Nuance Dragon NaturallySpeaking 13 Manuel utilisateur
Vous trouverez ci-dessous de brèves informations sur Dragon NaturallySpeaking. Ce guide explique comment brancher votre microphone, installer le logiciel, créer votre profil utilisateur et commencer à dicter. Il vous guide également sur la personnalisation du vocabulaire, la correction des erreurs et l'utilisation des commandes vocales. Dragon NaturallySpeaking vous permet de contrôler votre ordinateur avec votre voix, ce qui peut améliorer votre productivité.
PDF
Télécharger
Document
Guide de démarrage rapide
Branchez votre microphone
– Lorsque vous branchez un microphone à votre PC, une
fenêtre d’événement audio peut s’ouvrir. Si c’est le cas,
vérifiez le choix qui y est sélectionné avant de la fermer.
– Si vous souhaitez passer outre le système audio de votre
PC (ou si votre PC n’a qu’une seule prise audio), utilisez un
microphone USB ou un adaptateur USB.
– Si votre PC n’a qu’une seule prise audio, vous pouvez aussi
utiliser un adaptateur en forme de Y.
– Si vous utilisez un microphone Bluetooth, branchez son
adaptateur USB à un port de votre PC et vérifiez qu’il est
bien en mode d’appel. Pour des informations sur l’utilisation
d’un casque Bluetooth Dragon ou Plantronics Calisto, voir:
nuance.fr/support/dragon-naturallyspeaking/index.htm
– Il peut être utile de vérifier les paramètres audio dans le
Panneau de configuration (cliquez avec le bouton droit de la
souris sur l’icône haut-parleur dans la barre d’état système
de Windows).
Important: Si votre microphone doit se brancher à un port
USB, vous pouvez maintenant utiliser n’importe quel port et
même le brancher après l’ouverture de Dragon.
Étape 1: Installez Dragon
Remarque : si une version antérieure est installée, nous
conseillons de sauvegarder votre profil avant d’installer.
– Fermez tous les programmes ouverts. Si vous avez un
programme antivirus, désactivez-le jusqu’à la fin de
l’installation.
– Insérez le DVD Dragon dans votre PC (ou lancez le fichier
setup.exe), puis suivez les instructions à l’écran.
– Tapez le numéro de série présent sur la pochette du DVD
(ou, si vous avez téléchargé le logiciel, dans le courriel qui
vous a été envoyé). Cliquez sur Suivant et acceptez les
options recommandées.
À la fin de l’installation, assurez-vous que votre microphone est
branché, puis démarrez Dragon (double-cliquez son icône sur
le Bureau).
Étape 2: Votre profil utilisateur
Si vous découvrez Dragon... Une suite d’écrans vous aidera à
créer le meilleur profil possible pour votre usage. Ne bâclez pas
ce processus. Il est déterminant pour obtenir une bonne qualité
de reconnaissance initiale !
Une fois votre profil créé, Dragon offre différentes façons de
le perfectionner, notamment en analysant des documents
spécifiques.
Si vous utilisiez Dragon 11 ou 12... Dragon 13 détecte les
profils présents sur votre PC et lance l’Assistant de Mise à
niveau. (Si vous ne souhaitez pas mettre à niveau un profil
maintenant, fermez l’assistant. Vous pourrez y accéder plus tard
à partir du menu Démarrer.)
Important: Une fois la mise à niveau terminée, nous vous
conseillons vivement de lancer l’Optimisation de précision (dans
le menu Son) et de lire les Nouveautés dans l’Aide.
Étape 3: Avant de commencer à dicter...
Utilisez le Didacticiel interactif (ses simulations permettent
notamment de s’entraîner à dicter, éditer, et utiliser
descommandes vocales.)
Cliquez ensuite sur le menu Aide de la barre Dragon et
consultez son contenu.
Étape 4: Personnalisez le vocabulaire de
votre profil
Dragon connaît des milliers de mots mais devra apprendre
quels mots et expressions vous utilisez : surnoms, jargon
professionnel, adresses électroniques, etc.
En personnalisant votre Profil, vous éviterez de nombreuses
erreurs.
Il y a plusieurs façons de le faire, notamment en demandant
à Dragon d’analyser des textes similaires à ceux que vous
comptez dicter. Voir « Améliorer la reconnaissance » dans le
menu Aide.
Le Volet de référence
Le Volet présente des exemples de commandes (globales ou
spécifiques à l’application).
Il contient des liens vers des rubriques d’Aide pertinentes.
Vous pouvez ouvrir le Volet en disant « Ouvrir le Volet
Dragon » ou « Que puis-je dire ? »
Remarque : Cliquer avec le bouton droit dans le Volet affiche
un menu permettant entre autres de changer la taille du texte et
imprimer.
actif : Dragon est à l’écoute.
Une habitude à prendre : contrôlez si
Dragon écoute
Pour contrôler le microphone de Dragon :
inactif : Dragon n’entend rien.
– Appuyez sur la touche + du pavé numérique (cette touche
de raccourci peut être modifiée dans la boîte Options de
Dragon).
– Cliquez sur l’icône du microphone dans la barre Dragon
ou dans la barre d’état système.
– Dites des commandes, dont « au repos », « au travail »
et « éteindre le microphone ».
Votre première dictée
Démarrez l’Editeur Dragon ou autre traitement de texte
et assurez-vous que le point d’insertion se trouve dans le
document. Allumez le microphone, puis dictez quelques
phrases d’une voix claire et naturelle. Dites la ponctuation
et les commandes de type « nouveau paragraphe » et « à la
ligne ».
Quand vous dictez, une petite icône Dragon
indique que
le logiciel traite vos paroles. N’attendez pas que Dragon
vous « rattrape ». Habituez-vous à dicter à un bon rythme,
faisant des phrases complètes pour donner à Dragon plus
de contexte. Dicter de façon hachée donne de moins bons
résultats.
Remarque : Dragon traite automatiquement de nombreux
éléments de formatage, y compris les espaces, les dates
et les pourcentages, ainsi que les majuscules initiales.
Pour dicter un mot dont la première lettre doit être mise en
majuscule, dites « En maj » avant le mot.
Correction d’erreurs
Même si personnaliser le vocabulaire vous évitera de
nombreuses erreurs, certaines erreurs sont inévitables.
Corriger les erreurs commises par Dragon l’aide à améliorer
votre profil et ne pas les refaire. Vous pouvez choisir le
moment et la manière de corriger. Dragon permet de
corriger par la voix mais aussi au clavier, avec une touche de
raccourci, et plus encore. (Voir la boîte de dialogue Options.)
Si Dragon a mal écrit quelque chose, vous pouvez dire «
Corriger ça » ou « Corriger <xyz> », <xyz> représentant le(s)
mot(s) erroné(s) à l’écran.
Le menu Correction apparaît alors, présentant une liste de
suggestions numérotées. Si l’une d’elles est ce que vous
attendiez, choisissez-la (par exemple, dites « Prendre 1 »).
Sinon, dites « Épeler ça » pour ouvrir la Fenêtre d’épellation,
où vous pouvez épeler ou saisir au clavier ce que Dragon
aurait dû reconnaître (ou modifier une alternative presque
correcte).
Fermer Dragon
Il est préférable de quitter Dragon au moins une fois par
jour : dans le menu DragonBar, choisissez Quitter Dragon.
Si un message vous invite à enregistrer les modifications
apportées à votre profil, répondez oui pour conserver les
bénéfices de votre session (par exemple, analyse de textes
ou ajout d’une forme orale).
Remarque : le message peut également vous proposer une
optimisation rapide de votre profil.
Pour aller plus loin
Quand vous débutez avec Dragon, attachez-vous d’abord à
vous habituer à dicter de manière fluide et personnaliser le
vocabulaire. Avec le temps, vous pourrez apprendre à faire
de plus en plus de choses à la voix.
À tout moment, vous pouvez lancer une recherche dans
l’Aide en disant une commande directe comme par
exemple « Rechercher dans l’Aide vitesse et précision ».
Vous pouvez également utiliser le menu Aide.
De nombreuses ressources sont disponibles sur le Web,
notamment les plus récents guides, conseils, vidéos,
informations sur le matériel compatible, partenaires qui
proposent des services personnalisés et assistance
technique.
Voir www.nuance.fr/dragon
Aperçu de caractères
(voir l’Aide pour plus d’exemples)
Remarque : dans l’Éditeur de vocabulaire, vous pouvez
modifier formes orales et propriétés.
Exemples de : ponctuation
Pour saisir...
Dites…
.
point
!
point d’exclamation
(
ouvrir la parenthèse | parenthèse ouvrante
»
guillemets fermants | fermer les guillemets [français]
@
arobase | a commercial
+
signe plus | symbole plus
_
signe soulignement
-
tiret | petit tiret | petit trait
—
grand tiret | long trait
;
point virgule
{
accolade ouvrante
;-)
icône clin d’œil | smiley clin d’œil
&
et commercial
§
signe de paragraphe | symbole de paragraphe
Nombres, dates, heures, unités, prix…
Remarque : Vous pouvez modifier la façon dont Dragon
formate les numéros, abréviations, etc. (L’Éditeur de
vocabulaire permet de définir les Propriétés de mot, par
exemple pour utiliser « fig. » au lieu de « figure » devant
les nombres, ou « etc. » au lieu de « et cetera ».)
Pour saisir...
4.2
4 mm
4 kg
Dites…
quatre virgule deux
quatre millimètres
quatre kilos (ou dites quatre kilogrammes)
4º
quatre degrés
4
en chiffre quatre (ou dites épeler quatre)
4,50 m
quatre mètres cinquante
4,10 €
quatre euros et dix centimes
10,50 €
dix euros cinquante
10 $
MMIV
dix dollars
chiffre romain deux mille quatre
0,03
zéro virgule zéro trois
4/32
quatre divisé par trente-deux
179
cent soixante-dix-neuf
5423
cinq mille quatre cent vingt-trois
5,423
cinq virgule quatre deux trois
61 330
soixante et un mille trois cent trente
75020
code postal soixante-quinze zéro deux zéro
75005
code postal soixante-quinze zéro zéro cinq
20h30
vingt heures trente
15 mai 2003
quinze mai deux mille trois
Aperçu de commandes (voir le Volet, l’Aide et l’Explorateur de commandes)
Pour cliquer sur un bouton ou autre élément de l’interface, prononcez son nom précédé
de « cliquer » (voir l’onglet Commandes de la boîte de dialogue Options).
Marquez une pause avant et après les commandes mais pas pendant leur énoncé.
Contrôler le Microphone
Obtenir de l’Aide
Au repos
Au travail
Éteindre le microphone
Ouvrir l’Aide
Que puis-je dire
Volet de référence
Rechercher dans l’aide...
Chercher sur internet
Ouvrir le meilleur site sur…
Chercher sur Google 7 divisé par 9
Chercher sur Wikipédia...
Chercher des images de...
Chercher des nouvelles de...
Email
Trouver site Web de Gmail | Outlook.com
Ouvrir le meilleur site Web sur Yahoo mail
Cliquer Boîte de réception
Cliquer Brouillons
Cliquer Nouveau message
Cliquer Répondre
Cliquer Champ texte
Sélectionner du texte
Sélectionner tout
Sélectionner <xyz>
Sélectionner les <n> mots suivants
Sélectionner <début> jusqu’à <fin>
Sélectionner ligne précédente
Sélectionner le document
Désélectionner ça
Déplacer le point d’insertion
Insérer avant <xyz>
Revenir
Aller au début | à la fin
Aller au début | à la fin
<n> à gauche
Page en haut | en bas
Chercher sur l’ordinateur
(requiert une indexation)
Chercher sur l’ordinateur...
Chercher dans les documents...
Chercher dans ma messagerie...
Cliquer Rechercher
Surfer sur le Web
Aller à la barre adresses, Appuyer sur alt d
Aller à cette adresse, Appuyer sur Entrée
Actualiser la page, Appuyer sur F5
Ouvrir nouvel onglet, Appuyer sur contrôle t
Chercher sur cette page, Appuyer sur contrôle f
Modifier du texte
Reprendre à <xyz>
Supprimer la ligne
Supprimer les <n> mots précédents
Effacer ça <n> fois
Retour-arrière <n>
Annuler ça
Couper ça
Coller ça
Ceci entre guillemets
Afficher la boîte de dictée
Ajouter lignes et espaces
À la ligne
Nouveau paragraphe
Appuyer sur Entrée
Appuyer sur tabulation
Corriger une erreur de Dragon
Cliquer la souris
Corriger <xyz>
Corriger ça
Écrire <mot> <terminaison>
Souris cliquer
Souris double cliquer
Souris clic droit
Bouger dans une liste
Épeler
<n> en bas
Aller à la fin | au début
Appuyer sur Entrée
Appuyer sur flèche droite
Épeler ça
Épeler <en maj b a tiret cinq>
Épeler <espace marie anatole joseph>
Activer mode épellation
Fenêtres
Formatter
Basculer vers <nom de fenêtre>
Montrer le Bureau
Énumérer toutes les fenêtres
Réduire la fenêtre
Mettre ça avec des puces, Ça sans puces
Mettre en gras ceci
Souligner <xyz>, Mettre en maj <xyz>
Ceci toutes maj, Ceci en min
Activer | Annuler toutes maj
Restaurer les fenêtres
Énumérer les fenêtres pour <logiciel>
Ouvrir et Fermer
(voir les options pour le
Bureau et le menu Démarrer)
Cliquer Démarrer
Lancer <nom de l’élément>
Démarrer Microsoft Outlook
Ouvrir le Panneau de configuration
Ouvrir l’Éditeur Dragon
Démarrer Microsoft Word
Lancer Internet Explorer
Fermer la fenêtre
Positionner la souris
Damier de souris
Fenêtre damier
Damier de souris <1 à 9><1 à 9>
Annuler
Faire glisser la souris
Glisser la souris en bas plus vite
Glisser la souris en bas à droite très vite
Glisser la souris en haut très vite
Déplacer la souris
Souris en haut
Souris à droite
Souris en bas plus lentement
Arrêter
Copyright © 2014 Nuance Communications, Inc. Tous droits réservés. Nuance, Dragon, le logo Dragon, la barre Dragon
et NaturallySpeaking sont des marques ou marques déposées de Nuance Communications, Inc. ou de ses filiales aux
États-Unis et/ou dans d’autres pays. Tous les autres noms et marques mentionnés ici sont la propriété de leurs sociétés
respectives. 51-K61F-33002
">
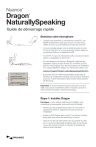
Lien public mis à jour
Le lien public vers votre chat a été mis à jour.
Caractéristiques clés
- Reconnaissance vocale précise
- Personnalisation du vocabulaire
- Correction des erreurs vocales
- Commandes vocales pour contrôler l'ordinateur
- Création de profil utilisateur optimisé
- Analyse de documents pour améliorer la reconnaissance
Questions fréquemment posées
Branchez votre microphone à votre PC. Si une fenêtre d’événement audio s’ouvre, vérifiez le choix sélectionné. Si votre PC n’a qu’une seule prise audio, utilisez un microphone USB ou un adaptateur.
Fermez tous les programmes ouverts et désactivez votre antivirus. Insérez le DVD Dragon (ou lancez le fichier setup.exe) et suivez les instructions à l’écran. Entrez votre numéro de série.
Une suite d’écrans vous aidera à créer le meilleur profil pour votre usage. Ne bâclez pas ce processus pour obtenir une bonne qualité de reconnaissance initiale !
Si Dragon a mal écrit quelque chose, dites « Corriger ça » ou « Corriger », représentant le(s) mot(s) erroné(s) à l’écran. Le menu Correction apparaît alors.