Samsung SYNCMASTER T27B750ND Manuel utilisateur
PDF
Télécharger
Document
5#
5"
MONITEUR TÉLÉVISEUR DEL
(MFM TV)
Guide de l’utilisateur
_ erci d’avoir acheté ce produit Samsung. Pour
M
obtenir un service complet, veuillez enregistrer
votre produit à :
www.samsung.com/register
_Modèle _____________ N° de série _____________
✎✎ Si vous avez des questions, composez le numéro 1-800-SAMSUNG (1-800-726-7864) pour obtenir de l'aide.
Les figures et les illustrations de ce mode d’emploi ne sont fournies qu’à titre de référence. Elles peuvent différer du produit réel. La
conception et les spécifications du produit peuvent changer sans avis préalable.
Renseignements de garantie importants en matière de format d'image du téléviseur
✎✎ Consultez la carte de garantie afin d'obtenir de plus amples renseignements sur les conditions de la garantie.
Le format écran large des écrans à DEL (16:9, soit le rapport hauteur/largeur de l'image) est conçu principalement pour les vidéos plein
écran à écran large. Les images affichées devraient être au format écran large 16:9 ou agrandi afin de remplir l’écran si votre modèle offre
cette caractéristique et que les images sont constamment en mouvement. L'affichage de graphiques et d'images fixes, comme les barres
noires des vidéos et émissions de télévision en format standard non agrandi, doit être limité au maximum à 5 % du temps d'écoute
hebdomadaire.
De plus, il faut limiter l’affichage d’images et de textes fixes, comme les rapports boursiers, les affichages de jeux vidéo, les logos des
stations, les sites Web ou les images graphiques et les schémas des ordinateurs, comme on l’indique ci-dessus, et ce pour tous les
téléviseurs. L'affichage d'images fixes qui ne respecte pas les directives ci-dessus peut causer un vieillissement inégal des écrans DEL en
y créant des images fantômes subtiles mais permanentes. Pour éviter ce problème, faites varier les émissions et les images et regarder
principalement des images plein écran en mouvement et non pas des images ou des barres foncées fixes. Dans les modèles d'écran à
DEL qui offrent des caractéristiques de format d'image, utilisez ces commandes pour obtenir différents formats en plein écran.
Prenez garde au choix des formats que vous utilisez pour regarder la télévision et à leur durée d’utilisation. Le vieillissement inégal de
l’affichage à DEL résultant du choix et de l’utilisation d’un format n’est pas couvert par la garantie limitée de Samsung; les images
rémanentes en sont également exclues.
•• ÉNONCÉ DE GARANTIE LIMITÉE DE SAMSUNG ELECTRONICS POUR L'AMÉRIQUE DU NORD
Assujettie aux exigences, conditions, exclusions et limitations de la garantie limitée originale fournie avec les produits de Samsung
Electronics (SAMSUNG) et les exigences, conditions, exclusions et limitations de la présente garantie, SAMSUNG offrira en plus un
service de réparation sous garantie aux États-Unis pour les produits achetés au Canada et un service de réparation sous garantie
au Canada pour les produits achetés aux États-Unis pendant la période de garantie précisée à l'origine et pour l'acheteur initial
seulement.
Les réparations sous garantie décrites ci-dessus doivent être effectuées dans un centre de réparation agréé SAMSUNG. En plus de
la présente garantie, la garantie limitée originale et une facture datée en tant que preuve d'achat doivent être présentées au centre
de réparation. Le transport de l'appareil à destination et en provenance du centre de réparation incombe à l'acheteur. Les conditions
couvertes ne sont limitées qu'aux vices de matériaux et de fabrication dans des conditions d'utilisation normale.
Exclues, mais sans s'y limiter, sont les dispositions précisées à l'origine pour le service à domicile ou sur place, durées de réparation
minimales et maximales, échanges ou remplacements, accessoires, options, mises à niveau ou produits non durables.
Pour obtenir le nom d'un centre de réparation agréé Samsung, composez les numéros sans frais suivants :
– Aux États-Unis : 1-800-SAMSUNG (1-800-726-7864)
– Au Canada : 1-800-SAMSUNG
Avertissement relatif aux images fixes
Évitez d'afficher à l'écran des images fixes (telles que les fichiers photo jpeg), des éléments d'image fixes (tels que les logos de chaînes,
les barres de défilement affichant les nouvelles ou les indices boursiers dans le bas de
de l'écran, etc.), ou des émissions en format d'image panorama ou 4:3. Afficher en permanence des images fixes peut entraîner une
brûlure
de l'écran et réduire ainsi la qualité de l'image. Pour éviter ce genre d'incident, veuillez suivre les recommandations ci-dessous :
•• Évitez d'afficher la même chaîne pendant de longues périodes.
•• Essayez de toujours afficher une image au format plein écran.
•• Réduisez la luminosité et le contraste afin d'éviter l'apparition d'images rémanentes.
•• Utilisez toutes les fonctions de votre appareil conçues pour réduire la rémanence d'image et la brûlure d'écran. Consultez la section
appropriée du manuel de l'utilisateur pour obtenir plus de détails.
Français - 2
CONTENU
Mise en route
Fonctions de base du téléviseur
yy Consignes de sécurité............................................... 5
yy Utilisation du menu Chaîne....................................... 41
yy Assurer une bonne ventilation de votre appareil....... 13
yy Mémorisation des chaînes....................................... 49
yy Caractéristiques....................................................... 13
yy Autres fonctions....................................................... 50
yy Accessoires et câbles.............................................. 14
yy Modification du mode d’image préréglé................... 51
yy Utilisation du panneau de commande...................... 15
yy Réglage des paramètres de l’image......................... 52
yy Utilisation de Smart Hub.......................................... 16
yy Modification du format de l’image............................ 53
yy La télécommande standard..................................... 17
yy Modification des options de l’image......................... 55
yy Touches de la télécommande standard.................... 18
yy Modification du mode Son par défaut...................... 58
yy Navigation dans les menus...................................... 19
yy Réglage des paramètres Son................................... 59
yy Branchement du cordon d'alimentation et de
l'antenne ou du câble.............................................. 20
Caractéristiques du réseau
yy Configuration des réglages de base lors de la
configuration initiale................................................. 21
yy Connexion au réseau............................................... 61
Branchements
yy Configuration du réseau sans fil............................... 67
yy Branchement à des appareils AV
(lecteur Blu-ray, lecteur DVD, etc.)........................... 25
yy Configuration d’un réseau câblé............................... 64
yy Gestion des appareils réseau connectés.................. 71
yy Branchement d'appareils audio................................ 27
Fonctions de préférence
yy Branchement des câbles ........................................ 28
yy Réglage de l’heure................................................... 73
yy Branchement à un PC............................................. 28
yy Solutions économiques............................................ 75
yy Modification de la source d’entrée........................... 30
yy Blocage des programmes........................................ 76
yy Fonction ISI (image sur image)................................. 79
Fonctions de base du moniteur
yy Position appropriée lors de l'utilisation du produit..... 33
yy Modification du mode d’image préréglé................... 33
yy Réglage des paramètres de l’image......................... 34
yy Utilisation du produit à l'aide du clavier
et de la souris.......................................................... 80
yy Autres fonctions....................................................... 81
yy Menu Support technique......................................... 85
yy Modification du format de l’image............................ 35
yy Calibrage de l'affichage à l'écran.............................. 36
yy Modification des options de l’image......................... 37
yy Modification du mode Son par défaut...................... 38
yy Réglage des paramètres Son................................... 39
Français - 3
Fonctions avancées
Autre information
yy Smart Hub............................................................... 89
yy Dépannage............................................................ 136
yy Utilisation de l'option Samsung Apps....................... 98
yy Formats de sous-titres et fichiers AllShare Play
pris en charge........................................................ 147
yy Recherche............................................................. 101
yy Your Video............................................................. 103
yy Family Story........................................................... 104
yy Fitness................................................................... 106
yy Kids....................................................................... 107
yy Navigateur Web..................................................... 110
yy AllShare Play.......................................................... 115
yy MaListe (Dans AllShare Play).................................. 118
yy Ajustement de l'inclinaison de l'appareil................. 150
yy Utilisation du système antivol Kensington............... 150
yy Disposition des câbles........................................... 151
yy Entreposage et entretien........................................ 151
yy Licence.................................................................. 152
yy Spécifications........................................................ 153
yy Index..................................................................... 154
yy Vidéos (Dans AllShare Play).................................... 120
yy Photos (Dans AllShare Play)................................... 124
yy Musique (Dans AllShare Play)................................. 128
yy Utilisation de la fonction DLNA............................... 130
yy Utilisation de la fonction MHL................................. 132
yy Anynet+ (HDMI-CEC)............................................. 133
Vérifiez le symbole!
Remarque
Guide étape par étape
Indique des renseignements supplémentaires.
Lisez les instructions figurant à cet endroit pour savoir comment
ouvrir le sous-menu pertinent (affichage à l'écran).
Français - 4
Mise en route
Consignes de sécurité
Icônes utilisées pour les consignes de sécurité
AVERTISSEMENT
Ne pas respecter les consignes indiquées par ce symbole peut occasionner
des blessures graves ou même la mort.
ATTENTION
Ne pas respecter les consignes indiquées par ce symbole peut occasionner
une blessure corporelle ou des dommages matériels.
Ne pas faire.
Doit être respecté.
ATTENTION
Ce symbole indique la présence de tension élevée à
l'intérieur de l'appareil. Il est dangereux de toucher
aux pièces internes de cet appareil.
RISQUE DE CHOC ÉLECTRIQUE, NE PAS OUVRIR
ATTENTION : POUR DE PRÉVENIR TOUT RISQUE
D'ÉLECTROCUTION, NE PAS RETIRER LE BOÎTIER (OU DOS)
DU TÉLÉVISEUR. NE CONTIENT AUCUNE PIÈCE RÉPARABLE
PAR L'UTILISATEUR. S'ADRESSER À UN PROFESSIONNEL
QUALIFIÉ POUR TOUT ENTRETIEN.
Ce symbole indique que le manuel d'utilisation
inclus avec l'appareil contient d'importantes
recommandations quant au fonctionnement et à
l'entretien de ce dernier.
Alimentation
✎✎Les images suivantes sont fournies à titre de référence et peuvent différer selon le modèle et le pays.
Avertissement
Évitez d'utiliser une fiche ou un
cordon d'alimentation endommagé
ou une prise de courant lâche.
Évitez de brancher plusieurs
appareils électriques dans une
même prise de courant murale.
•• Cela risque sinon de causer un
choc électrique ou un incendie.
•• Cela risque sinon de causer
un incendie en raison de la
surchauffe de la prise de
courant murale.
Évitez de brancher ou de
débrancher le bloc d'alimentation
avec des mains mouillées.
•• Cela risque sinon de causer un
choc électrique.
Branchez fermement la fiche
d'alimentation électrique.
•• Cela risque sinon de causer un
incendie.
!
Assurez-vous de brancher le
cordon d'alimentation dans une
prise de courant avec mise à la
terre (pour équipement avec classe
d'isolement 1 seulement).
!
Évitez de plier ou de tordre le
cordon d'alimentation de façon
excessive et de placer des objets
lourds sur le cordon.
•• Cela risque sinon de causer un
choc électrique ou un incendie
lié à un cordon d'alimentation
endommagé.
•• Cela risque sinon de causer
un choc électrique ou des
blessures.
Gardez le cordon d'alimentation et
l'appareil à distance d'une source
de chaleur.
•• Cela risque sinon de causer un
choc électrique ou un incendie.
Si les broches du cordon
d'alimentation ou la prise de
courant murale sont couvertes de
poussière, nettoyez-les avec un
chiffon sec.
!
Français - 5
•• Cela risque sinon de causer un
incendie.
Mise en route
Mise en garde
Évitez de débrancher le cordon
d'alimentation alors que l'appareil
est allumé.
•• Cela risque sinon de causer
un choc électrique et
d'endommager l'appareil.
Assurez-vous de n'utiliser que le
cordon d'alimentation fourni par
notre société. De plus, n'utilisez
pas le cordon d'alimentation d'un
autre appareil électrique.
!
Assurez-vous de tenir le cordon
d'alimentation par la fiche et
non le cordon au moment de le
débrancher de la prise de courant
murale.
!
•• Cela risque sinon de causer un
choc électrique ou un incendie.
•• Cela risque sinon de causer un
choc électrique ou un incendie.
Branchez la fiche d'alimentation
dans une prise de courant murale
facile à atteindre.
!
•• En cas de problème
avec l'appareil, vous
devez débrancher la fiche
d'alimentation pour couper
entièrement l'alimentation. Il
n'est pas possible de couper
entièrement l'alimentation en
appuyant uniquement sur
le bouton d'alimentation de
l'appareil.
Installation
Avertissement
Évitez de placer des chandelles,
des cigarettes ou un répulsif à
moustiques allumés sur l'appareil.
•• Cela risque sinon de causer un
incendie.
Demandez à un technicien autorisé
ou une entreprise compétente
d'installer l'appareil sur le mur.
!
•• Cela risque sinon de causer
des blessures.
•• Assurez-vous d'utiliser le
support mural prévu à cet effet.
Évitez d'installer l'appareil dans
un endroit mal aéré, comme à
l'intérieur d'une étagère ou d'un
placard.
•• Cela risque sinon de causer
un incendie en raison de la
surchauffe interne.
Gardez les sacs en plastique
utilisés pour emballer le produit
hors de portée des enfants.
!
Évitez d'installer l'appareil à un
endroit instable ou exposé à des
vibrations excessives, comme sur
une étagère instable ou inclinée.
•• L'appareil risque de tomber
et de causer des dommages
matériels ou des blessures.
•• Les enfants risquent de
suffoquer s'ils placent les sacs
en plastique sur leur tête.
Évitez d'installer l'appareil dans un
endroit exposé à la poussière, aux
moisissures (sauna), à l'huile, à la
fumée ou à l'eau (gouttes de pluie),
et de l'installer dans un véhicule.
!
•• L'utilisation de l'appareil dans
un endroit exposé à des
vibrations excessives risque
de causer la défaillance de
l'appareil ou un incendie.
Français - 6
•• Cela risque de causer un choc
électrique ou un incendie.
Mise en route
Évitez d'installer l'appareil dans un
endroit exposé à la lumière directe
du soleil ou près d'une source de
chaleur, comme un foyer ou un
radiateur.
Évitez d'installer l'appareil à portée
des enfants.
•• Si un enfant touche à l'appareil,
celui-ci risque de tomber et
d'occasionner des blessures.
•• Cela risque d'écourter la durée
de vie de l'appareil ou de
causer un incendie.
•• Comme la partie avant est plus
lourde, installez l'appareil sur
une surface plane et stable.
Pliez le câble de l'antenne
extérieure vers le bas à l'endroit
où il pénètre dans la maison de
manière à ce que l'eau de pluie ne
puisse pas s'infiltrer.
!
•• L'infiltration d'eau de pluie dans
l'appareil risque de causer un
choc électrique ou un incendie.
Installez l'antenne à bonne distance
des câbles à haute tension.
!
•• Un contact avec un câble à
haute tension ou la chute de
l'antenne sur celui-ci risque de
causer un choc électrique ou
un incendie.
Mise en garde
Ne laissez pas tomber l'appareil
lors de déplacements.
Ne déposez pas l'appareil sur le sol
face vers le bas.
•• Cela risque de causer une
défaillance au niveau de
l'appareil ou des blessures.
!
•• Cela risque d'endommager
l'écran de l'appareil.
Au moment d'installer l'appareil
sur une console ou une étagère,
assurez-vous que la partie avant
de l'appareil ne dépasse pas la
console ou l'étagère.
•• Cela risque sinon d'entraîner
la chute de l'appareil et de
causer une défaillance ou des
blessures.
Manipulez doucement l'appareil au
moment de le déposer.
!
•• Assurez-vous d'utiliser une
armoire ou une étagère
adaptée à la taille de l'appareil.
SAMSUNG
!
Si le produit est installé dans
un endroit où les conditions
de fonctionnement varient
considérablement, un
sérieux problème de qualité
pourrait survenir en raison de
l'environnement immédiat. Dans
un tel cas, n'installez l'appareil
qu'après avoir consulté l'un de nos
techniciens d'entretien à ce sujet.
•• Des endroits exposés à de
la poussière microscopique,
des produits chimiques, des
températures excessives, une
humidité élevée, des aéroports
ou des stations où l'appareil
est utilisé en permanence.
Français - 7
•• Cela risque sinon de causer
une défaillance au niveau de
l'appareil ou des blessures.
Mise en route
Nettoyage
Avertissement
Débranchez le cordon
d'alimentation avant de procéder
au nettoyage de l'appareil.
Lors du nettoyage de l'appareil, ne
vaporisez pas d'eau directement
sur les pièces de l'appareil.
•• Cela risque sinon de causer un
choc électrique ou un incendie.
!
•• Empêchez toute infiltration
d'eau dans l'appareil.
•• Cela risque sinon de causer un
incendie, un choc électrique ou
une défaillance au niveau de
l'appareil.
Mise en garde
Évitez de vaporiser un agent
nettoyant directement sur l'appareil.
•• Cela risque de causer une
décoloration ou des fissures
sur l'extérieur de l'appareil ou le
décollement de l'écran.
Débranchez le cordon
d'alimentation au moment de
nettoyer l'appareil avec le chiffon
de nettoyage fourni à cet effet.
!
•• N'utilisez pas de produits
chimiques, comme de la
cire, du benzène, de l'alcool,
du solvant, un répulsif à
moustiques, du parfum, un
lubrifiant ou un agent nettoyant,
au moment de nettoyer
l'appareil.
Cela risque de déformer
l'extérieur de l'appareil ou
d'écailler la peinture.
S'il n'est pas possible de nettoyer
l'appareil au moyen du chiffon
fourni à cet effet, utilisez un chiffon
doux humide avec un agent
nettoyant adapté aux moniteurs et
essuyez l'appareil.
!
Comme il est facile d'égratigner
l'extérieur du produit, assurez-vous
d'utiliser le chiffon de nettoyage
fourni à cet effet.
!
•• Si aucun agent nettoyant
adapté aux moniteurs n'est
disponible, diluez un agent
nettoyant avec de l'eau dans
une proportion de 1 pour 10
avant de nettoyer l'appareil.
Utilisation
Avertissement
L'appareil est sous tension élevée;
ne démontez, réparez ou modifiez
jamais l'appareil vous-même.
•• Cela risque sinon de causer un
incendie ou un choc électrique.
Pour retirer l'appareil, mettez-le
hors tension et débranchez le
cordon d'alimentation, le câble de
l'antenne et tous les autres câbles
branchés à l'appareil.
!
•• Si l'appareil doit être réparé,
communiquez avec un centre
de service.
Français - 8
•• Cela risque sinon de causer
un choc électrique ou un
incendie en raison du cordon
d'alimentation endommagé.
Mise en route
!
!
Si l'appareil émet un son étrange
ou dégage une odeur de brûlé
ou de la fumée, débranchez
immédiatement la fiche
d'alimentation et communiquez
avec un centre de service.
•• Cela risque sinon de causer un
choc électrique ou un incendie.
Empêchez les enfants de se
suspendre à l'appareil ou d'y
grimper.
•• Cela risque sinon de provoquer
la chute de l'appareil et
d'occasionner des blessures
ou la mort.
Advenant la chute de l'appareil
ou tout dommage au niveau du
boîtier, mettez l'appareil hors
tension et débranchez le cordon
d'alimentation. Communiquez avec
un centre de service.
•• Cela risque sinon de causer un
incendie ou un choc électrique.
Évitez de placer sur l'appareil des
objets, comme des jouets et des
biscuits.
•• Si un enfant se suspend à
l'appareil pour agripper un
objet, cela risque de provoquer
la chute de cet objet ou de
l'appareil et d'occasionner des
blessures ou même la mort.
En présence de la foudre et
d'éclairs, débranchez le cordon
d'alimentation et ne touchez en
aucun cas le câble de l'antenne
puisque cela pourrait s'avérer
dangereux.
•• Cela risque sinon de causer un
choc électrique ou un incendie.
Évitez de laisser tomber un objet
sur l'appareil ou de le heurter.
•• Cela risque sinon de causer un
choc électrique ou un incendie.
Évitez de déplacer l'appareil en
tirant sur le cordon d'alimentation
ou le câble de l'antenne.
•• Cela risque sinon de causer un
choc électrique, un incendie
ou une défaillance au niveau
de l'appareil en raison du câble
endommagé.
Évitez de soulever ou de déplacer
l'appareil en ne tenant que le
cordon d'alimentation ou le câble
d'interconnexion.
•• Cela risque sinon de causer un
choc électrique, un incendie
ou une défaillance au niveau
de l'appareil en raison du câble
endommagé.
!
GAS
!
Évitez d'utiliser ou de placer
un pulvérisateur ou des objets
inflammables près du produit.
•• Cela risque de causer une
explosion ou un incendie.
!
Veillez à ne pas bloquer l'ouverture
d'aération avec une nappe ou un
rideau.
•• Cela risque sinon de causer
un incendie en raison de la
surchauffe interne.
Français - 9
En cas de fuite de gaz, ne
touchez pas à l'appareil ou à
la fiche d'alimentation et aérez
immédiatement la pièce.
•• Une étincelle risque de causer
une explosion ou un incendie.
•• En présence de la foudre
ou d'un orage électrique,
ne touchez pas au cordon
d'alimentation ou au câble de
l'antenne.
100
Évitez d'insérer des objets
métalliques, comme des baguettes,
des pièces de monnaie ou des
épingles à cheveux, ou des objets
inflammables dans l'appareil (les
ouvertures d'aération, ports, etc.).
•• Advenant une infiltration
d'eau ou de substances,
mettez l'appareil hors tension,
débranchez le cordon
d'alimentation et communiquez
avec un centre de service.
•• Cela risque sinon de causer
une défaillance au niveau de
l'appareil, un choc électrique
ou un incendie.
Mise en route
Évitez de placer un récipient,
comme un vase, un pot à fleurs,
une boisson, des produits
cosmétiques ou des médicaments,
ou un objet métallique sur l'appareil.
N'appuyez pas avec force sur
l'appareil, au risque de le déformer
ou de l'endommager.
•• Advenant une infiltration
d'eau ou de substances,
mettez l'appareil hors tension,
débranchez le cordon
d'alimentation et communiquez
avec un centre de service.
•• Cela risque sinon de causer
une défaillance au niveau de
l'appareil, un choc électrique
ou un incendie.
Mise en garde
L'affichage d'une image fixe pour
une période prolongée risque
de créer une image ou tâche
permanente à l'écran.
!
•• Si l'appareil n'est pas
utilisé pendant une longue
période, utilisez le mode
d'économie d'énergie ou réglez
l'économiseur d'écran au
mode d'image animée.
-_!
Réglez la résolution et la fréquence
appropriées pour l'appareil.
Lorsque l'appareil n'est pas utilisé
pendant une longue période,
comme une absence de la maison,
débranchez le cordon d'alimentation
de la prise de courant murale.
•• Cela risque sinon
d'occasionner une
accumulation de poussière
et de provoquer un incendie
causé par une surchauffe ou
un court-circuit, ou encore de
causer un choc électrique.
Évitez de tourner l'appareil à
l'envers ou de le déplacer en ne
tenant que le support.
•• Cela risque sinon de causer
une fatigue oculaire.
•• Cela risque de provoquer la
chute de l'appareil et de causer
des dommages à ce dernier ou
des blessures.
!
Regarder continuellement
la télévision à une distance
insuffisante peut causer des
dommages oculaires.
Évitez d'utiliser un humidificateur ou
un cuiseur à proximité de l'appareil.
Il est primordial de permettre à vos
yeux de se reposer (5 minutes par
heure) lorsque vous regardez l'écran de
l'appareil pendant de longues périodes.
Ne touchez pas à l'appareil
puisque l'écran est chaud après
une utilisation prolongée.
•• Cela risque sinon de causer un
choc électrique ou un incendie.
!
!
•• Cela soulagera la fatigue
oculaire.
Gardez les petits accessoires dans
un endroit hors de portée des
enfants.
!
Usez de prudence au moment de
régler l'angle de l'appareil ou la
hauteur du support.
!
•• Vous pourriez vous blesser si
votre main ou votre doigt se
trouve coincé.
•• L'appareil peut tomber s'il est
incliné de façon excessive et
causer des blessures.
Français - 10
Mise en route
Évitez de placer un objet lourd sur
l'appareil.
Ne réglez pas le volume des
écouteurs ou des casques
d'écoute à un niveau trop élevé.
•• Cela risque sinon de causer
une défaillance au niveau de
l'appareil ou des blessures.
Veillez à ce que les enfants ne
glissent pas les piles dans leur
bouche lorsqu'elles sont retirées de
la télécommande. Placez les piles
dans un endroit hors de portée des
enfants.
•• Un niveau sonore trop élevé
peut endommager votre ouïe.
Au moment de remplacer les piles,
insérez-les en observant la polarité
(+, -).
!
•• Consultez immédiatement
votre médecin si les enfants
ont glissé une pile dans leur
bouche.
N'utilisez que les piles standards
indiquées. Ne combinez jamais des
piles neuves et usagées.
•• Cela risque de causer un
bris ou une fuite au niveau
de la pile et de provoquer un
incendie, des blessures ou une
contamination (dommage).
!
Évitez de mettre deux adaptateurs
l'un au-dessus de l'autre.
•• Cela risque sinon de causer un
incendie.
Retirez le couvercle en vinyle de
l'adaptateur avant de l'utiliser.
•• Cela risque sinon de causer un
incendie.
Veillez à ce que l'adaptateur ne soit pas
en contact avec l'eau.
•• Cela risque de causer une
défaillance, un choc électrique
ou un incendie. Évitez d'utiliser
l'adaptateur près d'un bord de l'eau
ou à l'extérieur sous la pluie ou la
neige. Veuillez à ce que l'adaptateur
ne soit pas mouillé lorsque vous
nettoyez le plancher à l'eau.
Français - 11
•• La pile risque sinon d'être
endommagée ou de causer
un incendie, des blessures
corporelles ou des dommages
provoqués par la fuite du
liquide interne.
Les piles (et les piles rechargeables)
ne constituent pas des déchets
domestiques et doivent être
recyclées. Il relève de la
responsabilité du client de retourner
les piles usagées ou rechargeables
afin de les recycler.
•• Le client peut retourner les
piles usagées ou rechargeables
à un centre de recyclage public
de sa région ou à un magasin
qui vend le même type de pile
ou de pile rechargeable.
Veillez à ce que l'adaptateur de
courant ne soit pas exposé à une
source de chaleur.
•• Cela risque sinon de causer un
incendie.
Gardez toujours l'adaptateur de
courant dans un endroit bien aéré.
Mise en route
Mise en garde
Soyez prudent lorsque vous ajustez l'angle de l'appareil.
•• Vos doigts risquent d'être happés et de se blesser si vous essayez de plier l'appareil. Redoublez de prudence.
Français - 12
Mise en route
Assurer une bonne ventilation de votre appareil
Au moment de l'installation, vous devez laisser une distance d'au moins 4 pouces entre l'appareil et les autres objets
(murs, côtés de l'armoire, etc.) afin d'assurer une ventilation adéquate. Le non-respect de cette consigne pourrait faire
augmenter la température interne du produit et causer un incendie ou endommager celui-ci.
✎✎Lorsque vous utilisez une base ou un support mural, nous vous recommandons fortement d'utiliser seulement les
pièces fournies par Samsung Electronics.
•• Si vous utilisez des pièces fournies par un autre fabricant, cela pourrait endommager le produit ou causer des
blessures engendrées par la chute de celui-ci.
4 pouces
4 pouces
4 pouces
Autres mises en garde
✎✎L’aspect réel du produit peut différer des illustrations du présent guide et en fonction du modèle choisi.
✎✎Faites attention lorsque vous touchez l'appareil, car certaines parties peuvent être chaudes.
Caractéristiques
•• SMART HUB : La passerelle pour tout le contenu intégré dans un seul emplacement.
–– Offre divers choix de divertissement.
–– Vous permet de commander votre mode de divertissement grâce à une interface utilisateur conviviale.
–– Vous permet d’accéder facilement aux diverses applications dont le nombre s’ajoute chaque jour.
–– Vous permet de personnaliser votre appareil en regroupant et en triant les applications selon votre choix.
•• AllShare Play : Vous permet d'ouvrir des photos, visionner des vidéos ou faire jouer de la musique qui se trouvent
dans des dispositifs USB, des appareils photo numériques, des téléphones cellulaires et des PC. Vous pouvez
accéder à des PC et des téléphones cellulaires grâce à votre réseau sans fil.
•• Anynet+ (HDMI-CEC) : Permet de commander tous les appareils Samsung branchés qui prennent en charge
Anynet+ à l’aide de la télécommande Samsung.
Français - 13
Mise en route
Accessoires et câbles
✎✎Assurez-vous que les articles suivants sont inclus avec votre produit. Si des éléments sont manquants,
communiquez avec le détaillant.
✎✎La forme et la couleur des éléments peuvent varier selon le modèle.
✎✎Assurez-vous qu'aucun accessoire n'est dissimulé derrière ou sous les matières d'emballage après avoir ouvert la boîte.
•• Télécommande (AA59-00620A) et piles (AAA x 2)
•• Chiffon de nettoyage (BN63-01798B)
•• Manuel de l'utilisateur (CD)
•• Cordon d'alimentation (3903-000598) /
adaptateur c.c.
•• Bon de garantie / Guide de sécurité /
Guide de configuration rapide
Câble stéréo
(BN39-01286A)
•• Support de câble (BN96-06529C)
Câble HDMI
(BN39-01583A)
Câble MHL
(BN39-01665A)
Câbles d’entrée (vendus séparément)
Vous aurez besoin d'un ou de plusieurs de ces câbles pour brancher votre appareil à votre antenne ou une prise de
câble et vos appareils (lecteur Blu-ray, lecteur DVD, etc.).
Pour l’achat du câble RS232, consultez www.SamsungParts.com.
RS232 (AA39-00311A)
HDMI-DVI
Composante
Composite (AV)
Coaxial (RF)
VGA
✎✎Assurez-vous que vous avez le bon câble avant de le brancher. Les fiches et prises courantes sont illustrées ci-dessous.
Fiches de câble
Ports/Prises
HDMI
USB,
Optique
Ne branchez pas le câble en sens inverse.
Assurez-vous que l'orientation de la fiche est adéquate avant de la brancher.
Avertissement
Français - 14
Mise en route
Utilisation du panneau de commande
✎✎La couleur et la forme du produit peuvent varier en fonction du modèle.
Panneau de commande
SOURCEE
Permet de passer d'une source d'entrée disponible à l'autre. Dans le menu à l'écran,
cette touche a la même fonction que la touche E de la télécommande.
MENU
Affiche le menu à l'écran des fonctions de votre appareil.
y
Permet de régler le volume. Dans le menu à l'écran, les touches y ont la même
fonction que les touches l et r de la télécommande.
z
Permet de changer de chaîne. Dans le menu à l'écran, les touches z ont la
même fonction que les touches d et u de la télécommande.
P (Mise sous tension)
Permet d’activer ou de désactiver l'appareil.
Capteur pour la
télécommande
Orientez la télécommande vers le capteur sur l'appareil.
Voyant de mise en circuit
Clignote puis s'éteint lorsque l'appareil est allumé. S'allume en mode veille.
Mode veille
L'appareil passe en mode veille lorsque vous l’éteignez et continue de consommer une petite quantité d’électricité.
Par mesure de sécurité et pour réduire votre consommation électrique, ne laissez pas l'appareil en mode veille
durant de longues périodes (par exemple lorsque vous partez en vacances). Il est conseillé de débrancher le cordon
d’alimentation.
Français - 15
Mise en route
Utilisation de Smart Hub
Smart Hub vous permet d'accéder facilement à cinq fonctions pour gérer les chaînes et y accéder; définir les chaînes
favorites; consulter des photos, visionner des vidéos ou écouter de la musique stockées dans un dispositif USB, un
appareil photo ou un PC; sélectionner des sources vidéo; et régler l'appareil pour qu'il se mette automatiquement sous
tension au moment de la diffusion d'un spectacle que vous voulez voir. Les cinq fonctions sont énumérées ci-après :
•• Chaîne : Permet de gérer les chaînes, sélectionner des chaînes favorites, ajouter des chaînes et supprimer des
chaînes de la liste des Chaînes aj. (les chaînes qui s'affichent lorsque vous appuyez sur la touche z).
•• Navigateur Web : Permet de faire des recherches sur Internet.
•• Gest. d'horaire : Permet de programmer les spectacles et les chaînes que vous voulez regarder.
•• Source : Permet de sélectionner la source vidéo externe branchée que vous voulez voir.
•• AllShare Play : Vous permet d'ouvrir des photos, visionner des vidéos ou faire jouer de la musique qui se trouvent
dans des dispositifs USB, des appareils photo numériques, des téléphones cellulaires et des PC. Vous pouvez
accéder à des PC et des téléphones cellulaires grâce à votre réseau sans fil.
Smart Hub offre également une passerelle conviviale vers des sites de médias et de divertissement notamment la
boutique en ligne Samsung Apps, des vidéos et des films en continu, des sites pour enfants et plus encore.
✎✎Pour accéder à Smart Hub, appuyez sur la touche ™ de la télécommande.
✎✎Pour en savoir davantage sur Smart Hub, reportez-vous à la page 89.
Français - 16
Mise en route
La télécommande standard
Insertion des piles (piles AAA)
Faites correspondre la polarité des piles avec les symboles figurant dans le compartiment des piles.
✎✎REMARQUE
•• Lorsque vous installez les piles, veillez à respecter les bornes + et - conformément à l'illustration qui se trouve à
l'intérieur du compartiment.
•• Utilisez la télécommande à une distance maximale de 7 m (23 pi) de l'appareil.
•• Une lumière vive peut entraver le bon fonctionnement de la télécommande. Évitez de l'utiliser près d'une source
lumineuse fluorescente ou d'une enseigne au néon.
•• La couleur et la forme de la télécommande peuvent varier en fonction du modèle.
Français - 17
Mise en route
Touches de la télécommande standard
Voyez où se trouvent les touches de fonction sur votre télécommande. Notez particulièrement l'emplacement des
touches SOURCE, MUTE, VOL, CH, MENU, TOOLS, E, INFO, CH LIST, RETURN, et EXIT.
✎✎Cette télécommande dispose de points de braille sur les touches Power, Channel et Volume, permettant ainsi aux
personnes aveugles de l'utiliser.
Permet d’activer ou de désactiver
l'appareil.
SOURCE
HDMI
Permet d’afficher et de sélectionner
les sources vidéo disponibles. (page
30)
Permet de sélectionner directement
le mode HDMI.
Permet l’accès direct aux chaînes.
Appuyez sur cette touche pour
choisir des chaînes numériques
supplémentaires diffusées par
la même station numérique. Par
exemple, pour sélectionner le canal
« 54-3 », appuyez sur « 54 », puis
sur « 3 ».
PRE-CH
MUTE
M
Permet de changer de chaîne.
CH
LIST
Permet de régler le volume.
Permet de sélectionner rapidement
les fonctions fréquemment utilisées.
Utilisez cette touche pour une option
particulière.
Permet de déplacer le curseur, de
sélectionner les options de menu
à l’écran et de modifier les valeurs
affichées.
permet de retourner au menu
précédent.
Appuyez sur ces touches selon les
instructions à l'écran.
Utilisez ces touches pour une option
particulière.
Permet d’afficher les applications
Smart Hub. (page 89)
MENU
SEARCH
TOOLS
INFO
RETURN
EXIT
B
C
D
PIP
MTS
SRS
USB HUB
P.SIZE
CC
ll
ll
Affiche la liste des chaînes à l’écran.
(page 47)
Ouvre le menu d’affichage.
Permet de revenir à la chaîne
précédente.
Permet de couper le son
temporairement.
Français - 18
Permet d'exécuter les fonctions
de recherche recommandées
(recherche de mot par exemple).
(page 101)
Affiche l’information à l’écran de
l'appareil.
Permet de quitter le menu.
ISI : permet d’activer ou de
désactiver ISI. (page 79)
MTS : appuyez sur cette touche
pour choisir entre les modes stéréo,
mono ou diffusion SAP (seconde
piste audio). (page 59)
SRS : permet d’activer ou de
désactiver SRS TruSurround HD.
(pages 39, 59)
USB HUB : Vous pouvez régler la
fonction Brancher concentrateur
USB en choisissant TV ou PC.
(page 83)
P.SIZE : vous permet de sélectionner
la fonction Image Format. (pages
35, 53)
CC : affiche les sous-titres
numériques. (page 81)
Mise en route
Navigation dans les menus
PRE-CH
Il vous est possible de contrôler les fonctions de l'appareil à l'aide des fonctions du menu principal et du menu Outils.
Par exemple, au menu principal, vous pouvez modifier le format, la configuration, la luminosité , le contraste de l'image,
etc. Il existe également des fonctions qui vous permettent MUTE
de contrôle le son de l'appareil, la configuration des chaînes,
Maccéder au menu à l'écran principal, appuyez sur la touche
la consommation d'énergie et un éventail de fonctions. Pour
MENUm de la télécommande. Pour accéder au menu des outils, appuyez la touche TOOLST. Les menus des outils
sont disponibles lorsque l'icône du menu TOOLST s'affiche au bas à droite de l'écran.
CH
LIST
1
2
MENU
SEARCH
TOOLS
INFO
RETURN
EXIT
3
4
B
PIP
C
MTS
USBàHUB
P.SIZE
1 MENUm : Permet d'afficher le menu principal
l'écran.
5
D
SRS
CC
2 TOOLST : Permet d'afficher les menus des l
outils
l lorsqu'ils sont disponibles.
ll
3 E et touches de direction : Les touches de direction vous permettent de déplacer le curseur et sélectionner un
élément. La touche E vous permet de sélectionner un élément ou de confirmer le réglage.
4 RETURNR : Permet de retourner au menu précédent.
5 EXITe : Permet de quitter le menu à l’écran.
Utilisation du menu principal (OSD – affichage à l'écran)
La méthode d'accès peut différer selon le menu sélectionné.
1
2
3
4
5
6
7
MENUm
Les options du menu principal s'affichent à l'écran :
Image, Son, Chaîne, Réseau, Système, Support technique.
u/d
Sélectionnez une option du menu principal sur le côté gauche de l'écran à l'aide
de la touche u ou d.
E
Appuyez sur E pour accéder aux sous-menus.
u/d
Sélectionnez le sous-menu voulu à l'aide de la touche u ou d.
u/d/l/r
Appuyez sur la touche l, r, u, ou d pour choisir la valeur d'une option. Le
réglage de l'affichage peut varier en fonction du menu sélectionné.
E
Appuyez sur la touche E pour confirmer la sélection.
EXITe
Appuyez sur EXITe.
Français - 19
Mise en route
Branchement du cordon d'alimentation et de l'antenne ou du câble
Antenne VHF/UHF
Câble d’antenne (non fourni)
Câble
ANT OUT
ou
Puissance consommée
✎✎Avant de brancher le cordon d'alimentation à la prise murale, assurez-vous que tous les autres branchements
sont faits.
✎✎Si vous branchez votre appareil à un câblosélecteur ou un récepteur satellite au moyen des prises HDMI,
composante ou composite, il n'est pas nécessaire de brancher la prise ANT IN à une antenne ou une prise de
câble.
✎✎Branchez l'adaptateur de courant à la prise DC 14V située à l'arrière de l'appareil. Branchez le cordon
d'alimentation à l'adaptateur et à la prise murale. (La tension d'entrée est commutée automatiquement)
✎✎Faites attention lorsque vous déplacez ou faites pivoter l'appareil alors que le câble de l'antenne est trop court, la
prise de l'antenne de l'appareil risque de se briser.
Français - 20
Mise en route
Configuration des réglages de base lors de la configuration initiale.
La première fois que vous mettez l'appareil sous tension, une série de messages s'affiche pour faciliter la configuration
des réglages de base. Branchez le cordon d'alimentation à la prise murale, puis appuyez sur la touche P pour mettre
l'appareil sous tension.
✎✎Configuration est disponible seulement lorsque Source est réglée à TV. Consultez la rubrique « Modification de la
source d'entrée » (page 30).
✎✎Pour revenir à l'étape précédente dans la séquence Configuration, sélectionnez Précédent.
✎✎Si vous n'utilisez pas un câbloselecteur ou un récepteur satellite, assurez-vous que l'appareil est branché à une
antenne ou une prise de câble avant de le mettre sous tension. Pour connaître les instructions, reportez-vous à la
page 20.
✎✎Si vous voulez configurer une connexion au réseau câblé durant la , assurez-vous que l'appareil est branché à un
câble LAN. Pour connaître les instructions, reportez-vous à la page 61. Si vous voulez configurer une connexion
au réseau câblé durant la configuration, assurez-vous que le modem ou le routeur sans fil sont sous tension et
qu'ils fonctionnent normalement. Pour connaître les instructions, reportez-vous à la page 62.
1
Langue menu :
sélectionnez une
langue.
Après avoir appuyé sur la touche P, l'écran de démarrage s'affiche. Sélectionnez
Suivant pour continuer. L'écran Langue de menu s'affiche. Sélectionnez la
langue de menu désirée à l’aide de votre télécommande et sélectionnez
Démarrer. L'appareil affichera les menus à l'écran à l'aide de la langue choisie en
commençant par la prochaine étape du processus de Configuration.
2
Mode utilisation :
sélectionnez le
mode d'utilisation à
domicile.
À l'écran Mode utilisation, sélectionnez le mode Util. à domicile au moyen de votre
télécommande, puis sélectionnez Suivant. L'écran Paramètres réseau s'affiche.
Paramètres réseau :
configuration des
paramètres réseau.
Pour définir les paramètres du réseau, sélectionnez Suivant au moyen de la
télécommande, puis passez à 3A - Réseau sans fil ou 3B - Réseau câblé à la
page suivante.
✎✎Pour effectuer
Si vous ne savez pas comment configurer votre réseau ou que voulez définir les
paramètres ultérieurement, ou encore si vous n'avez pas de réseau, sélectionnez
Passer, puis passez à 6 - Prog. auto (1) à la page 23.
3
la configuration
ultérieurement,
sélectionnez
Passer.
Vous pouvez
configurer la
connexion réseau
ultérieurement au
moyen du menu
à l'écran Réseau.
✎✎Le mode Démo magasin est réservé à l’utilisation en magasin. Si vous
sélectionnez Démo magasin, certaines fonctions ne seront pas actives;
l'appareil réinitialise les fonctions par défaut après un certain temps. Pour en
savoir davantage sur Démo magasin, consultez la fin de cette section.
Pour définir les paramètres réseau ultérieurement, reportez-vous aux sections
« Connexion au réseau » du présent guide (pages 61 et 62).
Français - 21
Mise en route
3a
Réseau sans fil
1. L'appareil recherche et affiche tous les réseaux sans fil à portée. Une fois
terminé, une liste des réseaux s'affiche. Dans la liste des réseaux, déplacez
la surbrillance pour en sélectionner un, puis appuyez sur Suivant. Si le réseau
sélectionné exige un code de sécurité, l'écran Code de sécurité s'affiche.
✎✎Si vous avez un routeur compatible WPS(PBC), sélectionnez plutôt
WPS(PBC), puis suivez les instructions à l'écran. Une fois terminé,
passez à l'étape 4.
2. Entrez le code de sécurité du réseau ou WPS(NIP) à l'aide de la
télécommande.
✎✎Entrez des chiffres et des lettres à l'aide de votre télécommande.
•• Si vous avez une télécommande standard, vous pouvez entrer les
chiffres à l'aide des touches numériques.
•• Pour saisir une lettre, déplacez la surbrillance sur la lettre en question,
puis sélectionnez-la. Vous pouvez aussi entrer des chiffres de la
même façon.
✎✎Pour afficher les majuscules (ou afficher de nouveau les minuscules si
les majuscules sont affichées), sélectionnez Caps ou Maj..
✎✎Pour afficher les symboles et la ponctuation, sélectionnez
afficher de nouveau les lettres, sélectionnez
. Pour
.
3. Lorsque vous avez terminé, sélectionnez Suivant si vous avez entré un code
de sécurité ou WPS(NIP) si vous avez entré un WPS(NIP).
4. L'appareil vérifie la connexion sans fil. Si la connexion est effectuée avec
succès, le message « Vous êtes connecté à Internet. Si vous avez de la
difficulté à utiliser un service en ligne, veuillez contacter votre fournisseur de
service Internet. » s'affiche. Sélectionnez Suivant, puis passez à l'étape 4 Mise
à niveau du logiciel.
✎✎Si la connexion échoue, sélectionnez Précédent, répétez les étapes 1
et 2, entrez de nouveau avec précaution votre code de sécurité ou WPS
(NIP), puis répétez les étapes 3 et 4. Si la connexion échoue de nouveau,
sélectionnez Suivant à l'écran « Échec de connexion », puis passez à 6 Prog. auto (1) à la page suivante. Configurez votre réseau ultérieurement
à l'aide de Paramètres réseau dans le menu de l'appareil. Pour en savoir
davantage, reportez-vous aux sections « Connexion au réseau » du
présent guide (pages 61 et 62).
3b
Réseau câblé
L'appareil vérifie la connexion réseau, puis affiche le message Vous êtes connecté
à Internet. Si vous avez de la difficulté à utiliser un service en ligne, veuillez
contacter votre fournisseur de service Internet.. Sélectionnez Suivant. L’écran Mise
à niveau du logiciel s’affiche.
Français - 22
Mise en route
4
Mise à niveau du
logiciel : installation de
la dernière version du
logiciel.
Une fois le réglage des Paramètres réseau terminé, l'appareil recherchera
automatiquement une nouvelle version du logiciel. Si une nouvelle version
du logiciel est disponible, l'appareil la télécharge et l'installe. Une fois le
téléchargement terminé, sélectionnez Suivant.
✎✎Pour effectuer
✎✎Si vous désirez effectuer la mise à niveau plus tard, sélectionnez Passer.
la mise à niveau
ultérieurement,
sélectionnez
Passer.
Pour en savoir davantage, reportez-vous à la section Mise à jour du logiciel
du présent guide (page 86)
✎✎L’opération peut durer un certain temps, selon l’état du réseau.
✎✎Pour pouvoir faire une mise à jour, vous devez activer la connexion réseau de
l'appareil.
✎✎Si aucune version récente n'est disponible, un message s'affiche à l'écran
vous indiquant qu'il n'ya aucune version récente du logiciel. Sélectionnez
OK.
5
Cond. d'utilisation du
service
L’écran Cond. d'utilisation du service s’affiche.
✎✎L’affichage de l’écran peut durer quelques secondes.
L’écran Dénégation gén. desp. s’affiche. Sélectionnez D’accord. L’écran Polit.
confid. s’affiche. Sélectionnez D’accord.
✎✎Pour utiliser Smart Hub, vous devez sélectionner D’accord pour les Cond.
d'utilisation du service.
6
Prog. auto (1) :
sélectionnez la source
de signal de votre
appareil.
Sélectionnez une option appropriée pour votre appareil au moyen de votre
télécommande, puis sélectionnez Suivant.
•• J'utilise un câble pour connecter au téléviseur. : sélectionnez cette option si
vous avez une connexion antenne ou câble sans boîtier décodeur. Si vous
sélectionnez cette option, passez à l'étape 7 Prog. auto (2).
•• J'utilise un boîtier décodeur. : sélectionnez cette option si vous avez un
récepteur satellite ou un câblosélecteur. Il n'est pas nécessaire d'exécuter
Prog. auto. Si vous sélectionnez cette option, passez à 9 Horloge à la page
suivante.
7
Prog. auto (2) :
sélectionnez les
options de recherche.
1. Sélectionnez Hertzien ou Câble à l'aide de la télécommande. Un crochet
apparaît sur votre sélection. Lorsque c’est fait, sélectionnez Suivant. Vous
pouvez cocher les deux si vous disposez de ces deux types de connexion.
2. Si vous avez sélectionné Hertzien, allez à l'étape 8 - Prog. auto (3).
3. Si vous avez sélectionné Câble, l’écran de sélection du système de
câblodistribution apparaît. Sélectionnez Système num. par câble. La fenêtre
des options s’affiche. Sélectionnez le bon format de câble du signal, soit STD,
HRC, ou IRC. La plupart des systèmes de câblodistribution utilisent STD
(standard). Répétez cette étape pour Syst. analog. par câble.
4. Lorsque c’est fait, sélectionnez Suivant.
Français - 23
Mise en route
8
Prog. auto (3) :
mémorisation des
chaînes
La mémorisation des chaînes commence. Celle-ci peut durer jusqu'à 45 minutes
selon votre système par câble.
Pour en savoir davantage, reportez-vous à la section Prog. auto du présent guide.
(page 49)
✎✎Sélectionnez Arrêter à tout moment pour interrompre le processus de
mémorisation.
9
Horloge : réglage de
l’horloge
Sélectionnez Auto ou Manuel, puis sélectionnez Suivant.
✎✎Si vous avez choisi J'utilise un boîtier décodeur. dans 6 - Prog. auto (1),
vous pouvez seulement régler l'heure et la date manuellement à l'aide de la
télécommande.
Auto
Si vous sélectionnez Auto, l'appareil téléchargera automatiquement l'heure exacte
à partir d'une chaîne numérique. L'écran Fuseau hor. s’affiche. Sélectionnez votre
Fuseau hor., puis sélectionnez Suivant. L'écran H. d'été (Heure d'été) s'affiche.
La fonction H. d'été fait avancer l'horloge d'une heure pour qu'elle soit ajustée
à l'heure d'été. Sélectionnez Activer si vous voulez activer le réglage de l'heure
d'été. Sélectionnez Désactiver pour désactiver l'heure d'été. Vous pouvez aussi
activer la fonction de l'heure d'été dans le menu à l'écran de l'appareil (Menu →
Système → Heure → Horloge → H. d'été).
Manuel
Si vous avez sélectionné Manuel, vous accéderez à l’écran Horloge.
Sélectionnez Date ou Heure. Vous pouvez régler l’heure et la date à l’aide de
votre télécommande. Lorsque vous avez terminé le réglage de Date et Heure,
sélectionnez Suivant.
10
Configuration
terminée
Passez en revue les données de configuration, puis sélectionnez Fermer pour
terminer.
✎✎Les réglages effectués s’affichent.
Si vous souhaitez exécuter Configuration de nouveau...
Menu → Système → Configuration
Si vous voulez régler le mode Démo magasin sur Activer ou Désactiver.
Pour activer ou désactiver le mode Démo magasin à l'extérieur de Configuration, appuyez sur la touche de volume de
l'appareil. Lorsque le réglage du volume est affiché à l'écran, appuyez sur la touche MENUm de l'appareil pendant
5 secondes.
Français - 24
Branchements
Branchement à des appareils AV (lecteur Blu-ray, lecteur DVD, etc.)
Branchement haute définition à l'aide d'un câble HDMI (jusqu'à 1080p, signaux
numériques HD)
Nous recommandons l’utilisation de la connexion HDMI pour obtenir une image HD de grande qualité.
Utilisation de lecteurs DVD, lecteurs Blu-Ray, câblosélecteurs HD ou récepteurs satellite HD (boîtier décodeur).
HDMI OUT
Câble HDMI (fourni)
✎✎HDMI IN 1 (DVI), HDMI IN 2 (MHL / ARC)
•• Pour une image et un son de meilleure qualité, branchez votre appareil à d'autres appareils numériques à l'aide
d'un câble HDMI.
•• Un câble HDMI prend en charge les signaux vidéo et audio numériques; un câble audio n'est pas nécessaire.
–– Pour brancher le produit à un appareil numérique qui ne prend pas en charge une sortie HDMI, utilisez des
câbles HDMI/DVI et audio.
•• Si vous branchez un appareil externe utilisant une ancienne version du mode HDMI, la vidéo et le son risquent
de ne pas fonctionner. Si un tel problème survient, renseignez-vous sur la version HDMI auprès du fabricant de
l'appareil externe et, si elle trop ancienne, demandez une mise à niveau.
•• Vérifiez que vous achetez un câble HDMI certifié. Sinon, l’image risque de ne pas s’afficher ou une erreur de
connexion peut survenir.
•• Il est recommandé d’utiliser un câble HDMI haute vitesse de base ou un câble Ethernet compatible. Veuillez
noter que ce produit ne prend pas en charge la fonction Ethernet par l’intermédiaire d’un câble HDMI.
•• Ce produit ne prend pas en charge les fonctions ARC (Audio Return Channel) par l’intermédiaire d’un câble
HDMI. Notez que la fonction ARC est prise en charge par le port HDMI IN 2 (MHL / ARC) seulement.
•• La fonction ARC permet au son numérique de sortir par le port HDMI IN 2 (MHL / ARC) du produit. Elle ne
peut être activée que lorsque le produit est branché à un récepteur audio compatible avec la fonction ARC.
•• Ce produit prend en charge la fonction Mobile High-Definition Link (MHL) au moyen d’un câble HDMI-MHL.
Notez que la fonction MHL est prise en charge par le port HDMI IN 2 (MHL / ARC) seulement.
•• La fonction MHL permet d’afficher l’écran d’appareils mobiles au moyen du port HDMI IN 2 (MHL / ARC) de
l'appareil. Elle ne peut être activée que si le produit est branché à un appareil mobile compatible avec la fonction
MHL.
•• Lorsque vous utilisez des appareils MHL à l'aide d'un câble MHL, Image Format se règle
automatiquement à Plein écran. Cependant, si vous utilisez des appareils MHL à l'aide d'un câble
HDMI, Image Format ne se règle pas automatiquement à Plein écran. Pour voir un format original,
sélectionnez Plein écran dans le menu Image Format (Menu → Image → Image Format).
•• Si vous utilisez des appareils MHL à l'aide d'un câble HDMI, le téléviseur sera reconnu comme une
entrée HDMI. Dans ce cas, le téléviseur pourrait fonctionner de façon différente de celle où vous
utilisez des appareils MHL avec un câble MHL.
Français - 25
Branchements
Utilisation d'un câble composante (jusqu'à 1080p, signaux haute définition) ou audio/
vidéo (480i, signaux analogiques seulement)
Utilisation de lecteurs DVD, lecteurs Blu-Ray, câblosélecteurs HD ou récepteurs satellite HD (boîtier décodeur) et
magnétoscopes.
Câble vidéo
(non fourni)
Câble audio
(non fourni)
Y
R
W
R
W
R
B
G
R
Câble audio
(non fourni)
R
VIDEO OUT
R
W
Y
AUDIO OUT
R-AUDIO-L
Appareil
W
Câble composante
(non fourni)
W
AUDIO OUT
R-AUDIO-L
R
B
COMPONENT OUT
PR
PB
Rouge
Blanc
R
B
G
Rouge
Bleu
Vert
G
Y
Appareil
✎✎Le branchement par composante est conseillé plutôt que le branchement A/V pour obtenir la meilleure qualité
d’image.
✎✎Lorsque vous branchez un câble vidéo COMPONENT / AV IN, la couleur de la prise COMPONENT / AV IN
[VIDEO] (verte) ne correspondra pas à la couleur du câble vidéo (jaune).
Français - 26
Branchements
Branchement d'appareils audio
Utilisation d'une connexion optique (numérique) et d'une sortie casque
Utilisez des systèmes audio numériques, des amplificateurs et des chaînes de cinéma maison.
Câble de casque d'écoute
(non fourni)
OPTICAL
Câble optique
(non fourni)
✎✎Écouteurs H : Il est possible de brancher vos écouteurs à la sortie pour écouteurs de votre produit. Le son des
haut-parleurs incorporés sera désactivé lorsque les écouteurs sont branchés.
•• La fonction du son peut être limitée si des écouteurs sont branchés au produit.
•• Le volume des écouteurs et celui du produit se règlent de façon indépendante.
•• La prise du casque est compatible uniquement avec les câbles à 3 conducteurs de type TRS (pointe-baguemasse).
✎✎DIGITAL AUDIO OUT (OPTICAL)
•• Lorsque vous branchez une chaîne audio numérique à la prise DIGITAL AUDIO OUT (OPTICAL), réduisez le
volume de l'appareil et de la chaîne.
•• Vous pouvez utiliser un contenu audio en 5.1 canaux lorsque votre produit est raccordé à un appareil externe
offrant cette fonction audio.
•• Lorsque le récepteur (cinéma maison) est activé, il est possible d’entendre le son provenant de la prise optique
du produit. Lorsque le produit reçoit des signaux numériques, il transmet le son en 5.1 canaux au récepteur
de la chaîne de cinéma maison. Si la source est un composant numérique, comme un lecteur DVD, un lecteur
Blu-ray, un câblosélecteur ou un récepteur satellite, et que cet appareil est branché à l'appareil par câble HDMI,
le récepteur de la chaîne de cinéma maison émet uniquement un son sur 2 canaux. Pour entendre le son en
5.1 canaux, branchez la prise de sortie audio numérique du lecteur DVD, du lecteur Blu-Ray, du câblosélecteur
ou du récepteur satellite directement (boîtier décodeur) à un amplificateur ou une chaîne de cinéma maison.
Français - 27
Branchements
Branchement des câbles
Le connecteur SERVICE est utilisé à des fins de réparation seulement.
Branchement à un PC
Utilisation d'un câble HDMI, d'un câble HDMI à DVI ou d'un câble D-Sub
✎✎Votre ordinateur peut ne pas prendre en charge une connexion HDMI.
✎✎Utilisez les haut-parleurs de votre PC pour la sortie audio.
HDMI OUT
PC OUT
Câble HDMI
(fourni)
Câble D-sub
(non fourni)
AUDIO OUT
Câble audio
(fourni)
AUDIO OUT
DVI OUT
Câble HDMI à DVI
(non fourni)
✎✎REMARQUE
•• Dans le cas d’un branchement au câble HDMI/DVI, il faut utiliser la prise d’entrée HDMI IN 1 (DVI).
•• Pour les ordinateurs dotés de prises de sortie vidéo DVI, utilisez un câble HDMI/DVI pour relier la prise de sortie
DVI de l'ordinateur à la prise HDMI IN 1 (DVI) du produit. Pour le son, utilisez les haut-parleurs de l'ordinateur.
Français - 28
Branchements
Modes d'affichage (entrée HDMI/DVI)
La résolution optimale du PC pour ce produit est de 1920 x 1080 à 60 Hz. Il est fortement recommandé de régler la
sortie vidéo de votre ordinateur sur une résolution optimale. Vous pouvez choisir l'une des résolutions standard figurant
au tableau ci-après; ainsi, votre produit se réglera automatiquement sur la résolution choisie. Si vous sélectionnez une
résolution pour votre ordinateur ne figurant pas sur le tableau, l'écran de votre produit se vide et seul le voyant de mise
en circuit s'allume. Pour résoudre ce problème, réglez la résolution conformément au tableau ci-après et reportez-vous
au guide de l'utilisateur pour la sélection de la carte graphique.
Mode d'affichage
Mode
Horizontal
Fréquence
(kHz)
Résolution
Vertical
Fréquence
(Hz)
Fréquence
d’horloge des
pixels
(MHz)
Polarité
synchronisée
(H / V)
-/+
IBM
720 x 400
70 Hz
31.469
70.087
28.322
VESA DMT
640 x 480
60 Hz
31.469
59.940
25.175
-/-
MAC
640 x 480
67 Hz
35.000
66.667
30.240
-/-
VESA DMT
640 x 480
72 Hz
37.861
72.809
31.500
-/-
VESA DMT
640 x 480
75 Hz
37.500
75.000
31.500
-/-
VESA DMT
800 x 600
60 Hz
37.879
60.317
40.000
+/+
VESA DMT
800 x 600
72 Hz
48.077
72.188
50.000
+/+
+/+
VESA DMT
800 x 600
75 Hz
46.875
75.000
49.500
MAC
832 X 624
75 Hz
49.726
74.551
57.284
-/-
VESA DMT
1024 x 768
60 Hz
48.363
60.004
65.000
-/-
VESA DMT
1024 x 768
70 Hz
56.476
70.069
75.000
-/-
VESA DMT
1024 x 768
75 Hz
60.023
75.029
78.750
+/+
+/+
VESA DMT
1151 x 864
75 Hz
67.500
75.000
108.000
MAC
1151 x 864
75 Hz
68.681
75.062
100.000
-/+
VESA DMT
1280 x 720
60 Hz
45.000
60.000
74.250
+/+
VESA DMT
1280 x 800
60 Hz
49.702
59.810
83.500
-/+
VESA DMT
1280 x 1024
60 Hz
63.981
60.020
108.000
+/+
VESA DMT
1280 x 1024
75 Hz
79.976
75.025
135.000
+/+
VESA DMT
1366 x 768
60 Hz
47.712
59.790
85.500
+/+
VESA DMT
1440 x 900
60 Hz
55.935
59.887
106.500
-/+
VESA DMT
1600 x 900RB
60 Hz
60.000
60.000
108.000
+/+
VESA DMT
1680 x 1050
60 Hz
65.290
59.954
146.250
-/+
VESA DMT
1920 x 1080
60 Hz
67.500
60.000
148.500
+/+
✎✎Dans le cas d’un branchement au câble HDMI/DVI, il faut utiliser la prise d’entrée HDMI IN 1 (DVI).
✎✎Le mode entrelacé n'est pas pris en charge.
✎✎L'appareil peut fonctionner de façon normale si un format vidéo non standard est sélectionné.
✎✎Les modes séparé et composé sont pris en charge. Le mode synchronisation au vert n’est pas pris en charge.
✎✎En l'absence de commutateur d'alimentation, la consommation d'énergie n'est nulle que si le cordon
d'alimentation est débranché.
✎✎La fonction DPM (Display Power Management) ne fonctionne pas si le port HDMI de ce produit est utilisé.
✎✎Si un câble HDMI à DVI est branché au port HDMI IN 1 (DVI), l'audio ne fonctionne pas.
Français - 29
Branchements
Modification de la source d’entrée
Source
™ → Source
Si vous regardez la télévision et vous voulez visionner un film sur votre lecteur DVD ou Blu-ray, ou passer
au câblosélecteur ou au récepteur satellite (boîtier décodeur), vous n'aurez pas besoin de modifier la
source.
SOURCE
TV / PC / Intel® WiDi / HDMI1/DVI / HDMI2 / AV / Composantes
1. Appuyez sur la touche ™ de la télécommande. L’écran Smart Hub s’affiche.
2. Sélectionnez Source. L’écran Source s’affiche.
3. sélectionnez la source externe de signal d’entrée désirée.
✎✎Il est également possible d'accéder à l'écran Source en appuyant sur la touche SOURCEs de la télécommande.
✎✎Seuls les appareils externes branchés à ce produit peuvent être sélectionnés. Dans la liste Source qui s'affiche,
les entrées branchées sont en surbrillance.
✎✎Dans Source, Intel® WiDi et PC sont toujours activées.
Qu’est-ce Intel® WiDi?
Grâce à la technologie d'affichage WiDi, vous pouvez effectuer le pairage sans fil du téléviseur avec votre ordinateur
portatif. Cette technologie est basée sur la série LAN N sans fil qui est conçue pour transférer un signal de haute qualité,
720p ou 1080p, entre les appareils sans fil.
Elle est utile surtout lorsque vous voulez connecter votre ordinateur de bureau ou ordinateur portatif à un écran plus
grand comme le téléviseur.
Pour exécuter la fonction WiDI, votre ordinateur portatif doit avoir la configuration ci-après.
(Concernant la compatibilité de votre ordinateur portatif, communiquez avec le fabricant de ce dernier.)
✎✎Configuration nécessaire
•• Processeur : Série Intel Core i3
•• Carte graphique : Intel HD Graphics
•• Adaptateur sans fil
–– Intel® Centrino® Wireless-N 1000, 1030
–– Intel® Centrino® Advanced-N 6200, ou 6230 6205
–– Intel® Centrino® Wireless-N + WiMAX 6150
–– Intel® Centrino® Advanced-N + WiMAX 6250
–– Intel® Centrino® Ultimate-N 6300
•• Logiciel : Intel ® My WiFi Technology(Intel ® MWT) 2 et Intel ® Wireless Display doivent être installés
•• Système d'exploitation : Windows 7 32 bits, 64 bits
Français - 30
Branchements
Connexion WiDi
1. À partir de l'écran Source, sélectionnez Intel® WiDi.
2. À partir de votre ordinateur de bureau, lancez Intel® WiDi (
).
✎✎Aussitôt que le programme démarre, il recherche les adaptateurs disponibles.
3. Sélectionnez l'adaptateur qui convient au programme puis appuyez sur "Connect".
✎✎Si vous ne trouvez pas l'adaptateur que vous recherchez, appuyez sur "Recherche d'adaptateurs
disponibles".
✎✎Si plusieurs appareils ressemblant à celui que vous recherchez s'affichent, vérifiez l'ID de l'appareil à
connecter.
4. Entrez le code de sécurité dans le programme WiDI installé dans votre ordinateur portatif. Notez que le code de
sécurité ne s'affichera à l'écran que lorsque il est exécuté pour la première fois.
5. Une connexion a été établie avec votre ordinateur portatif. Vous pouvez utiliser l'option WiDi pour le transfert sans fil
des données.
Conditions d'utilisation
•• Fréquence : 2,4G / 5 G
•• Portée effective : 0,5 m ~ 3 m (10 m maximum) - requise pour réduire l'interférence électrique
•• Fonctionnement : Comme la technologie WiDi utilise un codec de compression aux fins de communication, il se
peut que la transmission soit retardée et l'image à l'écran corrompue. Par conséquent, il est recommandé d'utiliser
un port câblé (port HDMI ou PC, le cas échéant) pour obtenir un rendement stable et optimal.
Français - 31
Branchements
Utilisation de la fonction Entrer le nom
Entrer le nom vous permet d’associer un nom d’appareil à une source d’entrée. Pour accéder à Entrer le nom, ouvrez le
menu Outils lorsque la liste Source s'affiche. Les sélections ci-dessous apparaissent sous Entrer le nom :
Magnétoscope / DVD / Décodeur câble / Décodeur satellite / Décodeur PVR / Récepteur AV / Jeu / Caméscope / PC /
DVI PC / Appareils DVI / TV / TV IP / Blu-ray / HD DVD / DMA : sélectionnez une prise d'entrée, puis choisissez le nom
de l’appareil branché à cette prise à partir de la liste qui s'affiche. Par exemple, si vous avez un lecteur Blu-ray branché à
une prise HDMI IN 2 (MHL / ARC), sélectionnez Blu-ray en conséquence.
✎✎Si vous branchez un ordinateur à la prise HDMI IN 1 (DVI) avec un câble HDMI, assignez PC à HDMI1/DVI dans
Entrer le nom.
✎✎Si vous branchez un ordinateur à la prise HDMI IN 1 (DVI) avec un câble HDMI / DVI, assignez DVI PC à HDMI1/
DVI dans Entrer le nom.
✎✎Si vous branchez un appareil audiovisuel à la prise HDMI IN 1 (DVI) avec un câble HDMI/DVI, assignez
Appareils DVI à HDMI1/DVI dans Entrer le nom.
Information
Permet d’obtenir des informations détaillées sur l’appareil externe choisi.
Rafraîchir
Si les appareils externes ne s'affichent pas dans la liste Source, ouvrez le menu Outils, puis sélectionnez Rafraîchir, et
cherchez les appareils branchés.
✎✎Vous pouvez aussi rafraîchir la liste Source en sélectionnant a à l’aide de votre télécommande.
Français - 32
Fonctions de base du moniteur
Position appropriée lors de l'utilisation du produit
Essayez d'adopter une bonne position lors de l'utilisation du
produit :
•• Redressez votre dos.
•• Gardez une distance de 45 à 50 cm entre vos yeux et
l'écran; regardez légèrement vers le bas en direction de
l'écran. Gardez vos yeux directement en face de l'écran.
•• Ajustez l'angle pour que la lumière ne se reflète pas sur
l'écran.
•• Gardez vos avant-bras perpendiculaires à la partie
supérieure de vos bras et au même niveau que le dos de
vos mains.
•• L'angle de vos coudes doit être droit.
•• Réglez la hauteur du produit pour pouvoir garder vos
genoux pliés à 90 degrés ou plus, vos talons posés au
sol et vos bras plus bas que votre cœur.
Modification du mode d’image préréglé
Image Mode
Menu → Image → Image Mode
Les modes Image appliquent les réglages prédéfinis à l’image.
•• Standard
Convient aux environnements normaux.
•• Divertiss.
Permet d'accentue la netteté de l'image. Idéal pour les jeux.
Samsung MagicAngle
Menu → Image → Samsung MagicAngle
MagicAngle permet d'obtenir une qualité d'image optimale selon la position de visionnement. En réglant une valeur
appropriée pour chaque position, vous obtiendrez une image de haute qualité, même si vous regardez l'écran d'en haut
ou d'en bas ou encore du côté du moniteur.
•• Samsung MagicAngle
Sélectionnez le Mode Inclin. arrière si vous regardez en bas de l'écran et Mode Plongée si vous regardez du haut.
•• Mode
Permet de déterminer l'importance des réglages. Pour une vue en légère contre-plongée, il est recommandé de
choisir les chiffres près de 10.
Français - 33
Fonctions de base du moniteur
Réglage des paramètres de l’image
Contre-jour
Menu → Image → Contre-jour
Permet de régler la luminosité des pixels pour avoir la bonne luminosité à l'écran.
Contraste
Menu → Image → Contraste
Permet d'accentuer ou de réduire le contraste entre les zones sombres et claires de l'image.
Luminosité
Menu → Image → Luminosité
Permet de régler la luminosité de l’écran. Pas aussi efficace que Contre-jour.
Netteté
Menu → Image → Netteté
Permet d'accentuer ou de diminuer la définition des bords des objets.
Pour régler la qualité de l’image, procédez comme suit :
1. Sélectionnez l’option à régler. Une règle s’affiche lorsque l’option est sélectionnée.
2. Réglez la valeur de l’option à l’aide de votre télécommande.
✎✎Lorsque vous modifiez la valeur d’une option, l'affichage à l’écran est modifié en conséquence.
✎✎Les paramètres peuvent être réglés et conservés pour chaque appareil externe branché au produit.
✎✎La diminution du niveau de luminosité de l'image réduit la consommation d'énergie.
Français - 34
Fonctions de base du moniteur
Modification du format de l’image
Réglage de l'écran
Menu → Image → Réglage de l'écran
Cette fonction vous permet de modifier diverses options relatives au format et au rapport de cadre de l’image.
•• Image Format
Votre câblosélecteur ou votre récepteur satellite peut également proposer ses propres formats d’écran. Toutefois,
nous vous recommandons d'utiliser le mode 16:9 la plupart du temps.
16:9 : Permet de régler l'image au format écran large 16:9.
4:3 : Permet de régler l'image en mode écran normal (4:3).
✎✎Il ne faut pas régler votre produit sur le format d'image 4:3 pendant de longues périodes. Les bordures
affichées à gauche, à droite, en haut et en bas de l'écran peuvent causer de la rémanence (brûlure d'écran),
ce qui n'est pas couvert par la garantie.
Français - 35
Fonctions de base du moniteur
Calibrage de l'affichage à l'écran
Réglage Auto
Menu → Image → Réglage Auto
Permet de régler automatiquement les paramètres de la fréquence, de la position et de la syntonisation de l'image en
mode PC.
✎✎Disponible seulement lorsque vous branchez l'ordinateur au produit à l'aide d'un câble D-Sub.
Réglage écran PC
Menu → Image → Réglage de l'écran → Réglage écran PC
✎✎Disponible en mode PC seulement.
•• Grain / Affiné : Permet d'éliminer ou de réduire les parasites. Si vous ne pouvez pas éliminer ces parasites au moyen
d'un réglage précis uniquement, réglez la fonction Grain, pour régler la fréquence le mieux possible (grain), puis
effectuez de nouveau un réglage précis. Une fois les parasites réduits, reprenez le réglage de l'image pour l'aligner
au centre de l'écran.
•• Position : Permet de régler la position de l'écran de l'ordinateur s'il ne correspond pas à celui du moniteur.
•• Rétablir l'image : Permet de rétablir les valeurs par défaut de l'image.
Utilisation du moniteur comme écran d'ordinateur
Entrée des paramètres vidéo (sous Windows 7)
Pour que votre moniteur fonctionne correctement comme écran d’ordinateur, vous devez entrer les bons les paramètres
vidéo.
✎✎En fonction de la version Windows et de la carte graphique, la procédure relative à votre ordinateur peut différer
légèrement de celle qui est présentée ici.
✎✎Toutefois, la même information de base s'applique dans la plupart des cas. (Dans le cas contraire, communiquez
avec le fabricant de l'ordinateur ou avec votre détaillant Samsung.)
1. Cliquez sur « Panneau de configuration » dans le menu « Démarrer » de Windows.
2. Cliquez sur « Apparence et Thèmes » dans la fenêtre « Panneau de configuration ». Une boîte de dialogue s’affiche.
3. Cliquez sur « Affichage ». Une autre boîte de dialogue s’affiche.
4. Cliquez sur l’onglet « Paramètres » dans la boîte de dialogue.
–– dans cet onglet, définissez la résolution pertinente (format de l'écran). La résolution optimale pour moniteur est
de 1920 x 1080.
–– Si la boîte de dialogue comporte une option de fréquence verticale, la valeur appropriée est « 60 » ou « 60 Hz ».
Dans le cas contraire, cliquez sur OK pour fermer la boîte de dialogue.
Français - 36
Fonctions de base du moniteur
Modification des options de l’image
Réglages avancés
Menu → Image → Réglages avancés
Cette fonction permet de configurer les paramètres d’image avancés pour obtenir une image idéale.
•• Équilibrage du blanc
Permet de régler la température de la couleur de l'image pour que les objets blancs paraissent blancs (au lieu d'être
légèrement roses ou légèrement jaunes par exemple); ainsi, toutes les couleurs de l'image paraissent naturelles.
Décal.-R / Décal.-V / Décal.-B : Permet de régler la profondeur de chaque couleur (rouge, vert, bleu).
Gain-R / Gain-V / Gain-B : Permet de régler la luminosité de chaque couleur (rouge, vert, bleu).
Régler : Permet de rétablir tous les réglages de l'équilibrage du blanc aux valeurs par défaut.
•• Gamma
Permet de régler l’intensité de la couleur primaire.
✎✎Disponible seulement lorsque la fonction Samsung MagicAngle est réglée à Désactiver.
Options d'image
Menu → Image → Options d'image
Cette fonction permet de configurer les paramètres d’image avancés pour obtenir l’image idéale.
•• Nuance coul.
Froide rend l'image plus bleue (plus froide).
✎✎Les paramètres peuvent être réglés et mémorisés pour chaque appareil externe branché au produit.
•• Nv nr HDMI
Permet de régler la profondeur de l’écran en choisissant le niveau de noir.
✎✎Disponible en mode HDMI seulement.
Réinitial. image
Menu → Image → Réinitial. image
Rétablit le mode d'image actuel à ses réglages par défaut.
Français - 37
Fonctions de base du moniteur
Modification du mode Son par défaut
Son Mode
Menu → Son → Son Mode
Les modes Son appliquent des paramètres de son par défaut.
✎✎Si Sélect. le haut-parleur est réglé à Haut-p. externe, Son Mode est désactivé.
•• Standard
Permet de sélectionner le mode Son normal.
•• Musique
Permet d’accentuer la musique par rapport aux dialogues.
•• Cinéma
Permet d’obtenir le meilleur son pour les films.
•• Voix claire
Permet d’accentuer les dialogues par rapport aux autres sons.
•• Amplifier
Permet d’augmenter l’intensité des sons aigus afin d’offrir une meilleure expérience d’écoute aux personnes
malentendantes.
Français - 38
Fonctions de base du moniteur
Réglage des paramètres Son
Effet sonore
Menu → Son → Effet sonore
✎✎Si Sélect. le haut-parleur est réglé à Haut-p. externe, Effet sonore est désactivé.
✎✎Disponible seulement lorsque la fonction Son Mode est réglée à Standard.
•• SRS TruSurround HD
Cette fonction offre une qualité audio virtuelle à 5.1 canaux avec n'importe quelle chaîne à deux enceintes ou
écouteurs grâce à la technologie HRTF (Head Related Transfer Function).
•• SRS TruDialog
Cette fonction permet de mieux entendre les dialogues par rapport à en augmentant l’intensité des dialogues par
rapport à une musique de fond ou des effets sonores afin de bien les entendre.
•• Égaliseur
Égaliseur affiche une série de règles. Utilisez les touches fléchées pour sélectionner une règle et modifier sa valeur.
Pour Régler la Égaliseur, sélectionnez Régler. Une fenêtre contextuelle s’affiche vous demandant si vous désirez
vraiment réinitialiser les paramètres. Sélectionnez Oui. Pour quitter, sélectionnez Fermer.
Balance L/R : permet de régler la balance entre les haut-parleurs de droite et de gauche.
100Hz / 300Hz / 1kHz / 3kHz / 10kHz (ajustement de la largeur de bande) : permet de régler le niveau des
fréquences de largeur de bande.
Régler : permet de rétablir les valeurs par défaut des réglages de l'égaliseur.
Sortie SPDIF
Menu → Son → Sortie SPDIF
L’interface SPDIF (Sony Philips Digital Interface) permet la sortie d'un signal sonore numérique à partir des haut-parleurs
et de différents appareils numériques, comme un récepteur A/V ou un cinéma maison, ce qui permet de réduire les
interférences et la distorsion.
•• Format audio
Vous pouvez sélectionner le format de sortie audionumérique (SPDIF). Le format de sortie audionumérique (SPDIF)
varie selon la source d’entrée.
•• Retardateur audio
Permet de corriger les problèmes de synchronisation entre la piste et audio et la vidéo lorsque vous regardez la
télévision et écoutez le signal audio numérique provenant du produit par le biais d’un appareil externe tel qu'un
récepteur audiovisuel. Une règle s’affiche lorsque l’option Retardateur audio est sélectionnée. Réglez la valeur de
l’option à l’aide de votre télécommande (0 ms ~ 250 ms).
Français - 39
Fonctions de base du moniteur
Paramètres haut-parleur
Menu → Son → Paramètres haut-parleur
•• Sélect. le haut-parleur
Si vous écoutez la piste sonore d’une émission ou d’un film par l’intermédiaire d’un récepteur externe, vous pourriez
entendre de l'écho dû à la différence de vitesse de décodage du entre les haut-parleurs du moniteur et les hautparleurs branchés au récepteur audio. Dans ce cas, réglez le moniteur à Haut-p. externe.
✎✎Lorsque vous réglez Sélect. le haut-parleur à Haut-p. externe, les haut-parleurs TV sont mis hors tension.
Vous n’entendrez alors que le son provenant des haut-parleurs externes. Lorsque vous réglez Sélect. le hautparleur à Haut-parleur TV, les deux sorties haut-parleur sont actives. Vous entendrez donc le son provenant
des haut-parleurs du moniteur et des haut-parleurs externes.
✎✎Lorsque Sélect. le haut-parleur est réglé à Haut-p. externe, les touches de volume et de sourdine ne
fonctionnent pas et les réglages sonores sont limités.
✎✎S'il n'y a pas de signal vidéo, les haut-parleurs du moniteur et les haut-parleurs externes ne feront entendre
aucun son.
•• Volume auto
Chaque station de diffusion ayant son propre type de signal, le volume peut varier chaque fois que l'on change
de chaîne. Cette fonction permet de régler automatiquement l’intensité du signal sonore de la chaîne désirée en
baissant le volume s’il est trop élevé ou en l’augmentant si le signal modulé est trop faible.
✎✎Pour utiliser la commande du volume d’un appareil source connecté, réglez Volume auto à Désactiver. Il n'est
pas possible de modifier le niveau de volume de l'appareil source branché si l'option Volume auto est réglée à
Normal ou Nuit.
Réinitial. son
Menu → Son → Réinitial. son
Permet de rétablir tous les paramètres de son par défaut.
Français - 40
Fonctions de base du téléviseur
Utilisation du menu Chaîne
Chaîne
™ → Chaîne
Cette fonction vous permet d’ajouter ou de supprimer des chaînes dans les listes de chaînes par catégorie à l’écran
Chaîne, de régler les chaînes favorites, de visualiser et d’accéder aux chaînes récemment visionnées et les plus
visionnées et modifier le nom des chaînes analogiques.
✎✎L’American Academy of Pediatrics (Académie des pédiatres des États-Unis) déconseille la télévision aux enfants
de moins de deux ans.
•• Tous
Permet d’afficher toutes les chaînes.
•• Chaînes aj.
Affiche toutes les chaînes ajoutées. Il s'agit des chaînes qui s'affichent lorsque vous appuyez sur la touche CH LIST.
•• Favoris 1 – Favoris 5
Permet d’afficher toutes les chaînes favorites, jusqu’à cinq groupes. Chaque groupe contient des chaînes distinctes.
✎✎Le produit n’affiche les Favoris que si vous avez ajouté des chaînes favorites à l’aide de la fonction Modif.
favoris.
✎✎Si la sélection se trouve dans la catégorie Favoris 1 – Favoris 5, vous pouvez modifier le nom de la catégorie
en appuyant sur la touche b de la télécommande.
•• Regardé récemment
Permet d’afficher les chaînes regardées récemment.
•• Les plus visionnés
Permet d’afficher les chaînes les plus souvent regardées.
Français - 41
Fonctions de base du téléviseur
Utilisation des touches de couleur et de fonction à l'aide de Chaîne
•• Lorsque la surbrillance se trouve dans la catégorie, vous pouvez utiliser les les options suivantes :
–– a Hertzien / Câble
Permet d’alterner entre Hertzien et Câble dans le mode et l'affichage.
✎✎S'affiche seulement si le téléviseur a mémorisé Hertzien et Câble.
–– R Retour
Permet de revenir au menu précédent.
•• Lorsque la surbrillance se trouve dans la liste des chaînes, vous pouvez utiliser les options suivantes :
–– a Hertzien / Câble
Permet d’alterner entre Hertzien et Câble dans le mode et l'affichage.
✎✎S'affiche seulement si le téléviseur a mémorisé Hertzien et Câble.
–– b Supprimer
Permet de supprimer les chaînes sélectionnées.
–– ` Information
Permet d’afficher les détails concernant la chaîne sélectionnée.
–– k Page
Permet de passer à la page suivante ou précédente dans la Liste des chaînes.
–– E Sélectionner / Désélectionner
Permet de sélectionner ou de désélectionner une chaîne.
–– T Outils
Affichage du menu des options.
–– R Retour
Permet de revenir au menu précédent.
Utilisation du menu Outils à l'aide de Chaîne
•• Ajouter / Supprimer
Permet de supprimer ou d'ajouter une chaîne dans la liste Chaîne.
Pour supprimer une chaîne dans Chaîne, exécutez les étapes suivantes :
1. Si vous souhaitez supprimer une chaîne, sélectionnez la catégorie de la chaîne.
2. Sélectionnez une chaîne dans la catégorie. Le symbole c s’affiche à la gauche de la chaîne.
✎✎Vous pouvez sélectionner une ou plusieurs chaînes.
✎✎Si vous resélectionnez la chaîne, le symbole c disparaît.
3. Ouvrez le menu Outils à l’aide de la télécommande.
4. Sélectionnez Supprimer. Le message Chaîne(s) sélectionnée(s) supprimée(s).. s’affiche. Sélectionnez OK.
✎✎Vous pouvez supprimer la chaîne sélectionnée immédiatement en appuyant sur la touche b de la
télécommande.
✎✎Lorsque vous supprimez une chaîne des catégories Regardé récemment ou Les plus visionnés, la chaîne est
retirée de la liste de la catégorie en question. Toutefois, la chaîne n’est pas supprimée.
Français - 42
Fonctions de base du téléviseur
Pour ajouter une chaîne dans Chaîne, exécutez les étapes suivantes :
1. À l'écran Chaîne, sélectionnez la catégorie Tous.
2. Sélectionnez une chaîne en gris dans la catégorie Tous. Le symbole c s’affiche à la gauche de la chaîne.
✎✎Vous pouvez sélectionner une ou plusieurs chaînes.
✎✎Si vous resélectionnez la chaîne, le symbole c disparaît.
✎✎Une chaîne en gris indique une chaîne supprimée.
3. Ouvrez le menu Outils à l’aide de la télécommande.
4. Sélectionnez Ajouter. Le message Canal ou canaux sélectionné(s) ajouté(s).. s’affiche. Sélectionnez OK.
✎✎Le menu Ajouter ne s'affiche que pour les chaînes supprimées.
✎✎Toutes les chaînes supprimées sont affichées dans la catégorie Tous. Vous ajoutez de nouveau des chaînes à
la catégorie Chaînes aj. dans la catégorie Tous .
•• Modif. favoris
Permet de définir les chaînes que vous regardez souvent à titre de chaînes favorites ou de supprimer une chaîne de
la liste des chaînes favorites à l’aide du menu Outils.
Pour définir les chaînes comme chaînes favorites, procédez comme suit :
1. Sélectionnez la catégorie Tous ou Chaînes aj..
2. Sélectionnez une chaîne dans la catégorie. Le symbole c s’affiche à la gauche de la chaîne.
✎✎Vous pouvez sélectionner une ou plusieurs chaînes.
✎✎Si vous resélectionnez la chaîne, le symbole c disparaît.
3. Ouvrez le menu Outils à l’aide de la télécommande.
4. Sélectionnez Modif. favoris. L’écran Modif. favoris s’affiche.
5. Sélectionnez a à l'aide de la télécommande. La chaîne sélectionnée sera déplacée dans le groupe Favoris.
✎✎Vous pouvez également sélectionner une chaîne à l’écran Modif. favoris.
✎✎Vous pouvez ajouter une chaîne favorite à l’un de ces groupes. Pour changer de groupe Favoris, appuyez
sur la touche } de votre télécommande. Chaque fois que vous appuyez sur }, un autre groupe Favoris
est sélectionné.
6. Lorsque c’est fait, sélectionnez OK. La chaîne est définie à titre de chaîne favorite et incluse dans le groupe
Favoris sélectionné.
✎✎Le produit affiche le symbole «
» à côté de la chaîne, indiquant qu’il s’agit d’une chaîne favorite.
Français - 43
Fonctions de base du téléviseur
Utilisation des touches de couleur et de fonction à l'aide de Modif. favoris
•• Lorsque la surbrillance se trouve dans Chaînes aj., vous pouvez utiliser les options suivantes :
–– a Ajouter
Permet d'ajouter les chaînes sélectionnées au groupes des favorites.
–– } Changer Favoris
Permet de passer à un autre groupe Favoris. Chaque fois que vous appuyez sur la touche } de votre
télécommande, un autre groupe Favoris est sélectionné.
–– Ÿ Accéder à
Permet de déplacer la surbrillance vers un numéro de chaîne immédiatement en appuyant sur la touche
numérique de votre télécommande.
–– R Retour
Permet de revenir au menu précédent.
•• Lorsque la surbrillance se trouve dans le groupe Favoris, les options suivantes sont accessibles :
–– a Supprimer
Permet de supprimer la chaîne sélectionnée.
–– b Modif. ordre
Permet de modifier l’ordre de la liste du groupe des chaînes favorites.
–– { Copie
Permet de copier une chaîne sélectionnée vers d’autres groupes de chaînes favorites.
–– } Changer Favoris
Permet de passer à un autre groupe Favoris. Chaque fois que vous appuyez sur la touche } de votre
télécommande, un autre groupe Favoris est sélectionné.
–– Ÿ Accéder à
Permet de déplacer la surbrillance vers un numéro de chaîne immédiatement en appuyant sur la touche
numérique de votre télécommande.
–– R Retour
Permet de revenir au menu précédent.
Français - 44
Fonctions de base du téléviseur
Pour supprimer une chaîne de la liste Favoris, suivez les étapes ci-après :
1. Sélectionnez la catégorie du groupe Favoris.
2. Sélectionnez une chaîne dans le groupe Favoris sélectionné. Le symbole c s’affiche à la gauche de la chaîne.
✎✎Vous pouvez sélectionner une ou plusieurs chaînes.
✎✎Si vous resélectionnez la chaîne, le symbole c disparaît.
3. Ouvrez le menu Outils à l’aide de la télécommande.
4. Sélectionnez Supprimer. Le message Voulez-vous supprimer les éléments sélectionnés? s’affiche.
5. Sélectionnez OK. Le message Éléments sélectionnés supprimés. s’affiche.
✎✎Vous pouvez supprimer la chaîne sélectionnée du groupe Favoris immédiatement en sélectionnant b à l’aide
la télécommande.
•• Renommer un canal
(s’affiche seulement si vous avez sélectionné une chaîne analogique.)
Permet d'attribuer un nom (5 caractères max.) à une chaîne. Par exemple, Aliments, Golf, etc. Ceci facilite la
recherche et la sélection d'une chaîne.
•• Choisir tout / Désélectionner tout
Permet de sélectionner toutes les chaînes figurant dans la liste des chaînes. / Permet de désélectionner toutes les
chaînes sélectionnées.
Affichage des icônes utilisées dans les écrans Chaîne
chaîne analogique.
: une chaîne favorite.
: une chaîne verrouillée.
Français - 45
Fonctions de base du téléviseur
Gest. d'horaire
™→ Gest. d'horaire
Cette fonction vous permet de régler automatiquement le produit sur la chaîne désirée selon le jour et l'heure de votre
choix.
✎✎Pour utiliser cette fonction, vous devez d’abord régler l’heure à l’aide de la fonction Heure → Horloge du menu
Système.
Pour utiliser la fonction Planifier un visionnement, procédez comme suit :
1. À l'écran Gest. d'horaire, appuyez sur la touche a de la télécommande.
2. Réglez Antenne, Chaîne, Répéter, et Heure de début.
•• Antenne
Vous pouvez regarder une source d'antenne. Si votre produit est doté de la diffusion numérique, vous
pouvez passer d’une source analogique à une source numérique.
Si vous voulez passer d’une source d'antenne Hertzien à Câble, sélectionnez la source d'antenne désirée
dans le menu Antenne (Chaîne → Antenne).
•• Chaîne
permet de sélectionner la chaîne désirée.
✎✎Vous pouvez sélectionner des chaînes mémorisées seulement.
•• Répéter
Sélectionnez Une fois, Manuel, Sam~Dim, Lun~Ven ou Quotid.. Si vous choisissez Manuel, vous pouvez
fixer le jour désiré.
✎✎Le symbole c indique le jour que vous avez sélectionné.
Date : Vous pouvez fixer la date désirée.
✎✎Date est disponible seulement lorsque vous sélectionnez Une fois dans Répéter.
•• Heure de début
Vous pouvez régler l'heure de début souhaitée.
3. Lorsque c’est fait, sélectionnez OK. La chaîne sélectionnée est programmée pour le visionnement.
✎✎À l’écran Gest. d'horaire vous pouvez consulter la liste des Planifier un visionnement.
Pour supprimer un élément dans la liste des visionnements planifiés, suivez ces étapes :
1. À l’écran Gest. d'horaire, mettez l’élément à supprimer en surbrillance.
2. Ouvrez le menu Outils à l’aide de la télécommande.
3. Sélectionnez Annuler progr.. Le message Annuler la ou les listes sélectionnées? s’affiche.
4. Sélectionnez Oui. Le programme sélectionné sera annulé.
✎✎Si vous appuyez sur la touche INFO` après avoir mis un élément en surbrillance, l’écran d'information s’affiche.
À l'écran Information, vous pouvez modifier ou annuler Planifier un visionnement.
Annuler progr. : permet d’annuler la fonction Planifier un visionnement.
Modifier l'horaire : permet de modifier la fonction Planifier un visionnement.
Retour : permet de revenir à l'écran précédent.
Français - 46
Fonctions de base du téléviseur
Liste des chaînes
™→ Liste des chaînes
Cette fonction vous permet d’afficher la liste des chaînes, l’information sur une émission et la liste Favoris, de même que
gérer les horaires des visionnements programmés.
1. Appuyez sur la touche CH LIST. L’écran Liste des chaînes s’affiche aussitôt.
2. Modifiez le mode de la chaîne ou de la liste des chaînes.
•• Chaînes aj.
Affiche toutes les chaînes ajoutées.
•• Favoris 1 – Favoris 5
Permet d’afficher toutes les chaînes favorites, jusqu’à cinq groupes. Chaque groupe dispose d’un écran individuel.
✎✎Le produit n’affiche les groupes Favoris que si vous avez ajouté des chaînes à l’aide de la fonction Modif.
favoris.
Utilisation des touches de couleur et de fonction à l'aide de Liste des chaînes
✎✎Si vous appuyez sur la touche INFO ` , le produit affiche les détails sur l’émission sélectionnée.
•• a Antenne
Permet d’alterner entre Hertzien et Câble dans le mode et l'affichage.
✎✎S'affiche seulement si le téléviseur a mémorisé Hertzien et Câble.
•• { Affich. programm. / Affich. de la ch.
Pour les chaînes numériques, permet de passer de Affich. programm. à Affich. de la ch..
Lorsque vous sélectionnez une chaîne numérique dans Liste des chaînes, la première sélection affiche la liste des
émissions de cette chaîne; la deuxième sélection revient à l’affichage de Affich. de la ch..
•• lr Mode CH / Chaîne
À l’écran Affich. de la ch., permet d’alterner entre la liste Favoris (si vous avez ajouté des favoris à l’aide de la
fonction Modif. favoris) et la liste Chaînes aj.. / À l’écran Affich. programm., permet de modifier une chaîne.
•• E Regarder / Information
Permet de visionner la chaîne sélectionnée. / Permet d’afficher les détails concernant la chaîne sélectionnée.
•• k Page
Permet de passer à la page suivante ou précédente dans la Liste des chaînes.
Français - 47
Fonctions de base du téléviseur
Affichage des icônes utilisées dans les écrans Liste des chaînes
: Chaîne analogique.
: Une émission réservée.
: Une chaîne verrouillée.
Utilisation de la fonction Planifier un visionnement dans Liste des chaînes (chaînes
numériques seulement)
Vous pouvez utiliser la fonction Planifier un visionnement dans Liste des chaînes pour programmer une émission de
chaîne numérique afin de la regarder. Le produit se mettra sous tension et affichera cette émission lorsqu'elle sera
diffusée.
1. Appuyez sur la touche CH LIST. L’écran Liste des chaînes s’affiche.
2. Sélectionnez la chaîne numérique désirée.
3. Sélectionnez { à l'aide de la télécommande. Le produit affiche la liste des émissions de la chaîne sélectionnée.
4. Sélectionnez l’émission désirée dans la liste des émissions, puis sélectionnez Information à l’aide de votre
télécommande.
5. À l'écran Information, sélectionnez Planifier un visionnement. L’émission sélectionnée est réglée à Planifier un
visionnement.
✎✎Si vous désirez annuler Planifier un visionnement, suivez les étapes 1 à 4, puis sélectionnez Annuler progr..
Français - 48
Fonctions de base du téléviseur
Mémorisation des chaînes
Antenne
Menu → Chaîne → Antenne
Avant que votre téléviseur ne puisse mémoriser les chaînes disponibles, vous devez sélectionner la source de signal de
votre téléviseur, Hertzien (à l'aide d'une antenne) ou Câble. Sélectionnez Hertzien ou Câble. Après avoir sélectionné la
source de signal, allez à la fonction Prog. auto.
✎✎Si vous sélectionnez la source de signal à l'aide de la fonction Antenne, vous pouvez également connaître la
source de signal sur lequel le produit est syntonisé. Par exemple, si vous captez les signaux du téléviseur par
ondes hertziennes et vous sélectionnez Câble, vous ne verrez que de la neige à l'écran. Vous devez sélectionner
Hertzien pour obtenir une image.
Prog. auto
Menu → Chaîne → Prog. auto
La fonction Prog. auto mémorise toutes les chaînes disponibles en ondes hertziennes ou par système de
câblodistribution, puis les ajoute à la liste Chaîne.
Pour lancer Prog. auto, procédez comme suit :
1. Allez au menu Prog. auto.
2. Sélectionnez Hertzien ou Câble, ou les deux, puis sélectionnez Suivant. Le symbole c s’affiche dans la case à
cocher.
✎✎Si vous avez sélectionné Hertzien ou Câble dans le menu Antenne, votre choix sera automatiquement
sélectionné.
3. Si vous avez sélectionné Câble, l’écran du système de câblodiffusion s’affiche. Sélectionnez Système num. par
câble.
✎✎Si vous sélectionnez seulement Hertzien, Prog. auto démarre.
4. Sélectionnez le bon format de câble du signal, soit - STD, HRC ou IRC.
✎✎La plupart des systèmes de câblodistribution utilisent STD (standard).
5. Répétez la procédure pour Syst. analog. par câble.
6. Sélectionnez Suivant. Le Prog. auto démarre.
✎✎Une fois toutes les chaînes mémorisées, la fonction Prog. auto élimine les chaînes brouillées. Le menu
Prog. auto s'affiche alors de nouveau. Cette procédure peut durer jusqu’à 30 minutes.
Français - 49
Fonctions de base du téléviseur
Autres fonctions
Effacer les canaux brouillés
Menu → Chaîne → Effacer les canaux brouillés
Cette fonction permet d'éliminer les chaînes brouillées une fois la Prog. auto terminée. Cette procédure peut durer
jusqu’à 30 minutes.
✎✎Cette fonction n’est disponible qu’en mode Câble.
Arrêt de la fonction Effacer les canaux brouillés
1. Pour arrêter la fonction Effacer les canaux brouillés, sélectionnez Arrêter.
2. Le message Arrêter la recherche de canaux brouillés? s'affiche. Sélectionnez Oui.
3. La fonction Effacer les canaux brouillés s’arrête.
Syn. Précise
Menu → Chaîne → Syn. Précise
(chaînes analogiques seulement)
Si la réception est bonne, aucun réglage manuel n’est nécessaire; les réglages sont effectués automatiquement durant
la recherche et la mémorisation. Si le signal d’une chaîne est faible ou de mauvaise qualité, effectuez un réglage manuel.
Faites défiler l’écran vers la gauche ou la droite jusqu’à ce que l’image soit claire.
✎✎Sélectionnez la chaîne, puis Syn. Précise.
✎✎Un astérisque « * » figure à droite du numéro des chaînes syntonisées mémorisées, dans la zone d’affichage des
chaînes.
✎✎Pour rétablir la syntonisation, sélectionnez la chaîne, puis Syn. Précise; ensuite sélectionnez Régler à l'écran Syn.
Précise.
Français - 50
Fonctions de base du téléviseur
Modification du mode d’image préréglé
Image Mode
Menu → Image → Image Mode
Les modes Image appliquent les réglages prédéfinis à l’image.
•• Dynamique
Permet d'augmente la brillance de l'écran. Convient aux pièces bien éclairées.
•• Standard
Convient aux environnements normaux.
•• Naturel
Permet d’éviter la fatigue oculaire.
•• Cinéma
Permet d'assombrir l'image, la rendant moins éblouissante. Idéal pour visionner des films dans une pièce sombre.
Samsung MagicAngle
Menu → Image → Samsung MagicAngle
MagicAngle permet d'obtenir une qualité d'image optimale selon la position de visionnement. En réglant une valeur
appropriée pour chaque position, vous obtiendrez une image de haute qualité, même si vous regardez l'écran d'en haut
ou d'en bas ou encore du côté du moniteur.
•• Samsung MagicAngle
Sélectionnez leMode Inclin. arrière si vous regardez en bas de l'écran et Mode Plongée si vous regardez du haut.
•• Mode
Permet de déterminer l'importance des réglages. Pour une vue en légère contre-plongée, il est recommandé de
choisir les chiffres près de 10.
Français - 51
Fonctions de base du téléviseur
Réglage des paramètres de l’image
Contre-jour
Menu → Image → Contre-jour
Permet de régler la luminosité des pixels pour avoir la bonne luminosité à l'écran.
Contraste
Menu → Image → Contraste
Permet d'accentuer ou de réduire le contraste entre les zones sombres et claires de l'image.
Luminosité
Menu → Image → Luminosité
Permet de régler la luminosité de l’écran. Pas aussi efficace que Contre-jour.
Netteté
Menu → Image → Netteté
Permet d'accentuer ou de diminuer la définition des bords des objets.
Couleur
Menu → Image → Couleur
Permet de régler la saturation des couleurs. Plus le réglage est élevé, plus intenses sont les couleurs. Si les réglages
sont bas, les couleurs disparaissent et l'image devient noire, blanche et grise.
Teinte (V/R)
Menu → Image → Teinte (V/R)
Permet de régler la quantité de vert et de rouge dans une image. Si vous augmentez la quantité de vert, celle du rouge
diminue et vice versa.
Pour régler la qualité de l’image, procédez comme suit :
1. Sélectionnez l’option à régler. Une règle s’affiche lorsque l’option est sélectionnée.
2. Réglez la valeur de l’option à l’aide de votre télécommande.
✎✎Lorsque vous modifiez la valeur d’une option, l'affichage à l’écran est modifié en conséquence.
✎✎Les paramètres peuvent être réglés et conservés pour chaque appareil externe branché au produit.
✎✎La diminution du niveau de luminosité de l'image réduit la consommation d'énergie.
Français - 52
Fonctions de base du téléviseur
Modification du format de l’image
Réglage de l'écran
Menu → Image → Réglage de l'écran
Cette fonction vous permet de modifier diverses options relatives au format et au rapport de cadre de l’image.
•• Image Format
Votre câblosélecteur ou votre récepteur satellite peut également proposer ses propres formats d’écran. Toutefois,
nous vous recommandons d'utiliser le mode 16:9 la plupart du temps.
16:9 : Permet de régler l'image au format écran large 16:9.
Zoom1 : Offre un agrandissement modéré de l'image. Les côtés, le haut et le bas sont coupés.
Zoom2 : Offre un plus grand agrandissement de l'image. Les côtés, le haut et le bas sont coupés.
Format large : Permet d'augmenter le facteur de taille de l'image pour que celle-ci remplisse tout l'écran.
✎✎Disponible pour le signal HD 1080i / 720p en mode 16:9.
4:3 : Permet de régler l'image en mode écran normal (4:3).
✎✎Il ne faut pas régler votre produit sur le format d'image 4:3 pendant de longues périodes. Les bordures
affichées à gauche, à droite, en haut et en bas de l'écran peuvent causer de la rémanence (brûlure d'écran),
ce qui n'est pas couvert par la garantie.
Plein écran : Le mode plein écran affiche l'image entière non tronquée lors d'une entrée des signaux HDMI
(720p/1080i/1080p) ou composante (1080i/1080p).
•• Position
Permet d'ajuster la position de l'image. La fonction Position n'est disponible que si Image Format est réglée à
Zoom1, Zoom2, Format large ou Plein écran.
✎✎En mode DTV, Position n'est pas disponible lorsque Image Format est réglé à Plein écran.
Pour utiliser la fonction Position après avoir sélectionné Zoom1, Zoom2, Format large ou Plein écran, suivez
les étapes ci-après :
1. Sélectionnez Position.
2. À l’écran Position, sélectionnez Position et déplacez l'image à la position désirée à l’aide de votre
télécommande.
3. Lorsque c’est fait, sélectionnez Position de nouveau, puis Fermer.
✎✎Pour rétablir la position de l'image, sélectionnez Régler.
Français - 53
Fonctions de base du téléviseur
Formats d’image disponibles selon la source d'entrée :
–– ATV, AV: 16:9, Zoom1, Zoom2, 4:3
–– Composante (480i, 480p): 16:9, Zoom1, Zoom2, 4:3
–– DTV (720p): 16:9, Format large, 4:3
–– DTV (1080i, 1080p): 16:9, Format large, 4:3, Plein écran
–– Composante (720p): 16:9, Format large, 4:3
–– Composante (1080i, 1080p): 16:9, Format large, 4:3, Plein écran
–– HDMI (720p, 1080i, 1080p): 16:9, Format large, 4:3, Plein écran
–– PC: 16:9, 4:3
✎✎Les options de format d'image peuvent varier selon la source d’entrée.
✎✎Les éléments accessibles peuvent varier selon le mode sélectionné.
✎✎HD (Haute définition) : 16:9 - 1080i/1080p (1920x1080), 720p (1280x720)
✎✎Les réglages peuvent être définis et mémorisés pour chacun des appareils externes branchés à une entrée du
produit.
Français - 54
Fonctions de base du téléviseur
Modification des options de l’image
Réglages avancés
Menu → Image → Réglages avancés
Cette fonction permet de configurer les paramètres d’image avancés pour obtenir une image idéale.
✎✎Réglages avancés n'est disponible que si Image Mode est réglée aux modes Standard ou Cinéma.
•• Contraste dyn.
Permet de régler le contraste de l'image.
•• Tonalité noire
Si vous accentuez l'intensité du noir, les couleurs noires deviennent plus sombres.
•• Ton chair
Permet de régler la quantité de rouge des tons chair.
•• Mode RVB uniqu.
Permet d'afficher les couleurs Rouge, Vert et Bleu pour le réglage de précision de la teinte et de la saturation.
•• Espace couleur
Permet de régler la gamme de couleurs disponibles pour créer l'image.
•• Équilibrage du blanc
Permet de régler la température de la couleur de l'image pour que les objets blancs paraissent blancs (au lieu d'être
légèrement roses ou légèrement jaunes par exemple); ainsi, toutes les couleurs de l'image paraissent naturelles.
Décal.-R / Décal.-V / Décal.-B : Permet de régler la profondeur de chaque couleur (rouge, vert, bleu).
Gain-R / Gain-V / Gain-B : Permet de régler la luminosité de chaque couleur (rouge, vert, bleu).
Régler : Permet de rétablir tous les réglages de l'équilibrage du blanc aux valeurs par défaut.
•• Équil. des blancs 10p
Permet de contrôler l'équilibrage du blanc en intervalles de 10 points en réglant la luminosité du rouge, du vert et du
bleu.
✎✎Disponible lorsque le Image Mode est réglé à Cinéma et lorsque Samsung MagicAngle est réglée à
Désactiver.
✎✎Certains appareils externes ne prennent pas cette fonction en charge.
•• Gamma
Permet de régler l’intensité de la couleur primaire.
✎✎Disponible seulement lorsque la fonction Samsung MagicAngle est réglée à Désactiver.
Français - 55
Fonctions de base du téléviseur
•• Motif professionn.
Utilisez la fonction Motif professionn. pour calibrer l'image. Si le menu d'affichage disparaît ou un menu autre que le
menu Image est ouvert, le téléviseur sauvegarde la calibration et la fenêtre Motif professionn. disparaît.
Désactiver : Permet de désactiver la fonction Motif professionn..
Motif1 : Cet écran d'essai démontre les effets des réglages d'affichage sur les teintes de gris et le noir.
Motif2 : Cet écran d'essai démontre les effets des réglages d'affichage sur les couleurs.
✎✎Après avoir sélectionné Motif1 ou Motif2, vous pouvez régler les paramètres avancés pour obtenir l'effet
désiré.
✎✎Pendant l'exécution de la fonction Motif professionn., le téléviseur n'émet aucun son.
✎✎Disponible seulement si Image Mode est réglée à Cinéma ou Standard pour les modes DTV (plus de 720p),
Composante et HDMI.
•• Luminosité mouvement
Lorsque le produit est mis sous tension, il adapte automatiquement la luminosité de l'écran à celle de la pièce.
Lorsque l'éclairage ambiant est intense, la brillance de l'écran s'accentue. Lorsque l'éclairage est de faible intensité,
la luminosité de l'écran diminue.
✎✎Disponible en mode Standard seulement.
✎✎Lorsque vous modifiez le Contre-jour, Contraste ou la Luminosité, le produit règle Luminosité mouvement à
Désactiver.
Français - 56
Fonctions de base du téléviseur
Options d'image
Menu → Image → Options d'image
Cette fonction permet de configurer les paramètres d’image avancés pour obtenir l’image idéale.
✎✎Lorsque votre produit est branché à un PC, vous ne pouvez modifier que la Nuance coul..
•• Nuance coul.
Froide rend l'image plus bleue (plus froide). Chaude1 et Chaude2 rendent l'image plus rouge (plus chaude).
✎✎Chaude1 et Chaude2 sont désactivés lorsque Image Mode est réglé à Dynamique.
✎✎Les paramètres peuvent être réglés et mémorisés pour chaque appareil externe branché au produit.
•• Filtre de bruit num.
Si le signal de diffusion capté par le produit est faible, il est possible d'activer la fonction Filtre de bruit num. pour
éliminer les parasites et les images rémanentes qui apparaissent à l’écran.
Visualisation auto : Lorsque vous changez de chaîne analogique, cette option permet d'afficher la puissance du
signal.
✎✎Si le signal est faible, essayez toutes les options jusqu'à ce que le produit affiche la meilleure qualité d'image.
✎✎Disponible seulement pour les chaînes analogiques.
✎✎La barre est verte indique la meilleure réception.
•• Filtre bruit MPEG
Permet de réduire le bruit MPEG pour améliorer la qualité de l'image.
•• Nv nr HDMI
Permet de régler la profondeur de l’écran en choisissant le niveau de noir.
✎✎Disponible en mode HDMI seulement.
•• Mode Film
Règle le produit de sorte qu'il détecte et traite automatiquement les signaux de films en provenance de toutes les
sources et adapte l'image afin d’obtenir une qualité optimale.
✎✎Disponible avec les modes TV, AV, Composante (480i/1080i) et HDMI (1080i).
Réinitial. image
Menu → Image → Réinitial. image
Rétablit le mode d'image actuel à ses réglages par défaut.
Français - 57
Fonctions de base du téléviseur
Modification du mode Son par défaut
Son Mode
Menu → Son → Son Mode
Les modes Son appliquent des paramètres de son par défaut.
✎✎Si Sélect. le haut-parleur est réglé à Haut-p. externe, Son Mode est désactivé.
•• Standard
Permet de sélectionner le mode Son normal.
•• Musique
Permet d’accentuer la musique par rapport aux dialogues.
•• Cinéma
Permet d’obtenir le meilleur son pour les films.
•• Voix claire
Permet d’accentuer les dialogues par rapport aux autres sons.
•• Amplifier
Permet d’augmenter l’intensité des sons aigus afin d’offrir une meilleure expérience d’écoute aux personnes
malentendantes.
Français - 58
Fonctions de base du téléviseur
Réglage des paramètres Son
Effet sonore
Menu → Son → Effet sonore
✎✎Si Sélect. le haut-parleur est réglé à Haut-p. externe, Effet sonore est désactivé.
✎✎Disponible seulement lorsque la fonction Son Mode est réglée à Standard.
•• SRS TruSurround HD
Cette fonction offre une qualité audio virtuelle à 5.1 canaux avec n'importe quelle chaîne à deux enceintes ou
écouteurs grâce à la technologie HRTF (Head Related Transfer Function).
•• SRS TruDialog
Cette fonction permet de mieux entendre les dialogues par rapport à en augmentant l’intensité des dialogues par
rapport à une musique de fond ou des effets sonores afin de bien les entendre.
•• Égaliseur
Égaliseur affiche une série de règles. Utilisez les touches fléchées pour sélectionner une règle et modifier sa valeur.
Pour Régler la Égaliseur, sélectionnez Régler. Une fenêtre contextuelle s’affiche vous demandant si vous désirez
vraiment réinitialiser les paramètres. Sélectionnez Oui. Pour quitter, sélectionnez Fermer.
Balance G/R : Permet de régler la balance entre les haut-parleurs de droite et de gauche.
100Hz / 300Hz / 1kHz / 3kHz / 10kHz (ajustement de la largeur de bande) : permet de régler le niveau des
fréquences de largeur de bande.
Régler : Permet de rétablir les valeurs par défaut des réglages de l'égaliseur.
Options diffusion du son
Menu → Son → Options diffusion du son
•• Langue privilégiée
(chaînes numériques seulement)
La télédiffusion numérique assure la transmission simultanée de plusieurs pistes de son (p. ex., la traduction
simultanée d’une émission en langue étrangère). La langue sélectionnée doit faire partie de la liste des langues
diffusées.
•• Son multi-piste
Les émissions diffusées peuvent transmettre une ou plusieurs pistes audio. Vous pouvez sélectionner le son que
vous désirez entendre parmi ceux qui sont diffusés.
✎✎En regardant la télévision, ouvrez le menu Outils à l’aide de votre télécommande; vous pouvez immédiatement
sélectionner Son multi-piste dans le menu Outils.
✎✎Son multi-piste peut différer selon l’émission diffusée ou le signal de diffusion.
Français - 59
Fonctions de base du téléviseur
Sortie SPDIF
Menu → Son → Sortie SPDIF
L’interface SPDIF (Sony Philips Digital Interface) permet la sortie d'un signal sonore numérique à partir des haut-parleurs
et de différents appareils numériques, comme un récepteur A/V ou un cinéma maison, ce qui permet de réduire les
interférences et la distorsion.
•• Format audio
Vous pouvez sélectionner le format de sortie audionumérique (SPDIF). Le format de sortie audionumérique (SPDIF)
varie selon la source d’entrée.
•• Retardateur audio
Permet de corriger les problèmes de synchronisation entre la piste et audio et la vidéo lorsque vous regardez la
télévision et écoutez le signal audio numérique provenant du produit par le biais d’un appareil externe tel qu'un
récepteur audiovisuel. Une règle s’affiche lorsque l’option Retardateur audio est sélectionnée. Réglez la valeur de
l’option à l’aide de votre télécommande (0 ms ~ 250 ms).
Paramètres haut-parleur
Menu → Son → Paramètres haut-parleur
•• Sélect. le haut-parleur
Si vous écoutez la piste sonore d’une émission ou d’un film par l’intermédiaire d’un récepteur externe, vous pourriez
entendre de l'écho dû à la différence de vitesse de décodage du entre les haut-parleurs du moniteur et les hautparleurs branchés au récepteur audio. Dans ce cas, réglez le moniteur à Haut-p. externe.
✎✎Lorsque vous réglez Sélect. le haut-parleur à Haut-p. externe, les haut-parleurs TV sont mis hors tension.
Vous n’entendrez alors que le son provenant des haut-parleurs externes. Lorsque vous réglez Sélect. le hautparleur à Haut-parleur TV, les deux sorties haut-parleur sont actives. Vous entendrez donc le son provenant
des haut-parleurs du moniteur et des haut-parleurs externes.
✎✎Lorsque Sélect. le haut-parleur est réglé à Haut-p. externe, les touches de volume et de sourdine ne
fonctionnent pas et les réglages sonores sont limités.
✎✎S'il n'y a pas de signal vidéo, les haut-parleurs du moniteur et les haut-parleurs externes ne feront entendre
aucun son.
•• Volume auto
Chaque station de diffusion ayant son propre type de signal, le volume peut varier chaque fois que l'on change
de chaîne. Cette fonction permet de régler automatiquement l’intensité du signal sonore de la chaîne désirée en
baissant le volume s’il est trop élevé ou en l’augmentant si le signal modulé est trop faible.
✎✎Pour utiliser la commande du volume d’un appareil source connecté, réglez Volume auto à Désactiver. Il n'est
pas possible de modifier le niveau de volume de l'appareil source branché si l'option Volume auto est réglée à
Normal ou Nuit.
Réinitial. son
Menu → Son → Réinitial. son
Permet de rétablir tous les paramètres de son par défaut.
Français - 60
Caractéristiques du réseau
Connexion au réseau
Connexion à un réseau câblé
Il existe trois façons de connecter votre produit par le câble, selon la configuration de votre réseau. Ces trois méthodes
sont illustrées ci-dessous :
–– Vous pouvez connecter votre produit à votre réseau en branchant la prise LAN située à l’arrière de votre téléviseur à
un modem externe au moyen d’un câble réseau.
Panneau arrière
du produit
Modem externe
(ADSL/VDSL/câblodistribution)
Port de modem mural
Câble de modem (non fourni)
Câble LAN (non fourni)
–– Vous pouvez connecter votre produit à votre réseau local en branchant l’extrémité d’un câble réseau dans la prise
réseau située à l’arrière de votre appareil et l’autre extrémité du câble dans un routeur IP relié à un modem externe.
Utilisez un câble LAN pour cette connexion.
Port de modem mural
Modem externe
(ADSL/VDSL/câblodistribution)
Câble de modem
(non fourni)
Panneau arrière
du produit
Routeur IP pourvu
d'un serveur utilisant
le protocole DHCP
Câble LAN
(non fourni)
Câble LAN
(non fourni)
–– Selon la configuration de votre réseau, il pourrait être possible de connecter le produit à votre réseau en reliant
directement la prise LAN située à l’arrière de votre appareil à une prise murale de réseau au moyen d’un câble
réseau. Notez que la prise murale est reliée à un modem ou à un routeur situé ailleurs dans votre maison.
Panneau arrière
du produit
Port de modem mural
Câble LAN (non fourni)
✎✎Utilisez un câble Cat 5 ou 6 (de type *STP) pour la connexion. (*paire torsadée blindée)
✎✎N’est pas pris en charge lorsque la vitesse du réseau est inférieure ou égale à 10 Mbps.
Français - 61
Caractéristiques du réseau
✎✎Si votre réseau exige une adresse IP dynamique, vous devez utiliser un modem ou un routeur LNPA qui
prend en charge le protocole DHCP (Dynamic Host Configuration Protocol). Les modems et routeurs qui
prennent en charge le protocole DHCP fournissent l’adresse IP, le masque de sous-réseau, la passerelle et
les valeurs DNS dont votre produit a besoin pour accéder à Internet, de sorte que vous n’ayez pas à les entrer
manuellement. La plupart des réseaux domestiques utilisent une adresse IP dynamique.
✎✎Certains réseaux requièrent une adresse IP statique. Si votre réseau exige une adresse réseau statique,
vous devez saisir manuellement l’adresse IP, le masque de sous-réseau, la passerelle et le DNS lors de la
configuration de votre connexion au réseau. Pour connaître ces valeurs, veuillez communiquer avec votre
fournisseur d’accès Internet. Si votre ordinateur utilise le système d'exploitation Windows, vous y trouverez
ces valeurs.
✎✎Si votre réseau exige une adresse IP statique, vous pouvez utiliser un modem LNPA qui prend en charge le
protocole DHCP. Les modems LNPA qui prennent en charge le protocole DHCP permettent aussi d’utiliser
des adresses IP statiques.
Connexion à un réseau sans fil
Vous pouvez connecter votre produit à un réseau LAN à l'aide d'un routeur ou d'un modem sans fil standard.
Prise LAN murale
Routeur IP sans fil ou modem
pourvu d'un serveur utilisant
le protocole DHCP
Câble LAN (non fourni)
Ce produit prend en charge les protocoles de communication IEEE 802.11a/b/g et n. Samsung recommande l’utilisation
du protocole IEEE 802.11n. Lorsque vous visionnez une vidéo par l’intermédiaire d’une connexion réseau, il pourrait y
avoir de l’interférence pendant la lecture.
La plupart des systèmes de réseau sans fil comportent un système de sécurité intégré qui exige que les appareils
accédant au réseau par un point d’accès (en règle générale, un routeur IP sans fil ou un modem) transmettent un code
de sécurité crypté appelé clé d’accès.
Français - 62
Caractéristiques du réseau
Votre produit prend seulement en charge les systèmes de sécurité réseau sans fil qui suivent.
–– Mode d’authentification : WEP, WPAPSK, WPA2PSK
–– Type de cryptage : WEP, TKIP, AES
✎✎Pour utiliser un réseau sans fil, votre produit doit être connecté à un routeur ou un modem IP sans fil. Si le routeur
IP sans fil est compatible avec le mode DHCP, vous pouvez utiliser une adresse IP statique ou DHCP pour pouvoir
établir la connexion au réseau sans fil.
✎✎Sélectionnez une chaîne actuellement inutilisée pour le routeur IP sans fil,. Si cette chaîne est utilisée par un autre
appareil situé à proximité, il y aura des interférences et la communication échouera.
✎✎Si le mode 802.11n à débit élevé pur (Greenfield) est sélectionné et que le type d’encodage de votre point d'accès
ou de votre routeur sans fil est réglé à WEP ou TKIP, les produits Samsung ne reconnaîtront pas la connexion,
conformément aux nouvelles spécifications de certification de produits sans fil.
✎✎Si votre routeur sans fil prend en charge WPS (Configuration Wi-Fi protégée), vous pouvez vous connecter au
réseau au moyen de l’option PBC (configuration par touches) ou d’un numéro d’identification personnel (NIP).
WPS configurera automatiquement les clés SSID et WPA, peu importe le mode choisi.
✎✎Si votre routeur, modem ou appareil n’est pas certifié, la connexion au produit pourrait échouer.
✎✎Méthodes de connexion : Il existe trois façons de configurer la connexion à un réseau sans fil :
–– Configuration automatique (utilisation de la fonction de recherche automatique de réseau)
–– Réglage manuel
–– WPS(PBC)
Français - 63
Caractéristiques du réseau
Configuration d’un réseau câblé
Paramètres réseau
Menu → Réseau → Paramètres réseau
Configurez la connexion au réseau câblé ou sans fil pour utiliser divers services Internet, notamment Smart Hub,
AllShare Play et pour faire des mises à niveau de logiciel.
Configuration automatique d'un réseau câblé
Si vous connectez votre produit à un réseau qui prend en charge le protocole DHCP, la configuration de la connexion au
réseau câblé se fera automatiquement.
✎✎Au branchement du câble LAN, une fenêtre contextuelle s’affiche pour configurer le réseau câblé.
Pour configurer automatiquement la connexion au réseau câblé de votre produit, suivez ces étapes :
1. Allez à l'écran Paramètres réseau. (Réseau → Paramètres réseau)
2. Sélectionnez Démarrer. L’écran de connexion au réseau s’affiche et vérifie la connexion.
3. Lorsque la connexion est confirmée, le message Vous êtes connecté à Internet. Si vous avez de la difficulté à
utiliser un service en ligne, veuillez contacter votre fournisseur de service Internet. s'affiche.
✎✎Si la connexion échoue, vérifiez le branchement de la prise LAN.
✎✎Si le processus automatique ne parvient pas à trouver les valeurs de connexion réseau ou si vous souhaitez
les définir manuellement, passez à la section suivante, « Configuration manuelle du réseau ».
Français - 64
Caractéristiques du réseau
Configuration manuelle d'un réseau câblé
Vous pouvez configurer manuellement la connexion de votre produit au réseau câblé lorsque vous connectez votre
appareil à un réseau qui prend en charge les adresses IP statiques.
Obtention des valeurs de connexion au réseau
Pour obtenir les valeurs de connexion au réseau sur la plupart des ordinateurs utilisant le système Windows, suivez
les étapes ci-après :
1. Cliquez avec le bouton de droite sur l’icône Réseau située en bas à droite de l’écran.
2. Cliquez sur État dans le menu contextuel qui s’affiche.
3. Cliquez sur l’onglet Support technique dans la boîte de dialogue qui s’affiche.
4. Dans l’onglet Support technique, cliquez sur le bouton Détails. Les valeurs de connexion au réseau s'affichent.
Pour configurer manuellement la connexion par câble de votre produit au réseau, procédez comme suit :
1. Allez à l'écran Paramètres réseau. (Réseau → Paramètres réseau)
2. Sélectionnez Démarrer. L’écran de connexion au réseau apparaît et le processus de vérification démarre.
3. Sélectionnez Arrêter. Le processus de vérification s’arrête. Sélectionnez Param. IP à l’écran de connexion au
réseau. L’écran Param. IP s’affiche.
4. Sélectionnez Mode IP et réglez Mode IP à Manuel.
5. Allez à la zone de texte Adresse IP et sélectionnez Adresse IP à l’aide de la télécommande.
6. Saisissez la première partie de Adresse IP (par exemple, 105) dans la première zone de saisie à l'aide de la
télécommande. Quand c’est fait, passez à la zone suivante.
7. Saisissez la portion suivante de Adresse IP. Quand c’est fait, passez à la zone suivante.
8. Répétez le processus de saisie pour chaque zone de l'écran Adresse IP.
✎✎Si vous faites une erreur en saisissant un chiffre, saisissez-le de nouveau pour le corriger.
9. Une fois terminé, passez aux zones Masque s.-réseau.
10. Répétez le même processus de saisie pour Masque s.-réseau, Passerelle et Serveur DNS.
11. Lorsque c’est fait, sélectionnez OK. L’écran d’essai du réseau s’affiche et le processus de vérification
commence. Lorsque la connexion est confirmée, le message Vous êtes connecté à Internet. Si vous avez de la
difficulté à utiliser un service en ligne, veuillez contacter votre fournisseur de service Internet. s’affiche.
Français - 65
Caractéristiques du réseau
État du réseau
Menu → Réseau → État du réseau
Vous pouvez vérifier le statut actuel du réseau de la connexion Internet.
En cas d’échec de la connexion au réseau câblé...
•• Aucun câble réseau détecté.
Vérifiez que le câble réseau est branché. Si c’est le cas, vérifiez que le routeur est sous tension. S’il l’est, éteignez-le
et rallumez-le.
•• Échec du réglage automatique de l’adresse IP.
Essayez ce qui suit pour configurer automatiquement votre adresse IP ou configurez-la manuellement en
sélectionnant Param. IP. - Vérifiez que le serveur DHCP est activé sur le routeur. Débranchez et rebranchez le
routeur. - Communiquez avec votre fournisseur de service Internet pour obtenir de plus amples renseignements.
•• Impossible de se connecter à Internet.
Essayez les solutions suivantes : vérifiez si votre adresse IP est correctement configurée dans Param. IP.
Communiquez avec votre fournisseur de service Internet pour obtenir de plus amples renseignements.
•• La connexion au réseau local a été établie, mais la connexion à Internet a échoué.
Vérifiez les paramètres DNS dans Param. IP ou communiquez avec votre fournisseur Internet pour pouvoir accéder
à Internet.
•• La configuration du réseau est terminée, mais il est impossible de se connecter à Internet.
Communiquez avec votre fournisseur de service Internet pour pouvoir accéder à Internet.
Français - 66
Caractéristiques du réseau
Configuration du réseau sans fil
Paramètres réseau
Menu → Réseau → Paramètres réseau
Configurez la connexion au réseau câblé ou sans fil pour utiliser divers services Internet, notamment Smart Hub,
AllShare Play et pour faire des mises à niveau de logiciel.
Configuration automatique d'un réseau sans fil
La plupart des systèmes de réseau sans fil sont équipés d’un système de sécurité optionnel qui exige des dispositifs
d’accès au réseau pour la transmission d’un code de sécurité encodé, appelé clé d’accès ou code de sécurité. Le code
de sécurité est constitué d’un mot de passe, habituellement un mot ou une série de lettres et de chiffres d’une longueur
précise, que l’on vous a demandé de saisir lors de la configuration de la sécurité de votre réseau sans fil.
Si vous utilisez cette méthode de configuration pour votre connexion au réseau et que vous avez un code de sécurité
pour votre réseau sans fil, vous devrez saisir le mot de passe pendant le processus de configuration.
Pour configurer automatiquement la connexion au réseau sans fil de votre produit, suivez ces étapes :
1. Allez à l'écran Paramètres réseau. (Réseau → Paramètres réseau)
2. Sélectionnez Démarrer. La fonction Réseau recherche les réseaux sans fil accessibles. Une fois l’opération de
recherche terminée, la liste des réseaux accessibles s’affiche.
3. Dans la liste des réseaux, sélectionnez le réseau avec lequel vous souhaitez établir la connexion, puis
sélectionnez Suivant.
✎✎Si l'option du routeur sans fil est réglé à « Masqué » (invisible), vous devez sélectionner Ajouter réseau
et
entrer le bon Nom du réseau (SSID) du réseau ainsi que le code de sécurité pour établir la connexion.
4. Si la fenêtre Entrer Code de sécurité s’affiche, passez à l’étape 5. Si vous choisissez un routeur sans fil qui
n’exige pas de code de sécurité, passez à l’étape 7.
5. Si le routeur sans fil exige un code de sécurité, saisissez-le (code de sécurité ou NIP).
✎✎Vous pouvez saisir le code de sécurité (ou NIP) à l’aide du clavier virtuel. Saisissez le code de sécurité à
l’aide de votre télécommande.
✎✎Vous devriez trouver le mot de passe dans l’un des écrans de configuration de votre routeur ou modem.
6. Lorsque c’est fait, sélectionnez Suivant. L’écran de connexion au réseau apparaît et le processus de vérification
démarre.
7. Lorsque la connexion est confirmée, le message Vous êtes connecté à Internet. Si vous avez de la difficulté à
utiliser un service en ligne, veuillez contacter votre fournisseur de service Internet. s'affiche.
✎✎Si le réseau n'accepte pas de code de sécurité (ou NIP), sélectionnez Réessayer ou sélectionnez Param. IP
pour entrer manuellement les valeurs.
✎✎Si vous désirez établir la connexion manuellement, sélectionnez Param. IP. Passez ensuite à la section
suivante, « Configuration manuelle du réseau ».
Français - 67
Caractéristiques du réseau
Configuration manuelle d'un réseau sans fil
Vous pouvez configurer manuellement la connexion au réseau sans fil lorsque vous connectez votre produit à un réseau
qui exige une adresse IP statique ou si la connexion automatique échoue.
Obtention des valeurs de connexion au réseau
Pour obtenir les valeurs de connexion au réseau sur la plupart des ordinateurs utilisant le système Windows, suivez
les étapes ci-après :
1. Cliquez avec le bouton de droite sur l’icône Réseau située en bas à droite de l’écran.
2. Cliquez sur État dans le menu contextuel qui s’affiche.
3. Cliquez sur l’onglet Support technique dans la boîte de dialogue qui s’affiche.
4. Dans l’onglet Support technique, cliquez sur le bouton Détails. Les valeurs de connexion au réseau s'affichent.
Pour configurer manuellement la connexion par câble de votre produit au réseau sans fil, procédez comme
suit :
1. Allez à l'écran Paramètres réseau. (Réseau → Paramètres réseau)
2. Sélectionnez Démarrer. La fonction Réseau recherche les réseaux sans fil accessibles. Une fois l’opération de
recherche terminée, la liste des réseaux accessibles s’affiche.
3. Dans la liste des réseaux, sélectionnez le réseau avec lequel vous souhaitez établir la connexion, puis
sélectionnez Suivant.
✎✎Si l'option du routeur sans fil est réglé à « Masqué » (invisible), vous devez sélectionner Ajouter réseau et
entrer le bon Nom du réseau (SSID) du réseau ainsi que le code de sécurité pour établir la connexion.
4. Si la fenêtre Entrer Code de sécurité s’affiche, passez à l’étape 5. Si vous choisissez un routeur sans fil qui
n’exige pas de code de sécurité, passez à l’étape 7.
5. Si le routeur sans fil exige un code de sécurité, saisissez-le (code de sécurité ou NIP).
✎✎Vous pouvez saisir le code de sécurité (ou NIP) à l’aide du clavier virtuel. Saisissez le code de sécurité à
l’aide de votre télécommande.
✎✎Vous devriez trouver le mot de passe dans l’un des écrans de configuration de votre routeur ou modem.
6. Lorsque c’est fait, sélectionnez Suivant. L’écran de connexion au réseau apparaît et le processus de vérification
démarre.
7. Sélectionnez Arrêter. Le processus de vérification s’arrête. Sélectionnez Param. IP à l’écran de connexion au
réseau. L’écran Param. IP s’affiche.
8. Sélectionnez Mode IP et réglez Mode IP à Manuel.
9. Allez à la zone de texte Adresse IP et sélectionnez Adresse IP à l’aide de la télécommande.
10. Saisissez la première partie de Adresse IP (par exemple, 105) dans la première zone de saisie à l'aide de la
télécommande. Quand c’est fait, passez à la zone suivante.
11. Saisissez la portion suivante de Adresse IP. Quand c’est fait, passez à la zone suivante.
12. Répétez le processus de saisie pour chaque zone de l'écran Adresse IP.
✎✎Si vous faites une erreur en saisissant un chiffre, saisissez-le de nouveau pour le corriger.
13. Une fois terminé, passez aux zones Masque s.-réseau.
14. Répétez le même processus de saisie pour Masque s.-réseau, Passerelle et Serveur DNS.
15. Lorsque c’est fait, sélectionnez OK. L’écran de connexion au réseau apparaît et le processus de vérification
démarre. Lorsque la connexion est confirmée, le message Vous êtes connecté à Internet. Si vous avez de la
difficulté à utiliser un service en ligne, veuillez contacter votre fournisseur de service Internet. s’affiche.
Français - 68
Caractéristiques du réseau
Configuration du réseau WPS(PBC)
Si votre routeur possède une touche WPS(PBC), vous pourrez plus facilement configurer la connexion au réseau sans fil
de votre produit.
Pour configurer manuellement la connexion au réseau sans fil de votre produit à l’aide de l’option
WPS(PBC), procédez comme suit :
1. Allez à l'écran Paramètres réseau. (Réseau → Paramètres réseau)
2. Sélectionnez Démarrer. La fonction Réseau recherche les réseaux sans fil accessibles. Une fois l’opération de
recherche terminée, la liste des réseaux accessibles s’affiche.
3. Sélectionnez WPS(PBC).
4. Appuyez sur la touche WPS(PBC) du routeur en moins de deux minutes. Le produit acquiert automatiquement
toutes les valeurs de configuration du réseau nécessaires et se connecte à votre réseau.
5. L’écran de connexion réseau s’affiche et le paramétrage du réseau est effectué.
Français - 69
Caractéristiques du réseau
État du réseau
Menu → Réseau → État du réseau
Vous pouvez vérifier le statut actuel du réseau de la connexion Internet.
En cas d’échec de la connexion au réseau sans fil...
•• Échec de la connexion au réseau sans fil.
Aucun routeur sans fil n’est sélectionné. Allez à Paramètres réseau pour choisir votre routeur.
•• Impossible de se connecter au routeur sans fil.
Essayez les solutions suivantes : Vérifiez que le routeur est sous tension; si ce n’est pas le cas, éteignez-le et
rallumez-le. Vérifiez si l’utilisation du routeur nécessite une clé de sécurité.
•• Échec du réglage automatique de l’adresse IP.
Essayez ce qui suit pour configurer automatiquement votre adresse IP ou configurez-la manuellement en
sélectionnant Param. IP. - Vérifiez que le serveur DHCP est activé sur le routeur. Débranchez et rebranchez le
routeur. - Communiquez avec votre fournisseur de service Internet pour obtenir de plus amples renseignements.
•• Impossible de se connecter à Internet.
Essayez les solutions suivantes : vérifiez si votre adresse IP est correctement configurée dans Param. IP.
Communiquez avec votre fournisseur de service Internet pour obtenir de plus amples renseignements.
•• La connexion au réseau local a été établie, mais la connexion à Internet a échoué.
Vérifiez les paramètres DNS dans Param. IP ou communiquez avec votre fournisseur Internet pour pouvoir accéder
à Internet.
•• La configuration du réseau est terminée, mais il est impossible de se connecter à Internet.
Communiquez avec votre fournisseur de service Internet pour pouvoir accéder à Internet.
Français - 70
Caractéristiques du réseau
Gestion des appareils réseau connectés
Wi-Fi Direct
Menu → Réseau → Wi-Fi Direct
Permet de connecter le produit à des appareils sans fil mobiles. Cette fonction vous permet de connecter des appareils
mobiles sans fil directement à votre produit sans l’aide d’un routeur.
✎✎Pour utiliser cette fonction, votre appareil mobile doit être pris en charge par Wi-Fi Direct.
Pour connecter votre appareil mobile avec votre produit au moyen de Wi-Fi Direct, suivez ces étapes :
1. Allez à l'écran Wi-Fi Direct (Réseau → Wi-Fi Direct). Le produit recherche les appareils.
2. Activez la fonction Wi-Fi Direct sur votre appareil. Sélectionnez l’appareil Wi-Fi désiré.
–– PBC : appuyez sur la touche WPS(PBC) l’appareil Wi-Fi en moins de deux minutes. Le produit acquiert
automatiquement toutes les valeurs de configuration du réseau nécessaires et se connecte à votre réseau.
–– NIP : saisissez le NIP affiché sur votre appareil.
✎✎Si vous souhaitez déconnecter l’appareil, sélectionnez-le, puis sélectionnez Déconnexion.
AP logiciel
Menu → Réseau → AP logiciel
Cette fonction permet de connecter le produit à des appareils mobiles qui ne prennent pas en charge Wi-Fi Direct.
Définissez les options de la connexion de l’appareil Wi-Fi.
•• AP logiciel
Permet d’activer ou de désactiver la fonction AP logiciel. Lorsque la fonction AP logiciel est réglée à Activer, vos
appareils mobiles peuvent trouver le nom du produit dans la liste des connexions Wi-Fi.
•• Code de sécurité
Réglez le Code de sécurité manuellement à l’aide de la télécommande.
–– Si le code de sécurité ne comprend pas le nombre de caractères requis, Fait n’est pas disponible.
–– Saisissez le nom du code de sécurité généré par l’appareil que vous souhaitez connecter.
–– Si le réseau ne fonctionne pas normalement, vérifiez de nouveau le code de sécurité. Un mauvais code de
sécurité peut causer un mauvais fonctionnement.
Français - 71
Caractéristiques du réseau
Paramètres AllShare
Menu → Réseau → Paramètres AllShare
Permet de déterminer s’il faut utiliser la fonction Media dans le réseau. Pour en savoir plus sur les options de
configuration, reportez-vous à « Paramètres AllShare » dans la section AllShare Play. (page 115)
Nom de l'appareil
Menu → Réseau → Nom de l'appareil
Saisissez un nom pour ce produit. Ce nom sera affiché sur les télécommandes réseau et les appareils qui utilisent
AllShare Play.
✎✎Un clavier s’affiche à l’écran. Vous pouvez saisir un nom pour votre produit manuellement à l’aide de votre
télécommande. Par exemple, si vous désirez modifier le nom du produit Samsung, sélectionnez chaque caractère
à l’aide de votre télécommande. Lorsque c’est fait, sélectionnez Fait.
Français - 72
Fonctions de préférence
Réglage de l’heure
Heure
Menu → Système → Heure
✎✎L'heure réglée s'affiche lorsque vous appuyez sur la touche INFO`.
•• Horloge
Réglez l’horloge pour pouvoir utiliser les diverses fonctions de minuterie du produit.
✎✎Il faut régler l’horloge de nouveau chaque fois que vous débranchez le cordon d’alimentation.
Pour régler l'horloge, suivez les étapes ci-après :
1. Allez à l'écran Horloge (Système → Heure → Horloge).
2. Sélectionnez Auto ou Manuel.
Si vous sélectionnez Auto :
Le produit téléchargera automatiquement l'heure exacte à partir d'une chaîne numérique.
–– Sélectionnez Fuseau hor., puis choisissez votre fuseau horaire.
–– SélectionnezH. d'été (Heure d'été). Sélectionnez Activer si vous voulez activer ou désactiver
manuellement le réglage de H. d'été. Sélectionnez Désactiver pour désactiver le réglage de H. d'été.
✎✎Les fonctions H. d'été et Fuseau hor. ne sont disponibles que si l'option Mode horloge est réglée à
Auto.
Si vous sélectionnez Manuel :
–– L’écran Réglage Horloge s’affiche. Réglez les options Date et Heure manuellement. Vous pouvez régler
l’heure et la date à l’aide de votre télécommande.
✎✎Disponible seulement lorsque l'option Mode horloge est réglée à Manuel.
•• Mise en veille
Éteint automatiquement le produit après le délai choisi. (30, 60, 90, 120, 150 et 180 minutes).
✎✎Sélectionnez un délai à l’aide de votre télécommande. Pour annuler le mode Mise en veille, sélectionnez
Désactiver.
Français - 73
Fonctions de préférence
•• Progr. activ.
Réglez Progr. activ. pour que votre produit se mette automatiquement sous tension à l’heure et au jour de votre
choix. Vous pouvez faire trois réglages distincts de Progr. activ.. (Progr. activ. 1, Progr. activ. 2, Progr. activ. 3)
✎✎Vous devez régler l’horloge avant de pouvoir utiliser la fonction Progr. activ..
Configuration: Sélectionnez Désactiver, Une fois, Quotid., Lun~Ven, Lun~Sam, Sam~Dim ou Manuel. Sélectionnez
Manuel afin de choisir le jour auquel vous voulez activer la minuterie.
✎✎Le signe c indique les jours sélectionnés.
Heure : Permet de régler l’heure à laquelle le téléviseur se mettra automatiquement sous tension.
Volume : Permet de sélectionner le volume désiré.
Source : Pour sélectionner la source qui sera activée lorsque le réglage de la minuterie est activé. Vous pouvez
régler le téléviseur pour qu'il se mette sous tension et sélectionne la chaîne ou le contenu à lire (par exemple des
vidéos, des photos ou des fichiers sonores stockés dans un appareil externe) que vous avez programmés.
✎✎Avant de sélectionner USB, assurez-vous que le dispositif USB est branché à votre téléviseur.
Antenne (lorsque la Source est réglée à TV) : Sélectionnez Hertzien ou Câble.
Chaîne (lorsque la Source est réglée à TV) : Permet de sélectionner la chaîne désirée.
Musique / Photo (lorsque la Source est réglée à USB) : Choisissez un dossier sur une clé USB contenant des
fichiers musicaux ou des photos à lire au moment de la mise sous tension automatique du produit.
✎✎Si la clé USB ne contient aucun fichier musical ou que le dossier contenant le fichier musical n'est pas
sélectionné, la fonction Minuterie ne fonctionnera pas correctement.
✎✎Le diaporama ne pourra pas s’afficher s’il n’y a qu’un seul fichier photo sur la clé USB.
✎✎Si le nom du dossier est trop long, celui-ci ne pourra pas être sélectionné.
✎✎Chaque clé USB utilisée a son propre dossier. Lorsque vous utilisez plusieurs clés USB d’un même type,
assurez-vous que les dossiers attribués à chaque clé USB portent des noms différents.
✎✎Nous vous recommandons d’utiliser une clé USB et un lecteur multicartes avec la fonction Progr. activ.. La
fonction Progr. activ. peut ne pas fonctionner avec des dispositifs USB dotés d’une pile intégrée, des lecteurs
MP3, ou des lecteurs média portables fabriqués par certains fabricants, car l'appareil peut mettre trop de
temps pour reconnaître ces périphériques.
✎✎Si vous réglez Progr. activ. pour lire un fichier sauvegardé sur une USB HDD, la lecture ne peut commencer
qu'après 40 secondes ou plus suivant la mise sous tension du produit.
•• Progr. désact.
Réglez la fonction Progr. désact. de sorte que l'appareil se mette automatiquement hors tension à l’heure et au
jour choisis. Vous pouvez faire trois réglages distincts de Progr. désact.. (Progr. désact. 1, Progr. désact. 2, Progr.
désact. 3)
✎✎Vous devez régler l’horloge avant de pouvoir utiliser la fonction Progr. désact..
Configuration: Sélectionnez Désactiver, Une fois, Quotid., Lun~Ven, Lun~Sam, Sam~Dim ou Manuel. Si vous
sélectionnez Manuel, vous pouvez choisir les jours où Progr. désact. doit mettre l'appareil hors tension.
✎✎Le signe c indique les jours sélectionnés.
Heure : Réglez l’heure à laquelle le produit se met automatiquement hors tension.
Français - 74
Fonctions de préférence
Solutions économiques
Solution Eco
Menu → Système → Solution Eco
•• Écon. Énergie
Cette option permet de régler la luminosité de l’écran afin de réduire la consommation d’énergie. Lorsque vous
sélectionnez Image Non, l'image est désactivée, mais vous entendez quand même le son. Pour mettre l’écran sous
tension, appuyez sur n’importe quelle touche, à l’exception de la touche du volume.
•• Veille abs. sign.
Afin d'éviter une consommation d'énergie inutile, déterminez la durée au cours de laquelle le téléviseur doit
demeurer sous tension si aucun signal n'est reçu.
✎✎Désactivé lorsqu’un ordinateur branché à l'appareil est en mode d’économie d’énergie.
•• Arrêt autom.
Le produit est mis hors tension automatiquement après quatre heures d’inactivité.
Français - 75
Fonctions de préférence
Blocage des programmes
Sécurité
Menu → Système → Sécurité
Cette fonction vous permet de configurer les options de sécurité associées aux chaînes. Chaque fois que vous accédez
aux fonctions Sécurité, vous devez entrer votre NIP à l'écran. L'écran NIP se ferme et le menu Sécurité apparaît.
•• Verrouill. émissions
La fonction Verrouill. émissions vous permet de régler le téléviseur en fonction des systèmes de classification
souhaités pour bloquer les émissions que vous jugez inappropriées pour vos enfants. Pour accéder à la fonction
Verrouill. émissions et faire les modifications nécessaires, vous devez entrer votre NIP (numéro d’identification
personnel). Pour regarder une émission bloquée, vous devez également entrer le même NIP.
✎✎La fonction Verrouill. émissions n’est pas disponible en mode HDMI, Composante ou PC.
✎✎Le NIP par défaut d’un produit neuf est « 0-0-0-0 ».
Classement TV : Vous pouvez bloquer des émissions selon leur classement. Cette fonction vous permet de
contrôler les émissions que vos enfants regardent.
Classement TV affiche une grille comportant des cadenas. Les catégories ci-dessous figurent à gauche :
–– TV-Y : Jeunes enfants
–– TV-Y7 : Enfants de 7 ans et plus
–– TV-G : Grand public
–– TV-PG : Surveillance parentale recommandée
–– TV-14 : Téléspectateurs de 14 ans et plus
–– TV-MA :Adultes
Les catégories suivantes figurent en haut :
–– ALL : Blocage de tous les classements télé.
–– FV : Fantastique et violence
–– V : Violence
–– S : Sexualité
–– L : Langage adulte
–– D : Dialogues à caractère sexuel
✎✎Pour bloquer certains contenus, sélectionnez le champ à bloquer (en « cliquant » dessus). Par exemple,
cliquez sur le verrou à l'intersection de V et TV-MA, vous bloquez ainsi tous les programmes contenant des
scènes de violence ou destinés au public adulte.
✎✎Pour débloquer une catégorie, cliquez sur le cadenas. Pour débloquer toutes les catégories d’une ligne,
cliquez sur le cadenas sous ALL.
✎✎Pour visionner une émission bloquée, vous devez saisir le code de sécurité lorsque requis.
Classement films (MPAA) : Vous pouvez bloquer des films en fonction de leur classement MPAA. La Motion Picture
Association of America (MPAA) a établi un système de classification qui fournit aux détenteurs de l’autorité parentale
des renseignements sur les films convenant aux enfants.
Français - 76
Fonctions de préférence
Classement films (MPAA) affiche une colonne contenant des cadenas et les catégories de classement suivantes :
–– V : Grand public (aucune restriction).
–– PG : Surveillance parentale recommandée.
–– PG-13 : Supervision des parents fortement recommandée.
–– R : Réservé. Les enfants de moins de 17 ans devraient être accompagnés d’un adulte.
–– NC-17 : Non recommandé aux enfants de moins de 17 ans.
–– X : Adultes seulement.
–– NR : Non classé.
✎✎Pour bloquer certains contenus, sélectionnez le champ à bloquer (en « cliquant » dessus). Par exemple, si
vous cliquez sur le verrou X, vous bloquez tous les films classés X.
✎✎Les catégories de classement sont regroupées de sorte que le blocage d’une catégorie entraîne
automatiquement le blocage des catégories qu’un parent bloquerait également. Par exemple, si vous bloquez
la catégorie PG-13, les catégories R, NC-17 et X seront automatiquement bloquées également.
✎✎Pour débloquer une catégorie, cliquez sur le cadenas.
Classement anglais canada : Vous pouvez bloquer des émissions selon leur classification en anglais canadien.
Classement anglais canada affiche une colonne contenant des cadenas et les catégories de classement suivantes :
–– C : Émissions destinées aux enfants de moins de 8 ans.
–– C8+ : Émissions convenant généralement aux enfants de 8 ans et plus, sans surveillance.
–– V : Émissions grand public convenant à tous les auditoires.
–– PG : Surveillance parentale.
–– 14+ : Émissions dont la teneur peut ne pas convenir, en tout ou en partie, aux enfants de moins de 14 ans.
–– 18+ : Émissions pour adultes.
✎✎Pour bloquer certains contenus, sélectionnez le champ à bloquer (en « cliquant » dessus). Par exemple,
cliquez sur le verrou 18+ pour bloquer toutes les émissions classées 18+.
✎✎Les catégories de classement sont regroupées de sorte que le blocage d’une catégorie entraîne
automatiquement le blocage des catégories qu’un parent bloquerait également. Par exemple, si vous bloquez
la catégorie V, les catégories PG, 14+ et 18+ seront automatiquement bloquées.
✎✎Pour débloquer une catégorie, cliquez sur le cadenas.
Classement fr. canada : Vous pouvez bloquer des émissions selon leur classification en français canadien.
Classement fr. canada affiche une colonne contenant des cadenas et les catégories de classement suivantes :
–– V : Général
–– 8 ans+ : Émissions convenant généralement aux enfants de 8 ans et plus, sans surveillance.
–– 13 ans+ : Émissions pouvant ne pas convenir aux enfants de moins de 13 ans.
–– 16 ans+ : Émissions pouvant ne pas convenir aux enfants de moins de 16 ans.
–– 18 ans+ : Émissions pour adultes.
✎✎Pour bloquer certains contenus, sélectionnez le champ à bloquer (en « cliquant » dessus). Par exemple,
cliquer sur le cadenas 18 ans+ permet de bloquer toutes les émissions télévisées classées 18 ans+.
✎✎Les catégories de classement sont regroupées de sorte que le blocage d’une catégorie entraîne
automatiquement le blocage des catégories qu’un parent bloquerait également. Par exemple, si vous bloquez
la catégorie 8 ans+, les catégories 13 ans+, 16 ans+ et 18 ans+ seront automatiquement bloquées également.
✎✎Pour débloquer une catégorie, cliquez sur le cadenas.
Français - 77
Fonctions de préférence
Catég. américaine téléchargeable : Il est possible d’utiliser l'information du contrôle parental en visionnant des
chaînes numériques.
✎✎Si l’information n’est pas téléchargée à partir de la station de radiotélévision, le menu Catég. américaine
téléchargeable est désactivé.
✎✎L'information sur le contrôle parental est téléchargée automatiquement pendant le visionnement de chaînes
numériques. Cela peut durer quelques secondes.
✎✎Le menu Catég. américaine téléchargeable est accessible après le téléchargement de l’information à partir
de la station de radiotélévision. Cependant, selon la station de radiotélévision, la fonction pourrait ne pas être
accessible.
✎✎Les niveaux de contrôle parental varient selon la station de radiotélévision. Le nom de menu par défaut et
l'option Catég. américaine téléchargeable varient selon les données téléchargées.
✎✎Même si vous réglez l’affichage à l’écran dans une autre langue, le menu Catég. américaine téléchargeable
s’affiche en anglais seulement.
✎✎Le blocage d’une cote de de classement entraîne automatiquement le blocage des autres catégories
comportant un contenu de nature encore plus délicate.
✎✎Les catégories (par exemple : Humor Level, etc.) et les niveaux de classification (par exemple : DH, MH, H,
etc.) peuvent varier selon la station de radiotélévision.
•• Changer NIP
L'écran Changer NIP s’affiche. Choisissez un NIP à quatre chiffres et saisissez-le dans le champ Nouveau NIP.
Saisissez de nouveau les quatre chiffres dans le champ Confirmer NIP. Lorsque l'écran de confirmation disparaît,
sélectionnez Fermer. Le produit a mémorisé votre nouveau NIP.
Visionnement d’une émission ou d’un film à accès restreint
Si vous accédez à une chaîne à accès restreint, la fonction Verrouill. émissions le bloque.
L’écran devient vide et une fenêtre contextuelle s’affiche. À l'aide de la télécommande, entrez le NIP pour débloquer
l’émission ou le film.
✎✎Si vous avez oublié votre NIP, appuyez sur les touches de la télécommande dans l’ordre suivant, en mode
veille, pour rétablir le code « 0-0-0-0 » : MUTEM → 8 → 2 → 4 → P (mise sous tension).
Français - 78
Fonctions de préférence
Fonction ISI (image sur image)
ISI
Menu → Système → ISI
Vous pouvez regarder simultanément le syntoniseur télé et une source vidéo externe.
Par exemple, si un câblosélecteur est branché à la prise du câble, vous pouvez utiliser la fonction ISI pour regarder des
émissions au moyen du câblosélecteur et un film depuis un lecteur Blu-ray branché à une prise HDMI.
✎✎Lorsque la fonction Smart Hub ou Verrouill. émissions est activée, vous ne pouvez pas utiliser la fonction ISI.
•• ISI
Activez ou désactivez la fonction ISI.
•• Air/Câble
Sélectionnez Hertzien ou Câble comme source d’entrée pour l’écran secondaire.
•• Chaîne
Sélectionnez la chaîne pour l’écran secondaire.
•• Taille
Sélectionnez le format de l'écran secondaire.
•• Position
Sélectionnez la position de l’écran secondaire.
•• Sélect. son
Vous pouvez écouter le son provenant de l’image principale ou secondaire.
✎✎Si vous mettez le produit sous tension alors que vous êtes en mode ISI, la fonction ISI est réinitialisée sur
Désactiver. Lorsque vous remettez le téléviseur sous tension, vous devez activer de nouveau la fonction ISI
pour pouvoir regarder des émissions en mode ISI.
✎✎Il est possible que l'image de la fenêtre ISI vous semble légèrement anormale lorsque vous utilisez l’écran
principal pour un jeu ou le karaoké.
✎✎Paramètres ISI : L’image provenant de la source vidéo externe s’affichera à l’écran principal et celle provenant
du syntoniseur du produit sur l’écran secondaire ISI.
–– Image principale : Composante, HDMI, PC
–– Image secondaire : Téléviseur
Français - 79
Fonctions de préférence
Utilisation du produit à l'aide du clavier et de la souris
Gest. périph.
Menu → Système → Gest. périph.
Cette fonction vous permet de configurer les appareils d’entrée à utiliser avec le produit. Le menu vous permet de
vérifier la liste de vos appareils et régler leurs paramètres.
✎✎Selon le modèle, le clavier et la souris USB HID peuvent ne pas être compatibles avec votre téléviseur.
•• Réglages du clavier
Permet d’utiliser un clavier USB avec votre produit. Si vous désirez utiliser un clavier USB, branchez-le dans le port
USB.
✎✎Disponible uniquement lorsque l’écran de clavier QWERTY est en mode Navigateur Web.
Sélectionner clavier
Sélectionnez le clavier à utiliser dans la liste des claviers. Vous pouvez utiliser un seul clavier, même s’il y en a
plusieurs connectés au téléviseur.
Options de clavier
Permet de régler les options par défaut pour la langue et le type de clavier.
–– Langue du clavier : Permet de régler la langue du clavier.
–– Type de clavier : Permet de régler le type de clavier que vous utilisez pour saisir un texte.
–– Changer langue saisie : Permet de sélectionner une séquence des touches afin de modifier la langue de saisie
de texte.
•• Réglages de souris
Permet d’utiliser une souris USB avec votre produit. Si vous désirez utiliser une souris USB, branchez-la dans le port
USB.
Lorsque vous utilisez la souris, vous pouvez naviguer dans le menu du produit comme avec un ordinateur.
Sélect. une souris
Sélectionnez la souris à utiliser dans la liste des souris. Vous pouvez utiliser une seule souris, même s’il y en a
plusieurs connectées au produit.
Options souris
Permet de régler les options par défaut des boutons de la souris.
–– Bouton principal : Sélectionnez le bouton principal avec lequel vous désirez cliquer et pointer à l’écran.
–– Taille du pointeur : Réglez la taille à l’écran du pointeur de la souris.
–– Vitess pointeur : Sélectionnez la vitesse du pointeur de la souris.
Utilisation du menu avec une souris
1. Branchez une souris USB sur votre appareil.
2. Cliquez sur le bouton principal que vous avez sélectionné. L’écran Outils de la souris s’affiche.
3. Cliquez sur le menu désiré. Vous pouvez maintenant l’utiliser comme avec un ordinateur.
Français - 80
Fonctions de préférence
Autres fonctions
Langue menu
Menu → Système → Langue menu
Permet de régler la langue du menu.
1. Sélectionnez Langue menu.
2. Choisissez la langue désirée parmi Anglais, Español, ou Français.
Sous-titres
(Messages texte à l’écran)
Menu → Système → Sous-titres
•• Sous-titres
Vous pouvez activer ou désactiver la fonction des sous-titres. Si la fonction des sous-titres n’est pas disponible,
ceux-ci ne s’afficheront pas à l’écran.
✎✎La fonction Sous-titres n’est pas prise en charge par les appareils branchés au produit au moyen des prises
Composante, HDMI ou PC.
•• Mode ss-titres codés
Vous pouvez sélectionner le mode de sous-titrage désiré.
✎✎L’option de sous-titrage disponible dépend de l’émission diffusée.
Par défaut / CC1 – CC4 / Texte1 – Texte4: (chaînes analogiques seulement) La fonction de sous-titrage analogique
fonctionne avec les chaînes analogiques ou lorsque le signal reçu par le produit provient d’un appareil externe.
(Dépendamment du signal du diffuseur, il se peut que le sous-titrage analogique ne fonctionne pas avec les chaînes
numériques.)
Par défaut / Service1 – Service6 / CC1 – CC4 / Texte1 – Texte4 : (chaînes numériques seulement) La fonction des
sous-titres numériques fonctionne seulement sur les chaînes numériques.
✎✎Service1 – Service6 pourraient ne pas être disponibles en mode de sous-titrage numérique, en fonction de la
diffusion en cours.
Français - 81
Fonctions de préférence
•• Options de sous-titrage numérique
(Chaînes numériques seulement)
Permet de régler chaque option.
Taille : Les options comprennent Par défaut, Petit, Standard et Gros. La sélection par défaut est Standard.
Style des polices : Les options comprennent Par défaut et Style0 à Style7. La sélection par défaut est Style0.
Couleur avant-plan : Vous pouvez modifier la couleur des lettres.
Les options comprennent Par défaut, Blanc, Noir, Rouge, Vert, Bleu, Jaune, Magenta et Cyan. La sélection par
défaut est Blanc.
Couleur arrière-plan : Vous pouvez modifier la couleur de l’arrière-plan des sous-titres. Les options comprennent Par
défaut, Blanc, Noir, Rouge, Vert, Bleu, Jaune, Magenta et Cyan. La sélection par défaut est Noir.
Opacité avant-plan : Permet de sélectionner l’opacité du texte. Les options comprennent Par défaut, Transparent,
Translucide, Opaque et Clignotement.
Opacité arrière-plan : Permet d’ajuster l’opacité d’arrière-plan du sous-titrage. Les options comprennent Par défaut,
Transparent, Translucide, Opaque et Clignotement.
Retour par défaut : Cette option rétablit les paramètres par défaut de Taille, Style des polices, Couleur avant-plan,
Couleur arrière-plan, Opacité avant-plan et Opacité arrière-plan.
✎✎Options de sous-titrage numérique sont disponibles seulement si vous pouvez sélectionner Par défaut et
Service1 – Service6 en mode Sous-titres.
✎✎L’option de sous-titrage disponible dépend de l’émission diffusée.
✎✎Le paramètre Par défaut permet de rétablir les paramètres standards définis par le diffuser.
✎✎Vous ne pouvez pas définir la même couleur pour les options Couleur avant-plan et Couleur arrière-plan.
✎✎Vous ne pouvez pas définir les mêmes paramètres pour les options Opacité avant-plan et Opacité arrièreplan.
Délai protect. auto.
Si l’écran affiche une image fixe après une certaine période définie, le produit active l’économiseur d’écran afin d’éviter la
formation d’images rémanentes sur l’écran.
Français - 82
Fonctions de préférence
Général
Menu → Système → Général
•• Écon. d’énergie max.
Lorsque le produit est branché à un ordinateur, et si ce dernier n'est pas utilisé pendant une période de temps, le
produit se met hors tension afin d'économiser l'énergie.
✎✎Disponible seulement lorsque la fonction Source est réglée à PC.
•• Mode Jeu
En sélectionnant le Mode Jeu, lorsque vous branchez une console de jeu comme PlayStationMC ou XboxMC, vous
pouvez vivre une expérience de jeu plus réaliste.
Précautions à prendre et limitations du Mode Jeu
–– Avant de débrancher la console de jeu et brancher un autre appareil externe, réglez la fonction Mode Jeu à
Désactiver.
–– Si le menu du produit est affiché en Mode Jeu, l'écran vibre légèrement.
✎✎Mode Jeu n’est pas disponible si la source d’entrée est réglée sur TV ou PC.
✎✎Réglez Mode Jeu à Activer seulement après avoir branché une console de jeu. Si vous activez l'option Mode
Jeu avant d'avoir branché la console de jeu, vous pourriez noter une altération de l'image.
✎✎Si le Mode Jeu est réglé à Activer, Image Mode est réglé à Standard et Son Mode est réglé à Cinéma
automatiquement.
•• BD Wise
Cette option offre une qualité d’image optimale pour les produits Samsung DVD, Blu-Ray et les chaînes de
cinéma maison prenant en charge le mode BD Wise. Lorsque BD Wise est réglé à Activer, le mode image passe
automatiquement à la résolution optimale.
✎✎Disponible lorsque des produits Samsung prenant en charge le mode BD Wise sont branchés au produit à
l’aide d’un câble HDMI.
•• Transparence menu
Réglez la transparence de la boîte de menu.
•• Rétroaction audio
Votre produit donne une rétroaction audio lorsque vous l’utilisez. Rétroaction audio est activé par défaut. Mettez
Rétroaction audio en sourdine ou réglez son niveau de volume.
•• Verrouill. Panneau
Verrouillez ou déverrouillez toutes les touches du panneau avant. Lorsque Verrouill. Panneau est activé, aucune des
touches du panneau avant ne fonctionne.
•• Brancher concentrateur USB
Le concentrateur USB peut être branché au PC à l'aide d'un câble USB. Le concentrateur USB ne prend pas en
charge le téléviseur s'il est branché au PC.
•• Logo au démarr.
Affiche le logo de Samsung lorsque le produit est mis sous tension.
Français - 83
Fonctions de préférence
Anynet+ (HDMI-CEC)
Menu → Système → Anynet+ (HDMI-CEC)
Permet de commander tous les appareils Samsung branchés qui prennent en charge Anynet+ à l’aide de la
télécommande Samsung. Pour en savoir plus sur les options de configuration, reportez-vous aux instructions
« Anynet+(HDMI-CEC) ». (page 133)
Vidéo sur demande DivX®
Menu → Système → Vidéo sur demande DivX®
Permet d'afficher le code d’enregistrement autorisé du produit. Vous pourrez télécharger le fichier d’activation VOD si
vous visitez le site Web DivX et vous y inscrivez à l'aide d'un code à 10 chiffres. L’inscription est confirmée lorsque le
fichier est lu à l’aide de la fonction AllShare Play.
✎✎Pour de plus amples renseignements sur la vidéo sur demande DivX®, visitez http://vod.divx.com.
Français - 84
Fonctions de préférence
Menu Support technique
Autodiagnostic
Menu → Support technique → Autodiagnostic
•• Essai d'image
Utilisez cette fonction pour vérifier les problèmes d'image. L'option Essai d'image affiche une image haute définition
permettant de détecter les imperfections.
Oui : Sélectionnez Oui si l'image d'essai ne s'affiche pas ou si celle-ci présente du bruit ou une distorsion. Il est
possible que votre produit soit défectueux. Communiquez avec le centre d'appel de Samsung pour obtenir de
l'aide.
Non : Sélectionnez Non si l'image d'essai s'affiche normalement. Il est possible qu'un appareil externe soit
défectueux. Vérifiez les connexions. Si le problème persiste, consultez le guide d'utilisation de l’appareil externe.
•• Essai de son
Utilisez la mélodie intégrée pour vérifier les problèmes de son.
✎✎Si les haut-parleurs du produit n'émettent aucun son, assurez-vous que le mode Sélect. le haut-parleur est
réglé à Haut-parleur TV dans le menu Son, puis essayez de nouveau les haut-parleurs.
✎✎Vous entendrez la mélodie durant l’essai, même si vous avez réglé Sélect. le haut-parleur à Haut-p. externe ou
mis le son en sourdine.
Oui : Sélectionnez Oui si un seul haut-parleur émet du son ou si vous n'entendez aucun son des haut-parleurs
durant l'essai. Il est possible que votre produit soit défectueux. Communiquez avec le centre d'appel de Samsung
pour obtenir de l'aide.
Non : Sélectionnez Non si les haut-parleurs émettent un son. Il est possible qu'un appareil externe soit défectueux.
Vérifiez les connexions. Si le problème persiste, consultez le guide d'utilisation de l’appareil externe.
•• Info. sur signal
(chaînes numériques seulement)
La qualité de réception des chaînes HD est parfaite ou les chaînes me sont pas disponibles. L'option Info. sur signal
affiche la puissance du signal des chaînes HD et vous permet de régler votre antenne pour optimiser la puissance
du signal et recevoir les chaînes HD.
Français - 85
Fonctions de préférence
•• Régler
Permet de rétablir tous les paramètres par défaut, sauf les paramètres réseau.
Pour rétablir les paramètres par défaut de votre téléviseur, suivez ces étapes :
1. Allez au menu Régler. (Support technique → Autodiagnostic → Régler)
2. L'écran de saisie du NIP apparaît. Saisissez votre NIP à l'aide de la télécommande.
3. Quand c'est fait, l'écran NIP disparaît automatiquement. Le message Tous les réglages reviennent à leur valeur
initiale. s’affiche.
4. Sélectionnez Oui. Tous les paramètres ont été définis. Le produit s'éteindra puis se rallumera automatiquement.
L’écran Configuration s’affiche. Pour en savoir davantage sur l'option Configuration, consultez le guide
d'utilisation.
Mise à jour du logiciel
Menu → Support technique → Mise à jour du logiciel
Le menu Mise à jour du logiciel vous permet d'installer la dernière version du logiciel du produit.
Version actuelle : Il s'agit de la version du logiciel déjà installée dans votre produit.
Installation de la version la plus récente
La mise à niveau peut se faire de quatre façons :
–– USB
–– En ligne
–– Autre logiciel
–– Mise à niveau en mode veille
Ces quatre méthodes sont expliquées aux pages suivantes.
✎✎Évitez de couper l'alimentation avant la fin de la mise à niveau. Le produit se mettra hors tension et redémarrera
automatiquement une fois la mise à niveau terminée. Au moment de la mise à niveau du micrologiciel, les réglages
vidéo et audio que vous avez effectués seront remplacés par les réglages par défaut. Il est recommandé de
prendre en note les réglages afin de pouvoir les rétablir facilement après la mise à niveau.
Français - 86
Fonctions de préférence
•• USB
Pour la mise à niveau au moyen d'une clé USB, procédez comme suit :
1. Allez sur le site www.samsung.com.
2. Téléchargez le dossier exe contenant la plus récente mise à niveau du logiciel sur votre ordinateur à l'aide d'une
clé USB.
3. Procédez à l'extraction du dossier exe dans votre ordinateur. Vous devriez avoir un seul dossier portant le même
nom que celui du dossier compressé.
4. Copiez-le sur une clé USB.
5. Mettez le produit sous tension, puis insérez la clé USB dans le port USB de l'appareil.
6. Dans le menu du produit, allez à Support technique → Mise à jour du logiciel.
7. Sélectionnez USB.
✎✎Attendez la mise à niveau complète du logiciel avant de retirer la clé USB.
•• En ligne
La fonction En ligne permet de télécharger la mise à niveau du logiciel directement par Internet dans votre produit et
d'y effectuer la mise à niveau en une seule opération. Pour utiliser la fonction En ligne, vous devez configurer votre
produit pour une connexion réseau et Internet. Reportez-vous à la section « Configuration du réseau câblé ou sans
fil ».
Pour la mise à niveau En ligne, procédez comme suit :
1. Sélectionnez En ligne. Le message « Connexion au serveur » s'affiche.
2. Si un téléchargement est disponible, la fenêtre de téléchargement s'affiche avec une barre de progression, puis
le téléchargement commence.
3. Une fois le téléchargement terminé, un écran s'affiche et vous propose trois choix : M. à niv. Maint., M. à niv. +
tard, ou Ne pas m. à niv..
–– Si vous choisissez M. à niv. Maint., le produit procède à la mise à niveau du logiciel, s'éteint puis se rallume
automatiquement.
–– Si vous ne faites aucune sélection après une minute ou si vous sélectionnez M. à niv. + tard, le produit
enregistre la nouvelle version du logiciel. Vous pourrez faire la mise à niveau du logiciel plus tard, au moyen
de la fonction Autre logiciel.
–– Si vous sélectionnez Ne pas m. à niv., le produit annule la mise à niveau.
•• Autre logiciel
L’option Autre logiciel vous permet de faire la mise à niveau au moyen d'un fichier téléchargé préalablement par le
produit et que vous ne voulez pas installer immédiatement, ou à l'aide d'un fichier téléchargé par le produit en mode
veille (voir Mise à niveau en mode veille à la section suivante).
Pour la mise à niveau à l’aide de l'option Autre logiciel, procédez comme suit :
1. Si la mise à niveau est déjà téléchargée, vous verrez le numéro de la version à droite de Autre logiciel..
2. Sélectionnez Autre logiciel.
3. Le produit affiche un message vous demandant si vous désirez faire la mise à niveau. Sélectionnez Oui. Le
produit commence la mise à niveau.
4. Une fois la mise à niveau terminée, le produit s'éteint puis se rallume automatiquement.
Français - 87
Fonctions de préférence
•• Mise à niveau en mode veille
Vous pouvez régler la fonction Mise à niveau en mode veille pour que le produit puisse télécharger la nouvelle
version du logiciel lorsqu'il est en mode Veille.
En mode veille, le produit est désactivé, mais la connexion Internet est toujours active. Cela permet au produit de
télécharger automatiquement la nouvelle version pendant qu’il n’est pas utilisé. Comme la mise sous tension du
produit s'exécute à l'interne, il est possible que l'écran luise légèrement. Ce phénomène peut se poursuivre pendant
plus d'une heure, jusqu'à la fin de la mise à niveau du logiciel.
Pour régler Mise à niveau en mode veille, procédez comme suit :
1. Sélectionnez Mise à niveau en mode veille.
2. Sélectionnez Activer ou Désactiver.
–– Désactiver : Si vous sélectionnez Désactiver, le produit vous affiche une fenêtre contextuelle vous indiquant
quand la nouvelle version est disponible.
–– Activer : Si vous sélectionnez Activer, le produit télécharge automatiquement la nouvelle version du logiciel
lorsqu'il est en mode Veille et hors tension. Si la nouvelle version est téléchargée, le produit vous demande
si vous voulez l'installer au moment de la mise sous tension.
✎✎Pour utiliser la fonction Mise à niveau en mode veille, votre produit doit être connecté à Internet.
Contacter Samsung
Menu → Support technique → Contacter Samsung
Consultez cette rubrique lorsque votre produit ne fonctionne pas correctement ou lorsque vous souhaitez mettre à
niveau le logiciel. Vous y trouverez de l'information sur nos centres d'appel et sur la façon de télécharger des produits et
des logiciels.
Gestion à distance
Menu → Support technique → Gestion à distance
Les représentants de notre Centre d'appel peuvent accéder à votre téléviseur Samsung à distance pour vérifier ses
données internes. La gestion à distance permet de contrôler les paramètres utilisateur et de régler des problèmes.
Smart Hub
Menu → Support technique → Smart Hub
Smart Hub vous permet de vous connecter à Internet, où vous pourrez consulter un éventail de contenus Internet et
multimédias. Pour en savoir davantage sur l’utilisation de Smart Hub, reportez-vous à la section Smart Hub dans le
présent guide. (page 89)
Français - 88
Fonctions avancées
Smart Hub
Menu → Support technique → Smart Hub
Cette fonction vous permet de visionner des films et des vidéos, écouter de la musique sur Internet et accéder à
diverses applications gratuites ou payantes que vous pouvez regarder sur votre produit.
Les applications contiennent des actualités, du sport, des bulletins météo, les cours des marchés boursiers, des cartes,
des photos et des jeux.
✎✎Vous pouvez également exécuter cette fonction en appuyant sur la touche ™ de la télécommande.
Avis
Samsung Electronics n'assume aucune responsabilité juridique à l'égard de toute interruption des services Smart
Hub causée par le fournisseur de services, pour quelque raison que ce soit.
Les services des applications peuvent être fournis en anglais seulement et les contenus peuvent varier selon votre
région.
Pour en savoir davantage sur les services Smart Hub, visitez le site Web du fournisseur de service concerné.
Smart Hub télécharge et traite des données par le biais d'Internet dont vous pouvez profiter sur l’écran de votre
produit. Si la connexion Internet n'est pas régulière, le service risque d’être retardé ou interrompu. De plus, il se peut
que le lecteur s’éteigne automatiquement en raison des perturbations d'Internet. Dans ce cas, vérifiez la connexion
Internet et essayez de nouveau.
Les services fournis peuvent faire l'objet de modifications par le fournisseur de services Smart Hub sans préavis.
Les contenus des services de Smart Hub peuvent différer selon la version du micrologiciel installé dans l'appareil.
Il est possible de lire des contenus DivX payants protégés par les droits d’auteur à l’aide d’un câble composite,
composante ou HDMI.
Pour démarrer Smart Hub pou la première fois, suivez les étapes ci-après :
1. Appuyez sur la touche ™.
2. L'écran Smart Hub s'affiche. Dans certains cas, l'écran Pays s'affiche immédiatement après.
3. Si l’écran Pays s’affiche, sélectionnez votre pays à l’aide de votre télécommande.
✎✎Certaines applications ne sont disponibles que dans quelques pays.
4. L'écran Dénégation gén. desp. s'affiche. Sélectionnez D’accord.
✎✎L’affichage de l’écran peut prendre quelques secondes.
5. L'écran Polit. confid. s'affiche. Sélectionnez D’accord.
6. L’écran Mise à jour du service s’affiche et installe un certain nombre de services et d’applications. Lorsque c’est
fait, il se referme. Les applications et les services téléchargés s'affichent à l'écran Smart Hub. Cela peut prendre un
certain temps.
✎✎Smart Hub peut se fermer momentanément pendant le processus d’installation.
✎✎Des écrans peuvent s’afficher après l’installation. Vous pouvez les fermer ou les laisser se fermer d’euxmêmes.
7. Pour lancer une application, sélectionnez-la à l’aide de votre télécommande.
Français - 89
Fonctions avancées
Utilisation du clavier Numeric
Si vous appuyez sur la touche – de la télécommande tout en utilisant le clavier visuel, vous pouvez modifier la zone de
texte (minuscules, majuscules, les chiffres et icônes).
Vous pouvez utiliser l'écran visuel dans plusieurs applications Smart Hub.
Méthode n° 1 : Utilisation du clavier alphabétique (ABC).
1. Par exemple, vous voulez saisir l'adresse « 105Chang ».
2. Appuyez trois fois sur la touche – de la télécommande pour modifier le mode d'entrée (passer de Minuscules à
Chiffres).
3. Appuyez sur les touches 1, 0 et 5 en respectant l'ordre numérique.
4. Appuyez trois fois sur la touche – de la télécommande pour modifier le mode d'entrée (passer de Chiffres à
Majuscules).
5. Appuyez trois fois sur la touche 2 de votre télécommande pour entrer C.
6. Appuyez trois fois sur la touche – de la télécommande pour modifier le mode d'entrée (passer de Majuscules à
Minuscules).
7. Utilisez les touches de la télécommande de la même façon pour saisir le reste de l'adresse « Chang ». Lorsque
c’est fait, sélectionnez OK.
Méthode n° 2 : Utilisation du clavier de type XT9.
1. Par exemple, vous voulez saisir l'adresse « 105Chang ».
2. Appuyez trois fois sur la touche – de la télécommande pour modifier le mode d'entrée (passer de Minuscules à
Chiffres).
3. Appuyez sur les touches 1, 0 et 5 en respectant l'ordre numérique.
4. Appuyez trois fois sur la touche – de la télécommande pour modifier le mode d'entrée (passer de Chiffres à
Majuscules).
5. Appuyez sur les touches suivantes, dans l’ordre : 2, 4, 2, 6, 4. Une fenêtre s’affiche et présente une liste de
mots que vous pouvez saisir en utilisant le chiffre sélectionné. Sélectionnez « Chang » dans la liste en appuyant
sur la touche } de votre télécommande.
✎✎Si le mot « Chang » n’apparaît pas dans la liste, sélectionnez + pour créer votre propre dictionnaire. Ajoutez-y
votre mot.
Français - 90
Fonctions avancées
Utilisation du clavier QWERTY
Vous pouvez utiliser ce clavier visuel dans plusieurs applications Smart Hub comme avec un clavier.
Utilisation des touches de couleur et de fonction à l'aide du clavier QWERTY.
•• a Supprimer tout
Permet de supprimer tout le texte saisi
•• b Numeric / QWERTY
Permet de basculer entre le mode Numeric et clavier QWERTY.
✎✎Lorsque le clavier est réglé à QWERTY, vous pouvez saisir un caractère au moyen d’un clavier USB
connecté au produit.
•• T Paramètres
Affiche le menu d'options.
langue de saisie : sélectionnez une langue de saisie Anglais, Español, ou Français.
Entrée de texte XT9 : permet d’activer ou de désactiver la fonction de mots recommandés.
•• E Entrer
Permet de saisir le caractère sélectionné.
•• R Retour
Permet de revenir au menu précédent.
•• π Page préc.
Permet de revenir au clavier précédent.
✎✎Disponible uniquement lorsque le clavier visuel est en mode icône.
•• µ Page suiv.
Permet d’aller au clavier suivant.
✎✎Disponible uniquement lorsque le clavier visuel est en mode icône.
Français - 91
Fonctions avancées
Créer un compte
Créez votre propre compte Samsung pour avoir une configuration personnalisée et exclusive de Smart Hub.
✎✎Vous devez utiliser une adresse électronique comme identifiant (ID).
✎✎Vous pouvez enregistrer jusqu’à 10 comptes d’utilisateur.
✎✎Vous n’avez pas besoin de compte pour utiliser Smart Hub.
Pour créer un compte, procédez comme suit :
1. À l'écran Smart Hub, appuyez sur la touche a de la télécommande. L’écran Ouvrir une session s’affiche.
2. Sélectionnez Créer compte à l'aide de la télécommande. L’écran Créer compte s’affiche.
3. Sélectionnez Compte Samsung. Un écran de saisie et un clavier s’affichent.
4. Saisissez votre adresse électronique à l’aide du clavier. Cette adresse vous servira d’identifiant.
5. Lorsque c’est fait, sélectionnez OK. L’écran Ouvrir une session s’affiche de nouveau.
6. Sélectionnez Mot de passe. L’écran Mot de passe et un clavier s’affichent.
7. Saisissez le mot de passe à l’aide du clavier. Le mot de passe peut être une combinaison de lettres, de chiffres
et de symboles.
✎✎Si vous appuyez sur la touche a de votre télécommande, le produit affiche ou masque le mot de passe
pendant la saisie.
8. Lorsque c’est fait, sélectionnez OK.
9. Sélectionnez Conf. mot de p.. L’écran Mot de passe et un clavier s’affichent de nouveau.
10. Répétez les étapes 7 et 8.
11. Lorsque c’est fait, sélectionnez Créer compte. La fenêtre Confirmation s’affiche.
12. Sélectionnez OK. La fenêtre « Continuer d’enregistrer l’identifiant du service » s’affiche.
13. Sélectionnez OK.
✎✎Si vous ne possédez pas de comptes auprès de fournisseurs ou si vous ne souhaitez pas enregistrer vos
comptes existants pour le moment, sélectionnez Annuler. Vous pouvez aussi laisser la fenêtre se refermer
d’elle-même après une minute environ.
14. La fenêtre Enreg. compte service s'ouvre.
✎✎Si vous avez déjà des comptes avec l’un des fournisseurs énumérés, vous pouvez associer ces comptes
et leur mot de passe à votre compte Samsung. L’inscription facilite l’accès au site Web des fournisseurs.
Pour consulter les instructions relatives à l’inscription, passez à l’étape 2 de Gestionnaire comptes sous
Paramètres, à la section « Configuration de Smart Hub à l'aide de Paramètres » du présent guide. (page
96)
Français - 92
Fonctions avancées
Personnalisation de la page d’accueil.
•• a Ouvrir une session / Déconnex.
Pour ouvrir une session dans votre compte Samsung, suivez les étapes ci-après :
1. À l’écran principal Smart Hub qui s'affiche sur votre produit, appuyez sur la touche a de la télécommande.
L’écran Ouvrir une session s’affiche.
2. Sélectionnez le symbole ^ à côté de Compte Samsung.
✎✎Si vous désirez saisir le Compte Samsung, Le clavier visuel s'affiche. Vous pouvez alors saisir votre
Compte Samsung manuellement.
3. Sélectionnez votre identifiant dans la liste affichée. L’écran Ouvrir une session s’affiche de nouveau.
4. Sélectionnez Mot de passe. La fenêtre Mot de passe et un clavier s’affichent.
5. Saisissez votre mot de passe à l’aide de la télécommande. Lorsque c’est fait, sélectionnez OK.
✎✎Si vous souhaitez que Smart Hub saisisse votre mot de passe automatiquement, sélectionnez Retenir mot de
passe après l’avoir vous-même saisi. Le symbole c s’affiche. Smart Hub saisira automatiquement votre mot
de passe lorsque vous sélectionnerez ou saisirez votre identifiant.
✎✎Si vous voulez ouvrir automatiquement une session dans le compte Smart Hub lorsque la fonction Smart Hub
est exécutée, sélectionnez Connecter automatiquement. Le symbole c s’affiche.
✎✎Si vous oubliez votre mot de passe, vous pouvez réinitialiser le mot de passe de votre compte Samsung.
Sélectionnez b à l'aide de la télécommande. Une fenêtre contextuelle s’affiche, puis sélectionnez OK. Les
instructions relatives à la réinitialisation de votre mot de passe vous seront envoyées par courriel.
•• b Papier peint
Vous pouvez modifier l’image d’arrière-plan de l’écran d’accueil Smart Hub.
•• { Gestionnaire comptes
Permet d’enregistrer vos comptes avec un fournisseur de service, de supprimer ou de désactiver votre compte
Samsung et d’enregistrer ou de réinitialiser la reconnaissance de votre visage. Pour plus d’informations sur
Gestionnaire comptes, reportez-vous à « Configuration de Smart Hub à l'aide de Paramètres » dans la présente
section.
✎✎Disponible lorsque vous ouvrez une session dans Smart Hub.
Français - 93
Fonctions avancées
Utilisation du menu Outils à l'aide de Smart Hub
•• Ouvrir une session / Déconnex.
Permet d'ouvrir ou de fermer une session dans votre compte Samsung.
•• Papier peint
Vous pouvez modifier l’image d’arrière-plan de l’écran d’accueil Smart Hub.
•• Dépl.
La fonction Dépl. vous permet de modifier la position de l’écran d’une application ou d’un dossier.
Pour utiliser la fonction Dépl., suivez ces étapes :
1. Sélectionnez une application ou un dossier et ouvrez le menu Outils à l’aide de votre télécommande.
2. Sélectionnez Dépl.. Un écran de modification de la position s’affiche.
3. Déplacez l’icône à l’aide de votre télécommande. Lorsque l’icône est à la position désirée, sélectionnez-la.
L’application se déplace à la nouvelle position.
•• Dépl vers doss.
La fonction Dépl vers doss. vous permet de déplacer une application vers un dossier.
Pour utiliser la fonction Dépl vers doss., suivez ces étapes :
1. Sélectionnez une application et ouvrez le menu Outils à l’aide de votre télécommande.
2. Sélectionnez Dépl vers doss.. La fenêtre Dépl vers doss. s’affiche.
3. Sélectionnez un dossier à l'aide de la télécommande. Un message indiquant que l’application a été déplacée
s’affiche et se referme. L’application a été déplacée dans le dossier.
✎✎Également, si vous sélectionnez une application dans un dossier, elle peut être déplacée vers l’écran Smart
Hub.
Pour accéder à une application dans un dossier
1. À l’écran Smart Hub, sélectionnez un dossier. Le dossier s’ouvre.
2. Sélectionnez l’application que vous désirez lancer. Le service d’application démarre.
•• Supprimer
La fonction Supprimer vous permet de supprimer une application qui se trouve dans Smart Hub.
Pour utiliser la fonction Supprimer, suivez ces étapes :
1. Sélectionnez une application et ouvrez le menu Outils à l’aide de votre télécommande.
2. Sélectionnez Supprimer. Le message Supprimer élément(s) sélectionné(s)? s’affiche.
3. Sélectionnez OK. L’application est supprimée.
Français - 94
Fonctions avancées
•• Nouv. dossier
La fonction Nouv. dossier vous permet de créer et de nommer de nouveaux dossiers. Vous pouvez déplacer des
applications dans le dossier que vous venez de créer.
Pour utiliser la fonction Nouv. dossier, suivez ces étapes :
1. Ouvrez le menu Outils à l’aide de la télécommande.
2. Sélectionnez Nouv. dossier. La fenêtre Nouv. dossier et un clavier visuel s’affichent.
3. Saisissez le nom du dossier à l’aide de votre télécommande.
4. Lorsque c’est fait, sélectionnez OK. L’écran Nouv. dossier se ferme et Nouv. dossier s’affiche à l’écran Smart
Hub.
•• Renommer doss.
La fonction Renommer doss. vous permet de renommer un dossier.
Pour utiliser la fonction Renommer doss., suivez ces étapes :
1. Sélectionnez un dossier et ouvrez le menu Outils à l’aide de votre télécommande.
2. Sélectionnez Renommer doss.. La fenêtre Renommer doss. et un clavier visuel s’affichent.
3. Saisissez un nouveau nom à l’aide de votre télécommande.
4. Lorsque c’est fait, sélectionnez OK. La fenêtre Renommer doss. se referme et le nouveau nom s'affiche sous le
dossier.
•• Verrouill.
La fonction Verrouill. vous permet de bloquer des applications dans Smart Hub de sorte qu'elles ne peuvent pas
être ouvertes sans un mot de passe.
✎✎Selon l’appareil, cette fonction peut ne pas être prise en charge.
Pour utiliser la fonction Verrouill., suivez ces étapes :
1. Sélectionnez une application et ouvrez le menu Outils à l’aide de votre télécommande.
2. Sélectionnez Verrouill.. La fenêtre Sécurité s’ouvre.
3. Saisissez votre mot de passe à l’aide de la télécommande. Si vous n’avez pas modifié le mot de passe, entrez
« 0-0-0-0 ».
4. Un message de confirmation s’affiche à l’écran. Le symbole d'un cadenas s'affiche à gauche de l’application.
•• Déverrou.
✎✎Selon l’appareil, cette fonction peut ne pas être prise en charge.
Pour utiliser la fonction Déverrou., suivez ces étapes :
1. Sélectionnez une application et ouvrez le menu Outils à l’aide de votre télécommande.
2. Sélectionnez Déverrou.. La fenêtre Sécurité s’ouvre.
3. Saisissez votre mot de passe à l’aide de la télécommande. Si vous n’avez pas modifié le mot de passe, entrez
« 0-0-0-0 ».
4. Un message de confirmation s’affiche à l’écran. Le symbole d'un cadenas disparaît.
•• Information
Vous pouvez obtenir des renseignements détaillés sur l'application sélectionnée.
✎✎Selon l'appareil, vous pouvez aussi verrouiller ou déverrouiller l'application à l'écran Information détaillée.
Français - 95
Fonctions avancées
Configuration de Smart Hub à l'aide de Paramètres
Le menu Paramètres vous donne accès à la gestion des comptes, à la réinitialisation des comptes et aux fonctions
relatives aux propriétés du compte.
1. Ouvrez le menu Outils à l’aide de la télécommande.
2. Sélectionnez Paramètres. La fenêtre Paramètres s’ouvre.
3. Sélectionnez un menu à l’aide de votre télécommande.
•• Gestionnaire comptes
Le menu Gestionnaire comptes présente des fonctions qui vous permettent d’enregistrer les comptes que vous
détenez auprès de vos fournisseurs de service, de modifier votre mot de passe Smart Hub et de supprimer ou
désactiver votre compte Samsung.
Lier aux autres comptes : si vous avez déjà des comptes avec l'un des fournisseurs de services classés par la
fonction Lier aux autres comptes, vous pouvez associer le compte et le mot de passe du fournisseur à votre compte
Samsung. Si vous associez le compte, vous pourrez y accéder facilement par Smart Hub, sans avoir à saisir le nom
ou le mot de passe du compte.
✎✎Avant d’enregistrer votre compte, l’application correspondante doit être installée dans Smart Hub.
Pour utiliser la fonction Lier aux autres comptes, suivez ces étapes :
1. Dans le menu Gestionnaire comptes, sélectionnez Lier aux autres comptes. La fenêtre Lier aux autres comptes
s’ouvre.
2. Sélectionnez une application que vous souhaitez associer à votre compte Samsung, puis sélectionnez
Enregistrer. Le clavier visuel s'affiche.
3. Saisissez votre identifiant et votre mot de passe à l’aide de votre télécommande. Lorsque c’est fait, sélectionnez
OK.
✎✎Il s’agit de l’identifiant et du mot de passe que vous utilisez habituellement pour accéder à votre compte
dans cette application.
4. Si vous avez saisi l’identifiant et le mot de passe correctement, le message Enregistrement réussi. s’affiche.
5. Si voulez désirez ajouter une autre application de service, répétez les étapes 2 à 4 et associez une autre
application de service.
6. Lorsque c’est fait, sélectionnez OK.
Suppr. liste comptes télévis. : Permet d’annuler tous vos comptes de service actuels enregistrés à l’écran Enreg.
compte service.
Désactiver compte : Permet de désactiver votre Compte Samsung et de supprimer tous les paramètres de votre
Smart Hub.
Français - 96
Fonctions avancées
•• Gestionn. de service
Mess défil. auto : Vous pouvez régler la fonction Mess défil. auto pour qu’elle s’active à la mise sous tension du
produit.
✎✎L’application Message défilant offre des nouvelles, la météo et les cotes de la bourse. Il faut télécharger
l’application Message défilant dans Smart Hub pour utiliser cette fonction.
✎✎Selon le pays, il est possible que vous n’ayez qu’un accès limité à l’application Message défilant ou que celleci ne soit pas prise en charge.
Param. de notification forcée : Lorsqu’elle est activée, la fonction de notification forcée affiche un message de
notification lorsqu’un événement se produit dans une application installée dans Smart Hub. Le produit affichera
le message de notification et vous permettra de consulter les détails de l’événement, même pendant que vous
regardez la télévision.
•• Régler
La fonction Régler réinitialise toutes les applications téléchargées, efface tous les comptes utilisateurs et tous les
paramètres du produit. Elle rétablit également tous les paramètres de Smart Hub par défaut Elle redémarre ensuite
Smart Hub comme si c’était la première fois.
Votre compte demeure toutefois sur le serveur Smart Hub. Pour ouvrir une session dans votre compte, saisissez
votre identifiant et votre mot de passe à l’écran Ouvrir une session.
Pour utiliser la fonction Régler, suivez ces étapes :
1. Dans le menu Paramètres, sélectionnez Régler. L’écran Régler s’affiche.
2. Saisissez votre mot de passe de sécurité à l’aide de votre télécommande.
✎✎Le mot de passe par défaut est « 0-0-0-0 ».
✎✎Si vous avez oublié votre NIP, appuyez sur les touches de la télécommande dans l’ordre suivant, en mode
veille, pour rétablir le code « 0-0-0-0 » : MUTEM → 8 → 2 → 4 → P (Mise sous tension).
3. Après un certain temps, Smart Hub redémarre automatiquement. L’écran peut devenir noir avant que Smart
Hub ne s’affiche de nouveau. Après quelques instants, la procédure de réinitialisation est lancée.
4. Pour achever la réinitialisation, passez à l’étape 2 de la rubrique « Pour démarrer Smart Hub pou la première
fois, suivez les étapes ci-après : » du présent guide. (page 89)
•• À prop. de Smart Hub
Le menu À prop. de Smart Hub présente des fonctions qui affichent des informations sur Smart Hub.
Détail : permet d'afficher de l'information sur Smart Hub notamment le numéro de la version, l'utilisation de la
mémoire et l'ID unique du produit.
Cond. d'utilisation du service : Permet d'afficher Cond. d'utilisation du service.
Français - 97
Fonctions avancées
Utilisation de l'option Samsung Apps
Samsung Apps
™ → Samsung Apps
Samsung Apps est une boutique en ligne où vous pouvez télécharger des applications à utiliser sur des produits
audiovisuels Samsung.
L’utilisateur peut profiter d’une grande variété de contenus comme des vidéos, de la musique, des photos, des jeux, de
l’information, etc. à l’aide des applications téléchargées.
De nouvelles applications sont ajoutées régulièrement.
Utilisation des touches de couleur et de fonction à l'aide de Samsung Apps
•• a Ouvrir une session / Déconnex.
Permet d'ouvrir ou de fermer une session dans votre compte Samsung.
•• b Filtrer par prix
Permet de permuter entre les affichages Tous, Payé et Gratuit.
•• { Trier
Permet de classer les applications par Recommandé, Nom, Date ou Téléch..
✎✎Vous pouvez trier toutes les catégories, sauf Plus aimés.
•• } Mode d'affich.
Chaque fois que vous appuyez sur la touche } de votre télécommande, le Mode d'affich. bascule entre le mode de
base et le mode Vignettes.
•• π Précédent
Permet de passer à la page précédente.
•• µ Suivant
Page suivante.
•• T Outils
Affichage du menu des options.
•• R Retour
Permet de passer au menu précédent.
Français - 98
Fonctions avancées
Utilisation des Samsung Apps par catégorie
Les catégories suivantes sont disponibles :
•• Quoi de neuf?
L’utilisateur peut facilement retrouver les applications les plus récentes.
•• Plus aimés
Permet d’afficher les applications les plus populaires auprès des utilisateurs.
•• Vidéos
Permet d’afficher les applications qui offrent des médias vidéos comme des films, des émissions et des clips.
•• Jeux
Permet d’afficher différents jeux, comme le sodoku et les échecs.
•• Sports
Permet d’afficher les applications qui offrent des contenus sportifs comme les résultats des parties, des images et
des clips.
•• Style de vie
Permet d’afficher des applications qui offrent des médias se rapportant au style de vie comme de la musique, la
gestion des photos et les services de réseaux sociaux comme Facebook et Twitter.
•• Information
Permet d’afficher des applications qui offrent des informations comme les nouvelles les plus récentes, les
informations financières, les cotes de la bourse, la météo, etc.
•• Éducation
Permet d’afficher des applications qui fournissent des contenus éducatifs pour les enfants, comme les livres
d’histoire, les dictionnaires, la vidéo sur demande pour les enfants, etc.
•• Mes apps
Mes apps offre des informations sur vos crédits App, la liste des applications achetées ou déjà installées sur votre
produit, notamment de l’information détaillée et le contenu des téléchargements.
✎✎Vous pouvez acheter des crédits App, que vous échangerez contre des applications à tv.samsungapps.com.
•• Aide
Si vous avez des questions à propos de Samsung Apps, consultez d’abord la présente section.
Français - 99
Fonctions avancées
Pour chercher une application dans Samsung Apps, procédez comme suit :
1. À l'écran Samsung Apps, sélectionnez Rech. Samsung Apps. La fenêtre Recherche s’ouvre.
2. Saisissez le mot clé que vous souhaitez rechercher à l’aide de votre télécommande.
3. Une fois terminé, sélectionnez de nouveau un champ textuel.
4. Attendez l’affichage des résultats de la recherche à l’écran. Vous pouvez alors sélectionner l’application désirée à
l’écran des résultats de recherche.
✎✎Vous pouvez retrouver le mot-clé dans l’historique de recherche si vous l’avez déjà recherché.
Français - 100
Fonctions avancées
Recherche
™ → Recherche
(Il est possible que cette fonction ne soit pas prise en charge selon le pays.)
Permet de rechercher du contenu de diverses sources et d'y accéder facilement (p. ex., applications, Your Video,
AllShare Play).
1. À l'écran Smart Hub, sélectionnez Recherche.
2. Si vous désirez saisir un terme directement, sélectionnez une zone de texte. Un clavier visuel s’affiche. Saisissez le
mot à rechercher à l’aide de la télécommande.
✎✎Si vous désirez faire une recherche par catégorie, sélectionnez la catégorie à l’aide de votre télécommande.
Utilisation de la fonction Recherche par catégorie
•• Your Video
Personnalisez le visionnement de films grâce au service de recommandations personnalisées de la vidéo sur
demande.
•• Les plus rech.
Vous pouvez rechercher une vidéo en sélectionnant un mot-clé dans la liste des mots-clés. La liste des mots-clés
affiche les mots les plus souvent recherchés.
•• Appl. populaire
Vous pouvez rechercher des applications et des services dans la liste des applications. La liste des applications
affiche les applications que les utilisateurs téléchargent fréquemment.
•• Historique de recherche
Vous pouvez retrouver le mot-clé dans l’historique de recherche si vous l’avez déjà recherché.
Utilisation des touches de couleur et de fonction à l'aide de Recherche
•• b Rafraîchir
Permet d’actualiser la fonction Recherche.
•• T Outils
Vous pouvez définir des paramètres généraux pour la fonction Recherche ou supprimer l’historique de recherche.
•• R Retour
Permet de revenir au menu précédent.
Français - 101
Fonctions avancées
Utilisation du menu Outils à l'aide de Recherche
•• Paramètres généraux
Recommandation de mots-clés : Permet d’activer ou de désactiver la fonction de recommandation de mots-clés.
Portée de la recherche : Permet de définir la portée de la recherche. Par défaut, la recherche s’effectue dans toutes
les applications autorisées.
Pour personnaliser la portée de la recherche, suivez ces étapes :
1. À l’écran Recherche, ouvrez le menu Outils à l’aide de votre télécommande.
2. Sélectionnez Paramètres généraux.
3. Sélectionnez une application dans Portée de la recherche. Le symbole c disparaît dans la case à cocher.
4. Lorsque c’est fait, appuyez sur la touche RETURNR.
•• Historique de recherche
Vous pouvez supprimer des mots-clés dans l’historique de recherche. En sélectionnant Supprimer tout, vous
pouvez supprimer tout votre historique de recherche.
•• Préférences
Vous pouvez modifier le code postal, le fournisseur ou le câblosélecteur.
Pour modifier vos préférences, procédez comme suit :
1. À l’écran Recherche, ouvrez le menu Outils à l’aide de votre télécommande.
2. Sélectionnez Préférences.
3. Sélectionnez Modifier pour mettre à jour vos préférences. (code postal, fournisseur, câblosélecteur)
4. Le message contextuel Entrer code postal et fourniss. de serv. contenu Internet. s'affiche. Sélectionnez Oui.
L’écran Code postal s’affiche.
5. Saisissez votre code postal à l’aide de la télécommande. Lorsque c’est fait, sélectionnez OK. L’écran
Fournisseur s’affiche.
6. Sélectionnez votre fournisseur.
7. Le message contextuel Avez-vous un service de câblodistribution, satellite ou autre service télé avec boîtier
décodeur? s'affiche. Si vous avez un câblosélecteur, sélectionnez Oui. Si vous n'avez pas un câblosélecteur,
sélectionnez Non.
Français - 102
Fonctions avancées
Your Video
™ → Your Video
(Il est possible que cette fonction ne soit pas prise en charge selon le pays.)
L’utilisation de ce service à partir de Smart Hub permet d’obtenir des recommandations de vidéos et de faire des
recherches de films auprès de plusieurs fournisseurs.
Utilisation de l'option Your Video
1. À l'écran Smart Hub, sélectionnez Your Video.
2. Profitez du visionnement de films grâce au service de recommandations personnalisées de la vidéo sur demande.
Français - 103
Fonctions avancées
Family Story
™ → Family Story
Family Story vous permet de partager des photos, des messages et des événements avec les membres de votre famille.
•• Créer un groupe
Lorsque vous lancez Family Story pour la première fois, vous pouvez créer un groupe et y inviter des membres.
•• Inviter des membres
Après la création d’un groupe, vous pouvez inviter les membres de votre famille pour partager avec vous des photos
et des événements familiaux.
•• Se joindre au groupe
Si vous avez été invité à ce service par un membre de votre famille, vous pouvez sélectionner Se joindre au groupe
pour profiter du service Family Story.
Pour créer un groupe familial, procédez comme suit :
1. À l'écran Smart Hub, sélectionnez Family Story. L’écran Family Story s’affiche.
2. Sélectionnez Créer un groupe. L’écran Créer un groupe s’affiche.
3. Sélectionnez D’ACCORD. Vous devez accepter les conditions avant d’utiliser Family Story.
4. Saisissez Nom du groupe, Votre nom et Votre numéro de téléphone à l’aide de votre télécommande.
✎✎Si vous désirez ajouter une image de groupe, sélectionnez une zone image. (Un appareil externe contenant
des photos doit être branché à votre produit par USB.)
✎✎* Vous devez remplir les zones marquées d’un astérisque.
5. Lorsque c’est fait, sélectionnez Fait. La création du groupe est terminée.
✎✎Si vous désirez inviter des membres à adhérer à votre groupe, sélectionnez Inviter des membres. Si vous
désirez afficher votre histoire de famille, sélectionnez Aller à Family Story.
Français - 104
Fonctions avancées
Pour inviter des membres à votre Family Story, suivez ces étapes :
1. Dans le menu de démarrage de Family Story, ouvrez le menu Outils à l’aide de votre télécommande et sélectionnez
Membres du groupe. L’écran Membres du groupe s’affiche.
2. Sélectionnez Inviter des membres. L'écran Histoire de famille affiche les membres invités.
3. Sélectionnez Sélectionnez pour entrer un nom.. Le clavier visuel s'affiche.
4. Saisissez le nom du membre à l’aide de votre télécommande. Lorsque c’est fait, sélectionnez Fait.
5. Sélectionnez Numéro de téléphone ou ID de compte Samsung. Le clavier visuel s’affiche de nouveau.
6. Saisissez le numéro de téléphone ou l’identifiant du compte Samsung du membre à l’aide de votre télécommande.
Lorsque c’est fait, sélectionnez Fait.
7. Lorsque c’est fait, sélectionnez Fait.
✎✎Si vous souhaitez ajouter d’autres membres, sélectionnez Ajouter un membre et répétez les étapes 3 à 7.
8. L’invitation du nouveau membre est terminée.
9. Si l’invitation se fait au moyen d’un numéro de téléphone, un code d’invitation à 4 chiffres sera généré. Ce code
devra être communiqué au membre. Si l’invitation se fait au moyen d’un compte Samsung, le membre sera informé
de l’invitation par courriel. Sélectionnez OK pour terminer.
Pour adhérer à un groupe au moyen d’un code d’invitation reçu, suivez ces étapes :
1. Lancez Family Story et acceptez les conditions.
2. Un message contextuel s’affichera pour vous demander de quel type d’invitation il s’agit. Si vous avez été invité au
moyen d’un numéro de téléphone, sélectionnez Code d'invitation. Si vous avez été invité au moyen d’un compte
Samsung, sélectionnez Compte Samsung.
3. Si l’invitation s’est faite au moyen d’un Compte Samsung, la liste des invitations reçues de vos groupes familiaux
s’affiche. Sélectionnez Accepter pour adhérer au groupe. Vous pouvez sélectionner Bloquer si vous ne voulez pas
adhérer au groupe auquel vous êtes invité.
4. Si l’invitation s’est faite par Code d'invitation, saisissez d’abord votre numéro de téléphone à l’aide de votre
télécommande. Lorsque c’est fait, sélectionnez Fait. Vous verrez la liste des invitations reçues de vos groupes
familiaux. Sélectionnez Accepter pour adhérer au groupe. Vous pouvez sélectionner Bloquer si vous ne voulez pas
adhérer au groupe auquel vous êtes invité. Saisissez le code d’invitation à 4 chiffres partagé avec le membre de
votre famille et sélectionnez Fait.
5. Sélectionnez OK. L’adhésion au groupe familial est terminée.
Français - 105
Fonctions avancées
Fitness
™ → Fitness
Cette fonction fournie par Smart Hub vous permet de gérer Fitness au moyen de l’application d’exercice téléchargée
dans Samsung Apps
✎✎Pour utiliser Fitness, vous devez être connecté à Smart Hub.
Lisez ces remarques avant de faire de l’exercice...
✎✎Faites des échauffements ou des étirements avant l’exercice.
✎✎Cessez immédiatement l’exercice si vous ressentez des douleurs, de l'étourdissement, de l'épuisement ou de
l'essoufflement.
Création de votre profil
Lorsque vous lancez Fitness pour la première fois, vous devez créer un profil. À l'écran Fitness, sélectionnez Créer votre
profil. Un message contextuel s’affiche. Sélectionnez Créer votre profil.
✎✎Pour passer à l’étape suivante, déplacez-vous à droite à l’aide de votre télécommande.
1. Nom : sélectionnez Prénom et Nom de famille pour créer le nom du nouvel utilisateur. Le clavier visuel s'affiche.
Saisissez votre nom à l’aide de la télécommande. Lorsque c’est fait, sélectionnez OK.
2. Sexe : sélectionnez votre sexe.
3. Date de naiss. : saisissez votre date de naissance à l’aide de la télécommande. Elle servira à certaines
personnalisations.
4. Units : sélectionnez vos unités préférées. Les unités sélectionnées seront appliquées partout dans Fitness.
5. Taille : Saisissez votre taille. Cela servira à calculer votre indice de masse corporelle (IMC).
6. Poids : saisissez votre poids. Cela servira à calculer votre indice de masse corporelle (IMC).
7. Complet : la création de votre profil est terminée. Le produit affiche les informations de votre profil et votre IMC. Pour
lancer Fitness, sélectionnez Mise en forme.
Utilisation de la fonction Fitness avec des catégories
•• Exercice
Permet d’obtenir des informations sur votre objectif d’exercice, votre statut actuel et le contenu recommandé.
•• Progression
Permet d’obtenir des informations sur votre profil corporel de base, la progression de vos exercices et vos
réalisations par rapport à vos objectifs.
Français - 106
Fonctions avancées
Kids
™ → Kids
Fournie par Smart Hub, cette fonction vous permet de faire un lancement rapide et d'obtenir une liste de
recommandations pour accéder facilement et rapidement aux applications ou aux contenus éducatifs ou pour enfants.
Elle permet en outre d’aider l’utilisateur (les parents) à gérer les applications utilisées par les enfants.
Utilisation de la fonction Kids avec des catégories
•• Terr. de jeu
Permet d’afficher les contenus et les applications recommandés. Lorsque vous sélectionnez une application ou un
contenu, le produit l'exécute ou l'affiche immédiatement.
✎✎Le nombre maximum d’éléments dans la liste de contenus est 40.
✎✎La liste des contenus peut être modifiée par l’utilisateur (les parents). Pour plus d’informations, reportez-vous
à Mon choix dans la présente section.
•• Autocollants
Affiche les autocollants collectionnés par votre enfant dans des albums d’autocollants, qu’il peut ensuite afficher
dans Family Story.
Vos enfants peuvent recevoir des autocollants de plusieurs façons :
–– Par l’utilisateur (parent) : permet d’offrir un autocollant au moyen de la fonction Autocollants act. du menu
Parents.
–– Automatiquement : permet de recevoir un autocollant pendant le visionnement d’un contenu.
Création d'un album d'autocollants
1. Si vous désirez créer un nouvel Autocollants, sélectionnez Créer un album d'autocollants. L’écran Créer un
album d'autocollants s’affiche.
2. Saisissez le nom de l'album d’autocollants à l’aide de votre télécommande. Lorsque c’est fait, sélectionnez
Suivant.
3. Sélectionnez la couleur de l'album d’autocollants. Lorsque c’est fait, sélectionnez Suivant.
4. Vérifiez l'album d’autocollants ainsi créé. Si vous désirez modifier un nom, sélectionnez Modifier. Si vous désirez
modifier une couleur, sélectionnez Retour.
5. Lorsque c’est fait, sélectionnez Fait. Le nouveau livre d'histoires est créé.
✎✎Vous pouvez créer un nouvel album d’autocollants. Le nombre maximal d'albums est 10.
✎✎Vous pouvez visionner les autocollants reçus dans Obtenir des autocollants. La fonction Créer un nouvel
album d’autocollants affiche seulement 10 nouveaux autocollants à la fois.
Français - 107
Fonctions avancées
•• Parcourir tt
Permet d’afficher la liste des applications éducatives ou pour enfants ainsi que tout le contenu qui leur est destiné.
✎✎Lorsque vous sélectionnez une application ou du contenu qui n’est pas installé dans le produit, le ce dernier
affiche l’écran de téléchargement correspondant à l’écran Samsung Apps.
Pour utiliser la fonction Parcourir tt, procédez comme suit :
1. À l’écran Parcourir tt, sélectionnez le caractère désiré. Le caractère sélectionné s’affiche.
2. Sélectionner le contenu à lire.
Vidéos : Permet d’afficher le contenu vidéo du caractère correspondant.
Jeux : Permet d’afficher le contenu jeu du caractère correspondant.
Histoires : Permet d’afficher le contenu livre électronique du caractère correspondant.
3. L’écran des informations détaillées sur le contenu sélectionné s’affiche. Vous pouvez lire le contenu, le partager
dans Family Story, l’ajouter à Terr. de jeu et lui attribuer une cote.
✎✎Si vous l’avez déjà acheté, vous pouvez lire le contenu. Si vous ne l’avez pas acheté, vous pouvez le
télécharger dans Samsung Apps.
•• Parents
Permet de modifier Terr. de jeu, de donner des autocollants à vos enfants, de vérifier le temps d’utilisation et d’établir
des alertes.
Mon choix
Vous pouvez ajouter ou supprimer le contenu qui se trouve dans Terr. de jeu. Terr. de jeu affiche le contenu ajouté
seulement.
Pour ajouter ou supprimer du contenu dans Terr. de jeu, suivez ces étapes :
1. À l'écran Parents, sélectionnez Mon choix. L’écran Mon choix s’affiche.
2. Sélectionnez le contenu que vous désirez ajouter ou supprimer dans la liste. Un message contextuel s’affiche.
3. Sélectionnez Oui.
4. Le contenu sélectionné sera ajouté ou supprimé.
Autocollants act.
Lorsque vos enfants ont fait du bon travail, vous pouvez leur offrir un autocollant.
Pour ce faire, suivez ces étapes :
1. À l'écran Parents, sélectionnez Autocollants act.. L’écran Autocollants act. s’affiche.
2. Sélectionnez l’autocollant que vous désirez offrir. Un message contextuel s’affiche.
3. Sélectionnez Oui.
4. Choisissez l'album d'autocollants que vous voulez offrir, puis sélectionnez Présenter.
✎✎Si vous désirez consulter un album d’autocollants, sélectionnez Vérifier. Vous pouvez vérifier l’autocollant
dans l'album sélectionné.
5. L’autocollant sélectionné sera offert à vos enfants.
Français - 108
Fonctions avancées
Historique
Permet de vérifier le temps d’utilisation de l’application par vos enfants au moyen d’un graphique. Vous pouvez
également vérifier le temps d’utilisation de chaque contenu par vos enfants. Modifiez la date ou le titre du contenu à
l’aide de votre télécommande.
Régler alarme
Permet de définir la durée de visionnement de vos enfants. Lorsque le temps est écoulé, une fenêtre d’alerte
s’affiche.
Pour régler la durée de visionnement, suivez ces étapes :
1. À l'écran Parents, sélectionnez Régler alarme. L’écran Régler alarme s’affiche.
2. Sélectionnez Minuterie.
3. Sélectionnez l'heure désirée. L’alerte est réglée.
Français - 109
Fonctions avancées
Navigateur Web
™ → Navigateur Web
(Il est possible que cette fonction ne soit pas prise en charge selon le pays.)
Fournie par Smart Hub, cette fonction vous permet de naviguer dans Internet depuis votre produit.
1. À l'écran Smart Hub, sélectionnez Navigateur Web. L’écran Navigateur Web s’affiche.
2. Vous pouvez naviguer sur Internet comme avec ordinateur.
Utilisation des touches de couleur et de fonction à l'aide de Navigateur Web
•• b Panneau config.
Permet d’afficher ou de masquer le panneau de configuration en haut de l’écran.
•• { Navig. par lien / Navig. par pointeur
Vous pouvez régler le curseur sur le mode Navig. par lien ou le mode Navig. par pointeur.
•• } ISI
Permet d’activer ou de désactiver la fonction ISI. Si la fonction ISI est activée, vous pouvez regarder la télévision tout
en utilisant le Navigateur Web.
•• T Outils
Permet d’afficher le menu Outils.
Panneau config. : permet d’afficher ou de masquer le panneau de configuration en haut de l’écran.
Navig. par lien / Navig. par pointeur : vous pouvez régler le curseur sur le mode Navig. par lienou le mode Navig. par
pointeur.
ISI : permet d’activer ou de désactiver la fonction ISI.
Ajouter aux signets : permet d'ajouter des Signets dans la page actuelle.
Activer la prise / Désactiver la prise : vous pouvez déplacer une page Web en cours dans la direction que vous
voulez. Pour déplacer une page Web, sélectionnez-la. Déplacez-vous ensuite dans la direction désirée à l’aide de
votre télécommande.
✎✎Disponible seulement lorsque le curseur est réglé à Navig. par pointeur.
•• πµ Vers le haut/bas
Vous pouvez faire défiler la page vers le haut ou vers le bas.
✎✎Disponible seulement lorsque le curseur est réglé à Navig. par lien.
•• R Retour
Permet de fermer le Navigateur Web.
Français - 110
Fonctions avancées
Utilisation du Panneau config. navigateur Web Navigateur Web
Le Navigateur Web contient une série d'icônes en haut de l'écran. Ces icônes vous permettent d'utiliser facilement le
Navigateur Web. Elles sont décrites ci-dessous, en commençant par l’icône située à l’extrême gauche de l’écran.
•• Retour
Permet de revenir à la page Web précédente.
✎✎Si aucune page Web précédente n’est sauvegardée, cette icône ne fonctionne pas.
•• Suivante
Permet de passer à la page Web suivante s'il y a une URL sauvegardée.
✎✎Si aucune page Web suivante n’est sauvegardée, cette icône ne fonctionne pas.
•• Rafraîchir / Arrêter
Permet d’actualiser la page ou d'interrompre la connexion en cours.
•• Page d'accueil
Permet d’aller à l’URL que vous avez définie comme page d’accueil.
•• Zoom
Vous pouvez sélectionner un niveau de zoom de 50%, 75%, 100%, 125%, 150%, 200%, 300% et Ajust à l'écran.
•• Signets
Permet d’afficher l'écran Signets. Vous pouvez insérer un signet dans la page actuelle ou sélectionner une de vos
pages favorites dans la liste des signets. Vous pouvez également trier les pages par Date, Nom ou Nombre de
visites. Pour trier, sélectionnez Trier. Lorsque vous sélectionnez Entrer l'URL, vous pouvez saisir une nouvelle URL
directement à l’aide de votre télécommande.
Lorsque vous mettez une page en surbrillance, le menu Option s’affiche à droite. Dans la fenêtre contextuelle
Option, vous pouvez modifier la page sélectionnée ou la supprimer de la liste des signets.
Utilisation du menu Outils à l'aide de Signets
•• Supprimer tout
Permet de supprimer toutes les listes de signets
•• Ajouter aux signets
Permet d’insérer un signet dans la page actuelle.
•• Importer les signets
Vous pouvez importer un fichier de signets enregistré dans un autre appareil, comme un ordinateur.
•• Exporter les signets
Vous pouvez exporter un fichier de signets vers un autre appareil connecté à votre produit.
•• Historique
Permet d’afficher l'écran Historique. Vous pouvez sélectionner la page Web que vous désirez visiter dans la liste
Historique. Vous pouvez également trier les pages par Date, Nom ou Nombre de visites. Pour trier, sélectionnez
Trier. Lorsque vous sélectionnez Entrer l'URL, vous pouvez saisir une nouvelle URL directement à l’aide de votre
télécommande.
Lorsque vous mettez une page en surbrillance, le menu Option s’affiche à droite. Dans la fenêtre contextuelle
Option, vous pouvez ajouter la page sélectionnée aux signets ou la supprimer de l’historique.
✎✎Si vous désirez supprimer tout l’historique, ouvrez le menu Outils à l’aide de votre télécommande, puis
sélectionnez Supprimer tout.
Français - 111
Fonctions avancées
•• Zone URL
Affiche l’URL de la page actuelle. Si vous sélectionnez la zone URL, la fenêtre contextuelle URL s’affiche. Vous
pouvez saisir une nouvelle URL directement à l’aide de votre télécommande.
•• Liste fenêtres
Affiche la liste ou les images des fenêtres ouvertes (la Liste fenêtres). Vous pouvez ajouter une nouvelle page à la
liste (à l’aide de Ouvrir nouvelle fenêtre), sélectionner une page pour y accéder, ou fermer une page ou toutes les
pages de la liste. Lorsque vous sélectionnez Entrer l'URL, vous pouvez saisir une nouvelle URL directement à l’aide
de votre télécommande.
Utilisation du menu Outils à l'aide de Liste fenêtres
•• Ouvrir nouvelle fenêtre
Ouvrez le nouveau navigateur Web. Le nouvel onglet du navigateur Web affiche automatiquement la page
d’accueil.
•• Fermer ttes fenêtres
Fermez tous les Liste fenêtres ouverts. Après la fermeture de toutes les Liste fenêtres, le produit ouvre
automatiquement un nouveau navigateur Web. Le nouvel onglet du navigateur Web affiche automatiquement la
page d’accueil.
•• Recherche
Permet de faire des recherches sur le Web. Lorsque vous sélectionnez la zone de saisie Recherche, l’écran
Recherche s’affiche.
Pour effectuer une recherche dans le Web en saisissant des mots, suivez ces étapes :
1. À l’écran Recherche, sélectionnez le moteur de recherche. Vous pouvez aussi en sélectionner un autre.
2. Sélectionnez Veuillez entrer un mot-clé.. Le clavier visuel s'affiche.
3. Saisissez le mot que vous désirez rechercher à l’aide de votre télécommande. Le moteur de recherche du
produit effectue la recherche du mot.
•• Partag.
Partager la page Web actuelle dans Family Story.
•• Options
Il vous est possible de configurer les paramètres du Navigateur Web.
Français - 112
Fonctions avancées
Configuration du Navigateur Web
Déplacez le curseur au haut de l’écran et sélectionnez l’icône Options.
•• Outils lecture
Permet d'agrandir le texte principal pour faciliter la lecture d'une page Web.
•• Sites approuvés
Permet de limiter l’accès des enfants aux pages Web appropriées. Cette fonction autorise donc l’accès aux sites
Web enregistrés seulement.
✎✎Chaque fois que vous accédez à la fonction Sites approuvés, vous devez saisir votre NIP à l’écran.
Fonction d'approbation de sites : Permet d’activer ou de désactiver les Sites approuvés.
Réinitial. mot de passe sites approuvés : Permet de modifier le mot de passe des Sites approuvés.
Ajout site actuel : Permet d'ajouter le site Web visible à la liste des sites sans risque.
Gérer les sites approuvés : Vous permet de saisir des URL pour les ajouter à la liste des sites sans risque et de
supprimer des sites de cette même liste.
✎✎Si vous activez la fonction Sites approuvés alors que vous n’avez ajouté aucun site à la liste Site sûr, vous ne
pourrez accéder à aucun site Internet.
•• Navigation privée activée
Permet d'activer ou de désactiver le mode de navigation privée. Lorsque le mode de navigation privée est activé, les
URL ou les sites que vous visitez ne sont pas enregistrés par le navigateur. Si vous désirez activer Navigation privée
activée, sélectionnez Oui.
Si la fonction Navigation privée activée est activée, l’icône « Arrêter » s’affiche devant l’URL, au haut de l’écran. Pour
désactiver Navigation privée activée, sélectionnez-la de nouveau lorsque la fonction Navigation privée activée est
activée.
•• Régl imag/imag
Permet de configurer la fonction ISI.
Posit incr. img : Permet de sélectionner la position de l’image secondaire ISI.
Son : Permet de sélectionner la source audio que vous désirez écouter - Principale ou Secondaire - lorsque l’ISI est
activée.
Français - 113
Fonctions avancées
•• Réglage navigateur Web
Il vous est possible de configurer les options de Navigateur Web.
Déf. page d’accueil : Vous pouvez configurer la page d'accueil.
–– Le plus visité : Définissez l'adresse URL la plus utilisée en tant que page d'accueil.
–– Page actuelle : Permet de définir la page actuelle comme page d’accueil.
–– Signets : Permet de définir des signets comme page d’accueil.
–– Entrer l'URL : Permet de saisir l'adresse URL de la page que vous voulez définir comme page d'accueil. Le
clavier fonctionne de façon similaire à celui d’un téléphone cellulaire.
Régl. blocage fen. pub. : Permet d’activer ou de désactiver le Bloc. fen. pub..
Réglages blocage pub : Vous pouvez définir et gérer les adresses URL dont le contenu publicitaire doit être bloqué.
–– Bloqueur de publicités : Permet d’activer ou de désactiver le Bloqueur de publicités.
–– Bloq. page actuelle : Permet d'ajouter la page actuelle à la liste des sites bloqués.
–– Gérer les sites bloqués : Vous pouvez ajouter un site Web dont le contenu publicitaire doit être bloqué. Pour ce
faire, il suffit d’entrer directement l’URL de la page. Vous pouvez aussi supprimer le site de la liste.
Général : Vous pouvez supprimer vos renseignements personnels.
–– Suppr. historique : Permet de supprimer l'historique des sites visités.
–– Suppr. données de navigation : Permet de supprimer les renseignements concernant l’accès à Internet, comme
les témoins.
–– Réinit. param. : Permet de rétablir tous les paramètres par défaut du navigateur Web.
–– Masquer le menu : Permet d’activer ou de désactiver le masquage automatique du panneau de configuration.
Encodage : Vous pouvez régler l’encodage des pages Web à Automatique ou Manuel.
–– Sélection auto. : Permet d'activer ou de désactiver le paramètre d’encodage automatique des pages Web.
–– Réglage : Permet de sélectionner les paramètres de l’encodage manuel des pages Web. Sélectionnez un format
d’encodage dans la liste.
Curseur : Vous pouvez régler la vitesse du curseur lorsque celui-ci est réglé à Mode pointeur.
–– Vitess pointeur : Permet de sélectionner la vitesse du pointeur.
Infos sur le navigateur : Vous pouvez visualiser les informations sur la version du Navigateur Web.
[Énoncé juridique]
En raison des différentes capacités des produits offrant le service de contenu Samsung Smart Hub, et des restrictions s'appliquant au
contenu disponible, certains services, options et applications peuvent ne pas être disponibles sur tous les appareils ou dans toutes les
régions.
Certaines options de Smart Hub peuvent nécessiter des appareils périphériques supplémentaires vendus séparément ou le paiement de
frais d’abonnement. Veuillez visiter le site Samsung à l’adresse http://www.samsung.com pour obtenir plus d’information à propos des
contenus disponibles ou des appareils particuliers. Les services et les contenus offerts par l’intermédiaire de Smart Hub peuvent faire
l'objet de modifications de temps à autre sans préavis.
Français - 114
Fonctions avancées
AllShare Play
™ → AllShare Play
Visualisez des photographies et lisez des fichiers musicaux ou des films enregistrés sur un dispositif USB à mémoire de
grande capacité (MSC) et/ou votre PC.
✎✎Pour regarder le contenu d’une clé USB, vous devez brancher celle-ci à un port USB du produit.
✎✎Si vous souhaitez utiliser un USB HDD, nous vous conseillons d’en choisir un doté d’un adaptateur d’alimentation.
✎✎Pour lire des fichiers enregistrés sur votre ordinateur ou sur un téléphone cellulaire DLNA compatible, vous devez
connecter l’appareil et votre téléviseur au réseau local après avoir téléchargé et installé le logiciel réseau AllShare
sur votre ordinateur. De plus, pour lire du contenu se trouvant sur un périphérique compatible DLNA, vous devez
disposer d’un réseau sans fil.
Branchement d’une clé USB
1. Mettez le produit sous tension.
2. Branchez un appareil USB contenant des photos, de la musique ou des fichiers vidéos dans le port USB du produit.
3. Lorsque la clé USB est branchée, la fenêtre Nouv. app. con. s'affiche. Sélectionnez la catégorie que désirez lire :
Vidéos, Photos ou Musique.
✎✎Il se peut que le produit affiche automatiquement les fichiers enregistrés sur la clé USB s’il n’y a pas d’autres
appareils branchés.
Lisez cette consigne avant d’utiliser AllShare Play avec une clé USB.
Restriction et mise en garde
Avant de brancher votre dispositif au produit, faites une copie de sauvegarde de vos fichiers afin d’éviter les
dommages ou les pertes de données. SAMSUNG ne saurait être tenue responsable des dommages aux fichiers
ni des pertes de données.
Branchez une clé USB HDD au port réservé, le port USB.
Ne débranchez pas la clé USB pendant le chargement.
Si vous utilisez une rallonge USB, le dispositif USB risque de ne pas être reconnu ou les fichiers qu’il contient
risquent de ne pas être lus par le produit.
Si le produit ne détecte pas un appareil USB qui y est branché, ou si des fichiers sont corrompus ou que l’un
d’eux ne peut être lu, branchez le dispositif USB à votre ordinateur, formatez-le et vérifiez le branchement.
Si un fichier supprimé de l’ordinateur est toujours présent lorsque vous lancez Smart Hub, supprimez-le de
façon permanente au moyen de l’option « Vider la corbeille » de l’ordinateur.
Si vous ne pouvez pas constituer une base de données de la liste de fichiers sauvegardée en raison du manque
d'espace dans le dispositif USB, vous ne pourrez pas non plus visionner un nouveau fichier même si vous avez
ajouté le fichier en question au dispositif.
Français - 115
Fonctions avancées
Appareils pris en charge
Certains types de caméra numérique et d'appareil audio USB pourraient être incompatibles avec ce produit.
AllShare Play ne prend en charge que les dispositifs USB à mémoire de grande capacité (MSC). MSC (« Mass
Storage Class ») est un dispositif de mémoire de grande capacité en bloc seulement. Parmi les exemples de
MSC, on trouve les disques Thumb, les lecteurs de cartes Flash et USB HDD (USB HUB n'est pas pris en
charge). Les appareils doivent être branchés directement dans le port USB du produit.
Un lecteur de disque dur USB de plus de 3TB n'est pas pris en charge.
Même si plus de deux appareils PTP sont branchés, vous ne pouvez en utiliser qu’un seul à la fois.
Si plus de deux appareils MSC sont branchés, il se peut que certains ne soient pas détectés. Les appareils USB
très énergivores (plus de 500 mA ou 5 V) pourraient ne pas être pris en charge.
Si le produit ne reçoit aucune donnée pendant la période précisée à l’option Délai protect. auto., l’écran de veille
s’active.
Le mode d’économie d’énergie de certains disques durs externes peut s’activer automatiquement lorsqu’ils
sont branchés au produit.
Système de fichiers et formats
Il est possible que la fonction USB ne fonctionne pas correctement avec des fichiers multimédias non autorisés.
Le MTP (protocole de transfert de média) n’est pas pris en charge.
Le système de fichier prend en charge FAT16, FAT32 et NTFS.
AllShare Play ne prend en charge que le format JPEG séquentiel. Le format JPEG progressif n’est pas pris en
charge.
Plus la résolution de l’image est élevée, plus l’image met du temps à s’afficher à l’écran.
La résolution JPEG maximale prise en charge est de 15 360 X 8 640 pixels.
Si un fichier est corrompu ou que son type n’est pas pris en charge par le produit, le message Format fichier
non compatible. s’affiche.
Si les fichiers sont triés par Vue Dossier, le produit peut afficher jusqu’à 1 000 fichiers dans chaque dossier.
Si le nombre de fichiers et de dossiers stockés dans un appareil USB est supérieur à 8 000, il se peut qu’il ne
s’affichent pas et qu’il soit impossible d’en ouvrir certains.
Le produit ne peut pas lire les fichiers MP3 protégés par DRM (GDN) téléchargés depuis un site payant. La
gestion des droits numériques (DRM) est une technologie qui soutient la création, la distribution et la gestion
du contenu de façon intégrée et globale, notamment par la protection des droits et intérêts des fournisseurs de
contenu, la prévention de la copie illégale du contenu, ainsi que la gestion de la facturation et des règlements.
Même si le fichier à lire est encodé par un format compatible, il se peut qu'un message d'erreur s'affiche en
raison d'un problème de sous contenant ou de profil.
Français - 116
Fonctions avancées
Connexion à un ordinateur par l'entremise d'un réseau
Vous pouvez lire des images, de la musique et des vidéos enregistrées sur votre ordinateur en mode AllShare Play, par
le biais d'une connexion réseau.
✎✎Pour plus d’informations sur la configuration de votre produit et la connexion au réseau, reportez-vous à
« Configuration du réseau » dans ce guide.
✎✎Pour visionner des fichiers enregistrés sur votre ordinateur, vous devez connecter ce dernier et votre produit au
réseau local après avoir téléchargé et installé le logiciel AllShare PC sur votre ordinateur.
✎✎Nous recommandons de connecter le produit et l’ordinateur au même sous-réseau. Les adresses IP ont
quatre portions, séparées par un point (111.222.333.444). Si votre produit et votre ordinateur se trouvent dans
le même sous-réseau, les trois premiers chiffres de l’adresse IP du téléviseur et de l’adresse IP de l’ordinateur
(111.222.333) seront identiques; seule la dernière portion (l’adresse hôte) sera distincte.
Si vous faites fonctionner un média de l’ordinateur connecté au réseau, les fonctions AllShare Play ci-après ne sont pas
prises en charge :
✎✎Les fonctions Musique de fond et Sélection musique de fond.
✎✎Le classement des fichiers par préférence dans les dossiers Photos, Musique et Vidéos.
–– La fonction † ou … pendant le visionnement d’un film.
✎✎Le format DivX protégé par DRM n’est pas pris en charge.
✎✎Configurez le pare-feu de votre ordinateur pour autoriser le logiciel AllShare PC.
✎✎Selon les fonctions du serveur, lorsque vous utilisez le mode AllShare Play par l'intermédiaire d'une connexion à
un réseau :
–– La méthode de tri peut varier.
–– La fonction Rech. de scène peut ne pas être prise en charge.
–– La fonction Reprendre, qui permet la reprise de la lecture d’une vidéo, peut ne pas être prise en charge.
–– La fonction Reprendre ne prend pas en charge les utilisateurs multiples (Elle ne garde en mémoire que
l’emplacement où l'utilisateur le plus récent a interrompu la lecture).
–– En fonction du contenu, la fonction de recherche pourrait ne pas fonctionner.
✎✎Il est possible que la lecture d'un fichier vidéo dans AllShare Play par l’intermédiaire d’une connexion réseau soit
saccadée.
Français - 117
Fonctions avancées
MaListe (Dans AllShare Play)
™ → AllShare Play → MaListe
Cette fonction vous permet d’accéder facilement et rapidement à du contenu.
•• Récemment lues
Permet d’afficher les vidéos, les photos ou les fichiers de musique lus récemment. Si vous désirez lire un fichier de
nouveau, sélectionnez cette catégorie.
✎✎Pendant la lecture d'un fichier parmi la liste des Récemment lues, alors que le dispositif USB n'est pas
connecté ou si le fichier est introuvable, le message « Le fichier recherché est introuvable. » s'affiche.
✎✎Jusqu'à 48 fichiers sont classés selon le temps de lecture décroissant et de l'heure réglée du produit de sorte
que le dernier fichier lu soit classé en tête de liste.
✎✎Lorsque vous essayez de faire jouer un fichier sur un cellulaire, il se peut que le fichier ne soit pas lu.
•• Nouveautés
Permet d’afficher les vidéos, photos ou fichiers de musique mis à jour récemment et enregistrés sur l’appareil USB
ou sur votre ordinateur. Si vous désirez lire un fichier mis à jour, sélectionnez cette catégorie.
•• Liste d'écoute
Permet d’afficher les fichiers de la liste d’écoute enregistrée sur l’appareil USB ou votre ordinateur. Si vous désirez
lire une liste d’écoute, sélectionnez-la. La lecture de la liste d’écoute sélectionnée commence immédiatement.
✎✎Vous pouvez créer jusqu'à 12 listes de lecture.
✎✎Vous pouvez ajouter jusqu'à 100 fichiers dans une liste de lecture.
✎✎Vous pouvez ajouter seulement un type de contenu à une liste de lecture Par exemple, vous ne pouvez
ajouter que des fichiers musicaux à une liste de lecture contenant ce type de fichiers.
Création de la Liste d'écoute
1. Sélectionnez le fichier désiré dans la liste Vidéos, Photos, ou Musique.
2. Ouvrez le menu Outils à l’aide de la télécommande et sélectionnez Ajouter à la liste d'éc..
3. Sélectionnez les fichiers à ajouter. La marque c s’affiche dans la case à cocher.
4. Répétez l’étape 3 pour sélectionner d’autres fichiers.
✎✎Pour choisir tous les fichiers de la liste, sélectionnez l’option Choisir tout. Resélectionnez un fichier pour
annuler sa sélection.
5. Lorsque c’est fait, sélectionnez Ajouter. L’écran Ajouter à la liste d'éc. s’affiche.
6. Sélectionnez Créer nouv. L’écran Créer une liste de lecture s’affiche.
7. Saisissez le nom de la liste d’écoute à l’aide de votre télécommande.
8. Lorsque c’est fait, sélectionnez Fait. La nouvelle liste d’écoute est créée.
Français - 118
Fonctions avancées
Pour ajouter des fichiers à la liste d’écoute, procédez comme suit :
1. Suivez les étapes 1 à 4 de la procédure « Création d’une liste d’écoute ».
2. Sélectionnez la liste d’écoute à laquelle ajouter des fichiers. Les fichiers seront ajoutés à la liste d’écoute
sélectionnée.
Pour supprimer un ou plusieurs fichiers d’une Liste d'écoute, suivez ces étapes :
1. Sélectionnez la liste d’écoute que vous désirez modifier.
2. Ouvrez le menu Outils à l’aide de la télécommande et sélectionnez Modif. liste. L’écran Modif. liste s’affiche.
3. Sélectionnez le fichier que vous désirez supprimer. Le symbole c s’affiche dans la case à cocher.
4. Répétez l’étape 3 pour sélectionner d’autres fichiers.
✎✎Pour choisir tous les fichiers de la liste, sélectionnez l’option Choisir tout. Resélectionnez un fichier pour
annuler sa sélection.
5. Lorsque c’est fait, sélectionnez Supprimer. Un message contextuel s’affiche.
6. Sélectionnez Oui. Le fichier sélectionné sera retiré de la liste d’écoute.
Français - 119
Fonctions avancées
Vidéos (Dans AllShare Play)
™ → AllShare Play → Vidéos
Permet de visionner des fichiers vidéos enregistrés sur le dispositif USB ou votre ordinateur.
✎✎Pour plus d’informations sur les formats de sous-titres et de codecs, reportez-vous à « Formats de sous-titres et
fichiers AllShare Play pris en charge » à la section Informations supplémentaires. (page 147)
Lecture d'une vidéo
1. À l'écran AllShare Play, sélectionnez Vidéos.
2. Sélectionnez l’appareil où se trouve le fichier à lire.
3. Sélectionnez la vidéo désirée dans la liste des fichiers.
✎✎Si vous interrompez la lecture d’un film, vous pourrez reprendre le visionnement à l’endroit où il s’est arrêté.
✎✎Le nom du fichier est affiché en tête de liste avec sa durée de lecture.
✎✎Si la durée de la vidéo est inconnue, la durée de lecture et la barre de progression ne sont pas affichées.
Touche de commande de lecture avec Vidéos
•• † / …
Chaque fois que vous appuyez sur la touche † ou … de votre télécommande, la vitesse de lecture est modifiée
comme suit : († 1 / † 2 / † 3 / … 1 / … 2 / … 3)
•• l, r
Permet de passer à l'arrière ou à l'avant par rapport à la position actuelle.
•• ∑
Pause de la scène.
–– En mode pause, appuyez sur la touche …. Chaque fois que vous appuyez sur la touche … de votre
télécommande, la vitesse de lecture est réduite à „ 1/8 / „1/4 / „1/2.
–– En mode pause, appuyez sur ∑. Chaque fois que vous appuyez sur la touche ∑ de votre télécommande, un
nouveau cadre s’affiche.
✎✎Pour revenir à la vitesse de lecture normale, appuyez sur la touche ∂ de votre télécommande.
✎✎Les sons ne sont pas audibles en mode arrêt.
✎✎Le geste d’arrêt ne fonctionne que pour avancer.
Français - 120
Fonctions avancées
Utilisation du Outils avec Vidéos
•• À l’écran de la liste des fichiers, vous pouvez utiliser ces options :
–– Afficher
Vous pouvez trier la liste des fichiers en sélectionnant le critère de tri désiré.
–– Lect. sélection
Vous pouvez lire des fichiers musicaux en les sélectionnant dans la liste des fichiers.
–– Envoyer
Permet d’envoyer des fichiers vidéos par votre Family Story ou d’autres appareils.
✎✎Pour utiliser cette fonction, vous devez ouvrir une session Smart Hub.
–– Ouvrir une session / Déconnex.
Vous pouvez ouvrir ou fermer une session Smart Hub.
–– Ajouter à la liste d'éc.
Permet de créer votre propre liste d’écoute. Lorsque vous utilisez la liste d’écoute, vous pouvez facilement et
rapidement lire les fichiers musicaux désirés.
–– Aller à liste éc.
Permet d’ouvrir l’écran Liste d’écoute.
–– Information
Permet d’afficher des informations détaillées sur le fichier sélectionné.
•• Les options suivantes sont accessibles pendant la lecture :
–– Aller à liste vidéos
Permet de passer à l'écran de la liste des fichiers.
–– Lecture du début
Vous pouvez relire un fichier vidéo du début.
–– Rech. de scène
Vous pouvez utiliser la fonction Rech. de scène durant la lecture pour visionner ou commencer un film depuis la
scène de votre choix.
✎✎Si l’information d’indexation est endommagée ou incompatible, vous ne pourrez pas utiliser la fonction
Rech. de scène.
–– Recherche titre
Vous pouvez passer directement à un autre titre.
–– Rech. temps
Faites une recherche dans la vidéo ou saisissez la durée de lecture directement à l’aide de votre télécommande.
–– Mode de répétition
Vous pouvez mettre en lecture des films en mode répétition.
–– Image Format
Vous pouvez régler la taille de l'image selon vos préférences.
Français - 121
Fonctions avancées
–– Image Mode
Vous pouvez régler la fonction Image Mode.
–– Son Mode
Vous pouvez régler la fonction Son Mode.
–– Langage audio
Vous pouvez visionner une vidéo dans l’une des langues prises en charge. Cette fonction n’est disponible que
pour les fichiers en continu qui prennent en charge de multiples formats audio.
–– Sous-titre
Vous pouvez visualiser un sous-titre. Vous pouvez sélectionner une langue en particulier si le fichier de soustitres contient plusieurs langues.
–– Paramètres s-t
Affiche Paramètres s-t. Vous pouvez configurer une option de sous-titre.
–– Information
Permet d’afficher des informations détaillées sur le fichier sélectionné.
Tri des listes de fichiers
✎✎Lorsque vous utilisez la fonction AllShare Play avec Family Story, Facebook ou Picasa au lieu d'un dispositif USB,
la fonction Afficher n'est pas prise en charge.
1. Pour trier les fichiers dans les listes de fichiers, appuyez sur la touche } de votre télécommande. L’écran Afficher
s’affiche.
2. Sélectionnez le critère de tri désiré.
•• Vue Dossier
Permet d’afficher un dossier en entier. Vous pouvez voir le nom d’un fichier et sa vignette en sélectionnant le dossier.
•• Titre
Les fichiers sont classés par titre, par ordre de symbole/numéro/alphabétique/spécial.
•• Date plus récente
Les fichiers sont classés et affichés par date, à partir du plus récent.
•• Date plus ancienne
Les fichiers sont classés et affichées par date à partir du plus ancien.
Français - 122
Fonctions avancées
Envoyer vos fichiers vidéos
Permet d’envoyer des fichiers vidéos par votre Family Story ou d’autres appareils.
✎✎Pour utiliser cette fonction, vous devez ouvrir une session Smart Hub.
1. Par exemple, vous voulez envoyer un fichier avec votre Family Story.
2. Pour envoyer fichiers vidéo figurant dans la liste des fichiers, ouvrez le menu Outils à l’aide de votre télécommande,
puis sélectionnez Envoyer.
3. Sélectionnez le fichier vidéo que vous désirez envoyer. Le symbole c s'affiche dans la case à cocher
4. Répétez l’étape 3 pour sélectionner d’autres pistes.
✎✎Pour choisir tous les fichiers de la liste, sélectionnez l’option Choisir tout. Resélectionnez un fichier pour
annuler sa sélection.
5. Lorsque c’est fait, sélectionnez Envoyer. L’écran Envoyer s’affiche.
6. Choisissez l’appareil destinataire.
7. Choisissez le groupe familial du partage. Une fenêtre contextuelle s’affiche.
8. Saisissez un message à envoyer au groupe familial sélectionné.
✎✎Sur le clavier visuel QWERTY, vous pouvez utiliser un clavier branché au produit.
9. Lorsque c’est fait, sélectionnez Envoyer.
Français - 123
Fonctions avancées
Photos (Dans AllShare Play)
™ → AllShare Play → Photos
Lecture d’une photo ou d’un diaporama
✎✎Pour plus d’informations sur les formats de sous-titres et de codecs, reportez-vous à « Formats de sous-titres et
fichiers AllShare Play pris en charge » à la section Informations supplémentaires. (page 147)
1. À l'écran AllShare Play, sélectionnez Photos.
2. Sélectionnez l’appareil où se trouve le fichier à lire.
3. Sélectionnez la photo désirée dans la liste des fichiers. Le produit affiche la photo sélectionnée.
4. Pour lancer le diaporama, appuyez sur la touche ∂ de votre télécommande.
✎✎Pour passer à une autre photo manuellement, appuyez sur la touche l ou r.
✎✎Pendant le diaporama, les fichiers s’affichent dans l’ordre, à partir du fichier du fichier sélectionné.
✎✎Lorsque vous visionnez un fichier photo ou un diaporama, vous pouvez ajouter de la musique de fond si des
fichiers musicaux se trouvent sur le même appareil.
✎✎La musique de fond ne peut être modifiée avant la fin du téléchargement des fichiers musicaux choisis.
Touche de commande de lecture avec Photos
•• † / …
La vitesse du diaporama est modifiée, comme suit : Lent, Normal, Rapide.
•• l, r
Permet de passer à la photo précédente ou à la photo suivante.
•• ∫
Permet de revenir à la liste des fichiers.
•• ∂
Permet de démarrer le diaporama.
•• ∑
Permet de mettre le diaporama sur pause.
Français - 124
Fonctions avancées
Utilisation du Outils avec Photos
•• À l’écran de la liste des fichiers, vous pouvez utiliser ces options :
–– Afficher
Vous pouvez trier la liste des fichiers en sélectionnant le critère de tri désiré.
–– Lect. sélection
Vous pouvez lire des fichiers musicaux en les sélectionnant dans la liste des fichiers.
–– Envoyer
Permet d’envoyer des photos par votre Family Story ou d’autres applications.
✎✎Pour utiliser cette fonction, vous devez ouvrir une session Smart Hub.
–– Ouvrir une session / Déconnex.
Vous pouvez ouvrir ou fermer une session Smart Hub.
–– Ajouter à la liste d'éc.
Permet de créer votre propre liste d’écoute. Lorsque vous utilisez la liste d’écoute, vous pouvez facilement et
rapidement lire les fichiers musicaux désirés.
–– Aller à liste éc.
Permet d’ouvrir l’écran Liste d’écoute.
–– Information
Permet d’afficher des informations détaillées sur le fichier sélectionné.
Français - 125
Fonctions avancées
•• Pendant la lecture d’un fichier photo, vous pouvez utiliser les options suivantes :
–– Aller à liste photos
Permet de passer à l'écran de la liste des fichiers.
–– Dém. Diaporama / Arrêter le diaporama
Il est possible de lancer ou d'arrêter un diaporama. Vous pouvez également le faire au moyen des touches ∂ ou
∑ de votre télécommande.
–– Vitesse du diap.
Vous pouvez sélectionner la vitesse de lecture du diaporama. Vous pouvez également le faire au moyen des
touches † or … de votre télécommande.
–– Musique de fond activ. / Musique de fond désac.
Vous pouvez lancer ou arrêter une musique de fond.
–– Sélection musique de fond
Vous pouvez choisir la musique de fond en regardant un fichier photo ou un diaporama.
–– Image Mode
Vous pouvez régler la fonction Image Mode.
–– Son Mode
Vous pouvez régler la fonction Son Mode.
✎✎Cette fonction est disponible seulement si la musique de fond est activée.
–– Zoom
Permet d'agrandir (zoom) l'image pour obtenir une image plein écran.
–– Pivoter
Il est possible de faire tourner les images.
–– Information
Permet d’afficher des informations détaillées sur le fichier sélectionné.
Français - 126
Fonctions avancées
Tri des listes de fichiers
✎✎Lorsque vous utilisez la fonction AllShare Play avec Family Story, Facebook ou Picasa au lieu d'un dispositif USB,
la fonction Afficher n'est pas prise en charge.
1. Pour trier les fichiers dans les listes de fichiers, appuyez sur la touche } de votre télécommande. L’écran Afficher
s’affiche.
2. Sélectionnez le critère de tri désiré.
•• Vue Dossier
Permet d’afficher un dossier en entier. Vous pouvez voir le nom d’un fichier et sa vignette en sélectionnant le dossier.
•• Titre
Les fichiers sont classés par titre, par ordre de symbole/numéro/alphabétique/spécial.
•• Date plus récente
Les fichiers sont classés et affichés par date, à partir du plus récent.
•• Date plus ancienne
Les fichiers sont classés et affichées par date à partir du plus ancien.
•• Mensuel
Les photos sont classées et lues par ordre mensuel.
Envoyez vos photos
Permet d’envoyer vos photos par Family Story ou d’autres appareils.
✎✎Pour utiliser cette fonction, vous devez ouvrir une session Smart Hub.
1. Par exemple, vous voulez envoyer un fichier avec votre Family Story.
2. Pour envoyer des photos figurant dans la liste des fichiers, ouvrez le menu Outils à l’aide de votre télécommande,
puis sélectionnez Envoyer.
3. Sélectionnez la photo que vous désirez envoyer. Le symbole c s'affiche dans la case à cocher
4. Répétez l’étape 3 pour sélectionner d’autres pistes.
✎✎Pour choisir tous les fichiers de la liste, sélectionnez l’option Choisir tout. Resélectionnez un fichier pour
annuler sa sélection.
5. Lorsque c’est fait, sélectionnez Envoyer. L’écran Envoyer s’affiche.
6. Choisissez l’appareil destinataire.
7. Choisissez le groupe familial du partage. Une fenêtre contextuelle s’affiche.
8. Saisissez un message à envoyer au groupe familial sélectionné.
✎✎Sur le clavier visuel QWERTY, vous pouvez utiliser un clavier branché au produit.
9. Lorsque c’est fait, sélectionnez Envoyer.
Français - 127
Fonctions avancées
Musique (Dans AllShare Play)
™ → AllShare Play → Musique
Lecture de fichiers musicaux
✎✎Pour plus d’informations sur les formats de sous-titres et de codecs, reportez-vous à « Formats de sous-titres et
fichiers AllShare Play pris en charge » à la section Informations supplémentaires. (page 147)
1. À l'écran AllShare Play, sélectionnez Musique.
2. Sélectionnez l’appareil où se trouve le fichier à lire.
3. Sélectionnez le fichier musical désiré dans la liste des fichiers ou appuyez sur la touche ∂ de votre télécommande.
✎✎Pour passer à la page précédente, appuyez sur la touche b de votre télécommande. Pour passer à la page
suivante, appuyez sur la touche { de votre télécommande.
✎✎Pendant la lecture de la musique, vous pouvez rechercher un fichier musical en appuyant sur la touche † or
… de votre télécommande.
✎✎Si le son semble anormal pendant la lecture de fichiers MP3, réglez Égaliseur dans le menu Son (un fichier MP3
surmodulé peut être à l’origine des problèmes de son.)
Touche de commande de lecture avec Musique
Pendant la lecture, vous pouvez utiliser les fonctions supplémentaires accessibles en bas à droite de l’écran.
•• Lecture / Pause
Vous pouvez démarrer un fichier musical ou le mettre sur pause. Vous pouvez également le faire au moyen des
touches ∂ or ∑ de votre télécommande.
•• Mode de répétition
Vous pouvez mettre en lecture des films en mode répétition.
•• Mode aléatoire
Vous pouvez lire la musique dans l'ordre ou de manière aléatoire.
•• Son Mode
Vous pouvez régler la fonction Son Mode.
Utilisation du Outils avec Musique
•• Les options suivantes sont accessibles :
–– Afficher
Vous pouvez trier la liste des fichiers en sélectionnant le critère de tri désiré.
–– Lect. sélection
Vous pouvez lire des fichiers musicaux en les sélectionnant dans la liste des fichiers.
–– Aller à liste éc.
Permet d’ouvrir l’écran Liste d’écoute.
–– Information
Permet d’afficher des informations détaillées sur le fichier sélectionné.
Français - 128
Fonctions avancées
Lecture des fichiers musicaux choisis à l'aide de Musique
1. Sélectionnez le fichier musical désiré dans la liste des fichiers.
2. Ouvrez le menu Outils à l’aide de la télécommande et sélectionnez Lect. sélection.
3. Sélectionnez les pistes à ajouter. La marquec s’affiche dans la case à cocher.
4. Répétez l’étape 3 pour sélectionner d’autres pistes.
✎✎Pour choisir tous les fichiers de la liste, sélectionnez l’option Choisir tout. Resélectionnez un fichier pour
annuler sa sélection.
5. Lorsque c’est fait, sélectionnez Lecture. Les fichiers musicaux sélectionnés seront lus.
Tri des listes de fichiers
✎✎Lorsque vous utilisez la fonction AllShare Play avec Family Story, Facebook ou Picasa au lieu d'un dispositif USB,
la fonction Afficher n'est pas prise en charge.
1. Pour trier les fichiers dans les listes de fichiers, appuyez sur la touche } de votre télécommande. L’écran Afficher
s’affiche.
2. Sélectionnez le critère de tri désiré.
•• Vue Dossier
Permet d’afficher un dossier en entier. Vous pouvez voir le nom d’un fichier et sa vignette en sélectionnant le dossier.
•• Titre
Les fichiers sont classés par titre, par ordre de symbole/numéro/alphabétique/spécial.
•• Artiste
Permet de classer les fichiers musicaux en ordre alphabétique par artiste.
•• Album
Permet de classer les fichiers musicaux en ordre alphabétique par album.
•• Genre
Les fichiers musicaux sont classés par genre.
Français - 129
Fonctions avancées
Utilisation de la fonction DLNA
™ → AllShare Play
Vous pouvez lire le contenu multimédia comprenant des vidéos, des photos et de la musique enregistrés sur votre
téléphone cellulaire et autres appareils (tel qu'un PC) en les contrôlant à partir de votre produit par le biais du réseau.
Pour de plus amples renseignements, consultez le site www.samsung.com ou communiquez avec le centre d’appels
de Samsung. Il vous faudra peut-être installer un autre logiciel sur les appareils mobiles. Pour obtenir de plus amples
détails, consultez le guide d’utilisation de l’appareil.
✎✎Si votre produit Samsung est connecté à un serveur DLNA non Samsung, un problème de compatibilité risque de
se produire pendant la lecture vidéo.
✎✎Si vous connectez votre produit Samsung à un réseau par l’intermédiaire de AllShare Play, vous pourrez utiliser les
fonctions originales de Samsung, comme suit :
–– Lecture de différents formats vidéo (DivX, MP4, 3GPP, AVI, ASF, MKV, etc.)
–– Fonction de vignettes vidéo
–– Fonction Signet (pour reprendre la lecture vidéo)
–– Nombre de chapitres automatiques (navigation dans les scènes)
–– Gestion du contenu numérique
–– Compatibilité avec divers formats de sous-titrage (SRT, SMI, SUB, TXT, TTXT)
–– Recherche par nom de fichier
–– Et bien d'autres
✎✎Pour utiliser toutes le fonctions DLNA originales de Samsung, il est recommandé d'utiliser le logiciel
AllShareMC fourni avec le produit.
Paramètres AllShare
Menu → Réseau → Paramètres AllShare
Affiche la liste des téléphones cellulaires ou appareils mobiles qui ont été configurés avec ce produit pour utiliser la
fonction Paramètres AllShare.
✎✎La fonction Paramètres AllShare est disponible avec tous les appareils prenant en charge la fonction DLNS DMC.
•• Permis / Bloqué : Autorise ou bloque l'utilisation des appareils.
•• Supprimer : Supprime les appareils de la liste.
✎✎Cette fonction supprime simplement le nom de l’appareil de la liste. Si l’appareil supprimé est mis sous
tension ou qu’il tente de se connecter au téléviseur, il peut s'afficher de nouveau dans la liste.
Pour lire le contenu multimédia des appareils connectés à la fonction DLNA, suivez ces
étapes :
1. À l'écran AllShare Play, sélectionnez le menu désiré (Vidéos, Photos, Musique).
2. Sélectionnez DLNA. Le produit affiche la liste des fichiers de l’appareil connecté au moyen de la fonction DLNA.
3. Sélectionnez le fichier désiré dans la liste des fichiers. Le fichier sélectionné est lu.
Français - 130
Fonctions avancées
Lecture d'un contenu multimédia enregistré sur un appareil
1. Connectez le cellulaire ou d’autres appareils qui prennent en charge la fonction AllShare Play et commencez la
lecture du contenu média de chaque appareil. La fenêtre contextuelle s’affiche en bas de votre produit.
2. Sélectionnez Permet. pour accepter les appareils connectés. Le contenu média des appareils peut être lu sur votre
produit.
✎✎Vous trouverez les appareils autorisés dans Paramètres AllShare.
✎✎Une fenêtre d’alerte s’affiche pour informer l’utilisateur qu’un contenu média (vidéo, photo, fichier musical)
a été envoyé à partir d’un téléphone cellulaire et qu’il sera affiché sur le produit. Le contenu est lu
automatiquement 3 secondes après l’apparition de l’alerte.
–– Si vous fermez l’alerte à l’aide de votre télécommande, le contenu média ne sera pas lu.
✎✎Une fenêtre contextuelle d’avertissement s’affiche la première fois que vous exécutez la fonction Média.
Sélectionnez Permet.. Cela permet au téléphone d’accéder librement au produit et d’utiliser la fonction Média
pour lire le contenu.
✎✎Pour désactiver les transmissions de contenu média à partir d’un téléphone cellulaire, réglez l'appareil à
Bloqué dans Paramètres AllShare.
✎✎En fonction de la résolution et du format du contenu, celui-ci pourrait ne pas être lu sur le produit.
✎✎Certaines touches pourraient ne pas fonctionner avec certains types de contenu média.
✎✎Vous pouvez contrôler la lecture du média à partir de l’appareil mobile. Pour obtenir de plus amples détails,
consultez le guide d’utilisation du téléphone.
Français - 131
Fonctions avancées
Utilisation de la fonction MHL
Vous pouvez lire des fichiers vidéos, photos et musicaux sur votre produit lorsqu’il est connecté à un appareil mobile
prenant en charge la fonction Mobile High-Definition Link (MHL).
✎✎Pour utiliser la fonction MHL, vous devez avoir un appareil mobile certifié MHL. Vous pouvez vérifier si votre
appareil mobile est certifié MHL en accédant au site Web du fabricant de cet appareil. Pour trouver une liste des
appareils certifiés MHL, consultez le site officiel de MHL (http://www.mhlconsortium.org).
Câble MHL (fourni)
Pour utiliser la fonction MHL, suivez ces étapes :
1. Branchez le port USB de l’appareil mobile au port HDMI IN 2 (MHL /ARC) du produit au moyen d’un câble
MHL.
✎✎Vous pouvez également brancher l’adaptateur HDTV.
2. Sélectionnez Source à l'aide de la télécommande. L’écran Source s’affiche.
3. Sélectionnez HDMI2.
✎✎Pour utiliser la fonction MHL, vous devez avoir la plus récente version du logiciel.
✎✎Si vous utilisez un câble MHL, seul le port HDMI IN 2 (MHL /ARC) peut prendre en charge la fonction MHL.
✎✎Ce produit est officiellement certifié MHL. Si vous éprouvez des problèmes à l’utilisation de la fonction MHL,
communiquez avec le fabricant de l’appareil mobile.
✎✎Certains appareils (produits) mobiles ne prennent pas cette fonction en charge, selon leur performance ou
leurs caractéristiques.
✎✎Étant donné que l’écran du produit est plus large que celui de l’appareil mobile, la qualité visuelle peut
sembler dégradée.
✎✎En utilisant un câble MHL, vous pouvez charger l’appareil mobile connecté, même si le produit est en état de
veille.
✎✎La télécommande du produit prend en charge les touches suivantes :
u / d / l / r (navigation dans le menu)
† (REW), … (FF), E (sélectionner)
∂ (lecture), ∑ (pause), ∫ (Arrêter)
e (passer au menu précédent)
✎✎Pour de plus amples renseignements sur la fonction MHL, reportez-vous au chapitre « Dépannage » (Autre
information → Dépannage → Connexion MHL) du présent guide (page 144).
Français - 132
Fonctions avancées
Anynet+ (HDMI-CEC)
Menu → Système → Anynet+ (HDMI-CEC)
Anynet+ est une fonction qui permet, à l’aide de la télécommande Samsung, de commander tous les appareils
audiovisuels Samsung raccordés. Le système Anynet+ peut être utilisé uniquement avec les appareils Samsung dotés
de la fonction Anynet+. Pour vérifier si un appareil Samsung en est pourvu, vérifiez la présence d’un logo Anynet+ sur
celui-ci.
✎✎Vous ne pouvez commander les appareils Anynet+ qu'à l'aide de la télécommande, et non avec les touches du
produit.
✎✎Il est possible que la télécommande du produit ne fonctionne pas dans certaines conditions. Dans ce cas,
sélectionnez l’appareil Anynet+ de nouveau.
✎✎Les fonctions Anynet+ ne sont pas compatibles pas avec des produits d’autres marques.
✎✎Pour savoir comment brancher les appareils externes Anynet+, reportez-vous au guide d’utilisation de l’appareil en
question. Vous devez utiliser un câble HDMI pour brancher un appareil Anynet+. Certains câbles HDMI peuvent
ne pas prendre en charge les fonctions Anynet+.
✎✎Anynet+ fonctionne lorsque l’appareil audiovisuel compatible Anynet+ est en mode veille ou qu’il est activé.
✎✎Anynet+ peut prendre en charge un maximum de 12 appareils audiovisuels. Notez que vous pouvez connecter
jusqu’à trois appareils du même type.
✎✎Vous ne pouvez brancher qu’une seule chaîne de cinéma maison Anynet+. Pour brancher une chaîne de cinéma
maison Anynet+, reliez-la au produit à l’aide d’un câble HDMI :
–– Pour entendre du son uniquement au niveau des haut-parleurs gauche et droit avant de votre chaîne de cinéma
maison et du caisson d’extrêmes graves, branchez un câble optique numérique entre la prise DIGITAL AUDIO
OUT (OPTICAL) du produit et la prise d’entrée audionumérique de la chaîne de cinéma maison.
–– Pour avoir le son en 5.1 canaux, branchez les câbles HDMI au lecteur DVD Anynet+, au récepteur satellite,
etc. Puis, branchez la prise DIGITAL AUDIO OUT (OPTICAL) du lecteur DVD, du récepteur satellite, etc. (c.-à-d.
l’appareil Anynet+ 1 ou 2) directement à la chaîne de cinéma maison, et non au produit.
Menu Anynet+ (HDMI-CEC)
Le menu Anynet+ varie selon le type et l'état des appareils Anynet+ branchés au produit.
•• Regarder téléviseur
Permet de passer du mode Anynet+ au mode de télédiffusion.
•• Liste d'appareils
Affiche la liste des appareils Anynet+.
•• (nom_appareil) Menu
Affiche les menus de l'appareil branché. Par exemple, si un lecteur DVD est branché, le menu du disque de celui-ci
s’affiche.
•• (nom_appareil) Outils
Affiche les menus des outils de l'appareil branché. Par exemple, si un lecteur DVD est branché, le menu des outils
de celui-ci s’affiche.
✎✎Selon l’appareil, ce menu peut ne pas être disponible.
•• (nom_appareil) Menu Titre
Affiche le menu des titres du disque de l'appareil branché. Par exemple, si un lecteur DVD est branché, le menu des
titres de celui-ci s’affiche.
✎✎Selon l’appareil, ce menu peut ne pas être disponible.
•• Récepteur
Le son est émis par le récepteur.
Français - 133
Fonctions avancées
Configuration de la fonction Anynet+ (HDMI-CEC)
•• Anynet+ (HDMI-CEC)
Pour utiliser la fonction Anynet+, Anynet+ (HDMI-CEC) doit être réglé à Activer.
✎✎Lorsque la fonction Anynet+ (HDMI-CEC) est désactivée, toutes les opérations Anynet+ connexes sont
désactivées.
•• Arrêt automatique
Configuration d’un appareil Anynet+ pour qu’il s’arrête automatiquement à la mise hors tension du téléviseur.
✎✎Si la fonction Arrêt automatique est réglée sur Oui, les appareils externes en marche sont mis hors tension en
même temps que le téléviseur.
✎✎Il est possible que cette fonction ne soit pas activée, selon l’appareil.
•• Récepteur
Il est à présent possible d'écouter le son par l'intermédiaire d’un récepteur (par ex., chaîne de cinéma maison) au
lieu des haut-parleurs du produit.
Permutation entre appareils Anynet+
1. Ouvrez le menu Outils à l’aide de la télécommande et sélectionnez Anynet+ (HDMI-CEC).
2. Sélectionnez Liste d'appareils. L’écran Liste d'appareils s’affiche.
✎✎Si vous ne parvenez pas à trouver l’appareil désiré, sélectionnez l’option Rafraîchir pour actualiser la liste.
3. Sélectionnez un appareil et patientez jusqu’à ce qu’il soit actif.
✎✎Le menu Liste d'appareils est disponible seulement lorsque vous réglez Anynet+ (HDMI-CEC) à Activer dans
le menu Système.
✎✎La permutation vers l’appareil sélectionné peut durer jusqu’à deux minutes. Il n'est pas possible d'annuler
l'opération de permutation.
✎✎Si vous avez sélectionné un appareil Anynet+ en appuyant sur la touche Source, vous ne pourrez pas utiliser
la fonction Anynet+. Assurez-vous de permuter vers l’appareil Anynet+ à l’aide du menu Liste d'appareils.
Écoute par l'intermédiaire d'un Récepteur
Il est à présent possible d'écouter le son par l'intermédiaire d’un récepteur (par ex., chaîne de cinéma maison) au lieu
des haut-parleurs du produit. Pour écouter le son par l’intermédiaire d’un récepteur, allez à l’écran Récepteur (Système
→ Anynet+ (HDMI-CEC) → Récepteur). Sélectionnez Récepteur et l’option Activer.
✎✎Si votre récepteur ne prend en charge que le son, il n’apparaîtra pas dans la liste des appareils.
✎✎Le récepteur fonctionne lorsque la prise d’entrée optique est reliée à la prise de sortie optique DIGITAL AUDIO
OUT (OPTICAL) du produit.
✎✎Lorsque le récepteur (p. ex., chaîne de cinéma maison) est activé, il est possible d’entendre le son provenant de
la prise optique du produit. Lorsque le produit émet des signaux numériques (air), il transmet le son en 5.1 canaux
au récepteur. Lorsque la source est un composant numérique (un lecteur DVD par exemple) et que ce dernier est
branché au produit au moyen d’un câble HDMI, seul un son en deux canaux est émis par le récepteur.
Français - 134
Fonctions avancées
Utilisation de la fonction ARC
Vous pouvez écouter le son par l’intermédiaire d’un récepteur connecté au moyen d’un câble HDMI sans besoin de
brancher un câble optique distinct. Pour écouter le son par l’intermédiaire d’un récepteur au moyen de la fonction ARC,
allez à l’écran Récepteur (Système → Anynet+ (HDMI-CEC) → Récepteur). Sélectionnez Récepteur et l’option Activer.
✎✎Pour utiliser la fonction ARC, un récepteur prenant en charge les fonctions HDMI-CEC et ARC doit être branché
au port HDMI IN 2 (MHL / ARC).
✎✎Pour désactiver la fonction ARC, réglez l’option Récepteur à Désactiver. Même si le produit transmet un signal
ARC en continu, le récepteur ne pourra pas le capter.
Français - 135
Autre information
Dépannage
Menu → Support technique → Autodiagnostic → Dépannage
Si le produit semble présenter un problème, essayez d’abord de le corriger à l’aide de la présente liste des problèmes
et solutions possibles. Si aucun de ces conseils de dépannage ne fonctionne, rendez-vous à l’adresse www.samsung.
com/support ou communiquez avec le service à la clientèle de Samsung en composant le 1-800-SAMSUNG (1-800726-7864).
Problèmes
Solutions et explications
Scintillement et diminution de
la luminosité
En cas de scintillement ou de diminution de la luminosité de manière sporadique
de votre téléviseur Samsung, vous devrez peut-être désactiver certaines fonctions
d’économie d’énergie comme Écon. Énergie. Suivez les étapes ci-après à l'aide de
votre télécommande pour activer ou désactiver ces fonctions.
•• Écon. Énergie: Menu → Système → Solution Eco → Écon. Énergie
Branchement de composants
/
Couleur de l’écran
Si vous constatez que la couleur de l’écran de votre téléviseur Samsung n’est pas
bonne ou qu’elle est en noir et blanc, effectuez d’abord un Autodiagnostic du produit
pour s’assurer qu’il n’y a aucun problème du produit.
•• Autodiagnostic: Menu → Support technique → Autodiagnostic → Essai d'image
Si le problème n'est pas détecté durant l'essai image, assurez-vous que :
•• Vos connexions sont toutes compatibles. Par exemple, si vous avez utilisé la prise
AVI IN de votre produit, vérifiez que vous avez utilisé la prise AV Out de la source
vidéo.
•• Vous avez branché les prises appropriées. Par exemple, si vous utilisez les prises
composantes (Pb, Pr et Y) pour brancher votre produit dans la source vidéo,
vérifiez que la prise Pb bleue de la source vidéo est branchée dans la prise Pb
bleue du produit, et la prise Pr rouge de la source dans la prise Pr rouge du
produit.
Luminosité de l’écran
Si vous constatez que les couleurs du produit Samsung sont bonnes, mais légèrement
sombres ou brillantes, réglez les paramètres ci-après dans l'option Image du menu
principal :
•• Contre-jour, Contraste, Luminosité, Netteté, Couleur, Teinte (V/R), etc. Allez à
« Image » du menu utilisateur, puis essayez d'ajuster les options susmentionnées.
Mise hors tension inopportune Si vous constatez que votre produit Samsung se met hors tension, cela pourrait être
dû aux réglages de la minuterie ou à la fonction éconergétique Veille abs. sign..
Vérifiez d’abord que la Mise en veille n’a pas été activée par inadvertance. La mise en
veille met automatiquement le produit hors tension après un certain temps.
•• Mise en veille: Menu → Système → Heure → Mise en veille
Si la mise en veille n’est pas activée, il se peut que vous ayez activé la fonction Veille
abs. sign. ou Arrêt autom..
•• Veille abs. sign.: Menu → Système → Solution Eco → Veille abs. sign.
•• Arrêt autom.: Menu → Système → Solution Eco → Arrêt autom.
Français - 136
Autre information
Problèmes
Solutions et explications
Problème de mise sous
tension
Avant la mise sous tension, vérifiez le voyant rouge situé en bas, à droite ou à
gauche du produit. Appuyez sur la touche de mise sous tension du produit ou
de la télécommande; la lumière doit clignoter 5 fois avant la mise sous tension.
Si vous avez des difficultés à mettre votre téléviseur Samsung sous tension, procédez
à certaines vérifications avant d’appeler le service de dépannage.
•• Si vous utilisez le produit comme écran et si le témoin de mise en veille ne clignote
que quelques secondes au moment où vous appuyez sur la touche de mise sous
tension, cela signifie que votre ordinateur est en mode veille. Pour désactiver
le mode veille de votre ordinateur, appuyez sur une touche du clavier ou faites
bouger la souris. Ensuite, mettez le produit sous tension.
Si vous êtes certain que le cordon d’alimentation, la télécommande et l’ordinateur
fonctionnent normalement, le problème pourrait être dû au câblosélecteur. Si vous
avez un câblosélecteur ou un récepteur satellite, votre appareil peut sembler éteint,
car l’un ou l’autre n’émet pas de signal. Pour vérifier la transmission du signal du
câblosélecteur ou du récepteur satellite, appuyez sur le guide ou la touche Info de la
télécommande du câblosélecteur ou du récepteur satellite. Si l’écran affiche le guide
ou des données, le problème est donc dû au récepteur satellite.
Impossible de trouver une
chaîne
Exécutez de nouveau Configuration (Allez Menu → Système → Configuration) ou
exécutez Prog. auto. (Allez à Menu → Chaîne → Prog. auto).
✎✎Pour de plus amples renseignements sur le dépannage, visionnez les vidéos sur le site www.samsung.com/spsn.
Français - 137
Autre information
Problèmes
Solutions et explications
Connexion au PC
Le message Mode non
disponible s’affiche.
Réglez la résolution de sortie de votre ordinateur pour qu’elle corresponde à une
résolution prise en charge par le produit.
« PC » figure toujours dans la Cela est normal. « PC » figure toujours dans la liste source, peu importe si le PC est
liste source même lorsqu'il est branché ou non.
branché.
L’image est bonne, mais il n’y
a pas de son.
Si vous avez connecté l’ordinateur à l’aide d’un câble HDMI, vérifiez le réglage de
sortie audio de votre ordinateur.
Image
Procédez d’abord à l'Essai d'image pour voir si votre téléviseur affiche correctement
l’image d’essai (allez à Menu → Support technique → Autodiagnostic → Essai
d'image).
Si l’image d’essai s’affiche correctement, le problème d’image peut provenir de la
source ou du signal.
L’image du produit n’est pas
aussi belle qu’en magasin.
Les affichages en magasin sont tous réglés en fonction de chaînes numériques haute
définition (HD).
Si vous avez un câblosélecteur ou un récepteur satellite analogique, procurez-vous
un récepteur numérique. Utilisez des câbles HDMI ou composantes pour obtenir une
image de qualité HD (haute définition).
✎✎De nombreuses chaînes HD sont mises à niveau à partir du contenu SD
(définition standard). Cherchez une chaîne diffusant du contenu HD pur.
Abonnés au câble ou au satellite : Essayez des chaînes HD de la liste des
chaînes.
Connexion antenne Air ou Câble : Essayez les chaînes HD après l’exécution
de la Prog. auto.
Réglez la résolution de la sortie vidéo du câblosélecteur ou du récepteur satellite à
1080i ou 720p.
L'image est déformée : erreur
macrobloc, petit bloc, points,
pixélisation.
La compression du contenu vidéo peut causer une déformation de l’image, surtout
lorsque les mouvements sont rapides, comme dans les films de sport et d’action.
Un signal faible ou médiocre peut causer une déformation de l’image. Il ne s’agit pas
d’un problème du produit.
L’utilisation de téléphones cellulaires à proximité du produit (jusqu’à une distance de
1 m) peut causer des parasites à l’écran aussi bien pour les chaînes analogiques que
numériques.
Les couleurs sont faussées ou Si vous utilisez une connexion par câbles composantes, vérifiez que ces derniers sont
absentes.
branchés aux prises correspondantes. Des connexions incorrectes ou lâches peuvent
causer des problèmes de couleur ou une absence d’image.
La couleur est médiocre ou
Réglez les options Image dans le menu TV (allez à Image Mode / Couleur / Luminosité
l’image manque de luminosité. / Netteté)
Réglez l’option Écon. Énergie dans le menu de l'appareil (allez à Menu → Système →
Solution Eco → Écon. Énergie)
Essayez de réinitialiser l'image pour revenir aux paramètre d'image par défaut (allez à
Menu → Image → Réinitial. image).
Français - 138
Autre information
Problèmes
Solutions et explications
Ligne pointillée sur le bord de
l’écran.
Si Image Format est réglé à Plein écran, changez-le pour 16:9.
L’image est en noir et blanc.
Si vous utilisez une entrée audiovidéo composite, branchez le câble vidéo (jaune) à la
prise verte de l’entrée composante de l'appareil.
Modifiez la résolution du câblosélecteur ou du récepteur satellite.
L’image se fige ou se déforme Si l'appareil est branché à un câblosélecteur, essayez de réinitialiser ce dernier.
durant les changements de
(Débranchez et branchez à nouveau le cordon d’alimentation c.a. et attendez le
chaînes ou son affichage est
redémarrage du câblosélecteur. Cela peut durer jusqu’à 20 minutes.)
retardé.
Réglez la résolution de sortie du câblosélecteur à 1080i ou 720p.
Son
Commencez par exécuter un Essai de son pour déterminer si tout fonctionne
correctement. (Allez à Menu → Support technique → Autodiagnostic → Essai de son).
Si le son est parfait, le problème peut provenir de la source ou du signal.
Il n’y a pas de son ou le son
Vérifiez le volume de l’appareil (câblosélecteur, récepteur satellite, lecteur DVD, lecteur
est trop bas alors que le
Blu-ray, etc.) branché à votre appareil.
volume est réglé au maximum.
L’image est bonne, mais il n’y
a pas de son.
Réglez l’option Sélect. le haut-parleur à Haut-parleur TV dans le menu Son.
Si vous utilisez un appareil externe, vérifiez l'option de sortie audio de ce dernier.
(P. ex., vous devrez peut-être régler l’option audio de votre câblosélecteur à HDMI si
un câble HDMI est branché à votre appareil.)
Si vous utilisez un câble DVI à HDMI, un câble audio distinct est nécessaire.
Si votre appareil est doté d’une prise pour casque d’écoute, vérifiez que rien n’y est
branché.
Réinitialisez l’appareil connecté en débranchant et en rebranchant son cordon
d’alimentation.
Les haut-parleurs émettent
des bruits inappropriés.
Vérifiez le branchement des câbles. Vérifiez qu’un câble vidéo n’est pas branché à une
entrée audio.
Si le téléviseur est branché à une antenne ou à un câblosélecteur, vérifiez les données
du signal. Un signal faible peut causer une distorsion sonore.
Exécutez la fonction Essai de son. (Menu → Support technique → Autodiagnostic →
Essai de son)
Connexion RF (câble/antenne)
Le téléviseur ne reçoit pas
toutes les chaînes.
Vérifiez que le câble coaxial est bien branché.
Exécutez la fonction Prog. auto pour ajouter les chaînes disponibles à la liste des
chaînes. Allez à Chaîne → Prog. auto et sélectionnez Câble. Vérifiez que le bon type
de signal de câble est sélectionné. Il y a trois options : STD, HRC et IRC. La plupart
des systèmes de câblodistribution utilisent l’option STD.
Vérifiez si l’antenne est bien positionnée.
Il n’y a pas de sous-titres
dans les chaînes numériques.
Vérifiez le menu de configuration Sous-titres. Essayez de passer de Mode ss-titres
codés Service1 à CC1.
Il est possible que certaines chaînes n’aient pas de sous-titres.
L'image est déformée : erreur
macrobloc, petit bloc, points,
pixélisation.
La compression du contenu vidéo peut causer une déformation de l’image, surtout
lorsque les mouvements sont rapides, comme dans les films de sport et d’action.
Un signal faible peut causer une déformation de l’image. Il ne s’agit pas d’un
problème de l'appareil.
Français - 139
Autre information
Problèmes
Solutions et explications
Connexion au réseau
Perte de connexion au réseau Vérifiez que l'appareil est branché à un routeur IP sans fil.
sans fil.
Échec de la Mise à jour du
logiciel par le réseau.
Exécutez État du réseau sous le menu Réseau pour confirmer la connexion.
Si vous avez la version logicielle la plus récente, aucune mise à niveau ne sera
effectuée.
Autres problèmes
Défilement de barres
Débranchez les connexions audio gauche et droite du câblosélecteur. Si le
horizontales mauves et vertes bourdonnement s’arrête, cela indique une défectuosité du récepteur. Remplacez les
et bourdonnement provenant câbles vidéo composantes par une connexion HDMI.
des haut-parleurs de l'appareil
avec une connexion par câble
composantes.
L’image ne s’affiche pas en
mode plein écran.
Des barres noires apparaissent de chaque côté de l’image des chaînes HD l’affichage
d’un contenu SD (4:3) mis à l’échelle.
Des barres noires dans le haut et le bas de l’image apparaissent dans les films dont le
rapport de forme est différent de ceux de l'appareil.
Réglez l’option de format de l’image de votre appareil externe ou de l'appareil à plein
écran.
Le message Mode non
disponible s’affiche.
Vérifiez la résolution prise en charge par l'appareil et réglez la résolution de sortie de
l’appareil externe en conséquence. Consultez les paramètres de résolution dans le
présent guide.
Les Sous-titresdans le menu
de l'appareil sont en gris.
Vous ne pouvez pas sélectionner le menu Sous-titres si vous avez sélectionné une
source branchée à l'appareil au moyen d’un câble HDMI ou composante.
La fonction Sous-titres de l'appareil externe doit également être activée.
L'appareil dégage une odeur
de plastique.
Cette odeur est normale et s’atténuera avec le temps.
L’option Info. sur signal de
l'appareil n’est pas disponible
dans le menu Autodiagnostic.
Cette option n’est offerte qu’avec les chaînes numériques reçues par le téléviseur
grâce à une connexion antenne/RF/câble coaxial.
L'appareil est incliné d’un
côté.
Retirez la base de l'appareil et assemblez-la de nouveau.
Le menu des chaînes est en
gris (non disponible).
Le menu Chaîne n’est disponible que lorsque vous sélectionnez la source de
l'appareil.
Vos réglages sont perdus
après 30 minutes ou chaque
fois que l'appareil est mis hors
tension.
Si le téléviseur est réglé au mode Démo magasin, il réinitialise les réglages du son et
de l’image toutes les 30 minutes. Passez du mode Démo magasin au mode Util. à
domicile dans la procédure Configuration. Sélectionnez TV dans Source à l’aide de
votre télécommande et allez à Menu → Système → Configuration.
Perte intermittente du son ou
de l’image.
Vérifiez les branchements des câbles et refaites-les.
Vous remarquez de petites
particules en examinant
minutieusement le bord du
cadre entourant l’écran du
téléviseur.
Cela fait partie de la conception du produit. Il ne s’agit pas d’une défectuosité.
La perte du son ou de l’image peut être causée par l’utilisation de câbles trop rigides
ou trop épais. Assurez-vous que les câbles sont suffisamment souples pour une
utilisation à long terme. Pour la fixation murale, nous recommandons l’utilisation de
câbles pourvus de connecteurs à 90 degrés.
Français - 140
Autre information
Problèmes
Solutions et explications
Le menu ISI n'est pas
disponible.
La fonction ISIest disponible seulement lorsque vous utilisez une source HDMI ou
composante.
Une bannière publicitaire
interne du téléviseur (POP)
apparaît à l’écran.
Sélectionnez Util. à domicile sous le mode Configuration. Pour obtenir davantage de
renseignements, reportez-vous à la section Configuration
✎✎Regardez les vidéos du dépannage sur le site www.samsung.com/spsn.
✎✎Certaines des images et fonctions présentées dans ce guide sont disponibles
sur des modèles particuliers seulement.
✎✎Pour optimiser les performances de votre téléviseur, utilisez la dernière version
du micrologiciel, téléchargeable à l’aide d’un clé USB à partir du site Samsung
(http://www.samsung.com/ca_fr/ → Assistance → Centre de téléchargement).
L'appareil ne s’allume pas.
Assurez-vous que le cordon d’alimentation c.a. est bien branché à la prise de courant
murale et à l'appareil.
Assurez-vous que la prise de courant murale est sous tension.
Appuyez sur la touche P de l'appareil pour vous assurer que la télécommande
fonctionne correctement. Si l'appareil s’allume, reportez-vous à la section « La
télécommande ne fonctionne pas » ci-dessous.
Il n’y a pas d’image.
Vérifiez le branchement des câbles. Débranchez et branchez à nouveau tous les
câbles de l'appareil et des appareils externes.
Réglez la sortie vidéo de votre appareil externe (câblosélecteur, récepteur satellite,
lecteur DVD, lecteur Blu-ray, etc.) afin qu'elle corresponde à l'entrée vidéo de
l'appareil. Par exemple, si un appareil externe a une sortie HDMI, il faut le brancher à
une entrée HDMI de l'appareil.
Assurez-vous que les appareils branchés sont sous tension.
Veillez à sélectionner la bonne source d’entrée.
Réinitialisez l'appareil connecté en débranchant puis en rebranchant son cordon
d'alimentation.
La télécommande ne
fonctionne pas.
Remplacez les piles de la télécommande. Lorsque vous insérez les piles, assurezvous de respecter les polarités appropriées (+/– ).
Nettoyez la fenêtre de transmission de la télécommande.
Essayez de pointer la télécommande directement vers l'appareil à une distance de 1,5
à 1,8 m (5 à 6 pi).
La télécommande du
câblosélecteur ou récepteur
numérique ne commande
pas la mise sous tension
ou la mise hors tension de
l'appareil, ou ne règle pas le
volume.
Programmez la télécommande du câblosélecteur ou récepteur satellite pour faire
fonctionner l'appareil. Consultez le guide d’utilisation du câblosélecteur ou du
récepteur satellite pour obtenir le code de téléviseur SAMSUNG.
Français - 141
Autre information
Problèmes
Solutions et explications
Connexion Intel® WiDi
Impossible d'établir une
connexion WiDi.
Il est recommandé d'utiliser l'ordinateur portatif dans un rayon de 3 m du produit.
Si plusieurs routeurs se trouvent dans un endroit (un bureau par exemple), la
connexion peut échouer et l'écran se brouiller. Étant donné que la technologie WiDi
permet d'assurer la transmission continue en temps réel, le signal risque d'être brouillé
en cas d'interférence électrique.
Assurez-vous qu'il n'a y a pas d'interférence électrique autour du produit; placez
l'appareil aussi loin que possible d'une source d'interférence (p. ex. une tour
de transmission, un four à micro-ondes ou toute autre source d'interférence
électromagnétique.)
WiDi ne s'affiche pas dans
la liste Source après la mise
sous tension initiale.
La connexion sans fil du module WiFi interne ou externe est établie après 20
secondes environ. Veuillez patienter.
Un écran brouillé apparait à
des intervalles réguliers.
Les signaux radio environnants peuvent affecter votre produit. Évitez de placer des
objets susceptibles de provoquer des interférences électriques entre le produit et le
PC ou l'ordinateur portatif.
Si le problème persiste, cela serait dû au module sans fil défectueux ou à un mauvais
câblage entre les modules.
–– Si le produit est trop près de l'ordinateur portatif, le rendement WiDI serait
compromis. Il est conseillé de respecter la distance recommandée entre les deux
appareils.
–– Un four à micro-ondes ou un aspirateur peuvent causer des interférences
électriques avec le signal WiDi. Par conséquent, il ne faut pas faire fonctionner ces
appareils lorsque vous utilisez l'option WiDi.
–– Une tour de transmission, un four à micro-ondes ou une source d'interférence
électromagnétique peuvent causer le brouillage de l'écran. Gardez le produit aussi
loin que possible de ces appareils.
Comment pourrai-je mettre
à jour le pilote du logiciel en
mode WiDi?
Si vous mettez à jour ou si vous supprimez le pilote du logiciel (sans fil ou graphique)
alors que vous avez établi une connexion sans fil entre le produit et l'ordinateur
portatif, l'adaptateur WiDi sera déconnecté entrainant ainsi l'échec du système.
Supprimez la connexion WiDi avant de mettre à jour le pilote du logiciel.
Si l'adaptateur est
déconnecté, le programme
n'émettra aucun son.
Quittez le programme et réglez manuellement le volume de l'ordinateur portatif.
Si vous modifiez les
paramètres LAN sans fil
compatibles WiDI, vous
risquez de provoquer le
brouillage et la déconnexion
de l'adaptateur.
Ne modifiez pas les paramètres LAN sans fil lorsque vous êtes en mode WiDi.
Si le produit est trop loin de
l'ordinateur portatif, la qualité
de la lecture pourrait être
compromise.
Il est recommandé de respecter la distance idéale entre les deux appareils.
Français - 142
Autre information
Problèmes
Solutions et explications
Comment pourrai-je accéder Votre téléviseur peut lire une vidéo HD 1080p s'il est compatible avec cette résolution,
à l'option « vidéo étendue » en même si votre ordinateur portatif ne l'est pas. Pour profiter de l'option « vidéo
mode WiDi?
étendue » (1080 HD) en mode WiDi, suivez les étapes ci-après :
1. Appuyez sur les touches Windows + P, puis sélectionnez Étendre. Vous passez
ainsi au mode Bureau étendu.
2. Réglez la résolution de l'écran sur 1920 x 1080 pour le mode Bureau étendu.
3. Déplacez le lecteur vidéo vers l'écran du Bureau étendu.
4. Maximisez l'écran du lecteur vidéo avant de lancer la lecture de la source vidéo
1080.
En mode WiDi, le pointeur de
la souri semble se déplacer
lentement.
Étant donné que WiDi mettra 0,3 seconde pour traiter le signal, le temps de réponse
du clavier et de la souris est lent. Si un mode nécessite une réponse plus rapide (un
jeu PC par exemple), utilisez une connexion câblée, en mode PC/HDMI au lieu de
WiDi.
Je veux changer la taille de
l'écran WiDi.
En mode WiDi, seule la taille originale de la source vidéo est prise en charge.
Comment pourrai-je me
procurer un pilote du logiciel
WiDi?
Consultez le fabricant de votre ordinateur portatif. Il se peut que le pilote téléchargé
depuis la page d'accueil d'Intel ® ne fonctionne pas correctement. Pour en savoir
davantage sur les spécifications, la dernière version du pilote du logiciel et les outils
connexes, communiquez avec le fabricant de votre ordinateur portatif.
Lorsque je modifie la
résolution de l'écran, je
constate une interférence
temporaire à l'écran.
En mode WiDi, une modification de la résolution de l'écran peut provoquer une
interférence temporaire à l'écran.
Je ne peux pas
redimensionner l'écran
vidéo du téléviseur avec le
programme WiDi installé sur
mon ordinateur portatif.
Le menu de redimensionnement du programme WiDi ne peut être activé qu'avec un
adaptateur WiDi externe séparé.
Je n'arrive pas à établir la
connexion bien que j'aie pu
trouver les adaptateurs WiDi
sur mon ordinateur portatif.
Un environnement de communications sans fil peut affecter considérablement le WiDi.
C'est la raison pour laquelle la communication échoue de temps à autre. Attendez un
moment, puis essayez de nouveau.
La vidéo HD intégrale (1920 X
1080) affiche des caractères
flous.
De par sa conception, WiDi réduit la résolution de l'affichage vidéo. Pour améliorer la
netteté, communiquez avec le fabricant de votre ordinateur portatif afin d'obtenir la
dernière version du pilote du logiciel.
Français - 143
Autre information
Problèmes
Solutions et explications
Connexion MHL
Comment pourrai-je modifier
la taille du MHL?
Seule la fonction Plein écran est prise en charge par le produit lorsque vous utilisez la
fonction MHL.
Le chargement de MHL est
lent apparemment.
Le moniteur prend en charge 500 mA pour les besoins du chargement (MHL 1.1).
Si l'appareil mobile est sous tension, le chargement du produit met plus de temps
en raison de la consommation de la batterie. Par conséquent, il est recommandé de
mettre hors tension l'appareil mobile pour accélérer le chargement.
Espace blanc au bord de
l'écran.
Même si le moniteur affiche le plein écran, un espace blanc peut être visible sur
le moniteur dans la mesure où certains appareils mobiles transmettent une image
réduite. Le problème n'est pas dû au moniteur, mais à l'image réduite de l'appareil
mobile. (Ce problème survient avec les dispositifs HCT).
Pendant la lecture d'un fichier
vidéo, les touches ∂, ∫,
†, … de la télécommande
ne fonctionnent pas sur les
appareils mobiles.
Certains appareils mobiles ne prennent pas en charge les fonctions de la
télécommande. Le problème n'est pas lié au moniteur si celui-ci n'arrive pas à
commander l'appareil mobile. Certains jeux et certaines applications ne sont pas
compatibles avec les fonctions de télécommande, le problème n'est pas non plus dû
au moniteur.
Anynet+ (HDMI-CEC)
Anynet+ ne fonctionne pas.
Vérifiez si l’appareil est bien un appareil Anynet+. Le système Anynet+ ne prend en
charge que les appareils Anynet+.
Vous ne pouvez brancher qu’un seul récepteur (chaîne de cinéma maison).
Vérifiez si le cordon d’alimentation de l’appareil Anynet+ est bien branché.
Vérifiez les branchements des câbles vidéo/audio/HDMI de l’appareil Anynet+.
Vérifier si Anynet+ (HDMI-CEC) est activé dans le menu Activer d'Anynet+.
Vérifiez si la télécommande est en mode TV.
Vérifiez si la télécommande est compatible avec Anynet+.
Anynet+ ne fonctionne pas dans certaines situations (recherche de chaînes, utilisation
de Smart Hub ou Configuration, etc.).
Au moment du branchement ou du débranchement du câble HDMI, assurez-vous
d’effectuer une nouvelle détection des appareils ou de mettre votre appareil hors
tension et le redémarrer.
Je souhaite lancer Anynet+.
Vérifiez si l’appareil Anynet+ est correctement branché au téléviseur et si la fonction
Anynet+ (HDMI-CEC) est réglée sur Activer. (Système → Anynet+ (HDMI-CEC))
Ouvrez le menu Outils à l’aide de la télécommande et sélectionnez Anynet+ (HDMICEC). Sélectionnez ensuite le menu désiré.
Je souhaite quitter Anynet+.
Sélectionner Regarder téléviseur dans le menu Anynet+.
Aller à l’écran Source à l’aide de votre télécommande et sélectionnez un appareil nonAnynet+.
Le message Connexion à
l’appareil Anynet+ ... s’affiche
à l’écran.
Vous ne pouvez pas utiliser la télécommande pendant la configuration d’Anynet+ ou
pour permuter vers un mode d’affichage.
Utilisez la télécommande lorsque la configuration d’Anynet+ ou la permutation vers le
mode d'affichage sont terminées.
Français - 144
Autre information
Problèmes
Solutions et explications
L’appareil Anynet+ ne
fonctionne pas en mode
lecture.
Vous ne pouvez pas utiliser la fonction lecture pendant que la fonction Configuration
est en cours.
L’appareil connecté n’est pas
affiché.
Vérifiez si l’appareil prend en charge les fonctions Anynet+.
Vérifiez si le câble HDMI est correctement branché.
Vérifiez si Anynet+ (HDMI-CEC) est réglé à Activer (Système → Anynet+ (HDMI-CEC))
Nouvelle recherche d'appareils Anynet+.
Anynet+ nécessite une connexion HDMI. Assurez-vous que l’appareil est branché à
votre appareil au moyen d’un câble HDMI.
Certains câbles HDMI peuvent ne pas prendre en charge les fonctions Anynet+.
Si la connexion est interrompue en raison d’une panne de courant ou parce que le
câble HDMI a été déconnecté, relancez la recherche des appareils.
Le récepteur n’émet pas le
son provenant de l'appareil.
Branchez le câble optique entre l'appareil et le récepteur.
La fonction ARC permet une sortie numérique du son à l'aide du port HDMI IN 2
(MHL / ARC) et ne peut être utilisée que lorsque l'appareil est branché à un récepteur
audio compatible.
AllShare Play
Ce fichier peut ne pas être lu
correctement.
Cela peut arriver en raison du débit binaire élevé du contenu. En général, le contenu
peut être lu, mais risque de connaître des problèmes de lecture.
Smart Hub
Le contenu de certaines
La langue du contenu d’une application peut être différente de la langue de l’interface
applications n'est affiché
utilisateur de l’application.
qu'en anglais. Comment puisLa possibilité de changer de langue dépend du fournisseur de service.
je changer de langue?
Certains services d’application Vérifiez auprès du fournisseur du service.
ne fonctionnent pas.
Reportez-vous au site Web de soutien pour obtenir des renseignements sur le
fournisseur de service de l’application.
Lorsqu’une erreur se produit
sur le réseau, seul le menu de
configuration est accessible.
Si la connexion au réseau ne fonctionne pas, le service pourrait être limité car toutes
les fonctions, à l’exception du menu des paramètres, sont nécessaires à la connexion
à Internet.
✎✎Regardez les vidéos du dépannage sur le site www.samsung.com/spsn
✎✎Certaines des images et fonctions présentées dans ce guide sont disponibles sur des modèles particuliers
seulement.
✎✎Pour optimiser les performances de votre téléviseur, utilisez la dernière version du micrologiciel, téléchargeable
à l’aide d’un clé USB à partir du site Samsung (http://www.samsung.com/ca_fr/ → Assistance → Centre de
téléchargement).
Français - 145
Autre information
Navigateur Web
1. Pour ouvrit Navigateur Web, sélectionnez Navigateur Web dans Smart Hub. Le Navigateur Web peut s'afficher
différemment avec un PC.
2. Le Navigateur Web n’est pas compatible avec l'application Java.
3. Lorsque vous essayez de télécharger un fichier qui ne peut pas être sauvegardé, un message d'erreur s'affiche.
4. L’accès à certains sites Web ou à des navigateurs Web administrés par certaines entreprises peut être bloqué.
5. La lecture de vidéo Flash peut être restreinte.
6. E-commerce, pour les achats en ligne, n’est pas pris en charge.
7. Le défilement d’une page Web qui affiche une partie (et non la totalité) de la page peut provoquer l’apparition de
caractères corrompus.
8. ActiveX n’est pas pris en charge.
9. Certaines options ne sont pas accessibles en mode Navig. par lien. (Pour accéder à ces options, passez au mode
Navig. par pointeur).
10. Du texte peut sembler corrompu, car le nombre de polices prises en charge est restreint.
11. La réponse à une commande de la télécommande ou de l’affichage à l’écran peut être retardée si la page Web est
en cours de téléchargement.
12. Certains systèmes d’exploitation peuvent retarder ou interrompre le téléchargement d’une page Web.
13. Les fonctions Copier/Coller ne sont pas prises en charge.
14. Lorsque vous rédigez des courriels ou transmettez des messages, certaines fonctions (comme la modification de la
taille ou des couleurs) peuvent ne pas être prises en charge.
15. Le nombre de signets et de journaux pouvant être sauvegardés est limité.
16. Le nombre maximum de fenêtres pouvant être ouvertes simultanément peut varier en fonction des conditions de
navigation ou du modèle de l'appareil.
17. La vitesse de navigation Web dépend de l’état du réseau.
18. Le mode ISI est automatiquement désactivé si une vidéo est en lecture dans le navigateur. Des vidéos peuvent ne
pas être lues après l’interruption du mode ISI; dans ce cas, il faut actualiser la page.
19. Seuls les fichiers audio MP3 peuvent être lus dans le navigateur Web.
20. L’importation ou l’exportation de signets sont prises en charge seulement pour les fichiers de signets d’un format
particulier. (Format compatible : Netscape-bookmarkfile- 1)
21. Lorsque vous importez ou exportez un signet, l'arbre du dossier n'est pas inclus.
22. Si vous importez un fichier de signets vers un ordinateur à partir de votre appareil, le fichier est sauvegardé dans le
dossier « Samsung SmartTV Bookmark ».
23. Si l’heure n’est pas réglée dans le menu (Système → Heure → Horloge), l'information sur l'historique ne sera pas
sauvegardée.
24. L’historique des sites visités est sauvegardé selon un ordre chronologique; il sera supprimé de la liste selon la
dernière page visitée.
25. Selon le format du codec vidéo ou audio pris en charge, la lecture Flash de certains contenus peut ne pas
fonctionner.
Français - 146
Autre information
Formats de sous-titres et fichiers AllShare Play pris en charge
Sous-titre
Externe
–– MPEG-4 timed text (.ttxt)
–– SAMI (.smi)
–– SubRip (.srt)
–– SubViewer (.sub)
–– Micro DVD (.sub ou .txt)
–– SubStation Alpha (.ssa)
–– Advanced SubStation Alpha (.ass)
–– Powerdivx (.psb)
Interne
–– Xsub
Contenant : AVI
–– SubStation Alpha
Contenant : MKV
–– Advanced SubStation Alpha
Contenant : MKV
–– SubRip
Contenant : MKV
–– MPEG-4 timed text
Contenant : MP4
Résolutions d’image prises en charge
Extension de fichier
Type
Résolution
*.jpg
JPG
15360 x 8640
*.png
PNG
1920 x 1080
*.bmp
BMP
1920 x 1080
*.mpo
MPO
15360 x 8640
Français - 147
Autre information
Formats de fichiers musicaux pris en charge
Extension de fichier
Type
Codec
*.mp3
MP3
MPEG1 Audio Layer 3
*.m4a
*.mpa
*.aac
*.3ga
MPEG4
AAC
*.flac
FLAC
FLAC
*.ogg
OGG
Vorbis
Prend en charge jusqu'à 2 canaux
WMA
WMA 10 Pro prend en charge jusqu'à 5.1
canaux WMA audio sans perte non pris en
charge.
*.wma
WMA
Commentaires
La fonction « Recherche (Saut) » n’est pas
prise en charge.
Prend en charge jusqu'à 2 canaux
Codec vidéo
Extension de
fichier
*.avi
*.mkv
*.asf
*.wmv
*.mp4
*.3gp
*.vro
*.mpg
*.mpeg
*.ts
*.tp
*.trp
*.m2ts
*.mts
*.webm
*.divx
Contenant
Codec vidéo
Résolution
Fréquence de
trames
(image/sec)
Débit binaire
(Mbsp)
Codec audio
DIVX 3.11/4.x/5.x/6.1
MPEG4 SP / ASP
AVI
MKV
ASF
MP4
3GP
VRO
VOB
PS
TS
WebM
1920 x 1080
30
640 x 480
8
H.264 BP/MP/HP
Motion JPEG
6 – 30
Window Media Video v9
MPEG2
1920 x 1080
30
640 x 480
4
MPEG1
VP8
VP6
Français - 148
AC3
LPCM
ADMPCM(IMA,
MS)
AAC
HE-AAC
WMA
DD+
MPEG(MP3)
DTS Core
Vorbis
Autre information
Autres restrictions
✎✎S'il y a une erreur dans le contenu ou le contenant, la lecture du contenu vidéo ne s'exécute pas ou ne s'exécute
pas correctement.
✎✎Il pourrait ne pas y avoir de son ou d’image si le contenu a une fréquence de trames ou un débit binaire standard
plus élevés que les trames/sec compatibles du tableau ci-dessus.
✎✎Si le tableau d'indexation reçoit une erreur, la fonction « Recherche (Saut) » n'est pas prise en charge.
✎✎Lorsque vous faites jouer une vidéo par le biais d’une connexion réseau, des problèmes d'interférence pourraient
survenir pendant la lecture.
✎✎Le menu peut mettre du temps à s’afficher si le débit binaire de la vidéo dépasse 10 Mbsp.
✎✎Certains types d’appareil audio ou d’appareil photo numérique USB ne sont pas compatibles avec cet appareil.
Décodeur vidéo
•• Prend en charge jusqu'à H.264, niveau 4.1
•• Formats H.264 FMO / ASO / RS, VC1 SP / MP / AP L4 et AVCHD non pris en charge.
•• Pour tous les codecs vidéo à l'exception de MVC, VP8, VP6 :
–– Résolution inférieure à 1280 x 720 : 60 images maximum
–– Résolution supérieure à 1280 x 720 : 30 images maximum
–– Le mode GMC n'est pas pris en charge.
•• Prend en charge seulement SVAF haut/bas et côte à côte.
•• Prend en charge seulement les spécifications MVC du lecteur de disques Blu-ray
Décodeur audio
•• WMA 9, 10 Pro prend en charge jusqu'à 5.1 canaux et profil M2 (sauf le mode LBR de M0).
•• WMA audio sans perte non pris en charge.
•• Prend en charge jusqu'à 2 canaux si Vorbis est dans un contenant Webm seulement.
Français - 149
Autre information
Ajustement de l'inclinaison de l'appareil
La couleur et la forme des pièces peuvent différer de l'illustration. Les spécifications sont communiquées sous réserve
de modifications sans préavis dans le but d'améliorer la qualité.
•• Vous pouvez ajuster l'inclinaison de votre appareil.
-1° (±
1°) ─
•• Tenez la partie inférieure de l'appareil et ajustez doucement la hauteur.
21° (±
1°)
Utilisation du système antivol Kensington
Le verrou Kensington est un dispositif servant à immobiliser un appareil utilisé dans un endroit public.
Enroulez le câble du dispositif de verrouillage Kensington autour d'un objet volumineux et immobile, puis fixez le verrou à
la fente Kensington à l'arrière de l'appareil.
L’aspect du câble et la méthode de verrouillage peuvent différer de
l’illustration et dépendent du fabricant. Reportez-vous au manuel fourni
avec le dispositif antivol Kensington pour de plus amples renseignements
et pour l’utiliser de façon appropriée. L’antivol Kensington n’est pas fourni
par Samsung.
✎✎Recherchez l’icône « K » à l’arrière de l'appareil. La fente Kensington
<En option>
se trouve à côté de l’icône « K ».
Pour verrouiller le téléviseur, procédez comme suit :
1. Enroulez le câble du verrou Kensington autour d'un grand objet inamovible comme un bureau ou une chaise.
2. Faites glisser l'extrémité du câble avec le verrou attaché à travers le bout du câble du verrou Kensington.
3. Insérez le dispositif de verrouillage dans la fente Kensington de l'appareil.
4. Verrouillez.
✎✎Ces instructions se veulent générales. Pour des instructions plus précises, reportez-vous au mode d’emploi fourni
avec le dispositif antivol.
✎✎Ce dispositif antivol doit être acheté séparément.
✎✎L’emplacement de la fente Kensington peut être différent sur votre appareil.
Français - 150
Autre information
Disposition des câbles
Utilisez le support de câble pour cacher les câbles derrière le support.
✎✎La couleur et l'apparence peuvent différer selon le produit; les spécifications peuvent faire l'objet de modification
sans préavis dans le but d'améliorer la performance.
Entreposage et entretien
✎✎Si vous retirez l'autocollant apposé sur l'écran de l'appareil, il se peut que des débris restent encore collés.
Éliminez les débris avant de regarder la télévision.
✎✎La partie extérieure et l'écran du produit peuvent être rayés durant le nettoyage. Pour éviter les rayures, essuyez
avec précaution la partie extérieure et l'écran à l'aide du chiffon fourni ou d'un chiffon doux.
Évitez de vaporiser de l’eau directement sur le produit.
Tout liquide qui s’infiltre dans l’appareil risque de
provoquer une défaillance, un incendie ou une décharge
électrique.
Nettoyez l’appareil à l’aide d’un chiffon doux légèrement
humidifié à l’eau. N’utilisez pas de liquide inflammable
(comme le benzène ou des diluants) ni de produits de
nettoyage.
Français - 151
Autre information
Licence
TruSurround HD, SRS et le symbole
sont des marques de commerce de SRS Labs, Inc.
La technologie TheaterSound HD est intégrée, sous licence de SRS Labs, Inc.
Fabriqué sous licence par Dolby Laboratories. Dolby et le symbole du double D sont des marques de
commerce de Dolby Laboratories.
Fabriqué sous licence et brevets américains no : 5,956,674; 5,974,380; 6,487,535 et autres brevets
américains et étrangers émis et en instance. DTS, le symbole et DTS et le symbole pris ensemble
sont des marques de commerce; DTS 2.0+Digital Out est une marque de commerce de DTS, Inc. Le
produit comprend le logiciel. © DTS, Inc. Tous droits réservés.
Homologation DivX Certified® pour la lecture de vidéo DivX® jusqu’à HD 1080p, notamment du
contenu payant.
DivX®, DivX Certified® et les logos associés sont des marques de commerce de Rovi Corporation ou
de ses filiales; ils sont utilisés sous licence.
À PROPOS DU VIDÉO DIVX : DivX® est un format vidéo numérique créé par DivX, LLC, une filiale de Rovi Corporation. Votre
téléviseur est un appareil DivX Certified® officiel qui peut lire une vidéo DivX. Visitez le site www.divx.com pour obtenir de plus amples
renseignements et les outils informatiques nécessaires pour convertir vos fichiers au format vidéo DivX.
À PROPOS DE LA VIDÉO DIVX SUR DEMANDE : Le présent appareil DivX Certified® doit être enregistré avant de pouvoir lire du contenu
vidéo DivX sur demande. Pour générer un code d’enregistrement, repérez la section DivX VOD dans le menu de configuration de
l’appareil. Pour en savoir davantage sur l’enregistrement, visitez vod.divx.com.
Protégé par un ou plusieurs brevets américains ci-après : 7,295,673; 7,460,668; 7,515,710; 7,519,274
Avis de licence de source libre
Dans les cas où un logiciel de source libre est utilisé, les licences relatives à la source libre sont disponibles dans le menu du produit.
L’avis de licence de source libre est en anglais seulement.
Les termes HDMI et HDMI High-Definition Multimedia Interface, et le logo HDMI sont des marques
commerciales ou des marques déposées de HDMI Licensing LLC aux États-Unis et ailleurs.
Français - 152
Autre information
Spécifications
Facteurs
environnementaux
Fonctionnement
Température : 32°F à 122°F (0°C à 50°C)
Humidité : 10 à 80 %, sans condensation
Entreposage
Température : -4°F à 113°F (-20°C à 45°C)
Humidité : 5 à 95 %, sans condensation
Inclinaison
-1° (±1°) ~ 21°(±1°)
Nom du modèle
T27B750
Taille de l'écran (diagonale)
Catégorie 27 pouces (68 cm)
Résolution d'affichage
1920 x 1080 à 60 Hz
Son (sortie)
Dimensions
(L x H x P)
Poids
7W × 2
Avec support
25.0 x 18.6 x 8.0 pouces
(636.0 X 474.0 X 204.0 mm)
Boîtier
25.0 x 14.9 x 1.2 pouces
(636.0 x 380.0 x 31.0 mm)
Avec support
14.3 lb (6.5 kg)
Boîtier
9.0 lb (4.1 kg)
✎✎La conception et les caractéristiques peuvent être modifiées sans préavis.
✎✎L’aspect réel du produit peut différer des illustrations du présent guide et en fonction du modèle choisi.
✎✎Cet appareil est un appareil numérique de catégorie B.
✎✎Pour les caractéristiques d’alimentation et de consommation électrique, voir l’étiquette fixée au produit.
✎✎La consommation d’énergie typique est mesurée conformément aux exigences du programme Energy Star
relatives aux téléviseurs.
Français - 153
Autre information
Index
A
Adhésion à un groupe
Ajout d'une chaîne
105
43
Album d'autocollants
107
AllShare Play
115
Antenne
Anynet+ (HDMI-CEC)
49
133
AP logiciel
71
Autodiagnostic
85
Arrêt autom.
75
Autre logiciel
87
83
Catég. américaine
téléchargeable
78
Chaîne
41
Changer NIP
78
Classement anglais Canada
77
Classement films (MPAA)
76
Classement fr. Canada
77
Classement TV
76
Communiquer
avec Samsung
Contraste dyn.
Contre-jour
Couleur
34, 52
55
34, 52
52
Création de votre profil
Création
d'une liste d'écoute
Créer un compte
Créer un groupe familial
106
118
92
104
148
G
Gamma
55
Général
83
Gest. d'horaire.
46
Gestion à distance
88
Gestionnaire comptes
96
Gestionn. de service
97
Gest. périph.
80
H
Heure
Histoire de famille
Démarrer Smart Hub
pour la première fois
89
I
Image Format
35, 53
Dépl.
94
Image Mode
33, 51
Déverrouiller
95
Info. sur signal
Digital Noise Filter
57
Inviter des membres
Divertiss.
33
ISI
Écon. Énergie
75
Kids (Enfants)
39, 59
L
Égaliseur
39, 59
Langue menu
81
59
87
Configuration automatique
d'un réseau câblé
Équilibrage du blanc
55
Licence
64
Équilibrage du blanc 10 p
55
Liste des chaînes
Configuration automatique
d'un réseau sans fil
Espace couleur
55
Logo au démarr.
67
Essai de son
85
Luminosité
Configuration de la fonction
Anynet+ (HDMI-CEC)
134
Essai d'image
85
Luminosité mouvement
Configuration
des paramètres Smart Hub
F
Configuration
manuelle d'un réseau câblé
113
65
Configuration
manuelle d'un réseau sans fil 68
152
47
83
34, 52
56
M
Favoris 1 – Favoris 5
Filtre bruit MPEG
Format audio
69
107
Effet sonore
En ligne
Configuration
du réseau WPS(PBC)
79
Effacer les chaînes brouillées 50
88
Configuration
du navigateur Web
85
105
K
E
Langue privilégiée
96
73
104
136
Dépannage
C
Codec vidéo
Contraste
62
D
B
BD Wise
Connexion
à un réseau sans fil
Formats de fichiers
musicaux pris en charge
Formats de sous-titres
et fichiers AllShare Play
pris en charge
Connexion à un réseau câblé 61
Français - 154
41
Ma liste
118
57
menu Outils avec Musique
128
menu Outils avec Photos
125
menu Outils avec Vidéos
121
39, 60
148
Mise à jour du logiciel
86
Mise à niveau en mode veille 88
147
Mise en forme
106
Mise en veille
73
Mode Film
57
Autre information
Mode jeu
83
Réglages avancés
Mode RVB uniqu.
55
Réglages de la souris
Mode ss-titres codés
81
Réinitialisation de l'image 37, 57
43
Réinitialiser votre appareil
Modif. favoris
Musique
128
Réinitial. son
37, 55
80
86
40, 60
Renommer un dossier
N
Navigateur Web
Netteté
110
34, 52
Résolutions
d’image prises en charge
39, 60
Rétroaction audio
83
72
Nouveau dossier
95
Nuance coul.
57
S
Nv nr HDMI
57
Samsung Apps
108
Options de diffusion de son
Options de
sous-titrage numérique
Options d'image
59
82
37, 57
Options du clavier
80
Ouvrir une
session/Fermer la session
93
Sélect. le haut-parleur
89
Y
Solution Eco
75
Your Video (Votre vidéo)
Son Mode
Personnaliser
la portée de la recherche
102
Photos
124
Planifier un visionnement
46
Prog. Auto
49
Progr. activ.
74
Progr. désact.
74
38, 58
Son multi-piste (MTS)
59
Sortie SPDIF
60
Sous-titres
81
R
Recherche
101
Recherche d'une application
dans Samsung Apps
100
Réglage de l'écran
Réglage de l'horloge
42
Supprimer
94
Syn. Précise
50
35, 53
73
T
Teinte (V/R)
52
Terr. de jeu
107
Tonalité noire
55
Ton chair
55
Transparence menu
83
U
USB
87
Utilisation
de la fonction ARC
135
Utilisation de la fonction
Planifier un visionnement
dans Liste des Chaînes
48
Utilisation
du clavier numérique
90
Français - 155
120
84
40, 60
71
40, 60
Smart Hub
40, 60
108
Volume auto
Wi-Fi Direct
Panneau
de configuration à l'aide
Parents
83
W
39, 59
108
95
Verrouill. Panneau
76
Suppression d'une chaîne
Parcourir tt
Verrouiller
94
39, 59
Paramètres haut-parleur
76
Se déplacer vers un dossier
SRS TruSurround HD
94
75
Verrouill. émissions
Sécurité
SRS TruDialog
Papier peint
Veille abs. sign.
33, 51
P
111
V
Vidéo sur demande DivX®
98
91
Utilisation du
système antivol Kensington 150
Vidéos
Samsung MagicAngle
Offrir un autocollant
147
Retardateur audio
Nom de l'appareil
O
95
Utilisation
du clavier QWERTY
103
Comment contacter Samsung dans le monde
Si vous avez des suggestions ou des questions concernant les produits Samsung, veuillez contacter le Service Consommateurs
Samsung.
Country
Customer Care Center
Web Site
Address
CANADA
1-800-SAMSUNG (726-7864)
www.samsung.com
Samsung Electronics Canada Inc., Customer Service 55
Standish Court Mississauga, Ontario L5R 4B2 Canada
U.S.A
1-800-SAMSUNG (726-7864)
www.samsung.com
Samsung Electronics America, Inc. 85 Challenger Road
Ridgefield Park, NJ 07660
MEXICO
01-800-SAMSUNG (726-7864)
www.samsung.com
C.P 11570 AV. Presidente Masaryk No.111, Int. 701 Col.
Chapultepec Morales, Delegacion Miguel Hidalgo Mexico
D.F
© 2012 Samsung Electronics Co., Ltd. All rights reserved.
BN46-00221A-00
">
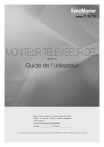
Lien public mis à jour
Le lien public vers votre chat a été mis à jour.