Fujitsu Personal Systems, Inc. a consacré tous ses efforts à assurer l’exactitude et l’exhaustivité de ce document. Cependant, parce que les travaux de développement en cours améliorent continuellement les caractéristiques de nos produits, nous ne pouvons pas garantir l’exactitude du contenu ce document. Nous dénions toute responsabilité pour les erreurs, omissions, ou modifications à venir concernant cette documentation. Point 1600 et Point 510 sont des marques de Fujitsu Personal Systems, Inc. IBM, IBM PC AT, et IBM PS/2 sont des marques déposées d’IBM Corporation. MS, MS-DOS, et Microsoft sont des marques déposées de Microsoft Corporation. Windows for Workgroups, Windows 95, Windows 98 et Windows for Pen sont des marques déposées de Microsoft Corporation. PCMCIA est une marque déposée de la Personal Computer Memory Card International Association. Tous les autres produits sont des marques ou des marques déposées de leurs sociétés respectives. Copyright 1998 Fujitsu Personal Systems, Inc. Aucune partie de cette publication ne peut être copiée, reproduite ou traduite sans l’accord écrit préalable de Fujitsu Personal Systems, Inc. Aucune partie de cette publication ne peut être stockée ou transmise sous une forme quelconque sans l’accord écrit préalable de Fujitsu Personal Systems, Inc. Déclaration de conformité Application de la / des directive(s) du Conseil Européen : 89/336/EEC Normes en fonction desquelles est réalisée cette déclaration de conformité : Norme générique d'émission EN50081-1:1992 Norme(s) de test EN55022 (Classe B):1995 Norme générique d'immunité Norme(s) de test Norme de sécurité produit EN50082-1:1992 EN61000-4-2:1995 EN61000-4-3:1995 EN61000-4-4:1995 EN60950:1992 Nom du fabricant : Fujitsu Personal Systems, Inc. Adresse du fabricant : 5200 Patrick Henry Drive Santa Clara, Californie 95054 Nom de l'importateur : Fujitsu Personal Systems, Inc Adresse de l'importateur : Type de l'appareil : Numéro du modèle : Année de fabrication : c/o DHL Express Logistics Ctr Building 2 Brussels National Airport B-1930 Zaventem, Belgique Ardoise PC Point1600 ; FMW2700S 1998 Je, soussigné, déclare que l'appareil mentionné ci-dessus est conforme aux directives et aux normes mentionnées ci-dessus. A : Santa Clara, Californie Date: 10-20-98 Signature : Nom : David Woo Fonction : responsable des déclarations de conformité iii iv Table des Matières Chapitre 1 Démarrage Fonctions et commandes................................................................................ Voyants d’état ................................................................................................ Accessoires fournis avec l’ardoise PC Point 1600 ........................................ Accessoires en option .................................................................................... Connectique ................................................................................................... 1-3 1-4 1-7 1-8 1-9 Chapitre 2 Utilisation de l’ardoise PC Point 1600 Etats d’alimentation système ......................................................................... Bloc batterie faiblement chargé ..................................................................... Configuration du bouton Suspend/Resume ................................................... Démarrage ou reprise des opérations............................................................. Suspension du système .................................................................................. Autres points liés à la fonction Suspend / Resume ........................................ Arrêt du système ............................................................................................ Utilisation du stylet........................................................................................ Précision du stylet .......................................................................................... Utilisation des pavés de réglage..................................................................... Chargement du bloc batterie (installé dans l’ardoise PC).............................. Extraction et installation du bloc batterie ...................................................... Economiser l’énergie de la batterie ............................................................... Utilisation des connecteurs et des interfaces pour périphérique.................... Adaptateur réseau sans fil (en option) ........................................................... Utilisation du modem intégré (en option)...................................................... 2-1 2-2 2-3 2-4 2-4 2-5 2-6 2-7 2-9 2-9 2-10 2-10 2-12 2-12 2-15 2-15 Chapitre 3 Entretien, maintenance et résolution des problèmes Protection de l’écran ...................................................................................... Installation d’un protége-écran .......................................................... Entretien du stylet .......................................................................................... Protection de l’ardoise PC en environnement difficile .................................. Eviter les surchauffes..................................................................................... Rangement de l’ardoise PC............................................................................ Etalonnage du stylet....................................................................................... Diagnostic des problèmes .............................................................................. La tablette ne reprend pas les opérations ou ne s’allume pas ............ La tablette ne répond pas ................................................................... L’écran est vide ou illisible................................................................ Le transfert des données infrarouges ne fonctionne pas .................... Perte de la connexion réseau sans fil ................................................. Le curseur ne suit pas le stylet ........................................................... Le volume audio est trop bas ............................................................. 3-1 3-1 3-3 3-3 3-3 3-3 3-4 3-5 3-5 3-6 3-6 3-7 3-8 3-8 3-8 v vi Chapitre 1 Démarrage Ce chapitre contient une vue d’ensemble des fonctions et des commandes de l’ardoise PC Point 1600 et explique comment l’utiliser. L’ardoise PC Point 1600TM supporte les systèmes d'exploitation Windows 95 ou Windows 98 Les figures 1-1 et 1-2 indiquent les emplacements des fonctions et des commandes situées sur l’ardoise PC. Adaptateur LAN radio ou modem (en option) Stylet (dans son porte-stylet) Volet carte PC Port USB Port IrDA Microphone Bouton Suspend/Resume MIC Emplacement du dispositif de verrouillage Kensington MicroSaver Voyant d’état Haut-parleur Pavés de réglage Bloc batterie Figure 1-1 Fonctions de l’ardoise PC Point 1600 – Vue de face 1-1 Points de fixation du lien du stylet Prise jack pour écouteurs stéréo Points de fixation de la poignée Prise jack pour microphone mono Point de fixation du lien du stylet Port série A Disque dur (intégré) Entrée alimentation secteur Port clavier/souris Bloc de batterie (amovible) Port interface système Port lecteur de disquettes Contacts à usage fréquent Figure 1-2 Fonctions de l’ardoise PC Point 1600 – Vue arrière 1-2 Démarrage Fonctions et commandes 1 Les fonctions et commandes principales dont vous disposez pour faire fonctionner l’ardoise PC Point 1600 sont décrites brièvement ci-dessous. L’utilisation de ces fonctions et commandes fait l’objet d’une description détaillée dans la suite de ce manuel. (les fonctions montrées dans les figures 1-1 et 1-2 et qui n’apparaissent pas dans la liste ci-dessous sont également décrites dans la suite de ce manuel). • Bouton Suspend/Resume Vous permet d’interrompre et de reprendre les opérations ou d’allumer et éteindre la tablette en fonction de la configuration de l’appareil. • Voyants d’état Voyants indiquant l’état d’alimentation, l’état de la batterie et l’accès au disque dur. • Stylet et porte-stylet Le stylet est le principal périphérique utilisé pour entrer des données et exécuter les programmes. Il doit être rangé dans son porte-stylet quand vous ne l’utilisez pas. • Pavés de réglage Tapez sur les pavés de réglage pour ajuster le volume du haut-parleur, le contraste et la luminosité de l’écran (cette action équivaut à un clic d’un bouton droit de souris) ou sélectionnez l’écran d’affichage. • Entrée d’alimentation secteur Vous permet de brancher l’ardoise PC à une source d’électricité externe et de charger la batterie • Port clavier/souris Vous permet de brancher un clavier ou une souris de type PS/2 (la plupart des claviers de type PS/2 peuvent être branchés sans problème.) • Adaptateur réseau sans fil ou modem intégré (en option) Votre ardoise PC peut être équipée en option d’un adaptateur réseau sans fil, auquel cas elle possède une antenne (figurant sur l’illustration), ou d’un modem intégré, auquel cas une prise jack RJ-11 est installée au même endroit (non représentée sur l’illustration). • Bloc batterie Le bloc batterie de l’ardoise PC Point 1600 peut être chargé directement depuis la tablette ou peut être retiré et chargé grâce à un chargeur de batterie extérieur (vendu séparément) • Disque dur L’ardoise PC Point 1600 est équipée d’un disque dur intégré. Fonctions et commandes 1-3 Voyants d’état 1 Les voyants d'état fournissent des informations sur les diverses conditions système comme l’alimentation, la mémoire utilisée sur le disque dur et le niveau de charge de la batterie. L’illustration 1-3 représente les voyants d'état situés sur le devant de l’ardoise PC Point 1600. MIC Microphone Voyant d'alimentation Voyant d'accès au disque dur Voyant de charge de la batterie Voyant batterie faible Figure 1-3 Voyants d'état Le tableau 1-1 décrit, pour chaque état d’un voyant, les situations correspondantes. Pour avoir davantage de détails sur les indications fournies par les voyants d'état, reportez-vous à la section “Etats d’alimentation du système” à la page 2-1. Pour obtenir davantage d’informations sur l’utilisation et l’entretien de la batterie, reportez-vous à la section “Chargement du bloc batterie” en page 2-11 et “Bloc batterie faiblement chargé” à la page 2-3. 1-4 Démarrage Tableau 1-1 Voyants d'état Voyant Voyant d’alimentation Aspect du voyant Etat système Indique l’état d’alimentation du système. Allumé en permanence.. Le système est en mode Fully On (complètement allumé). Le voyant clignote (un éclat toutes les 4 secondes). mode Suspend. Le voyant est éteint Le système est éteint Voyant d’accès au disque dur Indique quand le système accède au disque dur intégré (HDD). Voyant de charge Indique que la batterie est en charge (notez que le voyant se met à clignoter au moment du raccordement à une source d’alimentation extérieure) au disque dur Un accès au HDD est en cours Voyant éteint.. Aucun accès au HDD en cours. Le voyant est allumé en continu. Mode de chargement rapide, de 0 % à 89 % de la capacité. Le voyant clignote. (clignotement plus rapide pour une capacité à 90 %, plus lent pour une capacité à 99 %.) Mode de chargement lent, de 90 % à 99 % de la capacité. Voyant éteint. La batterie n’est pas en charge et aucune alimentation extérieure n’est branchée. Voyants d’état 1-5 Tableau 1-1 Voyants d'état Voyant Voyant de batterie faiblement chargée 1-6 Aspect du voyant Etat système Indique que le bloc batterie est faiblement chargé. Reportez vous à la section “Batterie faiblement chargée” à la page 2-3 pour plus d’informations. Voyant allumé. La batterie est bien chargée ou l’ardoise PC est sur alimentation extérieure.. Le voyant clignote doucement (allumé pendant 1 seconde, éteint pendant 1 seconde) La batterie est peu chargée, à environ 15 %. Le voyant clignote rapidement (allumé pendant 1/2 seconde, éteint pendant 1/2 seconde). La batterie est très faible, il reste environ 8 % de la charge de départ. Le voyant clignote très doucement (un éclat toutes les 4 secondes). Niveau bas de charge critique, le système bascule en mode Suspend et les opérations ne peuvent être reprises, sauf si l’ardoise PC est raccordée à une alimentation extérieure ou si un nouveau bloc batterie est installé. Démarrage Accessoires fournis avec l’ardoise PC Point 1600 1 Les éléments suivants sont livrés avec l’ardoise PC Point 1600 : • adaptateur secteur, • (en option) modem intégré interne à 56 Kbps* (V.90): 53 Kbps en réception /33.6 Kbps en émission /14.4 Kbps en mode fax, • (en option) adaptateur réseau sans fil intégré,* • stylet Point 1600 • deux protége-écran s, • bloc batterie Point 1600 préinstallé, • le guide de l’utilisateur du système d'exploitation préinstallé, avec son certificat d’authenticité, • carte de garantie, * le débit à 56 Kbps est nominal ; en raison d’une règlementation FCC, le débit réel est limité à 53 Kbps. (l’ardoise PC peut être équipée en option d’un modem intégré ou d’un adaptateur réseau sans fil, mais non des deux.) Accessoires fournis avec l’ardoise PC Point 1600 1-7 Accessoires en option 1 Les accessoires en option suivants peuvent être utilisés avec l’ardoise PC Point 1600 : • • • • • • • • • • • • • • • • • • FMWSP7 FMW27PN1 FMWCC28 FMWCC31 FMWST2 FMWHS5 FMWCB2 FMWBCR1 FMWCC24 FMWKB3A FMWKB3B FMWKB3F FMWKB3D FMWKB3E FMWFD2 FMWDS3 FMW27BP1 FMW26BC1 protége-écran s supplémentaires (par lot de 12) stylets de rechange (par lot de 5) étui de rangement housse pour environnement difficile attache pour stylet poignée souple adaptateur pour automobile lecteur de codes barres housse de clavier clavier amovible (anglais US) clavier amovible (anglais UK) clavier amovible (français) clavier amovible (allemand) clavier amovible (italien) lecteur de disquettes pupitre bureau pliant bloc batterie de rechange Point 1600 chargeur de batterie externe Reportez vous aux instructions fournies avec les accessoires pour obtenir plus d’informations sur leur utilisation. 1-8 Démarrage Connectique 1 Les périphériques suivants peuvent être utilisés avec l’ardoise PC Point 1600. Veuillez noter que l’ardoise PC Point 1600 est compatible avec des périphériques conçus pour être utilisés avec l’ardoise PC Point 510. • • • • • • Support pour usage intensif Support haute connectivité Duplicateur de port Support mural Réplicateur de port portable Support de recharge Les versions non verrouillables de ces périphériques ne sont pas équipées de verrous tubulaires et de loquets de supports qui existent dans les versions verrouillables. Connectique 1-9 1-10 Démarrage Chapitre 2 Utilisation de l’ardoise PC Point 1600 Ce chapitre présente les concepts de base et les opérations avec lesquels vous devez vous familiariser pour utiliser l’ardoise PC Point 1600 : • • • • • • Démarrage de l’ardoise PC Utilisation du stylet Chargement du bloc batterie Connexion à d’autres équipements Arrêt de l’ardoise PC Utilisation des zones de réglage Etats d’alimentation système 2 Avant de commencer à utiliser votre tablette à stylet Point 1600, vous devez vous familiariser avec les différents états d'alimentation dans lesquels la tablette peut se trouver. Le fait de bien connaître ces différents états système vous permettra de déterminer à quel moment allumer, arrêter la tablette et quand reprendre ou suspendre l’activité quand vous commencez une nouvelle session ou terminez la session en cours. La section suivante décrit brièvement le comportement du système pour chaque état système, ceux-ci étant classés par ordre décroissant de consommation d’énergie : • état Fully On (complètement allumé) La tablette fonctionne et l’écran est allumé. Le système répond aux mouvements du stylet ou à tout autre type d’entrées de données. • Etats “idle” et “standby” (“inactif” et “en attente”) Certaines fonctions système sont limitées ou désactivées afin d’économiser l’énergie. L’écran d’affichage peut être éteint. La tablette revient à l’état Fully On quand elle détecte une activité du stylet ou tout autre sollicitation. • Mode Suspend Le fonctionnement du système est interrompu. La plupart des fonctions sont désactivées afin d’économiser l’énergie. La mémoire reste toutefois active afin de conserver les données actives, y compris les fichiers et les programmes qui étaient ouverts ou qui tournaient avant la suspension des opérations. La tablette ne répond pas au stylet. • Mode Off Toutes les fonctions sont désactivées de façon à économiser l’énergie. La tablette ne Etats d’alimentation système 2-1 répond pas au stylet ou à d’autres sollicitations. Votre système peut être configuré de façon à entrer dans un de ces états automatiquement après une période d’inactivité, de façon à économiser sa batterie. Pour connaître l’état courant, observez levoyant d’alimentation. Le tableau 1-1 de la page 1-5 indique les différents états système symbolisés par le voyant d’alimentation. (Vous noterez qu’un voyant d’alimentation éteint, correspond à l’état Off.) Bloc batterie faiblement chargé 2 Le tableau 2-1 donne des détails sur les conditions système qui existent pour chaque niveau de charge indiqué par le voyant de batterie faible :. Tableau 2-1 Bloc batterie faiblement chargé Voyant de batterie faible Batterie faible - Etats Voyant éteint. Batterie en bon état La charge restante est supérieure à 15 % de la charge initiale. * Le voyant clignote doucement (allumé pendant 1 seconde, éteint pendant 1 seconde). Alerte de batterie faible La charge restante est comprise entre 8 % et 15 % Le voyant clignote rapidement (allumé pendant 1/2 seconde, éteint pendant 1/2 seconde). Alerte de batterie très faible La charge restante est inférieure à 8 %.* Le voyant clignote très rapidement (1 éclat rapide toutes les 4 secondes). Niveau basde charge critique • Si la tablette fonctionne alors que la charge atteint son niveau bas critique, elle se met d’office en mode Suspend • Si la tablette est en mode Suspend quand la charge atteint son niveau bas critique, elle reste dans ce mode. Le système ne peut pas être redémarré ou les opérations ne peuvent pas reprendre, sauf si l’ardoise PC est raccordée à une alimentation extérieure ou si un nouveau bloc batterie est installé. 2-2 Utilisation de l’ardoise PC Point 1600 Tableau 2-1 Bloc batterie faiblement chargé Voyant de batterie faible Voyant éteint, la tablette ne fonctionne pas et ne veut pas démarrer * Batterie faible - Etats Batterie déchargée La charge de la batterie n’est pas suffisante pour fournir de l’énergie pour quelque mode que ce soit. Une fois qu’elle est déchargée, c’est la batterie relais intégrée qui fournit l’énergie au système. Cette batterie peut alimenter la tablette en mode Suspend pendant environ 3 minutes, au bout de ce laps de temps les données stockées dans la mémoire (données mises en veille) sont perdues. Le système ne peut pas être redémarré ou les opérations ne peuvent pas reprendre, sauf si l’ardoise PC est raccordée à une alimentation extérieure ou si un nouveau bloc batterie est installé. Ces valeurs sont données à titre indicatif. Le pourcentage de charge restante indiqué par votre système d'exploitation ou votre logiciel de gestion de l’énergie peut être différent. Configuration du bouton Suspend/Resume 2 Le bouton Suspend/Resume de l’ardoise PC peut être configuré de l’une des trois façons suivantes : • configuration Normale Dans la configuration normale, le système interrompt ou reprend les opérations quand vous appuyez sur le bouton Suspend/Resume. Si le système a été éteint, le fait d’appuyer sur le bouton Suspend/Resume le fait redémarrer. • Configuration Resume Only (reprise seule) Dans la configuration Resume Only, le bouton Suspend/Resume ne peut être utilisé que pour reprendre les opérations, ou pour démarrer le système s’il a été arrêté. • Configuration alimentation On/Off (ouvert / fermé) Dans la configuration alimentation On/Off, le système s’éteint ou s’allume si vous appuyez sur le bouton Suspend/Resume. (Veuillez noter que dans cette configuration le fait d’appuyer sur le bouton Suspend/Resume permet de reprendre les opérations si elles ont été interrompues par l’intermédiaire d’une commande logiciel). Configuration du bouton Suspend/Resume 2-3 Attention Si le bouton est configuré en interrupteur On/Off n’essayez pas d’interrompre les opérations en appuyant sur le bouton Suspend/Resume. Vous risqueriez de perdre les données situées dans les applications ou les fichiers ouverts. Adressez vous à votre service d’aide local ou à votre revendeur si vous n’êtes pas sûrs de la configuration de votre système. Démarrage ou reprise des opérations 2 Pour démarrer ou reprendre les opérations, 1. appuyez une fois sur le bouton Suspend/Resume. Si les opérations ont été interrompues lors de la session précédente, elles vont reprendre. Si l’ardoise PC a été arrêtée lors de la session précédente, le système démarre et le système d'exploitation se charge. 2. Attendez que le système démarre ou reprenne. Une fois que vous avez appuyé sur le bouton Suspend/Resume, le système a besoin de quelques secondes pour démarrer ou reprendre. (l’écran s’active avant que le stylet ne devienne actif.) N’appuyez pas sur le bouton Suspend/Resume de façon répétée, n’appuyez pas plus fortement et ne le maintenez pas enfoncé. Vous risqueriez d’interrompre la procédure de reprise ou de démarrage. Vous pouvez utiliser l’ardoise PC dès la reprise des opérations ou la fin du chargement du système d'exploitation. Suspension du système 2 Vous pouvez économiser l’énergie de la batterie en interrompant les opérations quand vous n’utilisez pas votre tablette à stylet. Suspendre le système vous permet d’arrêter celui-ci sans fermer de fichiers ou quitter les applications qui sont ouvertes ou en fonctionnement. 2-4 Utilisation de l’ardoise PC Point 1600 Pour suspendre le système, 1. choisir une des options suivantes : • si le bouton Suspend/Resume de votre système est configuré en fonctionnement normal, appuyez sur le bouton ou exécutez le commande Suspendre de votre système d'exploitation ou d’un logiciel d'application, • si le bouton Suspend/Resume de votre système est configuré en fonctionnement Power On/Off ou Resume Only, exécutez la commande Suspendre de votre système d'exploitation ou d’un logiciel d'application. Si vous n’êtes pas sûr de la configuration de votre bouton, adressez vous à votre service d’aide local. 2. Attendez que le système interrompe les opérations, ce qui peut prendre quelques secondes. L’ardoise PC émet un double bip (si le haut parleur est actif) juste avant de passer en mode Suspend. N’appuyez pas sur le bouton Suspend/Resume de façon répétée, n’appuyez pas plus fortement et ne le maintenez pas enfoncé. Vous risqueriez d’interrompre la procédure de suspension. 3. Observez le voyant d'alimentation. Si ce voyant émet un éclat une fois toutes les 4 secondes, le système est bien en mode Suspend. Une fois que les opérations sont suspendues, vous pouvez : • extraire le bloc batterie de la tablette et y installer un bloc batterie chargé.(En mode Suspend, la batterie relais intégrée à la tablette fournit suffisamment d’énergie pendant environ 3 minutes). Pour éviter de perdre des données non sauvegardées, attendez que la suspension des opérations soit réellement effective avant de retirer le bloc batterie. • Brancher des périphériques sur l’ardoise PC ou les débrancher. • Reprendre les opérations en appuyant sur le bouton Suspend / Resume selon la procédure décrite ci-dessus. Suspension du système 2-5 Autres points liés à la fonction Suspend / Resume 2 Les autres points concernant la fonction Suspend/Resume que vous devez observer quand vous interrompez ou reprenez les opérations système, sont les suivants : • Votre système peut être configuré de façon à suspendre les opérations automatiquement après une période d’inactivité. Il peut également être configuré pour reprendre les opérations automatiquement après une période prédéterminée ou quand le modem (en option) détecte une sonnerie sur la ligne téléphonique. • L’ardoise PC n’utilise qu’une petite quantité d’énergie en provenance de la batterie quand elle est en mode Suspend. Néanmoins cette dernière finira par se décharger complètement. (Un bloc batterie complètement chargé peut alimenter l’ardoise PC en mode Suspend pendant environ 10 jours). Si vous pensez de pas utiliser l’ardoise PC pendant une assez longue période de temps, il vaut mieux l’arrêter plutôt que de la mettre en mode Suspend. • Si le bloc batterie atteint son niveau bas d’alerte alors que l’ardoise PC est en mode Suspend, le système va biper à intervalles réguliers, (quel que soit le réglage du volume du haut parleur). Si cet événement se produit, reprenez les opérations ou éteignez l’ardoise PC ou branchez la sur une source d’alimentation externe en utilisant par exemple l’adaptateur secteur. • Si l’ardoise PC fonctionne (ou est en mode Suspend) quand la batterie atteint son niveau bas d’alerte, le système passe d’office en mode Suspend et les opérations ne peuvent reprendre que si l’ardoise PC est branchée sur une source d’alimentation externe ou si le bloc batterie est remplacé. Si cet événement se produit, installez un bloc batterie chargé ou branchez l’ardoise PC sur une source d’alimentation externe en utilisant par exemple l’adaptateur secteur. • Le fait de suspendre les opérations interrompt les transmissions de données ; néanmoins certains programmes peuvent empêcher le système de suspendre ses opérations afin de prévenir un tel type d’interruption. • Le bouton Suspend/Resume de votre système peut être désactivé. Dans ce cas, le fait d’appuyer dessus peut très bien ne pas suspendre les opérations système comme cela a été décrit précédemment. • Si votre tablette à stylet est équipée d’un adaptateur réseau sans fil, vous pouvez être déconnecté du réseau après une période d’inactivité lorsque que le système suspend ses opérations. Contactez l’administrateur réseau ou votre service d’aide local pour obtenir des détails au sujet des paramètres de connexion de votre réseau • Votre système peut être configuré pour reprendre les opérations quand il détecte, soit une activité sur le port série, soit une sonnerie sur la ligne du modem. 2-6 Utilisation de l’ardoise PC Point 1600 Arrêt du système 2 Quand vous arrêtez votre tablette à stylet, elle passe en mode Off. Si vous pensez de pas utiliser l’ardoise PC pendant une assez longue période de temps (plusieurs jours), vous devez éteindre votre tablette à stylet pour empêcher la batterie de se décharger complètement. Pour éteindre le système, 1. Si les opérations ont été interrompues, reprenez les. 2. Assurez vous que toutes les données importantes situées dans les applications et les fichiers ouverts sont sauvegardées. 3. Choisissez Eteindre dans le menu de démarrage et exécutez la commande d’extinction. 4. Attendez que Windows éteigne le système. La tablette s’arrête automatiquement L’ardoise PC est maintenant en mode Off. Note: Si vous rangez votre tablette, assurez vous qu’elle contient une batterie chargée afin d’éviter de décharger complètement la batterie relais. L’ardoise PC continue en effet à consommer une très faible quantité d’énergie alors qu’elle est en mode Off. Quand le niveau de charge de la batterie franchit un seuil prédéterminé (en deçà du seuil bas critique), l’ardoise PC est alimentée par la batterie relais. Utilisation du stylet 2 Vous pouvez utiliser le stylet (fourni avec la tablette) pour sélectionner des objets et lancer des programmes sur l’ardoise PC point 1600 comme vous le feriez avec la souris d’un ordinateur de bureau. Le stylet s’utilise comme une souris à deux boutons. Les programmes qui possèdent des fonctions de reconnaissance de l’écriture vous permettent également d’écrire directement avec le stylet sur l’écran. Attention • Assurez vous qu’un protége-écran est installé sur la tablette avant d’utiliser le stylet. Reportez vous à la section “Protection de l’écran” à la page 3-1. • La garantie ne s’applique pas à un écran rayé alors qu’il n’était pas protégé. • N’utilisez pas de stylo à bille ou tout autre objet pointu sur la tablette, ce qui risquerait d’abîmer ou de rayer la surface de l’écran. Arrêt du système 2-7 Voici quelques conseils qui vont aideront à vous servir du stylet comme vous le feriez d’une souris. • Pour sélectionner un objet, tapez une fois la pointe du stylet sur l’objet. Cette fonction est identique à celle d’un clic avec le bouton gauche d’une souris. • Pour “double-cliquer” sur un objet, comme vous le feriez avec une souris, tapez dessus fois rapidement ou “double-tapez” sur l’objet. • Pour “”cliquer droite, comme vous le feriez avec une souris, tapez la pointe du stylet sur le pavé de réglage Souris Droite, et tapez ensuite sur l’objet désiré. (Les pavés de réglages sont décrits page 2-10). • Pour déplacer le curseur, levez le stylet (le curseur s’immobilise) et tapez ensuite l’écran à l’endroit où vous voulez faire apparaître le curseur (le curseur apparaît dans cette zone) • Pour déplacer ou “faire glisser” un objet sur l’écran, placez la pointe du stylet directement sur l’objet, puis déplacez le stylet en appuyant et maintenant la pointe de celui-ci au contact l’écran. Le stylet peut être attaché à la tablette par un sélection d’affichage (en option). La tablette possède un point d’attache sur les côtés droit et gauche pour permettre une utilisation par les droitiers et les gauchers.. Lien du stylet (vendu séparément) Figure 2-1 Stylet de la Point 1600 et son attache 2-8 Utilisation de l’ardoise PC Point 1600 Précision du stylet 2 A sa sortie d’usine, l’ardoise PC Point 1600 est déjà étalonnée de sorte que le stylet et le curseur sont en phase l’un avec l’autre. Si le curseur ne s’affiche pas directement sous la pointe du stylet quand vous touchez l’écran, vous devez réétalonner votre tablette à stylet. Reportez vous à la section “ Etalonnage du stylet ” à la page 3-4 pour plus d’informations; Utilisation des pavés de réglage 2 Les pavés de réglage s sont des zones de commande situées le long du bord inférieur de l’écran de la Point 1600 qui permettent d’accéder aux fonctions du système et de procéder à des réglages. Pour utiliser les pavés de réglage, tapez dessus avec le stylet. L’illustration suivante indique le nom de chaque pavé de réglage. Le tableau 2-2 indique les fonctions qui s’exécutent quand vos tapez sur chaqque pavé de réglage. Selection de l’écran Volume du haut-parleur Moins de contraste Plus de contraste Bouton souris droit Luminosité Tableau 2-2 Pavés de réglage Volume haut-parleur Tapez sur ce pavé de réglage pour régler le volume du haut-parleur sur faible, moyen, fort et éteint.(Notez que le volume du son peut également être réglé à partir de votre application ou de votre système d'exploitation). Sélection de l’affichage Tapez sur ce pavé de réglage pour sélectionner l’écran actif soit celui d’un moniteur externe, ou celui de l’ardoise PC ou encore les deux. Bouton droit souris Tapez sur ce pavé de réglage pour réaliser un clic droit de souris la prochaine fois que vous taperez avec le stylet Contraste écran Tapez sur ces pavés de réglage (ou appuyez et maintenez une pression avec la pointe du stylet) pour augmenter ou diminuer le contraste de l’écran. Luminosité Tapez sur ce pavé de réglage pour modifier le réglage de luminosité de l'écran. Il existe deux niveaux de luminosité (forte ou faible). Précision du stylet 2-9 Chargement du bloc batterie (installé dans l’ardoise PC) 2 Le bloc batterie de la Point 1600 peut être chargé tout en restant installé dans l’ardoise PC Point 1600. Afin de recharger le bloc batterie : 1. observez le voyant de batterie faible, alors que la tablette n’est pas connectée à une source d’alimentation extérieure, pour déterminer le niveau de charge de la batterie avant de commencer à charger celle-ci. Le tableau 1-1 de la page 1-5 indique le niveau de charge de la batterie représenté par le voyant de batterie faible. Plus le niveau de charge est faible, plus le bloc batterie va mettre longtemps à se recharger. 2. Branchez l’ardoise PC sur une source d’alimentation extérieure. Le voyant de charge émet un éclat au moment où la batterie est reliée à l’alimentation extérieure. Ensuite il va vous indiquer si le niveau de charge est inférieur ou supérieur à 90 %, comme indiqué dans le tableau 1-1 de la page 1-5. (Notez que l’alimentation extérieure peut être fournie par l’intermédiaire d’un adaptateur secteur ou d’un périphérique connecté et fournissant ainsi de l’électricité). Si le niveau de charge est inférieur à 90 %, la batterie se charge en mode rapide. Si le niveau est supérieur ou égal à 90 %, la batterie se charge en mode lent pour empêcher les surcharges. Si la batterie est complètement déchargée, elle se rechargera à 90 % en environ 90 minutes. (Le chargement est plus long si des périphériques sont branchés). Vous pouvez utiliser la tablette, suspendre les opérations, ou arrêter la tablette sans interrompre le chargement de la batterie. Notez également qu’il n’y a pas “d’effet mémoire”. Vous pouvez donc charger la batterie quel que soit son niveau de charge. Extraction et installation du bloc batterie 2 Le bloc batterie peut être extrait de la tablette et remplacé par un bloc batterie chargé. Vous pouvez alors le recharger en utilisant le chargeur de batterie externe (en option). Vous pouvez extraire et installer le bloc batterie tandis que la tablette est arrêtée, en mode Suspend ou reliée à une source d’alimentation externe. Attention N’extrayez pas le bloc batterie alors que la tablette fonctionne à moins qu’elle ne soit reliée à une source l’alimentation extérieure. Procéder ainsi conduirait à l’arrêt de la tablette et pourrait endommager des fichiers en cours d’utilisation par le système d'exploitation ou par des applications. 2-10 Utilisation de l’ardoise PC Point 1600 Pour extraire et installer le bloc batterie, 1. interrompez les opérations ou arrêtez l’ardoise PC. (Sauvegardez tous les fichiers et les informations importantes se trouvant dans les programmes que vous êtes en train d’utiliser avant d’éteindre la tablette). Pour obtenir plus d’informations, reportez-vous à la section “Interruption des opérations” en page 2-8. 2. Faites glisser le loquet situé devant le bloc batterie situé dans l’ardoise PC afin de l’ouvrir (illustration 2-2). Bloc batterie Faire glisser le bloc batterie hors de la tablette pour l’extraire Glisser le volet pour l’ouvrir Loquet de batterie Figure 2-2 Extraction du bloc batterie 3. Faites glisser le bloc batterie hors de la tablette. Vous pouvez maintenant installer un bloc batterie chargé dans la tablette et charger le bloc batterie que vous avez extrait dans un chargeur externe si vous en avez un. Reportez-vous aux instructions d’utilisation de votre chargeur de batterie pour obtenir des détails. 4. Pour installer un bloc batterie dans la tablette, dégagez le loquet en le poussant perpendiculairement à la tablette. 5. Glissez le bloc batterie en place jusqu’à ce qu’il soit parfaitement calé. Poussez le loquet en position verrouillée. Vous pouvez maintenant démarrer ou reprendre les opérations et utiliser votre tablette. Extraction et installation du bloc batterie 2-11 Economiser l’énergie de la batterie 2 Une batterie complètement chargée peut alimenter l’ardoise PC Point 1600 pendant environ 4 heures d’utilisation normale (avec gestion de l’énergie). Cette durée peut néanmoins varier en fonction de la façon dont votre tablette est configurée. Vous pouvez allonger la durée de vie de votre batterie en économisant son énergie électrique. Voici quelques exemples pour vous aider à économiser l’énergie de la batterie : • si vous envisagez de ne pas utiliser votre tablette pendant quelques minutes, mettez-la en mode Suspend (reportez vous à la section “Suspendre les opérations ” en page 2-6). • Si vous envisagez de ne pas utiliser votre tablette pendant une période de temps assez longue, par exemple pas avant la fin de votre journée de travail, éteignez votre tablette. • Réglez votre écran sur luminosité faible en tapant sur le pavé de réglage Luminosité (reportez vous à la section “Utilisation des pavés de réglage” en page 2-10). Utilisation des connecteurs et des interfaces pour périphérique2 Les connecteurs et les interfaces pour périphériques de l’ardoise PC Point 1600 vous permettent de brancher toute une gamme d’équipements sur votre tablette à stylet, tels que microphones, écouteurs, clavier ou imprimante. Vous pouvez également brancher votre tablette sur un des supports existants, ce qui vous permet de connecter facilement des périphériques sédentaires. Pour obtenir davantage d’informations sur les supports et autres périphériques, reportez-vous au Guide de l’utilisateur des périphériques ou prenez contact avec votre service d’aide local. 2-12 Utilisation de l’ardoise PC Point 1600 L’emplacement des connecteurs pour périphériques est montré dans les illustrations 2-3, 2-4, et 2-5. Connecteur carte PC Bouton d’éjection Bouton reset Prise jack modem Volet carte PC (le modem est en option) Port USB Port IrDA Figure 2-3 Connecteurs de l’ardoise PC Point 1600 – Vue de dessus Port clavier/ souris Entrée alimentation secteur Port série A Prise jack pour micro Prise jack pour écouteurs Figure 2-4 Connecteurs de l’ardoise PC Point 1600 – Vue de droite Contacts à usage fréquents Lecteur de disquette volet du port Port interface système (montré volet ouvert) Figure 2-5 Connecteurs de l’ardoise PC Point 1600 - Vue de dessous Utilisation des connecteurs et des interfaces pour périphérique 2-13 La section suivante donne une description des connecteurs pour périphériques de la tablette : • Prise jack modem (en option) Les tablettes possédant un modem intégré en option peuvent être raccordées à une ligne téléphonique grâce à cette prise. • Connecteur pour carte PC Ce connecteur vous permet d’utiliser une carte PC avec votre tablette à stylet Point 1600. Pour retirer une carte PC, appuyez sur le bouton d’éjection situé à l’intérieur du volet carte PC. • Port USB (Universal Serial Bus) Le port USB Port vous permet de brancher des équipements compatibles USB sur votre tablette à stylet. • Port IrDA Ce port est un émetteur récepteur intégré à la tablette qui vous permet de communiquer avec d’autres périphériques conformes aux versions révisées 1.0 ou 1.1 de la norme IrDA. La portée effective des communications est d’environ 1 mètre avec un angle de 15° par rapport au centre. La ligne de visée entre le port IrDA de la tablette et celui de l’autre périphérique doit être dégagée. • Port clavier/souris Ce port vous permet de brancher un clavier Fujitsu ou une souris de type PS/2. (la plupart des claviers de type PS/2 peuvent se brancher sur la tablette sans problème.) • Entrée alimentation secteur Elle vous permet de brancher une source d’alimentation externe comme l’adaptateur secteur ou l’alimentation allume cigares. • Port série A Il s’agit d’un port série RS-232-C à 9 broches qui vous permet de brancher un périphérique possédant un port série, comme un modem extérieur. • Prise jack micro Cette prise jack vous permet de brancher un micro monophonique sur l’ardoise PC. Le micro intégré est désactivé lorsque vous utilisez cette prise jack. • Prise jack pour écouteurs Cette prise vous permet de brancher des écouteurs stéréo ou des haut-parleurs extérieurs sur la tablette. Lehaut-parleur est désactivé lorsque vous utilisez cette prise. • Contacts à usage intensif Ces contacts métal vous permettent d’utiliser la tablette avec des périphériques comme le support à usage intensif et le support de recharge. 2-14 Utilisation de l’ardoise PC Point 1600 • Port d’interface système Ce port vous permet d’utiliser l’ardoise PC avec des périphériques comme le module d’extension de port ou le support haute connectivité. • Port pour lecteur de disquettes Ce port permet de brancher le lecteur de disquettes Fujitsu FMWFD2 . Adaptateur réseau sans fil (en option) 2 L’ardoise PC Point 1600 peut être équipée en option d’un adaptateur sans fil pour réseau LAN (Local Area Network) qui vous permet d’envoyer et de recevoir des données au travers d’un réseau radio. Pour avoir accès à un réseau radio, vous tablette à stylet doit être à portée d’un hub radio ou d’un point d’accès. Ces points d’accès doivent être répartis dans vos locaux afin de transmettre les signaux entre l’ardoise PC Point 1600 et le réseau radio. Contactez votre service d’aide local ou l’administrateur de votre réseau radio pour obtenir des détails sur l’utilisation de votre tablette à stylet dans le cadre d’un réseau radio. Utilisation du modem intégré (en option) 2 Certains modems sont équipés en option d’un modem intégré fax/données. Pour utiliser le modem, 1. branchez une ligne téléphonique à la prise jack modem de l’ardoise PC. L’illustration 2-3 indique l’emplacement de cette prise. (Le modem intégré est prévu pour être utilisé dans tous les pays ; néanmoins vous pourrez avoir besoin de recourir à un adaptateur dans certaines zones en dehors de l’Amérique du Nord. Procurez-vous un adaptateur au près de votre fournisseur habituel si nécessaire). 2. Lancez votre logiciel de communication. Vous pouvez maintenant utiliser votre modem avec votre logiciel de communication. Reportez-vous à la documentation de celui-ci pour obtenir des détails concernant la connexion aux services accessibles sur le réseau téléphonique. Veuillez noter les points suivants lorsque vous utilisez le modem : • si votre abonnement téléphonique vous donne accès à un service d’indication d’appel en instance, ce dernier doit être désactivé lorsque vous souhaitez utiliser votre modem, et ceci afin d’éviter toute interruption de la communication. Prenez contact avec votre opérateur qui vous indiquera comment désactiver ce service. • Si le modem semble ne pas réagir, assurez-vous qu’il est activé et correctement configuré dans votre système d'exploitation. Prenez contact avec votre service d’aide local ou votre opérateur téléphonique qui vous aideront à configurer votre modem. Adaptateur réseau sans fil (en option) 2-15 2-16 Utilisation de l’ardoise PC Point 1600 Chapitre 3 Entretien, maintenance et résolution des problèmes Ce chapitre contient des informations relatives à l’entretien et la maintenance de tous les jours de l’ardoise PC Point 1600. Y figurent également des indications sur la manière de résoudre certains problèmes courants. Protection de l’écran 3 La tablette graphique Point 1600 est prévue pour vous donner satisfaction pendant de longues années. L’utilisation d’un protège-écran va vous aider à garder un écran aussi clair que possible. Une fois qu’il est installé, le protège-écran constitue une surface d’écriture durable, remplaçable, anti-reflet et qui protège l’écran de toute abrasion. Pour obtenir des protège-écrans supplémentaires, utilisez le numéro de commande FMWSP7 (12-unités). Vous trouverez davantage d’informations sur l’installation des protége-écrans dans les notices d’utilisation qui les accompagnent.. Attention Au cours de l’utilisation normale de la tablette graphique, des petites particules en provenance de l’environnement extérieur peuvent se loger dans la pointe su stylet et rayer l’écran. Pour éviter ces rayures, assurez-vous qu’un protège-écran a été installé avant d’utiliser votre tablette. La garantie ne s’applique pas à un écran qui s’est trouvé rayé alors qu’aucun protége-écran n’était installé. 3-1 Installation d’un protége-écran 3 Pour installer un nouveau protége-écran sur votre tablette graphique : 1. Si un protége-écran est déjà en place sur l’écran, retirez-le avant d’installer le nouveau. Le protége-écran est maintenu en place sur la surface de l’écran par une fine bande adhésive située sur les côtés. Une encoche dans un des coins du protége-écran vous permet de glisser votre ongle sous le protége-écran et ainsi de le retirer facilement. 2. Nettoyez la surface de d’écran en la frottant doucement avec un chiffon doux en coton imprégné d’alcool ménager. Assurez-vous qu’il ne reste pas de film sur l’écran avant d’appliquer le nouveau protége-écran. Attention La tablette graphique Point 1600 n’est pas étanche. Ne versez pas de liquides dessus ou ne la nettoyez pas avec un chiffon détrempé. 3. Retirez le film protecteur d’abord du côté de la face adhésive du protége-écran. 4. Appliquez le protége-écran sur la surface de l’écran. Ce faisant, orientez le protége-écran face adhésive vers l’écran et le coin présentant une encoche dans le coin inférieur gauche de l’écran. 5. Retirez le film protecteur plastique de l’autre côté du protége-écran. (Le protége-écran est conditionné avec des films protecteurs des deux côtés). 6. Appliquez en appuyant sur les côtés du protége-écran. Le protége-écran devient totalement adhérent au bout de 48 heures. De façon à assurer un bon contact entre le protége-écran et l’écran, ne retirez pas le protége-écran une fois qu’il a été appliqué. 7. Essuyez ensuite à sec pour retirer toute trace d’adhésif, cette précaution évitera au stylet de grincer. Votre protége-écran est maintenant installé. 3-2 Entretien, maintenance et résolution des problèmes Entretien du stylet 3 La pointe du stylet Point 1600 est fabriquée dans un matériau plastique souple, conçu pour réduire au maximum les éraflures sur l’écran. Avec le temps, la pointe peut s’user ou retenir des particules abrasives qui peuvent rayer l’écran.. L’utilisation d’une pointe endommagée ou tordue peut avoir pour conséquence des résultats imprévisibles. Si votre stylet présente un de ces problèmes, remplacez la pointe. Vous pouvez vous procurer des stylets de rechange chez votre détaillant (numéro de commande FMW27PN1, lot de 5 unités). Protection de l’ardoise PC en environnement difficile 3 La tablette à stylet Point 1600 est prévue pour être utilisée dans des environnements protégés, sans exposition directe à la pluie, au brouillard, et aux embruns. Evitez d’exposer votre tablette dans ces conditions. Notez que le fait d’utiliser votre tablette dans son étui de rangement ou dans une housse pour environnement difficile offre un certain degré de protection ; cependant ni cet étui, ni cette housse protection ne rendront votre tablette graphique étanche ou submersible Eviter les surchauffes 3 La tablette graphique surveille sa température interne. Lorsque cette dernière s’approche de la limite maximale supportable par les composants sensibles à la chaleur, les fonctions du système sont automatiquement limitées ou désactivées pour éviter toute détérioration.. La chaleur s’évacue de façon moins efficace quand l’ardoise PC est installée dans la housse pour environnement difficile. Assurez-vous que la tablette est soit en mode Suspend, soit en mode Off quand elle est connectée à une source d’alimentation extérieure et qu’elle se trouve dans la housse. Cette précaution évite les surchauffes quand le bloc batterie est en train de se charger. Rangement de l’ardoise PC 3 Rangez la tablette à stylet en y ayant préalablement installé un bloc batterie chargé. Celui-ci fournit de l’électricité à certains composants internes, même lorsque la tablette est hors tension. Vous pouvez laisser la tablette pendant 30 jours avec un bloc batterie chargé au maximum. Au bout de ce laps de temps, vous devrez recharger la batterie ou la replacer par une batterie chargée. Entretien du stylet 3-3 Etalonnage du stylet 3 Si le curseur n’apparaît pas sous la pointe du stylet ou semble être non aligné par rapport à la pointe du stylet, vous devez étalonner votre stylet. L’ardoise PC détermine à quel endroit la pointe du stylet touche l’écran de façon à pouvoir afficher le curseur au bon endroit. L’étalonnage du stylet peut se révéler nécessaire pour aligner exactement le curseur avec la position réelle de la pointe dans les situations suivantes : • le précédent utilisateur de la tablette graphique utilisait son autre main et a étalonné la tablette en conséquence. • La tablette graphique Point 1600 est utilisée depuis un certain temps et elle n’a pas encore été réétalonnée. • L’écran a été passé de l’orientation paysage (en largeur) à l’orientation portrait (en longueur) ou inversement. (Notez que la rotation de l’écran en elle-même n’a pas d’impact sur l’étalonnage du stylet, cependant le changement d’orientation peut vous obliger à tenir votre tablette graphique d’une manière légèrement différente). Afin d’étalonner le stylet : 1. A partir du menu de démarrage, choisissez Réglages et ensuite Panneau de Contrôle. Double-tapez sur l’icône d’étalonnage du stylet. Tapez sur l’onglet d’étalonnage. Sur la fiche de caractéristiques d’étalonnage, tapez sur le bouton d’étalonnage du stylet. Des instructions relatives à l'étalonnage du stylet s’affichent alors. Notez que si le stylet est trop déréglé, vous ne pourrez pas exécuter la procédure d’étalonnage. Dans ce cas, le système vous demande de revenir aux réglages d’étalonnage par défaut. Tapez sur le bouton d’étalonnage par défaut. Vous pourrez étalonner le stylet une fois que ces réglages auront été restaurés. 2. Placez la tablette graphique comme vous le faites habituellement durant l’utilisation. (Tenez votre stylet avec l’angle que vous employez habituellement). Assurez que seule la pointe du stylet est en contact avec l’écran lors de la procédure d'étalonnage. Si votre main ou un objet autre que la pointe du stylet touchait l’écran, l’étalonnage du stylet en serait faussé. 3. Réalisez l’étalonnage en suivant les instructions qui apparaissent à l’écran. L’utilitaire d’étalonnage affiche successivement une cible dans chaque coin de l’écran. Tenez le stylet comme vous le feriez habituellement au cours d’une utilisation normale et, de manière aussi précise que possible, tapez sur le centre de chaque cible affichée. 3-4 Entretien, maintenance et résolution des problèmes 4. Une boîte de dialogue s’affiche une fois que vous avez tapé la dernière des quatre cibles. Choisissez une des quatre options suivantes : • OK : si vous estimez avoir tapé précisément sur le centre des cibles. (L’étalonnage que vous venez d’effectuer est pris en compte.) • Annuler : si vous ne voulez pas conserver le nouvel étalonnage. • Réétalonner : si vous voulez essayer à nouveau. Les instructions d’étalonnage s’affichent à nouveau.. (Revenez à l’étape 3 de cette procédure.) Si vous ne tapez pas sur l’un des boutons dans les 20 secondes, les paramètres du nouvel étalonnage sont abandonnés et l’étalonnage précédent est conservé. Si vous avez réussi à exécuter la procédure décrite ci-dessus, votre stylet est étalonné et vous pouvez vous en servir de façon habituelle. Diagnostic des problèmes 3 Cette section décrit les solutions à certains problèmes courants. Si vous rencontrez un problème avec votre tablette à stylet Point 1600 que vous ne pouvez pas résoudre en suivant les instructions données, contactez votre service d’aide local. La tablette ne reprend pas les opérations ou ne s’allume pas 3 Si la tablette ne reprend pas les opérations ou ne s’allume pas, vérifier les points suivants : • La batterie peut s’être déchargée et avoir atteint son niveau de charge critique. Si le bloc batterie ne peut pas fournir suffisamment d’électricité, la tablette ne reprend pas les opérations ou ne démarre pas. Branchez la à une source d’alimentation extérieure (grâce par exemple à l’adaptateur secteur ou à un support lui fournissant une alimentation extérieure) ou installez un bloc batterie chargé dans votre tablette. • La température de la tablette peut être trop élevée. Pour éviter que soient endommagés les composants sensibles à la chaleur, le système se met en mode Suspend quand la température est trop élevée. Les opérations ne peuvent pas reprendre tant que la température n’est pas redescendue à un niveau prédéterminé. Placez alors la tablette dans un endroit plus frais et ne l’exposez pas directement à la lumière du soleil Diagnostic des problèmes 3-5 La tablette ne répond pas 3 Si la tablette ne répond pas aux sollicitations de l’utilisateur ou semble être “bloquée”, vous pouvez l’éteindre en appuyant sur le bouton Reset . Vous pouvez ensuite démarrer le système en appuyant sur le bouton Suspend/Resume. L’emplacement du bouton Suspend/Resume est indiqué sur l’illustration de la page 2-14. Attention Si vous appuyez sur le bouton Reset, vous allez perdre les données actives. Si votre système se bloque de façon récurrente, cela peut être dû à des problèmes de configuration de votre système d'exploitation ou à des problèmes de matériel. Contactez votre service d’aide local si nécessaire. L’écran est vide ou illisible 3 Si l’écran est vide ou difficile à lire, essayez d’ajuster les réglages. Reportez-vous à la section “Utilisation des pavés de réglage” en page 2-10 pour avoir des détails sur la façon de procéder à ces réglages. Vérifiez également les points suivants : • si l’écran est vide, assurez-vous que la tablette est effectivement sous tension (le voyant d’alimentation est alors affiché en continu). • Il se peut que le contraste soit réglé à des niveaux extrêmes (minimum et maximum), ce qui fait que l’écran semble vide. Essayez de régler le contraste en utilisant le pavé de réglage correspondant. • La température ambiante peut avoir un impact sur le contraste de l’affichage. Il se peut que vous ayez à ajuster le contraste régulièrement, grâce au pavé de réglage, pour compenser les changements de température. • La tablette peut être configurée pour que l’affichage s’effectue sur un moniteur externe. Tapez sur le pavé de réglage Sélection de l’affichage pour déterminer si c’est bien l’écran de la tablette qui est sélectionné. • Il se peut aussi que l’économiseur d’écran se soit mis en route. En effet, pour économiser son énergie, le système peut être configuré pour éteindre l’écran après un certain laps de temps. Tapez sur l’écran pour réactiver l’affichage. 3-6 Entretien, maintenance et résolution des problèmes Le transfert des données infrarouges ne fonctionne pas 3 Si vous rencontrez des problèmes pour transférer des données par l’intermédiaire de l’interface infrarouge (port IrDA), vérifiez les points suivants : • Le port IrDA de la tablette graphique peut-il “voir” le port IrDA de l’autre périphérique ? La ligne de visée entre le port IrDA de la tablette Point 1600 et celui de l’autre périphérique doit être dégagée. • Assurez-vous d’avoir bien orienté le port IrDA de l’ardoise PC vers celui de l’autre périphérique. 'L'angle de visée” depuis le port de l’ardoise PC ne doit pas s’écarter de plus de 15 degrés d’une ligne droite imaginaire, tracée entre les deux ports IrDA • Assurez-vous que l’ardoise PC est suffisamment proche de l’autre périphérique. La distance entre les deux périphériques ne doit pas excéder 1 mètre environ. • Le périphérique avec lequel vous essayez de communiquer doit être conforme à la version 1.1 (ou antérieure) à la normeIrDA. En cas de doute, contactez votre service d’aide local. • Votre système doit être configuré de façon appropriée avant de pouvoir utiliser le port IrDA. Contactez votre service d’aide local si vous avez besoin d’aide. Diagnostic des problèmes 3-7 Perte de la connexion réseau sans fil 3 L’adaptateur réseau sans fil de l’ardoise PC est conçu pour envoyer et recevoir des signaux de manière fiable dans la plupart des conditions. Néanmoins le signal peut parfois s’interrompre. Ceci peut se produire si l’ardoise PC Point 1600 est trop éloignée d’un point d’accès ou si le signal rencontre des obstacles physiques comme les matériaux constituant un immeuble. Si la tablette interrompt la transmission sans apparemment vouloir la reprendre, essayez de l’éloigner de l’endroit où elle se trouve jusqu’à ce que le signal reprenne. Si cette manipulation ne résout pas le problème, ou si ce problème se produit systématiquement toujours au même endroit, contactez votre service d’aide local ou votre revendeur. Le curseur ne suit pas le stylet 3 Si le curseur à l’écran ne suit pas exactement le stylet ou s’il semble n’être pas en phase avec lui, étalonnez le stylet. Reportez-vous à la section “Etalonnage du stylet” plus haut dans ce chapitre pour obtenir plus de détails. Le volume audio est trop bas 3 Si le volume du haut parleur de votre tablette graphique ou celui d’écouteurs externes est trop bas, vérifiez les points suivants : • assurez-vous que le niveau du volume choisi grâce à la zone de réglage volume est suffisant pour permettre l’audition. • Assurez-vous que le contrôle de volume de votre logiciel audio est réglé sur un niveau suffisant pour permettre l’audition. • Le contrôle de volume audio de votre système d'exploitation peut être mis sur “silence”. 3-8 Entretien, maintenance et résolution des problèmes Index A C accessoires en option, 1-8 adaptateur réseau sans fil, 1-3, 2-15, 3-8 affichage contraste écran, règlage, 2-9 écran vide, 3-6 écran, protection, 2-7, 3-1 pavé de réglage, 2-9 protége-écran, 1-7, 2-7, 3-1 sélection, 2-9 alerte de batterie faible, 2-6 alimentation démarrage ou reprise des opérations, 2-4 ardoise PC alimentation, 1-5 batterie, 1-1 bloc batterie, 1-3 fonctions et commandes, 1-1, 1-3 arrêt de l’ardoise PC, 2-6 Carte PC connecteur, 2-13 volet, 2-13 chargement du bloc batterie dans l’ardoise PC, 2-10 clic de bouton droit de souris, 2-9 clic de souris droit, 2-8 clic du bouton droit souris, 2-9 Connecteur pour carte PC, 2-14 connecteurs et interfaces pour périphériques, 2-12 consommation d’énergie, 2-1 Contacts à usage fréquents, 2-13 Contacts à usage intensif, 2-14 contacts à usage intensif, 2-14 contacts métal, 2-14 D démarrage ou reprise des opérations, 2-4 disque dur, 1-3 B batterie faible, chargement, 2-10 batterie relais, 2-3 bloc batterie, 1-3 alerte de batterie faible, 2-6 batterie déchargée, 2-3 batterie faiblement chargée, 2-2 chargement, 2-10 durée de la batterie, 2-12 économiser l’énergie, 2-12 extraction et installation, 2-10 niveau bas de charge critique, 1-6, 2-2 niveau de charge critique, 2-6 voyant de batterie faible, 2-2 Bouton d’éjection, 2-13 bouton d’éjection, 2-13 Bouton reset, 2-13 bouton reset, 3-6 bouton Suspend / Resume, désactivé, 2-6 bouton Suspend/Resume, 2-3 E énergie économiser l’énergie de la batterie, 2-12 énergie de la batterie utilisation en mode Suspend, 2-5 Entrée alimentation secteur, 2-13–2-14 entretien et réparation, 3-1 environnement hostile, 3-3 étalonnage du stylet, 2-9, 3-4 états d'alimentation2, 2-1 F fonctions et commandes, 1-3 I idle and standby states, 2-1 interfaces pour périphériques, 2-12 Index-1 L le curseur ne suit pas le stylet, 3-8 Lecteur de disquette, 2-13 problèmes, résolutions, 3-5 protége-écran, 1-7, 2-7, 3-1 R M mode Suspend, 1-5, 2-3–2-5, 2-12 modem, 1-3, 1-7, 2-15 réglage du volume du haut parleur, 2-6, 2-9 résolutions des problèmes, 3-5 S N niveau bas de charge critique, 1-6 niveau de batterie critique, 2-6 P pavés de réglage description, 1-3 pavés de règlage bouton droit de souris, 2-9 bouton souris droite, 2-8 contraste, 2-9 utilisation, 2-9 pavés de règlages sélection de l’affichage, 2-9 périphériques, 1-9 points liés à la fonction Suspend/Resume, 2-5 Port clavier/souris, 2-13 série A, 2-13 Port clavier/souris, 2-14 port clavier/souris, 1-3 Port d’interface système, 2-13, 2-15 Port IrDA, 2-14 port IrDA problèmes avec, 3-7 Port pour lecteur de disquettes, 2-15 port pour lecteur de disquettes, 2-15 Port série A, 2-14 Port USB (Universal Serial Bus), 2-14 Prise Jack pour écouteurs, 2-13 pour micro, 2-13 Prise jack micro, 2-14 Prise jack modem (en option), 2-14 Prise jack pour écouteurs, 2-14 Index-2 speaker volume setting, 2-9 stylet attache de stylet, 2-8 description, 1-3 le curseur ne suit pas, 3-8 numéro de commande, 3-3 pointe, 3-3 utilisation, 2-7 supports, 1-9 surchauffes, éviter, 3-3 suspension du système, 2-4 T tablette à stylet arrêt, 2-6 bloc batterie, 2-10 démarrage, 2-4 étalonnage du stylet, 2-9, 3-4 haut-parleur, désactivé lorsque de l’utilisation de cette prise, 2-14 interfaces pour périphériques, 2-12–2-13 rangement, 3-3 reprendre, 2-4 suspension des opérations système, 2-4 utilisation de l’ardoise PC, 2-1 V verrou Kensington, 1-1 voyant d'état de charge, 1-4–1-5 voyant d’accès au disque dur, 1-5 voyant d’alimentation, 1-5, 2-2 voyant d’état, 1-3 voyant de batterie faible, 2-2 voyant de batterie faiblement chargée, 1-5 voyant orange, voir aussi voyant de batterie faiblement chargée, 1-5 voyant vert, 1-5 voyants d'état, 1-4 voyants, à propos de, 1-4 Index-3 Index-4 ">
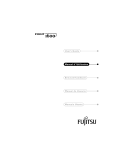
Lien public mis à jour
Le lien public vers votre chat a été mis à jour.