Honda Jazz Hybrid 21YM Manuel utilisateur
PDF
Scarica
Documento
Contenu Index 2 Configuration du système P. 15 Démarrage 16 Paramètres de volume du guidage 28 Historique des positions 43 Système de commande vocale*1 17 Carte et véhicule 29 Info produit 44 Informations personnelles 18 Navigation 34 Réinitialisation des données 45 Paramètres du mode d'affichage 26 Trafic 42 Calcul de l'itinéraire 65 Changement de destination 86 Conduite jusqu'à votre destination 68 Fonctionnement de la carte 75 P. 2 Configuration du système P. 15 Navigation P. 47 Dépannage P. 91 Informations de référence P. 97 2 Navigation P. 47 Saisie d'une destination 48 Reroutage 80 2 Dépannage P. 91 Dépannage 92 2 Informations de référence P. 97 Limitations du système 98 Service d'assistance à la clientèle 100 Informations légales 101 2 Commandes vocales P. 107 Commandes vocales*1 108 Liste de catégories 111 Commandes vocales P. 107 Index P. 113 Guide de référence rapide Présentation – Aperçu des fonctions Guide de référence rapide Navigation Il est possible de sélectionner un lieu/point de repère comme destination à l'aide de l'écran tactile. Le système de navigation affiche le détail des changements de direction jusqu'à votre destination. Sauvegarder l'adresse du domicile (P18) Enregistrez 1 adresse du domicile. Sauvegarder les contacts (P19) Sauvegardez les emplacements à utiliser comme destination. Saisir une destination (P48) Sélectionnez votre destination en utilisant plusieurs méthodes. Sélectionnez l'itinéraire (P66) Définissez les préférences de trajet et sélectionnez l'un des itinéraires disponibles. Suivre l'itinéraire (P68) Suivez votre itinéraire en temps réel avec un guidage vocal. Informations routières* (P73) Affichez et évitez la congestion routière et les incidents de circulation. * : Uniquement disponible dans certaines zones. Eviter certaines zones (P37) Définissez les rues et zones à éviter. Ajouter des étapes (P82) Ajoutez des « points de ravitaillement » tout au long de votre itinéraire. 2 Ecran d'accueil 1 Navigation 3 VOL (Volume) Affichez la dernière fonction de navigation utilisée. Au démarrage, l'écran de la carte s'affiche. 2 (Mode d’affichage) Modifiez la luminosité de l'écran. (Accueil) pour revenir à l'écran d'accueil Guide de référence rapide Le système affiche plusieurs fonctions sur l'écran d'accueil. Appuyez à tout moment sur la touche principal. Augmentez ou diminuez le volume audio/de guidage. 4 (Retour) Revenez à l'écran précédent. 5 (Accueil) Affichez l'écran d'accueil. 3 Commande via l'écran tactile Guide de référence rapide Vous pouvez commander le système via l'écran tactile en appuyant dessus avec le doigt. L'écran tactile fonctionne également lorsque vous portez des gants fins, mais le système peut ne pas répondre de manière instantanée. Toucher Faire glisser Effleurez l'écran tactile avec le doigt pour sélectionner une option sur l'écran. Déplacez lentement le doigt sur l'écran pour faire défiler la carte. Faire glisser Pincer vers l'intérieur/l'extérieur D'un léger mouvement du doigt, balayez horizontalement ou verticalement l'écran pour faire défiler une liste ou une carte. Avec deux doigts, agrandissez ou réduisez la carte en écartant les doigts ou en les rapprochant. Il est possible de régler la sensibilité de l'écran tactile. 2 Reportez-vous au manuel d'utilisation. 4 Comment saisir les informations Utilisation des commandes vocales*1 Utilisation de l'écran tactile Lorsque vous voyez dans ce manuel, cela signifie que les commandes vocales sont disponibles pour cette fonctionnalité. Appuyez sur un caractère ou une icône de l'écran pour le sélectionner. Le système ne reconnaît que certaines commandes. Sélectionnez Commandes de navigation disponibles (P108) Appuyez sur la touche (Parler), puis prononcez la commande, la phrase, la lettre, le numéro ou le symbole (p. ex., dites « 1 »). Si une commande vocale n'est pas reconnue, une liste des options possibles s'affiche. Sélectionnez Sélectionnez pour supprimer le dernier caractère saisi. pour supprimer tous les caractères saisis. pour afficher les majuscules/minuscules. Guide de référence rapide Lorsque vous y êtes invité(e), vous pouvez entrer des données (par ex. : noms de villes, noms de rues, numéros et symboles) sur l'écran de saisie. Appuyez sur Espace pour saisir un espace. Sélectionnez pour afficher d'autres types de caractères. Sélectionnez pour modifier la langue du clavier. Sur les écrans de listes : Dites le numéro de l'élément de liste (p. ex., dites sélectionner l'élément 3). « Trois » pour Dites « Retour » pour revenir à l’écran précédent. Dites « Suivant » pour accéder à la page suivante. Dites « Précédent » pour accéder à la page précédente. Dites « Annuler » pour quitter la fonction de commande vocale. *1 : les langues reconnues par le système de commande vocale sont l'anglais, l'allemand, le français, l'espagnol et l'italien. Les écrans de saisie de recherche affichent les termes de recherche suggérés. Sélectionnez Terminé pour afficher la liste des entrées possibles. 5 Légende de l'écran de la carte Guide de référence rapide La couleur de la carte diffère selon le thème de carte sélectionné. 1 2 3 4 6 Icônes de fonctionnement de carte (P75) Icônes de point de repère Echelle de la carte (P75) Outils de carte (P76) 5 6 7 8 Position actuelle du véhicule Zones d'aménagements Rues Où aller ? (P48) Pendant le guidage Vous pouvez voir les informations détaillées sur l'écran répertoriant les informations relatives aux changements de direction. Ecran de la carte Détail des changements de direction Le prochain point de guidage s'affiche sur l'interface d'information du conducteur. Guide de référence rapide Pendant le guidage, les informations d'itinéraire sont affichées sur l'écran de la carte. 1 Indicateur de guidage suivant (P68) 5 Tableaux de bord (P68) Distance jusqu'au prochain point de guidage et nom de la rue du prochain point de guidage. Sélectionnez cet indicateur pour accéder au guidage vocal suivant. 2 Indicateur d'attente 3 Etape 4 Itinéraire calculé 6 Nom de la rue actuelle 7 Icône de limite de vitesse 8 Où aller ? (P48) 1 Distance restant à parcourir 2 Nom de rue du prochain point de guidage 3 Prochaine manœuvre de conduite en approche. Ecran de guidage 1 Distance jusqu'au prochain point de guidage 2 Estimation du temps jusqu'au prochain point de guidage 3 Nom de rue du prochain point de guidage 7 Navigation – Adresses de domicile et Retour maison Guide de référence rapide La fonctionnalité Domicile vous dirige automatiquement vers l'adresse de votre domicile à partir de n'importe quelle position. Sélectionnez tout simplement Retour maison. Vous pouvez enregistrer l'adresse du domicile. (P18) L'ordre des étapes peut changer en fonction des données cartographiques chargées sur votre système. Enregistrement de l'adresse de votre domicile a Sélectionnez (Navigation). b Sélectionnez . Retour maison a Sélectionnez (Navigation). b Sélectionnez . c Sélectionnez Retour maison. c Sélectionnez d'origine. puis Définir position Vous pouvez également dire « Retour maison » à partir de n'importe quel écran.*1 d Sélectionnez Saisir mon adresse. e Saisissez un numéro de rue et un nom de rue. f Sélectionnez Terminé ou une suggestion. g Sélectionnez une adresse dans la liste. h Appuyez sur Sélectionner. 8 *1 : les langues reconnues par le système de commande vocale sont l'anglais, l'allemand, le français, l'espagnol et l'italien. Navigation – Saisie d'une destination L'ordre des étapes peut changer en fonction des données cartographiques chargées sur votre système. a Sélectionnez (Navigation). b Sélectionnez . g Sélectionnez Aller !. Le guidage jusqu'à votre destination commence. c Sélectionnez la barre de recherche. Guide de référence rapide Saisissez votre destination en utilisant l'une de ces méthodes, puis suivez le guidage sur la carte jusqu'à votre destination. Itinéraires : choisissez l’un des multiples itinéraires. d Saisissez le numéro de rue et le nom de rue. Info : affichez les informations sur l'emplacement et enregistrez un lieu. e Sélectionnez Terminé ou une suggestion. f Sélectionnez une adresse dans la liste. 9 Navigation – Changement d'itinéraire ou de destination Guide de référence rapide Vous pouvez modifier votre itinéraire en ajoutant des étapes à visiter ou modifier votre destination pendant le guidage. Ajouter une étape (« Point de ravitaillement ») Vous pouvez ajouter des étapes le long de votre itinéraire. (P82) a Sélectionnez (Navigation). b Sélectionnez . c Sélectionnez une méthode de recherche. d Sélectionnez l'emplacement à ajouter à la liste de destinations et sélectionnez Aller !. e Sélectionnez Ajouter comme prochain arrêt ou Ajouter à itinéraire actif. f Si nécessaire, modifiez l'ordre des destinations. Changement de destination Vous pouvez utiliser plusieurs méthodes pour spécifier une nouvelle destination pendant le guidage. Annulation de l'itinéraire a Sélectionnez . Recherche des hôpitaux, des postes de police, des stations-service ou des services de dépannage à proximité (P87) Sélectionnez l'icône du véhicule et sélectionnez une option. Sélection d'une icône sur la carte (P86) Sélectionnez deux fois une icône de lieu/ point de repère ou une nouvelle zone sur la carte. Vous pouvez également dire « Arrêter l'itinéraire » à partir de n'importe quel écran.*1 Saisie d'une nouvelle destination (P89) Sélectionnez Où aller ?, puis saisissez une nouvelle destination. *1 : les langues reconnues par le système de commande vocale sont l'anglais, l'allemand, le français, l'espagnol et l'italien. 10 Fonctionnement de la commande par la voix*1 a Appuyez, puis relâchez la touche (Parler). Le système audio est en sourdine lors de l'utilisation du système de commande vocale. Vous pouvez utiliser d'autres commandes vocales sur l'écran du portail vocal. Lisez attentivement les remarques concernant la commande par la voix. Système de commande vocale*1 (P17) Le système émet un signal sonore quand il est prêt pour une commande. Appuyez sur la touche (Retour) pour annuler. b Dites « Navigation. » L'écran de commande vocale s'affiche. Vous êtes ensuite invité à prononcer une commande vocale. *1 : Les langues reconnues par le système de commande vocale sont l'anglais, l'allemand, le français, l'espagnol et l'italien. Ecran de Commande vocale a Si vous dites « Navigation » depuis l'écran du portal vocal, l'écran suivant s'affiche. Guide de référence rapide Ecran du portail vocal b Ecoutez le guidage vocal, puis prononcez une commande vocale. Le système ne reconnaît que certaines commandes. Commandes de navigation disponibles (P108) Il n'est pas nécessaire d'appuyer à nouveau sur la touche (Parler) depuis l'écran de Commande vocale. Les commandes vocales disponibles sont affichées en surbrillance à l'écran. 11 Dépannage Guide de référence rapide Pourquoi l'icône de position du véhicule sur la carte ne correspond pas exactement à ma position actuelle, en particulier aux intersections ? Ceci est tout à fait normal. Le système de navigation ne tient pas compte de la largeur des intersections. De grandes différences dans la position du véhicule peuvent indiquer une perte temporaire du signal GPS. Pourquoi la valeur d'Heure d'arrivée augmente-t-elle parfois, même lorsque je me rapproche de ma destination ? L'Heure d'arrivée est fonction de la limite de vitesse imposée sur chaque route. Selon les conditions de circulation, le calcul de l'Heure d'arrivée peut accuser une avance ou un retard. Pourquoi mon horloge avance ou recule-t-elle fréquemment d'une heure ? Le réglage de l'horloge est automatiquement mis à jour en fonction de votre position GPS. Si vous conduisez près d'une frontière de fuseau horaire, la mise à jour automatique de l'heure est probablement la raison du problème. 12 Pour plus d'informations (P91) Comment activer le guidage vocal du système ? ● ● Réglez le volume en utilisant le bouton de volume pendant le guidage vocal. Appuyez sur la touche . Sélectionnez Paramètres généraux > Système > Volumes du système. Augmentez le volume de l'Aide à la navigation s'il est faible. Comment spécifier une destination quand une ville ou une rue définie est introuvable ? Essayez de sélectionner la destination directement sur la carte. Comment utiliser ce manuel Cette section présente plusieurs méthodes permettant de trouver facilement les informations dans ce manuel. Recherche dans la table des matières (P1) Deux types de tables des matières vous aident à trouver les informations souhaitées. Sommaire plus détaillé Contenu du chapitre Sommaire Premièrement, cherchez le chapitre général lié à votre recherche (par ex., saisie d'une destination à partir des Lieux enregistrés). Accédez ensuite au chapitre concerné, qui présente une table des matières plus spécifique. Cette table des matières plus détaillée présente les informations exactes, classées par section et par titre. L'index comprend des critères principaux et des entrées secondaires. Les entrées secondaires vous aident à accéder à la page correspondant à votre recherche. Recherche dans l'index (P113) Les éléments de menu affichés sur l'écran de navigation (par ex., Favoris) sont accessibles individuellement via l'index. Ecran de navigation Index Allez à la page suivante 13 Après avoir suivi le menu arborescent, des instructions détaillées expliquent comment obtenir le résultat désiré. Arborescence du menu (Navigation) Lieux enregistrés L'arborescence du menu vous guide à travers les options de menu du système. Pour accéder à la fonction recherchée, suivez l'arborescence du menu, dans l'ordre des étapes indiqué. Sélectionnez l'icône dans la zone des raccourcis. Sélectionnez l'option de menu appropriée. Sélectionnez Lieux enregistrés. * Les exemples d'images et de pages présentés dans cette section peuvent différer des éléments réels. 14 Configuration du système Cette section décrit la procédure de mise en marche ainsi que les fonctions de navigation et configuration. Démarrage....................................................16 Système de commande vocale*1 ................17 Reconnaissance vocale ................................17 Informations personnelles ..........................18 Réglage de l'adresse du domicile.................18 Lieux enregistrés .........................................19 Trajets enregistrés .......................................22 Paramètres du mode d'affichage................26 Changer de mode d'affichage manuellement ...........................................26 Paramètres de volume du guidage.............28 Carte et véhicule .......................................... 29 Sélection du véhicule................................... 30 Affichage carte routière (orientation de la carte) ........................................................ 31 Thème de la carte ....................................... 32 Calque de carte .......................................... 32 Mes cartes .................................................. 33 Mises à jour cartographiques ...................... 33 Navigation.................................................... 34 Méthode de calcul ...................................... 35 Contournements......................................... 36 Contournements personnalisés ................... 37 Etat du satellite ........................................... 41 Trafic ............................................................. 42 Historique des positions.............................. 43 Info produit .................................................. 44 Réinitialisation des données ....................... 45 Réinitialiser les réglages par défaut.............. 45 15 Démarrage Le système démarre automatiquement lorsque le mode d'alimentation est défini sur ACCESSOIRES ou MARCHE. Au démarrage, l'écran de confirmation suivant s'affiche. Configuration du système 1. Sélectionnez Démarrer. u Si vous ne sélectionnez pas Démarrer, le système passera automatiquement à l'écran d'accueil après un certain temps. 2. Sélectionnez (Navigation). u L'écran de la carte s'affiche. ■ Limites du fonctionnement manuel Certaines fonctions manuelles sont désactivées ou inutilisables lorsque le véhicule est en mouvement. Il n’est pas possible de sélectionner une option grisée tant que le véhicule n'est pas à l'arrêt. Il est toujours possible d'utiliser les commandes vocales*1 lorsque le véhicule est en mouvement. *1 : les langues reconnues par le système de commande vocale sont l'anglais, l'allemand, le français, l'espagnol et l'italien. 16 1 Démarrage Evitez de vous focaliser sur l'écran et conduisez avec prudence. Le système peut fermer les autres applications lorsque vous utilisez le système de navigation. Lorsque vous sélectionnez (Navigation), le système affiche la dernière fonction de navigation utilisée. Au démarrage, l'écran de la carte s'affiche. Système de commande vocale*1 Reconnaissance vocale Pour une qualité de reconnaissance vocale optimale lors de l'utilisation du système de commande vocale de la navigation : • Veillez à afficher l'écran correspondant à la commande vocale que vous utilisez. Le système ne reconnaît que certaines commandes. Commandes de navigation disponibles : 2 Commandes vocales*1 P. 108 • Fermez les fenêtres. • Réglez les bouches d'aération du tableau de bord et les bouches d'aération latérales pour qu'elles ne soufflent pas sur le microphone au plafond. • Parlez distinctement et d'une voix naturelle, sans pause entre les mots. • Tâchez de réduire tout bruit de fond. Le système peut mal interpréter votre commande si plusieurs personnes parlent en même temps. 1 Système de commande vocale*1 Lorsque vous appuyez sur la touche (Parler), le système vous invite à prononcer une commande vocale. Appuyez à nouveau sur la touche (Parler) et relâchez-la pour contourner ce message et prononcer une commande. 1 Reconnaissance vocale Le système de commande vocale peut uniquement être utilisé depuis le siège conducteur car l'unité de microphone élimine les sons provenant du côté passager. Configuration du système Votre véhicule est doté d'un système de commande vocale qui permet d'utiliser les fonctions du système de navigation en mode mains libres. Le système de commande vocale utilise les touches (Parler) et (Retour) sur le volant et un microphone situé près des lecteurs de carte au plafond. Pour plus de détails sur l'emplacement de la touche (Parler), de la touche (Retour) et du microphone, consultez le manuel d'utilisation. *1 : les langues reconnues par le système de commande vocale sont l'anglais, l'allemand, le français, l'espagnol et l'italien. 17 Informations personnelles Réglage de l'adresse du domicile H (Navigation) u 1 Informations personnelles u Configuration du système A partir de n'importe quel endroit, sélectionnez Retour maison et le système vous proposera un ou plusieurs itinéraires de retour à votre domicile. Avant de pouvoir utiliser cette fonction, vous devez enregistrer l'adresse de votre domicile dans le système. 1. Sélectionnez Définir position d'origine. 2. Sélectionnez une option. u Sélectionnez Utiliser la position actuelle pour définir la position d'origine. u Si vous sélectionnez Saisir mon adresse, Destinations récentes ou Lieu enregistré, passez aux étapes 3 et 4. 3. Sélectionnez l'onglet Accueil. 4. Appuyez sur Sélectionner. Les options suivantes sont disponibles : • Saisir mon adresse : spécifie le domicile en indiquant l'adresse. 2 Enregistrement de l'adresse de votre domicile P. 8 • Utiliser la position actuelle : définit votre position actuelle comme adresse de votre domicile. • Récents : définit l'adresse du domicile à partir d’un lieu récemment trouvé. • Lieu enregistré : définit l'adresse du domicile à partir d'un lieu favori. 18 L'adresse du domicile peut être remplacée. Sélectionnez Modifier position d'origine lors de l'étape 1. uuInformations personnellesuLieux enregistrés Lieux enregistrés ■ Enregistrement d'un lieu favori H (Navigation) u 1. Sélectionnez une méthode de recherche. u Trouvez un lieu à enregistrer. 2 Saisie d'une destination P. 48 2. Sélectionnez Info. 3. Sélectionnez Enregistrer. 4. Saisissez un nom et sélectionnez Terminé. Configuration du système Vous pouvez enregistrer des lieux de manière à les retrouver rapidement et créer des itinéraires y menant. ■ Enregistrement manuel d'un lieu favori H (Navigation) 1. Sélectionnez une destination sur la carte. 2 Saisie sur carte P. 64 2. Sélectionnez le nom de la destination en bas de la carte. 3. Sélectionnez Enregistrer. 4. Saisissez le nom du lieu et sélectionnez Terminé. suite page suivante 19 uuInformations personnellesuLieux enregistrés ■ Enregistrement de votre position actuelle Configuration du système H (Navigation) 1. 2. 3. 4. Sélectionnez l'icône du véhicule. Sélectionnez Enregistrer. Entrez le nom du lieu. Sélectionnez Terminé. 1. 2. 3. 4. 5. Sélectionnez un lieu favori à modifier. Sélectionnez Info. Sélectionnez . Sélectionnez Modifier. Sélectionnez une option. ■ Modification d'un lieu favori H (Navigation) u u Lieux enregistrés Les options suivantes sont disponibles : • Nom : entre un nouveau nom pour le lieu. • N° téléphone : entre un numéro de téléphone. • Symbole cartographique : sélectionnez un symbole. 20 1 Enregistrement de votre position actuelle La position du véhicule peut ne pas être affichée si : • le véhicule voyage hors-route. • les données de position du véhicule ne peuvent pas être mises à jour. uuInformations personnellesuLieux enregistrés ■ Suppression d'un lieu favori (Navigation) u u Lieux enregistrés 1. Sélectionnez un lieu favori à supprimer. 2. Sélectionnez Info. 3. Sélectionnez . 4. Sélectionnez Supprimer. 5. Sélectionnez Supprimer. ■ Suppression des lieux enregistrés H (Navigation) u Configuration du système H u Lieux enregistrés 1. Sélectionnez . 2. Sélectionnez Supprimer les lieux enregistrés. 3. Sélectionnez un lieu favori à supprimer. u Sélectionnez Tout sélectionner pour supprimer tous les lieux enregistrés. 4. Sélectionnez Supprimer. 5. Sélectionnez Supprimer. 21 uuInformations personnellesuTrajets enregistrés Trajets enregistrés Configuration du système Vous pouvez utiliser la fonction myTrips pour créer et enregistrer un itinéraire constitué de plusieurs destinations. ■ Création de votre trajet H (Navigation) u u myTrips u Créer trajet u Ajouter un point de départ 1. Sélectionnez une méthode pour saisir une nouvelle destination. 2 Saisie d'une destination P. 48 2. Sélectionnez Sélectionner si nécessaire. 3. Sélectionnez Ajouter des destinations pour ajouter d'autres lieux. u Répétez les étapes 1 à 2 pour entrer la destination. u Sélectionnez et maintenez , ou enfoncé, puis déplacez la destination à la position souhaitée. 22 uuInformations personnellesuTrajets enregistrés ■ Modification d'un trajet enregistré (Navigation) u u myTrips 1. Sélectionnez le trajet enregistré à modifier. 2. Sélectionnez Paramètres du trajet. 3. Sélectionnez une option. Les options suivantes sont disponibles : • Nom du trajet : saisit un nouveau nom pour le trajet enregistré. • Optimiser l'ordre : classe automatiquement les étapes dans la liste de destinations. • Méthode de calcul : modifie la préférence d'itinéraire (méthode de calcul). • Contournements : modifie les préférences d'options d'itinéraire à éviter. suite page suivante La préférence d'itinéraire s'applique uniquement à ce trajet. Si vous souhaitez modifier la préférence d'itinéraire dans le cadre des options trajet, modifiez les paramètres de navigation. 2 Méthode de calcul P. 35 2 Contournements P. 36 Configuration du système H 1 Modification d'un trajet enregistré 23 uuInformations personnellesuTrajets enregistrés ■ Réorganisation des destinations Configuration du système 1. Sélectionnez un trajet dans la liste myTrips. 2. Sélectionnez Modifier les destinations. 3. Sélectionnez et maintenez , ou enfoncé, puis déplacez la destination à la position souhaitée. u Sélectionnez Ajouter des destinations pour ajouter un nouveau lieu. u L'itinéraire est recalculé automatiquement. ■ Suppression d'une destination 1. Sélectionnez un trajet dans la liste myTrips. 2. Sélectionnez Modifier les destinations. 3. Sélectionnez . 4. Sélectionnez Supprimer des destinations. 5. Sélectionnez le lieu à supprimer. u Sélectionnez Tout sélectionner pour supprimer toutes les destinations. 6. Sélectionnez Supprimer. 24 uuInformations personnellesuTrajets enregistrés ■ Suppression d'un trajet enregistré (Navigation) u u myTrips Sélectionnez un trajet. Sélectionnez . Sélectionnez Supprimer trajet. Sélectionnez Supprimer. ■ Suppression des trajets enregistrés H (Navigation) u u myTrips 1. Sélectionnez . 2. Sélectionnez Supprimer les trajets. 3. Sélectionnez le trajet à supprimer. u Sélectionnez Tout sélectionner pour supprimer tous les trajets. 4. Sélectionnez Supprimer. Configuration du système H 1. 2. 3. 4. 25 Paramètres du mode d'affichage Changer de mode d'affichage manuellement Configuration du système 26 Réglez séparément la luminosité de l'écran pour les modes jour et nuit. Sélectionnez (Mode d'affichage) pour basculer entre les modes d'affichage (Jour, Nuit et Off). Sélectionnez (Mode d'affichage). u La barre de luminosité s'affiche pendant quelques secondes. u Sélectionnez ou pour régler la luminosité. 1 Changer de mode d'affichage manuellement Vous pouvez régler la luminosité en faisant glisser ou en cliquant sur la barre de luminosité. Il est possible de régler la sensibilité de l'écran tactile. 2 Reportez-vous au manuel d'utilisation. uuParamètres du mode d'affichageuChanger de mode d'affichage manuellement Fonctionnement (Mode d’affichage) Permet de sélectionner le mode d'affichage jour ou nuit lorsque l'utilisateur souhaite modifier temporairement la luminosité de l'écran. Rappel : cette icône annule automatiquement tous les réglages de luminosité d'affichage effectués automatiquement par le capteur de luminosité ou manuellement depuis l'écran des Paramètres système. Capteur de luminosité (consultez le manuel d'utilisation pour plus d'informations sur son emplacement) Si le capteur solaire détecte la lumière diurne et si les phares sont allumés, le système annule automatiquement l'affichage de nuit et passe en mode d'affichage de jour. Rappel : le cas échéant, utilisez (Mode d'affichage) pour annuler ce choix automatique. Bouton de réglage de l'éclairage du tableau de bord (consultez le manuel d'utilisation pour connaître son emplacement) Lorsque les phares sont allumés et que vous souhaitez obtenir le mode d'affichage de jour, réglez l'éclairage à la luminosité maximale. Rappel : vous pouvez définir une luminosité moyenne du tableau de bord pour permettre de modifier la luminosité automatiquement selon que les phares sont allumés ou éteints. Phares (Auto/ Allumés/Eteints) Lorsqu'ils sont allumés, l'affichage passe en mode d'affichage nuit. Les trois commandes précédentes indiquées ci-dessus peuvent « annuler » cette fonction. Rappel : utilisez (Mode d'affichage) pour régler la luminosité de l'affichage. Configuration du système Commande de luminosité 27 Paramètres de volume du guidage H Configuration du système 28 u Paramètres généraux u Système u Volumes du système Réglez le volume de l'aide à la navigation. 1. Sélectionnez ou dans l'Aide à la navigation. 2. Appuyez sur la touche . 1 Paramètres de volume du guidage Vous pouvez également régler le volume en faisant glisser la barre de volume. Au cours du guidage vocal, vous pouvez régler le volume du guidage en utilisant le bouton de volume. Carte et véhicule H (Navigation) u u Paramètres u Carte et véhicule Sélectionnez une option. Les options suivantes sont disponibles : • Sélection du véhicule : modifie l'icône indiquant votre position sur la carte. 2 Sélection du véhicule P. 30 • Affichage carte routière : définit une perspective de carte. 2 Affichage carte routière (orientation de la carte) P. 31 • Thème de la carte : modifie la couleur des données cartographiques. 2 Thème de la carte P. 32 • Calque de carte : définit les données qui apparaissent sur la carte. 2 Calque de carte P. 32 • Mes cartes : affiche les cartes installées. 2 Mes cartes P. 33 • Mises à jour cartographiques : lance ou termine le processus de mise à jour cartographique. 2 Mises à jour cartographiques P. 33 Configuration du système Changer les paramètres de la carte. 29 uuCarte et véhiculeuSélection du véhicule Sélection du véhicule H Configuration du système 30 (Navigation) u u Paramètres u Carte et véhicule u Sélection du véhicule 1 Sélection du véhicule Le réglage par défaut est 1 sur 7. Vous pouvez choisir l'icône de votre véhicule. 1. Sélectionnez ou pour choisir l'icône souhaitée. 2. Sélectionnez Enregistrer. uuCarte et véhiculeuAffichage carte routière (orientation de la carte) Affichage carte routière (orientation de la carte) H (Navigation) u u Paramètres u Carte et véhicule u Affichage carte routière 1. Sélectionnez une option. 2. Sélectionnez Enregistrer. Les options suivantes sont disponibles : • 3D (réglage par défaut) : affiche la carte en 3D avec la direction à suivre orientée vers le haut. • Tracé en haut : affiche la carte, la direction à suivre étant orientée vers le haut. • Nord en haut : affiche la carte avec le nord pointant toujours vers le haut. Configuration du système Sélectionnez l'orientation de la carte. 31 uuCarte et véhiculeuThème de la carte Thème de la carte H (Navigation) u u Paramètres u Carte et véhicule u Thème de la carte Configuration du système Modifie la couleur des données cartographiques. 1. Sélectionnez une option. 2. Sélectionnez Enregistrer. Calque de carte H (Navigation) u u Paramètres u Carte et véhicule u Calque de carte Définit les données qui apparaissent sur l'écran de la carte. 1. Sélectionnez une ou plusieurs options. 2. Sélectionnez Enregistrer. 32 1 Calque de carte Le fil d'Ariane hors route est désactivé par défaut. Sur l'écran de la carte, vous pouvez définir les catégories de lieux qui s'affichent le long de la route. Sélectionnez à côté des Lieux sur la route, sélectionnez les catégories à afficher, puis sélectionnez Enregistrer. uuCarte et véhiculeuMes cartes Mes cartes H (Navigation) u u Paramètres u Carte et véhicule u Mes cartes Mises à jour cartographiques H (Navigation) u cartographiques u Paramètres u Carte et véhicule u Mises à jour Lancez le processus de mise à jour cartographique. Suivez les instructions à l'écran. Configuration du système Affiche les cartes installées. Sélectionnez un élément. 33 Navigation H Configuration du système 34 (Navigation) u u Paramètres u Navigation Modifie les paramètres de navigation. 1 Navigation Le Simulateur GPS est désactivé par défaut. Vous pouvez accéder aux paramètres de navigation à partir de n'importe quel écran comprenant l'icône du menu d'options. Sélectionnez pour ouvrir le menu d'options, puis sélectionnez Paramètres de navigation. Les options suivantes sont disponibles : • Méthode de calcul : définit les préférences trajet. 2 Méthode de calcul P. 35 • Contournements : détermine les tronçons de l'itinéraire à contourner. 2 Contournements P. 36 • Contournements personnalisés : permet d'éviter des routes ou des zones particulières. 2 Contournements personnalisés P. 37 • Etat du satellite : affiche l'état du satellite. 2 Etat du satellite P. 41 • Simulateur GPS : empêche le système de recevoir un signal GPS. uuNavigationuMéthode de calcul Méthode de calcul H (Navigation) u u Paramètres u Navigation u Méthode de calcul 1. Sélectionnez une option. 2. Sélectionnez Enregistrer. Les options suivantes sont disponibles : • Temps le plus court (réglage par défaut) : détermine les itinéraires les plus rapides à parcourir, bien que pouvant être plus longs en termes de distance. • Distance la plus courte : détermine les itinéraires les plus courts en termes de distance, mais dont le parcours peut prendre plus de temps. • Economique : détermine les itinéraires dont le parcours demande moins de carburant que d'autres. Configuration du système Définit les préférences de trajet. 35 uuNavigationuContournements Contournements H Configuration du système 36 (Navigation) u u Paramètres u Navigation u Contournements Définir les préférences d'options d'itinéraire à éviter. 1. Sélectionnez une ou plusieurs options. 2. Sélectionnez Enregistrer. Les options suivantes sont disponibles : • Demi-tours : évite les demi-tours. • Autoroutes : évite les autoroutes. • Routes à péage : évite les routes à péages. • Ferries : évite les ferries. • Voies de covoiturage : évite les voies de covoiturage. • Routes non revêtues : évite les routes non revêtues. • Contournements personnalisés : évite des zones et des routes spécifiques. 2 Contournements personnalisés P. 37 1 Contournements Les Autoroutes, Routes à péage et Ferries sont désactivés par défaut. uuNavigationuContournements personnalisés Contournements personnalisés H (Navigation) u personnalisés u Paramètres u Navigation u Contournements 1. Sélectionnez Ajouter un contournement. 2. Sélectionnez une option. Configuration du système Vous permet d'éviter des zones et tronçons de route spécifiques. Vous pouvez activer et désactiver les contournements personnalisés selon le besoin. Les options suivantes sont disponibles : • Zone à éviter : définit une zone à éviter. 2 Ajout d'une zone à éviter P. 38 • Route à éviter : définit une route à éviter. 2 Ajout d'une route à éviter P. 39 suite page suivante 37 uuNavigationuContournements personnalisés ■ Ajout d'une zone à éviter Configuration du système H (Navigation) u u Paramètres u Navigation u Contournements personnalisés u Ajouter un contournement u Zone à éviter 1. Sélectionnez le coin inférieur droit (gauche) de la zone à éviter. Appuyez sur Suivant. u L'icône est affichée sur la carte. 2. Sélectionnez le coin inférieur gauche (droit) de la zone à éviter. Appuyez sur Suivant. 3. Sélectionnez Terminé. 38 uuNavigationuContournements personnalisés ■ Ajout d'une route à éviter (Navigation) u u Paramètres u Navigation u Contournements personnalisés u Ajouter un contournement u Route à éviter 1. Sélectionnez le point de départ du tronçon de route à éviter. Appuyez sur Suivant. u L'icône est affichée sur la carte. 2. Sélectionnez le point d'arrivée du tronçon de route. Appuyez sur Suivant. Configuration du système H 3. Sélectionnez Terminé. suite page suivante 39 uuNavigationuContournements personnalisés ■ Modification d'un contournement personnalisé Configuration du système H (Navigation) u personnalisés u Paramètres u Navigation u Contournements 1. Sélectionnez la zone ou la route à modifier dans la liste. 2. Sélectionnez un élément. Les éléments suivants sont disponibles : • Activer : active le contournement. • Renommer : entre un nouveau nom. • Supprimer : supprime une zone ou une route sélectionnée. 40 uuNavigationuEtat du satellite Etat du satellite H (Navigation) u u Paramètres u Navigation u Etat du satellite Configuration du système Affiche l'état des satellites. 41 Trafic H Configuration du système 42 (Navigation) u u Paramètres u Trafic Règle la fonction Trafic. Sélectionnez une option. Les options suivantes sont disponibles : • Trafic : active la fonction Trafic. 2 Informations de trafic P. 73 • Alerte routière : permet de recevoir une alerte lorsque le trafic est susceptible d'entraîner un retard. • Optimisation automatique de l'itinéraire : définit si les itinéraires secondaires optimisés doivent être utilisés. • Abonnements : affiche la liste des abonnements en cours aux informations routières. Historique des positions H (Navigation) u u Paramètres u Historique des positions Sélectionnez une option. Les options suivantes sont disponibles : • Enregistrement de données de trajet : permet au système d'enregistrer vos données de trajet et de les utiliser pour établir des prévisions. • Alerte de destination prévue : définit si le système propose des destinations prévues. 2 Destination prévue P. 63 • Supprimer tous mes lieux myTrends™ : supprime tous les lieux myTrends. • Effacer le fil d'Ariane hors route : efface le fil d'Ariane hors route qui apparaît sur la carte. Configuration du système Définissez l'utilisation des données de l'historique ou effacez les données de trajet. 43 Info produit H Configuration du système 44 (Navigation) u u Paramètres u Info produit Sélectionnez une option. Les options suivantes sont disponibles : • Informations système : affiche les informations relatives au système. • CLUF : affiche les contrats de licence utilisateur final. • Droits d'auteur et remerciements : affiche les informations relatives aux droits d'auteur et les remerciements. • Restaurer les paramètres de navigation : rétablit les paramètres de navigation par défaut. 2 Réinitialiser les réglages par défaut P. 45 Réinitialisation des données Réinitialiser les réglages par défaut H (Navigation) u u Paramètres u Info produit Pour supprimer les options suivantes, consultez les références ci-dessous : • Domicile 2 Suppression des lieux enregistrés P. 21 • Lieux enregistrés 2 Suppression des lieux enregistrés P. 21 • Récents 2 Récents P. 61 • myTrips 2 Suppression des trajets enregistrés P. 25 Configuration du système Vous pouvez restaurer tous les paramètres aux valeurs par défaut. 1. Sélectionnez Restaurer les paramètres de navigation. 2. Sélectionnez Restaurer. 1 Réinitialiser les réglages par défaut Lorsque le véhicule est cédé à un tiers, rétablissez tous les paramètres par défaut et effacez toutes les données personnelles. 45 46 Navigation Cette section présente la marche à suivre pour saisir une destination, sélectionner un itinéraire et le suivre jusqu'à destination. Elle décrit également comment modifier l'itinéraire ou la destination en cours de route. Saisie d'une destination ..............................48 Outils de recherche .....................................53 Catégories ..................................................60 Lieux enregistrés .........................................61 Récents .......................................................61 myTrips .......................................................62 myTrends™ ................................................63 Saisie sur carte ............................................64 Calcul de l'itinéraire .....................................65 Afficher et sélectionner les itinéraires ..........66 Visualisation des informations concernant votre position ............................................67 Conduite jusqu'à votre destination ............68 Affichage de l'itinéraire ...............................68 Informations de trafic..................................73 Fonctionnement de la carte ........................ 75 Outils de carte ............................................ 76 Reroutage..................................................... 80 Annulation de l'itinéraire............................. 80 Détour ........................................................ 81 Ajout d'étapes ............................................ 82 Modification de l'itinéraire .......................... 83 Changement de destination ....................... 86 Sélection d'une destination sur la carte ....... 86 Recherche d'un service situé à proximité ..... 87 Saisie d'une nouvelle destination................. 89 47 Saisie d'une destination H (Navigation) u 1 Saisie d'une destination Cette section décrit comment saisir une destination pour le guidage. Sélectionnez une option. Navigation Les options suivantes sont disponibles : • Entrez le terme à rechercher : spécifie une destination en saisissant un mot-clé ou une adresse. 2 Utilisation de la barre de recherche P. 50 • Rechercher à proximité de : sélectionne la ville à proximité de laquelle la recherche sera effectuée. 2 Modification du couloir de recherche P. 51 • Retour maison : spécifie l'adresse de votre domicile comme destination. 2 Retour maison P. 8 • Outils de recherche : spécifie une destination en recherchant un lieu. 2 Outils de recherche P. 53 • Enregistré : spécifie une destination en sélectionnant un lieu enregistré dans la liste de lieux favoris. 2 Lieux enregistrés P. 61 • Récents : spécifie une destination en sélectionnant une destination précédente. 2 Récents P. 61 • Catégories : spécifie une destination en sélectionnant une catégorie. 2 Catégories P. 60 • myTrips : spécifie une destination en sélectionnant un itinéraire enregistré. 2 myTrips P. 62 48 L'affichage du système audio ne peut fournir le guidage que d'un système de navigation à la fois. Lorsque vous définissez une destination sur un système, tout guidage actif avec l'autre système est annulé, et le système que vous êtes en train d'utiliser vous guide jusqu'à votre destination. Si vous appuyez sur la touche (Accueil) du volant, sélectionnez Navigation, puis faites tourner la molette de sélection gauche ; les éléments suivants sont disponibles. Utilisez les boutons du volant pour sélectionner les éléments. • (Retour maison) • (Lieux enregistrés) • (Destination récente) En cours de route, la fonction (Annuler l'itinéraire) est disponible. 1 Touche (Accueil) 2 Molette de sélection gauche uuSaisie d'une destinationu • myTrends™ : spécifie une destination en sélectionnant un lieu dans la liste des destinations fréquemment visitées. 2 myTrends™ P. 63 • Personnaliser : ajoute des raccourcis dans le menu Où aller ?. 2 Ajout de raccourcis P. 52 Navigation suite page suivante 49 uuSaisie d'une destinationu ■ Utilisation de la barre de recherche H (Navigation) u 1 Utilisation de la barre de recherche u Entrez le terme à rechercher Navigation Vous pouvez utiliser la barre de recherche pour trouver des lieux en saisissant un mot-clé ou une adresse. 1. Entrez un terme de recherche. u L'historique de recherche s'affiche sous la barre de recherche. u Les termes de recherche suggérés s'affichent en dessous de la barre de recherche à mesure que vous saisissez. 2. Sélectionnez Terminé ou un terme de recherche suggéré. 3. Sélectionnez votre destination dans la liste. 4. Sélectionnez Aller ! pour définir l'itinéraire en utilisant votre destination. 2 Calcul de l'itinéraire P. 65 Utilisation de la commande vocale*1 Vous pouvez prononcer le nom de lieux populaires et connus. Depuis l'écran du portail vocal, dites « Rechercher lieu », puis prononcez le nom d'un lieu (p. ex., « Honda »). Dites le numéro de ligne à l'écran (p. ex., « 1 »). Dites « Aller » pour définir l'itinéraire. 2 Utilisation des commandes vocales*1 P. 5 2 Fonctionnement de la commande par la voix*1 P. 11 • Pour rechercher un type d'activités, saisissez un nom de catégorie tel que « Cinémas ». • Pour rechercher une activité en utilisant le nom, saisissez tout ou partie du nom. • Pour rechercher une adresse située à proximité de votre position, entrez le numéro et le nom de la rue. • Pour rechercher une adresse dans une autre ville, saisissez le numéro de la rue, le nom de la rue, la ville et le département. • Pour rechercher une ville, saisissez le nom de la ville et du département. Si vous souhaitez effacer l'historique de recherche, restaurez les paramètres de navigation par défaut. 2 Réinitialiser les réglages par défaut P. 45 Vous pouvez modifier les paramètres de tri. Sélectionnez , puis sélectionnez Trier les résultats de POI. *1 : Les langues reconnues par le système de commande vocale sont l'anglais, l'allemand, le français, l'espagnol et l'italien. 50 uuSaisie d'une destinationu ■ Modification du couloir de recherche H (Navigation) u 1 Modification du couloir de recherche Les options Mon itinéraire actif et Ma destination peuvent être modifiées lorsque l'itinéraire est actif. u Rechercher à proximité de : Sélectionnez une option. Navigation Par défaut, votre système recherche les lieux les plus proches de votre emplacement actuel. Vous pouvez trouver un lieu proche d'une autre ville ou d'un autre lieu. Les options suivantes sont disponibles : • Mon itinéraire actif : effectue une recherche sur votre itinéraire actif. • Ma destination : recherche des lieux proches de votre destination actuelle. • Ma position actuelle : recherche les lieux à proximité de votre position actuelle. • Une autre ville : recherche les lieux proches de la ville que vous avez sélectionnée. • Destinations récentes : recherche un lieu à proximité d'une destination récente. • Lieux enregistrés : recherche un lieu à proximité d'un emplacement favori. suite page suivante 51 uuSaisie d'une destinationu ■ Ajout de raccourcis H (Navigation) u u Personnaliser Navigation Jusqu'à 50 icônes de raccourci peuvent être enregistrées. Sélectionnez une option à ajouter comme raccourci. ■ Suppression de raccourcis H (Navigation) u u u Supprimer raccourci(s) 1. Sélectionnez un raccourci à supprimer. u Sélectionnez Tout sélectionner pour supprimer tous les raccourcis. 2. Sélectionnez Supprimer. 52 uuSaisie d'une destinationuOutils de recherche Outils de recherche H (Navigation) u u Outils de recherche Trouvez un endroit à définir comme destination en recherchant une adresse, une intersection, une ville, un concessionnaire, des coordonnées ou un numéro de téléphone. Sélectionnez une option. Navigation Les options suivantes sont disponibles : • Adresse : spécifie une destination en saisissant une adresse. 2 Recherche d'adresse P. 54 • Intersections : spécifie une destination en recherchant une intersection. 2 Recherche d'un lieu par points d'intersection P. 55 • Villes : définit une ville située à proximité comme destination. 2 Trouver une ville P. 56 • Concessionnaires : définit un concessionnaire Honda agréé à proximité comme destination. 2 Recherche d'un concessionnaire P. 57 • Coordonnées : spécifie une destination en saisissant des coordonnées. 2 Recherche d'un lieu à l'aide des coordonnées P. 58 • Numéro de téléphone : spécifie une destination en saisissant un numéro de téléphone. 2 Recherche d'un lieu via le numéro de téléphone P. 59 suite page suivante 53 uuSaisie d'une destinationuOutils de recherche ■ Recherche d'adresse H (Navigation) u 1 Recherche d'adresse u Outils de recherche u Adresse Saisissez une adresse de destination. Navigation 1. Saisissez le numéro de rue et le nom de rue. u Sélectionnez Rechercher à proximité de : si vous souhaitez rechercher une autre ville. 2. Sélectionnez Terminé ou une suggestion. 3. Sélectionnez votre destination dans la liste. 4. Sélectionnez Aller ! pour définir l'itinéraire en utilisant votre destination. 2 Calcul de l'itinéraire P. 65 *1 : les langues reconnues par le système de commande vocale sont l'anglais, l'allemand, le français, l'espagnol et l'italien. 54 Utilisation de la commande vocale*1 Vous pouvez prononcer l'adresse entière d'une traite avec la commande vocale. Depuis l'écran du portail vocal, dites « Rechercher adresse » sur l'écran de commande vocale, puis indiquez l'intégralité de l'adresse (p. ex., « 1-2-3-4 Main Street, Londres »). Dites « Modifier le pays » si vous souhaitez changer de pays. Le système interprète l'adresse. Dites « Oui » ou prononcez le numéro d'une des lignes à l'écran si une liste de destinations apparaît (p. ex., « 1 »). Dites « Aller » pour définir l'itinéraire. 2 Utilisation des commandes vocales*1 P. 5 2 Fonctionnement de la commande par la voix*1 P. 11 L'ordre des étapes peut changer en fonction des données cartographiques chargées sur votre système. uuSaisie d'une destinationuOutils de recherche ■ Recherche d'un lieu par points d'intersection H (Navigation) u 1 Recherche d'un lieu par points d'intersection u Outils de recherche u Intersections Sélectionner l'intersection de deux rues comme destination. Navigation 1. Saisissez deux noms de rue. u Une liste d'éléments correspondant à votre recherche est affichée automatiquement après avoir saisi plusieurs lettres, la correspondance la plus proche se trouvant en haut de la liste. 2. Sélectionnez Terminé ou une suggestion. 3. Sélectionnez l'intersection dans la liste. 4. Sélectionnez Aller ! pour définir l'itinéraire en utilisant votre destination. 2 Calcul de l'itinéraire P. 65 Utilisation de la commande vocale*1 Grâce aux commandes vocales, vous pouvez rechercher des intersections en utilisant les noms de rue. Depuis l'écran du portail vocal, dites « Navigation. » Dites « Rechercher une intersection » sur l'écran de commande vocale, puis dites un nom de ville. Dites le nom de la première rue, puis donnez le numéro d'une ligne à l'écran (p. ex., « 1 »). Dites le nom de la deuxième rue, puis donnez le numéro d'une ligne à l'écran (p. ex., « 1 »). Dites « Aller » pour définir l'itinéraire. 2 Utilisation des commandes vocales*1 P. 5 2 Fonctionnement de la commande par la voix*1 P. 11 *1 : les langues reconnues par le système de commande vocale sont l'anglais, l'allemand, le français, l'espagnol et l'italien. suite page suivante 55 uuSaisie d'une destinationuOutils de recherche ■ Trouver une ville H (Navigation) u u Outils de recherche u Villes Sélectionne votre ville de destination. Navigation 56 1. Sélectionnez une ville. u Les villes se trouvant à proximité de votre position actuelle sont répertoriées. Sélectionnez Saisir la ville et le pays et saisissez le nom de la ville et du département si vous souhaitez rechercher une autre ville. 2. Sélectionnez Aller ! pour définir l'itinéraire en utilisant votre destination. 2 Calcul de l'itinéraire P. 65 uuSaisie d'une destinationuOutils de recherche ■ Recherche d'un concessionnaire H (Navigation) u u Outils de recherche u Concessionnaires Trouvez n'importe quel concessionnaire Honda agréé et définissez-le comme destination. suite page suivante Navigation 1. Sélectionnez le nom souhaité dans la liste. u Sélectionnez la barre de recherche et saisissez un nom de concessionnaire afin de limiter les résultats de la recherche. 2. Sélectionnez Aller ! pour définir l'itinéraire en utilisant votre destination. 2 Calcul de l'itinéraire P. 65 57 uuSaisie d'une destinationuOutils de recherche ■ Recherche d'un lieu à l'aide des coordonnées H (Navigation) u u Outils de recherche u Coordonnées Navigation Vous pouvez rechercher un lieu à l'aide des coordonnées latitudinales et longitudinales. Ceci peut s'avérer utile lors d'une géocachette. 1. Sélectionnez Modifier. 2. Sélectionnez les coordonnées latitudinales et saisissez les nouvelles coordonnées. u Sélectionnez N/S si nécessaire. 3. Sélectionnez les coordonnées longitudinales et saisissez les nouvelles coordonnées. u Sélectionnez E/O si nécessaire. 4. Sélectionnez Terminé. 5. Sélectionnez Aller ! pour définir l'itinéraire en utilisant votre destination. 2 Calcul de l'itinéraire P. 65 58 1 Recherche d'un lieu à l'aide des coordonnées Si vous souhaitez modifier le format des coordonnées, sélectionnez , puis Format de coordonnées. Vous pouvez ajouter le lieu correspondant aux coordonnées à la liste de lieux favoris en sélectionnant Enregistrer. uuSaisie d'une destinationuOutils de recherche ■ Recherche d'un lieu via le numéro de téléphone H (Navigation) u u Outils de recherche u Numéro de téléphone Recherchez votre destination en saisissant un numéro de téléphone. Navigation 1. Saisissez le numéro de téléphone. u Sélectionnez Rechercher dans, puis sélectionnez une autre zone si vous souhaitez modifier la zone de recherche. 2. Sélectionnez Terminé ou une suggestion. 3. Sélectionnez votre destination dans la liste. 4. Sélectionnez Aller ! pour définir l'itinéraire en utilisant votre destination. 2 Calcul de l'itinéraire P. 65 59 uuSaisie d'une destinationuCatégories Catégories Sélectionnez la catégorie d'un lieu (par ex. restaurants, stations-service, commerces) enregistrée dans la base de données cartographique pour rechercher la destination. ■ Recherche d'un lieu par catégorie Navigation H (Navigation) u u Catégories 1. Sélectionnez une catégorie. 2. Sélectionnez une sous-catégorie. u Si l'écran de sous-catégories ne s'affiche pas, passez à l'étape 3. 3. Sélectionnez un nom de POI dans la liste. 4. Sélectionnez Aller ! pour définir l'itinéraire en utilisant votre destination. 2 Calcul de l'itinéraire P. 65 60 1 Catégories Cette option est appropriée si vous ne connaissez pas exactement le nom du lieu ou si vous souhaitez réduire le nombre de correspondances dans votre recherche de lieux couramment nommés. uuSaisie d'une destinationuLieux enregistrés Lieux enregistrés H (Navigation) u 1 Lieux enregistrés u Lieux enregistrés Sélectionnez un lieu enregistré à utiliser comme destination. Utilisation de la commande vocale*1 Vous pouvez accéder à un lieu favori en utilisant les commandes vocales. Depuis l'écran du portail vocal, dites « Lieux enregistrés » sur l'écran de commande vocale, puis indiquez un lieu favori (p. ex., Dites (Navigation) u « Aller » pour définir l'itinéraire. 2 Utilisation des commandes vocales*1 P. 5 2 Fonctionnement de la commande par la voix*1 P. 11 Récents H « Honda »). Navigation 1. Sélectionnez votre destination dans la liste. 2. Sélectionnez Aller ! pour définir l'itinéraire en utilisant votre destination. 2 Calcul de l'itinéraire P. 65 Vous pouvez ajouter, supprimer ou modifier un lieu favori. 2 Lieux enregistrés P. 19 1 Récents u Récents Sélectionnez un lieu à utiliser comme destination dans la liste de vos 50 destinations les plus récentes. La liste est affichée, la destination la plus récente se trouvant au début. 1. Sélectionnez votre destination dans la liste. 2. Sélectionnez Aller ! pour définir l'itinéraire en utilisant votre destination. 2 Calcul de l'itinéraire P. 65 Vous pouvez supprimer une destination récente. Sélectionnez une destination à supprimer, puis sélectionnez Info > > Supprimer > Supprimer. Si vous souhaitez supprimer toutes les destinations récentes, sélectionnez sur l'écran de la liste, puis sélectionnez Effacer tous les lieux récents > Effacer. Utilisation de la commande vocale*1 Vous pouvez utiliser une destination récente par l'intermédiaire des commandes vocales. Depuis l'écran du portail vocal, dites « Destinations récentes » sur l'écran de commande vocale, puis indiquez le numéro d'une ligne à l'écran (p. ex., « 1 »). Dites « Aller » pour définir l'itinéraire. 2 Utilisation des commandes vocales*1 P. 5 2 Fonctionnement de la commande par la voix*1 P. 11 *1 : les langues reconnues par le système de commande vocale sont l'anglais, l'allemand, le français, l'espagnol et l'italien. 61 uuSaisie d'une destinationumyTrips myTrips H (Navigation) u 1 myTrips u myTrips Définissez l'itinéraire jusqu'à votre destination en sélectionnant un trajet enregistré. 1. Sélectionnez un trajet. Navigation 2. Sélectionnez Aller ! pour définir l'itinéraire en utilisant votre destination. 2 Calcul de l'itinéraire P. 65 u Sélectionnez Liste des changements de direction pour afficher les instructions et les informations relatives à chaque changement de direction. 62 Vous pouvez créer, supprimer ou modifier des trajets. 2 Trajets enregistrés P. 22 uuSaisie d'une destinationumyTrends™ myTrends™ H (Navigation) u u myTrends™ ■ Destination prévue Lorsque vous démarrez le véhicule, le système prévoit la destination la plus probable en fonction de vos données de trajet. Il affiche la fenêtre de notifications pour vous proposer cette destination et présenter les informations associées. Sélectionnez Aller ! pour accepter la destination prévue. Réglez l'Enregistrement de données de trajet sur On pour utiliser la fonction myTrends. 2 Historique des positions P. 43 Vous pouvez supprimer les lieux myTrends. Sélectionnez le lieu à supprimer, sélectionnez , puis Supprimer. Pour supprimer tous les lieux myTrends, sélectionnez sans sélectionner aucun lieu, puis sélectionnez Tout supprimer sur l'écran de la liste myTrends. Navigation Sélectionnez un lieu fréquemment visité à utiliser comme destination. 1. Sélectionnez votre destination dans la liste. 2. Sélectionnez Aller ! pour définir l'itinéraire en utilisant votre destination. 2 Calcul de l'itinéraire P. 65 1 myTrends™ 1 Destination prévue Pour utiliser cette fonction, réglez l'Alerte de destination prévue sur On. 2 Historique des positions P. 43 Au bout d'un certain temps, la notification sera mise en file d'attente dans l'indicateur d'attente. Sélectionnez l'indicateur pour afficher la destination prévue. 63 uuSaisie d'une destinationuSaisie sur carte Saisie sur carte H 1 Saisie sur carte (Navigation) Faites défiler la carte pour procéder à une sélection manuelle d'une icône ou d'un lieu à définir comme destination. Navigation 64 1. Appuyez sur l'écran de la carte, puis sélectionnez un point quelconque sur la carte : rue, intersection ou icône de catégorie. u Sélectionnez ou (Navigation) pour revenir à la position actuelle. 2. Sélectionnez Aller ! pour définir l'itinéraire en utilisant votre destination. 2 Calcul de l'itinéraire P. 65 Vous pouvez personnaliser la carte selon vos préférences à l'aide des boutons , , , , ou . 2 Fonctionnement de la carte P. 75 Calcul de l'itinéraire Cette section décrit comment calculer votre itinéraire. Sélectionnez Aller !. u Le système calcule et affiche la ligne de l'itinéraire sur l'écran de la carte. 1 Calcul de l'itinéraire Si l'itinéraire est très long, le système calcule l'itinéraire vers le premier point de guidage, puis démarre le guidage. Le système continue ensuite ses calculs jusqu'à la destination finale à mesure de votre progression. Les options suivantes sont disponibles : • Explorer ce lieu : affiche une liste de tous les POI à proximité de ce lieu. Cette option est disponible pour plusieurs infrastructures, par exemple les hôpitaux ou les centres commerciaux. • Itinéraires : affiche les différents itinéraires. 2 Afficher et sélectionner les itinéraires P. 66 • Info : affiche les informations détaillées sur la position. 2 Visualisation des informations concernant votre position P. 67 pour centrer le lieu sur la carte. Navigation Sélectionnez 65 uuCalcul de l'itinéraireuAfficher et sélectionner les itinéraires Afficher et sélectionner les itinéraires Navigation 66 Afficher et sélectionner les différents itinéraires menant à votre destination. 1. Sélectionnez l'itinéraire souhaité. u L'heure d'arrivée et la distance à parcourir estimées sont affichées pour chaque itinéraire. 2. Sélectionnez Aller !. u Le système calcule et affiche la ligne de l'itinéraire sur l'écran de la carte. uuCalcul de l'itinéraireuVisualisation des informations concernant votre position Visualisation des informations concernant votre position Navigation 1. Sélectionnez une option. 2. Sélectionnez Aller !. u Le système calcule et affiche la ligne de l'itinéraire sur l'écran de la carte. Les options suivantes sont disponibles : • Enregistrer : ajoute la destination à la liste de lieux favoris. 2 Lieux enregistrés P. 19 • Définir la position : indique la position du véhicule lorsque vous êtes à l'intérieur ou ne recevez pas les signaux satellite. Vous pouvez utiliser cette fonction lorsque le Simulateur GPS est activé. 2 Navigation P. 34 • Itinéraires : affiche les différents itinéraires menant à la destination. 2 Afficher et sélectionner les itinéraires P. 66 • Paramètres d'itinéraire : modifie les préférences d'itinéraire. 2 Navigation P. 34 67 Conduite jusqu'à votre destination Affichage de l'itinéraire Cette section décrit la procédure de guidage jusqu'à votre destination. Si votre téléphone est connecté au système de téléphone mains libres, l'écran de navigation bascule vers l'écran d'appel entrant lorsque vous recevez un appel. ■ Ecran de la carte Navigation Après avoir calculé l'itinéraire jusqu'à votre destination, l'itinéraire est affiché sur l'écran de la carte. 2 Pendant le guidage P. 7 Pendant que vous roulez, le système repère votre position sur la carte en temps réel et fournit le guidage chaque fois que vous approchez d'un point de guidage sur le trajet. 1 2 3 4 Indicateur de guidage suivant Indicateur d'attente Tableaux de bord Icône de limite de vitesse Les options suivantes sont disponibles : • Sélectionnez l'indicateur de guidage suivant pour rejouer le guidage vocal de la manœuvre suivante. • Sélectionnez la barre de texte située en haut de la carte pour afficher la page de la liste des changements de direction. 2 Ecran de la liste des changements de direction P. 70 • Sélectionnez l'indicateur d'attente pour afficher les notifications mises en file d'attente. 2 Bannières d'alerte et de notification P. 71 • Sélectionnez pour afficher la fenêtre des outils de la carte. 2 Outils de carte P. 76 68 1 Affichage de l'itinéraire Icône de limite de vitesse L'icône de limite de vitesse affichée sur la carte peut être différente de la limite de vitesse réelle. L'icône de limite de vitesse ne s'affiche pas sur toutes les routes. Sélectionnez l'icône du véhicule pour visualiser l'écran Où suis-je ?. 2 Visualisation des informations concernant votre position actuelle P. 79 Vous pouvez immobiliser votre véhicule quelques instants (par ex. : pour vous reposer, faire le plein de carburant, etc.) et reprendre votre route. Si vous n'avez pas parcouru l'itinéraire entier, la navigation est réinitialisée lorsque vous redémarrez le véhicule. L'indicateur de guidage suivant n'apparaît pas dans les cas ciaprès : • La vitesse du véhicule est de 4,8 km/h ou moins • Le signal GPS est faible • La position du véhicule sur la carte est différente de sa position actuelle uuConduite jusqu'à votre destinationuAffichage de l'itinéraire • Sélectionnez pour annuler le guidage et supprimer votre itinéraire actuel. 2 Annulation de l'itinéraire P. 10 ■ Ecran d'aperçu de la prochaine intersection Cet écran affiche un aperçu de la prochaine intersection et de la voie sur laquelle vous devez circuler. suite page suivante Détail des changements de direction Le prochain point de guidage s'affiche sur l'interface d'information du conducteur. Le détail des changements de direction peut ne pas s'afficher si les informations ne sont pas bien reçues. Navigation • Sélectionnez les tableaux de bord de carte pour modifier les informations affichées. Sélectionnez les options suivantes : Altitude, Direction, Position, Arrivée, Distance, Arrivée dans, Arrivée à l'étape, Distance à l'étape, Etape dans. 1 Affichage de l'itinéraire 69 uuConduite jusqu'à votre destinationuAffichage de l'itinéraire ■ Ecran de la liste des changements de direction L'écran de la liste des changements de direction affiche les instructions applicables à chacun de ces changements ainsi que la distance qui les sépare individuellement. Navigation 1. Sélectionnez la barre de texte en haut de la carte. 2. Sélectionnez un changement de direction à afficher sur la carte. ■ Ecran de l'itinéraire complet L'écran de l'itinéraire complet affiche l'itinéraire complet et la position actuelle du véhicule. 1. Sélectionnez la barre de texte en haut de la carte. 2. Sélectionnez . 3. Sélectionnez Afficher l'itinéraire complet. 70 1 Ecran de la liste des changements de direction Lorsque vous suivez un itinéraire à plusieurs destinations, il existe une liste distincte pour chaque étape de l'itinéraire. Vous pouvez passer de l'étape actuelle de l'itinéraire à une autre étape en sélectionnant l'option Aller ! affichée en haut de chaque étape de l'itinéraire. uuConduite jusqu'à votre destinationuAffichage de l'itinéraire ■ Bannières d'alerte et de notification 1 Bannières d'alerte et de notification La bannière coulissante apparaît en haut de l'écran de la carte lorsque le système émet une alerte ou une notification. Navigation ■ Alerte de proximité de zone scolaire Une alerte de proximité de zone scolaire s'affiche lorsque le système reçoit l'information. Sélectionnez la bannière pour afficher la distance jusqu'au point d'alerte, la limite de vitesse et le point d'alerte centré sur la carte. Au bout d'un certain temps, l'alerte ou la notification est mise en file d'attente dans l'indicateur d'attente. Vous pouvez réafficher l'alerte ou la notification en sélectionnant l'indicateur d'attente. Si la fenêtre du centre de notifications est affichée, sélectionnez la notification dans la liste. ■ Notification de rappel de stationnement Une notification de rappel de stationnement s'affiche lorsque vous approchez de votre destination. Sélectionnez la bannière pour afficher la liste des espaces de stationnement à proximité de la destination. suite page suivante 71 uuConduite jusqu'à votre destinationuAffichage de l'itinéraire ■ Affichage du fil d'Ariane hors route Si vous décidez d'afficher le fil d'Ariane hors route, une série de lignes (fils conducteurs) apparaît pour suivre vos déplacements hors route. 2 Calque de carte P. 32 Navigation 72 ■ Déviation de l'itinéraire prévu Si vous abandonnez l'itinéraire calculé, le système recalculera automatiquement un itinéraire jusqu'à la destination, en se basant sur votre situation et votre direction actuelles. Si votre véhicule se trouve hors route, le système affiche une ligne pointillée indiquant la direction pour revenir à l'itinéraire calculé. 1 Affichage du fil d'Ariane hors route Vous pouvez supprimer le fil d'Ariane hors route. 2 Historique des positions P. 43 2 Réinitialiser les réglages par défaut P. 45 uuConduite jusqu'à votre destinationuInformations de trafic Informations de trafic 1 Informations de trafic Des informations routières régulièrement mises à jour sont disponibles dans les grandes zones métropolitaines. Vous pouvez modifier les paramètres d'informations routières. 2 Trafic P. 42 Navigation Lorsque vous activez la fonction Trafic, le système examine les conditions de circulation et optimise l'itinéraire pour obtenir le temps de trajet le plus court. Si un problème de circulation important survient pendant que vous vous déplacez, le système cherche un itinéraire plus rapide. S'il en trouve un, le système modifie automatiquement l'itinéraire et affiche la bannière de notification de changement d'itinéraire sur l'écran de la carte. S'il n'existe aucune alternative viable, vous serez tout de même dirigé vers l'itinéraire perturbé par les embouteillages. Le retard est automatiquement ajouté à l'estimation de votre heure d'arrivée. Sélectionnez la bannière de notification de changement d'itinéraire pour afficher le temps gagné et les incidents de circulation évités. u Sélectionnez Utiliser l'itinéraire d'origine pour utiliser l'itinéraire d'origine. 1 Visualisation des alertes routières ■ Visualisation des alertes routières La fenêtre d'alerte routière s'affiche sur l'écran de la carte lorsque le trafic est susceptible d'entraîner un retard. Sélectionnez la fenêtre pour afficher les informations détaillées et la carte. suite page suivante Au bout d'un certain temps, la notification sera mise en file d'attente dans l'indicateur d'attente. Sélectionnez l'indicateur pour réafficher la notification. 73 uuConduite jusqu'à votre destinationuInformations de trafic ■ Visualisation manuelle des problèmes de circulation H (Navigation) u u Trafic Navigation Afficher le trafic et les retards sur les routes à proximité. Sélectionnez la fenêtre d'informations routières pour afficher les informations détaillées et la carte. ■ Visualisation des légendes du trafic H (Navigation) u u Trafic u Carte de trafic u u Légende du trafic Visualisez un aperçu des icônes et des couleurs utilisées sur la carte du trafic. Le système de navigation affiche la légende du trafic. 74 Fonctionnement de la carte Personnalisez la carte, définissez une destination et enregistrez un lieu à partir de la carte. 2 Enregistrement manuel d'un lieu Navigation 1. Sélectionnez un point quelconque sur la carte. 2. Sélectionnez une option. u Si vous souhaitez définir une destination ou enregistrer un lieu sur la carte, faites-la défiler et sélectionnez le lieu de votre choix. favori P. 19 2 Saisie sur carte P. 64 Les options suivantes sont disponibles : • : permet d'agrandir une zone. • : permet de réduire une zone. • : permet de revenir à votre position actuelle. • / : permet de passer de la vue 2D à la vue 3D et vice versa. • : permet de faire pivoter la carte en vue 3D. • : définit les données qui apparaissent sur la carte. 2 Calque de carte P. 32 75 uuFonctionnement de la carteuOutils de carte Outils de carte H 1 Outils de carte (Navigation) u Sélectionnez une option. Navigation Les options suivantes sont disponibles : • Détour : calcule un itinéraire de détour. 2 Détour P. 81 • Services sorties : affiche une liste des services aux sorties d'autoroute se trouvant sur l'itinéraire. 2 Affichage des services aux sorties d'autoroute P. 77 • Sur mon itinéraire : affiche la liste des services et infrastructures présents sur votre itinéraire. 2 Visualisation des services sur mon itinéraire P. 78 • Trafic : affiche les informations routières. 2 Informations de trafic P. 73 • Où suis-je ? : affiche les informations concernant votre position actuelle. 2 Visualisation des informations concernant votre position actuelle P. 79 • Paramètres : modifie les paramètres des fonctions de navigation. 2 Configuration du système P. 15 76 Vous pouvez réorganiser l'ordre des icônes de menu. Appuyez longuement sur l'icône, puis déplacez-la à l'emplacement souhaité. uuFonctionnement de la carteuOutils de carte ■ Affichage des services aux sorties d'autoroute H (Navigation) u 1 Affichage des services aux sorties d'autoroute u Services sorties 1. 2. 3. 4. Sélectionnez une sortie. Sélectionnez une catégorie. Sélectionnez un service. Sélectionnez une option. 2 Calcul de l'itinéraire P. 65 2 Ajout d'étapes P. 82 suite page suivante Navigation Vous pouvez afficher les services aux sorties d'autoroute (par exemple, pour savoir si la sortie se trouve à proximité d'une station-service, de restaurants, etc.) et ajouter de nouvelles destinations ou des étapes à l'itinéraire calculé. Vous pouvez modifier les paramètres de tri. Sélectionnez , sélectionnez Trier les résultats de POI, puis sélectionner une option. 77 uuFonctionnement de la carteuOutils de carte ■ Visualisation des services sur mon itinéraire H (Navigation) u u Sur mon itinéraire Vous pouvez visualiser la liste des services et infrastructures présents sur votre itinéraire. Navigation 1. Sélectionnez une catégorie. 2. Sélectionnez un service dans la liste. 3. Sélectionnez une option. 2 Calcul de l'itinéraire P. 65 2 Ajout d'étapes P. 82 ■ Personnalisation des catégories sur mon itinéraire Vous pouvez modifier les catégories à afficher. 1. Sélectionnez sur l'écran de la liste de services. 2. Sélectionnez Options Sur mon itinéraire. 3. Sélectionnez la catégorie à modifier. 4. Sélectionnez une catégorie à afficher. u Sélectionnez une sous-catégorie si nécessaire. u Sélectionnez Recherche personnalisée, puis saisissez le nom de la catégorie personnalisée. 78 1 Visualisation des services sur mon itinéraire Vous pouvez modifier les paramètres de tri. Sélectionnez sur l'écran de la liste des services, sélectionnez Trier les résultats de POI, puis sélectionnez une option. 1 Personnalisation des catégories sur mon itinéraire Vous pouvez modifier l'ordre des catégories. Appuyez longuement sur , ou , puis déplacez la catégorie dans la position souhaitée. uuFonctionnement de la carteuOutils de carte ■ Visualisation des informations concernant votre position actuelle H (Navigation) u u Où suis-je ? Vous pouvez confirmer votre position actuelle, l'adresse et l'intersection la plus proche. La position du véhicule peut ne pas être affichée si : • le véhicule voyage hors-route. • les données de position du véhicule ne peuvent pas être mises à jour. Lorsque vous déviez de l'itinéraire prévu, l'itinéraire le plus proche pouvant être emprunté s'affiche. Navigation Sélectionnez une option. 1 Visualisation des informations concernant votre position actuelle Les options suivantes sont disponibles : • Enregistrer : enregistre votre position actuelle. 2 Enregistrement de votre position actuelle P. 20 • Hôpitaux/Postes de police/Stations-service/Services de dépannage : recherche un hôpital, un poste de police, une station-service ou un service de dépannage à proximité de votre position actuelle. 2 Recherche d'un service situé à proximité P. 87 79 Reroutage Annulation de l'itinéraire Arrêter le guidage et supprimer la destination ainsi que toutes les étapes. Sélectionnez . Navigation *1 : les langues reconnues par le système de commande vocale sont l'anglais, l'allemand, le français, l'espagnol et l'italien. 80 1 Annulation de l'itinéraire « Arrêter l'itinéraire »*1 2 Utilisation des commandes vocales*1 P. 5 2 Fonctionnement de la commande par la voix*1 P. 11 uuReroutageuDétour Détour H (Navigation) u u Détour (en cours de route) Calcule un nouvel itinéraire pour éviter un obstacle devant vous. Au besoin, le système crée un nouvel itinéraire. Le système essaie de vous ramener sur votre itinéraire initial aussi rapidement que possible. 1 Détour « Détour »*1 2 Utilisation des commandes vocales*1 P. 5 2 Fonctionnement de la commande par la voix*1 P. 11 ■ Déviation autour de zones particulières Pendant que vous suivez un itinéraire, vous pouvez faire un détour sur une distance déterminée ou pour contourner une route particulière. Cela s'avère utile lorsque vous souhaitez éviter une zone de construction, des routes barrées à la circulation ou en mauvais état. 1 Déviation autour de zones particulières Navigation Si votre itinéraire actuel est la seule option viable, le système de navigation ne calculera pas une déviation. Passer la destination suivante Calcule un nouvel itinéraire en ignorant la prochaine étape. Cette option est disponible lorsque vous suivez un itinéraire à plusieurs destinations. Sélectionnez une option. Les options suivantes sont disponibles : • Ignorer l'instruction suivante : calcule un nouvel itinéraire en évitant le prochain changement de direction de votre trajet. • 1 km : calcule un nouvel itinéraire en évitant le prochain km sur votre trajet. • 3 km : calcule un nouvel itinéraire en évitant les 3 prochains km sur votre trajet. • 8 km : calcule un nouvel itinéraire en évitant les 8 prochains km sur votre trajet. *1 : les langues reconnues par le système de commande vocale sont l'anglais, l'allemand, le français, l'espagnol et l'italien. 81 uuReroutageuAjout d'étapes Ajout d'étapes Ajoutez des étapes (points de ravitaillement) sur votre itinéraire avant la destination. Navigation 1. En route, sélectionnez une méthode de recherche pour ajouter une nouvelle destination ou étape. 2 Saisie d'une destination P. 48 2. Sélectionnez un POI. Sélectionnez Aller !. 3. Sélectionnez Ajouter comme prochain arrêt ou Ajouter à itinéraire actif. u Sélectionnez Ajouter comme prochain arrêt pour définir un lieu en tant que prochaine étape. L'itinéraire est automatiquement recalculé et affiché sur l'écran de la carte. u Si vous sélectionnez Ajouter à itinéraire actif, passez aux étapes 4 et 5. 4. Sélectionnez et maintenez , ou enfoncé, puis déplacez la destination à la position souhaitée. 5. Sélectionnez Aller !. u L'itinéraire est automatiquement recalculé et affiché sur l'écran de la carte. 82 1 Ajout d'étapes Lorsque vous ajoutez une étape, il est possible que le système prenne quelques instants pour mettre à jour l'heure d'arrivée. Sélectionnez Commencer nouvel itinéraire pour définir un lieu comme votre nouvelle destination. Sélectionnez Ajouter comme dernier arrêt pour ajouter un lieu à la fin de votre itinéraire. 2 Saisie d'une nouvelle destination P. 89 uuReroutageuModification de l'itinéraire Modification de l'itinéraire Vous pouvez modifier les destinations de votre itinéraire et enregistrer l'itinéraire en tant que trajet favori. ■ Réorganisation des destinations (Navigation) 1. Sélectionnez la barre de texte en haut de la carte. 2. Sélectionnez . 3. Sélectionnez Modifier les destinations. Navigation H 4. Sélectionnez et maintenez , ou enfoncé, puis déplacez la destination à la position souhaitée. u Sélectionnez Ajouter des destinations pour ajouter un nouveau lieu. 5. Appuyez sur la touche . u L'itinéraire est recalculé automatiquement. suite page suivante 83 uuReroutageuModification de l'itinéraire ■ Suppression d'une destination H (Navigation) Navigation 1. Sélectionnez la barre de texte en haut de la carte. 2. Sélectionnez . 3. Sélectionnez Modifier les destinations. 4. Sélectionnez . 5. Sélectionnez Supprimer des destinations. 6. Sélectionnez le lieu à supprimer. u Sélectionnez Tout sélectionner pour supprimer toutes les destinations. 7. Sélectionnez Supprimer. 8. Appuyez sur la touche . u L'itinéraire est recalculé automatiquement. 84 uuReroutageuModification de l'itinéraire ■ Enregistrement de votre itinéraire actuel H (Navigation) Vous pouvez ajouter l'itinéraire actuel à la liste myTrips. Vous pouvez utiliser le trajet enregistré depuis l'écran myTrips. 2 myTrips P. 62 Vous pouvez également enregistrer votre itinéraire actuel depuis l'écran myTrips. Sélectionnez sur la carte de l'itinéraire, puis sélectionnez myTrips. Sélectionnez Enregistrer. Navigation 1. Sélectionnez la barre de texte en haut de la carte. 2. Sélectionnez . 3. Sélectionnez Enregistrer itinéraire. 1 Enregistrement de votre itinéraire actuel 4. Saisissez un nom. 5. Sélectionnez Terminé. 85 Changement de destination Sélection d'une destination sur la carte Sélectionnez une nouvelle destination en cours de route en sélectionnant un endroit sur la carte. Navigation 1. Sélectionnez un point quelconque sur la carte ou une rue, intersection ou icône de catégorie. 2. Sélectionnez Aller !. 3. Sélectionnez une option. Les options suivantes sont disponibles : • Commencer nouvel itinéraire : définit le lieu comme nouvelle destination. • Ajouter comme prochain arrêt : définit le lieu en tant que prochaine étape. • Ajouter comme dernier arrêt : ajoute le lieu en tant que destination finale. • Ajouter à itinéraire actif : définit le lieu en tant qu'étape et modifie l'ordre des destinations de votre itinéraire. 2 Ajout d'étapes P. 82 86 uuChangement de destinationuRecherche d'un service situé à proximité Recherche d'un service situé à proximité H 1 Recherche d'un service situé à proximité (Navigation) Recherchez un hôpital, un poste de police, une station-service ou un service de dépannage à proximité de votre position actuelle. Navigation 1. Sélectionnez l'icône de votre véhicule. u Vous pouvez également confirmer votre position actuelle, l'adresse et l'intersection la plus proche. 2. Faites défiler jusqu'en bas, puis sélectionnez un type de catégorie. Vous pouvez également rechercher un établissement à proximité en sélectionnant sur l'écran de la carte, puis en sélectionnant Où suis-je ?. 3. Sélectionnez un POI. 4. Sélectionnez Aller !. suite page suivante 87 uuChangement de destinationuRecherche d'un service situé à proximité 5. Sélectionnez une option. Navigation 88 Les options suivantes sont disponibles : • Commencer nouvel itinéraire : définit le lieu comme nouvelle destination. • Ajouter comme prochain arrêt : définit le lieu en tant que prochaine étape. • Ajouter comme dernier arrêt : ajoute le lieu en tant que destination finale. • Ajouter à itinéraire actif : définit le lieu en tant qu'étape et modifie l'ordre des destinations de votre itinéraire. 2 Ajout d'étapes P. 82 uuChangement de destinationuSaisie d'une nouvelle destination Saisie d'une nouvelle destination H (Navigation) u Saisissez une nouvelle destination en utilisant l'écran du menu de destinations même si vous êtes sur la route. Navigation 1. Sélectionnez une méthode de recherche pour saisir une nouvelle destination. 2 Saisie d'une destination P. 48 2. Sélectionnez un lieu, puis sélectionnez Aller !. 3. Sélectionnez une option. Les options suivantes sont disponibles : • Commencer nouvel itinéraire : définit le lieu comme nouvelle destination. • Ajouter comme prochain arrêt : définit le lieu en tant que prochaine étape. • Ajouter comme dernier arrêt : ajoute le lieu en tant que destination finale. • Ajouter à itinéraire actif : définit le lieu en tant qu'étape et modifie l'ordre des destinations de votre itinéraire. 2 Ajout d'étapes P. 82 89 90 Dépannage Dépannage ................................................... 92 Carte, Voix, Saisie des destinations.............. 92 Trafic .......................................................... 93 Guidage, Options trajet............................... 94 Mise à jour, Couverture, Erreurs de carte .... 95 Affichage, Accessoires ................................ 95 Questions diverses ...................................... 96 91 Dépannage Carte, Voix, Saisie des destinations Problème Solution L'écran de confirmation de démarrage s'affiche chaque fois que je démarre le véhicule. Ceci est tout à fait normal. L'écran de confirmation de démarrage vous rappelle, à vous et autres conducteurs, d'utiliser le système de navigation de façon sécurisée. Le système de navigation redémarre automatiquement (retour à l'écran d'accueil). Un redémarrage peut être provoqué par des températures extrêmes ou des chocs sur une route accidentée et n'indique pas nécessairement un problème. Si cela se produit régulièrement, veuillez consulter votre concessionnaire. Dépannage Comment spécifier une destination quand une ville ou une Essayez de sélectionner la destination directement sur la carte. 2 Saisie sur carte P. 64 rue définie est introuvable ? Comment supprimer les lieux enregistrés ? 1. Sélectionnez (Navigation) > > Lieux enregistrés > enregistrés. 2. Sélectionnez les lieux enregistrés à supprimer. 3. Sélectionnez Supprimer. 4. Sélectionnez Supprimer. Je n'entends pas le guide vocal du système de navigation. ● ● 92 > Supprimer les lieux Réglez le volume en utilisant le bouton de volume pendant le guidage vocal. Appuyez sur la touche . Sélectionnez Paramètres généraux > Système > Volumes du système. Augmentez le volume de l'Aide à la navigation s'il est faible. uuDépannageuTrafic Trafic Problème Les informations routières sont introuvables ou ne s'affichent pas correctement. Qu'est-ce qui ne va pas ? Solution Vérifiez les points suivants : ● Les informations routières dépendent d'un signal précis. Si le signal est faible, il est possible que les données relatives au trafic soient indisponibles. ● Assurez-vous que la fonction Trafic est activée. 2 Trafic P. 42 Il est possible qu'un problème technique temporaire affectant les communications du fournisseur de données de trafic de votre zone métropolitaine se soit produit. Vous pouvez contacter le service clientèle automobile Honda pour savoir s'il s'agit d'un arrêt temporaire. ● Si le problème persiste, consultez votre concessionnaire Honda agréé pour obtenir de l'aide. Les informations routières sont uniquement disponibles dans certaines zones. 2 Coordonnées du Service clientèle automobile Honda P. 100 ● Dépannage ● 93 uuDépannageuGuidage, Options trajet Guidage, Options trajet Problème Dépannage 94 Solution Le système de navigation ne me dirige pas de la même manière que je le ferais ou que le feraient d'autres systèmes cartographiques. Le système de navigation essaie de créer le trajet optimal. Vous pouvez modifier les préférences trajet utilisées lors du calcul d'un trajet. La rue dans laquelle je me trouve n'est pas indiquée sur l'écran de la carte. La base de données cartographiques fait l'objet de révisions constantes. L'icône de position du véhicule ne suit pas la route. ● 2 Méthode de calcul P. 35 ● Vérifiez que le signal de l'antenne GPS (située sur le tableau de bord) n'est pas brouillé. Pour optimiser la réception, les dispositifs tels que les détecteurs de radar, les téléphones mobiles ou les objets non fixés doivent être tenus à bonne distance du tableau de bord. Le teintage métallisé ou les dispositifs qui ne sont pas d'origine peuvent brouiller la réception des signaux GPS. Veuillez contacter votre concessionnaire. 2 GPS P. 98 Comment arrêter la rotation de la carte pendant la conduite ? 1. Sélectionnez (Navigation) > > Paramètres > Carte et véhicule > Affichage carte routière. 2. Vérifiez que la fonction Affichage carte routière est réglée sur Tracé en haut ou 3D. 3. Sélectionnez Nord en haut, puis Enregistrer. Il arrive que l'Heure d'arrivée augmente alors que je me rapproche de ma destination. L'Heure d'arrivée est fonction de la limite de vitesse imposée sur chaque route. Selon les conditions de circulation, le calcul de l'Heure d'arrivée peut accuser une avance ou un retard. L'altitude (indiquée lorsque j'affiche la position actuelle) semble varier même lorsqu'elle n'a pas changé. Ceci est tout à fait normal. L'altitude peut varier de ±30 m (marge d'erreur du GPS). L'altitude n'est pas indiquée sur l'écran Position actuelle. L'altitude ne s'affiche que si l'antenne GPS peut recevoir les signaux d'au moins quatre satellites. Essayez de déplacer le véhicule vers une zone découverte. L'altitude ne s'affiche pas si la hauteur calculée est zéro ou en-dessous du niveau de la mer. 2 GPS P. 98 uuDépannageuMise à jour, Couverture, Erreurs de carte Mise à jour, Couverture, Erreurs de carte Problème Solution Ma ville ne fait pas partie d'une zone de couverture La base de données cartographiques fait l'objet de révisions constantes. détaillée ayant intégralement fait l'objet d'une vérification. Le système de navigation fonctionne t-il hors d'Europe ? Dépannage Le système contient des cartes pour les zones suivantes : Albanie, Andorre, Autriche, Açores, Iles Baléares, Biélorussie, Belgique, Bosnie-Herzégovine, Bulgarie, Iles Canaries (Grande Canarie/Tenerife), Iles Anglo-Normandes, Croatie, Chypre, République tchèque, Danemark, Estonie, Finlande, France, Guyane française, Allemagne, Gibraltar, Grèce, Guadeloupe, Hongrie, Islande, Irlande, Ile de Man, Italie, Kosovo, Lettonie, Liechtenstein, Lituanie, Luxembourg, Macédoine, Madère, Malte, Martinique, Melilla, Moldavie, Monaco, Monténégro, Norvège, Pologne, Portugal, Réunion, Roumanie, Saint-Barthélemy, SaintMarin, Serbie, Slovaquie, Slovénie, Espagne, Suède, Suisse, Pays-Bas, Turquie, Ukraine et Royaume-Uni. Il ne fonctionne pas dans les autres pays. 2 Données cartographiques P. 100 Affichage, Accessoires Problème La luminosité de l'écran est faible lors du démarrage du véhicule par temps froid. Solution Ceci est tout à fait normal. Elle s'améliore au bout de quelques minutes. 95 uuDépannageuQuestions diverses Questions diverses Problème Solution Mon horloge avance ou recule régulièrement d'une heure. Le réglage de l'horloge est automatiquement mis à jour en fonction de votre position GPS. Si vous conduisez près d'une frontière de fuseau horaire, la mise à jour automatique de l'heure est probablement la raison du problème. Comment modifier la langue de l'interface ? Dépannage 96 Appuyez sur le bouton , puis sélectionnez Paramètres généraux > Système > Langue. Sélectionnez la langue souhaitée pour le système. Pour plus d'informations, consultez le manuel d'utilisation. Informations de référence Limitations du système................................98 GPS.............................................................98 Calcul d'une adresse ................................... 98 Base de données .........................................98 Service d'assistance à la clientèle ............. 100 Résolution de problèmes ........................... 100 Obtention d'une mise à jour des données de navigation .......................................... 100 Coordonnées du Service clientèle automobile Honda .................................. 100 Contactez votre revendeur ........................ 100 Données cartographiques.......................... 100 Informations de trafic................................ 100 Informations légales.................................. 101 Contrat de licence utilisateur final ............. 101 97 Limitations du système GPS Informations de référence 98 Les signaux reçus en provenance des satellites GPS sont extrêmement faibles (moins d'un millionième de la puissance d'une station FM locale). L'appareil doit disposer d'une vue dégagée du ciel pour une réception optimale. L'antenne GPS se trouve sur le tableau de bord. La réception du signal peut facilement être interrompue ou interférée par les éléments suivants : • Teintage métallisé des vitres avant ou latérales • Téléphones mobiles, PDA ou autres dispositifs électroniques fixés sur un support ou posés sans fixation sur le tableau de bord • Démarreurs à distance ou systèmes de localisation de véhicules « cachés », situés à proximité de l'unité de navigation • Dispositifs électroniques audio situés à proximité de l'unité de navigation • Arbres, bâtiments de haute dimension, ponts autoroutiers, tunnels ou câbles aériens d'alimentation électrique Le GPS est exploité par le Département de la défense des Etats-Unis. Pour des raisons de sécurité, la précision des données de positionnement est compromise par des ajustements intégrés au GPS que le système de navigation doit corriger en permanence. Cela peut provoquer des erreurs de positionnement occasionnelles, jusqu'à plusieurs centaines de mètres. Calcul d'une adresse L'icône de destination n'indique qu'une situation approximative de l'adresse de destination. Cela se produit lorsque le nombre d'adresses potentielles est différent du nombre d'adresses réelles que comporte un bloc. Par exemple, l'adresse 1425 sur un bloc 1400 constitué de 100 adresses éventuelles (car il précède le bloc 1500) sera indiquée à une position inférieure par rapport au bloc. S'il existe seulement 25 adresses sur ce bloc, l'emplacement réel de l'adresse 1425 sera localisé à la fin du bloc. Base de données La base de données cartographiques digitalisée reflète les conditions telles qu'elles existaient à plusieurs endroits en même temps avant la production. Par conséquent, votre base de données peut contenir des données ou des informations imprécises ou incorrectes dues au temps, à la construction des routes, aux conditions des modifications ou d'autres facteurs. Par exemple, certains lieux/points de repère peuvent manquer lorsque vous effectuez une recherche dans la base de données, si le nom est mal orthographié, si le classement du lieu est mal défini, ou si le lieu/point de repère n'est pas encore stocké dans la base de données. Cela se vérifie également parfois pour les postes de police, hôpitaux ou autres institutions publiques. Ne faites pas une confiance aveugle au système de navigation, surtout si vous avez besoin de l'aide de la police ou des services hospitaliers. Vérifiez toujours les informations auprès de sources locales. uuLimitations du systèmeuBase de données Tous les efforts nécessaires ont été réalisés pour vérifier l'exactitude de la base de données. Le nombre d'imprécisions rencontrées augmentera si vous ne mettez pas à jour la base de données cartographiques. 2 Obtention d'une mise à jour des données de navigation P. 100 Nous ne saurions être tenus responsables de tout incident résultant d'une erreur de programme ou d'un changement de conditions non mentionné précédemment. Informations de référence Les catégories d'informations suivantes ne figurent pas et ne sont pas analysées, traitées, prises en compte ou représentées dans la base de données : • Qualité ou sécurité du quartier • Densité de la population • Disponibilité ou proximité de la police • Service d'urgence, de secours, médical ou autre • Travaux, zones de constructions ou dangers afférents • Fermetures de routes ou voies publiques • Réglementation en vigueur (restrictions applicables au type, poids, charge, à la hauteur et vitesse du véhicule) • Pente ascendante ou descendante • Hauteur, largeur, poids d'un pont ou autres limites • Sécurité des infrastructures routières • Evénement spéciaux • Caractéristiques ou état de la chaussée 99 Service d'assistance à la clientèle Résolution de problèmes Informations de référence Si vous rencontrez un problème que vous n'arrivez pas à résoudre, consultez les ressources suivantes : • Pour les problèmes liés au système de navigation : 2 Dépannage P. 92 Ou, veuillez contacter votre concessionnaire. • Pour les problèmes liés au trafic : 2 Trafic P. 93 • Pour communiquer des problèmes relatifs à la base de données ou aux lieux/points de repère : Contactez le service clientèle automobile Honda. Obtention d'une mise à jour des données de navigation Honda assure la mise à jour permanente du système de navigation. Le logiciel du système de navigation est généralement mis à jour une fois par an. Veuillez contacter votre concessionnaire Honda pour de plus amples renseignements sur le programme de mise à jour disponible pour votre véhicule. 100 Coordonnées du Service clientèle automobile Honda Veuillez contacter votre concessionnaire. Contactez votre revendeur Si vous avez une question que vous ne pouvez pas résoudre en utilisant les ressources disponibles, consultez votre revendeur. Veuillez spécifier le problème (l'erreur se produit lorsque vous saisissez une adresse donnée, lorsque vous conduisez sur une route déterminée ou par temps froid) de sorte que le technicien puisse en informer l'usine afin de trouver une solution adéquate. Soyez patient, il se peut que le conseiller technique soit peu habitué à résoudre ce type de problème. Données cartographiques Le système de navigation contient des cartes pour les zones suivantes : Albanie, Andorre, Autriche, Açores, Iles Baléares, Biélorussie, Belgique, Bosnie-Herzégovine, Bulgarie, Iles Canaries (Grande Canarie/Tenerife), Iles AngloNormandes, Croatie, Chypre, République tchèque, Danemark, Estonie, Finlande, France, Guyane française, Allemagne, Gibraltar, Grèce, Guadeloupe, Hongrie, Islande, Irlande, Ile de Man, Italie, Kosovo, Lettonie, Liechtenstein, Lituanie, Luxembourg, Macédoine, Madère, Malte, Martinique, Melilla, Moldavie, Monaco, Monténégro, Norvège, Pologne, Portugal, Réunion, Roumanie, Saint-Barthélemy, SaintMarin, Serbie, Slovaquie, Slovénie, Espagne, Suède, Suisse, Pays-Bas, Turquie, Ukraine et Royaume-Uni. Informations de trafic Des informations routières régulièrement mises à jour sont disponibles dans les grandes zones métropolitaines. Informations légales Contrat de licence utilisateur final IMPORTANT : VEUILLEZ LIRE ATTENTIVEMENT L'INTEGRALITE DU PRESENT CONTRAT DE LICENCE AVANT D'ACHETER OU D'UTILISER VOTRE SOLUTION DE NAVIGATION OU VOTRE CONTENU. PAR L'ACHAT, L'INSTALLATION, LA COPIE OU TOUTE AUTRE UTILISATION DE VOTRE SOLUTION DE NAVIGATION OU DE VOTRE CONTENU, VOUS RECONNAISSEZ AVOIR LU LE PRESENT CONTRAT DE LICENCE ET VOUS EN ACCEPTEZ LES CONDITIONS GENERALES. ■ Conditions générales de licence Le Fournisseur de services de navigation vous octroie une licence limitée et non exclusive qui vous permet d'utiliser le Produit du fournisseur de services de navigation applicable conformément aux modalités du présent Contrat. Vous acceptez d'utiliser le Produit du fournisseur de services de navigation applicable uniquement à des fins personnelles ou, le cas échéant, dans le cadre de vos activités commerciales internes, et non dans le cadre d'un service bureau, d'une exploitation partagée ou à d'autres fins similaires. Vous acceptez de ne pas reproduire, archiver, copier, modifier, décompiler, désassembler, effectuer une ingénierie inverse ou créer des produits dérivés inspirés de toute partie de la Solution de navigation, et vous vous engagez à ne pas la transférer ni la distribuer sous quelque forme que ce soit, à toute fin que ce soit, sauf dans la mesure autorisée par la législation en vigueur. Le Fournisseur de services de navigation se réserve également le droit de cesser de proposer tout Contenu fourni par un fournisseur tiers si ledit fournisseur cesse de fournir ledit contenu ou si son contrat avec ledit fournisseur prend fin pour une raison quelconque. suite page suivante Informations de référence Le système d'infodivertissement que vous avez acheté pour votre véhicule peut inclure une solution de navigation (ci-après dénommée la « Solution de navigation »). Le logiciel intégré dans la Solution de navigation (ci-après dénommé le « Logiciel ») est la propriété du fournisseur de la solution de navigation ou de ses filiales (ci-après collectivement dénommés le « Fournisseur de services de navigation »). Les données cartographiques qui peuvent être intégrées à votre Solution de navigation ou téléchargées séparément (ci-après dénommées les « Données cartographiques ») appartiennent au Fournisseur de services de navigation, ou à la société HERE North America LLC et/ou à ses sociétés affiliées (ci-après dénommées « HERE ») ou à un tiers et sont cédées sous licence au Fournisseur de services de navigation. Le Fournisseur de services de navigation possède également, ou détient sous licence auprès de fournisseurs tiers, des informations, des données relatives au trafic, des textes, des images, des graphiques, des photographies, des documents audio, des vidéos, des images et d'autres applications et données qui peuvent être intégrés à la Solution de navigation ou téléchargés séparément (ci-après dénommés les « Autres contenus »). Les Données cartographiques et les Autres contenus sont collectivement dénommés le « Contenu ». Le Logiciel et le Contenu (ci-après collectivement dénommés les « Produits du fournisseur de services de navigation ») sont protégés par la législation relative aux copyrights et par les traités internationaux sur les copyrights. Les Produits du fournisseur de services de navigation sont cédés sous licence, mais ne sont pas vendus. La structure, l'organisation et le code du Logiciel représentent des secrets commerciaux très importants du Fournisseur de services de navigation et/ou de ses fournisseurs tiers. Les Produits du fournisseur de services de navigation sont fournis dans le cadre du présent Contrat de licence et sont soumis aux conditions générales suivantes qui sont acceptées, d'une part, par l'Utilisateur final (ci-après dénommé « vous » ou « votre »), et, d'autre part, par le Fournisseur de services de navigation et ses concédants ainsi que par les sociétés affiliées du Fournisseur de services de navigation et leurs concédants. Les concédants du Fournisseur de services de navigation, y compris les concédants, les prestataires de services, les partenaires de distribution, les fournisseurs et les sociétés affiliées du Fournisseur de services de navigation et de ses concédants, sont les bénéficiaires tiers directs et visés du présent Contrat et peuvent directement faire valoir leurs droits à votre encontre en cas de violation du présent Contrat. 101 uuInformations légalesuContrat de licence utilisateur final Informations de référence 102 Restrictions. A moins que vous n'en ayez reçu l'autorisation expresse du Fournisseur de services de navigation et sans préjudice de la portée des paragraphes précédents, vous n'avez pas le droit d'utiliser les Produits du fournisseur de services de navigation avec des produits, systèmes ou applications installés ou autrement connectés à, ou en communication avec, des véhicules possédant des applications de routage, de gestion de parc de véhicules ou d'autres applications dans lesquelles le Contenu est utilisé par un centre de contrôle central dans le cadre de la répartition d'un parc de véhicules. En outre, il est interdit de louer les Produits du fournisseur de services de navigation à toute autre personne ou à tout tiers. Vous convenez que vous êtes entièrement responsable de votre propre comportement et de votre contenu lors de l'utilisation du Logiciel, et de toutes les conséquences qui en découlent. Vous acceptez d'utiliser le Logiciel uniquement à des fins légales, appropriées et conformes au présent Contrat ainsi qu'à toute politique ou directive applicable. Voici une liste non exhaustive d'exemples d'activités auxquelles vous acceptez de ne pas vous adonner lorsque vous utilisez le Logiciel : • Télécharger, publier, envoyer par e-mail, transmettre ou rendre autrement disponible du contenu qui enfreint tout brevet, marque de commerce, droit d'auteur, secret commercial ou tout autre droit de propriété de l'une quelconque des parties, à moins que vous ne soyez le propriétaire desdits droits ou que le propriétaire ne vous ait autorisé à publier ledit Contenu ; • Utilisez le Logiciel ou tout autre contenu à des fins illégales ou non autorisées ; ou • Transmettre des virus, des vers informatiques, des défauts, des chevaux de Troie ou tout autre élément de nature destructive. Si vous résidez en dehors des Etats-Unis, vous acceptez de vous conformer aux lois, règles ou réglementations en vigueur dans votre pays ou dans celui de votre serveur Web concernant le comportement en ligne et le contenu acceptable, y compris aux lois régissant l'exportation de données vers les Etats-Unis ou votre pays de résidence. Aucune garantie. Les Produits du fournisseur de services de navigation vous sont fournis « en l'état » et vous acceptez de les utiliser à vos risques et périls. Le Fournisseur de services de navigation et ses concédants, y compris les concédants, les prestataires de services, les partenaires de distribution, les fournisseurs et les sociétés affiliées du Fournisseur de services de navigation et de ses concédants, n'offrent aucune garantie ou représentation d'aucune sorte, expresse ou tacite, découlant de lois ou autres instances, y compris, mais sans s'y limiter, quant au contenu, à la qualité, la précision, l'exhaustivité, l'efficacité, la fiabilité, la qualité marchande, l'adéquation à un usage particulier, l'utilité, l'utilisation ou aux résultats à obtenir à partir des Produits du fournisseur de services de navigation, ou quant au fonctionnement sans erreur ni interruption du Contenu ou du serveur. Les Produits du fournisseur de services de navigation sont destinés à être utilisés uniquement en tant qu'aides supplémentaires au voyage et ne doivent pas être utilisés à des fins nécessitant la mesure précise de la direction, de la distance, de l'emplacement ou de la topographie. LE FOURNISSEUR DE SERVICES DE NAVIGATION N'OFFRE AUCUNE GARANTIE QUANT A LA PRECISION OU L'EXHAUSTIVITE DES DONNEES CARTOGRAPHIQUES OU DE TOUT AUTRE CONTENU. Exclusion de garantie. LE FOURNISSEUR DE SERVICES DE NAVIGATION ET SES CONCEDANTS, Y COMPRIS LES CONCEDANTS, LES PRESTATAIRES DE SERVICES, LES PARTENAIRES DE DISTRIBUTION, LES FOURNISSEURS ET LES SOCIETES AFFILIEES DU FOURNISSEUR DE SERVICES DE NAVIGATION ET DE SES CONCEDANTS, N'OFFRENT AUCUNE GARANTIE, EXPRESSE OU IMPLICITE, QUANT A LA QUALITE, LA PERFORMANCE, LA QUALITE MARCHANDE, L'ADEQUATION A UN USAGE PARTICULIER OU LA NON-INFRACTION DES PRODUITS DU FOURNISSEUR DE SERVICES DE uuInformations légalesuContrat de licence utilisateur final Exclusion de responsabilité. LE FOURNISSEUR DE SERVICES DE NAVIGATION ET SES CONCEDANTS, Y COMPRIS LES CONCEDANTS, LES PRESTATAIRES DE SERVICES, LES PARTENAIRES DE DISTRIBUTION, LES FOURNISSEURS ET LES SOCIETES AFFILIEES DU FOURNISSEUR DE SERVICES DE NAVIGATION ET DE SES CONCEDANTS, NE SAURAIENT ETRE TENUS RESPONSABLES VIS-A-VIS DE VOUS EN CE QUI CONCERNE : TOUTE RECLAMATION, DEMANDE OU PROCEDURE, QUELLE QUE SOIT LA NATURE DE LEUR MOTIF, ALLEGUANT DE TOUTE PERTE, BLESSURE OU DOMMAGE, DIRECT OU INDIRECT, POUVANT DECOULER DE L'UTILISATION OU DE LA POSSESSION DES PRODUITS DU FOURNISSEUR DE SERVICES DE NAVIGATION ; OU TOUTE PERTE DE BENEFICES, DE RECETTES, DE CONTRATS OU D'ECONOMIES, OU DE TOUT AUTRE DOMMAGE DIRECT, INDIRECT, SPECIAL OU ACCESSOIRE DECOULANT DE VOTRE UTILISATION OU DE VOTRE INAPTITUDE A UTILISER LES PRODUITS DU FOURNISSEUR DE SERVICES DE NAVIGATION ET LEUR CONTENU, DE TOUTE INEXACTITUDE DE CEUX-CI, OU DE LA VIOLATION DES PRESENTES CONDITIONS GENERALES, QUE CE SOIT POUR UNE FAUTE CONTRACTUELLE OU DELICTUELLE OU BASEE SUR UNE GARANTIE ET QUE CELA DECOULE DE L'UTILISATION, DE LA MAUVAISE UTILISATION OU DE L'INCAPACITE D'UTILISATION DES PRODUITS DU FOURNISSEUR DE SERVICES DE NAVIGATION OU DE DEFAUTS OU D'ERREURS AU NIVEAU DE L'APPLICATION, MEME SI GARMIN OU SES CONCEDANTS ONT ETE AVERTIS DE LA POSSIBILITE DE TELS DOMMAGES. LA RESPONSABILITE GLOBALE TOTALE DU FOURNISSEUR DE SERVICES DE NAVIGATION ET DE SES CONCEDANTS A L'EGARD DE LEURS OBLIGATIONS AUX TERMES DU PRESENT CONTRAT DE LICENCE OU A L'EGARD DE L'APPLICATION OU DU CONTENU NE DOIT PAS DEPASSER 1,00 $. Certains états, territoires et pays n'autorisent pas certaines exclusions de garantie ou restrictions s'appliquant aux dommages. Il est donc possible que certaines des exclusions susmentionnées ne vous concernent pas. DISCRETION ET A VOS RISQUES ET PERILS. VOUS ETES SEUL RESPONSABLE DE TOUT DOMMAGE SUBI PAR VOTRE DISPOSITIF DE COMMUNICATION ELECTRONIQUE OU DE TOUTE PERTE DE DONNEES POUVANT DECOULER DU TELECHARGEMENT DE TOUT CONTENU OU MATERIEL OU DE L'UTILISATION DU LOGICIEL. Routage prédictif. Votre Solution de navigation peut comporter une fonction de « routage prédictif » appelée myTrends qui identifie vos habitudes de conduite. Si elle dispose de cette fonction, lorsque votre dispositif prévoit un itinéraire, il affiche votre heure d'arrivée estimée à destination et les informations routières pertinentes concernant l'itinéraire prévu. Les informations relatives à vos habitudes de conduite sont accessibles à toute autre personne qui utilise votre dispositif. Si vous ne souhaitez pas que votre dispositif prévoie vos itinéraires ou affiche les informations relatives aux itinéraires prévus, vous pouvez désactiver myTrends en accédant au menu Paramètres de votre système de navigation. Informations de référence NAVIGATION. AUCUNE INFORMATION ORALE OU ECRITE NI AUCUN CONSEIL DONNE PAR LE FOURNISSEUR DE SERVICES DE NAVIGATION OU SES FOURNISSEURS ET CONCEDANTS NE SAURAIT CONSTITUER UNE GARANTIE, ET VOUS NE DEVEZ PAS L'INTERPRETER COMME TELLE. CETTE EXCLUSION DE GARANTIE CONSTITUE UNE CONDITION ESSENTIELLE DU PRESENT CONTRAT. Certains Etats, territoires et pays n'autorisent pas certaines exclusions de garantie. Il est donc possible que certaines des exclusions ci-dessus ne vous concernent pas. TOUT TELECHARGEMENT OU TOUTE OBTENTION DE CONTENU OU DE MATERIEL PAR LE BIAIS DU LOGICIEL S'EFFECTUE A VOTRE PROPRE suite page suivante 103 uuInformations légalesuContrat de licence utilisateur final Informations de référence Avis de non-responsabilité ; changement de fournisseurs de contenus. La référence à des produits, services, processus, liens hypertextes vers des sites tiers ou à tout autre Contenu par le biais d'un nom commercial, d'une marque de commerce, d'un fabricant, d'un fournisseur ou autre ne constitue pas nécessairement ou n'implique pas nécessairement son approbation, son parrainage ou sa recommandation par le Fournisseur de services de navigation ou ses concédants. Les informations sur les produits et services relèvent de la responsabilité exclusive de chaque fournisseur. Le nom et le logo HERE, les marques de commerce et les logos HERE et HERE ON BOARD, ainsi que les autres marques de commerce et noms commerciaux appartenant à HERE North America LLC, ne peuvent pas être utilisés à des fins commerciales sans le consentement écrit préalable de HERE. Les fournisseurs de contenus peuvent être remplacés par le Fournisseur de services de navigation pendant la durée du présent Contrat, et il est possible que votre expérience liée au Contenu fourni par un nouveau fournisseur ne reproduise pas votre expérience liée au fournisseur de Contenus précédent. Contrôle à l'exportation. Vous consentez à n'exporter, d'où que ce soit, aucune partie du Contenu qui vous a été fourni ou tout produit direct en découlant, sauf conformément aux lois, règles et réglementations applicables à 104 l'exportation et avec toutes les licences et approbations requises. Conformité légale. Vous déclarez et garantissez que (i) vous n'êtes pas situé dans un pays sujet à un embargo décrété par le gouvernement des Etats-Unis, ou qui a été désigné par le gouvernement des Etats-Unis comme un pays « soutenant le terrorisme », et que (ii) vous ne figurez sur aucune liste des parties interdites ou restreintes par le gouvernement des Etats-Unis. Indemnité. Vous acceptez d'indemniser, de défendre et de dégager de toute responsabilité le Fournisseur de services de navigation et ses concédants, y compris les concédants, les prestataires de services, les partenaires de distribution, les fournisseurs, les cessionnaires, les filiales, les sociétés affiliées et les dirigeants, les administrateurs, les employés, les actionnaires, les agents et les représentants respectifs du Fournisseur de services de navigation et de ses concédants, à l'égard de toute perte, blessure (y compris mortelle), demande, procédure, coût, dépense ou réclamation de quelque nature ou caractère que ce soit, incluant notamment les honoraires d'avocat, découlant de votre utilisation ou possession des Produits du fournisseur de navigation ou s'y rapportant. Données cartographiques. L'utilisation des Données cartographiques est soumise à certaines restrictions et/ou exigences imposées par des fournisseurs tiers et/ou par des autorités gouvernementales ou réglementaires ; dans le cas des données HERE, ces restrictions et exigences sont énoncées de manière plus détaillée sur le site http://corporate.navteq.com/ supplier_terms.html. Durée. Le présent Contrat reste en vigueur jusqu'à ce que (i) votre abonnement, le cas échéant, soit résilié (par vous ou par le Fournisseur de services de navigation) ou expire, ou jusqu'à ce que (ii) le Fournisseur de services de navigation résilie le présent Contrat pour une raison quelconque, notamment s'il constate que vous avez violé l'une des dispositions du présent Contrat. En outre, le présent Contrat prend fin immédiatement en cas de résiliation d'un accord entre le Fournisseur de services de navigation et tout tiers auprès duquel le Fournisseur de services de navigation (a) se procure les services ou les services de distribution nécessaires à la prestation de ses Produits, ou (b) détient du Contenu sous licence. Vous acceptez, dès la résiliation, de détruire toutes les copies du Contenu. Les exclusions de garantie et de responsabilité susmentionnées demeurent en vigueur même en cas de résiliation. uuInformations légalesuContrat de licence utilisateur final Les conditions générales susmentionnées sont régies par la législation de l'Illinois, sans égard à (i) ses dispositions concernant les conflits de lois, ni à (ii) la Convention des Nations Unies sur les contrats de vente internationale de marchandises, qui est explicitement exclue. Vous acceptez de vous soumettre à la juridiction de l'Illinois en cas de litiges, de réclamations ou de procédures découlant des Données HERE fournies conformément aux dispositions de la présente ou s'y rapportant. Législation en vigueur. (c) Pour les conflits, réclamations et procédures non liés aux Données HERE (a) Pour les Données HERE au sein de l'Union européenne Les conditions générales susmentionnées sont régies par la législation des Pays-Bas, sans égard à (i) ses dispositions concernant les conflits de lois, ni à (ii) la Convention des Nations Unies sur les contrats de vente internationale de marchandises, qui est explicitement exclue. Vous acceptez de vous soumettre à la juridiction des Pays-Bas en cas de litiges, de réclamations ou de procédures découlant des Données HERE fournies conformément aux dispositions de la présente ou s'y rapportant. (b) Pour les Données HERE sur le marché nordaméricain et les Données HERE sur les autres marchés non européens Les conditions générales susmentionnées sont régies par la législation du Kansas, sans égard à (i) ses dispositions concernant les conflits de lois, ni à (ii) la Convention des Nations Unies sur les contrats de vente internationale de marchandises, qui est explicitement exclue. Vous acceptez de vous soumettre à la juridiction du Kansas en cas de litiges, de réclamations ou de procédures découlant de l'Application ou du Contenu ou s'y rapportant. Toute traduction du présent Contrat depuis l'anglais est fournie uniquement à titre de commodité. Si le présent Contrat est traduit dans une autre langue que l'anglais et qu'il existe un conflit d'interprétation entre la version anglaise et l'autre version, la version anglaise prévaut. Utilisateurs finaux gouvernementaux des Données cartographiques. Si l'Utilisateur final est une agence, un département ou une autre entité du Gouvernement des Etats-Unis, ou s'il est financé en tout ou en partie par le Gouvernement des EtatsUnis, l'utilisation, la duplication, la reproduction, la diffusion, la modification, la divulgation et le transfert des Données cartographiques sont soumis aux restrictions énoncées dans les réglementations DFARS 252.227-7014(a)(1) (JUIN 1995) (définition du ministère de la Défense des logiciels informatiques commerciaux), DFARS 27.7202-1 (politique du ministère de la Défense sur les logiciels informatiques commerciaux), FAR 52.227-19 (JUIN 1987) (clause relative aux logiciels informatiques commerciaux pour les organismes civils), DFARS 252.227-7015 (NOV. 1995) (données techniques du ministère de la défense ; clause relative aux articles commerciaux), FAR 52.227-14 Suppléants I, II et III (JUIN 1987) (données techniques des organismes civils et clause relative aux logiciels informatiques non commerciaux) et/ou FAR 12.211 et FAR 12.212 (acquisitions d'articles commerciaux), le cas échéant. En cas de conflit entre les dispositions des réglementations FAR et DFARS énumérées dans les présentes et le présent Contrat de licence, la formulation présentant les limitations les plus importantes des droits du Gouvernement s'applique. Le contractant/fabricant est HERE North America LLC, 425 West Randolph Street, Chicago, Illinois 60606, Etats-Unis. suite page suivante Informations de référence Intégralité du Contrat. Les présentes conditions constituent l'intégralité de l'accord entre le Fournisseur de services de navigation et ses concédants, y compris les concédants, les prestataires de services, les partenaires de distribution, les fournisseurs et les sociétés affiliées du Fournisseur de services de navigation et de ses concédants, et vous, concernant l'objet de la présente. Elles remplacent et annulent intégralement tous les accords écrits ou oraux existant antérieurement entre nous concernant ledit objet. 105 uuInformations légalesuContrat de licence utilisateur final HERE est une marque de commerce déposée aux Etats-Unis et dans d'autres pays. Tous les autres noms de sociétés et marques de commerce cités ou mentionnés dans les présents documents sont la propriété de leurs propriétaires respectifs. Tous droits réservés. Informations de référence 106 Commandes vocales Commandes vocales*1 ............................... 108 Commandes de navigation ....................... 108 Liste de catégories ..................................... 111 107 Commandes vocales*1 Commandes de navigation Le système accepte uniquement ces commandes sur les écrans de carte/de guidage. ■ Commandes du portail vocal Commandes vocales 108 Navigation Saisir adresse Rechercher lieu Retour maison Arrêter l'itinéraire Destinations récentes Lieux enregistrés Détour ■ Commandes de navigation Le système accepte les commandes de navigation provenant de l'écran du portail vocal et de l'écran de reconnaissance vocale de navigation. Saisir adresse Rechercher une intersection Rechercher lieu Détour Retour maison Arrêter l'itinéraire Destinations récentes Lieux enregistrés ■ Autres commandes ■ Commandes de catégorie Le système n'accepte les autres commandes que lorsqu'elles sont affichées sur l'écran de reconnaissance vocale. Retour Suivant Précédent Annuler Les commandes de catégorie ne sont accessibles qu'au moyen de la fonction « Rechercher lieu » sur l'écran de reconnaissance vocale. Restaurants Commerces Vie quotidienne Stations-service Banques et distributeurs Stationnement Aires de repos Art et divertissement Attractions Loisirs Centres médicaux Transports publics Hébergement Oui Non Aller Commencer un nouvel itinéraire Ajouter à l'itinéraire actif Modifier le pays Sur l'itinéraire Près de la destination Près de la position actuelle ■ Commandes de numéro de ligne 1 2 3 4 5 *1 : les langues reconnues par le système de commande vocale sont l'anglais, l'allemand, le français, l'espagnol et l'italien. uuCommandes vocales*1 uCommandes de navigation ■ Commandes de sous-catégorie Commerces Livres, musique et films Vêtements et accessoires Informatique et électronique Supérettes Grands magasins Fleuristes et cadeaux Epicerie Maison et jardin Articles pour la maison Fournitures de bureau et logistique Pharmacies Centres commerciaux Equipements de sport Vin, bière et spiritueux Vie quotidienne Centres auto Lavage de voiture Universités Services sociaux Supérettes Fitness et salles de gym Laveries Bibliothèques Lieux de culte Bureaux de poste Ecoles Cliniques vétérinaires Commandes vocales Les commandes de sous-catégorie ne sont accessibles qu'au moyen de la fonction « Rechercher lieu » sur l'écran de reconnaissance vocale. Restaurants Barbecue Cafés et salons de thé Traiteurs Donuts et pâtisseries Restauration rapide Poissons et fruits de mer Grills Pizzeria Grillades Vin, bière et spiritueux Africain*1 Américain*1 Iles Britanniques*1 Cajun ou caribéen*1 Chinois*1 Européen*1 Français*1 Allemand*1 Indien*1 Italien*1 Japonais*1 Juif ou casher Coréen*1 Latino-américain*1 Méditerranéen*1 Mexicain*1 Moyen-Orient*1 Espagnol*1 Thaïlandais*1 Vegan et végétarien Vietnamien*1 Art et divertissement Bars et pubs Casinos Cinémas Musées et galeries Boîtes de nuit Performances artistiques *1 : spécialités alimentaires suite page suivante 109 uuCommandes vocales*1 uCommandes de navigation Attractions Principales attractions Parcs de loisirs Centres des expositions Monuments historiques Musées et galeries Lieux décalés Jardins et parcs Offices de tourisme Vignobles et brasseries Zoos et aquariums Commandes vocales Loisirs Parcs de loisirs Bowling Campings et retraites Golfs Ski et sports d'hiver Centres sportifs Stades et pistes Centres médicaux Médecins Hôpitaux Pharmacies 110 Transports publics Aéroports Gares routières Location de véhicules Gares maritimes Gares ferroviaires Transitaire Agences de voyage Relais routiers Hébergement Bed & Breakfast Camping ou emplacement pour caravane Hôtel/motel Liste de catégories Vie quotidienne Centres auto Laveries Lavage de voiture Bibliothèques Universités Lieux de culte Services sociaux Bureaux de poste Supérettes Ecoles Fitness et salles de gym Cliniques vétérinaires Art et divertissement Bars et pubs Musées et galeries Casinos Boîtes de nuit Loisirs Ski et sports d'hiver Parcs de loisirs Bowling Centres sportifs Campings et retraites Stades et pistes Golfs Centres médicaux Médecins Pharmacies Hôpitaux Transports publics Aéroports Gares ferroviaires Cinémas Gares routières Transitaire Location de véhicules Agences de voyage Gares maritimes Relais routiers Stations-service Banques et distributeurs Stationnement Aires de repos Performances artistiques Tourisme/Culture Principales attractions Lieux décalés Parcs de loisirs Jardins et parcs Centres des expositions Offices de tourisme Monuments historiques Vignobles et brasseries Musées et galeries Zoos et aquariums Commandes vocales Restaurants Barbecue Poissons et fruits de mer Cafés et salons de thé Grills Traiteurs Pizzeria Donuts et pâtisseries Grillades Restauration rapide Vin, bière et spiritueux Commerces Livres, musique et films Maison et jardin Vêtements et accessoires Articles pour la maison Informatique et Fournitures de bureau électronique et logistique Supérettes Pharmacies Grands magasins Centres commerciaux Fleuristes et cadeaux Equipements de sport Epicerie Vin, bière et spiritueux Hébergement Bed & Breakfast Hôtel/motel Camping ou emplacement pour caravane 111 112 INDEX Index Symboles a (Mode d'affichage) ......................... 3, 26 d Touche (Parler) ............................. 5, 11, 17 A Adresse du domicile ..................................... 18 Affichage carte ............................................ 31 Ajout d'étapes ............................................. 82 Annulation de l’itinéraire ...................... 10, 80 C E Ecran d’accueil ................................................ 3 Ecran de la carte ........................................... 68 Icône............................................................ 6 Etat du satellite ............................................ 41 F Fonctionnement de la carte.......................... 75 Fonctionnement de la commande par la voix ................................................... 11 H Destination prévue ...................................... 63 Démarrage................................................... 16 M Mes cartes .................................................... 33 Méthode de calcul ....................................... 35 Mise à jour logicielle du système Mises à jour cartographiques........................ 33 Obtention des données de mise à jour ........ 100 Modification de l'itinéraire .......................... 83 myTrips Création..................................................... 22 Modification ............................................... 23 Suppression ................................................ 25 N Historique des positions ............................... 43 Navigation ................................................... 34 Nord en haut................................................ 31 I O Info produit .................................................. 44 Informations légales ................................... 101 Informations personnelles ............................ 18 Outils de carte .............................................. 76 L D Suppression ................................................ 21 Limitations du système ................................. 98 Légende carte................................................. 6 Lieux enregistrés .......................................... 19 Enregistrement............................................ 19 Modification ............................................... 20 INDEX Calcul de l'itinéraire ..................................... 65 Calque de carte ............................................ 32 Carte 3D....................................................... 31 Carte et véhicule .......................................... 29 Catégories Liste de catégories .................................... 111 Changement de destination ........................ 86 Commandes vocales Fonctionnement de base ............................... 5 Liste des commandes vocales ..................... 108 Système de commande vocale ..................... 17 Conduite jusqu'à votre destination .............. 68 Contournements .......................................... 36 Contournements personnalisés .................... 37 Dépannage ............................................. 12, 92 Détour .......................................................... 81 Données cartographiques........................... 100 P Paramètre Carte et véhicule ......................................... Historique des positions ............................... Info produit ................................................ Volume du guidage ..................................... 29 43 44 28 113 Paramètres Informations personnelles ............................ 18 Navigation .................................................. 34 Paramètres du mode d'affichage................... 26 Réinitialisation des données .......................... 45 Trafic ......................................................... 42 Paramètres de volume du guidage ............... 28 Pendant le guidage ........................................ 7 Détail des changements de direction ............... 7 Ecran de la carte............................................ 7 R Reconnaissance vocale .................................. 17 Reroutage .................................................... 80 Retour maison ................................................ 8 Réinitialisation des données ......................... 45 INDEX S Saisie d'une nouvelle destination ................. 89 Saisie d’une destination ................................ 48 Catégories .................................................. 60 Favoris........................................................ 61 myTrends™ ................................................ 63 myTrips ...................................................... 62 Outils de recherche...................................... 53 Récents ...................................................... 61 Saisie sur carte ............................................ 64 Service clientèle Honda .............................. 100 Service d'assistance à la clientèle ................ 100 Sélection du véhicule .................................... 30 Système de commande vocale ...................... 17 114 T Thème de la carte ........................................ Tracé en haut ............................................... Trafic Informations routières ................................. Paramètres ................................................. 32 31 73 42 HO2641 33TZA800 ">
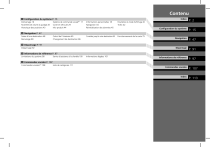
Link pubblico aggiornato
Il link pubblico alla tua chat è stato aggiornato.

