Kapsys SmartVision Manuel utilisateur
Ci-dessous, vous trouverez de brèves informations sur SmartVision. Il s'agit du premier smartphone Android spécialement conçu pour les personnes malvoyantes ou atteintes de déficience visuelle. Avec son véritable clavier, son interface entièrement vocalisée et son écran tactile, le SmartVision est le premier smartphone entièrement accessible. Il est conçu pour faciliter l'apprentissage et l'utilisation quotidienne.
PDF
Télécharger
Document
SmartVision GUIDE D’UTILISATION SmartVision – Guide d’utilisation (Rev. 1.0) 1 Introduction Vous venez d’acquérir SmartVision by KAPSYS et nous vous félicitons de votre choix. SmartVision est le premier Smartphone Android spécialement conçu pour les personnes en situation de basse vision ou de déficience visuelle. Avec son vrai clavier, son interface entièrement vocalisée et son écran tactile, le SmartVision est le premier Smartphone complétement accessible. L’interface et les fonctions de ce Smartphone dernière génération ont été entièrement adaptées pour vous assurer un apprentissage et une utilisation faciles au quotidien : applications organisées par favoris, interface utilisateur simplifiée avec affichage grand format (larges icones, 4 tailles de police), commandes vocales, mode dictée pour la composition des messages, vocalisation des écrans, GPS 100% vocalisé Kapten, loupe numérique avec filtres de contraste, technologie NFC, mode d’assistance via Internet, reconnaissance de caractères …tout y est ! Le SmartVision vous offre le meilleur du Smartphone en toute simplicité avec une accessibilité exceptionnelle. Ce manuel utilisateur a été conçu pour vous guider, pas à pas, images à l’appui, dans l’utilisation des différentes fonctions de base, selon le mode ou l’interface d’utilisation choisi. Il vient en complément du Guide de démarrage rapide, et vous permet de tirer le maximum de votre SmartVision. Contenu de la boite SmartVision by KAPSYS est livré avec : Une batterie. Un chargeur secteur 220/110 Volts – 5 Volts USB. Une station d’accueil pour la charge. Un câble USB / micro-USB. Un tour de cou. Une paire d’écouteurs stéréo avec microphone et bouton de prise de parole. Une coque de protection. La liste des accessoires peut varier en fonction des pays, de la configuration ou de la version du produit. SmartVision – Guide d’utilisation (Rev. 1.0) 2 Sommaire Contenu Introduction Contenu de la boite Présentation du SmartVision Mise en service Les 3 Interfaces : Clavier, Tactile ou Vocale ? Vocalisation des écrans Ecran d’accueil La barre de notifications Applications Favoris Téléphone Messages Email Réglages Contacts Fonction SOS Kapten Assistance Agenda Alarme Appareil photo Calculatrice Galerie Lecteur Google Vidéo Loupe Magnétophone Musique Internet NFC OCR Radio FM Rechercher Téléchargement Mentions légales et Garantie En cas de problèmes A propos de ce document SmartVision – Guide d’utilisation (Rev. 1.0) 2 2 4 7 12 25 26 27 30 31 33 39 43 47 54 58 60 73 75 75 76 76 76 77 77 78 78 79 79 80 81 81 81 82 86 88 3 Présentation du SmartVision La face avant Sur la face avant, en partie inférieure, on trouve le clavier alphanumérique qui permet de saisir un numéro de téléphone ou un message texte en mode « multi-tape ». Au-dessus du clavier, se trouvent une série de 4 touches de contrôle, de gauche à droite : - La touche « OK » pour décrocher un appel, ou valider une saisie. - Deux touches « flèches haut » et « flèche bas » pour naviguer dans les menus ou dans la page courante. - La touche « C » pour raccrocher un appel, ou effacer une saisie. Juste au-dessus des touches de contrôle, se trouve les 3 boutons tactiles Android. Ces boutons sont facilement identifiables grâce à leur forme incurvée : - A gauche, le bouton « Menu » page active. qui permet d’ouvrir le menu associé à la - Au centre, le bouton « Accueil » l’écran d'accueil. qui permet de revenir à tout moment à - A droite, le bouton « Retour » qui permet de revenir à l’écran précédent. SmartVision – Guide d’utilisation (Rev. 1.0) 4 Face supérieure : Sur le dessus de l’appareil, à droite, se trouve le bouton « marche / arrêt » et mise en veille. Un appui long permet d’allumer ou d’éteindre le produit. Une fois démarré, un appui court permet de mettre en veille ou de réveiller le SmartVision. A la gauche du bouton « marche / arrêt », se trouve la fiche « jack 3.5 » pour connecter les écouteurs fournis dans la boite. Côté droit : Sur le côté droit du SmartVision se trouve le bouton de commande vocale. Faites un appui court pour envoyer une commande vocale et un appui maintenu pour dicter un texte. Juste au-dessus se trouve le connecteur mini-USB, il permet de relier le produit à un ordinateur, ou à un adaptateur secteur, via le câble fourni dans la boite. Face inférieure : Sur la tranche inférieure se trouvent les plots de contact utilisés par la station d’accueil pour la charge de la batterie, ainsi que le microphone. Côté gauche : Le réglage du volume sonore s’effectue à l’aide des 2 touches situées sur le côté gauche de l’appareil. SmartVision – Guide d’utilisation (Rev. 1.0) 5 La face arrière Sur la face arrière, en haut à gauche, se trouve le bouton SOS. Il permet de déclencher le processus d’urgence par une pression vers le bas. A la droite du bouton SOS, on trouve la lentille de l’appareil photo ainsi que l’ouïe du haut-parleur pour le mode audio amplifié. SmartVision – Guide d’utilisation (Rev. 1.0) 6 Mise en service Insérer la carte SIM La carte SIM est fournie par l’opérateur auprès duquel vous avez souscrit un abonnement pour votre SmartVision. Bon à savoir : SmartVision est compatible uniquement avec les cartes SIM au format Mini-SIM de type 2-FF. SI vous possédez une carte SIM d’un format différent, veuillez prendre contact avec votre opérateur pour changer de format de carte SIM. Insertion de la carte SIM : 1. Retournez le téléphone, repérez l’encoche sur le coin inférieur gauche, et soulevez la coque arrière. 2. Installez la SIM, la puce doit être orientée vers le bas et le coin biseauté en bas à droite. Faites glissez la carte SIM vers le haut dans son logement. Bon à savoir : le lecteur de carte mémoire Micro-SD se situe juste au-dessus du tiroir de la carte SIM. Une carte Micro-SD peut être déjà installée dans le produit en fonction de la configuration de votre produit, SmartVision – Guide d’utilisation (Rev. 1.0) 7 Installer la batterie Insertion de la batterie : 1. Engagez le bas de la batterie dans les encoches prévues, 2. Clipsez la batterie dans son logement. 3. Replacez la face arrière du téléphone en engageant d'abord la partie supérieure, 4. Clipsez avec fermeté pour refermer le téléphone. SmartVision – Guide d’utilisation (Rev. 1.0) 8 Charger la batterie La batterie du SmartVision que vous venez d'acheter est partiellement chargée. Pour la toute première utilisation, nous vous recommandons de charger la batterie pendant au moins 4 heures. Par la suite, vous rechargerez la batterie en fonction de votre utilisation et de la décharge de la batterie. Pour connaître le niveau de la charge à tout moment, consultez l’icone batterie située dans la barre de notifications en haut à droite de l’appareil. Pour charger la batterie, branchez le chargeur secteur et connecter le câble USB fourni avec produit. Vous pouvez aussi charger SmartVision sur sa station d’accueil. Bon à savoir : La coque de protection n’est pas compatible avec la station d’accueil pour la charge. Si vous ne souhaitez pas retirer la coque de protection pour recharger votre produit, vous devez utiliser le connecteur USB situé sur le côté droit de l’appareil. SmartVision – Guide d’utilisation (Rev. 1.0) 9 Allumer/Eteindre votre SmartVision Pour allumer votre SmartVision, faites un appui maintenu sur le bouton Marche/Arrêt situé sur la tranche supérieure. Quand l’appareil vibre, relâchez le bouton. Bon à savoir : Si le produit de s’allume pas, vérifiez que la batterie a été correctement installée, le cas échéant, recommencez la procédure d’installation de la batterie. Pour éteindre l’appareil, faites un appui long sur le bouton Marche/Arrêt . Un écran propose plusieurs options de configuration. Sélectionnez « Eteindre » et confirmez l’action. Une légère vibration se fait sentir à la fin du processus d’extinction. Mise en veille Lorsque SmartVision est allumé, un appui court sur le bouton Marche/Arrêt permet de le mettre en veille ou de réveiller le produit. En mode veille, l'écran est éteint, cependant les fonctions restent actives. Vous pouvez toujours recevoir vos appels, vos messages, vos courriels et instructions de navigation. Bon à savoir : Par défaut, le produit se met en veille automatiquement après deux minutes d’inactivité. SmartVision – Guide d’utilisation (Rev. 1.0) 10 Déverrouillage du code PIN de la carte SIM La carte SIM est fournie avec un code d'identification composé de 4 chiffres appelé PIN. Ce code permet de verrouiller votre carte SIM contre une éventuelle utilisation frauduleuse. Pour déverrouiller la carte SIM et accéder à toutes les fonctions de SmartVision, veuillez saisir au clavier le code PIN, puis appuyez sur « OK ». En sélectionnant « Rejeter » depuis cet écran, vous pouvez avoir accès à toutes les fonctionnalités de votre Smartphone, à l’exception des fonctions de communication de votre opérateur. Bon à savoir : pour des raisons de confidentialité, la vocalisation du code PIN de la carte SIM est audible uniquement via les écouteurs. SmartVision – Guide d’utilisation (Rev. 1.0) 11 Les 3 interfaces : Clavier, Tactile ou Vocale ? SmartVision vous offre 3 interfaces ou modes opératoires : le clavier, l'écran tactile et l'interface vocale : - Le mode Clavier est adapté à ceux qui sont habitués à manier un téléphone par les touches et les boutons. Pour vous familiariser avec le clavier, veuillezvous reporter à la présentation du produit où les fonctions de chaque touche et bouton sont décrites en détail (voir page 4). - Le mode Tactile est le mode standard d’utilisation des Smartphones. Il vous permet de naviguer dans les différents menus du bout de votre doigt. Appuyez sur l’écran pour sélectionner un élément ou valider une action. Le mode d’accessibilité avancé (activé par défaut dans le SmartVision) supporte des gestuelles de contrôle supplémentaires pour naviguer facilement dans les écrans et interagir avec votre Smartphone. Ces gestuelles sont décrites ciaprès. - Le mode Vocal offre un confort d’utilisation en libérant l’utilisateur du clavier physique et tactile. Pour l’activer, appuyez sur la commande vocale située sur la tranche droite du téléphone. Selon votre choix recommandations. d’interface d’utilisation, voici quelques explications et L'interface clavier Le clavier de SmartVision est composé sur la partie supérieure de 4 touches de contrôle réparties horizontalement, de gauche à droite, comme suit : - La touche « OK » permet de valider un choix, un élément sélectionné ou bien d’accepter un appel entrant. - Les touches « flèche haut » et « flèche bas » permettent de parcourir les éléments présents à l’écran de bas en haut ou de haut en bas. - La touche « C » permet d’effacer un caractère, de refuser ou raccrocher un appel. En dessous de ces touches de contrôle se trouve le clavier alphanumérique composé de 3 lignes de 4 touches organisées comme suit de gauche à droite: - Première ligne : touches 1, 2, 3, étoile. - Deuxième ligne : touches 4, 5, 6, 0. - Troisième ligne : touches 7, 8, 9, dièse. Le clavier alphanumérique (touche 1 à dièse) permet de saisir du texte ou des caractères en fonction de la zone de saisie proposée. Chaque touche du clavier permet d’accéder à plusieurs caractères : par exemple la touche « 2 » permet de faire défiler les caractères a, b, c, 2, A, B, C. SmartVision – Guide d’utilisation (Rev. 1.0) 12 Appuyez successivement et rapidement sur la même touche pour accéder aux caractères selon leur ordre. Utilisez la touche « 1 » pour saisir les caractères de ponctuation, et la touche « dièse » pour insérer un espace. L'interface tactile Par défaut l’exploration tactile est activée dans SmartVision, cette option a pour effet de modifier le comportement de l’interface tactile de l’écran afin de l’adapter aux personnes déficientes visuelles. La suite du document décrit l’interface tactile dans ce mode de fonctionnement. Bon à savoir : pour désactiver l’option « Exploration tactile », sélectionnez « Réglages » depuis l’écran d’accueil, puis l’item « Accessibilité », et enfin décocher l’option « Exploration tactile » dans la liste proposée. Pour vocaliser le contenu des éléments présents à l’écran, faites glisser votre doigt sur l’écran sans le relever de droite à gauche puis de gauche à droite. La vocalisation vous décrira alors tous les éléments présents à l’écran. Pour explorer les éléments présents à l’écran, déplacez votre doigt sur l’écran sans le relever, la synthèse vocale vous indiquera l’élément sous votre doigt. Le dernier élément pointé par votre doigt aura le focus et sera sélectionné. SmartVision – Guide d’utilisation (Rev. 1.0) 13 Pour sélectionner ou activer un élément qui a le focus, appuyez deux fois rapidement (double tape) sur l’écran ou bien appuyez sur la touche « OK » du clavier physique. Pour sélectionner l’élément suivant dans une liste, faites glisser votre doigt sans le relever du haut vers le bas de l’écran, ou appuyez sur la touche « flèche bas » du clavier. L’élément suivant de l’écran prendre le focus et sera vocalisé. Pour sélectionner l’élément précédent dans une liste, faites glisser votre doigt sans le relever du bas vers le haut de l’écran, ou appuyez sur la touche « flèche haut » du clavier. L’élément précédant de l’écran prendre le focus et sera vocalisé. SmartVision – Guide d’utilisation (Rev. 1.0) 14 Pour revenir à l’écran d’accueil, faites glisser votre doigt sur l’écran sans le relever du bas vers le haut, puis vers la gauche. Vous pouvez aussi déplacer votre doigt en bas et au centre de l’écran, la synthèse vocale vous indiquera « Ecran d’accueil ». Appuyez alors deux fois (double tape) sur cette zone. Pour revenir à l’écran précédent, faites glisser votre doigt sur l’écran sans le relever du haut vers le bas, puis vers la gauche. Vous pouvez aussi déplacer votre doigt en bas et à droite de l’écran, la synthèse vocale vous indiquera « Retour ». Appuyez alors deux fois (double tape) sur cette zone. Pour accéder au menu ou aux options de l’application courante, faites glisser votre doigt sur l’écran sans le relever du bas vers le haut, puis vers la droite. Vous pouvez aussi déplacer votre doigt en bas et à gauche de l’écran, la synthèse vocale vous indiquera « Menu ». Appuyez alors deux fois (double tape) sur cette zone. . SmartVision – Guide d’utilisation (Rev. 1.0) 15 Pour faire défiler une liste, faites glisser deux doigts sans les relever vers le haut ou vers le bas pour faire défiler une liste à l’écran vers le haut ou vers le bas. Pour ouvrir la page de « Notification », faites glisser un doigt sur l’écran sans le relever de la gauche vers la droite, puis vers le bas. La vocalisation vous indiquera alors l’état du téléphone (Wi-Fi, Bluetooth, GPS, etc..), ainsi que les derniers messages de notification. Pour ouvrir la liste des applications actives, faites glisser un doigt sur l’écran sans le relever de la droite vers la gauche, puis vers le haut. La vocalisation vous indiquera alors la liste des applications en cours d’exécution. SmartVision – Guide d’utilisation (Rev. 1.0) 16 Bon à savoir : depuis la liste des applications actives, vous pouvez sélectionner une application pour y accéder directement, ou bien faire glisser sans les relever deux doigts vers la gauche pour arrêter l’application sélectionnée. Pour ouvrir un menu contextuel, sélectionnez un élément puis faites un appui long sur la touche « OK ». Le menu contextuel propose les options supplémentaires de certains éléments actifs comme par exemple un « Contact », une « Application », un « Message », etc. Le clavier tactile de l’écran Pour saisir du texte dans les zones de saisie, vous pouvez utiliser le clavier physique, mais aussi le clavier tactile de l’écran. Pour ouvrir le clavier tactile, mettre le focus ou sélectionner la zone de saisie, puis faire un double-tape sur l’écran ou appuyer sur la touche « OK ». L’apparence du clavier tactile s’adapte automatiquement au contenu de la zone de saisie. Sélectionner alors le caractère à saisir en glissant votre doigt sur l’écran tactile, et valider le caractère en effectuant un double-tape sur l’écran ou appuyer sur la touche « OK » du clavier. Pour la saisie des chiffres lorsque le clavier propose uniquement les lettres de l’alphabet, appuyez sur la touche « symbole » en bas à gauche du clavier, puis sur la touche « Lettre » pour revenir en version alphabétique. L’appui sur le bouton « Retour » permet de refermer le clavier tactile. Bon à savoir : En cas d’erreur de saisie utilisez la touche « C » du clavier physique. SmartVision – Guide d’utilisation (Rev. 1.0) 17 L'interface vocale Libérez-vous du clavier, qu’il soit physique ou tactile. Pour activer le mode vocal, repérez le bouton de commande vocale situé sur le côté droit du téléphone, appuyez sur ce bouton. L’interface vocale est un véritable atout du SmartVision ; Equipée d’une fonction reconnaissance vocale issue des dernières technologies, l'interface vocale vous permet de contrôler votre Smartphone, mais aussi de saisir du texte. Ainsi, deux modes d’utilisation vous sont proposés : - Avec un appui court vous pouvez naviguer dans les écrans du téléphone, mais aussi interroger et commander SmartVision par l’intermédiaire de mots clés. - Avec un appui maintenu vous pouvez dicter un texte dans une zone de saisie. Les pages qui suivent s'intéressent plus particulièrement au fonctionnement de l’interface vocale. Bon à savoir : afin d’améliorer les performances de l’interface vocale, nous vous conseillons de parler distinctement et de préférence dans un environnement calme. SmartVision – Guide d’utilisation (Rev. 1.0) 18 Le contrôle des écrans par la voix Le contrôle par la voix permet d’activer vocalement tous les textes affichés à l’écran en substitution de l’utilisation de l’écran tactile ou du clavier. 1. Appuyez puis relâchez le bouton de commande vocale (appui court) un signal sonore est émis et une fenêtre « Commande » s’ouvre à l’écran. 2. Prononcez distinctement le texte affiché à l’écran pour l’activer, comme par exemple le nom d’une application, ou le texte d’un élément d’une liste. Attention : les éléments non affichés à l’écran ne peuvent être activés vocalement. SmartVision – Guide d’utilisation (Rev. 1.0) 19 La commande vocale Une commande vocale est un ordre dicté par la voix de l’utilisateur. Elle permet d'obtenir une information vocale de votre SmartVision, de contrôler l’activation ou la désactivation d’une fonction ou d’exécuter des actions plus complexes du téléphone. Les commandes vocales sont gérées par des mots clés prédéfinis et intégrés dans le produit. Ces commandes peuvent être utilisées à tout moment, et quel que soit le contexte. 1. Appuyez puis relâchez le bouton de commande vocale (appui court), un signal sonore est émis. 2. La fenêtre « Commande » s’ouvre, prononcez distinctement le mot clé, par exemple « Quelle heure est-il ? ». La réponse est donnée par la voix de synthèse de SmartVision, par exemple « Il est 13:46 ». Voici deux autres exemples de commandes vocales. Vous souhaitez téléphoner à Paul Thomas 1. Faites un appui court sur la commande vocale. Un signal sonore est émis. L’écran vous invite à dicter votre commande, 2. Deux commandes sont alors possibles : - « Appeler Paul Thomas », si ce contact a été créé dans votre liste des contacts. - « Appeler Paul Thomas mobile », si vous avez enregistré plusieurs numéros pour ce contact. SmartVision – Guide d’utilisation (Rev. 1.0) 20 3. Un écran de confirmation s’ouvre, validez pour appeler Paul Thomas. Vous souhaitez désactiver la sonnerie de votre SmartVision 1. Faites un appui court. Un signal sonore est émis. L’écran vous invite à dicter votre commande. 2. Prononcez « Activer Sonnerie silencieuse ». 3. La sonnerie est désactivée et SmartVision passe en mode silencieux. Les mots clés des commandes vocales Les commandes vocales présentées dans les pages qui suivent ont été intégrées au produit et sont les seules reconnaissables par SmartVision. Les mots clés sont classés selon 3 catégories : - Pour vous renseigner sur l'état actuel du téléphone. - Pour activer ou désactiver un réglage ou une fonction. - Pour gérer les commandes et les options liées à une application. Mots clés relatifs aux différents états du SmartVision Quelle heure est-il ? : Annonce l’heure courante. Date ? Annonce la date courante. Mots clés ? Annonce la liste de tous les mots clés actifs. Niveau de batterie ? Annonce le niveau de la batterie. Etat du réseau ? Annonce le niveau de réception du réseau. Etat du Wi-Fi ? Annonce l’état du Wi-Fi (connecté ou déconnecté). Etat du Bluetooth ? Annonce l’état du Bluetooth (connecté ou déconnecté). Etat du GPS ? Annonce l’état du GPS (connecté ou déconnecté). Etat du NFC ? Annonce l’état du NFC (connecté ou déconnecté). Etat de la sonnerie ? Annonce l’état de la sonnerie (mode standard, mode silence, mode réunion). Etat du téléphone? Annonce l’état du téléphone (Wi-Fi, GPS, Bluetooth). SmartVision – Guide d’utilisation (Rev. 1.0) 21 Mots clés relatifs aux activations ou aux réglages du SmartVision Menu Ouvre le menu de l’écran courant. Ecran d'accueil Retourne à l’écran d’accueil. Retour Retourne à l’écran précédent. Notifications Ouvre le volet de notifications. Activer mode avion Active le mode avion. Désactiver mode avion Désactive le mode avion. Activer GPS Active la localisation par GPS. Désactiver GPS Désactive la localisation par GPS. Activer Wi-Fi Active le Wi-Fi. Désactiver Wi-Fi Désactive le Wi-Fi. Activer Bluetooth Active le Bluetooth. Désactiver Bluetooth Désactive le Bluetooth. Activer NFC Active le lecteur NFC. Désactiver NFC Désactive le lecteur NFC. Activer Sonnerie Générale Active la sonnerie en mode général sonnerie et vibreur. Activer Sonnerie silencieuse Active la sonnerie en mode vibreur. Activer Sonnerie réunion Désactive la sonnerie et le vibreur. Activer Sonnerie Extérieure Active la sonnerie au volume maximum. Monte le son Augmente le volume. Baisse le son Diminue le volume. Mots clés de commande spécifiques aux applications du SmartVision « Démarrer application », suivi du nom de l’application : démarre l'application nommée. Exemple, « Démarrer application Loupe ». « Envoyer Message à », suivi du nom d’un contact : créer un message vers le « Contact ». Exemple « Envoyer Message à Paul Thomas ». « Appeler », suivi du nom du contact : appelle le contact. Exemple « Appeler Paul Thomas ». « Appeler », suivi du nom du contact puis « Mobile » ou « Bureau » : appelle le contact sur son numéro de téléphone de mobile ou du bureau. Exemple « Appeler Paul Thomas Mobile ». SmartVision – Guide d’utilisation (Rev. 1.0) 22 La fonction dictée L’interface vocale vous permet également de dicter un texte dans une zone de saisie. La fonction dictée est particulièrement utile notamment pour la rédaction d’un message ou d’un courriel, pour lancer une recherche sur internet ou pour composer vocalement un numéro de téléphone. 1. Lorsque vous avez une zone de saisie sur l’écran, prenez le focus sur celle-ci, 2. Appuyez et maintenez enfoncé le bouton de commande vocale durant toute la durée de la dictée du texte. 3. Dès que la fenêtre « Dictée » s’ouvre, prononcez distinctement votre texte : « Voulez-vous venir manger dimanche à la maison ». 4. Relâchez le bouton de commande vocale à la fin de la dictée. 5. Le texte dicté s'insère dans la zone de saisie. SmartVision – Guide d’utilisation (Rev. 1.0) 23 Bon à savoir : pour ajouter des éléments de ponctuation (, ? ! …), vous devez énoncer vocalement la ponctuation désirée. Exemple : « Voulez-vous venir manger dimanche à la maison point d’interrogation ». Attention : pour être opérationnel, la fonction dictée nécessite une connexion à un réseau de données (Wi-Fi ou 3G). Si vous n’êtes pas connecté à un réseau de données ou si le débit est insuffisant, le service sera inopérant et SmartVision vous informera avec un message sur l’écran. SmartVision vous offre la possibilité d'utiliser librement les 3 interfaces comme vous le souhaitez, séparément ou en les alternant. Vous pouvez commencer avec le mode tactile et continuer avec le mode vocal, ou inversement comme décrit dans l'exemple ci-dessous. Ouvrez l’application « Messages » en sélectionnant l'icone « Message » sur l’écran tactile. Au moment d’écrire le message dans la zone de saisie, optez pour la dictée. Pour cela, appuyez et maintenez l'appui sur le bouton de commande vocale pendant toute la durée de la dictée. Relâchez le bouton à la fin du message, puis faites un appui court pour dicter la commande « Envoyer ». SmartVision – Guide d’utilisation (Rev. 1.0) 24 Vocalisation des écrans SmartVision est doté d’un système de synthèse vocale permettant de vocaliser les éléments affichés à l’écran. La vocalisation intervient dans les cas suivants : - Lorsqu’un nouvel écran apparait, le titre de l’écran, ainsi que l’élément qui a le focus sont annoncés. - Lorsqu’un élément est sélectionné. - Lorsqu’une action est réalisée, comme par exemple l’activation d’une option. - Lorsqu’un élément non sollicité intervient, comme par exemple la mise en veille, ou la réception d’un message. - Lorsque vous explorer l’écran avec votre doigt, l’élément pointé est vocalisé. Vous découvrirez au grès de votre utilisation de SmartVision la fonction de vocalisation. Bon à savoir : glisser votre doigt sans le relever de gauche à droite, puis de droite à gauche pour vocaliser la totalité de l’écran. SmartVision – Guide d’utilisation (Rev. 1.0) 25 Ecran d’accueil L’écran d’accueil fonctionne comme un menu de démarrage à partir duquel vous activerez les différentes applications dont vous avez besoin. Pour revenir à l’écran d’accueil appuyez sur la touche « Accueil » en bas de l’écran du téléphone. , au centre et L’écran d’accueil affiche les 6 fonctions de base du SmartVision. L’application « Téléphone » vous permet d’appeler, de consulter les appels manqués et d’accéder à votre messagerie. L’application « Messages » vous permet d’envoyer et de lire vos SMS ou MMS (message court avec pièce jointe de type image, vidéo, etc…). L’application « Email » vous permet de configurer votre compte de messagerie électronique afin d’envoyer et de recevoir des courriels. L’application « Réglages » vous permet d’accéder aux paramètres de votre téléphone. SmartVision – Guide d’utilisation (Rev. 1.0) 26 L’application « Applications » vous permet de lister et d'accéder à toutes les applications disponibles dans SmartVision. L’application « Favoris » vous permet de regrouper vos applications préférées ou les plus fréquemment utilisées (SOS, calculatrice, ou loupe, par exemple) dans ce répertoire. Lorsque l’un de ces icones apparaît avec un chiffre cerclé de rouge , il indique que la fonction concernée a reçu un ou plusieurs événements, comme par exemple des appels manqués ou des messages reçus. 5 5 5 La barre de notifications La barre de notifications est la première ligne d’icones situés immédiatement audessus de l’écran. A droite de la barre, on trouve les icones d’état et à gauche, les icones de notification des différentes applications. Bon à savoir : vous pouvez connaitre à tout moment l’état de votre SmartVision en utilisant la commande vocale « Etat du téléphone ». SmartVision – Guide d’utilisation (Rev. 1.0) 27 Exemples d’icones d’état : Niveau de charge de la batterie. Qualité du signal de réception du réseau. Niveau du signal Wi-Fi. Exemples d’icones de notification : Message reçu non lu. Appel manqué. Message reçu sur répondeur. La barre de notification donne accès au volet de notifications qui recense les différents états et événements de votre téléphone. Grâce au volet de notifications, vous êtes informé des différents évènements notifiés. Pour ouvrir le volet de notification, glissez votre doigt sans le relever de gauche à droite, puis vers le bas. Différents réglages de paramétrage apparaissent sur la partie supérieure du volet de notifications. SmartVision – Guide d’utilisation (Rev. 1.0) 28 Réglages proposés dans le volet de notifications sont de gauche à droite : Activer / Désactiver le réseau Wi-Fi. Activer / Désactiver le Bluetooth. Activer / Désactiver le positionnement GPS. Régler la luminosité de l’affichage (Automatique / Faible / Moyen / Elevé). Supprimer toutes les notifications. La partie inférieure du volet de notifications donne le descriptif des différents événements reçus. La sélection d'un événement depuis cet écran ouvre automatiquement l'application correspondante. Par exemple, en sélectionnant un appel manqué , SmartVision ouvre l' « Historique » de l’application téléphone qui présente la liste des appels manqués. Vous pouvez alors sélectionner le numéro ou le contact à rappeler. La notification se supprime automatiquement après votre consultation. Ce volet contient également des notifications de type alertes, mise à jour, etc. … Pour fermer le volet de notifications, utiliser le bouton Android « Retour » SmartVision – Guide d’utilisation (Rev. 1.0) . 29 Applications Depuis l’écran d’accueil, appuyez sur l’icone « Applications » pour retrouver toutes les applications installées sur votre SmartVision. Les applications sont présentées sous forme de liste et classées par ordre alphabétique. Pour activer ou ouvrir une application, faites défiler la liste jusqu’à l’application désirée et sélectionnez-la. Bon à savoir : vous pouvez aussi utiliser la commande vocale « Démarrer application » suivi du nom de l’application. Vous pouvez présenter les applications sous forme de grille, pour cela, appuyez sur le bouton « Menu » , puis choisissez « Par grille ». La liste des applications installées par défaut dans SmartVision peut varier en fonction des pays, des opérateurs. SmartVision – Guide d’utilisation (Rev. 1.0) 30 Favoris Accessible depuis l’écran d’accueil, l’application « Favoris » est une fonction très pratique du SmartVision. Elle fonctionne comme un répertoire dans lequel vous pouvez placer toutes vos applications préférées que vous utilisez le plus fréquemment. Créer un favori Exemple, ajoutez l’application « Calculatrice » dans la liste des « Favoris ». 1. Depuis l’écran d’accueil, sélectionnez « Application » . 2. Faites défiler la liste jusqu’à ce que l’application « Calculatrice » focus. prenne le 3. Faites un appui long sur la touche « OK » du clavier pour ouvrir le menu contextuel. 4. Dans le menu contextuel, sélectionnez l’option « Ajouter aux favoris » pour placer la Calculatrice dans vos Favoris. 5. Confirmez par « Oui ». L’application « Calculatrice » est maintenant disponible en accès direct depuis l'écran « Favoris ». SmartVision – Guide d’utilisation (Rev. 1.0) 31 Gérer les favoris Pour supprimer une application des Favoris, accédez à « Favoris », sélectionnez l’application à supprimer, puis faites un appui long sur la touche « OK » du clavier. Sélectionnez l’option « Supprimer des favoris » depuis le menu contextuel, et enfin confirmez la suppression par « Oui ». Pour organiser vos applications dans la liste, sélectionnez l’option « Remonter dans la liste » ou « Descendre dans la liste » depuis le menu contextuel. Bon à savoir : comme pour la liste des applications, si vous préférez une présentation sous forme de grille (lignes / colonnes), appuyez sur le bouton « Menu » , puis sélectionnez « Par grille ». SmartVision – Guide d’utilisation (Rev. 1.0) 32 Téléphone L'application « Téléphone » en options. de SmartVision est particulièrement intuitive et riche Comment téléphoner ? 1. Accédez à l’écran d’accueil et sélectionnez l’application « Téléphone » l’écran principale de l’application s’ouvre. , 2. Vous avez le choix de saisir le numéro de votre correspondant depuis le clavier physique, ou de récupérer ce numéro depuis un « Contact », un contact « Favoris », ou depuis l’« Historique » des appels. 3. Après la saisie du numéro, appuyez sur la touche « OK » du clavier pour lancer l’appel. 4. L’écran indique que l’appel est en cours. A la fin de la communication, appuyez sur l’icone « Raccrocher » ou sur la touche « C » pour raccrocher. L’écran affiche alors « Fin de l’appel » SmartVision – Guide d’utilisation (Rev. 1.0) 33 . Lorsqu’un appel est en cours, les 3 symboles présents au bas de l’écran permettent : - D'activer le haut-parleur (fonction main libre). - De couper le microphone. - D'ouvrir le clavier tactile au cours d’un appel afin de contrôler par exemple un serveur vocal. Notez que l’accès à ces fonctions est aussi possible depuis le bouton « Menu » . La gestion des appels L’application « Téléphone » permet de gérer les numéros d’appel selon vos préférences. Depuis l’application « Téléphone », appuyez sur le bouton « Menu » s’ouvre : . Un menu L’option « Numérotation abrégée » permet de programmer vos numéros préférés pour un accès direct depuis le clavier physique. Par exemple, vous souhaitez enregistrer un numéro couramment utilisé sur la touche «2» du clavier, sélectionnez la deuxième ligne, puis faites un appui long sur la touche « OK », saisissez les informations demandées et validez par la touche « SmartVision – Guide d’utilisation (Rev. 1.0) 34 OK. ». La prochaine fois que vous souhaitez appeler ce numéro, faites un appui long sur la touche « 2 » du clavier physique depuis de l'écran d'accueil. Le numéro sera automatiquement composé, et l’appel sera lancé. Bon à savoir : la touche « 1 » est réservée à l'accès direct à la messagerie vocale dans SmartVision, il peut être préprogrammé selon votre opérateur et votre carte SIM. L’option « Paramètres » permet de configurer certaines options de l’application téléphone selon vos préférences : - « Sonnerie » : pour activer ou désactiver la sonnerie/vibreur. « Messagerie vocale » : pour choisir un service et configurer le numéro de messagerie de votre opérateur. « Transfert d’appel » : pour transférer les appels reçus vers un autre numéro. « Interdiction d’appel » : pour interdire l’émission et ou la réception des appels sur votre SmartVision lorsque vous êtes en déplacement par exemple. « Notification des appels manqués » : pour activer ou désactiver la notification des appels. « Numéros autorisés » : pour limiter l'émission d'appels vers certains numéros enregistrés sur votre carte SIM. « Réponses rapides » : pour envoyer une réponse rapide automatique par SMS. « Numéro de l’appelant » : pour afficher ou masquer votre numéro de téléphone. « Appel en attente » : pour activer le mode d’appel en attente. « Diffusion cellulaire » : pour recevoir des messages du réseau. « Rappel des minutes » : pour emmètre un bip toutes les minutes durant un appel. « Mode TTY » : pour activer ou désactiver le mode transmission des données. SmartVision – Guide d’utilisation (Rev. 1.0) 35 Comment répondre à un appel ? Lorsque vous recevez un appel, une sonnerie retentit, et l’écran comportant les deux boutons « Accepter » et « Refuser » s’affiche automatiquement, même si votre appareil est en veille. . Le numéro de l’appelant s’affiche en grand sur la partie supérieure. Si l’appelant est un contact que vous avez créé et mémorisé dans « Contacts », le nom du contact apparaîtra à la place du numéro. Appuyez sur la touche « OK » du clavier ou le bouton « Accepter » sur l’écran si vous souhaitez répondre. Dans le cas contraire, appuyez sur la touche « C » du clavier ou le bouton « Refuser » sur l’écran. Si vous avez manqué un appel, l'appel sera classé dans l’Historique des appels comme un appel manqué, symbolisé par une flèche rouge . Il vous sera alors possible de rappeler ce correspondant depuis l’Historique en sélectionnant ce numéro ou ce contact. L’appel manqué sera également indiqué sur l’écran d'accueil par une pastille rouge sur l’icone « Téléphone » , mais aussi par un message dans le volet de notification. En sélectionnant l’appel manqué depuis ces emplacements, vous accédez à l'historique. Bon à savoir : l’appel manqué peut aussi donner lieu à un message vocal symbolisé par un pictogramme répondeur dans la barre de notifications. Veuillez-vous reporter à la page suivante pour la description du fonctionnement de la messagerie vocale du SmartVision. La messagerie vocale SmartVision est équipé d’une messagerie vocale qui fonctionne comme un répondeur. Le fonctionnement de la messagerie vocale de SmartVision dépend de l’opérateur auprès duquel vous avez souscrit un abonnement. SmartVision – Guide d’utilisation (Rev. 1.0) 36 Pour configurer votre messagerie vocale, sélectionnez l’application « Téléphone ». Appuyez sur le bouton « Menu » et sélectionnez « Paramètres », puis l’option « Messagerie vocale ». Saisissez le numéro de messagerie vocale fourni par votre opérateur et validez. Lorsqu’un correspondant vous a laissé un message, il sera signalé dans la barre de notifications par le pictogramme répondeur . Pour écouter le message vocal, il suffit d'appeler votre messagerie vocale en effectuant un appui long sur la touche «1» du clavier physique. L'historique des appels L’application « Historique » mémorise les appels récents que vous avez émis ou reçus. Ces appels sont listés par ordre du plus récent au plus ancien. Cette fonction présente un double intérêt : vous informer de tous les appels reçus en votre absence et vous offrir un accès direct aux numéros et contacts. Un pictogramme est associé à chacun des appels : La flèche bleue indique un appel entrant que vous avez accepté ou refusé. La flèche verte indique un appel que vous avez émis. La flèche rouge indique un appel entrant auquel vous n'avez pas répondu (appel manqué). SmartVision – Guide d’utilisation (Rev. 1.0) 37 Appeler un numéro ou un contact depuis l’Historique Pour rappeler un numéro ou un contact depuis l'historique des appels, il suffit de sélectionner le numéro ou le contact depuis cet écran. L'appel est lancé automatiquement. A la fin de la communication, appuyer sur la touche « C » du clavier, ou sur l’icone raccroché pour mettre fin à la communication. Vous pouvez également rappeler l’appel manqué depuis le volet de notifications pour cela : - , Ouvrez le volet de notifications. Sélectionnez le message de notification de l’appel manqué, vous êtes instantanément redirigé vers l’historique des appels de l’application téléphone. SmartVision – Guide d’utilisation (Rev. 1.0) 38 Messages L’application « Messages » permet d’envoyer et la recevoir des messages courts appelés SMS ou MMS (messages textes contenant un élément multimédia, images, vidéo). Comment envoyer un message ? 1. Accédez à l’écran d’accueil et sélectionnez l’application « Messages » . L’écran présente la liste des messages reçus ou « Aucune conversation » en l'absence de messages. 2. Sélectionnez le champ « Nouveau Message » en haut de l’écran. 3. Plusieurs options de saisie du destinataire sont proposées : entrez un numéro de téléphone par le clavier dans la zone de saisie « Entrer N° » ou bien sélectionner un ou plusieurs destinataires depuis vos « Contact » enregistrés ou vos contacts « Favoris ». 4. Une fois le ou les destinataires du message renseignés, sélectionnez « Ecrire un Message ». L’écran « Saisissez un message » apparaît. SmartVision – Guide d’utilisation (Rev. 1.0) 39 5. Entrez le texte du message dans la zone de saisie à l’aide du clavier physique, du clavier virtuel ou bien en dictant votre texte par un appui maintenu sur le bouton de commande. 6. A la fin de la saisie, Appuyez sur « Envoyer », votre message sera envoyé et un fil de discussion sera créé. Bon à savoir : si vous souhaitez joindre une image ou une vidéo à votre message appuyer sur le pictogramme « Pièce jointe » bien appuyez sur le bouton « Menu » . SmartVision – Guide d’utilisation (Rev. 1.0) en bas à gauche de l’écran, ou 40 Les options du menu Messages Sélectionnez l’application « Messages » depuis l'écran d'accueil. Appuyez sur le bouton « Menu » pour ouvrir les options de l’application « Messages ». Les options suivantes vous permettent de paramétrer l'application « Messages » selon vos préférences. - « Rechercher » permet de rechercher un message dans votre téléphone. - « Paramètres » : - « Paramètres de stockage » permet d’importer, d’exporter vos SMS depuis la carte SIM et de configurer le nombre maximum de SMS / MMS pouvant être sauvegardé. - « Paramètres de notification » permet d'activer une alerte lors de l'arrivée d'un nouveau message par une sonnerie ou par une vibration. - « Paramètres des SMS » permet de configurer les options des messages textes. - « Paramètres des MMS » permet de configurer les options des messages multimédias. Lire un SMS/MMS Vous avez reçu un message. Cet événement est signalé à l'écran d'accueil par l’affichage d’une pastille rouge sur le pictogramme « Message ». Il sera également signalé dans la barre et le volet de notifications. SmartVision – Guide d’utilisation (Rev. 1.0) 41 Pour prendre connaissance de vos nouveaux messages, sélectionnez l'icone depuis l'écran d'accueil ou « Nouveau message » dans le volet de notification. Les messages envoyés et reçus sont classés par destinataire ou « fil de discussion ». Les fils de discussion comportant des messages non lus sont classés en haut de la liste et identifiés par un triangle bleu . Sélectionnez dans la liste le fil de discussion que vous souhaitez consulter. Les différents messages envoyés et reçus sont présentés par ordre chronologique, les plus récents en bas de la liste. Un code couleur permet de les différentier : - Les messages en vert, sont ceux que vous avez envoyés. - Les messages en gris, sont ceux que vous avez reçus. - Les messages en rouge sont ceux en cours d’envoi ou non envoyés. Supprimer un SMS/MMS Pour supprimer un fil de discussion ou un message, sélectionner l’élément à supprimer, puis faites un appui long sur la touche « OK » du clavier. Un menu contextuel s’ouvre, sélectionner « Supprimer » pour supprimer l’élément. Vous pouvez aussi avoir accès à certaines options des fils de discussion et des messages en appuyant sur le bouton « Menu » . SmartVision – Guide d’utilisation (Rev. 1.0) 42 Email L’application « Email » vous permet d’envoyer et de recevoir des courriels depuis un compte de messagerie électronique. L’application « Email » de SmartVision est opérationnelle uniquement si vous-même disposez d’un compte de messagerie électronique préalablement souscrit auprès d’un fournisseur d’accès ou à un opérateur de télécommunications. Configurer votre compte Lorsque vous ouvrez l’application « Email » pour la première fois, vous devez configurer un compte de messagerie électronique. Vous devez pour cela vous munir des informations de connexion fournies par votre fournisseur d’accès (adresse Email et mot de passe). Depuis l’écran d’accueil, sélectionnez l’application « Email » configuration du compte apparaît. . L’écran de 1. Entrez votre adresse Email. 2. Entrez votre mot de passe. 3. Appuyez sur « Suivant ». 4. Suivez ensuite les instructions à l’écran pour configurer le compte (vérification du serveur entrant et du serveur sortant). SmartVision – Guide d’utilisation (Rev. 1.0) 43 5. SmartVision lance la procédure de vérification. Vous devez ensuite paramétrer les options de votre compte Email : Fréquence de consultation, Notification, Téléchargement automatique, etc…, 6. Appuyez sur « Suivant » pour terminer la procédure. La synchronisation de votre compte démarre, et votre boite de réception s’ouvre. Bon à savoir : Certains comptes de messagerie peuvent présenter des options de configuration spécifiques, pour plus d’information veuillez consulter le site www.kapsys.com, rubrique « support ». Envoyer un courriel 1. Depuis l'écran d'accueil, sélectionnez l’application « Email » réception apparaît à l’écran. 2. Appuyez sur « Nouveau message ». . La boîte de 3. Saisissez le destinataire dans le champ « A », le sujet du message dans le champ « Objet » et enfin le texte dans la zone de saisie « Composez un message ». Pour les autres options (attacher une pièce jointe, ajouter un destinataire…), veuillez-vous reporter aux indications ci-dessous. 4. Appuyez sur « Envoyer » une fois la saisie terminée, votre Email est expédié. Autres options disponibles : SmartVision – Guide d’utilisation (Rev. 1.0) 44 - - Pour ajouter une pièce jointe au courriel (Photo, Musique, Fichier …) : appuyez sur le pictogramme « Pièce jointe » en bas à gauche de l’écran, ou sur le bouton « Menu » et sélectionnez « Joindre un fichier » dans la liste des options. Pour ajouter un destinataire, appuyez sur le bouton « Menu » , puis sélectionner « Ajouter Cc/Cci ». Pour enregistrer le message afin de l’envoyer ultérieurement, appuyez sur le bouton « Menu » , puis sélectionner « Enregistrer ». Pour supprimer le message sans l’enregistrer, appuyez sur le bouton « Menu » , puis sélectionnez « Supprimer ». Recevoir et lire un courriel Vous avez reçu un courriel. Cet événement est signalé à l'écran d'accueil par une pastille rouge sur le pictogramme Email. Il sera également signalé dans la barre de notifications si vous avez paramétré l'option « Notification » lors de la création de votre compte. Pour accéder à la boîte de réception et consulter vos nouveaux courriels, sélectionnez l'icone « Email » depuis l'écran d'accueil ou « Nouveau message » dans le volet de notifications. Sélectionnez le courriel à consulter. Les courriels non lus sont positionnés en haut de la liste et identifiés par un triangle bleu . SmartVision – Guide d’utilisation (Rev. 1.0) 45 Gérer le(s) compte(s) de messagerie Vous pouvez ajouter, modifier ou supprimer le compte Email sur votre SmartVision. - - Pour modifier la configuration d’un compte, appuyez sur le bouton « Menu » , sélectionnez « Paramètres », puis sélectionnez le compte à modifier. Pour supprimer un compte, appuyez sur le bouton « Menu » , sélectionnez « Paramètres », sélectionnez le compte à supprimer, puis « Supprimer le compte » en fin de liste. Pour ajouter un compte, appuyez sur le bouton « Menu » , sélectionnez « Paramètres », puis « Menu » , enfin « Ajouter un compte ». Pour changer de compte, appuyez sur le bouton « Menu » , « Sélectionner compte », puis sélectionnez dans la liste le compte à utiliser. Bon à savoir : la gestion de vos comptes est également accessible depuis l’écran d’accueil : appuyez sur l’icone « Réglages » , puis sélectionnez « Comptes & synchro ». SmartVision – Guide d’utilisation (Rev. 1.0) 46 Réglages L'application « Réglages » regroupe l'ensemble des paramètres de réglage du SmartVision. Accessible directement depuis l'écran d'accueil, cette application vous permet d’activer et de désactiver certaines fonctions ou de modifier les réglages existants. SmartVision est livré avec un certain nombre de réglages prédéfinis qui sont modifiables tels que l'heure, la langue, l'affichage, ... Modifier un réglage Pour modifier un réglage. 1. Depuis l’écran d’accueil, sélectionnez « Réglages » apparaît. . La liste des paramètres 2. Faites défiler la liste et sélectionnez la catégorie ou le paramètre à modifier 3. Une fois les réglages effectués, appuyez sur le bouton « Accueil » revenir à l’écran d’accueil et sauvegarder votre modification. pour Les réglages du SmartVision sont regroupés par catégories. - « Gestion SIM » permet de gérer les paramètres de la carte SIM. - « Wi-Fi » permet d’activer et de gérer la connexion Wi-Fi. - « Bluetooth » permet d’activer et de gérer les connexions avec des accessoires et périphériques Bluetooth. - « Utilisation des données» permet d’activer et de surveiller la consommation des données. - « Sans-Fil & réseaux » permet de gérer la configuration et la connexion aux réseaux sans fils (Réseaux mobiles, NFC, réseau de données …). - « Profils audio » permet de configurer les sons de votre produit (sonnerie, notification de messages, volume, …). - « Affichage » permet de configurer l’apparence des écrans (Taille des caractères, luminosité, fond d’écran, …). - « Stockage » permet de gérer les différents espaces de stockage mémoire. - « Batterie » permet de surveiller la consommation de la batterie - « Applications » permet de gérer les applications installées sur votre produit. SmartVision – Guide d’utilisation (Rev. 1.0) 47 - « Comptes & synchro » permet de gérer vos comptes de messagerie et de synchronisation. « Services de positionnement » permet d’activer et de gérer les services de localisation (GPS et réseau). « Sécurité » permet de gérer les paramètres de sécurité (code PIN, écran de verrouillage, mots de passe, …). « Langue & saisie » permet de configurer la langue d’affichage et de saisie (clavier). « Sauvegarde et Réinitialisation » permet d’effacer les données personnelles et de rétablir les paramètres par défaut. « Date & heure » permet configurer la date et l’heure du produit (fuseau horaire, format de l’heure …) « Programmation mise en marche / arrêt » permet de programmer l’extinction et l’allumage automatique du produit. « Accessibilité » permet de configurer les paramètres d’accessibilité. « Option du développeur » paramètres réservés à un public expérimenté. « A propos du téléphone » permet de consulter l’état du téléphone et d’installer les mises à jour. Voici quelques exemples de configuration de réglages. Régler les paramètres d’accessibilité SmartVision intègre des options permettant d’adapter votre Smartphone à votre usage. Pour accéder aux paramètres d’accessibilité, sélectionnez « Réglages » « Accessibilité ». , puis « Accessibilité KAPSYS » est le service d’accessibilité développé par KAPSYS. Pour accéder aux différentes options, sélectionnez cet élément, et appuyez sur « Menu » , puis sélectionnez « Réglages ». Les options de réglage sont les suivantes : - « Vocaliseur d’écran » permet d’activer ou de désactiver la synthèse vocale. - « Echo pendant la saisie » permet de définir si la synthèse vocale vous annoncera dans une zone de saisie seulement le caractère tapé, le mot ou la phrase entière. SmartVision – Guide d’utilisation (Rev. 1.0) 48 - - « Notification » permet d’activer la vocalisation des notifications dès leur réception dans le volet de notification, exemple réception d’un message SMS. « Vitesse de la parole » permet de régler la vitesse de la voix de la synthèse vocale. « Synthèse vocale » permet de choisir entre une voix masculine ou féminine. « Reconnaissance Vocale » permet d’activer ou de désactiver la fonction de reconnaissance vocale activable depuis le bouton de commande vocale situé sur la tranche droite de l’appareil. « Identifiant appel » permet de vocaliser le nom ou le numéro de téléphone lors de la réception d’un appel téléphonique. « Alerte répondeur » permet d’annoncer la disponibilité d’un message sur votre répondeur téléphonique « Arrêter en secouant » permet de couper la vocalisation en secouant le téléphone « Arrêter si à proximité » permet d’arrêter la vocalisation si le téléphone est à proximité de l’oreille. « Vocalisation si verrouillé » permet d’activer la vocalisation lorsque le téléphone est en veille. Les autres options standard de l’accessibilité sont : - « Texte large » permet d’augmenter au maximum la taille de la police de caractères. Ce paramètre est aussi disponible dans la rubrique « Affichage ». - « Bouton alimentation termine l’appel » permet de raccrocher un appel en cours depuis le bouton marche / arrêt. - « Rotation automatique de l’écran » permet de gérer l’affichage portrait / paysage automatiquement en fonction de l’orientation de l’appareil. Nous conseillons de ne pas activer cette option. - « Enoncer les mots de passe » permet de vocaliser les caractères saisies pour les mots de passe. Afin d’assurer une confidentialité lors de la saisie des mots de passe, il est nécessaire d’utiliser les écouteurs pour entendre la vocalisation des caractères. - « Exploration tactile » permet d’activer la lecture de l’écran, ainsi que les gestuelles spécifiques pour les déficients visuels. - « Délai de pression » permet de régler la vitesse de détection des doubletapes sur l’écran tactile. - « Installer Script web » permet d’autoriser l’installation de script pour votre navigateur internet afin d’en améliorer l’accessibilité. - « Fonction HAC » permet d’augmenter le niveau sonore pour les déficients auditifs. - « Désactiver les touches Android » permet de désactiver le fonctionnement des boutons Android « Menu », « Accueil » et « Retour ». Dans ce cas, utilisez les gestuelles sur l’écran tactile. SmartVision – Guide d’utilisation (Rev. 1.0) 49 Se connecter au Wi-Fi 1. Depuis l’écran d’accueil, sélectionnez « Réglages » « Wifi ». 2. Appuyez sur le commutateur Marche Arrêt pour activer le réseau Wi-Fi. , puis sélectionnez en haut à droite de l’écran La liste des réseaux Wi-Fi visibles disponibles est proposée. 3. Sélectionnez le réseau que vous souhaitez rejoindre. 4. Pour la connexion à un réseau Wi-Fi sécurisé, saisissez le mot de passe. SmartVision – Guide d’utilisation (Rev. 1.0) 50 5. Appuyer sur « Se connecter », une icone dans la barre de notification vous indiquera la connexion au réseau Wi-Fi . Bon à savoir : le mot de passe et le type de clés de sécurité (WEP / WPA2) vous sont fournis par votre fournisseur d’accès. Reportez-vous à ces informations pour configurer votre connexion en respectant les majuscules et minuscules. Régler la sonnerie 1. Depuis l’écran d’accueil, sélectionnez « Réglages » « Profils audio ». 2. Sélectionnez « Général ». , puis sélectionnez 3. Sélectionnez « Sonnerie appel vocal ». 4. Sélectionnez une sonnerie pour l’écouter. SmartVision – Guide d’utilisation (Rev. 1.0) 51 5. Une fois votre choix fait, appuyez sur le bouton « Menu » sélectionnez « Valider » pour enregistrer votre changement. , puis Activer le mode avion Le mode avion vous permet de désactiver toutes les sources d’émission radio fréquence du produit (Wi-Fi, Bluetooth, connexion réseau cellulaire, etc.). Pour activer le « Mode Avion », faites un appui long sur le bouton « Marche Arrêt » . Un écran propose plusieurs options de configuration. Sélectionnez « Mode Avion » . Un pictogramme vous indiquera que le mode avion est activé. dans la barre de notification Bon à savoir : l’activation du mode avion est aussi disponible depuis « Réglages » , puis « Sans fil & Réseau », et enfin « Mode Avion » . Mise à jour de l’appareil Les mises à jour de votre produit vous seront notifiées sur l’écran d’accueil par une pastille rouge sur l’icone Réglages . Pour activer la mise à jour, appuyer sur « Réglage » SmartVision – Guide d’utilisation (Rev. 1.0) . 52 Sélectionnez « TELECHARGER », et suivez les instructions. Bon à savoir : SmartVision vérifie régulièrement la disponibilité des mises à jour et vous en êtes informé automatiquement. Cependant, vous pouvez vérifier manuellement la disponibilité d’une mise à jour depuis « Réglages » , puis « A propos du téléphone », et enfin « Mises à jour du système ». SmartVision – Guide d’utilisation (Rev. 1.0) 53 Contacts L’application « Contact » fonctionne comme un répertoire téléphonique dans lequel sont groupés l’ensemble de vos contacts. Pour que vous ayez un accès direct à vos « Contacts », l'application a été placée par défaut dans les « Favoris ». Comment créer un contact Vous souhaitez ajouter un nouveau contact. 1. Depuis l’écran d’accueil, sélectionnez « Contact » l’icone « Favoris » , puis . 2. Sélectionnez « Ajouter Contact », une fiche « Nouveau Contact » apparaît à l’écran. 3. Renseignez les différentes informations relatives au contact en appuyant sur les champs correspondants (Photo, Prénom, Nom, Téléphone, Email, Adresse). 4. Lorsque vous avez renseigné les différents champs nécessaires, enregistrez votre contact en appuyant sur la touche « Valider » en bas de la fiche, ou bien appuyez sur le bouton « Menu » , puis sélectionnez « Enregistrer ». Le contact est enregistré et figure sur la liste des contacts par ordre alphabétique. SmartVision – Guide d’utilisation (Rev. 1.0) 54 Vous souhaitez associer une photo à ce contact, appuyez sur la zone grisée en haut de la fiche contact. SmartVision vous propose alors de prendre une photo ou d’en choisir une dans la Galerie . Bon à savoir : Vous pouvez ajouter des champs supplémentaires en appuyant sur le bouton « Menu » , puis sélectionnez « Ajouter un champ ». Modifier un contact 1. Faites défiler la liste des contacts jusqu'au contact à modifier et sélectionnez-le. 2. La fiche du contact s’ouvre. 3. Appuyez sur le bouton « Menu » , puis sélectionnez « Modifier ». SmartVision – Guide d’utilisation (Rev. 1.0) 55 4. La fiche contact s’ouvre en mode édition. Vous pouvez alors modifier, ajouter ou supprimer des champs. 5. Enregistrez vos modifications avec la touche « Valider » situé en bas de la liste, ou appuyez sur le bouton « Menu » , et sélectionnez « Enregistrer ». Bon à savoir : si vous souhaitez associer une sonnerie spécifique à un contact, ouvrez la fiche du contact et accédez au menu en appuyant sur le bouton « Menu » et sélectionnez « Régler sonnerie ». Contact Favori Contact « Favoris » est une fonction pratique de SmartVision. Elle vous permet de choisir parmi tous vos contacts, ceux que vous privilégiez afin de pouvoir les joindre rapidement. Contact « Favoris » fonctionne comme un mini répertoire accessible directement depuis les applications « Téléphone » et « Messages ». Pour créer un Contact « Favoris », accédez à la fiche du contact. Sélectionnez un numéro de téléphone, et faites un appui long sur la touche « OK ». Un menu contextuel s’ouvre, sélectionnez l’option « Favoris ». Le numéro sélectionné apparaît avec une étoile. SmartVision – Guide d’utilisation (Rev. 1.0) 56 Dans l’exemple ci-dessous, le contact Pierre Durand est désormais accessible sur la liste des Contacts « Favoris » des applications « Téléphone » et « Messages ». Bon à savoir : La fonction Contact « Favoris » différente de l'application « Favoris » s'applique aux contacts, elle est , réservée aux applications. Attention : certaines cartes SIM ne gèrent pas le paramètre « Favoris », dans ce cas les contacts « Favoris » enregistrés dans la carte SIM m’apparaitront pas dans cette liste. Nous vous recommandons par conséquent de sauvegarder et gérer tous vos contacts depuis la mémoire du téléphone. SmartVision – Guide d’utilisation (Rev. 1.0) 57 Fonction SOS Pour votre sécurité, SmartVision est équipé d’une fonction SOS qui permet d’émettre des appels ou des messages d’urgence géolocalisés vers des contacts prédéfinis (10 au maximum). Attention : KAPSYS ne pourra en aucun cas être tenue responsable de tout dommage direct ou indirect lié au non fonctionnement de la fonction SOS due à un problème technique du produit ou de la non disponibilité du réseau téléphonique. Activer la fonction SOS Grâce à cette application, vous pouvez programmer l’envoi « automatique » d’une alerte sous la forme d'un appel téléphonique ou d'un message ou des deux, à destination d'une ou de plusieurs personnes choisies par vous. La fonction SOS est activée par le bouton orange situé au dos du téléphone. Appuyez sur le bouton en le faisant coulisser vers le bas comme indiqué par la flèche. Attention : la fonction SOS est désactivée par défaut. Elle doit être activée et configurée avant toute utilisation. Si elle n'est pas correctement activée, vous recevrez une notification dans la barre de notifications. Paramétrer l’application SOS Avant d’utiliser la fonction SOS, vous devez définir les paramètres de l’application comme suit : 1. Depuis l’écran d’accueil, sélectionnez « Favoris » l’application « SOS » , puis sélectionnez . SmartVision – Guide d’utilisation (Rev. 1.0) 58 2. Consultez l’avertissement et « Validez » pour continuer. 3. L’écran de configuration de la fonction SOS s’ouvre. Les options de configuration de l’application SOS sont les suivantes. - « Bouton SOS », permet d'activer ou de désactiver le déclenchement de la fonction SOS par le bouton situé à l’arrière de l’appareil. - « Déclencher une alarme », permet d'activer l’émission d’une alerte sonore puissante. - « Liste des numéros », vous permet de définir les numéros des personnes que vous souhaitez contacter par téléphone ou par SMS en cas d’urgence. - « Appel actif », vous permet d'activer les appels téléphoniques vers vos numéros d’urgence. Les personnes seront contactées une à une dans l'ordre défini dans la « Liste des numéros » jusqu'à l'acceptation de l'appel. - « Délai de décrochage », permet de modifier le délai d’attente d'une réponse avant de passer à la personne suivante de la liste (par défaut 30 secondes). - « Envoi de SMS », permet de programmer l'envoi des SMS vers vos numéros d'urgence. - « Envoi des coordonnées », permet de préciser votre position géographique dans le message, si celle-ci est disponible au moment de l’appel d’urgence. - « Message texte », permet de personnaliser le message à envoyer à vos numéros d’urgence. SmartVision – Guide d’utilisation (Rev. 1.0) 59 Kapten Introduction L’application Kapten est un système de navigation spécialement conçu pour les personnes à déficience visuelle qui utilise le géopositionnement satellite (système GPS). Il vous accompagne intelligemment dans tous vos déplacements, et facilite votre mobilité grâce à ses fonctions de géolocalisation, de guidage, d'exploration et de lecture de carte. Il vous permet également d'enregistrer la position géographique de vos lieux préférés afin de pouvoir facilement y retourner, c’est ce que l’on appelle les K-Tag. Enfin, les données cartographiques de Kapten sont enregistrées dans la carte MicroSD de SmartVision, vous pouvez ainsi utiliser cette application sans connexion à un réseau de données (type 3G). Mise en garde L’application Kapten est un système d’aide à la navigation qui utilise le système de positionnement de votre SmartVision, destiné aux piétons, mais il peut être utilisé également en voiture. Au cours d’une navigation, respectez scrupuleusement cette mise en garde. Quel que soit votre mode de déplacement, les instructions de navigation données par l’application Kapten ne doivent pas vous exempter de respecter à la lettre les règles de circulation, le code de la route et d’adopter un comportement responsable. Votre attention doit être avant tout focalisée sur votre environnement : restez vigilant et attentif lors de votre trajet et respectez les autres usagers, qu’ils soient piétons, cyclistes, motards ou automobilistes. Enfin, faites preuve de bon sens avant d’obéir à une instruction de navigation de l’application Kapten, et observez scrupuleusement la signalisation et la géométrie des trottoirs et des rues. S’il vous est impossible de prendre le chemin indiqué par l’application Kapten, cette dernière recalculera automatiquement votre trajet en fonction de votre nouvelle position. Nous attirons votre attention sur le fait que ce produit utilise le système de positionnement de votre Smartphone. La précision de votre localisation est issue ; d’une part de la qualité de la réception du signal GPS qui dépend très fortement de l’environnement où vous êtes et de la façon dont vous portez votre produit, et d’autre part de la cartographie numérique. De ce fait nous ne pouvons garantir l’exactitude des instructions de navigation. SmartVision – Guide d’utilisation (Rev. 1.0) 60 Démarrer l’application de navigation Depuis l’écran d’accueil, sélectionnez « Application » « Kapten » , puis sélectionnez . L’application Kapten nécessite que le système de localisation par GPS soit activé pour fonctionner, si cette fonction n’est pas active, Kapten vous demandera de l’activer au démarrage de l’application. Sélectionner le bouton « Réglages GPS », dans l’écran de paramétrage du service de positionnement de SmartVision, cochez l’option « Satellites GPS », pour appuyer sur le bouton « Retour » pour revenir à l’application Kapten. L’application Kapten démarre, le chargement des données cartographiques s’effectue et l’écran principal de l’application s’ouvre. Au premier démarrage, Kapten vous demandera de définir votre pays par défaut. Sélectionner parmi la liste des pays proposés. Vous pouvez à tous moment modifier ce choix depuis l’application Kapten en appuyant sur « Menu » , puis en sélectionnant « Paramètres », puis « Système » et « Pays par défaut ». Bon à savoir : le temps de chargement de l’application peut être long, il dépend de la taille de la cartographie installé sur votre produit. SmartVision – Guide d’utilisation (Rev. 1.0) 61 Les différents modes de navigations Sélectionner le mode de navigation que vous désirez utiliser. « Navigation Piétonne » : En navigation piétonne, le trajet vers votre destination sera optimisé pour un déplacement à pied. « Navigation Voiture » : En navigation voiture, le trajet vers votre destination sera optimisé pour un déplacement en véhicule. « Guidage Cardinal » : permet de vous guider sans tenir compte du réseau routier vers votre point d’arrivée en vous donnant, les informations de distance et de direction, ainsi que le cap à suivre en indication horaire. « Lecture de carte » : permet de lire la carte et de vous y déplacer virtuellement d’intersection en intersection, tout en vous donnant la description de chacune des intersections. « Navigation libre » : permet d’activer la navigation libre qui vous décrira votre environnement en temps réel. Sélection de la destination Quel que soit le mode de navigation choisi préalablement, vous devez à présent sélectionner votre destination parmi les propositions suivantes. Navigation vers une « Nouvelle adresse » Ce choix vous permet de définir une adresse postale comme destination. Deux options s’offrent à vous pour sélectionner l’adresse postale de destination. SmartVision – Guide d’utilisation (Rev. 1.0) 62 Mode de saisie « naturelle » : dans ce mode, vous allez dictez vocalement et en une seule étape des différents éléments de votre adresse postale dans l’ordre suivant : nom de la ville, puis nom de la rue puis enfin le numéro de la rue. Pour activer ce mode, depuis l’écran de saisie de l’adresse, maintenez appuyer la commande vocale durant la saisie, puis relâcher le bouton. Kapten vous proposera alors différents candidats, sélectionnez un candidat, et la navigation démarrera vers cette adresse de destination. Mode «Saisie pas à pas ». Dans ce mode vous devez saisir successivement les différentes informations qui constituent votre adresse de destination : Pays, ville, rue et numéro de rue. Sélectionnez le bouton « Saisie pas à pas » pour accéder à ce mode de saisie, et suivez les différentes étapes. A chaque étape, vous avez la possibilité d’utiliser soit le clavier, soit la reconnaissance vocale. Maintenez la commande vocale enfoncée durant la saisie, et parlez après le signal sonore. La liste des candidats vous sera proposée, validez une proposition pour accéder à l’étape suivante. SmartVision – Guide d’utilisation (Rev. 1.0) 63 A la fin des différentes étapes de saisie de l’adresse de destination, le calcul de l’itinéraire puis le guidage démarreront automatiquement. Navigation vers une « Nouvelle adresse par code postal» Sélectionnez la ville de destination en saisissant le code postal, et entrez le nom de la rue puis le numéro. Navigation vers un « Dernier trajet » Sélectionnez votre adresse de destination dans la liste des dernières destinations proposées. Vous avez la possibilité d’effacer la liste de vos « derniers trajets », pour ce faire reportez-vous à la section « Paramètres ». Naviguer vers un « K-TAG » Sélectionnez la catégorie puis le K-Tag vers lequel vous souhaitez naviguer. Pour plus d’information sur les K-TAG et comment les créer, les gérer, reportez-vous au chapitre « Les K-Tag » (voir page 67). Naviguez vers une « Adresse utile » Cette option de navigation vous permet de sélectionner une adresse utile (ou POI) soit : - Par catégorie à proximité de votre position actuelle. - Par catégorie à proximité d’une nouvelle adresse. - Par nom à proximité d’une nouvelle adresse. Préparer votre « Itinéraire » Sélectionnez une adresse de départ et une adresse d’arrivée, Kapten vous calculera le meilleur itinéraire en fonction de votre mode de navigation. Cet itinéraire sera présenté sous la forme d’un carnet de route. Naviguer avec les flèches haut et bas dans le carnet de route pour écouter toutes les instructions de navigation de votre itinéraire. SmartVision – Guide d’utilisation (Rev. 1.0) 64 Durant la navigation Durant la navigation, les informations de navigation sont affichées et annoncées au cours du parcours. De haut en bas de l’écran, on retrouve : - Le nom de la rue dans laquelle vous vous trouvez (zone rose). - La distance à la prochaine manœuvre (zone blanche). - Le pictogramme de la prochaine manœuvre (zone blanche). - Le nom de la prochaine rue (zone bleue). Pour répéter les différentes informations de navigation vous pouvez : - En mode accessibilité avancée, lorsque l’exploration tactile est activée, faites glissez votre doigt sans le relever de droite à gauche, puis de gauche à droite pour lire l’intégralité des informations présentes à l’écran. - En mode standard, lorsque l’exploration tactile est désactivée, utiliser les flèches haut et bas pour lire les différentes informations présentes à l’écran. - En mode vocale, utilisez le mot clés « Prochaine instruction ». Bon à savoir : si la navigation libre est activée durant la navigation, les informations de navigation libre vous seront diffusées en parallèle des instructions de navigation. Le mode « Guidage cardinal » Le « guidage cardinal » permet d’avoir en temps réel les informations de distance et de direction jusqu’à votre point d’arrivée. Les informations sont calculées à vol d’oiseau et en ligne droite, elles ne tiennent pas compte du réseau routier. Ce mode de navigation est utile pour atteindre précisément un point de destination qu’il soit ou non sur le réseau routier. Attention, les informations sont fournies à titre indicatif et ne tiennent pas compte de la topographie et des dangers que vous pouvez rencontrer sur votre chemin (rivière, pont, obstacles, …). KAPSYS décline toute responsabilité sur les dommages directs et indirects lors de l’utilisation de ce mode. Durant le « Guidage Cardinal » les informations qui vous sont fournies sont : SmartVision – Guide d’utilisation (Rev. 1.0) 65 - - L’orientation de votre point d’arrivée par rapport à votre position courante. Cette information est donnée en orientation cardinale : Nord, Nord-Est, Est, Sud-Est, Sud, Sud-Ouest, Ouest et Nord-Ouest. La distance de votre point d’arrivée par rapport à votre position courante. Cette information est donnée en mètres ou kilomètres. La direction (ou le cap) à suivre pour rejoindre votre point d’arrivée. Cette information est donnée en indication horaire, de 1 heure à 12 heures, elle est calculée par rapport à votre dernière direction de déplacement. Lors du guidage cardinal, les informations de direction, de distance et de cap vous sont annoncées à intervalle régulier. Attention, pour que l’application Kapten calcule un cap correctement, il est nécessaire que vous soyez en mouvement. Dans le cas où vous êtes à l’arrêt, le dernier cap valide calculé vous sera annoncé. Enfin, le message « Pas d’information de cap » vous indiquera que l’application Kapten n’est pas en mesure de vous fournir une information fiable sur le cap à suivre. Exemple de message de « Guidage Cardinal » : « Point d’arrivée Nord-Ouest à 250 mètres, dirigez-vous à 3 heures » : votre point d’arrivée est au Nord-Ouest à 250 mètres, vous devez vous diriger sur votre droite. Il est à noter que le mode « Guidage cardinal » ne s’arrête pas automatiquement à proximité du point d’arrivée, pour arrêter la navigation cardinale, faites un appui sur le bouton « Retour » . Bon à savoir : les paramètres du « guidage cardinal » (voir paragraphe paramètres) vous permettent de définir la fréquence de répétition automatique des messages ou bien d’activer ou de désactiver le « Guidage Cardinal » en fin de navigation. La navigation libre Ce mode vous permet d'obtenir la description de votre environnement en temps réel. Une fois cette fonction activée, l’application Kapten vous annonce la rue sur laquelle vous vous trouvez ainsi que la description du prochain croisement. Lorsque vous arrivez à proximité d'une intersection, l’application Kapten vous décrit celle-ci en vous donnant le nom des rues qui la compose. Après avoir quitté l’intersection, la prochaine rue vers laquelle vous vous dirigez est annoncée. Par défaut, la navigation libre s’active automatiquement à chaque démarrage d’une navigation. Cependant vous pouvez l’activer ou la désactiver à votre guise depuis l’écran d’accueil de l’application Kapten ou en appuyant sur le bouton « Menu » . SmartVision – Guide d’utilisation (Rev. 1.0) 66 Lorsque vous activez ou désactivez la « Navigation libre », Kapten vous confirme la prise en compte de cette action par un message. Il vous est possible de paramétrer la navigation libre, comme par exemple : - Configurer l’annonce des adresses utiles et K-Tag à proximité. - Répéter automatiquement les annonces de navigation libre. Reportez-vous à la section « Paramètres » de l’application Kapten pour plus d’information. Les K-TAG L’application Kapten dispose de la fonction K-TAG qui vous permet de géotaguer un endroit, c'est-à-dire enregistrer une position avec des informations qui lui sont associées. Les K-TAG sont utilisés principalement comme destination de navigation. De plus, la proximité d’un K-TAG peut vous être annoncée en « Navigation Libre ». Un K-Tag est donc un marqueur géographique qui comporte les éléments suivants : - Une position géographique ou une adresse. - Un mémo vocal pour identifier votre K-TAG. - Une catégorie. - Un attribut « Favori » pour un accès rapide comme destination de navigation. Le menu « K-TAG » Depuis l’application Kapten, appuyez sur le bouton « Menu » « K-Tag ». La liste suivante est proposée : - « Créer un K-Tag ». - « Modifier un K-Tag ». - « Supprimer un K-Tag ». SmartVision – Guide d’utilisation (Rev. 1.0) , puis sélectionner 67 Créer un K-Tag Pour créer un K-Tag, sélectionnez dans la liste suivante : - « Position courante » : permet de créer un nouveau K-Tag à partir de votre position actuelle. - « Nouvelle adresse » : permet de créer un nouveau K-Tag à partir d’une saisie d’adresse. - « Coordonnées » : permet de créer un nouveau K-Tag à partir de coordonnées géographiques de latitude et de longitude. 1. Après avoir définit la position géographique de votre K-Tag, vous pouvez lui associer un mémo vocal afin de pouvoir le retrouver ultérieurement. Sélectionnez l’option « Dictez l’aide mémoire du K-Tag », puis parlez après le signal sonore. Si vous ne souhaitez pas associer de mémo vocale, sélectionnez « Passer », dans ce cas, l’adresse postale la plus proche sera utilisée comme identifiant de ce K-Tag. SmartVision – Guide d’utilisation (Rev. 1.0) 68 2. Sélectionnez la catégorie que vous souhaitez associer à ce K-Tag parmi la liste proposée : « Contact », « Hébergement et Repas », « Transport », etc… 3. Enfin Kapten vous propose de marquer votre K-Tag comme un « Favori » Modifier un K-Tag Depuis l’écran des « K-Tag », sélectionnez « Modifier un K-Tag », puis sélectionnez la catégorie et le K-Tag que vous souhaitez modifier. Un fois le K-Tag sélectionné, vous pouvez modifier la « Catégorie », le « Memo vocal » ou le marqueur « Favoris ». SmartVision – Guide d’utilisation (Rev. 1.0) 69 Sélectionnez une option et faites les modifications nécessaires en suivant les différentes étapes proposées. Supprimer un K-Tag Depuis l’écran des « K-Tag », sélectionnez « Supprimer un K-Tag », puis sélectionnez la catégorie et le K-Tag que vous souhaitez supprimer. Les mots-clés de commande vocale L’application Kapten bénéficie de mots-clés de commande vocale spécifiques qui sont opérationnelles lorsque l’application est active. Les mots-clés génériques : La liste ci-dessous présente les mots-clés génériques qui sont opérationnels en permanence, même lorsque aucune navigation n’est active. Activer la navigation libre Désactiver la navigation libre K-Tag Limitation de vitesse ? Active la navigation libre. Désactive la navigation libre. Active le menu K-Tag. Annonce la limitation de vitesse de la route sur laquelle vous êtes. Où suis-je ? Annonce votre position actuelle. Paramètres Active le menu des paramètres. Position courante ? Annonce la latitude et la longitude en degrés, minutes secondes et l'altitude en mètres. Réception Satellites ? Annonce la qualité de réception GPS. Recherche adresses utiles proches Annonce les adresses utiles toutes catégories confondues autour de votre position actuelle. Vitesse actuelle ? Annonce la vitesse courante. Les mots-clés de la « Navigation » Les mots-clés de « Navigation » ne sont utilisables que lorsqu’une navigation est active. SmartVision – Guide d’utilisation (Rev. 1.0) 70 Arrêter la navigation Carnet de route Distance restante ? Dernière instruction ? Destination actuelle ? Heure d'arrivée ? Mode de navigation actuel ? Passage au mode piéton Passage au mode voiture Prochaine instruction ? Permet d’arrêter la navigation en cours. Permet d’activer le mode carnet de route durant une navigation. Annonce la distance restant à parcourir. Répète la dernière instruction de navigation. Annonce la destination courante. Annonce l’heure d’arrivée. Annonce le mode de navigation courant. Permet de passer en navigation piétonne sans ressaisir l’adresse de destination. Permet de passer en navigation voiture sans ressaisir l’adresse de destination. Annonce la prochaine instruction de navigation. Les paramètres Cette section vous décrit comment configurer votre application Kapten. Pour accéder aux options, appuyez sur le bouton « Menu » et sélectionnez l’élément « Paramètres » à l’aide du menu « Paramètres ». Les différents paramètres de l’application Kapten sont regroupés par catégories : - « Systèmes » permet de modifier un paramètre système. - « Navigation Piétonne » permet de modifier les paramètres liés au mode de navigation piétonne. - « Navigation Voiture » permet de modifier les paramètres liés au mode de navigation voiture. - « Navigation Libre » permet de modifier les paramètres liés à la navigation libre. - « Guidage Cardinal » permet de modifier les paramètres liés au guidage cardinal. - « Info et mise à jour » permet d’obtenir les informations sur les versions du logiciel et de la cartographie. Bon à savoir : pour accéder aux paramètres de l’application Kapten, vous pouvez aussi utiliser la commande vocale « Paramètres » depuis cette application. Les paramètres « Système » - « Pays par défaut » permet de modifier le pays par défaut utilisé pour la saisie d’adresse en mode de saisie « naturelle ». - « Unités de mesure » permet de définir les unités de distance et de vitesse utilisées dans l’annonce de message de navigation (métrique ou impérial). - « Effacer derniers trajets » permet de supprimer les dernières adresses sélectionnées de la liste des « Derniers trajets ». - « Restaurer les paramètres par défaut » permet de revenir aux paramètres de la configuration initiale de l’application Kapten. SmartVision – Guide d’utilisation (Rev. 1.0) 71 - « Reset Produit » permet de réinitialiser tous les paramètres et supprimer les données personnelles stockées par l’application Kapten (Derniers trajets, KTag). Les paramètres de « Navigation piétonne » : - « Répétition automatique des instructions » permet de définir la fréquence de répétition des instructions en mode de navigation piétonne (Jamais, 1, 3, 5 ou 10 minutes). - « Indication horaire » permet d’activer ou de désactiver l’indication horaire dans les annonces des manœuvres. Les paramètres de « Navigation voiture » : - « Paramètres de calcul» permet de modifier les paramètres de calcul de l’itinéraire (le plus rapide ou le plus court). - « Autoriser les autoroutes » permet d’autoriser ou d’éviter les autoroutes dans le calcul du trajet. - « Autoriser les péages » permet d’autoriser ou d’éviter les sections à péages dans le calcul du trajet. - « Répétition automatique des instructions » permet de définir la fréquence de répétition des instructions en mode de navigation voiture (Jamais, 1, 3, 5 ou 10 minutes). Les paramètres de « Navigation libre » : - « Annonce des Adresses utiles à proximité » permet de sélectionner et filtrer les catégories d’adresses utiles à annoncer en navigation libre dès que vous êtes à proximité. - « Annonce des K-Tag à proximité » permet de sélectionner et filtrer les catégories de K-Tag à annoncer en navigation libre dès que vous êtes à proximité. - « Type d’annonce » permet de définir le type de l’annonce qui sera faite dès qu’une adresse utile ou un K-Tag est détecté à proximité (Pas d’annonce, Indication sonore, indication vocale). - « Information de direction cardinale » permet d’activer ou de désactiver l’annonce de direction cardinale de la rue courante. - « Répétition automatique des instructions » permet de définir la fréquence de répétition des instructions en mode de navigation piétonne (Jamais, 1, 3, 5 ou 10 minutes). Les paramètres de « Guidage cardinal » : - « Répétition automatique des instructions » permet de définir la fréquence de répétition des instructions de guidage cardinal (Jamais, 1, 3, 5 ou 10 minutes). - « Guidage Cardinal en fin de navigation » permet d’activer ou de désactiver le passage automatique en guidage cardinal à la fin d’une navigation piétonne ou voiture. SmartVision – Guide d’utilisation (Rev. 1.0) 72 Assistance Cette fonction vous permet de vous faire assister en cas de problème ou pour vous aider à configurer votre SmartVision, en autorisant un tiers extérieur à prendre temporairement le contrôle de votre Smartphone par le biais d’un serveur VPN (privé et sécurisé). Demander une assistance Depuis l’écran « Assistance » d’accueil, sélectionnez « Favoris » , puis sélectionnez . Saisissez soit le numéro de téléphone du partenaire pour envoyer un message type SMS, soit son adresse E-mail. Appuyer sur « Demande d’assistance » pour envoyer le message de demande d’assistance contenant les informations de connexion. Contrôler SmartVision à distance Une fois le message envoyé, la connexion est établie et votre partenaire peut intervenir sur votre produit. Votre partenaire, une fois le message reçu, devra télécharger sur un ordinateur un logiciel de contrôle à distance de type VNC afin d’y entrer les informations reçu précédemment par SMS ou E-mail (adresse du serveur et mot de passe). Bon à savoir : pour plus d’information sur la liste des applications VNC compatibles, veuillez-vous rendre sur le site www.kapsys.com, rubrique support, puis SmartVision by KAPSYS. Pour contrôler votre Smartphone, votre partenaire devra utiliser les touches de son clavier d’ordinateur et sa souris : SmartVision – Guide d’utilisation (Rev. 1.0) 73 La touche « F1 » correspond au bouton « Menu » La touche « F2 » SmartVision. correspond au bouton « Ecran d’accueil » La touche « F3 » correspond au bouton « Retour » Les flèches directionnelles écrans et menus du SmartVision. Le bouton gauche de la souris l’écran du SmartVision. du SmartVision. du du SmartVision. vous permettent de naviguer dans les vous permet de sélectionner un élément à Pour arrêter le partage, appuyez sur le bouton « Terminer l’assistance » de votre téléphone. Votre partenaire peut également arrêter le partage à tout moment en appuyant sur la touche « F11 » de son ordinateur. SmartVision – Guide d’utilisation (Rev. 1.0) 74 Agenda L’application « Agenda » s’ouvre sur un calendrier affichant la semaine en cours. Appuyez sur le bouton « Menu » pour accéder aux options suivantes de l' « Agenda » : - « Nouvel événement » permet de programmer un rendez-vous en complétant tous les champs proposés (nom, lieu, date de l’événement, …). « Actualiser » permet de mettre à jour le calendrier. « Rechercher » permet de rechercher un événement déjà enregistré. « Agendas à afficher » permet de synchroniser cet agenda avec un autre sur un PC par exemple. « Paramètres » permet d’accéder aux paramètres généraux et de gérer l’affichage des événements, des rappels, des notifications, etc… selon vos préférences. Bon à savoir : si vous souhaitez modifier l’affichage du calendrier, appuyez sur la barre de titre et sélectionnez le mode de visualisation (jour, semaine, mois, planning). Alarme Sélectionnez l'application « Alarme » , puis appuyez sur le bouton « Menu » pour ouvrir le menu. Choisissez « Ajouter alarme » pour programmer une alarme, le jour, l’heure et le type de sonnerie souhaité. Pour désactiver, modifier ou supprimer l’alarme, sélectionner l’élément et faites un appui long sur la touche « OK » afin d’ouvrir le menu contextuel. SmartVision – Guide d’utilisation (Rev. 1.0) 75 Appareil photo Sélectionnez l'application « Appareil photo » pour ouvrir le menu et accéder aux réglages. , puis appuyez sur « Menu » Réglez l’appareil photo en sélectionnant les paramètres un à un. Lorsque vous avez terminé, appuyez sur le bouton bleu centré au bas de l’écran pour prendre la photo. La capture s’accompagne d’un bruit caractéristique des appareils photos. La photo prise apparaît en miniature dans le coin inférieur droit de l’écran. Sélectionnez-la pour : 1) l’envoyer en pièce jointe d’un message . 2) l’envoyer en pièce jointe d’un courriel . 3) la transférer sur un autre appareil que vous aurez préalablement configuré, ou enfin. 4) la visionner dans la galerie de photos . Calculatrice L’application « Calculatrice » permet de réaliser immédiatement les opérations de base : addition, soustraction, multiplication et division. Pour les opérations complexes comme les calculs de sinus, cosinus, logarithmes, etc.., appuyez sur le bouton « Menu » pour ouvrir le menu, puis sélectionnez « Fonctions avancées ». Une option est également proposée pour effacer les anciens calculs. Galerie La Galerie fonctionne comme un album contenant les photos et les vidéos prises avec votre SmartVision. Sélectionnez l'application « Galerie » , les éléments de l’album photos sont regroupés en deux catégories : toutes les images les vidéos et toutes . Sélectionnez un album pour en visionner le contenu. Appuyez sur le bouton « Menu » pour ouvrir le menu des différentes options de l’album : - « Prendre une photo » permet d’utiliser la fonction appareil photo. - « Prendre une vidéo » permet d’utiliser la fonction caméra. - « Diaporama », permet d’activer l’affichage des photos en mode diaporama. - « Sélection multiple » permet de sélectionner plusieurs éléments de la galerie pour les partager ou les supprimer. - « Paramètres » permet de gérer les options de l’application galerie, telles que la taille d’affichage des images et des vidéos, l’ordre de tri des images et des vidéos, ainsi que la confirmation de la suppression des images et des vidéos. SmartVision – Guide d’utilisation (Rev. 1.0) 76 Lecteur Google Vidéo L’application "Lecteur Google Vidéo" Vous pouvez lire des vidéos sur votre SmartVision depuis la mémoire interne du téléphone ou depuis une carte micro SD. La carte micro SD est une carte d'extension de la mémoire du téléphone. Loupe SmartVision est équipé d’une loupe numérique. Pour votre confort, cette fonction vous permet d’agrandir du texte ou des documents et s’adapte à vos capacités visuelles grâce aux différents niveaux de zoom et contrastes de couleurs disponibles. Pour activer la loupe numérique, depuis l’écran d’accueil, sélectionnez « Favoris » , puis la fonction « Loupe » . Passez votre SmartVision au-dessus d'un texte à agrandir, ajuster la hauteur pour régler la netteté et utiliser les touche « 2 » et « 3 » pour respectivement augmenter et diminuer le Zoom. Les autres options sont : - Touche 1 : Augmenter ou diminuer le niveau d’éclairage. - Touche * (étoile) : Figer l’écran. - Touche 0 : Prendre une photo et l’enregistrer dans la galerie. - Touche # (dièse) : Choisir parmi les 9 couleurs de contrastes disponibles. Ces différentes options sont aussi disponibles depuis le bouton « Menu » . Bon à savoir : il est nécessaire d’avoir un bon niveau d’éclairage ambiant pour obtenir un résultat optimum. SmartVision – Guide d’utilisation (Rev. 1.0) 77 Magnétophone L'application « Magnétophone » vous permet d'enregistrer des mémos vocaux. Sélectionnez « Enregistrer » pour démarrer l’enregistrement du mémo, « Pause » pour suspendre et « Stop » pour arrêter l'enregistrement. Une fois le mémo enregistré, il peut être écouté avec l'option « Lecture ». Vous pouvez aussi le « Supprimer » ou le « Sauvegarder ». Depuis le bouton « Menu » vous pouvez régler la « Qualité de la voix » afin d'optimiser l'enregistrement selon l'environnement dans lequel vous vous trouvez. Enfin, vous pouvez ensuite réécouter vos mémos vocaux enregistrés depuis l’écran principal en sélectionnant le bouton « Liste ». Musique L'application « Musique » permet d'écouter les morceaux de musique ou mémos vocaux stockés sur la mémoire interne du téléphone ou depuis une carte micro SD. SmartVision – Guide d’utilisation (Rev. 1.0) 78 Internet L’application « Internet » permet d'accéder à Internet. Appuyez sur la barre de titre pour saisir une adresse (URL) ou effectuer une recherche sur Internet. Appuyez sur le bouton « Menu » pour gérer vos options internet. Bon à savoir : vous pouvez aussi effectuer une recherche sur Internet en utilisant l’application « Rechercher ». NFC NFC (Near Field Communication) est une technologie qui permet entre autres de lire des tags ou étiquettes électroniques. SmartVision vous permet de programmer et de lire vos tags NFC. Les différentes options de configuration permettent d’associer à un Tag NFC une information ou une action qui seront activées automatiquement lors de la lecture du TAG. Ces options sont : - « Appel » permet d’associer un numéro de téléphone d’un contact, et de lancer un appel vers ce numéro. - « Paramétrage » permet d’associer un réglage du téléphone (Wi-Fi, Bluetooth, Mode avion, sonnerie) et de l’activer. - « Application » permet d’associer une application et de l’activer automatiquement. - « Favori internet » permet d’associer un lien internet, et d’ouvrir la page sur le navigateur Internet. - « Texte » permet d’associer un texte et de le vocaliser. - « Paramètre Wifi » permet d’associer les paramètres de connexion à un réseau Wi-Fi (Nom et mot de passe) et de s’y connecter. - « Memo vocal » permet d’associer une memo vocal et de l’écouter. Pour écrire ou lire un Tag NFC, approchez le dos du Smartphone sur l’étiquette, un signal sonore est émis pour vous confirmer la prise en compte de l’action. SmartVision – Guide d’utilisation (Rev. 1.0) 79 OCR La fonction OCR permet d’effectuer une reconnaissance optique de caractères depuis un document texte, puis d’en vocaliser le contenu. Votre SmartVision peut réaliser la reconnaissance de caractères à partir d’une prise de vue instantanée ou d’un document enregistré dans la galerie. La prise de vue est disponible en 2 modes : 1. Le mode « Automatique », particulièrement adapté aux personnes nonvoyantes, va guider vocalement l’utilisateur pour la détection du document et sa prise de vue automatique. 2. Le mode « Manuel » permet de prendre en photo le document sans assistance. Depuis l’écran d’accueil, sélectionnez « Applications » , puis la fonction «OCR» . Depuis l’écran de l’application OCR, choisissez la source du document « Depuis la caméra » permet de prendre une photo du document à convertir : - En mode « Automatique » : Posez le SmartVision sur le document, puis appuyer sur la touche « OK ». Maintenez le téléphone horizontalement puis montez doucement et suivez les instructions vocales jusqu’à ce que votre SmartVision prenne automatiquement le document en photo. La reconnaissance optique commencera automatiquement. - En mode « Manuel » : Effectuez le cadrage et la mise au point sur le document texte. Prenez la photo en appuyant sur le bouton de l’obturateur. Démarrez la reconnaissance de caractères en appuyant sur « Valider ». « Depuis la galerie » : sélectionnez un document déjà enregistré depuis la galerie photo de votre SmartVision. La reconnaissance de caractères démarre automatiquement. SmartVision – Guide d’utilisation (Rev. 1.0) 80 Une fois le document converti, vous pouvez vous déplacer dans le texte en utilisant les flèches « Haut » et « Bas » du clavier. Le bouton « Menu » vous permet d’accéder aux paramètres de l’application OCR : options de langues, mode de conversion et prise de photo automatique ou manuelle. Radio FM SmartVision permet d'écouter sa station radio préférée. Utilisez les différentes touches pour scanner les fréquences. Pour mémoriser la station de radio à l’écoute, faites un appui long sur une des touches du clavier physique (de 0 à 9) Pour écouter une station enregistrée, faites un appui court sur l’une des touches programmée. Appuyez sur le bouton « Menu » pour accéder aux options de l’application. Bon à savoir : la Radio FM ne fonctionne que lorsque les écouteurs sont connectés, ils jouent le rôle d’antenne. Rechercher Cette application permet de retrouver un élément contenu dans votre SmartVision (application, contact, adresse Email, musique, …), elle est particulièrement utilise pour effectuer une recherche internet. Téléchargement L'application « Téléchargement » liste les éléments téléchargés depuis le navigateur. SmartVision – Guide d’utilisation (Rev. 1.0) 81 Mentions légales et Garantie 1. PRECAUTION D’EMPLOI ET AVERTISSEMENTS - - - Manipulez votre téléphone KAPSYS et ses accessoires avec soin, ne les faites pas tomber et ne les soumettez pas à des chocs importants Votre produit est équipé d’un écran tactile, utilisez seulement vos doigts Ne démontez pas le produit car cela entraînerait l’annulation de la garantie et risquerait de causer des dommages susceptibles de rendre inutilisable le produit Ne nettoyez le produit qu’avec un chiffon doux, propre et sec. Ne pas utiliser de produits chimiques, de détergents ou d’abrasifs, ils risquent d’endommager l’appareil Ne frottez pas le produit avec un instrument pointu ou acéré, qui risque de l’endommager Ce produit n’est pas étanche, protégez-le de l’humidité et des projections de liquide. Si votre produit est mouillé ou a été exposé à l’humidité, retirez la batterie et laissez le sécher. N’utilisez pas votre produit près d’une source de chaleur et ne le conservez pas dans un lieu chaud, humide ou corrosif N’utilisez pas votre produit dans des zones de hautes ou basses températures N’utilisez pas votre produit près de champs magnétiques N’utilisez pas votre produit, si l’écran est brisé ou fissuré, car vous pourriez vous blesser N’utilisez pas votre produit dans les zones à atmosphère explosive N’utiliser pas votre produit dans les établissements de soins de santé et demandez la permission avant d’utiliser le téléphone près de matériel médical. Votre produit contient une batterie interne en Lithium-ion. Afin d’augmenter la durée de vie de votre batterie, chargez votre batterie entièrement, ne chargez pas votre produit à des températures inférieures à 0°C (32°F) et supérieures à 45°C (113°F) Ne soumettez pas votre produit à des températures extrêmes. Températures d’utilisation: 10°C (14°F) à +55°C (131°F), température de stockage courte durée: -20°C (-4°F) à +60°C (140°F), température de stockage longue durée : -10°C (-4°F) à +25°C (77°F) Lors d’une utilisation prolongée de votre produit, celui-ci peut être amené à chauffer, ce qui correspond à une réaction normale. Pour une performance optimale, éteignez de temps en temps l’appareil et retirez sa batterie. 2. SANTE ET SECURITE - - Laissez hors de portée votre produit des enfants en bas âge : des petites pièces du produit ou de ses accessoires peuvent comporter un risque d’étouffement Gardez toujours les mains libres lorsque vous êtes au volant d’une voiture: conduisez de façon responsable et respectez les règles de sécurité Protégez votre audition : limitez la durée d’utilisation à volume élevé des écouteurs, du hautparleur ou du combiné Si vous portez un implant médical ou si vous côtoyez quelqu’un qui en est muni, et si vous avez des questions concernant l’utilisation de votre appareil sans fil, consultez votre médecin ou le fabricant du stimulateur cardiaque. Les équipements de transmission par fréquences radioélectriques, peuvent interférer avec le bon fonctionnement des appareils médicaux insuffisamment protégés. 3. GARANTIES ET LIMITATION DE RESPONSABILITE GARANT Le garant est le fabricant du produit, la société KAPSYS dont le siège social se trouve 790 avenue du Docteur Maurice Donat à Mougins, Sophia Antipolis (06250) en France. SmartVision – Guide d’utilisation (Rev. 1.0) 82 OBJET DE LA GARANTIE KAPSYS garantit à l’acheteur que le produit est conforme à sa description (figurant sur le site www.kapsys.com) et ce, conformément aux dispositions des articles L.211-1 et suivants du Code de la consommation. A compter de la date d’achat du produit, KAPSYS garantit à l’acheteur initial, que le produit est exempt de tout vice et/ou défaut de fabrication ou de matériaux lorsqu’il est utilisé dans des conditions normales et selon un usage conforme à sa destination. A compter de la date d’achat du produit, le produit a une garantie commerciale de deux (2) ans et de six (6) mois pour la batterie. Pendant cette période de garantie commerciale, le produit est, au gré de KAPSYS, soit réparé gratuitement par KAPSYS et/ou tout service agréé par cette dernière, soit remplacé à titre gracieux. Cette garantie s’applique en France et concerne le téléphone KAPSYS dont la garantie a été enregistrée. Pour toute demande concernant la mise en place d’une procédure de garantie, veuillez contacter votre revendeur. L’utilisateur qui émet une demande de garantie sera invité à fournir la preuve d’achat du produit (lieu et date d’achat). Conformément à l’article L 211.16 du Code de la Consommation, toute réparation entrant dans le champ de la garantie et entraînant une durée d’immobilisation due à la réparation de plus de sept (7) jours du matériel vient prolonger la durée de la garantie contractuelle qui a été consentie initialement. La garantie de KAPSYS ne couvre pas : - Les accessoires fournis avec le produit - l’usure normale du produit et la réduction de la capacité de recharge de la batterie - les dommages résultant d’une mauvaise utilisation, de la présence d’humidité ou de liquides, de la proximité ou de l’exposition à une source de chaleur ; - l’appareil fissuré ou brisé ou présentant des traces de chocs visibles ; - le non-respect des précautions d’emploi, les accidents, la négligence, l’usage abusif ou l’utilisation non conforme aux instructions livrées avec l’appareil, un usage commercial du produit ; - le court-circuitage de la batterie ou l’utilisation de la batterie dans un appareil autre que votre produit - l’usage d’accessoires ou connecteurs non recommandés par KAPSYS - les dommages occasionnés par des réparations ou des tentatives de réparations effectuées par des personnes non autorisées par KAPSYS. La garantie limitée comprise dans la présente et conforme à la législation applicable, exclut tout autre garantie implicite et/ou obligation à la charge du vendeur, notamment et à titre non exhaustif, toute obligation de qualité satisfaisante, de fiabilité ou de disponibilité, d’exactitude ou d’exhaustivité des réponses, résultats et/ou informations fournies par le produit, d’accessibilité des données. Il est recommandé d’effectuer une ou plusieurs sauvegardes des données enregistrées dans votre produit. KAPSYS ne saurait être tenue responsable de la perte de ces données à la suite d’un dysfonctionnement, d’une réparation ou d’un remplacement du produit. 4. LIMITATION DE RESPONSABILITE KAPSYS ne peut en aucun cas être tenue responsable pour tous dommages et/ou pertes de quelque nature que ce soit, directs ou indirects, de portée générale ou particulière, que vous ou des tiers pourriez subir et causés par eux ou liés à l’utilisation de ce mode d’emploi ou des produits ou services qu’il décrit ainsi que l’impossibilité d’utiliser le produit ou certaines de ses fonctions. Les services de réseau et/ou système cellulaire sont fournis par des tiers via des moyens de réseaux et d’installation de communication pour lesquels KAPSYS ne dispose d’aucun contrôle, et ne saurait SmartVision – Guide d’utilisation (Rev. 1.0) 83 garantir la disponibilité ou le fonctionnement. Il est recommandé de vous adresser directement aux fournisseurs de services pour toute assistance liée à ces services. 5. INFORMATIONS RELATIVES AU DEBIT D’ABSORPTION SPECIFIQUE Votre SmartVision by KAPSYS est un émetteur-récepteur. Il a été conçu afin de respecter les limites fixées par les recommandations de l’Union Européenne en matière d’exposition aux fréquences radioélectriques. Les recommandations en matière d’exposition applicables aux appareils mobiles sont fondées sur une unité de mesure appelée le débit d’absorption spécifique ou DAS. La valeur la plus élevée selon les recommandations de l’ICNIRP pour l’utilisation de l’appareil contre l’oreille est de 0,297 W/kg sur un tissu cellulaire de 10 grammes. La limite DAS définie dans les recommandations de l’ICNIRP est de 2,0 watts/kilogramme (W/kg) en moyenne sur un tissu cellulaire de 10 grammes. Lors des tests visant à déterminer le DAS, l’appareil est utilisé dans des positions de fonctionnements standard et fonctionne à son niveau de puissance certifié le plus élevé dans toutes les bandes de fréquences testées. Le niveau de DAS réel d’un appareil en cours d’utilisation peut être inférieur à la valeur maximale car l’appareil est conçu pour utiliser uniquement la puissance nécessaire pour atteindre le réseau. Cette valeur change en fonction d’un certain nombre de facteurs tels que la distance par rapport à une station de base du réseau. L’utilisation d’accessoires peut modifier les valeurs DAS. Les valeurs DAS peuvent varier selon les normes de test et de présentation des informations en vigueur dans les différents pays et selon la bande de réseau. 6. SERVICE CLIENTS Pour plus de renseignement, vous pouvez contacter le Service Clients de votre revendeur ou nous écrire à l’adresse suivante Service Clients KAPSYS – 790 avenue du Docteur Maurice Donat 06250 MOUGINS SOPHIA ANTIPOLIS, France. Vous pouvez aussi visiter le site www.kapsys.com. 7. MARQUES COMMERCIALES Les noms de société et de produits mentionnés dans ce document et dans les manuels sont des marques de commerce, déposées ou non, appartenant à leur détenteur respectif. Les mots, marques et logos KAPSYS sont des marques déposées de KAPSYS SAS. Les mots, marques et logos Android, Clavier Google, Lecteur Google, Play Store, Google Play Music, Paramètres Google sont des marques déposées de Google Inc. aux Etats–Unis et/ou dans d’autres pays. Les mots, marques et logos ABBYY sont des marques déposées de ABBYY Software Ltd. Les mots, marques et logos Bluetooth sont des marques déposées de Bluetooth SIG Inc. Nuance est une marque déposée de Nuance Corporation Inc. Tous les noms de marques et de produits sont des marques commerciales ou des marques déposées de leurs sociétés respectives. A PROPOS DE CE DOCUMENT Les informations publiées dans ce document sont susceptibles d’être modifiées sans préavis. KAPSYS se réserve le droit de modifier le contenu de ce document sans obligation d’en avertir quelque personne ou quelque entité que ce soit. KAPSYS décline toute responsabilité en cas d’erreurs techniques ou d’édition ou d’omissions dans le présent manuel, ainsi qu’en cas de dommages accidentels ou indirects résultant des performances ou de l’utilisation de ce document. SmartVision – Guide d’utilisation (Rev. 1.0) 84 KAPSYS s’efforce d’améliorer en permanence la qualité et les fonctions de ce produit, en conséquence KAPSYS vous incite à visiter son site internet (www.kapsys.com) pour obtenir les dernières mises à jour documentaires concernant l’utilisation et le fonctionnement de ce produit. Le produit répond aux exigences de la marque CE dans le cadre d’un environnement résidentiel, commercial ou d’industrie légère. A pleine puissance, l’écoute prolongée du baladeur peut endommager l’oreille de l’utilisateur. SmartVision – Guide d’utilisation (Rev. 1.0) 85 En cas de problèmes Avant de contacter le service clients, nous vous conseillons de lire les recommandations suivantes : - Pour optimiser les performances du téléphone, il est conseillé d’éteindre celuici de temps à autre. - Pour un fonctionnement optimal, il est conseillé de recharger complètement la batterie ( ). et d’effectuer quelques vérifications : Mon téléphone ne s’allume pas / j'ai un écran noir : - Appuyez sur la touche « Marche Arrêt » jusqu’à l’allumage de l’écran - Vérifiez la charge de votre batterie. - Vérifiez les contacts de votre batterie, enlevez puis réinstallez votre batterie et rallumez votre téléphone. La lisibilité de mon écran n’est pas satisfaisante : - Nettoyez votre écran. - Adaptez le niveau de luminosité de l’écran à votre environnement (réglage rapide depuis le volet de notifications). Mon téléphone s’éteint tout seul : - Appuyez sur la touche « Marche Arrêt » - Vérifiez la charge de votre batterie. pour réveiller le téléphone. Mon téléphone a une faible autonomie : - Vérifiez que vous avez respecté le temps de charge complet (4 heures minimum). - Pour augmenter l’autonomie, désactivez les fonctions Wi-Fi, Bluetooth et GPS si vous n’en n’avez pas l’utilité (réglage rapide depuis le volet de notifications). La charge de mon téléphone ne s’effectue pas correctement : - Vérifiez que votre batterie n’est pas complètement déchargée. - Vérifiez que la charge s’effectue dans des conditions normales (0°C +40°C). - Vérifiez l’insertion de votre batterie ; elle doit être insérée avant le branchement du chargeur. - Vérifiez que vous utilisez bien le chargeur et la batterie fournis par KAPSYS. - Vérifiez la compatibilité des prises de courant à l’étranger. Mon téléphone n’est pas connecté à un réseau : - Essayez de voir si votre téléphone capte dans un autre endroit. - Vérifiez la couverture du réseau auprès de votre opérateur. - Vérifier que le mode avion est désactivé. - Vérifiez la validité de votre carte SIM auprès de votre opérateur. - Essayez plus tard si le réseau est surchargé. - Enlevez et réinstallez la carte SIM. L'interface vocale ne fonctionne pas : - Pour le mode dictée, vérifiez la connexion au réseau de données (Wi-Fi, 3G). - Le mot-clé ou la commande utilisé n'est pas valable (voir page 21). SmartVision – Guide d’utilisation (Rev. 1.0) 86 Erreur de la carte SIM / Aucune fonction téléphonique n'est accessible : - Vérifiez que la carte SIM est insérée correctement. - Vérifiez que la puce de votre carte SIM n’est pas endommagée ou rayée. Impossible d’émettre un appel : - Vérifiez que vous avez composé un numéro valide et appuyé sur la touche « OK » du clavier. - Pour les appels internationaux, vérifiez les codes pays/zones. - Vérifiez que votre téléphone est connecté à un réseau, que celui-ci n’est pas surchargé ou indisponible. - Depuis l’étranger, vérifier auprès de votre opérateur que vous avez souscrit aux services d’appel à l’étranger. - Vérifier que le mode avion est désactivé. Impossible de recevoir des appels - Vérifiez que votre téléphone est allumé et connecté à un réseau (réseau surchargé, indisponible). - Vérifier que le mode avion est désactivé. La qualité sonore des appels n’est pas optimale - En cours de communication vous pouvez régler le volume grâce à la touche +/- sur la face gauche. - Contrôler le niveau de réception radio dans la barre de notification . Aucun numéro n’est composé lorsque je sélectionne un numéro dans ma liste des contacts - Vérifiez que vous avez correctement enregistré ce numéro. - Vérifiez que vous avez sélectionné le préfixe du pays lorsque vous appelez à l’étranger. Mes correspondants ne peuvent pas laisser de message sur ma messagerie - Vérifiez la disponibilité de ce service auprès de votre opérateur. Je ne peux pas accéder à ma messagerie vocale - Vérifiez que le numéro de la messagerie vocale de votre opérateur est bien enregistré (Téléphone, puis « Menu » , puis « Paramètres », puis « Messagerie vocale »). - Essayez plus tard si le réseau est occupé. Carte SIM verrouillée - Vous avez saisi 3 fois un code PIN erroné, veuillez contacter votre opérateur pour obtenir le code PUK de déblocage. SmartVision – Guide d’utilisation (Rev. 1.0) 87 A propos de ce document Les informations publiées dans ce document sont susceptibles d’être modifiées sans préavis. KAPSYS se réserve le droit de modifier le contenu de ce document sans obligation d’en avertir quelque personne ou quelque entité que ce soit. KAPSYS décline toute responsabilité en cas d’erreurs techniques ou d’édition ou d’omissions dans le présent manuel. KAPSYS s’efforce d’améliorer en permanence la qualité et les fonctions de ses produits, en conséquence KAPSYS vous invite à visiter son site internet (www.kapsys.com) pour obtenir les dernières mises à jour documentaires concernant l’utilisation et le fonctionnement de ses produits. Ce document est la propriété de KAPSYS, en conséquence, la reproduction ou la réimpression de tout le manuel ou seulement d'une partie sans autorisation préalable est interdite. SmartVision – Guide d’utilisation (Rev. 1.0) 88 ">
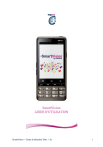
Lien public mis à jour
Le lien public vers votre chat a été mis à jour.
Caractéristiques clés
- Conçu pour les personnes malvoyantes ou atteintes de déficience visuelle.
- Clavier physique et interface vocalisée.
- Applications organisées par favoris.
- Commandes vocales et mode dictée.
- GPS 100% vocalisé Kapten.
- Loupe numérique avec filtres de contraste.
- Technologie NFC.
- Mode d'assistance via Internet.
- Reconnaissance de caractères (OCR).
Questions fréquemment posées
Le SmartVision offre trois interfaces : clavier, tactile et vocale.
Appuyez sur la commande vocale située sur la tranche droite du téléphone.
Appuyez sur la touche Accueil en bas de l'écran du téléphone.
Sur la face arrière, en haut à gauche, se trouve la lentille de l’appareil photo.



