GUIDE D’UTILISATION TABLETTE ENFANT 7 POUCES JEUX EDUCATIFS ANDROID DUAL CORE 4 GO RÉF. : Y-tte12_13_14 1 Nous vous remercions d’avoir commandé sur Yonis-shop.com. Pour toutes questions relatives à cet article, nous vous invitons à nous contacter : - Via le formulaire de contact sur www.yonis-shop.com - Via le site de votre achat (Ebay, Amazon, Cdiscount...Etc.) - Par mail à [email protected] - Par téléphone au 05 56 34 86 31 de 10h00 à 19h00 Guide d’utilisation Tablette enfant 7 pouces jeux éducatifs Android Dual Core 4 Go RÉF. : Y-tte12_13_14 SOMMAIRE PRÉSENTATION DE VOTRE TABLETTE ................................................................................................................ 2 INSTRUCTIONS D’UTILISATION .............................................................................................................................. 3 I - Première utilisation de votre tablette ............................................................................................................. 3 II - Allumer / Eteindre votre tablette tactile ........................................................................................................ 3 III - Présentation de votre écran d’accueil ......................................................................................................... 3 IV - Passer votre tablette en Français ................................................................................................................. 4 V - Installer le mode enfant sur votre tablette .................................................................................................. 4 VI - Connexion de votre tablette à votre ordinateur via USB...................................................................... 11 2 PRÉSENTATION DE VOTRE TABLETTE Webcam Ecran tactile ON/OFF Appareil photo 3 INSTRUCTIONS D’UTILISATION I - Première utilisation de votre tablette Munissez-vous de votre tablette et de son chargeur secteur. Avant votre première utilisation nous vous conseillons de laisser charger la batterie de cette dernière durant 3 à 4 d’affilé afin que la batterie soit rechargée à 100%. Une fois cette charge effectuée, vous aurez tout le loisir d’utiliser votre tablette. Il est également conseillé de ne pas laisser trop souvent la batterie de votre tablette tombée en dessous de 5%. II - Allumer / Eteindre votre tablette tactile Une fois votre tablette rechargée à 100%, il vous suffit de presser le bouton ON/OFF de cette dernière pour lancer sa mise en marche. Une animation se produit et au bout de quelques instants vous devez arriver à l’écran de verrouillage de votre tablette. Pour éteindre votre tablette, il vous suffit de rester appuyé sur le bouton ON/OFF. Une petite popup apparaît et il vous ne reste plus qu’à sélectionner « Eteindre ». Votre tablette s’éteindra alors instantanément. III - Présentation de votre écran d’accueil Une fois votre tablette allumée, il vous suffit de faire glisser le cadenas avec votre doigt pour déverrouiller votre tablette. Vous arriverez alors à l’écran d’accueil de cette dernière. Il se présente ainsi : Zone de notifications Icônes système Menu des applications Retour Accueil Vol. Fenêtres récentes Screenshot Vol. + 4 IV - Passer votre tablette en Français Lorsque vous lancez votre tablette pour la première fois, il se peut que cette dernière ne soit pas en Français. Pour régler votre tablette en Français, veuillez suivre la procédure suivante : - Rendez-vous dans le menu des applications de votre tablette en cliquant sur le bouton Menu. - Ensuite cliquez sur l’icône sous-titrée « Settings ». Puis avez votre doigt, descendez sur le côté gauche de l’écran jusqu’à voir écrit : « Language & Input ». Cliquez sur cette ligne, puis sur la droite vous devez voir écrit sur la première ligne « Language ». - Cliquez sur cette première ligne, une liste de langages apparaît alors sur la droite de l’écran. Faites glisser votre doigt jusqu’à ce qu’apparaisse Français (France). Cliquez dessus et votre tablette sera maintenant en Français. V - Installer le mode enfant sur votre tablette Pour installer le mode enfant sur votre tablette, il vous suffit de réaliser quelques manipulations. A - Connecter votre tablette à un réseau Wi-Fi En allant dans les paramètres (comme pour régler le langage de votre tablette) la première ligne de ces réglages se nommera : « Wi-Fi ». Cliquez dessus pour l’activer si ce n’est déjà le cas. Ensuite sélectionnez le réseau sur lequel vous souhaitez connecter votre tablette. Une fois connectée, vous aurez un accès internet qui est nécessaire à l’installation du mode enfant. B - Accéder au Play Store Pour pouvoir télécharger l’application spécifique au mode enfant de votre tablette, il vous faut vous rendre sur le Play Store. Ouvrez le menu des applications de votre tablette et cliquez sur l’icône Play Store. Il vous faudra vous connecter à ce service par l’intermédiaire d’une adresse Gmail. Si vous possédez déjà un compte connectez-vous avec celui-ci. Sinon suivez les étapes de création de compte Gmail disponible lors de votre premier lancement du Play Store. C - Installation et configuration du mode enfant de votre tablette Une fois que vous êtes connecté au play store et sur la page d’accueil de ce dernier, recherchez l’application « Kidoz ». Sélectionnez le premier résultat qui se nomme « Kidoz Enfants Jeux et vidéo » ( ). 5 Installez l’application et une fois installée, ouvrez l’application pour arriver à cette interface sur votre tablette : Cochez l’autorisation de KIDOZ à avoir accès à votre liste d’applications installées afin de créer un mode adapté aux enfants. L’application se chargera en effet de bloquer des applications sensibles par leur contenu pour vos enfants. Une fois cette autorisation accordée, cliquez sur Démarrer KIDOZ. Vous arriverez alors à cette interface : Cet écran vous indique la signification des icônes présentes dans la barre du haut de l’interface, cliquez alors sur suivant pour arriver à l’interface suivante comme ci-après : 6 Maintenant, il vous faut créer un profil pour votre enfant afin que celui-ci puisse utiliser le mode enfant. Pour créer ce profil, cliquez simplement sur l’icône enfant en bas à gauche de l’écran. Vous arriverez alors à cette interface : Si vous ne possédez pas encore de compte cliquez sur inscription afin de créer un compte parent et ainsi permettre la création du compte de votre enfant. En cliquant sur Inscription vous arrivez ici : 7 Entrez votre adresse mail sur la première ligne, puis définissez un mot de passe associé à votre compte. Attention ce mot de passe vous sera demandé ultérieurement par l’application. Faites en sorte de ne pas l’oublier. Un mail contenant ce mot de passe vous sera transmis juste après votre inscription. Une fois les informations saisies, il ne vous reste plus qu’à cliquer sur Inscription. Vous arriverez alors à cette interface : Entrez les informations relatives à votre enfant et sélectionnez la langue d’affichage du contenu pour votre enfant. Ce contenu sera les vidéos que votre enfant pourra regarder. 8 Si vous sélectionnez plusieurs langues, les vidéos seront proposées dans ces langues. Alors que si vous ne sélectionnez que le Français, votre enfant aura uniquement accès à des vidéos francophones. Une fois que vous cliquez sur créer le profil, vous devez arriver à cette interface : Depuis cette interface vous aurez le choix entre lancer le programme, changer la photo du profil de l’enfant que vous venez de créer ou bien vous pourrez facilement rajouter le profil d’un enfant. Nous allons poursuivre comme si vous aviez cliqué sur Démarrer KIDOZ. Vous arrivez alors à cette interface : 9 Cette interface sera l’accueil du mode enfant de votre tablette. Vous y retrouverez les applications autorisées pour votre enfant, un dossier vidéo qui regroupera des vidéos YouTube pour votre enfant, un dossier Jeux qui regroupera des jeux (Attention : certains d’entre eux seront payants, nous vous conseillons de plutôt passer par le Play Store pour installer des applications et ensuite les autoriser à votre enfant. Une fois arrivé à cette interface, vous aurez la possibilité d’effectué deux réglages importants. Appuyez une fois sur l’icône en forme de cadenas situé dans la barre en haut de l’écran. Vous arrivez alors à cette fenêtre : Si vous activez le mode sécurisé, l’application bloquera automatiquement les applications inappropriées pour vos enfants. Ensuite si vous activé le mode ultra sécurisé & lanceur pour enfant, le bouton accueil de votre tablette sera désactivé et pour quitter le mode enfant, le mode de passe des parents sera nécessaire (Attention : version payante de l’application uniquement, sinon un simple déplacer glisser suffira à quitter le mode enfant). Libre à vous de mettre en place ces sécurités ou non. En activant le mode ultra sécurisé vous arrivez ici : 10 Entrez votre mot de passe associé à votre compte puis cliquez sur envoyer. Ensuite sélectionnez sur la fenêtre suivante KIDOZ puis cliquez sur toujours (image ci-dessous) : Une fois ces sécurités mises en place, le cadenas situé en haut de la fenêtre est désormais fermé. Ensuite vous avez la possibilité d’effectuer des réglages de l’application en cliquant sur l’icône contrôle parental (icône centrale dans la barre, en haut) ou de quitter le mode enfant en cliquant sur la croix. Lorsque vous cliquez sur la croix vous arrivez à cette interface : 11 Il suffit donc de faire glisser le cadenas sur la barre située en dessous de ce dernier pour quitter le mode enfant. Si vous souhaitez qu’un mot de passe soit demandé pour quitter le mode enfant, il vous suffit de cliquer sur « Empêcher la fermeture avec un mot de passe ? ». Vous serez alors rediriger vers les paramètres de sécurité de l’application. Malheureusement pour changer le mode de sortie du mode enfant, il vous faudra souscrire à un abonnement mensuel ou annuel et ainsi profiter de toutes les fonctionnalités de ce mode enfant. Libre à vous de vous abonner ou de ne pas vous abonner. A noter que l’abonnement pour 12 mois vous permet de payer 12 mois d’abonnement pour le prix de 10 mois d’abonnement mensuel. Remarque : Pour le visionnage des vidéos présentes dans le dossier vidéo de l’application, il faut impérativement installer l’application YouTube sur votre tablette. Elle est bien entendu disponible gratuitement sur le Play Store de votre tablette. Une fois cette application installée, votre enfant pourra profiter des dizaines de vidéos disponibles dans l’application. VI - Connexion de votre tablette à votre ordinateur via USB Pour connecter votre tablette à votre ordinateur avoir accès à la mémoire interne de celle-ci, il vous faut tout d’abord désactiver une option qui est activée par défaut. Pour la désactiver, rendez-vous dans les paramètres de votre tablette, recherchez la partie { } Options pour les développeurs. Entrez dans cette partie et décochez simplement l’option « Débogage USB ». Une fois cette option décochée, munissez-vous du câble USB - Micro USB de votre tablette et reliez-la à votre ordinateur allumé. Lorsque vous connectez votre tablette une notification apparaît en haut, à gauche de l’écran d’accueil pour vous indiquer la connexion à votre ordinateur. Descendez avec votre doigt cette barre de notification pour avoir ceci devant les yeux : 12 Cliquez sur le petit message « Connecté par USB pour arriver à cette interface : Cliquez alors sur « Activer la mémoire de stockage USB ». Votre tablette sera alors reconnue par votre ordinateur vous aurez accès à sa mémoire interne pour tout transfert de données. Sur l’écran de votre tablette, l’interface sera devenue celle-ci : Une fois vos transferts effectués avec succès, cliquez sur « Désactiver la mémoire de stockage USB » et déconnectez votre tablette de votre ordinateur. ">
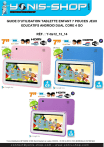
Link pubblico aggiornato
Il link pubblico alla tua chat è stato aggiornato.