Dell SE2218HV electronics accessory Manuel utilisateur
PDF
Télécharger
Document
Guide de l'utilisateur du Gestionnaire d'affichage Dell Aperçu Le Gestionnaire d'affichage Dell est une application pour Windows utilisée pour gérer un moniteur ou un groupe de moniteurs. Elle permet de régler manuellement l'image affichée, d'attribution des réglages automatiques, d'utiliser la gestion de l'énergie, de tourner l'image et d'autres caractéristiques sur certains modèles Dell. Une fois installé, le Gestionnaire d'affichage Dell sera lancé à chaque démarrage du système et son icône apparaîtra dans la zone de notification. Des informations sur les moniteurs connectés au système sont toujours disponibles lorsque vous mettez le pointeur de la souris au-dessus de l'icône de la zone de notification. Utiliser la boîte de dialogue Réglages rapides Cliquez sur l'icône Gestionnaire d'affichage Dell dans la zone de notification pour ouvrir la boîte de dialogue Réglages rapides. Lorsque plusieurs modèles supportés par Dell sont connectés au système, un moniteur cible spécifique peut être sélectionné en utilisant le menu fourni. La boîte de dialogue Réglages rapides permet de régler facilement la luminosité et le contraste de l'écran, les Modes prédéfinis peuvent être sélectionnés manuellement ou réglés sur Mode auto, et la résolution d'écran peut être changée. Guide de l'utilisateur du Gestionnaire d'affichage Dell │ 1 La boîte de dialogue Réglages rapides permet aussi d'accéder à l'interface d'utilisateur avancée du Gestionnaire d'affichage Dell, qui permet de régler les Fonctions basiques, de configurer le Mode auto et d'accéder à d'autres fonctions. Régler les fonctions basiques d'affichage Un Mode prédéfini pour le moniteur sélectionné peut être appliqué manuellement en utilisant le menu de l'onglet Basique. Vous pouvez aussi activer le Mode auto. Le Mode auto provoque l'application automatique de votre Mode prédéfini préféré lorsque des applications spécifiques sont actives. Un message s'affiche pendant quelques instants sur l'écran et affiche le Mode prédéfini à chaque fois qu'il change. La Luminosité et le Contraste du moniteur sélectionné peuvent aussi être réglés directement à partir de l'onglet Basique. 2 │ Guide de l'utilisateur du Gestionnaire d'affichage Dell Assigner des Modes prédéfinis à des applications L'onglet Mode auto vous permet d'associer un Mode prédéfini spécifique à une application spécifique, et de l'appliquer automatiquement. Lorsque le Mode auto est activé, le Gestionnaire d'affichage Dell changera automatiquement au Mode prédéfini correspondant chaque fois que l'application associée est activée. Le Mode prédéfini assigné à une application spécifique peut être le même sur chaque moniteur connecté, ou il peut varier d'un moniteur à l'autre. Le Gestionnaire d'affichage Dell est préconfiguré pour de nombreuses applications populaires. Pour ajouter une nouvelle application à la liste d'assignation, il vous suffit de faire glisser l'application depuis le bureau, le menu Démarrer de Windows ou ailleurs, et de la déposer sur la liste actuelle. REMARQUE : Les affectations de Mode prédéfini visant des fichiers batch, des scripts et des programmes de chargement, ainsi que des fichiers non exécutables tels que des archives zip ou des fichiers compressés, ne sont pas prises en charge et ne marcheront pas. Guide de l'utilisateur du Gestionnaire d'affichage Dell │ 3 Appliquer les fonctionnalités d'économie d'énergie Sur les modèles Dell qui le supportent, l'onglet PowerNap sera disponible pour fournir des options d'économie d'énergie. Lorsque l'économiseur d'écran s'active, la Luminosité du moniteur peut automatiquement être réglée au niveau minimum ou le moniteur peut être mis en sommeil afin d'économiser davantage d'énergie. 4 │ Guide de l'utilisateur du Gestionnaire d'affichage Dell ">
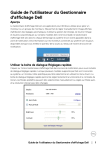
Lien public mis à jour
Le lien public vers votre chat a été mis à jour.