Apple Watch version 1.0 Manuel utilisateur
Vous trouverez ci-dessous de brèves informations pour Apple Watch Watch. Ce guide vous aidera à configurer, personnaliser et utiliser votre Apple Watch, y compris Digital Touch, Apple Pay, les applications et la surveillance de votre santé et de votre forme physique.
PDF
Télécharger
Document
Apple Watch Guide de l’utilisateur Version 1.0 Table des matières 5 5 6 7 8 8 11 13 14 16 Chapitre 1 : Premiers pas 17 17 19 20 20 21 21 22 23 Chapitre 2 : Notions élémentaires 24 24 26 Chapitre 3 : Cadrans de l’heure 30 30 30 31 Chapitre 4 : Notifications 33 33 33 34 Chapitre 5 : Coups d’œil 35 35 37 39 40 Chapitre 6 : Heure et temps 42 42 43 Chapitre 7 : Messages L’Apple Watch en bref Configurer la montre et la jumeler à l’iPhone Icônes d’état L’app Apple Watch sur l’iPhone Allumage, réactivation et déverrouillage Ajuster la luminosité, la taille du texte, les sons et les vibrations Changer de langue et d’orientation Recharger l’Apple Watch Consulter ce guide de l’utilisateur Utiliser et organiser des apps Icônes des apps Contacter vos amis Utiliser Handoff pour basculer entre l’Apple Watch et l’iPhone Localiser votre iPhone Utiliser l’Apple Watch sans son iPhone jumelé Siri sur l’Apple Watch En avion Personnaliser le cadran de l’heure Cadrans de l’heure et fonctionnalités Notifications sur l’Apple Watch Répondre aux notifications dès leur réception Répondre aux notifications non lues Jeter un œil aux informations utiles Consulter vos Coups d’œil Organiser vos Coups d’œil Connaître l’heure d’autres lieux Régler des réveils Utiliser un minuteur Chronométrer des événements grâce au chronomètre Consulter des messages et y répondre Envoyer et gérer les messages 2 46 46 47 Chapitre 8 : Digital Touch 48 48 49 Chapitre 9 : Mail 51 51 52 Chapitre 10 : Appels téléphoniques 53 53 55 Chapitre 11 : Calendriers et rappels 56 56 58 60 61 Chapitre 12 : Santé et forme 62 62 64 Chapitre 13 : Apple Pay et Passbook 65 65 66 Chapitre 14 : Plans et itinéraires 68 68 69 Chapitre 15 : Musique 70 70 71 Chapitre 16 : Télécommande 72 72 73 73 Chapitre 17 : Photos 74 74 75 Chapitre 18 : Télécommande pour l’appareil photo 76 76 77 77 Chapitre 19 : Bourse En savoir plus sur Digital Touch Envoyer un Digital Touch Consulter vos e-mails Gérer vos e-mails Répondre au téléphone Passer des appels Consulter votre calendrier et le mettre à jour Définir des rappels et y répondre Suivre vos efforts au quotidien Effectuer un suivi de vos entraînements Vérifier votre rythme cardiaque Avoir des données fiables Effectuer des achats avec Apple Pay Utiliser Passbook Explorer le plan Suivre un itinéraire Écouter de la musique sur l’iPhone Écouter de la musique sur l’Apple Watch Contrôler la musique sur un Mac ou un PC Contrôler l’Apple TV Regarder des photos sur l’Apple Watch Choisir votre album Gérer le stockage des photos Utiliser un viseur et un obturateur distants Utiliser le retardateur Suivre les cours de la bourse Suivre une action en un coup d’œil Ajouter des informations sur une action au cadran de l’heure Table des matières3 78 78 79 Chapitre 20 : Météo 80 80 80 81 83 83 84 84 84 85 85 Chapitre 21 : Accessibilité et réglages associés 86 86 90 93 93 95 95 96 96 96 97 97 97 98 98 Chapitre 22 : Sécurité, manipulation et assistance Consulter la météo Afficher la météo sur votre cadran de l’heure Le raccourci d’accessibilité VoiceOver Configurer l’Apple Watch à l’aide de VoiceOver Notions élémentaires de l’Apple Watch avec VoiceOver Zoom Étiquettes Activé/Désactivé des boutons Audio mono et balance audio Texte en gras Taille du texte Siri Informations importantes concernant la sécurité Informations importantes sur la manipulation Informations sur l’entretien du bracelet Retirer, changer ou resserrer le bracelet Site d’assistance de l’Apple Watch Redémarrer l’Apple Watch Réinitialiser les réglages de l’Apple Watch Obtenir des informations sur votre Apple Watch Restaurer l’Apple Watch Mettre à jour le logiciel de l’Apple Watch Restaurer l’Apple Watch depuis une sauvegarde Vendre ou donner votre Apple Watch, ou en cas de perte Informations supplémentaires, réparation et assistance Déclaration de conformité de la FCC pour l’Apple Watch, le câble de recharge magnétique de l’Apple Watch et le coffret de recharge magnétique de l’Apple Watch 99 Déclaration relative à la réglementation canadienne pour l’Apple Watch, le câble de recharge magnétique de l’Apple Watch et le coffret de recharge magnétique de l’Apple Watch 99 Poinçons et poinçons de titre de l’Apple Watch Edition 100 Informations concernant l’élimination et le recyclage 101 Apple et l’environnement Table des matières4 Premiers pas 1 L’Apple Watch en bref Couronne digitale/ Bouton principal Appuyez pour voir le cadran de l’heure ou l’écran d’accueil. Appuyez deux fois pour revenir à la dernière app. Maintenez enfoncé pour accéder à Siri. Faites tourner la couronne pour zoomer, faire défiler ou effectuer un réglage. Bouton latéral Écran Appuyez fort pour modifier le cadran de l’heure ou pour afficher les options dans une app. Appuyez sur ce bouton pour afficher ou masquer vos amis. Appuyez deux fois pour utiliser Apple Pay. Appuyez et maintenez enfoncé pour allumer ou éteindre la montre. Haut-parleur Capteur de rythme cardiaque Microphone Boutons pour défaire le bracelet Appuyez sur ces boutons pour ôter le bracelet en le faisant glisser. 5 Voici les gestes requis pour utiliser l’Apple Watch et ses apps. L’écran de l’Apple Watch répond au contact de vos doigts lorsque vous le touchez et le balayez mais utilise aussi la technologie Force Touch pour répondre aux pressions que vous exercez avec le doigt. Balayez vers le haut, le bas, la gauche ou la droite. Touchez. Faites glisser. Appuyez fort sur l’écran (plus fort que si vous le touchiez). Configurer la montre et la jumeler à l’iPhone Un assistant de configuration vous guide lors du jumelage de l’Apple Watch à votre iPhone, en quelques étapes simples, et vous aide à personnaliser votre montre. Si vous avez des difficultés à voir l’écran de l’Apple Watch ou de l’iPhone pour configurer le jumelage, VoiceOver ou Zoom peuvent vous aider. Consultez les sections Configurer l’Apple Watch à l’aide de VoiceOver à la page 81 ou Zoom à la page 83. Configurez la montre et jumelez-la. Mettez votre iPhone à niveau vers la version 8.2 ou ultérieure du logiciel iOS (accédez à Réglages > Général > Mise à jour logicielle), ce qui installera l’app d’accompagnement Apple Watch. Ouvrez ensuite l’app Apple Watch sur l’iPhone. Apple Watch · AVERTISSEMENT : Pour éviter les blessures, consultez la section Informations importantes concernant la sécurité à la page 86 avant d’utiliser l’Apple Watch. Chapitre 1 Premiers pas 6 Mettez l’Apple Watch autour de votre poignet, puis maintenez votre doigt appuyé sur le bouton latéral jusqu’à voir le logo Apple. À l’invite, placez votre iPhone de façon à ce que l’Apple Watch apparaisse dans le viseur de l’appareil photo sur l’écran de l’iPhone. Suivez les instructions sur l’iPhone et l’Apple Watch pour terminer la configuration. Pendant la configuration, vous pourrez choisir votre langue, l’orientation de la montre et votre code. Pour savoir comment modifier ces réglages ultérieurement, consultez les sections Changer de langue et d’orientation à la page 13 et Allumage, réactivation et déverrouillage à la page 8. Vous devrez peut-être recharger l’Apple Watch avant de la jumeler avec l’iPhone. Pour en savoir plus sur la recharge, consultez la section Recharger l’Apple Watch à la page 14. Changez de bracelet ou nettoyez-le. Pour des performances optimales, votre Apple Watch doit être suffisamment serrée sur votre poignet, mais ne doit pas créer un inconfort. Ajustez le bracelet en conséquence. Pour en savoir plus sur le retrait et le changement du bracelet de l’Apple Watch, ou pour obtenir des détails sur le nettoyage, consultez les sections Retirer, changer ou resserrer le bracelet à la page 93 et Informations sur l’entretien du bracelet à la page 93. Icônes d’état Les icônes d’état en haut de l’écran vous donnent des renseignements sur l’Apple Watch : Notification : Vous avez une notification non lue. Charge : L’Apple Watch se recharge. Verrou : L’Apple Watch est verrouillée par code. Ne pas déranger : Les appels et les alertes n’émettent pas de son et l’écran ne s’allume pas mais les réveils sont toujours actifs. Mode Avion : Le mode sans fil est désactivé mais les fonctionnalités filaires sont toujours disponibles. Déconnectée de votre iPhone : L’Apple Watch a perdu la connexion avec son iPhone jumelé. Chargement : Une activité sans fil ou un processus sont en cours. Chapitre 1 Premiers pas 7 L’app Apple Watch sur l’iPhone L’app Apple Watch sur l’iPhone vous permet de personnaliser les réglages et options de la montre et de configurer Apple Pay pour l’Apple Watch. L’app vous donne accès à l’App Store, où vous pouvez télécharger et installer des apps pour l’Apple Watch. Pour en savoir plus sur l’App Store, consultez la section Utiliser et organiser des apps à la page 17. Ouvrez l’app Apple Watch. Sur l’iPhone, touchez l’icône de l’app Apple Watch puis Ma montre pour ouvrir les réglages de l’Apple Watch. Allumage, réactivation et déverrouillage Allumez l’Apple Watch. Si elle est éteinte, maintenez votre doigt appuyé sur le bouton latéral jusqu’à ce que le logo Apple apparaisse (un écran noir peut d’abord apparaître brièvement). Attendez ensuite que le cadran de l’heure s’affiche. Éteignez l’Apple Watch. Vous pouvez éteindre l’Apple Watch en maintenant le bouton latéral enfoncé jusqu’à ce que le curseur apparaisse puis en le faisant glisser vers la droite. Chapitre 1 Premiers pas 8 Réactivez l’Apple Watch. Levez simplement le poignet ou touchez l’écran. L’Apple Watch suspend son activité quand vous baissez le poignet. Vous pouvez aussi réactiver l’Apple Watch en appuyant sur la couronne digitale ; ceci est pratique si vous ne la portez pas. Si l’Apple Watch ne se réactive pas lorsque vous levez le poignet, assurez-vous que vous avez sélectionné le bon poignet et la bonne orientation de la couronne digitale. Ouvrez l’app Réglages (si le cadran de l’heure est affiché, appuyez sur la couronne digitale pour accéder à l’écran d’accueil puis touchez ) et accédez à Général > Orientation. Assurez-vous que le réglage Orientation correspond au poignet auquel vous portez l’Apple Watch. Il est aussi possible que la batterie ait besoin d’être rechargée. Consultez la section Recharger l’Apple Watch à la page 14. Si le cadran de l’heure est affiché, appuyez dessus pour accéder à l’écran d’accueil. Touchez pour ouvrir une app. Affichez le cadran de l’heure à la réactivation, ou votre dernière activité. Configurez l’Apple Watch pour qu’elle affiche le cadran de l’heure à la réactivation, ou qu’elle revienne à votre dernière activité avant la mise en veille. Par défaut, l’Apple Watch affiche le cadran de l’heure. Pour choisir de revenir à la dernière app utilisée, ouvrez Réglages , touchez Général > Activer au lever du poignet et assurez-vous que Lever du poignet est activé. Balayez ensuite vers le bas et choisissez d’ouvrir la dernière app utilisée. Vous pouvez aussi modifier ce réglage dans l’app Apple Watch sur l’iPhone : touchez Ma montre, accédez à Général > Activer au lever du poignet puis choisissez Reprendre l’activité précédente. Activez la reprise d’activité au lever du poignet et définissez les activités à exécuter par défaut. Déverrouillez l’Apple Watch à l’aide de l’iPhone. Pour déverrouiller l’Apple Watch en saisissant le code de votre iPhone sur l’iPhone, ouvrez l’app Apple Watch sur l’iPhone, touchez Ma montre, Code puis Déverrouiller avec l’iPhone. Ou bien, sur l’Apple Watch, ouvrez Réglages , faites défiler l’écran vers le bas, touchez Code, puis activez Déverrouiller avec l’iPhone. Remarque : Le code de votre Apple Watch peut être différent de celui de l’iPhone. En réalité, pour plus de sécurité, choisissez des codes différents pour les deux appareils. Saisissez votre code. Si vous ôtez l’Apple Watch de votre poignet ou portez le bracelet très large, votre code vous est demandé lors de la prochaine utilisation. Lorsque le pavé numérique s’affiche, saisissez simplement votre code. Chapitre 1 Premiers pas 9 Changez de code. Sur l’Apple Watch, ouvrez Réglages , faites défiler l’écran vers le bas, touchez Code, puis Changer le code et suivez les invites à l’écran. Saisissez un nouveau code à quatre chiffres puis confirmez-le. Ou bien, ouvrez l’app Apple Watch sur l’iPhone, touchez Ma montre, touchez Code, puis Changer le code et suivez les invites à l’écran. Désactivez le code. Changez de code. Saisissez un code plus long. Pour utiliser un code de plus de quatre chiffres, ouvrez l’app Apple Watch sur l’iPhone, touchez Ma montre, Code, puis désactivez Code simple. Un code simple est composé de quatre chiffres. Si l’option est désactivée, vous pouvez définir un code plus long sur l’Apple Watch. Désactivez le code. Ouvrez Réglages , touchez Code, puis Désactiver le code. Ou bien, ouvrez l’app Apple Watch sur l’iPhone, touchez Ma montre, touchez Code, puis Désactiver le code. Remarque : Si vous désactivez votre code, vous ne pouvez plus utiliser Apple Pay sur l’Apple Watch. Verrouillez-la automatiquement. Activez la détection du poignet pour verrouiller votre montre automatiquement lorsque vous ne la portez pas. Ouvrez l’app Apple Watch sur l’iPhone, touchez Ma montre, touchez Général puis Détection du poignet. Si vous activez la détection du poignet, vous pouvez également voir l’heure lorsque vous levez le poignet. Si vous désactivez la détection du poignet, vous ne pouvez pas utiliser Apple Pay. Verrouillez-la manuellement. Maintenez votre doigt appuyé sur le bouton latéral jusqu’à ce que les curseurs apparaissent. Faites ensuite glisser le curseur de verrouillage de l’appareil vers la droite. Votre code vous sera demandé lors de la prochaine utilisation de l’Apple Watch. Vous pouvez aussi placer la montre en mode Réserve depuis cet écran. Consultez la section Recharger l’Apple Watch à la page 14. Effacez les données de l’Apple Watch. Vous pouvez choisir d’effacer les données de l’Apple Watch automatiquement à la dixième saisie incorrecte du mot de passe. Ceci protège le contenu de votre montre si elle est égarée ou volée. Ouvrez l’app Apple Watch sur l’iPhone, touchez Ma montre, touchez Code puis Effacer les données. En cas d’oubli de votre code. Déjumelez l’Apple Watch de son iPhone jumelé pour effacer les réglages et le code de votre Apple Watch. Vous pouvez aussi réinitialiser l’Apple Watch et la jumeler à nouveau avec votre iPhone. Consultez la section Réinitialiser les réglages de l’Apple Watch à la page 96. Chapitre 1 Premiers pas 10 Ajuster la luminosité, la taille du texte, les sons et les vibrations Ajustez la luminosité. Ouvrez l’app Réglages puis faites défiler l’écran vers le bas et touchez Luminosité et taille du texte. Touchez un symbole de luminosité puis faites tourner la couronne digitale ou touchez les symboles de luminosité pour les ajuster. Ou bien, ouvrez l’app Apple Watch sur l’iPhone, touchez Ma montre, touchez Luminosité et taille du texte puis faites glisser le curseur de luminosité. Touchez les symboles de luminosité. Ajustez la taille du texte. Mettez le texte en gras. Agrandissez du texte. Ouvrez Réglages puis faites défiler l’écran vers le bas et touchez Luminosité et taille du texte. Touchez Taille du texte puis touchez les lettres ou faites défiler à l’aide de la couronne digitale pour augmenter ou réduire la taille du texte. Ou bien, ouvrez l’app Apple Watch sur l’iPhone, touchez Ma montre, touchez Luminosité et taille du texte puis faites glisser le curseur Taille du texte. Affichez du texte en gras. Ouvrez Réglages puis faites défiler l’écran vers le bas et touchez Luminosité et taille du texte. Activez En gras. Ou bien, ouvrez l’app Apple Watch sur l’iPhone, touchez Ma montre, touchez Luminosité et taille du texte et activez Texte en gras. Lorsque vous activez le texte en gras depuis l’Apple Watch ou l’iPhone jumelé, l’Apple Watch doit redémarrer pour appliquer la modification. Touchez Continuer. Ajustez le son. Ouvrez Réglages puis faites défiler l’écran vers le bas et touchez Sons et vibrations. Touchez les boutons de volume sous Sonnerie et alertes sonores ou touchez le curseur une fois pour le sélectionner. Faites ensuite tourner la couronne digitale pour régler le volume. Ou bien, ouvrez l’app Apple Watch sur l’iPhone, touchez Ma montre, touchez Sons et vibrations puis faites glisser le curseur Sonnerie et alertes sonores. Touchez les symboles de volume. Touchez pour couper le son. Chapitre 1 Premiers pas 11 Coupez le son de l’Apple Watch. Ouvrez les Réglages , faites défiler l’écran vers le bas, touchez Sons et vibrations puis activez Couper le son. Ou bien, balayez le cadran de l’heure vers le haut, balayez pour accéder au Coup d’œil des réglages puis touchez le bouton Couper le son. Vous pouvez aussi ouvrir l’app Apple Watch sur l’iPhone, toucher Ma montre, toucher Sons et vibrations et activer Couper le son. L’Apple Watch est connectée à son iPhone associé. Coupez le son. Vous pouvez aussi rapidement couper le son des nouvelles alertes et notifications en posant la paume de votre main sur l’écran de la montre pendant au moins trois secondes. Vous sentirez un toc lorsque le son est coupé. Vous devez d’abord activer l’option dans l’app Apple Watch sur l’iPhone. Touchez Ma montre, Sons et vibrations et activez Couvrir pour couper le son. Ajustez l’intensité des vibrations. L’Apple Watch vous signale physiquement certaines notifications et alertes au niveau du poignet. Vous pouvez ajuster l’intensité de ces vibrations. Ouvrez Réglages puis faites défiler l’écran vers le bas et touchez Sons et vibrations. Touchez les boutons de vibration sous Sonnerie et vibrations ou touchez le curseur une fois pour le sélectionner. Faites ensuite tourner la couronne digitale pour régler l’intensité des vibrations. Ou bien, ouvrez l’app Apple Watch sur l’iPhone, touchez Ma montre, touchez Sons et vibrations puis faites glisser le curseur Sonnerie et vibrations. Touchez les symboles de vibration. Le mode Ne pas déranger permet de facilement couper le son de l’Apple Watch. Les alertes et les appels (excepté les réveils) n’émettent plus de son et l’écran ne s’allume plus. Activez Ne pas déranger. Balayez le cadran de l’heure vers le haut, balayez vers la gauche ou la droite pour accéder au Coup d’œil des réglages puis touchez le bouton Ne pas déranger . Ou bien, ouvrez les réglages , touchez Ne pas déranger puis activez le mode correspondant. Lorsque le mode Ne pas déranger est activé, s’affiche en haut de l’écran. Touchez pour activer Ne pas déranger. Chapitre 1 Premiers pas 12 Pour désactiver le son de l’Apple Watch et de l’iPhone, ouvrez l’app Apple Watch sur l’iPhone, touchez Ma montre et activez Ne pas déranger > Comme l’iPhone. Chaque fois que vous modifierez l’état du mode Ne pas déranger sur un appareil, cet état sera également modifié sur l’autre appareil. Changer de langue et d’orientation Changez de format de langue ou de région. Ouvrez l’app Apple Watch sur l’iPhone, touchez Ma montre, puis accédez à Général > Langue et région. Touchez pour changer de langue. Changez de poignet ou modifiez l’orientation de la couronne digitale. Si vous souhaitez changer de poignet ou si vous préférez orienter la couronne digitale différemment, ajustez vos réglages d’orientation pour que l’Apple Watch se réactive quand vous levez le poignet et que la rotation de la couronne digitale déplace les éléments dans le sens voulu. Ouvrez l’app Réglages puis accédez à Général > Orientation. Pour modifier les réglages dans l’app Apple Watch sur l’iPhone, touchez Ma montre, puis accédez à Général > Orientation. Réglez les options d’orientation sur l’Apple Watch ou dans l’app Apple Watch. Chapitre 1 Premiers pas 13 Recharger l’Apple Watch Rechargez l’Apple Watch. Dans une zone bien ventilée, placez le câble de recharge magnétique de l’Apple Watch ou le coffret de recharge magnétique de l’Apple Watch inclus sur une surface plane, branchez-le sur l’adaptateur secteur fourni ou sur le même adaptateur que vous utilisez pour l’iPhone ou l’iPad puis branchez-le sur une prise secteur. Laissez le coffret de recharge de l’Apple Watch Edition ouvert lorsque vous l’utilisez. Placez le dos de l’Apple Watch sur le chargeur. Les aimants du chargeur placent l’Apple Watch dans le bon alignement. Vous entendez un son de carillon (sauf si le son de l’Apple Watch est coupé) et voyez s’afficher un symbole de recharge sur le cadran de l’heure. Le symbole est rouge lorsque l’Apple Watch a besoin d’être rechargée et vert lorsque l’Apple Watch se recharge. AVERTISSEMENT : Pour obtenir des informations importantes de sécurité sur la batterie et la recharge de l’Apple Watch, consultez la section Informations importantes concernant la sécurité à la page 86. Vérifiez la quantité d’énergie restante. Sur l’Apple Watch, balayez le cadran de l’heure vers le haut, puis balayez jusqu’à accéder au Coup d’œil Batterie. Vous pouvez aussi inclure l’indicateur de batterie dans de nombreux cadrans de l’heure, notamment Modulaire, Couleur, Utilitaire, Simple, Chronographe et Mickey Mouse. Lorsque le cadran de l’heure est affiché, appuyez fort sur l’écran, touchez Personnaliser puis balayez vers la gauche jusqu’à pouvoir choisir différents emplacements pour les fonctionnalités. Touchez un emplacement, faites tourner la couronne digitale pour choisir Batterie, puis appuyez sur la couronne digitale pour quitter. Affichez le pourcentage de batterie restant. Chapitre 1 Premiers pas 14 Utilisez le mode Réserve pour étendre la durée de vie de la batterie. Vous pouvez utiliser le mode Réserve de l’Apple Watch pour économiser de l’énergie lorsque la batterie est faible. L’Apple Watch continue d’afficher l’heure exacte, mais les autres apps ne peuvent pas être utilisées. Balayez le cadran de l’heure vers le haut, balayez pour accéder au Coup d’œil de l’énergie, touchez le mode Réserve puis touchez OK. Vous pouvez aussi maintenir le bouton latéral enfoncé jusqu’à ce que le curseur apparaisse. Faites-le ensuite glisser vers la droite. Remarque : L’Apple Watch entre automatiquement en mode Réserve si le pourcentage de recharge de la batterie restant est de moins de 10 pour cent environ. Revenez au mode d’énergie normal. Maintenez votre doigt appuyé sur le bouton latéral pour redémarrer l’Apple Watch. La batterie doit être suffisamment chargée. Regardez quand a été effectuée la dernière recharge. Ouvrez l’app Apple Watch sur l’iPhone, touchez Ma montre puis accédez à Général > Utilisation, où vous pouvez consulter les valeurs en utilisation et en suspension d’activité. Ces valeurs, ensemble, vous indiquent le temps écoulé depuis la dernière recharge complète. Sous ces valeurs se trouve la valeur de la réserve d’énergie. Consultez les valeurs liées à l’utilisation. Chapitre 1 Premiers pas 15 Consulter ce guide de l’utilisateur Vous pouvez consulter ce Guide de l’utilisateur de l’Apple Watch sur l’iPhone dans l’app Apple Watch, dans Safari ou dans iBooks. Vous pouvez aussi ouvrir et imprimer une version PDF du guide de l’utilisateur. Consultez le guide de l’utilisateur depuis l’app Apple Watch. Ouvrez l’app Apple Watch sur l’iPhone, touchez Ma montre, accédez à Général > Informations, puis faites défiler vers le bas et touchez Voir le guide de l’Apple Watch. Consultez le guide de l’utilisateur dans Safari. Accédez à help.apple.com/watch. •• Pour ajouter l’icône du guide de l’utilisateur à l’écran d’accueil de l’iPhone : Touchez chez Sur l’écran d’accueil. , puis tou- •• Pour consulter le guide de l’utilisateur dans une autre langue : Touchez Changer la langue au bas de la page d’accueil. Consultez le guide de l’utilisateur dans iBooks. Ouvrez iBooks, puis recherchez « Guide de l’utilisateur de l’Apple Watch » dans l’iBooks Store. Consultez une version PDF du guide de l’utilisateur. Accédez au site support.apple.com/fr_FR/manuals/watch, recherchez le Guide de l’utilisateur de l’Apple Watch le plus récent puis cliquez sur PDF. (Les versions iBooks et web du guide de l’utilisateur sont également disponibles ici.) Chapitre 1 Premiers pas 16 Notions élémentaires 2 Utiliser et organiser des apps L’Apple Watch inclut des apps pour réaliser de nombreuses tâches de communication, d’information et de suivi du temps. Elles se situent sur un même écran d’accueil, où vous pouvez les organiser comme bon vous semble. Ouvrez une app. À partir du cadran de l’heure, appuyez sur la couronne digitale pour accéder à l’écran d’accueil puis touchez l’icône de l’app. Ou bien, faites tourner la couronne digitale pour ouvrir l’app se trouvant au centre de l’écran d’accueil. Revenez à l’app précédente. Appuyez deux fois sur la couronne digitale. Revenez au cadran de l’heure. Touchez l’icône de montre sur l’écran d’accueil pour revenir au cadran de l’heure. Ou bien, appuyez sur la couronne digitale. Réorganisez vos apps. Sur l’Apple Watch, appuyez sur la couronne digitale pour accéder à l’écran d’accueil. Maintenez votre doigt sur une app jusqu’à ce que les apps se mettent à bouger et que toutes les icônes d’app aient la même taille, puis faites glisser l’app que vous souhaitez déplacer vers un nouvel emplacement. Appuyez sur la couronne digitale lorsque vous avez terminé. Maintenez votre doigt sur l’icône d’une app, puis faites-la glisser vers un nouvel emplacement. 17 Ou bien, ouvrez l’app Apple Watch sur l’iPhone, touchez Ma montre, puis touchez Disposition des apps. Maintenez votre doigt sur l’icône d’une app, puis faites-la glisser vers un nouvel emplacement. Touchez Réinitialiser pour restaurer la disposition originale. Touchez des icônes et faites-les glisser pour déplacer des apps. Recherchez des apps dans l’App Store et installez-en. Ouvrez l’app Apple Watch sur l’iPhone, puis touchez App Store pour rechercher des apps pour l’Apple Watch. Achetez, téléchargez et installez des apps sur votre iPhone. Sur l’Apple Watch, un message s’affiche vous invitant à installer l’app. Touchez Oui. En savoir plus sur l’Apple Watch. Ouvrez les réglages de l’Apple Watch. Découvrez une sélection d’apps pour l’Apple Watch dans l’App Store. Ajustez les réglages des apps installées. Ouvrez l’app Apple Watch sur l’iPhone, touchez Ma montre, et faites défiler vers le bas pour voir vos apps. Touchez le nom d’une app pour modifier ses réglages. Consultez l’espace de stockage utilisé par les apps. Ouvrez l’app Apple Watch sur l’iPhone, touchez Ma montre, puis accédez à Général > Utilisation. Affichez l’espace de stockage utilisé par chaque app et l’espace restant sur l’Apple Watch. Masquez une app installée sur l’Apple Watch. Sur l’écran d’accueil, maintenez votre doigt appuyé sur l’icône de l’app jusqu’à ce qu’un X s’affiche en bordure de l’icône. Touchez le X pour supprimer l’app de l’Apple Watch. Celle-ci reste installée sur l’iPhone jumelé, à moins que vous ne l’en supprimiez. Pour afficher ou masquer les apps installées sur l’Apple Watch, ouvrez l’app Apple Watch sur l’iPhone, touchez Ma montre, faites défiler vers le bas pour voir vos apps installées, touchez le nom de l’app puis touchez Afficher l’app sur l’Apple Watch. Vous ne pouvez pas masquer les apps fournies avec l’Apple Watch. Pour en savoir plus sur comment afficher et masquer les Coups d’œil, consultez la section Consulter vos Coups d’œil à la page 33. Chapitre 2 Notions élémentaires 18 Icônes des apps Voici les icônes des apps fournies avec l’Apple Watch, avec des liens redirigeant vers plus d’informations. App et icône Pour en savoir plus Activité Consultez la section Suivre vos efforts au quotidien à la page 56. Réveils Consultez la section Régler des réveils à la page 37. Calendrier Consultez la section Consulter votre calendrier et le mettre à jour à la page 53. Appareil photo Consultez la section Utiliser un viseur et un obturateur distants à la page 74. Mail Consultez la section Consulter vos e-mails à la page 48. Plans Consultez la section Explorer le plan à la page 65. Messages Consultez la section Consulter des messages et y répondre à la page 42. Musique Consultez la section Écouter de la musique sur l’Apple Watch à la page 69. Passbook Consultez les sections Effectuer des achats avec Apple Pay à la page 62 et Utiliser Passbook à la page 64. Téléphone Consultez la section Répondre au téléphone à la page 51. Photos Consultez la section Regarder des photos sur l’Apple Watch à la page 72. Remote Consultez la section Contrôler l’Apple TV à la page 71. Réglages Cherchez l’icône permettant d’accéder aux réglages appropriés tout au long de ce guide. Bourse Consultez la section Suivre les cours de la bourse à la page 76. Chronomètre Consultez la section Chronométrer des événements grâce au chronomètre à la page 40. Minuteur Consultez la section Utiliser un minuteur à la page 39. Météo Consultez la section Consulter la météo à la page 78. Exercice Consultez la section Effectuer un suivi de vos entraînements à la page 58. Fuseaux Consultez la section Connaître l’heure d’autres lieux à la page 35. Chapitre 2 Notions élémentaires 19 Contacter vos amis Le bouton latéral de l’Apple Watch vous permet d’accéder rapidement aux personnes que vous contactez le plus. Appuyez sur le bouton latéral, choisissez un ami, puis appelez-le, envoyez-lui un message ou utilisez Digital Touch. Commencez d’abord par ajouter vos amis à l’Apple Watch. Ajoutez des amis à votre Apple Watch depuis l’iPhone. L’Apple Watch ajoute automatiquement jusqu’à 12 de vos contacts favoris de l’iPhone. Pour modifier la liste des amis qui s’affiche sur l’Apple Watch, ouvrez l’app Apple Watch, touchez Ma montre, puis touchez Amis. Dans la liste des amis, touchez Ajouter un ami, puis touchez votre ami dans la liste des contacts qui s’affiche. Si votre ami ne figure pas dans la liste, ouvrez l’app Contacts sur l’iPhone et ajoutez-le puis réessayez. Touchez pour ajouter un ami depuis vos contacts. Affichez vos amis sur l’Apple Watch. Appuyez sur le bouton latéral pour voir jusqu’à 12 de vos amis. Faites tourner la couronne digitale pour passer en revue vos amis. Touchez l’image d’un ami ou ses initiales, puis choisissez comment le contacter. Touchez un ami. Utiliser Handoff pour basculer entre l’Apple Watch et l’iPhone La fonctionnalité Handoff de l’Apple Watch et de l’iPhone vous permet de naviguer entre vos appareils sans perdre le fil. Par exemple, même s’il est facile de consulter vos e-mails sur l’Apple Watch, vous préférez peut-être basculer sur l’iPhone et utiliser le clavier à l’écran pour rédiger une réponse. Réactivez simplement votre iPhone pour voir s’afficher une icône dans le coin inférieur gauche de l’écran verrouillé correspondant à l’app que vous utilisiez sur l’Apple Watch (par exemple, Mail). Balayez l’icône vers le haut pour ouvrir le même e-mail sur l’iPhone, puis continuez de rédiger votre réponse. Chapitre 2 Notions élémentaires 20 Vous pouvez utiliser Handoff avec ces apps : Mail, Plans, Messages, Téléphone, Rappels, Calendrier et Siri. Pour que Handoff fonctionne, votre Apple Watch doit être proche de votre iPhone. Ouvrez un message pour le lire sur l’Apple Watch. Balayez vers le haut pour lire l’e-mail sur l’iPhone. Activez ou désactivez la fonction Handoff. Ouvrez l’app Apple Watch sur l’iPhone, touchez Ma montre, puis activez Général > Activer Handoff. Localiser votre iPhone Vous avez égaré votre iPhone ? L’Apple Watch peut vous aider à le retrouver s’il est à proximité. Faites sonner votre iPhone. Balayez le cadran de l’heure vers le haut, balayez l’écran pour accéder au Coup d’œil des réglages puis touchez le bouton Faire sonner. Si l’iPhone n’est pas à portée de l’Apple Watch, vous pouvez aussi essayer de le localiser à l’aide de Localiser mon iPhone sur iCloud.com. Utiliser l’Apple Watch sans son iPhone jumelé Bien qu’un iPhone soit requis pour utiliser la plupart des fonctionnalités de l’Apple Watch, vous pouvez tout de même en utiliser certaines si votre iPhone n’est pas à proximité. •• Lisez de la musique d’une liste de lecture synchronisée sur l’Apple Watch. •• Utilisez la montre, les réveils, les minuteurs et le chronomètre. •• Effectuez un suivi de votre activité physique (quand vous êtes debout, bougez ou vous entraînez) grâce à l’app Activité . •• Effectuez un suivi de vos entraînements. •• Affichez les photos de vos albums photo synchronisés. Chapitre 2 Notions élémentaires 21 •• Effectuez des achats avec Apple Pay. Consultez la section Effectuer des achats avec Apple Pay à la page 62. L’Apple Watch utilise la technologie sans fil Bluetooth® pour se connecter à son iPhone jumelé et utilise l’iPhone pour de nombreuses fonctionnalités sans fil. L’Apple Watch ne peut pas configurer d’elle-même de nouveaux réseaux Wi-Fi, mais elle peut se connecter aux réseaux Wi-Fi configurés sur son iPhone jumelé. Si votre Apple Watch et votre iPhone se trouvent sur le même réseau mais ne sont pas connectés par Bluetooth, vous pouvez également effectuer les opérations suivantes sur une Apple Watch sans iPhone : •• envoyer et recevoir des messages à l’aide d’iMessage ; •• envoyer et recevoir des messages Digital Touch ; •• utiliser Siri. Siri sur l’Apple Watch Siri peut effectuer des tâches et vous renseigner sur de nombreux éléments, directement depuis l’Apple Watch. Posez une question à Siri. Élevez simplement votre Apple Watch ou touchez l’écran. Lorsqu’elle s’active, dites « Dis Siri » puis posez votre question. Vous pouvez aussi maintenir la couronne digitale enfoncée jusqu’à voir s’afficher des indicateurs d’écoute au bas de l’écran. Énoncez alors votre demande et relâchez la couronne digitale. Pour répondre à une question de Siri ou poursuivre la conversation, maintenez la couronne digitale enfoncée et parlez. Ou bien, dites simplement « Dis Siri » puis posez votre question. Maintenez la couronne enfoncée pour activer Siri. Chapitre 2 Notions élémentaires 22 Vous trouverez des suggestions de questions à poser à Siri dans ce guide de l’utilisateur. Voici ce à quoi elles ressemblent : “Qu’est-ce que je peux te demander ?” En avion Certaines compagnies aériennes peuvent vous laisser voler avec l’Apple Watch et l’iPhone allumés si vous les placez en mode Avion afin qu’ils n’interfèrent pas avec les systèmes de l’avion. “Active le mode Avion.” Activez le mode Avion. Balayez le cadran de l’heure vers le haut, balayez l’écran pour accéder au Coup d’œil des réglages puis touchez le bouton du mode Avion . L’état Connecté en haut de l’écran devient Déconnecté. Ou bien, ouvrez l’app Réglages et touchez le mode Avion. Lorsque le mode Avion est activé, s’affiche en haut de l’écran. Pour placer l’Apple Watch et l’iPhone en mode Avion, ouvrez l’app Apple Watch sur l’iPhone, touchez Ma montre et activez Mode Avion > Comme l’iPhone. Chaque fois que vous activerez le mode Avion sur un appareil, il sera également activé sur l’autre appareil. Vous devrez désactiver le mode Avion sur chaque appareil. Remarque : Pour désactiver le Wi-Fi et Bluetooth, placez l’Apple Watch en mode Avion. Chapitre 2 Notions élémentaires 23 Cadrans de l’heure 3 Personnaliser le cadran de l’heure Personnalisez le cadran de l’heure de l’Apple Watch pour qu’il soit à votre goût tout en vous offrant les fonctionnalités dont vous avez besoin. Choisissez parmi une variété de cadrans indiquant l’heure, ajustez les couleurs, les fonctionnalités et d’autres détails puis ajoutez-le à votre collection pour pouvoir y revenir lorsque vous avez besoin d’utiliser un outil de suivi du temps particulier, ou simplement si vous en avez envie. Changez de cadran de l’heure. Si le cadran de l’heure est affiché, appuyez fort sur l’écran puis balayez pour afficher les cadrans de votre collection. Si un cadran vous plaît, touchez-le. Balayez pour découvrir d’autres cadrans de l’heure. Touchez pour ajouter des fonctionnalités à votre cadran de l’heure. Vous pouvez ajouter des fonctions spéciales à votre cadran de l’heure, parfois appelées complications. Vous pouvez ainsi suivre instantanément les cours de la bourse ou consulter la météo. Ajoutez des fonctionnalités au cadran de l’heure. Appuyez fort sur le cadran de l’heure puis touchez Personnaliser. Balayez pour sélectionner une fonctionnalité puis faites tourner la couronne digitale pour la configurer. Sur certains cadrans, vous devez toucher une fonctionnalité pour la sélectionner. Une fois terminé, appuyez sur la couronne digitale pour enregistrer vos modifications. Touchez le cadran pour l’utiliser. Pour en savoir plus sur chaque cadran de l’heure, consultez la section Cadrans de l’heure et fonctionnalités à la page 26. Appuyez sur l’écran et touchez Personnaliser. Faites tourner la couronne digitale pour ajuster les fonctionnalités. 24 Ajoutez un cadran de l’heure à votre collection. Formez votre propre collection de cadrans personnalisés, même si ce sont différentes versions d’un même style. Si le cadran de l’heure est affiché, appuyez fort sur l’écran, balayez entièrement vers la droite, puis touchez le bouton Nouveau (+). Balayez verticalement pour parcourir les styles, puis touchez celui que vous souhaitez ajouter. Vous pouvez le personnaliser une fois ajouté. Touchez l’écran, balayez verticalement pour parcourir les cadrans de l’heure, puis touchez celui que vous souhaitez ajouter. Supprimez un cadran de votre collection. Vous n’utilisez plus vraiment ce cadran ? Si le cadran de l’heure est affiché, appuyez fort sur l’écran, balayez pour accéder au cadran dont vous ne voulez plus puis balayez-le vers le haut et touchez Supprimer. Vous pourrez toujours rétablir ce cadran ultérieurement. Balayez vers le haut pour supprimer un cadran de l’heure. Avancez l’heure. Vous préférez que votre montre ait de l’avance ? Ouvrez l’app Réglages , touchez Heure, touchez « +0 mn » puis faites tourner la couronne digitale pour avancer l’heure de jusqu’à 59 minutes. Ce réglage ne modifie que l’heure affichée sur le cadran de l’heure. L’heure des réveils, des notifications, ou des fuseaux horaires par exemple, demeure inchangée. Faites tourner la couronne pour avancer l’heure. Chapitre 3 Cadrans de l’heure 25 Cadrans de l’heure et fonctionnalités L’Apple Watch comprend une variété de cadrans de l’heure, tous personnalisables selon vos goûts. Vérifiez fréquemment les mises à jour logicielles ; les cadrans ci-dessous peuvent être différents de ceux de votre Apple Watch. Astronomie Le cadran Astronomie affiche le système solaire et la position exacte des planètes, du soleil et de la lune, et affiche, le jour, la date et l’heure. Tout en affichant la terre, la lune ou le système solaire, faites tourner la couronne digitale pour avancer ou reculer dans le temps. Touchez pour afficher la position actuelle des planètes dans le système solaire. Touchez la lune pour connaître sa phase. Chronographe Ce cadran de l’heure calcule le temps par incréments précis, comme le ferait une montre analogique classique. Il comprend un chronomètre, qui peut être activé directement depuis le cadran. •• Ajustez les caractéristiques élémentaires : les détails du cadran • la couleur du cadran •• Ajoutez au cadran : la date • un calendrier • la phase de la lune • le lever/coucher du soleil • la météo • la bourse • le résumé d’Activité • un réveil • un minuteur • la charge de la batterie • des fuseaux horaires Couleur Ce cadran affiche l’heure et les fonctionnalités que vous y ajoutez dans les couleurs vives de votre choix. •• Ajustez les caractéristiques élémentaires : la couleur du cadran •• Ajoutez au cadran : la date • la phase de la lune • le lever/coucher du soleil • la météo • le résumé d’Activité • un réveil • un minuteur • un chronomètre • la charge de la batterie • des fuseaux horaires • votre monogramme (affiche vos initiales au-dessus du centre ; celles-ci sont tirées des informations vous concernant dans Contacts) Chapitre 3 Cadrans de l’heure 26 Mickey Mouse Permettez à Mickey Mouse de vous donner l’heure de façon amusante ; son pied marque les secondes. •• Ajoutez au cadran : la date • un calendrier • la phase de la lune • le lever/coucher du soleil • la météo • le résumé d’Activité • un réveil • un minuteur • un chronomètre • la charge de la batterie • des fuseaux horaires • des vues étendues de toutes ces fonctionnalités ainsi que de la bourse Modulaire Le cadran Modulaire possède une grille à la structure flexible vous permettant d’ajouter de nombreuses fonctionnalités vous donnant un aperçu détaillé de votre journée. •• Ajustez les caractéristiques élémentaires : la couleur •• Ajoutez au cadran : la date • un calendrier • la phase de la lune • le lever/coucher du soleil • la météo • la bourse • le résumé d’Activité • un réveil • un minuteur • un chronomètre • la charge de la batterie • des fuseaux horaires • des vues étendues de Calendrier, Météo, Bourse, Activité, Réveils, Minuteur, Chronomètre et Fuseaux Animation Le cadran Animation affiche un magnifique thème animé : des papillons, des fleurs ou des méduses. •• Ajustez la caractéristique élémentaire : le papillon, la fleur ou la méduse en mouvement •• Ajoutez au cadran : la date (accompagnée ou non du jour) Chapitre 3 Cadrans de l’heure 27 Simple Ce cadran minimaliste et élégant vous permet d’ajouter des détails sur le cadran de l’heure et des fonctionnalités dans les coins. •• Ajustez les caractéristiques élémentaires : la couleur de la trotteuse • la numérotation et les détails du cadran •• Ajoutez au cadran : la date • un calendrier • la phase de la lune • le lever/coucher du soleil • la météo • le résumé d’Activité • un réveil • un minuteur • un chronomètre • la charge de la batterie • des fuseaux horaires Solaire Selon votre position géographique actuelle et l’heure qu’il est, le cadran Solaire affiche la position du soleil dans le ciel, ainsi que le jour, la date et l’heure. Faites tourner la couronne digitale pour voir le crépuscule, l’aube, le soleil à son zénith ou se coucher, puis la nuit. Utilitaire Ce cadran est pratique et fonctionnel ; ajoutez jusqu’à trois fonctionnalités pour afficher ce que vous voulez en un coup d’œil. •• Ajustez les caractéristiques élémentaires : la couleur de la trotteuse • la numérotation et les détails du cadran •• Ajoutez au cadran : la date • un calendrier • la phase de la lune • le lever/coucher du soleil • la météo • le résumé d’Activité • un réveil • un minuteur • un chronomètre • la charge de la batterie • des fuseaux horaires • des vues étendues de toutes ces fonctionnalités ainsi que de la bourse Chapitre 3 Cadrans de l’heure 28 Extra large •• Ajustez les caractéristiques élémentaires : la couleur Chapitre 3 Cadrans de l’heure 29 4 Notifications Notifications sur l’Apple Watch Les apps envoient des notifications pour vous tenir informé des invitations à des réunions, des messages, vous rappeler de faire de l’exercice, et bien d’autres choses. Les notifications sont affichées sur l’Apple Watch dès leur réception. Si vous ne les consultez pas dans l’immédiat, elles sont enregistrées pour une consultation ultérieure. Balayez le cadran de l’heure vers le bas pour afficher les notifications non lues. AVERTISSEMENT : Pour obtenir des informations importantes sur les distractions pouvant entraîner des situations dangereuses, consultez la section Informations importantes concernant la sécurité à la page 86. Répondre aux notifications dès leur réception Répondez à une notification dès sa réception. Si vous entendez ou ressentez la réception d’une notification, levez votre Apple Watch pour l’afficher. Faites tourner la couronne digitale pour faire défiler jusqu’au bas d’une notification puis touchez l’un des boutons. Ou bien, touchez l’icône de l’app dans la notification pour ouvrir l’app correspondante. Touchez pour ouvrir l’app complète. Fermez une notification. Balayez la notification que vous consultez vers le bas ou faites défiler jusqu’au bas de la notification et touchez OK. 30 Choisissez les types de notifications que vous souhaitez recevoir. Sur l’iPhone, accédez à Réglages > Notifications pour spécifier quelles apps et quels événements doivent générer des notifications. Ouvrez ensuite l’app Apple Watch sur l’iPhone, touchez Ma montre, touchez Notifications, touchez l’app (par exemple, Messages) puis choisissez Comme l’iPhone. Ou bien, pour choisir des réglages de notification différents de ceux de l’iPhone, choisissez Personnaliser. Choisissez quelles notifications afficher sur l’Apple Watch. Coupez le son des notifications. Pour couper le son des notifications sur l’Apple Watch, balayez le cadran de l’heure vers le haut, balayez l’écran pour accéder au Coup d’œil des réglages puis touchez Couper le son. Vous ressentirez toujours un toc lorsqu’une notification est reçue. Pour ne pas entendre de son ni ressentir de toc, touchez Ne pas déranger. Gardez vos informations privées. Lorsque vous levez le poignet pour afficher une notification, un court résumé s’affiche. Le détail complet s’affiche quelques secondes plus tard. Par exemple, à la réception d’un message, le destinataire s’affiche d’abord et le message ensuite. Pour que la notification complète ne s’affiche que si vous la touchez, ouvrez l’app Apple Watch sur l’iPhone, touchez Ma montre, touchez Notifications puis activez Confidentialité. Répondre aux notifications non lues Affichez les notifications auxquelles vous n’avez pas encore répondu. Si vous ne répondez pas à une notification dès sa réception, celle-ci est conservée dans le Centre de notifications. Un point rouge en haut du cadran de l’heure indique une notification non lue. Balayez l’écran vers le bas pour la consulter. Pour faire défiler la liste des notifications, balayez vers le haut ou vers le bas ou faites tourner la couronne digitale. Balayez vers le bas pour afficher les notifications non lues. Chapitre 4 Notifications 31 Répondez à une notification de la liste. Touchez la notification. Touchez une notification pour y répondre. Effacez des notifications. L’Apple Watch supprime les notifications de la liste si vous les avez touchées pour les lire. Pour supprimer une notification sans la lire, balayez-la vers la gauche puis touchez Effacer. Pour effacer toutes les notifications, appuyez fort sur l’écran puis touchez Tout effacer. Touchez pour effacer une notification ou appuyez sur l’écran pour les effacer toutes. Chapitre 4 Notifications 32 5 Coups d’œil Jeter un œil aux informations utiles Depuis le cadran de l’heure, vous pouvez accéder rapidement aux Coups d’œil, des brefs résumés des informations que vous consultez le plus. Balayez le cadran de l’heure vers le haut pour voir les Coups d’œil puis balayez horizontalement pour afficher différents Coups d’œil. Balayez le cadran de l’heure vers le haut pour afficher les Coups d’œil. AVERTISSEMENT : Pour obtenir des informations importantes sur les distractions pouvant entraîner des situations dangereuses, consultez la section Informations importantes concernant la sécurité à la page 86. Consulter vos Coups d’œil Balayez vers le haut pour afficher les Coups d’œil. Balayez vers la gauche ou la droite pour afficher tous les Coups d’œil. 33 Consultez vos Coups d’œil. Balayez le cadran de l’heure vers le haut pour voir le dernier Coup d’œil consulté puis balayez horizontalement pour en afficher d’autres. Balayez vers le bas pour revenir au cadran de l’heure. Si un Coup d’œil ne suffit pas. Touchez simplement le Coup d’œil pour ouvrir l’app correspondante. Organiser vos Coups d’œil N’affichez que ce que vous souhaitez voir. Pour choisir vos Coups d’œil, ouvrez l’app Apple Watch sur l’iPhone, touchez Ma montre, touchez Coups d’œil, puis supprimez ou ajoutez ceux de votre choix. (Vous ne pouvez pas supprimer le Coup d’œil des réglages.) Organisez-les selon l’ordre de votre choix. Ouvrez l’app Apple Watch sur l’iPhone, touchez Ma montre, puis Coups d’œil et faites glisser les boutons de réorganisation. Faites glisser les Coups d’œil pour modifier leur ordre. Touchez pour supprimer un Coup d’œil. Chapitre 5 Coups d’œil 34 Heure et temps 6 Grâce aux fonctionnalités liées à l’heure et au temps de l’Apple Watch, sachez l’heure qu’il est dans d’autres villes du monde, réglez des réveils et utilisez des minuteries et un chronomètre. Vous pouvez ajouter ces éléments à votre cadran de l’heure pour les consulter rapidement au besoin. Consultez la section Personnaliser le cadran de l’heure à la page 24 pour en savoir plus. Connaître l’heure d’autres lieux L’app Fuseaux de l’Apple Watch vous permet de connaître l’heure dans d’autres villes du monde. Ouvrez l’app pour connaître l’heure d’autres endroits du monde ou ajoutez des villes à votre cadran de l’heure pour les consulter rapidement. “Quelle heure est-il à Auckland ?” Découvrez l’heure qu’il est dans une autre ville. Ouvrez Fuseaux puis faites tourner la couronne digitale ou balayez l’écran pour faire défiler la liste. Si vous souhaitez consulter régulièrement l’heure d’une même ville, ajoutez des fuseaux horaires à votre cadran de l’heure et choisissez la ville à afficher. Faites tourner la couronne pour faire défiler les villes. 35 Affichez plus d’informations. Pour voir plus d’informations sur une ville, notamment les heures de lever et de coucher du soleil, touchez le nom de la ville dans la liste de Fuseaux. Une fois terminé, touchez < dans le coin supérieur gauche ou balayez vers la droite pour revenir à la liste des villes. Vous pouvez toujours appuyer sur la couronne digitale pour revenir au cadran de l’heure. Touchez pour revenir à la liste des villes. Appuyez pour revenir au cadran de l’heure. Ajoutez une ville à Fuseaux. Les villes que vous ajoutez sur l’iPhone s’affichent dans Fuseaux sur l’Apple Watch. Ouvrez l’app Horloge sur l’iPhone, touchez Horloges puis touchez le bouton Ajouter (+). Saisissez le nom d’une ville ou faites défiler la liste. Ajoutez des fuseaux horaires au cadran de l’heure. Ajoutez des fuseaux horaires à plusieurs cadrans de l’heure. Certains cadrans vous permettent d’en ajouter plusieurs. Appuyez fort sur l’écran puis touchez Personnaliser. Balayez l’écran vers la gauche jusqu’à pouvoir sélectionner des fonctionnalités pour le cadran, touchez celle que vous souhaitez utiliser comme fuseau puis faites tourner la couronne digitale pour choisir une ville. Une fois terminé, appuyez sur la couronne digitale. Vous pouvez ajouter des fuseaux horaires à ces cadrans : Chronographe, Couleur, Mickey Mouse, Modulaire, Simple et Utilitaire. Faites tourner la couronne jusqu’à accéder à la ville de votre choix puis appuyez sur la couronne digitale. Chapitre 6 Heure et temps Le cadran de l’heure inclut la ville que vous avez choisie. 36 Changez l’abréviation d’une ville. Si vous souhaitez modifier l’abréviation d’une ville utilisée sur l’Apple Watch, ouvrez l’app Apple Watch sur l’iPhone, touchez Ma montre, puis accédez à Horloge > Abréviations des villes. Touchez une ville pour modifier son abréviation. Modifiez cette abréviation dans l’app Apple Watch. Régler des réveils Utilisez l’app Réveils pour jouer un son sur l’Apple Watch ou la faire vibrer à une certaine heure. Vous pouvez aussi ajouter un réveil à votre cadran de l’heure, de façon à voir rapidement les prochains réveils qui sonneront, et ouvrir l’app Réveils en touchant simplement l’écran. “Crée un réveil à 7 h du matin tous les jours.” Ajoutez un réveil. Ouvrez Réveils , appuyez fort sur l’écran et touchez Nouveau réveil (+). Touchez Modifier l’heure, touchez les heures ou les minutes (et AM ou PM, le cas échéant), faites tourner la couronne digitale pour régler l’heure puis touchez Régler. Touchez < dans le coin supérieur gauche pour revenir aux réglages des réveils puis définissez la récurrence, le titre et les rappels. Ajoutez un réveil. Réglez l’heure du réveil. Sélectionnez des options. Réglez ou ajustez un réveil. Ouvrez Réveils puis touchez le réveil dans la liste pour modifier ses réglages. Touchez le bouton en regard du réveil pour l’activer ou le désactiver. Touchez pour modifier le réveil. “Désactive le réveil de 7 h 30.” Chapitre 6 Heure et temps 37 Affichez le prochain réveil qui sonnera sur votre cadran de l’heure. Appuyez fort sur le cadran de l’heure puis touchez Personnaliser. Balayez l’écran vers la gauche jusqu’à pouvoir sélectionner des fonctionnalités pour le cadran, touchez celle que vous souhaitez utiliser pour les réveils puis faites tourner la couronne digitale pour choisir le réveil. Une fois terminé, appuyez sur la couronne digitale. Vous pouvez ajouter des réveils à ces cadrans : Chronographe, Couleur, Mickey Mouse, Modulaire, Simple et Utilitaire. Choisissez une fonctionnalité de réveil pour l’afficher. Le réveil s’affiche sur votre cadran de l’heure. Ne vous rendormez pas. Lorsque le réveil sonne, touchez Rappel pour répéter la sonnerie quelques minutes plus tard. Si vous ne souhaitez pas utiliser ces rappels, touchez le réveil dans la liste puis désactivez le rappel. Touchez pour activer les rappels. Désactivez les rappels. Supprimez un réveil. Ouvrez Réveils puis touchez Supprimer. , touchez le réveil dans la liste, faites défiler jusqu’en bas Supprimez ce réveil. Chapitre 6 Heure et temps 38 Utiliser un minuteur L’app Minuteur de l’Apple Watch vous aide à ne pas perdre la notion du temps. Le minuteur peut aller jusqu’à 24 heures. “Règle un minuteur pour dans 20 minutes.” Réglez un minuteur. Ouvrez Minuteur , touchez les heures ou les minutes, faites tourner la couronne digitale pour les ajuster puis touchez Démarrer. Touchez les heures ou les minutes, puis faites tourner la couronne digitale. Définissez des minuteurs de plus de 12 heures. Sur l’écran de réglage du minuteur, appuyez fort sur l’écran puis touchez 24. Augmentez la durée du minuteur. Ajoutez un minuteur au cadran de l’heure. Si vous utilisez souvent un minuteur, ajoutez-en un au cadran de l’heure. Appuyez fort sur le cadran de l’heure puis touchez Personnaliser. Balayez l’écran vers la gauche jusqu’à pouvoir sélectionner des fonctionnalités pour le cadran, touchez celle que vous souhaitez utiliser pour le minuteur puis faites tourner la couronne digitale pour choisir le minuteur. Une fois terminé, appuyez sur la couronne digitale. Vous pouvez ajouter un minuteur à ces cadrans : Chronographe, Couleur, Mickey Mouse, Modulaire, Simple et Utilitaire. Faites défiler pour voir plus d’options. Choisissez la fonctionnalité de minuteur à afficher. Chapitre 6 Heure et temps Affichez le minuteur sur votre cadran de l’heure. 39 Chronométrer des événements grâce au chronomètre Chronométrez les événements facilement et de façon précise. L’Apple Watch peut chronométrer des événements (jusqu’à 11 heures et 55 minutes) et enregistrer le nombre de tours de terrain ou des temps fractionnés. Les résultats sont ensuite affichés sous forme de liste, de graphique ou en direct sur le cadran de l’heure. Le chronomètre est intégré au cadran Chronographe. Vous pouvez ajouter un chronomètre à ces cadrans : Couleur, Mickey Mouse, Modulaire, Simple et Utilitaire. Basculez sur le chronomètre. Ouvrez l’app Chronomètre ou touchez le chronomètre sur votre cadran de l’heure (si vous l’y avez ajouté ou si vous utilisez le cadran Chronographe). Chronomètre numérique Chronomètre analogique Commandes du chronomètre sur le cadran Chronomètre Démarrez, arrêtez et réinitialisez le chronomètre. Touchez le bouton Démarrer. Touchez le bouton Tour pour enregistrer un tour ou un temps fractionné. Touchez le bouton Arrêter pour enregistrer un temps final. Le chronomètre continue de tourner, que vous reveniez au cadran de l’heure ou que vous ouvriez d’autres apps. Une fois terminé, touchez le bouton Réinitialiser ou le bouton Tour pour réinitialiser les valeurs. Chronométrez des tours. Lancez ou arrêtez le chronomètre. Choisissez un format pour le chronomètre. Vous pouvez modifier le format du temps avant, pendant ou après l’utilisation du chronomètre. Appuyez fort sur l’écran lorsque le chronomètre est affiché puis touchez Analogique, Numérique, Graphique ou Hybride. Chapitre 6 Heure et temps 40 Basculez entre des formats analogiques à 1 ou 3 cadrans avec des temps fractionnés. Balayez vers le haut sur le chronomètre analogique à 1 cadran pour afficher les minutes, les secondes et les dixièmes au-dessus d’une liste déroulante des temps passés sur chaque tour. Analysez les résultats. Analysez les résultats sur l’écran utilisé pour le chronomètre ou changez d’écran pour évaluer quels tours sont les plus rapides ou les plus lents (marqués en vert et en rouge) dans votre format favori. Si l’écran comporte une liste des temps de chaque tour, faites tourner la couronne digitale pour les faire défiler. Tour le plus lent Tour le plus rapide Contrôlez le temps depuis le cadran de l’heure. Pour garder un œil sur un temps chronométré tout en affichant votre cadran de l’heure habituel, ajoutez un chronomètre à celui-ci. Le temps écoulé sera visible sur le cadran et vous pourrez le toucher pour basculer vers l’app Chronomètre afin de contrôler le temps passé sur chaque tour. Ouvrez l’app Chronomètre. Arrêtez d’utiliser le chronomètre. Si vous utilisez l’app Chronomètre , appuyez simplement sur la couronne digitale. Si vous utilisez le cadran Chronographe, les commandes du chronomètre sont toujours sur le cadran. Touchez le bouton Tour pour les réinitialiser. Chapitre 6 Heure et temps 41 7 Messages Consulter des messages et y répondre Lisez les messages texte que vous recevez directement sur l’Apple Watch. Vous pouvez aussi répondre depuis l’Apple Watch en dictant une réponse ou en choisissant un modèle de réponse. Ou bien, basculez sur l’iPhone pour saisir une réponse. AVERTISSEMENT : Pour obtenir des informations importantes sur les distractions pouvant entraîner des situations dangereuses, consultez la section Informations importantes concernant la sécurité à la page 86. Lisez un message. Vous sentirez un toc de notification ou entendrez une alerte lorsqu’un message est reçu ; levez l’Apple Watch pour le lire. Faites tourner la couronne digitale pour faire défiler le texte. Ouvrez une conversation dans l’app Messages. Touchez l’icône Messages dans la notification. Affichez une photo du message. Touchez la photo pour la voir, touchez-la deux fois pour l’afficher en plein écran et faites-la glisser pour afficher différentes parties. Une fois terminé, balayez la photo vers la gauche depuis le bord de l’écran de la photo pour revenir à la conversation. Si vous souhaitez enregistrer la photo, ouvrez le message dans l’app Messages sur l’iPhone, et enregistrez la photo depuis Messages. Écoutez un clip audio dans un message. Touchez le clip pour l’écouter. Le clip est supprimé au bout de deux minutes pour libérer de l’espace. Si vous souhaitez le conserver, touchez Garder sous le clip. Le contenu audio sera conservé pendant 30 jours mais vous pouvez décider de le conserver plus longtemps sur l’iPhone : accédez à Réglages > Messages, faites défiler jusqu’à Messages audio, touchez Expire puis touchez une valeur. Visionnez la vidéo d’un message. Dans l’app Messages , touchez une vidéo dans un message pour commencer à lire la vidéo en plein écran. Touchez une fois pour afficher les commandes de lecture. Touchez deux fois pour réduire la vidéo et faites tourner la couronne digitale pour ajuster le volume. Balayez l’écran ou touchez le bouton de retour pour revenir à la conversation. Affichez le début d’un long message. Dans Messages , touchez le haut de l’écran. 42 Répondez à un message. Si le message vient juste d’être réceptionné, touchez sa notification, faites tourner la couronne digitale pour faire défiler jusqu’au bas du message, puis touchez Répondre. Si le message a été reçu il y a plus longtemps, balayez le cadran de l’heure vers le bas pour voir la notification du message, touchez-la puis faites défiler vers le bas et touchez le bouton Répondre. Pour marquer le message comme lu, touchez OK ou balayez le message. Appuyez sur la couronne digitale pour fermer la notification sans marquer le message comme lu. Faites défiler vers le bas et touchez Répondre pour envoyer une réponse. Décidez du mode de notification. Ouvrez l’app Apple Watch sur l’iPhone, touchez Ma montre puis Messages. Touchez Personnaliser pour définir les options de notification de la réception d’un message. Définissez vos options de notification. Envoyer et gérer les messages Envoyez un nouveau message. Ouvrez Messages , appuyez fort sur la liste des conversations, puis touchez l’icône Nouveau message. Touchez un contact dans la liste des conversations récentes qui s’affiche, touchez + dans le coin inférieur gauche pour choisir un contact parmi toute votre liste ou touchez le bouton de micro pour rechercher quelqu’un dans vos contacts ou pour dicter un numéro de téléphone. Il existe plusieurs façons de composer un message : •• utiliser des réponses prédéfinies ; •• dicter du texte ; •• enregistrer un clip audio ; •• envoyer un Emoji animé ; •• envoyer un plan reflétant votre position géographique (si vous avez votre iPhone avec vous) ; •• basculer sur l’iPhone et utiliser le clavier complet pour saisir un message. Chapitre 7 Messages 43 Envoyez une réponse prédéfinie. Lorsque vous répondez à un message, une liste de réponses toutes prêtes s’affiche. Touchez-en une pour l’envoyer. Ces phrases comprennent des réponses en contexte établies selon le dernier message reçu. Vous pouvez modifier jusqu’à six phrases par défaut. Pour utiliser plutôt vos propres phrases, ouvrez l’app Apple Watch sur l’iPhone, touchez Ma montre, accédez à Messages > Réponses par défaut puis touchez un modèle de réponse pour le modifier. Si les réponses par défaut ne sont pas dans la langue que vous souhaitez utiliser, changez de langue en sélectionnant le clavier correspondant dans la même conversation dans Messages sur l’iPhone. Annulez votre réponse originale sur l’Apple Watch puis recommencez à rédiger une réponse pour afficher les réponses par défaut dans la nouvelle langue. Si vous ne souhaitez pas changer de clavier, vous pouvez dicter dans la langue de votre choix un clip audio à envoyer. Envoyez une réponse prédéfinie. Dictez du texte ou envoyez une animation. Dictez du texte. Lors de la composition d’un message ou d’une réponse, touchez le bouton de micro , dictez votre texte puis touchez OK. N’oubliez pas que vous pouvez aussi dicter des signes de ponctuation (par exemple, « est-il arrivé point d’interrogation »). Vous pouvez choisir d’utiliser le format texte ou audio pour votre message. Touchez simplement l’option de votre choix. Si vous choisissez le format audio, le destinataire reçoit un message vocal à écouter et non un message texte à lire. Si vous utilisez plusieurs langues et que le texte que vous dictez n’est pas transcrit dans la bonne langue pour une conversation, vous pouvez toujours l’envoyer en tant que clip audio. Pour changer la langue de la dictée, changez la langue de Siri sur l’iPhone dans Réglages > Général > Siri puis commencez une nouvelle conversation. Envoyez toujours du texte dicté en tant que clip audio. Si vous souhaitez toujours envoyer le texte que vous dictez sous forme de clip audio, vous n’avez pas besoin de confirmer votre choix à chaque message. Ouvrez l’app Apple Watch sur l’iPhone, touchez Ma montre, accédez à Messages > Messages audio puis touchez une option. Chapitre 7 Messages 44 Incluez un Emoji animé. Lors de la composition d’un message ou d’une réponse, touchez le bouton d’Emoji , puis balayez pour parcourir les images disponibles. Faites tourner la couronne digitale pour faire défiler et modifier l’image (pour changer un sourire en grimace, par exemple). Sur les visages, faites glisser votre doigt vers la gauche ou la droite sur les yeux ou la bouche pour modifier davantage l’expression. Pour voir d’autres types d’images, balayez jusqu’à accéder aux autres pages. La dernière page répertorie les symboles Emoji traditionnels. Lorsqu’une image vous plaît, touchez-la pour l’ajouter à votre message, puis touchez Envoyer. Faites défiler pour modifier l’Emoji. Partagez votre position. Pour envoyer un plan affichant votre position géographique à quelqu’un, appuyez fort sur l’écran de la conversation puis touchez Envoyer ma position. Partagez votre position géographique dans un message. Remarque : Sur l’iPhone jumelé à la montre, assurez-vous que Partager ma position est activé dans Réglages > iCloud > Partager ma position. Affichez la date et l’heure d’envoi des messages. Balayez la conversation vers la gauche dans la liste des conversations de Messages . Affichez les détails d’un message. Appuyez fort sur l’écran de la conversation puis touchez Options pour voir les coordonnées des autres participants à la conversation. Ou bien, balayez la conversation vers la gauche puis touchez Options. Supprimez une conversation. Balayez la conversation vers la gauche, touchez Corbeille puis touchez à nouveau Corbeille pour confirmer. Chapitre 7 Messages 45 Digital Touch 8 En savoir plus sur Digital Touch Avec Digital Touch, envoyez des dessins, des tocs ou même vos pulsations à vos amis possédant une Apple Watch. Pour en savoir plus sur l’ajout d’amis dans l’Apple Watch, consultez la section Contacter vos amis à la page 20. Ouvrez Digital Touch. Appuyez sur le bouton latéral pour voir vos amis, touchez un ami et touchez le bouton Digital Touch sous la photo. L’icône Digital Touch ne s’affiche que si votre ami possède une Apple Watch. Touchez un ami. Touchez pour utiliser Digital Touch. Entraînez-vous à utiliser la fonctionnalité Digital Touch. Touchez pour obtenir des conseils et vous entraîner. sur l’écran Digital Touch Changez de couleur. Recevez des conseils et entraînez-vous à utiliser Digital Touch. 46 Envoyer un Digital Touch Envoyez un dessin, une séquence de tocs ou vos pulsations. Dans les illustrations suivantes, l’image de gauche affiche les éléments envoyés, et l’image de droite affiche la notification reçue. Pour voir ou ressentir le Digital Touch reçu, touchez simplement la notification. Envoyez un dessin. Dessinez sur l’écran. Changez de couleur. Envoyez un toc. Touchez l’écran une fois pour envoyer un seul toc ou brièvement de façon répétée pour envoyer une séquence de tocs. Rejouez la séquence de tocs. Partagez vos pulsations. Placez deux doigts sur l’écran jusqu’à sentir vos pulsations et les voir s’animer à l’écran. Chapitre 8 Digital Touch 47 9 Mail Consulter vos e-mails Consultez vos e-mails dans l’app Mail. Sur l’Apple Watch, ouvrez l’app Mail , faites tourner la couronne digitale pour faire défiler la liste des messages puis touchez un message. Pour lire le message ou y répondre sur l’iPhone, balayez l’icône Mail vers le haut depuis le coin inférieur gauche de l’écran verrouillé de l’iPhone. Ouvrez un message pour le lire sur l’Apple Watch. Balayez vers le haut pour lire l’e-mail sur l’iPhone. Lisez un e-mail dans une notification. Si vous avez configuré l’Apple Watch de façon à ce qu’elle affiche des notifications pour les e-mails, vous pouvez lire un nouveau message directement dans la notification. Touchez la notification dès son apparition, ou balayez ultérieurement le cadran de l’heure vers le bas pour afficher les notifications reçues et touchez une notification d’email. Pour fermer la notification, balayez vers le bas à partir du haut de l’écran ou touchez OK à la fin du message. Si vous ne recevez pas de notifications pour les e-mails, accédez à Réglages > Notifications sur l’iPhone et vérifiez que les notifications sont activées pour Mail. Remarque : L’Apple Watch prend en charge la plupart des styles de texte et certains formats. Les citations sont d’une couleur différente plutôt que d’être en retrait. Si vous recevez un message au format HTML avec des éléments complexes, l’Apple Watch tente d’afficher une alternative textuelle. Essayez plutôt de consulter le message sur votre iPhone. Basculez sur l’iPhone. Certains messages sont plus faciles à lire sur l’iPhone. Réactivez votre iPhone, puis balayez l’icône Mail vers le haut depuis le coin inférieur gauche de l’écran verrouillé. 48 Revenez au début d’un long e-mail. Faites tourner la couronne digitale pour faire défiler le message rapidement ou touchez simplement le haut de l’écran. Faites tourner la couronne pour faire défiler rapidement ou touchez le haut de l’écran pour revenir au début du message. Ouvrez Téléphone ou Plans. Dans un e-mail, touchez un numéro de téléphone pour ouvrir Téléphone ou une adresse pour ouvrir Plans . Affichez l’intégralité de l’adresse ou de l’objet. Touchez ••• dans le champ À ou touchez la ligne de l’objet. L’Apple Watch ouvre l’e-mail dans une fenêtre séparée, afin que vous puissiez voir tous les détails. Répondez à un e-mail. Vous devez utiliser votre iPhone pour rédiger une réponse. Réactivez simplement votre iPhone et balayez l’icône Mail vers le haut depuis le coin inférieur gauche de l’écran verrouillé. Gérer vos e-mails Marquez un message d’un drapeau. Si vous consultez le message dans Mail sur l’Apple Watch, appuyez fort sur l’écran puis touchez Avec drapeau. Si vous consultez la liste des messages, balayez le message vers la gauche, puis touchez Options. Vous pouvez aussi marquer un message d’un drapeau lorsque vous le consultez dans sa notification : balayez le message vers le bas jusqu’à voir le bouton de drapeau. Vous pouvez ôter le drapeau d’un message qui en possède un. Remarque : Si vous balayez un fil de discussion vers la gauche, l’action de votre choix (Avec drapeau, Lu ou Supprimer) est appliquée à tout le fil. Changez de style de drapeau. Ouvrez l’app Apple Watch sur l’iPhone, touchez Ma montre, puis accédez à Mail > Personnaliser > Style de drapeau. Marquez les e-mails comme lus ou non lus. Si vous consultez un message dans Mail sur l’Apple Watch, appuyez fort sur l’écran puis touchez Lu ou Non lu. Si vous consultez la liste des messages, balayez le message vers la gauche, puis touchez Options. Chapitre 9 Mail 49 Supprimez un e-mail. Si vous consultez le message dans Mail sur l’Apple Watch, appuyez fort sur l’écran puis touchez Corbeille. Si vous consultez la liste des messages, balayez le message vers la gauche puis touchez Corbeille. Vous pouvez aussi supprimer un message depuis sa notification : faites défiler jusqu’au bas du message puis touchez Corbeille. Remarque : Si votre compte est configuré pour archiver les messages, un bouton Archiver s’affiche à la place du bouton Corbeille. Choisissez la boîte aux lettres à afficher sur votre Apple Watch. Ouvrez l’app Apple Watch sur l’iPhone, touchez Ma montre, puis accédez à Mail > Inclure Mail. Vous ne pouvez spécifier qu’une seule boîte aux lettres, mais si vous n’en choisissez aucune, vous pourrez consulter le contenu de toutes les boîtes de réception. Personnalisez les alertes. Ouvrez l’app Apple Watch sur l’iPhone, touchez Ma montre, puis activez Mail > Afficher les alertes. Touchez chaque compte ou groupe, activez les alertes puis choisissez Son ou Vibration. Si votre liste de message est trop longue. Pour que votre liste d’e-mails soit plus compacte, réduisez le nombre de lignes de texte affichées comme aperçu du message dans la liste des e-mails. Ouvrez l’app Apple Watch sur l’iPhone, touchez Ma montre, accédez à Mail > Aperçu du message, puis choisissez d’afficher deux lignes du message, une ou aucune. Personnalisez les alertes de vos comptes ou pour les VIP. Affichez deux lignes du message, une ou aucune. Chapitre 9 Mail 50 Appels téléphoniques 10 Répondre au téléphone AVERTISSEMENT : Pour obtenir des informations importantes sur les distractions pouvant entraîner des situations dangereuses, consultez la section Informations importantes concernant la sécurité à la page 86. Répondez au téléphone. Lorsque vous ressentez une notification d’appel entrant, levez votre poignet pour réactiver l’Apple Watch et afficher l’appelant. Touchez le bouton Répondre sur l’Apple Watch pour utiliser le microphone et le haut-parleur de l’Apple Watch. Pour faire défiler pour répondre sur l’iPhone ou pour envoyer un message texte, faites tourner la couronne digitale pour faire défiler vers le bas puis choisissez une option. Répondez au téléphone. Faites tourner la couronne pour faire défiler toutes les options. Redirigez l’appel vers la messagerie. Envoyez un message à la personne qui vous appelle. Placez l’appel en attente. Mettez un appel en attente. Touchez « Répondre sur l’iPhone » pour mettre l’appel en attente tant qu’il n’est pas repris sur l’iPhone jumelé. L’appelant entend un son répété tant que vous ne décrochez pas. Si vous ne trouvez pas votre iPhone, touchez le bouton pour le faire sonner depuis l’Apple Watch et ainsi le localiser. Faites basculer un appel de l’Apple Watch sur l’iPhone. Tout en conversant sur l’Apple Watch, balayez l’icône de téléphone vers le haut depuis le coin inférieur gauche de l’écran verrouillé de l’iPhone. Ou, si l’iPhone est déverrouillé, touchez la barre verte située en haut de l’écran. 51 Ajustez le volume de l’appel. Pour ajuster le volume du haut-parleur lorsque vous utilisez l’Apple Watch, faites tourner la couronne digitale pendant l’appel ou touchez les symboles de volume à l’écran. Touchez le bouton Couper le son pour couper votre son (si vous êtes l’auditeur d’une téléconférence, par exemple). Ajustez le volume. Coupez le son de l’appel. Vous pouvez aussi rapidement couper le son d’un appel entrant en appuyant sur l’écran de la montre avec la paume de votre main pendant trois secondes. Vous devez d’abord activer l’option dans l’app Apple Watch sur l’iPhone. Accédez à Ma montre > Sons et vibrations et activez Couvrir pour couper le son. Redirigez un appel vers la messagerie. Touchez le bouton rouge Refuser dans la notification d’appel entrant. Écoutez vos messages vocaux. Si quelqu’un laisse un message sur votre messagerie, vous recevez une notification. Touchez le bouton Lire dans la notification pour l’écouter. Pour écouter un message de votre messagerie plus tard, ouvrez l’app Téléphone et touchez Messages. Passer des appels “Appelle Alex.” Passez un appel. Si la personne que vous souhaitez appeler figure parmi vos favoris, appuyez sur le bouton latéral, faites tourner la couronne digitale ou touchez les initiales de la personne puis touchez le bouton d’appel. Si elle ne figure pas dans votre liste d’amis, ouvrez l’app Téléphone puis touchez Favoris ou Contacts. Faites tourner la couronne digitale pour faire défiler puis touchez le nom de la personne à appeler. Appelez un ami. Affichez les détails de l’appel sur l’Apple Watch. Tout en conversant sur l’iPhone, affichez les détails de l’appel sur l’Apple Watch dans l’app Téléphone . Vous pouvez aussi mettre fin à l’appel depuis l’Apple Watch (par exemple, si vous utilisez des oreillettes ou un casque). Chapitre 10 Appels téléphoniques 52 Calendriers et rappels 11 Consulter votre calendrier et le mettre à jour L’app Calendrier sur l’Apple Watch affiche les événements que vous avez créés ou auxquels vous êtes invité le jour même et la semaine à venir. L’Apple Watch affiche les événements de tous les calendriers que vous utilisez sur l’iPhone. Affichez un calendrier par mois. Faites tourner la couronne pour faire défiler les événements. Appuyez fort pour basculer entre les présentations par jour et par liste. Affichez votre calendrier. Ouvrez Calendrier depuis l’écran d’accueil, ou balayez le cadran de l’heure vers le haut, balayez jusqu’à accéder au Coup d’œil Calendrier puis touchez-le. Vous pouvez aussi toucher la date d’aujourd’hui sur le cadran de l’heure si vous y avez ajouté le calendrier. “Quel est mon prochain rendez-vous ?” Passez en revue les événements du jour. Ouvrez Calendrier , puis faites tourner la couronne digitale pour faire défiler. Balayez le calendrier du jour (en présentation par jour) vers la droite pour accéder au créneau horaire actuel. Pour afficher les détails d’un événement, notamment l’heure, le lieu, les réponses aux invitations et les notes, touchez l’événement. Basculez entre le calendrier du jour et une liste simple des événements. Lorsque le calendrier d’une journée est ouvert, appuyez fort sur l’écran puis touchez Liste ou Jour. Affichez un autre jour. En présentation par jour, balayez le calendrier du jour vers la gauche pour afficher le jour suivant. Balayez vers la droite pour revenir en arrière. (Il est impossible de voir les jours passés ou plus de sept jours au total.) Pour revenir à la vue du jour au créneau horaire actuel, appuyez fort sur l’écran puis touchez Aujourd’hui. En présentation par liste, faites simplement tourner la couronne digitale. 53 Affichez le calendrier de tout un mois. Touchez < dans le coin supérieur gauche du calendrier d’une journée. Touchez le calendrier par mois pour revenir à une présentation par jour. Touchez pour revenir aux événements du jour. Ajoutez ou modifiez un événement. Basculez vers l’app Calendrier sur l’iPhone, puis ajoutez-y l’événement. Si vous consultez votre calendrier sur l’Apple Watch, réactivez simplement votre iPhone et balayez l’icône de Calendrier vers le haut depuis le coin inférieur gauche de l’écran verrouillé pour ouvrir Calendrier. “Crée un événement intitulé Sport le 20 mai à 16 h.” Affichez la date ou un événement à venir sur le cadran de l’heure. Vous pouvez ajouter des combinaisons de date et d’heure à de nombreux cadrans de l’heure : par exemple, à Modulaire, Couleur, Utilitaire, Simple ou Chronographe. Les cadrans Modulaire, Chronographe et Mickey Mouse peuvent afficher le prochain événement à venir. Sur le cadran de l’heure, appuyez fort sur l’écran, balayez jusqu’à accéder à un cadran puis touchez Personnaliser. Répondez à une invitation. Si vous voyez l’invitation dès sa réception, balayez l’écran (ou faites tourner la couronne digitale pour faire défiler) jusqu’au bas de la notification, puis touchez Accepter, Peut-être ou Refuser. Si vous découvrez la notification plus tard, touchez-la dans votre liste de notifications, puis faites défiler pour y répondre. Si vous vous trouvez déjà dans l’app Calendrier, touchez simplement l’événement pour répondre. Balayez vers le haut pour répondre à une invitation. Contactez l’organisateur d’un événement. Lorsque les détails de l’événement sont affichés, appuyez fort sur l’écran pour envoyer un e-mail à l’organisateur. Pour envoyer un message vocal ou pour appeler l’organisateur, touchez son nom dans les détails de l’événement. Il est l’heure de partir. Vous pouvez régler une alerte de départ imminent définie selon l’estimation du temps de trajet vers un événement que vous créez. Ouvrez l’app Calendrier sur l’iPhone, touchez l’événement, touchez Modifier, Temps de trajet et activez l’alerte. Votre alerte prendra en compte le temps de trajet. Obtenez un itinéraire pour vous rendre à votre événement. Consultez la section Suivre un itinéraire à la page 66. Ajustez les réglages. Ouvrez l’app Apple Watch sur l’iPhone, touchez Ma montre puis Calendrier. Chapitre 11 Calendriers et rappels 54 Définir des rappels et y répondre Il n’y a pas d’app Rappels sur l’Apple Watch, mais l’Apple Watch vous envoie les notifications des rappels que vous créez dans l’app Rappels de l’iPhone et de tout autre appareil iOS ou Mac connectés avec votre identifiant Apple. Vous pouvez aussi créer des rappels grâce à Siri sur l’Apple Watch. Répondez à un rappel. Si vous voyez la notification du rappel dès sa réception, balayez l’écran (ou faites tourner la couronne digitale pour faire défiler) jusqu’au bas du rappel, puis touchez Rappel, Fermer ou OK. Si vous découvrez la notification plus tard, touchez-la dans votre liste de notifications, puis faites défiler pour y répondre. Créez un rappel. Utilisez Siri sur l’Apple Watch. Maintenez la couronne digitale enfoncée puis parlez. Ou bien, levez simplement le poignet et dites « Dis Siri, crée un rappel ». Vous pouvez aussi définir des rappels sur l’iPhone ou sur tout autre appareil iOS ou Mac connecté avec votre identifiant Apple. “Crée un rappel pour 17 h.” Chapitre 11 Calendriers et rappels 55 Santé et forme 12 Suivre vos efforts au quotidien L’app Activité sur l’Apple Watch suit vos mouvements tout au long de la journée et vous encourage à atteindre vos objectifs d’effort physique. L’app enregistre le nombre de fois que vous vous levez, où vous bougez et la durée, en minutes, que vous passez à réaliser un effort physique ; toutes ces données sont réunies tous les jours en un cercle graphique simple et explicatif. L’objectif est de rester assis moins longtemps, de bouger davantage et de faire de l’exercice en complétant chacun des cercles tous les jours. L’app Activité sur l’iPhone garde un historique à long terme de toute votre activité. AVERTISSEMENT : L’Apple Watch, le capteur de rythme cardiaque et les apps Apple Watch incluses ne sont pas des appareils médicaux et sont destinés uniquement aux exercices de fitness. Pour obtenir des informations importantes sur l’utilisation des apps de fitness en toute sécurité, consultez la section Informations importantes concernant la sécurité à la page 86. Premiers pas. La première fois que vous ouvrez Activité sur l’Apple Watch, balayez vers la gauche pour lire les descriptions de « Bouger », « M’entraîner » et « Me lever » puis touchez Démarrer. Saisissez les informations requises en touchant Sexe, Âge, Poids et Taille et en faisant tourner la couronne digitale pour définir les valeurs puis touchez Continuer. Pour finir, touchez « C’est parti ! ». Saisissez vos informations personnelles et définissez votre objectif. Remarque : Vous pouvez aussi saisir votre date de naissance, votre sexe, votre taille et votre poids dans l’app Apple Watch sur l’iPhone. Dans l’app Apple Watch, touchez Ma montre puis touchez Santé. 56 Suivez vos progrès. Balayez le cadran de l’heure vers le haut puis balayez vers le Coup d’œil Activité à tout moment pour suivre votre progression. Touchez le Coup d’œil pour ouvrir l’app Activité et balayez l’écran pour afficher chaque activité. Le cercle Bouger indique le nombre de calories en activité brûlées. Le cercle M’entraîner affiche la durée, en minutes, d’effort intense. Le cercle Me lever vous informe du nombre de fois dans la journée où vous vous êtes levé pendant au moins une minute par heure. Balayez une activité vers le haut ou faites tourner la couronne digitale pour afficher vos progrès sous forme de graphique. Un cercle qui en forme un deuxième signifie que vous avez dépassé votre objectif. Vous recevrez peut-être un trophée si vous avez activé la fonctionnalité. Un cercle incomplet affiche votre progression. Un cercle complet signifie que vous avez atteint votre objectif. Consultez l’historique de votre activité et affichez tous vos trophées. Ouvrez l’app Activité sur l’iPhone puis touchez une date du calendrier pour afficher le détail de cette journée. Vous verrez le nombre de pas que vous avez fait et la distance parcourue, ainsi que des informations sur les objectifs « Me lever », « Bouger » et « M’entraîner ». Ajustez vos objectifs. Ouvrez Activité sur l’Apple Watch et appuyez fort sur l’écran jusqu’à voir s’afficher un message vous invitant à modifier votre objectif « Bouger ». Chaque lundi, vous recevrez également un résumé des réalisations de la semaine passée et vous pourrez ajuster votre objectif quotidien « Bouger » pour la semaine à venir. L’Apple Watch suggère des objectifs selon vos performances passées. Chapitre 12 Santé et forme 57 Contrôlez les notifications liées à votre activité. Les rappels peuvent vous aider à atteindre vos objectifs. L’Apple Watch peut vous faire savoir si vous êtes sur la bonne voie ou si vous prenez du retard. Elle peut vous envoyer une alerte si vous êtes assis depuis trop longtemps. Pour choisir les rappels et les alertes que vous souhaitez recevoir, ouvrez l’app Apple Watch sur l’iPhone, touchez Ma montre, puis touchez Activité. Activez les notifications de votre choix. Effectuer un suivi de vos entraînements L’app Exercice sur l’Apple Watch vous donne les moyens de gérer chaque entraînement. Elle vous laisse définir des objectifs ciblés, par exemple de durée, de distance et de calories brûlées, puis suit vos progrès, vous encourage tout le long et affiche un résumé des résultats. Vous pouvez aussi utiliser l’app Activité sur l’iPhone pour consulter tout l’historique de vos entraînements. Consultez la section Avoir des données fiables à la page 61 pour découvrir comment votre Apple Watch est étalonnée. “Démarre un exercice.” Commencez à vous entraîner. Ouvrez Exercice , puis touchez le type d’exercice que vous allez réaliser. À mesure que vous utilisez l’app et choisissez des exercices, l’ordre des exercices reflètera vos préférences. Faites défiler pour afficher plus d’exercices. Touchez un type d’exercice pour le sélectionner. Chapitre 12 Santé et forme 58 Sur l’écran des objectifs, balayez vers la gauche et la droite pour choisir un objectif calorique, de durée ou de distance (ou aucun objectif ) puis faites tourner la couronne digitale ou touchez les signes « + » ou « – » pour définir des valeurs. Lorsque vous êtes prêt à commencer, touchez Démarrer. Si vous comptez les calories ou les minutes, pas besoin de prendre votre iPhone. Vous n’avez besoin que de votre Apple Watch pour vous entraîner. En revanche, si vous souhaitez obtenir des données de distance plus précises pour vos activités en extérieur, emmenez votre iPhone. Touchez pour ajuster votre objectif. Remarque : Le vélo, la course et la marche correspondent à des activités différentes selon qu’elles sont pratiquées en intérieur ou en extérieur car l’Apple Watch calcule le nombre de calories brûlées différemment. Pour les exercices à l’intérieur, l’Apple Watch analyse principalement votre rythme cardiaque pour calculer le nombre de calories brûlées, alors que pour les exercices à l’extérieur, l’Apple Watch s’associe à l’iPhone (qui possède un GPS) pour calculer votre vitesse et la distance parcourue. Ces valeurs, associées à votre rythme cardiaque, servent à déterminer le nombre de calories brûlées. Suivez vos progrès. Jetez un œil au cercle des réalisations pendant votre entraînement pour connaître rapidement votre avancée. Balayez la moitié basse de l’écran pour voir le temps écoulé, votre rythme moyen, la distance parcourue, les calories brûlées et votre fréquence cardiaque. Vous pouvez choisir d’afficher des valeurs numériques pour les distances, des calories et des durées plutôt que des cercles de progression. Ouvrez l’app Apple Watch sur l’iPhone, touchez Ma montre, puis activez Exercice > Afficher la mesure de l’objectif. Le cercle vous informe rapidement de votre progression. Faites une pause et reprenez votre effort. Pour mettre votre exercice en pause à tout moment, appuyez fort sur l’écran puis touchez Pause. Pour le reprendre, appuyez à nouveau fort sur l’écran puis touchez Reprendre. Économisez la batterie pendant un long entraînement. Économisez de l’énergie en désactivant le capteur de rythme cardiaque pendant une longue marche ou course. L’estimation du nombre de calories brûlées peut être moins précise. Ouvrez l’app Apple Watch sur l’iPhone, touchez Ma montre, puis activez Exercice > Mode Économie d’énergie. Chapitre 12 Santé et forme 59 Mettez fin à votre exercice. Lorsque vous atteignez vos objectifs, une alarme sonne. Si vous êtes en forme et souhaitez continuer, aucun souci : l’Apple Watch collecte des données jusqu’à ce que vous lui disiez d’arrêter. Lorsque vous êtes prêt, appuyez fort sur l’écran puis touchez Fin. Faites tourner la couronne digitale pour parcourir le résumé des résultats puis touchez Enregistrer ou Supprimer, en bas. Consultez l’historique de vos exercices. Ouvrez l’app Activité sur l’iPhone, puis touchez une date. Faites défiler vers le bas pour afficher la liste de vos exercices, sous les résumés « Bouger », « Me lever » et « M’entraîner ». Balayez un exercice vers la gauche pour en voir les détails. Vérifier votre rythme cardiaque Pour de meilleurs résultats, le dos de l’Apple Watch doit être au contact de votre peau pour la détection du poignet, les vibrations de notification et le capteur de rythme cardiaque, entre autres. Si vous portez l’Apple Watch comme il faut (ni trop serrée, ni trop lâche, et en permettant à votre peau de respirer) vous permettrez aux capteurs de fonctionner correctement sans compromettre votre confort. Vous pouvez décider de resserrer le bracelet de l’Apple Watch pendant un exercice physique puis de le desserrer une fois votre entraînement terminé. En outre, les capteurs ne fonctionnent que lorsque vous portez l’Apple Watch sur le dessus du poignet. Affichez votre rythme cardiaque. Balayez le cadran de l’heure vers le haut puis balayez pour accéder au Coup d’œil Pulsation. Vous pourrez y voir votre rythme cardiaque actuel et consulter le dernier relevé. Touchez le cœur sur le Coup d’œil pour relever votre rythme cardiaque. Effectuez un nouveau relevé. Vérifiez votre rythme cardiaque pendant un exercice. Balayez la moitié basse de l’écran de progression d’Exercice . Chapitre 12 Santé et forme 60 Avoir des données fiables L’Apple Watch utilise les renseignements que vous fournissez sur votre taille, votre poids, votre sexe et votre âge pour calculer le nombre de calories brûlées, les distances parcourues et d’autres données. En outre, plus vous courez avec l’app Exercice , plus l’Apple Watch connaît votre forme physique et peut calculer avec précision le nombre de calories brûlées pendant vos activités sportives. Le GPS de votre iPhone permet à l’Apple Watch d’augmenter sa précision du calcul des distances. Par exemple, si vous avez votre iPhone sur vous lorsque vous utilisez l’app Exercice et que vous courez, l’Apple Watch se sert du GPS de votre iPhone pour étalonner votre foulée. Ainsi, si vous vous entraînez un jour sans votre iPhone ou si vous n’avez pas d’accès GPS (par exemple, en intérieur), l’Apple Watch utilisera les données dont elle dispose sur votre foulée ou votre démarche pour calculer les distances. Mettez à jour votre taille et votre poids. Ouvrez l’app Apple Watch sur l’iPhone, touchez Ma montre, touchez Santé, Poids ou Taille puis ajustez les valeurs. Chapitre 12 Santé et forme 61 Apple Pay et Passbook 13 Effectuer des achats avec Apple Pay Utilisez Apple Pay sur l’Apple Watch pour effectuer des achats dans des magasins acceptant les paiements sans contact. Configurez simplement Apple Pay dans l’app Apple Watch sur l’iPhone et vous serez prêt à régler vos achats, même si vous n’avez pas votre iPhone avec vous. Si vous déjumelez l’Apple Watch, désactivez votre code ou la détection du poignet, vous ne pouvez pas utiliser Apple Pay. Vous pouvez ajouter jusqu’à huit cartes bancaires. Elles s’afficheront en haut de votre pile dans l’app Passbook , au-dessus des billets, cartes et coupons. Les quatre ou cinq derniers chiffres du numéro de votre carte bancaire apparaissent sur le devant de la carte de paiement. Remarque : De nombreuses cartes de crédit et de débit des États-Unis peuvent être utilisées avec Apple Pay. Pour en savoir plus sur la disponibilité d’Apple Pay et les émetteurs de cartes actuels, consultez la page suivante : support.apple.com/kb/HT6288?viewlocale=fr_FR. Les cartes de paiement s’affichent en premier. Faites défiler pour afficher les billets, cartes et coupons. 62 Configurez Apple Pay sur l’Apple Watch. Même si vous avez déjà configuré Apple Pay sur l’iPhone à l’aide de l’app Passbook, vous devez ajouter vos cartes bancaires pour régler vos achats avec l’Apple Watch. Ayez votre carte bancaire à portée de main puis ouvrez l’app Apple Watch sur l’iPhone. Touchez Ma montre, Passbook et Apple Pay, Ajouter une carte bancaire puis Suivant. Si une carte bancaire prise en charge est déjà enregistrée dans l’iTunes Store ou l’App Store, saisissez le code de sécurité de cette carte. Ou bien, utilisez l’appareil photo de l’iPhone pour capturer les informations de votre carte bancaire. Saisissez ensuite les informations requises manquantes, notamment le code de sécurité de la carte. Notez que l’émetteur de la carte peut exiger des étapes de vérification de votre identité supplémentaires. Dans un tel cas, choisissez une option de vérification, touchez Vérifier puis touchez Saisir le code pour terminer la vérification. Saisissez votre code de vérification. Ajoutez une nouvelle carte bancaire. Ajoutez une autre carte bancaire. Dans l’app Apple Watch sur l’iPhone, touchez Ma montre, touchez Passbook et Apple Pay, touchez Ajouter une carte bancaire puis suivez les instructions à l’écran. Choisissez votre carte par défaut. Dans l’app Apple Watch sur l’iPhone, touchez Ma montre, touchez Passbook et Apple Pay, touchez Carte par défaut puis sélectionnez la carte de votre choix. Réglez un achat. Appuyez deux fois sur le bouton latéral, balayez l’écran pour changer de carte puis tenez l’Apple Watch à quelques centimètres du lecteur de carte sans contact (l’écran doit faire face au lecteur). Une légère vibration et un son confirment que les informations de paiement ont été envoyées. Vous ressentirez une légère pulsation et entendrez un son lorsque les données de la carte ont été envoyées. Chapitre 13 Apple Pay et Passbook 63 Retrouvez le numéro de compte associé à l’appareil pour une carte. Lorsque vous réglez un achat avec l’Apple Watch, le numéro de compte associé à l’appareil pour la carte est envoyé avec votre paiement au commerçant. Pour connaître les quatre ou cinq derniers chiffres de ce numéro, ouvrez l’app Apple Watch sur l’iPhone, touchez Ma montre, touchez Passbook et Apple Pay puis touchez une carte. Supprimez une carte d’Apple Pay. Ouvrez Passbook sur l’Apple Watch, touchez pour sélectionner une carte, appuyez fort sur la carte puis touchez Supprimer. Ou bien, ouvrez l’app Apple Watch sur l’iPhone, touchez Ma montre, touchez Passbook et Apple Pay, touchez la carte puis Supprimer. Si votre Apple Watch est perdue ou volée. Si votre Apple Watch est perdue ou volée, connectez-vous à votre compte sur iCloud.com et supprimez vos cartes. Accédez à Réglages > Mes appareils, choisissez l’appareil et cliquez sur Tout supprimer. Vous pouvez aussi appeler les émetteurs de vos cartes. Utiliser Passbook Utilisez l’app Passbook sur l’Apple Watch pour réunir vos cartes d’embarquement et de fidélité, tickets de cinéma et plus encore en un même endroit. Vos billets, cartes et coupons stockés dans Passbook sur l’iPhone sont automatiquement synchronisés avec l’Apple Watch (si vous avez activé Comme l’iPhone dans l’app Apple Watch). Scannez un billet, carte ou coupon sur votre Apple Watch pour vous enregistrer pour un vol, aller voir un film au cinéma ou utiliser un bon de réduction. Pour définir les options de vos billets, cartes et coupons sur l’Apple Watch, ouvrez l’app Apple Watch sur l’iPhone, touchez Ma montre, puis touchez Passbook et Apple Pay. Affichez un billet, une carte ou un coupon. Utilisez un billet, une carte ou un coupon. Si une notification s’affiche pour un billet, une carte ou un coupon sur l’Apple Watch, touchez la notification pour afficher le coupon. Vous devrez peut-être faire défiler pour accéder au code-barres. Vous pouvez également ouvrir Passbook , sélectionner le billet, la carte ou le coupon, puis passer le code-barres présent sur ceux-ci devant le lecteur. Réorganisez vos billets, cartes et coupons. Sur l’iPhone, ouvrez l’app Passbook et faites glisser les billets, cartes ou coupons pour les réorganiser. L’Apple Watch utilisera le même ordre. Un de vos coupons ne vous sert plus ? Supprimez le coupon sur l’iPhone. Ouvrez l’app Passbook, touchez le billet, la carte ou le coupon, touchez puis Supprimer. Chapitre 13 Apple Pay et Passbook 64 Plans et itinéraires 14 Explorer le plan L’Apple Watch possède un Coup d’œil Plans pour un aperçu rapide de votre position géographique et des environs, ainsi qu’une app Plans complète pour explorer le quartier et obtenir des itinéraires. “Montre-moi Berlin sur le plan.” AVERTISSEMENT : Pour obtenir des informations importantes sur les distractions pouvant entraîner des situations dangereuses, consultez la section Informations importantes concernant la sécurité à la page 86. Affichez un plan. Ouvrez l’app Plans sur l’Apple Watch. Ou bien, pour avoir un aperçu rapide de votre position, balayez le cadran de l’heure vers le haut, puis balayez jusqu’à accéder au Coup d’œil Plans. Touchez le Coup d’œil Plans pour ouvrir toute l’app Plans. Vous êtes ici. Touchez pour recentrer le plan sur votre position géographique actuelle. Faites défiler et zoomez. Pour vous déplacer sur le plan, faites-le glisser avec un doigt. Pour agrandir ou réduire le plan, faites tourner la couronne digitale. Vous pouvez aussi toucher deux fois un point précis du plan pour l’agrandir. Touchez le bouton de suivi dans le coin inférieur gauche pour revenir à votre position géographique actuelle. Recherchez sur le plan. Lorsque le plan est ouvert, appuyez fort sur l’écran, touchez Rechercher puis Dictée ou touchez un lieu dans la liste des endroits explorés récemment. Obtenez des informations sur un repère ou une position géographique. Touchez le lieu sur le plan puis faites tourner la couronne digitale pour faire défiler les informations. Touchez < dans le coin supérieur gauche pour revenir au plan. 65 Placez un repère. Maintenez votre doigt sur le plan là où vous souhaitez placer le repère, attendez que le repère soit accroché puis retirez votre doigt. Vous pouvez maintenant toucher le repère pour obtenir l’adresse ou l’utiliser comme point de départ ou d’arrivée de vos itinéraires. Pour déplacer le repère, placez-en un autre ailleurs sur le plan. Obtenez l’adresse ou utilisez ce repère comme point de départ. Trouvez l’adresse approximative de tout point du plan. Placez un repère sur un lieu puis touchez le repère pour voir l’adresse. Appelez un lieu. Touchez le numéro de téléphone dans les détails du lieu. Pour basculer sur l’iPhone, balayez l’icône Téléphone vers le haut dans le coin inférieur gauche de l’écran verrouillé puis touchez la barre verte en haut de l’écran. Affichez l’adresse d’un contact sur le plan. Tout en affichant le plan, appuyez fort sur l’écran, touchez Contacts, faites tourner la couronne digitale pour faire défiler puis touchez le contact. Affichez votre position actuelle et les environs. Ouvrez Plans , puis touchez la flèche du lieu actuel dans le coin inférieur gauche. Ou bien, balayez l’écran pour accéder au Coup d’œil Plans, qui affiche toujours votre position. Si un événement du calendrier approche, le Coup d’œil Plans affiche l’itinéraire pour vous y rendre. Suivre un itinéraire Obtenez un itinéraire vers un repère, qu’il soit ou non sur le plan. Ouvrez Plans , puis touchez le repère ou le repère sur le plan correspondant à la destination. Faites défiler les détails sur le lieu jusqu’à voir s’afficher Itinéraire puis touchez À pied ou En voiture. Lorsque vous êtes prêt à partir, touchez Démarrer puis suivez les étapes. Obtenez l’itinéraire vers le résultat d’une recherche ou pour vous rendre chez un contact. Tout en affichant le plan, appuyez fort sur l’écran, puis touchez Rechercher ou Contacts. Demandez votre chemin à Siri. Indiquez simplement à Siri où vous souhaitez aller. “Guide-moi vers la station d’essence la plus proche.” Chapitre 14 Plans et itinéraires 66 Suivez un itinéraire. Après avoir touché Démarrer et commencé à suivre la première instruction, l’Apple Watch utilise des tocs pour vous signaler quand tourner. Douze tocs à la suite indiquent de tourner à droite à la prochaine intersection, trois séries de deux tocs indiquent de tourner à gauche. Vous n’êtes pas sûr de ce à quoi ressemble votre destination ? Vous sentirez une vibration lorsque vous entamerez la dernière étape, et une autre vibration une fois à destination. Suivez votre avancée. Balayez l’étape à laquelle vous êtes vers la gauche ou touchez les points au bas de l’écran pour accéder au plan. Estimation de l’heure d’arrivée Appuyez fort pour ne plus suivre d’itinéraire. Sachez à quelle heure vous arriverez. L’heure d’arrivée estimée est affichée dans le coin supérieur gauche. L’heure actuelle se trouve dans le coin supérieur droit. Arrêtez l’itinéraire avant d’arriver à destination. Appuyez fort sur l’écran puis touchez Arrêter l’itinéraire. Chapitre 14 Plans et itinéraires 67 15 Musique Écouter de la musique sur l’iPhone Utilisez l’app Musique ou le Coup d’œil À l’écoute sur l’Apple Watch pour contrôler la lecture de musique sur l’iPhone. “Écouter Panda Bear.” Écoutez de la musique sur l’iPhone. Ouvrez Musique sur l’Apple Watch. Parcourez les listes de lecture, les albums, les artistes ou les morceaux jusqu’à voir une liste de morceaux, puis touchez un morceau pour l’écouter. Si la musique présente sur l’Apple Watch n’est pas celle à laquelle vous vous attendiez, vérifiez que la source est bien l’iPhone et non l’Apple Watch. Appuyez fort sur l’écran, touchez Source puis iPhone. Revenez à la liste des pistes. Touchez pour voir l’illustration de l’album. Appuyez fort pour voir les options de lecture. Revenez à la piste précédente ou passez à la piste suivante. Touchez les signes - ou + ou faites tourner la couronne digitale pour ajuster le volume. Affichez l’illustration d’album du morceau en lecture. Touchez le nom de l’album au-dessus des commandes de lecture. Touchez à nouveau pour revenir aux commandes. Envoyez du contenu audio sur un autre appareil avec AirPlay. Tout en affichant les commandes de lecture, appuyez fort sur l’écran, touchez AirPlay puis choisissez une destination. Écoutez les morceaux selon un ordre aléatoire ou réécoutez des morceaux. Tout en affichant les commandes de lecture, appuyez fort sur l’écran, puis touchez Aléatoire ou Répéter. 68 Contrôlez la lecture à l’aide du Coup d’œil. Utilisez le Coup d’œil À l’écoute pour un contrôle rapide. Balayez le cadran de l’heure vers le haut, puis balayez jusqu’à accéder aux commandes de lecture. Si vous ne voyez pas le Coup d’œil À l’écoute, ouvrez l’app Apple Watch sur l’iPhone, touchez Ma montre, puis activez Musique > Afficher dans Coups d’œil. Écouter de la musique sur l’Apple Watch Stockez de la musique directement sur l’Apple Watch, puis écoutez-la à l’aide d’oreillettes ou de haut-parleurs Bluetooth sans que votre iPhone ne soit à proximité. Stockez des morceaux sur votre Apple Watch. Ouvrez l’app Apple Watch sur l’iPhone, touchez Ma montre, accédez à Musique > Liste de lecture synchronisée et choisissez la liste des morceaux que vous souhaitez déplacer sur l’Apple Watch. Placez ensuite l’Apple Watch sur son chargeur pour terminer la synchronisation. Une fois la musique synchronisée, ouvrez l’app Réglages sur l’Apple Watch, accédez à Général > Informations et regardez le nombre de morceaux copiés sous Morceaux. Utilisez l’app Musique sur l’iPhone pour créer une liste de lecture comportant uniquement les morceaux que vous souhaitez écouter sur l’Apple Watch. Jumelez des oreillettes ou des haut-parleurs Bluetooth. Suivez les instructions accompagnant les oreillettes et les haut-parleurs pour les placer en mode de découverte. Lorsque l’appareil Bluetooth est prêt, ouvrez l’app Réglages sur l’Apple Watch, touchez Bluetooth, puis touchez l’appareil lorsqu’il apparaît. AVERTISSEMENT : Pour obtenir des informations importantes sur la perte d’audition, consultez la section Informations importantes concernant la sécurité à la page 86. Écoutez des morceaux stockés sur l’Apple Watch. Ouvrez Musique sur l’Apple Watch, appuyez fort sur l’écran, touchez Source puis choisissez Apple Watch. Contrôlez la lecture. Balayez l’écran jusqu’à accéder au Coup d’œil À l’écoute pour un contrôle rapide. Balayez le cadran de l’heure vers le haut, puis balayez jusqu’à accéder aux commandes de lecture. Vous pouvez aussi contrôler la lecture à l’aide de l’app Musique . Limitez le nombre de morceaux stockés sur l’Apple Watch. Ouvrez l’app Apple Watch sur l’iPhone, touchez Ma montre, accédez à Musique > Limite de la liste de lecture puis choisissez une limite de stockage ou un nombre maximal de morceaux à stocker sur l’Apple Watch. Affichez la quantité de musique stockée sur l’Apple Watch. Sur l’Apple Watch, ouvrez l’app Réglages , accédez à Général > Informations puis consultez la section Morceaux. Chapitre 15 Musique 69 Télécommande 16 Contrôler la musique sur un Mac ou un PC Vous pouvez utiliser l’app Remote sur l’Apple Watch pour lire de la musique dans iTunes sur un ordinateur situé sur le même réseau Wi-Fi. Ajoutez une bibliothèque iTunes. Ouvrez l’app Remote sur l’Apple Watch, puis touchez Ajouter un appareil +. Dans iTunes sur votre ordinateur, cliquez sur le bouton Remote près du bord supérieur de la fenêtre iTunes, puis saisissez le code à quatre chiffres affiché sur l’Apple Watch. Ne cherchez pas le bouton Remote dans iTunes si vous n’avez pas touché Ajouter un appareil sur l’Apple Watch ; il n’apparaît que si une télécommande essaie de se connecter. Dans iTunes 12 et les versions ultérieures, le bouton Remote est situé dans le coin supérieur gauche, sous le curseur de volume. Dans iTunes 11 et les versions antérieures, le bouton Remote est situé dans le coin supérieur droit, sous le champ de recherche. Le bouton Remote s’affiche dans iTunes si vous avez touché Ajouter un appareil sur l’Apple Watch. Choisissez la bibliothèque depuis laquelle écouter de la musique. Si vous n’avez qu’une seule bibliothèque, vous êtes prêt. Si vous avez ajouté plusieurs bibliothèques, touchez celle de votre choix lorsque vous ouvrez Remote sur l’Apple Watch. Si vous écoutez déjà de la musique, touchez le bouton de retour dans le coin supérieur gauche des commandes de lecture, puis touchez la bibliothèque. Contrôlez la lecture. Utilisez les commandes de lecture de l’app Remote. Supprimez une bibliothèque. Dans l’app Remote sur l’Apple Watch, touchez le bouton de retour dans le coin supérieur gauche pour afficher vos appareils, appuyez fort sur l’écran puis touchez Modifier. Lorsque les icônes des appareils se mettent à bouger, touchez le « x » de celui que vous souhaitez supprimer puis touchez Supprimer. S’il constituait votre seul appareil distant, vous avez terminé. Sinon, touchez la coche pour poursuivre les modifications. 70 Contrôler l’Apple TV Servez-vous de l’Apple Watch comme d’une télécommande pour votre Apple TV si elles sont connectées au même réseau Wi-Fi. Jumelez l’Apple Watch à l’Apple TV. Si votre iPhone n’a jamais accédé au réseau Wi-Fi sur lequel se trouve l’Apple TV, faites-le s’y connecter. Ouvrez ensuite l’app Remote sur l’Apple Watch, puis touchez Ajouter un appareil +. Sur votre Apple TV, accédez à Réglages > Général > Télécommandes, sélectionnez votre Apple Watch, puis saisissez le code qui s’y affiche. Lorsque l’icône de jumelage s’affiche en regard de l’Apple Watch, celle-ci est prête à contrôler l’Apple TV. Contrôlez l’Apple TV. Assurez-vous que l’Apple TV est active. Ouvrez l’app Remote sur l’Apple Watch, choisissez Apple TV puis balayez vers le haut, le bas, la gauche ou la droite pour vous déplacer dans les options de menu de l’Apple TV. Touchez pour choisir l’élément sélectionné. Touchez le bouton Menu pour revenir en arrière ou maintenez votre doigt dessus pour revenir au menu parent. Touchez le bouton Lecture/Pause pour mettre la lecture en pause ou la reprendre. Contrôlez un autre appareil. Balayez pour naviguer entre les options du menu de l’Apple TV ; touchez-en une pour la sélectionner. Lancez l’écoute de la sélection ou mettez-la en pause. Touchez pour revenir à l’écran précédent ou maintenez votre doigt appuyé pour revenir au menu principal. Arrêtez le jumelage avec l’Apple TV et supprimez-la. Sur votre Apple TV, accédez à Réglages > Général > Télécommandes puis sélectionnez votre Apple Watch dans Télécommandes iOS pour la supprimer. Ouvrez ensuite l’app Remote sur l’Apple Watch et lorsque le message « connexion perdue » s’affiche, touchez Supprimer. Chapitre 16 Télécommande 71 17 Photos Regarder des photos sur l’Apple Watch Les photos de l’album de votre choix de l’iPhone sont stockées sur l’Apple Watch et s’affichent dans l’app Photos sur l’Apple Watch. Lorsque vous utilisez l’Apple Watch pour la première fois, celle-ci utilise par défaut votre album Favorites (les photos marquées comme favorites) mais vous pouvez modifier ce réglage. Touchez pour afficher une photo. Parcourez les photos de l’Apple Watch. Ouvrez l’app Photos sur l’Apple Watch, puis touchez une photo. Balayez vers la gauche ou la droite pour en afficher d’autres. Faites tourner la couronne digitale pour agrandir ou réduire une photo ou faites glisser pour vous déplacer sur la photo. Réduisez le zoom au maximum pour voir tout l’album. Balayez vers la gauche ou la droite pour afficher la photo suivante. Faites tourner la couronne pour modifier le zoom. Faites glisser votre doigt sur l’écran pour vous déplacer sur la photo. Touchez deux fois pour remplir l’écran ou afficher toute la photo. 72 Choisir votre album L’Apple Watch stocke les photos d’un seul album photo synchronisé sur votre iPhone. Choisissez l’album à stocker sur l’Apple Watch. Ouvrez l’app Apple Watch sur l’iPhone, touchez Ma montre, puis accédez à Photos > Album synchronisé et choisissez l’album. Pour créer un nouvel album pour les photos de l’Apple Watch, utilisez l’app Photos de l’iPhone. Choisissez l’album à ajouter à l’Apple Watch. Le nombre de photos stockées sur l’Apple Watch dépend du stockage disponible. Gérer le stockage des photos Pour économiser de l’espace sur l’Apple Watch pour y stocker des morceaux ou d’autres éléments, limitez le nombre de photos sur l’Apple Watch. Limitez le stockage des photos. Ouvrez l’app Apple Watch sur l’iPhone, touchez Ma montre, puis accédez à Photos > Nombre limite de photos. Sous Nombre limite de photos se trouve le volume de stockage de l’Apple Watch occupé par des photos. Définissez une limite de photos pour l’Apple Watch. Combien de photos ? Pour savoir combien de photos se trouvent sur l’Apple Watch, ouvrez Réglages sur l’Apple Watch, puis accédez à Général > Informations. Ou bien, ouvrez l’app Apple Watch sur l’iPhone, touchez Ma montre, puis accédez à Général > Informations. Chapitre 17 Photos 73 Télécommande pour l’appareil photo 18 Utiliser un viseur et un obturateur distants Si vous souhaiter cadrer une photo avec votre iPhone et ne plus y toucher, ou si vous ne pouvez pas voir l’écran de l’iPhone pour cadrer la photo, utilisez l’Apple Watch pour afficher un aperçu de l’image de l’appareil photo de l’iPhone et toucher le bouton d’obturateur. Pour que l’Apple Watch fonctionne comme une télécommande pour l’appareil photo, placez-la à portée Bluetooth de l’iPhone (à environ 10 mètres). Touchez une zone de la photo pour modifier l’exposition. Touchez pour afficher la dernière photo prise. Prenez une photo. Ouvrez l’app Appareil photo , puis placez votre iPhone de façon à ce que la photo soit cadrée en vous servant de l’Apple Watch comme d’un viseur. Pour ajuster l’exposition, touchez la zone clé de la photo dans l’aperçu affiché sur l’Apple Watch. Pour prendre la photo, appuyez sur le bouton de l’obturateur. La photo est prise dans Photos sur votre iPhone, mais vous pouvez aussi la voir sur votre Apple Watch. Voyez les photos prises. Touchez la vignette dans le coin inférieur gauche. Balayez vers la gauche ou la droite pour voir d’autres photos. Faites tourner la couronne digitale pour agrandir la photo affichée. Faites-la glisser sur l’écran avec votre doigt pour afficher différentes zones. Touchez l’écran n’importe où pour afficher ou masquer le bouton Fermer et le nombre de prises. Touchez deux fois pour remplir l’écran ou afficher toute la photo. Lorsque vous avez fini, touchez Fermer. 74 Utiliser le retardateur Vous pouvez utiliser l’Apple Watch pour définir un retardateur et ne pas avoir à courir pour vous placer lorsque vous prenez une photo de groupe. Utilisez le retardateur. Ouvrez l’app Appareil photo puis touchez le bouton du retardateur dans le coin inférieur droit. Un bip, un toc et un clignotement sur l’iPhone vous signalent la prise imminente de la photo. Touchez pour prendre des photos en rafale pendant 3 secondes. Le minuteur prend des photos en rafale ; vous êtes sûr d’en trouver une à votre goût. Pour choisir la meilleure prise, affichez les photos dans Photos sur l’iPhone puis touchez Sélectionner (sous la photo voulue). Chapitre 18 Télécommande pour l’appareil photo 75 19 Bourse Suivre les cours de la bourse Utilisez l’app Bourse sur l’Apple Watch pour consulter les informations concernant les actions que vous suivez sur votre iPhone. “Quel était le cours de l’action Apple à la fermeture ?” Suivez l’évolution du marché. Pour parcourir vos actions, ouvrez l’app Bourse l’Apple Watch. sur Affichez les détails d’une action. Touchez-la dans la liste puis faites tourner la couronne digitale pour faire défiler. Touchez le graphique des performances (ou les indicateurs de temps en dessous) pour modifier l’échelle de temps. Touchez < dans le coin supérieur gauche pour revenir à la liste des actions. Faites tourner la couronne digitale pour voir plus de détails. Ajoutez ou supprimez des actions, ou réorganisez-les. Ajoutez ou supprimez des actions, ou réorganisez-les dans l’app Bourse de l’iPhone. Les modifications apportées sur l’iPhone sont reflétées sur l’Apple Watch. Choisissez quelles données afficher. Ouvrez l’app Bourse sur l’iPhone puis touchez Évolution des points pour chaque action pour voir l’évolution du pourcentage ou la capitalisation boursière. Basculez sur l’app Bourse sur l’iPhone. Avec l’app Bourse ou le Coup d’œil Bourse affichés sur l’Apple Watch, balayez l’icône Bourse vers le haut depuis le coin inférieur gauche de l’écran verrouillé de votre iPhone. 76 Suivre une action en un coup d’œil Utilisez le Coup d’œil Bourse pour suivre une action en particulier. Affichez le Coup d’œil Bourse. Balayez le cadran de l’heure vers le haut, puis balayez jusqu’à accéder aux informations sur l’action. Touchez le Coup d’œil pour ouvrir l’app Bourse. Si le Coup d’œil Bourse ne s’affiche pas, ouvrez l’app Apple Watch sur l’iPhone, accédez à Ma montre > Coups d’œil et ajoutez Bourse à votre liste de Coups d’œil. Choisissez votre action. Ouvrez l’app Apple Watch sur l’iPhone, touchez Ma montre, puis Bourse et choisissez votre action par défaut. Choisissez l’action affichée dans le Coup d’œil Bourse. Ajouter des informations sur une action au cadran de l’heure Vous pouvez ajouter des informations sur une action à ces cadrans : •• Modulaire (symbole boursier et cours) •• Utilitaire (symbole boursier, cours et évolution) •• Mickey Mouse (symbole boursier, cours et évolution) Ajoutez des informations sur une action au cadran de l’heure. Appuyez fort sur l’écran du cadran puis touchez Personnaliser. Balayez l’écran vers la gauche jusqu’à pouvoir sélectionner des fonctionnalités pour le cadran, touchez celle de votre choix puis faites tourner la couronne digitale pour choisir Bourse. Une fois terminé, appuyez sur la couronne digitale. Choisissez l’action affichée sur le cadran de l’heure. Ouvrez l’app Apple Watch sur l’iPhone, touchez Ma montre, puis Bourse et choisissez une action par défaut. Si vous choisissez Comme l’iPhone, l’action affichée sur le cadran de l’heure sera la dernière que vous avez sélectionnée dans l’app Bourse de l’iPhone. Choisissez quelles données sont affichées sur le cadran de l’heure. Ouvrez l’app Apple Watch sur l’iPhone, touchez Ma montre, Bourse puis Cours actuel, Évolution des points, Évolution du pourcentage ou Capitalisation boursière. Chapitre 19 Bourse 77 20 Météo Consulter la météo Vérifiez les conditions météorologiques actuelles. Pour voir la température actuelle ainsi qu’un résumé des conditions météorologiques actuelles et des températures maximale et minimale de la journée, consultez le Coup d’œil Météo. Touchez le Coup d’œil pour ouvrir l’app Météo. Affichez plus de détails et de prévisions. Pour consulter la température, les conditions météorologiques actuelles et les prévisions heure par heure et sur 10 jours, ouvrez l’app Météo sur l’Apple Watch et touchez une ville. Touchez plusieurs fois l’écran des prévisions heure par heure pour afficher les précipitations ou les températures par heure. Faites défiler l’écran vers le bas pour afficher la météo à 10 jours. Faites défiler l’écran vers le bas pour afficher la météo à 10 jours. Touchez pour afficher les prévisions de température ou de précipitations. Balayez vers la gauche ou la droite pour afficher d’autres villes. Ajoutez une ville. Ouvrez l’app Météo sur l’iPhone puis touchez le signe + au bas de la liste des villes et sélectionnez-en une. L’app Météo de l’Apple Watch montre les mêmes villes, dans le même ordre, que celles ajoutées à l’app Météo de l’iPhone. 78 Choisissez votre ville par défaut. Ouvrez l’app Apple Watch sur l’iPhone, touchez Ma montre, puis accédez à Météo > Ville par défaut. Les conditions météorologiques de cette ville s’affichent dans le Coup d’œil Météo et sur le cadran de l’heure, si vous y avez ajouté la météo. “Quel temps fera-t-il demain à Honolulu ?” Afficher la météo sur votre cadran de l’heure Vous pouvez inclure des données météorologiques sur ces cadrans : •• Utilitaire (température ou température et conditions) •• Modulaire (température ou température, conditions, températures maximales et minimales) •• Simple (température) •• Couleur (température) •• Chronographe (température) •• Mickey Mouse (température ou température et conditions) Ajoutez la météo à votre cadran de l’heure. Appuyez fort sur l’écran du cadran puis touchez Personnaliser. Balayez l’écran vers la gauche jusqu’à pouvoir sélectionner des fonctionnalités pour le cadran, touchez celle sur laquelle vous souhaitez afficher la météo puis faites tourner la couronne digitale pour choisir Météo. Une fois terminé, appuyez sur la couronne digitale. Touchez la température pour ouvrir l’app Météo. Choisissez la ville pour laquelle afficher la météo sur le cadran de l’heure. Ouvrez l’app Apple Watch sur l’iPhone, touchez Ma montre, puis accédez à Météo > Ville par défaut. Ouvrez l’app Météo complète. Touchez la température sur le cadran de l’heure. Chapitre 20 Météo 79 Accessibilité et réglages associés 21 Le raccourci d’accessibilité Vous pouvez choisir si la couronne digitale active ou désactive VoiceOver ou le zoom si vous appuyez trois fois dessus. Définissez le raccourci d’accessibilité. Ouvrez l’app Apple Watch sur l’iPhone, touchez Ma montre, accédez à Général > Accessibilité > Raccourci Accessibilité puis choisissez VoiceOver ou Zoom. Utilisez le raccourci. Appuyez trois fois rapidement sur la couronne digitale. Appuyez à nouveau trois fois sur la couronne digitale pour désactiver la fonctionnalité d’accessibilité. VoiceOver VoiceOver vous aide à utiliser l’Apple Watch même si vous ne voyez pas l’écran. Utilisez des gestes simples pour vous déplacer sur l’écran ; VoiceOver énonce chaque élément sélectionné. Activez VoiceOver. Sur l’Apple Watch, ouvrez l’app Réglages puis activez Général > Accessibilité > VoiceOver. Vous pouvez également utiliser l’iPhone pour activer VoiceOver pour l’Apple Watch : ouvrez l’app Apple Watch sur l’iPhone, touchez Ma montre puis l’option VoiceOver dans Général > Accessibilité. Vous pouvez également utiliser le raccourci d’accessibilité. Vous pouvez toujours utiliser Siri : “Active VoiceOver.” Explorez l’écran. Déplacez votre doigt sur l’écran. Le nom de chaque élément que vous touchez est énoncé. Vous pouvez aussi toucher l’écran avec un seul doigt pour sélectionner un élément ou balayer d’un doigt vers la gauche ou la droite pour sélectionner un élément adjacent. Balayez horizontalement ou verticalement avec deux doigts pour afficher d’autres pages. (Par exemple, balayez vers le haut avec deux doigts sur le cadran de l’heure pour afficher les Coups d’œil puis balayez vers la gauche ou la droite avec deux doigts pour les passer en revue.) Revenez en arrière. Vous ne savez pas où vous êtes ? Effectuez un zigzag avec deux doigts : tracez un « z » à l’écran avec deux doigts. 80 Agissez sur un élément. Lorsque VoiceOver est activé, touchez deux fois et non une pour ouvrir une app, activer ou désactiver une option ou effectuer une action qui serait normalement effectuée avec un seul toucher. Sélectionnez l’icône d’une app ou le bouton d’une option en les touchant ou en balayant jusqu’à y accéder puis touchez deux fois l’écran pour exécuter l’action qu’il leur est associée. Par exemple, pour désactiver VoiceOver, sélectionnez le bouton VoiceOver puis touchez deux fois l’écran. Effectuez d’autres actions. Certains éléments proposent plusieurs actions. Leur signal audio, lorsque vous les sélectionnez, est « actions disponibles ». Balayez vers le haut ou vers le bas pour choisir une action puis touchez l’écran deux fois pour l’effectuer. (Par exemple, lorsque vous sélectionnez le cadran de l’heure, balayez vers le haut ou vers le bas pour choisir une action redirigeant vers les Coups d’œil ou vers le Centre de notifications.) Mettez la lecture en pause. Pour que VoiceOver interrompe sa lecture, touchez l’écran avec deux doigts. Touchez à nouveau avec deux doigts pour reprendre. Ajustez le volume de VoiceOver. Touchez l’écran deux fois avec deux doigts et maintenez appuyé puis faites glisser vers le haut ou vers le bas. Ou bien, ouvrez l’app Apple Watch sur l’iPhone, touchez Ma montre, puis accédez à Général > Accessibilité > VoiceOver et faites glisser le curseur. Ajustez la vitesse de lecture. Ouvrez l’app Apple Watch sur l’iPhone, touchez Ma montre, puis accédez à Général > Accessibilité > VoiceOver et faites glisser les curseurs. Éteignez l’écran. Pour plus de confidentialité, activez le rideau d’écran afin que personne ne voit ce qu’il se passe sur votre Apple Watch pendant votre utilisation de VoiceOver. Ouvrez l’app Réglages sur l’Apple Watch, puis activez Général > Accessibilité > VoiceOver > Rideau d’écran. Désactivez VoiceOver. Ouvrez l’app Réglages puis touchez le bouton VoiceOver. , accédez à Général > Accessibilité > VoiceOver “Désactive VoiceOver.” Utilisez VoiceOver pour la configuration. VoiceOver peut vous aider à configurer votre Apple Watch : appuyez trois fois sur la couronne digitale pendant la configuration. Configurer l’Apple Watch à l’aide de VoiceOver VoiceOver peut vous aider à configurer l’Apple Watch et à la jumeler avec votre iPhone. Pour mettre un bouton ou tout autre élément en surbrillance, balayez l’écran vers la gauche ou vers la droite avec le doigt. Touchez pour activez l’élément cible. Configurer l’Apple Watch à l’aide de VoiceOver 1 Si l’Apple Watch est éteinte, allumez-la en maintenant le bouton latéral enfoncé (sous la couronne digitale). 2 Sur l’Apple Watch, activez VoiceOver en appuyant trois fois sur la couronne digitale. 3 Balayez l’écran vers la droite ou la gauche pour choisir une langue puis touchez l’écran deux fois pour la sélectionner. 4 Balayez vers la droite pour mettre le bouton Jumeler en surbrillance puis touchez deux fois l’écran. 5 Sur l’iPhone, activez VoiceOver en accédant à Réglages > Général > Accessibilité > VoiceOver. 6 Pour ouvrir l’app Apple Watch, accédez à l’écran d’accueil de l’iPhone, balayez vers la droite pour sélectionner l’app Apple Watch puis touchez deux fois l’écran. Chapitre 21 Accessibilité et réglages associés 81 7 Pour que l’iPhone soit prêt pour le jumelage, balayez vers la droite pour sélectionner le bouton Démarrer le jumelage puis touchez deux fois l’écran. L’écran « Placer l’Apple Watch sous l’appareil photo » s’affiche. 8 Pour tenter le jumelage automatique, pointez l’appareil photo de l’iPhone vers la montre, en respectant une distance d’environ 15 centimètres. Si un son confirme le jumelage, passez à l’étape 14. Si vous rencontrez des problèmes, tentez un jumelage manuel en suivant les étapes 9 à 13. 9 Balayez l’écran vers la droite pour sélectionner le bouton Jumeler l’Apple Watch manuellement puis touchez deux fois l’écran. 10 Trouvez l’identifiant de votre Apple Watch sur la montre : balayez l’écran vers la droite jusqu’à accéder au bouton d’informations sur le jumelage manuel de l’Apple Watch puis touchez deux fois l’écran. Balayez l’écran une fois vers la droite pour vous faire énoncer l’identifiant unique de votre Apple Watch (le message ressemble à « Apple Watch 52345 »). 11 Sur l’iPhone, sélectionnez votre Apple Watch : balayez l’écran vers la droite jusqu’à vous faire énoncer le même identifiant d’Apple Watch que celui affiché sur la montre, puis touchez deux fois l’écran. 12 Pour obtenir votre code de jumelage, sur l’Apple Watch, balayez l’écran vers la droite jusqu’à entendre le code de jumelage à six chiffres. 13 Saisissez sur l’iPhone ce code affiché sur l’Apple Watch à l’aide du clavier. Si le jumelage a fonctionné, vous entendez « Votre Apple Watch est jumelée ». Si le jumelage a échoué, touchez pour répondre aux alertes. L’Apple Watch et l’app Apple Watch sur l’iPhone sont alors réinitialisées pour que vous puissiez réessayer. 14 Si le jumelage est terminé, sur l’iPhone, balayez l’écran vers la droite jusqu’à accéder au bouton Configurer l’Apple Watch puis touchez deux fois l’écran. 15 Pour définir vos préférences concernant le poignet, balayez l’écran des préférences du poignet vers la droite puis sélectionnez Gauche ou Droit et touchez deux fois l’écran. 16 Consultez les conditions générales, balayez l’écran correspondant vers la droite pour sélectionner Accepter puis touchez deux fois l’écran. Sélectionnez Accepter puis touchez-le deux fois dans l’alerte qui s’affiche. 17 Pour saisir le mot de passe de votre identifiant Apple, balayez vers la droite jusqu’à accéder au bouton Saisir le mot de passe, touchez-le deux fois, puis saisissez le mot de passe de l’identifiant que vous utilisez sur votre iPhone. Touchez deux fois la touche Retour dans le coin inférieur droit du clavier. 18 Pour choisir une option du service de localisation, balayez jusqu’à accéder à votre choix puis touchez deux fois l’écran. 19 Pour choisir une option de Siri, balayez l’écran jusqu’à accéder à votre choix puis touchez deux fois l’écran. 20 Pour définir un code pour l’Apple Watch, balayez l’écran Code vers la droite pour sélectionner Créer un code puis touchez deux fois. Sur l’Apple Watch, saisissez le code à quatre chiffres de votre choix, puis saisissez-le à nouveau pour le confirmer. Balayez l’écran, touchez-le ou faites glisser votre doigt dessus pour sélectionner un chiffre puis touchez deux fois. 21 Sur l’Apple Watch, choisissez ou non de déverrouiller aussi l’Apple Watch lorsque vous déverrouillez l’iPhone. Chapitre 21 Accessibilité et réglages associés 82 22 Pour choisir si vous vous voulez installer des apps supplémentaires sur l’Apple Watch, balayez l’écran pour mettre Tout installer ou Choisir plus tard en surbrillance sur l’iPhone, puis touchez deux fois l’écran. L’Apple Watch se synchronise avec l’iPhone. Cette opération prend quelques instants ; balayez jusqu’à accéder à Progression de la synchronisation sur l’iPhone pour vous faire énoncer la progression. Lorsque vous entendez « synchronisation effectuée », l’Apple Watch est prête à être utilisée si elle affiche le cadran de l’heure. Balayez l’écran vers la gauche ou la droite pour parcourir les fonctionnalités du cadran de l’heure. Pour en savoir plus sur l’utilisation de VoiceOver avec l’Apple Watch, consultez la section VoiceOver à la page 80. Notions élémentaires de l’Apple Watch avec VoiceOver Changez de cadran de l’heure. Sur le cadran de l’heure actuel, appuyez fort sur l’écran puis balayez vers la gauche ou la droite avec deux doigts pour parcourir les cadrans disponibles. Si un modèle vous plaît, touchez-le deux fois pour le sélectionner. Personnalisez un cadran de l’heure. Sur le cadran de l’heure, appuyez fort sur l’écran puis balayez vers le bas pour choisir Personnaliser puis touchez deux fois l’écran. Balayez l’écran horizontalement pour parcourir les fonctionnalités que vous pouvez personnaliser. Faites tourner la couronne digitale pour personnaliser la fonctionnalité sélectionnée. Une fois terminé, appuyez sur la couronne digitale puis touchez deux fois le cadran pour enregistrer vos modifications. Consultez vos notifications. Sur le cadran de l’heure, balayez vers le bas avec deux doigts. Consultez vos Coups d’œil. Sur le cadran de l’heure, balayez vers le haut avec deux doigts. Faites-vous énoncer l’heure en levant le poignet. Ouvrez l’app Apple Watch sur l’iPhone, touchez Ma montre, puis accédez à Général > Accessibilité > VoiceOver et activez Énoncer au lever du poignet. Ouvrez une app. Sur le cadran de l’heure, appuyez sur la couronne digitale une seule fois pour accéder à l’écran d’accueil. Balayez vers la gauche ou la droite, touchez ou faites glisser votre doigt pour mettre une app en surbrillance puis touchez deux fois pour l’ouvrir. Ou bien, laissez Siri ouvrir l’app pour vous : maintenez la couronne digitale enfoncée jusqu’à sentir le double toc puis dites « lancer », suivi du nom de l’app (par exemple, « lancer Mail »). Lisez vos e-mails. Sur le cadran de l’heure, appuyez sur la couronne digitale une seule fois pour accéder à l’écran d’accueil. Balayez l’écran pour mettre l’app Mail en surbrillance puis touchez deux fois l’écran (ou maintenez la couronne digitale enfoncée puis demandez à Siri de « lancer Mail »). Une fois l’app Mail ouverte, balayez vers la gauche ou la droite pour lire les messages. Zoom Utilisez le zoom pour agrandir les éléments à l’écran sur l’Apple Watch. Activez le zoom. Sur l’Apple Watch, ouvrez l’app Réglages puis activez Général > Accessibilité > Zoom. Vous pouvez également utiliser l’iPhone pour activer le zoom pour l’Apple Watch : ouvrez l’app Apple Watch sur l’iPhone, touchez Ma montre, Réglages puis l’option Zoom dans Général > Accessibilité. Ou bien, utilisez le raccourci d’accessibilité ; consultez la section Le raccourci d’accessibilité à la page 80. Effectuez un zoom avant ou arrière. Touchez deux fois l’écran de l’Apple Watch avec deux doigts. Chapitre 21 Accessibilité et réglages associés 83 Déplacez-vous sur l’écran (faites glisser). Faites glisser les éléments à l’écran avec deux doigts. Vous pouvez aussi faire tourner la couronne digitale pour faire défiler toute la page, horizontalement et verticalement. Le petit bouton de zoom qui s’affiche vous indique votre position sur la page. Utilisez la couronne digitale normalement plutôt que de faire défiler. Touchez l’écran une fois avec deux doigts pour basculer entre la couronne digitale en mode de défilement et la couronne dans son usage habituel lorsque le zoom est désactivé (par exemple, pour faire défiler une liste ou agrandir un plan). Ajustez la puissance du zoom. Touchez deux fois avec deux doigts et maintenez appuyé, puis faites glisser vos doigts vers le haut ou vers le bas sur l’écran. Pour limiter la puissance du zoom, ouvrez l’app Apple Watch sur l’iPhone, touchez Ma montre, puis accédez à Général > Accessibilité > Zoom et faites glisser le curseur Niveau de zoom maximum. Agrandissez le texte pendant la configuration. Touchez trois fois avec deux doigts pendant votre configuration de l’Apple Watch pour agrandir la vue. Étiquettes Activé/Désactivé des boutons Activez les étiquettes des boutons pour voir un indicateur de position supplémentaire. Si les étiquettes sont activées, le chiffre un (1) s’affiche sur les options activées. Le chiffre zéro (0) s’affiche sur les options désactivées. Ajoutez des étiquettes d’activation et de désactivation aux boutons. Sur l’Apple Watch, ouvrez l’app Réglages puis activez Général > Accessibilité > Étiquettes Activé/Désactivé. Vous pouvez également utiliser l’iPhone pour activer les étiquettes pour l’Apple Watch : ouvrez l’app Apple Watch sur l’iPhone, touchez Ma montre puis accédez à Général > Accessibilité et activez les étiquettes Activé/Désactivé. Audio mono et balance audio Si vous préférez entendre un signal audio combiné droite et gauche des deux canaux audio dans vos haut-parleurs et écouteurs connectés à votre Apple Watch, activez Audio mono. Vous pouvez également ajuster la balance audio gauche/droite de l’Apple Watch, que le son soit en stéréo ou en mono. Basculez en audio mono. Ouvrez l’app Apple Watch sur l’iPhone, touchez Ma montre, puis accédez à Général > Accessibilité et activez Audio mono. Ajustez la balance audio. Faites glisser le curseur situé sous le réglage Audio mono. Texte en gras Facilitez votre lecture sur l’Apple Watch en affichant le texte en gras. Configurez l’Apple Watch pour utiliser du texte en gras. Sur l’Apple Watch, ouvrez l’app Réglages , accédez à Général > Accessibilité, puis activez En gras. Vous devrez redémarrer l’Apple Watch pour que le changement prenne effet. Vous pouvez également utiliser l’iPhone pour activer le texte en gras pour l’Apple Watch : ouvrez l’app Apple Watch sur l’iPhone, touchez Ma montre puis accédez à Général > Accessibilité et activez Texte en gras. Chapitre 21 Accessibilité et réglages associés 84 Taille du texte Ajustez la taille du texte s’affichant dans les éléments de l’Apple Watch prenant en charge le format dynamique, tels que l’app Réglages. Ajustez la taille du texte. Ouvrez Réglages sur l’Apple Watch, accédez à Luminosité et taille du texte > Taille du texte puis faites pivoter la couronne digitale pour ajuster la taille. Siri Siri est d’une grande aide dans de nombreuses situations ; vous n’avez qu’à demander. Demandez de l’aide à Siri. Appuyez sur la couronne digitale et maintenez-la enfoncée. Lorsque vous sentez une vibration ou voyez les ondes audio s’afficher au bas de l’écran, énoncez votre requête et relâchez la couronne digitale. Pour raffiner votre requête ou poser une nouvelle question, maintenez de nouveau la couronne digitale enfoncée, parlez, puis relâchez la couronne digitale. Une fois terminé, appuyez sur la couronne pour fermer Siri. “Qu’est-ce que je peux te demander ?” Chapitre 21 Accessibilité et réglages associés 85 Sécurité, manipulation et assistance 22 Informations importantes concernant la sécurité AVERTISSEMENT : Le fait de ne pas suivre les présentes instructions de sécurité peut provoquer un incendie, une électrocution, des blessures, ainsi qu’endommager l’Apple Watch ou d’autres biens. Consultez toutes les informations relatives à la sécurité ci-dessous avant d’utiliser l’Apple Watch. Manipulation Manipulez l’Apple Watch avec soin. Le boîtier de l’Apple Watch est composé de divers matériaux, notamment de : •• Apple Watch : acier inoxydable 316L, cristal de saphir, céramique •• Apple Watch Sport : aluminium série 7000, verre Ion-X (verre renforcé), plastique •• Apple Watch Edition : or 18 carats, cristal de saphir, céramique L’Apple Watch contient des composants électroniques sensibles et peut s’abîmer si elle tombe ou est brûlée, percée ou écrasée. N’utilisez pas une Apple Watch endommagée, par exemple si elle présente un écran brisé, une infiltration d’eau visible ou un bracelet endommagé car cela pourrait causer des blessures. Évitez les fortes expositions à la poussière ou au sable. Réparation N’ouvrez pas l’Apple Watch et n’essayez pas de réparer vous-même l’Apple Watch. Le fait de démonter votre Apple Watch peut vous causer des blessures ou endommager l’Apple Watch. Cela peut aussi affecter la résistance à l’eau. Si l’Apple Watch est endommagée ou ne fonctionne pas correctement, contactez Apple ou un centre de services agréé Apple. Vous pouvez obtenir plus d’informations sur nos services à l’adresse www.apple.com/fr/support/watch/service/faq. Batterie N’essayez pas de remplacer la batterie de l’Apple Watch vous-même, vous pouvez endommager la batterie et provoquer ainsi une surchauffe et des blessures. La batterie lithium-ion de l’Apple Watch ne doit être remplacée que par Apple ou un centre de services agréé. Il se peut que votre Apple Watch soit remplacée (par une autre Apple Watch) si vous faites appel à un service d’assistance pour la batterie. Les batteries doivent être recyclées ou mises au rebut séparément des ordures ménagères. N’incinérez pas la batterie. Pour plus d’informations sur le recyclage ou le remplacement de la batterie, consultez la page www.apple.com/fr/batteries/replacement-and-recycling. 86 Distraction L’utilisation de l’Apple Watch dans certaines circonstances peut vous distraire et entraîner des situations dangereuses (par exemple, n’envoyez pas de message texte en conduisant ou n’utilisez pas d’écouteurs lorsque vous faites du vélo). Respectez les règles qui interdisent ou limitent l’utilisation de téléphones mobiles ou d’écouteurs (par exemple, l’obligation d’utiliser des options « mains libres » pour passer des appels en conduisant). Navigation Les plans, les itinéraires et les apps dépendant de la localisation reposent sur des services de données. Ces services de données sont susceptibles de changer et ne sont pas disponibles partout, ce qui rend indisponibles, inexacts ou incomplets les plans, itinéraires et informations dépendant de la position géographique. Certaines fonctionnalités de Plans requièrent le Service de localisation. Comparez les renseignements fournis sur l’Apple Watch avec votre environnement et reportez-vous aux panneaux indicateurs pour résoudre toute différence existante. N’utilisez pas ces services lorsque vous êtes en train d’effectuer une tâche nécessitant toute votre attention. Respectez toujours les panneaux affichés, ainsi que les lois et les réglementations applicables dans les endroits où vous utilisez votre Apple Watch et faites toujours preuve de bon sens. Recharge N’utilisez que le câble de recharge magnétique de l’Apple Watch et l’adaptateur secteur fourni pour la recharger (et, pour l’Apple Watch Edition, le coffret de recharge magnétique de l’Apple Watch ou le câble de recharge magnétique de l’Apple Watch fournis). Vous pouvez également utiliser des câbles Lightning et des adaptateurs secteur 5 W de tierce partie disposant du logo « Made for iPhone ». Il est important de conserver l’Apple Watch, le câble de recharge magnétique de l’Apple Watch et l’adaptateur secteur dans une zone bien ventilée pendant la recharge. Lors de la recharge de l’Apple Watch Edition dans le coffret de recharge magnétique de l’Apple Watch, laissez le coffret ouvert. L’utilisation d’un câble de recharge magnétique de l’Apple Watch ou d’un coffret de recharge magnétique de l’Apple Watch endommagés ou la recharge en présence d’humidité peut provoquer un incendie, une électrocution, des blessures ou des dommages à l’Apple Watch ou à d’autres biens. Assurez-vous que l’Apple Watch, le câble de recharge magnétique de l’Apple Watch et le coffret de recharge magnétique de l’Apple Watch sont secs avant de recharger l’Apple Watch. Lorsque vous utilisez le câble de recharge magnétique de l’Apple Watch ou le coffret de recharge magnétique de l’Apple Watch pour recharger l’Apple Watch, assurez-vous que la prise USB est totalement enclenchée dans l’adaptateur avant de brancher ce dernier dans une prise de courant. Évitez de recharger l’Apple Watch en plein soleil. Ne portez pas l’Apple Watch pendant la recharge. Câble et connecteur Lightning Évitez tout contact prolongé entre la peau et le connecteur lorsque le câble Lightning vers USB est branché à une source d’alimentation, car cela peut entraîner un inconfort ou des blessures. Évitez de dormir ou de vous asseoir sur le connecteur Lightning. Chapitre 22 Sécurité, manipulation et assistance 87 Exposition prolongée à la chaleur L’Apple Watch, le câble de recharge magnétique de l’Apple Watch, le coffret de recharge magnétique de l’Apple Watch et l’adaptateur secteur sont conformes aux normes et limites applicables en ce qui concerne la température de surface. Toutefois, même dans ces limites, un contact prolongé avec des surfaces chaudes peut provoquer une gêne ou des blessures. L’Apple Watch, le câble de recharge magnétique de l’Apple Watch, le coffret de recharge magnétique de l’Apple Watch et l’adaptateur secteur chauffent lorsqu’ils sont branchés à une source d’alimentation. Faites preuve de bon sens pour éviter que votre peau soit en contact prolongé avec l’Apple Watch, le câble de recharge magnétique de l’Apple Watch, le coffret de recharge magnétique de l’Apple Watch et l’adaptateur secteur alors qu’ils sont branchés. Par exemple, ne dormez pas sur l’Apple Watch pendant qu’elle se recharge ou sur le câble de recharge magnétique de l’Apple Watch, le coffret de recharge magnétique de l’Apple Watch ou l’adaptateur secteur pendant qu’ils sont branchés. Veillez en outre à ne pas les placer sous une couverture, un oreiller ou votre corps lorsqu’ils sont connectés à une source d’alimentation. Soyez particulièrement prudent si vous souffrez d’une condition physique affectant la capacité de votre corps à détecter la chaleur. Ôtez votre Apple Watch si sa température devient trop élevée pour votre poignet. Perte d’audition L’écoute de musique à un volume élevé peut endommager votre système auditif. Les bruits de fond et une exposition continue à des volumes élevés peuvent vous induire en erreur sur le volume réel ; il peut sembler moins élevé. Activez la lecture audio et vérifiez le volume avant d’insérer une oreillette connectée Bluetooth dans vos oreilles. Pour plus de renseignements sur la perte d’audition, accédez à la page www.apple.com/fr/sound. AVERTISSEMENT : Pour éviter les pertes d’audition, n’utilisez pas un volume élevé pendant de longues périodes. Exposition aux fréquences radio L’Apple Watch utilise des signaux radio pour se connecter aux réseaux sans fil. Pour plus d’informations sur l’énergie des radiofréquences (RF) émise par les signaux radio, ainsi que pour connaître les mesures à mettre en place pour minimiser votre exposition, ouvrez l’app Apple Watch sur l’iPhone, touchez Ma montre, accédez à Général > Informations > Mentions légales > Exposition aux radiofréquences ou rendez-vous sur www.apple.com/legal/rfexposure. Interférences de radiofréquences Respectez les pancartes et les instructions qui interdisent ou limitent l’utilisation des appareils électroniques (par exemple, dans les établissements de santé ou les zones à explosion). L’Apple Watch, le câble de recharge magnétique de l’Apple Watch et le coffret de recharge magnétique de l’Apple Watch ont été créés, testés et fabriqués pour être conformes aux réglementations en vigueur en matière d’émissions de radiofréquences. Toutefois, de telles émissions par l’Apple Watch, le câble de recharge magnétique de l’Apple Watch et le coffret de recharge magnétique de l’Apple Watch peuvent perturber le fonctionnement d’autres appareils électroniques et engendrer des dysfonctionnements. Débranchez le câble de recharge magnétique de l’Apple Watch et le coffret de recharge magnétique de l’Apple Watch et éteignez l’Apple Watch ou utilisez le mode Avion en cas d’interdiction d’utilisation, par exemple lorsque vous voyagez en avion ou lorsque les autorités vous le demandent. Chapitre 22 Sécurité, manipulation et assistance 88 Interférences avec les appareils médicaux L’Apple Watch contient des composants et radios qui émettent des champs électromagnétiques. L’Apple Watch, certains des bracelets, le câble de recharge magnétique de l’Apple Watch et le coffret de recharge magnétique de l’Apple Watch sont aimantés. Ces champs électromagnétiques et aimants peuvent interférer avec les stimulateurs cardiaques, défibrillateurs ou autres dispositifs médicaux. Conservez une distance de sécurité entre vos appareils médicaux et l’Apple Watch, ses bracelets, le câble de recharge magnétique de l’Apple Watch et le coffret de recharge magnétique de l’Apple Watch. Consultez votre médecin et le fabricant de l’appareil médical pour obtenir des informations spécifiques à votre appareil médical. Arrêtez d’utiliser votre Apple Watch, ses bracelets, le câble de recharge magnétique de l’Apple Watch et le coffret de recharge magnétique de l’Apple Watch si vous pensez qu’ils interfèrent avec votre stimulateur cardiaque, votre défibrillateur ou tout autre appareil médical. L’Apple Watch n’est pas un appareil médical L’Apple Watch, le capteur de rythme cardiaque et les apps Apple Watch incluses ne sont pas des appareils médicaux et sont destinés uniquement aux exercices de fitness. Ils ne sont pas conçus ni prévus pour être utilisés pour diagnostiquer des maladies ou autres problèmes de santé, ni pour guérir, atténuer, traiter ou éviter toute maladie. Troubles médicaux Avant de débuter ou de modifier tout programme d’exercice physique de l’Apple Watch, consultez votre médecin. Lorsque vous vous entraînez, soyez attentif à votre environnement et à vos sensations. Arrêtez immédiatement tout exercice si vous ressentez une douleur, ou vous sentez faible, étourdi, épuisé ou à bout de souffle. En pratiquant une activité physique, vous assumez les risques inhérents, notamment toute blessure pouvant résulter de cette activité. Si vous pensez que l’utilisation de l’Apple Watch pourrait avoir une incidence sur un trouble médical dont vous souffrez (par exemple, crises d’épilepsie, malaises, fatigues oculaires ou maux de tête), consultez votre médecin avant d’utiliser l’Apple Watch. Atmosphères potentiellement explosives La recharge et l’utilisation de l’Apple Watch dans les zones présentant une atmosphère potentiellement explosive, comme les zones où l’air a une forte concentration en produits chimiques inflammables, en vapeurs ou en particules (telles que grains, poussières ou poudres métalliques) peuvent être dangereuses. Respectez toutes les pancartes et toutes les consignes. Activités à haut risque L’Apple Watch n’est pas conçue pour être utilisée lorsqu’une panne du dispositif pourrait entraîner la mort, des blessures ou de graves dommages écologiques. Risques d’étouffement Certains bracelets de l’Apple Watch peuvent représenter un risque d’étouffement pour les enfants en bas âge. Gardez ces bracelets à l’écart des jeunes enfants. Peaux sensibles Certaines personnes peuvent avoir une réaction à certains matériaux utilisés dans les bijoux, les montres ou tout élément en contact prolongé avec la peau. Ceci peut être dû entre autres à des allergies, à des facteurs environnementaux ou à une exposition prolongée à des substances irritantes telles que le savon ou la sueur humaine. Si vous avez des allergies ou une sensibilité à certaines substances, produits et matériaux, vous êtes probablement davantage sujet aux irritations liées aux accessoires. Si vous savez que votre peau est sensible, faites très attention lorsque vous portez l’Apple Watch. L’Apple Watch pourrait facilement vous irriter si vous la portez trop serrée. Retirez l’Apple Watch régulièrement pour permettre à votre peau de respirer. Un bracelet de l’Apple Watch propre et sec peut aider à réduire les irritations de la peau. Si vous remarquez des rougeurs, un gonflement, une irritation ou un inconfort au niveau du poignet ou de l’Apple Watch, retirez-la et consultez votre médecin avant de la porter à nouveau. Une utilisation continue, même après atténuation des symptômes, peut raviver l’irritation. Chapitre 22 Sécurité, manipulation et assistance 89 L’Apple Watch, l’Apple Watch Sport en gris sidéral, les portions en acier inoxydable de certains bracelets pour Apple Watch et les aimants de la montre et des bracelets contiennent du nickel. Il y a peu de risques que vous soyez exposé au nickel, mais les personnes allergiques au nickel doivent faire attention lorsqu’elles portent la montre tant qu’elles ne sont pas sûres que la montre ne provoque pas de réaction allergique. L’Apple Watch et les bracelets Milanais, Boucle moderne et Cuir contiennent des traces de méthacrylates, en raison des produits adhésifs utilisés. Les méthacrylates sont communs à de nombreux produits manufacturés entrant en contact avec la peau, notamment les pansements adhésifs, mais certaines personnes peuvent y être sensibles ou développer une sensibilité. Il y a peu de risques que vous soyez exposé aux méthacrylates au contact de l’Apple Watch et des bracelets cités ci-dessus, mais les personnes allergiques aux méthacrylates doivent faire attention lorsqu’elles portent les bracelets tant qu’elles ne sont pas sûres que ces bracelets ne provoquent pas de réaction allergique. Les matériaux qui composent l’Apple Watch et les bracelets pour Apple Watch respectent les normes en matières de joaillerie de la commission de sécurité des produits de consommation des États-Unis (U.S. Consumer Product Safety Commission), les lois européennes applicables et d’autres normes internationales. Informations importantes sur la manipulation Exposition à des liquides L’Apple Watch résiste à l’eau mais n’est pas imperméable. Vous pouvez, par exemple, porter et utiliser l’Apple Watch en faisant de l’exercice (elle peut être exposée à la transpiration), sous la pluie et lorsque vous vous lavez les mains. En cas de projection d’eau sur la montre, essuyez les gouttes à l’aide d’un chiffon non pelucheux et non abrasif. Essayez de limiter l’exposition de l’Apple Watch aux substances ci-dessous et suivez les instructions à la section « Nettoyage et entretien » en cas de contact de ces substances avec l’Apple Watch : •• du savon, de la lessive, des acides ou des aliments acides, et tout liquide autre que de l’eau douce, notamment l’eau salée, l’eau savonneuse, l’eau de piscine, le parfum, une bombe antiinsectes, la lotion, la crème solaire, l’huile, le dissolvant pour produits adhésifs, une coloration ou un solvant. L’immersion de l’Apple Watch n’est pas recommandée. L’Apple Watch a un indice de protection contre l’eau IPX7 selon la norme 60529 de la CEI. Les bracelets en cuir ne résistent pas à l’eau. La résistance à l’eau n’est pas permanente ; la résistance à l’eau de l’Apple Watch ne peut pas être vérifiée à nouveau et la montre ne peut pas être scellée une deuxième fois pour résister à l’eau. Ce qui suit peut affecter la résistance à l’eau de l’Apple Watch et doit être évité : •• faire tomber l’Apple Watch ou lui faire subir des impacts ; •• immerger l’Apple Watch dans l’eau pendant longtemps ; •• nager ou se baigner avec l’Apple Watch ; •• exposer l’Apple Watch à de l’eau sous pression ou avec un fort courant, par exemple sous la douche ou en faisant du ski nautique, du wakeboard, du surf, du scooter des mers, etc.) ; •• porter l’Apple Watch dans un sauna ou un hammam. Chapitre 22 Sécurité, manipulation et assistance 90 Nettoyage et entretien L’Apple Watch doit rester propre et sèche. Nettoyez et laissez sécher l’Apple Watch, le bracelet et votre peau après un entraînement ou en cas de transpiration intense. Séchez soigneusement l’Apple Watch et le bracelet en cas d’exposition à de l’eau douce. Nettoyez l’Apple Watch si elle entre en contact avec un élément pouvant la tacher ou provoquer d’autres dommages tel que de la poussière ou du sable, du maquillage, de l’encre, du savon, de la lessive, des acides ou des aliments acides, ou si elle entre en contact avec des liquides autres que de l’eau douce, notamment ceux pouvant provoquer une irritation de la peau comme : de la sueur, de l’eau salée, de l’eau savonneuse, de l’eau de piscine, du parfum, de la bombe antiinsectes, de la lotion, de la crème solaire, de l’huile, du dissolvant pour produits adhésifs, une coloration ou des solvants. Les couleurs de l’Apple Watch et des bracelets peuvent varier et s’estomper avec le temps. Pour nettoyer l’Apple Watch : •• Éteignez l’Apple Watch. Maintenez votre doigt appuyé sur le bouton latéral puis faites glisser le curseur d’extinction vers la droite. •• Relâchez les boutons permettant de défaire le bracelet et retirez le bracelet. Consultez la section Retirer, changer ou resserrer le bracelet à la page 93. •• Nettoyez l’Apple Watch à l’aide d’un chiffon non pelucheux et non abrasif. Au besoin, humidifiez légèrement le chiffon avec de l’eau douce. •• Séchez l’Apple Watch à l’aide d’un chiffon non pelucheux et non abrasif. •• Il est conseillé de nettoyer régulièrement l’Apple Watch Edition (en or). Nettoyez l’Apple Watch Edition à l’aide d’un chiffon non pelucheux et non abrasif pour ôter de l’huile, du parfum, de la lotion ou d’autres substances qui se seraient déposés en surface, surtout avant de la ranger. Pour entretenir votre Apple Watch, suivez nos recommandations ci-dessous : •• Ne nettoyez pas l’Apple Watch pendant la recharge. •• Ne séchez pas l’Apple Watch ou les bracelets à l’aide d’une source de chaleur externe (par exemple, un sèche-cheveux). •• N’utilisez pas de produits d’entretien ou d’air comprimé pendant le nettoyage de votre Apple Watch. La partie frontale de l’Apple Watch est faite de verre Ion-X (verre renforcé) ou de cristal de saphir avec un revêtement oléophobe (anti-huile) résistant aux traces de doigts. Ce revêtement s’use avec le temps dans le cadre d’une utilisation normale. Les produits de nettoyage et les matériaux abrasifs affaiblissent encore plus le revêtement et peuvent rayer le verre ou le cristal de saphir. Utilisation des boutons, de la couronne digitale, des connecteurs et des ports N’exercez jamais de pression excessive sur un bouton ou sur la couronne digitale de l’Apple Watch ni ne forcez un connecteur de recharge dans un port car cela pourrait entraîner des dommages non couverts par la garantie. Si le connecteur et le port ne se connectent pas facilement, c’est qu’ils ne coïncident probablement pas. Vérifiez l’absence de toute obturation et assurez-vous que le connecteur correspond au port et que vous avez correctement placé le connecteur par rapport au port. Certains modes d’utilisation peuvent contribuer à l’effilochage ou à la rupture des câbles. Le câble connecté à une unité de chargement, comme tout autre fil ou câble métallique, peut se fragiliser ou devenir cassant s’il est régulièrement plié au même endroit. Essayez de créer des arrondis plutôt que de plier le câble. Inspectez régulièrement le câble et le connecteur pour détecter tout défaut, cassure, pliure ou autre dommage. Si vous décelez de tels dommages, arrêtez d’utiliser le câble. Chapitre 22 Sécurité, manipulation et assistance 91 Câble Lightning vers USB La décoloration du connecteur Lightning suite à une utilisation classique est normale. La poussière, les résidus et l’exposition à l’humidité peuvent causer une décoloration. Si le câble ou le connecteur Lightning deviennent chauds pendant leur utilisation ou si l’Apple Watch ne se recharge plus ou ne se synchronise plus, déconnectez le câble de l’adaptateur secteur, puis nettoyez le connecteur Lightning à l’aide d’un chiffon non abrasif, non pelucheux et sec. N’utilisez ni liquides ni produits de nettoyage lorsque vous nettoyez le connecteur Lightning. Câble de recharge magnétique et coffret de recharge magnétique Une décoloration de la surface de recharge du câble de recharge magnétique de l’Apple Watch et du coffret de recharge magnétique de l’Apple Watch peut survenir à la suite d’une utilisation normale, en raison de l’exposition de la surface magnétique à de la poussière et des résidus. Ceci est normal. Le nettoyage de la surface de recharge magnétique peut réduire ou empêcher la décoloration et peut limiter l’endommagement de votre chargeur et de votre Apple Watch. Pour nettoyer la surface de recharge, déconnectez le chargeur de votre Apple Watch et de l’adaptateur secteur, puis frottez la surface à l’aide d’un chiffon humide non abrasif et non pelucheux. Séchez la surface de recharge à l’aide d’un chiffon non pelucheux et non abrasif avant de reprendre la recharge. N’utilisez pas de produits d’entretien lorsque vous nettoyez la surface de recharge. Température de fonctionnement L’Apple Watch a été conçue pour fonctionner à des températures ambiantes comprises entre 0 °C et 35 °C et stockée à des températures comprises entre -20 °C et 45 °C. L’Apple Watch peut s’endommager et la durée de vie de la batterie peut être raccourcie si elle est rangée ou utilisée en dehors de ces fourchettes de températures. Évitez d’exposer l’Apple Watch à des changements brusques de température ou d’humidité. Si la température intérieure de votre Apple Watch dépasse sa température normale de fonctionnement (par exemple, dans un véhicule chaud ou sous les rayons directs du soleil pendant de longues périodes), vous risquez d’observer les comportements suivants tandis qu’elle tente de réguler sa température : •• La recharge peut ralentir ou s’arrêter. •• L’écran peut s’estomper. •• Un écran de mise en garde sur la température peut s’afficher. •• Certains transferts de données peuvent être interrompus ou retardés. •• Certaines applications peuvent se fermer. Important : Il est possible que vous ne puissiez pas utiliser l’Apple Watch lorsque l’écran d’alerte de température est affiché. Si l’Apple Watch ne parvient pas à réguler sa température interne, elle passe automatiquement en mode Réserve ou de sommeil profond jusqu’à ce qu’elle refroidisse. Déplacez l’Apple Watch vers un endroit plus frais, à l’abri des rayons directs du soleil, et attendez quelques minutes avant d’essayer à nouveau d’utiliser votre Apple Watch. Pour en savoir plus, consultez la page support.apple.com/kb/HT6621?viewlocale=fr_FR. Aimants Gardez vos cartes clés et bancaires à l’écart de l’Apple Watch, de ses bracelets, du câble de recharge magnétique de l’Apple Watch et du coffret de recharge magnétique de l’Apple Watch. Chapitre 22 Sécurité, manipulation et assistance 92 Informations sur l’entretien du bracelet N’utilisez que des bracelets de marque Apple ou des bracelets agréés Apple. Nettoyage des bracelets Retirez le bracelet de l’Apple Watch avant de le nettoyer. Consultez la section Retirer, changer ou resserrer le bracelet ci-après. Frottez les portions en cuir des bracelets avec un chiffon propre non pelucheux et non abrasif, légèrement humidifié avec de l’eau douce (si nécessaire). Après le nettoyage, laissez sécher entièrement le bracelet à l’air libre avant de le rattacher à l’Apple Watch. Ne conservez pas les bracelets en cuir dans la lumière directe du soleil, à de hautes températures ou dans des zones de grande humidité. Ne plongez pas les bracelets en cuir dans l’eau. Les bracelets en cuir ne résistent pas à l’eau. Frottez tous les autres bracelets et les fermoirs avec un chiffon non pelucheux et non abrasif, légèrement humidifié avec de l’eau douce (si nécessaire). Séchez soigneusement le bracelet avec un chiffon non pelucheux et non abrasif avant de le rattacher à l’Apple Watch. Retirer, changer ou resserrer le bracelet Suivez ces instructions générales pour retirer, changer ou resserrer les bracelets. Vous trouverez des instructions spécifiques à votre bracelet plus loin dans cette section. Assurez-vous de remplacer le bracelet par un bracelet de la même taille. La taille des bracelets dépend du format de l’Apple Watch ; les bracelets ne devraient pas être interchangés. Certains styles de bracelets sont conçus pour un certain format d’Apple Watch. Changez de bracelet. Appuyez sur le bouton permettant de défaire le bracelet sur l’Apple Watch, faites glisser celui-ci vers le haut ou le bas pour le retirer, puis insérez le nouveau bracelet à la place. Ne forcez jamais pour insérer un bracelet. Si vous ne parvenez pas à retirer ou à insérer un bracelet, appuyez de nouveau sur le bouton permettant de défaire le bracelet. Bouton pour défaire le bracelet Resserrez un bracelet. Pour des performances optimales, votre Apple Watch doit être suffisamment serrée sur votre poignet. Pour de meilleurs résultats, le dos de l’Apple Watch doit être au contact de votre peau pour la détection du poignet, les vibrations de notification et le capteur de rythme cardiaque, entre autres. Si vous portez l’Apple Watch comme il faut (ni trop serrée, ni trop lâche, et en permettant à votre peau de respirer) vous permettrez aux capteurs de fonctionner correctement sans compromettre votre confort. Vous pouvez décider de resserrer le bracelet de l’Apple Watch pendant un exercice physique puis de le desserrer une fois votre entraînement terminé. En outre, les capteurs ne fonctionnent que lorsque vous portez l’Apple Watch sur le dessus du poignet. Bracelet Boucle classique Le bracelet est composé notamment de cuir et d’acier inoxydable ou d’or 18 carats. Chapitre 22 Sécurité, manipulation et assistance 93 Bracelet Cuir Le bracelet est composé notamment de cuir et d’acier inoxydable. Il n’est adapté qu’à l’Apple Watch 42 mm et est aimanté. Pour en savoir plus sur les aimants, consultez « Interférences avec les appareils médicaux » dans la section Informations importantes concernant la sécurité à la page 86. Bracelet Maillons Le bracelet est notamment composé d’acier inoxydable. Important : Appuyez d’abord sur un bouton permettant de défaire le bracelet pour que le bracelet à maillons soit en deux parties et pouvoir le retirer ou changer sa longueur. Ajustement de la taille Appuyez sur un bouton sur la face intérieure du bracelet pour le déverrouiller et tirez sur le maillon pour le retirer. Conservez les maillons dans la pochette prévue à cet effet. Changement de bracelet Appuyez sur un bouton sur la face intérieure du bracelet pour le déverrouiller et retirez le bracelet. Appuyez sur le bouton permettant de défaire le bracelet, faites glisser celui-ci vers le haut ou le bas, puis insérez le nouveau bracelet à la place. Bracelet Milanais Le bracelet est notamment composé d’acier inoxydable et est aimanté. Pour en savoir plus sur les aimants, consultez « Interférences avec les appareils médicaux » dans la section Informations importantes concernant la sécurité à la page 86. Chapitre 22 Sécurité, manipulation et assistance 94 Bracelet Boucle moderne Le bracelet est composé notamment de cuir et d’acier inoxydable ou d’or 18 carats. Il n’est adapté qu’à l’Apple Watch 38 mm et est aimanté. Pour en savoir plus sur les aimants, consultez « Interférences avec les appareils médicaux » dans la section Informations importantes concernant la sécurité à la page 86. Ajustement de la taille Poussez la bande de cuir vers le haut puis faites-la glisser vers la gauche ou la droite pour choisir un autre trou. Bracelet Sport Le bracelet est composé notamment de fluoroélastomère et d’acier inoxydable ou d’or 18 carats. Site d’assistance de l’Apple Watch Des informations d’assistance complètes sont disponibles en ligne à l’adresse www.apple.com/fr/support/watch. Pour contacter Apple afin d’obtenir une assistance personnalisée (non disponible dans toutes les régions), consultez la page www.apple.com/fr/support/contact. Redémarrer l’Apple Watch Si quelque chose ne fonctionne pas correctement, essayez de redémarrer ou de réinitialiser l’Apple Watch et son iPhone jumelé. Redémarrez l’Apple Watch. Pour éteindre l’Apple Watch, maintenez votre doigt appuyé sur le bouton latéral jusqu’à ce que les curseurs apparaissent, puis faites glisser le curseur d’extinction vers la droite. Pour rallumer l’Apple Watch, appuyez sur le bouton latéral jusqu’à l’apparition du logo Apple. Redémarrez l’iPhone jumelé. Pour éteindre l’iPhone, maintenez le bouton Marche/Veille enfoncé jusqu’à ce que le curseur apparaisse, puis faites glisser ce dernier vers la droite. Pour rallumer l’iPhone, appuyez sur le bouton Marche/Veille jusqu’à l’apparition du logo Apple. Si vous ne parvenez pas à éteindre l’Apple Watch ou si le problème persiste, vous devrez peutêtre forcer l’Apple Watch à redémarrer. Effectuez cette opération seulement si vous ne parvenez pas à redémarrer votre Apple Watch. Forcez l’Apple Watch à redémarrer. Maintenez simultanément enfoncés le bouton latéral et la couronne digitale pendant au moins dix secondes jusqu’à l’apparition du logo Apple. Chapitre 22 Sécurité, manipulation et assistance 95 Réinitialiser les réglages de l’Apple Watch Réinitialisez les réglages de l’Apple Watch. Sur l’Apple Watch, ouvrez l’app Réglages depuis l’écran d’accueil, accédez à Général > Réinitialiser, puis touchez Effacer contenu et réglages. Une fois la réinitialisation terminée et l’Apple Watch redémarrée, jumelez à nouveau l’Apple Watch et l’iPhone : ouvrez l’app Apple Watch sur l’iPhone puis suivez les instructions sur les écrans de l’iPhone et de l’Apple Watch. Obtenir des informations sur votre Apple Watch Affichez des informations sur l’Apple Watch. Sur l’Apple Watch, ouvrez l’app Réglages depuis l’écran d’accueil puis accédez à Général > Informations. Les éléments que vous pouvez voir incluent : •• Nom •• Nombre de morceaux, de photos et d’apps •• Capacité et espace de stockage disponible •• Version du logiciel •• Numéro du modèle •• Numéro de série •• Adresses Wi-Fi et Bluetooth •• SEID Mentions légales Pour afficher les marquages réglementaires, ouvrez Réglages Certifications. •• puis accédez à Général > Ces informations sont également consultables sur l’iPhone jumelé : ouvrez l’app Apple Watch sur l’iPhone, touchez Ma montre et accédez à Général > Informations. Faites défiler jusqu’en bas et touchez Mention légale pour voir les mentions légales, la licence, les instructions d’accès à la garantie et les informations concernant l’exposition aux radiofréquences. Restaurer l’Apple Watch Si l’Apple Watch est désactivée parce que vous avez oublié votre code ou saisi un code incorrect un trop grand nombre de fois, vous pouvez utiliser l’app Apple Watch sur l’iPhone pour tenter à nouveau de saisir le code. Si vous ne vous souvenez toujours pas de votre code, restaurez l’Apple Watch et réinitialisez le code. La restauration efface le contenu et les réglages de l’Apple Watch mais utilise une sauvegarde pour remplacer vos données et réglages. Pour plus d’informations, consultez la section Mettre à jour le logiciel de l’Apple Watch ci-après. Important : Si Effacer les données est activé, les données de votre Apple Watch sont effacées après 10 tentatives de saisie du code. Chapitre 22 Sécurité, manipulation et assistance 96 Mettre à jour le logiciel de l’Apple Watch Vous pouvez mettre à jour le logiciel de l’Apple Watch en recherchant des mises à jour dans l’app Apple Watch sur l’iPhone. Recherchez des mises à jour logicielles. Ouvrez l’app Apple Watch sur l’iPhone, touchez Ma montre, puis accédez à Général > Mise à jour logicielle. Téléchargez le logiciel sur l’iPhone puis poursuivez sur l’Apple Watch. Mettez le logiciel à jour sans fil sur l’Apple Watch. Suivez les invites sur l’Apple Watch pour installer la mise à jour du logiciel (ou pour restaurer le logiciel, au besoin). Restaurer l’Apple Watch depuis une sauvegarde Le contenu de votre Apple Watch est automatiquement sauvegardé sur l’iPhone jumelé et vous pouvez le restaurer depuis une sauvegarde en mémoire. Les sauvegardes de l’Apple Watch font partie des sauvegardes de votre iPhone sur iCloud ou dans iTunes, mais les données des sauvegardes iCloud ne sont pas consultables. Sauvegarde et restauration de l’Apple Watch. Lorsque l’Apple Watch est jumelée à un iPhone, son contenu est sauvegardé en continu sur l’iPhone. Si vous déjumelez les appareils, ils sont d’abord sauvegardés. Si vous réparez votre Apple Watch ou si vous en obtenez une nouvelle, vous pouvez choisir de la restaurer depuis une sauvegarde et sélectionner une sauvegarde en mémoire sur votre iPhone. Vendre ou donner votre Apple Watch, ou en cas de perte Avant de vendre ou de donner votre Apple Watch, assurez-vous de la déjumeler de votre iPhone et d’effacer son contenu. Si votre iPhone et votre Apple Watch fonctionnent parfaitement et sont connectés, vous n’avez qu’à déjumeler la montre de l’iPhone. Si votre Apple Watch est perdue ou volée, vous pouvez supprimer les cartes bancaires qui y sont associées. Déjumelez l’Apple Watch et l’iPhone. Ouvrez l’app Apple Watch sur l’iPhone, touchez Ma montre, touchez Apple Watch, touchez Ne plus jumeler l’Apple Watch puis touchez Déjumeler l’[nom de la montre]. L’Apple Watch est également retirée de votre compte iCloud. Si votre iPhone et votre Apple Watch ne sont plus connectés, ou si l’un des deux rencontre des problèmes de fonctionnement, commencez par effacer le contenu de l’Apple Watch puis déjumelez-la de l’iPhone à l’aide de l’app Apple Watch sur l’iPhone (si disponible). Effacez le contenu de l’Apple Watch. Sur l’Apple Watch, ouvrez l’app Réglages depuis l’écran d’accueil, accédez à Général > Réinitialiser, puis touchez Effacer contenu et réglages. Déjumelez ensuite l’Apple Watch et l’iPhone (si l’option est disponible). Si vous essayez d’effacer l’Apple Watch lorsqu’elle est hors de portée de l’iPhone, elle sera effacée dès qu’elle sera à nouveau à portée. Supprimez vos cartes de paiement de l’Apple Watch si celle-ci est perdue ou volée. Si votre Apple Watch est perdue ou volée, connectez-vous à votre compte sur iCloud.com et supprimez vos cartes. Accédez à Réglages > Mes appareils, choisissez l’appareil et cliquez sur Tout supprimer. Vous pouvez aussi appeler les émetteurs de vos cartes. Chapitre 22 Sécurité, manipulation et assistance 97 Informations supplémentaires, réparation et assistance Reportez-vous aux ressources suivantes pour obtenir de plus amples informations concernant la sécurité, le logiciel et la réparation de l’Apple Watch. Pour en savoir plus sur Procéder ainsi L’utilisation de l’Apple Watch en toute sécurité Consultez la section Informations importantes concernant la sécurité à la page 86. Les réparations et l’assistance, les conseils, les forums de discussion et les téléchargements de logiciels Apple pour l’Apple Watch Consultez la page www.apple.com/fr/support/watch. Les informations les plus récentes sur l’Apple Watch Consultez la page www.apple.com/fr/watch. La gestion de votre identifiant Apple Consultez la page appleid.apple.com. L’utilisation d’iCloud Accédez à help.apple.com/icloud. L’utilisation d’iTunes Ouvrez iTunes et choisissez Aide > Aide iTunes. Pour accéder à un didacticiel iTunes en ligne (non disponible dans certaines régions), consultez la page www.apple.com/fr/support/itunes. L’emplacement du numéro de série de votre Apple Watch Le numéro de série de votre Apple Watch se trouve sur l’emballage de l’Apple Watch. Ou bien, sur l’Apple Watch, ouvrez l’app Réglages depuis l’écran d’accueil puis accédez à Général > Informations. L’obtention de réparations sous garantie Commencez par suivre les conseils prodigués dans ce guide. Puis, consultez la page www.apple.com/fr/support/watch. La consultation des informations réglementaires de l’Apple Watch Sur l’Apple Watch, ouvrez l’app Réglages depuis l’écran d’accueil puis accédez à Général > Certifications. Service d’assistance pour la batterie Consultez www.apple.com/fr/batteries/ replacement-and-recycling. Déclaration de conformité de la FCC pour l’Apple Watch, le câble de recharge magnétique de l’Apple Watch et le coffret de recharge magnétique de l’Apple Watch Cet appareil est conforme à la partie 15 des règles de la FCC. Son fonctionnement est soumis aux deux conditions suivantes : (1) Cet appareil ne doit pas provoquer d’interférences préjudiciables, et (2) il doit accepter toute interférence reçue, y compris les interférences pouvant entraîner un mauvais fonctionnement. Remarque : Cet équipement a été testé et déclaré conforme aux limites imposées aux appareils numériques de la classe B, en vertu de la partie 15 des règles de la FCC. Ces limites sont conçues pour assurer une protection suffisante contre les interférences nuisibles dans les installations résidentielles. Cet équipement génère, utilise et peut dégager de l’énergie de radiofréquence et, s’il n’est pas installé et utilisé conformément aux instructions du fabricant, provoquer des interférences préjudiciables aux communications radio. Il n’existe toutefois aucune garantie qu’un équipement particulier ne souffrira pas des interférences. Si cet équipement entraîne des interférences préjudiciables à la réception des émissions radio ou de télévision, identifiables en mettant l’appareil hors tension, puis sous tension, il est recommandé que l’utilisateur tente de résoudre ce problème au moyen d’une ou plusieurs des mesures suivantes : •• en orientant l’antenne réceptrice différemment ou en la changeant de place ; •• en augmentant la distance séparant l’équipement du récepteur ; Chapitre 22 Sécurité, manipulation et assistance 98 •• en connectant l’équipement à une prise sur un circuit différent de celui sur lequel est branché le récepteur ; •• en obtenant de l’aide auprès du revendeur ou d’un technicien radio/TV expérimenté. Important : Les changements et modifications apportés à cet appareil et non autorisés par Apple peuvent annuler la compatibilité électromagnétique (EMC) et la conformité sans fil et résilier votre droit à utiliser le produit. Ce produit a été testé compatible EMC sous certaines conditions, notamment l’utilisation de périphériques conformes et de câbles blindés pour connecter les différents composants du système. Il est important d’utiliser des appareils périphériques conformes et des câbles blindés entre les différents composants du système pour réduire les probabilités d’interférences avec des radios, télévisions et d’autres appareils électroniques. Déclaration relative à la réglementation canadienne pour l’Apple Watch, le câble de recharge magnétique de l’Apple Watch et le coffret de recharge magnétique de l’Apple Watch This device complies with Industry Canada licence-exempt RSS standard(s). Operation is subject to the following two conditions: (1) this device may not cause interference, and (2) this device must accept any interference, including interference that may cause undesired operation of the device. Le présent appareil est conforme aux CNR d’Industrie Canada applicables aux appareils radio exempts de licence. L’exploitation est autorisée aux deux conditions suivantes : (1) l’appareil ne doit pas produire d’interférences, et (2) l’utilisateur de l’appareil doit accepter toutes les interférences radioélectriques subies, même si elles sont susceptibles d’en compromettre le fonctionnement. CAN ICES-3 (B)/NMB-3(B) Poinçons et poinçons de titre de l’Apple Watch Edition Le boîtier de l’Apple Watch Edition et les parties en or des bracelets sont en or 18 carats (750/1000e). Les poinçons et les poinçons de titre de l’Apple Watch Edition sont situés sous le bracelet de l’Apple Watch Edition. Retirez le bracelet pour les voir. Les poinçons et les poinçons de titre sont également disponibles sur l’Apple Watch Edition. Ouvrez l’app Réglages depuis l’écran d’accueil puis accédez à Général > Certifications. Les poinçons des bracelets de l’Apple Watch Edition se trouvent sur le fermoir ou l’entrecorne. Les poinçons et les poinçons de titre peuvent varier selon les pays. Poinçons et poinçons de titre : Chapitre 22 Sécurité, manipulation et assistance 99 Informations concernant l’élimination et le recyclage Élimination et recyclage de l’Apple Watch : Votre Apple Watch et/ou sa batterie doivent être mises au rebut séparément des ordures ménagères. Mettez votre Apple Watch et/ou sa batterie au rebut conformément aux lois et réglementations environnementales de votre pays. Pour en savoir plus sur le programme de recyclage d’Apple et les points de collecte pour le recyclage, consultez la page www.apple.com/fr/recycling. Pour plus d’informations sur les substances faisant l’objet de restrictions et les autres initiatives environnementales d’Apple, consultez la page www.apple.com/fr/environment. Remplacement des batteries : La batterie lithium-ion de l’Apple Watch ne doit être remplacée que par Apple ou un centre de services agréé. Elle doit être recyclée ou mise au rebut séparément des ordures ménagères. Pour en savoir plus sur les services de remplacement de la batterie, consultez la page www.apple.com/fr/batteries/replacement-and-recycling. Rendement énergétique du chargeur de batterie – Californie Türkiye Türkiye Cumhuriyeti : AEEE Yönetmeliğine Uygundur. Déclaration relative à la batterie pour Taïwan Déclaration relative à la batterie pour la Chine European Union—Disposal Information The symbol above means that according to local laws and regulations your product and/or its battery shall be disposed of separately from household waste. When this product reaches its end of life, take it to a collection point designated by local authorities. The separate collection and recycling of your product and/or its battery at the time of disposal will help conserve natural resources and ensure that it is recycled in a manner that protects human health and the environment. Union Européenne—informations sur l’élimination : Le symbole ci-dessus signifie que, conformément aux lois et réglementations locales, vous devez jeter votre produit et/ou sa batterie séparément des ordures ménagères. Lorsque ce produit arrive en fin de vie, apportez-le à un point de collecte désigné par les autorités locales. La collecte séparée et le recyclage de votre produit et/ou de sa batterie lors de sa mise au rebut aideront à préserver les ressources naturelles et à s’assurer qu’il est recyclé de manière à protéger la santé humaine et l’environnement. Chapitre 22 Sécurité, manipulation et assistance 100 Europäische Union – Informationen zur Entsorgung: Das oben aufgeführte Symbol weist darauf hin, dass dieses Produkt und/oder die damit verwendete Batterie den geltenden gesetzlichen Vorschriften entsprechend und vom Hausmüll getrennt entsorgt werden muss. Geben Sie dieses Produkt zur Entsorgung bei einer offiziellen Sammelstelle ab. Durch getrenntes Sammeln und Recycling werden die Rohstoffreserven geschont und es ist sichergestellt, dass beim Recycling des Produkts und/oder der Batterie alle Bestimmungen zum Schutz von Gesundheit und Umwelt eingehalten werden. Unione Europea—informazioni per lo smaltimento: Il simbolo qui sopra significa che, in base alle leggi e alle normative locali, il prodotto e/o la sua batteria dovrebbero essere riciclati separatamente dai rifiuti domestici. Quando il prodotto diventa inutilizzabile, portalo nel punto di raccolta stabilito dalle autorità locali. La raccolta separata e il riciclaggio del prodotto e/o della sua batteria al momento dello smaltimento aiutano a conservare le risorse naturali e assicurano che il riciclaggio avvenga nel rispetto della salute umana e dell’ambiente. Europeiska unionen—information om kassering: Symbolen ovan betyder att produkten och/ eller dess batteri enligt lokala lagar och bestämmelser inte får kastas tillsammans med hushållsavfallet. När produkten har tjänat ut måste den tas till en återvinningsstation som utsetts av lokala myndigheter. Genom att låta den uttjänta produkten och/eller dess batteri tas om hand för återvinning hjälper du till att spara naturresurser och skydda hälsa och miljö. Brasil—Informações sobre descarte e reciclagem O símbolo indica que este produto e/ou sua bateria não devem ser descartadas no lixo doméstico. Quando decidir descartar este produto e/ou sua bateria, faça-o de acordo com as leis e diretrizes ambientais locais. Para informações sobre substâncias de uso restrito, o programa de reciclagem da Apple, pontos de coleta e telefone de informações, visite www.apple.com/br/environment. Información sobre eliminación de residuos y reciclaje El símbolo indica que este producto y/o su batería no debe desecharse con los residuos domésticos. Cuando decida desechar este producto y/o su batería, hágalo de conformidad con las leyes y directrices ambientales locales. Para obtener información sobre el programa de reciclaje de Apple, puntos de recolección para reciclaje, sustancias restringidas y otras iniciativas ambientales, visite www.apple.com/la/environment. Apple et l’environnement Apple est conscient de la responsabilité qui est la sienne de limiter l’impact écologique de ses produits et de son activité sur l’environnement. Pour en savoir plus, consultez la page www.apple.com/fr/environnement. Chapitre 22 Sécurité, manipulation et assistance 101 KKApple Inc. © 2015 Apple Inc. Tous droits réservés. Apple, le logo Apple, AirPlay, Apple TV, iBooks, iMessage, iPad, iPhone, iTunes, Mac, OS X, Passbook, Safari et Siri sont des marques d’Apple Inc., déposées aux États-Unis et dans d’autres pays. IOS est une marque ou une marque déposée de Cisco aux États-Unis et dans d’autres pays, utilisée ici sous licence. La marque et les logos Bluetooth® sont des marques déposées de Bluetooth SIG, Inc. dont l’utilisation par Apple Inc. est soumise à un accord de licence. Apple Pay, Apple Watch, Handoff, Lightning et Touch ID sont des marques d’Apple Inc. Les autres noms de sociétés et de produits mentionnés ici peuvent être des marques de leurs détenteurs respectifs. iCloud est une marque de service d’Apple Inc., déposée aux États-Unis et dans d’autres pays. Tous les efforts nécessaires ont été mis en œuvre pour que les informations contenues dans ce manuel soient les plus exactes possible. Apple ne peut être tenu responsable des erreurs d’impression et d’écriture. App Store et iBooks Store sont des marques de service d’Apple Inc. Apple 1 Infinite Loop Cupertino, CA 95014-2084 408-996-1010 www.apple.com Certaines apps ne sont pas disponibles partout. La disponibilité des apps peut varier. F019-00083/2015-04 ">
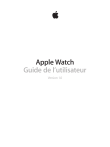
Lien public mis à jour
Le lien public vers votre chat a été mis à jour.
Caractéristiques clés
- Personnalisez les cadrans de l'heure et les complications.
- Recevez et répondez aux notifications.
- Suivez votre activité et vos entraînements.
- Effectuez des achats avec Apple Pay.
- Diffusez de la musique depuis votre iPhone ou votre Apple Watch.
- Passez et recevez des appels téléphoniques.
- Connectez-vous avec vos amis via Digital Touch.
Questions fréquemment posées
Sur l’Apple Watch, appuyez sur la couronne digitale pour accéder à l’écran d’accueil. Maintenez votre doigt sur une app jusqu’à ce que les apps se mettent à bouger, puis faites glisser l’app que vous souhaitez déplacer vers un nouvel emplacement. Appuyez sur la couronne digitale lorsque vous avez terminé.
Balayez le cadran de l’heure vers le haut, balayez l’écran pour accéder au Coup d’œil des réglages puis touchez le bouton Faire sonner.
Balayez le cadran de l’heure vers le haut, balayez l’écran pour accéder au Coup d’œil des réglages puis touchez le bouton du mode Avion.
Ouvrez l’app Apple Watch sur l’iPhone, touchez Ma montre et activez Ne pas déranger > Comme l’iPhone. Chaque fois que vous modifierez l’état du mode Ne pas déranger sur un appareil, cet état sera également modifié sur l’autre appareil.