AOC MYPLAY I2757FM Manuel utilisateur
PDF
ダウンロード
ドキュメント
Manuel de l'utilisateur du moniteur LCD I2757FM Rétroéclairage DEL Sécurité ..................................................................................................................................................................... 3 Conventions nationals ....................................................................................................................................... 3 Alimentation ....................................................................................................................................................... 4 Installation.......................................................................................................................................................... 5 Nettoyage .......................................................................................................................................................... 6 Autre .................................................................................................................................................................. 7 Paramétrage ............................................................................................................................................................. 8 Contenu de I’EMBALLAGE ................................................................................................................................ 8 Installation du socle et de la base ...................................................................................................................... 9 Réglage de I’angle de visualization ...................................................................................................................11 Branchement du moniteur................................................................................................................................ 12 Réglage .................................................................................................................................................................. 13 Réglage la resolution optimale......................................................................................................................... 13 Windows Vista .......................................................................................................................................... 13 Windows XP ............................................................................................................................................. 15 Windows ME/2000 .................................................................................................................................... 16 Raccourcis ....................................................................................................................................................... 17 Utilisation de MHL .. ..................................................................................................................................... 18 Utilisation de ( Lien mobile haute définition).................................................................................... 18 Réglage de I’OSD ............................................................................................................................................ 20 Luminance ................................................................................................................................................ 21 Paramétrage de l’image............................................................................................................................ 23 Température de couleur ............................................................................................................................ 25 Amplification de l’image ............................................................................................................................ 27 Paramétrage de l’affichage à l’écran ........................................................................................................ 29 Supplément .............................................................................................................................................. 31 Quitter ....................................................................................................................................................... 33 Témoin DEL ..................................................................................................................................................... 34 Lecteur .................................................................................................................................................................... 35 Pilote du moniteur ............................................................................................................................................ 35 Windows 2000 .......................................................................................................................................... 35 Windows ME ............................................................................................................................................. 35 Windows XP ............................................................................................................................................. 36 Windows Vista .......................................................................................................................................... 39 Windows 7 ................................................................................................................................................ 41 i-Menu .............................................................................................................................................................. 45 e-Saver ............................................................................................................................................................ 46 Screen+ ........................................................................................................................................................... 47 Dépannage ............................................................................................................................................................. 48 Spécifications ..........................................................................................................................................................49 Spécifications générales ..................................................................................................................................49 Modes d’affichage préréglés ............................................................................................................................50 Pin Assignments ..............................................................................................................................................51 Plug and Play................................................................................................................................................... 52 Réglementatio .........................................................................................................................................................53 Avis FCC.......................................................................................................................................................... 53 Déclaration WEEE ........................................................................................................................................... 54 Service .................................................................................................................................................................... 55 2 Sécurité Conventions nationals Les sous-sections suivantes décrivent les conventions typographiques utilisées dans le présent document. Remarques, Précautions, et Avertissements Partout dans ce guide, les blocs de texte peuvent être accompagnés d'une icône et imprimés en gras ou en italique. Ces blocs présentent des remarques, précautions et avertissements, et ils sont utilisés de la manière suivante: REMARQUE: Une REMARQUE indique des informations importantes qui vous aident à mieux utiliser votre ordinateur. PRÉCAUTION: Une PRÉCAUTION indique soit des dommages potentiels pour le matériel, soit un risque de perte de données, et vous recommande une procédure pour éviter le problème. AVERTISSEMENT: UN AVERTISSEMENT indique un risque de dommages corporels et vous recommande une procédure pour éviter le problème. 3 Alimentation Le moniteur ne doit être utilisé qu'avec le type d'alimentation indiqué sur l'étiquette. Si vous n'êtes pas sûr de votre type d'alimentation, consultez votre revendeur ou la compagnie d'électricité locale. Le moniteur est équipé d'une fiche munie d'une borne terre, c'est-à-dire une fiche comportant une troisième broche pour la mise à la terre. Pour des raisons de sécurité, cette fiche ne s'insère que dans une prise avec terre. Si votre prise n'est pas compatible avec les fiches à trois broches, faites appel à un électricien pour l'installation d'une prise correcte, ou utilisez un adaptateur afin de connecter votre appareil à la terre en sécurité. Ne vous privez pas la protection apportée par la mise à la terre. Débranchez l'appareil en cas d'orage ou lorsqu'il ne doit pas être utilisé pendant une longue période. Ceci protégera le moniteur contre les dommages liés aux surtensions. Ne surchargez pas les fils d'alimentation ou les rallonges. Une surcharge pourrait entraîner un incendie ou un danger d'électrocution. Afin d'assurer un fonctionnement correct, utilisez le moniteur uniquement avec des ordinateurs de la liste UL qui possèdent des branchements configurés de façon appropriée, marqués entre 100 - 240V CA, Min. 5A La prise murale doit être installée près de l'équipement et être facile d'accès. Pour utilisation uniquement avec l'adaptateur d'alimentation fourni (Sortie 12V cc 3.75A) possédant les licences suivantes UL, CSA . (Uniquement pour les moniteurs avec un adaptateur d'alimentation). Fabricants: 1) TPV ELECTRONICS(FUJIAN) CO., LTD model : ADPC1245 2) HONOR ELECTRONIC CO.,LTD model: ADS-65LSI-12-1 12045G 4 Installation Ne placez pas le moniteur sur un chariot, un support, un trépied ou une table instables. En cas de chute, le moniteur risquerait de blesser quelqu'un ou d'être sérieusement endommagé. Utilisez exclusivement un chariot, un support, un trépied ou une table recommandé par le constructeur ou vendu avec le moniteur. Suivez les instructions du fabricant pour l'installation et l'utilisation des accessoires de montage recommandés par le fabricant. L'ensemble chariot et appareil est à déplacer avec précaution. N'introduisez jamais d'objets dans les fentes du capot du moniteur. Cela risquerait d'endommager les composants du circuit ce qui pourrait entraîner des risques d'incendie et d'électrocution. Ne renversez jamais de liquides sur le moniteur. Ne placez par l'avant du produit contre le sol. Si vous montez le moniteur sur un mur ou une étagère, utilisez le kit de montage agréé par le constructeur et suivez les instructions du kit. Laissez un espace libre autour du moniteur, comme indiqué ci-dessous. Sans quoi, la circulation d'air serait inappropriée d'où une surchauffe qui pourrait provoquer un incendie ou endommager le moniteur. Voir ci-dessous les zones de ventilation recommandées autour du moniteur lorsque celui-ci est installé au mur ou sur un support: 5 Nettoyage Nettoyez régulièrement le boîtier avec le chiffon fourni. Vous pouvez utiliser un détergent doux pour essuyer les tâches, au lieu d'un détergent fort qui endommage le boîtier du produit. Lors du nettoyage, assurez-vous qu'il n'y a aucune fuite de détergent dans le produit. nettoyage ne doit pas être trop dur afin de ne pas rayer la surface de l'écran. Veuillez débrancher le cordon d'alimentation avant de nettoyer le produit. 6 Le chiffon de Autre Si le produit émet une odeur, un bruit ou une fumée étrange, débranchez IMMEDIATEMENT la prise d'alimentation et contactez un Centre d'entretien. Assurez-vous que les ouvertures de ventilation ne sont pas bloquées par une table ou un rideau. N'engagez pas le moniteur LCD dans des vibrations importantes ou dans des impacts violents lorsqu'il fonctionne. Ne pas cogner ou laisser tomber le moniteur lorsqu'il fonctionne ou pendant son transport. 7 Paramétrage Contenu de I’EMBALLAGE Moniteur * Adaptateur Base CD Manual * Cordon d’alimentation * câble audio câble VGA MHL * câble HDMI Les câbles d’interface (câbles analogiques et HDMI) ne sont pas fournis pour tous les pays/régions. Veuillez . vérifier ce point auprès de votre revendeur local ou d’une filiale AOC pour confirmation 8 Installation du socle et de la base Veuillez installer ou retirer la base en suivant les étapes ci-dessous. Réglage 2 1 Supprimer: 9 Un appareil debout sans base est disponible. (Avertissement : vous devez installer l’appareil sur une surface horizontale. Toute surface irrégulière ou pas horizontale peut causer des dommages à l’appareil et des blessures à l’utilisateur.) 10 Réglage de I’angle de visualization Pour une vision optimale il est recommandé d'avoir une vision de face sur le moniteur, ensuite réglez l'angle du moniteur à votre convenance. Tenez le support de manière à ce que vous ne fassiez pas basculer le moniteur lorsque vous changez l'angle. Vous pouvez régler l'angle du moniteur de -5° à 15 °. 5 15 REMARQUE: Ne touchez pas l'écran LCD lorsque vous changez l'angle. Ceci pourrait provoquer des dommages ou abîmer l'écran LCD. 11 Branchement du moniteur Connexion des câbles à l'arrière du moniteur et de l'ordinateur: 1 2 3 4 1. Alimentation 2. Casque 3. port audio 4. port D-Sub 5. HDMI1/MHL port 6. HDMI2 port 5 6 Pour protéger votre équipement, éteignez toujours le PC et le moniteur LCD avant d'effectuer les branchements. 1 Connexion des câbles à l'arrière du moniteur et de l'ordinateur. 2 Connectez l'une des extrémités du câble D-Sub/HDMI 15 broches sur l'arrière de votre moniteur et connectez l'autre extrémité sur le port D-Sub/HDMI/ Mobile MHL de l 'ordinateur . 3 Allumez votre moniteur et votre ordinateur. Si votre moniteur affiche une image, l'installation est terminée. Dans le cas contraire, voir Dépannage. 12 Réglage Réglage la resolution optimale Windows Vista Pour Windows Vista: 1 Cliquez sur DÉMARRER. 2 Cliquez sur PANNEAU DE CONFIGURATION. 3 Cliquez sur Apparence de personnalisation. 4 Cliquez sur Personnalisation 5 Cliquez sur Paramètres d'affichage. 13 6 Réglez le CURSEUR de la résolution sur 1920 par 1080. 14 Windows XP Pour Windows XP: 1 Cliquez sur DÉMARRER. 2 Cliquez PARAMÈTRES. 3 Cliquez sur PANNEAU DE CONFIGURATION. 4 Cliquez sur Apparence et thèmes. 5 Double-cliquez sur AFFICHAGE. 15 6 Cliquez PARAMÈTRES. 7 Réglez le CURSEUR de la résolution sur 1920 par 1080. Windows ME/2000 Pour Windows ME/2000: 1 Cliquez sur DÉMARRER. 2 Cliquez PARAMÈTRES. 3 Cliquez sur PANNEAU DE CONFIGURATION. 4 Double-cliquez sur AFFICHAGE. 5 Cliquez PARAMÈTRES. 6 Réglez le CURSEUR de la résolution sur 1920 par 1080. 16 Raccourcis 1 Auto /Quitter 2 Clear Vision/ 3 Volume /> 4 Menu /Entrer 5 Alimentation 3 4 5 > 1 2 > Alimentation. Maintenir enfoncé le bouton d'alimentation pour éteindre le moniteur. Volume /> lorsqu’il n’y pas de menu OSD, appuyez sur > pour régler le volume. Auto / quitter / Touche de raccourci Source : Lorsque l’affichage à l’écran est fermé, presser le bouton Auto sera la fonction raccourcie de configuration auto. Lorsque l’affichage à l’écran est fermé, appuyer sur le bouton Auto/Source fera office de touche rapide Source. Appuyez de façon continue sur le bouton de Source pour choisir la source d’entrée dans la barre de message, appuyez sur le bouton Menu/Entrée pour modifier la source choisie. 17 Utilisation de MHL ( Lien mobile haute définition) 1. MHL ( Lien mobile haute définition) Cette fonction vous permet de profiter de vos vidéos et de vos photos (importées d’un appareil mobile connecté prenant en charge le MHL) sur l’écran de cet appareil. z Pour utiliser la fonction HML, vous devez disposer d’un appareil mobile certifié MHL. Vous pouvez consulter le site du fabricant de votre appareil mobile pour vérifier s’il est certifié HML. Pour consulter la liste des appareils certifiés MHL, veuillez visiter le site officiel MHL (http://www.mhlconsortium.org). z Pour utiliser la fonction HML, la version la plus récente du logiciel doit être installée sur votre appareil mobile. z Sur certains appareils mobiles, la fonction MHL peut ne pas être disponible en fonction des performances et des fonctionnalités de l’appareil. z La taille de l’écran d’affichage de ce moniteur étant supérieure à celle des appareils mobiles, la z qualité de l’image peut s’en trouver amoindrie. Ce moniteur est officiellement certifié HML. Si vous veniez à rencontrer un problème lors de z l’utilisation de la fonction HML, veuillez contacter le fabricant de l’appareil mobile. La qualité de l’image peut être amoindrie lorsqu’un contenu à basse résolution (importé depuis l’appareil mobile) est affiché sur le moniteur. Utilisation de MHL 1. Reliez le port micro USB de l’appareil mobile au port [HDMI 1 / MHL] du moniteur à l’aide d’un câble MHL. z Lorsque le câble MHL est utilisé, [HDMI 1/ MHL] est le seul port de ce moniteur prenant en charge la fonction HML. z Les appareils mobiles doivent être achetés séparément. 2. Branchez l’adaptateur d’alimentation CC sur le moniteur et sur une prise secteur. 3. Appuyez sur le bouton source et sélectionnez HDMI 1/MHL pour activer le mode MHL. 4. Après environ 3 secondes, l’écran MHL s’affiche si le mode MHL est activé. Remarque : le temps indicatif de « 3 sec » peut varier en fonction de l’appareil mobile. Si l’appareil mobile n’est pas connecté ou si la fonction MHL n’est pas prise en charge z Si le mode MHL n’est pas activé, veuillez vérifier le branchement de l’appareil mobile. Si le mode MHL n’est pas activé, veuillez vérifier si l’appareil mobile prend en charge la z fonction MHL. z Si le mode MHL n’est pas activé alors que l’appareil mobile prend en charge la fonction MHL, procédez à la mise à jour du firmware afin de disposer de la version la plus récente. 18 > Clear Vision/ 1. Lorsque le menu à l'écran ne s'affiche pas, appuyez sur le bouton “<” pour activer Clear Vision 2. Utilisez les boutons “>” ou “<“ pour sélectionner le réglage faible, moyen ou fort, ou désactiver tout réglage. Les réglages sont désactivés par défaut 3. Appuyez sur le bouton « < » et maintenez-le enfoncé pendant 5 secondes et une ligne verticale s’affiche sans ligne verticale sur l’écran ; Appuyez sur le bouton « < » et maintenez-le enfoncé pendant 5 secondes et la ligne verticale disparaît tandis que la ligne verticale se déplace sur l’écran ; Appuyez sur le bouton « < » pour sélectionner l’une des options de la fonction d’affichage Clear vision du moniteur : désactivée / élevée / moyenne / faible ; la ligne verticale gauche illustre le réglage sélectionné tandis que la ligne verticale droite indique l’affichage sans l’option Clear vision ; la qualité d’affichage de l’écran s’en trouve optimisée La fonction Clear Vision permet d'obtenir une expérience de visionnage d'images optimale en convertissant la résolution faible et les images floues, en images nettes et vives. 19 Réglage de I’OSD Instructions de base et simples sur les touches de contrôle. 1) Presser le bouton MENU pour activer la fenêtre d’affichage à l’écran. 2) Presser < ou > pour naviguer parmi les fonctions. Une fois la fonction souhaitée en surbrillance, presser le bouton MENU pour activer le sous-menu. Une fois la fonction souhaitée en surbrillance, presser le bouton MENU pour l’activer.. 3) Presser < ou > pour changer les paramètres de la fonction sélectionnée. Presser < ou > pour sélectionner une autre fonction dans le sous-menu. Appuyez sur AUTO pour sortir Si vous souhaitez régler une autre fonction, répétez les étapes 2-3. 4) Fonction de verrouillage de l’affichage à l’écran : Pour verrouiller l’affichage à l’écran, maintenir pressé le bouton MENU lorsque le moniteur est éteint puis presser le bouton d’alimentation pour allumer le moniteur. Pour déverrouiller l’affichage à l’écran, maintenir pressé le bouton MENU lorsque le moniteur est éteint puis presser le bouton d’alimentation pour allumer le moniteur. Remarques : 1) Si le produit ne dispose que d’un seul signal d’entrée, le réglage “Input Select" (Sélection de l’entrée) est désactivé 2) Si le format d’écran est 4:3 ou que la résolution du signal d’entrée est en écran large, le réglage du “Image Ratio" (rapport d’image) est désactivé. 3) L'une des fonctions non-standard ECO, DCR, DCB, Amélioration de l'image, est activée, les trois autres fonctions sont donc désactivées. 20 Luminance 1. Presser MENU (Menu) pour afficher le menu. 2. Presser < ou > pour sélectionner 3. Presser < ou > pour sélectionner le sous-menu, presser MENU pour entrer. (Luminance), et presser MENU pour entrer. 21 4. Presser < ou > pour régler. 5. Presser AUTO pour quitter. Luminosité 0-100 Réglage de l’Arrière-plan Contraste 0-100 Contraste du registre numérique. Standard Mode standard Texte Mode Texte Internet Mode Internet Jeu Mode jeu Film Mode Film Sports Mode sports Gamma1 Régler à Gamma 1 Gamma2 Régler à Gamma 2 Gamma3 Régler à Gamma 3 Arrêt Désactive le taux de contraste dynamique Marche Active le taux de contraste dynamique Eco mode Gamma DCR Faible Overdrive Moyen Ajuster le temps de réponse Fort Arrêt 22 Paramétrage de l’image 1. Presser MENU (Menu) pour afficher le menu. 2. Presser < ou > pour sélectionner 3. Presser < ou > pour sélectionner le sous-menu, presser MENU pour entrer. (Paramétrage de l’image), et presser MENU pour entrer. 23 4. Presser < ou > pour régler. 5. Presser AUTO pour quitter. Horloge 0-100 Règle l’Horloge de l’Image pour réduire les parasites sur les Lignes Verticales. Mise au point 0-100 Règle la Phase de l’Image pour réduire les parasites sur les Lignes Horizontales Netteté 0-100 Règle la position Nettetéde l’image. Position H. 0-100 Règle la position horizontale de l’image. Position V. 0-100 Règle la position verticale de l’image. 24 Température de couleur 1. Presser MENU (Menu) pour afficher le menu. 2. Presser < ou > pour sélectionner 3. Presser < ou > pour sélectionner le sous-menu, presser MENU pour entrer. (Température de couleur), et presser MENU pour entrer. 25 4. Presser < ou > pour régler. 5. Presser AUTO pour quitter. Color setup. Chaude Rappel de la Température des Couleurs Chaude dans l’EEPROM. Normal Rappel de la température des couleurs chaudes normale dans l’EEPROM. Froide Rappel de la Température des Couleurs Froide dans l’EEPROM. sRGB Rappel de la température des couleurs SRGB dans l’EEPROM. Rouge Gain Rouge du Registre Numérique Vert Gain Vert du Registre Numérique.. Bleu Gain Bleu du Registre Numérique Amélioration totale éteint ou allumé Désactive ou active le mode Amélioration totale Peau Nature éteint ou allumé Désactive ou active le mode Peau Nature Green Field éteint ou allumé Désactive ou active le mode Green Field Bleu-ciel éteint ou allumé Désactive ou active le mode Bleu-ciel Détecter auto éteint ou allumé Désactive ou active le mode Détecter auto éteint ou allumé Désactive ou active Démo Utilisateur DCB Mode DCB Demo 26 Amplification de l’image 1. Presser MENU (Menu) pour afficher le menu. 2. Presser < ou > pour sélectionner 3. Presser < ou > pour sélectionner le sous-menu, presser MENU pour entrer. (Amplification de l’image), et presser MENU pour entrer. 27 4. Presser < ou > pour régler. 5. Presser AUTO pour quitter. Taille du cadre 14-100 Régler la taille du cadre Luminosité 0-100 Régler la luminosité du cadre Contraste 0-100 Régler le contraste du cadre Position H. 0-100 Régler la position horizontale du cadre Position V. 0-100 Régler la position verticale du cadre Cadre de couleur vive éteint ou allumé Désactive ou active le Cadre de couleur vive 28 Paramétrage de l’affichage à l’écran 1. Presser MENU (Menu) pour afficher le menu. 2. Presser < ou > pour sélectionner (Paramétrage de l’affichage à l’écran), et presser MENU pour entrer. 3. Presser < ou > pour sélectionner le sous-menu, presser MENU pour entrer. 29 4. Presser < ou > pour régler. 5. Presser AUTO pour quitter. Position H. 0-100 Règle la position horizontale de l’OSD. Position V. 0-100 Règle la position verticalede l’OSD Durée 5-120 Règle la Durée OSD. Transparence 0-100 Ajuste la transparence de l’affichage à l’écran Langue Sélectionner la langue OSD 30 Supplément 1. Presser MENU (Menu) pour afficher le menu. 2. Presser < ou > pour sélectionner 3. Presser < ou > pour sélectionner le sous-menu, presser MENU pour entrer. (Supplément), et presser MENU pour entrer. 31 4. Presser < ou > pour régler. 5. Presser AUTO pour quitter. Sélectionner Auto Sélectionne la détection automatique du signal d’entrée l’entrée Analogique Sélectionner la Source du signal analogue comme entrée Sélectionner la Source du signal HDMI1 / MHL HDMI1 / MHL comme entrée HDMI2 Sélectionner la Source du HDMI2 comme entrée Config. auto oui ou non Régler l’image auto au défaut Format Large ou 4:3 Pour choisir le format d'image d'image DDC-CI (Large ou 4:3) oui ou non Tourner le support CND/CE sur (CND-CE) MARCHE/ARRET Information Montrer l’information de l’image principale et la source de sous-image Réinitialisation oui ou non Réinitialiser le menu au défaut Minut. désact. 0~24heures Sélectionnez la durée avant extinction du moniteur. 32 la Quitter 1. Presser MENU (Menu) pour afficher le menu. 2. Presser < ou > pour sélectionner (Quitter), et presser MENU ou AUTO pour quitter. Quitter Quitter l’OSD 33 Témoin DEL Etat Couleur de la DEL Mode Pleine Alimentation Bleu Mode Veile Orange 34 Lecteur Pilote du moniteur Windows 2000 1. Démarrer Windows® 2000 2. Cliquer sur le bouton 'Start', choisir 'Settings', puis cliquer sur 'Control Panel'. 3. Double-cliquer sur l'icône 'Display'. 4. Choisir l'onglet 'Settings' puis cliquer 'Advanced...'. 5. Choisir 'Monitor' - Si le bouton 'Properties' est inactif, cela signifie que votre moniteur est correctement configuré. Merci de stopper l'installation. - Si le bouton 'Properties' est actif. Cliquer sur le bouton 'Properties'. Merci de suivre les étapes ci-après. 6. Cliquer sur 'Driver' puis cliquer sur 'Update Driver...' ensuite cliquer sur le bouton 'Next'. 7. Choisir "Display a list of the known drivers for this device so that I can choose a specific driver" puis cliquer 'Next' et puis cliquer sur 'Have disk...'. 8. Cliquer sur le bouton 'Browse...' puis choisir le lecteur approprié F: ( Lecteur de CD-ROM). 9. Cliquer sur le bouton 'Open', puis cliquer sur le bouton 'OK'. 10. Choisir le modèle de votre moniteur et cliquer sur le bouton 'Next' puis cliquer sur le bouton 'Next'. 11. Cliquer sur le bouton 'Finish' puis sur le bouton 'Close'. Si vous voyez la fenêtre "Digital Signature Not Found" alors cliquer sur le bouton 'Yes'. Windows ME 1. Démarrer Windows® Me 2. Cliquer sur le bouton 'Start', choisir 'Settings', puis cliquer sur 'Control Panel'. 3. Double-cliquer sur l'icône 'Display'. 4. Choisir l'onglet 'Settings' puis cliquer 'Advanced...'. 5. Choisir le bouton 'Monitor', puis cliquer sur le bouton 'Change...'. 6. Choisir "Specify the location of the driver(Advanced)" et cliquer sur le bouton 'Next'. 7. Choisir "Display a list of all the drivers in a specific location, so you can select the driver you want." Puis cliquer 'Next' et puis cliquer 'Have Disk...'. 8. Cliquer sur le bouton 'Browse...' puis choisir le lecteur approprié F: ( Lecteur de CD-ROM) puis cliquer sur le bouton 'OK'. 9. Cliquer sur le bouton 'OK' puis choisir le modèle de votre moniteur et cliquer sur le bouton 'Next', puis cliquer encore sur le bouton 'Next'. 10. Cliquer sur le bouton 'Finish' puis sur le bouton 'Close'. 35 Windows XP 1. Démarrez Windows® XP 2. Cliquez sur le bouton Démarrer, puis sur Panneau de configuration. 3. Sélectionnez puis cliquez sur la catégorie Apparence et Thèmes 4. Cliquez sur l'objet Affichage. 36 5. Sélectionnez l'onglet Paramètres, puis cliquez sur le bouton Avancé. 6. Sélectionnez l'onglet Écran - Si le bouton Propriétés est désactivé, votre moniteur est bien configuré. Votre installation est terminée. - Si le bouton Propriétés est actif, cliquez sur ce bouton. Suivez ensuite la procédure ci-dessous. 7. Cliquez sur l'onglet Pilote, puis cliquez sur le bouton Mise à jour du pilote..... 37 8. Sélectionnez la case d'option Installer depuis une liste ou depuis un emplacement spécifique [avancé], puis cliquez sur le bouton Suivant. 9. Sélectionner la case Ne pas chercher. Choisir le pilote à installer. Puis cliquez sur le bouton Suivant. 10. Cliquez sur 'Disquette fournie...' puis sur le bouton 'Parcourir...'. Choisissez ensuite l’unité de disques F appropriée : (lecteur de CD-ROM). 11. Cliquez sur le bouton 'Ouvrir' puis sur le bouton 'OK'. 12. Choisissez votre modèle de moniteur et cliquez sur 'Suivant'. - Si vous voyez apparaître le message 'has not passed Windows® Logo testing to verify its compatibility with Windows® XP' (=n’a pas subi le test Windows® Logo pour vérifier sa compatibilité avec Windows® XP), veuillez cliquer sur 'Continue Anyway' (=continuer de toute façon). 13. Cliquez sur le bouton 'Finish' (=terminer) puis sur 'Fermer'. 14. Cliquez sur 'OK' et à nouveau sur 'OK' pour fermer la boîte de dialogue Propriétés pour Affichage. 38 Windows Vista 1. Cliquez sur Démarrer, puis sur Panneau de configuration. Double-cliquez ensuite sur Apparence et personnalisation. 2. Cliquez sur Personnalisation, puis sur Paramètres d'affichage. 3. Cliquez sur Paramètres avancés.... 39 4. Cliquez sur Propriétés, dans l'onglet Écran. Si le bouton Propriétés est désactivé, la configuration de votre moniteur est terminée. Le moniteur peut être utilisé tel quel. Si le message "Windows a besoin..." s'affiche, comme le montre l'illustration ci-dessous, cliquez sur "Continuer". 5. Cliquez sur Mettre à jour le pilote ...., dans l'onglet Pilote. 6. Cochez la case "Chercher dans l'ordinateur le logiciel du pilote", puis cliquez sur "À choisir sur la liste des pilotes présents sur mon ordinateur". 7. Cliquez sur le bouton 'Disquette fournie...' puis cliquez sur le bouton 'Parcourir...'. Sélectionnez ensuite le disque approprié, F:\Driver (lettre du disque de votre lecteur CD-ROM). 8. Sélectionnez le modèle de votre moniteur, puis cliquez sur le bouton Suivant. 9. Cliquez sur "Fermer" → "Fermer" → "OK" → "OK" des différents écrans qui s'affichent les uns à la suite des autres. 40 Windows 7 1.Lancez Windows® 7 2.Cliquez sur le bouton “Démarrer” puis cliquez sur “Panneau de configuration”. 3. Cliquez sur l’icône “Affichage”. 4.Cliquez sur le bouton “Modifier les paramètres d'affichage”. 41 5.Cliquez sur le bouton “Paramètres avancés”. 6.Cliquez sur l’onglet “Moniteur” puis cliquez sur le bouton “Propriétés”. 7.Cliquez sur l’onglet “Pilote”. 42 8. Ouvrez la fenêtre "Mise à jour de logiciel de pilotage-Monitor PnP générique" en cliquant sur “Mettre à jour le pilote..." puis cliquez sur le bouton "Rechercher le logiciel de pilotage sur mon ordinateur". 9. Sélectionnez "Me laisser choisir parmi une liste de pilotes de périphériques sur mon ordinateur". 10. Cliquez sur le bouton “Disque fourni”. Cliquez sur le bouton “Parcourir” et naviguez jusqu’au répertoire suivant : X:\Driver\nom du module (où X est la lettre d’unité de votre unité CD-ROM). 43 11. Sélectionnez le fichier "xxx.inf" et cliquez sur le bouton “Ouvrir”. Cliquez sur le bouton “OK”. 12. Sélectionnez le modèle de votre moniteur et cliquez sur le bouton “Suivant”. Les fichiers sont alors copiés du CD sur le disque dur. 13. Fermez toutes les fenêtres et sortez le CD. 14. Redémarrez le système. Le système sélectionne automatiquement la fréquence de rafraîchissement maximum et les profils ce couleurs correspondants. 44 i-Menu Le logiciel “i-Menu” AOC vous souhaite la bienvenue. Le i-Menu vous permet de régler plus facilement les paramètres d’affichage de votre moniteur à l’aide de menus à l’écran au lieu de boutons d’affichage à l’écran sur le moniteur. Veuillez cliquer ici pour régler le logiciel. Pour effectuer l’installation, veuillez suivre le guide d’installation. 45 e-Saver Merci d'utiliser le logiciel de gestion d'alimentation de moniteur AOC e-Saver ! Le logiciel AOC e-Saver propose des fonctions de Mise hors tension intelligente pour vos moniteurs, permet à votre moniteur de se mettre hors tension en temps opportun lorsque votre PC est dans n'importe quel état (marche, arrêt, veille ou écran de veille) ; le délai de mise en tension effective dépend de vos préférences (voir l'exemple ci-dessous). Veuillez cliquez sur « driver/e-Saver/setup.exe » pour lancer l'installation du logiciel e-Saver, et suivez les instructions de l'assistant d'installation pour mener à bien l'installation du logiciel. Sous chacun des quatre états de votre PC, vous pouvez choisir dans le menu déroulant le délai désiré (en minutes) pour l'arrêt automatique de votre moniteur. Voici un exemple illustré ci-dessous : 1) Le moniteur ne se met jamais hors tension lorsque le PC est sous tension. 2) Le moniteur se mettra automatiquement hors tension cinq minutes après la mise hors tension du PC. 3) Le moniteur se mettra automatiquement hors tension dix minutes après le PC est entré en mode veille ou attente. 4) Le moniteur se mettre automatiquement hors tension 20 minutes après l'affichage de l'écran de veille. Vous pouvez cliquez sur « RÉINITIALISER » pour attribuer à e-Saver ses paramètres par défaut de la façon illustrée ci-dessous. 46 Screen+ Le logiciel “” AOC vous souhaite la bienvenue. Screen+, Screen+ software est un outil de partage de l'écran de votre bureau; il divise le bureau en deux volets distincts, chacun pouvant afficher une fenêtre différente. Il vous suffit de faire glisser la fenêtre vers le volet de votre choix lorsque vous souhaitez y accéder. Cet outil prend en charge l'affichage multi-écrans pour vous rendre la vie plus simple. Suivez simplement les instructions du logiciel pour l'installer. 47 Dépannage Problème & Question Solutions Possibles DEL d'alimentation éteinte Assurez-vous que le bouton d'alimentation est en position Marche et que le câble d'alimentation est connecté correctement à une prise électrique avec terre et au moniteur. Aucune image ne s’affiche à l’écran Le cordon d'alimentation est-il correctement branché? Vérifiez le branchement du cordon d'alimentation et l'alimentation. Le câble est-il correctement branché? (Branché à l'aide du câble D-sub ) Vérifiez le branchement du câble DB-15. Si l'alimentation est en marche, redémarrez l'ordinateur pour voir l'écran initial (l'écran de connexion), qui est visible. Si l’écran initial (l’écran de connexion) s’affiche, redémarrez l’ordinateur sous le mode adapté (mode sans échec pour Windows ME/XP/2000) avant de modifier la fréquence de la carte vidéo. (Consultez la section Réglage de la résolution optimale) Si l’écran initial (l’écran de connexion) ne s’affiche pas, contactez le Centre d’assistance ou votre revendeur. Voyez-vous "Entrée non prise en charge"sur l'écran? Ce message s’affiche lorsque le signal émis par la carte vidéo dépasse la résolution et la fréquence maximale supportée par l’écran. Veuillez par conséquent modifier le paramètre de résolution et de fréquence maximale afin que l’écran puisse les traiter. Assurez-vous que les pilotes du moniteur AOC sont installés (les pilotes pour moniteur AOC sont disponibles sur : Ici). L'image est floue, elle a un problème d'ombre Réglez les contrôles du Contraste et de la Luminosité. Assurez-vous de ne pas utiliser une rallonge ou un boîtier d'interrupteurs. Nous vous recommandons de brancher le moniteur directement au connecteur sortie de la carte vidéo situé à l'arrière de votre ordinateur . L'image saute ou un effet de vagues apparaît sur l'écran Déplacez les appareils électriques qui peuvent provoquer des interférences électriques le plus loin possible du moniteur . Utilisez le taux de rafraîchissement maximum que votre moniteur est capable de supporter avec la résolution que vous utilisez. Le moniteur est bloqué en mode Veille L'interrupteur d'alimentation de l'ordinateur doit être en position Marche. La carte vidéo de l'ordinateur doit être insérée fermement dans son emplacement. Assurez-vous que le câble vidéo du moniteur est connecté correctement à l'ordinateur. Vérifiez le câble vidéo du moniteur et assurez-vous qu'aucune broche n'est tordue. Assurez-vous que votre ordinateur fonctionne en pressant la touche VERR MAJ sur le clavier et en vérifiant la DEL de cette touche. La DEL doit s'allumer ou s'éteindre lorsque vous pressez la touche VERR MAJ. Il manque une des couleurs primaires(ROUGE,VERT, ouBLEU) Vérifiez le câble vidéo du moniteur et assurez-vous qu'aucune broche n'est tordue. Assurez-vous que le câble vidéo du moniteur est connecté correctement à l'ordinateur. L'image n'est pas centrée ou elle n'est pas dimensionnée correctement Réglez la fréquence de pixel (HORLOGE) et la mise au point (FOCUS) ou pressez la touche de raccourci(AUTO). Défaut des couleurs sur l'image (le blanc n'apparaît pas blanc) Réglez la couleur RVB ou sélectionnez la température de la couleur. Perturbations horizontales ou verticales à l'écran Utilisez le mode d'arrêt de win 95/98/2000/ME/XP. Réglez l'HORLOGE et le FOCUS ou utilisez la touche de raccourci(touche AUTO ). 48 Spécifications Spécifications générales Ecran LCD Numéro de modèle I2757FM Système Couleur TFT LCD Dimension de l’image visualisable diagonale de 686.00mm Pixel pitch 0.1038*RGB mm(H) x 0.3114mm(V) Vidéo lnterface R, V, B Analogique ,HDMI Sync séparée. H/V TTL Couleurs affichées 16.7M couleurs Horloge de pixel 170MHz Limites de fréquence horizontale 30 kHz - 83 kHz Taille d'écran horizontale(maximum) 597.8mm Résolution Limites de fréquence verticale 50 Hz - 76 Hz Taille d'écran verticale(maximum) 336.3mm Résolution préréglée optimale 1920 x 1080 (60 Hz) Plug & Play VESA DDC2B/C1 Connecteur d'entrée VGA, HDMI1/MHL, HDMI2 Signal d'entrée vidéo Analogique : 0.7Vp-p(standard), 75 OHM , Positive, HDMI ,MHL Source d'alimentation 100-240V~, 50/60Hz Consommation d’énergie Mise en veille < 0.5 W Minut. désact. 0~24 heures Type de connecteur VGA, HDMIx 2 Type de câble de signal Détachable Fyysiset ominaisuudet Dimensions & Poids Température Ympäristö Moins de 36W (standard) sous utilisation normale Hauteur (avec la base) 449mm Largeur 622mm Profondeur 130mm Poids (moniteur seul) 5.7kg Lors du fonctionnement 0° à 40° Hors fonctionnemen -25° à 55° Lors du fonctionnement 10% to 85% (sans-condensation) Hors fonctionnement 5% to 93% (sans-condensation) Lors du fonctionnement 0 à 2000 m (0 à 6562pi ) Hors fonctionnement 0 à 12192m (0 à 40 000 pi ) Humidité Altitude 49 Modes d’affichage préréglés SOCLE VGA VGA VGA SVGA SVGA SVGA SVGA XGA XGA XGA SXGA SXGA WXGA+ WSXGA HD *** IBM-MODE DOS MAC MODE VGA MAC MODE SVGA MAC MODE XGA Fréquence Verticale(Hz) RÉSOLUTION Fréquence Horizontale(kHz) 640x480@60Hz 640x480@72Hz 640x480@75Hz 800x600@56Hz 800x600@60Hz 800x600@72Hz 800x600@75Hz 1024x768@60Hz 1024x768@70Hz 1024x768@75Hz 1280x1024@60Hz 1280x1024@75Hz 1440x900@60Hz 1680x1050@60Hz 1920 x1080@60Hz 1280x960@60Hz 640x350 @70Hz 31.469 37.861 37.5 35.156 37.879 48.077 46.875 48.363 56.476 60.023 63.981 79.976 55.935 65.29 67.5 60 31.469 59.94 72.809 75 56.25 60.317 72.188 75 60.004 70.069 75.029 60.02 75.025 59.887 59.954 60 60 70.087 720x400@70Hz 31.469 70.087 640x480@67Hz 35 66.667 832x624@75Hz 49.725 74.551 1024x768@75Hz 60.241 50 74.927 Pin Assignments Numéro de broche Côté 15 broches du Câble de signal 1 Vidéo-Rouge 2 Vidéo-Vert 3 Vidéo-Bleu 4 Masse 5 Détection câble 6 Masse-R 7 Masse-V 8 Masse-B 9 +5V 10 Masse 11 Masse 12 Données DDC-Série 13 Sync. H. 14 Sync.V. 15 Horloge DDC-Série 51 Numéro de broche Nom du signal Numéro de broche Numéro Nom du signal de Nom du signal broche 1 Données TMDS 2+ 9 Données TMDS 0 17 Masse DDC/CEC 2 TMDS Données 10 Horloge TMDS + 18 Alimentation +5 V 11 Blindage pour 19 Détecte le Blindage 2 3 Données TMDS 2 Horloge TMDS 4 Données TMDS 1+ 12 Horloge TMDS 5 TMDS Données 13 CEC 14 Réservé (N.C. on branchement à chaud Blindage 1 6 Données TMDS 1 device) 7 Données TMDS 0+ 15 SCL 8 TMDS Données 16 SDA Blindage 0 Plug and Play Caractéristiques DDC2B Plug & Play Ce moniteur est possède les capacités VESA DDC2B conformément aux normes VESA DDC. Cela permet au moniteur d'informer le système hôte de son identité, et en fonction du niveau de DDC utilisé, de communiquer des informations supplémentaires concernant ses possibilités d'affichage. Le DDC2B est un canal de données bidirectionnel basé sur le protocole I2C. L'hôte peut demander l'information EDID par l'intermédiaire du canal DDC2B 52 Réglementation Avis FCC Règlement FCC sur les Interférences de Fréquence Radio de Classe B AVERTISSEMENT : (POUR LES MODELES CERTIFIES FCC) REMARQUE:Cet équipement a été testé et reconnu conforme aux limites des appareils numériques de classe B, conformément à l'article 15 du règlement FCC. Ces limites sont conçues pour fournir une protection raisonnable contre les interférences néfastes dans le cadre d'une installation résidentielle. Cet équipement génère, utilise et émet une énergie de fréquence radio et, s'il n'est pas installé et utilisé conformément aux instructions, il risque de provoquer des interférences dans les communications radio. Cependant, il n'y a aucune garantie que des interférences ne se produiront pas dans une installation particulière. Si cet équipement provoque des interférences néfastes pour la réception de la radio ou de la télévision, ce qui peut être déterminé en éteignant puis en rallumant l'appareil, l'utilisateur est encouragé à tenter de corriger les interférences par l'une ou plusieurs des mesures suivantes: Réorienter ou déplacer l'antenne de réception. Augmenter la séparation entre l'équipement et le récepteur. Connecter l'équipement sur un circuit différent de celui sur lequel le récepteur est branché. Consulter un revendeur ou un technicien radio/TV expérimenté pour obtenir de l'aide. AVIS : Les changements ou modifications qui n'auraient pas été expressément approuvés par la partie responsable sont de nature à priver l'utilisateur du droit d'utiliser cet appareil. Il est nécessaire d'utiliser des cables d'interface et des fils d'alimentation CA blindés, afin d'être conforme aux normes des émissions. Le constructeur n'est pas responsable des interférences radio ou TV causées par toute modification non autorisée de cet équipement. Il est de la responsabilité de l'utilisateur de corriger de telles interférences.Il est de la responsabilité de l'utilisateur de corriger de telles interférences. 53 Déclaration WEEE Rejet des déchets concernant les équipements par les propriétaires de résidences privées dans l’Union Européenne. Ce symbole sur le produit ou sur son emballage indique que ce produit ne doit pas être jeté avec vos autres ordures ménagères. Bien au contraire il est de votre responsabilité d’en disposer en l’amenant à un endroit désigné de collecte pour le recyclage de tous déchets d’équipements électrique et électronique. Une collecte et un recyclage séparé des déchets d’équipements aidera à conserver les ressources naturelles et assurera qu’ils sont recyclés de façon appropriée en protégeant la santé humaine et l’environnement. Pour de plus amples renseignements au sujet de où vous pouvez vous débarrasser de vos déchets d’équipements à toutes fins de recyclage veuillez contacter votre bureau local de votre ville, votre service de ramassage des ordures ménagères ou le magasin où vous avez acheté le produit . 54 Service GARANTIE LIMITEE DE TROIS ANS* Moniteurs Couleur AOC vendus en Europe AOC International (Europe) BV garantit que ce produit est sans défauts de pièces et de main d'œuvre pour une période de trois (3) années après la date d'achat initiale. Pendant cette période, AOC International (Europe) BV pourra, à sa convenance, soit réparer le produit défectueux avec des pièces neuves ou remanufacturées, soit le remplacer avec un produit neuf ou réparé, et cela à ses frais, à l'exception des conditions citées ci-dessous*. Les produits défectueux remplacés deviennent la propriété de AOC International (Europe) BV. Si le produit apparaît comme étant défectueux, veuillez contacter votre vendeur local ou référez-vous à la carte de garantie livrée avec le produit. Fournissez la preuve d'achat datée au centre de service autorisé de AOC. Si vous ne pouvez pas apporter le produit personnellement: Emballez-le dans son carton d'emballage d'origine (ou équivalent) Indiquez le numéro de RMA sur l'étiquette de l'adresse Indiquez le numéro de RMA sur le carton d'envoi Assurez l'envoi (ou prenez le risque d'une perte/de dommages durant l'envoi) Payez tous les frais d'expédition AOC International (Europe) BV n'est responsable ni pour les dommages ou pertes durant le transport, ni pour les produits qui n'auraient pas été correctement emballés. AOC International (Europe) BV paiera les frais d'expédition retour pour les pays spécifiés dans le règlement de garantie. AOC International (Europe) BV n'est pas responsable de tous les coûts associés au transport des produits à travers les frontières internationales. Ceci compris les frontières des pays de l'Union Européenne. * Cette garantie limitée ne couvre pas les pertes ou dommages qui résulteraient des causes suivantes Transport, installation ou dépannage inappropriés Mauvaise utilisation Négligence Toute cause autre qu'une application commerciale ou industrielle ordinaire Réglages effectués par des personnes non agrées Réparations, modifications ou installations d'options ou de pièces par une personne n'appartenant pas au centre de dépannage agréé AOC Environnement inapproprié Chaleur ou air conditionné excessif ou inadapté, défauts d'alimentation électrique, surcharges, ou d'autres irrégularités Cette garantie limitée ne couvre aucun des produits matériel ou logiciel que vous ou toute autre partie avez modifié ou changé, vous seul endossez la responsabilité pour toutes les modifications et tous les changements. 55 TOUTES LES GARANTIES EXPLICITES ET IMPLICITES POUR CE PRODUIT (Y COMPRIS LES GARANTIES IMPLICITES DE COMMERCIALISATION ET D'ADEQUATION A UN BUT PARTICULIER) SONT EXPRESSEMENT LIMITEES A UNE DUREE DE TROIS (3) ANS POUR LES PIECES ET LA MAIN D'ŒUVRE, A PARTIR DE LA DATE D'ACHAT INITIALE. AUCUNE GARANTIE (EXPLICITE OU IMPLICITE) NE S'APPLIQUE AU-DELA DE CETTE PERIODE. LES OBLIGATIONS DE AOC INTERNATIONAL (EUROPE) BV ET VOS DÉDOMMAGEMENTS DANS LE CADRE DES PRESENTES SE LIMITENT EXCLUSIVEMENT ET SEULEMENT A CE QUI EST DEFINI ICI. LA RESPONSABILITE DE AOC INTERNATIONAL (EUROPE) BV, QU'ELLE SOIT BASEE SUR UN CONTRAT, UN TORT, UNE GARANTIE OU D'AUTRES THEORIES NE PEUT PAS EXCEDER LE PRIX INDIVIDUEL DE L'UNITE DONT LE DEFAUT OU LES DOMMAGES SONT A LA BASE DE LA PLAINTE. EN AUCUN CAS, AOC INTERNATIONAL (EUROPE) BV NE SAURAIT ETRE TENU POUR RESPONSABLE DE PERTES DE PROFITS, DE PERTES DE MATERIELS OU D'EQUIPEMENTS OU D'AUTRES DOMMAGES ACCIDENTELS, INDIRECTS OU CONSECUTIFS. CERTAINS ETATS NE PERMETTENT PAS LA LIMITATION OU L'EXCLUSION DES DOMMAGES CONSECUTIFS OU ACCIDENTELS, AUSSI EST-IL POSSIBLE QUE LES LIMITATIONS SUSMENTIONNEES NE VOUS SOIENT PAS OPPOSABLES. CETTE GARANTIE DONNE A L'UTILISATEUR CERTAINS DROITS LEGAUX SPECIFIQUES, ET L'UTILISATEUR PEUT EGALEMENT BENEFICIER DE CERTAINS DROITS QUI VARIENT D'UN ETAT A L'AUTRE. LA PRESENTE GARANTIE LIMITEE N'EST VALABLE QUE POUR LES PRODUITS ACHETES DANS LES PAYS MEMBRES DE L'UNION EUROPEENNE. Les informations contenues dans le présent document sont susceptibles de modification sans préavis. Pour plus de détails, veuillez visiter : http://www.aoc-europe.com/en/service/index.php 56 ">
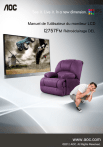
公開リンクが更新されました
あなたのチャットの公開リンクが更新されました。