Visual Land Premier 9 (Windows 10) Manuel utilisateur
PDF
Download
Document
PREMIER Windows 10 Tablet Guide Book Copyright © 2,015 Visual Land Inc. Tous droits réservés. Windows® et le logo Windows sont des marques commerciales du groupe de sociétés Microsoft. Intel Inside est une marque de commerce d'Intel Corporation aux États-Unis et / ou d'autres pays. Visual Land et le logo de Visual Land sont des marques de Visual Land Inc. Toutes les autres marques et marques déposées sont la propriété de leurs propriétaires respectifs. Le contenu de ce guide y compris les images / illustrations peuvent différer dans certains détails du produit ou de son logiciel. Toutes les informations contenues dans ce document sont sujettes à modification sans préavis. Pour l'aide en ligne et support, visitez www.visual-land.com/support. ©2015 Visual Land Inc. P a g e |1 PREMIER Windows 10 Tablet Guide Book Table des matières 1. Mise en route ................................................................Page 3 2. Interfaces de votre Tablet.............................................Page 8 3. Fonctionnement de base ...............................................page 15 4. Synchronisation de votre Table......................................Page 25 5.Recovery………………..........................................................Page 27 6.Information sécuritaire....................................................Page 30 7. Garantie limitée..............................................................Page 33 ©2015 Visual Land Inc. P a g e |2 PREMIER Windows 10 Tablet Guide Book 1. Mise en route Charger la batterie La batterie de la tablette ne peut pas être complètement chargée la premiere foi que vous allumez la tablette. Il est recommandé de charger la tablette complètement avant d'essayer de mettre en place la tablette. Une batterie complètement déchargée peut prendre environ 4 heures pour une recharge complète. Lorsque la batterie est entrain de chargée, la lumiere indicateur du LED sera allumée a côté de la caméra sur la face avant de la tablette. Utilisez uniquement l'adaptateur secteur fourni pour charger votre tablette. Utilisation d'un adaptateur qui n'est pas autorisée peut endommager gravement votre tablette. Remarque: Si le voyant LED est éteinte pendant la charge, essayez une autre prise dans votre maison, essayez également de chargement avec un ordinateur. Enfin, essayez de charge avec un autre câble d'alimentation, soit un câble USB ou l'adaptateur secteur si vous avez plus d'un. ©2015 Visual Land Inc. P a g e |3 PREMIER Windows 10 Tablet Guide Book Allumer et S'inscrire Pour activer votre tablette, appuyez et maintenez le bouton d'alimentation pendant 2-3 secondes. Vous pouvez trouver le bouton d'alimentation sur le côté de votre tablette. Après avoir maintenu le bouton d'alimentation, vous devriez voir le logo de Visual Land apparaître sur votre écran. Une fois que l'écran est allumé, relâchez le bouton. Configurez votre tablette Le démarrage initial vous guidera à travers la mise en place de votre tablette pour une utilisation. Langue: Indiquez la langue que vous souhaitez la tablette à utiliser. Appareils vendus aux Canada utilisent généralement le français comme défaut. Personnaliser: Vous serez ensuite invité à choisir un nom et une couleur pour votre tablette. Cela peut être une combinaison de lettres et de chiffres contenant pas d'espaces. Ce nom est utilisé lorsque d'autres périphériques rencontrent votre tablette sur ©2015 Visual Land Inc. P a g e |4 PREMIER Windows 10 Tablet Guide Book votre réseau domestique, ou lorsque vous configurez les paramètres de synchronisation onedrive. Appuyez sur le bouton "Suivant" pour continuer. Se connecter sur le reseau: Vous verrez un écran qui montre les réseaux disponibles près de vous. Si votre réseau a un mot de passe mis en place, vous en aurez besoin pour vous connecter à Internet. Regardez à travers la liste des réseaux disponibles et tapez sur le nom de votre réseau Wi-Fi. Remarque: Si vous avez des questions au sujet de votre réseau ou comment obtenir Wi-Fi, s'il vous plaît contactez votre fournisseur de services Internet. Paramètres: Cette étape permet de configurer vos préférences de la tablette Windows. Pour la plupart des utilisateurs, les Paramètres Express est recommandée et va automatiquement définir vos préférences. Vous avez la possibilité de personnaliser ces paramètres si vous souhaitez modifier certaines préférences par défaut. ©2015 Visual Land Inc. P a g e |5 PREMIER Windows 10 Tablet Guide Book Connectez-vous à votre compte Microsoft: Ajouter voter compte avec Microsoft dans votre tablette ou en créer un nouveau. Cela garantit que vous obtiendrez les dernières mises à jour automatiquement, fournir des capacités de synchronisation onedrive, et vous donnera accès à la Windows Store pour télécharger des applications. Une fois que vous avez terminé la configuration initiale, votre tablette va redémarre automatiquement et commencer l'installation des applications de votre Windows tablet. Après ce processus de mise en place, vous verrez votre page de démarrage. ©2015 Visual Land Inc. P a g e |6 PREMIER Windows 10 Tablet Guide Book Remarque: Si l'écran de connexion est pas activé, vous serez amené directement à partir de l'écran de verrouillage de l'écran de démarrage ©2015 Visual Land Inc. P a g e |7 PREMIER Windows 10 Tablet Guide Book 2. Interfaces de Votre Tablet: Votre tablette Premier dispose de plusieurs interfaces qui sont convenablement étiquetés sur le dos de la tablette. Éteindre la tablette Le bouton d'alimentation est marqué par le symbole de puissance (Le symbole le plus à gauche dans l'image ci-dessus). Pour éteindre votre tablette, appuyez et maintenez le bouton d'alimentation pendant au moins 4 secondes. Un écran de confirmation fermé apparaîtra sur l'écran. Faites glisser vers le bas sur le bord inférieur de l'écran pour éteindre la tablette. ©2015 Visual Land Inc. P a g e |8 PREMIER Windows 10 Tablet Guide Book Activation / Désactivation de l'écran Vous pouvez activer et désactiver l'affichage de l'écran en appuyant une fois sur le bouton d'alimentation. Alternativement, vous pouvez utiliser les notifications en glissant à partir du bord droit de l'écran. Touchez Tous les Paramètres -> Puissance-> Sommeil pour éteindre l'écran. Sortie audio: Vous pouvez brancher vos écouteurs en utilisant la sortie de câble auxiliaire 3,5 mm. Cette sortie est marquée par le symbole du casque sur le dos de votre tablette. ©2015 Visual Land Inc. P a g e |9 PREMIER Windows 10 Tablet Guide Book Insertion / Retrait d'une carte Micro-SD: Vous pouvez transférer et sauvegarder les données en utilisant une carte Micro-SD. Ceci est marqué sur le dos de votre tablette comme «Micro-SD". Aligner la carte Micro-SD de sorte que les broches sont pointés vers la fente de carte. Poussez la carte Micro-SD dans la fente de la carte jusqu'à ce que vous entendiez un déclic. Attention: Retrait de la carte Micro-SD alors qu'il est en cours d'utilisation peut entraîner une perte de données ou entraîner des erreurs d'application. Touchez la tuile de bureau pour passer en mode Desktop. Touchez Safely Remove Hardware dans la zone de notification dans le coin inférieur droit de l'écran. Remarque: Si vous ne voyez pas Safely Remove Hardware, touchez Afficher les icônes cachées pour afficher toutes les icônes dans la zone de notification. Touchez Éjecter la carte mémoire SD. Un message apparaît pour confirmer que la carte Micro-SD peut être retirée en toute sécurité. ©2015 Visual Land Inc. P a g e | 10 PREMIER Windows 10 Tablet Guide Book Micro-USB Vous pouvez également utiliser un cordon micro USB pour transférer et sauvegarder les données à un autre ordinateur. Il suffit de brancher la fin Micro-USB de votre câble dans la tablette. Ensuite, branchez l'extrémité USB plus grande dans votre ordinateur Micro Votre tablette a un microphone qui peut prendre l'entrée audio. Vous pouvez l'utiliser pour la communication vocale ou l'enregistrement vidéo avec audio. Le microphone se trouve sur le dos de la tablette avec "MIC" pres de sa. ©2015 Visual Land Inc. P a g e | 11 PREMIER Windows 10 Tablet Guide Book Entrée DC charge Pour recharger votre tablette, vous devrez saisir votre chargeur AC dans le port de charge DC. L'entrée de charge CC est étiqueté comme «DC» sur le dos de votre tablette. Le volume Vous pouvez régler le volume de votre tablette en utilisant les boutons sur le côté de votre tablette étiquetés comme "+" et "-". Appuyez sur le bouton "+" pour augmenter le volume et le bouton - pour diminuer le volume "". ©2015 Visual Land Inc. P a g e | 12 PREMIER Windows 10 Tablet Guide Book Connexion du clavier Ce dispositif est conçu pour être équipé d'un clavier dédié. Suivez ces étapes pour connecter le clavier à votre tablette: • • • Placez le clavier dédié sur un plan et stable (c.-à-desk). Maintenez votre tablette à deux mains, alignez le connecteur sur le clavier à la prise et de positionnement des fentes dans le bas de la tablette. Dès que le clavier est connecté à la tablette, il est prêt à l'emploi. ©2015 Visual Land Inc. P a g e | 13 Notes: • • PREMIER Windows 10 Tablet Guide Book Ce clavier est un dispositif plug-and-play, vous pouvez brancher / débrancher dans la prise du clavier à tout moment. Il n'y a aucune notification pour la connexion du clavier, à l'exception de l'apparition de l'icône de la souris (flèche) que vous mettez votre main sur la zone tactile. ©2015 Visual Land Inc. P a g e | 14 PREMIER Windows 10 Tablet Guide Book 3. Fonctionnement de base: Commandes tactiles Il existe différentes méthodes de contact dans laquelle pour contrôler votre appareil. En outre, vous pouvez utiliser deux doigts et balayez vers la gauche / droite ou haut bas pour faire défiler (une roue de la souris la). Appuyez et maintenez fonctionne également semblable ©2015 Visual Land Inc. P a g e | 15 PREMIER Windows 10 Tablet Guide Book à un clic droit de souris. Et doubles œuvres taraudage comme double-cliquez sur le bouton gauche de la souris. ©2015 Visual Land Inc. P a g e | 16 PREMIER Windows 10 Tablet Guide Book Démarrer: Appuyez sur la touche Windows à tout moment (sur votre tablette ou le clavier) pour faire apparaître l'écran de démarrage. De l'écran de démarrage, vous êtes en mesure de rechercher quelle application ou paramètre que vous pourriez avoir besoin. Vous pouvez également éteindre votre tablette en utilisant le bouton d'alimentation dans le coin supérieur droit. ©2015 Visual Land Inc. P a g e | 17 PREMIER Windows 10 Tablet Guide Book Notifications: Lorsque vous êtes sur le bureau, glisser à partir du bord droit de l'écran fera apparaître vos notifications. Cela vous permet d'afficher les notifications importantes et les différents paramètres sur votre appareil. ©2015 Visual Land Inc. P a g e | 18 PREMIER Windows 10 Tablet Guide Book Changement d'applications: Vous pouvez facilement basculer entre les applications en cours d'exécution en faisant glisser à partir du bord gauche de l'écran. ©2015 Visual Land Inc. P a g e | 19 PREMIER Windows 10 Tablet Guide Book Connexion à Internet sans fil: Pour se connecter à un réseau sans fil dans votre propre maison ou dans un lieu public, procédez comme suit: • Faites glisser votre doigt vers l'intérieur à partir de l'écran de bord droit; lorsque la barre Notifications apparaît, appuyez sur l'icône de tous les paramètres • Appuyez sur l'icône «Réseau et Internet». Lorsque l'icône Disponible dit, vous êtes à portée d'un réseau sans fil; Par conséquent, vous êtes capable de se connecter. • Lorsque vous trouvez le réseau désiré vous souhaitez brancher trop, cliquez sur son nom puis cliquez sur le bouton de connexion. • Certains réseaux sont sécurisés, ce qui signifie qu'ils ont besoin d'un mot de passe pour faciliter la connexion entre votre tablette, et le réseau. • Après la connexion à Internet, vous aurez la possibilité de partager vos fichiers avec d'autres personnes utilisant le même ©2015 Visual Land Inc. P a g e | 20 PREMIER Windows 10 Tablet Guide Book réseau que vous. S'il vous plaît faites que vous êtes très sûr avant de partager. ©2015 Visual Land Inc. P a g e | 21 PREMIER Windows 10 Tablet Guide Book Garder Votre Compte Sécurisé avec un Mot de Passe: Pour définir ou modifier votre mot de passe, S'il vous plaît suivez ces étapes simples: • • • Faites glisser à partir du bord droit de l'écran, tapez Tous les paramètres. Ensuite, Appuyez sur Comptes, puis sur Options, inscrivez-vous. Cliquez sur Modifier votre mot de passe et suivez les instructions. Il existe 3 types de mots de passe: 1. 2. 3. Mot de passe normal: Ce mot de passe doit être un mot de passe fort pour aider à garder votre compte sûre et sécurisée. mot de passe image: vous permet de vous connecter en utilisant votre photo préférée. Très unique et sécurisé. PIN: Possibilité de connecter rapidement avec un nombre de base à quatre chiffres. ©2015 Visual Land Inc. P a g e | 22 PREMIER Windows 10 Tablet Guide Book Les Applications de Windows: Applications Windows offrent de nombreux types de divertissement et les moyens d'accomplir des tâches plus efficacement. Que vous organisiez un album de famille ou jouer à un jeu sur le trajet de l'école, le magasin de la fenêtre a l'application parfaite pour toute situation. Installer les applications de Windows Store: Vous pouvez installer des milliers d'applications qui sont tous disponibles dans le Windows Store. Pour accéder au magasin, accédez à l'écran de démarrage en appuyant sur la touche Windows de votre tablette ou votre clavier. ©2015 Visual Land Inc. P a g e | 23 PREMIER Windows 10 Tablet Guide Book L'écran de démarrage va montrer quelques-unes des applications déjà installées. Sélectionnez l'application de magasin d'installer plus. Utilisation de la barre de navigation en haut de la boutique, vous pouvez parcourir les applications populaires ou rechercher pour toute application que vous avez à l'esprit. ©2015 Visual Land Inc. P a g e | 24 PREMIER Windows 10 Tablet Guide Book 4. Synchronisation de votre Tablet Utilisation d'un compte Microsoft Si votre ordinateur est Microsoft Windows 10 installé, vous pouvez synchroniser les paramètres de l'utilisateur de votre tablette avec votre ordinateur en utilisant un compte Microsoft. Lorsque vous vous connectez à votre compte Microsoft sur votre tablette, vos paramètres, y compris l'histoire de navigateur internet, paramètres de l'application, et les fichiers personnels, etc., sont synchronisées avec d'autres de Windows 10 PC et les ordinateurs tablettes. Sur la tablette, Notifications d'accès et tapez All Settings -> Comptes -> Votre compte -> Se connecter à un compte Microsoft. Tapez All Settings -> Comptes -> Paramètres de synchronisation pour voir les options de synchronisation de vos données et paramètres. ©2015 Visual Land Inc. P a g e | 25 PREMIER Windows 10 Tablet Guide Book Copier de la musique, des photos et des vidéos Connectez votre tablette à un périphérique de stockage USB avec un microUSB câble de conversion USB standard (inclus), puis transférer des fichiers vers ou depuis le périphérique de stockage USB. Après le transfert de fichiers, utilisez l'assistant de matériel sûr pour retirer le périphérique de stockage USB. ©2015 Visual Land Inc. P a g e | 26 PREMIER Windows 10 Tablet Guide Book 5. Récupération Revoir votre Tablet Actualisation de votre tablette Windows pour restaurer les paramètres d'usine sans supprimer de vos fichiers personnels, applications installées de Windows Store, ou les paramètres de personnalisation. Pour restaurer votre tablette glisser à partir du bord droit de l'écran pour accéder aux notifications. Touchez Tous les Paramètres -> Mise à jour et sécurité -> Recovery. Contacter commencé sous Réinitialiser votre PC, ce qui vous permettra de réinitialiser la tablette sans affecter vos fichiers. Ensuite, cliquez sur Conserver mes fichiers. Lire l'avertissement et appuyez sur Suivant après avoir lu l'avertissement. Remarque: les applications installées dans le Windows Store sont automatiquement réinstallés après l'actualisation est terminée. Applications installées à partir de sources autres que le Windows Store sont enlevés et doivent être installés manuellement. Une ©2015 Visual Land Inc. P a g e | 27 PREMIER Windows 10 Tablet Guide Book liste des applications supprimées pendant ce processus est créé sur le bureau après le processus est terminé. ©2015 Visual Land Inc. P a g e | 28 PREMIER Windows 10 Tablet Guide Book Réinitialisation de votre Tablet Réinitialisation de votre tablette sera de retour la chaîne aux réglages d'usine. Glissez à partir du bord droit de l'écran pour accéder aux notifications. Touchez Tous les Paramètres -> Mise à jour et sécurité -> Recovery. Contacter commencé sous Retirez tout et réinstaller Windows. Lire l'avertissement et appuyez sur Suivant après votre connaissance de l'avertissement. Attention: La réinitialisation de votre tablette efface toutes les données de votre tablette, y compris la configuration de votre compte, des applications, de la musique, des images, des fichiers et ainsi de suite. Assurez-vous que vous sauvegardez toutes les données nécessaires avant de poursuivre. ©2015 Visual Land Inc. P a g e | 29 PREMIER Windows 10 Tablet Guide Book 6.Information sécuritaire • La batterie est pas destinée à être remplacée par le consommateur. Si vous pensez que la batterie est endommagé ou doit être remplacé, contactez le support visuel à la clientèle des terres pour l'inspection et / ou le remplacement. • Ne laissez pas la batterie entrer en contact avec des liquides. • Ne placez pas votre appareil à proximité d'une source de chaleur ou à laisser dans votre voiture à des températures élevées. • Ne jetez pas la batterie dans un feu. • Évitez de laisser tomber dispositif. • Ne jamais utiliser un chargeur ou une batterie endommagé en aucune façon. Utilisez uniquement le chargeur fourni qui est spécifiquement conçu pour votre appareil. • Ne pas utiliser si l'écran est brisé ou fissuré, car cela pourrait vous causer des blessures. ©2015 Visual Land Inc. P a g e | 30 PREMIER Windows 10 Tablet Guide Book • S'il vous plaît noter que d'un écran tactile répond mieux à une touche légère du bout du doigt ou d'un non-métallique, pas de stylet pointu. En utilisant une force excessive ou des objets durs ou pointus lorsque vous appuyez sur l'écran tactile peut endommager la surface de verre et annuler la garantie. • Ne réglez pas le volume à ses plus hauts niveaux en utilisant un casque. Une exposition prolongée à un bruit fort pourrait endommager votre audition. ©2015 Visual Land Inc. P a g e | 31 PREMIER Windows 10 Tablet Guide Book Avant de retourner votre tablette détaillant,s'il vous plaît Lisez attentivement la section suivante. ©2015 Visual Land Inc. P a g e | 32 PREMIER Windows 10 Tablet Guide Book 7. Garantie Limitée LIMITÉE D 'UN (1) AN GARANTIE - Visual Land TABLETTE COMMENT les droit de la consommation sont sur cette garantie CETTE GARANTIE VOUS DONNE DES DROITS SPÉCIFIQUES, ET VOUS POUVEZ AVOIR D'AUTRES DROITS QUI PEUVENT VARIER D'UN ETAT A (ou par pays ou province). AUTRES QUE permise par la loi, Visual Land EXCLUT PAS, limiter ou suspendre autres droits qui vous pouvez avoir, y compris ceux qui peuvent découler de la nonconformité UN CONTRAT DE VENTE. Pour une meilleure compréhension de vos droits, doivent consulter les lois de votre pays, province ou état. LIMITES DE LA GARANTIE Sous réserve des lois DES CONSOMMATEURS DANS LA MESURE AUTORISEE PAR LA LOI, CETTE GARANTIE ET LES RECOURS ENONCES SONT EXCLUSIFS ET AU LIEU DE TOUTES AUTRES GARANTIES, RECOURS ET CONDITIONS, soit orale, écrite, LÉGALE, EXPLICITE OU IMPLICITE. Visual Land REFUSE TOUTE GARANTIE IMPLICITE ET AUX COMPTES, Y COMPRIS, SANS LIMITATION, LES GARANTIES DE QUALITÉ MARCHANDE ET D'ADAPTATION À UN USAGE PARTICULIER ET GARANTIES contre les vices cachés ou latents, DANS LA MESURE AUTORISEE PAR LA LOI. POUR AUTANT QUE CES GARANTIES NE PEUVENT PAS ÊTRE EXCLUES, Visual Land LIMITE LA DURÉE ET RECOURS DE CES GARANTIES ©2015 Visual Land Inc. P a g e | 33 PREMIER Windows 10 Tablet Guide Book À LA DURÉE DE CETTE GARANTIE ET, AU CHOIX DE TERRAIN VISUAL, réparation ou de remplacement prestations décrites ci. Certains États (pays et provinces) NE PERMETTENT PAS LA LIMITATION DE LA DURÉE D'UNE GARANTIE IMPLICITE (OU CONDITION) en mai dernier, la limitation décrits précédemment peuvent NE PAS VOUS. Que couvre cette garantie? Bons de Visual Land le produit matériel Visual Land de marque et des accessoires contenus dans l'emballage d'origine ("Visual Land du produit") contre les défauts de matériaux et de fabrication lorsqu'il est utilisé normalement, conformément aux lignes directrices publiées visuelle de terre pour une période d'un (1) an à la date de l'achat initial par l'utilisateur final acheteur ("Période de garantie"). Les lignes directrices publiées visuelle Land comprennent, mais ne sont pas limités à l'information contenue dans les spécifications techniques, manuels d'utilisation et de communication du service. QU'EST-CE NE SONT PAS COUVERTS PAR CETTE GARANTIE? Cette garantie ne concerne pas tous les produits matériels terrestres non-visuel de marque ou de tout logiciel, même si emballés ou vendus avec le matériel de Visual Land. Les fabricants, fournisseurs ou éditeurs autres que Visual Land peuvent fournir leurs propres garanties à vous - s'il vous plaît contacter pour plus d'informations. Les logiciels distribués par Visual Land avec ou sans la marque de Visual Land (y compris, mais sans s'y limiter, les logiciels système) ne sont pas couverts par cette garantie. S'il vous plaît se référer à l'accord de licence. accompagnant le logiciel pour plus de détails de vos droits à l'égard de son ©2015 Visual Land Inc. P a g e | 34 PREMIER Windows 10 Tablet Guide Book utilisation. Visual Land ne garantit pas que le fonctionnement du produit Visual Land sera ininterrompu ou sans erreur. Visual Land est pas responsable des dommages résultant du non-respect des instructions relatives à l'utilisation de Visual Terre Produit. Cette garantie ne couvre pas: (a) aux pièces consommables, comme les piles ou les revêtements protecteurs qui sont conçus pour diminuer avec le temps, à moins que le problème est dû à un défaut de matériaux ou de fabrication; (b) aux dommages cosmétiques, y compris mais non limité à rayures, des bosses et plastique cassé sur les ports; (c) aux dommages causés par l'utilisation avec un autre produit; (d) aux dommages causés par accident, abus, le contact de liquide, incendie, tremblement de terre ou autre cause externe; (e) aux dommages causés par l'exploitation du Visual Land produit à l'extérieur des lignes directrices publiées visuelle de terres; (f) aux dommages causés par service (y compris les mises à niveau et les extensions) effectuée par toute personne qui n'a pas un représentant de Visual Land; (g) à une Terre Produit visuelle qui a été modifié pour modifier fonctionnalités ou capacités sans l'autorisation écrite de Visual Land; (h) aux défauts causés par une usure normale ou dus au vieillissement normal de la Terre produit visuel, ou (i) si tout numéro de série a été enlevé ou rendu illisible de la Visual Land produit. VOS RESPONSABILITÉS VOUS DEVRIEZ FAIRE RÉGULIÈREMENT DES COPIES DE SAUVEGARDE DES INFORMATIONS CONTENUES SUR LE SUPPORT DE STOCKAGE TERRAIN produit visuel pour protéger le contenu et par précaution CONTRE défaillances opérationnelles possibles. ©2015 Visual Land Inc. P a g e | 35 PREMIER Windows 10 Tablet Guide Book Avant de recevoir le service de garantie, Visual Land ou ses agents peut vous demander de fournir une preuve d'achat, répondre à des questions visant à aider à diagnostiquer les problèmes potentiels et de suivre les procédures de Visual Land pour obtenir un service de garantie. Avant de soumettre votre Visual Land produit pour le service de garantie, vous devez conserver une copie de sauvegarde du contenu de ses supports de stockage, retirez tous les renseignements personnels que vous voulez protéger et désactiver. Pendant le service de garantie, le contenu du support de stockage sera supprimé et reformaté. Visual Land et ses mandataires sont PAS RESPONSABLE DE TOUTE PERTE DE LOGICIELS, DE DONNÉES OU AUTRES INFORMATIONS CONTENUES SUR LE SUPPORT DE STOCKAGE OU DE TOUTE AUTRE PARTIE DU PRODUIT Visual Land ENTRETENU. Après le service de garantie de votre Produit de Visual Land ou un appareil de remplacement seront retournés à vous comme votre Visual Land produit a été configuré moment de son achat, sous réserve des mises à jour applicables. Visual Land peut installer les mises à jour du logiciel système dans le cadre du service de garantie qui permettra d'éviter le produit Visual Land de revenir à une version antérieure du logiciel système. Des applications tierces installées sur le Visual Land produit peuvent ne pas être compatibles ou travailler avec le Visual Land produit à la suite de la mise à jour du logiciel système. Vous serez responsable de réinstaller tous les autres programmes logiciels, données et informations. Récupération et la réinstallation des autres programmes logiciels, données et informations ne sont pas couverts par cette garantie. ©2015 Visual Land Inc. P a g e | 36 PREMIER Windows 10 Tablet Guide Book Important: Ne pas ouvrir le Visual Land produit. Ouverture du Visual Land produit peut causer des dommages qui ne sont pas couverts par cette garantie. Seulement Visual Land devrait effectuer le service sur ce produit Visual Land. QUE Fera Visual Land quand LA GARANTIE a été violée? Si pendant la période de garantie vous soumettez une réclamation valide à Visual Land, Land Visual, à son choix, (i) réparer le Visual Land produit en utilisant des pièces neuves ou déjà utilisés qui sont équivalentes à nouveau dans la performance et la fiabilité ou (ii) remplacer Terre produit visuelle avec un dispositif qui est au moins fonctionnellement équivalent au produit Visual Land et est formé à partir de pièces neuves et / ou déjà utilisés qui sont équivalentes à nouveau dans la performance et la fiabilité. COMMENT OBTENIR UN SERVICE DE GARANTIE? S'il vous plaît accéder à et examiner les ressources d'aide en ligne à www.visualland.com avant de solliciter un service de garantie. Si le Visual Land produit ne fonctionne toujours pas correctement après avoir utilisé ces ressources, s'il vous plaît communiquer avec un représentant de Visual Land utilisant les informations fournies ci-dessous. Un représentant de Visual Land aidera à déterminer si votre Visual Land produit requiert un service et, si elle le fait, vous informera comment Visual Land va lui fournir. Lorsque vous communiquez avec Visual Land par téléphone, d'autres frais peuvent être facturés en fonction de votre emplacement. OPTIONS DE SERVICE DE GARANTIE ©2015 Visual Land Inc. P a g e | 37 PREMIER Windows 10 Tablet Guide Book Contactez Visual Land soit par le biais de notre système de Live Chat ou formulaire de contact au www.visual-land.com, par e-mail à [email protected] ou par téléphone au (562) 860-2669, du lundi au vendredi, de 8 h à 17:00 (PST). Un représentant de Visual Land permettra de déterminer si votre produit nécessite une réparation. Si oui, Visual Land fournira le service de garantie de la poste suivant: Visual Land vous envoyer des instructions sur la façon d'emballer le produit pour l'expédition et l'emplacement d'envoyer le produit. L'expédition du produit à Visual Land sera à votre charge. Une fois l'entretien terminé, Visual Land renvoie le produit Visual Land de vous à la charge de Visual Land. LIMITATION DE RESPONSABILITÉ SAUF COMME PREVU DANS LA PRESENTE GARANTIE ET DANS LA MESURE MAXIMALE AUTORISEE PAR LA LOI, Visual Land EST PAS RESPONSABLE DES DOMMAGES DIRECTS, SPÉCIAUX, ACCESSOIRES OU INDIRECTS, DÉCOULANT D'UNE RUPTURE DE GARANTIE OU DE CONDITION, OU EN VERTU DE TOUTE AUTRE THÉORIE JURIDIQUE, Y COMPRIS MAIS SANS S'Y LIMITER PERTE D'UTILISATION; Perte de revenus; Perte de revenus réels ou potentiels (incluant PERTE DE PROFITS SUR DES CONTRATS); PERTE DE L'UTILISATION DE L'ARGENT; Perte d'économies prévues; PERTE D'AFFAIRES; PERTE D'OPPORTUNITÉ; Perte de clientèle; Perte de réputation; PERTE DE DÉTÉRIORATION DE COMPROMIS ou corruption des données; OU DOMMAGES INDIRECTS OU INDIRECTS PERTES OU DOMMAGES CAUSES Y COMPRIS LE REMPLACEMENT DES BIENS ET ÉQUIPEMENTS, LES FRAIS DE RÉCUPÉRATION, PROGRAMMATION OU DE REPRODUCTION DE TOUT PROGRAMME OU DE DONNEES stockés sur ou utilisés avec le produit de Visual Land OU UN DÉFAUT DE MAINTENIR la confidentialité des informations STORED Sur le terrain produit visuel. ©2015 Visual Land Inc. P a g e | 38 PREMIER Windows 10 Tablet Guide Book LA LIMITATION CI-DESSUS NE SERA PAS APPLIQUER À MORT OU BLESSURES CRÉANCES, ni aucune responsabilité statutaire pour intentionnelle et BRUTES NÉGLIGENTES actes et / ou omissions. Visual Land EXCLUT TOUTE GARANTIE QUANT A SA CAPACITE A REPARER TOUT DISPOSITIF Visual Land VERTU DE CETTE GARANTIE OU REMPLACER LA TERRE produit Visual SANS RISQUE DE PERTE DE informations stockées dans le produit Visual LAND. Tous les accessoires ont une garantie limitée de 90 jours. Certains États (pays et provinces) NE PERMETTENT PAS L'EXCLUSION OU LA LIMITATION DES DOMMAGES ACCESSOIRES OU INDIRECTS, LA LIMITATION OU EXCLUSION CI-DESSUS PEUVENT NE PAS VOUS. Aucun Visual land revendeur, agent ou employé est autorisé à apporter toute modification, extension ou ajout à cette garantie. Si un terme est jugée illégale ou inapplicable, la légalité ou le caractère exécutoire des conditions restantes ne seront pas affectées ou diminuées. Cette garantie est régi et interprété en vertu des lois de l'Etat (province ou pays) dans laquelle l'achat des terres de produit Visual eu lieu. Visual Land ou son successeur en titre est le garant en vertu de cette garantie. FCC Compliance NOTE: Cet équipement a été testé et trouvé conforme aux limites d'un appareil numérique de Classe B, conformément à la partie 15 des règles de la FCC. Ces limites sont conçues pour fournir une protection raisonnable contre les interférences nuisibles dans une installation résidentielle. Cet équipement génère, utilise et peut émettre une énergie de radiofréquence, et si non installé et utilisé conformément aux instructions, peut provoquer des interférences dans les communications radio. ©2015 Visual Land Inc. P a g e | 39 PREMIER Windows 10 Tablet Guide Book Cependant, il n'y a aucune garantie que des interférences ne se produiront pas dans une installation particulière. Si cet équipement provoque des interférences nuisibles à la réception radio ou de télévision, ce qui peut être déterminé en allumant et éteignant l'équipement, l'utilisateur est encouragé à essayer de corriger l'interférence par une ou plusieurs des mesures suivantes: (1) Réorienter ou déplacer l'antenne de réception. (2) Augmenter la séparation entre l'équipement et le récepteur. Brancher l'équipement dans une prise sur un circuit différent de celui sur lequel est branché le récepteur.. Consulter le revendeur ou un technicien radio / TV expérimenté. Cet appareil est conforme à la partie 15 des règles de la FCC. Son fonctionnement est soumis aux deux conditions suivantes: (1) ce dispositif ne doit pas causer d'interférences nuisibles et (2) cet appareil doit accepter toute interférence reçue, y compris les interférences qui peuvent provoquer un fonctionnement indésirable. Canada, avis d’Industrie Canada (IC) Cet appareil numérique de classe B est conforme aux normes canadiennes ICES-003, RSS-210, et CAN ICES3(B)/NMB-3(B). Son fonctionnement est soumis aux deux conditions suivantes: (1) cet appareil ne doit pas causer d’interférence et (2) cet appareil doit accepter toute interférence, notamment les interférences qui peuvent affecter son fonctionnement. L’identifiant IC de cet appareil est 3568A-K010. Informations concernant l’exposition aux fréquences radio (RF) La puissance de sortie émise par cet appareil sans fil est inférieure à la limite d’exposition aux fréquences radio d’Industrie Canada (IC). Utilisez l’appareil sans fil de façon à minimiser les contacts humains lors du fonctionnement normal. Ce périphérique a été évalué et démontré conforme aux limites SAR (Specific Absorption Rate – Taux d’absorption spécifique) d’IC lorsqu’il est installé dans des produits hôtes particuliers qui fonctionnent dans des conditions d’exposition à des appareils portables. Ce périphérique est homologué pour l’utilisation au Canada. Pour consulter l’entrée correspondant à l’appareil dans la liste d’équipement radio (REL - Radio Equipment List) d’Industrie Canada rendez-vous sur: http://www.ic.gc.ca/app/sitt/reltel/srch/nwRdSrch.do?lang=eng Pour des informations supplémentaires concernant l’exposition aux RF au Canada rendez-vous sur : http://www.ic.gc.ca/eic/site/smt-gst.nsf/eng/sf08792.html ©2015 Visual Land Inc. P a g e | 40 ">
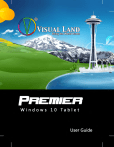
Public link updated
The public link to your chat has been updated.