Paragon Software Backup & Recovery 11 Home Manuel utilisateur
PDF
Download
Document
PARAGON Software GmbH, Systemprogrammierung Heinrich‐von‐Stephan‐Str. 5c • 79100 Freiburg, Germany Tel. +49 (0) 761 59018 ‐ 201 • Fax +49 (0) 761 59018 ‐ 130 Internet http://www.paragon‐software.fr E‐Mail ventes@paragon‐software.com Backup & Recovery™ 11 Home Manuel d'utilisation Copyright © 1994‐2012 Paragon Software Group. Tous droits réservés. 2 Sommaire 1 Introduction ................................................................................................................. 4 1.1 Les nouveautés de Backup & Recovery 11 ...........................................................................................4 2 Composants du produit ................................................................................................ 5 3 Présentation des fonctions ........................................................................................... 5 3.1 Fonctions clé........................................................................................................................................5 3.1.1 Interface utilisateur conviviale ...............................................................................................................................5 3.1.2 Facilités de sauvegarde...........................................................................................................................................6 3.1.3 Facilités de restauration .........................................................................................................................................7 3.1.4 Facilités de copie.....................................................................................................................................................7 3.1.5 Facilités de gestion de partition/disque dur........................................................................................................... 8 3.1.6 Facilités d'automatisation.......................................................................................................................................8 3.1.7 Autres facilités ........................................................................................................................................................8 3.2 Technologies supportées .....................................................................................................................9 3.3 Systèmes de fichiers supportés ............................................................................................................9 3.4 Médias supportés ..............................................................................................................................10 4 Premiers pas............................................................................................................... 10 4.1 Contacter Paragon Software GmbH ...................................................................................................10 4.2 Configuration requise ........................................................................................................................10 4.3 Installation ........................................................................................................................................11 4.4 Premier démarrage............................................................................................................................12 4.5 Créer le média de récupération..........................................................................................................13 4.6 Démarrer depuis l'environnement de récupération Linux/DOS..........................................................14 4.6.1 Démarrage ............................................................................................................................................................15 4.6.2 Menu d'amorçage.................................................................................................................................................15 4.7 Démarrage depuis l'environnement de récupération WinPE..............................................................17 4.7.1 Démarrage ............................................................................................................................................................17 5 Scénarios typiques...................................................................................................... 19 5.1 Scénarios de sauvegarde.................................................................................................................... 19 5.1.1 Création de la capsule de sauvegarde .................................................................................................................. 19 5.1.2 Sauvegarder un disque dur ou une partition dans la capsule de sauvegarde......................................................21 5.1.3 Sauvegarder un disque dur ou une partition sur CD/DVD....................................................................................22 5.1.4 Sauvegarder un disque dur ou une partition sur un lecteur réseau.....................................................................24 5.1.5 Sauvegarder un disque / partition sur un serveur FTP /SFTP ...............................................................................26 Copyright © 1994‐2012 Paragon Software Group. Tous droits réservés. 3 5.1.6 Sauvegarder un Mac Dual Boot sur un lecteur USB externe ................................................................................28 5.1.7 Sauvegarder les fichiers sur une partition locale connectée/déconnectée (sans lettre de lecteur)....................30 5.1.8 Créer une sauvegarde différentielle pour une sauvegarde complète de partition..............................................33 5.1.9 Créer une sauvegarde incrémentielle pour une sauvegarde complète de partition ...........................................35 5.1.10 Créer une sauvegarde incrémentielle pour une sauvegarde complète de fichier ...............................................38 5.1.11 Créer une sauvegarde de partition cyclique.........................................................................................................39 5.1.12 Fusionner une sauvegarde de partition complète avec l'une de ses différentielles ............................................41 5.2 Scénarios de récupération .................................................................................................................43 5.2.1 Corriger le BCD (Boot Configuration Data) ........................................................................................................... 43 5.2.2 Corriger le démarrage de Windows...................................................................................................................... 44 5.2.3 Restaurer un disque dur depuis la capsule de sauvegarde amorçable ................................................................47 5.2.4 Restaurer une partition système depuis un média externe (CD/DVD) ................................................................50 5.2.5 Restaurer une partition système depuis un lecteur réseau .................................................................................52 5.2.6 Restaurer une partition système depuis un disque local .....................................................................................55 5.2.7 Restaurer un Mac dual boot depuis un lecteur USB externe ...............................................................................57 5.2.8 Restaurer un incrément de fichier........................................................................................................................ 59 5.2.9 Restaurer un incrément de fichier d'une sauvegarde de partition ......................................................................61 5.2.10 Copie de données depuis un disque système endommagé vers un autre disque dur.........................................63 5.2.11 Graver des données depuis un disque système endommagé vers un CD/DVD ...................................................65 5.2.12 Copier des données depuis une sauvegarde vers une partition système endommagée.....................................67 5.2.13 Restaurer des fichiers et dossiers individuels depuis une sauvegarde.................................................................70 5.3 Scénarios de Migration de système....................................................................................................75 5.3.1 Migrer un système vers un autre disque dur (jusqu’à 2.2 To)..............................................................................75 5.3.2 Rendre le système bootable sur du matériel différent (P2P Ajuster l'OS) ...........................................................77 5.4 Scénarios supplémentaires pour WinPE.............................................................................................83 5.4.1 Ajouter des pilotes spécifiques.............................................................................................................................83 5.4.2 Configurer le réseau .............................................................................................................................................84 5.4.3 Enregistrer les fichiers log.....................................................................................................................................87 6 Dépannage ................................................................................................................. 88 Copyright © 1994‐2012 Paragon Software Group. Tous droits réservés. 4 1 Introduction Paragon Backup & Recovery™ 11 Home est une solution complexe de récupération après sinistre. En intégrant des technologies de pointe dans ce produit, à savoir Paragon Adaptive Restore™ nouvelle génération qui permet de migrer en toute sécurité n’importe quelle version de Windows (depuis XP) vers une autre plateforme matérielle (P2P), une prise en charge des disques durs de très grande capacité (plus de 2 To), un environnement avancé de récupération basé sur WinPE 3.0, et une sauvegarde de fichiers améliorée, la société propose une solution « bouclier » contre toute sorte de sinistres. Vous trouverez dans ce manuel la réponse à de nombreuses questions techniques que vous pourrez vous poser lors de l'utilisation du programme. Notre société fait évoluer constamment les logiciels, aussi quelques différences et variations peuvent apparaître dans les écrans affichés dans cette documentation. 1.1 Les nouveautés de Backup & Recovery 11 Assistant P2P Ajuster l’OS amélioré pour amorcer un système Windows physique sur une plate‐forme matérielle différente (P2P) en injectant les pilotes nécessaires. La technologie Paragon’s Adaptive Restore™ permet maintenant de : ‐ Analyser tous les pilotes installés dans le système cible. ‐ Rechercher et installer les pilotes manquants depuis le dossier Windows. ‐ Notifier l’utilisateur sur les périphériques de boot critiques sans pilotes (contrôleurs HDD/RAID, etc.) en demandant un chemin automatiquement. ‐ Nommer tous les périphériques selon leur modèle. ‐ Déterminer et installer les pilotes non seulement pour les périphériques de boot critiques, mais aussi pour les éléments connectés. Alignement automatique de partition durant les opérations de copie et partitionnement pour optimiser les performances des disques durs. Contrôle de l’intégrité du système de fichier et règles pour vous permettre de spécifier l’équilibre entre les performances et la sécurité des données. Conversion de disques basiques MBR en basiques GPT pour utiliser les nouveaux schémas de partitionnement sans effort. Environnement bootable WinPE 3.0 pour supporter le maximum de matériel et ajouter des pilotes à la volée. Correcteur de boot amélioré pour WinPE équivalent à son alter ego Linux/DOS. Sauvegarde de fichiers ou de disques entiers sur un serveur FTP/SFTP qui fournit un niveau de protection supplémentaire. Performance accrue des opérations de sauvegarde grâce au transfert de données asynchrone. Sauvegarde/Restauration automatiques des listes de contrôle d’accès (ACL, Access Control List) pour que les sauvegardes de fichiers puissent accéder aux contenus des sauvegardes en cas de restauration vers un emplacement différent. Copyright © 1994‐2012 Paragon Software Group. Tous droits réservés. 5 2 Protection par mot de passe des sauvegardes de fichiers pour empêcher tout accès non autorisé à vos données personnelles. Utilitaire Trace Route/Ping pour vérifier les connexions réseau de l’environnement de récupération basé sur WinPE 3.0. Support amélioré pour les plates‐formes 64‐bit pour redémarrer votre ordinateur dans l'un des trois modes spéciaux (Windows natif, Linux ou DOS) pour réaliser automatiquement des opérations qui ne peuvent pas être effectuées sous Windows 64‐bit. Prise en charge d’installation sans redémarrage. AFD (Advanced Format Drive) compatible. Support de disques de plus de 2 To et de secteurs non‐512. USB 3.0 compatible. Composants du produit Le produit comprend plusieurs composants permettant de faire face à différentes tâches : 3 L'ensemble d'utilitaires basés Windows représente la partie cruciale du produit. Grâce à un lanceur facile d'utilisation, l'utilisateur peut rechercher et exécuter des tâches de différents niveaux de complexité dans les domaines suivants: sauvegarde des données et du système, partitionnement du disque dur, clonage de partitions/du disque dur, etc. Environnement de récupération Linux/DOS est un média amorçable multiplate‐forme permettant d'exécuter des utilitaires sous Linux ou PTS DOS, et ainsi d'obtenir un accès au disque dur à des fins de maintenance ou de récupération. Chaque plate‐forme a ses avantages, par exemple Linux peut se vanter de supporter les appareils FireWire (c.‐à‐d. IEEE1394) ou USB. Il permet de graver des disques CD/DVD. La détection de nouveaux matériels peut toutefois poser certaines difficultés. DOS par contre ne connaît aucun problème de ce type mais ses fonctions sont limitées. Cependant, il ne nécessite aucune installation et peut être d'un grand secours lorsque le système ne démarre plus. Il offre en outre un environnement proche de Windows XP. CD de récupération basé WinPE. Notre produit propose également un support amorçable basé WinPE qui contentera tout particulièrement les fervents partisans de Windows. Contrairement au CD de récupération Linux/DOS, il peut s'enorgueillir d'un excellent support matériel et de la même interface que celle de la version Windows. La configuration système requise est toutefois plus exigeante. Présentation des fonctions Ce chapitre présente les principaux avantages et les caractéristiques techniques du produit. 3.1 Fonctions clé Ci‐dessous les éléments clé du programme qui méritent d'être mentionnés: 3.1.1 Interface utilisateur conviviale Représentation graphique des données pour une meilleure compréhension. Un démarreur facile pour trouver et exécuter facilement les tâches voulues. Des assistants complets simplifiant jusqu'aux opérations les plus complexes. Copyright © 1994‐2012 Paragon Software Group. Tous droits réservés. 6 Un système d'astuces contextuelles pour toutes les fonctions du programme. Prévisualisation de la structure résultante des disques durs avant que les opérations ne soient réellement exécutées (appelées opérations virtuelles). 3.1.2 Facilités de sauvegarde Base de données d'archive pour vous aider à gérer les images facilement (lire les propriétés, ajouter, supprimer, monter, etc.). Cette fonction est disponible uniquement pour l'installation Windows du programme. Emplacement des images: ‐ Sauvegarde sur des partitions montées. ‐ Sauvegarde sur des partitions non‐montées locales (sans lettre de lecteur assignée). ‐ Sauvegarde vers un disque de stockage externe pour apporter un meilleur niveau de protection du système et des données. ‐ Sauvegarde à un emplacement spécial sécurisé du disque dur appelé Capsule de sauvegarde disposant d'une structure système indépendante (par ex. une partition séparée). Cette capsule restera fonctionnelle même si le système de fichiers actif est endommagé. Pour éviter une suppression accidentelle ou un accès non‐autorisé aux données sauvegardées, cette partition est masquée et ne peut donc pas être vue ni utilisée par le système d'exploitation. ‐ Sauvegarde sur un média externe (CD/DVD) afin de garantir un niveau de protection élevé des données aussi longtemps que le média de sauvegarde est sécurisé. ‐ Sauvegarde sur un lecteur réseau pour optimiser les chances de réussite en cas de défaillance du disque dur. ‐ Sauvegarde vers un serveur FTP/SFTP pour ajouter un nouveau niveau de protection du système et des données. Assistant de sauvegarde intelligent pour sécuriser le système et les données avec le minimum d'effort. Avec un algorithme intelligent et une interface très intuitive, vous pouvez sauvegarder exactement ce que vous souhaitez ‐ le système entier, les e‐mails (MS Outlook, Express, Windows Mail), les fichiers multimédia, les documents du dossier Mes documents, et d'autres types de fichiers et dossiers. Sauvegarde différentielle vers une image pour archiver uniquement les modifications apparues depuis la dernière image complète, ce qui réduit considérablement l'espace nécessaire aux images. Pour restaurer ce type d'image, vous aurez besoin d'une image complète et de l'une des images différentielles. Sauvegarde incrémentielle vers une image pour archiver uniquement les modifications apparues depuis la dernière image complète ou image incrémentielle. Une image incrémentielle est plus petite et prend moins de temps à être créée. Mais, pour restaurer, vous avez besoin de l'image complète et de toutes les images incrémentielles pour recréer la chaîne jusqu'au point de restauration voulu. Sauvegarde fichier vers une image. Cette technologie unique permet de combiner les deux approches de la sauvegarde : la sauvegarde image et la sauvegarde fichier. Vous pouvez maintenant créer une image complète du système pour pouvoir le restaurer rapidement en cas d'attaque virale ou d'erreur grave système, et ajouter à Copyright © 1994‐2012 Paragon Software Group. Tous droits réservés. 7 cette image des images incrémentielles de type fichier pour tenir compte des changements de fichiers critiques pour vous. Ce qui permet d'économiser considérablement les ressources système. Sauvegarde cyclique pour automatiser la sauvegarde de partitions distinctes. C'est une fonction idéale pour mettre en place un système de protection des données autonome. Cette fonction est disponible uniquement pour l'installation Windows du programme. Sauvegarde synthétisée pour changer une propriété d'une image existante (fusionner une certaine image différentielle avec son image complète, fractionner/fusionner, compresser/décompresser, etc) sans effectuer une réelle opération de sauvegarde. Capsule de sauvegarde amorçable pour avoir le choix de démarrer l'environnement de récupération Linux ou PTS DOS à chaque fois que vous démarrez l'ordinateur. Grâce à cela, vous pourrez exécuter des outils sous Linux ou PTS DOS, et ainsi accéder à votre disque dur pour des opérations de maintenance et de restauration. Cette fonction est disponible uniquement pour l'installation Windows du programme. 3.1.3 Facilités de restauration Restaurer un disque entier, des partitions séparées ou seulement quelques fichiers à partir de la sauvegarde image créée précédemment. Restaurer avec réduction pour restaurer une image vers un espace libre de plus petite taille en prenant en compte uniquement la quantité de données contenues dans l'image. Adaptive Restore pour réussir la migration d'un système physique Windows vers une plate‐forme matérielle différente (P2P) en permettant l'injection automatique de tous les pilotes nécessaires. Cette fonction est disponible uniquement dans l’environnement bootable de récupération. 3.1.4 Facilités de copie Copie de partition/disque dur pour transférer avec succès toutes les informations disque, y compris le code d'amorçage et les autres structures système, pour garder votre système d'exploitation opérationnel. La fonction de Copie peut aussi servir comme un moyen de protection de données alternatif. Copyright © 1994‐2012 Paragon Software Group. Tous droits réservés. 8 3.1.5 Facilités de gestion de partition/disque dur Fonctions de base d'initialisation, de partitionnement et de formatage de disques durs (créer, formater, supprimer). À la différence des outils système standard de Windows, le programme prend en charge tous les systèmes de fichiers. Connecter une partition (affecter une lettre de lecteur) de n'importe quel type de système de fichier pour le rendre accessible à votre système d'exploitation. Modifier les paramètres du système de fichier (activer/désactiver, masquer/afficher, etc). Assistant de récupération de partition pour récupérer une partition supprimée accidentellement. 3.1.6 Facilités d'automatisation Planification de tâche pour automatiser les opérations de routine. C'est pratique si vous devez répéter une séquence d'actions régulièrement. La planification est disponible uniquement pour l'installation Windows du programme. Scripting pour demander au programme de créer un script des opérations dont vous avez besoin. En plus de toutes les opérations disponibles en mode interactif, ce mode spécial fournit des possibilités supplémentaires comme l'exécution conditionnelle, les sous‐routines, les itérations répétables, l'analyse des propriétés de disque/partition, la gestion des erreurs, etc. 3.1.7 Autres facilités Conversion de disques basiques MBR en basiques GPT pour utiliser les nouveaux schémas de partitionnement sans effort. Assistant de transfert de fichier afin de rendre ces opérations de copie individuelle de fichiers/dossiers ou leur gravure sur CD/DVD aussi simples et pratiques que possible. Il peut être particulièrement utile pour remettre le système en état en cas de dysfonctionnement du système dû à l'attaque d'un virus ou la corruption de fichiers. L'avantage‐clé : il fournit un accès aux sauvegardes de Paragon sous la forme de dossiers réguliers afin de parcourir leur contenu ou copier les fichiers nécessaires. L'explorateur de volume est un outil pratique lorsque le disque inclut différents systèmes de fichiers, qu'ils contiennent un système d'exploitation ou uniquement des données. L'explorateur de volume vous permettra d'explorer un système de fichiers de n'importe quel type et fournira un accès aux fichiers et répertoires nécessaires sans se soucier de leurs attributs de sécurité. L'outil de création du média de récupération permet de créer un média amorçable sur CD, DVD ou mémoire flash. Il peut être utilisé pour lancer votre ordinateur en cas de défaillance du système d'exploitation. Il vous propose encore d'autres fonctions, comme la sauvegarde de données de partitions de votre disque dur directement sur des CD et le gravage d'images ISO. L'utilitaire prend en charge différents formats de disques laser: CD‐R/RW, DVD‐R/RW, DVD+R/RW, DVD‐R, DVD+R double couche, Blu‐ray et peut se charger des gravures multi‐sessions. L'assistant de configuration réseau permet d'établir une connexion réseau, soit pour enregistrer la sauvegarde d'une partition/d'un disque dur ou uniquement quelques fichiers sur un ordinateur en réseau, soit pour récupérer une sauvegarde déjà existante sur un ordinateur en réseau et effectuer une restauration. Copyright © 1994‐2012 Paragon Software Group. Tous droits réservés. 9 Le correcteur d'amorçage pour corriger la plupart des problèmes d'amorçage système dus à une erreur de manipulation, un bogue informatique ou par exemple une attaque virale. Le Correcteur de démarrage est disponible uniquement dans l'environnement amorçable. 3.2 Technologies supportées Tout en employant des technologies innovantes de sociétés tierces, Paragon a développé ses propres technologies rendant ses produits uniques et attrayants aux yeux des consommateurs: La technologie Paragon Hot Backup™ permet la sauvegarde de partitions et disques durs verrouillés sous les systèmes d'exploitation de la famille Windows NT+, le tout avec une efficacité de fonctionnement élevée et des exigences matérielles réduites. Paragon Hot Copy™ permet de copier des partitions et disques durs verrouillés sous les systèmes de la famille Windows NT+. Paragon Adaptive Restore™ permet de migrer avec succès un système physique Windows vers une plate‐forme matérielle différente (P2P). La technologie Paragon Power Shield™ assure la consistance des données en cas de dysfonctionnement matériel, panne de courant ou défaillance du système d'exploitation. La technologie Paragon UFSD™ permet de parcourir les partitions de n'importe quel système de fichiers, y compris les partitions masquées et non‐montées, de modifier et copier des fichiers et des dossiers, etc. La technologie Paragon Restore with Shrink™ permet de restaurer une image de sauvegarde dans un bloc libre de taille inférieure en tenant compte uniquement de la quantité de données actuelle de l'image. La technologie Paragon Smart Partition™ permet d'effectuer des opérations de partitionnement de disque dur de n'importe quel niveau de difficulté et en totale sécurité. Paragon BTE™ permet de définir des tâches à exécuter au démarrage du système, il n'est donc plus nécessaire d'utiliser un média amorçable lors de la modification de partitions système. Microsoft Volume Shadow Copy Service (VSS) pour fournir l'infrastructure de copie/sauvegarde pour Microsoft Windows XP/Vista/7/Server 2003/2008. Il offre un mécanisme fiable pour créer des copies consistantes de données (appelées aussi shadow copies). Développé par Microsoft en coopération étroite avec les fabricants leader de solutions de copie/sauvegarde du marché, il est basé sur le concept technologique des clichés (appelés aussi instantanés dans d'autres univers) . Microsoft Dynamic Disk (simple, fractionné, agrégé par bande, en miroir, RAID‐5) pour offrir plus de flexibilité dans la gestion sans la limitation des partitions des disques basiques. Le stockage dynamique est particuilèrement utile dans les très grosses activités qui utilisent de très gros disques durs. GUID Partition Table (GPT). Il s'agit de la nouvelle génération du partitionnement de disque dur, développée pour dépasser les limitations de l'ancien MBR. Les disques GPT sont maintenant reconnus par Windows Vista/7, Server 2008, Mac OS X et Linux. 3.3 Systèmes de fichiers supportés Accès en lecture/écriture totale sur les partitions FAT16/FAT32. Copyright © 1994‐2012 Paragon Software Group. Tous droits réservés. 10 Accès total en lecture/écriture sur NTFS (disques basiques) sous Windows, Linux et PTS DOS. Les fichiers NTFS compressés sont également supportés. Accès total en lecture/écriture sur les partitions Ext2FS/Ext3FS/Ext4FS. Accès en lecture/écriture limitée sur les partitions Apple HFS+. La prise en charge de caractères non‐Roman pour le système de fichier HFS+ est indisponible pour le moment. La société espère fournir cette possibilité ultérieurement. 3.4 Médias supportés 4 Prise en charge des deux types de disques durs MBR et GPT (disques de plus de 2.2 To inclus) Disques durs IDE, SCSI et SATA SSD (Solid State Drive) AFD (Advanced Format Drive) Lecteurs de taille de secteur non‐512octets CD‐R, CD‐RW, DVD‐R, DVD+R, DVD‐RW, DVD+RW ainsi que les DVD‐R, DVD+R double couche, Blu‐ray Disques durs FireWire (i.e. IEEE1394), USB 1.0, USB 2.0, USB 3.0 Dispositifs de stockage PC card (mémoire flash MBR et GPT, etc.) Premiers pas Vous trouverez dans ce chapitre toutes les informations nécessaires à la mise en service du produit. 4.1 Contacter Paragon Software GmbH Si vous avez une question à propos des produits de la compagnie, n’hésitez pas à contacter Paragon Software GmbH. Service Contact Visiter le site de l'éditeur www.paragon‐software.fr Enregistrement et mises à jour www.paragon‐software.com/fr/support Base de connaissances et support technique kb.paragon‐software.com/fr Informations client ventes@paragon‐software.com 4.2 Configuration requise Package d’installation sous Windows Systèmes d'exploitation : ‐ Windows 2000 (32 bits) Copyright © 1994‐2012 Paragon Software Group. Tous droits réservés. 11 ‐ Windows XP (32 et 64 bits) ‐ Windows Vista (32 et 64 bits) ‐ Windows 7 (32 et 64 bits) Internet Explorer 5.0 ou version plus récente Intel Pentium ou équivalent, avec un processeur 300 MHz 128 Mo de RAM (256+ recommandé) Lecteur de disque dur avec 250 Mo d'espace libre Carte vidéo SVGA et écran Clavier Souris Durant l’installation, un espace libre additionnel (jusque 1Go) sera nécessaire. Pour l’environnement bootable Linux Intel Pentium ou équivalent, avec un processeur 300 MHz 256 Mo de RAM Carte vidéo SVGA et écran Clavier Souris Pour l’environnement bootable WinPE Intel Pentium III ou équivalent, avec un processeur 1000 MHz Au moins 512 Mo de RAM Carte vidéo SVGA et écran Clavier Souris Configuration additionnelle Carte réseau pour envoyer/recevoir des données vers/depuis un ordinateur du réseau Graveur CD/DVD pour graver des CD ou des DVD Lecteur USB externe pour stocker des données. 4.3 Installation Pour installer Paragon Backup & Recovery 11, veuillez suivre les étapes ci‐dessous : 1. Exécution du programme d'installation. Cliquez sur le fichier .MSI. Cette application guidera l'utilisateur durant la procédure d'installation du programme. L'utilitaire d'installation est compilé avec le SDK d’InstallShield, il contient donc une interface utilisateur standard comparable aux applications disponibles sur le marché. Copyright © 1994‐2012 Paragon Software Group. Tous droits réservés. 12 Veuillez supprimer toutes les versions précédentes avant d’installer le produit. 2. Démarrage de l'installation. La page de bienvenue indique que l'application est en cours d’installation. Cliquez sur le bouton Suivant pour continuer. 3. Acceptation du contrat de licence. La page Contrat de licence affiche le contrat de licence de Paragon. Lire le contrat puis cliquez sur le bouton Oui pour accepter. Si l'utilisateur n’accepte pas l’une des conditions qui y sont mentionnées, le processus d’installation sera alors interrompu. 4. Informations d'enregistrement. Vous devez fournir la clé du produit et le numéro de série. 5. Fournir les informations utilisateur. Sur cette page, fournissez les informations telles que le nom d'utilisateur et la société. De plus, vous devez décider si le programme doit être accessible à tous les utilisateurs de l'ordinateur (si plusieurs) ou seulement à l'utilisateur actuel. 6. Sélection d'un dossier d'installation. La page Choisissez l'emplacement cible permet à l'utilisateur de choisir le dossier dans lequel le programme sera installé. Le dossier d’installation créé par défaut sera le suivant: C:\Program Files\Paragon\Backup and Recovery 11 Home. Pour sélectionner un autre dossier, cliquer sur le bouton Parcourir. Le dossier nécessaire une fois sélectionné, cliquez sur le bouton Suivant pour continuer. Ne pas installer le programme en utilisant un lecteur réseau. Ne pas utiliser de sessions de Terminal Server pour installer et exécuter le programme. Dans les deux cas, les fonctionnalités du programme s'en trouveraient limitées. 7. Vérification des paramètres d'installation. La page Démarrez la copie des fichiers permet à l’utilisateur de vérifier les paramètres qui ont déjà été définis et de les corriger si nécessaire. Appuyer sur le bouton Précédent pour retourner à la page précédente et modifier les paramètres d'installation. Cliquez sur le bouton Suivant pour terminer le processus d’installation. 8. Copie de fichiers. La page État de l'installation présente la progression générale de l’installation. Cliquez sur le bouton Annuler pour interrompre l'installation. 9. Fin de l'installation. La page Fin de l'installation signale la fin du processus d’installation. 4.4 Premier démarrage Pour démarrer Paragon Backup & Recovery 11 sous Windows, cliquez sur le bouton Démarrer de Windows et sélectionnez Programmes > Paragon Backup & Recovery™ 11 > Paragon Backup & Recovery™. Le programme propose de nombreuses possibilités dans le cadre de la modification de la structure du disque dur. Pour plus de sécurité, procédez à une sauvegarde de vos données avant toute opération. Copyright © 1994‐2012 Paragon Software Group. Tous droits réservés. 13 Le premier composant qui s'affiche est le menu Express (Express Launcher). Il permet d'accéder facilement aux assistants et aux utilitaires que vous serez amenés à utiliser régulièrement. Vous pouvez également démarrer le menu traditionnel, l'aide ou revenir à la page d'accueil du programme. 4.5 Créer le média de récupération L'outil de création du média de récupération permet de réaliser les opérations suivantes : Préparer l'environnement de récupération Linux/DOS (inclus dans le package d'installation) sur un support externe (CD, DVD, ou mémoire flash) pour amorcer et exécuter des utilitaires sous Linux ou PTS DOS, et ainsi accéder à votre disque dur pour des opérations de maintenance ou de récupération (fortement recommandé) ; Préparer un environnement de récupération Linux/DOS personnalisé en ajoutant d'autres données à l'image standard ; Préparer un environnement de récupération amorçable à partir d'une image ISO quelconque, en incluant notre image WinPE 3.0 (fortement recommandé) ; Créer à partir du CD master l'environnement de récupération Linux/DOS ou WinPE sur un CD/DVD ou une mémoire flash. Vous trouverez plus bas les informations sur la création d'un environnement de récupération WinPE 3.0 sur un lecteur flash : 1. Branchez un lecteur flash d'au moins 250 Mo. Notez que toutes les données de ce lecteur seront effacées. 2. Sélectionnez dans le menu principal Outils > Création du média de récupération… 3. Cliquez sur le bouton Suivant de la page de Bienvenue de l'assistant. 4. Sélectionnez l'option Mémoire flash. Copyright © 1994‐2012 Paragon Software Group. Tous droits réservés. 14 5. Sélectionnez l'option Image du CD/DVD spécifiée par l'utilisateur (fichier .iso), puis parcourez les images ISO pour sélectionner notre environnement de récupération WinPE 3.0 ou tapez directement son chemin complet. En sélectionnant l'option Typique, vous pouvez créer notre environnement de récupération Linux/DOS qui est tout autant recommandé. Vous pouvez récupérer l'image ISO de notre environnement de récupération WinPE 3.0 en utilisant notre service Support Web. 6. Sélectionnez le lecteur flash dans la liste des périphériques disponibles dans le système à ce moment (s'il en existe plusieurs). 7. Vous devrez confirmer l'opération. 4.6 Démarrer depuis l'environnement de récupération Linux/DOS L'environnement de récupération Linux/DOS peut être utilisé pour démarrer votre ordinateur dans PTS DOS ou Linux afin d'avoir accès au disque dur sans utiliser le système d'exploitation défaillant. Vous disposez également d'une option permettant de démarrer en mode sans échec PTS DOS. Le redémarrage de l'ordinateur dans le mode sans échec peut être très utile dans un certain nombre de situations non‐standard, par ex. lors de paramétrages matériels incorrects ou en cas de problèmes sérieux au niveau du matériel. Dans ce cas, seuls les fichiers et pilotes de base (tels que les pilotes de disque dur, un pilote d'écran et un pilote de clavier) seront chargés. Copyright © 1994‐2012 Paragon Software Group. Tous droits réservés. 15 4.6.1 Démarrage Pour démarrer l'utilisation de l'environnement de récupération Linux/DOS, suivez ces étapes : 1. Amorcez l'ordinateur en utilisant le média de récupération Linux/DOS. L’outil de création du support de récupération permet de préparer l’environnement de récupération Linux/DOS ou WinPE soir sur un disque CD/DVD, soit sur un lecteur flash. Pour démarrer automatiquement à partir du média de récupération, vérifiez que le BIOS intégré est réglé de façon à pouvoir démarrer d'abord à partir du CD. 2. Démarrez le mode que vous souhaitez (Normal, Sans échec, Sans échec avec graphique allégé) dans le menu de démarrage. Par défaut, le mode Normal est automatiquement chargé après 10 secondes d'inactivité. 3. Cliquez sur l'opération que vous voulez effectuer. L'astuce affichée sur la sélection vous aidera à effectuer le bon choix ; 4. Consultez l'aide en appuyant sur ALT+F1 pour plus d'informations sur le sujet. 4.6.2 Menu d'amorçage Le menu d'amorçage contient les commandes suivantes: Mode Normal. Démarrage dans le mode normal de Linux. Ce mode utilise l'ensemble complet des pilotes (recommandé) ; Mode Sans échec. Démarrage dans le mode PTS DOS. Ce mode peut être utilisé comme alternative au mode normal de Linux si ce dernier ne fonctionne pas correctement ; Mode Sans échec basse résolution. Démarrage dans le mode sans échec PTS DOS. Dans ce cas, seuls les pilotes indispensables seront inclus, comme le pilote du disque dur, de l'écran et du clavier. Dans ce mode, le graphisme et le menu sont simples ; Disquette. Redémarrage de l'ordinateur à partir d'une disquette système ; Disque dur 0. Démarrage à partir du disque dur primaire ; Rechercher les systèmes d'exploitation sur vos disques durs. Le programme analysera les disques durs de votre ordinateur à la recherche de systèmes d'exploitation amorçables. Pour vous déplacer dans le menu, utilisez les touches fléchées du clavier de votre ordinateur. Copyright © 1994‐2012 Paragon Software Group. Tous droits réservés. 16 En utilisant l'environnement de récupération, vous découvrirez peut‐être quelques désagréments dus à d'éventuelles traces vidéo. Il s'agit simplement du résultat du changement de modes vidéo et cela n'affectera en aucun cas le bon fonctionnement du programme. Si tel est le cas, patientez un petit moment et tout rentrera dans l'ordre. 4.6.2.1 Mode Normal Lorsque le mode Normal est sélectionné, le menu de démarrage de Linux apparaît : Backup & Recovery (permet de démarrer les assistants, définir les réglages du programme, etc); Assistant de sauvegarde (permet de réaliser des sauvegardes de disques durs et de partitions) ; Assistant de restauration simple (permet de restaurer des disques durs et des partitions) ; Assistant de transfert de fichiers (permet de copier des fichiers/dossiers sur un autre disque ou une partition, ainsi que de les graver sur CD/DVD) ; Correcteur d'amorçage (aide à corriger la base de registre de Windows sans avoir à charger Windows) ; Configuration réseau (lance l'assistant de configuration réseau) ; Si vous avez l'intention d'utiliser des ressources réseau, commencez par lancer l'assistant de configuration réseau afin d'établir une connexion au réseau. Enregistreur des événements (aide à rassembler et envoyer les fichiers journal nécessaires au support technique); Afficher les partitions montées (la liste de toutes les partitions montées apparaîtra); Copyright © 1994‐2012 Paragon Software Group. Tous droits réservés. 17 L'environnement de récupération de Paragon assigne des lettres de lecteur aux partitions de la même façon que DOS, c.‐à‐d. l'une après l'autre, en commençant par les partitions primaires. Les lettres de lecteur des partitions montées peuvent donc être différentes de celles attribuées sous Windows. Ejecter le CD/DVD; Ligne de commande (la ligne de commande permet aux utilisateurs expérimentés d'exécuter n'importe quel programme); Redémarrer l'ordinateur; Eteindre l'ordinateur. Pour vous déplacer dans le menu, utilisez les touches fléchées du clavier de votre ordinateur. 4.6.2.2 Mode Sans échec Lorsque le mode Sans échec est sélectionné, le menu de démarrage de PTS DOS apparaît. Les fonctionnalités sont quasiment les mêmes que dans le mode Normal, à l'exception des commandes Configurateur de réseau et Assistant Journaux En outre, certaines limitations de l'environnement PTS DOS rendent le gravage de CD/DVD impossible. 4.6.2.3 Mode Sans échec basse résolution Lorsque le mode Basse résolution est sélectionné, le menu de démarrage de PTS DOS apparaît. Les fonctionnalités et l'apparence sont similaires au mode Sans échec mais les graphiques sont plus simples. 4.7 Démarrage depuis l'environnement de récupération WinPE L'environnement de récupération WinPE est une alternative réelle à l'environnement de récupération Linux/DOS. Il fournit à peu de chose près les mêmes fonctionnalités et il offre un excellent support matériel et une interface similaire à celle de Windows. 4.7.1 Démarrage Pour démarrer l'utilisation de l'environnement de récupération WinPE, suivez ces étapes : 1. Amorcez l'ordinateur en utilisant le média de récupération WinPE. L'outil de création du support de récupération permet de préparer l’environnement de récupération Linux/DOS ou WinPE soir sur un disque CD/DVD, soit sur un lecteur flash. Pour démarrer automatiquement à partir du média de récupération, vérifiez que le BIOS Copyright © 1994‐2012 Paragon Software Group. Tous droits réservés. 18 intégré est réglé de façon à pouvoir démarrer d'abord à partir du CD. 2. Une fois l'environnement chargé, vous verrez la licence d'utilisation. Lisez‐la et cochez la case pour l'accepter. Si vous n'êtes pas d'accord avec les termes de la licence, vous ne pourrez pas utiliser le programme ; 3. Une fois la licence acceptée, vous verrez l'Universal Application Launcher. En général, il permet de démarrer les composants du produit, charger des pilotes pour un matériel indéfini, ou établir une connexion réseau. Copyright © 1994‐2012 Paragon Software Group. Tous droits réservés. 19 4. Cliquez sur l'opération que vous voulez effectuer. L'astuce affichée sur la sélection vous aidera à effectuer le bon choix ; 5. Consultez l'aide en appuyant sur ALT+F1 pour plus d'informations sur le sujet. L'environnement basé sur WinPE 3.0 offre une excellente reconnaissance matérielle. Toutefois, si le pilote de votre carte contrôleur n'est pas disponible, vos disques durs resteront inaccessibles. Consultez le scénario Ajouter des pilotes spécifiques pour solutionner ce problème. 5 Scénarios typiques Ce chapitre regroupe certains des scénarios les plus fréquemment utilisés pouvant être réalisés avec le programme. Vous trouverez ici des conseils utiles et une description des opérations. 5.1 Scénarios de sauvegarde 5.1.1 Création de la capsule de sauvegarde Prenons l'ordinateur d'un utilisateur normal qui contiendra très certainement un seul disque dur avec une seule partition (dans ce cas il s'agit forcément d'une partition système). Supposons également que le disque dur dispose de suffisamment d'espace libre pour créer la capsule de sauvegarde. Elle peut être créée avec l'assistant de gestion de la capsule de sauvegarde: 1. Cliquez sur Gérer la capsule de sauvegarde dans le menu Assistants/Utilitaires de sauvegarde. 2. Cliquez sur le bouton Suivant de la page de Bienvenue de l'assistant. 3. Sélectionnez l'emplacement du disque auquel la capsule de sauvegarde sera créée. La capsule de sauvegarde peut être créée dans une partition étendue en tant que partition primaire ou en tant que lecteur logique. La capsule de sauvegarde peut être insérée à n'importe quel endroit du disque dur : à la fin (de préférence), au début ou quelque part entre les deux, au beau milieu des autres partitions. Par défaut, le programme permet de créer la capsule de sauvegarde uniquement comme la dernière partition primaire ou comme le dernier lecteur logique de la partition étendue. Toutefois, en activant le mode avancé de la première page de l'assistant, vous pouvez enlever cette restriction mais cela peut générer des erreurs de boot. Copyright © 1994‐2012 Paragon Software Group. Tous droits réservés. 20 4. Définissez la taille de la capsule de sauvegarde. Elle sera créée en fonction de l'espace disque disponible sur le disque sélectionné. La taille de la capsule de sauvegarde n'est soumise à aucune restriction, elle dépend uniquement de l'espace libre disponible sur le disque dur et de l'espace nécessité par les sauvegardes. Si l'Assistant de gestion de la capsule de sauvegarde ne trouve pas suffisamment d'espace libre dans un bloc, l'Assistant redistribuera l'espace libre, rassemblant tous les blocs d'espace libre en un bloc unifié et en déplaçant des partitions si nécessaire. Si la quantité totale d'espace libre s'avère toujours insuffisante, il est possible de prélever de l'espace à partir de l'une des partitions existantes, autrement dit de la redimensionner. Si la partition à redimensionner est verrouillée, l'Assistant de gestion de la capsule de sauvegarde fait redémarrer le système afin de créer la capsule de sauvegarde, puis relance automatiquement le système. (Le mécanisme de redémarrage varie en fonction des versions de Windows). 5. Activez l'environnement de récupération amorçable si nécessaire. Avec cela, vous aurez le choix de démarrer directement depuis la capsule de sauvegarde pour des opérations de maintenance ou récupération, à chaque démarrage de l'ordinateur. Cette opération aura pour conséquence l'écrasement du MBR actuel. Si un gestionnaire d'amorçage tiers est utilisé, ce dernier sera donc supprimé. Pour éviter cela, l'utilisateur peut sauvegarder le MBR actuel à l'aide de l'outil Éditer/Afficher des secteurs. La capsule de sauvegarde peut être amorçable uniquement si elle est localisée sur le dispositif amorçable (assigné dans le BIOS). 6. Lancez l'opération (en cliquant sur le bouton Suivant) ou retournez afin de corriger les paramètres. Après cela, l'utilisateur peut placer des archives de sauvegarde dans la capsule de sauvegarde créée. Cette opération peut également être effectuée dans l'environnement de Récupération. Copyright © 1994‐2012 Paragon Software Group. Tous droits réservés. 21 5.1.2 Sauvegarder un disque dur ou une partition dans la capsule de sauvegarde Pour sauvegarder un disque dur entier ou une partition séparée, puis placer l'image résultante dans la capsule de sauvegarde, suivez ces étapes : 1. Créez la capsule de sauvegarde avec l'Assistant Gérer la capsule de sauvegarde. 2. Cliquez sur Sauvegarde intelligente dans le menu Assistants. 3. Cliquez sur le bouton Suivant de la page de Bienvenue de l'assistant. 4. Sur l’écran suivant, sélectionnez Disques ou Partitions pour créer une image de disque ou de partition. 5. Sur la page À sauvegarder, sélectionnez l'option appropriée située en face du nom d'un disque dur ou d'une partition, selon la tâche choisie. Vous pouvez modifier les options par défaut de la sauvegarde en cochant l'option appropriée à ce stade. Par défaut, le programme prend en compte le réglage des filtres d'exclusion prédéfinis. 6. Sur la page Destination de la sauvegarde, sélectionnez l'option Enregistrer les données sur la capsule de sauvegarde. 7. Éditez le nom de l'archive si nécessaire. Copyright © 1994‐2012 Paragon Software Group. Tous droits réservés. 22 Veuillez tenir compte des valeurs des paramètres Taille estimée de l'archive et Espace disponible sur la destination de la sauvegarde ‐ si la taille de l'archive est supérieure à l'espace disponible, supprimez les sauvegardes obsolètes de la capsule de sauvegarde ou agrandissez la capsule à l'aide de l'assistant de gestion de la capsule de sauvegarde. 8. Ajoutez des commentaires à la sauvegarde décrivant son contenu. 9. La page Synthèse de la sauvegarde répertorie tous les paramètres de l'opération; modifiez‐les si nécessaire. Cliquez sur le bouton Suivant pour lancer le processus de sauvegarde. Cette opération peut également être effectuée dans l'environnement de Récupération. 5.1.3 Sauvegarder un disque dur ou une partition sur CD/DVD Pour sauvegarder un disque dur entier ou une partition séparée, puis graver l'image sur CD/DVD, suivez ces étapes : 1. Cliquez sur Sauvegarde intelligente dans le menu Assistants. 2. Cliquez sur le bouton Suivant de la page de Bienvenue de l'assistant. 3. Sur l’écran suivant, sélectionnez Disques ou Partitions pour créer une image de disque ou de partition. 4. Sur la page À sauvegarder, sélectionnez l'option appropriée située en face du nom d'un disque dur ou d'une partition, selon la tâche choisie. Copyright © 1994‐2012 Paragon Software Group. Tous droits réservés. 23 Vous pouvez modifier les options par défaut de la sauvegarde en cochant l'option appropriée à ce stade. Par défaut, le programme prend en compte le réglage des filtres d'exclusion prédéfinis. 5. Sur la page Destination de la sauvegarde, sélectionnez l'option Graver les données sur CD ou DVD. 6. Sélectionnez un graveur dans la liste et éditez le nom de l'archive, si nécessaire. Prenez en compte l'estimation de la taille de l'archive. Elle vous donnera un ordre d'idée du nombre de CD/DVD nécessaires à l'opération. 7. Ajoutez des commentaires à la sauvegarde décrivant son contenu. 8. La page Synthèse de la sauvegarde répertorie tous les paramètres de l'opération; modifiez‐les si nécessaire. Cliquez sur le bouton Suivant pour lancer le processus de sauvegarde. Copyright © 1994‐2012 Paragon Software Group. Tous droits réservés. 24 Cette opération peut également être effectuée dans l'environnement de Récupération. 5.1.4 Sauvegarder un disque dur ou une partition sur un lecteur réseau Pour sauvegarder un disque dur entier ou une partition séparée, puis placer l'image résultante sur un lecteur réseau, suivez ces étapes : 1. Cliquez sur Sauvegarde intelligente dans le menu Assistants. 2. Cliquez sur le bouton Suivant de la page de Bienvenue de l'assistant. 3. Sur l’écran suivant, sélectionnez Disques ou Partitions pour créer une image de disque ou de partition. 4. Sur la page À sauvegarder, sélectionnez l'option appropriée située en face du nom d'un disque dur ou d'une partition, selon la tâche choisie. Vous pouvez modifier les options par défaut de la sauvegarde en cochant l'option appropriée à ce stade. Par défaut, le programme prend en compte le réglage des filtres d'exclusion prédéfinis. 5. Sur la page Destination de la sauvegarde, sélectionnez l'option Enregistrer les données sur des lecteurs locaux/réseau. Copyright © 1994‐2012 Paragon Software Group. Tous droits réservés. 25 6. Connecter un disque réseau pour y placer l'image : - Ouvrez la boîte de dialogue de connexion de lecteur réseau en cliquant sur le bouton approprié ; - Cliquez sur le bouton Parcourir [...] pour sélectionner le partage réseau ou entrez son chemin manuellement ; - Définissez une lettre à partir de la liste des lettres de lecteur disponibles ; - Cochez l'option pour rendre la connexion permanente. Sinon, elle ne sera disponible que pendant la session en cours ; - Cliquez sur Connecter en utilisateur dans le bas de l'écran pour spécifier si nécessaire un nom d'utilisateur et un mot de passe pour accéder au lecteur réseau partagé. 7. Éditez le nom de l'archive si nécessaire. Veuillez tenir compte des valeurs des paramètres Taille estimée de l'archive et Espace disponible sur la destination de la sauvegarde ‐ si la taille de l'archive est supérieure à l'espace disponible, vous devez sélectionner un autre lecteur réseau. 8. Ajoutez des commentaires à la sauvegarde décrivant son contenu. 9. La page Synthèse de la sauvegarde répertorie tous les paramètres de l'opération; modifiez‐les si nécessaire. Cliquez sur le bouton Suivant pour lancer le processus de sauvegarde. Copyright © 1994‐2012 Paragon Software Group. Tous droits réservés. 26 Cette opération peut également être effectuée dans l'environnement de Récupération. 5.1.5 Sauvegarder un disque / partition sur un serveur FTP /SFTP Pour une sécurité supplémentaire, vous pouvez sauvegarder vos fichiers et dossiers directement depuis le programme sur un serveur FTP/SFTP. Pour sauvegarder un disque dur entier ou une partition séparée, puis placer l'image résultante sur un serveur FTP/SFTP, suivez ces étapes : 1. Cliquez sur Sauvegarde intelligente dans le menu Assistants. 2. Cliquez sur le bouton Suivant de la page de Bienvenue de l'assistant. 3. Sélectionnez Documents pour protéger tous les documents Office du dossier Mes documents. 4. Choisissez Serveurs FTP comme destination de sauvegarde. 5. Cliquez sur le bouton Créer un site FTP pour définir les paramètres du serveur FTP. Copyright © 1994‐2012 Paragon Software Group. Tous droits réservés. 27 ‐ Utiliser une connexion SFTP. Cochez cette option pour vous connecter à un serveur FTP sécurisé; ‐ Adresse. Adresse du serveur ftp; ‐ Port. Port requis (21 pour FTP et 22 pour SFTP par défaut); ‐ Connexion anonyme. Le type de connexion est en général “anonymous”; ‐ Autoriser authentification Open SSH. Si votre fournisseur SFTP demande ce type d’authentification, cochez l’option et définissez les clés; ‐ Connexion. Entrez votre login; ‐ Mot de passe. Entrez un mot de passe pour accéder au serveur FTP. Cliquez sur Sauver le mot de passe pour l'enregistrer pour votre prochaine sauvegarde vers cet emplacement FTP; ‐ Nom. Définissez un nom pour le serveur FTP. Veuillez vérifier que le pare‐feu de Windows (ou tout autre programme de ce type) autorise l'usage du port indiqué (21 pour FTP et 22 pour SFTP par défaut). 6. Quand vous êtes prêt, cliquez sur le bouton Connecter. Copyright © 1994‐2012 Paragon Software Group. Tous droits réservés. 28 7. Ajoutez des commentaires à la sauvegarde décrivant son contenu. 8. Pour empêcher tout accès non autorisé à vos données personnelles, nous vous recommandons vivement de protéger votre sauvegarde par un mot de passe. 9. La page Synthèse de la sauvegarde répertorie tous les paramètres de l'opération; modifiez‐les si nécessaire. Cliquez sur le bouton Suivant pour lancer le processus de sauvegarde. Cette opération peut également être effectuée dans l'environnement de Récupération. 5.1.6 Sauvegarder un Mac Dual Boot sur un lecteur USB externe Pour sauvegarder un Mac dual boot (Mac OS X et Windows XP/Vista/7), puis placer l'image résultante sur un lecteur USB externe, suivez ces étapes : 1. Amorcez l'ordinateur en utilisant le média de récupération Linux/DOS. L'outil de création du support de récupération permet de préparer l’environnement de récupération Linux/DOS ou WinPE soir sur un disque CD/DVD, soit sur un lecteur flash. Pour démarrer automatiquement à partir du média de récupération, vérifiez que le BIOS intégré est réglé de façon à pouvoir démarrer d'abord à partir du CD. 2. Connectez un lecteur USB externe à l'ordinateur. 3. Redémarrez l'ordinateur. Il va réamorcer automatiquement dans l'environnement de récupération Linux (Mode Normal), car c'est le seul mode qui supporte les ordinateurs Mac. Copyright © 1994‐2012 Paragon Software Group. Tous droits réservés. 29 4. Dans le menu de lancement Linux, sélectionnez Backup & Recovery. 5. Chargez l'assistant de sauvegarde en sélectionnant dans le menu principal du programme : Assistants > Assistant de sauvegarde. 6. Cliquez sur le bouton Suivant de la page de Bienvenue de l'assistant. 7. Sur la page Que sauvegarder, sélectionnez votre disque dur Mac. 8. Sur la page Destination de la sauvegarde, sélectionnez l'option Enregistrer les données sur un disque local ou un lecteur réseau. 9. Sélectionnez un lecteur USB externe pour la destination de la sauvegarde. Copyright © 1994‐2012 Paragon Software Group. Tous droits réservés. 30 10. Éditez le nom de l'archive si nécessaire. Veuillez tenir compte des valeurs des paramètres Taille estimée de l'archive et Espace disponible sur la destination de la sauvegarde ‐ si la taille de l'archive est supérieure à l'espace disponible, vous devez sélectionner un autre lecteur. 11. Ajoutez des commentaires à la sauvegarde décrivant son contenu. 12. La page Synthèse de la sauvegarde répertorie tous les paramètres de l'opération; modifiez‐les si nécessaire. Cliquez sur le bouton Suivant pour lancer le processus de sauvegarde. Cette opération peut également être effectuée sous Windows. 5.1.7 Sauvegarder les fichiers sur une partition locale connectée/déconnectée (sans lettre de lecteur) Pour sauvegarder les fichiers et dossiers souhaités, puis placer l'image résultante sur un lecteur local connecté/déconnecté, suivez ce qui suit : 1. Cliquez sur Sauvegarde intelligente dans le menu Assistants. Copyright © 1994‐2012 Paragon Software Group. Tous droits réservés. 31 2. Cliquez sur le bouton Suivant de la page de Bienvenue de l'assistant. 3. Sur la page suivante, choisissez le bouton adéquat. Par exemple, sélectionnez Autres fichiers et dossiers pour créer une sauvegarde de type fichier contenant certaines données. 4. Sur la page Quels dossiers et fichiers à sauvegarder, vous voyez la liste de toutes les partitions (connectées ou non) disponibles dans le système. Sélectionnez le fichier, dossier ou toute la partition pour créer le contenu de l'image. 5. Sur la page Destination de la sauvegarde, sélectionnez un disque cible connecté ou non (sans lettre de lecteur assignée). 6. Éditez le nom de l'archive si nécessaire. 7. Spécifier les masques d'inclusion. Le programme incut un nombre important de filtres prédéfinis pour bien définir le contenu des images. Copyright © 1994‐2012 Paragon Software Group. Tous droits réservés. 32 Vous pouvez créer votre propre filtre en cliquant sur Ajouter une catégorie…. Nom. Donnez un nom au filtre, utilisez toujours un nom expressif ; Filtre. Cliquez sur le bouton Parcourir pour sélectionner les fichiers et dossiers à inclure, ou spécifiez un masque de filtre en utilisant les caractères génériques * ou ? ; Description. Ajoutez une courte description au filtre pour bien le caractériser. Cliquez sur OK et le nouvel élément sera ajouté à la liste des filtres. En cochant/décochant son nom, vous pouvez décider de l'utiliser ou non. En définissant un masque d'inclusion, vous ignorez automatiquement les fichiers qui ne lui correspondent pas, aussi ne seront‐ils pas ajoutés à l'image. 8. Spécifier les masques d'exclusion. Le programme inclut un nombre important de filtres prédéfinis pour bien définir le contenu des images. Copyright © 1994‐2012 Paragon Software Group. Tous droits réservés. 33 9. Ajoutez des commentaires à la sauvegarde décrivant son contenu. 10. Pour empêcher tout accès non autorisé à vos données personnelles, nous vous recommandons vivement de protéger votre sauvegarde par un mot de passe. 11. La page Synthèse de la sauvegarde répertorie tous les paramètres de l'opération; modifiez‐les si nécessaire. Cliquez sur le bouton Suivant pour lancer le processus de sauvegarde. Cette opération peut également être effectuée dans l'environnement de Récupération. 5.1.8 Créer une sauvegarde différentielle pour une sauvegarde complète de partition Pour mettre à jour l'image de la partition sélectionnée, suivez ces étapes : 1. Cliquez sur Sauvegarde de partition différentielle dans le menu des assistants. 2. Cliquez sur le bouton Suivant de la page de Bienvenue de l'assistant. 3. Sur la page Parcourir pour l'archive, spécifiez l'image complète (de base) de la partition : En cliquant le lien Basculer dans la vue Liste des archives, vous voyez la liste des images contenues dans la base de données des archives (si elle existe). Copyright © 1994‐2012 Paragon Software Group. Tous droits réservés. 34 Pour disposer d'une vue claire des propriétés de l'image, cliquez dessus et la section inférieure (Détails de l'archive) va afficher une courte description. En cliquant sur Basculer dans la vue des fichiers, vous pouvez rechercher l'image en utilisant une fenêtre de recherche standard. La section inférieure (Détails de l'archive) va afficher une courte description de l'image. 4. La page Contenu de l'archive affiche des informations détaillées sur le contenu de l'archive. Elle inclut une description complète des propriétés de la partition. De plus, vous pouvez modifier les paramètres de la sauvegarde. Pour activer le mode avancé, vous devez cocher l'option correspondante au bas de la page. 5. Sur la page Destination de la sauvegarde, sélectionnez l'emplacement de l'image. Copyright © 1994‐2012 Paragon Software Group. Tous droits réservés. 35 6. Éditez le nom de l'archive si nécessaire. Veuillez tenir compte des valeurs des paramètres Taille estimée de l'archive et Espace disponible sur la destination de la sauvegarde ‐ si la taille de l'archive est supérieure à l'espace disponible, vous devez sélectionner un autre lecteur. 7. Ajoutez des commentaires à la sauvegarde décrivant son contenu. 8. La page Synthèse de la sauvegarde répertorie tous les paramètres de l'opération; modifiez‐les si nécessaire. Cliquez sur le bouton Suivant pour lancer le processus de sauvegarde. Une fois l'opération achevée, vous obtenez une sauvegarde différentielle pour la partition sélectionnée. Elle est stockée dans la destination spécifiée (disque local ou réseau, capsule de sauvegarde ou disque CD/DVD), ses fonctionnalités définies dans l'assistant. Cette opération peut également être effectuée dans l'environnement de Récupération. 5.1.9 Créer une sauvegarde incrémentielle pour une sauvegarde complète de partition Pour mettre à jour uniquement les fichiers que vous souhaitez depuis la dernière sauvegarde complète, suivez ces étapes : 1. Cliquez sur Créer une archive de fichier incrémentielle dans le menu Assistants/Avancé. 2. Cliquez sur le bouton Suivant de la page de Bienvenue de l'assistant. 3. Sur la page Parcourir pour l'archive, spécifiez l'image complète (de base) de la partition : En cliquant le lien Basculer dans la vue Liste des archives, vous voyez la liste des images contenues dans la base de données des archives (si elle existe). Copyright © 1994‐2012 Paragon Software Group. Tous droits réservés. 36 Pour disposer d'une vue claire des propriétés de l'image, cliquez dessus et la section inférieure (Détails de l'archive) va afficher une courte description. En cliquant sur Basculer dans la vue des fichiers, vous pouvez rechercher l'image en utilisant une fenêtre de recherche standard. La section inférieure (Détails de l'archive) va afficher une courte description de l'image. 4. Sur la page Quels dossiers et fichiers à sauvegarder, vous voyez le contenu de l'archive sélectionnée. Cochez le fichier ou le dossier à utiliser pour créer la future image incrémentielle. 5. Spécifier les masques d'inclusion. Le programme incut un nombre important de filtres prédéfinis pour bien définir le contenu des images. Copyright © 1994‐2012 Paragon Software Group. Tous droits réservés. 37 Vous pouvez créer votre propre filtre en cliquant sur Ajouter une catégorie…. Nom. Donnez un nom au filtre, utilisez toujours un nom expressif ; Filtre. Cliquez sur le bouton Parcourir pour sélectionner les fichiers et dossiers à inclure, ou spécifiez un masque de filtre en utilisant les caractères génériques * ou ? ; Description. Ajoutez une courte description au filtre pour bien le caractériser. Cliquez sur OK et le nouvel élément sera ajouté à la liste des filtres. En cochant/décochant son nom, vous pouvez décider de l'utiliser ou non. En définissant un masque d'inclusion, vous ignorez automatiquement les fichiers qui ne lui correspondent pas, aussi ne seront‐ils pas ajoutés à l'image. 6. Spécifier les masques d'exclusion. Le programme incut un nombre important de filtres prédéfinis pour bien définir le contenu des images. Copyright © 1994‐2012 Paragon Software Group. Tous droits réservés. 38 7. Ajoutez des commentaires à la sauvegarde décrivant son contenu. 8. La page Synthèse de la sauvegarde répertorie tous les paramètres de l'opération; modifiez‐les si nécessaire. Cliquez sur le bouton Suivant pour lancer le processus de sauvegarde. Une fois l'opération achevée, vous obtenez une sauvegarde incrémentielle pour l'archive de partition sélectionnée et contenant les informations indiquées dans l'assistant. Elle est placée dans la même destination que l'image de base. Cette opération peut également être effectuée dans l'environnement de Récupération. 5.1.10 Créer une sauvegarde incrémentielle pour une sauvegarde complète de fichier Pour mettre à jour une sauvegarde de type fichier, suivez ces étapes : 1. Cliquez sur Sauvegarde de partition incrémentielle dans le menu des assistants. 2. Cliquez sur le bouton Suivant de la page de Bienvenue de l'assistant. 3. Sur la page Parcourir pour l'archive, spécifiez l'archive complète (de base) de type fichier : En cliquant le lien Basculer dans la vue Liste des archives, vous voyez la liste des images contenues dans la base de données des archives (si elle existe). Copyright © 1994‐2012 Paragon Software Group. Tous droits réservés. 39 Pour disposer d'une vue claire des propriétés de l'image, cliquez dessus et la section inférieure (Détails de l'archive) va afficher une courte description. En cliquant sur Basculer dans la vue des fichiers, vous pouvez rechercher l'image en utilisant une fenêtre de recherche standard. La section inférieure (Détails de l'archive) va afficher une courte description de l'image. Une fois l'opération achevée, vous obtenez une sauvegarde incrémentielle pour l'archive fichier sélectionnée. Elle est placée dans la même destination que l'image de base. Cette opération peut également être effectuée dans l'environnement de Récupération. 5.1.11 Créer une sauvegarde de partition cyclique Pour automatiser le processus de sauvegarde de partition, suivez ces étapes : 1. Démarrez l'assistant de sauvegarde cyclique en sélectionnant dans le menu principal : Assistants > Utilitaires de sauvegarde > Sauvegarde cyclique... 2. Cliquez sur le bouton Suivant de la page de Bienvenue de l'assistant. 3. Sur la page Quoi sauvegarder, sélectionnez la partition dont il faut créer une sauvegarde cyclique ; Copyright © 1994‐2012 Paragon Software Group. Tous droits réservés. 40 La version actuelle du programme permet la sauvegarde cyclique d'une partition à la fois. 4. Sur la page Destination de la sauvegarde, sélectionnez une partition connectée ou non, ou un partage réseau, ou un serveur FTP où les images doivent être sauvegardées. 5. Éditez le nom de l'archive si nécessaire. Veuillez tenir compte des valeurs des paramètres Taille estimée de l'archive et Espace disponible sur la destination de la sauvegarde ‐ si la taille de l'archive est supérieure à l'espace disponible, vous devez sélectionner un autre lecteur. 6. Ajoutez des commentaires à la sauvegarde décrivant son contenu. 7. Définissez un planning pour l'opération. Copyright © 1994‐2012 Paragon Software Group. Tous droits réservés. 41 8. Sur la page Type de sauvegarde cyclique, choisissez le mode de création de la sauvegarde cyclique : Type de base. Chaque image créée au cours de l'opération sera conçue comme une archive de base complète. Type différentiel. Chaque première image sera conçue comme une archive de base complète et toutes les autres ne contiendront que les différences par rapport à celle‐ci. Cette opération nécessite beaucoup moins d'espace, ce qui permet d'économiser une grande part des ressources de votre système. En sélectionnant les options Espace disque maximum pour le stockage des images et Nombre maximum d’images à stocker, l'utilisateur définit le cycle de vie de la sauvegarde différentielle. En d'autres termes : si ces deux paramètres sont dépassés, les archives (différentielles uniquement) les plus anciennes seront automatiquement écrasées. 9. La page Synthèse de la sauvegarde répertorie tous les paramètres de l'opération; modifiez‐les si nécessaire. Cliquez sur le bouton Suivant pour lancer le processus de sauvegarde. L'opération sera exécutée conformément aux paramètres spécifiés. L'image de sauvegarde qui en résulte sera placée dans la destination spécifiée (un disque local ou réseau) et ses fonctions définies par l'assistant. 5.1.12 Fusionner une sauvegarde de partition complète avec l'une de ses différentielles Pour fusionner une sauvegarde de partition complète avec l'une de ses différentielles, ce qui va générer une nouvelle sauvegarde complète, suivez ces étapes : 1. Cliquez sur Sauvegarde synthétisée dans le menu des assistants. 2. Cliquez sur le bouton Suivant de la page de Bienvenue de l'assistant. 3. Sur la page Parcourir pour l'archive, vous devez seulement spécifier l'archive différentielle. Le programme va rechercher automatiquement son image de base : En cliquant le lien Basculer dans la vue Liste des archives, vous voyez la liste des images contenues dans la base de données des archives (si elle existe). Copyright © 1994‐2012 Paragon Software Group. Tous droits réservés. 42 Pour disposer d'une vue claire des propriétés de l'image, cliquez dessus et la section inférieure (Détails de l'archive) va afficher une courte description. En cliquant sur Basculer dans la vue des fichiers, vous pouvez rechercher l'image en utilisant une fenêtre de recherche standard. La section inférieure (Détails de l'archive) va afficher une courte description de l'image. 4. Sur la page Paramètres de synthèse, vous pouvez également modifier l'une des propriétés de l'image sélectionnée. Pour réaliser notre tâche, nous n'avons nul besoin de changer quoi que ce soit. 5. Sur la page Destination de l'archive synthétisée, sélectionnez l'emplacement de l'image. Copyright © 1994‐2012 Paragon Software Group. Tous droits réservés. 43 6. Éditez le nom de l'archive si nécessaire. Veuillez tenir compte des valeurs des paramètres Taille estimée de l'archive et Espace disponible sur la destination de la sauvegarde ‐ si la taille de l'archive est supérieure à l'espace disponible, vous devez sélectionner un autre lecteur. 7. Ajoutez des commentaires à la sauvegarde décrivant son contenu. 8. La page Synthèse de la sauvegarde répertorie tous les paramètres de l'opération; modifiez‐les si nécessaire. Cliquez sur le bouton Suivant pour lancer le processus de sauvegarde. Une fois l'opération achevée, vous obtenez une nouvelle sauvegarde complète. Elle est stockée dans la destination spécifiée (disque local ou réseau ou disque CD/DVD), ses fonctionnalités définies dans l'assistant. Cette fonction ne permet actuellement pas la modification des sauvegardes d’un disque dur complet. Cette opération peut également être effectuée dans l'environnement de Récupération. 5.2 Scénarios de récupération 5.2.1 Corriger le BCD (Boot Configuration Data) Pour corriger automatiquement Windows BCD, suivez ces étapes : 1. Amorcez l'ordinateur en utilisant le média de récupération WinPE. L'outil de création du support de récupération permet de préparer l’environnement de récupération Linux/DOS ou WinPE soir sur un disque CD/DVD, soit sur un lecteur flash. Pour démarrer automatiquement à partir du média de récupération, vérifiez que le BIOS intégré est réglé de façon à pouvoir démarrer d'abord à partir du CD. Copyright © 1994‐2012 Paragon Software Group. Tous droits réservés. 44 2. Lancez Corriger les erreurs au démarrage (Boot Corrector). 3. Cliquez sur le bouton Suivant de la page de Bienvenue de l'assistant. 4. Sélectionnez Corriger les paramètres de démarrage… pour permettre à l’assistant de corriger tous les BCD dans toutes les installations Windows détectées. 5. L’assistant vous demande ensuite d’appliquer ou non les changements. Une fois l'opération achevée, fermez l'assistant et redémarrez l'ordinateur. 5.2.2 Corriger le démarrage de Windows Supposons que votre Windows ne démarre plus pour une raison inconnue. Au départ, tout semble correct, vous voyez à l'écran les messages standard de démarrage, puis tout se fige soudainement. Pour corriger ce problème, opérez ainsi : 1. Amorcez l'ordinateur en utilisant le média de récupération Linux/DOS. L'outil de création du support de récupération permet de préparer l’environnement de récupération Linux/DOS ou WinPE soir sur un disque CD/DVD, soit sur un lecteur flash. Pour démarrer automatiquement à partir du média de récupération, vérifiez que le BIOS intégré est réglé de façon à pouvoir démarrer d'abord à partir du CD. 2. Dans le menu de démarrage, sélectionnez Mode Normal pour utiliser l'environnement de récupération Linux (préférable) ou Mode sans échec pour utiliser l'environnement de récupération PTS DOS (si des problèmes surviennent avec le mode Linux). Vous pouvez également démarrer en Mode sans échec basse résolution (mode sans échec PTS DOS) dans le cas d'une incompatibilité matérielle sérieuse. Dans ce cas, seuls les pilotes essentiels sont chargés, tels que les pilotes de disque dur, écran et clavier. Ce mode est graphiquement très sommaire. Copyright © 1994‐2012 Paragon Software Group. Tous droits réservés. 45 Par défaut, le mode Normal est automatiquement chargé après 10 secondes d'inactivité. 3. Dans le menu Linux, sélectionnez Corriger l'amorçage. Il est également disponible en mode PTS DOS. 4. Dans l'écran de bienvenue, sélectionnez l'option Rechercher des installations Windows à corriger. 5. Sur l'écran suivant, choisissez l'installation Windows dans la liste, puis sélectionnez la commande Editer le fichier Boot.ini. Si vous n'êtes pas sûr du choix de l'installation, utilisez le bouton Propriétés pour disposer d'informations supplémentaires sur l'élément choisi. 6. Examinez le fichier – le problème s'y trouve peut‐être. S'il contient une erreur, corrigez‐la en utilisant les boutons appropriés. 7. Si le fichier Boot.ini ne contient aucune erreur, revenez à la page des installations Windows correctes pour corriger les lettres de lecteur dans le registre système de Windows. Copyright © 1994‐2012 Paragon Software Group. Tous droits réservés. 46 8. Sur l'écran suivant, choisissez un disque dur dans la liste, puis la partition voulue. Si vous n'êtes pas sûr de l'installation à choisir, utilisez le bouton Propriétés pour disposer d'informations supplémentaires sur l'élément choisi. 9. Cliquez sur Editer les lettres pour corriger une lettre de lecteur existante, ou assignez une nouvelle lettre dans le registre système de Windows. 10. Une fois la bonne lettre de lecteur assignée, fermez l'écran puis cliquez sur le bouton Appliquer. 11. Confirmez l'opération. Copyright © 1994‐2012 Paragon Software Group. Tous droits réservés. 47 12. Une fois l'opération achevée, cliquez sur le bouton Rapport pour voir l'écran de résumé. Le programme permet également de stocker le rapport. Pour cela, appuyez sur le bouton Enregistrer et choisissez l'emplacement exact dans l'écran. 13. Cliquez sur Terminer pour fermer l'utilitaire de correction d'amorçage. 14. Redémarrez l'ordinateur. 5.2.3 Restaurer un disque dur depuis la capsule de sauvegarde amorçable Supposons que votre ordinateur est endommagé à cause de l'attaque d'un virus ou l'endommagement de fichiers système critiques. Mais vous disposez de la capsule de sauvegarde amorçable contenant une sauvegarde de votre disque dur. Cela suffit pour restaurer votre système et le rendre opérationnel à nouveau. Pour restaurer un disque dur à partir de l'image de sauvegarde contenue dans la Capsule de sauvegarde lorsque le système d'exploitation actuel est endommagé, procédez simplement comme suit: 1. Démarrez l'ordinateur à partir de la capsule de sauvegarde amorçable. By default, the program offers to use the F1 hot key to boot from it. Ce scénario implique que la capsule de sauvegarde est amorçable. 2. Dans le menu de démarrage, sélectionnez Mode Normal pour utiliser l'environnement de récupération Linux (préférable) ou Mode Sans échec pour utiliser l'environnement de récupération (si le mode Linux ne convient pas). Copyright © 1994‐2012 Paragon Software Group. Tous droits réservés. 48 Par défaut, le mode Normal est automatiquement chargé après 10 secondes d'inactivité. 3. Dans le menu démarrage Linux, sélectionnez Assistant de restauration simple. Vous disposez du même assistant dans l'environnement PTS DOS également. 4. Cliquez sur le bouton Suivant de la page de Bienvenue de l'assistant. 5. Sur la page Quoi restaurer, vous voyez la liste des images disponibles. A priori, la sauvegarde doit y être présente. Si ce n'est pas le cas, cliquez sur le bouton Parcourir [...] pour la trouver. Une fois l'image trouvée, double‐cliquez dessus pour procéder. 6. Sur la page Propriétés de l'image, assurez‐vous de sélectionner la bonne image affichant les informations fournies concernant l'archive. 7. Sur la page suivante, spécifiez le disque dur vers lequel l'image doit être restaurée (s'il en existe plusieurs sur l'ordinateur). Par défaut, le programme propose de restaurer l'archive exactement vers sa source. C'est ce dont nous avons besoin actuellement. Copyright © 1994‐2012 Paragon Software Group. Tous droits réservés. 49 Vous pouvez également demander au programme de redimensionner les partitions sur disque proportionnellement en cochant l'option correspondante. Tout le contenu existant du disque dur sélectionné comme cible de restauration sera supprimé durant l'opération. 8. Sur la page Résumé de la restauration, vous voyez la structure de votre disque dur avant et après l'opération. Cliquez sur le bouton Suivant pour démarrer le processus de restauration. 9. Dans l'écran de progression, vous voyez en temps réel un rapport détaillé de toutes les actions effectuées par le programme. 10. Une fois l'opération achevée, fermez l'assistant et redémarrez l'ordinateur. Pour faire un système bootable Windows sur du matériel différent, veuillez compléter l’étape additionnelle suivante P2P Ajuster l'OS. Copyright © 1994‐2012 Paragon Software Group. Tous droits réservés. 50 5.2.4 Restaurer une partition système depuis un média externe (CD/DVD) Supposons que votre ordinateur est endommagé à cause de l'attaque d'un virus ou l'endommagement de fichiers système critiques. Mais vous disposez d'une sauvegarde de votre partition système sur un CD/DVD amorçable. Cela suffit pour restaurer votre système et le rendre opérationnel à nouveau. Pour restaurer votre partition système à partir de l'image disponible sur CD/DVD lorsque le système d'exploitation actuel est endommagé, procédez simplement comme suit : 1. Insérez le CD/DVD contenant l'image préparée antérieurement dans le lecteur CD/DVD (le BIOS doit être paramétré correctement pour que le système puisse démarrer à partir du lecteur CD/DVD). Ce scénario suppose que vous disposez d'une archive amorçable sur le CD/DVD. Si l'image est stockée sur plusieurs CD/DVD, insérez d'abord le premier. 2. Redémarrez l'ordinateur. 3. Dans le menu de démarrage, sélectionnez Mode Normal pour utiliser l'environnement de récupération Linux (préférable) ou Mode sans échec pour utiliser l'environnement de récupération PTS DOS (si des problèmes surviennent avec le mode Linux). Vous pouvez également démarrer en Mode sans échec basse résolution (mode sans échec PTS DOS) dans le cas d'une incompatibilité matérielle sérieuse. Dans ce cas, seuls les pilotes essentiels sont chargés, tels que les pilotes de disque dur, écran et clavier. Ce mode est graphiquement très sommaire. Par défaut, le mode Normal est automatiquement chargé après 10 secondes d'inactivité. 4. Dans le menu démarrage PTS/DOS, sélectionnez Assistant de restauration simple. Vous disposez du même assistant dans l'environnement Linux également. 5. Cliquez sur le bouton Suivant de la page de Bienvenue de l'assistant. 6. Sur la page Quoi restaurer, vous voyez la liste des images disponibles. A priori, la sauvegarde doit y être présente. Si ce n'est pas le cas, cliquez sur le bouton Parcourir [...] pour la trouver. Une fois l'image trouvée, double‐cliquez dessus pour procéder. 7. Sur la page Propriétés de l'image, assurez‐vous de sélectionner la bonne image affichant les informations fournies concernant l'archive. Copyright © 1994‐2012 Paragon Software Group. Tous droits réservés. 51 8. Sur la page suivante, spécifiez le disque dur, puis une de ses partitions, vers laquelle l'image doit êre restaurée (s'il en existe plusieurs sur l'ordinateur). Par défaut, le programme propose de restaurer l'archive exactement vers sa source. C'est ce dont nous avons besoin actuellement. Tout le contenu existant de la partition sélectionnée comme cible de restauration sera supprimé durant l'opération. 9. Sur la page de la taille de la partition, vous pouvez modifier la taille de la partition et son emplacement si nécessaire. 10. Sur la page Résumé de la restauration, vous voyez la structure de votre disque dur avant et après l'opération. Cliquez sur le bouton Suivant pour démarrer le processus de restauration. Copyright © 1994‐2012 Paragon Software Group. Tous droits réservés. 52 11. Dans l'écran de progression, vous voyez en temps réel un rapport détaillé de toutes les actions effectuées par le programme. 12. Une fois l'opération achevée, fermez l'assistant et redémarrez l'ordinateur. Pour faire un système bootable Windows sur du matériel différent, veuillez compléter l’étape additionnelle suivante P2P Ajuster l'OS. 5.2.5 Restaurer une partition système depuis un lecteur réseau Supposons que votre ordinateur ne fonctionne plus à cause d'une attaque virale ou l'endommagement de fichiers système critiques. Mais vous disposez d'une sauvegarde de votre disque dur sur un serveur de sauvegarde distant. C'est suffisant pour restaurer facilement votre système et le rendre à nouveau opérationnel. Pour restaurer votre partition système depuis une image située sur un lecteur réseau, suivez ces étapes : 1. Amorcez l'ordinateur en utilisant le média de récupération WinPE. L’outil de création du support de récupération permet de préparer l’environnement de récupération Linux/DOS ou WinPE soir sur un disque CD/DVD, soit sur un lecteur flash. Pour démarrer automatiquement à partir du média de récupération, vérifiez que le BIOS intégré est réglé de façon à pouvoir démarrer d'abord à partir du CD. 2. Une fois la licence acceptée, vous voyez le Universal Application Launcher. Sélectionnez l'assistant de restauration. 3. Cliquez sur le bouton Suivant de la page de Bienvenue de l'assistant. Copyright © 1994‐2012 Paragon Software Group. Tous droits réservés. 53 4. Sur la page Parcourir pour l'archive, vous devez spécifier l'image de la sauvegarde. Pour cela, suivez ces étapes : Sélectionnez Réseau pour y choisir la sauvegarde ; Connectez le lecteur réseau où les archives sont stockées : ‐ Ouvrez l'écran de connexion de lecteur réseau en cliquant sur le bouton approprié ; ‐ Cliquez sur le bouton Parcourir [...] pour sélectionner le partage réseau ou entrez son chemin manuellement ; ‐ Définissez une lettre en la sélectionnant dans la liste des lettres de lecteur disponibles ; ‐ Cliquez sur Connecter en utilisateur dans le bas de la page pour indiquer si nécessaire un nom d'utilisateur et un mot de passe pour accéder au partage réseau sélectionné. Vous pouvez également connecter un disque réseau avec le Configurateur Réseau. Choisissez l'archive dans l'écran. La section Détails de l'archive affiche une courte description de l'image sélectionnée. Copyright © 1994‐2012 Paragon Software Group. Tous droits réservés. 54 5. La page Quoi restaurer affiche des informations détaillées sur le contenu de l'archive. Sélectionnez l'élément à restaurer. Dans notre cas, il s'agit de la première partition du disque. 6. Sur la page suivante, spécifiez le disque dur, puis une de ses partitions, vers laquelle l'image doit êre restaurée (s'il en existe plusieurs sur l'ordinateur). Par défaut, le programme propose de restaurer l'archive exactement vers sa source. C'est ce dont nous avons besoin actuellement. Tout le contenu existant de la partition sélectionnée comme cible de restauration sera supprimé durant l'opération. 7. Sur la page Résultats de la restauration, vous voyez la structure du disque résultant. Vous pouvez également changer la taille de la partition et son emplacement si nécessaire, et lui affecter une lettre de lecteur particulière. 8. Sur la page suivante de l'assistant, confirmez l'opération en sélectionnant l'option appropriée. Copyright © 1994‐2012 Paragon Software Group. Tous droits réservés. 55 9. La barre de progression permet de suivre l’évolution. 10. Une fois l'opération achevée, fermez l'assistant et redémarrez l'ordinateur. Pour faire un système bootable Windows sur du matériel différent, veuillez compléter l’étape additionnelle suivante P2P Ajuster l'OS. 5.2.6 Restaurer une partition système depuis un disque local Supposons que votre système d'exploitation montre des défaillances après l'installation d'un nouveau logiciel. Mais vous disposez d'une sauvegarde de votre partition système sur un disque local. C'est suffisant pour restaurer facilement votre ordinateur. Pour restaurer votre partition système depuis une image située sur un disque local, suivez ces étapes : 1. Cliquez sur Restaurer dans le menu des assistants. 2. Cliquez sur le bouton Suivant de la page de Bienvenue de l'assistant. 3. Sur la page Parcourir pour l'archive, indiquez l'archive souhaitée : En cliquant le lien Basculer dans la vue Liste des archives, vous voyez la liste des images contenues dans la base de données des archives (si elle existe). Pour disposer d'une vue claire des propriétés de l'image, cliquez dessus et la section inférieure (Détails de l'archive) va afficher une courte description. En cliquant sur Basculer dans la vue des fichiers, vous pouvez rechercher l'image en utilisant une fenêtre de recherche standard. La section inférieure (Détails de l'archive) va afficher une courte description de l'image. Copyright © 1994‐2012 Paragon Software Group. Tous droits réservés. 56 4. Sur la page suivante, spécifiez le disque dur, puis une de ses partitions, vers laquelle l'image doit êre restaurée (s'il en existe plusieurs sur l'ordinateur). Par défaut, le programme propose de restaurer l'archive exactement vers sa source. C'est ce dont nous avons besoin actuellement. Tout le contenu existant de la partition sélectionnée comme cible de restauration sera supprimé durant l'opération. 5. Sur la page Résultats de la restauration, vous voyez la structure du disque résultant. Vous pouvez également changer la taille de la partition et son emplacement si nécessaire, et lui affecter une lettre de lecteur particulière. 6. Terminez l'assistant et appliquez les changements en attente. Copyright © 1994‐2012 Paragon Software Group. Tous droits réservés. 57 7. Le programme va demander un redémarrage système pour effectuer l'opération dans un mode de démarrage spécial. Cliquez sur le bouton proposé pour accepter. 8. Dans l'écran de progression, vous voyez en temps réel un rapport détaillé de toutes les actions effectuées par le programme. Une fois l'opération achevée, le programme va redémarrer automatiquement l'ordinateur. Cette opération peut également être effectuée dans l'environnement de Récupération. Pour faire un système bootable Windows sur du matériel différent, veuillez compléter l’étape additionnelle suivante P2P Ajuster l'OS. 5.2.7 Restaurer un Mac dual boot depuis un lecteur USB externe Supposons que votre Mac ne démarre plus à cause d'une erreur de disque dur. Heureusement, vous disposez d'une sauvegarde de votre disque dur sur un lecteur USB externe. Remplacez l'ancien disque par un nouveau disque et effectuez une restauration directe. Pour restaurer votre Mac Dual Boot depuis une image située sur un lecteur USB externe, suivez ces étapes : 1. Amorcez l'ordinateur en utilisant le média de récupération Linux/DOS. L’outil de création du support de récupération permet de préparer l’environnement de récupération Linux/DOS ou WinPE soir sur un disque CD/DVD, soit sur un lecteur flash. Pour démarrer automatiquement à partir du média de récupération, vérifiez que le BIOS intégré est réglé de façon à pouvoir démarrer d'abord à partir du CD. 2. Connectez un lecteur USB externe à l'ordinateur. 3. Redémarrez l'ordinateur. 4. Dans le menu de démarrage, sélectionnez Mode Normal pour utiliser l'environnement de Récupération Linux, car c'est le seul mode qui permet de travailler avec les périphériques USB. Copyright © 1994‐2012 Paragon Software Group. Tous droits réservés. 58 Par défaut, le mode Normal est automatiquement chargé après 10 secondes d'inactivité. 5. Dans le menu de démarrage Linux, sélectionnez l'assistant Restauration simple. 6. Cliquez sur le bouton Suivant de la page de Bienvenue de l'assistant. 7. Sur la page Quoi restaurer, cliquez sur le bouton Parcourir [...] pour trouver l'archive souhaitée. Ensuite, double‐ cliquez dessus pour la sélectionner. 8. Sur la page Propriétés de l'image, assurez‐vous de sélectionner la bonne image affichant les informations fournies concernant l'archive. 9. Sur la page suivante, spécifiez le disque dur vers lequel l'image doit être restaurée. Copyright © 1994‐2012 Paragon Software Group. Tous droits réservés. 59 Tout le contenu existant du disque dur sélectionné comme cible de restauration sera supprimé durant l'opération. 10. Sur la page Résumé de la restauration, vous voyez la structure de votre disque dur avant et après l'opération. Cliquez sur le bouton Suivant pour démarrer le processus de restauration. 11. Dans l'écran de progression, vous voyez en temps réel un rapport détaillé de toutes les actions effectuées par le programme. 12. Une fois l'opération achevée, fermez l'assistant et redémarrez l'ordinateur. 5.2.8 Restaurer un incrément de fichier Supposons que vous êtes très occupé par le développement d'un projet et vous créez des incréments fichier de votre projet tous les jours pour ne pas perdre des informations de valeur. Vous disposez ainsi d'une sauvegarde en chaîne. Un jour, vous vous apercevez que le travail des trois derniers jours est complètement erroné. Ne paniquez pas, restaurez votre projet à l'état précédent le plus correct. Pour restaurer un incrément de fichier, suivez ces étapes : 1. Cliquez sur Restaurer dans le menu des assistants. 2. Cliquez sur le bouton Suivant de la page de Bienvenue de l'assistant. Copyright © 1994‐2012 Paragon Software Group. Tous droits réservés. 60 3. Sur la page Parcourir pour l'archive, indiquez l'incrément de fichier souhaité : En cliquant le lien Basculer dans la vue Liste des archives, vous voyez la liste des images contenues dans la base de données des archives (si elle existe). Pour disposer d'une vue claire des propriétés de l'image, cliquez dessus et la section inférieure (Détails de l'archive) va afficher une courte description. En cliquant sur Basculer dans la vue des fichiers, vous pouvez rechercher l'image en utilisant une fenêtre de recherche standard. La section inférieure (Détails de l'archive) va afficher une courte description de l'image. 4. Sur la page Comment restaurer, spécifiez la manière dont l'archive sera restaurée. Dans notre cas, nous allons restaurer le contenu de la sauvegarde vers son emplacement original en remplaçant également les fichiers existants. 5. Terminez l'assistant et appliquez les changements en attente. Copyright © 1994‐2012 Paragon Software Group. Tous droits réservés. 61 6. Dans l'écran de progression, vous voyez en temps réel un rapport détaillé de toutes les actions effectuées par le programme. Cette opération peut également être effectuée dans l'environnement de Récupération. 5.2.9 Restaurer un incrément de fichier d'une sauvegarde de partition Supposons que votre système d'exploitation devient défaillant à cause d'une attaque virale. Heureusement, vous disposez d'une sauvegarde de votre partition système sur un disque local. De plus, vous aviez ajouté à cette image des incréments de fichier de vos documents et de vos e‐mails de manière régulière. C'est suffisant pour revenir à un point antérieur que vous estimez correct. Pour restaurer votre partition système depuis un incrément de fichier contenu dans une image située sur un disque local, suivez ces étapes : 1. Cliquez sur Restaurer dans le menu des assistants. 2. Cliquez sur le bouton Suivant de la page de Bienvenue de l'assistant. 3. Sur la page Parcourir pour l'archive, spécifiez l'incrément de fichier : En cliquant le lien Basculer dans la vue Liste des archives, vous voyez la liste des images contenues dans la base de données des archives (si elle existe). Pour disposer d'une vue claire des propriétés de l'image, cliquez dessus et la section inférieure (Détails de l'archive) va afficher une courte description. En cliquant sur Basculer dans la vue des fichiers, vous pouvez rechercher l'image en utilisant une fenêtre de recherche standard. La section inférieure (Détails de l'archive) va afficher une courte description de l'image. Copyright © 1994‐2012 Paragon Software Group. Tous droits réservés. 62 4. Sur la page supplémentaire Comment restaurer un fichier, sélectionnez si vous voulez restaurer l'archive de la partition ET l'incrément de fichier, ou seulement l'incrément de fichier. Dans notre cas, nous sélectionnons la première option. 5. Sur la page suivante, spécifiez le disque dur, puis une de ses partitions, vers laquelle l'image doit êre restaurée (s'il en existe plusieurs sur l'ordinateur). Par défaut, le programme propose de restaurer l'archive exactement vers sa source. C'est ce dont nous avons besoin actuellement. Tout le contenu existant de la partition sélectionnée comme cible de restauration sera supprimé durant l'opération. 6. Sur la page Résultats de la restauration, vous voyez la structure du disque résultant. Vous pouvez également changer la taille de la partition et son emplacement si nécessaire, et lui affecter une lettre de lecteur particulière. Copyright © 1994‐2012 Paragon Software Group. Tous droits réservés. 63 7. Terminez l'assistant et appliquez les changements en attente. 8. Le programme va demander un redémarrage système pour effectuer l'opération dans un mode de démarrage spécial. Cliquez sur le bouton proposé pour accepter. 9. Dans l'écran de progression, vous voyez en temps réel un rapport détaillé de toutes les actions effectuées par le programme. Une fois l'opération achevée, le programme va redémarrer automatiquement l'ordinateur. Cette opération peut également être effectuée dans l'environnement de Récupération. 5.2.10 Copie de données depuis un disque système endommagé vers un autre disque dur Pour récupérer des informations importantes de votre disque dur et les copier sur un autre disque dur lorsque le système ne démarre plus, procédez simplement comme suit: 1. Branchez le deuxième disque dur à l'ordinateur. 2. Amorcez l'ordinateur en utilisant le média de récupération Linux/DOS. Copyright © 1994‐2012 Paragon Software Group. Tous droits réservés. 64 L’outil de création du support de récupération permet de préparer l’environnement de récupération Linux/DOS ou WinPE soir sur un disque CD/DVD, soit sur un lecteur flash. Pour démarrer automatiquement à partir du média de récupération, vérifiez que le BIOS intégré est réglé de façon à pouvoir démarrer d'abord à partir du CD. 3. Dans le menu de démarrage, sélectionnez Mode Normal pour utiliser l'environnement de récupération Linux (préférable) ou Mode sans échec pour utiliser l'environnement de récupération PTS DOS (si des problèmes surviennent avec le mode Linux). Vous pouvez également démarrer en Mode sans échec basse résolution (mode sans échec PTS DOS) dans le cas d'une incompatibilité matérielle sérieuse. Dans ce cas, seuls les pilotes essentiels sont chargés, tels que les pilotes de disque dur, écran et clavier. Ce mode est graphiquement très sommaire. Par défaut, le mode Normal est automatiquement chargé après 10 secondes d'inactivité. 4. Dans le menu démarrage Linux, sélectionnez Assistant Transfert de fichier. Vous disposez du même assistant dans l'environnement PTS DOS également. 5. Cliquez sur le bouton Suivant de la page de Bienvenue de l'assistant. 6. Dans la liste déroulante située dans le panneau de droite de la page, sélectionnez le disque dans lequel sont stockés les fichiers dont vous avez besoin. 7. Choisissez les fichiers que vous voulez copier et placez‐les dans le presse‐papiers en appuyant sur le bouton représentant une flèche pointant vers la gauche. Cliquez sur le bouton Calc pour estimer la taille des données. Copyright © 1994‐2012 Paragon Software Group. Tous droits réservés. 65 8. Sur la page Destination, choisissez la manière de stocker les données. Sélectionnez l'élément Sauvegarder les données sur un disque local ou un partage réseau. 9. Sélectionnez ensuite le disque dur pour copier les données en cliquant sur le bouton Parcourir [...]. 10. Sur la page Résumé du transfert, vérifiez tous les paramètres de l'opération. Cliquez sur le bouton Suivant pour réaliser l'opération. 11. Dans l'écran de progression, vous voyez en temps réel un rapport détaillé de toutes les actions effectuées par le programme. 12. L’opération une fois terminée, quittez l'assistant en cliquant sur le bouton approprié. 13. Arrêt de l'ordinateur. Cette opération peut également être effectuée dans l'environnement de Récupération. 5.2.11 Graver des données depuis un disque système endommagé vers un CD/DVD Pour récupérer des informations importantes de votre disque dur et les graver sur un CD/DVD lorsque le système ne démarre plus, procédez simplement comme suit: 1. Amorcez l'ordinateur en utilisant le média de récupération Linux/DOS. Copyright © 1994‐2012 Paragon Software Group. Tous droits réservés. 66 L’outil de création du support de récupération permet de préparer l’environnement de récupération Linux/DOS ou WinPE soir sur un disque CD/DVD, soit sur un lecteur flash. Pour démarrer automatiquement à partir du média de récupération, vérifiez que le BIOS intégré est réglé de façon à pouvoir démarrer d'abord à partir du CD. 2. Dans le menu de démarrage, sélectionnez Mode Normal pour utiliser l'environnement de Récupération Linux, car c'est le seul mode qui permet de graver des CD/DVD. Par défaut, le mode Normal est automatiquement chargé après 10 secondes d'inactivité. 3. Dans le menu démarrage Linux, sélectionnez Assistant Transfert de fichier. Vous disposez du même assistant dans l'environnement PTS DOS également. 4. Cliquez sur le bouton Suivant de la page de Bienvenue de l'assistant. 5. Dans la liste déroulante située dans le panneau de droite de la page, sélectionnez le disque dans lequel sont stockés les fichiers dont vous avez besoin. 6. Choisissez les fichiers que vous voulez copier et placez‐les dans le presse‐papiers en appuyant sur le bouton représentant une flèche pointant vers la gauche. Cliquez sur le bouton Calc pour estimer la taille des données. 7. Choisissez la façon dont les données seront stockées. Sélectionnez l'élément Graver les données sur CD/DVD. Copyright © 1994‐2012 Paragon Software Group. Tous droits réservés. 67 8. Sur la page Choisir un graveur, sélectionnez un graveur à partir de la liste puis définissez un nom de volume en le tapant dans le champ approprié. 9. Sur la page Résumé du transfert, vérifiez tous les paramètres de l'opération. Cliquez sur le bouton Suivant pour réaliser l'opération. 10. Dans l'écran de progression, vous voyez en temps réel un rapport détaillé de toutes les actions effectuées par le programme. 11. L’opération une fois terminée, quittez l'assistant en cliquant sur le bouton approprié. 12. Arrêt de l'ordinateur. Cette opération peut également être effectuée dans l'environnement de Récupération. 5.2.12 Copier des données depuis une sauvegarde vers une partition système endommagée Le système ne démarre plus depuis que certains fichiers ont été endommagés. Si vous disposez d'une sauvegarde de la partition système, vous pouvez recopier ces fichiers afin de rendre le système à nouveau opérationnel: 1. Amorcez l'ordinateur en utilisant le média de récupération Linux/DOS. Copyright © 1994‐2012 Paragon Software Group. Tous droits réservés. 68 L’outil de création du support de récupération permet de préparer l’environnement de récupération Linux/DOS ou WinPE soir sur un disque CD/DVD, soit sur un lecteur flash. Pour démarrer automatiquement à partir du média de récupération, vérifiez que le BIOS intégré est réglé de façon à pouvoir démarrer d'abord à partir du CD. 2. Dans le menu de démarrage, sélectionnez Mode Normal pour utiliser l'environnement de récupération Linux (préférable) ou Mode sans échec pour utiliser l'environnement de récupération PTS DOS (si des problèmes surviennent avec le mode Linux). Vous pouvez également démarrer en Mode sans échec basse résolution (mode sans échec PTS DOS) dans le cas d'une incompatibilité matérielle sérieuse. Dans ce cas, seuls les pilotes essentiels sont chargés, tels que les pilotes de disque dur, écran et clavier. Ce mode est graphiquement très sommaire. Par défaut, le mode Normal est automatiquement chargé après 10 secondes d'inactivité. 3. Dans le menu démarrage Linux, sélectionnez Assistant Transfert de fichier. Vous disposez du même assistant dans l'environnement PTS DOS également. 4. Cliquez sur le bouton Suivant de la page de Bienvenue de l'assistant. 5. Dans la liste déroulante située dans le panneau de droite de la page, sélectionnez le disque dans lequel est stockée la sauvegarde du système. 6. Double‐cliquez sur la sauvegarde pour l'ouvrir. Copyright © 1994‐2012 Paragon Software Group. Tous droits réservés. 69 7. Choisissez les fichiers que vous voulez copier et placez‐les dans le presse‐papiers en appuyant sur le bouton représentant une flèche pointant vers la gauche. Cliquez sur le bouton Calc pour estimer la taille des données. 8. Sur la page Destination, choisissez la manière de stocker les données. Sélectionnez l'élément Sauvegarder les données sur un disque local ou un partage réseau. 9. Sélectionnez ensuite le disque système pour copier les données en cliquant sur le bouton Parcourir [...]. 10. Sur la page Résumé du transfert, vérifiez tous les paramètres de l'opération. Cliquez sur le bouton Suivant pour réaliser l'opération. 11. Dans l'écran de progression, vous voyez en temps réel un rapport détaillé de toutes les actions effectuées par le programme. Copyright © 1994‐2012 Paragon Software Group. Tous droits réservés. 70 12. L’opération une fois terminée, quittez l'assistant en cliquant sur le bouton approprié. 13. Arrêt de l'ordinateur. Cette opération peut également être effectuée dans l'environnement de Récupération. 5.2.13 Restaurer des fichiers et dossiers individuels depuis une sauvegarde Ce programme fournit un moyen très simple pour accéder à des archives de sauvegarde et restaurer uniquement les données que vous souhaitez. 5.2.13.1 Assistant Restauration Pour restaurer des fichiers et dossiers individuels depuis une image avec l'assistant Restauration, suivez ces étapes : 1. Amorcez l'ordinateur en utilisant le média de récupération WinPE. L’outil de création du support de récupération permet de préparer l’environnement de récupération Linux/DOS ou WinPE soir sur un disque CD/DVD, soit sur un lecteur flash. Pour démarrer automatiquement à partir du média de récupération, vérifiez que le BIOS intégré est réglé de façon à pouvoir démarrer d'abord à partir du CD. 2. Une fois la licence acceptée, vous voyez le Universal Application Launcher. Sélectionnez l'assistant de restauration. 3. Cliquez sur le bouton Suivant de la page de Bienvenue de l'assistant. 4. Choisissez l'archive dans l'écran. La section Détails de l'archive affiche une courte description de l'image sélectionnée. Copyright © 1994‐2012 Paragon Software Group. Tous droits réservés. 71 5. Sur la page suivante, spécifiez ce que vous souhaitez extraire de la sauvegarde en cochant les éléments voulus. Le coin inférieur droit de l'écran affiche la taille totale des données sélectionnées. 6. Sur la page Comment restaurer, spécifiez la manière dont les données sélectionnées seront restaurées. Dans notre cas, nous allons restaurer le contenu de la sauvegarde vers son emplacement original en remplaçant également les fichiers existants. 7. Sur la page Résumé de la restauration, consultez tous les paramètres de l'opération et modifiez‐les si nécessaire. Copyright © 1994‐2012 Paragon Software Group. Tous droits réservés. 72 8. Sur la page suivante de l'assistant, confirmez l'opération en sélectionnant l'option appropriée. 9. Dans l'écran de progression, vous voyez en temps réel un rapport détaillé de toutes les actions effectuées par le programme. 10. Une fois l'opération achevée, fermez l'assistant et redémarrez l'ordinateur. Cette opération peut également être effectuée sous Windows. 5.2.13.2 Assistant Transfert de fichier Pour restaurer des fichiers et dossiers individuels depuis une image avec l'assistant Transfert de fichier, suivez ces étapes : 1. Ouvrez le menu contextuel de l'image de sauvegarde (clic‐droit de la souris) dans la base de données des archives et sélectionnez la commande Restaurer des fichiers depuis l'archive. Cela l'ouvre automatiquement avec l'assistant Transfert de fichier. 2. Choisissez les fichiers que vous voulez copier et placez‐les dans le presse‐papiers en appuyant sur le bouton représentant une flèche pointant vers la gauche. Copyright © 1994‐2012 Paragon Software Group. Tous droits réservés. 73 3. Sur la page Destination, choisissez la manière de stocker les données. Sélectionnez l'élément Sauvegarder les données sur un disque local ou un partage réseau. 4. Sur la page Chemin de destination, spécifiez l'emplacement exact où les données doivent être copiées. 5. Sur la page Résumé du transfert, vérifiez tous les paramètres de l'opération. Cliquez sur le bouton Suivant pour réaliser l'opération. 6. L’opération une fois terminée, quittez l'assistant en cliquant sur le bouton approprié. 5.2.13.3 Explorateur de Volume Pour restaurer des fichiers et dossiers individuels depuis une image avec l'Explorateur de Volume, suivez ces étapes : 1. Cliquez sur l'onglet Affichage disque et sélectionnez Explorateur de Volume; Copyright © 1994‐2012 Paragon Software Group. Tous droits réservés. 74 2. Recherchez l'archive et ouvrez‐la en double‐cliquant dessus. 3. Ouvrez le menu contextuel (clic droit avec le bouton de la souris) du fichier/dossier souhaité et sélectionnez la commande Exporter. 4. Sélectionnez un emplacement sur le disque où le fichier/dossier doit être extrait. Copyright © 1994‐2012 Paragon Software Group. Tous droits réservés. 75 5. Cliquez sur OK pour effectuer l'opération. La version actuelle du programme ne permet pas d'accéder aux archives de fichier depuis l'Explorateur de Volume. 5.3 Scénarios de Migration de système 5.3.1 Migrer un système vers un autre disque dur (jusqu’à 2.2 To) Supposons que vous avez acheté un nouveau disque dur jusqu’à 2.2 To. Plus rapide et d’une capacité beaucoup plus élevée que votre système actuel, il est donc naturel que vous commenciez à penser à la migration de votre système. Nous pouvons vous aider à faire cela. Si le disque dur cible excède la limite de 2,2 To de capacité, veuillez consulter le scénario Migrer un système vers un disque dur de plus de 2,2 To. Pour migrer votre système à partir d'un disque dur vers un autre d’une capacité jusqu’à 2.2 To, veuillez faire ce qui suit: 1. Branchez les disques source et de destination à l'ordinateur. 2. Redémarrez l'ordinateur. 3. Cliquez sur Copier un disque dans le menu des assistants. 4. Cliquez sur le bouton Suivant de la page de Bienvenue de l'assistant. 5. Sur la page Sélectionner le disque dur à copier, sélectionnez un disque source (un disque dur que vous voulez copier). Copyright © 1994‐2012 Paragon Software Group. Tous droits réservés. 76 6. Sur la page Sélectionner un disque dur cible, sélectionnez un disque de destination (un disque dur sur lequel enregistrer le contenu du disque source). Au cours de l'opération, tout le contenu du disque de destination sera supprimé. 7. 7. Définir les options de copie. Par défaut, le programme propose de supprimer les blocs libres entre les partitions et de les redimensionner proportionnellement. 8. Sur la page suivante de l'assistant, revérifiez tous les paramètres de l'opération. 9. Terminez l'assistant et appliquez les changements en attente. Copyright © 1994‐2012 Paragon Software Group. Tous droits réservés. 77 10. La copie une fois terminée, éteignez l'ordinateur. 11. Débranchez (physiquement) le disque dur source. 12. Démarrez l'ordinateur à partir du disque dur de destination. Pour faire un système bootable Windows sur du matériel différent, veuillez compléter l’étape additionnelle suivante P2P Ajuster l'OS. 5.3.2 Rendre le système bootable sur du matériel différent (P2P Ajuster l'OS) Supposons que vous avez dû migrer sur un nouveau matériel. Vous venez de brancher votre disque dur système sur le nouveau PC et essayez de démarrer le système d'exploitation. Mais en vain, l'opération échoue systématiquement. Ce programme permet de résoudre ce problème. Avant de démarrer, vérifiez que les conditions suivantes sont remplies: Pour votre nouveau matériel, vous disposez de pilotes prêts à l'emploi, ni zippés ni sous forme de fichiers .exe. Votre OS est déployé sur votre nouvel ordinateur, et non pas dans une image de sauvegarde. Pour rendre votre système physique amorçable après l'avoir migré sur un matériel différent, suivez ces étapes : 1. Amorcez l'ordinateur en utilisant le média de récupération WinPE. L’outil de création du support de récupération permet de préparer l’environnement de récupération Linux/DOS ou WinPE soir sur un disque CD/DVD, soit sur un lecteur flash. Pour démarrer automatiquement à partir du média de récupération, vérifiez que le BIOS intégré est réglé de façon à pouvoir démarrer d'abord à partir du CD. 2. Démarrez l'Assistant P2P Ajuster l'OS. Nos environnements WinPE 3.0 offrent une excellente prise en charge matérielle. Toutefois au cas où ils ne disposent pas d'un pilote pour votre contrôleur de disque, vos disques seront indisponibles. Veuillez consulter le scénario d'Ajout de pilotes afin de savoir comment résoudre ce problème. 3. Cliquez sur le bouton Suivant de la page de Bienvenue de l'assistant. 4. Dans la liste de tous les systèmes d'exploitation basés Windows trouvés, sélectionnez celui qu'il faut adapter au nouveau matériel. Pour en ajuster plusieurs, redémarrez l'assistant autant de fois. Copyright © 1994‐2012 Paragon Software Group. Tous droits réservés. 78 5. Il existe deux modes d’exécution: automatique et avancé. Nous présentons ici le mode automatique, consultez aussi les spécificités du mode avancé. 6. Sélectionnez Ajuster l’OS au nouveau matériel automatiquement. 7. L’assistant effectuera les opérations automatiquement. 8. La seule action qui peut vous être demandée est de définir le chemin d’accès au dossier des pilotes. Si nécessaire, sélectionnez Rechercher les pilotes dans un dossier spécifique. Cliquez sur le lien au bas de la boîte de dialogue pour plus d’informations. 9. Même si vous pouvez ignorer les pilotes manquants (l'option Ignorer les pilotes manquants), il est recommandé de ne pas le faire, il y a des risques que votre système ne démarre plus. Copyright © 1994‐2012 Paragon Software Group. Tous droits réservés. 79 10. L’assistant va rechercher les pilotes sur les chemins indiqués. En cas de chemin réseau, il faut d’abord le mapper. Copyright © 1994‐2012 Paragon Software Group. Tous droits réservés. 80 11. Vous pouvez ensuite le sélectionner comme cible. L’assistant permet de spécifier plusieurs chemins de stockage des pilotes. 12. Appliquez ensuite les changements. Une fois l’opération achevée, le système sera bootable sur le nouveau matériel. 5.3.2.1 Spécificités du mode avancé 1. Pour démarrer le mode avancé, sélectionnez Définir les paramètres pour l’ajustement de l’OS. Copyright © 1994‐2012 Paragon Software Group. Tous droits réservés. 81 2. Vous pouvez définir des chemins d’accès aux dossiers de stockage des pilotes. Injecter tous les pilotes nécessaires… Cochez cette option pour forcer l’injection de tous les pilotes, même si certains sont déjà installés. Utilisez cette option si vous pensez que des pilotes ne correspondent pas à votre matériel. Conserver la version la plus récente du pilote. Cochez cette option pour conserver la version la plus récente des pilotes durant l’injection forcée. 3. Avant l’ajustement, vous pouvez également : Afficher tous les périphériques trouvés et leurs pilotes en cliquant sur le bouton Copyright © 1994‐2012 Paragon Software Group. Tous droits réservés. . 82 Filtrer les périphériques en cliquant sur Ajouter un pilote pour chaque périphérique en cliquant sur sa ligne. Ajouter manuellement un pilote pour un périphérique qui n’a pas été trouvé par l’assistant en cliquant sur , et en spécifiant alors le fichier .INF. Copyright © 1994‐2012 Paragon Software Group. Tous droits réservés. . 83 Si un fichier .INF contient plusieurs pilotes, disponibles ou non dans le système, vous pouvez les filtrer en utilisant l’option appropriée. Supprimer un pilote pour un périphérique. 5.4 Scénarios supplémentaires pour WinPE 5.4.1 Ajouter des pilotes spécifiques L'environnement basé sur WinPE 3.0 offre une excellente reconnaissance matérielle. Vous pouvez cependant ajouter des pilotes pour le matériel spécifique. Pour ajouter des pilotes pour le matériel spécifique, suivez ces étapes : Copyright © 1994‐2012 Paragon Software Group. Tous droits réservés. 84 1. Une fois la licence acceptée, vous verrez l'interface de lancement des applications. Cliquez sur Charger des pilotes. 2. Dans la boîte de dialogue qui s'ouvre, recherchez le fichier .INF du pilote sur un lecteur de disquette, un disque local, un CD/DVD ou un partage de réseau. Puis cliquez sur le bouton Ouvrir pour effectuer l'opération Pour savoir comment connecter un partage de réseau, consultez le scénario Configurer le réseau. 3. Vous serez notifié du succès de l'opération. Cliquez sur Oui pour charger un autre pilote ou Non pour fermer la boîte de dialogue. L'environnement de récupération WinPE 3.0 est basé sur 32‐bit, vous devez par conséquent utiliser des pilotes 32‐bit drivers pour l'injection. 5.4.2 Configurer le réseau Si votre réseau local dispose d'un serveur DHCP, une connexion réseau sera configurée automatiquement au démarrage de l'environnement de récupération WinPE. Sinon, vous pouvez l'effectuer manuellement en indiquant l'adresse IP, le masque de réseau, la passerelle par défaut, etc. Vous pouvez de plus connecter des partages de réseau. Pour paramétrer manuellement une connexion réseau et connecter un partage de réseau, suivez ces étapes : 1. Une fois la licence acceptée, vous verrez l'interface de lancement des applications. Cliquez sur Configurer le réseau. Copyright © 1994‐2012 Paragon Software Group. Tous droits réservés. 85 2. Dans la boîte de dialogue, indiquez l'adresse IP, le masque de réseau, la passerelle par défaut, etc, de votre environnement réseau. 3. Cliquez sur l'onglet Lecteurs réseau pour connecter un partage de réseau. 4. Cliquez sur Connecter un lecteur réseau et indiquez toutes les informations nécessaires : Cliquez sur le bouton Parcourir [...] pour sélectionner le partage réseau ou entrez son chemin manuellement ; Définissez une lettre à partir de la liste des lettres de lecteur disponibles ; Cliquez sur Connecter en utilisateur dans le bas de l'écran pour spécifier si nécessaire un nom d'utilisateur et un mot de passe pour accéder au lecteur réseau partagé. En cliquant sur Déconnecter un lecteur… vous pouvez supprimer tout partage de réseau existant si nécessaire. 5. Cliquez sur l'onglet Identification réseau pour changer un nom de réseau de votre ordinateur (généré automatiquement) et un nom de groupe de travail. Copyright © 1994‐2012 Paragon Software Group. Tous droits réservés. 86 6. Par défaut, l'assistant enregistre tous les paramètres réseau dans le fichier netconf.ini situé sur le lecteur RAM de WinPE. Ce fichier n'existe plus lorsque vous redémarrez l'ordinateur. Toutefois, vous pouvez juste configurer votre carte réseau et enregistrer ce fichier ailleurs, par exemple sur un lecteur local, et éviter ainsi de reconfigurer à chaque fois. Pour cela, cliquez sur Enregistrer dans le fichier pour sauvegarder le fichier netconfig.ini dans la destination choisie. 5.4.2.1 Network Troubleshooter (Dépannage réseau) Network Configurator comprend un utilitaire Trace Route/Ping qui permet d’obtenir des informations sur l’état de votre connexion réseau. 1. Si vous souhaitez utiliser le Ping sur un réseau hôte, sélectionnez Ping, puis entrez l’adresse IP ou le nom du réseau. Ensuite, cliquez sur Démarrer. Envoyez un Ping sur l’hôte en question, jusqu’à ce qu’il s’arrête. Cochez l’option pour envoyer un Ping vers l’hôte sélectionné pour une période indéfinie ; Convertir les adresses en nom d’hôte. Cochez l’option pour afficher les noms d'hôte à la place des adresses IP. Nombre de demandes d’écho à envoyer. Par défaut, l’utilitaire envoie 4 demandes d’écho. Cette option est modifiable. Copyright © 1994‐2012 Paragon Software Group. Tous droits réservés. 87 2. Si vous souhaitez déterminer l’itinéraire vers un réseau hôte, sélectionnez Trace route, puis entrez l’adresse IP ou le nom du réseau. Ensuite, cliquez sur Démarrer. Ne pas convertir les adresses en noms d’hôte. Cochez l’option pour afficher les adresses IP à la place des noms d'hôte. Nombre maximum de sauts pour atteindre la cible. Par défaut, l’utilitaire détermine l’itinéraire de l’hôte cible avec un maximum de 30 sauts. Cette valeur est modifiable. Délai maximal entre deux réponses (en millisecondes). Par défaut, l’utilitaire attend 4 secondes entre chaque message de réponse d'écho. Si aucun message n’est reçu dans le délai imparti, un astérisque (*) s’affiche. 5.4.3 Enregistrer les fichiers log Le programme facilite l'envoi des demandes de support à l'équipe technique de Paragon. Si vous rencontrez des difficultés avec le programme, vous pouvez contacter ainsi l'éditeur et lui fournir des informations techniques décrivant le problème. Pour préparer les fichiers log, suivez ces étapes : 1. Une fois la licence acceptée, vous verrez l'interface de lancement des applications. Cliquez sur Enregistrer le log. 2. Dans la boîte de dialogue qui s’affiche, utilisez l’option Parcourir pour indiquer l'emplacement du pack de fichiers journaux ou indiquez le chemin de ce dernier manuellement. Cliquez sur Enregistrer pour lancer l’opération. Copyright © 1994‐2012 Paragon Software Group. Tous droits réservés. 88 Les fichiers log ne contiennent aucune information confidentielle sur les réglages du système d'exploitation ou les documents utilisateur. 6 Dépannage Vous disposez ici des réponses aux questions les plus fréquemment posées pendant l'utilisation du programme. 1. Je veux démarrer une opération, mais le programme m'informe que la partition est en cours d'utilisation et suggère de redémarrer l'ordinateur. Un certain nombre d'opérations ne peuvent pas être effectuées lorsque la partition est en cours d'utilisation (en d'autres termes, elle est verrouillée). Veuillez accepter de redémarrer l'ordinateur pour permettre au programme d'effectuer l'opération dans un mode spécial au démarrage. 2. Je démarre une opération et redémarre l'ordinateur comme demandé, mais il recharge Windows sans effectuer l'opération. Veuillez démarrer 'chkdsk /f' pour la partition en question. 3. Je ne peux pas créer une nouvelle partition sur le disque. Cela peut être dû à plusieurs raisons : Le programme ne peut pas créer une nouvelle partition sur un disque dynamique. Le programme permet de créer une nouvelle partition uniquement dans l'espace non alloué (non partitionné). Il ne peut pas convertir l'espace libre d'une partition existante en nouvelle partition. 4. Je ne peux pas copier une partition. Cela peut être dû à plusieurs raisons : ‐ Le disque source ou destination sélectionné est un disque dynamique ; ‐ 4 partitions primaires (ou trois primaires plus une étendue) existent déjà sur le disque cible. 5. J'ai besoin de copier une partition. Mais en sélectionnant un emplacement pour effectuer la copie, j'obtiens systématiquement un cercle barré quelque soit la partition sélectionnée. Le programme permet de copier une partition uniquement vers un espace non partitionné. Si vous ne disposez pas d'un espace libre sur le disque dur, veuillez supprimer ou réduire la taille d'une partition existante pour réaliser l'opération. 6. Je ne peux rien faire avec mon lecteur flash USB. J'obtiens un cercle barré lorsque j'essaie d'y sélectionner une zone. Certains lecteurs flash USB n'ont pas la MBR (Master Boot Record), c'est la cause de votre problème. Pour y remédier, utilisez la fonction Mettre à jour la MBR de notre programme, ou la fonction 'fixmbr' du disque d'installation de Windows, pour écrire le code sur votre lecteur flash. Copyright © 1994‐2012 Paragon Software Group. Tous droits réservés. 89 7. Lorsque j'essaie de sauvegarder mon système, le programme demande de redémarrer l'ordinateur. Il est probable que le mode de traitement à chaud (Hot Processing) est désactivé. Activez‐le dans les paramètres du programme. 8. Lors d'une sauvegarde vers une partition en mode VSS (Volume Shadow Copy Service), le programme répond "VSS n'a pu démarrer pour le volume traité" (VSS could not be started for processed volume). Il est probable que vous essayez de sauvegarder une partition FAT32, qui n'est pas gérée par VSS. Utilisez plutôt le mode de traitement à chaud Paragon Hot Processing. 9. Je ne peux pas sauvegarder mon disque dur sur un disque dur externe. Une fois démarrée, l'opération s'arrête avec l'erreur suivante : Gestion de disque dur, erreur code 0x1100a (Hard Disk management, Error Code 0x1100a) Qu'est‐ce qui ne va pas ? Le problème est que le service Microsoft VSS est défini par défaut pour le mode de traitement à chaud (Hot Processing) dans le programme. Mais ce service n'a pas démarré dans votre Windows XP/Windows2003/Vista. Veuillez démarrer ce service (clic droit sur Poste de travail > Gérer > Services > rechercher Microsoft Volume Shadow Copy Service et l'activer. Le régler pour qu'il démarre automatiquement). 10. Lorsque j'effectue une opération de sauvegarde avec le mode de traitement à chaud Paragon (Paragon Hot Processing), j'obtiens un code d'erreur 0x1200e "Erreur interne durant la sauvegarde à chaud" ("Internal error during Hot Backup") Il est probable que votre disque dur contient des blocs défectueux. Corrigez ce problème avec l'outil fourni par le fabricant du disque dur. Vous pouvez trouver le nom de l'outil en consultant http://kb.paragon‐software.com 11. Lorsque j'effectue une opération de sauvegarde avec le mode Microsoft VSS activé, j'obtiens l'erreur code 0x12016 "VSS : ne peut lire le volume de données ("VSS: can't read volume data”) Il est probable que votre disque dur contient des blocs défectueux. Corrigez ce problème avec l'outil fourni par le fabricant du disque dur. Vous pouvez trouver le nom de l'outil en consultant http://kb.paragon‐software.com 12. Lorsque j'essaie de sauvegarder vers un partage réseau, j'obtiens l'erreur "i/o error" ou "ne peut ouvrir/créer un fichier" ("can't open/create file") Vérifiez si vous disposez des droits nécessaires pour écrire dans la destination sélectionnée. 13. Lorsque je restaure une sauvegarde, j'obtiens l'erreur "Ne peut restaurer vers la sélection actuelle ou "l'archive ne tient pas" Il est probable que vous essayez de restaurer la sauvegarde d'un disque dur entier vers une partition ou vice versa. 14. J'ai planifié la tâche mais elle ne s'exécute pas. Cela peut être dû à plusieurs raisons : ‐Le planificateur des tâches de Windows ne fonctionne pas correctement. Vérifiez cela en planifiant une tâche simple (ouvrez le Bloc‐notes dans la planification) ; ‐ Vous n'avez pas le droit d'écrire vers la destination de sauvegarde sélectionnée. Copyright © 1994‐2012 Paragon Software Group. Tous droits réservés. ">
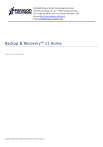
Public link updated
The public link to your chat has been updated.