BenQ Joybook 3000 Manuel utilisateur
PDF
Descarregar
Documento
Guide de l'utilisateur - Joybook 3000 Avant d'utiliser votre Joybook, lisez attentivement le Guide de mise en route livré avec votre ordinateur. Le présent manuel contient des informations détaillées destinées à vous permettre d'exploiter au maximum les nombreuses fonctionnalités de votre Joybook. Table des matières Fonctionnalités du Joybook 3000 ...................................................3 Touches de fonction ........................................................................8 Mise en route sous Windows XP ................................................ 10 Utilisation de la barre Q-Media .................................................. 11 Votre centre de divertissement numérique --BenQ Joybook 3000 ...................................................................... 12 Échange de messages électroniques ..................................... 13 Connexion à Internet ............................................................. 14 Écoute de musique et création de compilations musicales 15 Lecture vidéo et réalisation de montages ............................ 16 Affichage de photos numériques et création de diaporamas ......................................................................... 18 Gravure de CD ........................................................................ 20 Installation de périphériques d'affichage externes ................... 22 Installation de mémoire supplémentaire ................................... 24 Recommandations et dépannage ................................................ 26 Caractéristiques techniques principales .................................... 28 Informations relatives à la sécurité, au nettoyage et à l'entretien de la batterie .............................................................. 29 Copyright Copyright © 2003 BENQ Corporation. Tous droits réservés. Aucune partie du présent document ne peut être reproduite, transmise, transcrite, conservée ou traduite dans une langue ou dans un langage informatique, sous aucune forme ni par quelque moyen que ce soit, électronique, mécanique, magnétique, optique, chimique, manuel ou autre, sans l'autorisation écrite préalable de BENQ Corporation. Clause de non-responsabilité BENQ Corporation exclut toute garantie, expresse ou implicite, à propos du contenu du présent document, notamment en termes de qualité et d'adéquation à un usage particulier. En outre, BENQ Corporation se réserve le droit de réviser le présent document et d'y apporter des modifications à tout moment sans notification préalable. * Windows, Internet Explorer et Outlook Express sont des marques commerciales de Microsoft Corporation. Les autres marques mentionnées sont la propriété de leurs détenteurs respectifs. 2 Copyright Fonctionnalités du Joybook 3000 Voyant d'activité du disque dur S'allume en bleu lorsque l'ordinateur lit les données du matériel. Voyant de carte « quatre en un » S'allume en bleu lorsque l'ordinateur lit les données de la carte. Voyant de verrouillage des majuscules S'allume en bleu lorsque le verrouillage des majuscules est activé. Voyant de verrouillage numérique S'allume en bleu lorsque le verrouillage numérique est activé. Touche d'accès rapide à Internet Ouvre le navigateur Web Internet Explorer. Touche d'accès rapide à la messagerie électronique Ouvre le client de messagerie Outlook Express. Touche d'accès rapide personnalisable n°1 Peut être configurée par l'utilisateur pour ouvrir l'application représentée par la troisième icône de la barre Q-Media. Touche d'accès rapide personnalisable n°2 Peut être configurée par l'utilisateur pour ouvrir l'application représentée par la quatrième icône de la barre Q-Media. Voyant d'arrêt du défilement S'allume en bleu lorsque l'arrêt du défilement est activé. Boutons de sélection gauche et droit Correspondent aux boutons gauche et droit d'une souris. Touche d'alimentation Met l'ordinateur sous et hors tension. Bouton de mise en veille Pavé tactile Contrôle le curseur à l'écran. Activation et désactivation via la combinaison de touches Fn + F6. Fonctionnalités du Joybook 3000 3 Touche Alimentation/ Lecture/Pause de la musique Possibilité de lecture musicale même lorsque l'ordinateur est éteint. Retour rapide Permet le retour rapide sur les CD audio. Avance rapide Permet l'avance rapide sur les CD Arrêt/Éjection audio. Arrête la lecture du CD audio. Une seconde pression éjecte le CD. * L'alimentation se coupe Sélection du mode de automatiquement si le SuperDJ a cessé lecture la lecture pendant plus de 10 minutes. Une fois allumé, le SuperDJ procède à une lecture unique du début à la fin. Lorsque le SuperDJ est en cours de lecture, en mode pause ou à l'arrêt, appuyez sur ou sur pour sélectionner la lecture unique, la lecture répétée, la lecture répétée d'une plage ou la lecture aléatoire. Écran matriciel Limitations : 1. L'écran matriciel affiche 199 morceaux maximum, le 200e s'affichant en première position. 2. Les listes de diffusion peuvent comporter 999 morceaux maximum. Ces listes sont répertoriées de P1 à P9 et le SuperDJ prend en charge 9 listes de diffusion maximum. 3. Les dossiers du support de lecture vont de F0 à F9. F0 est le menu racine et ne peut être sélectionné qu'une seule fois, tandis que F1 représente le premier dossier. Le SuperDJ prend en charge 99 dossiers maximum. Baisse du volume Baisse le volume du CD. Augmentation du volume Augmente le volume du CD. Sélection du support de lecture et de la liste de diffusion/du dossier Lorsque le SuperDJ est éteint, appuyez sur ou sur pour sélectionner un autre support de lecture*. Choisissez une autre liste de diffusion ou un autre dossier en appuyant sur l'une de ces touches. * Les supports de lecture sont le disque dur, les CD, les cartes à mémoire flash et les périphériques USB. Port infrarouge L'interface de communication infrarouge permet le transfert de données vers et à partir des assistants numériques personnels, téléphones mobiles et ordinateurs dotés d'une technologie infrarouge. 4 Fonctionnalités du Joybook 3000 Prise d'alimentation Pour connecter l'adaptateur secteur. Sortie S-vidéo Envoie des signaux S-vidéo à un téléviseur ou à un projecteur. Port VGA Pour connecter des périphériques Port USB d'affichage externes tels qu'un moniteur Pour connecter des périphériques tels ou un projecteur. qu'une souris, un appareil photo numérique ou un lecteur MP3, utilisant l'interface USB. Port modem Port parallèle Permet d'utiliser une ligne téléphonique Pour connecter des périphériques tels analogique avec le modem interne. qu'une imprimante, utilisant l'interface parallèle. Port Ethernet Pour connecter l'ordinateur à un réseau Fentes d'aération Pour évacuer la chaleur et maintenir Ethernet 10/100Base-T. l'ordinateur à une température optimale. Fentes d'aération Pour évacuer la chaleur et maintenir l'ordinateur à une température optimale. Verrou Kensington Fonctionnalités du Joybook 3000 5 Fentes d'aération Pour évacuer la chaleur et maintenir l'ordinateur à une température optimale. Emplacement « quatre en un » Prise en charge des cartes Memory Stick, SD, Smart Media et MMC. Emplacement PC Card Permet d'étendre les fonctionnalités de l'ordinateur grâce à une multitude de cartes PC Card, notamment des cartes réseau sans fil et des disques amovibles. Bouton d'éjection de la carte PC Card Avant l'éjection d'une carte PC Card : 1. Quittez toutes les applications PC Card et désactivez toutes les fonctions PC Card. 2. Appuyez sur le bouton d'éjection de la carte PC Card, puis relâchez-le pour le faire ressortir. 3. Appuyez de nouveau sur ce bouton pour éjecter la carte PC Card. Touche d'alimentation pour carte réseau sans fil (fonction actuellement indisponible). Voyant d'activité pour carte réseau sans fil (fonction actuellement indisponible). Voyant d'alimentation S'allume en bleu lorsque l'ordinateur est sous tension. S'allume en orange lorsque l'ordinateur est en mode veille. Voyant de charge de batterie S'allume en bleu lorsque l'ordinateur est en cours d'utilisation. S'allume en orange lorsque la batterie est en cours de chargement. Clignote en bleu lorsque la batterie est trop faible. Clignote en orange pour signaler un dysfonctionnement de la batterie. Le cas échéant, contactez le service d'assistance. 6 Fonctionnalités du Joybook 3000 Prise pour écouteurs/S/ PDIF Pour la restitution du son optique. Possibilité de connexion à des hautparleurs audio optiques pour la restitution d'un son de qualité supérieure. Entrée de ligne Pour la réception sonore dans l'ordinateur. Port IEEE 1394 Lecteur de DVD Comporte un module optique Pour connecter des périphériques multifonctionnel assurant la lecture des d'affichage externes tels qu'un moniteur CD audio, CD vidéo et DVD. Pour ou un projecteur. insérer/éjecter un disque, appuyez sur la touche rectangulaire placée au centre du lecteur. Port USB Pour connecter des périphériques tels qu'une souris, un appareil photo numérique ou un lecteur MP3, utilisant l'interface USB. Port USB Pour connecter des périphériques tels qu'une souris, un appareil photo numérique ou un lecteur MP3, utilisant l'interface USB. Port souris PS2 Entrée de microphone Pour la réception vocale dans l'ordinateur. Fonctionnalités du Joybook 3000 7 Touches de fonction Les touches de fonction permettent d'accéder aux fonctions fréquemment utilisées et d'effectuer des réglages rapides. Pour utiliser une touche de fonction, maintenez enfoncée la touche Fn du coin inférieur gauche du clavier tout en appuyant sur la touche voulue. Fn + F1 Fn + F4 Fn + F6 Fn + F8 Ouvre l'aide en ligne. Diminue la luminosité de l'écran. Active et désactive le pavé tactile. Diminue le volume des haut-parleurs. Fn + F2 Fn + F5 Fn + F7 Fn + F9 Met l'ordinateur en veille. Augmente la luminosité de l'écran. Active et désactive les haut-parleurs. Augmente le volume des hautparleurs. Fn + F3 Fait basculer l'affichage entre l'écran de l'ordinateur et un moniteur externe, ou active l'affichage double simultané. 8 Touches de fonction Fn + F10 Active et désactive le rétro-éclairage avec logo. Touche Windows Correspond au clic sur le bouton Démarrer du bureau Windows. + Tab Active l'élément suivant de la Barre des tâches Windows. +E Ouvre la fenêtre Poste de travail pour permettre de parcourir les disques et les fichiers. NumLk +M Réduit la taille de l'ensemble des fenêtres. Shift + +M Active le pavé numérique intégré au clavier. Caps Lock Touche Application Possède la même fonction que le bouton droit du pavé tactile, à savoir l'affichage d'un menu contextuel. Active la frappe en majuscules. Restaure la taille de l'ensemble des fenêtres. +R Ouvre la boîte de dialogue Exécuter. Touches de fonction 9 Mise en route sous Windows XP Le Joybook 3000 est livré avec Windows XP Edition Familiale, le nouveau système d'exploitation de Microsoft destiné aux particuliers. Au premier démarrage de l'ordinateur, Windows XP vous pose quelques questions auxquelles vous devez répondre afin de protéger vos droits d'accès. 2 1 10 Mise en route sous Windows XP Utilisation de la barre Q-Media La barre Q-Media intègre plusieurs logiciels conçus pour étendre les fonctionnalités multimédias du Joybook 3000. La barre Q-Media vous permet ainsi de lancer Internet Explorer et Outlook Express pour surfer messagerie électronique. sur le Web et consulter votre est un outil remarquable vous permettant d'écouter QMusic de la musique et de créer des CD audio personnalisés à partir de vos morceaux préférés. Outre la lecture des CD audio et des fichiers MP3, QMusic permet également de graver des CD audio à partir de fichiers MP3, de convertir des CD audio en fichiers MP3 compacts en vue de les stocker sur le disque dur, ou encore de créer vos propres compilations musicales. Pour la lecture vidéo, lancez l'application Power DVD d'un DVD ou de fichiers à partir de la barre Q-Media. Tandis que Power Director propres montages vidéo, Photo Explorer est l'outil idéal pour l'affichage vous aide à réaliser vos et la retouche d'images telles que les prises de vue réalisées à l'aide d'un appareil photo numérique. Photo Explorer vous permet également de constituer des albums ligne avec vos photos favorites et de les partager avec votre famille et vos amis. CD-Maker fait de la gravure en des disques CD-R un véritable jeu d'enfant, qu'il s'agisse de l'enregistrement de plages musicales, de photos ou de tout autre type de données. Utilisation de la barre Q-Media 11 Votre centre de divertissement numérique --BenQ Joybook 3000 Envoyez et recevez des messages électroniques. Surfez sur le Web. Écoutez de la musique et créez vos propres compilations musicales. Convertissez vos morceaux de musique préférés en fichiers MP3 et emportez-les dans tous vos déplacements. 12 Votre centre de divertissement numérique --- BenQ Joybook 3000 Regardez des vidéos et créez vos propres montages. Parcourez et retouchez vos photos numériques. Gravez vos disques CD-R d'une manière rapide et fiable. Échange de messages électroniques Pour ouvrir instantanément votre client de messagerie électronique Outlook Express, utilisez la barre Q-Media ou la touche d'accès rapide placée sur le côté droit du clavier. 1. Pour activer la barre Q-Media, doublecliquez sur l'icône correspondante du bureau Windows. 2 3 2. Cliquez sur l'icône Outlook Express de la barre Q-Media. 3. La fenêtre de l'application Outlook Express s'ouvre : vous pouvez alors envoyer et recevoir des messages électroniques. 1 Pour pouvoir utiliser la messagerie électronique, vous devez avoir ouvert un compte auprès d'un FAI (fournisseur d'accès à Internet) et configuré les paramètres requis. Pour plus d'informations sur le compte, le mot de passe, les serveurs de messagerie électronique et d'autres paramètres, contactez votre administrateur système ou votre FAI. Échange de messages électroniques 13 Connexion à Internet Pour ouvrir instantanément le navigateur Web Internet Explorer, utilisez la barre Q-Media ou la touche d'accès rapide du clavier. 2 1. Pour activer la barre Q-Media, doublecliquez sur l'icône correspondante du bureau Wind ows. 3 2. Cliquez sur l'icône Internet Explorer de la barre Q-Media. 3. Une fois le navigateur Internet Explorer ouvert, saisissez dans la zone Adresse l'adresse de la page Web à afficher. 1 Si vous voyagez en avion, pensez à désactiver la connexion sans fil lors du décollage et de l'atterrissage afin d'éviter toute interférence avec le système de pilotage. Si votre Joybook est équipé d'une carte réseau ou d'une carte réseau sans fil, le système optimise l'environnement de travail dès que vous vous connectez à Internet. 14 Connexion à Internet Écoute de musique et création de compilations musicales QMusic est l'outil idéal pour l'écoute de vos morceaux musicaux préférés. Utilisez cette application pour écouter vos CD audio et vos fichiers MP3, pour graver vos morceaux MP3 sur CD audio, pour convertir au format MP3 les plages de vos CD audio et ensuite les enregistrer sur le disque dur, ou encore pour créer vos propres compilations musicales. Action Commandes de la fenêtre d'application QMusic Selon la sélection de la fenêtre QMusic, grave un CD, convertit des morceaux, arrête l'action en cours ou reprend une action suspendue. Fenêtre de recherche Ajouter Selon la sélection de la fenêtre QMusic, crée une nouvelle liste de diffusion ou ajoute des morceaux. Fenêtre de liste des morceaux Affiche des informations sur les morceaux. Permet également de sélectionner le morceau à écouter ou à graver. Options Accède aux préférences de l'application. --Lecture Music Library --Arrêt Affiche la liste des fichiers audio. --Piste précédente --Piste suivante My Joybee --Éjection Si un lecteur MP3 Joybee est connecté, transférez tous les morceaux repris dans la liste en sélectionnant Renew Songs. Répétition Lecture aléatoire ; Volume My Play Lists Sélectionnez vos morceaux préférés dans la liste My Play Lists et attribuez-lui un nom d'album. De gauche à droite : Effet suivant, Égaliseur, Mes listes de diffusion * Pour plus d'informations sur QMusic, consultez le manuel d'utilisation de Joybee. Écoute de musique et création de compilations musicales 15 Lecture vidéo et réalisation de montages Vous pouvez utiliser le lecteur de DVD intégré au Joybook 3000 pour la lecture des CD vidéo et des DVD vidéo. 1. Placez le disque dans le lecteur de DVD pour lancer automatiquement la lecture. 2. Si vous le souhaitez, vous pouvez sélectionner le mode plein écran pour faciliter la visualisation. 3. Pour afficher des informations sur la fonction des boutons de l'écran de contrôle, placez le curseur sur le bouton en question. Une infobulle apparaît. N'insérez aucun CD de taille non normalisée dans le lecteur de DVD. 16 Lecture vidéo et réalisation de montages Le Joybook 3000 permet de réaliser des montages de fichiers vidéo que vous pourrez ensuite partager avec votre famille et vos amis. Exploitez les différentes fonctionnalités du logiciel Power Director livré avec le Joybook 3000 pour produire de superbes montages vidéo ou pour simplement enregistrer une vidéo capturée à l'aide d'un caméscope numérique ou d'une autre source numérique. Connexion Affiche le site Web portail des ressources en ligne i-Power. Banque de données multimédia Affiche les différents types de fichiers multimédias pouvant être utilisés dans le volet de la table de montage séquentiel. Volet d'aperçu Affiche un aperçu des prises de vue, des transitions et des différents types d'effets. Corbeille Pour supprimer des éléments de la banque de données multimédia ou du volet de la table de montage séquentiel. Réduire Réduit la fenêtre de l'application Power Director. Fermer Ferme l'application Power Director. Molette de sélection Pour basculer entre les différents modes de montage. Volume Contrôle le volume. Volet de la table de montage séquentiel Zone de manipulation des segments multimédias, des transitions, des effets spéciaux et des paramètres de l'utilisateur requis pour le montage final. Lecture vidéo et réalisation de montages 17 Affichage de photos numériques et création de diaporamas Photo Explorer vous permet de gérer vos photos numériques et toutes vos autres images, de les visualiser, de les imprimer, de les retoucher en toute simplicité et de créer des diaporamas personnalisés. Barre d'outils personnalisable Emplacement Arborescence des répertoires 1 2 Volet de recherche Volet d'aperçu 3 Visionneuse 5 1. Recherchez les fichiers graphiques appropriés dans l'arborescence des répertoires. 18 Affichage de photos numériques et création de diaporamas Table de montage séquentiel de diaporamas 2. Les fichiers du répertoire sélectionné s'affichent sous forme de miniatures ou de liste dans le volet de recherche. Sélectionnez l'image à afficher. 3. L'image sélectionnée s'affiche dans le volet d'aperçu. Double-cliquez sur son fichier pour ouvrir la visionneuse et examiner l'image de plus près. Création d'un diaporama 4. Sélectionnez Tools -->- Slide Show pour ouvrir le volet de la table de montage séquentiel de diaporamas et créer un nouveau projet. 5. Sélectionnez les fichiers graphiques, vidéo et audio à insérer dans le diaporama, puis faites-les glisser dans le volet de la table de montage séquentiel de diaporamas. Ces fichiers peuvent provenir de répertoires distincts. * Pour utiliser un fichier audio en tant que bande son du diaporama, placez-le avant la première diapositive dans le volet de la table montage séquentiel de diaporamas. 7. Cliquez sur Save. Si vous souhaitez modifier le diaporama, ouvrez le fichier .use du diaporama, puis modifiez-le dans le volet de la table de montage séquentiel. 6. Cliquez sur Slide Show Options pour sélectionner les effets de transition et d'autres options. Vous avez le choix entre un diaporama automatique ou manuel. Si vous optez pour un diaporama automatique, vous devez également configurer la durée d'affichage de chacune des diapositives (ce paramètre s'applique uniquement aux images car les fichiers vidéo et audio sont lus entièrement). * Le fichier de projet .use contient uniquement les emplacements de fichiers, les séquences, les noms et les options du diaporama. Il ne contient pas les fichiers graphiques, vidéo et audio. Si vous souhaitez enregistrer un diaporama sur CD afin de le montrer à vos amis et à votre famille ou à des fins d'archivage, regroupez tous les fichiers dans un seul répertoire, puis gravez ce répertoire sur un CD-R. Affichage de photos numériques et création de diaporamas 19 Gravure de CD Le logiciel CD-Maker fourni permet d'utiliser le Joybook 3000 conjointement avec un graveur de CD pour la gravure de différents types de données. Barre d'outils 1 Sélection du graveur de CD Type de CD 2 Étapes Explorateur Windows 3 Aide 2 Présentation du CD Barre de taille du fichier Affiche la taille des fichiers dans le volet de destination. 1. Cliquez sur la première icône (New) de la barre d'outils. * Pour sélectionner le type de CD à graver, cliquez sur la flèche placée à droite de l'icône Open New File. Le menu déroulant offre différentes options : Copy CD, Data CD, Audio CD, Video CD, Super Video CD, Mixed-Mode CD et CD-Extra. 20 Gravure de CD Volet source Volet de destination 2. Dans le volet source, sélectionnez les fichiers à graver sur CD, puis faites-les glisser dans le volet de destination. Cliquez avec le bouton droit sur la partie droite de l'icône de CD dans la zone de présentation du CD, puis sélectionnez Data CD Properties dans le menu contextuel. 3. Cliquez sur le bouton Step 2, configurez les paramètres appropriés, puis lancez la gravure du CD. En règle générale et indépendamment du format de gravure souhaité, deux étapes principales s'imposent : Étape 1 - Création des paramètres souhaités pour le contenu du CD. Étape 2 - Gravure du nouveau CD. Trois étapes sont nécessaires pour la gravure des CD en mode mixte et des CD Extra, ces CD contenant à la fois des données et des pistes audio, c'est-à-dire des éléments de types différents. Gravure de CD 21 Installation de périphériques d'affichage externes Installation d'un périphérique d'affichage VGA Dans le cadre d'une présentation, il est possible d'envoyer le signal vidéo du Joybook 3000 à un périphérique d'affichage externe, tel qu'un projecteur ou un moniteur. Utilisez la combinaison de touches Fn + F3 pour basculer entre l'écran LCD de l'ordinateur et le périphérique d'affichage externe. Vous pouvez également utiliser l'affichage double simultané. Moniteur Projecteur 22 Installation de périphériques d'affichage externes Sortie S-vidéo Le port de sortie S-vidéo assure l'envoi des signaux d'affichage à un téléviseur ou à un magnétoscope à des fins d'affichage ou d'enregistrement. Téléviseur Magnétoscope Installation de périphériques d'affichage externes 23 Installation de mémoire supplémentaire Avant de procéder à l'extension ou au remplacement de la mémoire, prenez contact avec votre distributeur BenQ ou avec notre service à la clientèle, ou consultez la liste des modules compatibles sur le site Web BenQ. Si vous souhaitez étendre la mémoire, remplacez le module 128 Mo ou 256 Mo d'origine par un module de plus grande capacité. La garantie produit fournie par BenQ ne couvre pas les dégâts provoqués à l'appareil suite à une extension ou à un remplacement de mémoire par vos propres soins. Par conséquent, il est recommandé de confier l'extension et le remplacement de la mémoire de votre Joybook 3000 à votre distributeur BenQ ou à notre service à la clientèle. Le Joybook 3000 est doté d'une mémoire système de 128 Mo ou 256 Mo. Vous pouvez étendre la mémoire à 1 Go. Batterie Mémoire 1. Mettez l'ordinateur hors tension et déconnectez l'adaptateur secteur. Retournez l'ordinateur. 24 Installation de mémoire supplémentaire 2. Retirez la batterie. Desserrez les vis du volet du logement d'extension de mémoire vive, puis ouvrez le volet. 3. Alignez le module de mémoire sur le 4. Appuyez sur le bord supérieur du 5. Revissez le volet. Insérez la batterie, logement, puis insérez-le. module de mémoire jusqu'à ce qu'il soit entièrement inséré. puis rebranchez l'adaptateur secteur. Au démarrage de l'ordinateur, le nouveau module mémoire est testé et configuré automatiquement. Installation de mémoire supplémentaire 25 Recommandations et dépannage Voici un descriptif de quelques problèmes susceptibles de survenir sur votre ordinateur, ainsi que les solutions recommandées. Si le problème persiste, contactez immédiatement le service d'assistance BenQ. L'ordinateur ne démarre pas, même lorsque la touche d'alimentation est enfoncée. Vérifiez le voyant d'alimentation. • • • • S'il n'est pas allumé, l'ordinateur n'est pas alimenté (que ce soit à partir d'une source d'alimentation externe via l'adaptateur secteur ou à partir de la batterie). Assurez-vous que l'adaptateur secteur est branché sur l'ordinateur et sur le secteur, puis commencez à charger la batterie. Si le voyant d'alimentation s'allume en bleu, l'ordinateur est alimenté et la cause du problème réside ailleurs. Si vous avez installé un nouveau matériel (par exemple une carte mémoire ou une carte réseau sans fil), vérifiez s'il est correctement installé. Certains fichiers du système d'exploitation sont peut-être endommagés ou manquants. Dans ce cas, vous devez utiliser le CD de restauration fourni avec votre ordinateur afin de rétablir l'état d'origine des logiciels. Notez qu'en procédant de la sorte vous perdez toutes vos données personnelles enregistrées sur le disque dur. • • • Les haut-parleurs ne fonctionnent pas. Vérifiez les points suivants : • • • • L'écran est noir. Vérifiez le voyant d'alimentation. • • S'il n'est pas allumé, l'ordinateur n'est pas alimenté. Branchez l'adaptateur secteur, puis faites redémarrer l'ordinateur. Si le voyant s'allume en orange, l'ordinateur se trouve en mode veille afin d'économiser l'énergie. Appuyez simplement sur la touche d'alimentation pour revenir au mode de fonctionnement normal. 26 Recommandations et dépannage Si le voyant s'allume en bleu, l'ordinateur est alimenté normalement. Les deux causes probables de ce problème sont les suivantes : La luminosité du moniteur est peut-être insuffisante. Réglez-la à l'aide de la combinaison de touches Fn + F5. Le mode d'affichage est peut-être configuré pour utiliser un périphérique d'affichage externe. Utilisez les touches Fn + F3 pour faire basculer le mode d'affichage sur l'écran LCD de l'ordinateur ou pour utiliser l'affichage double simultané. Les haut-parleurs sont peut-être désactivés. Cliquez sur l'icône Volume (haut-parleur) dans la Barre des tâches Windows et vérifiez si la case à cocher Muet est activée. Le cas échéant, désactivez-la. Les haut-parleurs ne sont peut-être pas sous tension. Utilisez les touches Fn + F7 pour les mettre sous tension. Le volume est peut-être trop faible. Ajustez-le à l'aide de la combinaison de touches Fn + F9. Des écouteurs ou des haut-parleurs externes sont peut-être branchés sur la prise de sortie audio, désactivant ainsi automatiquement les hautparleurs internes de l'ordinateur. La lecture des CD ou des DVD ne fonctionne pas. Vérifiez les points suivants : • L'ordinateur est sous tension, le CD ou DVD placé correctement au centre du tiroir du lecteur optique. • Le tiroir DVD est refermé. Si le lecteur optique fait du bruit en cours de lecture, il se peut qu'il soit déformé et que l'ordinateur nécessite une réparation. Si le tiroir disque ne s'ouvre pas lorsque vous appuyez sur la touche d'éjection, introduisez une broche dans l'orifice d'éjection d'urgence pour forcer l'ouverture du tiroir. • • • • • Aucun objet n'entrave le champ entre l'ordinateur et le périphérique externe. La distance et l'angle entre l'ordinateur et le périphérique ne dépassent pas la portée du port. Vous n'essayez pas d'établir la connexion à la lumière directe du soleil. Le port infrarouge n'est pas placé face à d'autres périphériques infrarouges. Le logiciel de communication qui tente d'établir la liaison infrarouge est compatible avec les autres logiciels de communication installés sur l'ordinateur. Pour plus d'informations, consultez le manuel d'utilisation du logiciel en question. La lecture des DVD est impossible. Le code régional du DVD inséré doit correspondre à celui du logiciel de lecture de DVD utilisé. Vous pouvez configurer ce code au maximum cinq fois. Si vous n'avez pas encore atteint cette limite, un message vous invite à modifier le code régional du logiciel afin qu'il corresponde à celui du DVD. Sinon, vous pouvez uniquement lire des DVD dont le code est identique à celui du dernier DVD utilisé. L'ordinateur ne parvient pas à utiliser le port infrarouge pour communiquer avec d'autres périphériques. Vérifiez les points suivants : • • La vitesse de communication de l'ordinateur et celle du périphérique externe sont identiques. Le port infrarouge n'est pas obstrué. Recommandations et dépannage 27 Caractéristiques techniques principales Caractéristiques matérielles Processeur Mémoire Disque dur Intel P4-M à 1,8 GHz Intel P4-DT à 1,7 GHz 256 Mo, DDR 266 SDRAM, SoDIMM 128 Mo, DDR 266 SDRAM, SoDIMM 30 Go 20 Go Lecteur optique Affichage DVD (8*24x) Écran 15" à matrice active haute luminosité Sous-système graphique nVIDIA MAP17, 32 Mo SDRAM Poids 3,05 kg 28 Caractéristiques techniques principales 3,1 kg Caractéristiques logicielles Système d'exploitation Microsoft Windows XP Edition Familiale Logiciels fournis Barre Q-Media QMusic Photo Explorer Power DVD Power Director CD-Maker Informations relatives à la sécurité, au nettoyage et à l'entretien de la batterie Utilisation de l'ordinateur en toute sécurité Entretien de la batterie Lorsque vous configurez ou utilisez l'ordinateur, accordez une attention particulière aux points suivants : 1. Utilisez uniquement l'adaptateur secteur fourni avec l'ordinateur. 2. Après une période d'utilisation prolongée, il est normal que la capacité de charge de la batterie se détériore progressivement. Pour remplacer la batterie, mettez l'ordinateur hors tension et utilisez une nouvelle batterie du même type. 3. Conservez la batterie hors de portée des enfants et à l'abri de sources susceptibles de provoquer un incendie. 4. Conformez-vous à la législation en vigueur pour la mise au rebut des batteries. Dans la mesure du possible, recyclez les batteries usagées. 5. Le remplacement incorrect ou le démontage de la batterie est susceptible de provoquer une explosion. Utilisez uniquement des batteries de même type ou de type équivalent, conformément aux instructions du fabricant. 1. Conservez ce manuel dans un endroit sûr afin de pouvoir le consulter en cas de besoin. 2. Respectez les instructions et les avertissements relatifs au système. 3. Placez l'ordinateur sur une surface stable et assurez-vous que les fentes d'aération ne sont pas obstruées. 4. N'exposez pas l'ordinateur à la pluie ni à un taux d'humidité excessif, et ne l'utilisez pas à proximité de points d'eau. 5. N'exposez pas l'ordinateur aux rayons directs du soleil et ne l'utilisez pas à proximité de sources de chaleur (radiateurs, chauffage d'appoint, réchaud, etc.). 6. N'exposez pas l'ordinateur à des impacts ou vibrations de forte intensité. Fermez l'ordinateur sans le forcer. 7. N'exposez pas l'ordinateur à des températures inférieures à 0 °C ou supérieures à 50 °C. 8. N'exposez pas l'ordinateur à des champs magnétiques intenses. 9. Utilisez une prise appropriée et assurez-vous qu'aucun objet lourd ne se trouve sur l'adaptateur secteur ni sur le cordon d'alimentation. 10. L'adaptateur secteur est un composant à tension élevée. Ne tentez pas de le réparer vous-même. S'il est endommagé, contactez un distributeur agréé ou le service d'assistance BenQ. Nettoyage de l'ordinateur Pour nettoyer l'ordinateur, procédez comme suit : 1. Mettez l'ordinateur hors tension, déconnectez l'adaptateur secteur, puis retirez la batterie. 2. Utilisez un chiffon humide pour nettoyer la surface externe de l'ordinateur. N'appliquez pas de liquide ni de produit d'entretien en vaporisateur directement sur l'ordinateur. 3. N'utilisez pas de produit d'entretien contenant de l'alcool ou de l'acétone. Utilisez plutôt des produits spécialement conçus pour les écrans LCD. 11. Assurez-vous que le port modem est utilisé uniquement avec une ligne téléphonique analogique. Ne connectez pas de ligne téléphonique numérique au port modem : vous risqueriez d'endommager le modem. Informations relatives à la sécurité, au nettoyage et à l'entretien de la batterie 29 ">
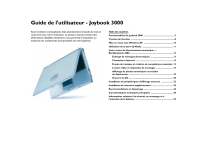
Link público atualizado
O link público para o seu chat foi atualizado.