Manuel Utilisateur 020606 Pour les clients à l'Amérique Nord et Sud Pour clients aux Etats-Unis Ce dispositif observe la Partie 15 des règlements FCC. L'opération est soumise aux deux conditions suivantes : (1) Ce dispositif ne peut pas causer l'interférence nuisible. (2) Ce dispositif doit accepter l’interférence reçue, y compris l'interférence qui peut causer l'opération peu désirée. Pour les clients au Canada Cette l'appareil numérique Classe B satisfait à toutes les exigences des Règlements d'Équipement Causant interférence canadiens. Pour les clients en Europe La marque"CE" indique que ce produit observe les exigences européennes pour la sécurité, la santé, l'environnement et la protection de client. Des caméras de marque"CE" sont destinés pour vente en Europe. 1 Table de Matières 1. 2. 3. 4. 5. 6. 7. 8. 9. Page Exigences de système ------------------------------------------------------------ 4 Contenus de paquet --------------------------------------------------------------- 4 Démarrage rapide ------------------------------------------------------------------ 5 Nom de pièces ---------------------------------------------------------------------- 7 Information d’affichage ------------------------------------------------------------ 9 Pour démarrer ----------------------------------------------------------------------10 • Installer les batteries de Caméra -------------------------------------------10 • Insérer carte SD (Optionnel) ------------------------------------------------ 10 • Mettre la caméra en marche ------------------------------------------------ 11 • Régler date, heure et cachet de poste ------------------------------------ 11 • Economiser énergie ----------------------------------------------------------- 12 Prise de photos -------------------------------------------------------------------- 13 • Prise d’une photo -------------------------------------------------------------- 13 • Prise de photos de suite ------------------------------------------------------14 • Utiliser Zoom digital ----------------------------------------------------------- 14 • Utiliser Flash -------------------------------------------------------------------- 15 • Régler Taille Image ------------------------------------------------------------ 16 • Régler valeur d’Exposition --------------------------------------------------- 16 • Utiliser retardateur ------------------------------------------------------------- 17 Prise de vidéos -------------------------------------------------------------------- 18 • Prise de Vidéo ------------------------------------------------------------------ 18 Visualiser images et vidéos ---------------------------------------------------- 19 • Visualiser images et vidéos ------------------------------------------------- 19 • Visualiser six images --------------------------------------------------------- 19 • Utiliser mode diapositif ------------------------------------------------------- 20 • Agrandir images ---------------------------------------------------------------- 20 • Sélectionnez image de Imprimer (Réglage d’imprimer DPOF) ----- 21 2 Table de matières Page 10. Supprimer images et vidéos ----------------------------------------------------22 • Supprimer une seule image ou vidéo ------------------------------------- 22 • Supprimer toutes images ou vidéos --------------------------------------- 22 • Formater mémoire interne ou carte SD -----------------------------------23 11. Personnaliser réglages de votre Caméra ----------------------------------- 24 • Menu de fonction de prise --------------------------------------------------- 24 • Menu de fonction de lecture ------------------------------------------------- 28 12. Installez programme et logiciel de votre caméra -------------------------- 31 13. Désinstaller le logiciel ------------------------------------------------------------ 32 • Désinstaller le logiciel --------------------------------------------------------- 32 • Désinstaller le programme de démarrage de caméra ---------------- 32 14. La mémoire de masse et dirigent la copie ----------------------------------33 15. Télécharger Images à votre PC ----------------------------------------------- 34 16. ArcSoft PhotoImpression 5 ----------------------------------------------------- 35 17. ArcSoft VideoImpression 2 ----------------------------------------------------- 36 18. Utiliser la caméra dans le mode PC Cam -----------------------------------39 19. Vérifier la Connexion de votre Caméra -------------------------------------- 40 20. Conférence de Vidéo d’Internet ----------------------------------------------- 41 Appendis ---------------------------------------------------------------------------------- 42 Spécifications ---------------------------------------------------------------------- 42 FAQ ----------------------------------------------------------------------------------- 43 Dépannage ------------------------------------------------------------------------- 44 3 1. Exigences de système • • • • Ordinateur individuel, ordinateur portable, sur le bureau, ou IBM compatible avec minimum de 166 MHz Pentium et avec port USB actif (Bus en série Universel). Windows 98 SE / ME / 2000 / XP, CD ROM, écran en couleur, souris et clavier. l'imprimante en couleur pour imprimer des images colorées Pour transférer des images via l'Internet, ou pour la conférence vidéo, votre ordinateur doit avoir un modem et un logiciel de communication pour Connexion à Internet. 2.Contenu de Paquet Assurez-vous que tous les articles montrés ci-dessous sont inclus avec votre caméra. • Câble USB • Câble Vidéo • Etui • Cordon d’attache • Installation CD • User’s guide • VQ3110 Cámara Digital 4 3. Démarrage rapide ATTENTION Installez le programme de démarrage de caméra avant l'utilisation de votre caméra avec un PC. La meilleure façon de transférer l'image au PC est d’utiliser le mode Stockage Massif pour copier toutes vos images. Préparation 1.Ouvrez le couvercle de compartiment de batterie. 2.Mettez les batteries dans la caméra. 3.Fermez le couvercle de compartiment de batterie. 4.Mettez la carte SD (Optionnelle) dans la caméra. Prise d'une Image 1.Mettez la caméra en marche. 2.Faites glisser le commutateur de Fonction à . (Fonction de Prise). 3.Visez la caméra à l'objet en utilisant l'écran de moniteur pour concentrer la photo. 4.Tenez la caméra stable et appuyez sur le bouton doucement de d’obturateur pour prendre une photo. 5 Visualiser une image 1. Mettez la caméra en marche. 2. Faites glisser le commutateur de Fonction à ► (Fonction de Lecture). 3. Utilisation ▲ ou ▼ parcourir les images ou les vidéos sur l'écran de moniteur. Suppression d'une Image 1. Mettez la caméra en marche. 2. Faites glisser le commutateur de Fonction à ► (Fonction de Lecture). 3. Utilisez ▲ ou ▼ pour montrer l'image vous voulez supprimer. 4. Appuyez sur le bouton de MENU pour ouvrir le menu et utiliser▲ ou ▼ pour choisir [Supprimer] sur l'écran. Appuyez sur le bouton Enter. 5. Utilisez ▲ ou ▼ pour choisir ([Supprimer Un]) et appuyez sur le bouton Enter pour confirmer. 6 4. Nom de Pièces. Les illustrations suivantes montrent les noms de chaque composant, bouton et interrupteur sur la caméra. 7 Indicateurs 1.Lampe d’indicateur (Vert) 2.Lampe de retardateur(Rouge) 3.Lampe de puissance Interface Digitale USB 1.1 Sortie Vidéo Sortie TV de NTSC / PAL ZOOM DIGITAL Lors de viser, appuyez sur ◄ et ► pour zoomer plus petit ou plus large. Bouton d’affichage Appuyez sur le bouton Enter, les infos actuelles s’affichent sur le moniteur LCD. Bouton de Menu Vous pouvez mettre le menu ON ou OFF en appuyant sur le bouton de Menu. Après que le menu est allumé, les articles de principal menu apparaissent. Utilisez le bouton ◄ et ► pour choisir et appuyez sur le bouton Enter ou ▲ ▼ pour entrer à chaque article de menu. 8 5. Information d’Affichage 9 6.Démarrage • Installation de Batteries de Caméra : 1. Ouvrez le couvercle de compartiment de batterie. 2. Insérez des batteries. Assurez-vous de charger des batteries du sens correct comme indiqué sur la caméra. 3. Fermez le couvercle de compartiment de batterie. • Insérer Carte SD (Optionnelle) : La caméra offre deux options pour stocker des images et des vidéos : Mémoire Interne : Stocker images et vidéos dans la mémoire interne de 16 MO. Carte SD : Cartes SD optionnelles fournissent le stockage amovible, réutilisable pour des images et des vidéos. Stockez tant d'images comme vous le souhaitez, selon la taille de la carte. ATTENTION: La carte peut seulement être insérée d’une direction; le forcement peutendommager la caméra ou la carte. N'insérez pas ou enlevez une carte sous le statut de marche. Insérer la carte SD : 1. Éteignez la caméra. 2. Placez la carte comme indiqué. Poussez la carte dans la fente jusqu'à ce qu'il se bloque. 3. Enlevez la carte en poussent doucement la carte jusqu'à ce 10 qu'il soit sorti du mécanisme d'accrochage. Après qu'il est sorti complètement, retirez-le. Nota : 1. Si la carte SD est présente dans la caméra, donc l'image / Vidéo sera stocké dans la carte SD. Si aucune carte n'est installée, la caméra utilise la mémoire interne. 2. Si l'avertissement du message " MÉMOIRE PLEIN" apparaît sur l'écran LCD, cela signifie la carte SD ou la mémoire interne est pleine. Enlevez la mémoire et insérez un nouveau ou stocker toutes les images/vidéos dans la mémoire à votre ordinateur. • Mettre la Caméra en marche 1. Appuyez sur le bouton de Power comme indiqué en illustration. 2. La Buzzer donnera des signaux sonores et la lampe d'indicateur s’allumera. L'écran LCD sera allumé. 3. Appuyez sur le bouton de Power de nouveau pour éteindre la caméra. · Réglage de Date, Heure et Cachet de la poste Vous devriez mettre la Date et le Temps où vous utilisez votre caméra pour la première fois ou la batterie est enlevée pour une période de temps prolongé (environ 120 Secondes). Utilisez la procédure suivante pour changer le temps et la date. 1. Faire glisser le commutateur de Fonction à (Fonction de Prise). 2. Appuyez sur le bouton de MENU pour allumer le menu de fonction. Appuyez sur le bouton ▲ ou ▼jusqu'à l'option [Avance] apparaît et appuyez sur le 11 bouton Enter pour monter le menu avancé. 3. Utilisez ▲ ou ▼ pour choisir [Heure Date] et appuyez sur le bouton Enter. 4. Appuyez sur ▲ ou ▼ pour régler la date et l’heure. Appuyez sur ▲ ou ▼ pour le mode de réglage suivant. 5. Après, appuyez sur le bouton MENU pour quitter le menu. Utilisez le régler de Cachet de poste pour imprimer la date sur vos images 1. Dans le Menu de réglage de Heure et Date. Assurez-vous que l'horloge de caméra est mise à la date correcte. 2. Appuyez sur ◄ ou ► pour choisir l'option [Cachet de poste]. 3. Appuyez sur le bouton Enter pour commuter la fonction de Cachet de poste à ON (cocher ON) ou OFF. 3. Appuyez sur le bouton de MENU pour quitter le menu. · Économiser la puissance: La caméra sera éteinte automatiquement d'environ 3 minutes après que vous n'exécutez pas d'opération. Quand cette fonction est mise hors de service, ellen'est pas éteint automatiquement. 12 7.Prise de photo • Prise d’une photo 1. Mettez la caméra en marche. 2. L'écran LCD montrera l'image et symboles. 3. Faites glisser le commutateur de Fonction à (Fonction de Prise). 4. L'écran LCD montrera (le Mode prise de photo). Si l'icône est différente, appuyez sur le bouton (▼) jusqu'à ce que l'icône apparaisse sur l'écran LCD. 5. Visez la caméra à l'objet en utilisant l'écran de moniteur pour concentrer l'image. (En commutant la caméra sur le mode MACRO vous pouvez prendre des images à une distance d'approximativement 50 cm.) 6. Tenez la caméra stable, appuyez sur le bouton de Shutter (Obturateur) pour prendre l'image. 7. La l’image. apparaît sur le moniteur tandis que la caméra enregistre Nota : Après d’appuyer sur le bouton de d’obturateur, continuez de pousser pendant 2 secondes à obtenir le meilleur résultat. 13 • Prise d'Images Continues • Utilisez Zoom Numérique. 1. Assurez-vous que le commutateur de Fonction est mis (Fonction de Prise) 2. Appuyez sur le bouton (▼) jusqu'à ce que apparaît sur l'écran LCD. (Mode Continu). 3. Visez la caméra à l'objet en utilisant l'écran de moniteur pour concentrer l'image. 4. Tenez la caméra stable, appuyez sur le bouton de d’obturateur pour prendre les images. 5. Vous entendrez un son de signal sonore et déclencher la prise de photo. 6. Un son des signaux sonores indique l'achèvement de trois photos prises de suite. Le Zoom Numérique fournit jusqu'à 4X agrandissement de vos images. Vous pouvez remarquer une diminution dans la qualité d'image imprimée en utilisant Zoom Numérique 1. Assurez-vous que le commutateur de Fonction est mis à . Utilisez LCD pour vous concentrer. 2. Bouton ( ► ): le sujet sera agrandi. 3. Bouton ( ◄ ): le sujet sera réduit. 4. Appuyez sur le ► pour ‘zoom in’. Tenez le bouton enfoncé pour l'agrandissement continu. LCD montre I’image agrandie et le niveau d'agrandissement. 5. Appuyez sur le ◄ pour ‘Zoom out’. 6. Appuyez sur le bouton d’obturateur pour prendre l'image. Nota : 1. L'image apparaîtra avec grainier comme l'image est en forme digitale zoomé. 2. Zoom Numérique est automatiquement éteint quand la caméra est éteinte. 14 • Utilisation de Lumière de Flash. Quand vous prenez des images la nuit, à l'intérieur, ou à l'ombre, utilisez le flash. Appuyez sur le bouton (▲) à plusieurs reprises pour parcourir les options de flash. L'icône de flash qui est montrée sur l'écran LCD est l'option active. Off—Pas de flash. (Défaut). Auto Flash—flash s’allume quand les conditions d'éclairage l'exigent. Flash Forcé— flash s’allume chaque fois vous prenez la photo, peu importe la condition de luminosité. Yeux-rouges—Le flash s’allume une fois ainsi les yeux du sujet s'habituent au flash, ensuite flash de nouveau quand l'image est prise. L'option d'Effet de Yeux rouges reste en effet jusqu'à ce que vous le changiez. Nota : Toutes les options de flash retournent à OFF quand la caméra est éteinte. Le flash est désactivé dans le mode continu et le mode vidéo. Nota : 1. Les réglages reste en effet jusqu'à ce que vous ne le changez. 2. Les films peuvent être pris seulement sans flash (désactivé). 15 • Réglage de Taille D'images. Utilisez le réglage de Taille pour choisir une résolution d'images : 1. Assurez-vous que le commutateur de Fonction est mis à et appuyez sur le bouton de MENU. 2. Appuyez sur le▲ ou ▼ pour choisir [Taille] et appuyez sur le bouton Enter. 3. Choisissez une option avec ▲ ou ▼: L (2400 x 1800) — pour taille agrandie d'images; la résolution plus haute d'images et la plus grande taille de fichier. M (2048 x 1536) — pour taille standard d'images; la résolution normale d'images et la moyenne taille de fichier. S (1600 x 1200) — pour petite taille d'images; les images ont de résolution inférieure et la taille de fichier plus petite. 4. Appuyez sur le bouton Enter pour confirmer. Nota : 1. Ce réglage reste en effet jusqu'à ce que vous ne le changez. 2. Les films peuvent être pris avec la résolution QVGA (320 x 240) ou VGA (640 x 480). • Réglage de l'Exposition. Mettez la valeur d'exposition (valeur EV) manuellement pour compenser éclairage dans les conditions: contre-jour, éclairage indirect et plan arrière sombres. 1. Assurez-vous que le commutateur de Fonction est mis à , appuyez sur le bouton de MENU. 2. Appuyez sur ▲ ou ▼ pour choisir [EV] et appuyez sur le bouton Enter. 3. Appuyez sur le bouton ▲ ou ▼ pour changer la valeur d’exposition: -2.0 EV ~ +2.0 EV. 4. Appuyez sur le bouton Enter pour confirmer. 16 • Utiliser Minuteur. Le Minuteur crée un retard de défaut entre le temps vous appuyez sur le bouton d’obturateur et le temps l'image est prise. Ce Réglage est idéal quand vous voulez vous prendre dans la photo. 1. Assurez-vous que le commutateur de Fonction est mis à . 2. Appuyez sur le bouton Mode (▼) jusqu'à ce que (Mode de Retardateur) apparaît sur l'écran LCD. 3. Placez la caméra sur une surface plate et stable ou utilisez un trépied. 4. Composez l'image, appuyez sur le bouton de Obturateur entièrement au fond. 5. Le Minuteur rouge s’allume, localisée sur le front de la caméra, clignote pendant 10 secondes avant que l'image ne soit prise. 17 8. Prise de Vidéos • Prise d'un Vidéo 1. Mettez la caméra en marche. 2. L'écran LCD montrera l'image et des symboles. 3. Faites glisser le commutateur de Fonction à (Fonction de Prise). 4. Appuyez sur le bouton Mode (▼) jusqu'à ce que (Mode Vidéo) apparaît sur l'écran LCD. 5. Concentrez votre sujet sur LCD ou le viseur et appuyez sur le bouton de Obturateur pour prendre le vidéo. 6. Appuyez sur le bouton de Obturateur de nouveau pour arrêter d'enregistrer. Nota : Pendant l'enregistrement, l'utilisateur peut appuyer sur le le bouton ◄ / ► pour agrandit / diminuer l’image. La résolution vidéo est QVGA (320 x240) et VGA (640 X 480). Il montrera les icônes " QVGA " ou "VGA" sur LCD dans le mode Vidéo. Vous pouvez choisir la résolution vidéo en utilisant [Taille]. 18 9. Visualiser images et vidéos • Visualiser images et vidéos 1. Mettez la caméra en marche. 2. Faites glisser le commutateur de Fonction à ► (Fonction de Lecture). La dernière image ou le vidéo sont montrés. 3. Utilisation ▲ et ▼ Pour choisir l'image ou le vidéo (si apparaît sur l'écran LCD). 4. Appuyez sur le bouton Enter pour commencer la lecture de la vidéo. 5. Pendant la lecture, appuyez sur le bouton Enter pour faire une pause/reprendre le jeu vidéo Nota : Vous pouvez utiliser le bouton ◄ ou ► pour agrandir ou réduire l'image. • Vue de six Images Visualiser six images sur l'écran LCD (Vue d'Indice) pour que vous puissiez rechercher l'image rapidement. 1. Assurez-vous que le commutateur de Fonction est mis à ► , appuyez sur le bouton de MENU. 2. Appuyez sur le ▲ ou ▼ pour choisir la Vue sur l'écran et appuyez sur le bouton Enter. 3. Appuyez sur le ▲ ou ▼ pour choisir ([Ongles du pouces]) et appuyez sur le bouton Enter. 4. Six ongles du pouce d'images apparaissent sur l'écran LCD. 5. Utilisez ▲ ou ▼ pour choisir l'image. Appuyez sur le bouton Enter pour l'image vous voulez zoomer. 19 Utilisation de Diapositif ·Utilisez la fonction de Diapositif pour séquentiellement montrer vos images et vidéos sur la caméra LCD, sur un écran de télévision, ou sur n'importe quel dispositif externe équipé d'une entrée vidéo. 1. Assurez-vous que le commutateur de Fonction est mis à ►, appuyez sur le bouton de MENU. 2. Appuyez sur le ▲ ou ▼ pour choisir [Visualiser] sur l'écran et appuyez sur le bouton Enter. 3. Appuyez sur le ▲ ou ▼ pour choisir et appuyez sur le bouton Enter. 4. Chaque images et vidéo est montré une fois, dans l'ordre dans lequel vous les avez pris. 5. Après que le Diapositif est fini, la fonction de Diapositif s'éteint automatiquement et montre la dernière image dans le mode de lecture. Nota : si vous voulez exécuter le Diapositif en télévision, connecter le câble ortie de vidéo sur la caméra à l’entrée vidéo en télévision. Assurez que le Vidéo de le régler est correctement mis à NTSC ou PAL. • Agrandissement d'Images L'utilisation la fonction agrandissement pour faire un zoom aux secteurs différents de l'image. 1. Assurez-vous que le commutateur de Fonction est mis à ►. 2. Utilisez ◄ ►ou▲ ▼ pour choisir l'image vous voulez agrandir et ensuite appuyez sur le bouton de MENU. 3. Appuyez sur le ▲ ou ▼ pour choisir [Zoom] sur l'écran et appuyez sur le bouton Enter. 4. Le cadre (l'emplacement approximatif du secteur agrandi) apparaît sur l'écran LCD. Utilisez ▲ ▼ ◄ ► pour choisir l'emplacement du secteur agrandi et appuyez sur le bouton Enter. 5. L'image est montrée à 2X l'agrandissement. Utilisez ▲ ▼ ◄ ► pour naviguer aux parties différentes de l'image. 6. Appuyez sur le bouton Enter pour afficher l'image à la taille originale. Nota : Vidéos ne peuvent pas être agrandis. 20 • Sélection d'Images pour Imprimer (Réglage d’impression DPOF) 1. Assurez-vous que le commutateur de Fonction est mis à ►. 2. Utilisez ▲ et ▼ pour choisir l'image vous voulez imprimer, appuyez sur le bouton de MENU. 3. Appuyez sur ▲ et ▼ pour choisir [Imprimer] sur l'écran et appuyez sur le bouton Enter. 4. Réglages : · Pour mettre des images un après l’autre : Utilisez le bouton ▲ et ▼pour choisir ([Imprimer Un]) et appuyez sur le bouton Enter pour mettre l'image actuelle pour imprimer avec DPOF. · Pour mettre toutes les images sur la carte SD : Choisissez ([Imprimer Tout]) pour mettre toutes les images pour imprimer avec DPOF. 5. La marque apparaît sur l'écran LCD. 6. Vous pouvez utiliser les réglages d’imprimer DPOF pour imprimer avec une fonction d’impression directe optionnelle docile. (Référez vous à Manuel de l'utilisateur de votre imprimante pour des détails.) Nota : DPOF imprimant supporte des cartes SD seulement. 21 10. Suppression d'Images et Vidéos La fonction suppression permet à l'utilisateur de supprimer image courante ou toutes les images stockées dans la mémoire interne ou de la carte SD. • Suppression d'Image Simple ou Vidéo 1. Mettez la caméra en marche. 2. L'écran LCD montrera l'image et des symboles. 3. Faites glisser le commutateur de Fonction à ► (Fonction de Lecture). 4. Utilisez ▲ et ▼ pour choisir l'image ou le vidéo vous voulez supprimer, ensuite appuyez sur le bouton de MENU. 5. Appuyez sur ▲ ou ▼ pour choisir [Supprimer] sur l'écran et appuyez sur le bouton Enter. 6. Appuyez sur ▲ ou ▼ pour choisir ([Supprimer Un]) et appuyez sur le bouton Enter pour supprimer l'image ou le vidéo. Supprimer Toutes les Images et Vidéos 1. Assurez-vous que le commutateur de Fonction est mis à et appuyez sur le bouton de MENU. 2. Appuyez sur ▲ ou ▼ pour choisir [Supprimer] sur l'écran et appuyez sur le bouton Enter. 3. Appuyez sur ▲ ou ▼ pour choisir ([Supprimer Tout]) et appuyez sur le bouton Enter pour supprimer toutes les images ou des vidéos. 4. L'avertissement du message "AUCUNE IMAGE!" apparaît sur l'écran LCD. 22 • Formatage de Mémoire Interne ou Carte SD. 1. Assurez-vous que le commutateur de Fonction est mis à ►, appuyez sur le bouton de MENU. 2. Appuyez sur le ▲ ou ▼ pour choisir [Supprimer] sur l'écran et appuyez sur le bouton Enter. 3. Appuyez sur ▲ ou ▼ pour choisir bouton Enter ([Format]) et appuyez sur le pour formater la Mémoire Interne ou la carte SD. 4. L'avertissement du message "AUCUNE IMAGE!" apparaît sur l'écran LCD. 23 11. Personnalisation de Vos Réglages de Caméra • Menu de Fonction de Prise Assurez-vous que le commutateur de Fonction est mis à (Fonction de Prise). Appuyez sur le bouton de MENU pour activer ou désactiver le du menu de fonction. Utilisez le bouton ▲ ou ▼ pour choisir des articles, appuyez sur le bouton ► ou le bouton Enter pour entrer au sous-menu et appuyez sur le ▲ ou ▼ pour changer le réglage actuel. Appuyez sur le bouton Enter pour confirmer, appuyez sur le bouton ◄ au menu Principal ou appuyez sur le bouton de Menu pour annuler le réglage et retourner au mode de Prise. [ Bal Blanc] : (Équilibre Blanc). Quand l'équilibre blanc est mis pour correspondre à la source légère, la caméra peut prendre l'image plus exactement. La caméra règle l'équilibre blanc automatiquement Auto (*) selon la condition de prise de photo. Utiliser en prenant images en plein air dans lumière Soleil du soleil au temps clair Utilisez en prenant images sous conditions Nuageux météorologiques nuageuses. Pour enregistrer sous le tungstène l'éclairage Tungstène fluorescent. Fluorescent Pour enregistrer dans l'éclairage fluorescent. (*): Défaut 24 [Exp Val]: (Valeur d’exposition). La compensation d'exposition vous laisse changer le régler d'exposition (la valeur EV) manuellement pour s'adapter pour l'éclairage de votre sujet. Cette fonction aide à réaliser de meilleurs résultats en enregistrant un sujet rétro-éclairé, un sujet vivement éclairé à l'intérieur, ou un sujet qui est devant un plan sombre. 1. Appuyez sur ▲ ou ▼ pour ajuster la compensation). 2. Appuyez sur le bouton Enter pour confirmer. · Les Réglages peuvent être ajusté en 1/2 dans la gamme -2 et +2. · Vous pouvez vérifier le résultat de la compensation en voyant l'image sur l'écran LCD. [Taille] : (Taille D'images). Vous pouvez changer les Réglages de taille d'images pour convenir à votre but. L (Large) 2400 x 1800 pixels Pour taille agrandie d'images; la résolution plus haute d'images et la plus grande taille de fichier. M (Médium)(*) 2048 x 1536 pixels Pour taille standard d'images; la résolution normale d'images et la moyenne taille de fichier. S (Petit) 1600 x 1200 pixels Pour petite taille d'images; la résolution d'images et la taille de fichier plus petite. 25 [Avance]: Choisissez l'Option d'Avance pour afficher le menu avancé suivant. Appuyez sur le bouton ► ou le bouton Enter pour entrer au sous-menu, utilisez ▲ et ▼ pour choisir la fonction vous voulez régler. Appuyez sur le bouton ► pour entrer au sous-menu et appuyez sur le ▲ et ▼ pour changer le réglage actuellement choisi. Appuyez sur le bouton Enter pour confirmer le réglage. Appuyez sur le bouton ◄ pour retourner au principal menu. Appuyez sur le bouton de Menu pour annuler le menu d'avance et retourner au statut de prise de photo. (*) : Défaut Bip: ON Activer le son Bip. (*) OFF Désactiver le son Bip. Fermeture automatique: ON Activer la fermeture automatique de caméra environ 3 minutes après la dernière opération. OFF Désactiver la fonction de fermeture automatique. Vue rapide: ON Activer la fonction de vue rapide OFF Desactiver la fonction de vue rapide. (*) 26 Minuteur: 10 sec Régler le minuteur en mode de retardateur de 10 secondes. (*) 15 sec Régler le minuteur en mode de retardateur de 15 secondes. 20 sec Régler le minuteur en mode de retardateur de 20 secondes. Qualité: Normal Régler la qualité de l’image en Normal (Taille de fichier petit) Standard Régler la qualité de l’image en standard. (*) Fine Régler la qualité de l’image en fine. (Taille de fichier plus grand) TV: PAL Régler le mode de TV en PAL. (*) NTSC Régler le mode de TV en NTSC. Langue: Anglais Régler la langue comme English. (*) Italiano Régler la langue comme Italiano. Polski Régler la langue comme Polski. Deutsch Régler la langue comme Deutsch. Français Régler la langue comme Francis. Español Régler la langue comme Espanol. Nederlands Régler la langue comme Nederlands. 中文 Régler la langue comme Chinese. Português Régler la langue comme Portuguese. Русский Régler la langue comme Russian. 27 Fréquence: 50Hz Régler la fréquence de clignotant à 50 Hz. (*) 60Hz Régler la fréquence de clignotant à 60 Hz. Date Heure: Oui Régler la Date / Heure Reset: Oui • Régler la valeur par défaut. Menu de Fonction de Lecture Quand vous faites glisser le commutateur de Fonction à ► (Fonction de Lecture), appuyez sur le bouton de Menu pour activer / désactiver le menu de mode de Lecture. Utilisez le bouton ▲ ou ▼ pour choisir des articles, appuyez sur le bouton ► ou le bouton Enter pour entrer au sous-menu et appuyez sur le bouton ▲ ou ▼ pour choisir l'article. Appuyez sur le bouton Enter pour confirmer. Appuyez sur le bouton ◄ pour retourner au menu principal. Appuyez sur le bouton de Menu pour annuler le menu d'avance et retourner au statut de lecture. (*) : Défaut 28 [Supprimer] : La fonction de Supprimer permet à l'utilisateur de supprimer l’image courante ou toutes les images stockées de la mémoire. Supprimer UN Supprimer Tous Formater Sélectionnez “Supprimer UN” pour supprimer (effacer) image ou vidéo actuelle. Sélectionnez “Supprimer Tous” pour supprimer (effacer) toutes les images et vidéos. Sélectionnez “Formater” pour formater la mémoire de flash ou carte SD. [Vue]: Réglage par défaut de mode de lecture affiche une image sur l’écran de LCD. Seul Sélectionnez “Seul” pour afficher une seule image. Ongle Sélectionnez “Ongle” pour afficher six images Diapositif Sélectionnez “Diapositif” pour afficher les diapositifs. Vous pouvez choisir Ongles pour montrer six images à la fois et un cadre blanc indique l'image actuelle choisie. Appuyez sur le bouton Enter pour agrandir l'image sur LCD. Utilisez le bouton ◄ ou ► pour sauter à l'image précédente/suivante. Après la sélection du Mode de Diapositif, la caméra jouera automatiquement toutes les images. 29 [ Imprimer ] (DPOF): Sélectionnez cet item pour afficher les options de l’imprimante. Imprimer un Imprimer tous Sélectionnez “Imprimer un” pour imprimer l’image actuelle. Sélectionnez “Imprimer tous” pour imprimer toutes les images. Sélectionnez “Annuler un” pour annuler le réglage Annuler un d’imprimer de l’image actuelle. Annuler Sélectionnez “Annuler tous” pour annuler le réglage tous d’imprimer toutes les images. [Zoom]: Dans l’item Zoom, utilisez ▲ ▼ ◄ ► pour choisir l'option vous voulez changer. Appuyez sur le bouton Enter et agrandissez le secteur Zoom à l'écran entier. Vous pouvez ajuster le secteur zoomer à chaque partie de l'image en utilisant ▲ ▼ ◄ ►. Choisissez le bouton Enter pour annuler Zoom. 30 12. Installer programme et logiciel de votre Caméra • Installation de Programme de démarrage 1. Mettez l'ordinateur en Marche. 2. Insérez le CD d'installation dans le LECTEUR CD-ROM et le menu de d'installation CD apparaîtra. 3. Quand vous voyez l'écran suivant, choisissez "Camera driver ". 4. Suivez les instructions d'écran. 5. Redémarrez l'ordinateur. Pour Windows 2000/XP seulement : Pendant l'installation du Programme de démarrage ou du logiciel, l'ordinateur peut montrer le message : "le logiciel que vous allez installer ne contient pas la signature de Microsoft et ne peut pas fonctionner correctement. Voulez-vous continuer ? Y / N" choisissez Y pour continuer l'installation. · Installation de Logiciel 1. Insérez le CD d'installation dans le LECTEUR CD-ROM et le menu d'installation CD devrait apparaître. 2. Quand vous voyez l'écran suivant, choisissez "Arcsoft Software" pour installer le ogiciel. 3. Suivez les instructions sur l'écran. 4. Le logiciel Installé automatiquement créera l'icône "VideoImpression 2" ou "PhotoIpression 5" sur votre bureau. 31 13.Désinstallation de Logiciel Cette instruction guidera vous pour désinstaller le logiciel de l'ordinateur. Désinstallation de Logiciel 1. Cliquez sur “démarrer” de la barre de tâche et choisissez " Réglages" - > " Panneau de configuration". (Pour Windows XP : “démarrer” - > "Panneaux de configuration") 2. Double-cliquez sur "Ajouter/Supprimer des Programmes". 3. Choisissez le programme à désinstaller : " ArcSoft Software Suite ". 4. Cliquez sur "Supprimer Programme " (Pour Windows 2000/XP : Changer /supprimer ") et ensuite” OK “. • Désinstaller le Programme de démarrage de Caméra 1. Cliquez sur “démarrer” de la barre de tâche et choisissez " Réglages" - > " Panneau de configuration". (Pour Windows XP : “démarrer” - > "Panneaux de configuration") 2. Double-cliquez sur "Ajouter/Supprimer des Programmes". 3. Choisissez le programme à désinstaller " Digital MultiCam II Digital Camera " et " Digital MultiCam II Video Camera ". 4. Cliquez sur "Supprimer Programme " (Pour Windows 2000/XP : Changer /supprimer ") et ensuite” OK “. • 32 14. La mémoire de masse et dirigent la copie 1.Mass storage: Vous pouvez télécharger les images dans I’appareil-photo à votre ordinateur. 2.Direct Print: Vous pouvez imprimer directement à I’imprimeur gauche d’USB. Vous avez besoin: ■ Caméra avec batteries. ■ Imprimeur gauche d’ USB. ■ Câble USB inclus avec votre caméra. · Faites glisser le commutateur de Fonction à ► (Fonction de Lecture). · Connectez le Câble de Données USB avec l'imprimante et la caméra numérique. Allumez votre caméra. · Le menu va apparaître et sélectionnez la FONCTION de Direct Print ou Disque de Mass Storage. Utilisez ▲ et ▼ Pour choisir la fonction vous voulez régler : Appuyez sur le bouton Enter pour entrer au mode de DISQUE DE PC. Le message de "Mass Storage" apparaît sur l'écran LCD. (Voir page suivante). Appuyez sur le bouton Enter pour entrer au menu Direct Print. La dernière image est montrée sur l'écran LCD. · Utilisez ▲ et ▼ pour choisir l'image vous voulez imprimer, ensuite appuyez sur ◄ et ► pour choisir une option d'impression. Fixed : "4 x 6" ou "5 x 7". Print : Impression de I'image. Appuyez sur le bouton Enter pour commuter ou confirmer l'Article. · Éteignez la caméra et l'imprimante. · Débranchent le câble USBde la caméra et l'imprimante. Nota : Vous devez installer votre Programme de démarrage de caméra. 33 15. Téléchargement d'Images à Votre Ordinateur Pour Windows 98 / me clients : Installez le Programme de démarrage de caméra avant la connexion. 1. Mettez la caméra et l'ordinateur en marche, connectez ensuite la caméra à l'ordinateur avec le câble USB inclus et faites glisser le commutateur de Fonction à ► (Fonction de Lecture) 2. "USB Stockage Massive" apparaît sur l'écran informatique. • Pour Windows XP : Une boîte de dialogue avec des options apparaît comme indiqué sur le côté droite. Les options sont le Jouer, Trouver/Fixer/Partager Images. Des dossiers ouverts pour voir des fichiers, ne prenez aucune action, Copiez des images à un dossier sur mon ordinateur, visualiser Diapositif d'images et etc. Choisissez un d'entre eux et Cliquez sur “ok”. · Pour Windows 2000/me/98 : Double-cliquez sur "Mon ordinateur" et double cliquez sur le Disque Amovible (i :) dans les fichiers DCIM. (Toutes les photos et des vidéos sont stockés ici). 3. Appuyez sur "Ctrl+A" sur le clavier pour choisir toutes les photos/vidéos, appuyez sur "Ctrl+C" pour copier des photos et ouvrir ensuite un fichier dans l'ordinateur, appuyez sur "Ctrl+V" pour coller les photos. 34 16. ArcSoft PhotoImpression 5 ArcSoft PhotoImpression 5 est une application de manipulation d'images numérique complète conçue pour des débutants. Des guides "Pour commencer" UI facile à utiliser, la fonctionnalité de manipulation d'images complète, donnent la merveilleuse expérience aux utilisateurs à gérer, visualiser, améliorer, rédiger, imprimer et diviser des photos. Cliquez sur “Démarrer”Æ "Programme" Æ " ArcSoft Software Suite " Æ "Photoimpression 5" pour lancer Photoimpression 5 ou double clique sur l’icône Photoimpression 5 sur le bureau et vous verrez une fenêtre comme l’affichage ci-dessus. Choisissez la source d'images. Par exemple : Cliquez sur " Dossier" pour acquérir des photos de votre ordinateur. Choisissez le chemin de fichier et commencez à éditer. 35 1.Gérer Photo – Choisir comment visualiser ou acquérir les photos. 2.Augmentez - Récolter, éclairer, tourner, redimensionner et modifier des photos. 3.Créer - Ajouter le clipart, des effets spéciaux, des cadres et plus. 4.Fait des calendriers, des albums de photo et des cartes de félicitations. 5.Imprimer – Imprimer des images multiples par page et des pages multiples à la fois. 6.Envoyer –Envoyer ou télécharger des photos en partageant des comptes. Nota : Pour des informations plus détaillées, référez-vous à l'Aide du programme. 17. ArcSoft VideoImpression 2 ArcSoft VideoImpression 2 crée des films domestiques et des Diapositifs en combinant des vidéos existants, des images fixe, des transitions de scène et des traces audio multiples. Simple à utiliser, le programme fournit la rédaction de vidéo intense et large et des options d'exportation parfaites pour les propriétaires caméras numérique immobile, des caméras vidéo de bureau et numériques et des caméscopes. Cliquez sur “Démarrer”Æ "Programme" Æ " ArcSoft Software Suite " Æ "VideoImpression 2" pour lancer VideoImpression 2 ou double cliquez sur l’icône VideoImpression 2 sur le bureau et vous verrez une fenêtre comme l’écran 36 ci-dessus. Ouvrir un Projet – Pour visualiser les fichiers de projet dans le dossier de système VideoImpression. Quand vous sauvegardez votre travail comme un projet, vous pouvez retourner et échanger des composants, ajouter et les enlever, changer audio, etc. Créer un Vidéo – Créer un nouveau projet vidéo. Vous pouvez récupérer des vidéos du dispositif connecté ou choisir des fichiers de médias du dossier de système. Vous pouvez choisir des matériels vidéo de votre album photos aussi. Créer un Diapositif - Créer un projet de Diapositif. Vous pouvez récupérer des vidéos du dispositif connecté ou choisir des fichiers de médias du dossier de système. Vous pouvez choisir des matériels de Diapositif de votre album photos aussi. Si la boîte " Toujours affiche ce magicien quand VideoImpression se lance", le magicien apparaîtra chaque fois que vous exécutez le programme. Si vous voudriez sauter le magicien la prochaine fois, ne pas vérifieriez la boîte. Choisissez l'article et l'image que vous désirez et les vidéos dont vous avez besoin alors vous entrerez à l'interface de rédaction comme ci-dessous. Vous pouvez utiliser les six intervient le Menu de Fonction pour créer des vidéos et des Diapositifs. 37 1. Médias - Choisissez les vidéos et les images que vous voulez ajouter à 2. Editer- votre film fina l ou Diapositif. Modifiez le vidéo et la couleur d’image et ajustez la durée de chaque composant de film. Seulement disponible pour projets vidéo. 3. Effets - Ajoutez des transitions d'effet spécial propres entre chaque composant, ou appliquez un thème prévu. 4. Texte - Placez le texte animé sur le composant de film. Seulement disponible pour projets vidéo. 5. Enregistrer – Enregistrer audio directement du programme et ajoutez-le à votre film. 6. Produits – Combinez tous les composants pour créer votre vidéo finale; sauvegardez-le de différentes façons ou envoyez-le par courrier électronique aux amis. Le Storyboard - Point d'appui du processus de création, il est où vous assemblez votre film. Lecteur - Prévoir et modifier vos films dans ce secteur. Travailler avec Albums - Albums vous permettent organiser vos médias pour l'accès libre. Nota : Pour des informations plus détaillées, référez-vous à l'Aide du programme. 38 18. Utilisation de la Caméra dans mode de PC CAM La caméra offre deux modes USB : Disque Amovible et Caméra de PC. Nota : Installez le Programme de démarrage de caméra avant que vous ne puissiez utiliser la caméra dans le mode de PC CAM. • Installation de PC CAM 1. Mettez la caméra en marche et faites glisser le commutateur de Fonction à (Fonction de Prise). 2. Connectez la caméra et l'ordinateur utilisant le câble USB. 3. Il y a beaucoup de méthodes pour voir votre image dans le mode de PC CAM si vous utilisez un logiciel Vidéo. Par exemple : A. Cliquez sur NetMeeting Æ Démarrer. B. Photoimpression 5 : Cliquez I'''dossier'' sur le menu de fonction Æ Cliquez “Get photo” Æ une icôe sur le panneau de lecture rapide comme montré du côté droit Æ“Live”. C. VideoImpression 2 : Cliquez sur Créer un nouveau vidéo Æ De l'Album Æ Vidéo de Prise. 39 19. Vérifier la Connexion de votre Caméra • Pour Windows 98/Me seulement Double Cliquez sur “Mon ordinateur”-> Panneau de configuration -> Système -> Dispositif -> Gestionnaire -> Dispositif image; quand vous voyez “Digital MultiCam II Digital Camera” et “Digital MultiCam II Video Camera”, cela signifie la caméra est installé maintenant. • Pour Windows 2000/Xp seulement Double cliquez sur “Mon ordinateur” (Windows 2000) ou allez su bouton de Démarrer et Sélectionnez “Mon ordinateur” (Windows XP) -> Panneau de configuration -> Système -> Hardware -> Dispositif Gestionnaire -> Dispositif Image; quand vous voyez “Digital MultiCam II Digital Camera” et “Digital MultiCam II Video Camera”, cela signifie la caméra est installé maintenant. 40 20. Conférence de Vidéo d'Internet Pour exécuter une conférence vidéo avec une autre personne, vous et l'autre personne devez faire configurer la station informatique avec web cam, le microphone, des speakers, le modem et avoir l'accès à l'Internet. Vous devez télécharger le logiciel de conférence vidéo (gratuit - ou le shareware), comme I- phon, Microsoft NetMeeting, ou le Messager d'Yahoo. Par exemple : pour télécharger des Windows NetMeeting, allez à www.microsoft.com cherchent NetMeeting et suivent la procédure de téléchargement. En commençant NetMeeting, vous devez suivre le réglage simple sur l'écran informatique, entrez vos informations personnelles et ajustez le volume de microphone. Voici comment la communication vidéo marche : Recevoir la vidéo : 1. Appelez l'autre participant. 2. Sur le menu d'Outils, pointez au Vidéo et cliquez sur Reçoire. Si vous avez une caméra vidéo, vous pouvez envoyer le vidéo à la personne que vous appelez. Envoyer vidéo 1. Appelez quelqu'un vous voulez voir/entendre. 2. Cliquez sur le bouton de Start Video. Nota :1. Vous pouvez aussi envoyer le vidéo en cliquant sur le menu d'Outils, indiquant le Vidéo ensuite cliquez sur Envoi. Après avoir commencé vidéo, le bouton passe au Arrêt Vidéo. Pour arrêter la vidéo, cliquez sur le bouton de Arrêt Video de nouveau. 2. Pour le support de logiciel, ou des informations détaillées comment fonctionner Photoimpression ou VideoImpression – consultez 41 www. Arcsoft.com. Appendice : Spécifications Détecteur Image Spécification de lentille Portée de concentration Détecteur CMOS (2048x1538 pixels) Zone 1/2’’ F3.0, f=8,34mm, Angle visuel 52 degrés, 5 Eléments Système d’exploitation Microsoft windows 98se/me/2000/XP Flash Equilibre blanc Capacité /mode immobile Oui (Auto, ON, Off, Réduction de l’œil rouge) Automatique/Journée/Nuageux/Fluorescent/Tungstène Fine Med Bas L 4.3 M –2400x 1800 Pixels 5 7 11 imgs M 3.2 M –2048x 1536 Pixels 8 10 16 imgs S XVGA –1600x 1200 Pixels 13 17 26 imgs Mode de film QVGA 320X240 Pixels à 30 fps VGA 640X480 Pixels à 20 fps Compression ZOOM Affichage Interface PC Sortie vidéo Type de stockage Puissance JPEG / MJPEG (AVI) 4x Zoom digital 2.0’’ TFT LCD USB 1.1 supporte Pictbridge NTSC et PAL Mémoire de flash interne 16 MB. + carte SD (non incluse) Batteries AAA 1.5 V Alcaline / Rechargeable x2 (non incluses) 89.5x58x20 mm Acrsoft PhotoImpression 5 et Acrsoft VideoImpression 2 Dimension (WxHxD) Logiciels Normal : 1.5 à infini, Macro :50 cm 42 FAQ Q1 : si je n'utilise pas de batteries, puis-je utiliser une corde USB et un Adaptateur et prendre des images avec ma caméra numérique ? A1 : Non, Lors de prendre des images, il n'est important que vous utilisez des batteries. Aussi, vous devez vous rappeler charger les batteries avant le fonctionnement de votre caméra. Q2 : je ne suis pas très familier avec des caméras numériques et d'habitude mes images sortent taché. Y a-t-il une moyen que je peux mieux concentrer ma caméra ? A2 : Oui, placez le Macro Switch sur lentille d’objectif d'une caméra. Mettez le en réglage Normal ( ) sauf le cas des images de gros plan, dans ce cas \vous devez passer au réglage Macro ( ). Nota : si l'indicateur (pointer) se trouve entre ces deux symboles, il affectera défavorablement le centre. Ainsi, assurez la luminosité suffisante et que vos mains sont stables pendant une seconde après que vous appuyez sur le Bouton de D’obturateur. Q3 : J'ai remarqué que les images que j'ai prises sont très sombres. Comment puis-je faire ces images plus claires ? Devrais-je utiliser le flash plus souvent ? A3 : Évitez de prendre des images en places avec peu d'éclairage. Quand c'est nuageux, utilisez d'autres moyens pour créer plus de luminosité avant la prise d'images. Nous recommandons d'utiliser la fonction de flash pendant la nuit. Pendant le jour, le flash peut être trop fort et l'image peut sortir trop brillante. Utilisez-le seulement pendant la nuit. Q4 : Après que je prenne une photo, il prend quelque temps pour l'image apparaisse sur l'écran LCD. Y a-t-il quelque chose mal avec ma caméra ? A4 : Non. Si vous choisissez une plus grande taille d'images, cela prendra plus long pour s’afficher sur l'écran LCD. Ainsi si vous voulez vous l’accélérer, choisissez une taille plus petite d'images. (Taille d'images M est recommandent). 43 Dépannage Problème Cause Solution La caméra ne fonctionne pas Puissance n’est pas branchée. • Appuyez sur le bouton de Puissance pour mettre la caméra en marche. Les batteries ne sont pas • Insérez les batteries AAA dans la bien insérées. caméra avec la direction correcte. Batteries sont épuisées. • Remplacez les batteries neuves alcaline ou entièrement chargées (Deux batteries AAA). Le couvercle de batterie n’est pas bien fermé. • Bien fermez et bloquez le couvercle de batteries. La caméra ne peut La caméra est dans le pas prendre des mode de Fonction photos. Lecture. • Faites glisser le commutateur au mode de fonction de Prise. Flash est au cours de chargement. • La carte SD ou la mémoire interne est pleine. • Insérez une nouvelle carte de SD. • Téléchargez des images dans votre ordinateur, puis effacer les de la carte ou formatez le pour libérer de l’espace. Carte SD n’est pas bien formatée. • Demander le fabriquant de carte SD pour l’aide. 44 Patientez le chargement de flash. Après l’indicateur devient orange, puis vous pouvez appuyez sur le bouton d’obturateur. Problème Cause Solution Photo n’est pas claire La lentille est salle. • Nettoyez la lentille. Photos sont vagues Les mains tremblent lors • Assurez vous que vos mains soient de prendre des photos. stables lors de prendre les photos une seconde après d’appuyer sur le bouton d’Obturateur. • Maintenez une distance de 60 L’objet de photo n’est pouces au minimum entre l’objet et pas dans la porté de la lentille de la caméra et restez dans caméra. la portée de concentration. Flash ne s’allume pas Le mode de flash mode est réglé en Off. • Mettez le mode de flash autre que Off. L’ordinateur ne peut pas communiquer avec la caméra Puissance de Caméra est off. Câble USB n’est pas bien connecté. Programme de démarrage n’est pas installé (pour usager de Windows 98). • Mettez la caméra en marche. La Web Cam ne fonctionne pas Puissance de Caméra • Mettez la caméra en marche. est Off. câble USB n’est pas bien • Connectez le câble au port de la connecté. caméra et de PC. Programme de • Installez le programme de démarrage n’est pas démarrage de la caméra. installé. C 2006 Vistaquest Corporation ○ 45 • Connectez le câble au port de la caméra et de PC. • Installez le programme de démarrage de la caméra. www.vistaquestusa.com ">
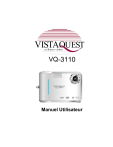
Link público atualizado
O link público para o seu chat foi atualizado.
