Dell E1912H electronics accessory Manuel utilisateur
PDF
Scarica
Documento
Guide de l’Utilisateur de l’Écran Large Dell™ E1912H A Propos de Votre Moniteur Installation de votre moniteur Opération du moniteur Guide de dépannage Appendice Remarques, Avertissements et Mises en garde REMARQUE: Une REMARQUE indique des informations importantes qui vous aideront à mieux utiliser votre ordinateur. AVERTISSEMENT: Un AVERTISSEMENT indique un risque potentiel de dommage matériel ou de perte de données et vous explique comment éviter ce problème. MISE EN GARDE: Une Mise en Garde indique un risque potentiel de dommage matériel, de blessure corporelle ou de décès. Les informations présentes dans ce document sont sujettes à modification sans avis préalable. © 2011 Dell Inc. Tous droits réservés. Toute reproduction de quelque manière que ce soit sans l'autorisation écrite de Dell Inc. est strictement interdite. Marques utilisées dans ce texte : DELL et le logo DELL sont des marques commerciales de Dell Inc.; Microsoft et Windows sont des marques commerciales ou des marques déposées de Microsoft Corporation aux Etats-Unis et/ou dans d’autres pays. ENERGY STAR est une marque commerciale déposée de la U.S. Environmental Protection Agency. En tant que partenaire d'ENERGY STAR, Dell Inc. a déterminé que ce produit est conforme aux directives d'ENERGY STAR pour son efficacité énergétique. D'autres marques commerciales et appellations commerciales peuvent être utilisées dans ce document pour faire référence soit aux entités revendiquant les marques et les appellations soit à leurs produits. Dell Inc. désavoue tout intérêt propriétaire dans les marques commerciales et appellations commerciales autres que les siennes. Modèle E1912Hf/E1912Hc Avril 2011 Rev. A01 Retour à la Table des matières A propos de votre moniteur Guide de l’Utilisateur de l’Écran Large Dell™ E1912H Contenu de l'emballage Caractéristiques du produit Identifification des pièces et contrôles Spécifications du moniteur Capacité Plug and Play Qualité du moniteur LCD et politique de pixel Instructions d'entretien Contenu de la boîte Votre moniteur est livré avec les éléments indiqués ci-dessous. Assurez-vous que tous les éléments sont présents et Contactez Dell™ si quoi que ce soit manque. REMARQUE : Certains éléments sont en option et peuvent ne pas être expédiés avec votre moniteur. Certaines fonctionnalités ou accessoires peuvent ne pas être disponibles dans certains pays. l Moniteur l Entretoise l Socle l Cordon d'alimentation l Câble VGA (attaché à l'écran) l l l Pilotes et Documentation média Guide de mise en route Guide d´information sur le produit Caractéristiques du produit Le moniteur à écran plat Dell™ E1912H a une matrice active, un transistor en couche mince (TFT), un écran à cristaux liquides (ACL). Les caractéristiques du moniteur comprennent: ■ Affichage sur une zone visible de 47,0 cm (18,5 pouces), Résolution 1366 x 768 plus support plein écran à des résolutions inférieures. ■ Capacité de réglage d’inclinaison. ■ Une gamme de solutions de montage avec des orifices de fixation à écartement de 100 mm VESA (Video Electronics Standards Association) et pied amovible. ■ Capacité Plug and Play si votre système la prend en charge. ■ Menu de réglage OSD (affichage à l’écran) pour une facilité de configuration et l’optimisation de l’écran. ■ Le CD logiciel et de documentation inclut un fichier d’information (INF), un fichier de correspondance des couleurs d’image (ICM) et une documentation sur le produit. ■ Logiciel PowerNap inclus (sur le CD fourni avec le moniteur). ■ Fente de verrouillage de sécurité. ■ Capable de gestion des actifs. ■ Conforme Energy Star. ■ Conforme EPEAT™ Silver. ■ Réduction des halogènes. ■ Ecrans d'affichage certifiés TCO. Identifification des pièces et des contrôles Vue de devant 1. Boutons de fonction (pour plus d'informations, voir Utilisation du moniteur) 2. Bouton d'alimentation Marche/Arrêt (avec voyant DEL) Vue de derrière Label Description Utilisation 1 Étiquette code-barre avec numéro de série Référez-vous à cette étiquette si vous devez contacter Dell pour un support technique. 2 Etiquette de tension réglementaire Liste les certifications réglementaires. 3 Trous de fixation VESA (100 mm) Pour monter le moniteur. 4 Fente de verrouillage de sécurité Utilisez un verrou de sécurité avec cette fente pour attacher/sécuriser votre moniteur. 5 Crochets de fixation de la Soundbar Dell Pour attacher la Soundbar Dell optionnelle. Vue de coté Coté droit Vue de dessous Label Description Utilisation 1 Connecteur d'alimentation CA Pour brancher le cordon d'alimentation du moniteur. 2 Connecteur VGA Pour connecter votre ordinateur au moniteur en utilisant un câble VGA. Spécifications du moniteur Les sections suivantes vous donnent des informations sur les divers modes de gestion de l'alimentation et les affectations de broches pour les différents connecteurs de votre moniteur. Modes de gestion d'énergie Si vous avez une carte graphique compatible DPMS VESA ou un logiciel installé sur votre PC, le moniteur peut automatiquement réduire sa consommation électrique lorsqu'il n'est pas utilisé. On parle alors de Mode d'économie d'énergie. Si l’ordinateur détecte une entrée depuis le clavier, la souris ou d’autres périphériques, le moniteur reprend son fonctionnement automatiquement. Le tableau suivant donne la consommation électrique et les signaux de cette fonction d'économie d'énergie automatique : Modes VESA Sync. horizontale Sync. verticale Vidéo Indicateur d'alimentation Consommation électrique Fonctionnement normal Active Active Active Bleu 18 W (typique) /22 W (maximum) Mode Arrêt-Actif Inactif Inactif Vide Orange Moins de 0,5 W Eteint - - - Eteint Moins de 0,5 W L'OSD fonctionnera uniquement en mode fonctionnement normal. Quand vous appuyez dans le mode Actif-arrêt sur un bouton quelconque sauf celui de l’alimentation, les messages suivants seront affichés : Activez l’ordinateur et l’ordinateur pour avoir accès à l’ OSD. REMARQUE : Le moniteur à écran plat Dell E1912H est conforme et à la norme ENERGY STAR®-. * La consommation électrique nulle en mode ARRÊT ne peut être obtenue qu'en déconnectant le câble principal du moniteur. ** Consommation d’énergie maximum avec luminosité maximum et contraste. Assignations des broches Connecteur D-sub 15-broches Numéro de broche Côté Moniteur du câble de signal latéral 15 broches 1 Vidéo-Rouge 2 Vidéo-Vert 3 Vidéo-Bleu 4 MASSE 5 Test-Auto 6 MASSE-R 7 MASSE-G 8 MASSE-B 9 DDC +5 V 10 MASSE-sync 11 MASSE 12 Données DDC 13 Sync-H 14 Sync-V 15 Horloge DDC Spécifications de l'écran plat Numéro de modèle Moniteur Dell E1912H Type d'écran Matrice active - LCD TFT Type d’affichage TN Dimensions de l'écran 47,0 cm (18,5-poucestaille de l'image visible) Zone d'affichage préréglée : l Horizontal 409,8 mm (16,14 pouces) l Vertical 230,4 mm (9,07 pouces) Taille des pixels 0,300 mm Angle de vision: l Horizontal 170 ° typique l Vertical 160 ° typique Sortie Luminance 250 cd/m ² (typique) Rapport de contraste 1000 à 1 (typique) Revêtement de l’écran Anti-reflet avec revêtement 3H Rétroéclairage Système de barre lumineuse LED Temps de réponse 5 ms typique (noir au blanc) Profondeur des couleurs 16,7 millions de couleurs Gamme de couleurs 82 % (typique) * * La gamme de couleur (typique) du E1912H est basée sur CIE1976 (82 %) et CIE1931 (72 %). Spécifications de la résolution Moniteur Dell E1912H Numéro de modèle Fréquence de balayage l Horizontal 30 kHz à 83 kHz (automatique) l Vertical 56 Hz à 75 Hz (automatique) Plus haute résolution préréglée 1366 x 768 à 60 Hz Spécifications électriques Numéro de modèle Moniteur Dell E1912H Signaux d'entrée vidéo RVB Analogique : 0,7 volt +/-5 %, impédance d'entrée 75 ohm Signaux d'entrée de synchronisation Synchronisations horizontale et verticale séparées, Niveau TTL sans polarité, SOG (SYNC Composite sur Vert) Voltage d'entrée CA / fréquence / courant 100 Vc.a. à 240 Vc.a./50 Hz ou 60 Hz + 3 Hz/1,5 A (Max.) Courant d'appel 120 V: 30 A (Max.) 240 V: 60 A (Max.) Modes d'affichage préréglés Le tableau suivant énumère les modes préréglés pour lesquels Dell garantit la taille et le centrage de l'image : Mode d’affichage Fréquence horizontale (kHz) Fréquence verticale (Hz) Horloge de pixels (MHz) Polarité de synchronisation (Horizontale/Verticale) VESA, 720 x 400 31,5 70,0 28,3 -/+ VESA, 640 x 480 31,5 60,0 25,2 -/- VESA, 640 x 480 37,5 75,0 31,5 -/- VESA, 800 x 600 37,9 60,0 40,0 +/+ VESA, 800 x 600 46,9 75,0 49,5 +/+ VESA, 1024 x 768 48,4 60,0 65,0 -/- VESA, 1024 x 768 60,0 75,0 78,8 +/+ VESA, 1280 x 1024 80,0 75,0 135,0 +/+ VESA, 1366 x 768 47,7 60,0 85,5 +/+ Caractéristiques physiques Le tableau suivant énumère les caractéristiques physiques du moniteur : Numéro de modèle Moniteur Dell E1912H Type de connecteur D-sub : connecteur bleu Type du câble de signal Analogique : Amovible, D-sub, 15 broches, livré attaché au moniteur Dimensions : (avec la base) l Hauteur 349,0 mm (13,74 pouces) l Largeur 445,4 mm (17,54 pouces) l Profondeur 163,5 mm (6,44 pouces) Dimensions : (sans la base) l Hauteur 266,0 mm (10,47 pouces) l Largeur 445,4 mm (17,54 pouces) l Profondeur 52,0 mm (2,05 pouces) Dimensions de la base : l Hauteur 141,4 mm (5,57 pouces) l Largeur 236,0 mm (9,29 pouces) l Profondeur 163,5 mm (6,44 pouces) Poids avec l'emballage 3,94 kg (8,69 livres) Poids avec ensemble base et câbles 3,26 kg (7,19 livres) Poids sans ensemble base (En cas de montage mural ou de montage VESA - sans câbles) 2,64 kg (5,82 livres) Poids de l'ensemble base 0,33 kg (0,73 livres) Caractéristiques environnementales Le tableau suivant énumère les conditions environnementales pour votre moniteur : Numéro de modèle Moniteur Dell E1912H Température l En fonctionnement 0 ° C à 40 ° C (32 ° F à 104 ° F) l A l'arrêt Stockage : -20 ° C à 60 ° C (-4 ° F à 140 ° F) Livraison : -20 ° C à 60 ° C (-4 ° F à 140 ° F) Humidité l En fonctionnement 10 % à 80 % (sans condensation) l A l'arrêt Stockage : 5 % à 90 % (sans condensation) Livraison : 5 % à 90 % (sans condensation) Altitude l En fonctionnement 3 048 m (10 000 pieds) max l A l'arrêt 10 668 m (35 000 pieds) max Dissipation thermique 75,09 BTU/heure (maximum) 61,43 BTU/heure (typique) Capacité Plug and Play Vous pouvez installer ce moniteur avec n'importe système compatible Plug and Play. Ce moniteur fournit automatiquement à l'ordinateur ses données d'identification d'affichage étendues (Extended Display Identification Data : EDID) en utilisant les protocoles DDC (Display Data Channel) de manière à ce que le système puisse effectuer automatiquement la configuration et optimiser les paramètres du moniteur. La plupart des installations de moniteur sont automatiques. Vous pouvez sélectionner différents paramètres si requis. Qualité du moniteur LCD et politique de pixel Pendant le processus de fabrication de ce moniteur LCD, il n'est pas anormal que un ou plusieurs pixels deviennent fixe et ne puissent plus changer. Le résultat visible est un pixel fixe qui reste affiché comme un minuscule point noir ou un point éclairé sans couleur. Lorsque un pixel reste allumé tout le temps, celui-ci est connu sous le nom "point lumineux". Lorsqu’un pixel reste noir tout le temps, celui-ci est connu sous le nom "point noir". Dans la plupart des cas, il est difficile de voir ces pixels fixes et ceux-ci ne devraient pas affecter la qualité ou la fonctionalité de l'écran. Un écran avec entre 1 et 5 pixels fixes est considéré normal et standard. Pour toute information, visitez le site de support de Dell : support.dell.com. Instructions d'entretien Entretien de votre moniteur ATTENTION : Lisez et suivez les instructions de sécurité avant de nettoyer le moniteur. ATTENTION : Avant de nettoyer le moniteur, débranchez le cordon d'alimentation du moniteur et de la prise murale. Pour les meilleures pratiques, suivez les instructions dans la liste ci-dessous pendant le déballage, le nettoyage ou la manipulation de votre moniteur : l l l l l Pour nettoyer votre écran antistatique, humidifiez légèrement un chiffon doux et propre avec de l'eau. Si possible, utilisez un tissu de nettoyage spécial écran ou une solution adaptée au revêtement antistatique. Ne pas utiliser de produits à base de benzène, un diluant, de l'ammoniaque, des nettoyants abrasifs ou des produits à base d'air comprimé. Utilisez un chiffon légèrement humidifié et tiède pour nettoyer les parties en matière plastique. Evitez d'utiliser toutes sortes de détergents car certains peuvent laisser un film trouble sur les parties plastiques. Si vous remarquez la présence de poudres blanches lors du déballage de votre moniteur, éliminez-les à l'aide d'un chiffon. Cette poudre blanche est produite pendant le transport du moniteur. Manipulez votre moniteur avec soin car les plastiques de couleur foncée peuvent rayer et laisser des marques de rayures blanches plus facilement que les moniteurs de couleur claire. Pour aider à maintenir une meilleure qualité d’image sur votre moniteur, utiliser un économiseur d’écran qui change dynamiquement et veuillez éteindre votre moniteur quand vous ne l’utilisez pas. Retour à la Table des matières Retour à la Table des Matières Appendice Guide de l’Utilisateur de l’Écran Large Dell™ E1912H Consignes de Sécurité Déclaration de la FCC (Etats-Unis seulement) et autres informations règlementaires Contacter Dell MISE EN GARDE: Consignes de Sécurité MISE EN GARDE: Respectez les directives de sécurité indiquées ci-dessous pour votre sécurité et pour protéger votre ordinateur et votre environnement de travail contre tout dommage. Respectez les directives de sécurité indiquées ci-dessous pour votre Pour des informations sur les consignes de sécurité, consultez le Guide d’information sur le produit. Déclaration de la FCC (Etats-Unis seulement) et autres informations règlementaires Pour la déclaration de la FCC et les autres informations règlementaires, visitez le site Web suivant sur la conformité : http://www.dell.com/regulatory_compliance. Contacter Dell Pour les clients aux Etats-Unis, appelez le 800-WWW-DELL (800-999-3355). REMARQUE: Si vous n’avez pas de connexion Internet active, vous pouvez trouver l’information pour nous contacter sur votre facture d’achat, votre bordereau d’emballage, votre relevé ou le catalogue des produits Dell. Dell offre plusieurs options de services et d’assistance téléphonique et en ligne. Leur disponibilité est différente suivant les pays et les produits, et certains services peuvent ne pas vous être offerts dans votre région. Pour contacter Dell pour les ventes, l’assistance technique, ou les questions de service à la clientèle: 1. Consultez support.dell.com. 2. Vérifier votre pays ou région dans le menu déroulant Choisir un Pays /Région au bas de la page. 3. Cliquez sur Nous contacter sur la page à gauche. 4. Sélectionnez le lien adéquat du service ou de l’assistance requise. 5. Choisissez la méthode pour contacter Dell qui vous convient le mieux. Retour à la Table des Matières Retour à la Table des Matières Aide à l'installation de PowerNap Pour installer PowerNap, procédez comme suit: 1. Vérifiez la configuration système requise Windows XP, Windows Vista®, Windows® 7 2. Installez Entech API Installer 3. Installez Installer le logiciel PowerNap Retour à la Table des Matières Retour à la Table des Matières Installation de votre moniteur Guide de l’Utilisateur de l’Écran Large Dell™ E1912H Si vous avez un ordinateur de bureau Dell™ ou un ordinateur portable Dell™ avec accès à Internet 1. Allez sur http://support.dell.com, saisissez votre tag de service et téléchargez le dernier pilote pour votre carte graphique. 2. Après installation des pilotes pour votre Adaptateur Graphique, essayez de nouveau de configurer la résolution sur 1366 x 768 REMARQUE: Si vous n'arrivez pas à configurer la résolution sur 1366 x 768, veuillez contacter Dell™ pour demander un Adaptateur Graphique qui prend en charge ces résolutions. Retour à la Table des Matières Retour à la Table des Matières Installation de votre moniteur Guide de l’Utilisateur de l’Écran Large Dell™ E1912H Si vous avez un ordinateur de bureau, portable ou une carte graphique non Dell™. Dans Windows XP : 1. Cliquez avec le bouton droit de la souris sur le bureau, puis cliquez sur Propriétés. 2. Sélectionnez l'onglet Paramètres. 3. Sélectionnez Avancé. 4. Identifiez le fournisseur du contrôleur graphique dans la description située dans la partie supérieure de la fenêtre (ex. :. NVIDIA, ATI, Intel, etc.). 5. Reportez-vous au site Web du fournisseur de la carte graphique pour obtenir la dernière version du pilote (par exemple,http://www.ATI.com OU http://www.NVIDIA.com). 6. Après avoir installé le pilote de la carte graphique, définissez de nouveau la résolution 1366 x 768. Dans Windows Vista® ou Windows® 7 : 1. Cliquez avec le bouton droit sur le bureau et sélectionnez Personnalisation. 2. Cliquez sur Modifier les paramètres d'affichage. 3. Cliquez sur Paramètres avancés. 4. Identifiez le fournisseur du contrôleur graphique dans la description située dans la partie supérieure de la fenêtre (ex. :. NVIDIA, ATI, Intel, etc.). 5. Reportez-vous au site Web du fournisseur de la carte graphique pour obtenir la dernière version du pilote (par exemple,http://www.ATI.com OU http://www.NVIDIA.com). 6. Après avoir installé le pilote de la carte graphique, définissez de nouveau la résolution 1366 x 768. REMARQUE: Si vous n'arrivez pas à configurer la résolution sur 1366 x 768, veuillez contacter le fabricant de votre ordinateur ou envisager l'achat d'un adaptateur graphique qui prenne en charge la résolution vidéo de 1366 x 768. Retour à la Table des Matières Retour à la Table des matières Utilisation du moniteur Guide de l’Utilisateur de l’Écran Large Dell™ E1912H Utiliser les touches du panneau avant Utiliser le menu OSD (affichage à l'écran) Logiciel PowerNap Régler la résolution au maximum Utiliser la SoundBar Dell (optionnel) Utiliser l'inclinaison Allumer le moniteur Appuyez sur la touche pour allumer le moniteur. Utiliser les touches du panneau avant Utilisez les touches du panneau avant du moniteur pour régler les paramètres de l'image. Touches du panneau avant Description A Utilisez la touche des modes Préréglés pour choisir à partir d'une liste des modes de couleurs préréglés. Voir Utiliser le menu OSD. Modes préréglés B Utilisez la touche Luminosité / Contraste pour accéder directement au menu de réglage « Luminosité » et « Contraste ». Luminosité / Contraste C Utilisez la touche Menu pour ouvrir le menu OSD (affichage à l’écran). Menu D Utilisez la touche Quitter pour fermer le menu OSD (affichage à l’écran) dans n'importe quel menu ou sousmenu. Quitter Touches du panneau avant Utilisez les touches du panneau avant du moniteur pour régler les paramètres de l'image. Touches du panneau avant Description A Utilisez la touche Haut pour ajuster (augmenter la valeur) des éléments du menu OSD. Haut B Utilisez la touche Bas pour ajuster (baisser la valeur) des éléments du menu OSD. Bas C Appuyez sur la touche OK pour confirmer votre sélection. OK D Utilisez la touche Retour pour accéder au menu précédent. Retour Utiliser le menu OSD (affichage à l'écran) Accéder au Menu Système REMARQUE: Si vous avez changé des réglages et que vous allez ensuite dans un autre menu ou que vous fermez le menu OSD, le moniteur enregistrera automatiquement les nouveaux réglages. Vous pouvez aussi attendre jusqu'à ce que le menu OSD disparaisse après avoir changé un réglage, les réglages seront alors automatiquement enregistrés. 1. Pressez le bouton Menu principal pour ouvrir le menu OSD et afficher le Menu Principal. 2. Appuyez sur les touches surbrillance. et 3. Appuyez de nouveau sur la touche 4. Appuyez sur les boutons 5. Appuyez sur le bouton témoins dans le menu. 6. Appuyez sur et pour changer entre les options du Menu. Lorsque vous allez d'une icône à une autre, le nom de l'option est mis en pour sélectionner l'option en surbrillance . pour sélectionner le paramètre désiré. pour accéder à la barre de réglage puis utiliser les boutons et pour retourner au menu précédent sans confirmer le réglage ou appuyez sur pour effectuer les modifications en fonction des pour confirmer et retourner au menu précédent. Le tableau suivant décrit toutes les options du menu OSD et leurs fonctions. Icône Menu et Sous-Menus Description Conso. Énergie Cette jauge indique le niveau d’énergie utilisé en temps réel par le moniteur. Luminosité/Contraste Utilisez le menu Luminosité et Contraste pour ajuster la luminosité/le contraste. Luminosité Pour ajuster la luminosité ou la luminance du rétro-éclairage. Appuyez sur la touche Contraste pour augmenter la luminosité et appuyez sur la touche pour baisser la luminosité (min 0 ~ max 100). Pour ajuster le contraste ou le degré de différence entre les points sombres et les points lumineux sur le moniteur. Ajustez d'abord la luminosité, p le contraste uniquement si un ajustement supplémentaire est nécessaire. Appuyez sur le bouton Réglage Auto pour augmenter le contraste et appuyez sur le bouton pour le diminuer (min 0 ~ max 100). Utilisez cette touche pour activer le menu de réglage et d’ajustement automatique. Le message suivant s’affiche sur un écran noir lorsque le monite règle automatiquement sur l'entrée courante: Réglage auto permet au moniteur de se régler automatiquement sur le signal vidéo reçu. Après avoir effectué Réglage auto, vous pouvez régler vo moniteur plus précisément en utilisant les commandes ‘Horloge de pixels’ (Réglage grossier) et 'Phase' (Réglage fin) dans Réglage de l'image. REMARQUE: Le Réglage Auto ne se produira pas si vous pressez la touche lorsqu’il n’y a aucun signal d’entrée vidéo ou aucun câble connecté Réglages des Utilisez le menu Réglages des couleurs pour ajuster les réglages des couleurs du moniteur. Couleurs Format entrée Permet de régler le mode d'entrée vidéo sur: couleurs Modes de préréglage l RGB: Sélectionnez cette option si votre moniteur est connecté à un ordinateur ou un lecteur de DVD. l YPbPr: Sélectionnez cette option si votre lecteur de DVD supporte seulement la sortie YPbPr. Vous permet de régler les réglages de couleurs à l'un des modes préréglés. l Standard: Charge les réglages de couleur par défaut du moniteur. Ce mode est le mode préréglé par défaut. l l Multimédia: Charge les réglages de couleur idéals pour les applications multimédia. Texte: Charge les paramètres de couleurs idéaux pour les environnement de bureau. Chaud: Augmente la température de couleur. L'écran apparaîtra plus 'chaud' avec une teinte rougeâtre/jauneâtre. l Froid: Augmente la température des couleurs. L'écran apparaîtra plus 'chaud' avec une teinte rougeâtre/jauneâtre. l Couleur Perso: Pour régler manuellement la température des couleurs. Appuyez sur les touches Bleu et créer votre propre mode de couleur préréglé. l Réinit. param.couleur Pour réinitialiser tous les réglages des couleurs sur les réglages d’usine. Paramètres affichage Utilisez le menu Réglages de l’affichage pour ajuster les réglages d’affichage du moniteur. Proportions Ajuste le format de l'image en Large 16:9, 4:3 ou 5:4. et pour ajuster les valeurs Rouge, REMARQUE: L'ajustement Large 16:9 n'est pas nécessaire à la résolution maximum prédéfinie de 1366 x 768. Position horizontale Utilisez les touches et pour ajuster l'image à gauche/droite. Le minimum est '0' (-). Le maximum est '100' (+). Position verticale Utilisez les touches et pour ajuster l'image en haut/bas. Le minimum est '0' (-). Le maximum est '100' (+). Finesse Cette fonction peut rendre l'image plus nette ou douce. Utilisez les touches Horloge pixel Les ajustements ‘Phase’ et ‘Horloge pixel’ permettent d'ajuster plus précisément votre moniteur en fonction de vos préférences. Utilisez les touches pour ajuster pour la meilleure qualité d’image. et pour ajuster la netteté de '0' à '100'. Phase Si vous n'avez pas obtenu un résultat satisfaisant en utilisant le réglage de la 'Phase', effectuez le réglage de l''Pixel Clock (Horloge de pixel)' puis r nouveau la 'Phase'. Réinit. tous Param. Select this option to restore default display settings. Affichage Autres paramétrages Sélectionnez cette option pour ajuster les réglages de l’OSD, tels que la langue du menu OSD, la durée d'affichage du menu sur l'écran, et ainsi de Langue Cette option permet de choisir une des huit langues disponibles (Anglais, Espagnol, Français, Allemand, Portugais brésilien, Russe, Chinois simplifié Japonais) pour l’affichage de l’OSD. Transparence menu Permet d'ajuster l'arrière-plan du menu OSD d'opaque à transparent. Minuteur du menu Permet d'ajuster l'arrière-plan du menu OSD d'opaque à transparent. Utilisez les touches Verrou du menu et pour ajuster le curseur en incrément de 5 secondes, de 5 à 60 secondes. Permet de contrôler l'accès utilisateur aux réglages. Lorsque Verrouillé est sélectionné, aucun réglage utilisateur n'est autorisé. Toutes les touche verrouillées à l'exception de la touche . REMARQUE: Lorsque l'OSD est verrouillé, appuyez sur la touche Menu pour aller directement au menu des réglages OSD, avec présélectionné. Appuyez sans arrêter pendant 10 secondes sur la touche réglables. DDC/CI pour déverrouiller et permettre à l'utilisateur d'accéder à tous les pa L'interface DDC/CI (Display Data Channel/Command Interface) vous permet d'utiliser un logiciel sur votre ordinateur pour ajuster les réglages d'affi moniteur comme la luminosité, la balance des couleurs, etc. Activer (par défaut): Pour optimiser les performances de votre moniteur et faciliter l’utilisation. Désactiver: Pour désactiver l'option DDC/CI ; le message suivant s’affiche sur l’écran. Condtionnement LCD Cette fonction aide à réduire les cas mineurs de rétention d’image. Si une image reste affichée sur l’écran du moniteur, utilisez Traitement LCD pour éliminer l'effet de rétention d'image. La fonction de traitement LCD prendre longtemps. La fonction de traitement LCD ne peut pas résoudre les problèmes de rétention d'image sévères. REMARQUE: Utilisez seulement la fonction de traitement LCD lorsque vous avez des problèmes de rétention d’image. Le message d'avertissement suivant s'affichera lorsque vous sélectionnez "Activer traitement LCD". Réinitialisation Pour réinitialiser tous les réglages du menu OSD sur les valeurs d'usine par défaut. Personnaliser Le fait de sélectionner cette option vous permet de définir deux touches de raccourcis. Touche raccourci 1 L’utilisateur peut choisir l’un des modes « Modes prédéfinis », « Luminosité/Contraste », « Réglage auto », « Proportions » Touche raccourci 2 L’utilisateur peut choisir l’un des modes « Modes prédéfinis », « Luminosité/Contraste », « Réglage auto », « Proportions » Personnaliser la Vous permet de restaurer la touche de raccourci au réglage par défaut. réinitialisation Messages d'avertissement OSD Lorsque le moniteur n'est pas compatible avec un certain mode de résolution, vous verrez le message suivant s'afficher: Cela signifie que l'écran ne peut pas se synchroniser avec le signal reçu depuis l'ordinateur. Voir Spécifications du moniteur pour connaître les limites des fréquences Horizontales et Verticales adressables par ce moniteur. Le mode recommandé est 1366 x 768. Vous verrez le message suivant avant que la fonction DDC/CI ne soit désactivée. Quand le moniteur entre en mode d’économie d’énergie, le message suivant s’affiche: Activer l'ordinateur et réveiller le moniteur pour avoir accès à l’OSD. Si vous appuyez sur n'importe quelle touche autre que la touche d'alimentation, un des messages suivants s’affichera, en fonction de l'entrée sélectionnée: Si un câble VGA n’est pas branché, une boîte de dialogue flottante s’affichera, indiquée ci-dessous. Le moniteur entre en mode d'économie d'énergie après 5 minutes s'il est laissé dans cet état. Voir Solution des problèmes pour plus d'informations. Logiciel PowerNap Le logiciel PowerNap est inclus sur le CD emballé avec le moniteur que vous venez d'acheter. Ce logiciel vous donne accès au mode d'économie d'énergie de votre moniteur. Le mode économie d'énergie permet à l'utilisateur de sélectionner l'option "Screen dim" (tamisage de l'écran) ou "Sleep" (veille) lorsque votre PC passe en mode économiseur d'écran. 1. Variateur d'intensité - Le moniteur est atténué avec le réglage de luminosité minimum possible lorsque le PC est en mode d’économie d’énergie. 2. Veille - Le moniteur entre en mode Sommeil lorsque le PC est en mode d’économie d’énergie. Le logiciel PowerNap permet également de vérifier la disponibilité d'une nouvelle mise à jour. Veuillez vérifier régulièrement la disponibilité d'une nouvelle mise à jour pour votre logiciel. REMARQUE: Après l’installation, un raccourci pour PowerNap sera créé sur le bureau et dans le menu “Démarrer”. Systèmes d’exploitation compatibles: Windows XP (32 et 64 bits), Windows 7 (32 et 64 bits), Vista (32 et 64 bits) Prise en charge interface vidéo: VGA et DVI uniquement. La dernière version du logiciel PowerNap peut être téléchargée sur le site web de Dell. Procédure pour télécharger le logiciel: 1. 2. 3. 4. Allez sur http://www.support.dell.com Sélectionnez “Monitor Drivers” (Pilotes de moniteurs) dans l'onglet “Pilotes et téléchargements” Sélectionnez votre modèle de moniteur – Application PowerNap Téléchargez et installez l'application Régler la Résolution maximum Pour régler la résolution maximale de l'écran. Sous Windows XP: 1. 2. 3. 4. Faites un clic droit sur le bureau et sélectionnez Propriétés. Sélectionnez l'onglet Paramètres. Réglez la résolution de l'écran sur 1366 x 768. Cliquez sur OK. Sous Windows Vista® ou Windows® 7: 1. 2. 3. 4. Faites un clic-droit sur le bureau et sélectionnez Personnalisation. Cliquez sur Modifier les paramètres d’affichage. Déplacez le curseur vers la droite en maintenant enfoncé le bouton gauche de la souris afin de régler la résolution de l’écran sur 1366 x 768. Cliquez sur OK. Si vous ne voyez pas l'option 1366 x 768, vous avez peut-être besoin de mettre à jour votre pilote graphique. Selon votre ordinateur, menez à bien l'une des procédures suivantes. Si vous avez un ordinateur de bureau ou portable Dell: ¡ Allez sur support.dell.com, tapez votre numéro de service et téléchargez le dernier pilote pour votre carte graphique. Si vous utilisez un ordinateur d'une marque autre que Dell (portable ou de bureau): ¡ ¡ Allez zur le site d'assistance de votre ordinateur et téléchargez les derniers pilotes graphiques. Allez sur le site web de votre carte graphique et téléchargez les derniers pilotes graphiques. Utiliser la SoundBar Dell (En Option) La SoundBar Dell est un système deux voies stéréo qui peut se monter sur les écrans plans Dell. La SoundBar possède une molette de contrôle du volume et un contrôle marche/arrêt pour ajuster le niveau général du système, une diode bleue indiquant la mise sous tension et deux prises audio pour casque. 1. Système de fixation 2. Sorties pour écouteurs 3. Voyant d'alimentation 4. Mise sous tension/Contrôle du volume Utiliser le Pivotement Inclinaison Avec le socle, vous pouvez incliner le moniteur pour obtenir un angle de visionnage plus confortable. REMARQUE: Lorsque le moniteur quitte l’usine, la base du socle n’est pas montée. Retour à la Table des Matières Retour à la Table des Matières Installation de votre moniteur Guide de l’Utilisateur de l’Écran Large Dell™ E1912H Instructions importantes pour définir la résolution d'affichage sur 1366 x 768 (Maximum) Pour obtenir des performances optimales avec les systèmes d'exploitation Microsoft Windows®, définissez la résolution 1366 x 768 pixels en procédant comme suit : Dans Windows XP : 1. Cliquez avec le bouton droit de la souris sur le bureau, puis cliquez sur Propriétés. 2. Sélectionnez l'onglet Paramètres. 3. Déplacez le curseur vers la droite en appuyant sur le bouton gauche de la souris et en le maintenant enfoncé et sélectionnez la résolution d'écran 1366 x 768. 4. Cliquez sur OK. Dans Windows Vista® ou Windows® 7 : 1. Cliquez avec le bouton droit sur le bureau et sélectionnez Personnalisation. 2. Cliquez sur Modifier les paramètres d'affichage. 3. Déplacez le curseur vers la droite en appuyant sur le bouton gauche de la souris et en le maintenant enfoncé et sélectionnez la résolution d'écran 1366 x 768. 4. Cliquez sur OK. Si l'option 1366 x 768 n'apparaît pas, vous devez mettre à jour le pilote graphique. Ci-dessous, choisissez le scénario qui décrit le mieux l'ordinateur que vous utilisez et suivez les instructions fournies : 1: Si vous avez un ordinateur de bureau Dell™ ou un ordinateur portable Dell™ avec accès à Internet. 2: Si vous avez un ordinateur de bureau, portable ou une carte graphique non Dell™. Retour à la Table des Matières Guide de l’Utilisateur de l’Écran Large Dell™ E1912H Guide d'utilisation l’affichage à 1366 x 768 (Maximum) sont sur le CD Les informations présentes dans ce document sont sujettes à modification sans avis préalable. © 2011 Dell Inc. Tous droits réservés. Toute reproduction de quelque manière que ce soit sans l'autorisation écrite de Dell Inc. est strictement interdite. Marques utilisées dans ce texte : DELL et le logo DELL sont des marques commerciales de Dell Inc.; Microsoft et Windows sont des marques commerciales ou des marques déposées de Microsoft Corporation aux Etats-Unis et/ou dans d’autres pays. ENERGY STAR est une marque commerciale déposée de la U.S. Environmental Protection Agency. En tant que partenaire d'ENERGY STAR, Dell Inc. a déterminé que ce produit est conforme aux directives d'ENERGY STAR pour son efficacité énergétique. D'autres marques commerciales et appellations commerciales peuvent être utilisées dans ce document pour faire référence soit aux entités revendiquant les marques et les appellations soit à leurs produits. Dell Inc. désavoue tout intérêt propriétaire dans les marques commerciales et appellations commerciales autres que les siennes. Modèle E1912Hf/E1912Hc Avril 2011 Rev. A01 Retour à la Table des matières Installation du moniteur Guide de l’Utilisateur de l’Écran Large Dell™ E1912H Attacher la base Connecter votre moniteur Enlever la base Attacher la Soundbar Dell (optionnel) Attacher la base REMARQUE : Lorsque le moniteur quitte l’usine, la base du socle n’est pas montée. 1. Assemblez le support sur la base: a. Placez le moniteur sur une surface plate et stable. b. Faites glisser le corps du socle du moniteur vers le bas dans la base, jusqu’à ce qu’il s’enclenche en place. 2. Assemblez le socle ainsi formé avec l’écran: a. Placez l’écran sur un tissu doux ou sur un coussin près du bord d’un bureau. b. Alignez les pattes de fixation du socle avec la fente de fixation de l’écran. c. Insérez les pattes de fixation dans l'écran jusqu’à ce qu’elles soient fixées en place. Connecter votre moniteur ATTENTION : Avant de débuter quelque procédure que ce soit de cette section, suivez les Instructions de sécurité. Pour connecter votre moniteur à l'ordinateur, suivez les étapes/instructions suivantes 1. Eteignez votre ordinateur et débranchez son câble d'alimentation. 2. Branchez le connecteur d’affichage bleu du câble sur le port vidéo correspondant à l'arrière de votre ordinateur. Branchement du câble VGA bleu ATTENTION : Les illustrations ne sont qu’à titre indicatif seulement. L’apparence de l’ordinateur peut varier. Enlever la base Après avoir placé le panneau du moniteur sur un chiffon doux ou un coussin, procédez comme suit pour retirer la base. 1. 2. Avec un tournevis long, appuyez sur le bouton de verrouillage situé dans le trou juste au-dessus du porte-écran. Une fois le bouton enfoncé, désolidarisez le support de l'écran. Attacher la Soundbar Dell AVERTISSEMENT : Ne pas utiliser de périphérique autre que la Soundbar Dell. Pour attacher la Soundbar : 1. À l'arrière du moniteur, attachez la Soundbar en alignant les deux fentes de la Soundbar avec les deux crochets situés en bas du moniteur. 2. Faites glisser la Soundbar vers la gauche jusqu'à ce qu'elle se mette en place. 3. Connectez la Soundbar au connecteur d'alimentation CC de l’adaptateur d’alimentation de la Soundbar. 4. Insérez la mini prise stéréo sortant de l'arrière de la Soundbar dans le connecteur sortie audio de votre ordinateur. Retour à la table des matières Retour à la Table des Matières Dépannage Guide de l’Utilisateur de l’Écran Large Dell™ E1912H Test-Auto Diagnostiques intégrés Problèmes généraux Problèmes spécifiques au produit Problèmes liés à la Soundbar Dell™ MISE EN GARDE : Avant de débuter quelque procédure que ce soit de cette section, suivez les Consignes de sécurité. Test-Auto Votre écran dispose d'une fonction de test automatique qui vous permet de vérifier s'il fonctionne correctement. Si votre moniteur et votre ordinateur sont connectés correctement mais que l'écran du moniteur reste éteint, effectuez le test automatique du moniteur en suivant ces étapes: 1. 2. 3. Eteignez votre ordinateur et le moniteur. Débranchez le câble vidéo à l'arrière de l'ordinateur. Afin de vous assurer du bon fonctionnement du Test Automatique, déconnectez le câble Analogique (connecteur bleu) situés à l'arrière de l'ordinateur. Rallumez le moniteur. Si le moniteur ne capte pas de signal vidéo mais fonctionne correctement, la boîte de dialogue flottante devrait apparaître à l’écran (fond noir). En mode auto-test, le témoin d'alimentation LED reste en Bleu. De plus, en fonction de l'entrée sélectionnée, l'une des boîtes de dialogue illustrées ci-dessous défilera continuellement sur l'écran. 4. 5. Cette boîte de dialogue apparaîtra également lors du fonctionnement habituel du système en cas de déconnexion ou de dommages du câble vidéo. Le moniteur entre en mode d'économie d'énergie après 5 minutes s'il est laissé dans cet état. Eteignez votre moniteur et reconnectez le câble vidéo; puis rallumez votre ordinateur ainsi que votre moniteur. Si l'écran de votre moniteur n'affiche toujours aucune image après avoir suivi la procédure précédente, vérifiez votre contrôleur vidéo et votre ordinateur; votre moniteur fonctionne correctement. REMARQUE : La fonction de test auto n’est pas disponible pour les modes S-Vidéo, Composite et Vidéo composante. Diagnostiques intégrés Votre moniteur a un outil de diagnostic intégré qui vous aide à déterminer si l’anomalie d’écran que vous avez est un problème inhérent avec votre moniteur, ou avec votre ordinateur et carte vidéo. REMARQUE :Vous pouvez effectuer le diagnostic intégré quand le câble vidéo est débranché et le monitor est en mode test automatique. Pour exécuter les diagnostics intégrés : 1. 2. 3. 4. 5. 6. 7. Assurez-vous que l'écran est propre (pas de particules de poussière sur la surface de l'écran). Débranchez le câble vidéo à l'arrière de l'ordinateur ou du moniteur. Le moniteur alors va dans le mode test automatique. Sur le panneau avant, appuyez et maintenez enfoncé les touches Touche de raccourci 1 et Touche de raccourci 4 du panneau avant, simultanément pendant 2 secondes. Un écran gris apparaît. Examinez soigneusement l'écran pour des anomalies. Appuyez de nouveau sur la touche Touche de raccourci 4 du panneau avant. La couleur de l'écran change à rouge. Examinez l'écran pour des anomalies quelconques. Répétez les étapes 5 et 6 pour inspecter l'écran avec les couleurs vert, bleu, noir et blanc. Le test est terminé quand l'écran blanc apparaît. Pour quitter, appuyez de nouveau sur la touche Touche de raccourci 4. Si vous ne détectez pas d’anomalies quelconques lors de l’utilisation de l’outil de diagnostic intégré, le moniteur fonctionne correctement. Vérifiez la carte vidéo et l’ordinateur. Problèmes généraux Le tableau suivant contient les informations générales relatives aux problèmes courants de l'écran que vous pouvez rencontrer, et les solutions possibles. Symptômes courants Pas de vidéo / Témoin d'alimentation éteint Description du problème Pas d'image l l l Pas de vidéo / Témoin d'alimentation allumé Pas d'image ou pas de luminosité l l l l Mauvaise mise au point L'image est floue, trouble ou voilée. l l l l l Vidéo tremblante/vacillante Image comportant des vagues ou un léger mouvement l l l l l Pixels manquants L'écran LCD possède des points. Pixels fixes L'écran LCD possède des points lumineux. Problèmes de luminosité Image trop terne ou trop lumineuse Distorsion géométrique Image mal centrée l l Lancez la fonction Ajustement auto via l’OSD. Réglez les contrôles de Phase et d'Horloge via l'OSD. Retirez les câbles de rallonge vidéo. Effectuer la réinitialisation du moniteur sur "Réinitialisation usine". Changez la resolution vidéo sur le format d’image correct (16:9). Lancez la fonction Ajustement auto via l’OSD. Réglez les contrôles de Phase et d'Horloge via l'OSD. Effectuer la réinitialisation du moniteur sur "Réinitialisation usine". Vérifiez les facteurs environnementaux. Déplacez le moniteur et testez-le dans une autre pièce. Cycle power on-off. Pixel that is permanently off is a natural defect that can occur in LCD technology. For more information on Dell Monitor Quality and Pixel Policy, see Dell Support site at: support.dell.com. l Effectuer la réinitialisation du moniteur sur Réinitialisation usine. l Lancez la fonction Ajustement auto via l’OSD. l Réglez les contrôles de luminosité et de contraste via l'OSD. l l L'écran affiche une ou plusieurs lignes Augmentez les contrôles de luminosité et de contraste via l'OSD. Effectuez la vérification à l'aide de la fonction de test automatique de l'écran. Vérifiez qu'il n'y a pas de broches tordues ou cassées à l'extrémité du câble vidéo. Exécutez le diagnostic intégré. For more information on Dell Monitor Quality and Pixel Policy, see Dell Support site at: support.dell.com. l Cycle power on-off. l Pixel that is permanently off is a natural defect that can occur in LCD technology. l Lignes Horizontales et Verticales Solutions possibles Assurez-vous que le câble vidéo reliant l'ordinateur et le moniteur est correctement branché et fixé. Vérifiez que la prise de courant marche correctement en branchant un autre appareil électrique dessus. Assurez-vous que le bouton d'alimentation est complètement enfoncé. l l l l l Effectuer la réinitialisation du moniteur sur Réinitialisation usine. Lancez la fonction Ajustement auto via l’OSD. Réglez les contrôles de luminosité et de contraste via l'OSD. Réinitialisez le moniteur aux paramètres de l'usine. Effectuez le réglage automatique via le menu OSD. Ajustez les valeurs de Phase et de Horloge pixel via le menu OSD. Effectuez la procédure de test automatique du moniteur pour déterminer si l'écran reste brouillé en mode de test automatique. Recherchez d'éventuelles broches tordues ou endommagées sur le connecteur du câble vidéo. Problèmes de synchronisation L'écran est brouillé ou semble découpé en pièces. l l l l l l Questions relatives à la sécurité Signes visibles de fumée ou d'étincelles l Problèmes intermittents Mauvais fonctionnement marche et arrêt du moniteur l l l l Couleur manquante Couleur d'image manquante l l l Mauvaise couleur La couleur de l'image n'est pas bonne l l l l Rétenteion d'image en raison d'une image statique laissée sur le moniteur de façon prolongée L'ombre faible d’une image statique affichée apparaît sur l’écran Effectuer la réinitialisation du moniteur sur Réinitialisation usine. Lancez la fonction Ajustement auto via l’OSD. Réglez les contrôles de Phase et d'Horloge Pixel via l'OSD. Effectuez la procédure de test automatique du moniteur pour déterminer si l'écran brouillé apparaît également dans le mode de test automatique. Vérifiez qu'il n'y a pas de broches tordues ou cassées à l'extrémité du câble vidéo. Redémarrez l'ordinateur en mode sans échec. N'effectuez aucun dépannage. Contactez Dell immédiatement. Assurez-vous que le câble vidéo reliant l'ordinateur et le moniteur est correctement branché et fixé. Effectuer la réinitialisation du moniteur sur Réinitialisation usine. Effectuez la procédure de test automatique du moniteur pour déterminer si le problème intermittent se produit dans le mode de test automatique. Effectuez la vérification à l'aide de la fonction de test automatique de l'écran. Assurez-vous que le câble vidéo reliant l'ordinateur et le moniteur est correctement branché et fixé. Vérifiez qu'il n'y a pas de broches tordues ou cassées à l'extrémité du câble vidéo. Passez le mode de couleur dans l’OSD Paramètres Couleurs à ‘Graphiques’ ou ‘Vidéo’ en fonction de l’application. Essayez les Modes de couleur prédéfinis dans l’OSD Paramètres Couleurs. Ajustez la valeur R/V/B dans l’OSD Paramètres Couleurs si la Gestion des couleurs est désactivée. Changez le Format de couleur d’entrée sur RVB PC ou YPbPr dans l’OSD Paramètres avancés. Exécutez le diagnostic intégré. l Utiliser la fonctionnalité de gestion du courant pour éteindre le moniteur à tout moment quand vous ne l’utilisez pas. (Pour plus d'informations, voir Modes de gestion d'énergie). Vous pouvez également utiliser un écran de veille qui change dynamiquement. l Solutions possibles Effectuer la réinitialisation du moniteur sur Réinitialisation usine. l Problèmes spécifiques au produit Symptômes spécifiques Description du problème L'image à l'écran est trop petite L'image est centrée à l'écran mais n'occupe pas toute la zone de vision. Impossible de régler le L'OSD n'apparaît pas à l'écran. moniteur avec les boutons situés sur le panneau frontal. l l Eteignez le moniteur, débranchez le cordon d'alimentation puis rebranchez-le et rallumez le moniteur. Vérifiez si le menu OSD est verrouillé. Si oui, appuyez et maintenez enfoncée la touche pendant 10 secondes pour le déverrouiller. Voir Verrouillage du menu. Aucun signal d'entrée lorsque l'utilisateur appuie sur les commandes L'image ne remplit pas tout l'écran Pas d’image, la DEL reste blanche. Lorsque vous appuyez sur la touche « haut », « bas » ou « Menu », le message « No input signal » (pas de signal d’entrée) apparaît. l L'image ne peut pas remplir la hauteur ou la largeur de l'écran l l l l Vérifiez la source du signal. Assurez-vous que l'ordinateur n'est pas en mode d'économie d'énergie en déplaçant la souris ou en appuyant sur toute touche du clavier. Vérifiez que le câble de signal est branché correctement. Rebranchez le câble de signal si nécessaire. Réinitialisez l'ordinateur ou le lecteur vidéo. En raison des différents formats vidéo (proportions) des DVD, le moniteur peut ne pas s'afficher en plein écran. Exécutez le diagnostic intégré. Problèmes liés à la Soundbar Dell™ Symptômes courants Aucun son du système de l'endroit où la Soundbar est alimentée par l'adaptateur secteur Description du problème Pas d'alimentation à la Soundbar - le témoin d'alimentation est éteint. Pas de son La Soundbar est alimentée - le témoin d'alimentation est allumé l l l l l l l l Son déformé La carte son de l'ordinateur est utilisée comme source audio l l l l l Solutions possibles Faites tourner le bouton Alimentation/Volume sur la Soundbar dans le sens horaire à une position moyenne; vérifiez si le témoin d'alimentation (LED verte) situé sur l'avant de la Soundbar est allumé. Assurez-vous que le câble d'alimentation de la Soundbar est branché dans l'adaptateur. Branchez le câble d'entrée ligne audio dans la prise sortie audio de l'ordinateur. Réglez tous les contrôles du volume aux valeurs maximums et assurez-vous que la fonction Muet n'est pas activée. Effectuez la lecture de quelques fichiers audio sur l'ordinateur (par exemple CD de musique, ou MP3). Faites tourner le bouton Alimentation/Volume de la Soundbar dans le sens horaire pour augmenter le volume. Nettoyez et rebranchez la fiche entrée ligne audio. Testez la Soundbar en utilisant une autre source audio (par exemple : lecteur de CD portable, lecteur MP3). Eliminez tous les obstacles séparant la Soundbar de l'utilisateur. Assurez-vous que la fiche entrée ligne audio est complètement insérée dans la prise de la carte son. Réglez tous les contrôles du volume de Windows aux valeurs moyennes. Diminuez le volume de l'application audio. Faites tourner le bouton Alimentation/Volume de la Soundbar dans le sens anti-horaire l l l l Son déformé Une autre source audio est utilisée l l l l l Sortie son déséquilibrée Sortie son provenant d'un seul côté de la Soundbar l l l l l l Volume Bas Le volume est trop bas l l l l l Retour à la Table des Matières pour baisser le volume. Nettoyez et rebranchez la fiche entrée ligne audio. Effectuez un dépannage de la carte son de l'ordinateur. Testez la Soundbar en utilisant une autre source audio (par exemple lecteur de CD portable, lecteur MP3). Evitez d'utiliser un câble de rallonge audio ou un convertissement de prise audio. Eliminez tous les obstacles séparant la Soundbar de l'utilisateur. Assurez-vous que la fiche entrée ligne audio est complètement insérée dans la prise de la source audio. Diminuez le volume de la source audio. Faites tourner le bouton Alimentation/Volume de la Soundbar dans le sens anti-horaire pour baisser le volume. Nettoyez et rebranchez la fiche entrée ligne audio. Eliminez tous les obstacles séparant la Soundbar de l'utilisateur. Assurez-vous que la fiche entrée ligne audio est complètement insérée dans la prise de la carte son ou de la source audio. Réglez tous les contrôles de balance audio (G-D) de Windows à une valeur moyenne. Nettoyez et rebranchez la fiche entrée ligne audio. Effectuez un dépannage de la carte son de l'ordinateur. Testez la Soundbar en utilisant une autre source audio (par exemple : lecteur de CD portable, lecteur MP3). Eliminez tous les obstacles séparant la Soundbar de l'utilisateur. Faites tourner le bouton Alimentation/Volume de la Soundbar dans le sens horaire pour augmenter le volume au maximum. Réglez tous les contrôles du volume de Windows aux valeurs maximums. Augmentez le volume de l'application audio. Testez la Soundbar en utilisant une autre source audio (par exemple lecteur de CD portable, lecteur MP3). ">
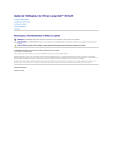
Link pubblico aggiornato
Il link pubblico alla tua chat è stato aggiornato.