Yamaha DM1000V2 Manuel utilisateur
PDF
Descargar
Documento
• • • • • • • • Les droits d’auteur du logiciel et ce mode d’emploi sont détenus exclusivement par Yamaha Corporation. Il est interdit de copier le logiciel ou de reproduire ce mode d’emploi, en tout ou en partie, sous quelque forme et par quelque moyen que ce soit sans l’autorisation écrite préalable du fabricant. Il est interdit de copier les données de séquences musicales et/ou les fichiers audio numériques disponibles dans le commerce, sauf pour une utilisation privée. Yamaha ne fait aucune déclaration et ne délivre aucune garantie en ce qui concerne l’usage du logiciel et de la documentation; Yamaha ne peut être tenu responsable des résultats de l’utilisation de ce manuel et du logiciel. Ce disque est un CD-ROM. N’essayez pas de le lire avec un lecteur de CD audio. Vous risqueriez d’endommager irrémédiablement votre lecteur de CD audio. Les saisies d’écran figurant dans ce Mode d’emploi sont uniquement données à titre indicatif et pourraient différer légèrement des données affichées par votre ordinateur. Les futures mises à jour de l’application, du logiciel du système et tout changement de spécification seront communiqués séparément. Les noms de firmes et de produits mentionnés dans ce mode d’emploi sont des marques commerciales ou des marques déposées de leurs détenteurs respectifs. Yamaha Pro Audio Global Site http://www.yamahaproaudio.com/ Mise en route Contents Mise en route ............................................ 2 Présentation de DM1000 Editor .......................... 2 Configuration de l’DM1000 Editor ..................... 2 Synchroniser DM1000 Editor .............................. 4 Fonction ‘Offline Edit’ .......................................... 4 Travailler avec des sessions ................................... 4 Fonction Undo/Redo ............................................ 5 Autres fonctions .................................................... 6 Utilisation des fenêtres de DM1000 Editor . 7 Fenêtre ‘Master’ .................................................... 7 Fenêtre ‘Layer’ ....................................................... 8 Fenêtre ‘Selected Channel’ ................................. 12 Fenêtre ‘Library’ .................................................. 17 Fenêtre ‘Patch Editor’ ......................................... 19 Fenêtre ‘Surround Editor’ .................................. 24 Fenêtre ‘Timecode Counter’ .............................. 25 Fenêtre ‘Effect Editor’ ......................................... 25 Fenêtre ‘Meter’ .................................................... 27 Raccourcis clavier .................................... 28 Index ....................................................... 29 * Les caractéristiques techniques et les descriptions du mode d’emploi ne sont données que pour information. Yamaha Corp. se réserve le droit de changer ou modifier les produits et leurs caractéristiques techniques à tout moment sans aucun avis. Du fait que les caractéristiques techniques, les équipements et les options peuvent différer d’un pays à l’autre, adressez-vous au distributeur Yamaha le plus proche. Description des menus et boutons Si les noms des menus et boutons diffèrent entre les plates-formes Windows et Macintosh, les explications de ce manuel utilisent les termes de Windows suivis de leurs équivalents Macintosh entre parenthèses. DM1000 Editor—Mode d’emploi 1 Utilisation Fenêtres des fenêtres de de DM1000Editor Editor DM1000 Remarques particulieres Raccourcis clavier Mode Mode d’emploi d’emploi Index DM1000 Editor 1 DM1000 Editor permet de contrôler la console de mixage DM1000 Yamaha et d’en archiver les réglages sur le disque dur de votre ordinateur. Avant de pouvoir utiliser DM1000 Editor, effectuez les opérations suivantes: Lancez Studio Manager et configurez ce logiciel. 2 Lancez DM1000 Editor et configurez ce logiciel. 3 Synchronisez DM1000 Editor avec la console DM1000 (voyez page 4). Voyez le mode d’emploi de Studio Manager pour en savoir plus sur son utilisation. Configuration de l’DM1000 Editor Effectuez les réglages suivants pour chaque Editor ouvert. Remarque: • Spécifiez les ports MIDI dans la fenêtre “Setup” de Studio Manager avant d’effectuer d’autres réglages. • Pour ouvrir un éditeur, double-cliquez sur l’icône de la console ou du dispositif que vous souhaitez éditer. Raccourcis clavier Présentation de DM1000 Editor Utilisation Fenêtres des fenêtres de de DM1000Editor Editor DM1000 Mise en route Mise en route ❏ Fenêtre ‘System Setup’ Index Pour ouvrir la fenêtre “System Setup”, choisissez l’option [System Setup] du menu [File]. Veillez à définir un port d’entrée et un port de sortie. Input port/Output port: Parmi les ports attribués à Studio Manager, choisissez les ports que l’éditeur doit utiliser pour communiquer avec la console DM1000. Console Device ID: DM1000 Editor permet de piloter jusqu’à huit consoles DM1000 disposant chacune d’une adresse (ID) personnelle. Choisissez l’adresse (ID) de la console à piloter. DM1000 Editor—Mode d’emploi 2 ❏ Fenêtre ‘Console Setup’ Mise en route Index Raccourcis clavier Pour ouvrir la fenêtre “Console Setup”, choisissez l’option [Console Setup] sous le menu [File]. Utilisation Fenêtres des fenêtres de de DM1000Editor Editor DM1000 Channel Select: Ces options déterminent si la sélection des canaux est liée ou non. Quand l’option “PC->Console” est cochée, le choix d’un canal dans DM1000 Editor sélectionne le même canal sur la console. Quand l’option “Console->PC” est cochée, le choix d’un canal sur la console sélectionne le même canal dans DM1000 Editor. Confirmation: Ces options définissent si une boîte de dialogue de confirmation s’affiche ou non quand vous effectuez une opération Store, Recall et Patch. Layer Select: Ces options déterminent si la sélection des couches est liée ou non. Quand l’option “PC->Console” est cochée, le choix d’une couche dans DM1000 Editor sélectionne la même couche sur la console. Quand l’option “Console->PC” est cochée, le choix d’une couche sur la console sélectionne la même couche dans DM1000 Editor. Window Control from Console: Cette option définit si les touches USER DEFINED KEYS de la console permettent ou non d’ouvrir et de refermer les fenêtres de DM1000 Editor à distance. Level Meter: Cette option permet de spécifier si les VU-mètres de DM1000 Editor doivent ou non fonctionner. Surround Mode: Ces options permettent de choisir le mode Surround: STEREO, 3~1, 5.1 et 6.1. Pair Mode: Ces options déterminent le mode de jumelage des canaux: “Horizontal” ou “Vertical”. Channel Copy Parameter: Choisissez les paramètres que vous voulez copier d’un canal à l’autre. DM1000 Editor—Mode d’emploi 3 Précisez si vous voulez transférer les réglages de la console vers DM1000 Editor ou vice versa. L’option “All Libs” permet alors de définir si les données de scènes et de bibliothèques sont synchronisées. PC -> Console: Transmet les réglages de DM1000 Editor à la console. Console -> PC: Transmet les réglages de la console à DM1000 Editor. 3 Cliquez sur [OK]. Ne manipulez aucune commande de la console pendant la synchronisation. Remarque: Si vous utilisez la fonction “Total Recall” de Studio Manager, tous les éditeurs de Studio Manager sont synchronisés avec les unités assignées. Utilisation Fenêtres des fenêtres de de DM1000Editor Editor DM1000 2 Raccourcis clavier 1 Quand vous lancez DM1000 Editor, il se peut que les paramètres de la console et de DM1000 Editor soient différents. Avant tout toute chose, vous devez donc aligner les paramètres de la console sur ceux de DM1000 Editor. Cette fonction s’appelle “synchronisation”. Suivez les étapes ci-dessous pour synchroniser la console avec DM1000 Editor. Choisissez [Synchronize] puis [Total Recall…]. La fenêtre suivante apparaît. Mise en route Synchroniser DM1000 Editor Si vous ne voulez pas synchroniser la console avec DM1000 Editor, choisissez [Offline Edit] sous le menu [Synchronization]. Pour transférer vos éditions hors ligne (“Offline”) à la console, sélectionnez [Re-Synchronize] sous l’option [Synchronization] PC->Console pour synchroniser la console avec DM1000 Editor. Vous pouvez aussi activer la fonction “Offline Edit” en cliquant sur le bouton [ONLINE]/[OFFLINE] de la fenêtre “Master”. Remarque: Les valeurs de certains paramètres d’effets de la console varient selon la fréquence d’échantillonnage utilisée. Si vous changez le statut de DM1000 Editor d’“OFFLINE” en “ONLINE”, certaines valeurs pourraient changer car DM1000 Editor adopte la fréquence d’échantillonnage de la console. Ne vous étonnez donc pas de voir du “mouvement” à l’écran. Travailler avec des sessions L’ensemble des réglages de mixage de DM1000 Editor, y compris les données de scènes et de bibliothèques, est appelé une “Session”. Le tableau suivant énumère les opérations de gestion des sessions. Créer une nouvelle session Choisissez [New Session] sous le menu [File]. Ouvrir une session existante Choisissez [Open Session] sous le menu [File]. Sauvegarder la session actuelle Choisissez [Save Session] sous le menu [File]. Sauvegarder la session actuelle sous un autre nom Choisissez [Save Session As] sous le menu [File]. Remarque: Pour pouvoir sauvegarder les réglages de l’automix actuel ou les réglages d’une carte Y56K dans une session, vous devez d’abord synchroniser DM1000 Editor en choisissant l’option “Console->PC”. DM1000 Editor—Mode d’emploi 4 Index Fonction ‘Offline Edit’ Undo Choisissez [Undo] sous le menu [Edit]. Redo Choisissez [Redo] sous le menu [Edit]. Notez toutefois que si vous effectuez une des opérations suivantes, il est impossible d’annuler ou de rétablir toute opération antérieure: • Opérations sur la console • Quitter Studio Manager • Sélection d’un autre mode Surround (Stereo/3-1/5.1/6.1) • Sélection de l’autre mode de jumelage (horizontal/vertical) • La synchronisation de la console avec “DM1000 Editor”. • La création d’une nouvelle session • La sauvegarde d’une session • La copie et le fait de coller les réglages d’un canal • Le jumelage et la séparation de deux canaux • La sauvegarde et le chargement d’une scène ou d’une mémoire • Activation ou désactivation du bouton GATE: [LINK] dans la fenêtre “Selected Channel” • Activation ou désactivation du bouton COMPRESSOR: [LINK] dans la fenêtre “Selected Channel” • Activation ou désactivation du bouton [LINK] dans la fenêtre “Surround Editor” • Le choix de l’autre mode des envois AUX (Fixed/Variable) sur la console • L’enregistrement ou la reproduction d’un Automix sur la console • Changement de la fréquence d’échantillonnage (effectué sur l’appareil) • Changement des réglages de la couche User Assignable (effectué sur l’appareil) Remarque: Les fonctions Undo et Redo ne sont pas disponibles pour les opérations suivantes: • les éditions dans la fenêtre “Setup”; • la synchronisation; • l’ouverture et la fermeture des fenêtres; • le redimensionnement des fenêtres. Remarque: Dans la fenêtre “Library”, les fonctions Undo et Redo ne permettent d’annuler et de rétablir que la toute dernière opération. Elles ne permettent pas de remonter plus loin dans les stades d’édition. DM1000 Editor—Mode d’emploi 5 Mise en route Utilisation Fenêtres des fenêtres de de DM1000Editor Editor DM1000 DM1000 Editor propose une fonction permettant d’annuler la dernière opération effectuée (Undo) et une fonction pour rétablir le dernier changement annulé avec (Redo). Vous pouvez exécuter Undo deux fois de suite pour annuler les trois dernières éditions en date. De même, en exécutant trois fois Undo, vous annulez les deux derniers changements. Ainsi, il est toujours possible de revenir sur vos pas. Le tableau suivant décrit l’utilisation de la fonction Undo/Redo. Raccourcis clavier Fonction Undo/Redo Index Si vous sauvegardez une session dans un Editor, seuls les réglages de cet Editor sont conservés dans le fichier. Les réglages de l’éditeur sont sauvegardés en format V2 (avec l’extension “.YSE”) ou dans un format compatible avec les versions antérieures (extension “.D1X”). Notez que les versions antérieures de Studio Manager ne permettent pas d’ouvrir de sessions sauvegardées en format “.YSE”. Quand vous sauvegardez une session dans la fenêtre Studio Manager, les réglages choisis de tous les éditeurs sont sauvegardés dans un fichier portant l’extension “.YSM”. Vous pouvez copier et coller les paramètres des canaux. La fenêtre “Console Setup” (page 3) permet de spécifier les paramètres à copier. Le tableau suivant décrit l’utilisation des fonctions Copy et Paste. Copier un canal Cliquez avec le bouton droit (<Ctrl> + clic) sur le canal à copier et choisissez [Copy]. Coller un canal Cliquez avec le bouton droit (<Ctrl> + clic) sur le canal de destination et choisissez [Paste]. ❏ Initialiser une valeur (Ctrl ( ) + clic) Amenez le curseur sur une commande ou une valeur de paramètre, maintenez la touche <Ctrl> ( ) enfoncée et appuyez sur le bouton de la souris pour initialiser la valeur en question (pour régler le curseur d’un canal d’entrée sur “–∞” ou le panoramique au centre, par exemple). ❏ CTRL( ) + Majuscule + clic Index Amenez le curseur de la souris sur un curseur ou une commande AUX Send, maintenez les touches <CTRL> ([ ]) et <Majuscule> enfoncées et appuyez sur le bouton de la souris pour régler la valeur en question au niveau nominal. Raccourcis clavier ❏ Fonctions Copy & Paste Utilisation Fenêtres des fenêtres de de DM1000Editor Editor DM1000 Mise en route Autres fonctions DM1000 Editor—Mode d’emploi 6 Fenêtre ‘Master’ A Bouton [ONLINE]/[OFFLINE] Cliquez sur ce bouton pour alterner entre le statut online et offline. Remarque: Si DM1000 Editor n’est pas connecté ou ne communique pas avec la DM1000, ce bouton ne permet pas de basculer du statut offline au statut online. 2 Ce témoin est affiché tant que DM1000 Editor est correctement connecté à la DM1000. Quand la connexion est établie, les paramètres de DM1000 Editor agissent de concert avec ceux de la DM1000. Ce témoin s’affiche si DM1000 Editor n’est pas connecté, s’il ne communique pas avec la DM1000 ou quand vous avez choisi “Offline Edit”. Si la connexion n’est pas correctement établie, l’échange de paramètres entre DM1000 Editor et la DM1000 est impossible. B Indicateurs de niveau Index 3 Ces indicateurs affichent le niveau de sortie du bus stéréo lorsque le mode Surround est réglé sur “STEREO”, voire des Bus utilisés pour le traitement Surround quand le mode Surround est réglé sur “3.1”, “5.1” ou “6.1”. Les illustrations à droite montrent les indicateurs de niveau des modes Surround 3-1, 5.1 et 6.1. C Boutons LAYER 4 5 6 7 8 Ces boutons servent à sélectionner les couches. D PAN CONTROL 3-1 5.1 6.1 Ces boutons permettent de choisir “STEREO” (affichage du mode stéréo) ou “SURR” (affichage du mode Surround). La commande Pan du canal d’entrée est une commande rotative quand vous optez pour “STEREO” et un point sur un graphique lorsque vous choisissez “SURR”. Lorsque vous choisissez le mode stéréo, le [SURR] n’es plus disponible. E Affichage du numéro de scène Affiche le numéro de la scène actuellement chargée. F Bouton [AUTO] Ce bouton permet d’afficher le statut l’Automix du bus stéréo. 9 G Bouton [SELECT] Ce bouton permet de sélectionner le bus stéréo. H Bouton [ON] Ce bouton active/coupe le bus stéréo. Il s’affiche en orange quand le bus stéréo est actif. I Curseur Master J C’est le curseur du bus stéréo. J Affichage de la valeur du curseur Cette valeur représente le niveau en décibels (dB) réglé avec le curseur. DM1000 Editor—Mode d’emploi Utilisation Fenêtres des fenêtres de de DM1000Editor Editor DM1000 La fenêtre “Master” permet de changer de couche et de régler les signaux du bus stéréo. Pour ouvrir cette fenêtre, choisissez l’option [Master] sous le menu [Windows]. Raccourcis clavier 1 Mise en route Utilisation des fenêtres de DM1000 Editor 7 Les boutons 1-16, 17-32 et 33-48 de la fenêtre “Master” permettent d’afficher les bandes A de canaux d’entrée correspondantes. B A Paramètre SOURCE Ce paramètre permet de sélectionner une source d’entrée. Pour ce faire, cliquez sur C le paramètre et faites votre choix dans la liste affichée. D E B Boutons de routage F Ces boutons permettent d’acheminer le signal du canal d’entrée aux Bus. G H I C Bouton [STEREO] J Ce bouton permet d’acheminer le signal du canal d’entrée vers le bus stéréo. K D Bouton [DIRECT] L Ce bouton active/coupe l’acheminement du canal d’entrée vers sa sortie directe. M E Paramètre de sortie directe N Ce paramètre permet de sélectionner la destination pour la sortie directe. Pour ce O faire, cliquez sur le paramètre et faites votre choix dans la liste affichée. F Bouton [PHASE] Ce bouton inverse la phase du signal du canal. G Bouton [INSERT] Ce bouton active/coupe l’insertion du canal d’entrée. H Bouton [GATE] Ce bouton active/coupe le Gate du canal d’entrée. I Indicateurs Gate ouvert/fermé Ces indicateurs montrent si le Gate est ouvert (vert) ou fermé (rouge). J Seuil du Gate Affiche la valeur Threshold (seuil) du Gate, qui peut être réglée par glissement. K Bouton [COMP] Ce bouton active/coupe le compresseur du canal d’entrée. L Courbe du compresseur Affiche la courbe du compresseur. M Bouton [EQ] Ce bouton active/coupe l’égaliseur du canal d’entrée. N Courbe d’égalisation Affiche la courbe de l’égaliseur, qui peut être modifiée par glissement. O Bouton [DELAY] Ce bouton active/coupe le delay (retard) du canal d’entrée. DM1000 Editor—Mode d’emploi 8 Utilisation Fenêtres des fenêtres de de DM1000Editor Editor DM1000 ❏ Canaux d’entrée Raccourcis clavier Remarque: • Le menu [View] permet d’activer et de désactiver les bandes de canaux voulues. • Vous pouvez ouvrir plusieurs fenêtres “Layer” en choisissant [Windows] -> [Layer] -> [Additional View]. Ces fenêtres s’appellent alors [Locked]. Toute fenêtre s’appelant [Locked] ne reflète pas les changements de couche effectués sur la console, ni dans la fenêtre “Master”. Pour faire en sorte que les fenêtres “Layer” reflètent les modifications, cliquez avec le bouton droit de la souris (Macintosh: cliquez en maintenant <Ctrl>), puis sélectionnez la couche avec les boutons LAYER. Index La fenêtre “Layer” du logiciel affiche 16 bandes de canaux. Vous pouvez choisir une couche avec les boutons LAYER de la fenêtre “Master”. Pour ouvrir la fenêtre “Layer”, choisissez l’option [Layer] sous le menu [Windows]. Mise en route Fenêtre ‘Layer’ Ce paramètre permet de régler le temps de retard de la fonction Delay. Vous pouvez le régler par glissement. Q Numéro de canal Affiche le numéro du canal. Pour ouvrir la fenêtre “Selected Channel”, double-cliquez sur le numéro du canal voulu. Mise en route P Paramètre de retard R Section AUX S T V W X Y Z Aspect Activé ou coupé mais pas de réglage de niveau Barre bleu foncé Coupé, prise avant curseur Niveau indiqué par cadre vert Activé, prise avant curseur Niveau indiqué par barre verte Coupé, prise après curseur Niveau indiqué par cadre orange Activé, prise après curseur Niveau indiqué par barre orange Raccourcis clavier R Statut de l’envoi Aux S Affichage Pan/Aux Send Cet affichage indique la position stéréo, la position Pan Surround ou, durant le réglage d’un envoi Aux, le niveau d’envoi Aux en dB. T Commande PAN Cette commande permet de régler la position stéréo ou la position Pan Surround. Lorsque PAN CONTROL de la Fenêtre ‘Master’ est réglé sur “STEREO”, une commande Pan est affichée sous forme de commande rotative et lorsqu’elle est réglée sur “SURR”, la commande apparaît sous forme d’un point dans un graphique. U Commande LFE a Quand le mode Surround 5.1 ou 6.1 est sélectionné, cette commande sert à régler le niveau du canal LFE surround. Elle apparaît lorsque PAN CONTROL de la Fenêtre ‘Master’ est réglé sur “SURR.” Pour régler le niveau LFE, faites glisser l’extrémité de la barre ou cliquez sur un point correspondant au niveau voulu. U V Bouton [AUTO] Ce bouton permet d’afficher le statut Automix du canal d’entrée. b W Bouton [SELECT] Ce bouton sert à sélectionner le canal d’entrée. X Bouton [SOLO] Ce bouton rend le canal d’entrée solo. Quand le canal est solo, il s’affiche en orange. Y Bouton [ON] Ce bouton active/coupe le canal d’entrée. Il s’affiche en orange quand le canal est actif. Z Nom abrégé du canal Affiche le nom abrégé du canal. Pour modifier le nom, cliquez dessus et tapez le nouveau nom. a Curseur et indicateur de niveau du canal Il s’agit du curseur du canal d’entrée. L’indicateur de niveau à droite du curseur de canal affiche le niveau du signal du canal d’entrée. DM1000 Editor—Mode d’emploi 9 Index P Q Utilisation Fenêtres des fenêtres de de DM1000Editor Editor DM1000 Ces commandes servent à régler les niveaux des envois Aux. Pour régler le niveau d’un envoi Aux, glissez sa barre ou cliquez sur un point le long de la barre en question. Pour activer ou couper un envoi Aux, cliquez sur son numéro. Le tableau ci-dessous montre comment les commandes d’envoi Aux apparaissent suivant le statut envoi Aux actif/coupé et les réglages pre/post. La fenêtre “Selected Channel” permet de définir les envois Aux avant (pre) ou après (post) le curseur (voyez “Section AUX SEND” à la page 13). Cette valeur représente le niveau en décibels (dB) réglé avec le curseur. ❏ Canaux de sortie Quand vous cliquez sur le bouton Master LAYER de la fenêtre “Master”, elle affiche les Bus et les envois AUX. L’affichage de l’envoi AUX est identique à celui des Bus, à une différence près: pour les Bus, il comporte un bouton [STEREO]. A Bouton [STEREO] (Bus uniquement) Utilisation Fenêtres des fenêtres de de DM1000Editor Editor DM1000 A Ce bouton permet d’envoyer le Bus vers le bus stéréo. B Bouton [INSERT] B Ce bouton active/coupe l’insertion du Bus. C Bouton [COMP] D E F G H I Ce bouton active/coupe le compresseur du Bus. D Courbe du compresseur Affiche la courbe du compresseur. E Bouton [EQ] Raccourcis clavier C Mise en route b Affichage de la valeur du curseur Ce bouton active/coupe l’égaliseur du Bus. F Courbe d’égalisation Affiche la courbe de l’égaliseur, que vous pouvez régler par glissement. G Bouton [DELAY] Ce bouton active/coupe le retard (Delay) du Bus. H Paramètre de retard I Numéro de canal J K L M N Affiche le numéro du canal. Pour ouvrir la fenêtre “Selected Channel”, double-cliquez sur le numéro du canal voulu. J Bouton [AUTO] Ce bouton permet d’afficher le statut Automix du Bus. K Bouton [SELECT] Sélectionne le Bus. L Bouton [SOLO] Ce bouton rend le Bus solo. Quand le Bus est solo, ce bouton s’affiche en orange. M Bouton [ON] O Active/coupe le Bus. Ce bouton est orange quand le Bus est actif. N Nom abrégé du Bus Affiche le nom abrégé du Bus. Vous pouvez l’éditer en cliquant dessus et en tapant le nom voulu. O Curseur et indicateur de niveau du canal P C’est le curseur du Bus. L’indicateur de niveau à droite du curseur affiche le niveau du signal du Bus. P Affichage de la valeur du curseur Cette valeur représente le niveau en décibels (dB) réglé avec le curseur. DM1000 Editor—Mode d’emploi 10 Index Ce paramètre détermine le temps de retard de la fonction Delay. Vous pouvez le régler par glissement. Quand vous cliquez sur le bouton REMOTE 1 ou REMOTE 2 LAYER de la fenêtre “Master”, les canaux Remote s’affichent. A Numéro de canal Affiche le numéro du canal. Pour ouvrir la fenêtre “Selected Channel”, double-cliquez sur le numéro du canal voulu. Mise en route ❏ Canauxde la couche Remote B Bouton [SELECT] Utilisation Fenêtres des fenêtres de de DM1000Editor Editor DM1000 Ce bouton sert à sélectionner le canal Remote. C Bouton [ON] Active/coupe le canal. Ce bouton est orange quand le canal est actif. Remarque: Quand la cible définie pour la couche Remote sur la DM1000 est réglée sur “User Defined”, les boutons [ON] et les curseurs permettent de piloter les fonctions affichées à la page “Remote”. D Nom de la cible Remote Raccourcis clavier C’est le nom de la couche Remote définie avec la DM1000. A E Curseur du canal C’est le curseur du canal Remote. Remarque: Quand la cible définie pour la couche Remote sur la DM1000 est réglée sur “User Defined”, les boutons [ON] et les curseurs permettent de piloter les fonctions affichées à la page “Remote”. F Affichage du niveau du curseur Si la couche Remote est réglée sur “User Assignable Layer”: B Dans ce cas, les canaux assignés sont affichés. Pour en savoir plus, voyez “Canaux C d’entrée” à la page 8 et “Canaux de sortie” à la page 10. Si le curseur de groupe (Group D Master Fader) est assigné, seuls les boutons [AUTO], [SOLO], [ON] et les curseurs des canaux sont affichés. E F DM1000 Editor—Mode d’emploi 11 Index Cet indicateur affiche le niveau (position) du curseur sur une plage de 0 à 127. Remarque: Vous pouvez ouvrir plusieurs fenêtres “Selected Channel” en choisissant [Windows] -> [Selected Channel] -> [Additional View]. Ces fenêtres s’appellent alors [Locked]. Il n’est pas possible d’ouvrir des fenêtres “Library” à partir d’une fenêtre s’appelant [Locked]. De plus, ces fenêtres ne reflètent pas les opérations suivantes: • La sélection de canaux dans la fenêtre “Layer” (au moyen du bouton SELECT) • Les modifications dans la fenêtre “Surround Editor” C D E F Index A B Raccourcis clavier ❏ Canaux d’entrée Utilisation Fenêtres des fenêtres de de DM1000Editor Editor DM1000 La fenêtre “Selected Channel” permet d’effectuer une édition poussée du canal sélectionné. Pour ouvrir cette fenêtre, choisissez l’option [Selected Channel] sous le menu [Windows]. Le contenu de la fenêtre “Selected Channel” varie selon le type de canal choisi; il existe en fait quatre variations pour cette fenêtre: • Canal d’entrée (voyez ci-dessous) • Bus (voyez page 14) • Bus Aux (voyez page 15) • Bus stéréo (voyez page 16) Mise en route Fenêtre ‘Selected Channel’ G H I A Section CHANNEL SELECT, INPUT PATCH & LIBRARY Vous pouvez sélectionner les canaux en cliquant sur le numéro du canal et en choisissant le canal dans la liste qui s’affiche ou en cliquant sur les boutons de sélection de canal droit et gauche. Le nom complet du canal est affiché en dessous du numéro de canal. Vous pouvez l’éditer en cliquant dessus et en tapant le nom voulu. Le paramètre INPUT PATCH sert à choisir une source d’entrée. Pour sélectionner une entrée, cliquez sur le paramètre et choisissez dans la liste qui s’affiche. Le bouton [LIBRARY] ouvre la fenêtre “Channel Library”. B Section GATE Cette section contient les commandes et le graphique pour le réglage Gate du canal d’entrée sélectionné. Les commandes rotatives servent à régler le seuil, la plage, l’attaque, le decay (chute) et le temps de maintien. L’indicateur GR affiche la quantité de réduction de gain appliquée par le Gate. Le VU-mètre “OUT” affiche le niveau de sortie. Le bouton [ON] active/coupe le Gate. Le bouton [LINK] permet lui de relier le Gate du canal actuel à celui du canal adjacent. Le paramètre KEY IN sert à sélectionner une source de déclenchement pour le Gate. Le bouton [LIBRARY] ouvre la fenêtre “Gate Library”. DM1000 Editor—Mode d’emploi 12 Cette section contient les commandes et le graphique pour l’égaliseur du canal d’entrée sélectionné. Les commandes rotatives permettent de régler le gain, la fréquence centrale, la largeur (Q) de chaque bande et le niveau d’atténuation avant égalisation. Vous pouvez aussi régler l’égaliseur en glissant la courbe d’égalisation affichée dans le graphique. Le bouton [ON] active/coupe l’égalisation. Les boutons TYPE permettent de choisir le type d’égaliseur. Le bouton [LIBRARY] ouvre la fenêtre “Equalizer Library”. Mise en route C Section EQUALIZER Cette section propose les commandes Routing, Pan, de réglage de niveau et les boutons [AUTO], [SOLO] et [ON] pour le canal d’entrée sélectionné. Les boutons ROUTING 1 à 8 permettent d’acheminer le canal vers les Bus. Le bouton [STEREO] envoie le canal au bus stéréo. Le bouton [DIRECT] active/coupe l’acheminement du canal vers sa sortie directe et le paramètre Direct Out situé en dessous permet de sélectionner une destination pour la sortie directe. Le bouton [F.PAN] active/coupe la fonction Follow Pan pour les Bus tandis que la commande PAN détermine la position stéréo du canal. Le bouton [AUTO] sert à afficher le statut Automix. Le bouton [SOLO] permet de rendre le canal Solo, le bouton [ON] active/coupe le canal et le curseur de canal en détermine le niveau. L’indicateur de niveau à droite du curseur affiche le niveau du signal et la valeur affichée en dessous du curseur correspond au niveau en décibels (dB) réglé avec le curseur. F Section AUX SEND Cette section propose les commandes pour les envois Aux du canal d’entrée sélectionné. Utilisez ces commandes rotatives pour régler le niveau des envois Aux du canal et cliquez dessus pour activer/couper les envois Aux. Le bouton sous chaque envoi Aux permet de préciser si l’envoi se fait avant (pre) ou après (post) le curseur. En mode Fixed, ce bouton sert à activer et à couper les envois Aux (le niveau nominal est fixe). Quand les envois Aux forment une paire, une icône de cœur s’affiche entre eux. La commande Aux Send impaire pilote le niveau et la commande paire fait office de commande Pan. G Section INSERT Cette section contient les paramètres d’insertion pour le canal d’entrée sélectionné. Le bouton [ON] active/coupe l’insertion. Les paramètres OUT et IN permettent de sélectionner respectivement la destination de sortie d’insertion et la source d’entrée d’insertion. Le paramètre POSITION définit la position de l’insertion dans le flux du signal. H Section COMPRESSOR Cette section propose les commandes et le graphique de compresseur pour le canal d’entrée sélectionné. Les commandes rotatives permettent de régler le seuil, le taux, l’attaque, le relâchement, le niveau et le paramètre knee du compresseur. L’indicateur GR indique la réduction de gain appliquée par le compresseur et l’indicateur OUT affiche le niveau de sortie. Le bouton [ON] active/coupe le compresseur et le bouton [LINK] permet de relier le compresseur du canal actuel à celui du canal adjacent. Le paramètre POSITION sert à déterminer la position du compresseur dans le flux du signal. Le paramètre ORDER précise l’ordre du compresseur et de l’insertion quand ils sont tous deux placés au même endroit dans le canal. Le bouton [LIBRARY] ouvre la fenêtre “Compressor Library”. I Section PAIR, FADER GROUP & MUTE GROUP Cette section contient les fonctions Pair, Fader Group et Mute Group pour le canal d’entrée sélectionné. Cliquez sur l’icône en forme de cœur pour jumeler et désolidariser un canal avec son partenaire. Les boutons FADER GROUP permettent d’ajouter le canal aux groupes Fader et les boutons MUTE GROUP de l’ajouter aux groupes Mute. DM1000 Editor—Mode d’emploi 13 Raccourcis clavier E Section ROUTING, PAN & réglage de niveau Index Cette section propose les commandes de Delay et de phase du canal d’entrée sélectionné. Les commandes rotatives permettent de régler le temps de retard, l’intensité du feedback et la balance (signal de Delay/signal sec). Le bouton [ON] permet d’activer et de couper le Delay. Le bouton [PHASE] permet d’inverser la phase du signal du canal. Utilisation Fenêtres des fenêtres de de DM1000Editor Editor DM1000 D Section DELAY & PHASE ❏ Bus C D Mise en route B E F G A Section CHANNEL SELECT Vous pouvez sélectionner les canaux en cliquant sur le numéro du canal et en choisissant le canal dans la liste qui apparaît ou en cliquant sur les boutons de sélection de canal droit et gauche. Le nom complet du canal est en outre affiché en dessous du numéro de canal. Le bouton [LIBRARY] ouvre la fenêtre “Channel Library”. Raccourcis clavier Utilisation Fenêtres des fenêtres de de DM1000Editor Editor DM1000 A Cette section contient les commandes et le graphique pour l’égaliseur du Bus sélectionné. Elle est identique à la section EQUALIZER des canaux d’entrée. Voyez “Section EQUALIZER” à la page 13 pour en savoir plus. C Section DELAY Cette section propose les commandes de Delay du Bus. La commande rotative sert à régler le temps de retard et le bouton [ON] active/coupe la fonction Delay. D Section TO STEREO & de réglage du niveau Cette section propose les commandes TO STEREO, les commandes de position stéréo et de niveau ainsi que les boutons [AUTO], [SOLO] et [ON] pour le Bus sélectionné. Le bouton TO STEREO active/coupe l’acheminement du Bus vers le bus stéréo et les commandes rotatives permettent de régler le niveau d’envoi Bus to Stereo et la position Pan. Le bouton [AUTO] sert à afficher le statut Automix. Le bouton [SOLO] permet d’isoler le Bus, le bouton [ON] sert à activer/couper le Bus et le curseur de canal en détermine le niveau. L’indicateur de niveau à droite du curseur affiche le niveau du signal et la valeur affichée en dessous du curseur correspond au niveau en décibels (dB) réglé avec le curseur. E Section INSERT Cette section contient les paramètres d’insertion du Bus sélectionné. Le bouton [ON] active/coupe l’insertion. Les paramètres OUT et IN permettent de sélectionner respectivement la destination de sortie d’insertion et la source d’entrée d’insertion. Le paramètre POSITION définit la position de l’insertion dans le flux du signal. F Section COMPRESSOR Cette section propose les commandes et le graphique de compresseur pour le Bus sélectionné. Elle est identique à la section COMPRESSOR des canaux d’entrée. Voyez “Section COMPRESSOR” à la page 13 pour en savoir plus. G Section PAIR, FADER GROUP & MUTE GROUP Cette section contient les fonctions Pair, Fader Group et Mute Group pour le Bus sélectionné. Cliquez sur l’icône en forme de cœur pour jumeler et désolidariser un canal avec son partenaire. Les boutons FADER GROUP permettent d’ajouter le canal aux groupes Fader et les boutons MUTE GROUP de l’ajouter aux groupes Mute. DM1000 Editor—Mode d’emploi 14 Index B Section EQUALIZER B C D G A Section CHANNEL SELECT Vous pouvez sélectionner les canaux en cliquant sur le numéro du canal et en choisissant le canal dans la liste qui apparaît ou en cliquant sur les boutons de sélection de canal droit et gauche. Cette section affiche le nom complet du canal en dessous de son numéro. Le bouton [LIBRARY] ouvre la fenêtre “Channel Library”. B Section EQUALIZER Cette section propose les commandes et le graphique pour l’égaliseur du bus Aux sélectionné. Elle est identique à la section EQUALIZER des canaux d’entrée. Voyez “Section EQUALIZER” à la page 13 pour en savoir plus. C Section DELAY Cette section propose les commandes de Delay du bus Aux. La commande rotative sert à régler le temps de retard et le bouton [ON] active/coupe la fonction Delay. D Section de réglage de niveau de l’envoi Aux Cette section contient les boutons [AUTO], [SOLO] et [ON] et le curseur du bus Aux sélectionné. L’indicateur de niveau à droite du curseur affiche le niveau du signal et la valeur affichée en dessous du curseur correspond au niveau en décibels (dB) réglé avec le curseur. E Section INSERT Cette section contient les paramètres d’insertion du bus Aux sélectionné. Le bouton [ON] active/coupe l’insertion. Les paramètres OUT et IN permettent de sélectionner respectivement la destination de sortie d’insertion et la source d’entrée d’insertion. Le paramètre POSITION détermine la position de l’insertion dans le flux du signal. F Section COMPRESSOR Cette section propose les commandes et le graphique de compresseur pour le bus Aux selectionné. Elle est identique à la section COMPRESSOR des canaux d’entrée. Voyez “Section COMPRESSOR” à la page 13 pour en savoir plus. G Section PAIR, FADER GROUP & MUTE GROUP Cette section contient les fonctions Pair, Fader Group et Mute Group pour le bus Aux sélectionné. Cliquez sur l’icône en forme de cœur pour jumeler et désolidariser un canal avec son partenaire. Les boutons FADER GROUP permettent d’ajouter le canal aux groupes Fader et les boutons MUTE GROUP de l’ajouter aux groupes Mute. DM1000 Editor—Mode d’emploi 15 Index E F Raccourcis clavier Utilisation Fenêtres des fenêtres de de DM1000Editor Editor DM1000 A Mise en route ❏ Bus Aux ">
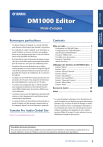
Enlace público actualizado
El enlace público a tu chat ha sido actualizado.