Lexmark X9575 Manuel utilisateur
PDF
Télécharger
Document
Guide de mise en route 9500 Series 2007 www.lexmark.com Consignes de sécurité Utilisez uniquement l'unité et le cordon d'alimentation fournis avec ce produit ou l'unité et le cordon d'alimentation de remplacement autorisés par le fabricant. Branchez le cordon d'alimentation à une prise électrique correctement mise à la terre, proche du produit et facile d'accès. AVERTISSEMENT—RISQUE DE BLESSURE : Abstenez-vous de tordre, de plier, d'écraser le câble d'alimentation ou de poser des objets lourds dessus. Ne le soumettez pas à une usure ou une utilisation abusive. Ne le coincez pas entre des objets tels que des meubles et des murs. Une mauvaise utilisation du câble d'alimentation risque d'entraîner un incendie ou un choc électrique. Vérifez régulièrement que le câble d'alimentation ne présente pas des signes de mauvaise utilisation. Avant de l'examiner, débranchez-le de la prise électrique. Pour toute intervention ou réparation autre que celle décrite dans la documentation de l'utilisateur, adressez-vous à un technicien qualifié. Ce produit a été conçu, testé et approuvé pour répondre à des normes de sécurité globales strictes avec l'utilisation de composants Lexmark spécifiques. Les fonctions de sécurité de certains composants peuvent ne pas être évidentes. Lexmark n'est pas responsable de l'utilisation d'autres pièces de rechange. MISE EN GARDE—RISQUE D'ELECTROCUTION : N’utilisez pas la fonction de télécopie lors d’un orage. N’installez pas ce produit, ne procédez à aucun branchement (cordon d’alimentation, téléphone, etc.) et n’utilisez pas la fonction de télécopie en cas d’orage. CONSERVEZ PRECIEUSEMENT CES CONSIGNES. Contenu Consignes de sécurité........................................................................2 Introduction........................................................................................5 Recherche d'informations sur l'imprimante.................................................................................................................5 Installation de l'imprimante.............................................................8 Configuration de l'imprimante pour une utilisation avec l'ordinateur..............................................................8 Configuration de l'imprimante pour une utilisation sans ordinateur ni réseau (autonome).....................9 Installation du logiciel de l'imprimante.......................................................................................................................13 Installation du pilote XPS en option (utilisateurs de Windows Vista uniquement).....................................14 Utilisation de l'imprimante.............................................................15 Présentation de l'imprimante.........................................................................................................................................15 Présentation des composants de l'imprimante................................................................................................................... 15 Présentation du logiciel de l'imprimante............................................................................................................................... 17 Utilisation du logiciel d'imprimante Macintosh .................................................................................................................. 18 Exécution des fonctions de base de l'imprimante..................................................................................................19 Réalisation d'une copie................................................................................................................................................................. 19 Impression d'une photo ou de photos sélectionnées....................................................................................................... 19 Numérisation d'un document.................................................................................................................................................... 20 Envoi d'une télécopie à partir du panneau de commandes ........................................................................................... 21 Commande de consommables......................................................................................................................................21 Commande de cartouches .......................................................................................................................................................... 21 Commandes de papier et d'autres consommables ........................................................................................................... 22 Préparation de l'imprimante pour l'envoi de télécopies.........23 Sélection d'une connexion de télécopie.....................................................................................................................23 Connexion directe à une prise téléphonique murale............................................................................................24 Connexion directe à une prise téléphonique murale allemande......................................................................24 Connexion à un téléphone..............................................................................................................................................26 Connexion à un répondeur..............................................................................................................................................27 Connexion à un ordinateur équipé d'un modem....................................................................................................29 Utilisation d'un adaptateur de ligne téléphonique.................................................................................................30 Connexion de l'imprimante à un réseau.....................................34 Connexion de l'imprimante.............................................................................................................................................34 Installation sur un réseau sans fil...................................................................................................................................34 Contenu 3 Informations nécessaires pour configurer l'imprimante sur un réseau sans fil........................................................ 34 Installation de l'imprimante sur un réseau sans fil ............................................................................................................. 35 Interprétation des couleurs du voyant Wi-Fi ........................................................................................................................ 36 Recherche de la puissance du signal ....................................................................................................................................... 36 Réseau filaire.........................................................................................................................................................................36 Installation de l'imprimante sur un réseau (Ethernet) filaire........................................................................................... 36 Connexion de l'imprimante directement à l'ordinateur à l'aide d'un câble USB..................................................... 37 Dépannage.........................................................................................38 Dépannage lié à l'installation..........................................................................................................................................38 Le voyant de mise sous tension n'est pas allumé ............................................................................................................... 38 Impossible d'installer le logiciel................................................................................................................................................. 38 La page ne s'imprime pas ............................................................................................................................................................ 40 Dépannage relatif à l'installation sans fil....................................................................................................................41 Vérification de vos clés de sécurité .......................................................................................................................................... 41 Le programme de configuration sans fil n'arrive pas à communiquer avec l'imprimante lors de l'installation ................................................................................................................................................................................. 42 Le voyant Wi-Fi clignote en orange pendant l'installation.............................................................................................. 43 Le voyant Wi-Fi est toujours orange ........................................................................................................................................ 46 L'imprimante ne parvient pas à se connecter au réseau sans fil ................................................................................... 47 L'imprimante du réseau sans fil n'imprime pas ................................................................................................................... 49 Dépannage réseau d'ordre général..............................................................................................................................51 L'imprimante est correctement configurée mais reste introuvable sur le réseau .................................................. 51 Impression d'une page de configuration réseau ................................................................................................................ 51 Avis......................................................................................................53 Informations sur le produit..............................................................................................................................................53 Avis sur l'édition...................................................................................................................................................................53 Déclaration de conformité aux directives de la Communauté européenne (CE) pour les appareils radio.................................................................................................................................................................54 Glossaire de la mise en réseau.......................................................58 Contenu 4 Introduction Recherche d'informations sur l'imprimante Publications Reportez-vous à Pour Feuille d'installation rapide Instructions d'installation initiale. Vous trouverez cette feuille dans le carton de l'imprimante. Guide Mise en route Instructions d'installation. Vous trouverez cette brochure dans le carton de l'imprimante. Guide de l'utilisateur Suivez les instructions d'utilisation de l'imprimante avec un système d'exploitation Windows. Il est installé avec le logiciel de l'imprimante. Pour accéder au Guide de l'utilisateur : 1 Effectuez l'une des opérations suivantes : • Sous Windows Vista, cliquez sur . • Sous Windows XP et les versions antérieures, cliquez sur Démarrer. 2 Cliquez sur Programmes ou sur Tous les programmes ª Guide de l'utilisateur. Une version imprimable est disponible sur le CD du Guide de l'utilisateur. Aide Mac Suivez les instructions d'utilisation de l'imprimante avec un système d'exploitation Macintosh. Il est installé avec le logiciel de l'imprimante. Pour accéder à l'aide Mac : 1 From the Finder desktop, double-click the Lexmark 9500 Series folder. 2 Double-cliquez sur l'icône Aide de l'imprimante. Une version imprimable est disponible sur le CD du Guide de l'utilisateur. Introduction 5 Assistance clientèle Description Emplacement (Amérique du Nord) Assistance téléphonique Composez le : • Etats-Unis : 1-800-332-4120 Du lundi au vendredi (de 8h à 23h, côte est des Etats-Unis) Le samedi (de 12h à 18h, côte est des Etats-Unis) • Canada : 1-800-539-6275 Anglais du lundi au vendredi (de 8 h à 23 h, côte est des Etats-Unis) Le samedi (de 12h à 18h, côte est des Etats-Unis) Emplacement (reste du monde) Les numéros de téléphone et les heures d'ouverture peuvent varier d'un pays à l'autre. Visitez notre site Web : www.lexmark.com. Sélectionnez un pays ou une région, puis cliquez sur le lien Support technique. Remarque : pour plus d'informations sur comment contacter Lexmark, consultez la garantie imprimée fournie avec votre imprimante. Français du lundi au vendredi (de 9 h à 19 h, côte est des Etats-Unis) • Mexique : 01-800-253-9627 Du lundi au vendredi (de 8h à 20h, côte est des Etats-Unis) Remarque : les numéros de téléphone et les heures d'ouverture peuvent changer sans préavis. Pour les numéros de téléphones les plus récents, consultez la déclaration de garantie imprimée fournie avec votre imprimante. Support par e-mail Pour obtenir un support par e-mail, visitez Le support par e-mail varie d'un pays à l'autre et peut ne pas être disponible dans notre site Web : www.lexmark.com. certains pays. 1 Sélectionnez Support technique. Visitez notre site Web : 2 Cliquez sur Technical Support. www.lexmark.com. Sélectionnez un pays 3 Sélectionnez la famille de votre impri- ou une région, puis cliquez sur le lien mante. Support technique. 4 Sélectionnez le modèle de l'impriRemarque : pour plus d'informations sur mante. comment contacter Lexmark, consultez la 5 Dans la section Support Tools, cliquez garantie imprimée fournie avec votre sur e-Mail Support. imprimante. 6 Remplissez le formulaire, puis cliquez sur Submit Request. Introduction 6 Garantie limitée Description Emplacement (Etats-Unis) Emplacement (reste du monde) Informations de garantie limitée Lexmark International, Inc. garantit que cette imprimante sera exempte de défauts de fabrication pour une période 12 mois à compter de la date d'achat initiale. Pour consulter les clauses et conditions de cette garantie limitée, reportez-vous à la Déclaration de garantie limitée fournie avec l'imprimante ou contactez Lexmark à l'adresse suivante :www.lexmark.com. Les informations de garantie varient d'un pays à l'autre. Reportez-vous à la garantie imprimée fournie avec votre imprimante. 1 Sélectionnez Support technique. 2 Cliquez sur Garanties et remplacements. 3 Dans la section Garantie limitée Lexmark, cliquez sur Imprimantes à jet d'encre et Tout en Un. 4 Parcourez la page Web pour consulter la garantie. Notez les informations suivantes (fournies sur la facture du magasin et à l'arrière de l'imprimante) et ayez-les à portée de main lorsque vous nous contactez pour que nous puissions vous servir plus rapidement : • • • • Numéro de type de machine Numéro de série Date d'achat Magasin d'achat Avis sur le système d'exploitation La plupart des fonctions et fonctionnalités de l'imprimante dépendent du système d'exploitation. Pour des descriptions complètes, reportez-vous au Guide de l'utilisateur (pour Windows) et à l'aide Mac (pour Macintosh). Introduction 7 Installation de l'imprimante Ce chapitre explique comment configurer l'imprimante. Vous pouvez configurer l'imprimante pour qu'elle fonctionne avec un ordinateur ou en tant que périphérique autonome. Configuration de l'imprimante pour une utilisation avec l'ordinateur 1 Avant de déballer l’imprimante ou de connecter quelque chose, recherchez le CD pour Windows ou le CD pour Macintosh, en fonction du système d'exploitation que vous utilisez. 2 Vérifiez que l'ordinateur est sous tension et, selon votre système d'exploitation, insérez le CD pour Windows ou pour Macintosh. Attendez plusieurs secondes que l'écran d'installation s'affiche. Remarques : • Si vous avez inséré le CD Windows et que l'écran d'installation ne s'affiche pas automatiquement, cliquez sur Démarrer ª Exécuter, puis tapez D:\setup.exe, où D désigne la lettre de votre lecteur de CD ou de DVD. • Si vous avez inséré le CD Macintosh et que l'écran d'installation ne s'affiche pas automatiquement, cliquez sur l'icône du CD sur le bureau, puis double-cliquez sur Installer. 3 Suivez les instructions qui s'affichent à l'écran pour configurer l’imprimante. Votre logiciel de sécurité peut vous informer que le logiciel Lexmark tente de communiquer avec votre ordinateur. Autorisez ces programmes à communiquer. Cela est nécessaire au bon fonctionnement de l’imprimante. Remarque : si vous utilisez Windows Vista, et que le message "Nouveau matériel détecté" apparaît sur l'écran de l'ordinateur, sélectionnez l'option recommandée. Installation de l'imprimante 8 Configuration de l'imprimante pour une utilisation sans ordinateur ni réseau (autonome) Utilisez les instructions ci-dessous si vous n'envisagez pas de connecter l'imprimante à un ordinateur ou à un réseau. 1 Déballez l'imprimante, puis recherchez les éléments décrits. 1, 2 Cartouches d'impression 3, 4, 5 Câble téléphonique, câble d'alimentation, câble d'installation 6 Feuille d'installation rapide 7 Guide Mise en route 8 CD du logiciel d'installation pour Windows et Macintosh 9 CD Guide de l'utilisateur 2 Eloignez les bandes protectrices et l'emballage de l'imprimante. Installation de l'imprimante 9 3 Tirez complètement le bac 1 de l'imprimante, puis déplacez les guides papier vers les côtés. 4 Chargez le papier, puis ajustez les guides sur les bords du papier. 5 Insérez le bac d'alimentation et soulevez le bord d'arrêt du papier. Installation de l'imprimante 10 6 Branchez le cordon d'alimentation et mettez l'imprimante sous tension. 7 Soulevez le panneau de commandes. Si vous y êtes invité, spécifiez la langue et le pays ou la région. Appuyez sur les touches fléchées sur le panneau de commandes de l'imprimante pour effectuer vos sélections, puis appuyez sur pour enregistrer. 8 Ouvrez l'imprimante, puis appuyez sur le levier du chariot de la cartouche noire. Installation de l'imprimante 11 9 Retirez la bande protectrice de la cartouche noire, puis insérez cette dernière dans le chariot de gauche. 10 Fermez le couvercle du chariot de la cartouche noire. 11 Appuyez sur le levier du chariot de la cartouche couleur, retirez la bande protectrice de la cartouche couleur, puis insérez cette dernière dans le chariot de droite. 12 Fermez le couvercle du chariot de la cartouche couleur. Installation de l'imprimante 12 13 Fermez l'imprimante, puis appuyez sur . Une page d'alignement s'imprime. Vous pouvez jeter ou recycler cette page. Installation du logiciel de l'imprimante Utilisation du CD du logiciel d'installation (Utilisateurs de Windows uniquement) A l'aide du CD fourni avec l'imprimante : 1 Démarrez Windows. 2 Lorsque le bureau apparaît, insérez le CD du logiciel. L'écran d'installation s'affiche. 3 Cliquez sur Installer. Utilisation du CD du logiciel d'installation (Utilisateurs de Macintosh uniquement) 1 Fermez toutes les applications logicielles. 2 Insérez le CD du logiciel. 3 Dans la fenêtre du Finder, double-cliquez sur l'icône CD de l'imprimante qui apparaît automatiquement. 4 Double-cliquez sur l'icône Installer. 5 Suivez les instructions qui s'affichent à l'écran. Utilisation du World Wide Web 1 Visitez le site Web de Lexmark à l'adresse www.lexmark.com. 2 Sur la page d'accueil, naviguez à travers les menus et cliquez sur Pilotes et téléchargements. 3 Sélectionnez l'imprimante et le pilote d'imprimante correspondant à votre système d'exploitation. 4 Suivez les instructions à l'écran pour télécharger le pilote et installer le logiciel de l'imprimante. Installation de l'imprimante 13 Installation du pilote XPS en option (utilisateurs de Windows Vista uniquement) Le pilote XPS (XML Paper Specification) est un pilote d'imprimante en option conçu pour utiliser les fonctions XPS avancées de couleur et d'image, uniquement disponibles sous Windows Vista. Pour utiliser les fonctions XPS, vous devez installer le pilote XPS en tant que pilote supplémentaire, après avoir installé le logiciel de l'imprimante. Remarques : • Avant d'installer le pilote XPS, vous devez installer l'imprimante sur votre ordinateur. • Avant d'installer le pilote XPS, vous devez installer le correctif Microsoft QFE et extraire les fichiers du pilote du CD d'installation. Pour installer le correctif, vous devez posséder des privilèges d'administrateur sur l'ordinateur. Pour installer le correctif Microsoft QFE et extraire le pilote : 1 Insérez le CD d'installation dans le lecteur, puis cliquez sur Annuler dans l'Assistant d'installation qui s'ouvre. 2 Cliquez sur ª Ordinateur. 3 Double-cliquez sur l'icône du lecteur de CD-ROM, puis sur Pilotes. 4 Double-cliquez sur xps, puis sur le fichier setupxps. Les fichiers du pilote XPS sont copiés sur votre ordinateur, et tous les fichiers Microsoft XPS requis sont ouverts. Suivez les instructions qui s’affichent à l’écran pour terminer l'installation du correctif. Pour installer le pilote XPS : 1 Cliquez sur ª Panneau de configuration. 2 Sous Matériel et son, cliquez sur Imprimante, puis sur Ajouter une imprimante. 3 Dans la boîte de dialogue Ajouter imprimante, cliquez sur Ajouter une imprimante locale. 4 Dans le menu déroulant “Utiliser un port existant)" sélectionnez Port d'imprimante virtuel pour USB, puis cliquez sur Suivant. 5 Cliquez sur Disque fourni. La boîte de dialogue Installer à partir du disque s'ouvre. 6 Cliquez sur Parcourir, puis sélectionnez l'emplacement des fichiers du pilote XPS sur votre ordinateur : a Cliquez sur Ordinateur, puis double-cliquez sur (C:). b Double-cliquez sur le dossier dont le nom se termine par le numéro de modèle de votre imprimante, puis sur Pilotes. c Double-cliquez sur xps, puis cliquez sur Ouvrir. d Dans la boîte de dialogue Installer à partir du disque, cliquez sur OK. 7 Cliquez sur Suivant dans les deux boîtes de dialogue suivantes. Pour plus d'informations sur le pilote XPS, reportez-vous au fichier XPS lisez-moi sur le CD d'installation. Vous le trouverez dans le dossier xps, avec le fichier de commandes setupxps (D:\Drivers\xps\readme). Installation de l'imprimante 14 Utilisation de l'imprimante Ce chapitre fournit une présentation des pièces, du logiciel et des fonctions de base de l'imprimante. Présentation de l'imprimante Présentation des composants de l'imprimante 1, 2 Utilisez les éléments suivants Pour Capot, vitre du scanner Numériser, copier, télécopier ou retirer un document. 3, 4, 5, 6 Dispositif d'alimentation automatique, bac du dispositif d'alimentation automatique, guidepapier du dispositif d'alimentation automatique, bac de sortie du dispositif d'alimentation automatique Copier, numériser ou télécopier des documents de plusieurs pages au format Lettre, Légal ou A4. 7 Logements pour carte mémoire et port PictBridge Insérer un carte mémoire et brancher un appareil photo numérique compatible PictBridge ou un lecteur flash sur l'imprimante. 8 Panneau de commandes 9, 10 Faire fonctionner l'imprimante. Bac de sortie du papier, bac d'alimentation (bac 1) Charger le papier ; les pages imprimées sortent sur le bac 1. Utilisation de l'imprimante 15 11 Utilisez les éléments suivants Pour Petit dispositif d'alimentation Charger des enveloppes, du papier photo 10 x 15 cm (4 x 6 po.) et d'autres cartes de petit format. Utilisez les éléments suivants Pour Unité du scanner, chariot Accéder aux cartouches ; installer, remplacer ou retirer une cartouche. 3 Port Ethernet Connecter votre ordinateur à un autre ordinateur, à un réseau local ou à un modem câble ou DSL externe. 4 Port LINE Connecter l'imprimante à une ligne téléphonique active afin d'envoyer des télécopies et d'en recevoir. L'imprimante doit être connectée à une ligne téléphonique active pour recevoir des télécopies. 1, 2 Remarque : ne connectez pas de dispositifs supplémentaires au port LINE ni de modems DSL, RNIS (Numéris) ou câble à l'imprimante. 5 Port EXT Raccorder des périphériques supplémentaires (modem télécopieur, téléphone ou répondeur) à l'imprimante. Cette méthode de connexion n'est pas disponible dans tous les pays ou toutes les régions. Remarque : retirez la prise pour accéder au port. 6 Port USB Relier l'imprimante à l'ordinateur à l'aide d'un câble USB. Attention — Dommages potentiels : ne touchez pas le port USB sauf au moment d'y brancher ou de débrancher un câble USB ou un câble d'installation. 7 Unité d'impression recto verso • Imprimer recto verso de manière automatique. • Dégager le papier en cas de bourrage en retirant cette unité. Utilisation de l'imprimante 16 Utilisez les éléments suivants Pour 8 Unité d'alimentation avec port Connecter l'imprimante à une source d'alimentation. Branchez le cordon d’alimentation sur l'unité d'alimentation située à l'arrière de l'imprimante, puis sur une prise murale. 9 Serveur d'impression sans fil interne Communiquer avec les périphériques d'un réseau sans fil. Présentation du logiciel de l'imprimante Les logiciels livrés avec votre imprimante comprennent Productivity Studio, le Centre de solutions, l'Utilitaire de configuration du télécopieur, le logiciel Solutions de télécopie et le logiciel Préférences d'impression. Remarque : Selon votre modèle d'imprimante, certaines applications peuvent ne pas être applicables. Utilisez Pour Le logiciel Productivity Studio affiche des icônes sur lesquelles vous pouvez cliquer pour numériser, télécopier, copier et envoyer des documents par email. Vous pouvez l'ouvrir à partir du bureau en double-cliquant sur l'icône Productivity Studio. Vous pouvez également y accéder de la manière suivante : • Numériser, copier, télécopier, envoyer par email ou imprimer une photo ou un document. • Transférer des photos. • Réaliser des cartes de voeux photographiques. • Régler les paramètres de l'imprimante. 1 Effectuez l'une des opérations suivantes : • Sous Windows Vista, cliquez sur . • Sous Windows XP et les versions antérieures, cliquez sur Démarrer. 2 Click Programs or All Programs ªLexmark 9500 Series. 3 Sélectionnez Productivity Studio. Le Centre de solutions propose des méthodes pour imprimer des photos, résoudre des problèmes d'impression, installer des cartouches et effectuer des tâches de maintenance. • Vérifier les niveaux d'encre, commander des cartouches et rechercher des informations de maintenance. Pour accéder au Centre de solutions, sélectionnez Etat de l'imprimante et Maintenance dans l'écran de bienvenue de Productivity Studio. • Corriger des problèmes. • Utiliser le menu "Actions". • Rechercher le Guide de l'utilisateur au format électronique. L'Utilitaire de configuration du télécopieur permet de personnaliser les paramètres de télécopie qui s'appliquent aux télécopies que vous envoyez ou recevez. • Définir la sonnerie et la réponse. • Imprimer l'historique des télécopies ou des Pour accéder à l'Utilitaire de configuration du télécopieur, sélectionnez Historique et paramètres du télécopieur dans l'écran de bienvenue de Productivity Studio. Cliquez ensuite sur Régler les paramètres de numérotation abrégée et d'autres paramètres de télécopie . • Définir les numéros de composition abrégée et de rapports sur l'état. groupe. Utilisation de l'imprimante 17 Utilisez Pour Le Logiciel Solutions de télécopie permet d'utiliser le menu "Action" et de régler le mode d'envoi et de réception des télécopies. Pour accéder au logiciel Solutions de télécopie, sélectionnez Historique et paramètres du télécopieur dans l'écran de bienvenue de Productivity Studio. • • • • Envoyer une télécopie. Le logiciel Préférences d'impression permet de contrôler la fonction et les paramètres d'impression. • • • • • Imprimer un document. Dans un document ouvert, cliquez sur Fichier ª Imprimer ouvrir l'écran Préférences d'impression. Accéder au carnet d'adresses. Afficher les exemples de pages de garde. Cliquez sur les éléments de la barre d'outils pour envoyer, imprimer ou afficher une télécopie. Sélectionner les préférences d'impression. Imprimer des copies recto verso. Sélectionner un type de papier. Enregistrer les paramètres. Utilisation du logiciel d'imprimante Macintosh En utilisant le CD d'installation pour configurer l'imprimante, vous avez peut-être choisi d'installer également d'autres applications. Celles-ci sont enregistrées dans le dossier de l'imprimante qui apparaît dans la fenêtre du Finder après l'installation. 1 Depuis la fenêtre du Finder, double-cliquez sur le dossier de l'imprimante. 2 Cliquez sur l'icône de l'application à utiliser. Remarque : certains programmes ne sont pas disponibles sur certaines imprimantes. Par exemple, si vous achetez une imprimante qui ne permet pas de numériser des documents ou d'envoyer des télécopies, son logiciel ne prendra pas en charge ces fonctions. Utilisez les éléments suivants Pour Centre Tout en un Personnaliser les paramètres des tâches de numérisation. Utilitaire de configuration du télécopieur • Personnaliser les paramètres des télécopies. • Créer et modifier une liste de composition abrégée. Lecteur de carte réseau • Afficher les photos stockées sur une carte mémoire insérée dans un imprimante en réseau. • Transférer des photos et des documents d'une carte mémoire vers un ordinateur via un réseau sans fil. Assistant de configuration sans fil Utilitaire de l'imprimante Configurer l'imprimante sur un réseau sans fil. • Installer les cartouches et effectuer d'autres tâches d'entretien. • Contacter l'assistance clientèle. Les boîtes de dialogue suivantes sont disponibles dans toute application qui permet d'imprimer un document. Utilisez les éléments suivants Pour Boîte de dialogue Format d'impression Sélectionner le format, l’orientation des feuilles et la valeur d'échelle. Boîte de dialogue Imprimer • Définir les paramètres d'impression et planifier les tâches d'impression. • Imprimer des deux côtés du papier (recto verso). Utilisation de l'imprimante 18 Utilisez les éléments suivants Pour Services de l'imprimante Accéder à des liens Web et des informations utiles. Exécution des fonctions de base de l'imprimante Réalisation d'une copie Vous pouvez réaliser une copie à l'aide du Dispositif d'alimentation automatique de documents ou de la vitre du scanner. L'utilisation de la vitre du scanner pour les copies nécessite une reproduction optimale. 1 Chargez du papier. 2 Chargez l'original face vers le haut dans le dispositif d'alimentation automatique, ou encore placez-le face vers le bas sur la vitre du scanner dans l'angle supérieur gauche. Remarque : ne placez pas de cartes postales, de photos, de petits éléments, de transparents, de papier photo ou de supports trop fins (tels que des coupures de magazines) dans le DAAD. Placez ces éléments sur la vitre du scanner. 3 Sur le panneau de commandes, appuyez sur la touche ou jusqu'à ce que l'option Copie soit mise en surbrillance. 4 Appuyez sur ou pour sélectionner le nombre de copies. Le nombre de copies est automatiquement défini sur 1. 5 Appuyez sur . Impression d'une photo ou de photos sélectionnées 1 Chargez le papier photo dans le Bac 1 ou dans le petit dispositif d'alimentation. Remarque : chargez du papier photo ou du papier glacé, face à imprimer tournée vers le bas. (Si vous n’êtes pas sûr du côté, reportez-vous aux instructions fournies avec le papier.) 2 Insérez une carte mémoire ou un lecteur flash. 3 Sur le panneau de commandes, appuyez sur . 4 Appuyez sur pour sélectionner Parcourir et imp. photos. 5 Appuyez sur la touche ou pour parcourir les photos. 6 Appuyez sur pour sélectionner une photo à imprimer. 7 Si vous voulez modifier la photo, l'afficher en mode en plein écran, modifier les paramètres d'impression ou afficher un aperçu avant impression : a Appuyez sur . b Effectuez vos sélections à l'aide des boutons du panneau de commandes. c Appuyez sur le bouton d Appuyez sur 8 Appuyez sur ou pour enregistrer vos modifications. pour revenir à la photo. pour sélectionner le nombre de copies à imprimer. Utilisation de l'imprimante 19 9 Vous pouvez sélectionner plusieurs photos pour l'impression et l'édition en renouvelant les opérations de l'étape 5 à l'étape 8. 10 Appuyez sur pour accéder à l'écran Aperçu avant impression. 11 Pour régler manuellement les paramètres d'impression après avoir affiché l'aperçu : a Appuyez sur . b Effectuez vos sélections. c Appuyez sur 12 Appuyez sur pour enregistrer vos sélections et revenir à l'écran Aperçu avant impression. pour lancer l'impression. Remarque : pour empêcher toute bavure ou rayure, évitez de toucher la surface imprimée avec vos doigts ou des objets pointus. Pour obtenir un résultat optimal, retirez chaque feuille imprimée séparément du bac de sortie papier et laissez-les sécher au moins 24 heures avant de les empiler, de les afficher ou de les stocker. Numérisation d'un document 1 Vérifiez que l'imprimante est connectée à l'ordinateur et qu'ils sont tous les deux sous tension. 2 Chargez l'original face vers le haut dans le dispositif d'alimentation automatique ou placez-le face vers le bas sur la vitre du scanner. Remarque : ne placez pas de cartes postales, de photos, de petits éléments, de transparents, de papier photo ou de supports trop fins (tels que des coupures de magazines) dans le DAAD. Placez ces éléments sur la vitre du scanner. 3 Dans le panneau de commandes, appuyez sur la touche ou jusqu'à ce que l'option Numérisation soit mise en surbrillance. 4 Appuyez sur . 5 Si votre imprimante est connectée à plusieurs ordinateurs : a Appuyez sur ou jusqu'à ce que l'ordinateur vers lequel vous voulez numériser soit en surbrillance. b Appuyez sur . Si vous avez défini un code PIN au cours de la configuration réseau et que le système vous le demande : 1 Entrez le code PIN à l'aide de et de pour sélectionner un emplacement numérique, et à l'aide de et de pour sélectionner une valeur pour ce chiffre. 2 Appuyez sur . 6 Attendez que l'imprimante ait fini de télécharger la liste des applications de numérisation. 7 Effectuez vos sélections à l'aide des boutons du panneau de commandes. 8 Appuyez sur . 9 Suivez les instructions qui s’affichent à l’écran. Utilisation de l'imprimante 20 Envoi d'une télécopie à partir du panneau de commandes Cette méthode est le meilleur moyen d'envoyer une télécopie s'il s'agit de documents imprimés. 1 Assurez-vous que l'imprimante est allumée et qu'elle est reliée à une ligne téléphonique fonctionnant correctement. 2 Chargez l'original face vers le haut dans le dispositif d'alimentation automatique, ou encore placez-le face vers le bas sur la vitre du scanner. Remarque : ne placez pas de cartes postales, de photos, de petits éléments, de transparents, de papier photo ou de supports trop fins (tels que des coupures de magazines) dans le DAAD. Placez ces éléments sur la vitre du scanner. 3 Sur le panneau de commandes, appuyez sur ou jusqu'à ce que l'option Télécopie soit mise en surbrillance. 4 Appuyez sur . Le menu Mode Télécopie apparaît. 5 Composez un numéro de télécopieur. Remarques : • Vous pouvez inclure le numéro d'une carte de téléphone dans le numéro du télécopieur. • Un numéro de télécopieur peut contenir un maximum de 64 chiffres, virgules, points et/ou les symboles * et #. 6 Appuyez sur pour lancer le travail de télécopie. Remarque : si vous numérisez des pages individuelles via la vitre du scanner, dès qu'une page a été numérisée, le message Voulez-vous ajouter une autre page à la télécopie ? s'affiche et vous invite à numériser une autre page ou à envoyer immédiatement la télécopie. 7 Si vous souhaitez envoyer une télécopie à un groupe de numéros (télécopie à diffusion générale), vous pouvez entrer jusqu'à 30 numéros de télécopieurs. Commande de consommables Commande de cartouches Lexmark 9500 Series models Composant Numéro de référence Rendement de pages standard moyen par cartouche 1 Cartouche noire 42A 220 Cartouche noire 2 42 220 Cartouche noire grande contenance 44 450 Cartouche couleur 41A 210 Cartouche couleur 2 41 210 1 Valeurs obtenues dans le cadre d'une impression en continu. Valeur de rendement déclarée conforme à la norme ISO/IEC 24711. 2 Cartouche sous licence du programme de retour Utilisation de l'imprimante 21 Composant Numéro de référence Rendement de pages standard moyen par cartouche 1 Cartouche couleur grande contenance 43 350 Cartouche photo 40 Non applicable 1 Valeurs obtenues dans le cadre d'une impression en continu. Valeur de rendement déclarée conforme à la norme ISO/IEC 24711. 2 Cartouche sous licence du programme de retour Commandes de papier et d'autres consommables Pour commander des consommables pour l'imprimante ou pour rechercher le revendeur le plus proche de chez vous, visitez notre site Web à l'adresse suivante : www.lexmark.com. Remarques : • Pour des résultats optimaux, utilisez des cartouches Lexmark. • Pour des résultats optimaux, utilisez du papier photo Lexmark ou Lexmark PerfectFinishTM pour l'impression de photos ou d’autres images de qualité. • Pour éviter les bavures, évitez de toucher la surface imprimée avec les doigts ou avec des objets pointus. Pour obtenir un résultat optimal, enlevez les feuilles imprimées du bac de sortie papier et laissez-les sécher au moins 24 heures avant de les empiler, de les afficher ou de les ranger. Composant Numéro de référence Câble USB 1021294 Deuxième bac papier disponible en option (Bac 2) 30B0199 Pour plus d'informations, visitez le site Web www.lexmark.com Papier Papier photo Lexmark Papier photo Lexmark PerfectFinish Format du papier • • • • Lettre • • • • • Lettre A4 4 x 6 pouces 10 x 15 cm A4 4 x 6 pouces 10 x 15 cm L Remarque : la disponibilité varie d'un pays à l'autre. Pour plus d'informations sur la commande de papier photo Lexmark ou Lexmark PerfectFinish dans votre pays, accédez au site : www.lexmark.com. Utilisation de l'imprimante 22 Préparation de l'imprimante pour l'envoi de télécopies Ce chapitre explique comment configurer l'imprimante pour la télécopie. Si vous rencontrez des problèmes, reportezvous à la section "Dépannage lié à la télécopie" du Guide de l'utilisateur ou à l'aide Mac. Sélection d'une connexion de télécopie Vous pouvez raccorder l’imprimante à des équipements de télécommunication, tels qu’un téléphone, un répondeur ou le modem d’un ordinateur. Remarques : • L’imprimante est un périphérique analogique qui offre des performances optimales s’il est branché directement à la prise téléphonique murale. • Il est possible brancher d'autres périphériques (par exemple, un téléphone ou un répondeur) via l'imprimante, tel que décrit dans la procédure d'installation. • Si vous souhaitez utiliser une connexion numérique (RNIS, DSL ou ADSL), vous devez vous procurer un périphérique tiers, tel qu’un filtre DSL. Il n'est pas nécessaire de relier l’imprimante à un ordinateur. Par contre, il est nécessaire de la connecter à une ligne téléphonique pour envoyer et recevoir des télécopies. Vous pouvez relier l’imprimante à d’autres équipements. Consultez le tableau suivant pour déterminer la meilleure façon d’installer l’imprimante. Matériel Avantages • L’imprimante • Un câble téléphonique • Une prise téléphonique murale Consultez la section • Utiliser la ligne du télécopieur comme ligne de téléphone normale. • Envoyer et recevoir des télécopies Pour plus d'informations, reportezvous à la section « Connexion directe à une prise téléphonique murale », page 24. sans avoir recours à un ordinateur. • • • • L’imprimante • Utiliser la ligne du télécopieur Un répondeur Deux câbles téléphoniques Une prise téléphonique murale comme ligne de téléphone normale. Pour plus d'informations, reportezvous à la section « Connexion à un répondeur », page 27. • Envoyer et recevoir des télécopies sans avoir recours à un ordinateur. • Recevoir les messages vocaux. • • • • L’imprimante • Utiliser la ligne du télécopieur Un modem d’ordinateur Deux câbles téléphoniques Une prise téléphonique murale comme ligne de téléphone normale. • Envoyer et recevoir des télécopies Pour plus d'informations, reportezvous à la section « Connexion à un ordinateur équipé d'un modem », page 29. sans avoir recours à un ordinateur. • Envoyer des télécopies à l'aide de l'ordinateur. Préparation de l'imprimante pour l'envoi de télécopies 23 Connexion directe à une prise téléphonique murale Reliez directement l’imprimante à une prise téléphonique murale pour copier ou envoyer et recevoir des télécopies sans utiliser d’ordinateur. 1 Vérifiez que vous disposez d’un câble téléphonique et d’une prise téléphonique murale. 2 Branchez une extrémité du câble téléphonique sur le port LINE de l'imprimante. 3 Branchez l'autre extrémité du câble téléphonique sur une prise téléphonique murale active. Connexion directe à une prise téléphonique murale allemande Reliez directement l'imprimante à une prise téléphonique murale pour envoyer et recevoir des télécopies sans utiliser d'ordinateur. 1 Vérifiez que vous disposez d'un câble téléphonique (fourni avec le produit) et d'une prise téléphonique murale. 2 Branchez une extrémité du câble téléphonique sur le port LINE de l'imprimante. Préparation de l'imprimante pour l'envoi de télécopies 24 3 Branchez l'autre extrémité du câble téléphonique dans l'emplacement N d'une prise téléphonique murale active. 4 Si vous souhaitez utiliser la même ligne pour les communications du téléphone et du télécopieur, connectez une seconde ligne téléphonique (non fournie) entre le téléphone et l'emplacement F d'une prise téléphonique murale active. Préparation de l'imprimante pour l'envoi de télécopies 25 5 Si vous souhaitez utiliser la même ligne pour l'enregistrement des messages sur votre répondeur, connectez une seconde ligne téléphonique (non fournie) entre le répondeur et l'autre emplacement N de la prise téléphonique murale. Connexion à un téléphone Reliez un téléphone à l’imprimante pour utiliser la ligne de télécopie comme une ligne téléphonique normale. Configurez ensuite l’imprimante pour copier, recevoir et envoyer des télécopies sans utiliser l’ordinateur quel que soit l’emplacement du téléphone. Remarque : les instructions d'installation peuvent différer en fonction de votre pays ou de votre région. Pour plus d'informations sur la connexion de l'imprimante à un équipement de communication, reportez-vous à la section « Utilisation d'un adaptateur de ligne téléphonique », page 30. 1 Vérifiez que vous disposez des équipements suivants : • Un téléphone • Deux câbles téléphoniques • Une prise téléphonique murale 2 Reliez le port LINE de l'imprimante à une prise téléphonique murale active à l’aide d’un câble téléphonique. Préparation de l'imprimante pour l'envoi de télécopies 26 3 Retirez la protection du port EXT de l’imprimante. 4 Reliez un téléphone au port EXT de l’imprimante à l’aide d’un autre câble téléphonique. Connexion à un répondeur Connectez un répondeur à l’imprimante pour recevoir des messages sonores et des télécopies. Remarque : les instructions d'installation peuvent différer en fonction de votre pays ou de votre région. Pour plus d'informations sur la connexion de l'imprimante à un équipement de communication, reportez-vous à la section « Utilisation d'un adaptateur de ligne téléphonique », page 30. 1 Vérifiez que vous disposez des équipements suivants : • Un téléphone • Un répondeur • Trois câbles téléphoniques • Une prise téléphonique murale Préparation de l'imprimante pour l'envoi de télécopies 27 2 Reliez le port LINE de l'imprimante à une prise téléphonique murale active à l’aide d’un câble téléphonique. 3 Retirez la protection du port EXT de l’imprimante. 4 Reliez le téléphone au répondeur à l’aide d’un second câble téléphonique. 5 Branchez un troisième câble téléphonique entre le répondeur et le port EXT de l’imprimante. Préparation de l'imprimante pour l'envoi de télécopies 28 Connexion à un ordinateur équipé d'un modem Connectez l’imprimante à un ordinateur équipé d’un modem pour envoyer des télécopies à partir de l’application logicielle. Remarque : les instructions d'installation peuvent différer en fonction de votre pays ou de votre région. Pour plus d'informations sur la connexion de l'imprimante à un équipement de communication, reportez-vous à la section « Utilisation d'un adaptateur de ligne téléphonique », page 30. 1 Vérifiez que vous disposez des équipements suivants : • Un téléphone • Un ordinateur équipé d'un modem • Deux câbles téléphoniques • Une prise téléphonique murale 2 Reliez le port LINE de l'imprimante à une prise téléphonique murale active à l’aide d’un câble téléphonique. 3 Retirez la protection du port EXT de l’imprimante. Préparation de l'imprimante pour l'envoi de télécopies 29 4 Branchez l'autre câble téléphonique entre le modem de l'ordinateur et le port EXT de l'imprimante. Utilisation d'un adaptateur de ligne téléphonique Pays/région • • • • • Royaume-Uni Irlande Finlande Norvège Danemark • • • • • Italie Suède Pays-Bas France Portugal Pour connecter votre imprimante à un répondeur ou tout autre matériel de télécommunication, utilisez l'adaptateur de ligne téléphonique inclus dans la boîte de l'imprimante. 1 Branchez une extrémité du câble téléphonique sur le port LINE de l'imprimante. 2 Connectez l'adaptateur à la ligne téléphonique fournie avec l'imprimante. Remarque : L'adaptateur représenté est utilisé au Royaume-uni. Celui utilisé dans votre pays peut être différent ; il doit s'adapter au type de prise téléphonique local. Préparation de l'imprimante pour l'envoi de télécopies 30 3 Connectez la ligne téléphonique de l'équipement de télécommunication que vous avez choisi à la prise de gauche de l'adaptateur. Si l'équipement de télécommunication que vous utilisez emploie une ligne téléphonique modèle américain (RJ11), suivez la procédure de connexion de l'équipement : 1 Retirez la prise du port EXT situé derrière l'imprimante. Remarque : Lorsque vous retirez cette prise, l'appareil, différent selon les pays ou régions, que vous avez raccordé à l'imprimante par l'adaptateur, comme décrit ci-dessus, ne fonctionnera pas correctement. 2 Raccordez votre appareil de télécommunication directement au port EXT situé derrière l'imprimante. Attention — Dommages potentiels : Ne touchez pas les câbles ou la zone de l'imprimante indiquée lorsque des opérations d'envoi ou de réception de télécopie sont en cours. Préparation de l'imprimante pour l'envoi de télécopies 31 Pays/région • • • • • • • • • Arabie Saoudite • Emirats Arabes Unis • Egypte • Bulgarie • République tchèque • Belgique • Australie • Afrique du Sud • Israël Hongrie Pologne Roumanie Russie Slovénie Espagne Turquie Grèce Pour raccorder un répondeur ou tout autre équipement de télécommunication à l'imprimante : 1 Retirez la prise du port EXT situé derrière l'imprimante. Remarque : Lorsque vous retirez cette prise, l'appareil, différent selon les pays ou régions, que vous avez raccordé à l'imprimante par l'adaptateur, comme décrit ci-dessus, ne fonctionnera pas correctement. 2 Raccordez votre appareil de télécommunication directement au port EXT situé derrière l'imprimante. Attention — Dommages potentiels : Ne touchez pas les câbles ou la zone de l'imprimante indiquée lorsque des opérations d'envoi ou de réception de télécopie sont en cours. Préparation de l'imprimante pour l'envoi de télécopies 32 Vous pouvez utilliser un adaptateur avec votre imprimante. Pays/région • Allemagne • Autriche • Suisse Une prise est installée sur le port EXT de l'imprimante. Cette prise est essentielle au bon fonctionnement de l'imprimante. Remarque : Ne la retirez pas, car les autres périphériques de télécommunication installés chez vous, comme les téléphones et les répondeurs, risquent de ne pas fonctionner. Préparation de l'imprimante pour l'envoi de télécopies 33 Connexion de l'imprimante à un réseau Ce chapitre explique comment configurer l'imprimante sur un réseau sans fil ou filaire. Connexion de l'imprimante L'installation et la configuration de l'imprimante en vue de son utilisation sur le réseau permettent aux utilisateurs travaillant sur différents ordinateurs d'imprimer leurs documents sur une imprimante commune. Il existe trois méthodes permettant de connecter l'imprimante : • Connecter l'imprimante à un réseau sans fil. Pour plus d'informations, reportez-vous à la section « Installation de l'imprimante sur un réseau sans fil », page 35. • Installer l'imprimante sur un réseau (Ethernet) filaire. Pour plus d'informations, reportez-vous à la section « Installation de l'imprimante sur un réseau (Ethernet) filaire », page 36. • Relier l'imprimante directement à l'ordinateur à l'aide d'un câble USB. Pour plus d'informations, reportez-vous à la section « Connexion de l'imprimante directement à l'ordinateur à l'aide d'un câble USB », page 37. Remarques : – Si vous souhaitez utiliser un serveur d'impression externe, reportez-vous à la documentation qui l'accompagne pour rechercher les instructions relatives à l'installation du périphérique. – Pour les besoins de la configuration sans fil, l'imprimante doit être proche de l'ordinateur que vous utilisez pour la configurer. Une fois configurée, l'imprimante peut être déplacée où vous le souhaitez. Installation sur un réseau sans fil Informations nécessaires pour configurer l'imprimante sur un réseau sans fil Pour configurer l'imprimante pour l'impression sans fil, vous devez : • Connaître le nom de votre réseau sans fil. Ce nom est également appelé SSID (Service Set Identifier). Si vous ne connaissez pas le SSID du réseau auquel votre ordinateur est connecté, lancez l'utilitaire sans fil de l'adaptateur réseau de votre ordinateur et recherchez le nom du réseau, ou adressez-vous à la personne qui a configuré le réseau sans fil. • Connaître le mot de passe utilisé pour sécuriser votre réseau sans fil. Ce mot de passe est également connu comme clé de sécurité, clé WEP ou clé WPA. Si votre point d'accès sans fil (routeur sans fil) utilise le protocole de sécurité WEP (Wired Equivalent Privacy), la clé WEP doit comporter : – 10 ou 26 caractères hexadécimaux précisément. Les caractères hexadécimaux sont A–F, a–f et 0–9. – 5 ou 13 caractères ASCII précisément. Les caractères ASCII sont les lettres, les chiffres, les ponctuations et les symboles du clavier. Connexion de l'imprimante à un réseau 34 Si votre point d'accès sans fil (routeur sans fil) utilise le protocole de sécurité WPA (Wi-Fi Protected Access), la clé WPA doit comporter : – Jusqu'à 64 caractères hexadécimaux. Les caractères hexadécimaux sont A–F, a–f et 0–9. – 8 à 63 caractères ASCII. Les caractères ASCII sont les lettres, les chiffres, les ponctuations et les symboles du clavier. Remarque : si vous ne disposez pas de ces informations, consultez la documentation fournie avec le point d'accès sans fil (routeur sans fil) ou adressez-vous à la personne qui a configuré votre réseau sans fil. Utilisez le tableau ci-dessous pour noter les informations que vous devez connaître. Composant Description SSID (nom de votre réseau sans fil) Clé de sécurité (mot de passe) Remarque : assurez-vous que vous avez bien copié la clé de sécurité, y compris les lettres majuscules, et conservez-la en lieu sûr pour la retrouver ultérieurement. Installation de l'imprimante sur un réseau sans fil Avant d'installer l'imprimante sur un réseau sans fil, vérifiez les points suivants : • Vous avez terminé la configuration initiale de l'imprimante. • Votre réseau sans fil est configuré et fonctionne correctement. • L'ordinateur que vous utilisez est connecté au même réseau sans fil que l'imprimante que vous envisagez d'installer. 1 Insérez le CD du logiciel d'installation pour Windows ou Macintosh, selon le système d'exploitation que vous utilisez sur votre ordinateur. 2 Attendez que l'écran de bienvenue s’affiche. Si l'écran de bienvenu n'apparaît pas au bout d'une minute, effectuez une des procédures suivantes : Sous Windows Vista : a Cliquez sur . b Cherchez l'option Lancer la recherche dans le menu Démarrer. c Tapez D:\setup.exe, où D est l'initiale de votre lecteur de CD-ROM ou de DVD. Sous Windows XP : a Cliquez sur Démarrer ª Exécuter. b Tapez D:\setup.exe, où D est l'initiale de votre lecteur de CD-ROM ou de DVD. Dans Macintosh : a Cliquez sur l'icône du CD sur le bureau. b Double-cliquez sur Installer. 3 Suivez les instructions qui s'affichent à l'écran de bienvenue pour installer l'imprimante. Connexion de l'imprimante à un réseau 35 Interprétation des couleurs du voyant Wi-Fi La couleur du voyant Wi-Fi affiche l'état du réseau de l'imprimante. • Eteint peut indiquer les états suivants : – L'imprimante est éteinte ou se met sous tension. – L'imprimante est connectée à un routeur via un câble Ethernet. • Orange peut indiquer les états suivants : – L'imprimante n'est pas connectée à un ordinateur. – L'imprimante est en cours de configuration pour une utilisation sur un réseau sans fil. – L'imprimante est connectée à l'ordinateur à l'aide d'un câble USB. • Orange clignotant peut indiquer les états suivants : – L'imprimante est hors de portée du point d'accès sans fil (routeur sans fil). – L'imprimante essaie de communiquer avec le point d'accès sans fil (routeur sans fil), mais ce dernier est peut être désactivé ou ne fonctionne pas correctement. – L'imprimante configurée a été éteinte et rallumée et essaie par conséquent de communiquer avec le point d'accès sans fil (routeur sans fil). – Les paramètres sans fil de l'imprimante peuvent ne plus être valides. • Vert indique que l'imprimante est connectée à un réseau sans fil et prête à l'utilisation. • Vert clignotant indique que le serveur d'impression interne de l'imprimante est en cours de mise à jour. Recherche de la puissance du signal Les périphériques sans fil disposent d'antennes intégrées qui transmettent et reçoivent des signaux radio. La puissance du signal fournie sur la page de configuration réseau de l'imprimante indique la puissance d'un signal à la réception. De nombreux facteurs peuvent avoir une incidence sur la puissance du signal. Par exemple, les interférences provenant d'autres périphériques sans fil ou d'autres appareils tels que les fours micro-ondes. La distance constitue un autre facteur. Plus deux périphériques sans fil sont éloignés l'un de l'autre, plus le signal est susceptible d'être faible. Réseau filaire Installation de l'imprimante sur un réseau (Ethernet) filaire Les instructions suivantes sont destinées à l'installation de l'imprimante sur un réseau (Ethernet) filaire. Avant d'installer l'imprimante sur un réseau filaire, vérifiez les points suivants : • Vous avez terminé la configuration initiale de l'imprimante. • Votre routeur est activé et votre réseau est configuré et fonctionne correctement. • Votre ordinateur est connecté à votre routeur. 1 Insérez le CD du logiciel d'installation pour Windows ou Macintosh, selon le système d'exploitation que vous utilisez sur votre ordinateur. 2 Attendez que l'écran de bienvenue s’affiche. Si l'écran de bienvenu n'apparaît pas au bout d'une minute, effectuez une des procédures suivantes : Connexion de l'imprimante à un réseau 36 Sous Windows Vista : a Cliquez sur . b Cherchez l'option Lancer la recherche dans le menu Démarrer. c Tapez D:\setup.exe, où D est l'initiale de votre lecteur de CD-ROM ou de DVD. Sous Windows XP : a Cliquez sur Démarrer ª Exécuter. b Tapez D:\setup.exe, où D est l'initiale de votre lecteur de CD-ROM ou de DVD. Dans Macintosh : a Cliquez sur l'icône du CD sur le bureau. b Double-cliquez sur Installer. 3 Suivez les instructions qui s'affichent à l'écran de bienvenue pour installer l'imprimante. Connexion de l'imprimante directement à l'ordinateur à l'aide d'un câble USB La procédure diffère selon votre système d'exploitation. Les étapes pour Windows et Macintosh sont décrites cidessous. 1 Insérez le CD du logiciel d'installation pour Windows ou Macintosh, selon le système d'exploitation que vous utilisez sur votre ordinateur. 2 Attendez que l'écran de bienvenue s’affiche. Si l'écran de bienvenu n'apparaît pas au bout d'une minute, effectuez une des procédures suivantes : Sous Windows Vista : a Cliquez sur . b Cherchez l'option Lancer la recherche dans le menu Démarrer. c Tapez D:\setup.exe, où D est l'initiale de votre lecteur de CD-ROM ou de DVD. Sous Windows XP : a Cliquez sur Démarrer ª Exécuter. b Tapez D:\setup.exe, où D est l'initiale de votre lecteur de CD-ROM ou de DVD. Dans Macintosh a Cliquez sur l'icône du CD sur le bureau. b Double-cliquez sur Installer. 3 Suivez les instructions qui s'affichent à l'écran de bienvenue pour installer l'imprimante. Connexion de l'imprimante à un réseau 37 Dépannage Ce chapitre aborde certains problèmes courants que vous pouvez rencontrer lors de la configuration de l'imprimante. Pour plus d'informations, reportez-vous au Guide de l'utilisateur ou à l'aide Mac, selon la documentation installée avec le logiciel de l'imprimante. Dépannage lié à l'installation Le voyant de mise sous tension n'est pas allumé Les solutions sont multiples. Essayez une ou plusieurs d'entre elles présentées ci-dessous : APPUYEZ SUR LE BOUTON MARCHE/ARRÊT Assurez-vous que l'imprimante est sous tension en appuyant sur . DÉCONNECTEZ ET RECONNECTEZ LE CÂBLE D'ALIMENTATION 1 Débranchez le câble d'alimentation électrique de la prise murale et de l'imprimante. 2 Branchez le câble dans le port d'alimentation situé sur l'imprimante. 3 Branchez le cordon dans une prise électrique correctement reliée à la terre ayant déjà été utilisée par d'autres appareils électriques. 4 Si le voyant n'est pas allumé, appuyez sur . Impossible d'installer le logiciel Les solutions sont multiples. Essayez une ou plusieurs d'entre elles présentées ci-dessous : VÉRIFIEZ LE SYSTÈME D'EXPLOITATION UTILISÉ Les systèmes d'exploitation pris en charge sont les suivants : Windows Vista, Windows XP, Windows 2000 avec Service Pack 3 ou ultérieure et Mac OS X. Dépannage 38 VÉRIFIEZ LA CONFIGURATION SYSTÈME REQUISE Vérifiez que votre ordinateur possède la configuration système minimale requise indiquée sur l'emballage de l'imprimante. VÉRIFIEZ LA CONNEXION USB Si l'imprimante est connectée à l'ordinateur à l'aide d'un câble USB : 1 Vérifiez que le câble USB n'a pas été endommagé. 2 Branchez l'extrémité carrée du câble USB à l'arrière de l'imprimante. 3 Branchez l'extrémité rectangulaire du câble USB dans le port USB de l'ordinateur. Ce port est signalé par le symbole USB . VÉRIFIEZ LA CONNEXION SANS FIL Si l'imprimante prend en charge la gestion en réseau, et que vous l'utilisez sur un réseau sans fil, vérifiez si le voyant Wi-Fi est allumé. RECONNECTEZ LE CÂBLE D'ALIMENTATION 1 Appuyez sur pour mettre l'imprimante hors tension. 2 Débranchez le câble d'alimentation de la prise murale. 3 Retirez délicatement le câble d'alimentation de l'imprimante. 4 Rebranchez-le à l'imprimante. 5 Branchez le câble d'alimentation à la prise murale. 6 Appuyez sur pour mettre l'imprimante sous tension. DÉSACTIVEZ LES PROGRAMMES ANTI-VIRUS (UTILISATEURS WINDOWS UNIQUEMENT) 1 Fermez toutes les applications logicielles. 2 Désactivez tous les programmes anti-virus. 3 Double-cliquez sur l'icône Poste de travail. Sous Windows XP, cliquez sur Démarrer pour accéder à l'icône Poste de travail. 4 Double-cliquez sur l'icône du lecteur de CD-ROM. 5 Si nécessaire, double-cliquez sur le fichier setup.exe. 6 Suivez les instructions qui s'affichent à l'écran pour installer le logiciel. Remarque : Vous pouvez réactiver les programmes anti-virus une fois l'installation terminée. DÉSINSTALLEZ ET RÉINSTALLEZ LE LOGICIEL Désinstallez le logiciel de l'imprimante et réinstallez-le. Dépannage 39 La page ne s'imprime pas Les solutions sont multiples. Essayez une ou plusieurs d'entre elles présentées ci-dessous : VÉRIFIEZ LES MESSAGES Si un message d'erreur s'affiche sur l'imprimante ou l'ordinateur, corrigez l'erreur avant de relancer l'impression. VÉRIFIEZ L'ALIMENTATION Si le voyant est éteint, vérifiez que l'imprimante est branchée sur une prise correctement mise à la terre. Assurezvous que le cordon d'alimentation est bien connecté à l'imprimante. RECHARGEZ DU PAPIER Retirez le papier du support papier, puis rechargez-le. VÉRIFIEZ L'ENCRE Vérifiez les niveaux d'encre et installez une nouvelle cartouche si nécessaire. VÉRIFIEZ LES CARTOUCHES 1 Retirez les cartouches. 2 Assurez-vous que l'autocollant et la bande adhésive ont été retirés. 3 Réinsérez les cartouches. ASSUREZ-VOUS QUE L'IMPRIMANTE EST DÉFINIE EN TANT QU'IMPRIMANTE PAR DÉFAUT ET N'EST PAS EN ATTENTE OU EN PAUSE Utilisateurs de Windows uniquement 1 Effectuez l'une des opérations suivantes : • Sous Windows Vista, cliquez sur ª Panneau de configuration ª Imprimantes. • Sous Windows XP, cliquez sur Démarrer ª Paramètres ª Imprimantes et télécopieurs. • Sous Windows 2000 et les versions antérieures, cliquez sur Démarrer ª Paramètres ª Imprimantes. 2 Double-cliquez sur le périphérique d'attente de l'imprimante. 3 Cliquez sur Imprimante. • Vérifiez que l'option Suspendre l'impression n'est pas cochée. • Si l'option Définir par défaut n'est pas cochée, vous devez sélectionner la file d'attente d'impression pour chaque fichier que vous souhaitez imprimer. Dépannage 40 Utilisateurs Mac uniquement Pour définir une imprimante comme imprimante par défaut : 1 Dans la fenêtre du Finder, sélectionnez Applications ª Utilitaires ª Centre d'impression ou Utilitaire de configuration de l'imprimante, en fonction de la version du système d'exploitation que vous utilisez. 2 Dans la boîte de dialogue Liste des imprimantes, sélectionnez votre imprimante. 3 Cliquez sur l'icône Désigner par défaut. Pour reprendre un travail d'impression : 1 Dans la fenêtre du Finder, sélectionnez Applications ª Utilitaires ª Centre d'impression ou Utilitaire de configuration de l'imprimante, en fonction de la version du système d'exploitation que vous utilisez. 2 Dans la liste des imprimantes, cliquez deux fois sur votre imprimante. Le menu local Imprimante apparaît. 3 Si vous souhaitez reprendre tous les travaux d'impression en file d'attente, cliquez sur Lancer les tâches. Si vous souhaitez relancer un travail d'impression spécifique, sélectionnez le nom du document, puis cliquez sur Reprendre. RECONNECTEZ LE CÂBLE D'ALIMENTATION 1 Appuyez sur pour mettre l'imprimante hors tension. 2 Débranchez le câble d'alimentation de la prise murale. 3 Retirez délicatement le câble d'alimentation de l'imprimante. 4 Rebranchez-le à l'imprimante. 5 Branchez le câble d'alimentation à la prise murale. 6 Appuyez sur pour mettre l'imprimante sous tension. DÉSINSTALLATION ET RÉINSTALLATION DU LOGICIEL Désinstallez le logiciel de l'imprimante et réinstallez-le. Dépannage relatif à l'installation sans fil Vérification de vos clés de sécurité Une clé de sécurité est comme un mot de passe. Tous les appareils d'un même réseau doivent partager la même clé de sécurité. Remarque : assurez-vous que vous avez bien copié la clé de sécurité, y compris les lettres majuscules, et conservezla en lieu sûr pour future référence. Dépannage 41 La clé de sécurité doit satisfaire les critères suivants : Clé WEP Clé WPA • 10 ou 26 caractères hexadécimaux précisément. Les • Jusqu'à 64 caractères hexadécimaux. Les caractères caractères hexadécimaux sont A–F, a–f et 0–9. hexadécimaux sont A–F, a–f et 0–9. • 5 ou 13 caractères ASCII précisément. Les caractères ASCII sont les lettres, les chiffres, les ponctuations et les symboles du clavier. • 8 à 63 caractères ASCII. Les caractères ASCII sont les lettres, les chiffres, les ponctuations et les symboles du clavier. Le programme de configuration sans fil n'arrive pas à communiquer avec l'imprimante lors de l'installation Les solutions sont multiples. Essayez une ou plusieurs d'entre elles présentées ci-dessous : VÉRIFIEZ L'ALIMENTATION Assurez-vous que le voyant est allumé. VÉRIFIEZ LE CÂBLE D'INSTALLATION Utilisateurs de Windows uniquement 1 Déconnectez le câble d'installation et vérifiez qu'il n'a pas été endommagé. 2 Branchez l'extrémité rectangulaire du câble USB dans le port USB de l'ordinateur. Ce port est signalé par le symbole USB . 3 Branchez l'extrémité carrée du câble USB dans le port USB, à l'arrière de l'imprimante. 4 Annulez l'installation du logiciel. 5 Effectuez l'une des opérations suivantes : • Sous Windows Vista, cliquez sur . • Sous Windows XP et les versions antérieures, cliquez sur Démarrer. 6 Click Programs or All Programs ªLexmark 9500 Series. 7 Cliquez sur Utilitaire de configuration sans fil. 8 Suivez les instructions qui s'affichent à l'écran. Utilisateurs Mac uniquement 1 Déconnectez le câble d'installation et vérifiez qu'il n'a pas été endommagé. 2 Branchez l'extrémité rectangulaire du câble USB dans le port USB de l'ordinateur. Ce port est signalé par le symbole USB . 3 Branchez l'extrémité carrée du câble USB dans le port USB, à l'arrière de l'imprimante. 4 From the Finder desktop, double-click the Lexmark 9500 Series folder. 5 Double-cliquez sur l'Assistant de configuration sans fil. 6 Suivez les instructions qui s'affichent à l'écran. Dépannage 42 Le voyant Wi-Fi clignote en orange pendant l'installation Lorsque le voyant Wi-Fi clignote en orange, cela indique que l'imprimante a été configurée pour la mise en réseau sans fil mais qu'elle ne peut pas se connecter au réseau pour lequel elle a été configurée. Il se peut que l'imprimante ne parvienne pas à joindre le réseau en raison d'interférences ou de la distance qui la sépare du point d'accès sans fil (routeur sans fil), ou tant que ses paramètres ne sont pas modifiés. Les solutions sont multiples. Essayez une ou plusieurs d'entre elles présentées ci-dessous : ASSUREZ-VOUS QUE LE POINT D'ACCÈS EST ACTIVÉ Vérifiez le point d'accès et activez-le si nécessaire. DÉPLACEZ VOTRE POINT D'ACCÈS SANS FIL (ROUTEUR SANS FIL) POUR MINIMISER LES INTERFÉRENCES Des interférences temporaires peuvent provenir d'autres appareils tels que les micro-ondes ou autres appareils électroménagers, les téléphones sans fil, les interphones pour bébés et les systèmes de vidéo surveillance. Vérifiez que votre point d'accès sans fil (routeur sans fil) n'est pas placé à un endroit trop proche de ces appareils. ESSAYEZ D'AJUSTER LES ANTENNES EXTERNES En général, les antennes fonctionnent mieux en position verticale. Toutefois, vous pouvez constater que la réception s'améliore si vous essayez différentes positions pour les antennes de l'imprimante et/ou du point d'accès sans fil (routeur sans fil). DÉPLACEZ VOTRE ORDINATEUR ET/OU IMPRIMANTE Rapprochez l'ordinateur et/ou l'imprimante du point d'accès sans fil (routeur sans fil). Bien que la distance possible entre les périphériques dans les réseaux 802.11b ou 802.11g soit de 300 pieds (91 mètres), la plage effective pour des performances optimales est généralement comprise entre 100 et 150 pieds (30 et 45 mètres). Imprimez la page de configuration réseau de l'imprimante pour déterminer si elle reçoit un signal fort du routeur sans fil (point d'accès sans fil). Pour plus d'informations, reportez-vous à la section « Impression d'une page de configuration réseau », page 51. VÉRIFIEZ LES CLÉS DE SÉCURITÉ Vérifiez que les clés de sécurité sont correctes. VÉRIFIEZ L'ADRESSE MAC Si votre réseau utilise le filtrage par adresses MAC, indiquez-lui l'adresse MAC correspondant à l'imprimante. Dépannage 43 EXÉCUTEZ UN PING SUR LE POINT D'ACCÈS SANS FIL (ROUTEUR SANS FIL) POUR VOUS ASSURER QUE LE RÉSEAU FONCTIONNE Utilisateurs Windows uniquement 1 Si vous ne la connaissez pas déjà, recherchez l'adresse IP du point d'accès sans fil (routeur sans fil) : a Effectuez l'une des opérations suivantes : • Sous Windows Vista, cliquez sur ª Tous les programmes ª Accessoires ª Invite de commande. • Sous Windows XP et les versions antérieures, cliquez sur Démarrer ª Programmes ou Tous les programmes ª Accessoires ª Invite de commande. b Tapez ipconfig. c Appuyez sur Entrée. • L'entrée "Passerelle par défaut" représente généralement le point d'accès sans fil (routeur sans fil). • L'adresse IP apparaît sous la forme de quatre jeux de chiffres séparés par des points, par exemple 192.168.0.100. 2 Exécutez un ping sur le point d'accès sans fil (routeur sans fil). a Effectuez l'une des opérations suivantes : • Sous Windows Vista, cliquez sur ª Tous les programmes ª Accessoires ª Invite de commande. • Sous Windows XP et les versions antérieures, cliquez sur Démarrer ª Programmes ou Tous les programmes ª Accessoires ª Invite de commande. b Tapez ping suivi d'un espace et l'adresse IP du point d'accès sans fil (routeur sans fil). Français ping 192.168.0.100 c Appuyez sur Entrée. 3 Si le point d'accès sans fil (routeur sans fil) répond, plusieurs lignes commençant par Reply from (Réponse de) s'affichent. Eteignez, puis rallumez l'imprimante. 4 Si le point d'accès sans fil (routeur sans fil) ne répond pas, le message Request timed out (Délai d'attente de la demande dépassé.) apparaît après plusieurs secondes. Essayez les solutions suivantes : a Effectuez l'une des opérations suivantes : • Sous Windows Vista, cliquez sur ª Panneau de configuration ª Network and Internet (Réseau et Internet) ª Network and Sharing Center (Réseau et centre de partage). • Sous Windows XP et les versions antérieures, cliquez sur Démarrer ª Paramètres ª Panneau de configuration ª Connexions réseau. b Sélectionnez la connexion appropriée parmi celles qui s'affichent. Remarque : si l'ordinateur est connecté au point d'accès (routeur) via un câble Ethernet, la connexion peut ne pas inclure le terme "sans fil" dans son nom. c Cliquez avec le bouton droit sur la connexion, puis sur Réparation. Dépannage 44 Utilisateurs Mac uniquement 1 Vérifiez l'état de AirPort et, si vous ne connaissez pas déjà l'adresse IP du point d'accès sans fil (routeur sans fil), recherchez-la. a Cliquez sur le menu Pomme ª Préférences Système. b Cliquez sur Réseau. c Si nécessaire, sélectionnez Network Status (Etat du réseau) dans le menu local Show (Afficher). Le voyant d'état AirPort doit être vert. L'indicateur vert signifie que le port est actif (allumé) et connecté. Remarques : • La couleur jaune indique que le port est actif mais qu'il n'est pas connecté. • La couleur rouge indique que le port n'a pas été configuré. d Dans le menu local Show (Afficher), sélectionnez AirPort. e Cliquez sur TCP/IP. • L'adresse IP apparaît sous la forme de quatre jeux de chiffres séparés par des points, par exemple 192.168.0.100. • L'entrée "Routeur" est généralement le point d'accès sans fil (routeur sans fil). 2 Exécutez un ping sur le point d'accès sans fil (routeur sans fil). a Dans la fenêtre du Finder, cliquez sur Applications. b Dans Applications, double-cliquez sur Utilitaires. c Double-cliquez sur Utilitaire de réseau, puis cliquez sur Ping. d Tapez l'adresse IP du point d'accès sans fil (routeur sans fil) dans le champ réservé à l'adresse de réseau. Français 10.168.0.100 e Cliquez sur Ping. 3 Si le point d'accès sans fil (routeur sans fil) répond, plusieurs lignes s'affichent, indiquant le nombre d'octets reçus du point d'accès sans fil (routeur sans fil). Ainsi, vous êtes sûr que votre ordinateur est connecté au point d'accès sans fil (routeur sans fil). 4 Si le point d'accès sans fil (routeur sans fil) ne répond pas, rien ne s'affiche. Pour vous aider à résoudre le problème, utilisez Network Diagnostics (Diagnostic réseau). EXÉCUTEZ À NOUVEAU LE PROGRAMME DE CONFIGURATION SANS FIL Exécutez l'utilitaire de configuration sans fil (Windows) ou l'Assistant de configuration sans fil (Macintosh). Pour plus d'informations, reportez-vous à la section « Le programme de configuration sans fil n'arrive pas à communiquer avec l'imprimante lors de l'installation », page 42. Remarques : • Si vous modifiez les paramètres réseau, modifiez-les sur tous les périphériques réseau avant de les modifier pour le point d'accès sans fil (routeur sans fil). • Si vous avez déjà modifié les paramètres réseau sans fil sur votre point d'accès sans fil (routeur sans fil), vous devez faire de même sur tous les autres périphériques réseau pour pouvoir les afficher sur le réseau. Dépannage 45 Le voyant Wi-Fi est toujours orange Lorsque le voyant Wi-Fi est orange, cela peut indiquer que l'imprimante : • • • • Est connectée à l'ordinateur à l'aide d'un câble USB Est en cours de configuration pour être utilisée sur le réseau sans fil N'est pas configurée pour le mode infrastructure Est en attente de configuration pour le mode ad hoc Il se peut que l'imprimante ne parvienne pas à joindre le réseau en raison d'interférences ou de la distance qui la sépare du point d'accès sans fil (routeur sans fil), ou tant que ses paramètres ne sont pas modifiés. Les solutions sont multiples. Essayez une ou plusieurs d'entre elles présentées ci-dessous : VÉRIFIEZ LE CÂBLE Assurez-vous que le câble d'installation n'est pas connecté à l'imprimante. VÉRIFIEZ LE NOM DU RÉSEAU Assurez-vous que votre réseau ne porte pas le même nom qu'un autre réseau voisin. Par exemple, si vous et votre voisin utilisez tous deux le nom de réseau par défaut d'un fabricant, votre imprimante peut être connectée sur le réseau de votre voisin. Si vous n'utilisez pas un nom de réseau unique, consultez la documentation relative à votre point d'accès sans fil (routeur sans fil) pour savoir comment définir un nom de réseau. Si vous définissez un nom de réseau, vous devez redéfinir le SSID de l'imprimante et de l'ordinateur sur le même nom de réseau. Pour plus d'informations sur la vérification du nom de votre réseau, reportez-vous au Guide de l'utilisateur ou à l'aide Mac, l'un des deux ayant été installé avec le logiciel d'imprimante. VÉRIFIEZ LES CLÉS DE SÉCURITÉ Vérifiez que les clés de sécurité sont correctes. Pour plus d'informations, reportez-vous à la section « Vérification de vos clés de sécurité », page 41 DÉPLACEZ VOTRE ORDINATEUR ET/OU IMPRIMANTE Rapprochez l'ordinateur et/ou l'imprimante du point d'accès sans fil (routeur sans fil). Bien que la distance possible entre les périphériques dans les réseaux 802.11b ou 802.11g soit de 300 pieds (91 mètres), la plage effective pour des performances optimales est généralement comprise entre 100 et 150 pieds (30 et 45 mètres). VÉRIFIEZ L'ADRESSE MAC Si votre réseau utilise le filtrage par adresses MAC, vérifiez que l'adresse MAC de l'imprimante est incluse dans la liste de filtres MAC. L'imprimante pourra ainsi fonctionner sur le réseau. Pour plus d'informations sur la recherche de votre adresse MAC, reportez-vous au Guide de l'utilisateur ou à l'aide Mac, l'un des deux ayant été installé avec le logiciel d'imprimante. Dépannage 46 L'imprimante ne parvient pas à se connecter au réseau sans fil Les solutions sont multiples. Essayez une ou plusieurs d'entre elles présentées ci-dessous : VÉRIFIEZ QUE VOTRE ORDINATEUR EST CONNECTÉ À VOTRE POINT D'ACCÈS SANS FIL (ROUTEUR SANS FIL) Utilisateurs de Windows uniquement • Si vous ne connaissez pas le SSID de votre réseau sans fil, lancez l'utilitaire sans fil de la carte réseau de votre ordinateur et recherchez le nom du réseau, ou adressez-vous à la personne qui a configuré le réseau sans fil. • S'il y a d'autres ordinateurs ou ressources sur votre réseau sans fil, vérifiez si vous pouvez y accéder à partir de votre ordinateur. Utilisateurs Mac uniquement • Si vous ne connaissez pas le SSID du réseau sans fil, exécutez les étapes suivantes pour vérifier l'état de AirPort et obtenir le SSID. 1 Dans la fenêtre du Finder, cliquez sur Applications. 2 Dans Applications, double-cliquez sur Internet Connect. 3 Dans la barre d'outils, cliquez sur AirPort. Le SSID du réseau auquel l'ordinateur est connecté s'affiche dans le menu local Réseau. 4 Notez le SSID. • S'il y a d'autres ordinateurs ou ressources sur votre réseau sans fil, vérifiez si vous pouvez y accéder à partir de votre ordinateur. RAPPROCHEZ L'ORDINATEUR ET/OU L'IMPRIMANTE DU ROUTEUR SANS FIL Bien que la distance possible entre les périphériques dans les réseaux 802.11b ou 802.11g soit de 300 pieds (91 mètres), la plage effective pour des performances optimales est généralement comprise entre 100 et 150 pieds (30 et 45 mètres). Essayez de réinstaller l'imprimante en exécutant l'utilitaire de configuration sans fil (système d'exploitation Windows) ou l'Assistant de configuration sans fil (système d'exploitation Macintosh). VÉRIFIEZ QUE L'IMPRIMANTE FIGURE SUR LE MÊME RÉSEAU SANS FIL QUE L'ORDINATEUR Le SSID de l'imprimante doit correspondre à celui du réseau sans fil. Si vous ne connaissez pas le SSID du réseau, exécutez les étapes suivantes pour l'obtenir avant d'exécuter l'utilitaire de configuration sans fil (système d'exploitation Windows) ou l'Assistant de configuration sans fil (système d'exploitation Macintosh) pour réinstaller l'imprimante. Utilisateurs Windows uniquement 1 Entrez l'adresse IP de votre point d'accès sans fil (routeur sans fil) dans le champ d'adresse Web de votre navigateur. Dépannage 47 Si vous ne connaissez pas l'adresse IP du point d'accès sans fil (routeur sans fil) : a Cliquez sur : • Sous Windows Vista : ª Tous les programmes ª Accessoires ª Invite de commande. • Sous Windows XP et les versions antérieures : Démarrer ª Programmes ou Tous les programmes ª Accessoires ª Invite de commande. b Tapez ipconfig. c Appuyez sur Entrée. • L'entrée "Passerelle par défaut" représente généralement le point d'accès sans fil (routeur sans fil). • L'adresse IP apparaît sous la forme de quatre jeux de chiffres séparés par des points, par exemple 192.168.0.100. 2 Entrez vos nom d'utilisateur et mot de passe si vous y êtes invité. 3 Cliquez sur OK. 4 Sur la page principale, cliquez sur Sans fil ou sur une autre sélection où les paramètres sont enregistrés. Le SSID s'affiche. 5 Notez-le, ainsi que le type de sécurité et les clés de sécurité s'ils s'affichent. Remarque : veillez à bien les copier, en respectant les majuscules. 6 Stockez le SSID et les clés de sécurité dans un emplacement sûr en vue d'une consultation ultérieure. Utilisateurs Mac uniquement 1 Entrez l'adresse IP de votre point d'accès sans fil (routeur sans fil) dans le champ d'adresse Web de votre navigateur. Si vous ne connaissez pas l'adresse IP du point d'accès sans fil (routeur sans fil) : a b c d Cliquez sur le menu Pomme ª Préférences Système. Cliquez sur Réseau. Dans le menu local Show (Afficher), sélectionnez AirPort. Cliquez sur TCP/IP. L'entrée "Routeur" est généralement le point d'accès sans fil (routeur sans fil). 2 Entrez vos nom d'utilisateur et mot de passe si vous y êtes invité. 3 Cliquez sur OK. 4 Sur la page principale, cliquez sur Sans fil ou sur une autre sélection où les paramètres sont enregistrés. Le SSID s'affiche. 5 Notez-le, ainsi que le type de sécurité et les clés de sécurité s'ils s'affichent. Remarques : • Assurez-vous que vous les avez bien copiés, y compris les lettres majuscules. • Conservez le SSID et les clés de sécurité en lieu sûr en vue d'une consultation ultérieure. Dépannage 48 VÉRIFICATION DE VOS PARAMÈTRES DE SÉCURITÉ AVANCÉS • Si vous utilisez le filtrage par adresse MAC pour limiter l'accès à votre réseau sans fil, vous devez ajouter l'adresse MAC de l'imprimante à la liste des adresses pouvant se connecter à votre point d'accès sans fil (routeur sans fil). • Si votre point d'accès sans fil (routeur sans fil) est configuré pour fournir un nombre limité d'adresses IP, vous devez changer cette option pour permettre l'ajout de l'imprimante. Remarque : si vous ne savez pas comment effectuer ces changements, consultez la documentation fournie avec le réseau sans fil ou adressez-vous à la personne qui a configuré votre réseau sans fil. L'imprimante du réseau sans fil n'imprime pas Les solutions sont multiples. Essayez une ou plusieurs d'entre elles présentées ci-dessous : VÉRIFIEZ L'ALIMENTATION Assurez-vous que le voyant est allumé. VÉRIFIEZ LE CÂBLE • Vérifiez que le câble d'alimentation est branché à l'imprimante et à la prise de courant. • Vérifiez que le câble USB ou le câble d'installation n'est pas branché. VÉRIFIEZ LE VOYANT WI-FI Vérifiez que le voyant WiFi est vert. VÉRIFIEZ QUE LE PILOTE DE L'IMPRIMANTE EST INSTALLÉ Vérifiez que le pilote de l'imprimante est installé sur l'ordinateur à partir duquel vous lancez les tâches d'impression. Utilisateurs Windows uniquement 1 Effectuez l'une des opérations suivantes : • Sous Windows Vista, cliquez sur ª Panneau de configuration ª Imprimantes. • Sous Windows XP, cliquez sur Démarrer ª Paramètres ª Imprimantes et télécopieurs. • Sous Windows 2000 et les versions antérieures, cliquez sur Démarrer ª Paramètres ª Imprimantes. Si vous ne parvenez pas à trouver l'icône de l'imprimante, le pilote n'est pas installé. 2 Le cas échéant, insérez le CD du logiciel d'installation dans votre ordinateur. 3 Suivez les instructions qui s'affichent à l'écran. Utilisateurs Mac uniquement 1 Vérifiez si le dossier de l'imprimante est présent dans la fenêtre du Finder. Si le dossier de l'imprimante est introuvable sur le bureau ou s'il a été supprimé par erreur : a Accédez au disque Mac OS X où le logiciel de l'imprimante est installé. b Choose Library ª Printers ª Lexmark ª 2007ª Lexmark 9500 Series folder. Si vous ne parvenez pas à trouver le dossier de l'imprimante, le pilote n'est pas installé. Dépannage 49 2 Le cas échéant, insérez le CD du logiciel d'installation dans votre ordinateur. 3 Suivez les instructions qui s'affichent à l'écran. Remarque : vous devez installer le pilote de l'imprimante sur chaque ordinateur utilisant l'imprimante réseau. VÉRIFIEZ SI L'IMPRIMANTE EST CONNECTÉE AU RÉSEAU SANS FIL 1 Imprimez une page de configuration réseau. Reportez-vous à la section « Impression d'une page de configuration réseau », page 51. 2 Vérifiez si l'"état : Connecté" apparaît sous la carte réseau. REDÉMARREZ L'ORDINATEUR Eteignez, puis rallumez l'ordinateur. VÉRIFIEZ LES PORTS DE L'IMPRIMANTE Vérifiez que le port d'imprimante sélectionné est le bon. Utilisateurs Windows uniquement 1 Effectuez l'une des opérations suivantes : • Sous Windows Vista, cliquez sur ª Panneau de configuration ª Imprimantes. • Sous Windows XP, cliquez sur Démarrer ª Paramètres ª Imprimantes et télécopieurs. • Sous Windows 2000 et les versions antérieures, cliquez sur Démarrer ª Paramètres ª Imprimantes. 2 Right-click the Lexmark 9500 Series icon. 3 Cliquez sur Propriétés ª Ports. 4 Vérifiez que XXXX_Series_nnnnnn_P1 est sélectionné, où XXXX correspond au numéro de modèle de votre imprimante et nnnnnn aux six derniers chiffres de l'adresse MAC de votre imprimante. Remarque : l'adresse MAC se trouve à l'arrière de l'imprimante, à côté du numéro de série. 5 Si USB est sélectionné à la place : a Sélectionnez le nom du port dans l'étape 4. b Cliquez sur Appliquer. c Fermez la fenêtre et essayez d'imprimer à nouveau. Utilisateurs Mac uniquement 1 Dans la fenêtre du Finder, cliquez sur Applications. 2 Dans Applications, double-cliquez sur Utilitaires. 3 Double-cliquez sur l'utilitaire de configuration de l'imprimante. La boîte de dialogue Liste des imprimantes apparaît. 4 Verifiez que XXXX Series <MAC:nnnnnnnnnnnn> est l'imprimante par défaut, où XXXX correspond au numéro de modèle de votre imprimante et nnnnnnnnnnnn aux douze chiffres de l'adresse MAC de votre imprimante. Dépannage 50 5 Si USB est sélectionné à la place : a Sélectionnez XXXX Series où XXXX correspond au numéro de modèle de votre imprimante. b Cliquez sur Définir par défaut. c Fermez la fenêtre et essayez d'imprimer à nouveau. RÉINSTALLEZ LE LOGICIEL Désinstallez, puis réinstallez le logiciel de l'imprimante. Remarque : si la liste "Sélectionnez votre imprimante" comporte plus d'une imprimante, choisissez celle ayant la même adresse MAC que celle inscrite à l'arrière de votre imprimante. Dépannage réseau d'ordre général L'imprimante est correctement configurée mais reste introuvable sur le réseau Vérifiez les points suivants : • L'imprimante est sous tension. • Le routeur (point d'accès) est sous tension. • L'imprimante a une adresse IP valide. Si vous utilisez une connexion sans fil, vérifiez que : • L'imprimante est située à portée du réseau sans fil. Si nécessaire, rapprochez l'imprimante du routeur sans fil (point d'accès sans fil). Bien que la distance possible entre les périphériques dans les réseaux 802.11b ou 802.11g soit de 300 pieds (91 mètres), la plage effective pour des performances optimales est généralement comprise entre 100 et 150 pieds (30 et 45 mètres). • L'imprimante est éloignée de tout autre appareil électrique susceptible d'interférer avec le signal sans fil. • Votre réseau sans fil utilise un nom de réseau unique (SSID). Si tel n'est pas le cas, il est possible que l'imprimante/le serveur d'impression communique sur un autre réseau situé à proximité et disposant du même nom de réseau. • L'ordinateur que vous utilisez est connecté au même réseau sans fil que l'imprimante. Si vous utilisez une connexion (Ethernet) filaire, vérifiez que : • Les câbles Ethernet sont correctement insérés dans les ports Ethernet du routeur et à l'arrière de l'imprimante et/ou de l'ordinateur. Impression d'une page de configuration réseau Une page de configuration réseau répertorie les paramètres de configuration réseau de votre imprimante. Elle contient des informations telles que le SSID ou le nom du réseau auquel l'imprimante est connectée, l'adresse IP du point d'accès (routeur) et l'adresse IP affectée à l'imprimante. Pour imprimer une page de configuration réseau : 1 Sur le panneau de commandes de l'imprimante, appuyez sur Configuration soit mise en évidence. 2 Appuyez sur . Dépannage 51 ou jusqu'à ce que l'option 3 Appuyez sur ou jusqu'à ce que l'option Configuration réseau soit en surbrillance. ou jusqu'à ce que l'option Imprimer la page de configuration réseau soit en 4 Appuyez sur . 5 Appuyez sur surbrillance. 6 Appuyez sur . Une page de configuration réseau s'imprime. Dépannage 52 Avis Informations sur le produit Nom du produit : Lexmark 9500 Series Type de machine : 4435 Modèle(s) : W22, W2E Avis sur l'édition August 2007 Le paragraphe suivant ne s'applique pas aux pays dans lesquels lesdites clauses ne sont pas conformes à la législation en vigueur : LEXMARK INTERNATIONAL, INC. FOURNIT CETTE PUBLICATION « TELLE QUELLE », SANS GARANTIE D'AUCUNE SORTE, EXPLICITE OU IMPLICITE, Y COMPRIS, MAIS SANS SE LIMITER AUX GARANTIES IMPLICITES DE COMMERCIABILITE OU DE CONFORMITE A UN USAGE SPECIFIQUE. Certains Etats n'admettent pas la renonciation aux garanties explicites ou implicites pour certaines transactions ; c'est pourquoi il se peut que cette déclaration ne vous concerne pas. Cette publication peut contenir des imprécisions techniques ou des erreurs typographiques. Des modifications sont périodiquement apportées aux informations contenues dans ce document ; ces modifications seront intégrées dans les éditions ultérieures. Des améliorations ou modifications des produits ou programmes décrits dans cette publication peuvent intervenir à tout moment. Dans la présente publication, les références à des produits, programmes ou services n’impliquent nullement la volonté du fabricant de les rendre disponibles dans tous les pays où celui-ci exerce une activité. Toute référence à un produit, programme ou service n'affirme ou n'implique nullement que seul ce produit, programme ou service puisse être utilisé. Tout produit, programme ou service équivalent par ses fonctions, n'enfreignant pas les droits de propriété intellectuelle, peut être utilisé à la place. L’évaluation et la vérification du fonctionnement en association avec d’autres produits, programmes ou services, à l’exception de ceux expressément désignés par le fabricant, se font aux seuls risques de l’utilisateur. Pour contacter l'assistance technique de Lexmark, consultez la page support.lexmark.com. Pour obtenir des informations sur les consommables et les produits à télécharger, consultez la page www.lexmark.com. Si vous ne disposez pas d'un accès à Internet, vous pouvez contacter Lexmark par courrier, à l'adresse suivante : Lexmark International, Inc. Bldg 004-2/CSC 740 New Circle Road NW Lexington, KY 40550 © 2007 Lexmark International, Inc. Tous droits réservés. Avis 53 Marques commerciales Lexmark et le nom Lexmark accompagné du dessin d'un losange sont des marques de Lexmark International, Inc. déposées aux Etats-Unis et dans d'autres pays. PerfectFinish est une marque de Lexmark International, Inc. Les autres marques sont la propriété de leurs détenteurs respectifs. Industry Canada compliance statement This Class B digital apparatus meets all requirements of the Canadian Interference-Causing Equipment Standard ICES-003. Avis de conformité aux normes de l’industrie du Canada Cet appareil numérique de classe B est conforme aux exigences de la norme canadienne relative aux équipements pouvant causer des interférences NMB-003. Exposition aux radiations de fréquences radio L'avis suivant s'applique si une carte réseau sans fil est installée sur votre imprimante. Le courant de sortie rayonné de cet appareil est bien inférieur aux limites d'exposition aux fréquences radio définies par la FCC et les autres organismes de réglementation. Une distance minimale de 20 cm (8 pouces) doit séparer l'antenne de toute personne pour que cet appareil réponde aux exigences définies par la FCC et les autres organismes de réglementation en matière d'exposition aux fréquences radio. Conformité aux directives de la Communauté européenne (CE) Ce produit est conforme aux exigences de protection énoncées par les directives 2004/108/EC, 2006/95/EC et 1999/5/EC du Conseil européen sur le rapprochement et l'harmonisation des lois des Etats membres concernant la compatibilité électromagnétique et la sécurité des équipements électriques conçus pour être utilisés sous certaines limites de tension et sur des appareils radio et de télécommunication. Une déclaration de conformité à ces directives a été signée par le Directeur de la fabrication et de l'assistance technique, Lexmark International, Inc., S.A., Boigny, France. Ce produit est conforme aux limites des périphériques de classe B EN 55022 et aux exigences en matière de sécurité EN 60950. Déclaration de conformité aux directives de la Communauté européenne (CE) pour les appareils radio Les avis suivants sont applicables si votre imprimante dispose d'une carte réseau sans fil Ce produit est conforme aux exigences de protection énoncées par les directives 89/336/EEC, 2006/95/EEC et 1999/5/EEC du Conseil européen sur le rapprochement et l'harmonisation des lois des Etats membres concernant la compatibilité électromagnétique et la sécurité des équipements électriques conçus pour être utilisés sous certaines limites de tension et sur des appareils radio et de télécommunication. Avis 54 La conformité du produit est indiquée par la mention CE. Le symbole d'alerte indique que des restrictions sont appliquées dans certains Etats membres. Une déclaration de conformité à la Directive est disponible auprès du Directeur de la fabrication et du support technique, Lexmark International, S.A., Boigny, France. Les restrictions appliquées sont les suivantes : Pays/région Restriction Tous pays/régions Ce produit est exclusivement destiné à une utilisation en intérieur. Ce produit ne doit pas être utilisé en extérieur. L'Italia Si fa presente inoltre che l'uso degli apparati in esame è regolamentato da: • D.Lgs 1.8.2003, n.259, articoli 104 (attività soggette ad autorizzazione generale) e 105 (libero uso), per uso privato; • D.M. 28.5.03, per la fornitura al pubblico dell'accesso R-LAN alle reti e ai servizi di telecomunicazioni. Ce produit satisfait aux limites EN 55022 ; aux exigences de sécurité EN 60950 ; aux exigences en matière de spectre des radiofréquences ETSI EN 300 328 et aux exigences en matière de compatibilité électromagnétique EN 55024, ETSI EN 301 489-1 et ETSI EN 301 489-17. Česky Společnost Lexmark International, Inc. tímto prohlašuje, že výrobek tento výrobek je ve shodě se základními požadavky a dalšími příslušnými ustanoveními směrnice 1999/5/ES. Dansk Lexmark International, Inc. erklærer herved, at dette produkt overholder de væsentlige krav og øvrige relevante krav i direktiv 1999/5/EF. Deutsch Hiermit erklärt Lexmark International, Inc., dass sich das Gerät dieses Gerät in Übereinstimmung mit den grundlegenden Anforderungen und den übrigen einschlägigen Bestimmungen der Richtlinie 1999/5/EG befindet. Ελληνική ΜΕ ΤΗΝ ΠΑΡΟΥΣΑ Η LEXMARK INTERNATIONAL, INC. ΔΗΛΩΝΕΙ ΟΤΙ ΑΥΤΟ ΤΟ ΠΡΟΪΟΝ ΣΥΜΜΟΡΦΩΝΕΤΑΙ ΠΡΟΣ ΤΙΣ ΟΥΣΙΩΔΕΙΣ ΑΠΑΙΤΗΣΕΙΣ ΚΑΙ ΤΙΣ ΛΟΙΠΕΣ ΣΧΕΤΙΚΕΣ ΔΙΑΤΑΞΕΙΣ ΤΗΣ ΟΔΗΓΙΑΣ 1999/5/ΕΚ. English Hereby, Lexmark International, Inc., declares that this type of equipment is in compliance with the essential requirements and other relevant provisions of Directive 1999/5/EC. Español Por medio de la presente, Lexmark International, Inc. declara que este producto cumple con los requisitos esenciales y cualesquiera otras disposiciones aplicables o exigibles de la Directiva 1999/5/CE. Eesti Käesolevaga kinnitab Lexmark International, Inc., et seade see toode vastab direktiivi 1999/5/EÜ põhinõuetele ja nimetatud direktiivist tulenevatele muudele asjakohastele sätetele. Suomi Lexmark International, Inc. vakuuttaa täten, että tämä tuote on direktiivin 1999/5/EY oleellisten vaatimusten ja muiden sitä koskevien direktiivin ehtojen mukainen. Français Par la présente, Lexmark International, Inc. déclare que ce produit est conforme aux exigences fondamentales et autres dispositions pertinentes de la directive 1999/5/CE. Magyar Alulírott, Lexmark International, Inc. nyilatkozom, hogy a termék megfelel a vonatkozó alapvetõ követelményeknek és az 1999/5/EC irányelv egyéb elõírásainak. Avis 55 Íslenska Hér með lýsir Lexmark International, Inc. yfir því að þessi vara er í samræmi við grunnkröfur og aðrar kröfur, sem gerðar eru í tilskipun 1999/5/EC. Italiano Con la presente Lexmark International, Inc. dichiara che questo questo prodotto è conforme ai requisiti essenziali ed alle altre disposizioni pertinenti stabilite dalla direttiva 1999/5/CE. Latviski Ar šo Lexmark International, Inc. deklarē, ka šis izstrādājums atbilst Direktīvas 1999/5/EK būtiskajām prasībām un citiem ar to saistītajiem noteikumiem. Lietuvių Šiuo Lexmark International, Inc. deklaruoja, kad šis produktas atitinka esminius reikalavimus ir kitas 1999/5/EB direktyvos nuostatas. Malti Bil-preżenti, Lexmark International, Inc., jiddikjara li dan il-prodott huwa konformi mal-ħtiġijiet essenzjali u ma dispożizzjonijiet oħrajn relevanti li jinsabu fid-Direttiva 1999/5/KE. Nederlands Hierbij verklaart Lexmark International, Inc. dat het toestel dit product in overeenstemming is met de essentiële eisen en de andere relevante bepalingen van richtlijn 1999/5/EG. Norsk Lexmark International, Inc. erklærer herved at dette produktet er i samsvar med de grunnleggende krav og øvrige relevante krav i direktiv 1999/5/EF. Polski Niniejszym Lexmark International, Inc. oświadcza, że niniejszy produkt jest zgodny z zasadniczymi wymogami oraz pozostałymi stosownymi postanowieniami Dyrektywy 1999/5/EC. Português A Lexmark International Inc. declara que este este produto está conforme com os requisitos essenciais e outras disposições da Diretiva 1999/5/CE. Slovensky Lexmark International, Inc. týmto vyhlasuje, že tento produkt spĺňa základné požiadavky a všetky príslušné ustanovenia smernice 1999/5/ES. Slovensko Lexmark International, Inc. izjavlja, da je ta izdelek v skladu z bistvenimi zahtevami in ostalimi relevantnimi določili direktive 1999/5/ES. Svenska Härmed intygar Lexmark International, Inc. att denna produkt står i överensstämmelse med de väsentliga egenskapskrav och övriga relevanta bestämmelser som framgår av direktiv 1999/5/EG. Notice to users of the Canadian telephone network This product meets the applicable Industry Canada technical specifications. The Ringer Equivalence Number (REN) is an indication of the maximum number of terminals allowed to be connected to a telephone interface. The terminus of an interface may consist of any combination of devices, subject only to the requirement that the sum of the RENs of all the devices does not exceed five. The modem REN is located on the rear of the equipment on the product labeling. Telephone companies report that electrical surges, typically lightning transients, are very destructive to customer terminal equipment connected to AC power sources. This has been identified as a major nationwide problem. It is recommended that the customer install an appropriate AC surge arrestor in the AC outlet to which this device is connected. An appropriate AC surge arrestor is defined as one that is suitably rated, and certified by UL (Underwriter’s Laboratories), another NRTL (Nationally Recognized Testing Laboratory), or a recognized safety certification body in the country/region of use. This is to avoid damage to the equipment caused by local lightning strikes and other electrical surges. This equipment uses CA11A telephone jacks. Avis 56 Avis réservé aux utilisateurs du réseau téléphonique du Canada Ce produit est conforme aux spécifications techniques d’Industrie Canada. Le numéro REN (ringer equivalence number : numéro d’équivalence de sonnerie) fournit une indication du nombre maximum de terminaux pouvant être connectés à l’interface téléphonique. En bout de ligne, le nombre d’appareils qui peuvent être connectés n’est pas directement limité, mais la somme des REN de ces appareils ne doit pas dépasser cinq. Le numéro REN du modem est indiqué sur l’étiquette produit située à l’arrière de l’équipement. Les compagnies de téléphone constatent que les surtensions électriques, en particulier celles dues à la foudre, entraînent d'importants dégâts sur les terminaux privés connectés à des sources d’alimentation CA. Il s’agit-là d’un problème majeur d’échelle nationale. En conséquence, il vous est recommandé de brancher un parasurtenseur dans la prise de courant à laquelle l’équipement est connecté. Utilisez un parasurtenseur répondant à des caractéristiques nominales satisfaisantes et certifié par le laboratoire d’assureurs UL (Underwriter’s Laboratories), un autre laboratoire agréé de type NRTL (Nationally Recognized Testing Laboratory) ou un organisme de certification agréé dans votre région ou pays. Ceci prévient tout endommagement de l’équipement causé par les orages et autres surtensions électriques. Cet équipement utilise des prises de téléphone CA11A. Contrat de licence de l'utilisateur final L'ouverture de cet emballage, l'installation du logiciel du périphérique d'impression ou l'utilisation des cartouches d'impression fournies avec le produit confirme que vous acceptez le contrat de licence ci-après : Les cartouches d'impression brevetées contenues dans ce colis sont destinées à une utilisation unique et sont conçues de telle sorte qu'elles arrêtent de fonctionner lorsqu'une certaine quantité d'encre a été délivrée. Lorsque leur remplacement est nécessaire, une quantité variable d'encre reste dans la cartouche. Après cette utilisation unique, la licence d'utilisation de la cartouche d'impression arrive à expiration et la cartouche utilisée doit être exclusivement retournée à Lexmark pour être renvoyée en fabrication, à nouveau remplie ou bien recyclée. Si vous n'acceptez pas les termes de ce contrat de licence impliquant une utilisation unique, rapportez ce produit dans son emballage d'origine à votre fournisseur. Une cartouche de remplacement vendue sans tenir compte des conditions ci-dessus est disponible sur le site www.lexmark.com. Pour connaître les clauses supplémentaires, reportez-vous au Guide de l'utilisateur sur le CD du logiciel ou dans l'Aide Mac. Avis 57 Glossaire de la mise en réseau adresse AutoIP Adresse IP affectée automatiquement par un périphérique réseau. Si le périphérique est configuré pour utiliser DHCP, mais que ce dernier n'est pas disponible, une adresse AutoIP peut être affectée par le périphérique. adresse IP (Internet Protocol) Adresse réseau d'un ordinateur ou d'une imprimante. Chaque périphérique du réseau dispose de sa propre adresse réseau. L'adresse peut être affectée manuellement par vous (adresse IP statique), automatiquement par le serveur DHCP (adresse IP DHCP) ou automatiquement par le périphérique (adresse AutoIP). adresse IP DHCP Adresse IP affectée automatiquement par un serveur DHCP. adresse IP statique Adresse IP que vous affectez manuellement adresse MAC (Media Access Control, contrôle d'accès au réseau) Adresse de matériel identifiant spécifiquement chaque périphérique du réseau. L'adresse MAC est généralement imprimée sur le périphérique. BSS (Basic Service Set) Basic Service Set décrit le type de réseau sans fil que vous utilisez. Le type BSS peut être l'un des éléments suivants : Réseau Infrastructure ou réseau ad-hoc. câble d'installation Permet de connecter temporairement l'ordinateur à l'imprimante dans certaines méthodes d'installation. canal Fréquence radio spécifique utilisée par deux ou plusieurs périphériques pour communiquer entre eux. Tous les périphériques du réseau doivent utiliser le même canal. carte/adaptateur réseau Périphérique permettant aux ordinateurs ou imprimantes de communiquer sur un réseau clé de sécurité Mot de passe, par exemple une clé WEP ou une phrase de passe WPA, utilisé pour sécuriser un réseau commutateur Périphérique semblable à un concentrateur réseau pouvant connecter différents réseaux ensemble concentrateur réseau Périphérique permettant de connecter plusieurs périphériques sur un réseau câblé DHCP (protocole de configuration d'hôte dynamique) Langage utilisé par les serveurs DHCP filtrage MAC Méthode de restriction de l'accès à votre réseau sans fil consistant à spécifier les adresses MAC qui peuvent communiquer sur le réseau. Ce paramètre peut être spécifié sur les routeurs ou points d'accès sans fil. ipconfig Commande affichant l'adresse IP et d'autres informations réseau d'un ordinateur Windows mode ad-hoc Paramètre d'un périphérique sans fil lui permettant de communiquer directement avec d'autres périphériques sans fil sans point d'accès ou routeur mode infrastructure Paramètre d'un périphérique sans fil lui permettant de communiquer directement avec d'autres périphériques sans fil à l'aide d'un point d'accès ou routeur nom de réseau Reportez-vous à la section« SSID (Service Set Identifier) », page 59 ping Test permettant de savoir si votre ordinateur peut communiquer avec un autre périphérique Glossaire de la mise en réseau 58 point d'accès sans fil Périphérique connectant des périphériques sans fil pour former un réseau sans fil puissance du signal Mesure de la puissance d'un signal à la réception réseau ad-hoc Réseau sans fil n'utilisant pas de point d'accès routeur Périphérique partageant une connexion Internet unique avec de nombreux ordinateurs ou périphériques. Le routeur de base contrôle le trafic du réseau. routeur sans fil Un routeur sert également de point d'accès sans fil serveur d'impression sans fil interne Périphérique permettant aux ordinateurs et imprimantes de communiquer sur un réseau sans câbles serveur DHCP Ordinateur ou routeur fournissant une adresse IP unique à chaque périphérique du réseau. Les adresses uniques permettent d'éviter les conflits. SSID (Service Set Identifier) Nom d'un réseau sans fil. Lorsque vous la connectez à un réseau sans fil, l'imprimante doit utiliser le même SSID que le réseau. Egalement appelé nom de réseau ou BSS (Basic Service Set). surnom d'imprimante Nom que vous affectez à votre imprimante afin que vous et les autres puissiez l'identifier sur le réseau UAA (Universally Administered Address) Adresse affectée à une imprimante réseau ou un serveur d'impression par le fabricant. Pour trouver l'adresse UAA, imprimez une page de configuration réseau et recherchez la liste UAA. WEP (Wired Equivalent Privacy) Paramètre de sécurité permettant d'empêcher l'accès non autorisé à un réseau sans fil. Les autres paramètres de sécurité possibles sont WPA et WAP2. Wi-Fi Terme standard décrivant la technologie utilisée pour créer un réseau local sans fil (WLAN) interopérable. WPA (Wi-Fi Protected Access) Paramètre de sécurité permettant d'empêcher l'accès non autorisé à un réseau sans fil. L'accès WPA n'est pas pris en charge sur des réseaux sans fil ad-hoc. Les autres paramètres de sécurité possibles sont WEP et WAP2. WPA2 Nouvelle version de WPA. Les routeurs plus anciens sont moins susceptibles de le prendre en charge. Les autres paramètres de sécurité possibles sont WPA et WEP. Glossaire de la mise en réseau 59 ">
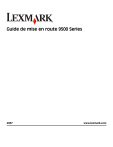
Lien public mis à jour
Le lien public vers votre chat a été mis à jour.