Yonis Y-CBN15 Mode d'emploi
PDF
Descargar
Documento
MODE D’EMPLOI RETROVISEUR AIDE AU STATIONNEMENT VISION NOCTURNE FULL HD 1080P RÉF. : Y-cbn15 1 Nous vous remercions d’avoir commandé sur Yonis-shop.com. Pour toutes questions relatives à cet article, nous vous invitons à nous contacter : - Via le formulaire de contact sur www.yonis-shop.com - Via le site de votre achat (Ebay, Amazon, Cdiscount...Etc.) - Par mail à [email protected] - Par téléphone au 05 56 34 86 31 de 10h00 à 19h00 MODE D’EMPLOI RETROVISEUR AIDE AU STATIONNEMENT VISION NOCTURNE FULL HD 1080P RÉF. : Y-cbn15 SOMMAIRE PRÉSENTATION DE VOTRE RETROVISEUR AIDE AU STATIONNEMENT ................................................... 2 INSTRUCTIONS D’UTILISATION .............................................................................................................................. 3 2 PRÉSENTATION DE VOTRE RETROVISEUR AIDE AU STATIONNEMENT 3 Recharger le rétroviseur aide au stationnement : Il existe deux façons différentes pour recharger ce rétroviseur via le port USB : 1) Avec le chargeur pour la voiture, se branchant à l’allume cigare. Une fois branché, le rétroviseur s’allume automatiquement. 2) Avec le câble USB fourni en le branchant à un PC par exemple. Lorsqu’il charge, le voyant lumineux est allumé. Une fois la batterie pleine, la LED lumineuse s’éteint automatiquement. INSTRUCTIONS D’UTILISATION Configuration de la langue : Lorsque vous branchez votre rétroviseur à votre prise allume cigare, celui-ci s’allume automatiquement. Appuyez sur le bouton « OK » pour stopper l’enregistrement vidéo. Puis appuyez deux fois lentement sur le bouton « Menu » pour rentrer dans le réglage des paramètres. Ensuite appuyez 4 fois sur le bouton « Down » pour atteindre le menu avec le petit logo « ABC » avec indiqué Language. Appuyez sur « OK » pour arriver à une liste de langue. Descendez avec Down pour sélectionner le Français et enfin appuyez sur OK pour valider votre choix. Votre rétroviseur sera désormais en Français. Appuyez une fois sur Menu pour revenir à l’écran principal de votre rétroviseur. Il est impératif d’insérer une carte micro SD dans le port prévu à cet effet, avant de démarrer les différents modes afin de pouvoir enregistrer vos vidéos et vos photos. Mode vidéo : En allumant le rétroviseur, le mode vidéo se lance automatiquement, en haut à droite vous voyez le temps de vidéo restant puis le temps partira de zéro pour avancer et vous indiquer la prise de vidéo. Pour stopper ce premier enregistrement, appuyez sur le bouton « OK ». Ensuite, en appuyant une nouvelle fois sur ce bouton vous recommencer à filmer. Lorsque la vidéo commence, un point rouge clignote en haut, sur la gauche de l’écran. Mode photo : Pour passer du mode vidéo au mode photo, Il vous suffit d’appuyer sur le bouton « Mode ». Ce bouton permet de naviguer entre les 3 différents modes (mode vidéo, mode photo et le mode pour visualiser ce que vous avez enregistré). Lorsque vous passez au mode photo, un logo d’appareil photo apparaît en haut à gauche de l’écran alors que précédemment vous y retrouviez une caméra. Pour prendre une photo, appuyez sur le bouton « OK ». En haut à droite, vous verrez le nombre de photos restantes. 4 Utiliser votre caméra de recul Pour utiliser votre caméra de recul, il vous suffit d’appuyer sur le bouton UP lorsque vous ne filmez pas. Vous aurez alors accès aux images de cette caméra de recul afin de réaliser vos manœuvres. Visualiser vos enregistrements : Pour avoir accès à vos enregistrements, appuyez deux fois sur le bouton « Mode » si vous êtes en « mode vidéo », et une seule fois si vous êtes en « mode photo ». Pour visualiser vos vidéos, appuyez sur le bouton « OK ». Vous pouvez passer d’un enregistrement à l’autre en appuyant soit sur le bouton « Down » soit sur le bouton « Up ». Pour supprimer des fichiers, allez sur l’enregistrement non désiré et appuyez sur le bouton « Menu ». Transférer sur votre PC : Afin de transférer vos vidéos et/ou photos sur votre PC, vous pouvez soit le faire directement en insérant la carte Micro SD dans votre ordinateur ou sinon en branchant le rétroviseur via le port USB et le passé en « stockage de masse ». Ensuite pour une lecture optimale de vos fichiers vidéos, nous vous conseillons d’utiliser le lecteur VLC (Disponible gratuitement sur internet) et de bien copier vos fichiers vidéo sur votre bureau d’ordinateur par exemple afin d’éviter tout désagrément lors de la lecture de celles-ci. Réglages : Afin de régler les paramètres pour chaque mode, il vous suffit d’appuyer sur le bouton « Menu ». Si vous êtes sur le « mode vidéo » vous pourrez changer les réglages de ce mode et idem pour le « mode photo ». Réglages vidéo Pour accéder aux réglages vidéos, il vous suffit d’appuyer une fois sur le bouton Menu lorsque vous êtes en mode vidéo et que vous n’enregistrez pas de vidéo. Puis descendez avec le bouton Down pour naviguer dans le menu. Enfin, appuyez sur OK pour entrer dans un menu et sauvegarder les changements que vous pourriez effectués. 1 - Résolution Vous pourrez ici choisir la résolution des vidéos capturées par votre rétroviseur. 5 résolutions sont disponibles. Plus la résolution sera haute, plus vos vidéos seront de qualité mais elles occuperont également plus de place. 1080P HD : 1920x1080 pixels 1080P : 1440x1080 pixels 720P : 1280x720 pixels WVGA : 800x480 pixels QVGA : 320x240 pixels. 5 2 - Record Cyclique Cette option vous permet d’activer ou de désactiver l’enregistrement en boucle. C’est-à-dire la fonction d’enregistrement de vidéos par séquence qui se renouvelleront toutes seules. Si vous sélectionnez une durée de temps (entre 1 et 15 minutes), votre rétroviseur réalisera des vidéos de ce laps de temps. Une fois la mémoire saturée, il écrasera automatiquement les plus anciennes vidéos par de nouvelles. Si vous désactiver cette fonction, votre rétroviseur enregistrera une ou des vidéos jusqu’à saturation de la mémoire mais ne remplacera pas les plus anciennes vidéos. 3 - Détection de mouvement Votre caméra dispose d’une fonction d’enregistrement sur détection de mouvement. C’est-à-dire que dès qu’un mouvement se produira devant la caméra alors que celle-ci est allumée, un enregistrement vidéo se lancera. Si pendant 10 secondes aucun mouvement n’est détecté, l’enregistrement s’arrête et sera sauvegardé sur votre carte mémoire. La caméra revient alors en veille et se déclenchera automatiquement au prochain mouvement. En revanche, si le mouvement est continue, la caméra continuera de filmer et réalisera des séquences selon le temps que vous aurez paramétré dans le menu « Record Cyclique ». 4 - Audio Cette option permet d’activer ou de désactiver la prise de son lors de vos enregistrements vidéo. 5 - Marque date Cette option vous permet d’activer ou désactiver l’horodatage de vos vidéos. 6 - G Sensor Set Votre caméra est équipée d’un G-sensor triaxial qui permettra de réagir en cas de choc dans votre véhicule. En effet, si lorsque vous conduisez et que vous êtes victime d’un accident, votre caméra commencera un nouveau film mais celui-ci sera protéger contre la suppression du record cyclique. Il vous suffit de régler la sensibilité comme vous le désirez. Nous vous conseillons de mettre cette dernière sur Moyen afin que le simple fait de claquer la porte de votre voiture ne déclenche pas une prise de vidéo. Il vous sera également possible de le mettre sur supérieur si vous stationnez votre véhicule et que vous laissez votre caméra allumer en surveillance, afin que si l’on bouscule votre voiture, un enregistrement vidéo se déclenche. Réglages photo 1 - Mode capture Dans ce menu, vous aurez la possibilité d’activer ou désactiver un retardateur pour la prise de photo de votre caméra. 6 2 - Résolution Tout comme pour vos vidéos, vous pourrez facilement paramétrer la résolution de vos photos. 12 MP : 4032x3024 pixels 8 MP : 3264x2448 pixels 5 MP : 2592x1944 pixels 3 MP : 2048x1536 pixels 3 - Qualité Cette option permet de renforcer la qualité de vos photos. 4 - Bilan rapide Cette option vous permet d’activer ou de désactiver l’aperçu de vos photos lorsqu’elles viennent d’être prises. 5 - Marque date Tout comme pour vos vidéos, vous pouvez choisir d’horodater ou non vos photos. Réglages généraux de votre caméra Pour accéder aux réglages généraux de votre caméra, il vous suffit depuis le mode photo ou le mode vidéo d’appuyer deux fois sur le bouton Menu. Vous arriverez alors à une nouvelle page de menu. 1 - Date et heure Ici vous pourrez régler la date et l’heure de votre caméra. Le format est le suivant ; ANNEE / MOIS / JOUR HEURE / MINUTES / SECONDE. Régler les valeurs avec la touche UP ou la touche Down et passez à la valeur suivante en appuyant sur OK. La dernière ligne vous permet de régler le format de la date de votre caméra. Par défaut, le format est YY/MM/DD (Année, mois, jour). Pour passer au format jour, mois, année, changez la valeur jusqu’à avoir sur l’écran l’inscription suivante : DD/MM/YY. 2 - Arrêt auto Cette option vous permet d’activer ou de désactiver la mise en veille automatique de votre caméra. 3 - Bip Sonore Vous pouvez activer ou désactiver les bips sonores émis par votre caméra lorsque vous pressez l’une des touches. 7 4 - Volume Permet de définir le volume sonore général de votre caméra (Bip sonore, relecture de vidéo). 5 - Fréquence Vous pourrez régler la fréquence de votre caméra. Nous vous conseillons de laisser cette valeur sur 50 Hz. 6 - Mode de TV Cette option permet de choisir le format de sortie vidéo lorsque vous connectez votre caméra à un téléviseur. Nous vous conseillons de passer cette valeur sur PAL qui est la norme pour les téléviseurs européens. 7 - Regl. Defaut Cette option aura pour effet de remettre votre caméra à ses réglages vidéo, photo et généraux à leur configuration d’usine. Vous serez alors dans l’obligation de reprendre chaque réglage à votre convenance. ATTENTION : Cette action est irréversible. 8 - screensavers Cette option vous permet d’activer ou désactiver la mise en veille de l’écran LCD de votre caméra ">
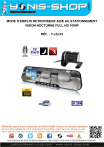
Enlace público actualizado
El enlace público a tu chat ha sido actualizado.
