IRIS CAN PRO CLOUD Manuel utilisateur
PDF
Télécharger
Document
Guide de démarrage Français Scanner couleur Marques déposées Microsoft est une marque déposée aux Etats-Unis de Microsoft Corporation. Windows et Windows Vista sont des marques déposées ou enregistrées de Microsoft Corporation aux États-Unis et/ou dans d’autres pays. IBM, PC, AT, XT sont des marques déposées d’International Business Machines Corp. Les autres marques et produits cités sont des marques déposées ou des marques de leurs propriétaires respectifs. Droits d’auteurs Tous droits réservés. Aucune partie de cette publication ne peut être reproduite, transmise, transcrite, stockée dans un système d’archivage, ou traduite dans n’importe quelle langue ou n’importe quel langage de programmation, sous n’importe quelle forme ou par n’importe quels moyens, électroniques, mécaniques, magnétiques, optiques, chimiques, manuels, ou autres, sans la permission par écrit de I.R.I.S. s.a. Le matériel scanné par ce produit peut être protégé par des lois gouvernementales et autres règlements, tel que lois de droits d’auteur. C’est l’unique responsabilité de l’utilisateur de se conformer à de telles lois et règlements. Garantie Les informations contenues dans ce document sont sujettes à des modifications sans préavis. I.R.I.S. ne fait pas de garantie de n’importe quel genre en ce qui concerne ce matériel, y compris, mais sans limitations, la garantie impliquée de convenance dans un but déterminé. I.R.I.S. décline toute responsabilité pour toute erreur contenue ciaprès, ou pour tout dommage accessoire ou indirect résultant de la fourniture, performance, ou utilisation de ce matériel. ii Guide de démarrage Configuration requise ¾ ¾ ¾ ¾ ¾ ¾ Ordinateur IBM compatible 586, Pentium ou plus Microsoft Windows 2000, ou Windows XP, Windows Vista Un port USB (universal serial bus) - taux de transfert ultrarapide seulement avec la carte USB 2.0 Au moins 100Mo d’espace libre sur le disque dur (500Mo recommandé) Au moins 128Mo de mémoire système (512Mo de RAM recommandé) Au moins 1Go de mémoire RAM pour Windows Vista Un lecteur CD-ROM iii Table des matières 1. Introduction..................................................... 1-1 2. Installation ...................................................... 2-1 2.1 2.2 2.3 3. Montage et démontage du module de balayage .................................................. 2-1 Installer les logiciels................................... 2-6 Connecter à l’ordinateur ............................. 2-8 Votre premier balayage.................................... 3-1 3.1 3.2 3.2 PLACER VOTRE ORIGINAL........................... 3-1 Vérifier l’installation de votre scanner ........... 3-7 Un coup d’œil à l’interface utilisateur .......... 3-11 4. Opération de l’interface ISIS ........................... 4-1 5. Utiliser les boutons .......................................... 5-1 5.1 5.2 5.3 6. Soins et maintenance....................................... 6-1 6.1 6.2 7. Nettoyage du verre du scanner.................... 6-1 Nettoyage des rouleaux et du tampon ADF .... 6-2 Troubleshooting ............................................... 7-1 7.1 8. Installation du gestionnaire de boutons......... 5-2 Vérifier les configurations des boutons avant la numérisation............................................. 5-3 Numériser d'une simple pression sur les boutons.................................................... 5-5 Nettoyage d'un bourrage de papier .............. 7-1 Spécifications................................................... 8-1 iv Guide de démarrage 1. Introduction Félicitations! Vous avez acquis le scanner couleur I.R.I.S.. Avec ce scanner, vous pouvez numériser rapidement des documents papier à partir du chargeur de documents automatique ou à partir du bac avant pour obtenir des images électroniques. I.R.I.S. Inc. est une société réputée dans le monde pour ses scanners de qualité supérieure. Avant d’installer et d’utiliser votre nouveau scanner, prenez quelques minutes pour lire ce manuel. Il vous fournit des instructions sur comment déballer, installer, opérer et maintenir le scanner. Contrôlez SVP si tous les articles sur la liste de vérification sont présents. Si vous n’avez pas reçu tous les articles, contactez votre revendeur immédiatement. 1-1 1 2 4 3 5 1. 2. 3. 4. 5. Unité principale du scanner CD USB cable Câble d'alimentation USB Adaptateur d’alimentation/Cordon d’alimentation Note: 1. Veuillez conserver tous les matériaux d’emballage pour pouvoir retourner le scanner pour réparation. 2. Utilisez seulement l’adaptateur inclus avec l’appareil. L’utilisation d’un autre adaptateur CA peut endommager l’appareil et annuler la garantie. 1-2 Guide de démarrage 2. Installation 2.1 Montage et démontage du module de balayage Le module de balayage est détachable du dispositif d'alimentation automatique de documents. Le module de balayage sans le dispositif d'alimentation automatique peut être facilement transporté. Etapes relatives au montage Alignez le module de balayage au dispositif d'alimentation de documents et introduisez-le dans le dispositif d'alimentation. Si vous l'avez introduit correctement, vous entendrez un déclic. Le module de balayage 2-1 Etapes relatives au démontage: Appuyez sur le bouton de déclenchement en bas à droite et soulevez le module de balayage. Le module de balayage s'enlève très. Le module de balayage Important: Avant d'assembler le module du scanner au chargeur automatique de documents, veuillez d'abord supprimer le coussinet de protection des deux côtés du module de scanner. 2-2 Guide de démarrage 2.1.1 Connexion à l'alimentation Vous pouvez alimenter le scanner de deux manières. (1) Alimentation avec l'adaptateur d'alimentation Branchez la petite extrémité de l'adaptateur d'alimentation dans la prise d'alimentation de votre scanner. Branchez l'autre extrémité à une prise appropriée. 2-3 (2) Alimentation depuis un ordinateur via un câble d'alimentation USB Branchez l'extrémité ronde du câble d’alimentation USB dans la prise d'alimentation de votre scanner. Connectez l'extrémité rectangulaire au port USB de votre ordinateur. Remarque: • Avec le câble d'alimentation USB, un port USB supplémentaire de votre ordinateur sera occupé. • En raison de la limite d'alimentation, la vitesse du balayage est plus faible avec le câble USB pour l'alimentation qu'avec l'adaptateur d'alimentation. 2-4 Guide de démarrage 2.1.2 Mise sous tension du scanner Tournez le bouton du scanner dans le sens horaire pour que le pointeur bleu soit placé vers un chiffre activant la mise en marche du scanner. La diode LED verte s'allume. Remarque: Chacune des marques représentant un chiffre (1, 2, 3, 4, 5, 6) correspond à sa destination respective dans l'application Gestion des boutons (Button Manager). Reportez-vous au chapitre 5 pour de plus amples informations. Dans cette section, n'importe quel chiffre peut représenter le statut de « mise sous tension ». 2-5 2.1.3 Mise hors tension du scanner Pour mettre le scanner hors tension sur Arrêt, tournez le bouton pour que le pointeur bleu sot sur la marque comme cidessous. 2.2 Installer les logiciels * Pour assurer que votre ordinateur peut identifier le scanneur USB, installez tout d’abord le pilote du scanneur avant de connecter le scanneur à votre ordinateur. * Le pilote du scanneur contient le pilote TWAIN et le pilote WIA. Si vous utilisez Windows XP ou Windows Vista, après l’installation du pilote du scanneur, ce scanneur vous permettra de scanner en utilisant une interface d’utilisateur TWAIN ou une interface WIA (Acquisition d’image Windows). Lancez votre logiciel d’édition d’image compatible avec TWAIN pour choisir une interface d’utilisateur TWAIN ou WIA. Vous pouvez aussi utiliser l’Assistant de caméra et de scanneur de Microsoft pour scanner via l’interface d’utilisateur WIA. 1. Placer le CD-ROM fourni avec le scanner dans le lecteur CD-ROM de votre ordinateur. 2. La fenêtre d’installation du logiciel apparaît à l’écran. Dans le cas contraire, retournez dans le menu de configuration et lancez setup.exe 2-6 Guide de démarrage Contenu de l’installation graphique: y Installer le Gestionnaire de Bouton: Pour utiliser les boutons du scanner, vous devez installer le gestionnaire de bouton. Pour garantir que le gestionnaire de bouton fonctionne correctement, veuillez D’ABORD installer le gestionnaire avant d’installer le pilote du scanner. y Installer Pilote du Scanner: Pour communiquer avec votre scanner, vous avez besoin d’installer le pilote du scanner. Après avoir installé le logiciel du gestionnaire de bouton, cliquez sur Installer Pilote du Scanner pour installer le pilote du scanner sur votre ordinateur. y Installer Adobe Reader: Pour visualiser les manuels de l’utilisateur du scanner et du gestionnaire de bouton, vous devez utiliser Adobe Reader pour ouvrir et afficher les manuels au format pdf. Si vous avez déjà installé Adobe Reader, vous pouvez ignorer cette tâche. 2-7 y Voir les manuels: Cliquez sur “Voir les manuels” pour visualiser ou imprimer le manuel de l’utilisateur détaillé du scanner et du gestionnaire de bouton. 3. Cliquez sur Installer le Gestionnaire de Bouton pour installer le logiciel du gestionnaire de bouton puis cliquez sur Installer le Gestionnaire de Bouton pour installer le pilote du scanner sur votre ordinateur. 2.3 Connecter à l’ordinateur 1. Connectez l’extrémité carrée du câble USB au port USB de votre scanner, et l’extrémité rectangulaire au port USB de votre ordinateur. 2-8 Guide de démarrage 2. L’ordinateur devrait détecter un nouveau dispositif USB et afficher le message suivant: ‘’un nouveau matériel a été détecté’’. 3. Dans windows XP, appuyez sur le bouton “suivant’’ pour continuer 4. Quand le dialogue est fini, appuyez sur le bouton “terminer”. Note: Pour désinstaller le pilote du scanner, assurez-vous que le scanner est bien connecté à votre ordinateur. 2-9 Guide de démarrage 3. Votre premier balayage 3.1 PLACER VOTRE ORIGINAL Ne peut pas être utilisé convenablement avec ADF: * Papier avec trombone ou agrafe * Papier avec encre pas sèche * Papier avec épaisseur différente, telle qu'enveloppes * Papier froissé, déchiré ou plié * Papier calque * Papier sans carbone * Papier plus étroit que 3.5" ou plus large que 8.5" * Articles autres que papier, tels que tissu, métal ou film. * Papier photographique * Papier avec encoches ou trous * Papier de forme irrégulière (non-rectangulaire) * Papier très mince. 3-1 3.1.1 Chargement du papier dans le dispositif d'alimentation de documents 1. Sortez le bac de sortie situé en dessous du scanner (voir ci-dessous). 3-2 Guide de démarrage 2. 3. Chargez votre ou vos documents une face dans le dispositif d'alimentation de documents avec la partie supérieure de la page pointant vers le dispositif d'alimentation. • Le dispositif de document peut contenir 20 feuilles (de papier Xerox 4024 de 20 lb) • Placez votre document une face avec le texte dirigé vers le bas avec la première page en premier. • Placez votre document à double face en introduisant la première page d'abord. Réglez les guides de papier dans le chargeur de documents afin qu’ils touchent les deux côtés de la page. Assurez-vous que la page est bien droite et que les guides sont contre les bords de la page. Le guide du papier Le couvercle du bac d'entrée avant Important : Pour charger le papier avec un dispositif d'alimentation automatique de documents, toujours fermer le couvercle du bac d'entrée avant. 3-3 3.1.2 Chargement d'une seule page par le bac d'entrée avant 1. Ouvrez le couvercle du bac d'entrée avant. 2. Chargez votre document à une face dans le bac d'entrée avant avec la partie supérieure de la page pointant vers le bac d'entrée avant. Chargez le document à une face avec le texte dirigé vers le bas. 3-4 Guide de démarrage 3. Centrez le document en vous servant des repères de taille du papier. 3.1.3 Utiliser la fonction « Ejection papier côté opposé » Le scanner est muni de la fonction avancée « Ejection papier côté opposé » pour atteindre la vitesse de scan la plus rapide. Par défaut, le papier charger dans le scanner sera éjecté par l'avant du tiroir. Vous pouvez sélectionner « Ejection papier côté opposé » sur l'onglet de l'interface utilisateur TWAIN (fenêtre Propriétés du scanner) pour que le papier soit éjecté par le côté opposé du tiroir. Cependant, si vous souhaitez utiliser la fonction « Ejection papier côté opposé », veuillez d'abord désassembler le module du scanner du chargeur de documents puis scanner en utilisant le module du scanner seul. 3-5 L'illustration suivant montre la position du document scanné après avoir choisi « Ejection papier côté opposé » 3-6 Guide de démarrage 3.2 Vérifier l’installation de votre scanner Pour vérifier si l’installation de votre scanner est correcte, I.R.I.S. fournit un programme de test utile appelé I.R.I.S. Capture Tool. Avec cet outil, vous pouvez effectuer de simples scans et visualiser les images capturées. D’autre part, cela vous aide à terminer votre scan à une certaine rapidité. La procédure suivante décrit comment vérifier l’installation de votre scanner. Si l’installation n’est pas correcte, veuillez revoir la section précédente pour vérifier si le câblage et le pilote du scanner ont été installés correctement. Avant de commencer, assurez-vous que le scanner est activé. 1. Sélectionnez Démarrer>Programmes>I.R.I.S. IRIScan PRO Scanner>Capture Tool. Si l’outil I.R.I.S. Capture n’apparaît pas dans la liste « Tous les programmes » du menu Démarrer, veuillez ouvrir le chemin suivant : C\Windows\TWAIN_32\I.R.I.S.\IRIScan PRO\Capture Tool.exe La boîte de dialogue Sélectionner le Modèle de Scanner apparaîtra. 3-7 2. Sélectionnez votre type de pilote et votre modèle de scanner et cliquez OK. La boîte de dialogue suivante Capture Tool apparaîtra. Ajuster Taille Page Réelle Scanner Enregistrer Configurer Format de Fichier Chemin de Fichier 3. Choisissez votre format de fichier dans la liste déroulante Format de Fichier. (Le format par défaut est BMP, d’autres choix inclus TIFF, GIF, et JPEG.) 4. Entrez le nom de dossier et nom de fichier dans la boîte Chemin de Fichier. (Le chemin par défaut est C:\Mes Scans\Image.) Remarque: Si vous ne voulez pas enregistrer l’image scannée, désélectionner le bouton Enregistrer puisque Enregistrement Activé est sélectionné par défaut. Dans ce cas, la vue miniature sera désactivée. Ensuite, après avoir visualisé toutes les images scannées, seule la dernière restera à l’écran. 5. ) ou choisissez Cliquez le bouton Configurer ( Configurer dans le menu Fichier pour faire apparaître la boîte de dialogue Propriétés du Scanner. 3-8 Guide de démarrage Boîte de sélection d’image 6. Dans la Boîte de Sélection d’Image, choisissez votre type d’image pour votre image scannée. (Le type par défaut est Avant N&B) Si vous avez un scanner duplex, choisissez Avant et Arrière pour scanner les deux côtés de votre document. 7. Cliquez OK pour quitter la boîte de dialogue Propriétés du Scanner. (Pour avoir plus de détails sur la boîte de dialogue Propriétés du Scanner, veuillez consulter le chapitre ultérieur, Utiliser la boîte de dialogue Propriétés du Scanner.) 8. Placez votre document face vers le bas sur la vitre ou face vers le haut dans le chargeur de document auto. 9. Dans la boîte de dialogue Validation du Scan, cliquez le bouton Scanner ( menu Fichier. ) ou choisissez Scanner dans le 10. Le document sera scanné et affiché dans l’écran Validation du Scan. Après que les images scannées aient été affichées, la vérification de l’installation de votre scanner est terminée. 3-9 Vue Ajuster Page Vue Miniature 11. Vous pouvez voir l’image scannée à l’aide du bouton ) ou Taille Réelle (100%) ( Ajuster Page ( barre d’outils Affichage sur le côté droit. ) dans la 12. Cliquez Fermer la boîte ou Quitter dans le menu Fichier pour quitter I.R.I.S. Capture Tool. 3-10 Guide de démarrage 3.2 Un coup d’œil à l’interface utilisateur 1 2 3 4 5 6 7 8 1. Options des onglets Choix : Image, Compression, Détourage couleurs, Papier, Options, Paramètres, Information. 2. Type d’image Choisissez le type d’image et la face du document à numériser. 3. Luminosité: Ajustez le niveau de luminosité de -100 à +100. 4. Contraste 5. Résolution Ajustez le niveau de contraste de -100 à +100. Déterminez la qualité de l’image numérisée. La norme dans l’industrie est de 200 ppp. 6. Inverser Inverse les couleurs de votre image numérisée. 7. Source de numérisation Choix : Introducteur automatique, Verre, Automatique (varie selon le modèle du scanner) 8. Défauts Restaure toutes les valeurs des onglets à leur valeur par défaut de sortie d’usine. 3-11 Guide de démarrage 4. Opération de l’interface ISIS La méthode d’opération du pilote ISIS est similaire au pilote TWAIN. Chaque fonction sur l’écran de l’interface ISIS est décrit ci-dessous: Mode: sélectionnez un des modes de numérisation, y compris noir et blanc, gris, couleur. Dither: 5 nivaux de demi-teinte sont disponibles. Vous pouvez aussi désactiver cette fonction. Dots per inch: sélectionnez la résolution désirée. Paper Size: sélectionnez la taille de papier désirée. Brightness: ajustez la luminosité et l’obscurité de l’image numérisée. Contrast: ajustez l’intervalle entre les parties les plus claires et les parties les plus foncées de l’image. Default: cliquez ici pour remettre tous les paramètres à zéro. Area: sélectionnez la région et le positon désirée pour la numérisation. 4-1 Guide de démarrage 5. Utiliser les boutons Les boutons sont placés stratégiquement sur le scanner (voir l'illustration ci-dessous): 5-1 5.1 Installation du gestionnaire de boutons Pour utiliser les boutons sur le scanner, vous devez installer le gestionnaire de boutons. Pour assurer que le gestionnaire de boutons fonctionne correctement, installez D'ABORD le gestionnaire de boutons avant d'installer le pilote du scanner. L'installation du gestionnaire de boutons est facile. Insérez le CD fourni dans votre lecteur de CD-ROM et suivez les instructions à l'écran pour effectuer l'installation. Le gestionnaire de boutons vous offre une manière facile de numériser votre document et de relier ensuite l'image numérisée à l'application logicielle que vous avez choisie. Tout cela peut être fait d'une simple pression sur le bouton sur le scanner. Cependant, avant de numériser, il est recommandé de vérifier d'abord les configurations des boutons afin de garantir un format de fichier et une application de destination appropriés. 5-2 Guide de démarrage 5.2 1. Vérifier les configurations des boutons avant la numérisation Après avoir installé le gestionnaire de boutons et le pilote du scanner sur votre ordinateur, le panneau de boutons s'affichera dans la barre d'état de Windows dans le coin inférieur droit de l'écran de votre ordinateur. Ceci indique le modèle du scanner Les Icônes de Fonction (Le nombre d’icônes de fonctions varie en fonction du type de scanner) L’Icône de Bouton 2. Le Panneau de Bouton Le panneau de boutons affiche les cinq premiers boutons de numérisation. Cliquez avec le bouton droit de la souris sur le bouton (fonction) que vous désirez consulter. La fenêtre Propriétés des boutons apparaît. 5-3 Cliquez pour sélectionner les options ou les paramètres Le numéro et le nom du bouton. Les paramètres de numérisation pour le bouton sélectionné. Le format de fichier de l'image numérisée. Les options varient en fonction du type de scanner. L'application de destination. (C'est l'application qui s'ouvre une fois que vous avez terminé de numériser) Le paramètre par défaut indiqué en couleur en surbrillance. Si vous désirez changer le paramètre, utilisez cette fenêtre pour réinitialiser le paramètre pour le format du fichier, l'application de destination, ou d'autres paramètres de numérisation. Consultez “Configuration des boutons ” dans la section suivante pour réinitialiser les paramètres. 3. Cliquez sur le bouton OK pour quitter la fenêtre. 5-4 Guide de démarrage 5.3 Numériser d'une simple pression sur les boutons 1. Réglez la largeur du papier avec le guide et chargez le document avec la partie supérieure dans le bac d'entrée. 2. Tournez le bouton sur le scanner pour sélectionner un des repères (1, 2, 3, 4, 5, 6). (Par exemple, si vous voulez numériser avec le bouton #4, qui ouvre Microsoft Paint et afficher l'image numérisée dans la fenêtre principale de Microsoft Paint). 3. Appuyez sur le bouton Scan sur le scanner. 4. Quand la numérisation est terminée, Microsoft Paint sera lancé et l'image numérisée apparaîtra dans la fenêtre principale de Microsoft Paint comme ci-dessous. Remarque : Pour les informations détaillées sur la manière d'utiliser le gestionnaire de boutons, reportez-vous au manuel de l'utilisateur dans le CD fourni. 5-5 Guide de démarrage 6. Soins et maintenance 6.1 Nettoyage du verre du scanner Les deux bandes en verre dans le scanner doivent être nettoyées régulièrement. Les deux petites bandes en matériaux gris réflecteurs doivent être époussetées (en présence de débris). Pour nettoyer les bandes de verre, procédez comme suit : 1. Tirez sur le bouton pour ouvrir la porte frontale. 2. Nettoyez le verre avec un tissu doux, non pelucheux, imbibé d'alcool isopropylique. (95%). Le verre du scanner 3. Fermez la porte avant. 6-1 6.2 Nettoyage des rouleaux et du tampon ADF De temps à autre, le tampon ADF et les rouleaux d'alimentation peuvent s'encrasser d'encre, de particules du toner ou de poussière de papier. Si c'est le cas, le scanner risque de ne pas alimenter correctement les documents. Vous devez nettoyer les rouleaux et le tampon ADF. Pour nettoyer les rouleaux d'alimentation: 1. Tirez sur le bouton pour ouvrir la porte frontale. 2. Nettoyez le rouleau d'alimentation avec un tissu doux, non pelucheux, imbibé d'alcool isopropylique. (95%). Lorsque vous nettoyez les rouleaux, ne touchez pas le bras du capteur. callouts on next page Les rouleaux Le bras du capteur 3. Fermez la porte frontale du scanner. 6-2 Guide de démarrage Pour nettoyer l'ensemble rouleau-tampon ADF: 1. Tirez sur le bouton pour ouvrir la porte frontale. 2. Appuyez sur le dispositif d'alimentation de document. 3. Appuyez sur les deux attaches situées à l'arrière du dispositif d’alimentation de document automatique pour ouvrir le couvercle arrière. 4. Nettoyez le rouleau ADF et le tampon ADF avec un tissu doux, non pelucheux, imbibé d'alcool isopropylique (95%). Lorsque vous nettoyez le tampon ADF, ne touchez pas la partie métaliique. 6-3 Manuel de l’utilisateur 7. 7.1 Troubleshooting Nettoyage d'un bourrage de papier En cas de bourrage de papier, procédez comme suit : 1. Tirez sur le bouton pour ouvrir la porte frontale. 7-1 2. Appuyez sur les deux attaches situées à l'arrière du dispositif d’alimentation de document automatique pour ouvrir le couvercle arrière. 3. Tirez soigneusement sur le papier pour le dégager du dispositif d'alimentation. 7-2 Manuel de l’utilisateur 8. Spécifications Toutes les spécifications peuvent changer sans préavis. Type de scanner: Alimentation feuille de bureau Résolution optique: Jusqu’à 600 ppp * 1200 ppp Modes: Noir & blanc Gris Couleurs Alimentation: Dispositif d’auto-alimentation (ADF) Capacité ADF: Jusqu’à 50 pages Document: Lettre, légale, A4, B5, A5, carte Taille minimum: 3.5" x 2" (ADF) Papier: 16 lb à 28 lb. Interface: USB 2.0 Source d’alimentation: 24Vdc, 1A (Adapter) 5Vdc, 1A (USB Power) Consommation: <12 watts (operation) < 5 watts (standby) Température d’opération: Dimension: Sans ADF (L*P*H) Avec ADF (L*P*H) Poids 5ºC~35ºC 297 mm x 80 mm x 60 mm 297 mm x 158 mm x 235 mm 1,76Kg (avec ADF) 1 Kg (sans ADF) 8-1 ">
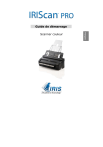
Lien public mis à jour
Le lien public vers votre chat a été mis à jour.