ViewSonic VP2468 MONITOR Mode d'emploi
Ci-dessous, vous trouverez de brèves informations sur le VP2468. Ce guide couvre l'installation, le réglage de l'image, la présentation du menu OSD, les spécifications, le dépannage et la maintenance de votre moniteur. Il inclut le branchement des câbles, le réglage de la hauteur et de l'angle, et l'utilisation de la fonction pivot. Optimisez votre expérience visuelle grâce aux nombreuses fonctions et caractéristiques décrites dans ce guide.
PDF
Télécharger
Document
VP2468 Écran Guide de l'utilisateur Numéro du modèle: VS16475 P/N: VP2468 Merci d’avoir choisi ViewSonic Avec plus de 30 années d’expérience en tant que fournisseur mondial majeur en solutions visuelles, ViewSonic se consacre à dépasser les attentes du monde pour les évolutions technologiques, l’innovation et la simplicité. Chez ViewSonic, nous croyons que nos produits ont le potentiel d’avoir un impact positif sur le monde, et sommes confiants que le produit ViewSonic que vous avez choisi vous sera utile. Encore une fois, merci d’avoir choisi ViewSonic ! Table des Matičres 1.Avertissements et mises en garde.................... 1 2. Démarrage............................................................ 3 2-1. Contenu de la boîte............................................................ 4 2-2. L'extérieur du moniteur...................................................... 5 2-3. Installation du matériel....................................................... 6 2-4. Installation rapide............................................................. 13 2-5. Marche............................................................................. 17 3. Réglage de l'image de l'écran.......................... 19 3-1. Utilisation du panneau de commandes............................ 19 3-2. Optimisation du moniteur................................................. 23 3-3. Installation du pilote (Configuration Windows 10)............ 23 3-4. Définir le mode de temporisation..................................... 25 3-5. Installation d'un logiciel supplémentaire (optionnel)......... 26 3-6. Mise à jour du firmware du moniteur (optionnel).............. 27 3-7. Auto Pivot (optionnel)....................................................... 29 3-8. Colorbration (optionnel).................................................... 30 4. Présentation du menu OSD.............................. 31 4-1. Arborescence du menu OSD........................................... 31 4-2. Explication du menu OSD................................................ 41 4-3. Gestion des paramètres du moniteur............................... 47 4-4. Configuration de vérrouillage de l’affichage à l’écran et du bouton d’alimentation............................................................... 48 5. Spécifications.................................................... 49 6. Dépannage......................................................... 51 iii 7. Nettoyage et maintenance................................ 52 8. Informations de conformité.............................. 54 8-1. Declaration de conformite FCC........................................ 54 8-2. Declaration de l’Industrie canadienne.............................. 55 8-3. Conformité CE pour les pays européens......................... 55 8-4. Déclaration de conformité RoHS2 (LSDEEE2)................ 56 8-5. Elimination du produit en fin de vie.................................. 57 9.Informations de copyright................................ 58 iv 1.Avertissements et mises en garde 1. Lisez entièrement ces instructions avant d'utiliser l'appareil. 2. Gardez ces instructions dans un endroit sûr. 3. Tenez compte des mises en garde et respectez scrupuleusement toutes les instructions. 4. Asseyez-vous à au moins 18”/45cm de l’écran. 5. Manipulez toujours l’écran avec précaution lorsque vous le déplacez. 6. N’enlevez jamais le capot arrière de l’écran. Cet écran contient des pièces à haute tension. Vous risquez de graves blessures si vous les touchez. 7. N’utilisez pas cette unité à proximité de l’eau. Avertissement : Pour réduire le risque d'incendie ou de choc électrique, n'exposez pas cet appareil à la pluie ou à l'humidité. 8. Évitez d’exposer l’écran à la lumière directe du soleil ou à des températures élevées. Tournez l’écran pour éviter les rayons du soleil et réduire l’éblouissement. 9. Nettoyez à l’aide d’un chiffon doux et sec. Si un nettoyage plus poussé est nécessaire, consultez la rubrique «Nettoyage de l’écran» de ce manuel pour plus de détails. 10. Evitez de toucher l’écran. Le sébum corporel est difficile à nettoyer. 11. Ne pas frotter ou presser sur le panneau d’affichage, cela peut endommager l’écran. 12. Ne bloquez pas d’ouvertures d’aération. Installez selon les instructions du fabricant. 13. N’installez pas à proximité d’une source de chaleur tels que des radiateurs, bouches de chauffage, fours ou autres dispositifs (y compris des amplificateurs) qui produisent de la chaleur. 1 14. Installez l’écran dans un endroit bien ventilé. Ne placez rien sur l’écran qui puisse empêcher la dissipation de la chaleur. 15. Ne placez pas d’objets lourds sur l’écran, sur le câble vidéo ou sur le cordon d’alimentation. 16. En cas de fumée, de bruit anormal ou d’odeur bizarre, éteignez immédiatement l’écran et contactez votre revendeur ou ViewSonic. Il est dangereux de continuer à utiliser l’écran. 17. Ne rendez pas inutile l’objectif sécuritaire la prise de type mise à terre polarisée. Une prise polarisée a deux fiches, l’une plus large que l’autre. Une prise mise à terre possède deux fiches et une troisième fourche pour la mise à terre. La fiche large et la troisième fourche sont fournies pour votre sécurité. Si la prise fournie ne correspond pas à votre prise murale, consultez un électricien pour remplacer la prise murale obsolète. 18. Protégez le cordon de secteur pour qu’on ne marche pas dessus ou qu’il soit pincé surtout au niveau des prises, des réceptacles et au point où il sort de l’unité. Assurez-vous que la source d’alimentation est proche de l’unité pour qu’elle soit facilement accessible. 19. N’utilisez que les accessoires spécifiés par le fabricant. 20. Utilisez seulement avec un chariot, stand, trépied, monture ou table spécifié par le fabricant, ou vendu avec l’unité. Si vous utilisez un chariot, soyez prudent lorsque vous déplacez l’ensemble chariot/ unité pour éviter des blessures ou une chute. 21. Débranchez l’unité si elle ne sera pas utilisée pour une longue période. 22. Confiez tout entretient au personnel de service qualifié. Une réparation est requise lorsque l’unité a été endommagée, par exemple si le cordon a été endommagé, si un liquide a été renversé ou si des objets sont tombés dans l’unité, si l’unité a été exposé à de la pluie de l’humidité, ne fonctionne pas normalement ou est tombée. 2 2. Démarrage En cas de problèmes, si le produit que vous avez acheté doit être retourné pour quelque raison que ce soit, veuillez conserver l'emballage, le formulaire d'inscription et le reçu d'origine. Disposer de ces éléments vous permettra de vérifier votre produit et facilitera la réparation, le remboursement et/ou la réexpédition de votre produit. Si vous rencontrez des problèmes avec votre produit ou si vous avez des questions qui n'ont pas été traitées dans ce guide d'utilisation, veuillez contacter le service clients pour obtenir de l'aide. Important ! Conservez la boîte d'origine et tous les éléments d'emballage pour vos envois futurs. REMARQUE : L e mot « Windows » dans ce guide de l'utilisateur se réfère au système d'exploitation Microsoft Windows. 3 2-1. Contenu de la boîte L'emballage de votre moniteur comprend : • Écran • Les cordons d’alimentation • Câble vidéo • Câble USB • Guide Rapide De Début • CD ViewSonic -- Manuel de l’utilisateur -- Fichiers INF/ICM2 -- Informations sur l’enregistrement -- Logiciel supplémentaire (optionnel) REMARQUE : 1 Les câbles vidéo inclus dans l’emballage peuvent varier en fonction de votre pays. Veuillez contacter votre revendeur local pour de plus amples informations. 2 e fichier INF assure la compatibilité avec les systèmes L d’exploitation Windows et le fichier ICM (Image Color Matching – Correspondance de couleurs d’image) et assure l’affichage correct des couleurs à l’écran. ViewSonic recommande d’installer les deux fichiers. 4 2-2. L'extérieur du moniteur A. Avant B. Gauche et Droite C. Arrière 1. Panneau de commande (Développé dans 3-1) 5 2. Port E/S (entrée/sortie) Cette zone doit comprendre toutes les options de connexion E/S, ainsi que le connecteur d'entrée d'alimentation (Développé dans 2-4) 1 4 2 3 3. Emplacement de sécurité (Développé dans 2-3 section G) 4. Il s'agit de la zone de montage mural VESA à l'arrière du moniteur*. Pour les étapes d'installation du montage mural VESA, veuillez consulter 2-3 section F pour des instructions supplémentaires. *La capacité du support mural VESA varie en fonction du modèle : certains modèles n'ont pas de capacité de montage mural VESA. 5. orateur 5 2-3. Installation du matériel A. Procédure de fixation de B. Procédure de retrait de la la base base 1 1 2 2 3 3 6 C. Réglage de la hauteur du moniteur -- Poussez le haut du moniteur vers le bas jusqu'à ce qu'il soit à la hauteur de visualisation souhaitée pour l'utilisation. -- Vous pouvez également tirer le moniteur vers le haut, jusqu'à la hauteur de visualisation souhaitée pour l'utilisation. *Cette image est communiquée à titre indicatif uniquement. 7 D. Réglage de l'angle -- Après avoir réglé la hauteur du moniteur, tenez-vous devant le moniteur de sorte qu'il soit centré devant vous. -- L'angle de l'écran peut être réglé en déplaçant le panneau, en l'orientant vers l'avant ou en arrière. Il peut être réglé de -5° à 21° pour une expérience de visualisation flexible et confortable*. Face arrière Face avant *Les angles de réglage varient en fonction de chaque modèle individuel. *Cette image est communiquée à titre indicatif uniquement. 8 E. Fonction de pivot 1. Soulevez/relevez le moniteur aussi haut que possible (hauteur maximale). 2. Réglez le moniteur en orientant la partie supérieure arrière et tirez la partie inférieure vers l'avant (voir l'image ci-dessous à titre de référence). *Cette image est communiquée à titre indicatif uniquement. 9 3. Tournez le moniteur dans le sens horaire et antihoraire (voir l'image ci-dessous à titre de référence). 4. Terminez l'installation du moniteur en tournant complètement le moniteur à 90°(voir l'image ci-dessous à titre de référence). *Cette image est communiquée à titre indicatif uniquement. 10 F. Installation du support mural (facultatif) REMARQUE : Pour une utilisation avec un Support pour Fixation Murale certifié UL uniquement. Pour vous procurer un kit de montage mural ou une base d’ajustement de la hauteur, veuillez prendre contact avec ViewSonic® ou avec votre revendeur local. Reportezvous aux instructions accompagnant le kit de montage de la base. Pour convertir votre écran, d’un écran de bureau à un écran mural, procédez de la manière suivante : 1. Trouvez le kit de montage mural compatible VESA qui répond aux quaternions ci-dessous, Charge maxi Configuration des trous (l x H ; mm) Patin d’interface (l x H x P) Trou de patin Qté et spécifications des vis 14kg 100mm x 100mm 115 mm x 115 mm x 2.6 mm Ø 5mm 4 piece M4 x 10mm 2. Assurez-vous que le bouton d'alimentation est bien sur Arrêt, puis débranchez le cordon d’alimentation. 3. Posez l’écran, face à terre, sur une serviette ou une couverture. 4. Retirez la base. (le retrait des vis peut être nécessaire.) 5. Fixez le support de montage du kit de montage mural avec des vis de longueur appropriée. 6. Attachez l’écran au mur en suivant les instructions fournies avec le kit de montage mural. 11 G. Utilisation du verrou de sécurité Le connecteur de sécurité se trouve sur la face arrière du moniteur. Pour plus d’informations sur l’installation et l’utilisation. Vous trouverez ci-dessous un exemple de configuration du verrou sur un tableau à titre d’information. *Cette image est communiquée à titre indicatif uniquement 12 2-4. Installation rapide Connecter le câble vidéo 1. Assurez-vous que le moniteur LCD et l'ordinateur sont éteints. 2. Retirez les capots arrière du panneau si nécessaire. 3. Branchez le câble vidéo du moniteur LCD à l'ordinateur. Sortieout audio Audio mini DP HDMI Connecteur Power d'alimentation Connector DisplayPort Sortie DisplayPort DisplayPort out USB 3.0 Upstream 13 USB 3.0 Downstream A. Câble d'alimentation (et adaptateur CA/CC si nécessaire) Branchez le connecteur femelle du cordon d'alimentation CA dans le connecteur d'alimentation du moniteur et la fiche CA du cordon d'alimentation CA dans la prise électrique CA. B. Câble vidéo et audio Branchez une extrémité du câble DisplayPort dans le connecteur DisplayPort ou mini DP à l'arrière du moniteur*. Et branchez l'autre extrémité du câble DisplayPort dans le connecteur DisplayPort ou mini DP de l’ordinateur. Pour un ordinateur ou un autre appareil source avec une sortie HDMI, branchez le câble HDMI dans le connecteur HDMI à l'arrière du moniteur et le port HDMI de l'ordinateur ou de l'appareil source. Pour un MAC avec une sortie Thunderbolt, veuillez brancher l'extrémité mini DP du « câble mini DP vers DisplayPort » dans la sortie Thunderbolt du MAC. Et branchez l'autre extrémité du câble dans le connecteur DisplayPort à l'arrière du moniteur. Branchez une extrémité du câble audio dans le connecteur de sortie audio à l'arrière du moniteur. Et branchez l'autre extrémité au casque, à la barre de haut-parleurs ou à la barre de son. *Cette image est communiquée à titre indicatif uniquement. 14 * Veuillez ne pas brancher la sortie DP du moniteur dans le connecteur DisplayPort ou mini DP de l'ordinateur. La sortie DP est utilisée pour la connexion en guirlande (Expliquée dans la section D) C. Câble USB Branchez le connecteur type B du câble USB dans le port USB 3.0 amont à l'arrière du moniteur. Et branchez le connecteur type A du câble USB dans le port USB aval de l'ordinateur. A type B type *Cette image est communiquée à titre indicatif uniquement. 15 D. Connexion en guirlande DisplayPort MST Avec la prise en charge de DisplayPort Multi-Stream Transport, vous pouvez connecter en guirlande jusqu'à quatre moniteurs*. Si votre carte graphique est compatible DP 1.2 et prend en charge le mode MST, branchez une extrémité du câble DP dans la sortie DP du PC/de l'ordinateur portable. Branchez l'autre extrémité du câble DP dans le connecteur d'entrée DP ou mini DP à l'arrière du moniteur. Utilisez un autre câble DP pour raccorder la sortie DP du 1er moniteur et l'entrée DP du 2ème moniteur. DP IN 1920X1080 2560X1440 2560X1440 [DP IN] [DP OUT] DP OUT 1920X1080 1920X1080 2560X1440 [DP IN] [DP OUT] 1920X1080 1920X1080 [DP IN] [DP OUT] 1920X1080 [DP IN] [DP OUT] Le nombre de moniteurs que vous pouvez connecter via la connexion en guirlande DisplayPort peut atteindre quatre moniteurs, en fonction de la résolution des moniteurs. Par exemple, vous pouvez connecter 4 * VP2468 (1920x1080) ou 2 * VP2771 (2560x1440) ou 1 * VP2771 + 2 * VP2468. *Pour accélérer le processus d'établissement de la connexion en guirlande DisplayPort MST, nous conseillons de désactiver la fonction de détection automatique de la source d'entrée et de vous assurer que votre moniteur est réglé sur le mode DisplayPort 1.2. (Développé dans 2-5) 16 2-5. Marche Allumer le moniteur LCD et l'ordinateur Allumez le moniteur LCD, puis allumez l'ordinateur. Cet ordre spécifique (moniteur LCD avant ordinateur) est important. REMARQUE : Les utilisateurs de Windows peuvent recevoir un message leur demandant d'installer le fichier INF. Pour accéder au fichier, veuillez insérer le CD ViewSonic dans le lecteur CD de l'ordinateur et rendez-vous dans le répertoire suivant : « \CD\ vsfiles ». Si votre ordinateur ne possède pas de lecteur CD-ROM, veuillez consulter la page Assistance clientèle. Utilisateurs Windows : Définir le mode de temporisation Pour obtenir des instructions sur la modification de la résolution et du taux de rafraîchissement, consultez le guide d'utilisation de la carte graphique. 17 Pour paramétrage connexion en guirlande DisplayPort MST Fonction de détection automatique de la source d'entrée réglée sur Désactivé VP2468 Input Select Audio Adjust Color Adjust View Mode miniDP On DisplayPort Off Manual Image Adjust Setup Menu HDMI 1 HDMI 2 Auto Detect 1980 x 1080 @ 60Hz 75% Mode DisplayPort 1.2 réglé sur Activé VP2468 Input Select Audio Adjust Color Adjust View Mode Manual Image Adjust Setup Menu On Off ECO Mode DisplayPort 1.2 DDC/CI Save As All Recall 1980 x 1080 @ 60Hz 75% 18 3. Réglage de l'image de l'écran 3-1. Utilisation du panneau de commandes Utilisez les boutons sur le panneau de commande avant ou arrière pour afficher et régler l'OSD…… 19 Explication des symboles du cadre et de l'OSD Vous trouverez ci-dessous l'explication des symboles du cadre : Veille Marche/Arrêt REMARQUE : Voyant d’alimentation Bleu = ACTIVER Orange = Économie d'énergie Affichez le menu en appuyant sur n'importe quel bouton de fonction. Appuyez sur le n ° 5ème bouton carré pour allumer / éteindre la fonction Blue Light Filter directement. 20 Vous trouverez ci-dessous les explications des symboles du menu rapide OSD et du menu OSD ainsi que leurs utilisations fonctionnelles. Symbole d'activation pour activer les différents modes lors de l'utilisation du système de menu. Symbole d'activation pour quitter, retourner ou désactiver la fonction souhaitée qui est sélectionnée. Défile dans les options du menu et règle les contrôles du moniteur. Symbole utilisé pour retourner au menu précédemment sélectionné Bouton de sélection du raccourci informations, qui permet aux utilisateurs d'accéder aux informations du moniteur actuellement utilisé. Icône du menu principal qui permet aux utilisateurs d'accéder au menu principal. Maintenez l'icône enfoncée pendant quelques secondes pour désactiver le menu principal Les icônes gauche et droite font défiler votre choix sélectionné horizontalement. Sélecteur du menu rapide OSD, qui augmente ou diminue la fonction actuellement sélectionnée 21 Vous trouverez ci-dessous l'explication des symboles du menu rapide : 1. Pour afficher le menu rapide, appuyez sur l'un des boutons touches [ ]. REMARQUE : Tous les menus OSD et les écrans de réglage disparaissent automatiquement après environ 15 secondes. Ceci est réglable via le paramètre Interruption OSD dans le menu de configuration. 2. Après avoir appuyé sur l'un des carrés, des options apparaissent pour un accès rapide. Option couleur prédéfinie Option Contraste/ Luminosité Option d’entrée Menu principal Quitter Accès 3. Une fois que le contrôle de menu souhaité est sélectionné, utilisez les symboles pour naviguer et régler le moniteur selon les préférences que vous spécifiez. Chaque fonction du menu est expliquée plus en détail dans 4-2 Explication OSD. 4. Pour enregistrer les réglages et quitter, appuyez sur [X] jusqu'à ce que l'OSD disparaisse. 22 3-2. Optimisation du moniteur • Règle la carte graphique de l'ordinateur pour prendre en charge un mode de temporisation recommandé (consultez la page « Caractéristiques » pour connaître le paramètre de résolution recommandé spécifique à votre moniteur LCD). Pour trouver des instructions sur la « modification du taux de rafraîchissement », veuillez consulter le guide d'utilisation de la carte graphique. 3-3. Installation du pilote (Configuration Windows 10) Afin d'installer le pilote, connectez d'abord votre moniteur à votre PC, démarrez votre PC (assurez-vous d'allumer d'abord le moniteur) et lorsque le PC a terminé de démarrer, votre PC devrait détecter automatiquement le moniteur. Si votre moniteur était livré avec un CD d'installation de pilotes ViewSonic, veuillez insérer le CD dans votre lecteur de CD-ROM et suivre les étapes lorsque vous y êtes invité. Si le CD n'installe pas correctement le pilote, veuillez télécharger le pilote sur le site Web de ViewSonic ou vous rendre dans un centre de service ViewSonic. Si votre PC n'était pas livré avec un CD d'installation, votre PC va installer automatiquement le pilote du moniteur, en reconnaissant votre moniteur ViewSonic. 23 Pour vous assurer que la détection automatique est effectuée avec succès, allez dans « Paramètres d'affichage avancés » dans la fenêtre « Paramètres d'affichage » (résolution d'écran) de votre système. Vous pouvez y vérifier que votre moniteur ViewSonic a été reconnu par votre PC dans la section « Gestion des couleurs » de vos paramètres avancés. VP2468 SERIES VP2468 JPNSERIES.icm Si votre PC n'a pas détecté automatiquement le moniteur, mais fonctionne tout de même, vous pouvez redémarrer votre ordinateur et suivre à nouveau les étapes ci-dessus. Il n'est pas indispensable que votre ordinateur détecte le moniteur pour une utilisation normale, mais cela est conseillé. Si vous rencontrez d'autres problèmes ou avez des questions, veuillez contacter l'assistance clientèle. 24 3-4. Définir le mode de temporisation Définir le mode de temporisation est important pour maximiser la qualité de l'image à l'écran et réduire la fatigue oculaire. Le mode de temporisation est composé de la résolution (par exemple 1920 x 1080P) et du taux de rafraîchissement (ou fréquence verticale ; par exemple 60 Hz). Après avoir défini le mode de temporisation, utilisez les commandes OSD (Affichage à l'écran) pour régler l'image à l'écran. Pour une qualité d'image optimale, veuillez utiliser le mode de temporisation recommandé spécifique à votre moniteur LCD indiqué dans la page « Caractéristiques ». Pour définir le mode de temporisation : • Veuillez consulter votre gestionnaire de carte graphique pour régler la résolution et le taux de rafraîchissement. Configurer votre écran large LCD Réglez la résolution de votre moniteur sur sa résolution native pour obtenir la meilleure expérience possible, avec une couleur brillante et du texte net. Voici comment : 1. Accédez à la fenêtre des paramètres de résolution de votre écran (chaque système d'exploitation a un processus différent pour y accéder). 2. Puis réglez le paramètre de résolution de l'écran pour correspondre à la résolution native de votre moniteur. Cela vous procurera votre meilleure expérience d'utilisation. Si vous rencontrez des difficultés pour régler la résolution ou si vous ne voyez pas 1920x1080 comme option disponible, vous avez peut-être besoin d'un pilote de carte vidéo plus récent. Contactez le fabricant de votre ordinateur ou de votre carte vidéo pour obtenir le dernier pilote. 25 3-5. Installation d'un logiciel supplémentaire (optionnel) 1. Chargez le CD ViewSonic dans votre lecteur CD/DVD. 2. Double cliquez sur le dossier « Logiciel » et choisissez une application si vous le souhaitez. 3. Double cliquez sur le fichier .exe ou .pkg et suivez les instructions à l'écran pour effectuer l'installation simple de chaque logiciel/application supplémentaire. 4. Si votre PC ne dispose pas d'un lecteur CD/DVD, veuillez vous rendre sur le site http://color.viewsonic.com pour plus d'informations sur la série VP. Vous pouvez télécharger des applications exclusives VP sur le site Web. 26 3-6. Mise à jour du firmware du moniteur (optionnel) Pour les meilleures performances d'affichage et pour résoudre les problèmes connus, il vaut mieux maintenir votre moniteur à jour avec la dernière version du firmware. Avec le câble USB et l'outil de mise à jour du firmware, vous pouvez facilement mettre à jour le firmware de votre moniteur à n'importe quel moment. Étape 1.Recherchez et téléchargez l'outil de mise à jour de firmware avec la dernière version du firmware pour votre moniteur à l'adresse http://color.viewsonic.com/support/software/ Étape 2.Assurez-vous que le port USB amont de votre moniteur a été connecté au port USB aval du PC. (Consultez 2-4. section C pour plus de détails.) Étape 3.Décompressez l'outil de mise à jour du firmware téléchargé, double cliquez sur le fichier .exe ou .pkg et suivez les instructions à l'écran pour effectuer l'installation simple. *Cette image est communiquée à titre indicatif uniquement. 27 Étape 4.Lancez l'outil de mise à jour du firmware, l'application détecte et vérifie automatiquement le modèle de votre moniteur et la version actuelle du firmware. Cliquez sur Mettre à jour pour mettre à niveau le firmware de votre moniteur. VP Series USB Firmware Update Tool v1.0 Model Name Model Name Current Firmware Current Firmware New Firmware New Firmware CheckSum CheckSum 0% Update EXIT(X) Remarque : La procédure de mise à jour prend quelques minutes, veuillez ne pas mettre hors tension votre PC et votre moniteur. Débrancher la connexion USB causera également l'échec de la mise à jour. 28 3-7. Auto Pivot (optionnel) Avec l'application Auto Pivot, le système d'exploitation peut détecter et régler l'orientation de l'image à l'écran automatiquement en pivotant l'écran verticalement ou horizontalement. Le fichier d'installation de l'application est dans le dossier du logiciel du CD ViewSonic. Vous pouvez également rechercher et télécharger la dernière version de l'application Auto Pivot à l'adresse http://color. viewsonic.com/support/software/ Remarque : Avant d'appliquer la fonction Auto Pivot, veuillez vous assurer que DDC/CI est réglé sur Activé sur le moniteur. VP2468 Input Select Audio Adjust Color Adjust View Mode Manual Image Adjust Setup Menu On Off ECO Mode DisplayPort 1.2 DDC/CI Save As All Recall 1980 x 1080 @ 60Hz 75% 29 3-8. Colorbration (optionnel) Pour garantir la précision des couleurs à long terme, certains modèles spécifiques prennent en charge la fonction d'étalonnage de couleur matérielle. Le moniteur dispose de l'application Colorbration. Le fichier d'installation de l'application est dans le dossier du logiciel du CD ViewSonic. Vous pouvez également télécharger la dernière version à l'adresse http://color.viewsonic.com/support/software/ L'emballage du moniteur standard ne contient pas le capteur de couleur dont l'application Colorbration a besoin pour fonctionner. Le kit Colorbration de ViewSonic comprend le capteur de couleur CS-XRi1, qui a été co-développé avec X-Rite afin de proposer la meilleure solution pour bénéficier de la précision des couleurs à long terme. Le CS-XRi1 est le colorimètre de dernière génération de X-Rite, qui utilise un système optique redéfini, une technologie de filtre, une architecture d'étalonnage et un facteur de forme intelligent à appairer avec l'application Colorbration de Viewsonic pour bénéficier d'une répétabilité et d'une précision des couleurs ainsi que d'une longévité de l'appareil sans équivalent. Remarque : Optimal avec ViewSonic CS-XRi1, compatible avec X-Rite i1Display Pro et i1 Pro 2. 30 4. Présentation du menu OSD 4-1. Arborescence du menu OSD Pour une explication de l'arborescence OSD et des fonctions correspondantes, veuillez consultez l'explication 4-2 OSD cidessous. L'arborescence OSD représente visuellement le menu OSD complet auquel votre moniteur peut accéder. Si vous n'êtes pas sûr de l'endroit où se situe une option/fonction ou si vous ne pouvez pas localiser une fonctionnalité spécifique, veuillez utiliser l'arborescence OSD ci-dessous. 31 Preset Color Contrast / Brightness Input Select Menu Exit Startup Menu Preset Color Contrast/Brightness Input Select Menu Exit (OSD off) sRGB EBU SMPTE-C REC709 DICOM SIM Native CAL 1 CAL 2 CAL3 Advance Mode Contrast (-/+) Brightness (-/+) mini DP DISPLAYPORT HDMI 1 HDMI 2 Menu OSD table detail items 32 VP2468 Input Select Audio Adjust Color Adjust View Mode Manual Image Adjust Setup Menu mini DP DisplayPort HDMI 1 HDMI 2 Auto Detect 1980 x 1080 @ 60Hz 75% Menu Input Select mini DP DISPLAYPORT HDMI 1 HDMI 2 Auto Detect Audio Adjust Volume Mute 33 On Off (-/+) On Off Menu Off FPS 1 Game FPS 2 RTS MOBA Movie Web Text MAC UltraClear Photo ViewMode Landscape Photographer Portrait Monochrome Black Stabilization Advanced DCR Custom Response Time Recall 34 (-/+) Advanced Gamma Advanced (-/+) Sharpness TruTone Ultra Clear Advanced Gamma Advanced (-/+) (-/+) (-/+) Sharpness TruTone Ultra Clear Advanced Gamma Advanced (-/+) (-/+) (-/+) Sharpness TruTone Ultra Clear Skin Tone Black Stabilization Advanced (-/+) (-/+) (-/+) (-/+) Sharpness (-/+) (-/+) Standard Advanced Ultra Fast (-/+) (-/+) (-/+) (-/+) Menu Contrast/ Contrast (-/+) Brightness Brightness (-/+) Bluish Color Cool Temperature Native Warm Auto RGB (Full Range) RGB (Limited Color Format Range) YUV (Full Range) YUV (Limited Color Adjust Gamma Preset Color Mode Color Calibration Range) 1.8 2.0 2.2 2.4 2.6 sRGB EBU SMPTE-C REC 709 DICOM SIM Native CAL 1 CAL 2 CAL 3 Calibration Notice Recall 35 CAL Time Flag CAL Time Flag CAL Time Flag Remind Schedule Hour +/Counter Hour Menu Gain Offset Color Adjust Advance Mode Hue Saturation Sharpness Aspect Ratio Manual Image Adjust Overscan Low Input Lag Blue Light Filter Uniformity (-/+) 1:1 4:3 Full Screen On Off On Off (-/+) On Off 36 Red Green Blue Red Green Blue Red Green Blue Cyan Magenta Yellow Red Green Blue Cyan Magenta Yellow (-/+) (-/+) (-/+) (-/+) (-/+) (-/+) (-/+) (-/+) (-/+) (-/+) (-/+) (-/+) (-/+) (-/+) (-/+) (-/+) (-/+) (-/+) Menu Language Setup Menu Resolution Notice Information OSD Timeout OSD Background English French German Spanish Italian Finnish Russian Turkish Japanese Korean Traditional Chinese Simplified Chinese On Off Information message (-/+) On Off Auto 0° +90° -90° 180° OSD Pivot Power Indicator 37 On Off Menu On Off Ambient Light HAL Luminance Sensor MAL Luminance LAL Luminance Off Presence Level 1 Level 2 Sensor Level 3 Off (-/+, 0~100) (-/+, 0~100) (-/+, 0~100) miniDP DisplayPort HDMI Select Type C miniDP Right Source DisplayPort HDMI Select Type C Left Source PBP Left-Right Setup Menu Swap Multi-Picture Select miniDP DisplayPort HDMI Type C PIP H Position PIP Position (-/+, 0~100) PIP V Position PIP Source PIP PIP Size Swap 38 (-/+, 0~100) (-/+, 0~100) Menu Auto Power On Off Off Displayport 30 Minutes 45 Minutes 60 Minutes 120 Minutes Off Standard Optimize Conserve On 1.2 Off Sleep ECO Mode Setup Menu DDC/CI Save As On Off USER 1 USER 2 USER 3 Recall ALL Recall 39 Menu Multi-Picture (for VP model) ECO Mode Setup Menu Displayport 1.2 DDC/CI Save As All Recall Information 40 Off Standard Optimize Conserve On Off On Off Factory Setting USER 1 USER 2 USER 3 4-2. Explication du menu OSD REMARQUE : Les éléments du menu OSD recensés dans cette section indiquent l'ensemble des éléments OSD de tous les modèles. Certains de ces éléments n'existent peut-être pas dans l'OSD de votre produit. Veuillez ne pas tenir compte des explications sur les éléments du menu OSD s'ils n'existent pas dans votre menu OSD. Veuillez consulter la section 4-1 Arborescence OSD (ci-dessous), pour connaître les éléments du menu OSD disponibles sur votre moniteur. Veuillez consultez l'explication OSD ci-dessous (dans l'ordre alphabétique) pour une explication plus précise de chaque fonction. A Audio adjust (Réglage Audio) Règle le volume, coupe le son ou bascule entre les entrées si vous avez plus d'une source. Advanced DCR (DCR Avancé) La technologie DCR Avancé détecte automatiquement le signal de l'image et contrôle intelligemment la luminosité et la couleur du rétroéclairage, pour améliorer la capacité à rendre le noir plus noir dans une scène sombre et le blanc plus blanc dans un environnement clair. Auto Detect (Détection auto) Si la source d'entrée actuelle n'a aucun signal, le moniteur passe automatiquement à l'option d'entrée suivante. Cette fonction sur certains modèles est désactivée par défaut. 41 B Black stabilization (Stabilisation noir) La Stabilisation Noir de ViewSonic procure une visibilité et des détails accrus en éclaircissant les scènes sombres. Blue light filter (Filtre lumière bleue) Règle le filtre qui bloque la lumière bleue à énergie élevée pour une expérience plus sûre pour nos utilisateurs. Brightness (Luminosité) Règle les niveaux de noir de l'arrière-plan de l'image à l'écran. C Color adjust (Couleur Réglage) Procure plusieurs modes de réglage de la couleur pour permettre de régler les paramètres de couleur afin de les adapter aux besoins de nos utilisateurs. Color temperature (Température de couleur) Permet aux utilisateurs de sélectionner des paramètres spécifiques de température de couleur pour personnaliser davantage leur expérience de visualisation. Contrast (Contraste) Règle la différence entre l'arrière-plan (niveau de noir) et le premier plan (niveau de blanc) de l'image. Color adjustment functions (Fonctions de réglage de la couleur) Pour fournir des performances de couleurs précises et fidèles, les fonctions de réglage des couleurs indépendantes (red (rouge), green (vert), blue (bleu), cyan, magenta et yellow (jaune)) permettent aux utilisateurs de personnaliser la teinte et la saturation pour chaque axe de couleur individuellement, sans affecter les sorties des autres couleurs. 42 C Color Format (Format couleur) Le moniteur peut détecteur le format couleur du signal d'entrée automatiquement. Vous pouvez modifier manuellement les options de format couleur pour les adapter à la plage de format couleur correcte si les couleurs ne s'affichent pas correctement. Options Auto RVB (Plage entière) RVB (Plage limitée) YUV (Plage entière) YUV (Plage limitée) Explication Le moniteur reconnaît automatiquement le format couleur et les niveaux de noir et blanc. Le format couleur du signal d'entrée est RVB et le niveau de noir et blanc est plein Le format couleur du signal d'entrée est RVB et le niveau de noir et blanc est limité Le format couleur du signal d'entrée est YUV et le niveau de noir et blanc est plein Le format couleur du signal d'entrée est YUV et le niveau de noir et blanc est limité Color Calibration L'utilisateur peut étalonner le moniteur par l'application ViewSonic Colorbration avec un capteur de couleur spécifique. Options CAL1 Sub CAL2 CAL3 Calibration Reminder Schedule Notice Counter Recall 43 Explication Display with the 1st user calibration mode Display with the 2nd user calibration mode Display with the 3rd user calibration mode Set the schedule of calibration remind message To show the time accumulate from last calibration Reset the Color Calibration related settings to default G Game mode (Mode Jeu) Intégrant une conception OSD orientée jeu avec des paramètres de jeu FPS, RTS et MOBA pré-étalonnés, chaque mode est personnalisé fonctionnellement avec des tests et des réglages dans le jeu, effectués pour obtenir la meilleure combinaison de couleur et de technologie. Pour accéder au mode jeu, ouvrez d'abord la configuration du menu principal, puis allez dans « Mode visualisation », sélectionnez « Jeu » et modifiez vos paramètres « JOUEUR ». GAIN Règle la température des blancs. Pour personnaliser votre COULEUR UTILISATEUR (peut être sauvegardée en Mode Utilisateur) ou une valeur de gain et une température couleur spécifique (red (rouge), green (vert), blue (bleu)), utilisez ce réglage. GAMMA Permet aux utilisateurs de régler manuellement le niveau de luminosité des niveaux d'échelle de gris du moniteur. Cinq sélections sont disponibles : 1.8, 2.0, 2.2, 2.4 et 2.6. H HUE(TEINTE) Règle la teinte de chaque couleur (red (rouge), green (vert), blue (bleu), cyan, magenta et yellow (jaune)). 44 I Information (Informations) Affiche le mode de temporisation (entrée signal vidéo) provenant de la carte graphique de l'ordinateur, le numéro de modèle LCD, le numéro de série et l'URL du site Web ViewSonic®. Consultez le guide d'utilisation de votre carte graphique pour obtenir des instructions sur le changement de la résolution et du taux de rafraîchissement (fréquence verticale). REMARQUE : VESA 1024 x 768 @ 60Hz (exemple) signifie que la résolution est de 1024 x 768 et que le taux de rafraîchissement est de 60 Hertz. Input Select (Entrée) Bascule entre les différentes options d'entrée disponibles pour ce moniteur spécifique. L Low input lag (Faible décalage d'entrée M Manual image adjust (Réglage manuel de l'image (Réglage de I’image )) Affiche le menu Réglage manuel de l'image (Réglage de I’image ) Vous pouvez définir manuellement un grand nombre de réglages de la qualité de l'image. ViewSonic propose un faible décalage d'entrée, grâce à un réducteur de traitement du moniteur, qui réduit la latence du signal. Dans le sousmenu Faible décalage d'entrée, vous pouvez sélectionner la vitesse appropriée pour votre utilisation souhaitée entre les deux options Memory recall (Rappel de mémoire) Repasse les réglages aux valeurs d'usine si l'écran fonctionne dans un mode de temporisation prédéfini en usine indiqué dans la section Caractéristiques de ce manuel. Exception : Ce contrôle n'affecte pas les modifications effectuées avec le réglage Sélection langue ou Verrouillage alimentation 45 O Overscan (Surbalayage) Peut servir à régler le rapport d'aspect du signal d'entrée reçu par votre moniteur pour régler l'image de sorte qu'elle apparaisse sur le moniteur. OFFSET (DÉCALAGE) Règle les niveaux de noir pour le Red (rouge), le Green (vert) et le bleu. Les fonctions gain et décalage permettent aux utilisateurs de contrôler la balance de blanc pour le contrôle le plus élevé lors de la manipulation du contraste et des scènes sombres. OSD Pivot (Pivot OSD) Définit le sens d'affichage de l'écran OSD du moniteur. Options Auto 0° +90° -90° 180° U Explication Avec le capteur G intégré, l'OSD peut pivoter automatiquement en cas de positionnement vertical. Règle l'écran OSD sans pivot Règle l'écran OSD avec pivot +90° Règle l'écran OSD avec pivot -90° Règle l'écran OSD avec pivot 180° Uniformity (Uniformité) La fonction Correction d'uniformité compense les déséquilibres d'uniformité de luminance et de couleur à l'écran, tels que les taches foncées, la luminosité irrégulière ou les images illisibles à l'écran. Avec la fonction Correction d'uniformité de ViewSonic, les niveaux d'échelle de gris deviennent plus équilibrés et les scores delta E sont améliorés, ce qui accroit la fiabilité et procure une expérience de visualisation avec une qualité maximale depuis n'importe quel moniteur. REMARQUE : Si la fonction uniformité est activée, elle réduit la luminance de crête globale de l'écran. V ViewMode (Mode visualisation) La fonction unique Mode visualisation de ViewSonic comprend les préréglages « Jeux », « Film », « Web », « Texte » et « Mono ». Ces préréglages sont spécifiquement conçus pour procurer une expérience de visualisation optimisée pour différentes applications à l'écran. 46 4-3. Gestion des paramètres du moniteur Les options du menu de gestion de l'alimentation du moniteur sont mises en surbrillance ci-dessous. L'explication pour chaque option est donnée ci-dessous. OSD Timeout (Interruption OSD) La fonction Interruption OSD permet aux utilisateurs de choisir la durée pendant laquelle l'OSD reste à l'écran en cas d'inactivité (nombre de secondes). OSD Background (Arrière-plan OSD) La fonction Arrière-plan OSD permet aux utilisateurs de désactiver l'arrière-plan OSD en sélectionnant et en réglant les paramètres OSD. Power Indicator (Voyant alim.) Le témoin d'alimentation est le voyant qui indique si le moniteurs est allumé ou éteint. Auto Power Off (Arrêt Auto) Sélectionner Arrêt Auto permet de mettre le moniteur hors tension après une certaine durée. Sleep (Veille) Ce paramètre permet aux utilisateurs de régler la durée d'inactivité avant que le moniteur passe en mode alimentation réduite. L'écran sera en « mode veille » pendant cette durée. 47 Eco Mode (Mode Éco) Permet aux utilisateurs de choisir entre différents modes, en fonction de la consommation électrique. DDC/CI (Canal des données d'affichage/Interface de commande) On (Activer) ce paramètre permet le contrôle du moniteur via la carte graphique. 4-4. Configuration de vérrouillage de l’affichage à l’écran et du bouton d’alimentation • Verrouillage de l’affichage à l’écran : Appuyez et maintenez le bouton [2] et [3] pendant 10 secondes. Si vous appuyez sur d'autres boutons, le message OSD Locked (Verrouillage OSD) s'affichera pendant 3 secondes. • Déverrouillage de l’affichage à l’écran : Appuyez et maintenez le bouton [2] et [3] pendant 10 secondes. • Verrouillage du bouton d’alimentation : Appuyez et maintenez le bouton [2] et [4] pendant 10 secondes. • Lorsque ce mode est activé et que vous appuyez sur le bouton de l’alimentation, Power Button Locked (Verr. Marche/Arrêt) s’affichera pendant 3 secondes à l’écran. • Avec ou sans ce réglage, après une panne de courant, le courant de votre écran s’allumera automatiquement lorsque l’alimentation est rétablie. • Déverrouillage du bouton d’alimentation : Appuyez et maintenez le bouton [2] et [4] pendant 10 secondes. 48 5. Spécifications Écran Type TFT (Thin Film Transistor - transistor à pellicule fine), Matrice active à affichage 1920 x 1080, taille de pixel 0,2745 mm x 0,2745 mm Format d’affichage Métrique : 60,47 cm Impérial : 23,8” (23,8” affichable) Filtre de couleurs Trait vertical RVB Surface en verre Antireflet Signal en entrée Synchro vidéo TMDS numérique (100ohms) fh:15-90 kHz, fv:24-75 Hz Compatibilité PC Macintosh jusqu’à 1920 x 1080, non entrelacé (NI) Power Macintosh : jusqu’à 1920 x 1080 (Pris en charge par un nombre limité de cartes graphiques) Résolution1 Recommandée 1920 x 1080 @ 60 Hz Compatible 1920 x 1080 @ 60 Hz 1680 x 1050 @ 60 Hz 1440 x 900 @ 60 Hz 1280 x 1024 @ 60, 75 Hz 1024 x 768 @ 60, 70, 75 Hz 800 x 600 @ 56, 60, 72, 75 Hz 640 x 480 @ 60, 72, 75 Hz 720 x 400 @ 70 Hz Alimentation2 Tension 100–240 V CA, 50/60 Hz (commutateur automatique) Zone d’affichage Balayage intégral 527,04 mm (L) x 296,46 mm (H) 20,75” (L) x 11,67” (H) Conditions d’exploitation Température Humidité Altitude 0 °C à +40 °C 20% à 90% (sans condensation) Jusqu’à 5000 m 49 Conditions de stockage Température Humidité Altitude -20 °C à +60 °C 5% à 90% (sans condensation) Jusqu’à 12000 m Dimensions Physiques 538,67 mm (L) x 519,48 mm (H) x 215 mm (P) 21,21” (L) x 20,45” (H) x 8,46” (P) Montage mural Distance 100 x 100 mm Poids NET (Affichage w / o Stand) 7,03 lb (3,189 kg) NET (affichage w / Stand) 12,46 lb (5,65 kg) Brut 17,09 lb (7,75 kg) Marche3 22W (Typique)/46W (Max) (LED bleu) Off <0,3W Modes d’économie d’énergie 1 e réglez pas la carte graphique dans votre ordinateur pour N dépasser ces taux de rafraîchissement ; ceci peut causer des dommages permanents sur votre écran. 2 euillez utiliser l’adapteur d’alimentation de ViewSonic® ou d’une V source autorisée uniquement. 3 La condition de test suit la norme IEE 50 6. Dépannage Pas d’alimentation • Assurez-vous que le bouton d’alimentation (ou l’interrupteur) est en position MARCHE. • Assurez-vous que le cordon secteur CA est fermement branché sur l’écran. • Branchez un autre appareil (par exemple, une radio) sur la prise secteur pour vérifier que la tension est correcte. Moniteur sous tension, mais pas d’image à l’écran • Assurez-vous que le câble vidéo fourni avec l’écran est correctement branché sur le port de sortie vidéo à l’arrière de l’ordinateur. Si l’autre extrémité du câble vidéo n’est pas branché en permanence sur l’écran, veuillez bien la brancher. • Réglez la luminosité et le contraste. Couleurs incorrectes ou anormales • Si l’une des couleurs (rouge, vert ou bleu) fait défaut, vérifiez que le câble vidéo est correctement branché. Si les broches du câble ont du jeu ou sont endommagées, la connexion peut être défectueuse. • Branchez l’écran à un autre ordinateur. • Si vous avez une carte graphique plus ancienne, contactez ViewSonic® pour obtenir un adaptateur non-DDC. Les boutons de réglage ne fonctionnent pas • Appuyez sur un seul bouton à la fois. 51 7. Nettoyage et maintenance Nettoyage de l’écran • ASSUREZ-VOUS QUE L’ÉCRAN EST ÉTEINT • NE PAS VAPORISER OU NE JAMAIS VERSER DE LIQUIDE SUR L’ÉCRAN OU LE BOÎTIER. Pour nettoyer l’écran : 1. Utilisez un chiffon propre, doux et non pelucheux, afin d’éliminer toute trace de poussière ou autres particules. 2. Si nécessaire, appliquez un peu de produit à vitres sans ammoniaque et sans alcool sur un chiffon propre, doux et non pelucheux, puis essuyez l’écran. Pour nettoyer la boîtier : 1. Utilisez un chiffon doux et sec. 2. Si nécessaire, appliquez un peu de produit détergent doux non abrasif, sans alcool ni ammoniaque, sur un chiffon propre, doux et non pelucheux, et essuyez la surface. 52 Décharge de responsabilité • ViewSonic® ne recommande pas l’utilisation de nettoyants à base d’ammoniac ou d’alcool pour nettoyer l’écran ou son boîtier. Certains produits chimiques peuvent endommager l’écran et/ou le boîtier de l’écran. • ViewSonic décline toute responsabilité en cas de dommage provoqué par l’utilisation de produits de nettoyage à base d’ammoniaque ou d’alcool. Attention : Manipulez le moniteur uniquement sur les bords. Nettoyez uniquement avec de l'eau sur un chiffon doux en coton. 53 8. Informations de conformité REMARQUE: Cette section porte sur les exigences de branchement et les déclarations de conformité. Les applications spécifiques devront se reporter aux étiquettes signalétiques et aux symboles figurant sur l’appareil.on unit. 8-1. Declaration de conformite FCC Cet appareil est conforme à l’article 15 des Règlements FCC. Son fonctionnement est sujet aux deux conditions suivantes: (1) Cet appareil ne doit pas provoquer d’interférences néfastes, et (2) cet appareil doit accepter toutes les interférences reçues, y compris celles pouvant provoquer un fonctionnement indésirable. Cet équipement a été testé et déclaré conforme aux limites d'un dispositif numérique de la classe B, conformément à la partie 15 des règles de la FCC. Ces limites sont conçues pour fournir une protection raisonnable contre les interférences nocives pour une installation résidentielle. Cet équipement produit, utilise et peut émettre une énergie à fréquence radio et s'il n'est pas installé et utilisé conformément aux instructions, peut provoquer des interférences nocives aux communications radio. Cependant, il n'y a aucune garantie que les interférences ne se produiront pas dans une installation particulière. Si cet équipement provoque des interférences nocives à la réception radio ou TV qu'il est possible de déterminer en mettant l'équipement en marche ou à l'arrêt, l'utilisateur est encouragé à essayer de rectifier les interférences en adoptant au moins l'une des mesures suivantes : • Ré-orienter ou déplacer l'antenne réceptrice. • Augmenter la distance entre l'équipement et le récepteur. • Brancher l'équipement sur une prise appartenant à un circuit autre que celui sur lequel est branché le récepteur. • Consulter le distributeur ou un technicien radio/TV qualifié. Avertissement: Vous êtes averti que des changements ou des modifications non expressément approuvés par la partie responsable de la vérification de la conformité peuvent annuler votre droit à faire fonctionner l’équipement. 54 8-2. Declaration de l’Industrie canadienne CAN ICES-3 (B)/NMB-3(B) 8-3. Conformité CE pour les pays européens L’appareil est conforme la norme EMC 2014/30/EU et à la norme sur la basse tension 2014/35/EU. Les indications qui suivent sont destinées uniquement aux Etats membres de l'Union Européenne: Le symbole indiqué à droite est conforme à la directive européenne 2012/19/EU relative aux déchets d'équipements électriques et électroniques (WEEE). Les produits qui portent ce symbole ne doivent pas être traités comme des déchets conventionnels; ils devront être traités conformément aux systèmes de récupération appropriés, conformément à la réglementation du pays ou de la zone où la mise au déchet a lieu. 55 8-4. Déclaration de conformité RoHS2 (LSDEEE2) Ce produit a été conçu et fabriqué dans le respect de la directive 2011/65/EU du Parlement Européen et du Conseil relative à la limitation de l’utilisation de certaines substances dangereuses dans les équipements électriques et électroniques (Directive RoHS2 LSDEEE2) et il est déclaré respecter les valeurs de concentration maximum définies par le Comité technique d’adaptation (TAC) européen, qui sont les suivantes: Substance Concentration maximale proposée Concentration réelle Plomb (Pb) 0,1% < 0,1% Mercure (Hg) 0,1% < 0,1% Cadmium (Cd) 0,01% < 0,01% Chrome hexavalent (Cr6+) 0,1% < 0,1% Polybromobiphényle (PBB) 0,1% < 0,1% Polybromodiphénylséthers (PBDE) 0,1% < 0,1% 56 Certains composants de produits mentionnés ci-dessus ne sont pas soumis à ces limitations, conformément aux dispositions de l’Annexe III de la Directive RoHS2 (LSDEEE2). Il s’agit des composants suivants: Exemples de composants exemptés: 1. Mercure dans les lampes fluorescentes à cathode froide et lampes fluorescentes à électrodes externes (CCFL et EEFL) pour des buts spécifiques ne dépassant pas (par lampe) : (1) Longueur courte (≦500 mm) : maximum 3,5 mg par lampe. (2) L ongueur moyenne (>500 mm and ≦1.500 mm): maximum 5 mg par lampe. (3) Longueur élevée(>1.500 mm) : maximum 13 mg par lampe. 2. Plomb dans le verre des tubes cathodiques. 3. Le plomb dans le verre des tubes fluorescents ne dépasse pas 0,2 % du poids. 4. Plomb en tant qu’élément d’alliage de l’aluminium jusqu’à 0,4 % du poids. 5. L’alliage de cuivre contient jusqu’à 4 % de plomb. 6. Soudures à haute température (les alliages basés sur le plomb contiennent du plomb à 85 % ou plus). 7. Composants électriques et électroniques contenant du plomb dans le verre ou des porcelaines. (appareils piézoélectriques ou dans un composant de matrice de verre ou de céramique). 8-5. Elimination du produit en fin de vie ViewSonic respecte l’environnement et fait des efforts allant dans le sens d’un environnement de travail et de vie écologiques. Merci d’oeuvrer aussi pour une informatique plus intelligente et plus écologique. Pour en savoir plus, veuillez visiter le site web de ViewSonic. Etats-Unis et Canada : http://www.viewsonic.com/company/green/ recycle-program/ Europe : http://www.viewsoniceurope.com/eu/support/call-desk/ Taiwan : http://recycle.epa.gov.tw/ 57 9.Informations de copyright Copyright © ViewSonic Corporation, 2019. Tous droits réservés. Macintosh et Power Macintosh sont des marques déposées par Apple Inc. Microsoft, Windows et le logo de Windows sont des marques déposées par Microsoft Corporation aux États-Unis et dans d’autres pays. ViewSonic et le logo des trois oiseaux sont des marques déposées par ViewSonic Corporation. VESA est une marque déposée par Video Electronics Standards Association. DPMS, DisplayPort et DDC sont des marques commerciales de VESA. ENERGY STAR® est une marque déposée par la commission américaine pour la protection de l’environnement (EPA, Environment Protection Agency). En tant que partenaire d’ENERGY STAR®, ViewSonic Corporation déclare que ce produit respecte les directives ENERGY STAR® d’économie d’énergie. Décharge de responsabilité : La société ViewSonic Corporation ne peut être tenue pour responsable d’erreurs techniques ou d’impression ni d'omissions dans le présent manuel ; dommages directs ou indirects résultant de la livraison, des performances ou de l’utilisation de ce produit; ViewSonic Corp. décline également toute responsabilité visàvis des performances ou de l’utilisation de ce produit. Dans un souci amélioration constant de ses produits, ViewSonic Corporation se réserve le droit de modifier les spécifications du produit sans avis préalable. Les informations contenues dans ce document peuvent changer sans préavis. Aucune partie de ce document ne peut être copiée, reproduite ou transmise par quelque moyen que ce soit, dans n’importe quel but, sans l’autorisation écrite préalable de ViewSonic Corporation. VP2468_UG_FRN_1C_20190402 58 Service clientèle Pour toute question relative au support technique ou à l’entretien du produit, reportezvous au tableau ci-après ou contactez votre revendeur. REMARQUE : vous devrez fournir le numéro de série du produit. Asia pacific Country/ Region Website T= Telephone C = CHAT ONLINE Email ViewSonic Corporation http://www.viewsonic.com.tw/ T= 886 2 2246 3456 F= 886 2 2249 1751 Toll Free= 0800-899880 [email protected]. com China www.viewsonic.com.cn T= 4008 988 588 service.cn@ cn.viewsonic.com Hong Kong www.hk.viewsonic.com T= (852)-3102-2900 [email protected]. com Macau www.hk.viewsonic.com T= (853)-2833-8407 [email protected]. com Japan www.viewsonicjapan.co.jp T= 0120 341 329 [email protected]. com Korea ap.viewsonic.com/kr/ T= 080 333 2131 [email protected]. com India www.in.viewsonic.com T= 1800 419 0959 [email protected]. com Singapore www.viewsonic.com/sg/ T= 65 6461 6044 service@ ap.viewsonic.com Malaysia www.viewsonic.com/my/ T = 1800 - 88 - 8997 service@ ap.viewsonic.com Thailand www.viewsonic.com/th/ T = 02-7214091-3 service@ ap.viewsonic.com South Africa ap.viewsonic.com/za/ Contact your reseller service@ ap.viewsonic.com United States www.viewsonic.com T= 1-800-688-6688 service.us@viewsonic. com Indonesia www.viewsonic.com/id/ Contact your reseller service@ ap.viewsonic.com Japan www.viewsonic.com/jp/ T = 050-3388-6832 service@ ap.viewsonic.com Philippines www.viewsonic.com/ph/ Contact your reseller service@ ap.viewsonic.com Vietnam www.viewsonic.com/vn/ Contact your reseller service@ ap.viewsonic.com Taiwan www.viewsonic.com/tw/ T= 0800-899-880 [email protected]. com 59 Europe Europe www.viewsoniceurope.com Arabia ap.viewsonic.com/me/ http://www.viewsoniceurope.com/eu/support/call-desk/ اتصل بالبائع المحلي България www.viewsoinceurope.com http://www.viewsoniceurope. com/eu/support/call-desk/ Hrvatska www.viewsoinceurope.com http://www.viewsoniceurope. com/eu/support/call-desk/ service_hr@ viewsoniceurope.com Česká Republika www.viewsoniceurope.com www.viewsoniceurope. com/eu/support/call-desk/ service_cz@ viewsoniceurope.com Nederland www.viewsoniceurope.com http://www.viewsoniceurope. com/eu/support/call-desk/ service_nl@ viewsoniceurope.com Suomi www.viewsoniceurope.com http://www.viewsoniceurope. com/eu/support/call-desk/ service_fi@ viewsoniceurope.com France et autres pays www.viewsoniceurope.com/ www.viewsoniceurope.com/fr/ francophones fr/support/call-desk/ en Europe service_fr@ viewsoniceurope.com Canada www.viewsonic.com T= 1-866-463-4775 service.ca@viewsonic. com Suisse www.viewsoniceurope.com/de/ www.viewsoniceurope.com/de/ service_ch@ support/call-desk/ viewsoniceurope.com Belgique (Français) www.viewsoniceurope.com/fr/ www.viewsoniceurope.com/fr/ support/call-desk/ service_be@ viewsoniceurope.com Luxembourg (Français) www.viewsoniceurope.com/fr/ www.viewsoniceurope.com/fr/ support/call-desk/ service_lu@ viewsoniceurope.com Deutschland www.viewsoniceurope. com/de/ www.viewsoniceurope.com/de/ service_deu@ support/call-desk/ viewsoniceurope.com Österreich www.viewsoniceurope. com/de/ www.viewsoniceurope.com/de/ service_at@ viewsoniceurope.com support/call-desk/ Schweiz (Deutsch) www.viewsoniceurope. com/de/ www.viewsoniceurope.com/de/ service_ch@ support/call-desk/ viewsoniceurope.com Ελλάδα www.viewsoniceurope.com http://www.viewsoniceurope. com/eu/support/call-desk/ service_gr@ viewsoniceurope.com Magyar Köztársaság www.viewsoniceurope. com http://www.viewsoniceurope. com/eu/support/call-desk/ service_hu@ viewsoniceurope.com Italia e altri paesi di lingua www.viewsoniceurope. com italiana in Europa http://www.viewsoniceurope. com/eu/support/call-desk/ service_it@ viewsoniceurope.com Spain www.viewsoniceurope.com/es/ www.viewsoniceurope.com/es/ service_es@ support/call-desk/ viewsoniceurope.com Latinoamérica (México) www.viewsonic.com/la/ T= 001-8882328722 soporte@viewsonic. com http://www.viewsoniceurope. com/eu/support/call-desk/ service_it@ viewsoniceurope.com Italia e altri paesi di lingua www.viewsoniceurope.com italiana in Europa 60 service_bg@ viewsoniceurope.com Polska i inne kraje Europy Centralnej www.viewsoniceurope.com http://www.viewsoniceurope. com/eu/support/call-desk/ service_pl@ viewsoniceurope.com Portugal www.viewsoniceurope.com http://www.viewsoniceurope. com/eu/support/call-desk/ service_pt@ viewsoniceurope.com România www.viewsoinceurope.com http://www.viewsoniceurope. com/eu/support/call-desk/ service_ro@ viewsoniceurope.com Россия www.viewsoniceurope.com/ru/ www.viewsoniceurope.com/ru/ service_ru@ support/call-desk/ viewsoniceurope.com Беларусь (Русский) www.viewsoniceurope.com/ru/ www.viewsoniceurope.com/ru/ service_br@ support/call-desk/ viewsoniceurope.com Латвия (Русский) www.viewsoniceurope.com/ru/ www.viewsoniceurope.com/ru/ service_lv@ support/call-desk/ viewsoniceurope.com Srbija www.viewsoniceurope.com http://www.viewsoniceurope. com/eu/support/call-desk/ service_rs@ viewsoniceurope.com Slovensko www.viewsoinceurope.com http://www.viewsoniceurope. com/eu/support/call-desk/ service_sk@ viewsoniceurope.com Slovenija www.viewsoinceurope.com http://www.viewsoniceurope. com/eu/support/call-desk/ service_si@ viewsoniceurope.com Sverige www.viewsoniceurope.com http://www.viewsoniceurope. com/eu/support/call-desk/ service_se@ viewsoniceurope.com Türkiye http://www.viewsoniceurope. com/tr/ www.viewsoniceurope.com/tr/ support/call-desk/ service_tr@ viewsoniceurope.com Україна www.viewsoniceurope.com http://www.viewsoniceurope. com/eu/support/call-desk/ service_ua@ viewsoniceurope.com Australia New Zealand www.viewsonic.com.au AUS= 1800 880 818 NZ= 0800 008 822 service@ au.viewsonic.com Canada www.viewsonic.com T= 1-866-463-4775 service.ca@viewsonic. com Latin America www.viewsonic.com/la/ C= http://www.viewsonic.com/ la/soporte/servicio-tecnico soporte@viewsonic. com Middle East ap.viewsonic.com/me/ Contact your reseller service@ ap.viewsonic.com Puerto Rico & Virgin Islands www.viewsonic.com service.us@viewsonic. T= 1-800-688-6688 (English) com C= http://www.viewsonic.com/ soporte@viewsonic. la/soporte/servicio-tecnico com South Africa ap.viewsonic.com/za/ Contact your reseller service@ ap.viewsonic.com United States www.viewsonic.com T= 1-800-688-6688 service.us@viewsonic. com America 61 Garantie limitée Écran ViewSonic® Étendue de la garantie : ViewSonic garantit que ses produits sont exempts de vices de fabrication ou de malfaçon pendant toute la durée de la période de garantie. Si un produit présente un défaut matériel ou de malfaçon pendant cette période, ViewSonic devra, à sa discrétion, réparer le produit ou le remplacer par un produit similaire. Le produit de remplacement ou les pièces détachées utilisées pour la réparation peuvent inclure des éléments recyclés ou remis en état. Durée de la garantie : Les écrans ViewSonic sont garantis entre 1 et 3 ans, en fonction de votre pays, pour toutes les pièces, y compris la source lumineuse et la main d’œuvre, à partir de la date du premier achat. Application de la garantie : La présente garantie est valable uniquement pour le premier acquéreur. 62 Exclusions de la garantie : 1. Tout produit sur lequel le numéro de série a été effacé, modifié ou retiré. 2. Les dommages, détériorations ou dysfonctionnements dus à : a. Un accident, une mauvaise utilisation, une négligence, un incendie, un dégât des eaux, la foudre ou toute autre catastrophe naturelle, ou résultant d’une modification non autorisée du produit ou de la non-observation des instructions fournies avec l’équipement. b. Tout dommage provoqué par le transport. c. Un déplacement ou une installation non conforme du produit. d. Toutes causes externes au produit, telles que des fluctuations dans l’alimentation électrique ou une panne de courant. e. L’utilisation de fournitures ou de pièces qui ne correspondent pas aux spécifications de ViewSonic. f. L’usure normale. g. Toute autre cause qui ne peut pas être imputée à une défectuosité du produit. 3. Tout produit affichant un état connu comme “image brûlée” qui produit une image fixe affichée à l’écran pour une période prolongée. 4. Frais concernant la désinstallation, l’installation, le transport en sens unique, l’assurance et le service de configuration. 63 Assistance : 1. Pour obtenir des informations sur le service dans le cadre de la garantie, veuillez contacter le Support clientèle de ViewSonic (référez-vous à la page Support Clientèle). Vous devrez fournir le numéro de série de votre produit. 2. Pour bénéficier du droit à la garantie, il vous sera nécessaire de fournir (a) la preuve d’achat originale datée, (b) votre nom, (c) votre adresse, (d) la description du problème rencontré et (e) le numéro de série du produit. 3. Veuillez rapporter ou envoyer le matériel (frais de port payés) dans son emballage d’origine à votre centre de maintenance agréé par ViewSonic ou à ViewSonic. 4. Pour obtenir toute autre information ou connaître les coordonnées du centre de maintenance ViewSonic le plus proche, veuillez contacter ViewSonic. Limitation des garanties implicites : Il n’existe aucune garantie, expresse ou implicite, qui s’étende au-delà des descriptions contenues dans le présent document, y compris la garantie implicite de commercialisation et d’adaptation a un usage particulier. 64 Exclusion des dommages : La responsabilité de viewsonic se limite au coût de réparation ou de remplacement du produit. La sociéte viewsonic ne pourra pas être tenue pour responsable: 1. Des dommages causés à d’autres biens en raison d’un défaut du produit, les dommages résultant d’une gêne, de l’impossibilité d’utiliser le produit, d’un manque à gagner, d’une perte de temps, d’opportunités commerciales ou de clientèle, d'impact sur des relations commerciales ou toute autre nuisance commerciale, même si elle est notifiée de l’éventualité de tels dommages. 2. De tout dommage direct, indirect ou autre. 3. Toute réclamation effectuée auprès du client par un tiers. 4. Des réparations ou tentatives de réparation effectuées par du personnel non agréé par ViewSonic. Législation en vigueur : La présente garantie vous donne des droits juridiques spécifiques, mais vous pouvez également jouir d’autres droits qui varient en fonction de la législation de chaque état. Certains états n’autorisent pas les limites sur les garanties implicites et/ou n’admettent pas l’exclusion de dommages et intérêts directs ou indirects. De ce fait, les exclusions énoncées ci-dessus peuvent ne pas être applicables dans votre cas. 65 Ventes hors États-Unis et Canada : Pour plus d’informations concernant la garantie et les services proposés pour les produits ViewSonic vendus en dehors des États-Unis ou du Canada, veuillez contacter ViewSonic ou votre revendeur ViewSonic agréé. La période de garantie pour ce produit en Chine continentale (Hong Kong, Macao et Taiwan exclus) est sujette aux termes et conditions de la Carte de garantie d'entretien. Pour les utilisateurs en Europe et en Russie, les informations détaillées concernant la garantie sont disponibles sur notre site web à l’adresse suivante www.viewsoniceurope.com sous la rubrique Support/Warranty Information. Display Warranty Term Template In UG VSC_TEMP_2007 66 ">
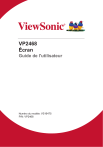
Lien public mis à jour
Le lien public vers votre chat a été mis à jour.
Caractéristiques clés
- Installation simple et rapide
- Réglage précis de l'image via le menu OSD
- Fonction de pivot pour l'orientation verticale
- Options de connexion multiples (DisplayPort, HDMI, USB)
- Outils de calibration des couleurs (optionnels)
- Fonction de filtre de lumière bleue pour le confort visuel
Questions fréquemment posées
Utilisez les boutons sur le panneau de commande avant ou arrière du moniteur.
Connectez d'abord le moniteur à votre PC, démarrez votre PC puis votre PC devrait détecter automatiquement le moniteur.
Poussez le haut du moniteur vers le bas ou tirez le moniteur vers le haut jusqu'à la hauteur de visualisation souhaitée.