Huawei Ascend G7 Mode d'emploi
PDF
Télécharger
Document
G7 Guide de l'utilisateur Contenu Nouvelles fonctions 1 1 2 2 4 4 À lire avant utilisation Coffre-fort Mode Post focus Prendre des photos depuis l'écran chronologie d'un album Scanner un code QR Protéger votre vie privée Prise en main 6 9 10 11 13 14 14 Fonctions de base de l'écran Personnaliser votre téléphone Opérations de base Appels, contacts et messages E-mail Connexion à Internet Navigateur Divertissement 15 18 19 19 Appareil photo Galerie Musique Lire une vidéo Transférer des données 20 21 21 22 22 23 Bluetooth Wi-Fi Direct Affichage multi-écran Huawei Beam Connecter votre téléphone à un ordinateur Connecter votre téléphone à un périphérique de stockage USB Gérer votre téléphone 24 25 27 28 Gérer les applications Gestionnaire de fichiers Gestionnaire de téléphone Sauvegarde, restauration et mise à jour Outils 30 30 31 Météo Alarmes Miroir Mention légale i Nouvelles fonctions À lire avant utilisation Le présent guide ne s'applique qu'aux téléphones exécutant EMUI 3.0. Les fonctions mentionnées dans ce guide sont fournies à titre de référence uniquement. Certaines fonctions peuvent ne pas être prises en charge par tous les téléphones. Coffre-fort Chiffrez des fichiers importants et privés pour empêcher d'autres personnes de les afficher. Activer le coffre-fort 1. Ouvrez Fichiers. 2. Touchez Coffre-fort. 3. Si une carte microSD est insérée dans votre téléphone, vous pouvez choisir de créer le coffre-fort dans Carte SD ou dans Téléphone. 4. Activez Coffre-fort et laissez-vous guider par les instructions qui s'affichent pour définir un mot de passe et une réponse à une question de sécurité. Ajouter des fichiers au coffre-fort 1. Ouvrez Fichiers. 2. Touchez Coffre-fort et entrez votre mot de passe. 3. Touchez . Puis ajoutez des fichiers à Coffre-fort. Vous pouvez afficher les fichiers chiffrés dans Coffre-fort. 1 Nouvelles fonctions Mode Post focus Le mode Post-focus vous permet de modifier la mise au point d'une photo après que celle-ci a été prise. Cette fonction peut ne pas être prise en charge par tous les modèles. 1. Ouvrez Appareil photo. 2. Effectuez un balayage vers la gauche ou vers la droite pour passer en mode Mise au point univ.. 3. Touchez pour prendre une photo. 4. Touchez pour trouver la photo que vous venez de prendre et touchez pour ajuster la mise au point. Prendre des photos depuis l'écran chronologie d'un album Vous pouvez prendre des photos directement depuis Galerie. 1. Ouvrez Galerie. 2. Touchez le bouton en bas de l'écran permettant de changer de vue pour passer en vue chronologie d'album. 2 Nouvelles fonctions 3. Sur l'écran chronologie de l'album, faites glisser vers le bas en direction d'une zone vierge pour lancer l'appareil photo en mode Demi-écran. pour prendre des photos. Touchez 15/05 15/05/2014 15/05 15/05/2014 4. Faites glisser le viseur un peu plus vers le bas pour passer en mode Capture plein écran. 15/05 15/05/2014 Lorsque vous avez terminé, touchez Retour pour revenir à l'écran chronologie de l'album. 3 Nouvelles fonctions Scanner un code QR Scanner un code QR à l'aide de la Galerie 1. Ouvrez Galerie. 2. Choisissez une photo de code QR. Galerie va automatiquement scanner le code QR. 3. Touchez Afficher les détails pour voir les détails du code QR. Scanner un code QR à l'aide de l'appareil photo 1. Ouvrez Appareil photo. 2. Cadrez le code QR avec l'appareil photo. Appareil photo va automatiquement scanner le code QR. 3. Touchez Afficher les détails pour voir les détails du code QR. Protéger votre vie privée En quoi consiste la protection de la vie privée ? Si vous avez sur votre téléphone du contenu que vous souhaitez conserver confidentiel, vous pouvez définir deux mots de passe différents de déverrouillage, un pour vous et un pour les visiteurs. Si votre téléphone est déverrouillé à l'aide du mot de passe visiteur, votre contenu privé sera masqué en totalité. Vos contacts, albums et applications peuvent tous être définis comme privés. Définir un mot de passe de protection de la confidentialité 1. Ouvrez Paramètres. 2. Touchez Sécurité > Confidentialité > Commençons. 3. Choisissez un style de mot de passe et définissez votre mot de passe propriétaire et le mot de passe visiteur. 4 Nouvelles fonctions Si vous avez défini un mot de passe de déverrouillage de l'écran, ce mot de passe sera utilisé par défaut comme mot de passe propriétaire. Définir des informations comme privées 1. Ouvrez Paramètres. 2. Touchez Sécurité > Confidentialité. 3. Entrez votre mot de passe propriétaire pour accéder à l'écran Confidentialité. 4. Sélectionnez les contacts, les albums ou les applications à définir comme privés. 5 Prise en main Fonctions de base de l'écran Déverrouillage de l'écran magazine Effectuez un balayage vers le haut à partir du bas de l'écran pour afficher le panneau de configuration de déverrouillage des magazines. Zone de contrôle des magazines : arrêter le parcours aléatoire 1 des couvertures de magazines, aller à la page suivante, ajouter la couverture actuelle dans les favoris et plus encore. 2 Boutons de raccourci : accéder à des outils usuels (Agenda, Calculatrice et Lampe torche). Cette fonction peut ne pas être prise en charge par tous les modèles. Gérer l'écran d'accueil Ajouter un widget 1. Appuyez quelques instants sur une zone vierge de l'écran d'accueil. 6 Prise en main 2. Touchez Widgets. 3. Choisissez un widget et faites-le glisser vers l'écran d'accueil. Créer un dossier Sur l'écran d'accueil, faites glisser une application sur une autre pour créer un dossier les contenant toutes les deux. Ajouter ou supprimer un écran d'accueil Pincez avec trois doigts sur l'écran d'accueil pour afficher les miniatures des écrans d'accueil. Touchez pour ajouter un écran d'accueil ou touchez dans l'angle supérieur droit d'un écran d'accueil vierge pour le supprimer. Panneau de notification Effectuez un balayage vers le bas à partir de la barre d'état pour ouvrir le panneau de notification. Effectuez un balayage vers la gauche ou vers la droite pour alterner entre les onglets Notifications et Raccourcis. 08 08 Consulter les informations détaillées concernant les 1 notifications push. Effectuez un balayage vers la gauche ou vers la droite sur une notification pour la supprimer. 2 Effacer toutes les notifications push. 7 Prise en main Développer ou réduire les boutons-bascules de raccourci. (Cette 3 fonction peut ne pas être prise en charge par tous les modèles.) 4 Ajuster la luminosité de l'écran. 5 Activer ou désactiver des fonctions usuelles. Touchez pour personnaliser la liste des raccourcis. Rotation automatique de l'écran Ouvrez le panneau de notification, allez à l'onglet Raccourcis et touchez pour activer ou désactiver la rotation automatique. Capture d'écran Appuyez simultanément sur le bouton Marche/Arrêt et le bouton de réduction de volume pour effectuer une capture d'écran. Pour afficher vos captures d'écran, ouvrez Galerie, passez à l'affichage liste et touchez Captures d'écran. Menu flottant Ouvrez Paramètres. Sous Assistance intelligente, touchez Plus > Menu flottant pour activer Menu flottant. Lorsque cette fonction est activée, le menu flottant sera affiché sur la plupart des écrans. Vous pouvez le déplacer en le faisant glisser. Touchez le menu flottant pour le développer afin d'effectuer les actions suivantes : • Touchez pour revenir à l'écran précédent. • Touchez pour aller à l'écran d'accueil. 8 Prise en main • Touchez pour afficher la liste des applications récemment utilisées. • Touchez pour verrouiller l'écran. • Touchez pour optimiser le système. Personnaliser votre téléphone Modifier le fond d'écran 1. Appuyez quelques instants sur une zone vierge de l'écran d'accueil. 2. Touchez Fonds d'écran. 3. Définissez le fond d'écran affiché sur l'écran de verrouillage et dans l'écran d'accueil. Vous pouvez également choisir si le fond de l'écran d'accueil change aléatoirement à intervalles réguliers. Utiliser l'écran d'accueil simple 1. Ouvrez Paramètres. 2. Touchez Style de l'écran d'accueil. 3. Sélectionnez Simple. Pour revenir à l'écran d'accueil standard, touchez Paramètres > Style de l'écran d'accueil > Classique sur l'écran d'accueil simple. Changer de thème Touchez Thèmes pour parcourir et appliquer différents thèmes. Les thèmes sont également personnalisables. Définir les sonneries de notification 1. Ouvrez le panneau de notification et allez à l'onglet Raccourcis. 2. Appuyez quelques instants sur dans les boutons-bascules de raccourci pour accéder à l'écran des paramètres de sonneries. 3. Définissez les sonneries pour vos notifications, comme la sonnerie d'appel. 9 Prise en main Modifier la taille de la police 1. Ouvrez Paramètres. 2. Touchez Affichage. 3. Touchez Taille de la police pour sélectionner une taille de police. Opérations de base Afficher ou masquer le clavier virtuel • Touchez une zone de texte pour afficher le clavier virtuel. • Pour masquer le clavier virtuel, touchez . Sélectionner une méthode de saisie Ouvrez la barre de notification, allez à l'onglet Notifications et touchez Sélectionnez le mode de saisie pour sélectionner une méthode de saisie. Éditer du texte • Appuyez quelques instants sur le texte pour afficher et . Puis faites glisser pour sélectionner davantage ou moins de texte. 10 Prise en main • Touchez l'emplacement où insérer le texte et faites glisser pour déplacer le point d'insertion. Vous pouvez alors coller le texte que vous aviez copié ou coupé. Appels, contacts et messages Passer un appel Passer un appel Ouvrez • Clavier. Entrez les initiales ou les premières lettres du nom d'un contact ou une partie de son numéro de téléphone. Puis, sélectionnez dans les résultats de la recherche le contact à appeler. • Touchez Contacts, puis sélectionnez dans les résultats de la recherche le contact à appeler. • Dans le journal d'appels, touchez le contact à appeler. Répondre à un appel • Faites glisser vers la droite pour répondre à l'appel. 11 Prise en main • Faites glisser vers la gauche pour rejeter l'appel. • Faites glisser vers le haut pour rejeter l'appel et envoyer un message à l'appelant. Pour modifier le message qui va être envoyé, touchez > Paramètres d'appels > Refus des appels par SMS. Lors d'un appel entrant, vous pouvez appuyer sur le bouton de volume pour couper la sonnerie. Activation du mode Poche 1. Ouvrez 2. Touchez Clavier. > Paramètres d'appels. 3. Activez Mode Poche. Créer un contact 1. Ouvrez 2. Touchez Contacts. . 3. Choisissez où enregistrer le contact. 4. Entrez le nom du contact, son numéro de téléphone et d'autres informations. Puis, enregistrez le contact. Importer et exporter des contacts 1. Ouvrez Contacts. 2. Dans la liste des contacts, touchez > Importer/Exporter. Vous pouvez alors : • Choisir la méthode d'importation des contacts. • Exporter des contacts vers un périphérique de stockage ou une carte SIM. • Partager vos contacts. 12 Prise en main Messages 1. Ouvrez Messagerie. 2. Sur l'écran du fil de messages, touchez 3. Touchez . pour choisir un contact. 4. Rédigez un message, touchez pour ajouter des pièces jointes et envoyez le message. E-mail Ajouter un compte de messagerie POP3 ou IMAP 1. Ouvrez Email. 2. Choisissez un type du compte de messagerie. 3. Entrez votre adresse électronique et votre mot de passe, puis touchez Suivant. 4. Laissez vous guider par les instructions qui s'affichent pour configurer le compte de messagerie. Envoyer un e-mail 1. Ouvrez Email. 2. Sur l'écran de la boîte de réception, touchez pour créer un e-mail. • Touchez De : pour choisir un compte de messagerie. • Entrez le destinataire et l'objet, puis rédigez votre message. • Touchez pour transférer des pièces jointes. 3. Une fois que vous avez terminé, touchez pour envoyer le message. 13 Prise en main Connexion à Internet Activer le réseau mobile Pour activer ou désactiver rapidement votre réseau mobile, ouvrez le panneau de notification, allez à l'onglet Raccourcis et touchez . Lorsque vous n'avez pas besoin d'accéder à Internet, désactivez le réseau mobile pour économiser la batterie et réduire l'utilisation des données mobiles. Se connecter à un réseau Wi-Fi 1. Ouvrez le panneau de notification et allez à l'onglet Raccourcis. 2. Appuyez quelques instants sur dans les boutons-bascules de raccourci pour accéder à l'écran des paramètres Wi-Fi. 3. Activez le Wi-Fi. Votre téléphone recherche alors les réseaux Wi-Fi disponibles et les affiche. 4. Touchez un réseau Wi-Fi pour vous y connecter. • Si le réseau est ouvert, vous serez directement connecté à celui-ci. • Si le réseau est chiffré, entrez le mot de passe lorsque vous y êtes invité. Navigateur Avec • Navigateur, vous pouvez : Naviguer dans des pages Web : entrez une adresse Web dans la zone d'adresse. • Modifier les signets : pour ajouter un signet, touchez à côté de la barre d'adresse. Pour afficher ou supprimer un signet, touchez > Favoris et historique. • Effacer l'historique de navigation : touchez > Paramètres > Confidentialité et sécurité > Effacer l'historique. 14 Divertissement Appareil photo Écran de capture 1 2 Activer le flash. Effectuer un balayage vers la gauche ou vers la droite pour alterner entre les modes de capture usuels. 3 Afficher des photos et des vidéos dans la Galerie. 4 Prendre une photo ou filmer une vidéo. 5 Appliquer un effet spécial. 15 Divertissement 6 Alterner entre les appareils photos arrière et avant. Choisir un mode de capture et définir les paramètres de 7 l'appareil photo. Prendre une photo 1. Ouvrez Appareil photo. 2. Cadrez la scène à capturer. Laissez l'appareil photo procéder automatiquement à la mise au point ou touchez l'écran pour régler la mise au point. 3. Touchez sur pour prendre une seule photo ou appuyez quelques instants pour prendre plusieurs photos en rafale. Mode Prise de vue Les modèles ne prennent pas tous en charge les modes de capture suivants : • Embellir : votre téléphone embellit automatiquement votre peau et donne à vos portraits un fini plus professionnel. Sur certains modèles, vous pouvez balayer vers la gauche ou vers la droite de l'écran de capture pour passer en mode Beauté. • Panoramique : votre téléphone prend plusieurs photos pendant le panoramique et les assemble en une photo panoramique incroyable. • HDR : l'imagerie HDR (plage de dynamique étendue) permet d'améliorer la qualité des photos lorsque la lumière ambiante n'est pas équilibrée. • Note audio : votre téléphone enregistre un bref clip audio après avoir pris une photo. 16 Divertissement • Meilleure photo : votre téléphone prend plusieurs photos en rafale et choisit automatiquement la meilleure. • Filigrane : vous pouvez ajouter en filigrane à une photo l'heure, l'endroit, le temps qu'il faisait et d'autres informations. Filmer une vidéo 1. Ouvrez Appareil photo. 2. Effectuez un balayage vers la gauche ou vers la droite pour passer en mode Vidéo. 3. Cadrez la scène à enregistrer. 4. Touchez pour démarrer l'enregistrement. Définir l'emplacement où enregistrer de préférence les photos et les vidéos Cette section ne s'applique qu'aux téléphones prenant en charge les cartes microSD. Une fois qu'une carte microSD a été correctement insérée dans votre téléphone, vous pouvez modifier l'emplacement où enregistrer de préférence les photos et les vidéos. 1. Ouvrez 2. Touchez Appareil photo. > Paramètres > Emplacement d'enregistrement de votre choix. 3. Définissez l'emplacement où enregistrer de préférence les photos et les vidéos. 17 Divertissement Galerie Lire un diaporama 1. Ouvrez Galerie. 2. Sur l'écran chronologie de l'album, touchez > Diaporama pour lire un diaporama des photos contenues dans l'album. 3. Touchez l'écran pour arrêter le diaporama. Appliquer un effet spécial 1. Ouvrez Galerie. 2. Touchez la photo à modifier et touchez . 3. Laissez-vous guider par les instructions qui s'affichent pour appliquer le mode Beauté, rogner la photo, la faire pivoter ou effectuer d'autres opérations. Partager une photo ou une vidéo 1. Ouvrez Galerie. 2. Touchez la photo ou la vidéo à partager. 3. Effectuez un balayage vers le haut sur la photo ou la vidéo et touchez DÉMARRER pour activer Transfert. Votre téléphone active alors automatiquement le Bluetooth et recherche des appareils Bluetooth à proximité. Le Bluetooth doit avoir été activé sur l'appareil récepteur et ce dernier doit avoir été défini comme détectable. 4. Dans les résultats de la recherche, touchez le nom de l'appareil récepteur. Après que les deux appareils ont été associés une première fois, effectuez un balayage vers le haut sur une photo ou une vidéo pour la partager rapidement. 18 Divertissement Musique Créer une liste de lecture 1. Ouvrez Musique. 2. Touchez Listes de lect. > Créer nouvelle liste de lect.. 3. Nommez et enregistrez la liste de lecture. 4. Laissez-vous guider par les instructions qui s'affichent pour ajouter des morceaux à la liste. Lire une liste de lecture 1. Ouvrez Musique. 2. Touchez Listes de lect.. 3. Touchez la liste de lecture à lire. Lire une vidéo 1. Ouvrez Vidéos. 2. Touchez la vidéo à lire. 3. Touchez les boutons de commande affichés à l'écran pour avancer rapidement, rembobiner, arrêter ou effectuer d'autres opérations. 19 Transférer des données Bluetooth Activer le Bluetooth 1. Ouvrez le panneau de notification et allez à l'onglet Raccourcis. 2. Appuyez quelques instants sur pour accéder à l'écran des paramètres Bluetooth. 3. Touchez Activer le Bluetooth. 4. Dans les résultats de la recherche, choisissez un appareil Bluetooth et suivez les instructions qui s'affichent pour associer votre téléphone avec cet appareil. Pour dissocier les deux appareils, touchez en regard de l'autre appareil, et touchez Dissocier. Si vous ne pouvez pas définir de connexion Bluetooth avec un autre périphérique, le périphérique pourrait ne pas être compatible avec votre téléphone. Partager un fichier via Bluetooth Pour échanger des données avec d'autres appareils Bluetooth, activez le Bluetooth sur les deux appareils et assurez-vous qu'ils sont tous les deux détectables. Appuyez quelques instants sur le fichier à envoyer, puis touchez Partager > Bluetooth. 20 Transférer des données Wi-Fi Direct Connecter deux appareils avec Wi-Fi Direct 1. Ouvrez le panneau de notification et allez à l'onglet Raccourcis. 2. Appuyez quelques instants sur dans les boutons-bascules de raccourci pour accéder à l'écran des paramètres Wi-Fi. 3. Activez Wi-Fi. 4. Touchez Wi-Fi Direct pour rechercher les appareils disponibles. 5. Choisissez un appareil. Envoyer un fichier avec Wi-Fi Direct 1. Ouvrez Fichiers. 2. Appuyez quelques instants sur le fichier à envoyer, puis touchez Partager > Wi-Fi Direct. Affichage multi-écran Connectez votre téléphone à d'autres téléphones et tablettes, à des appareils ménagers intelligents et à des appareils embarqués en véhicule pour les contrôler à distance et partager du contenu via une connexion sans fil ou un accessoire. Ouvrez le panneau de notification, allez à l'onglet Raccourcis et activez Multi-écran en touchant . Vous pouvez alors envoyer depuis votre téléphone des photos ou des vidéos vers un grand écran, un téléviseur ou un projecteur. Cela suppose que votre téléviseur soit compatible DLNA. Sinon, vous pouvez acheter un Android TV Box ou un appareil de transmission sans fil semblable. 21 Transférer des données Huawei Beam Cette fonction peut ne pas être prise en charge par tous les modèles. Huawei Beam permet de partager rapidement des données entre deux téléphones compatibles NFC (communication en champ proche). Pour partager une page Web ou contacter un autre téléphone, placez les deux téléphones dos à dos et touchez le contenu. 1. Ouvrez Paramètres. 2. Sous Sans fil et réseaux, touchez Plus. 3. Touchez NFC et activez NFC et Huawei Beam. Connecter votre téléphone à un ordinateur Mode MTP Le mode MTP permet de transférer des fichiers multimédias (photos, morceaux de musique et vidéos) entre votre téléphone et un ordinateur. Windows Media Player 11 ou ultérieur est requis. Mode HiSuite HiSuite est une application de transfert de fichiers développée par Huawei. Elle vous permet de sauvegarder, synchroniser et transférer des données entre votre téléphone et un ordinateur. Mode Clé USB Cette section ne s'applique qu'aux téléphones prenant en charge les cartes microSD. Si une carte microSD est correctement insérée dans votre téléphone, vous pouvez utiliser ce dernier comme clé USB et transférer des données entre votre téléphone et un ordinateur. 22 Transférer des données Connecter votre téléphone à un périphérique de stockage USB Cette fonction peut ne pas être prise en charge par tous les modèles. Pour transférer des données, vous pouvez connecter directement votre téléphone à un périphérique de stockage USB à l'aide d'un câble OTG USB. Les périphériques de stockage USB compatibles sont les clés USB, les lecteurs de cartes et les téléphones qui fonctionnent comme des clés USB. 23 Gérer votre téléphone Gérer les applications Affichage des applications récemment utilisées Touchez Récent pour afficher la liste des applications récemment utilisées. (Si votre téléphone comporte un bouton de menu physique, appuyez quelques instants sur Menu). Vous pouvez alors : • Toucher une application pour l'ouvrir. • Effectuer un balayage vers le haut sur une application pour la fermer. • Faire glisser une application vers le bas, jusqu'à ce que s'affiche, pour la verrouiller. Faire glisser à nouveau l'application vers le bas pour la déverrouiller. • Faire glisser vers le haut à partir du bas de l'écran, jusqu'à ce que s'affiche, pour quitter toutes les applications. Les applications verrouillées ne seront pas ignorées. Téléchargement d'applications • Télécharger des applications depuis les centres d'applications. • Télécharger des applications à partir de pages Web via le navigateur de votre téléphone. • Télécharger des applications avec un ordinateur et copiez les applications sur votre téléphone. • Connecter le téléphone à un ordinateur et télécharger des applications à l'aide de HiSuite ou d'autres applications tierces. 24 Gérer votre téléphone Installer une application 1. Ouvrez Fichiers. 2. Kosketa Catégories -kohdassa Applications. 3. Kosketa sovellusluettelossa sovellusta, jonka haluat asentaa, ja asenna se noudattamalla näyttöön tulevia ohjeita. Pendant l'installation, il est possible que s'affiche un message Installation bloquée. Lisez attentivement le message. Si vous souhaitez poursuivre l'installation, laissez-vous guider par les instructions qui s'affichent afin d'autoriser l'installation d'applications tierces. Désinstaller une application Sur l'écran d'accueil, appuyez quelques instants sur l'application à désinstaller jusqu'à ce que l'application vers s'affiche en haut de l'écran. Faites glisser et laissez-vous guider par les instructions qui s'affichent pour la désinstaller. Certaines applications préinstallées ne peuvent pas être désinstallées. Gestionnaire de fichiers Créer un dossier 1. Ouvrez Fichiers. 2. Touchez l'onglet Local. 3. Sous Téléphone ou Carte SD (si disponible), passez à l'affichage liste et touchez > Nouveau dossier. 4. Nommez et enregistrez le dossier. 25 Gérer votre téléphone Rechercher un fichier 1. Ouvrez Fichiers. 2. Touchez l'onglet Local. 3. Sous Téléphone ou Carte SD (si disponible), passez à l'affichage liste et touchez > Rechercher. 4. Saisissez le nom ou une partie du nom du fichier. Les résultats de la recherche s'affichent au cours de la saisie. Copier, couper et coller un fichier 1. Ouvrez Fichiers. 2. Touchez l'onglet Local. 3. Sous Téléphone ou Carte SD (si disponible), passez à l'affichage liste et touchez ou . 4. Choisissez un fichier, touchez COPIER ou COUPER et sélectionnez où coller le fichier. Compresser ou décompresser un fichier 1. Ouvrez Fichiers. 2. Touchez l'onglet Local. 3. Sous Téléphone ou Carte SD (si disponible), passez à l'affichage liste, appuyez quelques instants sur le fichier à compresser, puis touchez Compresser. 4. Choisissez le chemin d'enregistrement du fichier compressé et nommez-le. Pour décompresser un fichier, appuyez quelques instants sur ce fichier et touchez Extraire. 26 Gérer votre téléphone Créer un raccourci de fichier ou de dossier 1. Ouvrez Fichiers. 2. Touchez l'onglet Local. 3. Sous Téléphone ou Carte SD (si disponible), passez à l'affichage liste, appuyez quelques instants sur le fichier ou le dossier pour lequel vous voulez créer un raccourci, puis touchez Raccourcis bureau. Gestionnaire de téléphone Optimiser le système Les fonctions suivantes de Gestionnaire télé.. vous permettent d'optimiser le système de votre téléphone : • Rechercher : vérifier rapidement l'état du fonctionnement du système d'exploitation, vider la corbeille, optimiser le système de votre téléphone, etc. • Accélérateur tél. : analyser le cache et l'effacer, mettre à la corbeille les fichiers ou les applications dont vous n'avez plus besoin ainsi que des packs d'installation d'applications. Économies d'énergie Ouvrez Gestionnaire télé.. et utilisez Éco. énergie pour vérifier exhaustivement la consommation d'énergie de votre téléphone et maximiser la durée de veille. Vous pouvez alterner entre plusieurs modes d'économie d'énergie au besoin. Filtre anti-harcèlement Ouvrez Gestionnaire télé.. et utilisez les fonctions suivantes pour bloquer des messages, des appels et des notifications : • Filtre anti-harcèlement : défini une liste noire permettant de bloquer les messages et les appels indésirables. 27 Gérer votre téléphone • Gest. notifications : bloque les notifications push indésirables. • Ne pas déranger : en mode Ne pas déranger, votre téléphone ne sonne que lorsque vous recevez des appels de contacts que vous avez spécifiés. Les autres appels sont rejetés et la sonnerie de messages et les sonneries des autres notifications sont coupées. Protéger votre vie privée Ouvrez Gestionnaire télé... Les fonctions suivantes vous permettent de protéger vos données privées : • Verrouillage de l'application : lorsque cette fonction est activée, vous devez entrer un mot de passe pour pouvoir accéder aux applications verrouillées. Sauvegarde, restauration et mise à jour Sauvegarder des données 1. Ouvrez Gestion > Sauvegarde. 2. Choisissez s'il y a lieu de chiffrer le fichier de sauvegarde et touchez Nouvelle sauvegarde. Sur certains modèles, les fichiers de sauvegarde sont automatiquement chiffrés. Dans ce cas, vous n'avez pas besoin de choisir s'il faut chiffrer le fichier de sauvegarde. Vous devrez entrer le mot de passe de chiffrement pour lire le fichier de sauvegarde chiffré. 3. Sélectionnez les données à sauvegarder et laissez-vous guider par les instructions qui s'affichent. Restaurer des données 1. Ouvrez Gestion > Sauvegarde. 2. Sélectionnez le fichier de sauvegarde à restaurer. Si le fichier de sauvegarde a été chiffré, entrez le mot de passe lorsque vous y êtes invité. 28 Gérer votre téléphone 3. Sélectionnez les données à restaurer et laissez-vous guider par les instructions qui s'affichent. Restaurer les paramètres d'usine Restaurer votre téléphone à ses paramètres d'usine efface toutes vos données personnelles de son stockage. Sauvegardez les données importantes de votre téléphone avant de restaurer les paramètres d'usine. 1. Ouvrez Paramètres. 2. Touchez Sauvegarder et réinitialiser > Restaurer valeurs d'usine. 3. Laissez-vous guider par les instructions qui s'affichent pour restaurer votre téléphone à ses paramètres d'usine. Mise à jour en ligne • L'utilisation de logiciels tiers non autorisés pour mettre à jour votre téléphone peut endommager votre téléphone ou compromettre la protection de vos informations personnelles. Il est recommandé de mettre à jour votre téléphone avec la fonction de mise à jour en ligne ou par le biais des packs de mise à jour du logiciel officiel de Huawei. • Toutes vos données risquent d'être effacées pendant une mise à jour du système. Il est recommandé de les sauvegarder avant d'effectuer la mise à jour de votre téléphone. Ouvrez Mises à jour, touchez Rechercher les mises à jour et laissez-vous guider par les instructions qui s'affichent pour mettre à jour votre téléphone. 29 Outils Météo Avec Météo, vous pouvez : • Consulter la météo : touchez pour vérifier la qualité de l'air, l'humidité, la force du vent, etc. • Ajouter une ville : touchez > , entrez le nom de la ville et touchez la ville à ajouter. • Mettre à jour la météo : faites glisser vers le bas sur l'écran météo pour mettre celle-ci à jour ou touchez > , activez Mise à jour automatique et définissez l'intervalle de mise à jour. Alarmes Ouvrez • Horloge. Sous Alarme, vous pouvez : Ajouter une alarme : touchez et réglez l'heure de l'alarme, la sonnerie, la fréquence de répétition, etc. Puis touchez • . Activer ou désactiver une alarme : touchez le bouton interrupteur à droite de l'alarme pour l'activer ou la désactiver. • Configurer les paramètres d'alarme : touchez et définissez le délai de répétition, si l'alarme doit sonner en mode Silencieux et la fonction des touches de volume lorsqu'on appuie dessus. • Supprimer une alarme : appuyez quelques instants sur la liste des alarmes et touchez en regard de l'alarme pour la supprimer. 30 Outils Miroir Sur l'écran Miroir, vous pouvez : • Ajuster la luminosité : touchez • Effectuer un zoom avant ou un zoom arrière : faites glisser ou en haut de l'écran. le long du bas de l'écran. Appuyez quelques instants sur la zone de l'écran sur laquelle effectuer un zoom avant et relâchez la pression pour effectuer un zoom arrière et restaurer l'image. • Figer l'écran : touchez l'écran pour le figer et touchez pour enregistrer l'image. Touchez l'écran à nouveau pour le défiger. 31 Mention légale Copyright © Huawei Technologies Co., Ltd. 2015. Tous droits réservés. Aucune partie de ce manuel ne peut être reproduite ou transmise dans toute forme ou par tout moyen que ce soit sans accord préalable par écrit de Huawei Technologies Co., Ltd. et de ses affiliés (« Huawei »). Le produit décrit dans ce manuel peut inclure des logiciels sous licence de Huawei et d'éventuels concédants. Les clients ne peuvent en aucun cas reproduire, distribuer, modifier, décompiler, désassembler, décrypter, extraire, faire de l'ingénierie inversée, louer ou transférer ledit logiciel, ni en accorder des sous-licences d'utilisation, sauf si la législation en vigueur interdit ces restrictions ou si ces actions sont approuvées par les détenteurs des droits d'auteur concernés. Marques de commerce et autorisations , et sont des marques de commerce ou des marques déposées de Huawei Technologies Co., Ltd. Android™ est une marque commerciale de Google Inc. LTE est une marque de commerce de ETSI. Le nom et les logos Bluetooth ® sont des marques déposées Bluetooth SIG, Inc. et toute utilisation de ces marques par Huawei Technologies Co., Ltd. est effectuée sous licence. Les autres marques de commerce, produits, services ou noms d'entreprise mentionnés appartiennent à leurs propriétaires respectifs. Avis Certaines caractéristiques du produit et certains accessoires décrits dans le présent manuel dépendent du logiciel installé, de ses capacités et des paramètres du réseau local. Par conséquent, ils peuvent ne pas être activés ou 32 Mention légale être limités par les opérateurs de réseaux locaux ou par les prestataires de services réseau. De ce fait, les descriptions de ce manuel peuvent ne pas correspondre exactement au produit ou aux accessoires achetés. Huawei se réserve le droit de changer ou de modifier les informations ou spécifications de ce manuel sans préavis et sans obligation. Déclaration concernant les logiciels tiers Huawei ne détient aucun droit de propriété intellectuelle sur les logiciels ou applications tiers fournis avec ce produit. Par conséquent, Huawei n'accorde aucune garantie pour les logiciels et les applications tiers. En outre, Huawei ne délivre pas d'assistance aux clients qui utilisent des logiciels ou des applications tiers et n'est pas responsable de leur fonctionnement et de leur performance. Ces services tiers peuvent être interrompus ou résiliés à tout moment et Huawei ne garantit pas la disponibilité des contenus ou services. Le contenu et les services sont fournis par des opérateurs tiers via le réseau ou des outils de transmission qui échappent au contrôle de Huawei. Sous réserve des dispositions de la législation en vigueur, il est explicitement indiqué que Huawei ne procède à aucune indemnisation au titre des services rendus par les fournisseurs de services tiers, de l'interruption ou de la résiliation du contenu ou des services tiers et n'en sera nullement responsable. Huawei ne pourra être tenu responsable de la légalité, de la qualité ou de tout autre aspect des logiciels installés sur ce produit, du chargement ou du téléchargement de contenus tiers, notamment les textes, images, vidéos ou logiciels. Les clients sont responsables des conséquences indésirables, dont l'incompatibilité entre le logiciel et le produit pouvant résulter de l'installation d'un logiciel ou d'un logiciel intégré tiers chargé ou téléchargé. Ce produit a été développé pour la plate-forme libre Android™. Huawei a opéré les modifications nécessaires sur la plate-forme. Par conséquent, le produit ne prend pas en charge toutes les fonctions de la plate-forme Android standard et peut être incompatible avec le logiciel tiers. Huawei n'offre aucune garantie ou représentation en lien avec cette compatibilité et exclut explicitement toute implication en rapport avec ce surjet. 33 Mention légale AVIS DE NON-RESPONSABILITÉ LES INFORMATIONS DE CE MANUEL SONT FOURNIES « TELLES QUELLES ». SAUF EXIGENCES DES LOIS EN VIGUEUR, AUCUNE GARANTIE, EXPRESSE OU IMPLICITE, N'EST FAITE EN CE QUI CONCERNE LA PRÉCISION, LA FIABILITÉ OU LE CONTENU DU PRÉSENT MANUEL, Y COMPRIS LES GARANTIES IMPLICITES DE QUALITÉ MARCHANDE ET D'ADÉQUATION À UNE FIN PARTICULIÈRE. DANS LES LIMITES PRÉVUES PAR LA LOI EN VIGUEUR, HUAWEI NE POURRA EN AUCUN CAS ÊTRE TENU RESPONSABLE DE DOMMAGES SPÉCIFIQUES, CONNEXES, INDIRECTS OU CONSÉCUTIFS, OU DE PERTES DE PROFIT, DE REVENU DE L'ENTREPRISE, DE DONNÉES, DE CLIENTÈLE OU D'ÉCONOMIES ; QUE CES ÉLÉMENTS SOIENT PRÉVISIBLES OU NON. LA RESPONSABILITÉ MAXIMALE DE HUAWEI (CETTE LIMITATION NE S'APPLIQUE PAS À LA RESPONSABILITÉ DES DOMMAGES CORPORELS DANS LA MESURE OÙ LA LOI EN VIGUEUR AUTORISE CETTE LIMITATION), RÉSULTANT DE L'UTILISATION DU PRODUIT DÉCRIT DANS LE PRÉSENT DOCUMENT EST LIMITÉE AU MONTANT PAYÉ PAR LES CLIENTS À L'ACHAT DU PRODUIT. Réglementations relatives à l'importation/exportation Les clients doivent se conformer aux lois et aux réglementations en vigueur relatives à l'exportation et à l'importation et il leur incombe d'obtenir toutes les autorisations et licences administratives nécessaires pour l'exportation, la réexportation ou l'importation du produit mentionné dans ce manuel, y compris le logiciel et les données techniques. Politique de confidentialité Pour une meilleure compréhension de la protection des informations personnelles, référez-vous à la politique de confidentialité à l'adresse http://consumer.huawei.com/privacy-policy. 34 Ce guide est fourni à titre de référence uniquement. Le produit réel, y compris sa couleur, sa taille et la disposition de l'écran, peut s'avérer différent. Les déclarations, informations et recommandations de ce guide ne constituent aucunement une garantie, expresse ou tacite. Veuillez consulter le site http://consumer.huawei.com/en/support/hotline pour avoir accès aux dernières mises à jour de la hotline et des adresses email de votre pays ou région. Modèle : HUAWEI G7-L01 V100R001_01 ">
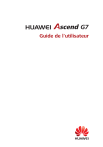
Lien public mis à jour
Le lien public vers votre chat a été mis à jour.