Motion Computing F5m Windows 8.1 Manuel utilisateur
PDF
Télécharger
Document
C5m/F5m Tablet PC Features 1 2 3 4 12 11 5 13 24 6 7 8 14 23 22 15 25 27 26 28 29 30 31 21 9 20 16 19 17 18 10 1 Flash de l’appareil photo de webcam et webcam (en option) 2 Microphones 3 Bouton de fonction 4 Bouton Motion Tablet Center 5 Pavé directionnel 6 Jauge de la batterie 7 Bouton B 8 Bouton A 9 Écran tactile 10 Connecteur de station d’accueil 11 12 13 14 15 16 17 18 19 20 21 22 23 24 25 26 27 28 29 30 31 Port USB 3.0 Port adaptateur secteur Bouton Windows® Bouton de sécurité Lecteur d’empreinte digitale Bouton d’alimentation Lecteur de codes-barres (en option) Point de fixation du lien du stylet Boutons de volume Bouton d’ouverture Couvercle du ventilateur Batterie Lecteur de carte à puce (en option) Fente pour carte Micro SIM 3FF (batterie à retirer) Guide d’ancrage Dispositif de verrouillage de la batterie Bouton de jauge de la batterie Témoin de jauge de la batterie Appareil photo arrière (en option) Haut-parleur Voyant de l’appareil photo arrière User documentation: http://www.motioncomputing.com/us/support/userdocs Documentation utilisateur : http://www.motioncomputing.com/fr/support/userdocs Benutzerdokumentation: http://www.motioncomputing.com/de/support/userdocs Documentación del usuario: http://www.motioncomputing.com/es/support/userdocs Documentação do usuário: http://www.motioncomputing.com/pt/support/userdocs Guide de démarrage de la tablette PC Motion® C5m/F5m Mise sous/hors tension Utilisation du stylet Vérification de la charge de la batterie Appuyez sur le bouton de sécurité en haut à droite de la tablette PC C5m/F5m. Une différence majeure entre les PC traditionnels et les tablettes PC est que vous pouvez fréquemment remplacer la souris et le clavier par un simple stylet numériseur. Le stylet C5m/F5m dispose d'une extrémité sensible à la pression, d'un effaceur et d'un bouton de fonction. Appuyer sur le bouton de fonction équivaut à faire un clic droit avec la souris. Vous pouvez vérifier la charge de la batterie restante dans votre tablette C5m/F5m de plusieurs manières : Vous pouvez arrêter votre tablette depuis Windows®. Faites glisser votre doigt depuis la droite de l'écran tactile, appuyez sur Paramètres, Marche/Arrêt, puis Arrêter. Si Windows ne répond pas, forcez l'arrêt de la tablette en appuyant sur le bouton de mise sous tension pendant environ cinq secondes. Veille effaceur Placez votre C5m/F5m en mode veille lorsque vous partez quelques instants afin d'économiser la charge de votre batterie. À votre retour, la tablette PC reprend rapidement son activité et votre bureau est tel que vous l'avez laissé. Pour mettre la tablette PC en mode veille, appuyez et relâchez le bouton de mise sous tension. Pour sortir la tablette PC du mode veille, appuyez de nouveau sur le bouton de mise sous tension. Remarque Le bouton de mise sous tension clignote en mode veille. Verrouillage et déverrouillage Pour verrouiller et déverrouiller votre tablette C5m/F5m, appuyez sur le bouton Sécurité situé du côté droit de la tablette. bouton de fonction (clic droit) pointe du stylet Utilisation de la fonction tactile Votre tablette C5m/F5m est équipée de la fonction tactile 10 doigts, ce qui signifie que vous pouvez utiliser vos doigts pour sélectionner des éléments et ouvrir des fichiers, faire un zoom avant ou arrière, faire défiler l'affichage dans le navigateur et les documents et bien plus encore. La fonction tactile fonctionne comme une souris. Touchez pour sélectionner un élément et touchez deux fois pour l'ouvrir. Conseil par le OU •• Depuis la zone de notification Windows, touchez l'indicateur d'alimentation, qui apparaît de façon différente selon que la tablette PC est branchée au secteur ou fonctionne sur batterie. – Si la tablette PC est branchée, touchez l'icône en forme de prise. – Si la tablette fonctionne sur batterie, touchez l'icône batterie. Lorsque la tablette est branchée, les voyants de la jauge indiquent le niveau actuel de charge de la batterie— entre une lumière orange (charge inférieure à 25 %) et quatre lumières vertes (charge située entre 75 % et 100 %) sont allumées. Quatre lumières vertes La charge de la batterie est située entre 75 % et 100 %. Trois lumières vertes La charge de la batterie est située entre 50% et 75%. Deux lumières vertes La charge de la batterie est située entre 25% et 50%. Une lumière verte La batterie est chargée à moins de 25 %. Voyant orange clignotant Le niveau de charge est faible. jauge de la batterie Conseils concernant la batterie •• Utilisez l’alimentation secteur autant que possible. Si la tablette C5m/F5m est branchée, la batterie se charge au cours de l'utilisation. •• Mettez votre tablette PC en mode veille si vous ne l'utilisez pas. •• Arrêtez l’ensemble des applications et des processus inutiles en arrière-plan. Pour ouvrir un menu contextuel toucher, appuyez avec votre doigt sur l'écran jusqu'à ce qu'un carré apparaisse, soulevez ensuite votre doigt : le menu contextuel apparaît. Si vous avez la sensation que l'écran tactile ne répond pas comme vous le souhaitez ou si la tablette commence à répondre à la saisie tactile de manière erratique, vous pouvez régler la saisie tactile en reconfigurant le système tactile à son état optimal. Pour démarrer l'application, touchez la vignette Motion Tablet Center, puis touchez Tablette et finalement touchez Paramètres de la fonction tactile. Guide d'installation rapide et de démarrage de 5m/F5m •• Depuis le menu Démarrer de Windows 8.1, faites glisser votre doigt du bord droit vers l'intérieur de l'écran et l'indicateur de charge de la batterie apparaît sur l'écran. Modèle CFT-004 •• Lorsque la tablette n'est pas utilisée, désactivez les adaptateurs sans fil à l'aide de la catégorie Alimentation du Motion Tablet Center. •• Réglez la luminosité de l'affichage de sorte qu'elle diminue automatiquement après un certain nombre de minutes d'inactivité dans la catégorie Alimentation du Motion Tablet Center. Touchez Alimentation, Avancé, puis Choisir quand désactiver l'écran. •• Lorsque vous utilisez le haut débit mobile, réduisez la fréquence de mise à jour de la messagerie et des autres applications Internet de la tablette C5m/F5m, en la définissant sur, par exemple, toutes les demiheures ou plus. •• Désactivez le haut débit mobile lorsque vous savez qu'un signal n'est pas disponible. •• Entretenez votre batterie une fois par mois. Pour l'entretenir, faites fonctionner la tablette PC sur batterie jusqu'à ce que le niveau de charge de la batterie descende en dessous de 20 %. 2 Utilisation des boutons situés sur l’avant de la C5m/F5m Configuration du sans fil Les boutons sur l’avant de la tablette PC permettent d’exécuter de nombreuses fonctions sans utiliser le stylet. Certaines actions s'effectuent en appuyant sur un bouton. Pour réaliser un ensemble d'actions différent, touchez ensemble le bouton de fonction et un autre bouton (voir le tableau ci-dessous). Vous pouvez également personnaliser les boutons pour qu'ils effectuent des actions en fonction de vos besoins. La C5m/F5m est équipée du Wi-Fi® et du Bluetooth® intégrés. Votre tablette PC peut aussi être équipée du haut débit mobile. Pour configurer des réseaux sans fil, suivez les instructions suivantes : bouton de fonction entrée Bouton Motion Tablet Center Étape 1. Configuration du Wi-Fi 1. Activez le Wi-Fi : a. Faites glisser votre doigt depuis la droite de l'écran et appuyez sur Paramètres. b. Dans le menu Paramètres, touchez l'icône de réseau sans fil . c. Faites glisser le curseur Marche/Arrêt (On/Off ) sur Marche (On). 2. Sélectionnez un réseau sans fil dans la liste des réseaux disponibles. 3. Suivez les instructions à l'écran. Étape 2. Configuration de la fonction Bluetooth Bouton A 1. Activer le Bluetooth : a. Faites glisser votre doigt depuis la droite de l'écran et appuyez sur Paramètres. b. Depuis le menu Paramètres, appuyez sur Modifier les paramètres du PC. c. Dans Ordinateurs et périphériques, appuyez sur Bluetooth. d. Faites glisser le curseur Marche/Arrêt sur Marche (On) et la tablette PC commencera à rechercher les périphériques Bluetooth. Bouton B pavé directionnel Bouton Appui Touchez une fonction + bouton Bouton de fonction Active la fonction secondaire pour d’autres boutons Bouton Entrée Fait une sélection (équivalent à la touche Entrée) Bouton Windows (ouvre l'écran Démarrer de Windows. Si vous êtes dans l'écran Démarrer de Windows, appuyez sur le bouton pour retourner au bureau Windows. Bouton Motion Tablet Center Démarre le Motion Tablet Center Ouvre Windows Journal™ Bouton A Effectue des fonctions spécifiques aux applications Permet de changer l’orientation de l’écran Bouton B Active le lecteur de codes-barres (si installé) Annule la tâche en cours (équivalent à la touche Échap) Pavé directionnel Déplace le pointeur ou permet de naviguer dans les documents—équivalent aux touches fléchées du clavier Gauche = Maj.+ Tab Droit = Tab Haut = Page préc. Bas = Page suiv. Guide d'installation rapide et de démarrage de 5m/F5m 2. Pour ajouter un périphérique Bluetooth : a. Vérifiez que le périphérique Bluetooth est détectable en lisant les instructions du fabricant. (Lorsqu’un périphérique Bluetooth est détectable, il est visible pour les autres périphériques Bluetooth à proximité.) b. Sélectionnez le périphérique Bluetooth désiré dans la liste des périphériques disponibles. c. Suivez les instructions à l'écran. Modèle CFT-004 Étape 3. Configurer le haut débit mobile avec le GPS (en option) Si vous avez acheté votre C5m/F5m avec le module haut débit mobile en option, vous pouvez vous connecter à des réseaux de téléphonie mobile à haut débit dans le monde entier. Avec le module haut-débit mobile et un forfait Internet souscrit auprès d'un ou plusieurs opérateurs de téléphonie mobile, vous disposerez d'un accès complet à l'Internet. Remarque Avant de vous connecter à un réseau haut débit mobile, vous devez avoir un compte actif auprès d'un opérateur de téléphonie mobile et obtenir une carte SIM pour un accès haut débit mobile. 1. Éteignez la tablette PC, insérez votre carte SIM et rallumez la tablette. 2. Activer la fonction haut débit mobile : a. Faites glisser votre doigt depuis la droite de l'écran et appuyez sur Paramètres. b. Dans le menu Paramètres, touchez l'icône de réseau sans fil . c. Faites glisser le curseur Marche/Arrêt (On/Off ) haut débit mobile sur Marche (On). 3. Si le prestataire de service réseau ne s'affiche pas, appuyez sur (find more -rechercher d'autres prestataires-) sous Haut débit mobile. a. Sélectionnez l'emplacement et touchez OK. 4. Sélectionnez le prestataire de service réseau désiré. 5. Suivez les instructions à l'écran. Remarque Si vous avez acquis une C5m/F5m avec option Haut débit mobile avec module GPS ou module GPS discret, votre tablette dispose de fonctionnalités GPS. Vous pouvez l'utiliser avec votre application de cartographie préférée pour localiser votre position actuelle et votre destination. Veuillez vous référer au Guide de l'utilisateur pour toute information complémentaire. 3 Motion Tablet Center Le bouton Motion Tablet Center est un élément central pour accéder aux paramètres Windows 8.1 les plus couramment utilisés et les configurer. Pour ouvrir Motion Tablet Center : •• Touchez l'icône Motion Tablet Center dans la barre des tâches. OU •• Touchez la vignette Motion Tablet Center depuis l'écran Démarrer de Windows 8.1. Le tableau suivant répertorie certaines des tâches que vous pouvez accomplir à l'aide de Motion Tablet Center. Catégorie Tâche Tablette Modifier les paramètres tactiles et du stylet Configurer les paramètres de la tablette PC Régler des paramètres de la fonction tactile Configurer les paramètres de la fonction sans fil Alimentation Allumer ou éteindre les périphériques Modifier l'action du bouton d'alimentation lorsque l'utilisateur appuie dessus, lorsque la tablette fonctionne sur secteur ou lorsque la tablette fonctionne sur batterie : veille, hibernation ou arrêt Accès aux réglages avancés de gestion de l’alimentation Capteurs Étalonnage de la boussole interne de la C5m/F5m et accès aux services de localisation. Guide d'installation rapide et de démarrage de 5m/F5m Modèle CFT-004 4 Saisie de texte dans le panneau de saisie ou sur le clavier à l'écran Selon vos besoins, vous pouvez utiliser différentes méthodes pour saisir du texte avec votre C5m/F5m. Vous pouvez utiliser un clavier virtuel sur l'écran ou le panneau d'écriture manuscrite. Ouverture du clavier virtuel : •• Toucher l'icône clavier dans la zone de notification Windows. OU •• Toucher un champ textuel, comme par exemple la barre d'adresses d'un navigateur internet. Par défaut, le clavier virtuel apparaîtra en bas de l'écran. Utilisation de l’appareil photo Voyant de l’appareil photo arrière Appareil photo arrière Votre C5m/F5m est équipée d'un appareil photo auto-focus de 8 mégapixels intégré. Cet appareil photo vous permet de prendre des photos et de les enregistrer sur votre tablette PC. La lentille de l'appareil photo se trouve à l'arrière de l'appareil. Pour prendre une photo : 1. Appuyez sur l'icône de l'appareil photo dans la barre des tâches de Windows pour activer Motion SnapWorks. 2. Tenez l'appareil photo droit et pointez vers l'objet avec l'objectif. 3. Appuyez de nouveau sur l'icône de l'appareil photo pour prendre une photo. Pour ouvrir le panneau d'écriture manuscrite : •• Sur le clavier virtuel, touchez et maintenez appuyée l'icône clavier, située dans le coin inférieur droit du clavier. OU •• Une fenêtre d'icônes s'ouvre ; touchez l'icône d'écriture manuscrite . Le panneau d'écriture manuscrite apparaîtra en bas de l'écran. Utilisation de la webcam Utilisez votre stylet pour écrire dans le panneau d'écriture manuscrite. Votre écriture sera ensuite convertie en texte. Conseil Plus vous écrirez, plus Windows détectera précisément votre écriture. En plus de l'écran virtuel (par défaut), Windows offre d'autres interfaces pour saisir du texte. Vous pouvez utiliser un clavier étendu, avec des touches supplémentaires, ou bien un clavier qui contient un pavé numérique. Votre C5m/F5m est également équipée d'une webcam de 2 mégapixel qui prend en charge les images en couleur et la diffusion vidéo. La webcam est située sur l’avant de la tablette PC, dans la zone centrale supérieure. Si vous souhaitez utiliser Skype™ avec votre Webcam, vous pouvez y accéder en appuyant sur la vignette Skype sur l'écran d'accueil de Windows 8.1. Flash de l’appareil photo de webcam Webcam Suivez les instructions à l'écran pour utiliser Skype ou le logiciel de la Webcam de votre choix. Clavier étendu Pour fermer le clavier virtuel ou le panneau d'écriture manuscrite, appuyez sur l'icône fermer dans le coin supérieur droit de l'écran. Pour réduire le clavier virtuel ou le panneau d'écriture manuscrite, appuyez sur l'icône réduire dans le coin supérieur droit de l'écran. Guide d'installation rapide et de démarrage de 5m/F5m Modèle CFT-004 5 Conseils En savoir plus Profitez au mieux de votre C5m/F5m en suivant ces conseils. Conseils relatifs au stylet et à la fonction tactile •• Vous pouvez modifier les paramètres gaucher/droitier. Depuis le Motion Tablet Center, touchez Paramètres tablette PC, touchez Autres, puis Gaucher. •• Vous pouvez ouvrir des éléments en touchant une fois (au lieu de deux), et sélectionner un élément en pointant dessus. Depuis le Panneau de configuration, touchez Options des dossiers puis Ouvrir les éléments en un clic (sélection par pointage). Conseils généraux •• Utilisez uniquement le stylet C5m/F5m ou votre doigt sur l'écran. La tablette PC ne réagit pas aux autres types de stylo ou stylet. Caution • Attention • Achtung • Precaución • Precaución •• Read the Safety and Regulatory Guide before starting the tablet. •• Veuillez lire le Guide des conseils de sécurité et réglementations avant de démarrer la tablette. •• Lesen Sie das Sicherheits- und Vorschriftshandbuch, bevor Sie den Tablet PC starten. •• Lea la Guía de seguridad y normativa antes de empezar a utilizar el tablet. •• Leia o Guia Regulatório e de Segurança antes de iniciar o tablet. •• Lorsque vous attachez le lien du stylet, glissez l'une des extrémités du lien dans le trou situé à l'extrémité du stylet, puis tirez le stylet à travers la boucle jusqu'à ce qu'elle soit serrée. Puis, glissez l'autre extrémité du lien à travers le point d'attache et tirez le stylet à travers la boucle jusqu'à ce qu'elle soit serrée. Pour plus d'informations sur votre tablette PC, reportez-vous au Guide de l'utilisateur C5m/F5m disponible ici : http://www.motioncomputing.com/fr/ support/userdocs. En plus de notre documentation, notre site Web contient les informations suivantes : •• Assistance Motion •• Base de connaissances Motion •• Vidéos de formation gratuites en ligne •• Accessoires C5m/F5m •• Logiciels pour la tablette PC C5m/F5m •• Lorsque vous n’utilisez pas le stylet, rangez-le dans l'espace de rangement du stylet. Pour ranger le stylet, appuyez sur le bouton de déverrouillage du stylet et insérez-le dans la baie de stockage du stylet, pointe en bas. Pour retirer le stylet, appuyez sur le bouton de déverrouillage de stylet et retirez-le en le tirant vers le haut et en dehors de la baie de stockage. •• Les traces de doigts et la plupart des taches peuvent être éliminées de la surface de l'écran à l’aide du chiffon doux fourni. •• Vous pouvez trouver le numéro de série de votre C5m/F5m dans le Motion Tablet Center sur l'écran de la tablette. For more accessories, go to http://www.motioncomputing.com/us/products/rugged-tablets/f5m#accessories Pour davantage d’accessoires, rendez-vous sur http://www.motioncomputing.com/fr/products/rugged-tablets/f5m#accessories Weitere Informationen zum Zubehör erhalten Sie hier http://www.motioncomputing.com/de/products/rugged-tablets/f5m#accessories Para obtener más información sobre accesorios, visite http://www.motioncomputing.com/es/products/rugged-tablets/f5m#accessories Para obter mais informações sobre acessórios, acesse http://www.motioncomputing.com/pt/products/rugged-tablets/f5m#accessories Copyright © 2014 Motion Computing, Inc. Tous droits réservés. Motion Computing et Motion sont des marques déposées de Motion Computing, Inc. aux États-Unis et dans d'autres pays. Toutes les autres marques commerciales appartiennent à leurs propriétaires respectifs. Microsoft, Windows et Windows Journal sont des marques commerciales ou des marques déposées de la société Microsoft Corporation aux États-Unis et/ou dans d’autres pays. PN 024-02-0501-A00 Guide d'installation rapide et de démarrage de 5m/F5m Modèle CFT-004 6 ">
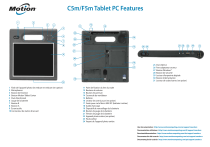
Lien public mis à jour
Le lien public vers votre chat a été mis à jour.