Dell EqualLogic PS6210XS storage Manuel utilisateur
PDF
Скачать
Документ
Matrices de stockage PS6210 Dell EqualLogic Guide d'installation et de configuration Version 2.0 Modèles réglementaires E04J et E05J © Copyright 2013 Dell Inc. Tous droits réservés. Dell™ et EqualLogic® sont des marques de Dell Inc. Toutes les marques et marques déposées mentionnées dans ce document sont la propriété de leurs détenteurs respectifs. Les informations que contient ce document sont sujettes à modification sans préavis. Toute reproduction de ce document, sous quelque forme que ce soit, sans l'autorisation écrite de DELL est strictement interdite. Publication : octobre 2013 Numéro de modèle : NTCKY-FR-A01 Table des matières Préface 1 Comprendre le processus d'installation de la matrice 2 Montage sur rack de la matrice Avant de commencer Protection du matériel Steps for Mounting an Array in a Rack 3 Connexion des câble de la matrice Configuration réseau requise et recommandations Configurations de câble minimales recommandées Branchez et fixez les câbles d'alimentation Connectez la matrice au réseau. Configurez une connexion série à la matrice 4 Configuration du logiciel Choisir une méthode de configuration Recueillir des informations de configuration Démarrer la configuration du logiciel Définir la stratégie RAID pour le membre 5 Allocation de stockage Création d'un volume Connexion d'un ordinateur à un volume 6 Que faire après avoir configuré un groupe Tâches courantes de personnalisation des groupes 7 Autres informations utiles Informations NOM (Mexique uniquement) Index v 1 3 3 5 7 11 11 13 14 15 18 21 21 21 23 26 29 29 34 37 37 41 41 43 iii PS6210 Guide d'installation et de configuration iv Table des matières Préface Ce manuel décrit l'installation du matériel de la matrice de stockage Dell™ EqualLogic® PS6210 ainsi que la configuration du logiciel. Il explique également comment utiliser la matrice SAN iSCSI. Vous pouvez créer un groupe avec une ou plusieurs matrices de stockage PS Series ; c'est-à-dire un réseau de stockage SAN iSCSI, auto-géré, économique et facile à utiliser, quelle que soit sa taille. Public visé Les informations contenues dans ce guide sont destinées aux administrateurs responsables d'installer le matériel de matrice. Les administrateurs n'ont pas besoin d'avoir une grande expérience en matière de réseaux et de systèmes de stockage. Il est cependant utile de comprendre : • Concepts de base concernant les réseaux • Environnement réseau actuel • Configuration requise pour le stockage sur le disque de l'utilisateur • Configurations RAID • Gestion du stockage sur disque Remarque : Ce manuel offre des exemples d'utilisation de matrices PS Series dans certaines configurations réseau courantes, mais il ne fournit pas d'informations détaillées sur la configuration d'un réseau. Documentation connexe Pour plus d'informations sur les appliances FS Series, les matrices PS Series, les groupes, les volumes, les logiciels de matrice et les logiciels hôte, accédez à la page de documentation du site de support client (eqlsupport.dell.com). Solutions de stockage Dell EqualLogic Pour en savoir plus sur les produits Dell EqualLogic et les nouvelles versions, consultez le site Web Dell EqualLogic TechCenter : delltechcenter.com/page/EqualLogic. Vous pouvez également y consulter des articles, démonstrations, discussions en ligne, ainsi que davantage de détails concernant les avantages offerts par notre gamme de produits. Contacter Dell Dell fournit plusieurs options de service et de support en ligne et par téléphone. Leur disponibilité variant d'un pays à l'autre, il est possible que certains services ne soient pas proposés dans votre région. Pour contacter le support technique Dell EqualLogic par téléphone, si vous vous trouvez aux États-Unis, appelez le 800-945-3355. Pour consulter la liste des numéros internationaux du support technique Dell EqualLogic, rendez-vous sur dell.com/support/home. Sur ce site Web, sélectionnez votre pays dans la liste déroulante située en haut à gauche de l'écran. Si vous ne disposez pas d'une connexion Internet, vous pouvez utiliser les coordonnées figurant sur votre preuve d'achat, votre bordereau de livraison, votre facture ou encore dans le catalogue des produits Dell. Utilisez la procédure suivante pour obtenir un compte de support client EqualLogic, enregistrer des incidents via le web, et obtenir des mises à jour de logiciels, de la documentation et des ressources. v Préface 1. Consultez le site eqlsupport.dell.com ou utilisez l'adresse URL du support technique Dell spécifiée dans les informations fournies avec votre produit. 2. Sélectionnez le service requis. Cliquez sur le lien Contact Us (Contactez-nous) ou sélectionnez le service de support technique Dell depuis la liste des services proposés. 3. Sélectionnez votre méthode de contact de l'assistance technique de Dell préférée, comme par exemple, par e-mail ou par téléphone. Services en ligne Vous pouvez en apprendre davantage sur les produits et services Dell en consultant le site dell.com (ou l'adresse URL spécifiée dans les informations relatives à un produit Dell). Informations sur la garantie La garantie de la matrice est incluse dans le carton d'emballage. Pour des informations concernant l'enregistrement d'une garantie, rendez-vous sur onlineregister.com/dell. Autres informations Pour obtenir des informations de base sur les matrices de stockage ainsi que des informations de maintenance et de dépannage, reportez-vous à la Manuel du propriétaire du matériel pour votre matrice PS Series. Symboles de remarque, précaution et avertissement Remarque : Un symbole REMARQUE indique des informations importantes qui peuvent vous aider à utiliser votre matériel et logiciel de manière plus optimale. Précaution : Un symbole PRÉCAUTION vous avertit d'un risque d'endommagement du matériel ou de perte de données si les consignes ne sont pas respectées. Avertissement : Un symbole AVERTISSEMENT indique un risque d'endommagement du matériel, de blessure corporelle, voire de mort. vi 1 Comprendre le processus d'installation de la matrice Pour configurer votre matrice et commencer à utiliser la matrice SAN iSCSI, procédez comme suit : 1. Installez la matrice dans un rack. Voir Montage sur rack de la matrice à la page 3. 2. Connectez la matrice à l'alimentation et au réseau. Voir Branchez et fixez les câbles d'alimentation à la page 14 et Connectez la matrice au réseau. à la page 15. 3. Configurez le logiciel PS Series. Commencez par initialiser une matrice pour la rendre accessible sur le réseau. Créez ensuite un groupe dont cette matrice est le premier membre ou ajoutez la matrice à un groupe existant. Lorsque vous étendez un groupe, la capacité et les performances augmentent automatiquement. Voir Choisir une méthode de configuration à la page 21. 4. Commencer à utiliser la matrice SAN iSCSI. Allouez l'espace de stockage du groupe à des utilisateurs et à des applications en créant des volumes. Un volume apparaît sur le réseau en tant que cible iSCSI. Utilisez l'initiateur iSCSI d'un ordinateur pour la connexion à un volume. Après vous être connecté au volume, il apparaît comme n'importe quel autre disque sur l'ordinateur. Voir Allocation de stockage à la page 29. Après avoir démarré, vous pouvez personnaliser le groupe et utiliser ses fonctions avancées. Voir Que faire après avoir configuré un groupe à la page 37. 1 PS6210 Guide d'installation et de configuration 2 1 Comprendre le processus d'installation de la matrice 2 Montage sur rack de la matrice Pour un bon fonctionnement, la matrice de stockage PS Series doit être correctement installée dans un rack. Ce chapitre contient les informations concernant la sécurité électrostatique et le réseau ainsi que les informations d'installation des matrices PS Series. Une fois la matrice installée dans le rack, connectez les câbles d'alimentation et de réseau, de la façon décrite dans le Chapitre 3. Avant de commencer Avant d'installer la matrice : • Inscrivez-vous pour obtenir un compte de support client Dell™ EqualLogic®. Si vous ne disposez pas d'un compte de support et de service clientt, allez sur eqlsupport.dell.com pour en créer un. • Télécharger et lisez les Notes de mise à jour à partir du site de support. Les PS Series Storage Arrays Release Notes (Notes de mise à jour de matrices de stockage PS Series) contiennent les informations les plus récentes sur le produit. • Lisez les consignes de sécurité relatives à l'installation. Voir Consignes de sécurité pour l'installation à la page 3. • Vérifiez que le rack répond aux exigences de rack. Voir Exigences du rack à la page 3. • Vérifiez que la matrice et son emplacement d'installation répondent aux exigences environnementales. Voir Exigences environnementales à la page 4. • Déballez le kit de rail (si vous en avez commandé un) et assurez-vous que vous disposez de toutes les pièces et de tous les outils nécessaires. Le kit de rail est inclus dans le carton d'expédition de la matrice. Vous devez utiliser vos propres outils. Voir Contenu du carton d'expédition et matériel nécessaire à la page 5. Consignes de sécurité pour l'installation Respectez les consignes de sécurité suivantes : • Dell recommande que seules les personnes expérimentées dans le montage en rack installent une matrice dans un rack. • Assurez-vous que la matrice de stockage est entièrement mise à la terre afin d'éviter des dommages causés par des décharges électrostatiques. • Lorsque vous manipulez le matériel de la matrice, veillez à utiliser le bracelet anti-statique livré avec la matrice ou un dispositif de protection similaire. • Deux personnes au moins sont nécessaires pour sortir le chssis de la matrice de son carton d'expédition. Exigences du rack L'installation du rack et du matériel doit satisfaire les exigences suivantes : • Utilisez un rack 19 po. de norme industrielle, conforme EIA-310-D à quatre montants avec un espacement à trou carré universel ou à trou rond non-fileté. • Votre rack doit être homologué pour une charge statique supérieure ou égale à 540 kg (1 200 livres). • La profondeur minimale du rack est de 100 cm (40 pouces), de l'avant à l'arrière du rack. 3 PS6210 Guide d'installation et de configuration • • • • • • 2 Montage sur rack de la matrice Pour les kits de rails ReadyRails™ II, la distance entre les surfaces extérieures des montants avant et arrière du rack (surfaces de montage) peut aller de 595 mm à 914 mm (23,4 pouces à 36,0 pouces ) pour les racks à tous carrés, de 581 mm à 907 mm (22,9 pouces à 35,7 pouces ) pour les racks à trous ronds et de 595 mm à 929 mm (23,4 pouces à 36,6 pouces ) pour les racks à trous filetés. Fixez le rack au sol pour qu'il soit bien stable. Chargez les matrices de stockage dans le rack, de bas en haut. Vous devez laisser au moins 4,1 cm (1,6 pouce) entre la porte du rack et l'avant de la matrice, pour avoir la place de loger le cadre avant de la matrice. Le rack (avec les matrices installées) satisfait les conditions de sécurité définies par UL 60950-1 et IEC 60950-1, disponibles sur ulstandardsinfonet.ul.com/scopes/scopes.asp?fn=60950-1.html. Montez la matrice de stockage en position horizontale. Sinon, sa garantie et le contrat de support qui l'accompagne seront annulés. Exigences environnementales L'emplacement du rack doit répondre aux exigences environnementales suivantes : • Assurez-vous que la source d'alimentation peut fournir une plage de tension de 100 V à 240 V CA. • Vérifiez que la source électrique est correctement protégée contre les surcharges. En Amérique du Nord, connectez la matrice sur une source d'alimentation avec parasurtenseur double pôle de 20 A ou moins (disjoncteur à la norme UL489). • • • 4 En Europe, la parasurtension doit être inférieure ou égale à 20 A (disjoncteurs IEC). Veillez à maintenir à l'avant et à l'arrière de la matrice un espace suffisant pour une bonne circulation d'air. Assurez-vous que l'emplacement est correctement ventilé. Votre environnement prend en charge toutes les conditions requises énumérées dans les Caractéristiques techniques à la page 41. PS6210 Guide d'installation et de configuration 2 Montage sur rack de la matrice Protection du matériel Protégez votre matrice PS Series contre les décharges électrostatiques. Portez toujours un bracelet antistatique ou une autre forme de protection contre les décharges électrostatiques lors de la manipulation des matrices. Pour utiliser le bracelet : 1. Connectez la partie métallique du cordon à l'embout de l'élastique. Voir la Figure 1. Figure 1 : Utilisation d'un bracelet antistatique 2. Ajustez étroitement le bracelet à votre poignet. 3. Posez la bande élastique à la terre. Vous pouvez brancher le connecteur à une prise de terre correspondante ou l'attacher à la prise crocodile correspondante et brancher cette dernière à un dispositif relié à la terre. Parmi les dispositifs adéquats de mise à la terre, on peut citer un tapis antistatique ou le cadre métallique d'un équipement relié à la terre. Contenu du carton d'expédition et matériel nécessaire Assurez-vous d'avoir à portée de main tous les éléments fournis dans le carton d'expédition (reportez-vous au Tableau 1. Vous devez également disposer du matériel supplémentaire propre à votre environnement, qui n'est pas inclus dans le carton. Voir le Tableau 2. 5 PS6210 Guide d'installation et de configuration 2 Montage sur rack de la matrice Tableau 1 : Contenu du carton d'expédition Composant Matrice PS Series Cadre Description : • Deux modules de contrôle de type 15 • Deux modules d'alimentation et de refroidissement • Jusqu'à 24 disques Serial Attached SCSI (SAS, Nearline SAS [NL-SAS] ou SSD de 2,5 ou 3,5 pouces, selon le suffixe du modèle Le cadre se monte à l'avant de la matrice. Le cadre identifie le modèle de matrice et protège les disques d'un retrait non autorisé ou accidentel. Ils permettent de connecter le module d'alimentation d'une matrice à des sources d'alimentation. Câbles d'alimentation Si les câbles d'alimentation ne sont pas inclus dans le carton d'emballage, contactez votre revendeur PS Series ou le support technique. Un ou deux câbles série Crée une connexion série entre une matrice et une console ou un émulateur de terminal. Utilisez ce câble pour exécuter l'utilitaire de configuration (setup), lorsqu'il n'existe aucun accès réseau à la matrice ou au groupe. Kit de rails Le carton d'emballage contient un kit Dell ReadyRails II pour l'installation dans des racks à quatre montants munis de trous de montage carrés, ronds ou filetés. Suivez les instructions d'installation fournies avec le kit pour installer la matrice dans un rack. Documentation La documentation suivante est incluse dans le carton d'emballage : • Poster d'installation • Guide d'installation et de configuration (le présent document) • Informations sur le contrat de licence, la réglementation et la garantie • Livret d'informations relatives à la sécurité, à l'environnement et aux réglementations Composant Description : Rack standard 19 pouces à quatre montants Permet d'accéder facilement aux matrices et à tout autre matériel de votre environnement informatique. Câbles Ethernet 10/100 Mb/s À utiliser avec un réseau de gestion dédié. Connecte le port de gestion de la matrice à un commutateur de réseau 10/100Mb/s. Utilisez des câbles CAT 5E ou CAT 6 avec des connecteurs RJ45. Utilisez des câbles CAT 5 s'ils sont conformes à la norme TIA/EIA TSB95. Commutateur réseau Permet de connecter des périphériques (matrice) à un réseau. Il est recommandé d'utiliser plusieurs commutateurs. Le commutateur fournit des interfaces 10GBASE-T pour utiliser le port 10GBASE-T, ou un commutateur SFP+ pour utiliser le port SFP+. Tableau 2 : Matériel supplémentaire requis (Non inclus) Pour le port 10GBASE-T, utilisez un câble de catégorie 6 (ou supérieure) d'une longueur Câbles CAT6, CAT6A maximum de 55 mètres. Utilisez un câble de catégorie 6A d'une longueur maximum de 100 mètres. Câbles optiques ou en cuivre Pour le port SFP+, utilisez un cble optique ou un cble en cuivre SFP+. Matériel facultatif Vous avez aussi la possibilité d'utiliser un onduleur (UPS) pour fournir à une matrice une source d'alimentation hautement disponible. Chaque onduleur (non-inclus) doit se trouver sur un circuit différent et doit fournir le type de tension correct pour une durée appropriée. 6 PS6210 Guide d'installation et de configuration 2 Montage sur rack de la matrice Steps for Mounting an Array in a Rack To mount an array in a rack, follow these steps: 1. Determine where to place the mounting rails in the rack. 2. Attach the mounting rails to the rack. 3. Slide the chassis into the rack. 4. Attach the chassis to the front of the mounting rails. 5. Install the bezel. These steps are described in detail in the following sections. Déterminez où placer les rails de montage dans le rack. Vérifiez que le rack offre suffisamment d'espace pour le chssis. Dans un rack standard, un chssis 2U couvre six trous et un chssis 4U couvre 12 trous. Installation des rails et de la matrice dans un rack Installez les rails dans le rack en suivant les consignes de sécurité et les instructions d'installation en rack fournies avec votre kit de rails. Si la matrice est installée dans un rack clos ou multi-unités, la température ambiante du rack lors du fonctionnement de la matrice peut être plus élevée que celle de la pièce dans laquelle il se trouve. Assurez-vous donc d'installer la matrice dans un environnement compatible avec la température ambiante maximale précisée par le fabricant. Pour plus d'informations, voir Caractéristiques techniques à la page 41. Faire glisser le chssis dans le rack. La Figure 2 présente la vue avant de la matrice 2U. Figure 2 : Matrice 2U - Vue avant (sans le cadre) La Figure 3 présente la vue avant de la matrice 4U. 7 PS6210 Guide d'installation et de configuration 2 Montage sur rack de la matrice Figure 3 : Matrice 4U : Vue frontale (sans le cadre) Avec de l'aide, soulevez la matrice, en la maintenant plane, et faites-la glisser sur les rails de montage jusqu'à ce qu'elle s'enclenche. Fixez la matrice aux rails de montage Assurez-vous que les vis imperdables de la matrice situées à l'avant de celle-ci s'alignent bien avec les trous filetés situés sur l'avant des rails de montage, puis serrez manuellement les vis imperdables sur les rails. Remarque : Ne serrez pas trop les vis à oreilles. Installation du cadre Les étapes d'installation du cadre sont les mêmes pour tous les modèles de matrice. 1. Insérez le bord droit du cadre dans le bord droit du chssis. 2. Faites basculer le bord gauche du cadre vers le bord gauche du chssis. 3. Appuyez sur le cadre jusqu'à ce que le loquet de dégagement se ferme. 4. En utilisant la clé fournie, verrouillez le cadre et rangez la clé en lieu sûr comme indiqué à la Figure 4 et la Figure 5. 8 PS6210 Guide d'installation et de configuration 2 Montage sur rack de la matrice Figure 4 : Installation du cadre (matrice 2U) Figure 5 : Installation du cadre (matrice 4U) 9 PS6210 Guide d'installation et de configuration 10 2 Montage sur rack de la matrice 3 Connexion des câbles de la matrice Une fois la matrice installée dans un rack, vous devez connecter les cbles de réseau et d'alimentation, ainsi que le cble série (facultatif). Passez d'abord en revue les recommandations relatives au réseau dans Configurations de câble minimales recommandées à la page 13. La liste suivante décrit les étapes principales de connexion de la matrice à une source d'alimentation et au réseau : 1. Connectez les cbles d'alimentation. Ne mettez pas la matrice sous tension pour le moment. Voir Branchez et fixez les câbles d'alimentation à la page 14. 2. Connectez la matrice au réseau. Voir Connectez la matrice au réseau. à la page 15. 3. Mettez la matrice sous tension. Voir Mise sous tension de la matrice à la page 16. Les sections suivantes décrivent les étapes en détail. Une fois ces étapes terminées, voir Configuration du logiciel à la page 21. Configuration réseau requise et recommandations La configuration réseau minimale requise pour une matrice PS Series comprend une connexion entre le port Ethernet 0 de chaque module de contrôle et un ordinateur connecté à un commutateur réseau. Pour optimiser les performances et la disponibilité, configurez plusieurs interfaces réseau sur la matrice et connectez-les à des commutateurs différents. Les recommandations réseau sont décrites dans le Tableau 3. De plus, toutes les règles courantes de configuration réseau sont applicables aux matrices PS Series. Pour plus d'informations sur la configuration réseau requise, reportez-vous au Dell EqualLogic Configuration Guide (Guide de configuration Dell EqualLogic) sur le site Web Dell TechCenter à l'adresse en.community.dell.com/techcenter/storage/w/wiki/2639.equallogic-configuration-guide.aspx. La configuration du réseau au sens général n'est pas traitée dans ce manuel. 11 PS6210 Guide d'installation et de configuration 3 Connexion des câbles de la matrice Tableau 3 : Recommandations au sujet du réseau Recommandation Réseau commuté 10 GbE Description : Connectez les matrices et les ordinateurs à un réseau commuté en veillant à ce que toutes les connexions réseau entre les ordinateurs et les matrices soient de type 10 GbE. Utilisez des cbles optiques avec les modules plug-in SFP+ complémentaires ou des cbles en cuivre avec les modules SFP+ intégrés. Le modèle 10GBASE-T requiert au moins une cat 6, mais une cat 6A est recommandée. Requiert un commutateur avec interfaces 10GBASE-T pour utiliser le port 10GBASE-T ou un commutateur SFP+ pour utiliser le port SFP+. Connexions réseau multiples à des commutateurs réseau différents Pour obtenir davantage de bande passante et de disponibilité, connectez chaque module de contrôle à deux commutateurs différents. Les commutateurs doivent être connectés à l'aide de liens d'interconnexion ou par la capacité d'empilage. Les liaisons doivent disposer d'une bande passante suffisante pour gérer le trafic iSCSI. Consultez le Guide de configuration EqualLogic pour les recommandations concernant le dimensionnement des liaisons d'interconnexion. Une fois les interfaces réseau connectées, utilisez l'interface GUI ou CLI du Gestionnaire de groupes pour attribuer une adresse IP, un masque de réseau et une adresse de passerelle à chaque interface. Réseau de gestion (facultatif) Vous pouvez de manière optionnelle connecter les ports de gestion des deux modules de contrôle à un commutateur réseau à 10/100 Mb/s pour que le trafic de gestion reste distinct du trafic iSCSI. Accès à l'adresse IP du groupe (Hôtes) Dans un groupe à plusieurs sous-réseaux, chaque interface réseau configurée doit avoir accès au sous-réseau sur lequel réside l'adresse IP du groupe. Liaison réseau fiable et Pour que la réplication soit efficace et prévisible, la liaison réseau entre les groupes de taille appropriée pour principal et secondaire doit être fiable et fournir une bande passante suffisante pour la copie la réplication des données. Utilisation du protocole Spanning Tree Si possible, n'utilisez pas le protocole Spanning-Tree (STP) sur les ports du commutateur qui connectent des nœuds d'extrémité (initiateurs iSCSI ou interfaces réseau d'une matrice). Si vous devez utiliser la fonctionnalité STP ou RSTP (STP est préférable), configurez les paramètres de port (disponibles sur certains commutateurs) afin de permettre au port de basculer immédiatement vers l'état de transfert STP lorsque la liaison est établie. Cette fonctionnalité permet de réduire les interruptions réseau qui se produisent lors du redémarrage des périphériques ; elle ne doit être activée que sur les ports du commutateur connectant des nœuds d'extrémité. Vous pouvez utiliser STP pour une connexion à un seul cble entre commutateurs, et vous pouvez utiliser l'agrégation pour les connexions à plusieurs cbles entre commutateurs. Réseaux locaux virtuels (VLAN) Pour utiliser DCB (Data Center Bridging),configurez les commutateurs pour utiliser des VLAN afin de séparer le trafic SAN iSCSI du reste du trafic réseau. DCB Les VLAN doivent être activés. Reportez-vous au Dell EqualLogic Group Manager Administrator's Manual (Manuel de l'administrateur du Gestionnaire de groupes Dell EqualLogic) et au Dell EqualLogic Group Manager CLI Reference Guide (Guide de référence de l'interface CLI du Gestionnaire de groupes Dell EqualLogic) pour plus d'informations concernant DCB. 12 PS6210 Guide d'installation et de configuration 3 Connexion des câbles de la matrice Configurations de câble minimales recommandées Dans le cas d'une matrice à deux modules de contrôle, la configuration recommandée consiste à connecter les cbles réseau au port Ethernet 0 sur les deux modules de contrôle, puis de connecter chaque module de contrôle à un commutateur réseau. Pour optimiser les performances et la disponibilité, répartissez les connexions sur plusieurs commutateurs réseau. Les commutateurs doivent être connectés par des liens d'interconnexion disposant d'une bande passante suffisante pour gérer le trafic iSCSI, ou par capacité d'empilage. Dell recommande l'utilisation de configurations d'empilage dans la mesure du possible. La Figure 6 illustre les autres configurations réseau recommandées. Remarque : Dell vous déconseille de connecter les deux ports Ethernet SFP+ et 10GBASE-T en même temps. Figure 6 : Configurations réseau recommandées 13 PS6210 Guide d'installation et de configuration 3 Connexion des câbles de la matrice Branchez et fixez les câbles d'alimentation Récupérez les cbles d'alimentation livrés avec la matrice. Si votre matrice n'est pas livrée avec des cbles d'alimentation, adressez-vous à votre revendeur ou au support technique PS Series pour obtenir des informations sur les cbles. Remarque : Les modules d'alimentation et de refroidissement diffèrent de ceux des modèles de matrice 2U et 4U. Cependant, ils fonctionnent de la même façon en termes d'intégration dans l'infrastructure d'alimentation de la banque de données. 1. Avant de connecter les cbles d'alimentation, assurez-vous que le commutateur d'alimentation est en position OFF (O). 2. Connectez les cbles d'alimentation aux blocs d'alimentation, tel qu'illustré dans la Figure 7 et la Figure 8. 3. Fixez les cbles d'alimentation au système : a. Fixez les cbles d'alimentation fermement dans le support voisin du réceptacle d'alimentation du système à l'aide de la bande velcro fournie. b. Vérifiez que la bande est bien fixée au point d'ancrage (elle doit être tendue). c. Inclinez le cble d'alimentation vers la bande et faites passer la bande autour du cble en la serrant bien contre le renfoncement du connecteur du cble d'alimentation. 4. Connectez les cbles d'alimentation à une source d'alimentation. – Branchez les cbles d'alimentation dans une prise électrique avec mise à la terre ou une source d'alimentation séparée, telle qu'un onduleur ou une unité de distribution d'alimentation (PDU). Le voyant d'état inférieur du bloc d'alimentation s'allume en vert lorsque les cbles d'alimentation sont connectés, indiquant ainsi que l'alimentation est présente. – Chaque onduleur (non-inclus) doit se trouver sur un circuit différent et doit fournir le type de tension correct pour une durée appropriée. – Sinon, connectez l'un des modules d'alimentation et de refroidissement à un onduleur et l'autre à une autre source d'alimentation. Précaution : Ne mettez pas encore la matrice sous tension. 14 PS6210 Guide d'installation et de configuration 3 Connexion des câbles de la matrice Figure 7 : Branchement des cbles d'alimentation en CA (matrice 2U) Figure 8 : Branchement des cbles d'alimentation en CA (matrice 4U) Connectez la matrice au réseau. Le modèle de matrice PS6210 comprend deux modules de contrôle de type 15. Chaque module de contrôle de type 15 comprend deux ports 10Gbase-T et deux ports 10Gbe SFP+. Sur chaque paire, l'un est nommé Ethernet 0 et l'autre Ethernet 1. Remarque : Les câbles optiques transmettent les données via des impulsions de lumière. Il est très important d'acheminer les câbles optique avec un rayon de courbure de 4 pouces maximum à tout point entre la matrice et le commutateur. Pour que la matrice fonctionne, vous devez disposer d'une connexion réseau opérationnelle. Voir la section Configurations de câble minimales recommandées à la page 13. 15 PS6210 Guide d'installation et de configuration 3 Connexion des câbles de la matrice Mise sous tension de la matrice Avant la mise sous tension, donnez à la matrice assez de temps pour s'ajuster à la température ambiante (24 heures par exemple). Remarque : Vous pouvez mettre sous tension un bloc d'alimentation en premier (l'un ou l'autre), ou les deux en même temps. 1. Trouvez l'interrupteur d'alimentation, situé sous la prise électrique sur une matrice 2U ou au-dessus de la prise électrique sur une matrice 4U. Voir Figure 9 et Figure 10. 2. Placez l'interrupteur d'alimentation sur la position ON (ALLUMÉ). Les voyants d'alimentation s'allument. Les batteries commencent à se charger et certains composants matériels commencent à se synchroniser. Les voyants indiquent ces activités normales. La batterie de secours installée dans chaque contrôleur est livrée dans un état partiellement déchargé. La première fois que le système est sous tension, il peut y avoir un retard de démarrage de jusqu'à 30 minutes pendant que la batterie est chargée à pleine capacité. Figure 9 : Interrupteur et voyants du module d'alimentation en CA (matrice 2U) 16 PS6210 Guide d'installation et de configuration 3 Connexion des câbles de la matrice Figure 10 : Interrupteur et voyants du module d'alimentation secteur (matrice 4U) Tableau 4 : Description des voyants du bloc d'alimentation Légende Description 1 État du bloc d'alimentation Ce voyant est allumé (vert) lorsque l'interrupteur est en position « allumé » et le bloc d'alimentation alimente la matrice. 2 Erreur. Ce voyant est allumé (orange) si le bloc d'alimentation présente un problème. 3 Alimentation d'entrée Ce voyant est allumé (vert) tant que l'alimentation principale est connectée au bloc d'alimentation. 17 PS6210 Guide d'installation et de configuration 3 Connexion des câbles de la matrice Configurez une connexion série à la matrice Si vous prévoyez d'utiliser l'utilitaire de configuration setup pour configurer le logiciel, vous devez configurer une connexion série entre la matrice et l'ordinateur. Si vous prévoyez d'utiliser l'Assistant Configuration à distance, vous n'avez pas besoin de connexion série. Pour des informations concernant les conditions requises par l'Assistant Configuration à distance, voir le manuel Host Integration Tool for Microsoft® Installation and User's Guide (Guide d'installation et d'installation des Outils d'intégration d'hôte pour Microsoft®) ou le manuel Host Integration Tool for Linux® Installation and User's Guide (Guide d'installation et d'utilisation des Outils d'intégration d'hôte pour Linux®). Le cble série livré avec la matrice est un cble simulateur de modem standard avec un connecteur DB9 femelle à chaque extrémité. Vous aurez peut-être besoin de créer ou d'acheter un cble adaptateur (un connecteur DB9 et un connecteur RJ45) pour connecter la matrice à certains modèles de serveurs de terminal. Voir la section Informations de brochage du cble série à la page 19. Reliez le cble au port série du module de contrôle actif et à un terminal de console ou à un ordinateur exécutant un émulateur de terminal. Le module de contrôle actif possède deux voyants vert et le module de contrôle secondaire comporte un voyant vert et un voyant orange. Voir la Figure 11 (pas à l'échelle). La connexion série doit présenter les caractéristiques suivantes : • 9 600 bauds • Un bit d'arrêt • Aucune parité • 8 bits de données • Aucun contrôle de flux Remarque : Conservez le câble série. Vous devez l'utiliser pour gérer le groupe ou une matrice spécifique lorsqu'il n'existe aucun accès réseau. 18 PS6210 Guide d'installation et de configuration 3 Connexion des câbles de la matrice Figure 11 : Connexion d'un câble série à la matrice (matrice 4U) Informations de brochage du câble série La Figure 12 montre les emplacements des broches sur les connecteurs DB9 du câble série livré avec la matrice, et le Tableau 5 affiche les informations de brochage du câble. 19 PS6210 Guide d'installation et de configuration 3 Connexion des câbles de la matrice Figure 12 : Connecteur DB9 de cble série : Emplacements de broches Tableau 5 : Informations de brochage DB9 à DB9 DB9-1 Fonction Réception de données DB9-2 Broche 2 Broche Fonction 3 Transmission de données Transmission de données 3 2 Réception de données Terminal de données prêt 4 6+1 Ensemble de données prêt + détection de porteuse Mise à la masse du système 5 5 Mise à la masse du système Ensemble de données prêt + détection de porteuse 6+1 4 Terminal de données prêt Demande d'envoi 7 8 Prêt à émettre Prêt à émettre 8 7 Demande d'envoi 20 4 Configuration du logiciel Une fois le matériel de la matrice installé, vous pouvez initialiser celle-ci et créer un groupe PS Series dont elle sera le premier membre. Vous pouvez aussi ajouter la matrice à un groupe existant. Lorsque vous étendez un groupe, la capacité et les performances augmentent automatiquement, sans affecter les utilisateurs. Une fois le logiciel configuré, vous pouvez allouer de l'espace de stockage et commencer à utiliser la matrice SAN iSCSI. Voir Allocation de stockage à la page 29. Choisir une méthode de configuration Il existe deux méthodes de configuration du logiciel. Choisissez une méthode : • Utilisez l'Assistant Configuration à distance, pour Windows ou Linux. Pour obtenir les instructions d'utilisation de l'Assistant Configuration à distance, reportez-vous au Dell EqualLogic Host Integration Tools for Microsoft Installation and User's Guide (Guide d'installation et d'utilisation de Dell EqualLogic Host Integration Tools pour Microsoft) ou au Dell EqualLogic Host Integration Tool for Linux Installation and User's Guide (Guide d'installation et d'utilisation de Dell EqualLogic Host Integration Tools pour Linux). • Utilisez l'utilitaire setup (configuration). L'utilitaire setup (configuration) est un utilitaire de ligne de commande interactif qui vous invite à entrer des informations sur la configuration de la matrice et du groupe. Pour utiliser l'utilitaire setup (configuration), vous avez besoin d'une connexion série entre la matrice et un terminal de console ou un ordinateur exécutant un émulateur de terminal. Une fois la méthode choisie, recueillez les informations nécessaires à la configuration de la matrice. Recueillir des informations de configuration Quelle que soit la méthode utilisée pour configurer le logiciel, vous devez recueillir les informations dans le Tableau 6 et le Tableau 7. Demandez à l'administrateur réseau de vous fournir les adresses IP, si nécessaire. Veillez également à suivre les recommandations réseau figurant dans Configuration réseau requise et recommandations à la page 11. 21 PS6210 Guide d'installation et de configuration 4 Configuration du logiciel Tableau 6 : Informations de configuration de la matrice Invite Nom du membre Interface réseau Description : Nom unique de la matrice du groupe (63 lettres, chiffres ou traits d'union maximum). Le premier caractère doit être une lettre ou un chiffre. Nom d'une interface réseau sur la matrice (par ex. eth0) qui est connectée à un port fonctionnel sur un commutateur réseau. Adresse réseau de l'interface réseau de la matrice. Adresse IP. Masque réseau Passerelle par défaut (facultatif) Remarque : Chaque membre doit disposer d'au moins une interface réseau sur le même sous-réseau que l'adresse IP du groupe. Adresse associée à l'adresse IP servant à identifier le sous-réseau sur lequel l'interface réseau de la matrice réside (255.255.255.0 par défaut). Adresse réseau du périphérique utilisée pour la connexion aux sous-réseaux et pour transmettre le trafic réseau au-delà du réseau local. Une passerelle par défaut n'est nécessaire que si vous voulez que l'interface réseau de la matrice communique hors du réseau local (par exemple, pour autoriser l'accès aux volumes d'ordinateurs situés à l'extérieur du réseau local). Remarque : La passerelle par défaut doit se trouver sur le même sous-réseau que l'interface réseau de la matrice. Règle RAID Configuration du niveau RAID et des disques de rechange de la matrice. Le nombre réel d'ensembles RAID et de disques de rechange dépend du nombre de disques présents dans la matrice : • Ensembles RAID 6 : parité distribuée double. • RAID 6 Accéléré : disponible uniquement sur les modèles de matrice PS6210 XS. • RAID 10 : répartition sur plusieurs ensembles RAID 1 (en miroir). • RAID 50 : répartition sur plusieurs ensembles RAID 5 (parité distribuée). Chaque ensemble RAID 5 utilise l'équivalent de l'espace d'un disque pour la parité. • RAID 5 : plusieurs ensembles à parité distribuée. RAID 5 [Not Recommended] : Un seul ensemble RAID 5 avec un disque de rechange. RAID 5 ressemble à RAID 50 avec davantage de capacité (deux disques de plus) mais une disponibilité et des performances moindres. Remarque : pour configurer RAID 50 avec des disques de plus de 3 To, ou RAID 5 avec des disques de toute taille, vous devez utiliser l'interface CLI du Gestionnaire de groupes. 22 PS6210 Guide d'installation et de configuration 4 Configuration du logiciel Tableau 7 : Informations de configuration de groupe Invite Nom du groupe Adresse IP du groupe Description : Nom unique qui identifie le groupe (54 lettres, chiffres ou traits d'union maximum). Le premier caractère doit être une lettre ou un chiffre. Adresse réseau pour le groupe. L'adresse IP du groupe est utilisée pour l'administration des groupes et l'accès des ordinateurs aux données stockées dans le groupe. Mot de passe pour l'ajout Mot de passe requis pour ajouter des membres au groupe. Le mot de passe est sensible à la de membres à un groupe casse et doit comporter entre 3 et 16 caractères (lettres ou chiffres). Mot de passe du compte grpadmin Nom d'utilisateur et mot de passe du service Microsoft (facultatif) Mot de passe qui remplace le mot de passe d'administration de groupe défini en usine (grpadmin) pour le compte grpadmin. Le mot de passe est sensible à la casse et doit comporter entre 3 et 16 caractères (lettres ou chiffres). Obligatoire uniquement pour la création d'un nouveau groupe. Nom d'utilisateur et mot de passe CHAP servant à activer l'accès au groupe du service Microsoft (VSS ou VDS). Le nom d'utilisateur doit comporter entre 3 et 63 caractères alphanumériques. Le mot de passe est sensible à la casse et doit comporter entre 12 et 16 caractères alphanumériques. Les services Microsoft exécutés sur un ordinateur doivent être autorisés à accéder au groupe pour créer des instantanés VSS dans le groupe ou pour utiliser VDS. Applicable uniquement pour la création d'un groupe à l'aide de l'Assistant Configuration à distance. Démarrer la configuration du logiciel Exécutez l'utilitaire setup (configuration) ou l'Assistant Configuration à distance pour initialiser la matrice et, soit créer un groupe dont cette matrice sera le premier membre, soit ajouter la matrice à un groupe existant. Une fois le logiciel configuré, la matrice est reconnue comme membre du groupe et son espace de stockage est disponible. Utilisation de l'utilitaire de configuration Setup pour configurer le logiciel Pour utiliser l'utilitaire setup (configuration) afin d'initialiser la matrice et de créer ou étendre un groupe : 1. Sur la console ou l'émulateur de terminal relié à la matrice par connexion série, appuyez sur la touche Entrée. Remarque : Si la matrice ne répond pas, contactez le support technique PS Series pour savoir comment procéder. 2. À l'invite de connexion, saisissez grpadmin comme nom de compte (nom de connexion) et comme mot de passe. Les mots de passe n'apparaissent pas à l'écran. 3. Lorsque vous y êtes invité, entrez y (oui) pour lancer l'utilitaire setup (configuration). 4. Lorsque vous y êtes invité, saisissez les informations de configuration de la matrice et du groupe à partir de Recueillir des informations de configuration à la page 21. Appuyez sur la touche Entrée pour accepter une valeur par défaut. Entrez un point d'interrogation (?) pour obtenir de l'aide. 23 PS6210 Guide d'installation et de configuration 4 Configuration du logiciel Remarque : Il peut y avoir un bref délai d'attente après la saisie de l'adresse IP du groupe, car la matrice de stockage la recherche sur le réseau. Après l'exécution de setup (configuration), vous devez définir la stratégie RAID du membre pour utiliser le stockage sur disque. Accédez à Définir la stratégie RAID pour le membre à la page 26. L'exemple suivant montre comment utiliser l'utilitaire de configuration pour initialiser une matrice et créer un groupe. EXEMPLE : Utilisation de l'utilitaire de configuration Identifiant de connexion : grpadmin Mot de passe : xxxxxxxx L'utilitaire de configuration établit la configuration initiale du réseau et du stockage d'une matrice de stockage, puis configure la matrice en tant que membre d'un nouveau groupe ou d'un groupe de matrices existant. Pour obtenir de l'aide, entrez un point d'interrogation (?) à l'invite. Bienvenue dans le Gestionnaire de groupes Copyright 2013 Dell, Inc. It appears that the storage array has not been configured. (Il semble que la matrice de stockage n'a pas été configurée). Would you like to configure the array now? (Souhaitez-vous la configurer maintenant ?) (y/n) [n] y ((o/n) [n] o) Group Manager Setup Utility (Utilitaire de configuration du Gestionnaire de groupes) Do you want to proceed (yes | no) [no]? (Souhaitez-vous poursuivre (oui | non) [non] ?) oui Initializing. (Initialisation.) Cette opération peut prendre plusieurs minutes. Enter the network configuration for the array: (Saisissez la configuration réseau de la matrice :) Nom de membre []: member1 Interface réseau [eth0]: eth0 Adresse IP d'interface réseau []: 192.17.2.41 Masque de réseau [255.255.255.0] : Passerelle par défaut [192.17.2.1] : Enter the name and IP address of the group that the array will join. (Saisissez le nom et l'adresse IP du groupe que va rejoindre la matrice.) Nom de groupe []: group1 Adresse IP de groupe []: 192.17.2.20 Searching to see if the group exists (Effectuer une recherche pour savoir si le groupe existe.) This may take a few minutes. (Cela peut prendre quelques minutes.) The group does not exist or currently cannot be reached. (Le groupe n'existe pas ou ne peut être atteint.) Make sure you have entered the correct group IP address and group name. (Assurez-vous d'avoir entré la bonne adresse IP du groupe et le bon nom de groupe.) Do you want to create a new group (yes | no) [yes]? (Souhaitez-vous créer un nouveau groupe (oui | non) [oui] ?) oui Configuration du groupe Nom du groupe : group1 Adresse IP du groupe : 192,17.2,20 Do you want to use the group settings shown above (yes | no) [yes]: yes (Souhaitez-vous utiliser les paramètres du groupe indiqués ci-dessus ((oui | non) [oui]: oui) Password for managing group membership: (Mot de passe pour la gestion des membres du groupe :) Retype password for verification: (Ressaisissez le mot de passe pour vérification :) 24 PS6210 Guide d'installation et de configuration 4 Configuration du logiciel Password for the default group administration account: (Mot de passe par défaut du compte administration du groupe :) Retype password for verification: (Ressaisissez le mot de passe pour vérification :) Saving the configuration ... (Enregistrement de la configuration ...) Waiting for configuration to become active......Done (En attente de l'activation de la configuration......Effectuée) Group member member1 now active in the group. (Le membre du groupe member1 est maintenant actif dans le groupe.) Group group1 has been created with one member. (Le groupe group1 a été créé avec un membre.) Use the Group Manager GUI or CLI to set the RAID policy for the member. (Utilisez l'interface GUI ou CLI du Gestionnaire de groupes pour configurer la stratégie RAID du membre.) You can then create a volume that a host can connect to using an iSCSI initiator. (Vous pouvez ensuite créer un volume sur lequel un hôte peut se connecter afin d'utiliser un initiateur iSCSI.) group1> Utilisation de l'Assistant Configuration à distance pour configurer le logiciel L'Assistant Configuration à distance se trouve sur le CD-ROM des outils d'intégration d'hôte et doit être installé sur un ordinateur Windows ou Linux. Le Guide d'utilisationOutils d'intégration d'hôte fournit des informations détaillées sur l'utilisation de toutes les fonctions de l'Assistant Configuration à distance. Procédez comme suit pour exécuter l'Assistant Configuration à distance : 1. Utilisez un ordinateur qui répond aux exigences stipulées dans Choisir une méthode de configuration à la page 21. 2. Procurez-vous le CD-ROM des Outils d'intégration d'hôte qui se trouve dans la boîte de livraison, ou téléchargez le kit Host Integration Tools (Outils d'intégration d'hôte) depuis le site Internet d'assistance. 3. Installez l'Assistant Configuration à distance en suivant les instructions qui figurent dans la documentation des outils d'intégration d'hôte. 4. Démarrez l'Assistant Configuration à distance en cliquant sur : Démarrer, Programmes, EqualLogic, Assistant Configuration à distance 5. Dans la boîte de dialogue Bienvenue, sélectionnez Initialize a PS Series array (Initialiser une matrice PS Series), puis cliquez sur Suivant . Remarque : Si vous ne parvenez pas à contacter la matrice, vérifiez votre configuration réseau. Vous devrez peut-être exécuter l'utilitaire setup (configuration) pour configurer le logiciel. 6. Sélectionnez la matrice à initialiser, puis cliquez sur Suivant. 7. Dans la boîte de dialogue Initialize Array (Initialisation de matrice), entrez la configuration de la matrice en vous aidant du Tableau 6, puis précisez si vous souhaitez créer un groupe ou étendre un groupe existant. Cliquez ensuite sur Suivant. 8. Dans la boîte de dialogue Créer un nouveau groupe ou Joindre à un groupe existant, entrez la configuration du groupe en vous inspirant du Tableau 7 puis cliquez sur Suivant. 9. Cliquez sur Terminer pour fermer l'assistant. Si vous avez ajouté la matrice à un groupe existant, vous devez configurer la stratégie RAID du membre pour pouvoir utiliser le stockage de disque. Accédez à Définir la stratégie RAID pour le membre à la page 26. Si vous avez créé un nouveau groupe, passez à Chapitre 5, Allocation de stockage. 25 PS6210 Guide d'installation et de configuration 4 Configuration du logiciel Définir la stratégie RAID pour le membre L'espace de stockage dans un nouveau membre de groupe (matrice) n'est pas disponible tant que vous n'avez pas configuré une stratégie RAID pour le membre. La stratégie RAID est constituée d'un niveau RAID et d'une configuration de disques de rechange. Lorsque vous sélectionnez une stratégie RAID, les disques du membre sont automatiquement configurés avec le niveau RAID sélectionné et le nombre approprié de disques de rechange. Si vous avez utilisé l'Assistant Configuration à distance pour créer un groupe, la stratégie RAID du premier membre est définie en fonction de la stratégie RAID choisie lors de la configuration du logiciel, et le stockage est prêt à l'utilisation. Voir Allocation de stockage à la page 29. Si vous utilisez l'utilitaire setup (configuration) pour créer ou étendre un groupe, ou si vous ajoutez la matrice à un groupe existant à l'aide de l'Assistant Configuration à distance, vous devez définir la stratégie RAID pour le membre du groupe. Utilisez l'interface de ligne de commande (CLI) ou l'interface graphique (GUI) du Gestionnaire de groupes pour définir la stratégie RAID. Utilisation de l'interface CLI pour définir la stratégie RAID Pour utiliser l'interface CLI du Gestionnaire de groupes afin de définir la stratégie RAID d'un nouveau membre de groupe : 1. Connectez-vous au groupe, si ce n'est déjà fait. (Une fois l'utilitaire de configuration setup terminé, vous serez connecté au groupe). Utilisez l'une des méthodes suivantes pour vous connecter au groupe : – Connexion série à un membre. Voir Configurez une connexion série à la matrice à la page 18. – Connexion Telnet ou ssh à l'adresse IP du groupe. 2. À l'invite de connexion, saisissez le nom de compte et le mot de passe grpadmin que vous avez définis lors de la création du groupe. 3. À l'invite de commande du Gestionnaire de groupes, saisissez la commande suivante, en spécifiant RAID6 ou RAID6 accéléré (uniquement disponible pour les modèles de matrice XS), RAID10, ou RAID50 pour la variable de stratégie : member select nom_membre raid-policy stratégie Par exemple, la commande suivante configure le membre member1 avec RAID 6 : member select member1 raid-policy raid6 Utilisation de l'interface GUI du gestionnaire de groupes pour définir la stratégie RAID Pour consulter les dernières informations sur la prise en charge des navigateurs pour l'interface GUI du Gestionnaire de groupes, reportez-vous au document PS Series Release Notes (Notes de mise à jour PS Series) Après l'ajout d'un membre à un groupe PS Series, vous devez paramétrer la règle RAID pour ce membre et choisir le pool de stockage. Le stockage dans le membre est disponible après avoir défini les règles RAID. 26 PS6210 Guide d'installation et de configuration 4 Configuration du logiciel Pour utiliser l'interface GUI pour définir les règles RAID pour un membre, utilisez la procédure suivante : Procédure 1. Cliquez sur Groupe puis cliquez sur le nom de groupe pour ouvrir la fenêtre Résumé à propos du groupe. 2. Développez Membres puis faites un double-clic sur le nom de membre. L'interface GUI montre si le membre a été configuré ou non. 3. Cliquez sur Oui dans la boîte de dialogue d'avertissement pour ouvrir la la boîte de dialogue Configurer les réglages généraux de membre. 4. Sélectionnez le pool and cliquez sur Suivant. Si cela est demandé, confirmez que vous voulez attribuer le membre au pool. 5. Sélectionnez les règles RAID dans la boîte de dialogue Configurer membre – Configuration RAID. 6. [Option] Sélectionnez Attendre la fin de l'initialisation du stockage du membre. 7. Cliquez sur Suivant. 8. Cliquez sur Fin dans la boîte de dialogue Résumé sur la configuration d'un membre Remarque : Après la configuration initiale du RAID, il faut quelques minutes au Gestionnaire de groupes pour afficher la capacité totale utilisable. Le Gestionnaire de groupes peut afficher une capacité moindre tant que le processus n'a pas pris fin. 27 PS6210 Guide d'installation et de configuration 28 4 Configuration du logiciel 5 Allocation de stockage L'allocation d'espace de stockage de groupe aux utilisateurs implique les étapes suivantes : 1. Création d'un volume à la page 29. 2. Connexion d'un ordinateur à un volume à la page 34. Après avoir alloué le stockage, vous pouvez personnaliser le groupe et utiliser ses fonctions avancées. Voir Que faire après avoir configuré un groupe à la page 37. Création d'un volume Pour allouer l'espace de stockage du groupe à des utilisateurs et à des applications, utilisez l'interface graphique (GUI) ou l'interface de ligne de commande (CLI) du Gestionnaire de groupes afin de créer des volumes. Un volume apparaît sur le réseau en tant que cible iSCSI. Lorsque vous créez un volume, entrez les informations détaillées dans le Tableau 8. Tableau 8 : Informations de configuration de volume Composant Description : Nom de volume Nom unique de 63 caractères maximum (lettres, chiffres, points, tirets et deux-points). Le nom du volume est ajouté à la fin du nom de cible iSCSI généré automatiquement pour le volume. L'accès à un volume se fait toujours via le nom de cible. Taille du volume Il s'agit de la taille de volume reconnue par les initiateurs iSCSI. La taille du volume minimale est de 15 Mo. La taille du volume est arrondie au multiple de 15 Mo suivant. Si vous le souhaitez, vous pouvez réserver de l'espace pour les instantanés de volume ou configurer un volume pour l'allocation de ressources à la demande (thin provisioning). Toutefois, cette configuration ne convient pas à tous les environnements de stockage. Pour plus d'informations concernant les fonctionnalités de volume avancées, voir le manuel Dell EqualLogic Group Manager Administrator's Guide (Guide de l'administrateur de Dell EqualLogic Group Manager) . Utilisation de l'interface CLI pour créer un volume 1. Ouvrez une session dans le groupe. Utilisez l'une des méthodes suivantes pour vous connecter au groupe : • Connexion série à un membre. Voir Configurez une connexion série à la matrice à la page 18. • Connexion Telnet ou ssh à l'adresse IP du groupe. À l'invite de connexion, saisissez le nom de compte et le mot de passe grpadmin que vous avez définis lors de la création du groupe. 2. À l'invite de commande du Gestionnaire de groupes, entrez la commande suivante pour créer un volume : volume createnom_volumetaille[Go] Précisez le nom et la taille de volume (l'unité de mesure par défaut est les méga-octets). 3. Utilisez la commande suivante pour créer un enregistrement du contrôle d'accès pour le volume : volume selectnom_volumeaccess createcontrôle_accès 29 PS6210 Guide d'installation et de configuration 5 Allocation de stockage Le paramètre contrôle_accès peut avoir une ou plusieurs des valeurs suivantes : • initiatornom_initiateur • ipaddressadresse_ip Vous pouvez créer un maximum de 16 enregistrements de contrôle d'accès pour un volume. L'exemple suivant crée un volume de 50 Go et un seul enregistrement de contrôle d'accès. Seul un ordinateur portant le nom d'initiateur spécifié pourra accéder au volume. group1> volume create staff1 50GB group1> volume select staff1 access create initiator iqn.199105.com.microsoft:WIN2008Server.company.com Utilisation de l'interface GUI pour créer un volume Pour fournir de l'espace de stockage aux utilisateurs finaux, créez des volumes standard auxquels les utilisateurs peuvent alors accéder à partir d'ordinateurs hôtes. Avant de créer un volume standard, vous devez comprendre : • Les attributs de volume et les paramètres par défaut à l'échelle du groupe s'appliquent à un volume. • Sécurité du volume et des contrôles d'accès. En particulier : – Les conditions qu'un ordinateur doit respecter pour se connecter au volume et aux instantanés. Précisez un nom d'utilisateur CHAP, une adresse IP ou un nom d’initiateur iSCSI. Cette information génère un enregistrement de contrôle d'accès qui s'applique au volume et aux instantanés. – Autorisation pour le volume, de lecture écriture (par défaut) ou de lecture seule. – Si vous autorisez ou interdisez (option par défaut) l'accès au volume et à ses captures instantanées par des initiateurs avec des noms qualifiés iSCSI (IQN) différents. • Avantages et risques liés à l'allocation dynamique avant d'appliquer cette fonctionnalité à un volume. • Si la création du volume dépasse la capacité d'un pool, l'espace disponible dans le pool a une valeur négative. Réduire la taille du volume. Si vous activez l'allocation dynamique, vous pouvez ajuster les paramètres par défaut pour les attributs du volume alloué dynamiquement, qui sont basés sur un pourcentage de la taille rapportée. Pour créer un volume standard, utilisez l'Assistant Création de volume décrit dans la section suivante. Assistant Création de volume L'Assistant Création de volume vous guide à travers le processus de définition d'un nouveau volume, ainsi que le processus de configuration de diverses options, telles que le nom, la taille, l'attribution de pool, la taille de secteur, l'espace d'instantané, les options iSCSI et les options de contrôle d'accès. 30 PS6210 Guide d'installation et de configuration 5 Allocation de stockage Étape 1 : Paramètres de volume Touche de raccourci Champ Description Nom [Requis] Un nom unique identifiant le volume. La longueur maximale est de 63 caractères ASCII (y compris les points, tirets et les deuxpoints). Alt+A Description [Facultatif] Texte décrivant l'objet du volume ou d'autres caractéristiques distinctives. La longueur maximale est de 127 caractères. Alt + D Créer un volume dans un dossier Si le groupe possède des dossiers de volumes, cochez cette case et sélectionnez un dossier dans la liste déroulante pour créer le volume dans ce dossier. Les dossiers vous permettent d'organiser de larges collections de volumes en groupes logiques. Vous pouvez également déplacer des volumes dans des dossiers après leur création. Alt + F Attribution de pool de stockage Si le groupe dispose de plusieurs pools de stockage, sélectionnez le pool de stockage dans lequel vous souhaitez créer le volume. Cliquez sur le bouton radio en regard du nom du pool pour le sélectionner. Sauf spécification contraire, le pool de stockage par défaut est utilisé . Aucun 31 PS6210 Guide d'installation et de configuration 5 Allocation de stockage Étape 2 : Espace Champ Description Touche de raccourci Taille du volume Une valeur numérique qui indique le taille du nouveau volume. Sélectionnez les unités appropriées (Mo, Go ou To) dans la liste déroulante. La taille minimale de volume est de 1 Mo. La taille maximale d'un volume dépend de la capacité physique du pool de stockage. Taille : Alt+S Unité de mesure: touches haut et bas Volume alloué dynamiquement Active l'allocation dynamique sur le volume. L'allocation dynamique alloue de l'espace en fonction de la quantité d'espace réellement utilisée. Cependant, la totalité de la taille du volume paraît disponible. Par exemple, un volume de 100 Go peut être alloué Alt + T dynamiquement alors que seuls 20 Go sont physiquement alloués; l'espace de 80 Go qui reste devient un Espace non réservé encore disponible au pool de stockage. Vous pouvez allouer de l'espace supplémentaire au volume, le cas échéant. Indique la quantité d'espace supplémentaire qui doit être réservée pour stocker des instantanés de ce volume. Le paramètre par défaut est 100 % Réserve d'instantanés de la taille maximale du volume. Alt + R À 100 %, un volume de 20 Go consommerait 40 Go d'espace : 20 Go pour le stockage et 20 Go pour les instantanés. Une illustration graphique de l'allocation d'espace sur le volume. Lorsque l'allocation dynamique est activée, cette illustration devient un outil d'allocation d'espace équipé de 3 contrôles de pointeur glissant de couleur violette, jaune et rouge. Cliquez sur les pointeurs pour les faire glisser d'avant en arrière. • Violet = Réserve minimale de volume. Indique, en pourcentage de la La barre taille du volume, la quantité d'espace utilisable allouée sur le d'espacement volume. ouvre une boîte Taille de volume • Jaune = Limite d'avertissement de l'espace actuellement en cours de dialogue rapportée d'utilisation. Génère un message d'avertissement lorsque le appelée Ajuster pourcentage de réserve minimale de volume spécifié est épuisé. Par les valeurs de exemple, si la réserve minimale de volume est de 20 Go et que la marqueurs limite d'avertissement est de 80 %, le message d'avertissement se déclenchera lorsque 16 Go d'espace auront été consommés (ou que la quantité d'espace disponible sera de moins de 4 Go). • Rouge = Espace maximal en cours d'utilisation. La quantité maximale d'espace pouvant être allouée sur le volume. La valeur par défaut est de 100 % (la totalité du volume), mais vous pouvez la réduire si vous le souhaitez. Modifications Ce tableau établit une estimation de la façon dont la taille de volume et estimées d'espace de les paramètres d'instantanés actuellement suggérés affectent l'espace Aucun pool par défaut existant dans le pool de stockage désigné. 32 PS6210 Guide d'installation et de configuration 5 Allocation de stockage Étape 3 : Configurez l'accès à iSCSI Champ Description Quel type d'accès souhaitez-vous pour ce volume ? Touche de raccourci Vous permet de définir les contrôles d'accès du volume. Sélectionnez le bouton radio du type d'accès souhaité : • • • • Copiez les contrôleurs d'accès depuis un autre volume (Tableau 9) Sélectionnez ou définissez les stratégies de contrôle d'accès Définissez un ou plusieurs points d'accès de base Aucun (accès interdit) Voulez-vous autoriser l'accès simultané à La valeur par défaut est Non. Sélectionnez Oui pour permettre au ce volume depuis volume d'autoriser l'accès depuis des initiateurs avec des IQN différents plusieurs initiateurs iSCSI ? • • • • Alt + P Alt + L Alt + I Alt + N Aucun Tableau 9 : Copier des contrôles d'accès depuis un autre volume Touche de raccourci Champ Description Sélectionnez le volume dont vous souhaitez copier les contrôles d'accès Pour appliquer un contrôle d'accès depuis un autre volume, sélectionnezAlt + V le à l'aide de la souris ou des flèches haut et bas. Contrôles d'accès. Affiche les propriétés de contrôle d'accès du volume sélectionné. Cette information vous permet de choisir les contrôles d'accès de volume que vous souhaitez copier vers le nouveau volume. Aucun Tableau 10 : Sélectionner ou définir des contrôles d'accès Champ Choisissez une ou plusieurs stratégies d'accès ou un ou plusieurs groupes de stratégies d'accès Touche de raccourci Liste Disponibles : Alt+A Ajouter : Alt+A Affiche les stratégies d'accès et les groupes de stratégies disponibles parmi lesquels choisir. Pour modifier la liste, cliquez sur le bouton radio Ajouter tout : des stratégies d'accès ou des groupes de stratégies d'accès. Alt+D Pour utiliser une stratégie ou un groupe de stratégies existants, double- Liste cliquez dessus ou sélectionnez-le dans la liste Disponible, puis cliquez Sélectionnés : sur Ajouter pour le déplacer vers la liste Sélectionnés. Alt+S Pour utiliser toutes les stratégies ou tous les groupes de stratégies Supprimer : disponibles, cliquez sur Ajouter tout. Alt+R Supprimer tout : Alt+M Description Nouveau Cliquez sur Nouveau pour définir une nouvelle stratégie d'accès ou un nouveau groupe de stratégies d'accès. Aucun Modifier À partir de la liste Disponibles ou Sélectionnés, sélectionnez une stratégie d'accès ou un groupe de stratégies d'accès, puis cliquez sur Modifier pour effectuer les modifications. Aucun 33 PS6210 Guide d'installation et de configuration 5 Allocation de stockage Étape 4: Taille de secteur Touche de raccourci Champ Description Taille de secteur Vous pouvez créer des volumes utilisant des secteurs de 512 octets ou 4 Ko. La taille du secteur d'un volume ne dépend pas de la taille du secteur des disques physiques de la matrice. Le paramètre de volume par défaut de 512 octets est presque toujours optimal, même si les disques physiques utilisent des secteurs de 4 Ko. 512 octets : Alt+5 Si vous créez un volume qui utilise des secteurs de 4 Ko, assurez-vous d'abord que votre système prend bien en charge des secteurs de 4 Ko. 4 Ko : Alt+4 Reportez-vous à la documentation de votre système d'exploitation pour obtenir des informations concernant la prise en charge des secteurs de 4 Ko. Une fois le volume créé, vous pouvez en modifier la taille de secteur. Étape 5 : Résumé Cette page vous permet de vérifier les paramètres applicables au nouveau volume. Certains de ces paramètres sont ceux que vous venez de spécifier dans l'Assistant, alors que d'autres sont définis par défaut dans le logiciel. Vérifiez ces paramètres avant de cliquer sur Terminer et de créer le volume. Champ Description Paramètres généraux Affiche le nom du volume, l'attribution de pool de stockage, la taille du volume, la taille de secteur et la description Paramètres d'instantanés Affiche la quantité d'espace de réserve d'instantanés, ainsi que les paramètres par défaut actuels concernant l'émission des alertes d'espace et la gestion de la récupération d'espace Accès iSCSI Affiche les paramètres iSCSI du volume, notamment le type d'accès et les règles de contrôle d'accès applicables Copier Cliquez sur ce lien pour copier une version texte des paramètres de résumé dans le pressepapiers de l'ordinateur • • • Pour modifier les paramètres, utilisez le bouton Retour si besoin pour revenir aux écrans précédents. Pour créer le volume avec les paramètres actuels, cliquez sur le bouton Terminer. Pour fermer la boîte de dialogue sans créer le volume, cliquez sur Annuler. Connexion d'un ordinateur à un volume Lors de la création d'un volume, le groupe génère automatiquement un nom de cible iSCSI et ajoute à la fin de ce nom celui du volume. Chaque volume apparaît sur le réseau comme cible iSCSI. Vous trouverez ci-dessous un exemple de nom de cible iSCSI de volume appelé dbvol : iqn.2001-05,com.equallogic.5-4a0900-2f00000-007eca92d654f160-dbvol Pour connecter un ordinateur à un volume : 1. Installez et configurez un initiateur iSCSI sur l'ordinateur. Procurez-vous des initiateurs matériels et logiciels auprès de divers fournisseurs. Configurez votre initiateur en suivant les instructions du fournisseur. Remarque : Dell vous recommande de consulter le site Web du support technique pour obtenir des informations importantes sur l'utilisation d'initiateurs pour accéder aux volumes d'un groupe PS Series. 34 PS6210 Guide d'installation et de configuration 5 Allocation de stockage 2. Vérifiez que l'ordinateur répond à l'un des enregistrements de contrôle d'accès du volume. Pour afficher les enregistrements d'un volume : – Dans l'interface CLI, entrez la commande suivante : volume selectnom_volumeaccess show – Dans l'interface GUI, développez la liste Volumes du panneau à l'extrême gauche, sélectionnez le nom du volume, puis cliquez sur l'onglet Accès. Si nécessaire, utilisez l'interface (CLI ou GUI) pour créer un enregistrement de contrôle d'accès auquel l'ordinateur correspondra : 3. Pour afficher le nom de cible iSCSI du volume : – Dans l'interface CLI, entrez la commande suivante : volume selectnom_volumeshow – Dans l'interface GUI, développez la liste Volumes du panneau d'extrême gauche, sélectionnez le nom du volume, puis cliquez sur l'onglet Connexions. 4. Sur l'ordinateur, exécutez l'utilitaire d'initiateur iSCSI pour indiquer l'adresse IP du groupe comme adresse de détection iSCSI. Si l'initiateur prend en charge le processus de détection, il renverra une liste de cibles iSCSI auxquelles l'ordinateur peut accéder. Si l'initiateur ne prend pas en charge la détection, vous devez également spécifier le nom de la cible et, dans certains cas, le numéro de port iSCSI standard (3260). 5. Exécutez l'utilitaire d'initiateur iSCSI pour sélectionner la cible voulue et vous connecter à cette cible. Lorsque l'ordinateur se connecte à la cible iSCSI, il perçoit le volume comme un disque normal pouvant être formaté avec les utilitaires du système d'exploitation normal. Par exemple, vous pouvez partitionner le disque et créer un système de fichiers, si vous le souhaitez. 35 PS6210 Guide d'installation et de configuration 36 5 Allocation de stockage 6 Que faire après avoir configuré un groupe Une fois que vous avez configuré un groupe, vous pouvez le personnaliser afin de pouvoir gérer votre environnement de stockage de manière plus efficace. Vous pouvez également utiliser l'intégralité des fonctions du produit. La documentation suivante et tous les produits supplémentaires sont compris dans l'achat de votre matrice et sont disponibles à tout moment. • Le Hardware Owner's Manual (Manuel du propriétaire du matériel) présente des informations de base sur la matrice de stockage, sa maintenance et son dépannage. • Le manuel Dell EqualLogic Group Manager Administrator's Guide (Guide de l'administrateur de Dell EqualLogic Group Manager) fournit des détails concernant la configuration et l'utilisation du micrologiciel PS Series installé sur chaque matrice. Il comprend des informations sur des concepts de stockage et sur l'utilisation de l'interface GUI du Gestionnaire de groupes pour gérer un groupe. • Le manuel Dell EqualLogic Group Manger CLI Reference Guide (Guide de référence de l'interface CLI de Dell EqualLogic Group Manager) explique comment gérer un groupe de matrices ou des matrices distinctes à l'aide de l'interface CLI du Gestionnaire de groupes. • L'utilitaire Manual Transfer (Transfert manuel) prend en charge la réplication hors réseau de données de volume. • Dans un environnement VMware®, utilisez Dell EqualLogic Virtual Storage Manager (VSM) pour VMware pour gérer les instantanés et les répliques sur le groupe PS Series qui peut restaurer les machines virtuelles individuelles ou le VMware dans son entièreté. • Utilisez Storage Replication Adapter (Adaptateur de réplications de stockage) pour Site Recovery Manager (SRM - Gestionnaire de restauration de site). Cela permet à SRM de comprendre et reconnaître les répliques PS Series pour une intégration SRM complète. • Multipathing Extension Module (MEM - Module d'extension multi-chemins) permet d'optimiser la fonctionnalité multi-chemins VMware. • Dans un environnement Microsoft, vous pouvez utiliser Auto-Snapshot Manager/Microsoft Edition pour créer et gérer les copies intelligentes des instantanés, clones et répliques sur le groupe PS qui peut restaurer des applications telles que SQL Server, Exchange Server, Hyper-V, SharePoint, et les partages de fichiers NTFS. • Si vous possédez plusieurs groupes PS Series, vous pouvez les surveiller et les gérer à l'aide de Dell EqualLogic SAN HeadQuarters. Tâches courantes de personnalisation des groupes Le Tableau 11 décrit les tâches courantes de personnalisation des groupes. Vous trouverez des informations détaillées concernant ces tâches dans le manuel Dell EqualLogic Group Manager Administrator's Guide (Guide de l'administrateur de Dell EqualLogic Group Manager ). 37 PS6210 Guide d'installation et de configuration 6 Que faire après avoir configuré un groupe Tableau 11 : Tâches courantes de personnalisation des groupes Tâches Description L'utilisation de plusieurs connexions réseau accroît les performances et la disponibilité. De plus, il s'agit de la configuration requise pour des entrées/sorties Ajouter des connexions réseau à multi-chemins. Dell vous recommande de connecter toutes les interfaces réseau des un membre de groupe deux modules de contrôle à plusieurs commutateurs réseau, puis d'utiliser l'interface (GUI ou CLI) pour affecter une adresse IP et un masque réseau à ces interfaces afin de les activer. Créer des comptes d'administration Le compte grpadmin est le compte d'administration par défaut. Dell vous recommande de configurer des comptes supplémentaires pour chaque administrateur et de réserver le compte par défaut grpadmin pour des opérations d'entretien telles que des mises à niveau de micrologiciel. Les comptes peuvent être configurés pour être authentifiés grce au groupe PS Series, ou en utilisant, RADIUS, LDAP ou bien l'authentification Active Directory. Configurer la notification d'événements Pour être informé des événements importants dans les meilleurs délais, configurez une notification par e-mail ou journal système (syslog). Configurer le protocole SNMP Utilisez le protocole SNMP pour surveiller les interruptions du groupe. De plus, vous devez configurer le protocole SNMP pour exécuter l'utilitaire de transfert manuel ou d'autres outils de surveillance tiers. Configurer un serveur iSNS. Pour automatiser la détection des cibles iSCSI, configurez le groupe de sorte qu'il utilise un serveur iSNS. Configurer des comptes CHAP Vous pouvez utiliser CHAP pour restreindre l'accès des ordinateurs aux volumes. L'authentification CHAP cible et l'authentification à l'aide de l'initiateur sont toutes deux prises en charge. Modifier la date, l'heure ou le fuseau horaire, ou configurer un serveur NTP L'heure du groupe est basée sur l'horloge du premier membre, définie en usine. Le fuseau horaire par défaut est EST (heure de la côte est des États-Unis). Vous pouvez également configurer le groupe de sorte à utiliser un serveur NTP. Ajoutez un membre au groupe Bien qu'un groupe d'un seul membre soit parfaitement fonctionnel, l'ajout de membres EqualLogic supplémentaires augmente la capacité et la bande passante réseau, et améliore les performances globales du groupe, sans interruption de la disponibilité des données. Création de pools Avec des groupes de plusieurs membres, vous pouvez créer plusieurs pools et leur assigner des membres et des volumes pour effectuer un stockage en couches. Configurer un réseau dédié à la gestion Vous pouvez configurer un réseau de gestion distinct pour des raisons de sécurité. Création d'instantanées d'un volume Les instantanés sont des copies des données d'un volume créées à des instants donnés et pouvant servir pour des sauvegardes. Créez des planifications de captures instantanées ou de répliques Les planifications vous permettent de créer des répliques d'un volume ou de tous les volumes dans une collection sur une base régulière. Création de collections Les collections vous permettent de grouper plusieurs volumes apparentés dans le but de créer des instantanés ou des répliques. L'administrateur peut ainsi créer un instantané ou une réplique de plusieurs volumes en une seule opération ou via une seule tâche programmée. 38 PS6210 Guide d'installation et de configuration Tâches Activation de l'allocation dynamique sur un volume 6 Que faire après avoir configuré un groupe Description Certains environnements peuvent tirer parti de l'allocation de ressources à la demande, qui permet d'allouer de l'espace à un volume en fonction de schémas d'utilisation. Configuration de la réplication entre différents groupes Les répliques sont des copies de données de volume créées à des instants donnés, et stockées sur un groupe différent. Cloner un volume ou une capture instantanée Le clonage crée un nouveau volume dans le groupe. Récupérer des données à partir d'instantanés ou de répliques Il y a plusieurs façons de récupérer des données à partir d'instantanés ou de répliques. 39 PS6210 Guide d'installation et de configuration 40 6 Que faire après avoir configuré un groupe 7 Autres informations utiles Consultez les informations sur la sécurité et les réglementations fournies avec votre système. Les informations sur la garantie se trouvent soit dans ce document, soit dans un document distinct. • La documentation fournie avec le rack indique comment installer le système dans un rack. • Le Manuel du propriétaire du matériel contient des informations sur les caractéristiques du système, ainsi que des instructions relatives au dépannage et à l'installation ou au remplacement de composants. Ce document est disponible en ligne sur le site eqlsupport.dell.com. Informations NOM (Mexique uniquement) Les informations suivantes sont fournies sur l'appareil décrit dans ce document, conformément aux exigences de la Norme Officielle Mexicaine (NOM) : Informations NOM pour le Mexique concernant le bloc d'alimentation CA Dell Mexico S.A. de C.V. Paseo de la Reforma 2620 11° Piso Importateur Col. Lomas Altas 11950 Mexico, D.F. Tension d'alimentation : 100 - 240 VCA Numéro de modèle : Fréquence : 50/60 Hz E04J Consommation de courant : 8.6A Tension d'alimentation : 100 - 240 VCA Numéro de modèle : Fréquence : 50/60 Hz E05J Consommation de courant : 12-7A Caractéristiques techniques Blocs d'alimentation Consommation en watts Dissipation thermique PS6110X, XV (disques de 2,5 pouces), S, XS : • 700 W (max, total) • +5 V jusqu'à 155 W ; +12 V jusqu'à 624 W ; +5 VSB jusqu'à 10 W PS6210 E, XV (disques de 3,5 pouces) : • 1080 W (max, total) • +5 V jusqu'à 155 W ; +12 V jusqu'à 924 W ; +5 VSB jusqu'à 10 W PS6210X, XV (disques de 2,5 pouces) : 133 à 114 W ; CC 114 W PS6210E, XV (disques de 3,5 pouces) : 191 à 147 W ; CC 253 W Fréquence en entrée Bloc d'alimentation : 50/60 Hz Puissance d'entrée max PS6210X, XV (disques de 2,5 pouces), S, XS : 990 KVA PS6210E, XV (disques de 3,5 pouces) :1450 KVA Courant d'appel maximal Dans des conditions de ligne typiques et dans toute la gamme ambiante de fonctionnement du système, le courant d'appel peut atteindre 55 A par bloc d'alimentation pendant un maximum de 10 ms. 41 PS6210 Guide d'installation et de configuration 7 Autres informations utiles Caractéristiques physiques 2U : 8,68 cm (3,41 pouces) Hauteur 4U : 17,5 cm (6,89 pouces) 44,63 cm (17,57 pouces) Largeur PS6210 E, XV (disques de 3,5 pouces) : 57,5 cm (22,6 pouces) Profondeur PS6210 X, XV (disques de 2,5 pouces), S, XS : 54,1 cm (21,3 pouces) Poids (matrice PS6210X, XV (disques de 2,5 pouces), S, XS : 24,1 kg (53 livres) entièrement chargée) PS6210E, XV (disques de 3,5 pouces) : 44,45 kg (98 livres) Alimentation disponible pour les disques durs (par logement) Pour les disques de 2,5 pouces : Consommation énergétique (continue) • Jusqu'à 1,2 A à +5 V du disque dur • Jusqu'à 0,5 A à +12 V Pour les disques de 3,5 pouces : • Jusqu'à 1,16 A à +5 V • Jusqu'à 1,6 A à +12 V Environnement de fonctionnement Température de 5 à 40 °C (41 à 104 °F) avec une gradation maximale de température de 10 °C par heure fonctionnement Remarque : Pour les altitudes supérieures à 900 mètres (2 950 pieds), la température maximale de fonctionnement est réduite de 0,55 °C (1 °F) tous les 168 mètres (550 pieds). Température d'entreposage 40 à 65 °C (40 à 149 °F) avec une gradation maximale de température de 20 °C par heure Humidité relative de fonctionnement De 20 à 80 % (sans condensation) avec un gradient d'humidité maximal de 10 % par heure Humidité relative d'entreposage 5 à 95 % (sans condensation) Vibrations de fonctionnement 0,26 Grm (5 à 350 Hz) pendant 5 minutes seulement dans des orientations de fonctionnement Vibrations d'entreposage 1,88 Grms (10 à 500 Hz) pendant 15 minutes (les 6 côtés) Altitude de fonctionnement PS6210X, XV (disques de 2,5 pouces), S, XS : • Demi-choc sinusoïdal 71 G +/- 5 % avec une durée d'impulsion de 2 ms +/- 10 % (les 6 côtés) PS6210 E, XV (disques de 3,5 pouces) : • Demi-choc sinusoïdal 71 G +/- 5 % avec une durée d'impulsion de 2 ms +/- 10 % (les 6 côtés) • Onde carrée 22 G avec un changement de vitesse de 200 po/sec (les 6 côtés) –16 à 3 048 m (–50 à 10 000 pieds) Remarque : Pour les altitudes supérieures à 900 mètres (2 950 pieds), la température maximale de fonctionnement est réduite de 17,22222 °C (1 °F) tous les 168 mètres (550 pieds). Altitude d'entreposage –16 à 10 600 m (–50 à 35 000 pieds) Niveau de contaminants atmosphériques Classe G2 ou inférieure selon la norme ISA-S71.04-1985 42 Index configuration du logiciel méthodes 21 connexion A méthode CLI méthode GUI alimentation 26 26 consignes de sécurité mise sous tension 16 allocation dynamique activation sur un volume 29 Assistant Configuration à distance configuration du logiciel 25 installation consignes de sécurité pour l'installation contenu du carton d'emballage contrôles d'accès configuration avec CLI B 3 3 5 29 D batterie date temps de chargement 16 5 bracelet électrostatique configuration C E câble série caractéristiques connexion emplacements des broches informations sur le brochage 38 5 décharge électrostatique enregistrements de contrôle d'accès 19 18 20 20 création exigences d'alimentation exigences environnementales 30 4 4 câbles 10 Go cuivre 10 Go, optique Ethernet câbles en cuivre câbles optiques cadre installation caractéristiques techniques cible (iSCSI) connexion à obtention du nom 12 12 6 12 12 8 4 35 35 CLI configuration de la stratégie RAID création de volumes 26 29 commutateur de réseau de gestion commutateurs 10/100 Mbits/s bande passante requise recommandation de liaison recommandation Spanning Tree recommandation VLAN 6 13 13 12 12 38 comptes CHAP configuration 41 accès aux volumes à partir d'un ordinateur adresse IP connexion à CLI connexion à GUI création expansion nom personnalisation après setup tâches avancées 38 35 23 26 26 21 21 23 37 37 GUI 6 6 comptes configuration après setup garantie groupe configuration de la stratégie RAID commutateur pour la gestion uniquement G 26 H heure, configuration 38 I initiateur (iSCSI) accès à un volume configuration requise de l'ordinateur 35 35 installation cadre avant 8 43 Index: Instantanés – volumes Instantanés réservation d'espace 29 O interfaces réseau configuration 22 iSNS Outils d'intégration hôte description configuration 25 38 R M masque de réseau configuration de membre 22 matériel exigences fourni 5 6 6 6 matériel facultatif matériel fourni matrice adresse réseau choix de l'emplacement de montage configuration du logiciel initialisation montage en rack stratégie RAID 22 7 21 21 7 26 recommandation Gigabit Ethernet recommandation Spanning Tree recommandation VLAN réseau 12 12 12 adresse IP de groupe adresse IP de la matrice configuration de plusieurs interfaces exigences optimisation des performances recommandations 23 22 38 11-12 12 11-12 S serveur NTP configuration matrice PS Series augmentation de la bande passante exigences de réseau exigences réseau protection contre décharge recommandation d'accès au sous-réseau recommandations de réseau 12 12 11 5 12 11-12 38 SNMP configuration 38 stratégie RAID configuration avec CLI configuration avec GUI description 26 26 26 membre adresse réseau attribution de nom masque de réseau passerelle par défaut stratégie RAID 22 22 22 22 26 18 modules de contrôle montage en rack choix de l'emplacement des rails exigences insertion du châssis installation du châssis pièces du kit de rails 7 3 7 7 6 N niveaux RAID pris en charge 26 notification d'événement configuration 44 38 U utilitaire setup conditions requises configuration du logiciel description 21 23 21 V volumes accès à partir d'un ordinateur attribution de noms connexion à contrôles d'accès création création avec CLI création standard enregistrements de contrôle d'accès création espace d'instantanés nom de cible pour paramètres d'allocation dynamique taille indiquée 35 29 34 30 29 29 30 30 29 35 29 29 ">
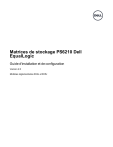
Публичная ссылка обновлена
Публичная ссылка на ваш чат обновлена.