Kapsys MiniVision Manuel utilisateur
Vous trouverez ci-dessous de brèves informations sur MiniVision. Ce téléphone portable est spécialement conçu pour les personnes malvoyantes ou non-voyantes, offrant un clavier physique et une interface vocale. Il inclut des fonctions telles que la numérotation abrégée, la gestion des contacts, les messages, l'alarme, l'agenda, la radio FM, un détecteur de couleurs et une fonction SOS.
PDF
Télécharger
Document
Manuel Utilisateur MiniVision
Table des matières
Introduction................................................................................................................................... 5
Contenu de la boite ...................................................................................................................... 6
Description du produit .................................................................................................................. 7
Face avant ................................................................................................................................ 7
Face supérieure ........................................................................................................................ 8
Côté droit .................................................................................................................................. 8
Face inférieure .......................................................................................................................... 8
Face arrière .............................................................................................................................. 8
Mise en service ............................................................................................................................ 9
Insérer la carte SIM .................................................................................................................. 9
Insérer la batterie ...................................................................................................................... 9
Charger la batterie .................................................................................................................... 9
Allumer / Éteindre le téléphone ................................................................................................. 9
Mise en veille .......................................................................................................................... 10
Paramétrage rapide ................................................................................................................ 10
Déverrouillage du code PIN de la carte SIM ........................................................................... 10
Prise en main ............................................................................................................................. 11
Principes de base ................................................................................................................... 11
Naviguer dans le téléphone .................................................................................................... 11
Modifier le volume du téléphone ............................................................................................. 12
Ecrire avec le clavier physique ............................................................................................... 12
Ecrire avec la reconnaissance vocale ..................................................................................... 13
Supprimer du texte ................................................................................................................. 13
Modifier du texte ..................................................................................................................... 13
Menu des zones de saisie ...................................................................................................... 13
Raccourcis dans les zones de saisie ...................................................................................... 14
Raccourcis d’accessibilité ....................................................................................................... 14
Ecran d’accueil et liste des applications ..................................................................................... 15
Ecran d’accueil ....................................................................................................................... 15
Liste des applications.............................................................................................................. 15
Téléphone .................................................................................................................................. 16
Décrocher un appel ................................................................................................................ 16
Raccrocher un appel ............................................................................................................... 16
Rejeter un appel ..................................................................................................................... 16
Passer un appel ...................................................................................................................... 16
MiniVision - Manuel utilisateur
Page 1 sur 56
Options en cours d’appel ........................................................................................................ 17
Historique des appels ............................................................................................................. 17
Paramètres ............................................................................................................................. 18
Numérotation abrégée ............................................................................................................ 19
Contacts ..................................................................................................................................... 20
Importer vos contact ............................................................................................................... 20
Créer un contact ..................................................................................................................... 21
Modifier un contact ................................................................................................................. 22
Supprimer un contact .............................................................................................................. 22
Supprimer tous les contacts.................................................................................................... 22
Rechercher un contact ............................................................................................................ 22
Appeler un contact .................................................................................................................. 22
Envoyer un message à un contact .......................................................................................... 23
Partager un contact par SMS .................................................................................................. 23
Exporter vos contacts ............................................................................................................. 23
Messages ................................................................................................................................... 24
Messages en mode Discussion .................................................................................................. 24
Envoyer un nouveau message ............................................................................................... 24
Envoyer un message à plusieurs destinataires ....................................................................... 25
Transférer un message ........................................................................................................... 25
Lire un nouveau message....................................................................................................... 25
Répondre à un message......................................................................................................... 26
Supprimer un message d’une discussion ............................................................................... 26
Supprimer une discussion....................................................................................................... 26
Supprimer toutes les discussions ........................................................................................... 26
Créer un contact à partir d’un numéro inconnu ....................................................................... 26
Appeler un contact .................................................................................................................. 27
Paramètres ............................................................................................................................. 27
Messages en mode Chronologique ............................................................................................ 27
Envoyer un nouveau message ............................................................................................... 28
Envoyer un message à plusieurs destinataires ....................................................................... 28
Transférer un message ........................................................................................................... 28
Lire un nouveau message....................................................................................................... 29
Répondre à un message......................................................................................................... 29
Supprimer un message ........................................................................................................... 29
Supprimer tous les messages ................................................................................................. 29
Créer un contact à partir d’un numéro inconnu ....................................................................... 29
Appeler un contact .................................................................................................................. 30
Paramètres ............................................................................................................................. 30
MiniVision - Manuel utilisateur
Page 2 sur 56
Alarme ........................................................................................................................................ 31
Ajouter une alarme ................................................................................................................. 31
Arrêter une alarme .................................................................................................................. 32
Modifier une alarme ................................................................................................................ 32
Activer / Désactiver une alarme .............................................................................................. 32
Supprimer une alarme ............................................................................................................ 32
Supprimer toutes les alarmes ................................................................................................. 32
Agenda ....................................................................................................................................... 33
Ajouter un évènement ............................................................................................................. 33
Arrêter l’alarme d’un évènement ............................................................................................. 34
Modifier un évènement ........................................................................................................... 34
Supprimer un évènement........................................................................................................ 34
Supprimer tous les évènements ............................................................................................. 35
Rechercher un évènement...................................................................................................... 35
Radio FM .................................................................................................................................... 36
Ecouter la radio ....................................................................................................................... 36
Mettre une radio en favoris ..................................................................................................... 36
Détecteur de couleurs ................................................................................................................ 37
Annoncer une couleur ............................................................................................................. 37
Trouver une couleur ................................................................................................................ 37
Mode d’avertissement ............................................................................................................. 37
Calculette ................................................................................................................................... 38
Effectuer un calcul .................................................................................................................. 38
SOS ............................................................................................................................................ 39
Activer/Désactiver la fonction SOS ......................................................................................... 39
Paramétrer la fonction SOS .................................................................................................... 39
Paramètres ................................................................................................................................. 41
Affichage ................................................................................................................................. 41
Vocalisation ............................................................................................................................ 42
Bluetooth................................................................................................................................. 43
Wifi .......................................................................................................................................... 43
Réseau ................................................................................................................................... 44
Sécurité................................................................................................................................... 44
Langue .................................................................................................................................... 45
Clavier..................................................................................................................................... 45
Date et heure .......................................................................................................................... 45
A propos du téléphone ............................................................................................................ 46
Spécifications techniques ........................................................................................................... 47
Design..................................................................................................................................... 47
MiniVision - Manuel utilisateur
Page 3 sur 56
Matériel ................................................................................................................................... 47
En cas de problème ................................................................................................................... 48
Mon téléphone ne s’allume pas / j'ai un écran noir : ............................................................... 48
La lisibilité de mon écran n’est pas satisfaisante : .................................................................. 48
Mon téléphone s’éteint tout seul : ........................................................................................... 48
Mon téléphone a une faible autonomie : ................................................................................. 48
La charge de mon téléphone ne s’effectue pas correctement : .............................................. 48
Mon téléphone n’est pas connecté à un réseau : ................................................................... 48
Erreur de la carte SIM / Aucune fonction téléphonique n'est accessible : ............................... 48
Impossible d’émettre un appel : .............................................................................................. 49
Impossible de recevoir des appels .......................................................................................... 49
La qualité sonore des appels n’est pas optimale .................................................................... 49
Aucun numéro n’est composé lorsque je sélectionne un numéro dans ma liste des contacts 49
Mes correspondants ne peuvent pas laisser de message sur ma messagerie ....................... 49
Je ne peux pas accéder à ma messagerie vocale .................................................................. 49
Carte SIM verrouillée .............................................................................................................. 49
A propos de ce document........................................................................................................... 50
Mentions légales et garantie....................................................................................................... 51
Précaution d’emploi et avertissements ................................................................................... 51
Santé et sécurité ..................................................................................................................... 51
Garantie .................................................................................................................................. 51
Informations relatives au débit d’absorption spécifique........................................................... 52
Service clients ......................................................................................................................... 52
Marques commerciales ........................................................................................................... 52
Index – Touches du panneau de navigation ............................................................................... 53
Index – Touches du pavé alphanumérique................................................................................. 54
Index – Raccourcis d’accessibilité .............................................................................................. 55
Index – Raccourcis zone de modification ................................................................................... 56
MiniVision - Manuel utilisateur
Page 4 sur 56
Introduction
MiniVision est un téléphone portable spécialement conçu pour les personnes déficientes visuelles,
malvoyantes ou non-voyantes. Avec son vrai clavier physique et son interface entièrement
vocalisée, MiniVision est un téléphone simple, 100% accessible.
L’interface et les fonctions de ce téléphone ont été entièrement adaptées pour vous assurer un
apprentissage et une utilisation faciles au quotidien :
Ce manuel utilisateur a été conçu pour vous guider, pas à pas, dans l’utilisation des différentes
fonctions. Il vient en complément du Guide de démarrage rapide, et vous permet de tirer le
maximum de votre MiniVision.
MiniVision - Manuel utilisateur
Page 5 sur 56
Contenu de la boite
MiniVision est livré avec :
- Une batterie
- Un chargeur secteur 220v/110 Volts – 5 Volts USB
- Un câble Micro USB
- Une paire d’écouteurs stéréo avec microphone
- Un tour de cou
- Un guide de démarrage rapide
La liste des accessoires peut varier en fonction des pays, de la configuration ou de la version du
produit.
L’aspect et les caractéristiques du produit et des accessoires peuvent faire l’objet de modifications
sans préavis.
Utilisez exclusivement des accessoires homologués par KAPSYS. L’utilisation d’accessoires non
homologués peut entraîner des problèmes de performance, ainsi que des dysfonctionnements
non couverts par la garantie.
MiniVision - Manuel utilisateur
Page 6 sur 56
Description du produit
Face avant
La face avant du MiniVision est séparée en deux parties distinctes :
Sur la partie supérieure se trouve un écran de 2.4 pouces vous permettant d’afficher le contenu du
téléphone. La luminosité de l’écran, la taille du texte, et les contrastes sont modifiables dans la
section « Affichage » des paramètres du téléphone.
Au-dessus de cet écran se trouve le haut-parleur pour les communications téléphoniques.
Sur la partie inférieure du MiniVision, en dessous de l’écran se trouve un vrai clavier physique.
Ce clavier physique est séparé en deux parties
La première partie est le panneau de navigation et de contrôle qui vous permet de naviguer dans
le téléphone, gérer le volume et lancer certaines actions.
Le panneau de navigation et de contrôle est composé de la façon suivante :
Au centre se trouve un joystick en forme de rectangle arrondi. Chaque côté du joystick est
cliquable et permet de réaliser une action. Dans la suite du document, nous utiliserons les
termes : Haut, Bas, Gauche, Droite pour mentionner l’utilisation d’un des côtés du joystick. La
touche centrale du joystick appelée OK permet de valider l’élément sélectionné
Description des touches du joystick :
Haut : sélectionne l’élément précédent
Bas : sélectionne l’élément suivant
Gauche : diminue le volume
Droite : augmente le volume
OK : valide l’élément sélectionné
Pour plus d’informations, merci de consulter la section « Prise en main ».
Bon à savoir : Un appui long sur la touche OK permet d’activer la reconnaissance vocale du
produit. Cela permet d’utiliser la voix pour dicter du texte dans une zone de saisie (une connexion
internet est requise pour utiliser cette fonctionnalité). Pour plus d’informations sur cette
fonctionnalité, veuillez-vous référer à la section « Ecrire avec la reconnaissance vocale » du
manuel utilisateur.
A gauche du joystick se trouvent les touches Menu et Décrocher, respectivement l’une au-dessus
de l’autre et séparées par une rainure horizontale.
La touche Menu, symbolisée par un carré, permet d’afficher des options supplémentaires
liées à l’application ou à l’écran affiché. Cela permet généralement d’accéder aux
paramètres de l’application ou à des options supplémentaires telles que : valider, envoyer,
annuler, supprimer, modifier, etc.
La touche Décrocher, symbolisée par trois points verts verticaux, permet d’accepter un
appel entrant ou d’accéder directement à l’application téléphone depuis n’importe quel
écran.
MiniVision - Manuel utilisateur
Page 7 sur 56
A droite du joystick se trouvent les touches Retour et Raccrocher, respectivement l’une audessus de l’autre et séparées par une rainure horizontale.
La touche Retour, symbolisée par un triangle, permet de revenir à l’écran précédent ou
d’effacer un caractère dans une zone de saisie.
La touche Raccrocher, symbolisée par trois points rouge horizontaux, permet en appui
court de raccrocher l’appel en cours, refuser un appel, retourner à l’écran d’accueil, sortir
du mode veille ou en appui long d’allumer et d’éteindre le MiniVision.
La seconde partie du clavier physique est le pavé alphanumérique qui permet d’insérer du
contenu dans le MiniVision. Il est composé de 12 touches (4 lignes de 3 touches)
1ère ligne - touches 1, 2, 3
2ème ligne - touches 4, 5, 6
3ème ligne - touches 7, 8, 9
4ème ligne - touches étoile, 0, dièse.
Un repère ergonomique est présent en relief sur la touche 5.
L’utilisation du pavé alphanumérique est décrite dans le chapitre « Ecrire avec le clavier
physique ».
Face supérieure
Sur la tranche supérieure du téléphone se trouve l’attache pour insérer le tour de cou. Pour
insérer le tour de cou, retirez simplement la coque arrière du MiniVision, puis passez la boucle du
tour de cou dans l’encoche prévue à cet effet. Une fois positionnée, replacez la coque arrière.
Côté droit
Sur le côté droit du téléphone se trouve le jack audio 3.5 mm pour connecter une paire
d’écouteurs.
Face inférieure
A l’extrémité gauche se trouve le microphone pour les appels et la reconnaissance vocale.
A sa droite se trouve le connecteur Micro USB pour charger votre MiniVision.
Encore plus à droite se trouve une encoche pour retirer la coque arrière du MiniVision
La coque arrière du MiniVision est entièrement amovible et permet d’accéder à la batterie, à
l’emplacement de la carte SIM et de la carte micro SD.
Face arrière
Tout en haut de la face arrière, à gauche, se trouve la caméra du MiniVision qui est utilisée pour
l’application « Détecteur de couleurs ».
A droite de la caméra se trouve le haut-parleur principal pour écouter le son du téléphone et de la
synthèse vocale.
MiniVision - Manuel utilisateur
Page 8 sur 56
Mise en service
Insérer la carte SIM
MiniVision est uniquement compatible avec les cartes SIM au format Nano SIM (format 4FF).
Pour insérer la carte SIM, retournez le téléphone, repérez l’encoche sur la partie inférieure gauche
du téléphone puis soulevez la coque arrière.
Le connecteur SIM et le connecteur Micro SD sont positionnés l’un à côté de l’autre, sous la
batterie, sur la partie supérieure de la carte électronique.
Le lecteur de carte SIM est situé à gauche et le lecteur de carte SD est situé à droite.
Appuyez et faites glisser la trappe vers le haut pour ouvrir le connecteur SIM. Insérez dans le
compartiment la carte SIM. La puce doit être orientée vers le bas et le coin biseauté en bas à
droite. Refermez la trappe une fois la carte SIM installée.
De la même façon, vous pouvez ajouter une carte mémoire à droite du connecteur SIM si vous
souhaitez étendre la mémoire interne du MiniVision
Insérer la batterie
Insérez la batterie en plaçant la tranche inférieure en premier dans son logement. La tranche
inférieure est identifiable grâce aux contacts de charge. Clipsez ensuite le haut de la batterie.
Enfin, replacez la face arrière du téléphone et appuyez avec fermeté pour refermer le téléphone.
Charger la batterie
Lors de la première utilisation, nous vous recommandons de charger la batterie pendant au moins
4 heures. Par la suite, vous rechargerez la batterie en fonction de votre utilisation et de la
décharge de la batterie.
L’autonomie du MiniVision dépend de l’utilisation que vous en faites. Plus vous utiliserez l’appareil
et plus la batterie se déchargera vite. Vous pouvez optimiser l’utilisation de la batterie en réglant
certains paramètres comme la luminosité de l’écran, le temps de veille, ou en désactivant le
Bluetooth et le Wifi si vous ne vous en servez pas. Pour plus d’informations, veuillez-vous référer
à la section « Paramètres ».
Pour charger la batterie, connectez le câble USB entre le MiniVision et le chargeur secteur fourni
avec le produit. Branchez ensuite le chargeur secteur sur une prise murale.
Bon à savoir : Lorsque le câble USB est branché sur MiniVision, il n’est pas possible de mettre ou
d’enlever le capot arrière.
Allumer / Éteindre le téléphone
Pour allumer votre MiniVision, faites un appui prolongé sur le bouton Raccrocher situé en bas à
droite du panneau de navigation. Quand l’appareil vibre, relâchez le bouton.
Si le produit ne s’allume pas, vérifiez que la batterie a été correctement installée, le cas échéant,
recommencez la procédure d’installation de la batterie.
Pour éteindre l’appareil, faites un appui long sur le bouton Raccrocher. Puis validez avec la
touche OK pour confirmer l’extinction de l’appareil. Une légère vibration se fait sentir à la fin du
processus d’extinction.
MiniVision - Manuel utilisateur
Page 9 sur 56
Mise en veille
Lorsque MiniVision est sur l’écran d’accueil, un appui court sur le bouton Raccrocher permet de
mettre en veille le produit. MiniVision annoncera alors « Mode veille ».
En mode veille, l’écran est éteint et les touches du clavier sont désactivées, cependant les
fonctions restent actives. Vous pouvez toujours recevoir vos appels et vos messages.
Pour sortir du mode veille, faites à nouveau un appui court sur le bouton Raccrocher pour passer
en Mode opérationnel et retourner sur l’écran d’accueil. MiniVision annoncera alors « Mode
opérationnel ».
Bon à savoir : Par défaut, MiniVision se met en veille automatiquement après une minute
d’inactivité afin d’économiser la batterie. Dans ce cas, un appui court sur le bouton Raccrocher
permet de revenir à l’endroit où vous étiez avant de quitter le mode opérationnel.
Bon à savoir : MiniVision propose une fonctionnalité appelée « Annonces au réveil ». Cette
fonctionnalité permet d’annoncer certaines informations lorsque vous sortez du mode veille.
L’utilisation de cette fonction est décrite dans la section « Vocalisation » des paramètres du
téléphone.
Paramétrage rapide
Lors du premier démarrage de votre MiniVision, une série d’écrans vous permet de paramétrer
rapidement votre téléphone.
Etape 1 : Sélection de la langue
Un message vocal dans chaque langue disponible sur le MiniVision est vocalisé. Utilisez Haut et
Bas pour sélectionner votre langue et appuyez sur la touche OK pour valider.
Un écran de confirmation est ensuite affiché dans la langue sélectionnée. Confirmez le choix de la
langue en sélectionnant « Oui » puis validez avec la touche OK.
Vous pouvez également revenir à la sélection des langues en sélectionnant « Non » puis en
validant avec la touche OK.
Etape 2 : Activer la vocalisation
L’écran suivant vous permet d’activer ou non la vocalisation des écrans.
Sélectionnez « Oui » pour activer la vocalisation des écrans (Mode Non-voyant) ou « Non » si
vous ne souhaitez pas de retour vocal (Mode Malvoyant). Confirmez ensuite votre choix en
validant avec la touche OK.
Une fois cette dernière étape terminée, MiniVision démarre normalement et l’écran de sélection du
code PIN de votre carte SIM apparaît.
Déverrouillage du code PIN de la carte SIM
Votre carte SIM est fournie avec un code d'identification composé de 4 chiffres appelé PIN. Ce
code permet de verrouiller votre carte SIM contre une éventuelle utilisation frauduleuse.
A chaque fois que vous éteignez et rallumez votre MiniVision, le code PIN de la carte SIM est
demandé. Pour déverrouiller la carte SIM et accéder à toutes les fonctions de votre MiniVision,
veuillez saisir au clavier votre code PIN, puis validez avec la touche OK.
Une fois le code PIN validé, MiniVision démarre sur l’écran d’accueil.
Bon à savoir : si le code PIN n’est toujours pas correct au bout de 3 tentatives, la carte SIM sera
verrouillée et vous devrez alors entrer le code PUK à 8 chiffres fourni par votre opérateur
téléphonique.
Bon à savoir : vous pouvez également depuis l’écran de déverrouillage du code PIN, composer
directement un numéro d’urgence (voir disponibilité auprès de votre opérateur).
MiniVision - Manuel utilisateur
Page 10 sur 56
Prise en main
Principes de base
L’interface du MiniVision a été développée pour vous assurer une facilité d’utilisation.
Tous les éléments visibles à l’écran du MiniVision sont disposés sous forme de liste afin de
vous offrir une navigation simple et linéaire.
Il n’y a aucun élément graphique, uniquement du texte.
Chaque information est affichée sur une ligne.
Les textes trop longs qui dépassent de l’écran défilent automatiquement après quelques
instants.
Par défaut, le texte affiché sur l’écran est écrit en blanc sur fond noir.
Lorsque vous utilisez les touches Haut et Bas pour naviguer dans le téléphone, l’élément
sélectionné est alors affiché dans la couleur inverse.
Chaque élément sélectionné est vocalisé (si vous avez activé la « vocalisation des écrans »
au démarrage du téléphone).
Lors de l’ouverture d’un nouvel écran, MiniVision sélectionne le premier élément de la liste
Lorsque vous revenez en arrière sur un écran que vous aviez déjà ouvert, MiniVision
retourne au dernier élément sélectionné.
Lorsque vous atteignez le début ou la fin d’une liste, un signal sonore est émis suivi de la
répétition de l’élément sélectionné.
MiniVision affiche parfois à l’écran, sur un bandeau déroulant, un message de confirmation
ou d’information visant à vous rassurer sur le fait qu’une action ait bien été effectuée (ce
message est également vocalisé si la « vocalisation des écrans » est activée). Une fois ce
message consulté, appuyez sur n’importe quelle touche du clavier pour faire disparaitre ce
message et continuer l’utilisation du téléphone.
Naviguer dans le téléphone
Voici un récapitulatif des différentes touches qui permettent de naviguer dans le téléphone :
La touche Haut permet de sélectionner l’élément précédent dans la liste.
La touche Bas permet de sélectionner l’élément suivant dans la liste.
La touche OK permet de confirmer votre choix, il valide l’élément qui est sélectionné.
Valider un élément a généralement pour effet d’afficher un nouvel écran.
La touche Retour permet de revenir un écran en arrière (en cas d’erreur par exemple).
La touche Menu permet d’accéder aux options de l’écran affiché.
La touche Raccrocher permet de revenir à l’écran d’accueil.
Si vous êtes déjà sur l’écran d’accueil, cela aura pour effet de passer le téléphone en mode veille.
Bon à savoir : un appui long sur la touche Haut permet de sélectionner le premier élément de la
liste et un appui long sur la touche Bas permet de sélectionner le dernier élément de la liste.
La description de l’ensemble des fonctions des touches est résumée dans la section « Index –
Touches du panneau de navigation ».
MiniVision - Manuel utilisateur
Page 11 sur 56
Modifier le volume du téléphone
Les touches Gauche et Droite permettent d’ouvrir l’écran de réglage des volumes du MiniVision.
Vous pouvez ainsi gérer rapidement les volumes suivants :
Volume Général – 15 niveaux : volume de la voix et de la radio FM
Volume Alarme – 7 niveaux : volume des sonneries de l’alarme
Volume Sonnerie – 7 niveaux : volume des sonneries du téléphone
Utilisez les touches Haut et Bas pour sélectionner le volume que vous souhaitez modifier. Par
défaut « Volume Général » est sélectionné. Utilisez ensuite la touche Gauche pour diminuer le
niveau du volume sélectionné ou la touche Droite pour l’augmenter.
L’écran de réglage des volumes se referme automatiquement après 5 secondes d’inactivité. Vous
pouvez refermer cet écran à tout moment en appuyant sur la touche OK ou la touche Retour.
Bon à savoir : le volume des communications est indépendant. Il se règle directement pendant
l’appel en utilisant Gauche et Droite.
Bon à savoir : Le niveau 0 du volume de la sonnerie correspond au mode « Silencieux » (vibreur
et sonnerie désactivés).
Ecrire avec le clavier physique
Lorsque MiniVision annonce « Zone de modification », cela signifie qu’il s’agit d’une zone de
saisie et que vous pouvez entrer du texte.
Le clavier alphanumérique (touche 1 à Dièse) permet de saisir du texte ou des caractères en
fonction de la zone de modification proposée.
Chaque touche du clavier permet d’accéder à plusieurs caractères.
Appuyez successivement et rapidement sur la même touche pour accéder aux caractères selon
leur ordre.
La touche 1 permet de saisir les caractères de ponctuation ou des caractères spéciaux (@,
&, +, parenthèses, etc.)
Les touches 2 à 9 permettent d’insérer les caractères de l’alphabet.
Par exemple, la touche 2 permet de faire défiler les caractères a, b, c, 2, A, B, C, à, â, ä,
etc.
La touche 0 permet d’insérer un espace.
La touche Étoile » permet de verrouiller le clavier en mode « Normal », « Majuscule » ou
« Numérique ».
La touche Dièse permet d’ouvrir l’écran de sélection des symboles, ponctuations et
caractères spéciaux. Utilisez ensuite les touches Haut et Bas pour sélectionner le
caractère souhaité dans la liste puis validez avec la touche OK.
Appuyez une deuxième fois sur Dièse pour ouvrir l’écran de sélection des émoticônes. De
la même manière, utilisez les touches Haut et Bas pour parcourir la liste des émoticônes
disponibles puis validez avec la touche OK pour l’insérer dans la zone de modification.
La liste complète des attributions des touches du clavier alphanumérique est disponible dans la
section « Index – Touches du pavé alphanumérique ».
Une fois le texte entré, vous pouvez utiliser les touches Haut ou Bas pour faire répéter l’ensemble
du texte saisi. Appuyez ensuite sur la touche OK pour confirmer votre saisie.
Bon à savoir : Un appui long sur les touches 0 à 9 dans une zone de modification permet d’insérer
directement le chiffre sans passer par les lettres.
Ex : pour taper un « 2 » dans une zone de modification, vous pouvez faire 4 appuis courts sur la
touche 2 (a, b, c, 2) ou faire un seul appui long sur la touche 2.
MiniVision - Manuel utilisateur
Page 12 sur 56
Ecrire avec la reconnaissance vocale
MiniVision dispose d’une fonction de reconnaissance vocale permettant d’écrire du texte dans une
zone de modification avec la voix. Ce service nécessite une connexion internet (en Wifi via votre
box internet ou en 3G/4G via votre carte SIM et votre abonnement téléphonique).
Si vous n’êtes pas connecté à un réseau de données ou si le débit est insuffisant, le service sera
inopérant et MiniVision vous informera avec un message sur l’écran « Pas de connexion data.
Service indisponible (débit insuffisant) ».
Pour utiliser la reconnaissance vocale, faites un appui long sur la touche OK dans une zone de
modification jusqu’à entendre un signal sonore. Une fois le signal sonore émis, dictez
distinctement votre texte. La reconnaissance vocale s’arrête dès que vous arrêtez de parler (ou si
vous faites une pause trop longue). Après quelque instant, le texte reconnu sera vocalisé puis
inséré dans la zone de modification. Vous pouvez ensuite modifier le texte avec le clavier
physique comme vu précédemment si vous souhaitez faire des corrections.
Voici quelques recommandations concernant l’utilisation de la reconnaissance vocale :
Attendez bien la fin du signal sonore pour commencer à dicter votre texte.
Un environnement calme améliorera le résultat de la reconnaissance vocale.
Vous pouvez effectuer plusieurs reconnaissances vocales à la suite. Les différents résultats
se mettront les uns à la suite des autres.
Vous pouvez ajouter des signes de ponctuation à la voix (, ? ! etc.), pour ce faire vous
devez énoncer vocalement la ponctuation désirée. Exemple : « Voulez-vous venir manger
dimanche à la maison point d’interrogation ».
La reconnaissance vocale utilise le contexte de la phrase. Elle sera donc plus pertinente
avec de longues phrases qu'avec des petits groupes de mots.
Supprimer du texte
Dans une zone de modification, faites un appui court sur la touche Retour pour supprimer le
dernier caractère saisi.
Vous pouvez effectuer un appui long sur la touche Retour pour supprimer la totalité du texte.
Modifier du texte
Dans une zone de modification, vous pouvez utiliser les touches Gauche et Droite pour déplacer
le curseur et ainsi supprimer ou ajouter un caractère, un mot ou une phrase.
La touche Gauche permet de déplacer le curseur vers la gauche dans une zone de modification
La touche Droite permet de déplacer le curseur vers la droite dans une zone de modification.
Bon à savoir : Il n’est donc pas possible de modifier le son du téléphone dans les zones de
modification car les touches Gauche et Droite sont attribuées au déplacement du curseur.
Menu des zones de saisie
Lorsqu’une zone de saisie est affichée à l’écran, vous pouvez appuyer sur Menu pour accéder
aux options suivantes :
Sauvegarder : permet de sauvegarder les changements effectués dans la zone de saisie.
Annuler : permet d’annuler les changements effectués dans la zone de saisie.
Supprimer tout : permet d’effacer tout le texte de la zone de saisie.
Copier tout : permet de copier tout le texte de la zone de saisie.
Couper tout : permet de copier puis d’effacer tout le texte dans la zone de saisie.
Coller tout : permet d’insérer le texte copier ou couper précédemment dans la zone de
saisie.
MiniVision - Manuel utilisateur
Page 13 sur 56
Raccourcis dans les zones de saisie
Lorsqu’une zone de saisie est affichée à l’écran, vous pouvez utiliser certains raccourcis clavier
pour déplacer le curseur, sélectionner, copier, couper ou coller du texte.
Pour ce faire, appuyez simultanément sur la touche Étoile plus une autre touche du clavier
physique pour lancer des actions spécifiques. Voici la liste des actions disponibles.
Appui maintenu sur la touche Étoile et appui court sur la touche Gauche : sélectionne le
caractère à gauche du curseur. (Peut être utilisé plusieurs fois pour sélectionner une partie
d’un texte. Ex : sélectionner un mot ou une phrase entière).
Appui maintenu sur la touche Étoile et appui court sur la touche Droite : sélectionne le
caractère à droite du curseur. (Peut être utilisé plusieurs fois pour sélectionner une partie
d’un texte. Ex : sélectionner un mot ou une phrase entière).
Appui maintenu sur la touche Étoile et appui court sur la touche 0 : copie tout le texte de la
zone de saisie.
Appui maintenu sur la touche Étoile et appui court sur la touche 3 : coupe le texte
sélectionné.
Appui maintenu sur la touche Étoile et appui court sur la touche 6 : copie le texte
sélectionné.
Appui maintenu sur la touche Étoile et appui court sur la touche 9 : colle le texte
sélectionné.
Raccourcis d’accessibilité
MiniVision supporte des raccourcis clavier d’accessibilité qui fonctionnent sur tous les écrans.
Ces raccourcis clavier permettent d’ouvrir des menus d’accessibilité, de gérer la vitesse de la
synthèse vocale, de faire répéter ou d’épeler le dernier élément énoncé par MiniVision, etc.
Pour utiliser un raccourci d’accessibilité, appuyez simultanément sur la touche Dièse plus une
autre touche du clavier physique. Voici la liste des raccourcis disponibles.
Appui maintenu sur la touche Dièse et appui court sur la touche 0 : ouvre les paramètres
du téléphone
Appui maintenu sur la touche Dièse et appui court sur la touche 1 : obtenir l’état du
téléphone (heure, niveau de batterie, état Wifi, état Bluetooth, état réseau).
Appui maintenu sur la touche Dièse et appui court sur la touche 2 : lit tous les éléments de
la liste, un par un, à partir du haut de la page.
Appui maintenu sur la touche Dièse et appui court sur la touche 4 : diminue la vitesse de la
synthèse vocale.
Appui maintenu sur la touche Dièse et appui court sur la touche 5 : augmente la vitesse de
la synthèse vocale.
Appui maintenu sur la touche Dièse et appui court sur la touche 7 : répète le dernier
élément vocalisé par le MiniVision.
Appui maintenu sur la touche Dièse et appui court sur la touche 8 : épèle le dernier
élément vocalisé par le MiniVision (caractère par caractère).
MiniVision - Manuel utilisateur
Page 14 sur 56
Ecran d’accueil et liste des applications
Ecran d’accueil
L’écran d’accueil est le premier écran du MiniVision. Cet écran vous permet d’obtenir rapidement
l’heure, le nombre de messages non lus et le nombre d’appels en absence de votre téléphone.
Appuyer sur la touche Raccrocher lorsque le téléphone est allumé permet de revenir à l’écran
d’accueil. Vous pouvez revenir à l’écran d’accueil à n’importe quel moment et depuis n’importe
quel endroit. Cela est particulièrement utile si vous êtes perdu dans les menus du téléphone.
Bon à savoir : Quand l’écran d’accueil est affiché, vous pouvez composer un numéro de téléphone
ou utiliser la numérotation abrégée (appui long sur une touche numérique du clavier pour appeler
un contact rapidement). Ces deux fonctions sont décrites en détail dans la section « Téléphone ».
Pour quitter l’écran d’accueil et accéder à la liste des applications, appuyez au choix sur l’une des
trois touches suivantes : Haut, Bas, OK.
Liste des applications
Lorsque vous quittez l’écran d’accueil, vous accédez à la liste des applications, c’est-à-dire, à la
liste des fonctionnalités du téléphone. MiniVision dispose de 10 applications :
Téléphone
Contacts
Messages
Alarme
Agenda
Radio FM
Détecteur de couleurs
Calculette
SOS
Paramètres
Le fonctionnement de chaque application est expliqué en détail ci-après dans des sections
dédiées.
Pour ouvrir une application, utilisez les touches Haut et Bas pour sélectionner l’application puis
appuyez sur la touche OK pour confirmer.
Pour sortir d’une application, appuyez sur la touche Retour. Vous pouvez être amené à utiliser
plusieurs fois la touche Retour si vous avez ouvert plusieurs écrans d’une même application.
Vous pouvez également quitter une application sans sauvegarder les changements en cours en
revenant au premier écran du MiniVision via la touche Raccrocher.
Bon à savoir : La liste des applications installées par défaut dans MiniVision peut varier en
fonction des pays, des opérateurs et de la configuration du produit.
MiniVision - Manuel utilisateur
Page 15 sur 56
Téléphone
L’application Téléphone vous permet de lancer des appels, consulter votre messagerie et
l’historique des appels.
Vous pouvez accéder à l’application Téléphone à n’importe quel moment en appuyant sur la
touche Décrocher.
Décrocher un appel
Lorsque le téléphone sonne, appuyez sur la touche Décrocher pour répondre à l’appel. La touche
Décrocher est située à l’extrémité gauche du panneau de navigation, sous la touche Menu. Elle
est symbolisée par trois points verts verticaux.
Par défaut, le paramètre « Répondre aux appels entrants en appuyant sur une touche numérique
de 0 à 9 » est activé. Vous pouvez donc également accepter un appel en utilisant les touches
numériques du clavier physique. Pour plus d’informations, veuillez-vous référer à la section
« Clavier » des paramètres du MiniVision.
Bon à savoir : Lorsque le téléphone sonne, vous pouvez couper la sonnerie du téléphone et
entendre le nom et le numéro de l’appelant en appuyant sur Gauche ou Droite. Pour faire répéter
l’information, appuyez sur Haut.
Raccrocher un appel
Pour arrêter la communication, appuyez sur la touche Raccrocher. La touche Raccrocher est
située à l’extrémité droite du panneau de navigation, sous la touche Retour. Elle est symbolisée
par trois points rouges horizontaux.
Rejeter un appel
Pour refuser un appel, appuyez sur la touche Raccrocher.
Passer un appel
Depuis l’écran principal de l’application Téléphone, utilisez Haut et Bas pour sélectionner l’une
des quatre options suivantes :
Appeler un contact : permet de sélectionner un contact de votre répertoire. Utilisez Haut
et Bas pour sélectionner un contact dans la liste et lancer l’appel en appuyant sur la touche
OK.
Bon à savoir : comme dans l’application Contact et Messages, vous pouvez utiliser le clavier
alphanumérique pour rechercher votre contact. La liste des noms est ensuite filtrée au fur et à
mesure de votre saisie. Le filtre est effectué sur le début du Prénom et du Nom de famille.
Vous pouvez à tout moment parcourir la liste des contacts filtrés en utilisant Haut et Bas. Pour
effacer un caractère du filtre, appuyez sur la touche Retour. Une fois le contact trouvé,
appuyez sur la touche OK pour lancer l’appel.
Composer un numéro : permet de saisir un numéro de téléphone chiffre par chiffre. Une
zone de modification apparaît, tapez votre numéro à l’aide du clavier numérique puis
validez la saisie et lancez l’appel en appuyant sur la touche OK ou Décrocher.
Bon à savoir : vous pouvez également composer un numéro de téléphone directement depuis
l’écran d’accueil ou la page principale de l’application Téléphone. Pour ce faire, appuyez sur
les touches du clavier numérique pour composer votre numéro chiffre par chiffre puis validez
votre saisie et lancez l’appel en appuyant sur la touche OK ou Décrocher.
Historique des appels : permet de rappeler un contact ou un numéro de l’historique.
Utilisez Haut et Bas pour sélectionner le numéro que vous souhaitez rappeler et appuyez
sur la touche OK pour ouvrir l’écran des options. Utilisez Haut et Bas à nouveau pour
sélectionner « Appeler » et validez avec la touche OK.
Messagerie vocale : permet d’appeler votre répondeur téléphonique pour écouter vos
messages vocaux.
MiniVision - Manuel utilisateur
Page 16 sur 56
Options en cours d’appel
Pendant les communications, vous pouvez appuyer sur Menu pour accéder aux options
suivantes:
Activer le haut-parleur : permet de basculer le son de la communication dans le hautparleur principal du MiniVision (mode main libre). Pour enlever le mode main libre, appuyez
une nouvelle fois sur Menu puis sélectionnez "Désactiver le haut-parleur" et validez avec la
touche OK.
Désactiver microphone : permet de couper le micro du MiniVision afin que votre
correspondant ne puisse pas vous entendre.
Ajouter un appel : permet de mettre en pause votre correspondant et d'appeler un
deuxième contact. Utilisez Haut et Bas pour sélectionner le deuxième contact dans la liste
puis appuyez sur la touche OK pour lancer l'appel.
Pour changer de correspondant lors d’un double appel, appuyez sur Menu puis utilisez Haut et
Bas pour sélectionner « Intervertir l’appel » et validez avec la touche OK.
Bon à savoir : lors d’un double appel, la touche Raccrocher permet de mettre fin à la
communication courante et de basculer à la communication en attente.
Pour mettre la communication en mode conférence et joindre les appels, appuyez sur Menu puis
utilisez Haut et Bas pour sélectionner « Mise en conférence » et validez avec la touche OK
Bon à savoir : lors d’un appel en mode conférence, la touche Raccrocher permet de mettre fin
aux deux communications.
Historique des appels
L'historique des appels permet de consulter l’ensemble des appels émis, reçus et manqués du
MiniVision. Le nombre d'appels manqués est indiqué sur l'écran d'accueil ainsi que dans la liste
des applications lorsque vous sélectionnez «Téléphone ». L’option « Annonces au réveil » permet
également d’annoncer le nombre d’appels en absence reçus lorsque vous sortez du mode veille.
Pour plus d’informations, veuillez-vous référer à la section « Vocalisation » des paramètres du
MiniVision
Bon à savoir : les notifications d'appels manqués disparaissent dès lors que vous avez consulté
l'historique des appels.
Depuis l’écran principal de l’application Téléphone, utilisez Haut et Bas pour sélectionner
«Historique des appels» puis validez avec la touche OK. Les appels émis, reçus et manqués sont
listés par ordre du plus récent au plus ancien. Utilisez à nouveau Haut et Bas pour sélectionner
un contact ou un numéro dans la liste et appuyez sur la touche OK pour accéder aux options
suivantes :
Appeler : permet de rappeler le contact ou le numéro sélectionné.
Détail : permet de consulter le détail de l'appel. Les options suivantes sont disponibles :
o Nom : permet de connaître le nom du contact qui vous a appelé ou que vous avez
appelé (seulement disponible si le numéro est enregistré dans vos contacts).
o Date : permet de connaître la date de l'appel.
o Temps : permet de connaître la durée de l'appel.
o Statut : permet de connaître le type d'appel (appel sortant, appel entrant, appel
manqué)
o Numéro de téléphone : permet de connaître le numéro de téléphone du contact.
Effacer : permet de supprimer cet appel de l'historique
Créer un contact : permet de créer un contact à partir d'un numéro inconnu de l'historique.
Un nouvel écran de création de contact apparaît avec le champ "numéro" pré-rempli.
Suivez la procédure « Créer un contact » pour finaliser l'enregistrement du nouveau
contact.
MiniVision - Manuel utilisateur
Page 17 sur 56
Bon à savoir : pour supprimer tous les numéros de l'historique des appels, appuyez sur Menu
depuis « Historique des appels » puis utilisez Haut et Bas pour sélectionner « Supprimer tout » et
validez avec la touche OK. Un écran de confirmation de suppression apparaît. Sélectionnez
« Oui » avec Haut et Bas puis validez avec la touche OK pour confirmer la suppression de tout
l'historique.
Paramètres
Depuis l’écran principal de l’application Téléphone, appuyez sur Menu pour accéder aux options
de l'application téléphone puis utilisez Haut et Bas pour sélectionner « Paramètres » et validez
avec la touche OK. Les paramètres suivants sont disponibles :
Vibrer sur appel entrant : permet de jouer une vibration lorsque le téléphone sonne. Par
défaut, « Vibrer sur appel entrant » est désactivé. Appuyez sur la touche OK pour l’activer.
Sonnerie du téléphone : permet de définir la sonnerie générale du téléphone. Appuyez
sur OK pour modifier la sonnerie. Utilisez Haut et Bas dans la liste pour sélectionner votre
sonnerie, celle-ci est jouée automatiquement après quelques secondes. Appuyez sur la
touche OK pour confirmer votre choix et retourner à l’écran des réglages.
Numéro de messagerie vocale : permet de définir le numéro de votre messagerie vocale.
Appuyez sur OK pour entrer dans la zone de modification puis insérez le numéro. Appuyez
une nouvelle fois sur la touche OK pour sauvegarder. Vous pourrez par la suite appeler
directement votre répondeur en utilisant la « Numérotation abrégée » avec la touche 1
Renvoi d'appel : permet de définir un renvoi d'appel automatique. Par défaut, aucun renvoi
d'appel n'est activé. Appuyez sur la touche OK pour accéder aux différentes options de
rappel :
o Toujours renvoyer : permet de renvoyer tous les appels vers un autre numéro.
Appuyez sur la touche OK pour accéder à cette configuration. Deux options sont
disponibles :
Etat : permet de connaître l'état de ce renvoi d'appel (Activé / Désactivé).
Renvoi d'appel au numéro : permet de définir le numéro vers lequel les
appels sont renvoyés. Appuyez sur OK pour entrer dans la zone de
modification puis insérez le numéro. Appuyez une nouvelle fois sur la touche
OK pour sauvegarder.
o Transférer quand occupé : permet de renvoyer tous les appels vers un autre
numéro lorsque vous êtes déjà en communication. Appuyez sur la touche OK pour
accéder à cette configuration. Deux options sont disponibles :
Etat : permet de connaître l'état de ce renvoi d'appel (Activé / Désactivé).
Renvoi d'appel au numéro : permet de définir le numéro vers lequel les
appels sont renvoyés. Appuyez sur OK pour entrer dans la zone de
modification puis insérez le numéro. Appuyez une nouvelle fois sur la touche
OK pour sauvegarder.
o Renvoi d'appel en cas de non réponse : permet de renvoyer tous les appels vers
un autre numéro si vous ne répondez pas à l’appel. Appuyez sur la touche OK pour
accéder à cette configuration. Deux options sont disponibles :
Etat : permet de connaître l'état de ce renvoi d'appel (Activé / Désactivé).
Renvoi d'appel au numéro : permet de définir le numéro vers lequel les
appels sont renvoyés. Appuyez sur OK pour entrer dans la zone de
modification puis insérez le numéro. Appuyez une nouvelle fois sur la touche
OK pour sauvegarder.
MiniVision - Manuel utilisateur
Page 18 sur 56
o Renvoi d'appel quand le numéro est inaccessible : permet de renvoyer tous les
appels vers un autre numéro lorsque le numéro est inaccessible, lorsque vous
n’avez pas de réseau par exemple. Appuyez sur la touche OK pour accéder à cette
configuration. Deux options sont disponibles :
Etat : permet de connaître l'état de ce renvoi d'appel (Activé / Désactivé).
Renvoi d'appel au numéro : permet de définir le numéro vers lequel les
appels sont renvoyés. Appuyez sur OK pour entrer dans la zone de
modification puis insérez le numéro. Appuyez une nouvelle fois sur la touche
OK pour sauvegarder.
Identification de l'appelant : permet de définir l'affichage de votre numéro de téléphone
quand vous appelez quelqu'un. Trois options sont disponibles : « Utiliser le paramètre
réseau », « Masquer votre numéro », « Afficher votre numéro ». Par défaut, « Utiliser le
paramètre réseau » est sélectionné. Appuyez sur la touche OK pour modifier. Utilisez
ensuite Haut et Bas pour sélectionner une autre option et validez votre choix avec la
touche OK.
Appel en attente - pendant un appel, notifier les appels entrants : permet de jouer un
signal sonore lorsque vous êtes en communication et qu’un second appel est reçu. Par
défaut, cette option est activée. Appuyez sur la touche OK pour la désactiver.
Numérotation abrégée
La numérotation abrégée vous permet d'associer vos contacts préférés en accès rapide à des
touches numériques du clavier. Une fois le contact associé vous pourrez, depuis l’écran d’accueil,
faire un appui long sur la touche programmée pour lancer directement l’appel.
Pour configurer la numérotation abrégée, appuyez sur Menu depuis l’écran principal de
l’application Téléphone, puis utilisez Haut et Bas pour sélectionner « Numérotation abrégée » et
validez avec la touche OK. La liste des numérotations abrégées apparaît.
La touche 1 est réservée pour la messagerie vocale et se configure via l’option « Numéro de
messagerie » disponible dans les « Paramètres » de l’application Téléphone. Utilisez Haut et Bas
pour sélectionner une autre touche (de 2 à 9) et appuyez sur la touche OK pour rechercher un
contact à associer. La liste de vos contacts apparaît. Utilisez à nouveau Haut et Bas pour
sélectionner un contact dans votre liste puis validez l'association en appuyant sur la touche OK.
Bon à savoir : Vous pouvez associer directement un numéro de téléphone à un contact depuis
l'écran d'accueil. Faites un appui long sur une touche numérique du clavier non associée, un
écran de confirmation d'association apparaît. Sélectionnez « Oui » avec Haut et Bas puis validez
avec la touche OK pour confirmer la création d'une numérotation abrégée. Utilisez à nouveau
Haut et Bas pour sélectionner un contact dans votre liste puis validez l'association en appuyant
sur la touche OK.
MiniVision - Manuel utilisateur
Page 19 sur 56
Contacts
L’application Contacts fonctionne comme un répertoire téléphonique dans lequel sont regroupés
tous vos contacts. L’écran principal de Contacts vous permet de consulter l’ensemble des
contacts enregistrés sur MiniVision. Les contacts sont triés par ordre alphabétique. Chaque
contact créé respecte le format suivant : Prénom du contact – Nom du contact – Type du numéro
de téléphone.
Importer vos contact
Afin d’éviter des problèmes de compatibilité, aucun contact n’est affiché par défaut dans
MiniVision. Vous pouvez si vous le souhaitez faire une importation de vos contacts depuis votre
carte SIM ou depuis un fichier VCF.
Pour ce faire, appuyez sur Menu depuis l’écran principal de l’application Contacts pour ouvrir
l’écran des options. Utilisez Haut et Bas pour sélectionner « Importer » puis validez avec la
touche OK. Un écran comportant les deux options suivantes apparaît :
Importer depuis la carte SIM : permet de copier l’intégralité des contacts de votre carte
SIM vers la mémoire interne du MiniVision. Un écran de confirmation d’importation
apparaît. Sélectionnez « Oui » puis validez avec la touche OK pour confirmer l’importation
des contacts depuis la carte SIM.
Importer depuis VCF : permet de copier l’intégralité des contacts d’un fichier VCF vers la
mémoire interne du MiniVision. Un fichier VCF (ou Vcard) est un format de fichier standard
employé pour stocker les informations d’un contact. Il est possible de sauvegarder des
listes de contacts au format VCF depuis la plupart des programmes de gestion de contacts
installés sur un ordinateur ou un téléphone. Pour utiliser cette fonction, il faudra donc au
préalable copier le fichier VCF contenant vos contacts dans la mémoire interne du
MiniVision via un ordinateur. Pour ce faire, connectez MiniVision à votre ordinateur via le
câble USB. MiniVision est reconnu comme un espace de stockage externe. Ouvrez le
dossier « MiniVision » puis « Mémoire de stockage interne » pour accéder à la mémoire du
téléphone. Copiez votre fichier VCF à la racine de ce dossier. Une fois le fichier copié dans
la mémoire interne du MiniVision, appuyez sur la touche OK pour confirmer l’importation
depuis un fichier VCF. Un écran de sélection du fichier apparaît. Sélectionnez avec Haut et
Bas le nom de votre fichier VCF puis validez avec la touche OK pour confirmer
l’importation depuis ce fichier. Un écran de confirmation d’importation apparaît.
Sélectionnez « Oui » puis validez avec la touche OK pour confirmer l’importation des
contacts.
Bon à savoir : pendant le processus d’importation, un écran vous indique l’avancement de
l’importation en pourcentage. A 100%, l’importation se termine et MiniVision vous donne le
nombre de contacts importés.
Bon à savoir : MiniVision ne supporte qu’un seul numéro de téléphone par contact. Les contacts
importés avec plusieurs numéros de téléphone seront donc dupliqués avec un seul numéro et
distingué avec le type de numéro (Mobile, Travail, Maison, Autre).
MiniVision - Manuel utilisateur
Page 20 sur 56
Créer un contact
Depuis l’écran principal de l’application Contacts, appuyez sur Menu puis sélectionnez
« Nouveau contact » avec Haut et Bas et validez avec la touche OK.
Un écran de création de contact apparaît. Renseignez les différents champs suivants :
Prénom : permet de renseigner le prénom de votre contact. Appuyez sur OK pour entrer
dans la zone de modification puis insérez votre texte. Appuyez une nouvelle fois sur la
touche OK pour sauvegarder le prénom et retourner à l’écran de création du contact.
Nom de famille : permet de renseigner le nom de famille de votre contact. Appuyez sur OK
pour entrer dans la zone de modification puis insérez votre texte. Appuyez une nouvelle
fois sur la touche OK pour sauvegarder le nom de famille et retourner à l’écran de création
du contact.
Numéro : permet de renseigner le numéro de téléphone de votre contact. Appuyez sur OK
pour entrer dans la zone de modification puis insérez le numéro. Appuyez une nouvelle fois
sur la touche OK pour sauvegarder et retourner à l’écran de création du contact.
Bon à savoir : MiniVision ne supporte qu’un numéro de téléphone par contact. Si votre contact
a deux numéros de téléphone, il faudra donc créer un deuxième contact en renseignant le
même « Prénom » et « Nom de famille » puis changer uniquement les champs « Numéro » et
« Type ».
Type : permet de renseigner le type du numéro de téléphone de votre contact. Quatre
types sont disponibles : « Mobile », « Travail », « Maison », « Autre ». Par défaut,
« Mobile » est sélectionné. Appuyez sur la touche OK pour modifier, utilisez ensuite Haut
et Bas pour sélectionner un autre type et validez votre choix avec la touche OK.
Note : permet d’ajouter une note à votre contact. Appuyez sur OK pour entrer dans la zone
de modification puis insérez votre texte. Appuyez une nouvelle fois sur la touche OK pour
sauvegarder votre note et retourner à l’écran de création du contact
Sonnerie : permet de définir une sonnerie personnalisée pour votre contact. Appuyez sur
OK pour modifier la sonnerie. Utilisez Haut et Bas dans la liste pour sélectionner votre
sonnerie, celle-ci est jouée automatiquement après quelques secondes. Confirmez votre
choix avec la touche OK. La sonnerie est sauvegardée et l’écran de création du contact est
de nouveau affiché.
Bon à savoir : Vous pouvez ajouter vos propres sonneries dans MiniVision. Pour ce faire,
connectez MiniVision à votre ordinateur via le câble USB. MiniVision est reconnu comme un
espace de stockage externe. Ouvrez le dossier « MiniVision » puis « Mémoire de stockage
interne » pour accéder à la mémoire du téléphone. Copiez vos sonneries au format MP3 dans
le dossier « Ringtones ». Vos sonneries seront ensuite disponibles dans la liste des sonneries
et seront identifiées avec le titre du fichier MP3.
Une fois les différents champs du contact renseignés, appuyez sur Menu pour ouvrir l’écran des
options. Utilisez ensuite Haut et Bas pour sélectionner « Sauvegarder » puis validez avec la
touche OK.
Bon à savoir : Un appui sur la touche Retour permet également de sauvegarder le contact si au
moins un des champs est renseigné.
Bon à savoir : Les contacts sont toujours sauvegardés dans la mémoire interne du MiniVision.
MiniVision - Manuel utilisateur
Page 21 sur 56
Modifier un contact
Depuis l’écran principal de l’application Contacts, utilisez Haut et Bas pour sélectionner le contact
que vous souhaitez modifier puis validez avec la touche OK.
Le contact s’ouvre en mode édition, utilisez alors Haut et Bas pour sélectionner le champ que
vous souhaitez modifier parmi les choix suivants : « Prénom », « Nom de famille », « Numéro »,
« Type », « Remarque », « Sonnerie ».
Suivez alors la même procédure que pour « Créer un contact ».
Une fois la modification effectuée, appuyez sur Menu pour ouvrir l’écran des options. Utilisez
ensuite Haut et Bas pour sélectionner « Sauvegarder » puis validez avec la touche OK.
Bon à savoir : Un appui sur la touche Retour permet également de sauvegarder le contact si au
moins un des champs a été modifié.
Pour annuler des modifications effectuées sur un contact, appuyez sur Menu pour ouvrir l’écran
des options puis utilisez Haut et Bas pour sélectionner « Annuler ». Validez l’annulation avec la
touche OK.
Supprimer un contact
Depuis l’écran principal de l’application Contacts, utilisez Haut et Bas pour sélectionner le contact
que vous souhaitez supprimer puis validez avec la touche OK. Le contact s’ouvre en mode
édition. Appuyez sur Menu pour ouvrir l’écran des options puis utilisez Haut et Bas pour
sélectionner « Supprimer » et validez avec la touche OK. Un écran de confirmation de
suppression apparaît. Sélectionnez « Oui » puis validez avec la touche OK pour confirmer la
suppression. Sinon, sélectionnez « Non » puis validez avec la touche OK pour annuler la
suppression.
Supprimer tous les contacts
Pour supprimer tous les contacts, appuyez sur Menu depuis l’écran principal de l’application
Contacts, puis sélectionnez « Supprimer tout » avec Haut et Bas et validez avec la touche OK.
Un écran de confirmation de suppression apparaît. Sélectionnez « Oui » puis validez avec la
touche OK pour confirmer la suppression de tous les contacts. Sinon, sélectionnez « Non » puis
validez avec la touche OK pour annuler la suppression.
Rechercher un contact
Depuis l’écran principal de l’application Contacts, utilisez le clavier numérique pour taper le nom
de votre contact. La liste des noms est ensuite filtrée au fur et à mesure de votre saisie. Le filtre
est effectué sur le début du Prénom et du Nom de famille. Vous pouvez à tout moment parcourir la
liste des contacts filtrés en utilisant Haut et Bas.
Pour effacer un caractère du filtre, appuyez sur la touche Retour.
Une fois le contact trouvé, appuyez sur la touche OK pour consulter les détails du contact.
Appeler un contact
Il est recommandé d’utiliser l’application « Téléphone » pour appeler un contact. Vous pouvez
toutefois utiliser l’application Contacts pour lancer un appel.
Depuis l’écran principal de l’application Contacts, utilisez Haut et Bas pour sélectionner le contact
que vous souhaitez appeler puis validez avec la touche OK. Le contact s’ouvre en mode édition.
Appuyez sur Menu pour ouvrir l’écran des options puis utilisez Haut et Bas pour
sélectionner « Appeler » et validez avec la touche OK. L’appel démarre alors. Utilisez la touche
Raccrocher à la fin de la communication pour raccrocher l’appel et revenir dans l’application
Contacts.
MiniVision - Manuel utilisateur
Page 22 sur 56
Envoyer un message à un contact
Il est recommandé d’utiliser l’application « Messages » pour envoyer des SMS. Vous pouvez
toutefois utiliser l’application Contacts pour envoyer un message.
Depuis l’écran principal de l’application Contacts, utilisez Haut et Bas pour sélectionner le contact
a qui vous souhaitez envoyer un message puis validez avec la touche OK. Le contact s’ouvre en
mode édition. Appuyez sur Menu pour ouvrir l’écran des options puis utilisez Haut et Bas pour
sélectionner « Envoyer SMS » et validez avec la touche OK. Vous êtes redirigé dans l’application
Messages dans le corps d’un nouveau SMS. Entrez votre texte et appuyez sur OK pour valider
l’envoi du SMS et revenir dans l’application Contacts.
Partager un contact par SMS
Depuis l’écran principal de l’application Contacts, utilisez Haut et Bas pour sélectionner le contact
que vous souhaitez partager puis validez avec la touche OK. Le contact s’ouvre en mode édition.
Appuyez sur Menu pour ouvrir l’écran des options puis utilisez Haut et Bas pour
sélectionner « Envoyer le contact par SMS » et validez avec la touche OK. L’écran des contacts
s’ouvre à nouveau, sélectionner avec Haut et Bas la personne avec laquelle vous souhaitez
partager ce contact puis validez avec la touche OK. Vous êtes redirigé dans l’application
Messages dans le corps d’un nouveau SMS avec le champ de modification pré-rempli avec les
informations du contact partagé. Appuyez sur OK pour valider l’envoi du SMS et revenir dans
l’application Contacts.
Exporter vos contacts
Depuis l’écran principal de l’application Contacts, appuyez sur Menu puis sélectionnez
« Exporter au format VCF » avec Haut et Bas et validez avec la touche OK. Une copie de vos
contacts est maintenant disponible dans la mémoire interne du MiniVision. Ce fichier VCF nommé
00X.VCF (dans lequel X est le nombre de fichiers que vous avez déjà sauvegardé) peut être
stocké sur votre ordinateur comme sauvegarde.
MiniVision - Manuel utilisateur
Page 23 sur 56
Messages
L’application Messages vous permet d’envoyer et de recevoir des messages courts appelés SMS.
MiniVision ne reçoit pas les MMS (messages avec un texte trop long ou contenant un élément
multimédia : images, vidéo, etc.). L’écran principal de Messages vous permet de consulter
l’ensemble des messages reçus et envoyés sur MiniVision. Deux types d’affichage sont
disponibles :
Mode Discussion : permet de regrouper les SMS par Discussion. Cela signifie que
l’ensemble des messages reçus et envoyés à un contact sont regroupés dans un même
dossier appelé Discussion. Lorsque vous ouvrez une discussion, vous avez donc accès à
tout l’historique de vos échanges.
Mode Chronologique : permet de regrouper les SMS par Catégories : Cela signifie que
l’ensemble des messages reçus et envoyés sont regroupés dans des dossiers spécifiques :
messages reçus, messages envoyés, messages non-envoyés et brouillons. Lorsque vous
ouvrez un dossier, vous ne voyez que les messages d’un certain type par ordre
chronologique.
Par défaut, le mode « Discussion » est activé. Pour changer le mode d’affichage des SMS,
appuyez sur Menu puis utilisez Haut et Bas pour sélectionner « Paramètres » et validez avec la
touche OK. L’écran des paramètres s’ouvre. Utilisez à nouveau Haut et Bas pour sélectionner
« Mode d’affichage des messages » et validez avec la touche OK. Utilisez Haut et Bas pour
sélectionner « Discussion » ou « Chronologique » puis validez avec la touche OK. Dans la suite
du document, le fonctionnement de l’application Messages sera expliqué en mode Discussion puis
en mode Chronologique
Messages en mode Discussion
En mode discussion, l’écran principal de Messages affiche les SMS reçus et envoyés par contact.
Lorsque vous envoyez un SMS pour la première fois, MiniVision créé automatiquement une
discussion dans laquelle seront regroupés tous les échanges que vous aurez avec ce contact. De
la même manière, lorsqu’un correspondant vous envoie un message pour la première fois, une
nouvelle discussion est créée. Lorsque vous répondez à un message d’un correspondant, votre
message est enregistré dans la discussion associée à ce contact. Par défaut, aucune discussion
n’est créée. Le nom de la discussion est le nom du contact, si l’expéditeur du message n’est pas
enregistré dans vos contacts, la discussion aura pour nom le numéro de téléphone. Les
discussions sont triées par ordre chronologique, les plus récentes en haut de la liste.
Envoyer un nouveau message
Depuis l’écran principal de l’application Messages, appuyez sur Menu puis sélectionnez
« Nouveau Message » avec Haut et Bas et validez avec la touche OK.
Un écran de sélection du contact apparaît. Deux options sont proposées :
Contacts : permet de sélectionner un contact de votre répertoire. Utilisez Haut et Bas pour
sélectionner un contact dans la liste puis appuyez sur la touche OK pour confirmer.
Bon à savoir : Comme dans l’application Contacts et Téléphone, vous pouvez utiliser le clavier
numérique pour rechercher votre contact. La liste des noms est ensuite filtrée au fur et à
mesure de votre saisie. Le filtre est effectué sur le début du Prénom et du Nom de famille.
Vous pouvez à tout moment parcourir la liste des contacts filtrés en utilisant Haut et Bas. Pour
effacer un caractère du filtre, appuyez sur la touche Retour. Une fois le contact trouvé,
appuyez sur la touche OK pour confirmer votre choix.
Composer numéro : permet de saisir un numéro de téléphone chiffre par chiffre. Une zone
de modification apparaît, tapez votre numéro à l’aide du clavier alphanumérique puis
validez la saisie en appuyant sur la touche OK.
MiniVision - Manuel utilisateur
Page 24 sur 56
Une fois votre correspondant sélectionné, un écran pour saisir votre message apparaît. Entrez
votre texte avec le clavier physique ou la reconnaissance vocale dans la zone de modification et
validez l’envoi en appuyant sur la touche OK.
MiniVision vous renvoie à l’écran principal de l’application Messages sur la discussion que vous
venez de créer. La discussion se positionne en premier dans la liste car elle devient la plus
récente.
Envoyer un message à plusieurs destinataires
Pour envoyer le même message à plusieurs destinataires, suivez la procédure normale pour
l’envoi d’un message (voir ci-dessus). Lorsque la zone de modification pour saisir votre texte
apparaît, appuyez sur Menu pour ouvrir les options. Utilisez Haut et Bas pour sélectionner
« Ajouter un destinataire » puis validez avec la touche OK. L’écran de sélection de contact
apparaît. Comme précédemment, sélectionnez votre contact ou composez le numéro directement.
La zone de modification pour insérer votre texte apparaît à nouveau.
Répétez la procédure pour ajouter un contact supplémentaire ou entrez votre texte (avec le clavier
physique ou la reconnaissance vocale). Validez l’envoi en appuyant sur la touche OK.
MiniVision vous renvoie à l’écran principal de l’application Messages et créé une conversation
pour chaque nouveau destinataire.
Transférer un message
Vous pouvez transférer un message d’une discussion à un autre de vos contacts. Utilisez Haut et
Bas depuis l’écran principal de l’application Messages pour sélectionner la discussion dans
laquelle se trouve le message que vous souhaitez transférer puis appuyez sur la touche OK.
L’historique des messages apparaît, utilisez Haut et Bas pour sélectionner le message que vous
souhaitez transférer puis appuyez sur la touche OK pour accéder aux options liées à ce message.
Utilisez à nouveau Haut et Bas pour sélectionner « Transférer » puis validez avec la touche OK.
L’écran de sélection du contact apparaît. Comme pour l’envoi d’un nouveau message,
sélectionnez le contact à qui vous souhaitez transférer le message ou composez le numéro
directement. Une fois le contact sélectionné, une zone de modification contenant le message
transféré apparaît. Validez le transfert du message en appuyant sur la touche OK.
Bon à savoir : vous pouvez modifier le texte transféré ou ajouter du texte avant d’envoyer le
message.
Lire un nouveau message
Le nombre de nouveaux messages reçus sur le MiniVision est indiqué sur l'écran d'accueil et dans
la liste des applications lorsque vous sélectionnez « Messages ». L’option « Annonces au réveil »
permet également d’annoncer le nombre de nouveaux messages reçus lorsque vous sortez du
mode veille. Pour plus d’informations, veuillez-vous référer à la section « Vocalisation » des
paramètres du MiniVision.
Dans l’application Messages, utilisez Haut et Bas depuis l’écran principal de l’application pour
sélectionner la discussion qui contient un nouveau message. L’information « Non lu » et le nombre
de nouveaux messages reçus sont annoncés lorsque vous sélectionnez une discussion qui
contient des nouveaux messages.
Appuyez sur la touche OK pour ouvrir la discussion et consulter l’historique des messages reçus
et envoyés. L’historique des messages est également trié par ordre chronologique, le premier
élément de la liste est donc le dernier message reçu ou envoyé. Utilisez Haut et Bas pour
naviguer dans l’historique. Les messages reçus et envoyés respectent le format suivant : Etat :
(Message envoyé, message lu ou message non lu) – Date – Heure – Contenu du message.
Bon à savoir : les notifications de nouveaux messages disparaissent dès lors que vous avez
sélectionné le message (l’état du message reçu passe alors de « Non lu » à « Lu »).
MiniVision - Manuel utilisateur
Page 25 sur 56
Répondre à un message
Utilisez Haut et Bas depuis l’écran principal de l’application Messages pour sélectionner la
discussion à laquelle vous souhaitez répondre et validez avec la touche OK.
L’historique des messages apparaît et le MiniVision sélectionne le dernier message reçu ou
envoyé. Appuyez sur la touche OK pour accéder aux options liées à ce message. Utilisez à
nouveau Haut et Bas pour sélectionner « Répondre » puis validez avec la touche OK.
Une nouvelle zone de modification apparaît. Entrez votre texte avec le clavier physique ou la
reconnaissance vocale et validez l’envoi en appuyant sur la touche OK. MiniVision vous renvoie à
l’écran principal de l’application Messages sur la discussion à laquelle vous venez de répondre. La
discussion se positionne en premier dans la liste car elle devient la plus récente.
Supprimer un message d’une discussion
Utilisez Haut et Bas depuis l’écran principal de l’application Messages pour sélectionner la
discussion dans laquelle vous souhaitez supprimer un message et validez avec la touche OK.
L’historique des messages apparaît et le MiniVision sélectionne le dernier message reçu ou
envoyé. Utilisez Haut et Bas pour sélectionner le message que vous souhaitez supprimer et
appuyez sur la touche OK pour accéder aux options liées à ce message. Utilisez à nouveau Haut
et Bas pour sélectionner « Supprimer » puis validez avec la touche OK. Un écran de confirmation
de suppression apparaît. Sélectionnez « Oui » puis validez avec la touche OK pour confirmer la
suppression du message sélectionné. Sinon, sélectionnez « Non » puis validez avec la touche OK
pour annuler la suppression. MiniVision vous renvoie dans l’historique de la discussion.
Supprimer une discussion
Utilisez Haut et Bas depuis l’écran principal de l’application Messages pour sélectionner la
discussion que vous souhaitez supprimer et validez avec la touche OK. Appuyez sur Menu pour
accéder aux options de la discussion. Utilisez à nouveau Haut et Bas pour sélectionner
« Supprimer la discussion » puis validez avec la touche OK. Un écran de confirmation de
suppression apparaît. Sélectionnez « Oui » puis validez avec la touche OK pour confirmer la
suppression de la discussion. Sinon, sélectionnez « Non » puis validez avec la touche OK pour
annuler la suppression. MiniVision vous renvoie dans l’historique de la discussion.
Supprimer toutes les discussions
Pour supprimer toutes les discussions, appuyez sur Menu depuis l’écran principal de l’application
puis sélectionnez « Supprimer tout » avec Haut et Bas et validez avec la touche OK. Un écran de
confirmation de suppression apparaît. Sélectionnez « Oui » puis validez avec la touche OK pour
confirmer la suppression de toutes les discussions. Sinon, sélectionnez « Non » puis validez avec
la touche OK pour annuler la suppression.
Créer un contact à partir d’un numéro inconnu
Si vous recevez un message d’un numéro inconnu, vous pouvez l’ajouter directement à vos
contacts via l’application Messages. Utilisez Haut et Bas depuis l’écran principal de l’application
Messages pour sélectionner la discussion avec le numéro inconnu.
L’historique des messages apparaît et le MiniVision sélectionne le dernier message reçu ou
envoyé. Appuyez sur la touche OK pour accéder aux options liées à ce message. Utilisez à
nouveau Haut et Bas pour sélectionner « Ajouter au contact » puis validez avec la touche OK. Un
nouvel écran de création de contact apparaît avec le champ "numéro" pré-rempli. Suivez la
procédure « Créer un contact » pour finaliser l'enregistrement du nouveau contact.
MiniVision - Manuel utilisateur
Page 26 sur 56
Appeler un contact
Il est recommandé d’utiliser l’application « Téléphone » pour appeler un contact. Vous pouvez
toutefois utiliser l’application Messages pour lancer un appel.
Depuis l’écran principal de l’application Messages, utilisez Haut et Bas pour sélectionner la
discussion avec le contact que vous souhaitez appeler.
L’historique des messages apparaît et le MiniVision sélectionne le dernier message reçu ou
envoyé. Appuyez sur la touche OK pour accéder aux options liées à ce message. Utilisez à
nouveau Haut et Bas pour sélectionner « Appeler » puis validez avec la touche OK pour lancer
l’appel.
Paramètres
Pour accéder aux paramètres de l’application messages, appuyez sur Menu puis utilisez Haut et
Bas pour sélectionner « Paramètres » et validez avec la touche OK. L’écran des paramètres
s’ouvre. Utilisez à nouveau Haut et Bas pour sélectionner une des options suivantes :
Mode d’affichage : permet de définir l’affichage en mode Discussion ou Chronologique.
Par défaut le mode Discussion est activé. Voir l’introduction de l’application « Messages ».
Demander un accusé de réception : permet de changer le statut « Message Envoyé »
par « Message remis » lorsque votre correspondant a bien reçu le message. Par défaut,
« Demander un accusé de réception » n’est pas activé. Appuyez sur la touche OK pour
l’activer.
Notification : Permet de définir le mode d’avertissement de l’arrivée d’un nouveau
message. Deux options sont disponibles :
o Mode : permet de définir le mode d’avertissement de l’arrivée d’un nouveau
message. Quatre méthodes sont disponibles. « Aucun », « Vibrer », « Son », « Son
et Vibration ». Par défaut, « Son » est sélectionné. Appuyez sur la touche OK pour
modifier, utilisez ensuite Haut et Bas pour sélectionner une autre méthode et valider
votre choix avec la touche OK.
o Son : permet de définir le son de l’alerte sonore lors de l’arrivée d’un nouveau
message. Par défaut, le son « Adara » est sélectionné. Appuyez sur OK pour
modifier le son. Utilisez Haut et Bas dans la liste pour sélectionner votre son, celui-ci
est joué automatiquement après quelques secondes. Confirmez votre choix avec la
touche OK. Le son est sauvegardé et l’écran de notification est de nouveau affiché.
Bon à savoir : Vous pouvez ajouter vos propres sons de notifications de nouveaux messages
dans MiniVision. Pour ce faire, connectez MiniVision à votre ordinateur via le câble USB.
MiniVision est reconnu comme un espace de stockage externe. Ouvrez le dossier « MiniVision »
puis « Mémoire de stockage interne » pour accéder à la mémoire du téléphone. Copiez vos sons
au format MP3 dans le dossier « Notifications ». Vos sons de notifications de nouveaux messages
seront ensuite disponibles dans la liste des sons et seront identifiés avec le titre du fichier MP3.
Messages en mode Chronologique
En mode Chronologique, les messages sont triés en quatre catégories :
Messages reçus : il s’agit des messages que vos correspondants vous ont envoyés.
Messages envoyés : il s’agit des messages que vous avez envoyés à vos correspondants.
Messages non envoyés : il s’agit des messages qui n’ont pas pu être envoyés
(indisponibilité du réseau)
Brouillons : il s’agit de messages tapés mais non envoyés.
Par défaut, l’écran principal de Messages affiche seulement les messages reçus.
Pour changer de catégorie, appuyez sur Menu puis sélectionnez avec Haut et Bas « Messages
reçus », « Messages envoyés », « Message en cours d’envoi » ou « Brouillons » puis validez avec
la touche OK.
MiniVision - Manuel utilisateur
Page 27 sur 56
Dans chaque catégorie, les messages sont triés par ordre chronologique, le plus récent en haut
de la liste. Les messages respectent le format suivant : Etat : (Message envoyé, message lu,
message non lu, brouillon ou en cours d’envoi) – Nom du Contact (ou Numéro de téléphone si
inconnu) - Date – Heure – Contenu du message
Envoyer un nouveau message
Depuis l’écran principal de l’application Messages et depuis n’importe quelle catégorie, appuyez
sur Menu puis sélectionnez « Nouveau Messages » avec Haut et Bas et validez avec la touche
OK. Un écran de sélection du contact apparaît. Deux options sont proposées :
Contact : permet de sélectionner un contact de votre répertoire. Utilisez Haut et Bas pour
sélectionner un contact dans la liste puis appuyez sur la touche OK pour confirmer.
Bon à savoir : Comme dans les applications Contacts et Téléphone, vous pouvez utiliser le
clavier numérique pour rechercher votre contact. La liste des noms est ensuite filtrée au fur et
à mesure de votre saisie. Le filtre est effectué sur le début du Prénom et du Nom de famille.
Vous pouvez à tout moment parcourir la liste des contacts filtrés en utilisant Haut et Bas. Pour
effacer un caractère du filtre, appuyez sur la touche Retour. Une fois le contact trouvé,
appuyez sur la touche OK pour confirmer votre choix.
Composer numéro : permet de saisir un numéro de téléphone chiffre par chiffre. Une zone
de modification apparaît, tapez votre numéro à l’aide du clavier numérique puis validez la
saisie en appuyant sur la touche OK.
Une fois votre correspondant sélectionné, un écran pour saisir votre message apparaît. Entrez
votre texte avec le clavier physique ou avec la reconnaissance vocale dans la zone de
modification et validez l’envoi en appuyant sur la touche OK.
MiniVision vous renvoie à l’écran principal de l’application Messages dans la catégorie «Messages
reçus».
Envoyer un message à plusieurs destinataires
Pour envoyer le même message à plusieurs destinataires, suivez la procédure normale pour
l’envoi d’un message (voir ci-dessus). Lorsque la zone de modification pour saisir votre texte
apparaît, appuyez sur Menu pour ouvrir les options. Utilisez Haut et Bas pour sélectionner
« Ajouter un destinataire » puis validez avec la touche OK. L’écran de sélection de contact
apparaît. Comme précédemment, sélectionnez votre contact ou composez le numéro directement.
La zone de modification pour insérer votre texte apparaît à nouveau.
Répétez la procédure pour ajouter un contact supplémentaire ou entrez votre texte (avec le clavier
physique ou la reconnaissance vocale). Validez l’envoi en appuyant sur la touche OK.
MiniVision vous renvoie à l’écran principal de l’application Messages dans la catégorie «Messages
reçus».
Transférer un message
Vous pouvez transférer un message à un autre de vos contacts. Appuyez sur Menu depuis l’écran
principal de l’application Messages puis sélectionnez avec Haut et Bas la catégorie dans laquelle
se trouve le message que vous souhaitez transférer puis appuyez sur la touche OK.
L’historique de la catégorie apparaît, utilisez Haut et Bas pour sélectionner le message que vous
souhaitez transférer puis appuyez sur la touche OK pour accéder aux options liées à ce message.
Utilisez à nouveau Haut et Bas pour sélectionner « Transférer » puis validez avec la touche OK.
L’écran de sélection du contact apparaît. Comme pour l’envoi d’un nouveau message,
sélectionnez le contact à qui vous souhaitez transférer le message ou composez le numéro
directement. Une fois le contact sélectionné, une zone de modification contenant le message
transféré apparaît. Validez le transfert du message en appuyant sur la touche OK.
MiniVision vous renvoie à l’écran principal de l’application messages dans la catégorie «Messages
reçus».
MiniVision - Manuel utilisateur
Page 28 sur 56
Bon à savoir : vous pouvez modifier le texte transféré ou ajouter du texte avant d’envoyer le
message.
Lire un nouveau message
Le nombre de nouveaux messages reçus sur le MiniVision est indiqué sur l'écran d'accueil et dans
la liste des applications lorsque vous sélectionnez « Messages ». L’option « Annonces au réveil »
permet également d’annoncer le nombre de nouveaux messages reçus lorsque vous sortez du
mode veille. Pour plus d’informations, veuillez-vous référer à la section « Vocalisation » des
paramètres du MiniVision.
Par défaut, la liste des nouveaux messages est affichée lors de l’ouverture de l’application
Messages. Utilisez Haut et Bas pour naviguer dans l’historique et sélectionner les messages non
lus. Les nouveaux messages sont triés par ordre chronologique, le plus récent est donc en haut
de la liste.
Bon à savoir : les notifications de nouveaux messages disparaissent dès lors que vous avez
sélectionné le message (l’état du message reçu passe en alors de « Non lu » à « Lu »).
Répondre à un message
Utilisez Haut et Bas depuis la catégorie « Messages reçus » pour sélectionner le message auquel
vous souhaitez répondre et validez avec la touche OK. Utilisez à nouveau Haut et Bas dans la
liste des options pour sélectionner « Répondre » puis validez avec la touche OK.
Une nouvelle zone de modification apparaît. Entrez votre texte avec le clavier physique ou la
reconnaissance vocale et validez l’envoi en appuyant sur la touche OK. MiniVision vous renvoie à
l’écran principal de l’application Messages dans la catégorie « Messages reçus ».
Supprimer un message
Utilisez Haut et Bas depuis n’importe quelle catégorie pour sélectionner le message que vous
souhaitez supprimer et validez avec la touche OK. Utilisez à nouveau Haut et Bas dans la liste
des options pour sélectionner « Supprimer » puis validez avec la touche OK.
Un écran de confirmation de suppression apparaît. Sélectionnez « Oui » puis validez avec la
touche OK pour confirmer la suppression du message sélectionné. Sinon, sélectionnez « Non »
puis validez avec la touche OK pour annuler la suppression.
Supprimer tous les messages d’une catégorie
Pour supprimer tous les messages d’une catégorie, appuyez sur Menu depuis l’écran principal de
l’application Messages puis sélectionnez « Supprimer tout » avec Haut et Bas et validez avec la
touche OK. Un écran de confirmation de suppression apparaît. Sélectionnez « Oui » puis validez
avec la touche OK pour confirmer la suppression de tous les messages de la catégorie
sélectionnée. Sinon, sélectionnez « Non » puis validez avec la touche OK pour annuler la
suppression.
Créer un contact à partir d’un numéro inconnu
Si vous recevez un message d’un numéro inconnu, vous pouvez l’ajouter directement à vos
contacts via l’application Messages. Utilisez Haut et Bas depuis l’écran principal de l’application
Messages pour sélectionner le numéro inconnu puis appuyez sur la touche OK pour accéder aux
options liées à ce message. Utilisez à nouveau Haut et Bas pour sélectionner « Ajouter aux
contacts » puis validez avec la touche OK. Un nouvel écran de création de contact apparaît avec
le champ "numéro" pré-rempli. Suivez la procédure « Créer un contact » pour finaliser
l'enregistrement du nouveau contact.
MiniVision - Manuel utilisateur
Page 29 sur 56
Appeler un contact
Il est recommandé d’utiliser l’application « Téléphone » pour appeler un contact. Vous pouvez
toutefois utiliser l’application Messages pour lancer un appel.
Utilisez Haut et Bas depuis n’importe quelle catégorie pour sélectionner le message d’un contact
que vous souhaitez appeler puis appuyez sur la touche OK pour accéder aux options liées à ce
message. Utilisez à nouveau Haut et Bas pour sélectionner « Appeler » puis validez avec la
touche OK pour lancer l’appel.
Paramètres
Pour accéder aux paramètres de l’application messages, appuyez sur Menu puis utilisez Haut et
Bas pour sélectionner « Paramètres » et validez avec la touche OK. L’écran des paramètres
s’ouvre. Utilisez à nouveau Haut et Bas pour sélectionner une des options suivantes :
Mode d’affichage : permet de définir l’affichage en mode Discussion ou Chronologique.
Par défaut le mode Discussion est activé. Voir l’introduction de l’application « Messages ».
Demander un accusé de réception : permet de changer le statut « Message Envoyé »
par « Message remis » lorsque votre correspondant a bien reçu le message. Par défaut,
« Demander un accusé de réception » n’est pas activé. Appuyez sur la touche OK pour
l’activer.
Notification : Permet de définir le mode d’avertissement de l’arrivée d’un nouveau
message. Deux options sont disponibles :
o Mode : permet de définir le mode d’avertissement de l’arrivée d’un nouveau
message. Quatre méthodes sont disponibles. « Aucun », « Vibrer », « Son », « Son
et Vibration ». Par défaut, « Son » est sélectionné. Appuyez sur la touche OK pour
modifier, utilisez ensuite Haut et Bas pour sélectionner une autre méthode et valider
votre choix avec la touche OK.
o Son : permet de définir le son de l’alerte sonore lors de l’arrivée d’un nouveau
message. Par défaut, le son « Adara » est sélectionné. Appuyez sur OK pour
modifier le son. Utilisez Haut et Bas dans la liste pour sélectionner votre son, celui-ci
est joué automatiquement après quelques secondes. Confirmez votre choix avec la
touche OK. Le son est sauvegardé et l’écran de notification est de nouveau affiché.
Bon à savoir : Vous pouvez ajouter vos propres sons de notifications de nouveaux messages
dans MiniVision. Pour ce faire, connectez MiniVision à votre ordinateur via le câble USB.
MiniVision est reconnu comme un espace de stockage externe. Ouvrez le dossier « MiniVision »
puis « Mémoire de stockage interne » pour accéder à la mémoire du téléphone. Copiez vos sons
au format MP3 dans le dossier « Notifications ». Vos sons de notifications de nouveaux messages
seront ensuite disponibles dans la liste des sons et seront identifiés avec le titre du fichier MP3.
MiniVision - Manuel utilisateur
Page 30 sur 56
Alarme
L’application Alarme vous permet de gérer vos différents réveils et rappels.
L’écran principal d’Alarme vous permet de consulter l’ensemble des alarmes créées sur
MiniVision. Les alarmes sont triées par ordre chronologique. Chaque alarme créée respecte le
format suivant : Heure de l’alarme – État de l’alarme (activé/désactivé) – Répétition de l’alarme si
activé (sélection des jours de la semaine où l’alarme doit sonner). Par défaut, deux alarmes sont
pré-paramétrées
08h30 – Désactivée – lundi, mardi, mercredi, jeudi, vendredi.
09h30 – Désactivée – samedi, dimanche.
Vous pouvez modifier ou supprimer ces alarmes, ou bien en créer de nouvelles.
Ajouter une alarme
Depuis l’écran principal de l’application Alarme, appuyez sur Menu puis sélectionnez
« Ajouter alarme » avec Haut et Bas et validez avec la touche OK.
Un écran de création d’alarme apparaît. Renseignez les différents champs suivants :
Etat Activée / Désactivée : permet de connaître l’état de l’alarme, si celle-ci est activée ou
non. Par défaut, lors de la création d’une alarme, celle-ci est « Activée ». Appuyez sur OK
pour changer l’état et la désactiver.
Heure : permet de définir l’heure de l’alarme. Par défaut, l’alarme est pré-remplie avec
l’heure actuelle arrondie à 5 minutes près. Appuyez sur OK pour changer l’heure. La
première étape est la sélection des heures, utilisez Haut et Bas pour sélectionner l’heure
dans la liste puis validez votre choix avec la touche OK. La deuxième étape est la sélection
des minutes, utilisez Haut et Bas pour sélectionner les minutes dans la liste puis validez
votre choix avec la touche OK. L’heure est sauvegardée et l’écran de création de l’alarme
est de nouveau affiché.
Sonnerie : permet de définir la sonnerie de l’alarme. Par défaut, la sonnerie « Cesium » est
sélectionnée. Appuyez sur OK pour modifier la sonnerie. Utilisez Haut et Bas dans la liste
pour sélectionner votre sonnerie, celle-ci est jouée automatiquement après quelques
secondes. Confirmez votre choix avec la touche OK. La sonnerie est sauvegardée et
l’écran de création de l’alarme est de nouveau affiché.
Bon à savoir : Vous pouvez ajouter vos propres sonneries d’alarme dans MiniVision. Pour ce
faire, connectez MiniVision à votre ordinateur via le câble USB. MiniVision est reconnu comme
un espace de stockage externe. Ouvrez le dossier « MiniVision » puis « Mémoire de stockage
interne » pour accéder à la mémoire du téléphone. Copiez vos sonneries au format MP3 dans
le dossier « Alarms ». Vos sonneries d’alarme seront ensuite disponibles dans la liste des
sonneries et seront identifiées avec le titre du fichier MP3.
Répétition : permet de définir une récurrence de l’alarme dans la semaine. Par défaut,
aucune récurrence n’est activée, cela signifie que l’alarme ne sonnera qu’une seule fois à
l’heure définie.
Vous pouvez cependant définir la « Répétition » de l’alarme pour que celle-ci sonne tous
les jours de la semaine ou seulement certains jours. Appuyez sur OK pour modifier la
répétition. Un écran avec les jours de la semaine est affiché. Utilisez Haut et Bas dans la
liste pour sélectionner le jour où l’alarme doit sonner puis validez avec la touche OK pour
activer la répétition. Vous pouvez répéter l’opération pour les autres jours de la semaine.
Une fois les répétitions activées, appuyez sur la touche Retour pour revenir à l’écran de
création de l’alarme.
Une fois les différents champs de l’alarme renseignés, appuyez sur Menu pour ouvrir l’écran des
options. Utilisez ensuite Haut et Bas pour sélectionner « Sauvegarder » puis validez avec la
touche OK.
Un message de confirmation est alors affiché vous indiquant dans combien de temps la prochaine
alarme est prévue.
MiniVision - Manuel utilisateur
Page 31 sur 56
Bon à savoir : Un appui sur la touche Retour permet également de sauvegarder l’alarme si au
moins un des champs est renseigné.
Arrêter une alarme
Lorsqu’une alarme sonne, un écran comportant les options suivantes apparaît :
Heure : permet de connaître l’heure de l’alarme qui est en train de sonner
Arrêter : permet de stopper l’alarme
Répéter : permet de stopper l’alarme et de la faire sonner à nouveau 10 min plus tard.
Utilisez Haut et Bas pour sélectionner « Arrêter » ou « Répéter », puis confirmer l’action en
appuyant sur la touche OK.
Un appui sur la touche Retour permet également de stopper l’alarme.
Bon à savoir : MiniVision doit être allumé ou en veille pour que le téléphone sonne à l’heure
souhaitée. Si le téléphone est éteint, l’alarme ne sonnera pas.
Modifier une alarme
Depuis l’écran principal de l’application Alarme, utilisez Haut et Bas pour sélectionner l’alarme
que vous souhaitez modifier puis validez avec la touche OK.
L’alarme s’ouvre en mode édition, utilisez alors Haut et Bas pour sélectionner le champ que vous
souhaitez modifier parmi les choix suivants : état, heure, sonnerie, répétition.
Suivez alors la même procédure que pour « Ajouter une alarme ».
Une fois la modification effectuée, appuyez sur Menu pour ouvrir l’écran des options. Utilisez
ensuite Haut et Bas pour sélectionner « Sauvegarder » puis validez avec la touche OK.
Bon à savoir : Un appui sur la touche Retour permet également de sauvegarder l’alarme si au
moins un des champs a été modifié.
Pour annuler des modifications effectuées sur une alarme, appuyez sur Menu pour ouvrir l’écran
des options puis utilisez Haut et Bas pour sélectionner « Annuler ». Validez l’annulation avec la
touche OK.
Activer / Désactiver une alarme
Depuis l’écran principal de l’application Alarme, utilisez Haut et Bas pour sélectionner l’alarme
que vous souhaitez activer ou désactiver puis validez avec la touche OK.
L’alarme s’ouvre en mode édition, utilisez alors Haut et Bas pour sélectionner le champ Activée /
Désactivé et appuyez sur la touche OK pour changer l’état.
Appuyez sur la touche Retour pour sauvegarder le changement d’état.
Supprimer une alarme
Depuis l’écran principal de l’application Alarme, utilisez Haut et Bas pour sélectionner l’alarme
que vous souhaitez supprimer puis validez avec la touche OK. L’alarme s’ouvre en mode édition.
Appuyez sur Menu pour ouvrir l’écran des options puis utilisez Haut et Bas pour
sélectionner « Supprimer » et validez avec la touche OK. Un écran de confirmation de
suppression apparaît. Sélectionnez « Oui » puis validez avec la touche OK pour confirmer la
suppression. Sinon, sélectionnez « Non » puis validez avec la touche OK pour annuler la
suppression.
Supprimer toutes les alarmes
Pour supprimer toutes les alarmes, appuyez sur Menu depuis l’écran principal de l’application puis
sélectionnez « Supprimer tout » avec Haut et Bas et validez avec la touche OK. Un écran de
confirmation de suppression apparaît. Sélectionnez « Oui » puis validez avec la touche OK pour
confirmer la suppression de toutes les alarmes. Sinon, sélectionnez « Non » puis validez avec la
touche OK pour annuler la suppression.
MiniVision - Manuel utilisateur
Page 32 sur 56
Agenda
L’application Agenda vous permet de gérer vos différents rendez-vous et évènements.
L’écran principal de l’agenda vous permet de consulter l’ensemble des évènements créés sur
MiniVision. Les évènements sont triés par ordre chronologique. Chaque évènement créé respecte
le format suivant : Nom de l’évènement – Date de l’évènement - Heure de l’évènement. Par
défaut, aucun évènement n’est créé.
Ajouter un évènement
Depuis l’écran principal de l’application Agenda, appuyez sur Menu puis sélectionnez
« Nouvel évènement » avec Haut et Bas et validez avec la touche OK.
Un écran de création d’évènement apparaît. Renseignez les différents champs suivants :
Titre : permet de donner un titre à votre évènement. Par défaut, « Titre » n’est pas
renseigné. Appuyez sur la touche OK pour entrer dans la zone de modification puis entrez
votre texte. Appuyez sur la touche OK pour confirmer le titre et retourner à la fiche de
création de l’évènement
Date : permet de définir la date de l’évènement. Par défaut, la date est pré-remplie avec la
date du jour. Appuyez sur OK pour modifier la date. La première étape est la sélection de
l’année, utilisez Haut et Bas pour sélectionner l’année dans la liste, puis validez votre choix
avec la touche OK. La deuxième étape est la sélection du mois, utilisez Haut et Bas pour
sélectionner le mois dans la liste, puis validez votre choix avec la touche OK. La dernière
étape est la sélection du jour, utilisez Haut et Bas pour sélectionner le jour dans la liste,
puis validez votre choix avec la touche OK. La date du jour est sauvegardée et l’écran de
création de l’évènement est de nouveau affiché.
Heure : permet de définir l’heure de l’évènement. Par défaut, l’évènement est pré rempli
avec l’heure actuelle arrondie à 5 minutes près. Appuyez sur OK pour changer l’heure. La
première étape est la sélection des heures, utilisez Haut et Bas pour sélectionner l’heure
dans la liste puis validez votre choix avec la touche OK. La deuxième étape est la sélection
des minutes, utilisez Haut et Bas pour sélectionner les minutes dans la liste puis validez
votre choix avec la touche OK. L’heure est sauvegardée et l’écran de création de
l’évènement est de nouveau affiché.
Récurrence : permet de définir la récurrence de l’évènement. Par défaut, « une fois » est
sélectionnée. Cela signifie que l’évènement ne sonnera qu’une seule fois le jour de
l’évènement à l’heure définie.
Vous pouvez cependant définir une récurrence pour que l’évènement se répète de façon
quotidienne, hebdomadaire, mensuelle, etc.
Appuyez sur OK pour modifier la récurrence. Six choix sont disponibles : « Une fois »,
« Toutes les heures », « Tous les jours », « Chaque semaine », « Chaque mois »,
« chaque année ». Utilisez Haut et Bas dans la liste pour sélectionner la récurrence
souhaitée puis validez avec la touche OK. La récurrence est sauvegardée et l’écran de
création de l’évènement est de nouveau affiché.
Rappel : permet de définir le moment où le rappel de l’évènement doit survenir. Sept
rappels sont disponibles : « À l’heure de l’évènement », « 5 minutes avant », « 10 minutes
avant », « 30 minutes avant », « 1 heure avant », « 1 jour avant », « 2 jours avant ». Par
défaut, « À l’heure de l’évènement » est sélectionné. Appuyez sur la touche OK pour
modifier, utilisez ensuite Haut et Bas pour sélectionner une autre valeur de rappel et
validez votre choix avec la touche OK.
Sonnerie : permet de définir la sonnerie de l’évènement. Appuyez sur OK pour modifier la
sonnerie. Utilisez Haut et Bas dans la liste pour sélectionner votre sonnerie, celle-ci est
jouée automatiquement après quelques secondes. Confirmez votre choix avec la touche
OK. La sonnerie est sauvegardée et l’écran de création de l’évènement est de nouveau
affiché.
MiniVision - Manuel utilisateur
Page 33 sur 56
Bon à savoir : Vous pouvez ajouter vos propres sonneries d’évènement dans MiniVision. Pour
ce faire, connectez MiniVision à votre ordinateur via le câble USB. MiniVision est reconnu
comme un espace de stockage externe. Ouvrez le dossier « MiniVision » puis « Mémoire de
stockage interne » pour accéder à la mémoire du téléphone. Copiez vos sonneries
d’évènement au format MP3 dans le dossier « Ringtones ». Vos sonneries seront ensuite
disponibles dans la liste des sonneries et seront identifiées avec le titre du fichier MP3.
Une fois les différents champs de l’évènement renseignés, appuyez sur Menu pour ouvrir l’écran
des options. Utilisez ensuite Haut et Bas pour sélectionner « Sauvegarder » puis validez avec la
touche OK.
Bon à savoir : Un appui sur la touche Retour permet également de sauvegarder l’évènement si au
moins un des champs est renseigné.
Arrêter l’alarme d’un évènement
Lorsque l’alarme d’un évènement sonne, un écran comportant les options suivantes apparaît :
Titre : permet de connaître le nom de l’évènement
Arrêter : permet de stopper l’alarme de l’évènement
Répéter : permet de stopper l’alarme de l’évènement et de la faire sonner à nouveau 10
min plus tard.
Utilisez Haut et Bas pour sélectionner « Arrêter » ou « Répéter », puis confirmer l’action en
appuyant sur la touche OK.
Un appui sur la touche Retour permet également de stopper l’alarme de l’évènement.
Bon à savoir : MiniVision doit être allumé ou en veille pour que le téléphone sonne à l’heure de
l’évènement. Si le téléphone est éteint, il n’y aura pas de rappel de l’évènement.
Modifier un évènement
Depuis l’écran principal de l’application Agenda, utilisez Haut et Bas pour sélectionner
l’évènement, que vous souhaitez modifier puis validez avec la touche OK.
L’évènement s’ouvre en mode édition, utilisez alors Haut et Bas pour sélectionner le champ que
vous souhaitez modifier parmi les choix suivants : titre, date, heure, récurrence, rappel, sonnerie.
Suivez alors la même procédure que pour « Ajouter un évènement ».
Une fois la modification effectuée, appuyez sur Menu pour ouvrir l’écran des options. Utilisez
ensuite Haut et Bas pour sélectionner « Sauvegarder » puis validez avec la touche OK.
Bon à savoir : Un appui sur la touche Retour permet également de sauvegarder l’évènement si au
moins un des champs a été modifié.
Pour annuler des modifications effectuées sur un évènement, appuyez sur Menu pour ouvrir
l’écran des options puis utilisez Haut et Bas pour sélectionner « Annuler ». Validez l’annulation
avec la touche OK.
Supprimer un évènement
Depuis l’écran principal de l’application Agenda, utilisez Haut et Bas pour sélectionner
l’évènement que vous souhaitez supprimer puis validez avec la touche OK. L’évènement s’ouvre
en mode édition. Appuyez sur Menu pour ouvrir l’écran des options puis utilisez Haut et Bas pour
sélectionner « Supprimer l’évènement » et validez avec la touche OK. Un écran de confirmation
de suppression apparaît. Sélectionnez « Oui » puis validez avec la touche OK pour confirmer la
suppression. Sinon, sélectionnez « Non » puis validez avec la touche OK pour annuler la
suppression.
MiniVision - Manuel utilisateur
Page 34 sur 56
Supprimer tous les évènements
Pour supprimer tous les évènements, appuyez sur Menu depuis l’écran principal puis sélectionnez
« Supprimer tout » avec Haut et Bas et validez avec la touche OK. Un écran de confirmation de
suppression apparaît. Sélectionnez « Oui » puis validez avec la touche OK pour confirmer la
suppression de tous les évènements. Sinon, sélectionnez « Non » puis validez avec la touche OK
pour annuler la suppression.
Rechercher un évènement
Depuis l’écran principal de l’application Agenda, utilisez le clavier alphanumérique pour taper le
nom de l’évènement. La liste des évènements est ensuite filtrée au fur et à mesure de votre saisie.
Vous pouvez à tout moment parcourir la liste des évènements filtrés en utilisant Haut et Bas.
Pour effacer un caractère du filtre, appuyez sur la touche Retour.
Une fois l’évènement trouvé, appuyez sur la touche OK pour consulter les détails de l’évènement.
MiniVision - Manuel utilisateur
Page 35 sur 56
Radio FM
L’application Radio FM vous permet d’écouter les stations de radio autour de vous.
Ecouter la radio
Pour écouter la radio FM, branchez les écouteurs sur la tranche droite du MiniVision. Ils seront
utilisés comme une antenne pour capter les radios autour de vous.
La touche OK permet de mettre en pause ou de reprendre la lecture de la radio.
La touche Haut permet de sélectionner la fréquence suivante (pas de 0.1Mhz).
La touche Bas permet de sélectionner la fréquence précédente (pas de 0.1Mhz).
Bon à savoir : Un appui long sur Haut permet de sélectionner automatiquement la station
suivante. Un appui long sur Bas permet de sélectionner automatiquement la station précédente.
Mettre une radio en favoris
Lorsque vous écoutez une radio FM, vous pouvez effectuer un appui long sur l’une des touches
numériques du clavier (1 à 9) pour mettre en favoris la radio en cours d’écoute.
Par la suite, un appui court sur une des touches numériques permet de retourner rapidement à
une des stations favorites enregistrées
La touche Menu permet d’afficher l’écran des stations favorites enregistrées sur le MiniVision.
Utilisez Haut et Bas pour parcourir la liste et appuyez sur OK pour lancer la lecture.
MiniVision - Manuel utilisateur
Page 36 sur 56
Détecteur de couleurs
L’application Détecteur de couleurs vous permet d’utiliser votre MiniVision pour faire de la
reconnaissance et de la détection de couleurs. Une fois l’application lancée, trois options sont
disponibles :
Annoncer une couleur
Cette fonction permet d’utiliser la caméra du produit pour annoncer la couleur de l’objet que vous
visez. L’annonce de la couleur est répétée toutes les secondes ou lorsque la couleur change.
Pour optimiser le résultat de la détection, il est conseillé de positionner le téléphone entre 5 et 10
cm de la cible dans un environnement suffisamment éclairé.
La liste des couleurs que MiniVision peut détecter est la suivante : Rouge, Orange, Jaune, Vertjaune, Vert, Emeraude, Turquoise, Bleu, Bleu-marine, Violet, Fuchsia, Rose, Blanc, Gris, Noir.
Le résultat de la détection de couleur est dépendant de la luminosité ambiante. Une couleur ne
sera pas annoncée de la même façon si l’objet est peu éclairé ou trop éclairé. Une information sur
la nuance sera donc parfois ajoutée après la couleur : pâle, claire, foncée, très foncée
De plus, certaines couleurs sont difficiles à analyser. C’est le cas des trois couleurs suivantes :
Blanc : si le téléphone est orienté vers un objet très lumineux, il sera annoncé comme
blanc, cependant la plupart du temps, les objets blancs seront reconnus en gris clair, gris
pâle, ou jaune pâle en fonction de la luminosité ambiante.
Noir : de la même manière, si la caméra est posée au contact de l’objet ou si vous êtes
dans une pièce sans lumière, l’objet sera annoncé en noir. En fonction de la luminosité
ambiante, les objets noirs auront tendance à être annoncés en tant que gris foncé ou bleu
foncé.
Marron : cette couleur est un mélange des trois couleurs primaires (rouge, bleu, jaune),
cette tonalité est donc souvent détectée comme orange foncé ou rouge foncé.
Trouver une couleur
Cette fonction permet d’utiliser la caméra du produit pour trouver une couleur. Cela vous permet
de retrouver un objet rapidement si vous connaissez sa couleur. Sélectionnez avec Haut et Bas la
couleur que vous souhaitez détecter parmi la liste des couleurs disponibles.
Appuyez sur la touche OK pour confirmer la couleur que vous souhaitez détecter. Balayez ensuite
votre entourage en orientant la caméra du MiniVision dans la direction souhaitée. Un signal
sonore est émis lorsque la couleur sélectionnée est détectée. Vous pouvez changer le mode
d’avertissement en sélectionnant la troisième option de l’application qui est « Mode
d’avertissement ».
Mode d’avertissement
Permet de changer le type d’annonce lorsque vous utilisez la fonction « Trouver une couleur ».
Trois options sont disponibles :
Retour sonore : un signal sonore est émis lorsque la couleur est détectée
Vibration : une vibration est jouée lorsque la couleur est détectée
Vibration et retour sonore : un signal sonore et une vibration sont joués lorsque la couleur
est détectée.
MiniVision - Manuel utilisateur
Page 37 sur 56
Calculette
L’application Calculette permet de réaliser des opérations simples avec le clavier numérique du
MiniVision.
Effectuer un calcul
Pour effectuer un calcul, utilisez les différentes touches du clavier numérique pour entrer des
chiffres et des signes opératoires dans la zone de modification.
Les touches de 0 à 9 permettent de saisir les chiffres pour les calculs.
La touche Étoile permet de saisir un signe opératoire parmi la liste suivante : Plus, Moins,
Multiplier, Diviser, Point, Virgule.
La touche Dièse et la touche OK permettent de valider l’opération.
La touche Retour permet d’effacer le dernier chiffre ou signe opératoire entré dans la zone
de modification.
La touche Menu permet d’afficher un nouvel écran contenant la fonction « Effacer »,
permettant de remettre à zéro la zone de modification.
Bon à savoir : Une fois l’opération validée, vous pouvez utiliser les touches Haut ou Bas pour faire
répéter le résultat de l’opération. Vous pouvez également faire un nouveau calcul à partir du
résultat en insérant un nouveau signe opératoire suivi d’un nombre.
MiniVision - Manuel utilisateur
Page 38 sur 56
SOS
MiniVision est équipé d’une fonction SOS qui permet d’émettre des appels ou des messages
d’urgence vers des contacts prédéfinis (10 au maximum).
Attention : KAPSYS ne pourra en aucun cas être tenue responsable de tout dommage direct ou
indirect lié au non fonctionnement de la fonction SOS qui serait dû à un problème technique du
produit ou de la non disponibilité du réseau téléphonique.
Activer/Désactiver la fonction SOS
Grâce à l’application SOS, vous pouvez programmer l’envoi « automatique » d’une alerte sous la
forme d'un appel téléphonique ou d'un message ou des deux, à destination d'une ou de plusieurs
personnes que vous avez choisies.
Pour lancer le processus, maintenez le bouton Décrocher enfoncé pendant 5 secondes.
Pour arrêter le processus, maintenez le bouton Décrocher enfoncé pendant 5 secondes.
Bon à savoir : un écran d’avertissement s’affiche lorsque le processus SOS est activé.
Paramétrer la fonction SOS
Avant d’utiliser la fonction SOS, vous devez définir les paramètres de l’application :
Bouton SOS : permet d'activer ou de désactiver le déclenchement de la fonction SOS via
la touche Décrocher. Par défaut, le bouton SOS n’est pas activé.
Délai d’activation : permet de régler le délai de pression au bout duquel le processus SOS
se déclenche. Deux délais sont disponibles : 3 ou 5 secondes. Par défaut, « 5 secondes »
est sélectionné. Appuyez sur la touche OK pour modifier, utilisez ensuite Haut et Bas pour
sélectionner un autre délai et valider votre choix avec la touche OK.
Déclencher une alarme : permet d'activer l’émission d’une alerte sonore puissante lorsque
le processus SOS est activé. Par défaut, « Déclencher une alarme » n’est pas activé.
Liste des numéros : permet de définir les numéros des personnes que vous souhaitez
contacter par téléphone ou par SMS en cas d’urgence. Vous pouvez paramétrer jusqu’à 10
numéros d’urgence. Ces numéros d’urgence sont numérotés de 1 à 10. Lorsque le
processus SOS est lancé, le 1er numéro de la liste est utilisé puis le deuxième, le troisième
et ainsi de suite jusqu’au 10ème. Par défaut aucun numéro n’est renseigné. Utilisez Haut et
Bas pour naviguer dans la liste et appuyez sur la touche OK pour attribuer un numéro à
une position. Deux options sont alors proposées :
o A partir des contacts : permet de sélectionner un contact depuis votre liste des
contacts. Utilisez alors Haut et Bas pour sélectionner votre contact puis confirmez
avec la touche OK. La liste des numéros est ensuite affichée avec votre contact
correctement attribué à la position choisie précédemment.
o Numéro de téléphone : permet de composer un numéro manuellement. Saisissez
votre numéro dans la zone de modification puis confirmez l’enregistrement avec la
touche OK. La liste des numéros est ensuite affichée avec votre numéro
correctement attribué à la position choisie précédemment.
Appel actif : permet d'activer les appels téléphoniques vers vos numéros d’urgence
lorsque le processus SOS est activé. Les personnes seront contactées une à une dans
l'ordre défini dans la « Liste des numéros » jusqu'à l'acceptation de l'appel. Par défaut,
« Appel actif » n’est pas activé. Lorsque vous activez cette fonction, l’option « Délais de
décrochage » est affiché.
Délai de décrochage : permet de modifier le délai d’attente d'une réponse avant de passer
au numéro suivant. Trois délais sont disponibles : « 15 secondes », « 30 secondes », « 45
secondes ». Par défaut, « 30 secondes » est sélectionné. Appuyez sur la touche OK pour
modifier, utilisez ensuite Haut et Bas pour sélectionner un autre délai et valider votre choix
avec la touche OK.
MiniVision - Manuel utilisateur
Page 39 sur 56
Envoi de SMS : permet de programmer l'envoi d’un SMS lorsque le processus SOS est
activé. Toutes les personnes présentes dans la « liste des numéros » recevront le message
d’urgence. Par défaut, « Envoi de SMS » n’est pas activé. Lorsque vous activez cette
fonction, l’option « Message texte » est affiché.
o Message texte : permet de personnaliser le SMS que l’application SOS va lancer en
cas d’urgence. Par défaut le texte « MESSAGE D’URGENCE » est paramétré.
Appuyez sur la touche OK pour modifier le texte dans la zone de saisie. Appuyez à
nouveau sur la touche OK pour sauvegarder vos changements.
MiniVision - Manuel utilisateur
Page 40 sur 56
Paramètres
Cette application vous permet d’activer et de désactiver certaines fonctions ou de modifier les
réglages existants du téléphone. MiniVision est livré avec un certain nombre de réglages
prédéfinis qui sont modifiables tels que l'heure, la langue, l'affichage, etc.
Ces paramètres sont triés par catégories :
Affichage
Cette catégorie regroupe les paramètres liés à l’utilisation de l’écran :
Luminosité : permet de régler le niveau de luminosité de l’écran. Cinq niveaux sont
disponibles : « Très faible », « Faible », « Moyenne », « Haute », « Maximum ». Par défaut,
« Moyenne » est sélectionnée. Appuyez sur la touche OK pour modifier, utilisez ensuite
Haut et Bas pour sélectionner un autre niveau et validez votre choix avec la touche OK.
Bon à savoir : la luminosité de l’écran a une influence sur la consommation de la batterie.
Plus la luminosité est élevée et plus la consommation est importante.
Veille : permet de régler le délai de mise en veille de l’écran. Sept délais sont disponibles :
« 15 secondes », « 30 secondes », « 1 minute », « 2 minutes », « 5 minutes », « 10
minutes », « 30 minutes ». Par défaut, « 1 minute » est sélectionné. Appuyez sur la touche
OK pour modifier, utilisez ensuite Haut et Bas pour sélectionner un autre délai et validez
votre choix avec la touche OK.
Bon à savoir : le délai de mise en veille à une influence sur la consommation de la batterie.
Plus l’écran reste allumé longtemps et plus la consommation est importante.
Taille du texte : permet de régler la taille du texte affiché à l’écran. Quatre tailles de police
sont disponibles : « Petite » (5 lignes affichées à l’écran), « Normale » (4 lignes affichées à
l’écran), « Grande » (3 lignes affichées à l’écran), « Très grande » (2 lignes affichées à
l’écran. Par défaut, « Normale » est sélectionnée. Appuyez sur la touche OK pour modifier,
utilisez ensuite Haut et Bas pour sélectionner une autre taille de police et validez votre
choix avec la touche OK.
Couleurs du texte et d’arrière-plan : permet de définir les contrastes du texte affiché à
l’écran. Six contrastes sont disponibles : « Blanc sur noir », « Noir sur blanc », « Bleu sur
jaune », « Jaune sur bleu », « Jaune sur noir », « Noir sur jaune ». Par défaut, « Blanc sur
noir » est sélectionné.
Appuyez sur la touche OK pour modifier, utilisez ensuite Haut et Bas pour sélectionner un
autre contraste et validez votre choix avec la touche OK.
Vitesse de défilement du texte : les textes qui dépassent de l’écran défilent
automatiquement après quelques instants lorsqu’ils sont sélectionnés. Ce paramètre
permet de définir la vitesse à laquelle le texte défile. Cinq vitesses sont disponibles : « Très
lente », « Lente », « Normale », « Rapide », « Très rapide ». Par défaut, « Normale » est
sélectionné.
Appuyez sur la touche OK pour modifier, utilisez ensuite Haut et Bas pour sélectionner une
autre vitesse et validez votre choix avec la touche OK.
Délai de défilement du texte : permet de définir le délai au bout duquel un texte
sélectionné à l’écran se met à défiler. Six délais sont disponibles : « 0.25 seconde », « 0.5
seconde », « 1 seconde », « 2 secondes », « 3 secondes », « 4 secondes ». Par défaut, « 1
seconde » est sélectionné. Appuyez sur la touche OK pour modifier, utilisez ensuite Haut
et Bas pour sélectionner un autre délai et validez votre choix avec la touche OK.
Écran noir : cette fonctionnalité dédiée au non voyant permet de passer l’écran en noir et
donc de masquer les informations affichées à l’écran. Cela permet d’économiser la batterie
et de préserver votre vie privée. Par défaut, « Écran noir » est désactivé.
Appuyez sur la touche OK pour modifier. Confirmez l’extinction de l’écran en sélectionnant
« Oui » avec Haut et Bas puis validez avec la touche OK.
Bon à savoir : Ce mode est uniquement disponible lorsque la fonction « vocalisateur d’écran »
est activée (voir ci-dessous).
MiniVision - Manuel utilisateur
Page 41 sur 56
Vocalisation
Cette catégorie regroupe les paramètres liés à la vocalisation des écrans :
Vocalisateur d’écran : permet d’activer ou de désactiver la lecture des écrans. Par défaut,
« Vocalisateur d’écran » est activé. Cela signifie que chaque élément que vous
sélectionnez avec Haut et Bas sera vocalisé. Si vous désactivez cette fonction, MiniVision
ne parlera plus et vous n’aurez plus accès aux autres paramètres de vocalisation.
Voix Premium : permet de télécharger des voix Premium de meilleure qualité. Une
connexion internet est requise.
o Télécharger une voix Premium : sélectionnez « Voix Premium » et validez avec la
touche OK. Un écran de confirmation apparaît. Sélectionnez « Oui » pour continuer
le processus de téléchargement et validez avec la touche OK. Un nouvel écran avec
le choix du type de langue apparaît. Sélectionner « Homme » pour télécharger une
voix masculine ou « Femme » pour télécharger une voix féminine puis validez avec
la touche OK pour commencer le téléchargement de la nouvelle voix. Lorsque le
téléchargement est terminé, un écran d’installation apparaît. Sélectionnez le bouton
« OK » à l’écran puis validez avec la touche OK pour installer la voix sur le
MiniVision. Attention, la vocalisation est interrompue pendant le processus
d’installation. Le téléphone est prêt à être utilisé lorsque la vocalisation reprend.
Bon à savoir : Par défaut, MiniVision télécharge les langues prémium correspondant à la
langue actuelle du système. Les types de voix proposés peuvent varier selon la langue du
système utilisée. MiniVision ne supporte qu’une seule voix Premium par langue. Il faudra
donc désinstaller la voix féminine si vous souhaitez utiliser la voix masculine et
inversement.
o Supprimer une voix Premium : sélectionnez « Voix Premium » et validez avec la
touche OK. Si une voix est déjà installée, un écran de confirmation de suppression
apparaîtra. Sélectionnez « Oui » pour supprimer et désinstaller la voix puis validez
avec la touche OK. Attention, la vocalisation est interrompue pendant le processus
de suppression. Le téléphone est prêt à être utilisé lorsque la vocalisation reprend.
Vitesse de la parole : permet de régler la vitesse de la voix. Cinq vitesses sont
disponibles : « Très lente », « Lente », « Normale », « Rapide », « Très rapide ». Par
défaut, « Normale » est sélectionné. Appuyez sur la touche OK pour modifier, utilisez
ensuite Haut et Bas pour sélectionner une autre vitesse et valider votre choix avec la
touche OK.
Bon à savoir : vous pouvez également modifier rapidement la vitesse de la parole depuis
n’importe quel écran en utilisant les raccourcis clavier #4 et #5 pour respectivement diminuer
ou augmenter la vitesse de la voix.
Annonces au réveil : cette fonctionnalité permet d’annoncer certaines informations lorsque
vous allumez l’écran du MiniVision. Jusqu’à six informations peuvent être annoncées
lorsque vous quittez le mode veille : l’heure actuelle, la date actuelle, le niveau de batterie,
l’état du réseau, le nombre d’appels manqués et le nombre de nouveaux messages. Par
défaut, seuls « Heure actuelle » et « Niveau de batterie » sont sélectionnés.
Appuyez sur la touche OK pour modifier. Utilisez ensuite Haut et Bas pour sélectionner
l’information que vous souhaitez annoncer au réveil puis appuyez sur la touche OK pour
l’activer. Appuyez sur la touche Retour pour validez vos modifications.
Echos pendant la saisie : permet de définir la manière dont le texte saisi dans les zones
de modification est annoncé. Quatre types d’écho sont disponibles : « Pas d’écho » (les
caractères ne sont pas vocalisés lorsque vous tapez du texte), « Écho caractère par
caractère » (chaque caractère est vocalisé), « Écho mot par mot » (seul le mot est répété
une fois l’espace inséré), « Écho caractère et mot » (chaque caractère est vocalisé et le
mot est répété une fois l’espace inséré). Par défaut, « Écho caractère par caractère » est
sélectionné. Appuyez sur la touche OK pour modifier, utilisez ensuite Haut et Bas pour
sélectionner un autre écho et valider votre choix avec la touche OK.
MiniVision - Manuel utilisateur
Page 42 sur 56
Indiquer la position dans la liste : permet de vocaliser la position de l’élément sélectionné
dans la liste. Par exemple, si vous sélectionnez le deuxième élément d’une liste de six
éléments, MiniVision vocalisera l’information « 2 sur 6 » à la fin de l’annonce de l’élément.
Par défaut, « Indiquer la position dans la liste » est désactivée.
Énoncer les mots de passe : permet de vocaliser les mots de passe quand les écouteurs
sont branchés. Par défaut, « Enoncer les mots de passe » est activé. Appuyez sur la
touche OK pour désactiver l’option.
Bluetooth
Cette catégorie permet d’activer et de gérer les connexions avec des accessoires et périphériques
Bluetooth. Par défaut, le Bluetooth n’est pas activé sur MiniVision, une seule option est donc
disponible. Cette première option nommée « Bluetooth » vous permet donc d’activer ou de
désactiver le Bluetooth de votre appareil. Appuyez sur la touche OK pour activer le Bluetooth et
accéder aux options supplémentaires suivantes :
Appareils jumelés : permet de gérer les paramètres des appareils Bluetooth déjà
connectés au MiniVision. Sélectionnez dans la liste un appareil Bluetooth déjà connecté et
appuyez sur la touche OK pour faire apparaître des options supplémentaires liées à cet
appareil. Utilisez ensuite Haut et Bas pour sélectionner une des deux options suivantes :
o Connecté / Non connecté : permet de connaître l’état de l’appareil Bluetooth
(connecté ou non connecté)
o Dissocier : permet de couper la connexion Bluetooth entre l’appareil et MiniVision.
Rechercher les appareils : permet d’ouvrir l’écran de recherche des appareils Bluetooth
visibles autour de vous. Sélectionnez dans la liste l’appareil Bluetooth que vous souhaitez
appairer avec Haut et Bas puis appuyez sur la touche OK pour vous y connecter. Si vous
êtes invité à saisir un code secret, essayez 0000 ou 1234 puis validez avec la touche OK (il
s'agit des codes les plus courants). Si cela ne fonctionne pas, consultez la documentation
fournie avec l'appareil pour connaître le code d’appairage.
Bon à savoir : Si votre appareil Bluetooth n’apparaît pas dans la liste, assurez-vous que celuici est bien en mode « connexion Bluetooth ».
Vous pouvez forcer une nouvelle recherche en utilisant la touche Retour pour revenir en
arrière puis en sélectionnant à nouveau « Rechercher les appareils ».
Renommer : permet de changer le nom du Bluetooth du MiniVision afin de l’identifier plus
facilement lorsque vous souhaitez le connecter à un autre appareil Bluetooth.
Par défaut, le Bluetooth du téléphone s’appelle « MiniVision ». Appuyez sur la touche OK
pour entrer dans la zone de modification et modifier le nom. Appuyez une nouvelle fois sur
la touche OK pour confirmer.
Bon à savoir : Pour prolonger l'autonomie de la batterie, désactivez la connexion Bluetooth
lorsque vous ne l'utilisez pas.
Wifi
Cette catégorie permet d’activer le Wifi sur votre MiniVision via une box internet. Le Wifi peut être
utilisé pour effectuer les mises à jour logicielles, pour la reconnaissance vocale ou bien pour
télécharger des voix Premium. Par défaut, le Wifi n’est pas activé sur MiniVision, une seule option
est donc disponible. Cette première option nommé « Wifi » vous permet donc d’activer ou de
désactiver le Wifi de votre appareil. Appuyez sur la touche OK pour activer le Wifi et accéder aux
options supplémentaires suivantes :
État : permet de connaître le nom du réseau Wifi auquel vous êtes actuellement connecté.
Si vous n’êtes connecté à aucun réseau Wifi, MiniVision vous donnera alors l’information
suivante : « Aucun Wifi connecté ».
Réseaux connus : permet de gérer les réseaux Wifi auxquels vous vous êtes déjà
connectés. Sélectionnez dans la liste un des réseaux Wifi mémorisés et appuyez sur la
touche OK pour faire apparaître des options supplémentaires liées à ce réseau. Utilisez
ensuite Haut et Bas pour sélectionner une des deux options suivantes :
MiniVision - Manuel utilisateur
Page 43 sur 56
o Se connecter / Déconnecter : permet de se connecter à un réseau mémorisé ou de
se déconnecter du réseau Wifi actuel.
o Oublier ce réseau : permet de supprimer le réseau Wifi de la liste des réseaux
connus.
Rechercher les réseaux : permet d’ouvrir l’écran de recherche des Wifi disponibles autour
de vous. Sélectionnez avec Haut et Bas le réseau Wifi que vous souhaitez rejoindre puis
appuyez sur la touche OK pour vous y connecter. Pour la connexion à un réseau Wifi
sécurisé, un mot de passe est nécessaire. Entrez alors le mot de passe de votre réseau
Wifi dans la zone de modification puis validez avec la touche OK. A la fin de la procédure,
MiniVision vous informe sur l’état de la connexion Wifi et vous renvoie dans la liste des
paramètres.
Bon à savoir : Si la connexion Wifi a échouée, cela signifie que le mot de passe saisi n’est
probablement pas correct. Vérifiez le mot de passe, en particulier, si celui-ci comporte des
majuscules et des minuscules. En cas d’erreur, retournez dans les « Réseaux connus » pour
oublier ce réseau puis faites un nouvel essai dans l’option « Rechercher les réseaux ».
Bon à savoir : Pour prolonger l'autonomie de la batterie, désactivez le Wifi lorsque vous ne
l'utilisez pas.
Réseau
Cette catégorie permet de gérer les paramètres réseau du MiniVision :
Mode avion : permet de désactiver toutes les sources d’émission radio fréquence du
produit (Wifi, Bluetooth et connexion réseau cellulaire). Par défaut, « Mode avion » est
désactivé.
Données mobiles : permet d’activer ou de désactiver le forfait internet de votre
abonnement téléphonique. Par défaut, « Données mobiles » est activé. Si vous désactivez
cette option, les mises à jour logicielles, le téléchargement des voix Premium et l’utilisation
de la reconnaissance vocale devront se faire uniquement en Wifi.
Itinérance des données : permet d’activer ou de désactiver le forfait internet de votre
abonnement téléphonique uniquement lorsque vous êtes à l’étranger. Par défaut,
« Itinérance des données » est activée.
Bon à savoir : Il est parfois nécessaire d'activer l'itinérance de données sur certains opérateurs
pour pouvoir accéder à internet même dans votre pays.
Sécurité
Cette catégorie permet de gérer les paramètres de sécurité du MiniVision comme la modification
du code PIN ou l’ajout d’un écran de verrouillage du téléphone :
Verrouillage carte SIM : cette option est disponible uniquement lorsqu’une carte SIM est
insérée dans MiniVision. Elle permet de désactiver le code PIN de votre carte SIM ou de le
modifier. Deux options sont disponibles :
o Verrouiller la carte SIM : permet de définir si votre carte SIM est verrouillée ou non.
Si vous désactivez le verrouillage de la carte SIM, vous n’aurez plus de code PIN à
saisir lorsque vous démarrerez le téléphone.
o Modifier code PIN carte SIM : permet de changer le code PIN par défaut de votre
carte SIM. Entrez votre ancien code PIN à l’aide du clavier alphanumérique puis
validez avec la touche OK. Une nouvelle zone de modification apparaît, entrez alors
votre nouveau code PIN puis validez avec la touche OK. Pour finir, saisissez à
nouveau votre nouveau code PIN et validez avec la touche OK pour confirmer la
modification.
MiniVision - Manuel utilisateur
Page 44 sur 56
Verrouillage téléphone : permet d’ajouter un écran de verrouillage supplémentaire lorsque
le téléphone sort du mode veille. Vous pouvez choisir l’une des trois options suivantes :
o Pas de verrouillage : permet de ne pas mettre d’écran de verrouillage. Par défaut,
« Pas de verrouillage » est sélectionné.
o Verrouillage par code : permet de définir un code de verrouillage à 4 chiffres.
Entrez votre code dans la zone de saisie puis validez avec la touche OK. Saisissez
une deuxième fois ce code et validez avec la touche OK pour confirmer le code de
verrouillage. Lorsque le téléphone sortira du mode veille, vous devrez alors taper
votre code personnel puis validez avec la touche OK pour pouvoir accéder au
contenu de votre téléphone.
o Verrouillage par clavier : permet d’ajouter un écran de verrouillage par clavier.
Lorsque le téléphone sortira du mode veille, vous devrez alors faire un appui long
sur la touche Étoile pour pouvoir accéder au contenu de votre téléphone.
Langue
Cette catégorie permet de définir la langue du MiniVision et de la synthèse vocale :
Utilisez Haut et Bas pour naviguer dans la liste et validez avec la touche OK pour changer la
langue du système.
Clavier
Cette catégorie permet de gérer les paramètres du clavier du MiniVision :
Vibration sur appui touche : permet de jouer une vibration lorsque vous appuyez sur une
touche du clavier physique afin de vous confirmer que l’appui touche à bien été pris en
compte. Par défaut, « Vibration sur appui touche » est désactivé.
Retour audio sur appui touche : permet de jouer un signal sonore lorsque vous appuyez
sur une touche du clavier physique afin de vous confirmer que l’appui touche à bien été pris
en compte. Par défaut, « Retour audio sur appui touche » est activé.
Vibration après la validation d’un caractère : permet de jouer une vibration lorsque qu’un
caractère est validé dans une zone de saisie. Par défaut, « Vibration après la validation
d’un caractère » est désactivée.
Retour audio après la validation d’un caractère : permet de jouer un signal sonore
lorsque qu’un caractère est validé dans une zone de saisie. Par défaut, « Retour audio
après la validation d’un caractère » est activé.
Délai de validation : permet de définir le délai au bout duquel un caractère tapé dans une
zone de modification est validé. Cinq délais sont disponibles : « 0.3 seconde », « 0.5
seconde », « 1 seconde », « 2 secondes », « 3 secondes ». Par défaut, « 1 seconde » est
sélectionné. Appuyez sur la touche OK pour modifier, utilisez ensuite Haut et Bas pour
sélectionner un autre délai et valider votre choix avec la touche OK.
Répondre aux appels entrants en appuyant sur une touche numérique de 0 à 9 :
permet de décrocher un appel en utilisant n’importe quelle touche du clavier
alphanumérique. (pour les personnes ayant des problèmes de motricité ou des difficultés
pour identifier le bouton Décrocher). Par défaut, ce paramètre est activé.
Date et heure
Cette catégorie vous permet de définir la date et l’heure du MiniVision si celles-ci ne se mettent
pas à jour automatiquement :
Date et heure automatique : permet d’utiliser l’heure du réseau pour régler
automatiquement la date et l’heure du MiniVision. Par défaut, « Date et heure
automatique » est activé. Appuyez sur la touche OK pour désactiver l’option et accéder aux
paramètres suivants :
Définir la date : permet de définir manuellement la date du téléphone. La première étape
est la sélection de l’année, utilisez Haut et Bas pour sélectionner l’année actuelle puis
validez votre choix avec la touche OK. La deuxième étape est la sélection du mois, utilisez
MiniVision - Manuel utilisateur
Page 45 sur 56
Haut et Bas pour sélectionner le mois actuel puis validez votre choix avec la touche OK. La
dernière étape est la sélection du jour, utilisez Haut et Bas pour sélectionner le jour actuel
puis validez votre choix avec la touche OK.
Définir l’heure : permet de définir manuellement l’heure du téléphone. La première étape
est la sélection de l’heure, utilisez Haut et Bas pour sélectionner l’heure actuelle puis
validez votre choix avec la touche OK. La deuxième étape est la sélection des minutes,
utilisez Haut et Bas pour sélectionner la bonne valeur puis validez votre choix avec la
touche OK.
Utiliser le format 24h : permet de définir le format d’affichage de l’heure en 24 heures au
lieu de 12 heures (AM/PM). Ce paramètre est défini automatiquement selon la langue du
produit mais peut être modifié manuellement.
A propos du téléphone
Cette catégorie vous permet de connaître le statut du téléphone et de mettre à jour la version
logicielle du MiniVision :
Mise à jour du système : permet de mettre à jour la version logicielle du MiniVision via
une connexion internet. Il est conseillé d'utiliser une connexion Wifi pour effectuer les mises
à jour afin d'optimiser le temps de téléchargement et d’économiser le forfait internet de
votre carte SIM. KAPSYS propose des mises à jour logicielles gratuites améliorant
l’utilisation du produit. N’hésitez pas à consulter cette option régulièrement afin de
bénéficier des dernières mises à jour. L’information « Votre Système est à jour » sera
annoncée si MiniVision possède la dernière version logicielle. Lorsqu’une mise à jour est
disponible, un écran de téléchargement est affiché. Utilisez Haut et Bas pour sélectionner
« Télécharger » puis validez avec la touche OK pour lancer le téléchargement.
L’avancement du téléchargement est affiché à l’écran. Si l’écran se met en veille, appuyez
sur la touche Raccrocher pour réveiller le produit et retourner à l’écran de téléchargement.
Une fois le téléchargement terminé, un écran d’installation apparaît. Utilisez Haut et Bas
pour sélectionner « Installer » puis validez avec la touche OK pour installer la mise à jour.
MiniVision s’éteint pour mettre à jour le logiciel puis redémarre tout seul après quelques
minutes. Merci de patienter et d’attendre le retour de la vocalisation pour pouvoir utiliser
votre produit à nouveau.
Bon à savoir : Le téléchargement de la mise à jour peut prendre du temps selon votre connexion
internet. Si une erreur survient pendant le téléchargement, veuillez relancer la mise à jour.
État : permet de connaître l’état du téléphone.
o Etat de la batterie : permet de connaître le niveau actuel de la batterie.
o Numéro de série : permet de connaître le numéro de série de votre produit
o IMEI : permet de connaître l’IMEI de votre produit.
o Adresse Bluetooth : permet de connaître l’adresse Bluetooth de votre produit.
o Adresse MAC Wifi : permet de connaître l’adresse Mac Wifi de votre produit.
o Etat de la carte SIM : permet de connaître les différents états remontés par la carte
SIM.
Réseau : permet de connaître le nom de votre opérateur téléphonique
Intensité du signal : permet de connaître l’intensité du signal GSM (pas de
signal, signal faible, signal moyen, signal bon, signal excellent).
Type de réseau mobile : permet de connaître le type de réseau mobile
actuel (2G, 3G, 4G).
Itinérance : permet de savoir si votre carte SIM utilise l’itinérance des
données (oui ou non)
Mon numéro de téléphone : permet de savoir le numéro de téléphone de
votre carte SIM
Numéro du modèle : permet de connaître le nom de modèle du téléphone
Version personnalisée : permet de connaître le numéro de la version logicielle du
MiniVision.
MiniVision - Manuel utilisateur
Page 46 sur 56
Spécifications techniques
Design
Dimensions : 124 x 51 x 13 mm
Poids : 100g
Écran : 2.4" / QVGA (240 x 320 pixels)
Matériel
Processeur : Dual Core Cortex-A7@ 1GHz
Plateforme : Qualcomm Snapdragon 250
Mémoire interne : RAM 512MB, Flash 4GB
Mémoire externe : carte SD jusqu'à 32GB
Connectivités cellulaires : 4G / 3G / 2G
Connectivités sans fil : Wifi et Bluetooth 4.1
Format de carte SIM : nano Sim
Connecteurs : jack audio 3.5 mm, micro USB
Consommation et Autonomie :
o Batterie : 1400mAh Li-ion
o Autonomie veille : 300h
o Autonomie voix : 7h
DAS : 1.21 W/Kg en utilisation normale / 1.30 W/Kg en utilisation intensive
Flash Leds et Caméra : 2 Mpixels
Sonneries et vibrations
MiniVision - Manuel utilisateur
Page 47 sur 56
En cas de problème
Avant de contacter le service clients, nous vous conseillons de lire les recommandations
suivantes :
Pour optimiser les performances du téléphone, il est conseillé d’éteindre celui-ci de temps à
autre.
Pour un fonctionnement optimal, il est conseillé de recharger complètement la batterie et
d’effectuer quelques vérifications :
Mon téléphone ne s’allume pas / j'ai un écran noir :
Appuyez sur la touche « Marche / Arrêt » jusqu’à l’allumage de l’écran
Vérifiez la charge de votre batterie.
Vérifiez les contacts de votre batterie, enlevez puis réinstallez votre batterie et rallumez
votre téléphone.
La lisibilité de mon écran n’est pas satisfaisante :
Nettoyez votre écran.
Adaptez le niveau de luminosité de l’écran à votre environnement
Mon téléphone s’éteint tout seul :
Appuyez sur la touche « Marche / Arrêt » pour réveiller le téléphone.
Vérifiez la charge de votre batterie.
Mon téléphone a une faible autonomie :
Vérifiez que vous avez respecté le temps de charge complet (4 heures minimum).
Pour augmenter l’autonomie, désactivez les fonctions Wifi et Bluetooth si vous n’en n’avez
pas l’utilité. Vous pouvez également diminuer la luminosité de l'écran.
La charge de mon téléphone ne s’effectue pas correctement :
Vérifiez que votre batterie n’est pas complètement déchargée.
Vérifiez que la charge s’effectue dans des conditions normales (0°C, 40°C).
Vérifiez l’insertion de votre batterie ; elle doit être insérée avant le branchement du
chargeur.
Vérifiez que vous utilisez bien le chargeur et la batterie fournis par KAPSYS.
Vérifiez la compatibilité des prises de courant à l’étranger.
Mon téléphone n’est pas connecté à un réseau :
Essayez de voir si votre téléphone capte dans un autre endroit.
Vérifiez la couverture du réseau auprès de votre opérateur.
Vérifier que le mode avion est désactivé.
Vérifiez la validité de votre carte SIM auprès de votre opérateur.
Essayez plus tard, le réseau est peut-être surchargé.
Enlevez et réinstallez la carte SIM.
Erreur de la carte SIM / Aucune fonction téléphonique n'est accessible :
Vérifiez que la carte SIM est insérée correctement.
Vérifiez que la puce de votre carte SIM n’est pas endommagée ou rayée.
MiniVision - Manuel utilisateur
Page 48 sur 56
Impossible d’émettre un appel :
Vérifiez que vous avez composé un numéro valide.
Pour les appels internationaux, vérifiez les codes pays/zones.
Vérifiez que votre téléphone est connecté à un réseau, que celui-ci n’est pas surchargé ou
indisponible.
Depuis l’étranger, vérifiez auprès de votre opérateur que vous avez souscrit aux services
d’appel à l’étranger.
Vérifier que le mode avion est désactivé.
Impossible de recevoir des appels
Vérifiez que votre téléphone est allumé et connecté à un réseau (réseau surchargé,
indisponible).
Vérifier que le mode avion est désactivé.
La qualité sonore des appels n’est pas optimale
En cours de communication vous pouvez régler le volume de l’appel grâce aux touches
Gauche et Droite.
Contrôler le niveau de réception GSM avec le raccourci #1.
Aucun numéro n’est composé lorsque je sélectionne un numéro dans ma liste des contacts
Vérifiez que vous avez correctement enregistré ce numéro.
Vérifiez que vous avez sélectionné le préfixe du pays lorsque vous appelez à l’étranger.
Mes correspondants ne peuvent pas laisser de message sur ma messagerie
Vérifiez la disponibilité de ce service auprès de votre opérateur.
Je ne peux pas accéder à ma messagerie vocale
Vérifiez que le numéro de la messagerie vocale de votre opérateur est bien enregistré.
Essayez plus tard si le réseau est occupé.
Carte SIM verrouillée
Vous avez saisi 3 fois un code PIN erroné, veuillez contacter votre opérateur pour obtenir le
code PUK de déblocage.
MiniVision - Manuel utilisateur
Page 49 sur 56
A propos de ce document
Les informations publiées dans ce document sont susceptibles d’être modifiées sans préavis.
KAPSYS se réserve le droit de modifier le contenu de ce document sans obligation d’en avertir
quelque personne ou quelque entité que ce soit. KAPSYS décline toute responsabilité en cas
d’erreurs techniques ou d’édition ou d’omissions dans le présent manuel, ainsi qu’en cas de
dommages accidentels ou indirects résultant des performances ou de l’utilisation de ce document.
KAPSYS s’efforce d’améliorer en permanence la qualité et les fonctions de ses produits, en
conséquence KAPSYS vous incite à visiter son site internet (www.kapsys.com) pour obtenir les
dernières mises à jour documentaires concernant l’utilisation et le fonctionnement de ce produit.
Le produit répond aux exigences de la marque CE dans le cadre d’un environnement résidentiel,
commercial ou d’industrie légère. A pleine puissance, l’écoute prolongée du baladeur peut
endommager l’oreille de l’utilisateur.
MiniVision - Manuel utilisateur
Page 50 sur 56
Mentions légales et garantie
Précaution d’emploi et avertissements
Manipulez votre téléphone et ses accessoires avec soin, ne les faites pas tomber et ne les
soumettez pas à des chocs importants.
Ne démontez pas le produit car cela entraînerait l’annulation de la garantie et risquerait de
causer des dommages susceptibles de rendre inutilisable le produit.
Nettoyez le produit uniquement avec un chiffon doux, propre et sec. Ne pas utiliser de
produits chimiques, de détergents ou d’abrasifs, risquant d’endommager l’appareil.
Ce produit n’est pas étanche, protégez-le de l’humidité et des projections de liquide
N’utilisez pas votre produit près d’une source de chaleur et ne le conservez pas dans un
lieu chaud, humide ou corrosif.
N’utilisez pas votre produit près de champs magnétiques.
N’utilisez pas votre produit si l’écran est brisé ou fissuré, afin d’éviter tout risque de
blessure ou coupure.
N’utilisez pas votre produit dans les zones à atmosphère explosive.
N’utiliser pas votre produit dans les établissements de soins de santé et demandez la
permission au personnel agréé avant d’utiliser le téléphone près de matériel médical.
Ne chargez pas votre produit à des températures inférieures à 0°C (32°F) et supérieures à
45°C (113°F).
N’utilisez pas votre produit dans des zones de hautes ou basses températures.
Températures d’utilisation : -10°C (14°F) à +55°C (131°F), température de stockage courte
durée : -20°C (-4°F) à +60°C (140°F), température de stockage longue durée : -10°C (-4°F)
à +25°C (77°F).
Lors d’une utilisation prolongée de votre produit, celui-ci peut être amené à chauffer.
Pour une performance optimale, éteignez de temps en temps l’appareil et retirez sa
batterie.
Santé et sécurité
Tenez votre produit hors de portée des enfants en bas âge.
Gardez toujours les mains libres lorsque vous êtes au volant d’une voiture : conduisez de
façon responsable et respectez les règles de sécurité
Protégez votre audition : limitez la durée d’utilisation à volume élevé des écouteurs ou du
haut-parleur.
Si vous portez un implant médical ou si vous côtoyez quelqu’un qui en est muni, et si vous
avez des questions concernant l’utilisation de votre appareil sans fil, consultez votre
médecin ou le fabricant du stimulateur cardiaque.
Les équipements de transmission par fréquences radioélectriques, peuvent interférer avec
le bon fonctionnement des appareils médicaux insuffisamment protégés.
Garantie
En cas de panne, veuillez contacter votre revendeur.
Aucune garantie n’est accordée sur le produit, quel que soit le dysfonctionnement rencontré, dans
les cas suivants :
L’usure normale du produit et la réduction de la capacité de recharge et de stockage de la
batterie.
Les dommages résultant d’une mauvaise utilisation, de la présence d’humidité ou de
liquides, de la proximité ou de l’exposition à une source de chaleur.
L’appareil fissuré ou brisé ou présentant des traces de chocs visibles.
Le non-respect des précautions d’emploi, les accidents, la négligence, l’usage abusif ou
l’utilisation non conforme aux instructions livrées avec l’appareil ou un usage commercial
du produit.
MiniVision - Manuel utilisateur
Page 51 sur 56
Le court-circuitage de la batterie ou l’utilisation de la batterie dans un appareil autre que
votre produit.
L’usage d’accessoires ou connecteurs non recommandés par le fabriquant.
Les dommages occasionnés par des réparations ou des tentatives de réparations
effectuées par des personnes non autorisées par le fabriquant.
Il est recommandé d’effectuer une ou plusieurs sauvegardes des données enregistrées dans votre
produit. Le revendeur ne saurait être tenu responsable de la perte de ces données à la suite d’un
dysfonctionnement, d’une réparation ou d’un remplacement du produit.
Tous dysfonctionnements liés aux services de réseau et/ou système cellulaire ne sauraient être
garantis. Il convient de vous adresser directement à votre opérateur téléphonique ou au
fournisseur d’accès internet pour assistance.
Informations relatives au débit d’absorption spécifique
Votre MiniVision est un émetteur-récepteur. Il a été conçu afin de respecter les limites fixées par
les recommandations de l’Union Européenne en matière d’exposition aux fréquences
radioélectriques.
Les recommandations en matière d’exposition applicables aux appareils mobiles sont fondées sur
une unité de mesure appelée le débit d’absorption spécifique ou DAS.
La valeur la plus élevée pour l’utilisation de cet appareil est la suivante :
·
Contre l’oreille : 0.65 W/Kg (sur un tissu cellulaire de 10 grammes)
·
Contre le corps : 1.30 W/Kg (sur un tissu cellulaire de 10 grammes)
La limite DAS définie dans les recommandations de l’ICNIRP est de 2,0 watts/kilogramme (W/kg)
en moyenne sur un tissu cellulaire de 10 grammes.
Lors des tests visant à déterminer le DAS, l’appareil est utilisé dans des positions de
fonctionnements standard et fonctionne à son niveau de puissance certifié le plus élevé dans
toutes les bandes de fréquences testées. Le niveau de DAS réel d’un appareil en cours
d’utilisation peut être inférieur à la valeur maximale car l’appareil est conçu pour utiliser
uniquement la puissance nécessaire pour atteindre le réseau. Cette valeur change en fonction
d’un certain nombre de facteurs tels que la distance par rapport à une station de base du réseau.
Dans le cadre d’une utilisation du produit tenue à la main et non-portée à l’oreille, ou portée près
du corps, il est recommandé de maintenir une distance de séparation entre le corps et le dos du
produit supérieure à 1,5 cm.
L’utilisation d’accessoires peut modifier les valeurs DAS. Les valeurs DAS peuvent varier selon les
normes de test et de présentation des informations en vigueur dans les différents pays et selon la
bande de réseau.
Service clients
Pour plus de renseignements, contactez le Service Clients de votre revendeur.
Vous pouvez aussi contacter le Service Clients KAPSYS – 694, avenue du Docteur Maurice
Donat, Parc Haute Technologie – Lot 8, 06250 MOUGINS SOPHIA ANTIPOLIS, France.
Vous pouvez aussi consulter notre site internet : www.kapsys.com.
Marques commerciales
Les noms de société et de produits mentionnés dans ce document et dans les manuels sont des
marques de commerce, déposées ou non, appartenant à leur détenteur respectif.
Les mots, marques et logos KAPSYS sont des marques déposées de KAPSYS SAS.
Les mots, marques et logos Bluetooth sont des marques déposées de Bluetooth SIG Inc.
Nuance est une marque déposée de Nuance Corporation Inc.
Tous les noms de marques et de produits sont des marques commerciales ou des marques
déposées de leurs sociétés respectives.
MiniVision - Manuel utilisateur
Page 52 sur 56
Index – Touches du panneau de navigation
Le tableau ci-dessous présente les différentes fonctions du panneau de navigation du clavier
physique :
Clavier
Contrôle
Appui court Décrocher
Prendre un appel entrant quand le téléphone sonne
Ouvrir l’application téléphone
Appui Long Décrocher
Lancer le processus « SOS »
Appui court Raccrocher
Retourner à l’écran d’accueil
Activer/sortir du mode veille si l’écran d’accueil est affiché
Raccrocher l’appel en cours
Refuser un appel entrant
Appui long Raccrocher
Allumer / éteindre MiniVision
Appui court Haut
Passer à l’élément précédent
Appui court Bas
Passer à l’élément suivant
Appui long Haut
Passer au premier élément d’une liste
Appui long Bas
Passer au dernier élément d’une liste
Appui court Gauche
Baisser le volume sonore de la synthèse vocale
Déplacer le curseur vers la gauche dans une zone de saisie
Appui court Droite
Augmenter le volume sonore de la synthèse vocale
Déplacer le curseur vers la droite dans une zone de saisie
Appui court OK
Activer / Valider l’élément sélectionné
Appui long OK
Activation de la reconnaissance vocale dans une zone de
saisie (mode dictée)
Appui court Retour
Retourner à l’écran précédent
Effacer le dernier caractère dans une zone de saisie
Appui long Retour
Effacer la totalité de la zone de saisie
Appui court Menu
Ouvrir les options de l’écran affiché
MiniVision - Manuel utilisateur
Page 53 sur 56
Index – Touches du pavé alphanumérique
Le tableau ci-dessous présente le fonctionnement du clavier alphanumérique dans les zones de
saisie.
Clavier
Contrôle
Appui court 1
Insertion d’un des caractères suivants (roulement) :
1.?!@-_,'\"()/:;+&%*=<>€£$¥¤\[]{}\~^¿¡§
Appui court 2
Insertion d’un des caractères suivants (roulement) :
abc2ABCàâæçäá
Appui court 3
Insertion d’un des caractères suivants (roulement) :
def3DEFéèêë
Appui court 4
Insertion d’un des caractères suivants (roulement) :
ghI4GHIïîìí
Appui court 5
Insertion d’un des caractères suivants (roulement) :
jkl5JKL
Appui court 6
Insertion d’un des caractères suivants (roulement) :
mno6MNOôœöñò
Appui court 7
Insertion d’un des caractères suivants (roulement) :
pqrs7PQRS$ß
Appui court 8
Insertion d’un des caractères suivants (roulement) :
tuv8TUVùúûü
Appui court 9
Insertion d’un des caractères suivants (roulement) :
wxyz9WXYZ
Appui court 0
Insertion d’un des caractères suivants (roulement) :
Espace, 0, nouvelle ligne
Appui court Étoile
Verrouillage du clavier (roulement) :
Clavier normal, Clavier majuscule, Clavier numérique
Appui court Dièse
1ère fois : Ouverture de la liste des caractères spéciaux :
.,;:!?@&|><=-+*/\#(){}[]%"‘~²$€£§_
2ème fois : Ouverture de la liste des émoticônes :
Visage heureux, Visage triste, Visage tirant la langue, Visage sans
expression, Visage déçu, Visage souriant, Visage qui pleure,
Visage aux yeux en forme de cœur, Visage clignant d'un œil.
MiniVision - Manuel utilisateur
Page 54 sur 56
Index – Raccourcis d’accessibilité
Le tableau ci-dessous présente les différents raccourcis d’accessibilité disponible depuis n’importe
quel écran :
Raccourcis
Dièse + 1
Contrôle
Donne l’état du téléphone : heure, niveau de batterie, état Wifi,
état Bluetooth, état réseau.
Dièse + 2
Lit tous les éléments de la liste, un par un, à partir du haut de la
page.
Dièse + 3
Raccourci non attribué
Dièse + 4
Diminue la vitesse de la parole
Dièse + 5
Augmente la vitesse de la parole
Dièse + 6
Raccourci non attribué
Dièse + 7
Répète le dernier élément vocalisé par le MiniVision
Dièse + 8
Épèle le dernier élément vocalisé par le MiniVision (caractère par
caractère)
Dièse + 9
Raccourci non attribué
Dièse + 0
Ouvre les paramètres du téléphone
Dièse + Haut
Raccourci non attribué
Dièse + Bas
Raccourci non attribué
Dièse + Gauche
Raccourci non attribué
Dièse + Droite
Raccourci non attribué
MiniVision - Manuel utilisateur
Page 55 sur 56
Index – Raccourcis zone de modification
Le tableau ci-dessous présente les différents raccourcis disponibles dans les zones de
modification pour écrire du texte :
Raccourcis
Étoile + 1
Contrôle
Raccourci non attribué
Étoile + 2
Raccourci non attribué
Étoile + 3
Coupe le texte sélectionné
Étoile + 4
Raccourci non attribué
Étoile + 5
Raccourci non attribué
Étoile + 6
Copie le texte sélectionné.
Étoile + 7
Raccourci non attribué
Étoile + 8
Raccourci non attribué
Étoile + 9
Colle le texte sélectionné
Étoile + 0
Raccourci non attribué
Étoile + Haut
Raccourci non attribué
Étoile + Bas
Raccourci non attribué
Étoile + Gauche
Sélectionne le caractère à gauche du curseur. (Peut être utilisé
plusieurs fois pour sélectionner une partie d’un texte. Ex :
sélectionner un mot ou une phrase entière)
Sélectionne le caractère à droite du curseur. (Peut être utilisé
plusieurs fois pour sélectionner une partie d’un texte. Ex :
sélectionner un mot ou une phrase entière)
Étoile + Droite
MiniVision - Manuel utilisateur
Page 56 sur 56
">
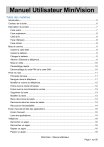
Lien public mis à jour
Le lien public vers votre chat a été mis à jour.
Caractéristiques clés
- Clavier physique pour une saisie facile
- Interface entièrement vocalisée pour une accessibilité maximale
- Fonction SOS pour les situations d'urgence
- Détecteur de couleurs intégré
- Numérotation abrégée pour un accès rapide aux contacts
- Compatibilité carte SIM Nano SIM
- Reconnaissance vocale pour la saisie de texte
Questions fréquemment posées
Faites un appui long sur la touche OK dans une zone de modification jusqu’à entendre un signal sonore. Une fois le signal sonore émis, dictez distinctement votre texte.
Connectez le câble USB entre le MiniVision et le chargeur secteur fourni avec le produit. Branchez ensuite le chargeur secteur sur une prise murale.
Réglez le volume de la sonnerie au niveau 0.
Faites à nouveau un appui court sur le bouton Raccrocher pour passer en Mode opérationnel et retourner sur l’écran d’accueil. MiniVision annoncera alors « Mode opérationnel ».

