ASROCK ALIVEN570SLI-ESATA2 Manuel utilisateur
PDF
Télécharger
Document
NVIDIA RAID-Guide d’installation 1. NVIDIA BIOS RAID-Guide d’installation……………………… 2 1.1 RAID Introduction………………………………………. 2 1.2 RAID Configurations Précautions d’utilisation………. 3 1.3 Installation de Windows 2000/XP/XP 64-bit/Vista/ Vista 64-bit avec fonctions RAID …………………….. 5 1.3.1 Installation de Windows 2000/XP/XP 64-bit avec fonctions RAID ………………………………….. 5 1.3.2 Installation de Windows Vista/Vista 64-bit avec fonctions RAID ………………………………….. 7 1.4 Créer une matrice de disques…………………………. 8 2. NVIDIA Windows RAID-Guide d’installation………………….. 12 2.1 Guide installation RAID de NVIDIA sous Windows pour Les utilisateurs Windows 2000/XP/XP 64-bit………… 12 2.2 Guide installation RAID de NVIDIA sous Windows pour Les utilisateurs Windows Vista/Vista 64-bit…………... 22 1 1. NVIDIA BIOS RAID-Guide d’installation Le Guide d’installation de NVIDIA BIOS RAID vous permet d’apprendre à configurer les fonctions RAID en utilisant NVIDIA RAID Utility dans un environnement BIOS. Après avoir créer une disquette pilote SATA / SATAII, appuyez sur <F2> afin d’entrer dans le sytème de réglage BIOS. Dans les options, mettez l’ordinateur sur mode RAID en suivant les instructions détaillées du “Manuel d’utilisation” de votre CD de soutien ou votre “Guide d’installation rapide”. Vous pouvez commencer à utiliser NVIDIA RAID Utility pour configurer RAID. Ce chapitre comprend des exemples d’utilistation de NVRAID RAID Utility pour la création de matrices RAID. Si celle-ci est équipée de six ports SATA / SATAII, vous pouvez décider d’utiliser les fonctions RAID 0, RAID 1, RAID 0+1, JBOD, ou RAID 5 selon le nombre de SATA / SATAII HDD que vous installez. Merci de vous référer aux fonctions RAID de votre carte mère et de suivre les instructions de création de matrices RAID présentées dans ce chapitre. 1.1 RAID: Introduction “RAID” signifie “Redundant Array of Independent Disks”, réseau redondant de disques indépendants. Cette méthode permet de combiner deux lecteurs de disques durs ou plus dans une même unité logique. Pour une performance optimale, veuillez installer des lecteurs de modèle et de capacité identiques lorsque vous créez un ensemble RAID. RAID 0 (Entrelacement de données) RAID 0 est un système d’entrelacement de données qui permet d’optimiser deux lecteurs de disques durs identiques pour qu’ils puissent lire et enregistrer des données en couches interfoliées parallèles. Ce processus améliore l’accès et le stockage de données puisqu’il permet de doubler le débit de transfert de données d’un seul disque. Les deux disques durs font le travail d’un seul, à un débit de transfert de données soutenu. ATTENTION!! Même si la fonction RAID 0 permet d’améliorer les performances d’accès, elle n’offre pas de tolérance aux pannes. La connection à chaud de tout HDD du disque RAID 0 entraine des erreurs ou des pertes de données. RAID 1 (Mise en mirroir de données) RAID 1 est un sytème de mise en mirroir de données qui permet de copier et de conserver une image identique des données d’un lecteur sur un autre. Il proteige les données et augmente la tolérance aux pannes de l’ensemble du système car, en cas de panne de l’un des disques, le logiciel de gestion des matrices de disques dirige toutes les applications vers le disque épargné puisqu’il contient la copie complète des données de l’autre disque. RAID 0+1 (Entrelacement de mise en mirroir) 2 Les lecteurs RAID 0 peuvent être mis en mirroir en utilisant les techniques RAID 1 et permettre d’obtenir une solution RAID 0+1 qui améliore les performances et la faculté de récupération du sytème. Le contrôleur combine les performances d’entrelacement de données (RAID 0) et de tolérance aux pannes du système de mise en mirroir (RAID 1). Les données sont entrelacées en parallèle dans tous les lecteurs et dupliquées sur un autre ensemble de lecteurs. JBOD (Découpage sur plusieurs disques) Un découpage, sur plusieurs disques, d’une matrice de disques est égal à la somme de tous les lecteurs. Le découpage stocke les données sur un lecteur jusqu’à ce qu’il soit plein puis il enregistre les données sur le prochain lecteur présent sur la matrice. Lorsqu’un disque de la matrice tombe en panne, l’ensemble de la matrice est atteinte. Le JBOD n’est pas vraiment un RAID, et il n’a pas de tolérance aux pannes. RAID 5 RAID 5 entrelace les données et les données de parité sur trois disques durs ou plus. La configuration RAID 5 permet, entre autre, d’améliorer la performance HDD et la tolérance aux pannes et d’augmenter les capaciter de stockage. La configuration RAID 5 est tout particulièrement intêressante pour le traitement de transaction, les applications de base de données relationnelles, la planification de ressources pour entreprise et autres systèmes commerciaux. L’utilisation de ce type de programme recquiert l’utilisation d’au moins trois lecteurs de disques durs identiques. 1.2 RAID: Configurations - Précautions d’utilisation 1. Veuillez utiliser deux nouveaux lecteurs si vous créez une matrice de performance RAID 0 (entrelacement). Il est recommandé d’utiliser deux lecteurs SATA de taille identique. Si vous utiliser deux lecteurs de taille différente, la capacité du plus petit disque dur sera la taille de stockage de chaque lecteur. Par exemple, si la capacité de stockage d’un de vos disques dur est de 80GB et que l’autre n’a qu’une capacité de stockage de 60GB, la capacité de stockage du premier lecteur (80GB) devient 60GB et la capacité totale de stockage de RAID 0 est de 120GB. 2. Vous pouvez utiliser deux nouveaux lecteurs, ou votre lecteur actuel et un nouveau lecteur pour créer une matrice RAID 1 (mise en mirroir) de protection des données (Le nouveau lecteur doit être de la même taille que le premier lecteur ou plus grand). Si vous utilisez deux lecteurs de taille différente, la plus petite capacité sera la taille de stockage de base. Par example, si la capacité de stockage d’un disque dur est de 80GB et que celle de l’autre est de 60GB, la capacité maximale de stockage de RAID 1 est de 60GB. 3. Veuillez vérifier le status de votre disque dur avant d’installer votre nouvelle matrice RAID. 3 ATTENTION!! Veuillez sauvegarder vos données avant de créer vos fonctions RAID. Pendant le processus de création de RAID, le système vous demandera si vous voulez supprimer les données du dique “Clear Disk Data”. Il est conseillé de selectionner “Yes” (oui), afin que vos données à venir fonctionnent dans un environnement sain. 4 1.3 Installation de Windows® 2000 / XP / XP 64-bit / VistaTM / VistaTM 64-bit avec fonctions RAID Si vous voulez installer Windows® 2000, Windows® XP, Windows® XP 64-bit, Windows® VistaTM, Windows® VistaTM 64-bit sur vos disques durs SATA / SATAII avec fonctions RAID, veuillez suivre les procédures ci-dessous, en fonction de l’OS que vous installez. Avant d’installer Windows® 2000 sur votre système, votre disque est supposé inclure SP4. S’il n’y a aucun SP4 inclut dans votre disque, veuillez visiter le site Web ci-dessous pour les procédures appropriées pour créer un disque SP4: http://www.microsoft.com/Windows2000/downloads/ servicepacks/sp4/spdeploy.htm#the_integrated_installation_fmay 1.3.1 Installation de Windows® 2000 / XP / XP 64-bit avec fonctions RAID Si vous voulez installer Windows® 2000 / XP / XP 64-bit sur vos disques durs SATA / SATAII avec fonctions RAID, veuillez suivre la procédure ci-dessous. ETAP 1: Configurez le BIOS. A. Entrez dans UTILITAIRE DE CONFIGURATION BIOS ¡÷ ¡÷écran Avancé ¡÷Configuration IDE. ¡÷ ¡÷ B. Réglez l’option “SATA Operation Mode”« Mode de fonctionnement SATA » sur [RAID]. ETAP 2: Créez une disquette pilotes SATA / SATAII. A. Insérez le CD de soutien ASRock dans votre lecteur de disque optique pour démarrer votre système. (N’insérez AUCUNE disquette dans le lecteur de disquette pour l’instant!) B. Pendant le POST au début du démarrage du système, appuyez sur la touche <F11>, et une fenêtre s’affiche pour la sélection des périphériques de démarrage. Veuillez sélectionner le CD-ROM comme périphérique de démarrage. C. Lorsque vous voyez s’afficher sur l’écran le message ”Generate Serial ATA driver diskette [Y/N]?” (Voulez-vous générer une disquette de pilotage Série ATA [Y/N]?), appuyez sur <Y>. D. Vous voyez alors s’afficher les messages Please insert a blank formatted diskette into floppy drive A: press any key to start (Veuillez insérer une disquette vierge formatée dans le lecteur de disquette A : Appuyez sur n’importe quelle touche pour commencer.) 5 Veuillez insérer une disquette dans le lecteur de disquette et appuyez sur n’importe quelle touche. E. Le système commencera à formater la disquette et copiera les données des disques durs SATA / SATAII vers la disquette. Si vous souhaitez activer la fonction de connexion à chaud sur les ports eSATAII mais si vous installez le SE sur le disque de l’environnement IDE, veuillez sauter les étapes 2. ETAP 3: Utiliser “RAID Installation Guide” pour définir la configuration RAID. Avant de commencer à configurer la fonction RAID, vous devez vérifier le guide d’installation RAID sur le CD Support, pour une configuration correcte. Veuillez vous référer à la partie Guide d’installation BIOS RAID du document sous le chemin suivant du CD Support : .. \ RAID Installation Guide ETAPE 4: Installer le système d’exploitation Windows® 2000 / XP / XP 64bit sur votre système. Après avoir mené à bien les étapes 1, 2, 3, vous pouvez installerWindows® 2000 / Windows® XP / Windows® XP 64-bit. Au début de la configuration Windows®, appuyez sur F6 pour installer un lecteur RAID tiers. Lorsque vous y êtes invité, insérez une disquette contenant le lecteur NVIDIA® RAID. Après lecture de la disquette, le lecteur est présenté. Sélectionnez le lecteur à installer en fonction du mode choisi et au système d’exploitation installé. REMARQUE : Si vous installez les systèmes d’exploitation Windows® 2000, Windows® XP, Windows® XP 64-bit sur vos disques durs fonctionnant en mode IDE et voulez gérer (créer, convertir, supprimer, ou reconstruire) les fonctions RAID sur les disques durs SATA / SATAII, vous avez encore besoin de configurer “Mode d’opération SATA” à [RAID] tout d’abord. Veuillez ensuite configurer le RAID à l’aide de la partie Guide d’installation RAID Windows du document sous le chemin suivant du CD Support: .. \ RAID Installation Guide 6 1.3.2 Installation de Windows® VistaTM / VistaTM 64-bit avec fonctions RAID Si vous voulez installer Windows® VistaTM / VistaTM 64-bit sur vos disques durs SATA / SATAII avec fonctions RAID, veuillez suivre la procédure ci-dessous. ETAP 1: Configurez le BIOS. A. Entrez dans UTILITAIRE DE CONFIGURATION BIOS ¡÷ ¡÷écran Avancé ¡÷Configuration IDE. ¡÷ ¡÷ B. Réglez l’option “SATA Operation Mode”« Mode de fonctionnement SATA » sur [RAID]. ETAP 2: Utiliser “RAID Installation Guide” pour définir la configuration RAID. Avant de commencer à configurer la fonction RAID, vous devez vérifier le guide d’installation RAID sur le CD Support, pour une configuration correcte. Veuillez vous référer à la partie Guide d’installation BIOS RAID du document sous le chemin suivant du CD Support : .. \ RAID Installation Guide ETAPE 3: Installer le système d’exploitation Windows® VistaTM / VistaTM 64-bit sur votre système. Insérez le disque optique de Windows® VistaTM / VistaTM 64-bits dans le lecteur optique pour démarrer votre système, et suivez les instructions pour installer l’OS Windows® VistaTM / VistaTM 64-bits sur votre système. Lorsque vous voyez la page “Où souhaitez-vous installer Windows ?”, veuillez insérer le CD Support d’ ASRock dans votre lecteur optique, et cliquer sur le bouton “Charger le pilote” en bas à gauche pour charger les pilotes RAID NVIDIA®. Les pilotes RAID NVIDIA® sont sous le chemin suivant du CD Support: .. \ I386 (Pour les utilisateurs de Windows® VistaTM) .. \ AMD64 (Pour les utilisateurs de Windows® VistaTM 64-bits) Ensuite, veuillez insérer le disque optique de Windows® VistaTM / VistaTM 64-bits dans le lecteur optique de nouveau pour continuer l’installation. REMARQUE : Si vous installez les systèmes d’exploitation Windows® VistaTM / Windows® VistaTM 64-bit sur vos disques durs fonctionnant en mode IDE et voulez gérer (créer, convertir, supprimer, ou reconstruire) les fonctions RAID sur les disques durs SATA / SATAII, vous avez encore besoin de configurer “Mode d’opération SATA” à [RAID] tout d’abord. Veuillez ensuite configurer le RAID à l’aide de la partie Guide d’installation RAID Windows du document sous le chemin suivant du CD Support: .. \ RAID Installation Guide 7 1.4 Créer une matrice de disque Allumez votre système. Aprés avoir configuré les options de votre système BIOS en mode RAID, la fenêtre ci-dessous apparaît. Après avoir démarrer votre ordinateur, attendez que le logiciel RAID vous invite à appuyer sur <F10>. Le message RAID apparaît comme faisant partie du système POST et le processus de démarrage précède le chargement du OS. Vous avez quelques secondes pour appuyer sur <F10> avant que la fenêtre ne disparraisse. Après avoir appuyé sur <F10>, la fenêtre NVIDIA RAID Utility - Define a New Array (INVIDIA RAID Utility - Définir une nouvelle matrice) apparaît. Par défaut, le mode RAID est programmé pour une mise en mirroir (mirroring), si vous le voulez, vous pouvez le programmer sur entrelacement (Striping) si vous souhaitez créer RAID 0. Le bloc d’entrelacement (Striping Bloc) est programmé sur “ Optimal” par défaut. Nous utiliserons l’exemple RAID 0 pour vous montrer comment utiliser NVRAID RAID Utility pour créer un entrelacement RAID 0 (Striping). Si vous souhaitez utiliser NVRAID RAID Utility pour créer d’autres matrices RAID, le processus est le même. 8 9 La taille du bloc d’entrelacement est donnée en kilobytes. Elle a un effet sur la méthode de stockage des données sur le disque. Il est recommandé de conserver la valeur de défaut “Optimal”, de 64KB, mais les valeurs peuvent être comprises entre 8KB et 128KB (8, 16, 32, 64, et 128KB). Ensuite, il faut organiser les disques. Les disques que vous rendez opérationnels à partir de la page de programmation “RAID Config BIOS” apparaissent dans le bloc de disques libres. Ce sont les lecteurs que vous pouvez utiliser dans la matrice de disques RAID, A. Tabulation vers la section de disques libres “Free Disk”. Le premier disque de la liste est sélectionné. B. Déplacez-le du bloc de disques libres vers le bloc de matrice “Array disks” de disques en appuyant sur la flèche droite. C. Continuez à appuyer sur la flèche droite jusqu’à ce que tous les disques que vous voulez utiliser comme matrice de disque RAID apparraissent dans le block de matrice de disque. 10 Après avoir défini vos disques de matrice RAID, appuyez sur <F7> pour sauvegarder les changements apportés aux disques de matrice RAID. Selon la plateforme utilisée, le système peut avoir une ou plusieurs chaînes. Dans un système normal, il y a en général un adaptateur et de multiples chaînes, chacune de ces chaînes ayant un esclave et un maître. Le status d’adaptateur / chaîne / maître / esclave de chaque disque dur est mentionné dans la colonne de “Loc” (localisation) des disques libres et de la liste de matrice de disques. Par exemple: 1.0.M 1:Chaîne - En général, la chaîne 0 est utilisé pour les lecteurs ATA parallèles alors que la chaîne 1 est utilisée pour les lecteurs ATA en série. 0: Contrôleur M: M signifie Maître, S signifie Esclave ATA en série 1 . 0 . M Chaîne 1, contrôleur 0, Maître 1 . 1 . M Chaîne l 1, contrôleur 1, Maître Enfin, la fenêtre de la Array List (liste de matrice) apparaît. Là, vous pouvez voir le résumé des matrices RAID que vous venez de programmer. Healthy NVIDIA STRIPING 74.53G 11 2. NVIDIA Windows RAID - Guide d’installation Pour Windows 2000 / XP / XP 64-bit et Windows Vista / Vista 64-bit, il y a de différents procédures d’installation. Veuillez suivre les instructions suivantes en fonction de l’ OS que vous installez. 2.1 Guide installation RAID de NVIDIA sous Windows pour les utilisateurs Windows 2000/XP/XP 64-bit A. Entrer dans NVRAIDMAN Le lecteur RAID est dans NVIDIA ALL, sur l’un des lecteurs de notre CD de soutien. Après avoir installé le lecteur, vous pouvez créer, effacer ou reconstruire n’importe quelle matrice RAID. Entrer dans NVRAIDMAN en cliquant sur Start (Démarrage) → Programs (Programmes) → NVIDIA Corporation → Mediashield → Mediashield. (Vous pouvez aussi y accéder par le raccourci “Mediashield” présent sur le bureau.) L’écran ci-dessous apparaît. 12 B. Créer une matrice RAID Ce chapitre vous donne des exemples d’utilisation de NVRAIDMAN pour créer des matrices RAID. Si votre carte mère est équipée de six ports SATA / SATAII, vous pouvez choisir entre les fonctions RAID 0, RAID 1, RAID 0+1, JBOD, ou RAID 5 selon le nombre de SATA / SATAII HDD que vous installez. Veuillez faire référence aux fonctions RAID déjà remplies par votre carte mère et suivre les instructions de ce chapitre pour créer des matrices RAID. Les objets RAID qui peuvent être mentionnés dans ce chapitre sont mentionnés ci-dessous - RAID 0: Striping (entrelacement) - RAID 1: Mirroring (mise en mirroir) - RAID 0+1: (mise en mirroir d’entrelacement) - JBOD: Spanning (découpage sur plusieurs disques) - RAID 5 Dans ce chapitre, nous prendrons l’exemple de RAID 0 pour vous montrer comment utiliser NVRAIDMAN pour créer RAID 0 (Striping). Si vous souhaitez utiliser NVRAIDMAN pour créer d’autres matrices RAID, le processus est le suivant: A. Ouvrez le système BIOS et assurez-vous que les lecteurs que vous voulez utiliser B. Démarrez Windows et ouvrez l’application NVRAIDMAN. C. Sélectionnez “Create Array” (Créez une matrice) et la page suivante apparaîtra. sont opérationnels dans RAID. 13 D. Appuyez sur “Next” (Suivant) et la copie d’écran suivante apparaîtra. E. Cliquez sur la flèche de défilement de RAID Mode (mode RAID) et selectionnez “Striping” (entrelacement). Ne changez pas la valeur de défaut de la taille d’entrelacement “Stripe Size” visible sur la fenêtre ci-dessus. 14 F. G. Cliquez sur “Next”(Suivant), et la fenêtre suivante apparaîtra. Sélectionnez les deux disques que vous voulez inclure dans l’ensemble d’entrelacement (stripe set). 15 Pour créer une matrice d’entrelacement comprenant plus de disques, sélectionnez les disques supplémentaires souhaités dans la même liste. H. Cliquez sur “Next” (Suivant) et la fenêtre ci-dessous apparaîtra. I. Cliquez sur “Finish” (Terminer). Vous venez de créer RAID 0. 16 C. Initialiser une matrice de disques NVRAID Maintenant que la matrice à deux disques a été créer, il faut la partitionner et la formater. A. Cliquer sur Start (Démarrer) → Settings (Paramètres)→ Control Panel (Panneau de configuration). B. Cliquez deux fois sur Administrative Tools (Outils d’administration). C. Cliquez deux fois sur Computer Management (Gestion de l’ordinateur). D. Cliquez sur Disk Management (Gestion des disques). L’écran suivant est visible. E. Les 153,38 GB correspondent à la matrice d’entrelacement des deux disques étudiée plus haut. Pour créer une partition, faites un clic droit sur la partition non-allouée et sélectionnez “New Partition” (nouvelle partition). F. Suivez l’assistant d’installation qui vous permettra de formater la partition. Une fois terminé, vous pouvez commencer à utiliser votre nouvelle matrice d’entrelacement. 17 D. Effacer une matrice RAID On peut utiliser NVRAIDMAN pour effacer une matrice. Pour effacer la matrice, conformez-vous au processus suivant. A. Lancez l’application NVRAIDMAN, et faites un clic droit sur la matrice RAID que vous souhaitez effacer (si tant est que vous ayez déjà une matrice RAID) comme vous le voyez sur l’illustration suivante. Dans la fenêtre ci-dessus, une matrice de mise en mirroir va être effacée ( Mirrored array). Après avoir sélectionné “Delete Array...” (Supprimer la matrice) la fenêtre suivante apparaît. 18 B. Cliquez sur “Next”(Suivant) et la fenêtre suivante apparaît. C. Cliquez sur “Finish” (Terminer), la matrice sera supprimée et la fenêtre suivante listera les disques libres. Ce même processus peut être utilisé pour supprimer n’importe quelle matrice créée via NVIDIA RAID. E. Reconstruire une matrice RAID La reconstruction permet de restaurer les données d’un disque dur de l’ensemble sur un autre disque dur. Cela ne s’applique qu’aux matrices qui tolèrent les pannes comme RAID 1, RAID 0+1, mais aussi RAID 5. Par exemple, si vous avez une matrice RAID 5 à trois disques et qu’un des disques tombe en panne, vous devez remplacer le disque défectueux par un nouveau disque, et reconstruire la matrice pour régénérer les données perdues sur le nouveau lecteur. Après avoir créé une matrice de mise en mirroir, vous pouvez reconstruire la matrice de la façon suivante: A. Allez sur “Windows” et lancez l’utilité de gestion “NVIDIA RAID”. B. Faites un clic droit sur “Mirroring” (mise en mirroir). Le menu apparaît. C. Sur le menu, cliquez sur “Rebuild Array” (reconstruire la matrice). L’assistant de reconstruction de matrice “NVIDIA” apparaît. 19 D. Cliquez sur “Next” (Suivant). La page de sélection des disques apparaît. E. Sélectionnez le lecteur que vous souhaitez reconstruire en cliquant sur la liste, puis cliquez “Next” (Suivant). La page de fin de reconstruction de la matrice NVIDIAR apparaît. 20 F. Cliquez sur “Finish”(Terminer). F. Reconstruction des matrices: en savoir plus. La reconstruction à lieu en arrière plan Il faut quelque temps pour terminer le processus de reconstruction, et il a lieu en arrière plan afin de ne pas avoir d’influance sur les performances du système. La reconstruction n’est possible que pour les matrices RAID 1, RAID 0+1, ou RAID 5 La reconstruction d’une matrice n’est possible que pour RAID 1, RAID 0+1, ou RAID 5. Elle ne s’applique pas aux matrices RAID 0 et JBOD. La reconstruction n’est possible que pour une matrice à tolérance de panne défectueuse Vous pouvez reconstruire une matrice de mise en mirroir défectueuse avec n’importe quel disque libre (Free disk) ou disque dédié (Dedicated Disk). G. Synchroniser une matrice RAID La Synchronisation d’une matrice entraîne la reconstruction de la redondance ou de la parité. Cette opération s’applique à toute matrice à tolérance de panne, dont RAID 1, RAID 0+1 et RAID 5. RAID 1 et RAID 0+1, "synchronisent" leur résultats en copiant les données sur le disque de redondance. RAID 5 "synchronise" ses résultats en reconstruisant la parité. Pour synchroniser une matrice, il faut (cet exemple considère que vous avez déjà créé une matrice à tolérance de panne telle que RAID 1): 21 D. Faire un clic droit sur “Mirroring” (Mise en mirroir) et sélectionner “Synchronize Array” (Synchroniser la matrice). La fenêtre d’accueil de l’assistant de synchronisation des matrices apparaît. E. Cliquez sur “Next” (Suivant) puis sur “Finish” (Terminer) sur la fenêtre suivante. La F. Le processus de synchronisation commence et se termine rapidement. fenêtre “NVRAIDMAN” indique que la matrice est en voie de synchronisation. 2.2 Guide installation RAID de NVIDIA sous Windows pour les utilisateurs Windows Vista/Vista 64-bit A. Mettre en stockage Le Pilote RAID est construit dans un pilote tout-en-un NVIDIA fourni dans le CD de soutien. Après que vous finissiez l'installation du pilote, vous pouvez créer, supprimer, ou reconstruire n'importe quel array de RAID. Veuillez mettre en stockage par clic sur Démarrer → Programmes → NVIDIA Corporation → Stockage. ( Il y a également un raccourci de « Stockage » sur le bureau) 22 Puis, l'écran ci-dessous s’affiche. Cliquer " Créer array “. Alors vous pouvez commencer à configurer RAID. B. Créer Arrays de RAID Cliquer sur Suivant et l’écran suivant va s’afficher. 23 Sélectionner une configuration qui répond le plus de vos besoins sur stockage. Il est recommandé de choisir « Coutume ». Cliquer sur Suivant. Ensuite, sélectionner le type de l’array de RAID à créer. Vous devez choisir d'abord le mode RAID et puis cliquer sur Suivant. Ici on prend l’entrelacement (RAID 0) par exemple pour vous montrer comment utiliser le stockage pour créer un entrelacement (RAID 0). Si vous souhaitez d’utiliser le stockage pour créer d'autres arrays de RAID , les procédures d'opération sont semblables celles pour créer un entrelacement (RAID 0). 24 Ayant décidé du mode de RAID, vous êtes permis de choisir la taille du Stripe. La valeur par défaut de cet item est de 64K. Ensuite cliquer sur Suivant. Sélectionner le disque auquel un nouveau array de RAID est ajouté, et cliquer sur Suivant. 25 Sélectionner le disque avec les données à conserver, et cliquer sur Suivant. Cliquer sur Suivant afin de confirmer que vous acceptez d’utiliser les configurations par défaut pour RAID. 26 Cliquer Terminer pour compléter les étapes de la création de l’array de RAID. C. Initialiser les Disques Array NVRAID Ici l’array de deux-disques a été créé, il doit être partitionné et formaté. A. Cliquer sur Démarrer → configuration → Panneau de configuration. B. Double-cliquer sur Outils d'administration . C. Double-cliquer sur Gestion de l'ordinateur . D. Cliquer sur Gestion des disques L’écran suivant s’affichera. Droit-cliquer sur la partition unallocated et choisir « Créer un volume simple » . Suivre le configuration Wizard et formater la partition. Une foi que cela est fait, vous pouvez commencer à utiliser array mis en strips créé récent. 27 ">
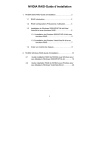
Lien public mis à jour
Le lien public vers votre chat a été mis à jour.