MAPPY Navigation v1.0 Manuel utilisateur
PDF
Скачать
Документ
Notice d’utilisation Mappy Navigation Logiciel de navigation GPS Août 2011, ver.1.0 PHOTOS NON CONTRACTUELLES Merci d'avoir choisi mappy comme navigateur. Commencez à utiliser votre mappy tout de suite. Ce document est la description détaillée du navigateur. Vous pouvez aisément découvrir votre mappy tout en l'utilisant. Nous vous conseillons toutefois de lire ce manuel pour vous familiariser avec les écrans et les fonctions. Allez hop, c’est parti! 2 Table des matières 1 AVERTISSEMENTS ET INFORMATIONS DE SECURITE ....................................................................5 2 PRISE EN MAIN ......................................................................................................................................6 2.1 MENU DE NAVIGATION .........................................................................................................................7 2.2 BOUTONS ET AUTRES COMMANDES DE L'ÉCRAN ....................................................................................8 2.2.1 Utilisation des claviers ............................................................................................................................ 9 2.2.2 Au-delà d'une pression unique sur l'écran ............................................................................................. 10 2.3 ÉCRAN CARTE ................................................................................................................................. 11 2.3.1 Navigation sur la carte .......................................................................................................................... 11 2.3.2 Marqueurs de position ........................................................................................................................... 13 2.3.2.1 Marqueur de véhicule et route bloquée............................................................................................................. 13 2.3.2.2 Position sélectionnée sur la carte (curseur) et objet sélectionné sur la carte ..................................................... 13 2.3.3 Objets de la carte ................................................................................................................................... 13 2.3.3.1 Rues et routes ................................................................................................................................................... 13 2.3.3.2 Présentation des virages et rue suivante............................................................................................................ 13 2.3.3.3 Informations sur voies et panneaux .................................................................................................................. 15 2.3.3.4 Vue du carrefour ............................................................................................................................................... 15 2.3.3.5 Types d'objet 3D............................................................................................................................................... 16 2.3.3.6 Éléments de l'itinéraire actif ............................................................................................................................. 16 2.3.4 Utilisation de la carte ............................................................................................................................ 17 2.3.5 Menu Rapide .......................................................................................................................................... 18 2.3.6 Vérifier les détails de la position actuelle (Où Suis-je ?) ...................................................................... 20 3 NAVIGATION ROUTIERE .................................................................................................................... 23 3.1 SÉLECTION DE LA DESTINATION D'UN ITINÉRAIRE ................................................................................ 23 3.1.1 Saisir une adresse ou une partie de l'adresse ........................................................................................ 23 3.1.1.1 Saisir une adresse ............................................................................................................................................. 24 3.1.1.2 Saisir le milieu d'une rue comme destination ................................................................................................... 26 3.1.1.3 Sélectionner une intersection comme destination ............................................................................................. 27 3.1.1.4 Sélectionner un centre ville comme destination ............................................................................................... 28 3.1.1.5 Saisir une adresse avec un code postal ............................................................................................................. 29 3.1.1.6 Astuces pour saisir rapidement les adresses ..................................................................................................... 31 3.1.2 Sélectionner une destination à partir des Points d'intérêt ..................................................................... 32 3.1.2.1 Recherche rapide d'un Lieu d'intérêt ................................................................................................................. 32 3.1.2.2 Rechercher un Lieu d'intérêt à partir des catégories prédéterminées ................................................................ 34 3.1.2.3 Rechercher un lieu par catégorie ...................................................................................................................... 35 3.1.2.4 Rechercher un lieu par son nom ....................................................................................................................... 38 3.1.2.5 Sélectionner de l'aide à proximité à partir de "Où suis-je?" .............................................................................. 41 3.1.3 Sélectionner un point de la carte comme destination ............................................................................ 42 3.1.4 Sélection de la destination à partir de vos favoris ................................................................................. 43 3.1.5 Sélectionner l'une des destinations les plus probables (Historique intelligent) ..................................... 44 3.1.6 Sélectionner une destination récente à partir de l'historique ................................................................ 45 3.1.7 Saisir les coordonnées de la destination ................................................................................................ 46 3.1.8 Créer un itinéraire à partir de la liste de destinations (Créer itinéraire) ............................................. 47 3.2 AFFICHER TOUT L'ITINÉRAIRE SUR LA CARTE ...................................................................................... 48 3.3 VÉRIFICATION DES PARAMÈTRES DE L'ITINÉRAIRE ET ACCÈS AUX FONCTIONS LIÉES À L'ITINÉRAIRE ....... 48 3.4 MODIFIER L'ITINÉRAIRE ..................................................................................................................... 49 3.4.1 Sélectionner une nouvelle destination lorsque vous avez déjà un itinéraire : Nouvel itinéraire, étape ou destination finale ............................................................................................................................................ 49 3.4.2 Déterminer un nouveau point de départ de l'itinéraire.......................................................................... 50 3.4.3 Modifier la liste des destinations (Modifier itinéraire).......................................................................... 51 3.4.4 Interrompre l'itinéraire actif .................................................................................................................. 52 3.4.5 Supprimer l'itinéraire actif .................................................................................................................... 52 3.4.6 Vérification des autres itinéraires lors de la planification de l'itinéraire.............................................. 53 3.4.7 Vérification des autres itinéraires pour un itinéraire existant ............................................................... 54 3.4.8 Modifier le véhicule utilisé dans la planification d'itinéraire ................................................................ 55 3.4.9 Modification des types de routes utilisés dans la planification d'itinéraire ........................................... 56 3.5 ENREGISTRER UN EMPLACEMENT COMME DESTINATION FAVORITE ...................................................... 56 Allez hop, c’est parti! 3 3.6 ENREGISTRER UN LIEU COMME POINT D'ALERTE ................................................................................. 57 3.7 ÉDITER UN POINT D'ALERTE .............................................................................................................. 58 3.8 AFFICHER LA SIMULATION DE L'ITINÉRAIRE ......................................................................................... 59 4 NAVIGATION ........................................................................................................................................ 61 5 GUIDE DE REFERENCE ..................................................................................................................... 62 5.1 CONCEPTS ...................................................................................................................................... 62 5.1.1 Zoom intelligent ..................................................................................................................................... 62 5.1.2 Thèmes de couleurs diurnes et nocturnes .............................................................................................. 62 5.1.3 Vue du tunnel ......................................................................................................................................... 62 5.1.4 Calcul et recalcul d'un itinéraire ........................................................................................................... 63 5.1.5 Itinéraire vert ......................................................................................................................................... 65 5.1.6 Avertissements limite de vitesse ............................................................................................................. 66 5.1.7 Indicateurs de la batterie et de la position GPS .................................................................................... 66 5.2 MENU PLUS ..................................................................................................................................... 67 5.3 MENU RÉGLAGES ............................................................................................................................. 69 5.3.1 Son et avertissements ............................................................................................................................. 70 5.3.2 Personnaliser le menu Rapide ............................................................................................................... 72 5.3.3 Paramètres de l'itinéraire ...................................................................................................................... 72 5.3.4 Profils d'utilisateur ................................................................................................................................ 76 5.3.5 Paramètres de la carte ........................................................................................................................... 76 5.3.6 Paramètres guidage visuel ..................................................................................................................... 77 5.3.7 Réglages Affichage ................................................................................................................................ 79 5.3.8 Paramètres régionaux............................................................................................................................ 79 5.3.9 Paramètres Moniteur trajet ................................................................................................................... 80 5.3.10 Connectez-vous pour recevoir des contenus communautaires (pour les produits connectés) ............. 80 5.3.11 Paramètres collecte du journal ............................................................................................................ 81 6 GLOSSAIRE ......................................................................................................................................... 82 7 NOTE SUR LE DROIT D'AUTEUR....................................................................................................... 84 Allez hop, c’est parti! 4 1 Avertissements et informations de sécurité Le système de navigation vous permet, grâce à son récepteur GPS intégré, de parvenir à votre destination. Votre mappy ne transmet pas votre position GPS ; personne ne peut vous suivre. Si vous y consentez dès la première utilisation de l'application, votre mappy collecte les informations d'usage et les journaux GPS qui pourront servir à l'amélioration de l'application, de la qualité et de la couverture des cartes. Les données sont traitées anonymement, personne ne pourra donc accéder à des informations personnelles quelconques. Si vous changez d'avis ultérieurement, vous pourrez activer ou désactiver la collection de journaux dans Paramètres (page 81). Veillez à ne regarder l'écran que si cela est absolument sans danger. Si vous êtes le conducteur du véhicule, nous vous conseillons de manipuler votre mappy avant de débuter votre trajet. Planifiez votre itinéraire avant de partir et arrêtez-vous si vous souhaitez y apporter des modifications. Vous devez respecter la signalisation routière et la géométrie de la route. Si vous déviez de l'itinéraire recommandé, votre mappy modifie les instructions en conséquence. N'installez jamais votre mappy dans le champ de vision du conducteur, dans la zone de déploiement d'un airbag ou dans un endroit où il pourrait occasionner des blessures lors d'un accident. Allez hop, c’est parti! 5 2 Prise en main Votre mappy est optimisé pour une utilisation en voiture ou piétonne. Vous n'avez pas besoin d'utiliser un stylet. Vous l'utiliserez facilement en touchant les boutons de l'écran et la carte du bout des doigts. Lorsque vous utilisez le logiciel de navigation pour la première fois, un processus de configuration initiale commence automatiquement. Procédez comme suit: 1. Sélectionnez la langue écrite de l'interface de l'application. Vous pourrez la modifier ultérieurement dans Paramètres régionaux (page 79). 2. Lisez le contrat de licence d'utilisation. Touchez 3. Vous êtes maintenant invité à préciser si vous autorisez le logiciel à collecter les informations d'usage et les journaux du GPS qui peuvent servir à l'amélioration de l'application, de la qualité pour continuer. et de la couverture des cartes. Touchez pour autoriser les statistiques anonymes ou pour désactiver cette fonction. Vous pouvez les activer ou les désactiver individuellement plus tard dans Paramètres collecte de journaux (page 81). 4. L'assistant de configuration démarre. Touchez 5. Sélectionnez la langue et la voix à utiliser pour les instructions vocales. Vous pourrez la modifier ultérieurement dans Paramètres son et avertissements (page 70). 6. Au besoin, modifiez le format de l'heure et les réglages de l'unité. Vous pourrez les modifier ultérieurement dans Paramètres régionaux (page 7979). Allez hop, c’est parti! pour continuer. 6 7. Au besoin, modifiez les options de planification de l'itinéraire par défaut. Vous pourrez les modifier ultérieurement dans Paramétrage de l'itinéraire(page 72). 8. La configuration initiale est terminée. Vous pouvez redémarrer l'assistant de configuration ultérieurement à partir du menu Réglages (page 70). Après la configuration initiale, le menu de Navigation apparaît et vous pouvez commencer à utiliser votre mappy. 2.1 Menu de Navigation Vous pouvez atteindre tous les endroits de votre mappy à partir du menu de Navigation. Vous disposez des options suivantes : Allez vers Touchez pour sélectionner votre destination en saisissant une adresse ou en sélectionnant un point d'intérêt, un emplacement sur la carte ou l'une de vos destinations favorites. Vous pouvez aussi voir vos destinations récentes à partir de Historique Intelligent, saisir une coordonnée ou utiliser l'emplacement enregistré sous forme de photo. Touchez pour afficher les paramètres de l'itinéraire et l'itinéraire dans toute sa longueur sur la carte. Vous pouvez aussi accomplir des actions liées à l'itinéraire, telles que modifier ou supprimer votre itinéraire, définir un point de départ pour l'itinéraire, choisir des types d'itinéraire, éviter certaines parties de l'itinéraire, simuler la navigation ou ajouter la destination à vos favoris. Touchez pour personnaliser la manière dont le navigateur fonctionne, simuler la démonstration des itinéraires ou pour lancer quelques applications supplémentaires. Touchez pour commencer la navigation sur la carte. Le bouton en soi est une carte miniature réelle qui indique votre position actuelle, l'itinéraire recommandé et la zone périphérique de la carte. Touchez le bouton pour agrandir la carte en plein écran. Touchez Options pour arrêter la navigation et sortir du logiciel. Allez hop, c’est parti! 7 2.2 Boutons et autres commandes de l'écran Lorsque vous utilisez votre mappy, vous touchez généralement les boutons de l'écran tactile. Vous ne devez confirmer les sélections ou modifications qu'en cas de redémarrage ou reconfiguration importante de l'application ou si vous êtes sur le point de perdre une partie de vos données ou paramètres. D'ordre général, votre mappy enregistre donc vos sélections et applique les nouveaux paramètres sans aucune étape de confirmation dès que vous utilisez les commandes. Type Bouton Exemple Allez vers Bouton comprenant une valeur Icône Liste Description Utilisation Touchez ce bouton pour lancer une fonction, ouvrir un nouvel écran ou définir un paramètre. Touchez ce bouton une fois. Certains boutons affichent la valeur en cours d'un champ ou d'un réglage. Touchez le bouton pour modifier la valeur. Après modification, la nouvelle valeur s'affiche sur le bouton. Touchez ce bouton une fois. Affiche des informations d'état. Certains icônes fonctionnent également comme des boutons. Touchez-les une fois. Lorsque vous devez choisir Touchez n'importe quel point parmi plusieurs options, une de la liste et, sans relâcher, liste apparaît. faites glisser votre doigt vers le haut/bas. Selon la vitesse à laquelle vous faites glisser votre doigts, la liste défilera vite ou lentement, un peu ou jusqu'à la fin. Vous pouvez également faire défiler les pages à l'aide des boutons et et toucher la valeur souhaitée. Case d'option Lorsqu'il n'y a que quelques Touchez l'un des boutons pour choix disponibles, vous sélectionner une nouvelle pouvez utiliser les cases valeur. d'option au lieu des listes. Vous ne pouvez sélectionner qu'une valeur. Interrupteur Si vous n'avez que deux Touchez-la pour choix, une marque apparaît activer/désactiver lorsque la fonction est l'interrupteur. activée. Allez hop, c’est parti! 8 Curseur Lorsqu'une fonction peut être réglée sur plusieurs valeurs d'une gamme, votre mappy affiche un indicateur sur une jauge qui affiche et définit la valeur réglée. Clavier virtuel Claviers alphabétiques et alphanumériques permettant de saisir des textes ou des chiffres. Faites glisser la poignée pour déplacer le curseur vers sa nouvelle position. Touchez le curseur à l'endroit où vous voulez voir apparaître la poignée. Le pouce y va directement. Toutes les touches sont des boutons tactiles. 2.2.1 Utilisation des claviers Vous ne devez saisir des lettres ou des numéros que lorsque c'est indispensable. Touchez les claviers en mode plein écran du bout des doigts et basculez d'une configuration de clavier à l'autre, par exemple anglaise, grecque ou numérique. Tâche Basculer vers une autre configuration de clavier, par exemple d'un clavier anglais à un clavier grec. Instruction Touchez le bouton configuration dans la liste. pour sélectionner la nouvelle Corriger votre entrée sur le clavier Touchez pour supprimer le(s) caractère(s) inutile(s). Touchez et maintenez le bouton appuyé pour effacer plusieurs caractères ou tous les caractères. Entrer un espace, par exemple entre un nom et un prénom, ou entre les mots qui composent Touchez le bouton un nom de rue. Saisir les lettres majuscules et minuscules au centre en bas de l'écran. Lorsque vous saisissez un texte, le premier caractère s'affiche en majuscule et le reste du texte apparaît en minuscule. Touchez pour saisir une lettre majuscule ou touchez deux fois pour activer la touche de verrouillage majuscules. Touchez à nouveau pour obtenir des lettres minuscules. Saisir des numéros et des symboles Touchez pour passer à un clavier proposant des caractères numériques et des symboles. Allez hop, c’est parti! 9 Finaliser l'entrée du clavier (accepter le résultat de la recherche suggérée) Touchez Finaliser l'entrée du clavier (afficher la liste des résultats de la recherche) . Touchez . Touchez . Touchez . Finaliser l'entrée du clavier (enregistrer votre entrée) Supprimer l'entrée du clavier (revenir sur l'écran précédent) 2.2.2 Au-delà d'une pression unique sur l'écran Vous ne devez généralement toucher l'écran qu'une seule fois. Toutefois, vous pouvez accéder à quelques fonctions utiles en touchant l'écran tout en y exerçant une pression. Ces fonctions sont les suivantes: Action Détails Pression et maintien de Touchez les boutons suivants sans relâcher pour accéder à des fonctions la pression sur l'écran supplémentaires : Touchez sans relâcher les écrans de menu et les listes : l'écran Carte apparaît. Touchez et maintenez le doigt sur l'un des boutons , , , , et sur l'écran Carte : vous pourrez ainsi faire pivoter la carte, l'incliner ou en modifier l'échelle continuellement. Touchez sans relâcher les écrans du clavier : vous pourrez ainsi supprimer plusieurs caractères rapidement. Touchez ou sans relâcher sur les longues listes : vous pouvez faire défiler les pages continuellement. Gestes (faites glisser & Vous devez faire glisser et déplacer l'écran uniquement dans les cas et déplacer) suivants : Pour déplacer une poignée sur un curseur. Défilement de la liste : Touchez n'importe quel endroit sur la liste et faites glisser votre doigt vers le haut et vers le bas. La vitesse de défilement de la liste dépendra de la vitesse de glissement pendant un moment ou jusqu'à la fin. Déplacer la carte en mode de navigation de carte : exercez une forte pression sur la carte et déplacez-la dans la direction souhaitée. Allez hop, c’est parti! 10 2.3 Écran Carte 2.3.1 Navigation sur la carte L'écran Carte est l'écran le plus fréquemment utilisé de votre mappy. Une petite carte réel s'affiche dans le menu de Navigation comme faisant partie du bouton . Pour agrandir cette petite carte et afficher l'écran Carte, touchez . Cette carte indique la position actuelle (le marqueur du véhicule, est une flèche bleue par défaut), l'itinéraire recommandé (une ligne bleue) et la zone autour de la carte. Lorsqu'il n'ya pas de position GPS, le marqueur du véhicule est transparent. Il indique la dernière position connue. Vous voyez les points de couleur encerclant un symbole de satellite dans le coin supérieur gauche. Plus vous voyez de points verts, plus vous vous rapprochez de la position GPS correcte. Quand la position GPS est disponible, le marqueur de véhicule s'affiche en couleur, indiquant votre position actuelle. L'écran comporte des boutons d'écran et des champs de données pour vous aider à naviguer. Pendant la navigation, l'écran affiche des informations sur l'itinéraire. Par défaut, seul un champ de données s'affiche dans le coin inférieur droit. Touchez ce champ pour voir tous les champs de données de l'itinéraire. Touchez l'un des champs de données pour supprimer les autres et n'afficher que celui qui a été sélectionné. Allez hop, c’est parti! 11 Les champs de données sont différents lorsque vous parcourez un itinéraire actif et lorsque vous n'avez pas de destination précise (la ligne bleue ne s'affiche pas). Champs de données par défaut lorsque vous faites une croisière sans une destination (touchez et maintenez la pression sur l'un des champs pour modifier sa valeur) : Champ Description Indique votre vitesse actuelle proposée par le récepteur GPS. Affiche la limite de vitesse pour la route sur laquelle vous circulez si la carte la contient. Affiche l'heure actuelle ajustée en fonction du décalage de fuseau horaire. L'heure précise est fournie par les satellites GPS. Les informations sur le fuseau horaire proviennent quant à elles de la carte ou elles peuvent être définies manuellement dans les paramètres Régionaux. (L'heure actuelle s'affiche toujours dans le coin supérieur gauche des écrans de menu.) Champs de données par défaut lorsque vous naviguez sur un itinéraire (touchez et maintenez la pression sur l'un des champs pour modifier sa valeur) : Champ Description Affiche la distance de l'itinéraire que vous devez parcourir avant d'arriver à votre destination finale. Indique le temps nécessaire pour arriver à la destination finale de l'itinéraire en fonction des informations disponibles pour les segments restants de l'itinéraire. Le calcul ne peut pas prendre en compte les bouchons et les autres ralentissements éventuels. Les données historiques liées à la circulation peuvent également être prises en compte si ces données sont disponibles. Indique l'heure d'arrivée prévue à la destination finale de l'itinéraire en fonction des informations disponibles pour les segments restants de l'itinéraire. Le calcul ne peut pas prendre en compte les bouchons et les autres ralentissements éventuels. Les données historiques liées à la circulation peuvent également être prises en compte si ces données sont disponibles. Allez hop, c’est parti! 12 2.3.2 Marqueurs de position 2.3.2.1 Marqueur de véhicule et route bloquée Lorsque votre position GPS est disponible, votre mappy indique votre position actuelle grâce au marqueur de véhicule. Par défaut, ce marqueur est une flèche bleue, mais vous pouvez changer cet icône dans Réglages. La position exacte du marqueur de véhicule dépend du type de véhicule utilisé pour le calcul de l'itinéraire. Le type de véhicule peut être sélectionné dans Paramétrage de l'itinéraire (page 722). Si vous sélectionnez le mode Piéton : Le marqueur de véhicule indique votre position GPS exacte. Le sens de l'icône indique votre cap actuel. Si vous sélectionnez l'un des véhicules : Le marqueur de véhicule peut ne pas indiquer votre position GPS exacte et votre cap. Si les rues sont proches, l'icône s'aligne sur la rue la plus proche pour supprimer les erreurs de position GPS et la direction de l'icône s'aligne sur la direction de la rue. 2.3.2.2 Position sélectionnée sur la carte (curseur) et objet sélectionné sur la carte Vous pouvez marquer une position sur la carte selon les étapes suivantes : Touchez la carte au cours de la navigation. Touchez la carte lorsque vous êtes invité à confirmer la destination à la fin d'une recherche ou Touchez la carte dans Chercher sur carte (page 42) Lorsqu'une position sur la carte est sélectionnée, le curseur apparaît au point sélectionné. Le curseur s'affiche avec un point rouge vif ( ) qui le rend visible à tous les niveaux de zoom. La position du curseur peut être utilisée comme destination de l'itinéraire et un nouveau point d'alerte. Vous pouvez rechercher des lieux situés près de lui ou enregistrer ce lieu comme l'une de vos destinations favorites. Vous pouvez également sélectionner quelques objets sur la carte. Si vous touchez l'icône d'un lieu ou un point d'alerte sur la carte, l'objet sera sélectionné (vous voyez un contour rouge autour de l'objet) et vous pourrez obtenir des informations sur cet objet ou utiliser ce dernier comme un point d'itinéraire. 2.3.3 Objets de la carte 2.3.3.1 Rues et routes Votre mappy représente les rues de la même façon que les cartes routières en papier. La largeur et les couleurs utilisées correspondent à leur importance : on distingue aisément une autoroute d'une petite rue. 2.3.3.2 Présentation des virages et rue suivante Lorsque vous naviguez sur un itinéraire, en haut de l'écran Carte s'affichent des informations sur le prochain évènement d'itinéraire (manœuvre) ou sur la rue ou la ville suivante. Allez hop, c’est parti! 13 En haut à gauche, un champ indique la manœuvre suivante. Le type d'événement (virage, rond-point, sortie d'autoroute, etc.) ainsi que sa distance par rapport à la position actuelle sont affichés. Un icône plus petit indique le deuxième manœuvre à faire si elle est proche de la première. Sinon, seule la manœuvre suivante s'affiche. La plupart de ces icônes sont très intuitifs. Le tableau suivant répertorie une partie des événements d'itinéraire fréquemment affichés. Les mêmes symboles sont utilisés dans les deux champs : Icône Description Tournez à gauche. Tournez à droite. Faites demi-tour. Tournez légèrement à droite. Tournez franchement à gauche. Serrez à gauche. Continuez tout droit à l'intersection. Au rond-point, tournez à gauche, 3 (manœuvre suivante). ème sortie Prenez le rond-point (deuxième manœuvre suivante). Entrez sur l'autoroute. Sortez de l'autoroute. Allez hop, c’est parti! 14 Embarquez sur le ferry. Débarquez du ferry. Vous vous approchez d'une étape. Vous vous approchez de la destination. 2.3.3.3 Informations sur voies et panneaux Lorsque vous roulez sur une route à voies multiples, il est essentiel d'emprunter la bonne voie de circulation afin de suivre l'itinéraire conseillé. Si les informations sur les voies sont disponibles dans les données de carte, votre mappy affiche les voies et leurs directions à l'aide de petites flèches situées en bas de la carte. Les flèches mises en évidence représentent les voies que vous devez suivre. Si des informations supplémentaires sont disponibles, des panneaux remplacent les flèches. Les panneaux s'affichent en haut de la carte. Leur couleur et leur style rappellent ceux des panneaux installés au-dessus des routes ou sur le bord. Les flèches indiquent les destinations disponibles et le numéro de la route où mène la voie. Tous les panneaux se ressemblent lors de la conduite et en l'absence d'itinéraire conseillé. En cas de navigation sur un itinéraire, seuls les panneaux pointant vers les voies à emprunter s'affichent en couleurs vives, tandis que les autres sont plus sombres. Si vous voulez masquer les panneaux qui s'affichent actuellement, touchez l'un d'entre eux et l'écran Carte normal se rétablit jusqu'à ce que vous receviez de nouvelles informations sur les panneaux. 2.3.3.4 Vue du carrefour Si vous approchez de la sortie d'une autoroute ou d'une intersection complexe et que les informations dont vous avez besoin existent, la carte est remplacée par une vue en 3D du carrefour. Les voies dont vous avez besoin s'affichent avec des flèches. Les panneaux peuvent aussi être présents si des informations sont disponibles. Si vous voulez masquer le carrefour qui s'affiche actuellement, touchez l'image et l'écran Carte se rétablit. Allez hop, c’est parti! 15 2.3.3.5 Types d'objet 3D Votre mappy prend en charge les types d'objet 3D suivants : Type Description Terrain en 3D Les données de cartes de terrain en 3D indiquent les modifications de terrain, le relief ou l'affaissement du sol lorsque vous affichez la carte en 2D et que vous l'utilisez pour repérer l'itinéraire en 3D pendant la navigation. Les collines et les montagnes apparaissent en arrière-plan de la carte en 3D et elles apparaissent en couleur sous forme d'ombrage sur la carte en 2D. Routes surélevées Les intersections complexes et les routes verticales isolées (telles que les ponts autoroutiers ou les ponts) apparaissent en mode 3D. Repères 3D les repères sont des représentations 3D en bloc ou artistiques d'objets proéminents ou célèbres. Bâtiments en 3D La représentation de blocs en 3D de toutes les données de bâtiment contenant la taille et la position réelles du bâtiment sur la carte. 2.3.3.6 Éléments de l'itinéraire actif Votre mappy indique l'itinéraire de la façon suivante : Symbole Nom Position GPS actuelle et point de départ Description Votre position actuelle sur la carte. En mode Piéton, il s'agit de la position GPS exacte. Si un véhicule est sélectionné pour le calcul d'itinéraire et que des routes sont proches, le symbole pointe brusquement vers la route la plus proche. En temps normal, si la position GPS est disponible, l'itinéraire commence à partir de la position actuelle. En l'absence de position GPS valide, votre mappy utilise la dernière position connue comme point de départ. Étape (destination intermédiaire) Destination (point d'arrivée) Couleur de l'itinéraire Rues et routes exclues de la navigation Allez hop, c’est parti! Une destination intermédiaire de l'itinéraire avant de parvenir à la destination finale. La destination finale de l'itinéraire. L'itinéraire se détache toujours de la carte de par sa couleur, en modes diurne et nocturne. Vous pouvez choisir d'emprunter ou d'éviter certains types de route (page 72). Toutefois, lorsque votre mappy ne peut pas les éviter, l'itinéraire les inclut et les signale d'une couleur différente de celle de l'itinéraire. 16 2.3.4 Utilisation de la carte Touchez n'importe quel endroit sur la carte pour la parcourir pendant la navigation. La carte s'arrête en suivant la position actuelle (le marqueur de véhicule, une flèche bleue par défaut, n'est plus bloqué en une position fixe sur l'écran) et les boutons de commande pour vous permettre de modifier la vue de la carte. Action Déplacer la carte à l'aide de la fonction glisser-déplacer Bouton(s) Pas de bouton Zoom avant et arrière Description Vous pouvez déplacer la carte dans toutes les directions : touchez et maintenez votre doigt sur la carte tout en le déplaçant dans la direction souhaitée. Modifie le cadre de la carte qui apparaît à l'écran. , Votre mappy utilise des cartes vectorielles de haute qualité qui vous permettent d'examiner la carte à différents niveaux de zoom, toujours avec un contenu optimisé. Les noms de rues et d'autres textes apparaissent toujours dans la même taille de police et jamais à l'envers. Seuls les rues et les objets dont vous avez besoin sont affichés. La modification de l'échelle de la carte possède une limite en mode d'affichage de carte en 3D. Si vous effectuez davantage un zoom arrière, la carte passe en mode d'affichage 2D. Touchez le bouton une fois pour modifier la vue en grandes étapes ou touchez et maintenez la pression sur le bouton pour la modifier continuellement et aisément. Orientation vers le haut et vers le bas Faire pivoter vers la gauche et vers la droite Modifie l'angle de vue vertical de la carte en mode 3D. , Modifie l'angle de vue horizontale de la carte. , Vue en 2D ou 3D , Compas en mode d'affichage de carte 2D Allez hop, c’est parti! Touchez le bouton une fois pour modifier la vue en grandes étapes ou touchez et maintenez la pression sur le bouton pour la modifier continuellement et aisément. , Touchez le bouton une fois pour modifier la vue en grandes étapes ou touchez et maintenez la pression sur le bouton pour la modifier continuellement et aisément. Touchez ce bouton pour passer de la perspective en 3D aux modes d'affichage de carte descendante. La direction du compas indique le Nord. Touchez le bouton pour passer à la vue Nord en haut, puis touchez à nouveau pour faire pivoter la carte dans la direction précédente. 17 Compas en mode d'affichage de carte 3D Informations locales Retour à la navigation normale , La direction du compas indique le Nord. Touchez le bouton pour passer à la vue Nord en haut, puis touchez à nouveau pour faire pivoter la carte dans la direction précédente. Touchez ce bouton pour afficher un nouvel écran muni d'informations sur le point de la carte sélectionnée, le curseur. Touchez ce bouton pour remettre la carte à la position GPS actuelle. La rotation automatique de la carte est également rétablie. Les boutons d'utilisation de la carte disparaissent et la navigation continue. Options supplémentaires Sélectionnez une destination Touchez ce bouton pour afficher une liste de fonctions supplémentaires telles que enregistrer le curseur comme destination favorite ou rechercher des lieux autour du curseur. Touchez ce bouton pour sélectionner le curseur comme nouvelle destination. L'itinéraire est calculé automatiquement. 2.3.5 Menu Rapide Le menu Rapide consiste en une sélection de commandes et de fonctions fréquemment nécessaires pendant la navigation. Vous pouvez l'afficher directement à partir de l'écran Carte en touchant Le menu se fermera après quelques secondes d'inactivité ou si vous touchez . . Le menu se fermera aussi si vous initiez de simples commandes telles que la mise en sourdine de l'appareil. Dans d'autres cas, en touchant un bouton vous afficherez un nouvel écran avec des options. La plupart de ces fonctions sont des raccourcis. Ils sont accessibles à partir du système de menu. Allez hop, c’est parti! 18 Il existe plus d'options disponibles que le nombre de boutons contenus dans le menu. Dans Réglages, vous pouvez choisir la fonction de chaque bouton (page 72). Les options suivantes sont disponibles : Bouton Curseur du Volume principal Description Raccourci pour Ce curseur règle le volume sonore de l'appareil. Tous les sons de Plus / Réglages / l'application sont affectés. Son et avertissements / Volume / Curseur principal Cet interrupteur coupe tous les sons de l'appareil. Touchez à nouveau pour réactiver les sons. , Plus / Réglages / Son et avertissements / Volume / interrupteur principal Rechercher / Cette fonction vous permet de rechercher un lieu le long de votre Rechercher des itinéraire ou près de votre emplacement actuel si aucun itinéraire lieux / Recherche n'a été calculé. rapide (page 32) Ce bouton affiche la liste de vos destinations favorites. Rechercher / Favoris (page 43) Rechercher / Ce bouton affiche la liste de l'Historique. Vous pouvez sélectionner Historique (page 45) l'une de vos destinations précédentes. Ce bouton affiche la fonction de modification d'itinéraire. Ce bouton affiche les réglages liés à l'itinéraire. Ce bouton affiche les réglages liés à la carte. Mon Itinéraire / Modifier itinéraire Plus / Paramètres / Paramétrage de l'itinéraire (page 72) Plus / Paramètres / Paramètres Carte (page 76) Touchez le champ Ce bouton affiche un écran particulier contenant des informations de la rue actuelle sur sur l'emplacement actuel et un bouton pour rechercher un service d'urgence proche ou une assistance routière. Pour obtenir des l'écran Carte détails, consultez le chapitre suivant. Mon Itinéraire / Ce bouton supprime l'itinéraire et arrête la navigation. Ce bouton Supprimer itinéraire est remplacé par le bouton suivant si les étapes sont données. (page 52) Ce bouton saute l'étape suivante sur l'itinéraire. Allez hop, c’est parti! 19 Mon Itinéraire / Vue Ce bouton affiche une carte en 2D à l'échelle modifiée et d'ensemble (page positionnée pour indiquer l'itinéraire entier. 48) Ce bouton affiche l'écran de paramètres du guidage visuel. Plus / Paramètres / Guidage visuel (page 77) Mon Itinéraire / Ce bouton vous permet de contourner une partie de l'itinéraire Détours recommandé. Plus / Moniteur Ce bouton affiche l'écran Moniteur Trajet sur lequel vous pouvez Trajet (page 67) gérer vos journaux de trajet et vos journaux de suivi précédemment enregistrés. Ce bouton affiche la liste de manœuvres (l'itinéraire). Touchez le haut de l'écran Carte pendant la navigation. Mon Itinéraire/ Plus / A l'aide cette fonction, vous pouvez enregistrer l'itinéraire actif pour Enregistrer une utilisation ultérieure. l'itinéraire Mon Itinéraire/ Plus / A l'aide de cette fonction, vous pouvez remplacer l'itinéraire actif Charger l'itinéraire par l'itinéraire précédemment enregistré. Rechercher / A l'aide de cette fonction, vous pouvez rechercher des lieux Rechercher des d'intérêt de plusieurs manières. lieux (page 32) Mon Itinéraire / Plus Ce bouton affiche l'écran Carte et démarre la simulation de / Simuler la l'itinéraire actif. navigation (page 59) Touchez le haut de Ce bouton affiche l'écran d'informations GPS, la position du l'écran Carte lorsqu'il satellite et les informations sur la puissance du signal. n'y a aucune réception GPS Ce bouton affiche les paramètres du profil du véhicule sélectionné. Plus / Réglages / Itinéraire (page 72) 2.3.6 Vérifier les détails de la position actuelle (Où Suis-je ?) Cet écran contient des informations sur la position actuelle (ou sur la dernière position connue si la réception GPS n'est pas disponible) et un bouton pour rechercher des lieux utiles à proximité. . Allez hop, c’est parti! 20 Vous pouvez accéder à cet écran à partir de la carte en suivant l'une des méthodes suivantes : Si la rue actuelle s'affiche au-dessous du marqueur de véhicule (la position actuelle sur la carte), touchez-la pour afficher l'écran Où suis-je ?. Affichez le menu Rapide et touchez le bouton . Informations sur cet écran : , : Altitude (informations sur la hauteur provenant du récepteur GPS - souvent inexactes). : Numéro de la maison à gauche. : Numéro de la maison à droite. : Latitude et Longitude (coordonnées de la position actuelle en format WGS84). Au milieu de l'écran, vous pouvez vérifier si la position est actuelle ou voir le temps restant depuis sa dernière mise à jour. Les détails de l'adresse (quand ils sont disponibles) de la position actuelle s'affichent aussi en bas. Vous pouvez aussi accomplir quelques actions sur cet écran : Touchez pour enregistrer la position actuelle comme destination favorite. Vous pouvez aussi rechercher une assistance à proximité de votre position actuelle. Touchez pour afficher un nouvel écran pour la recherche Rapide : Vous pouvez rechercher les services suivants près de votre position actuelle ou près de la dernière position connue : : Services de réparation automobile et d'assistance routière : Commissariats de police Allez hop, c’est parti! 21 : Services médicaux et d'urgence : Stations-services Touchez l'un des boutons, sélectionnez un emplacement dans la liste et accédez-y. Allez hop, c’est parti! 22 3 Navigation routière Au premier démarrage, votre mappy calcule les itinéraires à l'aide du réseau routier de cartes vectorielles de haute qualité fournies avec le produit. Vous pouvez configurer votre itinéraire de plusieurs manières : Si vous avez besoin d'un itinéraire pour une navigation immédiate, vous pouvez sélectionner la destination et commencer à vous diriger vers elle immédiatement (navigation normale). Vous pouvez aussi planifier un itinéraire indépendamment de votre position GPS actuelle ou même sans la réception GPS (pour y parvenir, vous devez éteindre le récepteur GPS et définir un nouveau point de départ dans Mon Itinéraire/Modifier l'itinéraire en touchant l'icône de drapeau sur la position actuelle). Vous pouvez planifier des itinéraires avec des destinations multiples. Sélectionnez la première destination. Puis sélectionnez une deuxième destination et ajoutez-la à votre itinéraire pour créer un itinéraire multipoint. Vous pouvez ajouter autant de destinations que vous le désirez à votre itinéraire. Vous pouvez aussi utiliser votre mappy pour une navigation hors piste. Pour des détails, voir page 61. 3.1 Sélection de la destination d'un itinéraire Votre mappy vous propose plusieurs manières de choisir votre destination : Saisissez une adresse complète ou partielle; par exemple un nom de rue sans le numéro de la maison ou les noms de rues formant une intersection (page 23). Saisissez une adresse avec un code postal (page 29). De cette façon, vous n'aurez pas à sélectionner le nom de la ville et cela accélérera également la recherche des noms de rues. Utilisez un point d'intérêt prédéfini en tant que votre destination (page 32). Sélectionnez une position sur la carte à l'aide de la fonction 'Chercher sur carte' (page 42). Utilisez une destination favorite précédemment enregistrée (page 43). Sélectionnez un emplacement en fonction de l'Historique des destinations utilisées précédemment (page 45). Saisissez les coordonnées de la destination (page 46). 3.1.1 Saisir une adresse ou une partie de l'adresse Saisissez au moins une partie de l'adresse de manière à sélectionner plus rapidement la destination de l'itinéraire. Sur le même écran, vous pouvez trouver une adresse en indiquant : l'adresse exacte, y compris le numéro le centre d'une ville une intersection le milieu d'une rue l'une des options ci-dessus, en commençant la recherche par le code postal (page 29). Allez hop, c’est parti! 23 3.1.1.1 Saisir une adresse Pour saisir une adresse comme destination, procédez comme suit : 1. Si vous êtes sur l'écran Carte, touchez pour revenir au menu Navigation. 2. Dans le menu Navigation, touchez les boutons suivants : 3. Par défaut, votre mappy propose le pays et la localité où vous vous trouvez. Si besoin est, Allez vers , . touchez , saisissez les premières lettres du nom du pays à l'aide du clavier et sélectionnez un pays dans la liste des résultats. 4. De la même manière, saisissez le nom de la ville. 5. Saisissez le nom de la rue : a. Touchez b. Saisissez le début du nom de la rue à l'aide du clavier. c. Recherchez la rue souhaitée : Le nom de la rue le plus probable s'affiche toujours sur la ligne d'entrée. Pour l'accepter, touchez . . Si le nom désiré ne s'affiche pas, les noms qui correspondent à la chaîne de caractères apparaissent sur une liste après avoir saisi quelques caractères (pour ouvrir la liste des résultats avant qu'elle n'apparaisse automatiquement, touchez ). Sélectionnez une rue dans la liste. Allez hop, c’est parti! 24 6. Saisissez le numéro de l'habitation : a. Touchez . b. Saisissez le numéro de l'habitation à l'aide du clavier. (Pour saisir des lettres, touchez ). c. 7. Touchez pour finir de saisir l'adresse. (Si le numéro de l'habitation saisi est introuvable, le milieu de la rue est sélectionné comme destination.) La carte écran apparaît en plein écran, affichant le point sélectionné au centre. Le cas échéant, touchez un autre point de la carte pour modifier la destination. Le curseur ( nouvelle position. Touchez ) apparaît à la pour confirmer la destination ou touchez pour en sélectionner une autre. 8. Après un bref résumé des paramètres de l'itinéraire, la carte apparaît affichant tout l'itinéraire. L'itinéraire est calculé automatiquement. Touchez pour modifier les paramètres de l'itinéraire ou touchez Astuce pour commencer votre trajet. Si vous savez que vous utiliserez cette destination fréquemment, avant de toucher pour confirmer la destination, inscrivez-la d'abord sur la liste de vos favoris : touchez puis , attribuez un nom au nouveau favori et touchez pour enregistrer le lieu. La carte contenant la destination réapparaît automatiquement. Vous pouvez maintenant commencer votre trajet. Allez hop, c’est parti! 25 3.1.1.2 Saisir le milieu d'une rue comme destination Vous pouvez accéder au milieu de la rue si le numéro de l'habitation n'est pas disponible. 1. Si vous êtes sur l'écran Carte, touchez pour revenir au menu Navigation. 2. Dans le menu Navigation, touchez les boutons suivants : 3. Le cas échéant, modifiez le pays et la ville comme décrit précédemment (page 24). 4. Saisissez le nom de la rue : Allez vers a. Touchez b. Saisissez le début du nom de la rue à l'aide du clavier. c. Recherchez la rue souhaitée : . . Le nom de la rue le plus probable s'affiche toujours sur la ligne d'entrée. Pour l'accepter, touchez , . Si le nom désiré ne s'affiche pas, les noms qui correspondent à la chaîne de caractères apparaissent sur une liste après avoir saisi quelques caractères (pour ouvrir la liste des résultats avant qu'elle n'apparaisse automatiquement, touchez ). Sélectionnez une rue dans la liste. 5. Au lieu de saisir le numéro de l'habitation, touchez sélectionné comme destination. . Le milieu de la rue est 6. La carte écran apparaît en plein écran, affichant le point sélectionné au centre. Le cas échéant, touchez un autre point de la carte pour modifier la destination. Le curseur ( nouvelle position. Touchez ) apparaît à la pour confirmer la destination ou touchez pour en sélectionner une autre. Allez hop, c’est parti! 26 7. Après un bref résumé des paramètres de l'itinéraire, la carte apparaît affichant tout l'itinéraire. L'itinéraire est calculé automatiquement. Touchez paramètres de l'itinéraire ou touchez pour modifier les pour commencer votre trajet. 3.1.1.3 Sélectionner une intersection comme destination Pour saisir une adresse comme destination, procédez comme suit : 1. Si vous êtes sur l'écran Carte, touchez pour revenir au menu Navigation. 2. Dans le menu Navigation, touchez les boutons suivants : 3. Le cas échéant, modifiez le pays et la ville comme décrit précédemment (page 24). 4. Saisissez le nom de la rue : Allez vers a. Touchez b. Saisissez le début du nom de la rue à l'aide du clavier. c. Recherchez la rue souhaitée : . . Le nom de la rue le plus probable s'affiche toujours sur la ligne d'entrée. Pour l'accepter, touchez , . Si le nom désiré ne s'affiche pas, les noms qui correspondent à la chaîne de caractères apparaissent sur une liste après avoir saisi quelques caractères (pour ouvrir la liste des résultats avant qu'elle n'apparaisse automatiquement, touchez ). Sélectionnez une rue dans la liste. 5. Saisissez le nom de la rue transversale : 1. Touchez . S'il n'existe que quelques rues transversales, une liste apparaît immédiatement. Allez hop, c’est parti! 27 6. Si la rue est plus longue, l'écran clavier apparaît. Saisissez le début du nom d'une rue transversale à l'aide du clavier. Dès que les noms de la rue correspondant à la chaîne saisie peuvent s'afficher sur un écran, leur liste apparaît automatiquement. Sélectionnez la rue souhaitée dans la liste. La carte écran apparaît en plein écran, affichant le point sélectionné au centre. Le cas échéant, touchez un autre point de la carte pour modifier la destination. Le curseur ( nouvelle position. Touchez ) apparaît à la pour confirmer la destination ou touchez pour en sélectionner une autre. 7. Après un bref résumé des paramètres de l'itinéraire, la carte apparaît affichant tout l'itinéraire. L'itinéraire est calculé automatiquement. Touchez paramètres de l'itinéraire ou touchez pour modifier les pour commencer votre trajet. 3.1.1.4 Sélectionner un centre ville comme destination Le centre ville n'est pas le centre géométrique d'une localité mais un point arbitraire défini par les créateurs de la carte. Dans les petites villes et villages, il s'agit généralement de l'intersection la plus importante ; dans les plus grandes villes, il s'agit de l'une des principales intersections. 1. Si vous êtes sur l'écran Carte, touchez pour revenir au menu Navigation. 2. Dans le menu Navigation, touchez les boutons suivants : 3. Le cas échéant, modifiez le pays comme décrit précédemment (page 24). 4. Sélectionnez la ville de destination : Allez vers a. Touchez b. Commencez par saisir le nom de la ville à l'aide du clavier. c. Recherchez la ville souhaitée : Allez hop, c’est parti! , . . 28 Le nom de la rue le plus probable s'affiche toujours sur la ligne d'entrée. Pour l'accepter, touchez . Si le nom désiré ne s'affiche pas, les noms qui correspondent à la chaîne apparaissent sur une liste après avoir saisi quelques caractères (pour ouvrir la liste des résultats avant qu'elle n'apparaisse automatiquement, touchez ). Sélectionnez la ville dans la liste. 5. Au lieu de saisir le nom de la rue, touchez ville affichée devient la destination de l'itinéraire. . De cette façon, le centre de la 6. La carte écran apparaît en plein écran, affichant le point sélectionné au centre. Le cas échéant, touchez un autre point de la carte pour modifier la destination. Le curseur ( nouvelle position. Touchez ) apparaît à la pour confirmer la destination ou touchez pour en sélectionner une autre. 7. Après un bref résumé des paramètres de l'itinéraire, la carte apparaît affichant tout l'itinéraire. L'itinéraire est calculé automatiquement. Touchez paramètres de l'itinéraire ou touchez pour modifier les pour commencer votre trajet. 3.1.1.5 Saisir une adresse avec un code postal Toutes les possibilités de recherche d'adresses décrites précédemment peuvent être réalisées en entrant le code postal à la place du nom de la localité. Voici un exemple avec une adresse complète : Allez hop, c’est parti! 29 1. Si vous êtes sur l'écran Carte, touchez pour revenir au menu Navigation. 2. Dans le menu Navigation, touchez les boutons suivants : 3. Le cas échéant, modifiez le pays comme décrit précédemment (page 24). 4. Saisir une nouvelle ville à l'aide de son code postal : Allez vers a. Touchez b. Touchez c. Saisissez le code postal. d. Recherchez la ville souhaitée : . . pour afficher le clavier numérique. Le code postal le plus probable s'affiche toujours sur la ligne d'entrée. Pour l'accepter, touchez , . Si le numéro voulu ne s'affiche pas, ouvrez la liste de résultats en touchant . Sélectionnez le code postal dans la liste. 5. Saisissez le nom de la rue : a. Touchez b. Saisissez le début du nom de la rue à l'aide du clavier. c. Recherchez la rue souhaitée : Le nom de la rue le plus probable s'affiche toujours sur la ligne d'entrée. Pour l'accepter, touchez . . Si le nom désiré ne s'affiche pas, les noms qui correspondent à la chaîne de caractères apparaissent sur une liste après avoir saisi quelques caractères (pour ouvrir la liste des résultats avant qu'elle n'apparaisse automatiquement, touchez ). Sélectionnez une rue dans la liste. Allez hop, c’est parti! 30 6. Saisissez le numéro de l'habitation : a. Touchez . b. Saisissez le numéro de l'habitation à l'aide du clavier. (Pour saisir des lettres, touchez ). c. 7. Touchez pour finir de saisir l'adresse. (Si le numéro de l'habitation saisi est introuvable, le milieu de la rue est sélectionné comme destination.) La carte écran apparaît en plein écran, affichant le point sélectionné au centre. Le cas échéant, touchez un autre point de la carte pour modifier la destination. Le curseur ( nouvelle position. Touchez ) apparaît à la pour confirmer la destination ou touchez pour en sélectionner une autre. 8. Après un bref résumé des paramètres de l'itinéraire, la carte apparaît affichant tout l'itinéraire. L'itinéraire est calculé automatiquement. Touchez paramètres de l'itinéraire ou touchez pour modifier les pour commencer votre trajet. 3.1.1.6 Astuces pour saisir rapidement les adresses Quand vous saisissez le nom d'une ville ou d'une rue : Seules les lettres correspondant à des résultats probables de la recherche restent actives sur le clavier. Tous les autres caractères sont grisés. Allez hop, c’est parti! 31 À mesure que vous saisissez le nom, le résultat le plus probable s'affiche sur la ligne d'entrée. Si vous devinez juste, touchez pour le sélectionner. Après avoir saisi quelques lettres, touchez qui contiennent les lettres spécifiées. pour lister les éléments Vous pouvez gagner du temps en recherchant une intersection : Recherchez d'abord une rue dont le nom est moins ordinaire. Quelques lettres suffisent à trouver cette rue. Si l'une des rues est plus courte, recherchez d'abord cette rue. Vous trouverez la seconde rue plus rapidement. Vous pouvez chercher pour les deux, le type et le nom d'une route. Si le même mot apparaît dans plusieurs noms, par exemple dans le nom d'une rue, d'une route et d'une avenue, vous pouvez obtenir le résultat plus rapidement en entrant la première lettre du type de rue : Saisissez par exemple A VI pour obtenir Avenue Vitton et les noms Cours Vitton et Rue Vitton. Vous pouvez aussi faire une recherche par code postal. Puisque le code postal ne comporte que quelques caractères, ce procédé est généralement plus rapide que la saisie du nom de la ville. 3.1.2 Sélectionner une destination à partir des Points d'intérêt Vous pouvez sélectionner votre destination à partir des Points d'intérêts inclus dans votre mappy. À partir du même écran, il existe plusieurs manières de rechercher un Lieu d'intérêt : à l'aide de la fonction Recherche rapide, vous pouvez trouver rapidement un Lieu d'intérêt à proximité en saisissant son nom à l'aide de la fonction Recherche prédéterminée, vous pouvez trouver les types de Lieux d'intérêt fréquemment recherchés en exerçant quelques pressions sur l'écran. vous pouvez rechercher un Lieu d'intérêt à partir d'une catégorie vous pouvez rechercher un Lieu d'intérêt à partir de son nom De plus, vous pouvez rechercher des services spéciaux à partir de l'écran "Où suis-je". 3.1.2.1 Recherche rapide d'un Lieu d'intérêt La fonction Recherche rapide vous permet de trouver rapidement un Lieu d'intérêt à partir de son nom. La recherche se fait toujours le long de l'itinéraire recommandé, le cas échéant, ou près de la position actuelle s'il n'y a pas de destination donnée. 1. Lancez la fonction Recherche rapide : 2. Sur l'écran Carte, touchez Dans le menu Navigation, touchez puis . Allez vers , puis . À l'aide du clavier, commencez à saisir le nom du Lieu d'intérêt. Allez hop, c’est parti! 32 3. Après avoir saisi quelques lettres, touchez d'intérêt dont le nom correspond aux lettres saisies. 4. (facultatif) Les Lieux d'intérêt de la liste sont ordonnés en fonction de la longueur du détour nécessaire (lorsque vous parcourez un itinéraire) ou en fonction de leur distance par rapport à la position actuelle (lorsqu'aucune destination n'est donnée). Si vous devez réordonner la liste, touchez pour afficher la liste des Lieux . 5. Faites défiler la liste si besoin est, et touchez l'un des éléments de la liste. La carte écran apparaît en plein écran, affichant le point sélectionné au centre. Le nom et l'adresse du lieu s'affichent en haut de l'écran. 6. (facultatif) Touchez pour voir tous les détails du Lieu sélectionné. Touchez pour revenir à la carte. 7. Le cas échéant, touchez un autre point de la carte pour modifier la destination. Le curseur ( ) apparaît à la nouvelle position. Touchez destination ou touchez 8. pour confirmer la pour en sélectionner une autre. Après un bref résumé des paramètres de l'itinéraire, la carte apparaît affichant tout l'itinéraire. L'itinéraire est calculé automatiquement. Touchez paramètres de l'itinéraire ou touchez Allez hop, c’est parti! pour modifier les pour commencer votre trajet. 33 3.1.2.2 Rechercher un Lieu d'intérêt à partir des catégories prédéterminées La fonction Recherche prédéterminée vous permet de trouver rapidement les types de Lieux d'intérêt les plus fréquemment sélectionnés. 1. Si vous êtes sur l'écran Carte, touchez 2. Dans le menu Navigation, touchez les boutons suivants : 3. Les catégories de recherche prédéterminée apparaissent : pour revenir au menu Navigation. Allez vers , . : Si un itinéraire actif existe, le système recherche les stations-service le long de l'itinéraire. S'il n'y a pas d'itinéraire actif (la destination n'est pas sélectionnée), la recherche se concentre autour de la position actuelle. Si la position actuelle n'est pas disponible non plus (aucun signal GPS), c'est la dernière position connue qui est prise en compte. : Si un itinéraire actif existe, le système recherche les parking à proximité de la destination de votre itinéraire. S'il n'y a pas d'itinéraire actif (la destination n'est pas sélectionnée), la recherche se concentre autour de la position actuelle. Si la position actuelle n'est pas disponible non plus (aucun signal GPS), c'est la dernière position connue qui est prise en compte. : Si un itinéraire actif existe, le système recherche les restaurants le long de l'itinéraire. S'il n'y a pas d'itinéraire actif (la destination n'est pas sélectionnée), la recherche se concentre autour de la position actuelle. Si la position actuelle n'est pas disponible non plus (aucun signal GPS), c'est la dernière position connue qui est prise en compte. : Si un itinéraire actif existe, le système recherche des hébergements à proximité de la destination de votre itinéraire. Allez hop, c’est parti! 34 S'il n'y a pas d'itinéraire actif (la destination n'est pas sélectionnée), la recherche se concentre autour de la position actuelle. Si la position actuelle n'est pas disponible non plus (aucun signal GPS), c'est la dernière position connue qui est prise en compte. 4. Touchez l'un des boutons de recherche rapide pour obtenir directement une liste des Lieux d'intérêt. 5. (facultatif) Les Lieux d'intérêt de la liste sont ordonnés en fonction de la distance jusqu'à la position actuelle/dernière position connue ou jusqu'à la destination, ou en fonction de la longueur du détour nécessaire. Si vous devez réordonner la liste, touchez . 6. Faites défiler la liste si besoin est, et touchez l'un des éléments de la liste. La carte écran apparaît en plein écran, affichant le point sélectionné au centre. Le nom et l'adresse du lieu s'affichent en haut de l'écran. 7. (facultatif) Touchez pour voir tous les détails du Lieu sélectionné. Touchez pour revenir à la carte. 8. Le cas échéant, touchez un autre point de la carte pour modifier la destination. Le curseur ( ) apparaît à la nouvelle position. Touchez destination ou touchez 9. pour confirmer la pour en sélectionner une autre. Après un bref résumé des paramètres de l'itinéraire, la carte apparaît affichant tout l'itinéraire. L'itinéraire est calculé automatiquement. Touchez paramètres de l'itinéraire ou touchez pour modifier les pour commencer votre trajet. 3.1.2.3 Rechercher un lieu par catégorie Vous pouvez rechercher des lieux par leurs catégories ou sous-catégories. 1. Si vous êtes sur l'écran Carte, touchez Allez hop, c’est parti! pour revenir au menu Navigation. 35 Allez vers 2. Dans le menu Navigation, touchez les boutons suivants : 3. Touchez 4. Sélectionnez la zone près de laquelle vous recherchez le lieu : , . . Touchez pour effectuer des recherches autour de la position actuelle ou, le cas échéant, autour de la dernière position connue. (La liste de résultats sera affichée en fonction de la distance par rapport à votre position.) Touchez pour rechercher un lieu dans une ville sélectionnée. (La liste de résultats sera affichée en fonction de la distance par rapport au centre de la ville sélectionnée.) Touchez pour chercher un lieu autour de la destination de l'itinéraire actif. (La liste de résultats sera affichée en fonction de la distance par rapport à la destination.) Touchez pour effectuer des recherches sur l'itinéraire actif et non autour d'un point donné. Cela s'avère utile lorsque vous souhaitez ajouter un arrêt ultérieur sans effectuer un grand détour, notamment pour une station-service ou un restaurant. (La liste de résultats sera affichée en fonction de la longueur de détour nécessaire.) 5. (facultatif) Si vous avez sélectionné recherche. , sélectionnez la ville qui sera le lieu de 6. Sélectionnez l'une des catégories de lieu principal (ex. hébergement) ou touchez pour répertorier tous les lieux près de l'emplacement sélectionné ou sur l'itinéraire. Allez hop, c’est parti! 36 7. Sélectionnez l'une des sous-catégories de lieu (ex. Hôtel ou motel) ou touchez pour répertorier tous les lieux se trouvant dans la catégorie principale située près du lieu sélectionné ou sur l'itinéraire. 8. Parfois, la liste de marques contenues dans la sous-catégorie du lieu sélectionné s'affiche. Sélectionnez une marque ou touchez pour répertorier tous les lieux contenus dans la sous-catégorie sélectionnée près du lieu sélectionné ou sur l'itinéraire. 9. Enfin, les résultats s'affichent dans la liste. 10. (facultatif) Les lieux figurant dans la liste sont déterminés en fonction de leur distance par rapport à votre position actuelle ou à la dernière position connue, à la ville sélectionnée, à la destination ou en fonction de la longueur de détour nécessaire. Si vous voulez réorganiser à nouveau la liste, touchez . 11. Parcourez la liste si nécessaire et touchez l'un des éléments répertoriés. Une carte plein écran apparaît affichant le point sélectionné au centre. Le nom et l'adresse du lieu s'affichent audessus de l'écran. 12. (facultatif) Touchez pour revenir sur la carte. Allez hop, c’est parti! pour voir les détails du lieu sélectionné. Touchez 37 13. Si nécessaire, touchez un autre endroit sur la carte pour modifier la destination. Le curseur ( ) apparaît au nouvel emplacement. Touchez destination ou touchez pour confirmer la pour sélectionner une destination différente. 14. Après un bref résumé des paramètres de l'itinéraire, la carte apparaît affichant tout l'itinéraire. L'itinéraire est calculé automatiquement. Touchez paramètres de l'itinéraire ou touchez pour modifier les pour commencer votre trajet. 3.1.2.4 Rechercher un lieu par son nom Vous pouvez rechercher des lieux par leurs noms. Vous pouvez rechercher près d'un emplacement différent ou sur votre itinéraire dans toute la base de données de lieux ou uniquement dans une catégorie ou sous-catégorie de lieux. 1. Si vous êtes sur l'écran Carte, touchez pour revenir au menu Navigation. 2. Dans le menu Navigation, touchez les boutons suivants : 3. Touchez 4. Sélectionnez la zone près de laquelle vous recherchez le lieu : Allez vers , . . Touchez pour effectuer des recherches autour de la position actuelle ou, le cas échéant, autour de la dernière position connue. (La liste de résultats sera affichée en fonction de la distance par rapport à votre position.) Touchez pour rechercher un lieu dans une ville sélectionnée. (La liste de résultats sera affichée en fonction de la distance par rapport au centre de la ville sélectionnée.) Touchez pour chercher un lieu autour de la destination de l'itinéraire actif. (La liste de résultats sera affichée en fonction de la distance par rapport à la destination.) Touchez pour effectuer des recherches sur l'itinéraire actif et non autour d'un point donné. Cela s'avère utile lorsque vous souhaitez ajouter un arrêt ultérieur sans effectuer un grand détour, notamment pour une station-service ou un Allez hop, c’est parti! 38 restaurant. (La liste de résultats sera affichée en fonction de la longueur de détour nécessaire.) 5. (facultatif) Si vous avez sélectionné recherche. 6. Sélectionnez l'une des catégories du lieu principal (ex. hébergement) qui fera l'objet de la recherche ou touchez 7. pour effectuer la recherche parmi tous les lieux. Sélectionnez l'une des sous-catégories de lieux (ex Hôtel ou motel) qui fera l'objet de la recherche ou touchez sélectionné. 8. , sélectionnez la ville qui sera le lieu de Touchez Allez hop, c’est parti! pour effectuer la recherche dans la catégorie de lieu si vous ne l'avez pas encore fait. 39 9. À l'aide du clavier, saisissez le nom du lieu. 10. Après avoir saisi quelques lettres, touchez pour afficher la liste de lieux qui portent des noms contenant la séquence de caractères saisie. 11. (facultatif) Les lieux figurant dans la liste sont déterminés en fonction de leur distance par rapport à votre position actuelle ou à la dernière position connue, à la ville sélectionnée, à la destination ou en fonction de la longueur de détour nécessaire. Si vous voulez réorganiser à nouveau la liste, touchez . 12. Parcourez la liste si nécessaire et touchez l'un des éléments répertoriés. Une carte plein écran apparaît affichant le point sélectionné au centre. Le nom et l'adresse du lieu s'affichent audessus de l'écran. 13. (facultatif) Touchez pour revenir sur la carte. pour voir les détails du lieu sélectionné. Touchez 14. Si nécessaire, touchez un autre endroit sur la carte pour modifier la destination. Le curseur ( ) apparaît au nouvel emplacement. Touchez destination ou touchez pour confirmer la pour sélectionner une destination différente. 15. Après un bref résumé des paramètres de l'itinéraire, la carte apparaît affichant tout l'itinéraire. L'itinéraire est calculé automatiquement. Touchez paramètres de l'itinéraire ou touchez Allez hop, c’est parti! pour modifier les pour commencer votre trajet. 40 3.1.2.5 Sélectionner de l'aide à proximité à partir de "Où suis-je?" Vous pouvez rapidement rechercher une aide à proximité à partir de l'écran "Où suis-je?". 1. Sur l'écran Carte, touchez 2. Touchez 3. Les catégories de recherche prédéterminées apparaissent pour lancer la recherche à proximité de la position actuelle (ou de la dernière position connue si la position actuelle n'est pas disponible) : puis pour afficher le menu Rapide. . : services de réparation automobile et d'assistance routière : services médicaux et d'urgence : commissariats de police : stations-service 4. Touchez l'un des boutons de la recherche rapide pour obtenir une liste immédiate de ce type de Lieux d'intérêt. 5. (facultatif) Les Lieux d'intérêt de la liste sont ordonnés en fonction de la distance jusqu'à la position actuelle/dernière position connue, jusqu'à la ville sélectionnée ou jusqu'à la destination ou en fonction de la longueur du détour nécessaire. Si vous devez réordonner la liste, touchez . Allez hop, c’est parti! 41 6. Faites défiler la liste si besoin est, et touchez l'un des éléments de la liste. La carte écran apparaît en plein écran, affichant le point sélectionné au centre. Le nom et l'adresse du lieu s'affichent en haut de l'écran. 7. (facultatif) Touchez pour voir tous les détails du Lieu sélectionné. Touchez pour revenir à la carte. 8. Le cas échéant, touchez un autre point de la carte pour modifier la destination. Le curseur ( ) apparaît à la nouvelle position. Touchez destination ou touchez 9. pour confirmer la pour en sélectionner une autre. Après un bref résumé des paramètres de l'itinéraire, la carte apparaît affichant tout l'itinéraire. L'itinéraire est calculé automatiquement. Touchez paramètres de l'itinéraire ou touchez pour modifier les pour commencer votre trajet. 3.1.3 Sélectionner un point de la carte comme destination 1. Si vous êtes sur l'écran Carte, touchez pour revenir au menu Navigation. 2. Dans le menu Navigation, touchez les boutons suivants : 3. Recherchez votre destination sur la carte : déplacez et modifiez l'échelle de la carte si besoin est. 4. Touchez la position que vous voulez sélectionner comme destination. Le curseur ( apparaît. 5. Touchez Allez vers Allez hop, c’est parti! , . ) pour sélectionner le curseur comme destination. 42 6. Après un bref résumé des paramètres de l'itinéraire, la carte apparaît affichant tout l'itinéraire. L'itinéraire est calculé automatiquement. Touchez pour modifier les paramètres de l'itinéraire ou touchez pour commencer votre trajet. 3.1.4 Sélection de la destination à partir de vos favoris Vous pouvez sélectionner un emplacement que vous avez déjà enregistré en tant que favori et en faire votre destination.. Le processus d'ajout d'un emplacement à la liste des destinations favorites est décrit à la page 56. 1. Accéder à la liste des favoris : Si vous êtes sur l'écran Carte, touchez Si vous êtes dans le menu de Navigation, touchez pour afficher le menu Rapide. Allez vers . 2. Touchez . La liste de destinations favorites s'affiche. 3. Touchez le favori que vous voulez définir comme destination. Si c'est nécessaire, parcourez la liste vers le bas pour obtenir plus d'informations ou touchez quelques lettres du nom de votre destination favorite. 4. et saisissez La carte plein écran apparaît. Le point sélectionné figure au milieu. Au besoin, touchez un autre endroit sur la carte pour modifier la destination. Le curseur ( emplacement. Touchez ) apparaît au nouvel pour confirmer la destination ou touchez pour sélectionner une destination différente. Allez hop, c’est parti! 43 5. Après un bref résumé des paramètres de l'itinéraire, la carte apparaît affichant tout l'itinéraire. L'itinéraire est calculé automatiquement. Touchez pour modifier les paramètres de l'itinéraire ou touchez pour commencer votre trajet. 3.1.5 Sélectionner l'une des destinations les plus probables (Historique intelligent) Les destinations que vous avez préalablement définies apparaissent dans la liste de l'Historique. Deux de ces destinations récentes s'affichent dans le menu Destination pour un accès facile. L'Historique Intelligent propose ces positions en fonction de vos habitudes de navigation, en utilisant des paramètres tels que le moment de la journée, le jour de la semaine et la position actuelle. Plus vous utilisez le logiciel de navigation, plus la destination proposée sera pertinente. 1. Si vous êtes sur l'écran Carte, touchez 2. Dans le menu Navigation, touchez 3. Touchez 4. La carte écran apparaît en plein écran, affichant le point sélectionné au centre. Le cas échéant, ou pour revenir au menu Navigation. Allez vers . de destination dans le champ de l'Historique. touchez un autre point de la carte pour modifier la destination. Le curseur ( nouvelle position. Touchez ) apparaît à la pour confirmer la destination ou touchez pour en sélectionner une autre. 5. Après un bref résumé des paramètres de l'itinéraire, la carte apparaît affichant tout l'itinéraire. L'itinéraire est calculé automatiquement. Touchez paramètres de l'itinéraire ou touchez Allez hop, c’est parti! pour modifier les pour commencer votre trajet. 44 3.1.6 Sélectionner une destination récente à partir de l'historique Les destinations que vous avez préalablement définies apparaissent dans l'historique. 1. Accédez à l'historique : Si vous êtes sur l'écran Carte, touchez Si vous êtes dans le menu Navigation, touchez puis touchez . Allez vers puis touchez . 2. La liste des destinations récentes s'affiche. L'historique intelligent propose en première page trois destinations en tenant compte de vos itinéraires précédents (destinations les plus probables). Les autres destinations sont organisées selon l'heure à laquelle elles ont été sélectionnées en dernier. Si nécessaire, parcourez la liste pour voir les destinations précédentes. 3. Sélectionnez une destination dans la liste. 4. Une carte plein écran apparaît affichant le point sélectionné au centre. Si nécessaire, touchez un autre endroit sur la carte pour modifier la destination. Le curseur ( emplacement. Touchez ) apparaît au nouvel pour confirmer la destination ou touchez pour sélectionner une destination différente. 5. Après un bref résumé des paramètres de l'itinéraire, la carte apparaît affichant tout l'itinéraire. L'itinéraire est calculé automatiquement. Touchez paramètres de l'itinéraire ou touchez Allez hop, c’est parti! pour modifier les pour commencer votre trajet. 45 3.1.7 Saisir les coordonnées de la destination Vous pouvez également sélectionner une destination en saisissant ses coordonnées. Procédez comme suit : 1. Si vous êtes sur l'écran Carte, touchez pour revenir au menu Navigation. 2. Dans le menu Navigation, touchez 3. Ouvrez le menu 4. Vous pouvez saisir les valeurs de la latitude et de la longitude dans l'un des formats suivants : Degrés décimaux ; degrés et minutes décimales ou degrés, minutes et secondes décimales. 5. (facultatif) Si nécessaire, touchez coordonnées dans le format UTM. 6. Une fois terminé, touchez 7. Une carte plein écran apparaît affichant le point sélectionné au centre. Si nécessaire, touchez un Allez vers . et touchez . puis . autre endroit sur la carte pour modifier la destination. Le curseur ( emplacement. Touchez pour saisir les ) apparaît au nouvel pour confirmer la destination ou touchez pour sélectionner une destination différente. Allez hop, c’est parti! 46 8. Après un bref résumé des paramètres de l'itinéraire, la carte apparaît affichant tout l'itinéraire. L'itinéraire est calculé automatiquement. Touchez pour modifier les paramètres de l'itinéraire ou touchez pour commencer votre trajet. 3.1.8 Créer un itinéraire à partir de la liste de destinations (Créer itinéraire) Vous pouvez aussi créer la destination de votre itinéraire grâce à la destination du menu Itinéraire. 1. Si vous êtes sur l'écran Carte, touchez pour revenir au menu Navigation. 2. Dans le menu Navigation, touchez 3. Touchez 4. Il n'y a qu'une ligne dans la liste de points d'itinéraire, le point de départ de l'itinéraire, normalement la position GPS actuelle. 5. Touchez 6. Le menu de destination apparaît et vous pouvez sélectionner la destination de votre itinéraire en suivant le même procédé décrit dans les sections précédentes. 7. Lorsque la nouvelle destination est sélectionnée, la liste réapparaît. . . pour sélectionner votre destination. Allez hop, c’est parti! 47 8. Pour ajouter davantage de destinations, touchez à l'endroit où vous voulez insérer le nouveau point d'itinéraire dans la liste et répétez la procédure ci-dessus. 3.2 Afficher tout l'itinéraire sur la carte Pour obtenir une vue d'ensemble de l'itinéraire actif, procédez comme suit : 1. Si vous êtes sur l'écran Carte, touchez pour revenir au menu Navigation. 2. Dans le menu Navigation, touchez 3. Touchez . Tout l'itinéraire actif s'affiche sur la carte avec des informations et commandes supplémentaires. . 3.3 Vérification des paramètres de l'itinéraire et accès aux fonctions liées à l'itinéraire Vous pouvez vérifier différents paramètres de l'itinéraire recommandé par votre mappy. 1. Si vous êtes sur l'écran Carte, touchez 2. Dans le menu de Navigation, touchez 3. Les informations suivantes s'affichent : pour revenir au menu Navigation. . Le nom et/ou l'adresse de la destination. Des icônes d'avertissements (s'il y en a). Elles fournissent des informations supplémentaires sur votre itinéraire (par ex. des routes non pavées ou des routes à péage à emprunter). Allez hop, c’est parti! 48 4. La durée totale de l'itinéraire. La longueur totale de l'itinéraire. Le retard prévu calculé à partir des évènements de la circulation sur votre itinéraire. Le symbole du type de véhicule utilisé pour le calcul de l'itinéraire. La méthode de planification d'itinéraire (par ex. Rapide). Vous disposez des options suivantes sur cet écran (pour des instructions détaillées sur leur utilisation, lisez le chapitre suivant) : Touchez pour modifier l'itinéraire : pour ajouter ou supprimer des destinations ou pour modifier leur séquence. Vous pouvez également définir un point de départ différent de votre emplacement actuel. Cette action peut être utile pour planifier et enregistrer un trajet futur. Touchez pour afficher l'itinéraire entier sur la carte. Touchez pour éviter une partie de l'itinéraire. Touchez pour supprimer l'itinéraire actif. Touchez pour afficher une liste comprenant davantage d'options telles que la sélection des types d'itinéraires, la modification des paramètres de l'itinéraire, la simulation de l'itinéraire, l'enregistrement de l'itinéraire actif ou le chargement d'un itinéraire précédemment enregistré. Touchez pour revenir sur le menu de Navigation. 3.4 Modifier l'itinéraire Une fois la navigation lancée, il existe plusieurs manières de modifier l'itinéraire actif. Les sections suivantes présentent quelques-unes de ces options. 3.4.1 Sélectionner une nouvelle destination lorsque vous avez déjà un itinéraire : Nouvel itinéraire, étape ou destination finale Si vous avez déjà un itinéraire recommandé et si vous sélectionnez une nouvelle destination selon la description faite dans les sections ci-dessus, l'application demandera votre avis sur le démarrage d'un nouvel itinéraire, l'ajout d'une nouvelle étape (destination intermédiaire) à l'itinéraire ou sur l'ajout de la nouvelle destination sélectionnée à la fin de l'itinéraire actuel. Allez hop, c’est parti! 49 Touchez pour planifier un nouvel itinéraire au nouvel emplacement sélectionné. La destination et les étapes précédentes sont supprimées. Touchez pour ajouter le nouvel emplacement sélectionné comme une destination intermédiaire à votre itinéraire. Les autres destinations de l'itinéraire restent intactes. Remarque : La nouvelle étape est placée parmi les destinations afin de garantir un itinéraire optimum. Pour déterminer le lieu d'apparition d'une étape, utilisez la fonction Modifier itinéraire. Touchez pour ajouter la nouvelle destination sélectionnée à la fin de l'itinéraire. Les autres destinations de l'itinéraire restent intactes. La destination finale précédente est à présent la prochaine étape. 3.4.2 Déterminer un nouveau point de départ de l'itinéraire Pour une navigation normale, tous les itinéraires sont planifiés à partir de votre position actuelle. Afin de vérifier les itinéraires futurs, les simuler ou voir leur durée et leur distance, vous pouvez désactiver le récepteur GPS. Vous pouvez ensuite déterminer le point de départ de l'itinéraire à un emplacement différent de la position GPS actuelle. 1. Si vous êtes sur l'écran Carte, touchez 2. Dans le menu Navigation, touchez 3. Si vous avez déjà choisi un itinéraire, touchez itinéraire, touchez Allez hop, c’est parti! pour revenir au menu Navigation. . . Si vous prenez un nouvel . 50 4. La première ligne marque le début de l'itinéraire qui représente normalement la position GPS actuelle. Touchez pour confirmer votre action après le message d'avertissement. 5. Le menu de destination apparaît et vous pouvez sélectionner le point de départ de l'itinéraire de la même manière que vous sélectionnez une destination. 6. Lorsque vous définissez le nouveau point de départ, touchez 7. La carte réapparaît en affichant un marqueur de véhicule transparent (qui indique qu'il n'y a pas de réception GPS). Si un itinéraire actif existe déjà, il est à présent recalculé à partir de l'emplacement sélectionné. 8. Pour retourner à la navigation normale, touchez . . 3.4.3 Modifier la liste des destinations (Modifier itinéraire) Vous pouvez modifier l'itinéraire en changeant la liste des destinations. Vous pouvez ajouter ou supprimer des destinations, modifier la position de départ ou réordonner la liste. 1. Si vous êtes sur l'écran Carte, touchez Allez hop, c’est parti! pour revenir au menu Navigation. 51 2. Dans le menu Navigation, touchez 3. Touchez 4. Vous pouvez alors procéder comme suit : . . Touchez pour ajouter une nouvelle destination.. Touchez pour supprimer une destination. Touchez pour modifier le point de départ de l'itinéraire. Touchez pour réordonner la liste. Vous pouvez la réordonner manuellement ou laisser l'application optimiser l'itinéraire à votre place. 3.4.4 Interrompre l'itinéraire actif Vous n'avez pas besoin d'interrompre l'itinéraire actif. Lorsque vous recommencez à conduire, votre mappy redémarre les instructions vocales à partir de votre position. 3.4.5 Supprimer l'itinéraire actif Pour supprimer un itinéraire fréquenté, procédez comme suit : Sur l'écran Carte, touchez touchez puis . (Si votre itinéraire comprend des étapes, jusqu'à ce que toutes les étapes soient supprimées.) Dans le menu Navigation, touchez actif, toutes les étapes comprises, est supprimé. Allez hop, c’est parti! puis . L'itinéraire 52 3.4.6 Vérification des autres itinéraires lors de la planification de l'itinéraire Vous pouvez choisir parmi d'autres itinéraires ou modifier le mode de calcul de l'itinéraire après avoir sélectionné une nouvelle destination. Procédez comme suit : 1. Sélectionnez une destination selon l'explication précédente et allez à l'écran de confirmation de l'itinéraire. 2. Touchez . 3. Touchez . 4. Vous voyez les détails essentiels des trois autres itinéraires et le mode de calcul de l'itinéraire sélectionné. Touchez-en un pour l'afficher sur la carte. 5. Si, en revanche, vous ne trouvez pas une bonne alternative, touchez défilez vers le bas pour trouver des itinéraires de différents types. 6. Sélectionnez un autre itinéraire et touchez pour revenir sur l'écran précédent. Votre mappy recalcule l'itinéraire. La ligne bleue affiche le nouvel itinéraire recommandé. Allez hop, c’est parti! et 53 3.4.7 Vérification des autres itinéraires pour un itinéraire existant Pour recalculer l'itinéraire actif grâce à un mode de calcul de l'itinéraire différent, vous pouvez modifier le paramétrage de l'itinéraire (page 72). Il existe une autre manière d'aboutir à ce résultat et de comparer des itinéraires différents à l'aide du même mode de calcul de l'itinéraire. Procédez comme suit : 1. Si vous êtes sur l'écran Carte, touchez 2. Dans le menu Navigation, touchez 3. Touchez . 4. Touchez . 5. Vous voyez les détails essentiels des trois autres itinéraires et le mode de calcul de l'itinéraire sélectionné. Touchez-en un pour l'afficher sur la carte. 6. Si, en revanche, vous ne trouvez pas une bonne alternative, touchez défilez vers le bas pour trouver des itinéraires de différents types. Allez hop, c’est parti! pour revenir au menu Navigation. . et 54 7. Sélectionnez un autre itinéraire puis touchez et maintenez le doigt sur pendant quelques secondes pour revenir sur l'écran carte. Votre mappy recalcule l'itinéraire. La ligne bleue affiche le nouvel itinéraire recommandé. 3.4.8 Modifier le véhicule utilisé dans la planification d'itinéraire Pour recalculer l'itinéraire actif d'un véhicule différent, procédez comme suit. Ces modifications peuvent également être faites dans Réglages (page 72). 1. Sur l'écran Carte, touchez 2. Touchez puis touchez . et touchez l'un des éléments suivants : 3. Votre mappy recalcule l'itinéraire optimisé pour le nouveau type de véhicule. La ligne bleue affiche le nouvel itinéraire recommandé. Remarque Si vous sélectionnez et oubliez de le changer plus tard en véhicule, le logiciel vous avertira quand vous roulez à une vitesse très grande pour un piéton. Vous êtes autorisé à revenir instantanément sur Allez hop, c’est parti! . 55 3.4.9 Modification des types de routes utilisés dans la planification d'itinéraire Pour recalculer l'itinéraire actif grâce aux différentes préférences de type de route, procédez comme suit. Vous pouvez également effectuer ces modifications dans Réglages (page 72). 1. Sur l'écran Carte, touchez 2. Touchez l'un des types de routes répertoriés pour modifier l'itinéraire. Au besoin, faites défiler la liste pour voir tous les types de route. Vous avez les options suivantes (leur ordre dépend du type de véhicule sélectionné) : 3. , puis touchez . - Vous devrez peut-être éviter les autoroutes si vous conduisez un véhicule lent ou si vous remorquez un autre véhicule. - Les routes taxées sont des routes payantes qui requièrent l'achat d'une carte ou d'une vignette pour les emprunter sur une période plus longue. Cette option peut être activée ou désactivée indépendamment de l'option des routes à péage. - Votre mappy inclut les routes à péage (routes dont l'utilisation est payante) dans les itinéraires par défaut. Si vous désactivez les routes à péage, votre mappy planifie le meilleur itinéraire sans péage. - Votre mappy inclut les ferries dans les itinéraires planifiés par défaut. Toutefois, la carte ne dispose pas forcément des informations sur l'accessibilité temporaire des ferries. Il se peut également que le passage soit payant. - Votre mappy exclut les routes non pavées par défaut : les routes non pavées sont parfois en mauvais état et ne permettent pas d'atteindre une vitesse normale. Touchez pour confirmer les modifications. Votre mappy recalcule l'itinéraire. La ligne bleue affiche maintenant le nouvel itinéraire recommandé. 3.5 Enregistrer un emplacement comme destination favorite Vous pouvez ajouter n'importe quel emplacement à vos favoris, à la liste des destinations fréquemment visitées. La planification d'un itinéraire qui mène vers l'une des destinations favorites est décrite sur page 43. Allez hop, c’est parti! 56 1. Sélectionnez une destination telle que décrite précédemment. Cela peut être une adresse, un lieu, un emplacement quelconque sur la carte, une destination précédemment utilisée à partir de l'Historique, etc. 2. Lorsque la carte plein écran apparaît affichant l'emplacement sélectionné au milieu, touchez . 3. Touchez . 4. (facultatif) Vous pouvez modifier le nom proposé pour vos Favoris à l'aide du clavier. Touchez pour saisir des numéros ou des symboles. 5. Touchez favorite. pour enregistrer l'emplacement comme la nouvelle destination 3.6 Enregistrer un lieu comme point d'alerte Vous pouvez enregistrer n'importe quel emplacement sur la carte comme un point d'alerte (par exemple une zone dangereuse ou un passage à niveau). 1. Parcourez la carte et sélectionnez un emplacement. Le curseur rouge apparaît à cet endroit. 2. Touchez 3. Parcourez la liste vers le bas et touchez Allez hop, c’est parti! . . 57 4. Sur le nouvel écran, sélectionnez le type de point d'alerte, la direction à partir de laquelle vous attendez l'alerte et (le cas échéant) la limite de vitesse de ce point d'alerte. 5. Touchez d'alerte. pour enregistrer un emplacement comme un nouveau point 3.7 Éditer un point d'alerte Vous pouvez éditer un point d'alerte précédemment enregistré ou téléchargé (par exemple une zone dangereuse ou un passage à niveau). 1. Parcourez la carte et sélectionnez le point d'alerte à éditer. Le cercle rouge apparaît près du point d'alerte. 2. Touchez 3. Parcourez la liste vers le bas et touchez 4. Sur le nouvel écran ouvert, modifiez le type de point d'alerte, la direction à partir de laquelle vous attendez l'alerte et (le cas échéant) la limite de vitesse de ce point d'alerte. 5. Touchez Allez hop, c’est parti! . . pour enregistrer les modifications faites sur le point d'alerte. 58 3.8 Afficher la simulation de l'itinéraire Vous pouvez lancer une navigation simulée pour obtenir une démonstration de l'itinéraire actif. Procédez comme suit : 1. Si vous êtes sur l'écran Carte, touchez pour revenir au menu Navigation. 2. Dans le menu Navigation, touchez 3. Touchez 4. Faites défiler la liste et touchez . La simulation commence à partir du point de départ de l'itinéraire et, à partir d'une vitesse réaliste, vous guide sur tout l'itinéraire recommandé. 1. (facultatif) Vous disposez des commandes suivantes pendant la simulation (les boutons de commande disparaissent après quelques secondes mais vous pouvez les ouvrir à nouveau en touchant la carte) : . . : passez à l'évènement suivant de l'itinéraire (manœuvre). : mettre en pause la simulation. : passez à l'évènement précédent de l'itinéraire (manœuvre). Allez hop, c’est parti! 59 2. : Augmentez la vitesse de la simulation de 4, 8 ou 16 fois. Revenez à la vitesse normale en touchant à nouveau le bouton. Touchez Allez hop, c’est parti! pour arrêter la simulation. 60 4 Navigation Au premier démarrage, votre mappy calcule les itinéraires à l'aide du réseau routier de cartes vectorielles de haute qualité fournies avec le produit. Vous pouvez faire basculer l'application en mode hors piste dans Paramètres Navigation en utilisant l'une des méthodes suivantes : Options A partir du menu principal, touchez touchez Sur l'écran Carte, touchez , , , puis . , , puis touchez . La plupart des procédures décrites pour la navigation routière s'appliquent aussi à la navigation hors piste. Toutefois, certaines ne sont pas disponibles pour ce mode de navigation (par exemple, vous ne pouvez pas afficher l'itinéraire puisque vous ne disposez que des points d'itinéraire au milieu desquels apparaissent des lignes droites et vous ne pouvez pas effectuer de manœuvres). Allez hop, c’est parti! 61 5 Guide de référence Les pages suivantes présentent la description des différents concepts et écrans des menus de votre mappy. 5.1 Concepts 5.1.1 Zoom intelligent Le zoom intelligent apporte beaucoup plus qu'une simple fonction de zoom automatique : Avec un itinéraire actif : lorsque vous vous approchez d'un virage, il effectue un zoom avant et élève l'angle de vue pour vous permettre de reconnaître facilement la manœuvre à négocier au prochain carrefour. Si le virage suivant est éloigné, il effectue un zoom arrière et abaisse l'angle de vue pour donner un angle plat et vous permettre ainsi de voir la route devant vous. Sans itinéraire actif : le zoom intelligent effectue un zoom avant si vous roulez doucement et un zoom arrière si vous roulez vite. 5.1.2 Thèmes de couleurs diurnes et nocturnes Votre mappy utilise des thèmes de couleurs différents le jour et la nuit pour les deux écrans carte et menu. Les couleurs diurnes sont semblables aux cartes routières papier et les menus sont brillants. Les thèmes de couleurs nocturnes utilisent des teintes foncées pour les objets volumineux de façon à diminuer au maximum la luminosité de l'écran. Votre mappy offre différents profils couleurs diurnes et nocturnes. Le passage d'un système diurne à un système nocturne (et inversement) peut être automatisé en fonction de l'heure actuelle et de la position GPS pour se déclencher quelques minutes avant le lever du soleil, lorsque le ciel est déjà clair, ou quelques minutes avant le coucher du soleil, avant qu'il ne fasse nuit. 5.1.3 Vue du tunnel Lorsque vous entrez dans un tunnel, la carte est remplacée par une image générique du tunnel, de sorte que les routes de surface et les bâtiments ne puissent pas vous distraire. La vue d'ensemble descendante du tunnel vous permet de vous orienter. La distance restante à parcourir dans le tunnel s'affiche également. Après la sortie du tunnel, la vue initiale de la carte est rétablie. Allez hop, c’est parti! 62 Vous pouvez désactiver cette fonction dans Réglages (page 77). 5.1.4 Calcul et recalcul d'un itinéraire Votre mappy calcule l'itinéraire en fonction de vos préférences : Modes de calcul d'itinéraire : : Indique un itinéraire rapide si vous pouvez circuler en respectant au mieux la limitation de vitesse sur toutes les routes. Il s'agit en général de la meilleure sélection pour les véhicules rapides et normaux. : définit l'itinéraire le plus court parmi tous les itinéraires possibles. Cela peut être pratique pour les véhicules lents. : définit un itinéraire rapide mais rentable en matière de carburant, en fonction des données de consommation de carburant indiquées dans Paramètres Itinéraire (page 72). Les calculs du coût de transport et de l'émission du CO 2 ne sont que des estimations. Ils ne prennent pas en compte les reliefs, les courbes et les conditions de la circulation. : pour les types de véhicule où le calcul d'itinéraire vert n'est pas disponible, ce mode allie le double avantage de la rapidité et de la distance. mappy Ulti 509 / Iti 409 effectue ses calculs comme s'il calculait l'itinéraire rapide, mais prend également en compte d'autres routes afin d'économiser du carburant. : Permet d'emprunter un itinéraire avec moins de virages et sans manœuvres difficiles. Avec cette option, vous pouvez demander à mappy Ulti 509 / Iti 409 de choisir, par exemple, l'autoroute plutôt que de petites rues ou des routes secondaires. Types de véhicule : Lorsque vous créez le profil d'un nouveau véhicule, sélectionnez l'un des types de véhicules ci-dessus. En outre, les conditions mentionnées ci-dessus, la dimension, le poids et les restrictions liées au danger du fret peuvent également être pris en compte lors de la planification d'itinéraire. : Les restrictions de manœuvre et les contraintes directionnelles sont prises en compte lors de la planification d'un itinéraire. Les routes ne sont utilisées que si leur accès aux voitures est autorisé. Les routes privées et les routes réservées uniquement aux résidents ne sont utilisées que si elles sont inévitables pour parvenir à destination. Des allées piétonnes sont exclues des itinéraires. : Ni les restrictions de manœuvre ni les contraintes directionnelles ne sont prises en compte lors de la planification d'un itinéraire. Les routes ne sont utilisées que si leur accès aux piétons est autorisé. Les routes d'accès restreint sont exclues des itinéraires. Allez hop, c’est parti! 63 Une route privée n'est utilisée que si elle mène à votre destination. Les limites de vitesse ne sont pas prises en compte dans le calcul de l'itinéraire et la vitesse moyenne de marche à pied est prise en compte dans le calcul de l'heure d'arrivée prévue. : Les restrictions de manœuvre et les contraintes directionnelles (si elles s'appliquent aux vélos dans les données de carte) sont prises en compte lors du calcul d'un itinéraire. Les routes ne sont utilisées que si leur accès aux vélos ou aux piétons est autorisé. Les routes d'accès restreint sont exclues des itinéraires. Une route privée n'est utilisée que si elle mène à votre destination. Les limites de vitesse ne sont pas prises en compte dans le calcul de l'itinéraire et la vitesse moyenne effectuée en vélo est prise en compte dans le calcul de l'heure d'arrivée prévue. : Toutes les manœuvres sont disponibles dans les intersections. Les contraintes directionnelles sont prises en compte de la même manière que la direction opposée est permise à faible vitesse. Une route privée n'est utilisée que si elle mène à votre destination. Des allées piétonnes sont exclues des itinéraires. : Les restrictions de manœuvre et les contraintes directionnelles sont prises en compte lors de la planification d'un itinéraire. Les routes ne sont utilisées que si leur accès aux bus est autorisé. Les routes privées, celles réservées uniquement aux résidents et des allées piétonnes sont exclues des itinéraires. : Les restrictions de manœuvre et les contraintes directionnelles sont prises en compte lors de la planification d'un itinéraire. Les routes ne sont utilisées que si leur accès aux taxis est autorisé. Les routes privées, celles réservées uniquement aux résidents et des allées piétonnes sont exclues des itinéraires. Types de routes utilisées ou évitées dans le calcul d'itinéraire : Allez hop, c’est parti! 64 Chaque fois que des données existent, le calcul d'itinéraire prend en compte les données statistiques de trafic pour une journée donnée de la semaine et une heure du jour (). Votre mappy recalcule automatiquement un nouvel itinéraire si vous déviez de celui recommandé. Pour plus d'informations sur le Paramétrage de l'itinéraire, consultez page 72. 5.1.5 Itinéraire vert Le calcul d'itinéraire ne consiste pas seulement à trouver l'itinéraire le plus rapide ou le plus court. Pour certains types de véhicule, vous pouvez également vérifier la consommation du carburant et l'émission du CO2 lors de la planification d'un itinéraire et vous pouvez créer des itinéraires rentables qui ont moins d'impact sur l'environnement. Dans Paramètres Itinéraire, vous pouvez modifier les paramètres du véhicule sélectionnés. Saisissez les valeurs de la consommation du carburant et le prix du carburant. Vous pouvez également choisir de voir la différence existante entre votre itinéraire et l'itinéraire vert même si le mode de sélection d'itinéraire n'est pas vert. Après avoir défini les paramètres ci-dessus, sélectionnez comme mode de calcul d'itinéraire pour obtenir un itinéraire rapide et rentable en matière de carburant. Veuillez noter que les calculs du coût de transport et de l'émission du CO 2 ne sont que des estimations. Ils ne prennent pas en compte les reliefs, les virages, les courbes et les conditions de la circulation. De même, ce calcul d'itinéraire n'est pas censé vous donner l'itinéraire le plus vert. Il est tout de même important de voyager rapidement et par conséquent d'emprunter un itinéraire rapide entraînant une basse consommation de carburant et une réduction de l'émission du CO2 . Lorsque le calcul d'itinéraire est sélectionnable pour un type de véhicule, quel que soit le mode de calcul d'itinéraire choisi, les détails verts s'affichent également lorsque vous confirmez l'itinéraire : Si le mode de calcul d'itinéraire n'est pas vert et si vous avez autorisé l'application d'afficher un itinéraire vert, les différences existantes en matière de prix, de consommation du carburant et de l'émission du CO2 entre l'itinéraire que vous avez sélectionné et l'itinéraire vert s'affichent également sur cet écran : Touchez le champ muni de ces détails pour changer immédiatement l'itinéraire en vert. Allez hop, c’est parti! 65 5.1.6 Avertissements limite de vitesse Les cartes peuvent contenir des informations sur les limites de vitesse en vigueur sur quelques segments de route. Votre mappy est capable de vous prévenir quand vous dépassez la limite actuelle. Il est possible que cette information ne soit pas disponible pour votre région (contactez votre distributeur local) ou qu'elle ne soit pas appropriée pour toutes les routes de la carte. La vitesse maximale définie dans le profil du véhicule est également utilisée pour cet avertissement. Votre mappy vous alerte si vous dépassez la valeur prédéterminée si la limite de vitesse légale est supérieure. Les excès de vitesse peuvent être ajustés dans Paramètres Son et avertissements (page 70). Vous pouvez configurez la vitesse relative au-delà de laquelle l'application initie l'avertissement. Les types d'alerte suivants sont disponibles : Avertissement audio : Vous recevez un avertissement verbal quand vous dépassez la limite de vitesse d'un pourcentage donné. Avertissement visuel : La limite de vitesse actuelle s'affiche sur la carte quand vous la dépassez (par exemple : ). Vous pouvez aussi choisir de voir tout le temps le panneau de la limite de vitesse sur la carte. 5.1.7 Indicateurs de la batterie et de la position GPS Vous pouvez trouver des informations utiles dans le coin supérieur droit des écrans de menu. Le symbole de la batterie se situe dans le coin supérieur gauche, près de l'heure actuelle et donne des informations relatives à la batterie rechargeable de l'appareil. Icône Description La batterie est en chargement. L'appareil fonctionne sur une source externe. La batterie n'est pas en chargement, mais est pleine. La batterie n'est pas pleine, mais dispose encore d'une capacité suffisante. Vous devez recharger la batterie. Dans le coin supérieur droit, l'icône représentant la qualité de la réception GPS affiche la précision des informations sur la position. Icône Description Votre mappy n'est pas connecté au récepteur GPS : la navigation GPS n'est pas possible. Les appareils pourvus d'un récepteur GPS intégré sont connectés en permanence. Sur ces appareils, l'icône n'apparaît pas dans des conditions normales. Allez hop, c’est parti! 66 Votre mappy est connecté au récepteur GPS, mais le signal est trop faible et le récepteur ne peut pas déterminer la position GPS. la navigation GPS n'est pas possible. Seuls quelques satellites sont reçus. Les informations sur la position sont disponibles, mais la hauteur (altitude) ne peut pas être calculée. La navigation GPS est possible, mais l'erreur de position peut être importante. Les informations sur l'altitude sont disponibles, la position étant en 3D. La navigation GPS est possible. 5.2 Menu Plus Le menu Plus vous fournit des options variées et des applications supplémentaires. Touchez les boutons suivants : Allez hop, c’est parti! , Options . 67 Bouton Description Vous pouvez configurer les paramètres du programme et modifier le comportement de votre mappy. Ajustez les options de planification d'itinéraire, modifiez la présentation de l'écran Carte, activez ou désactivez les avertissements ou redémarrez l'assistant de configuration, etc. Lisez le chapitre suivant pour obtenir des détails. Visitez www.mappy.naviextras.com pour obtenir des contenus supplémentaires tels que de nouvelles cartes ou des repères en 3D et des applications utiles. Accédez aux applications voyage : le convertisseur d'unités vous permet de convertir plusieurs unités internationales variées de température, de vitesse, de zones ou de pression, etc Accédez aux applications voyage : le convertisseur de taille de vêtements vous permet de convertir les unités internationales variées de types de vêtements d'hommes ou de femmes et des chaussures. La calculatrice scientifique répond à tous vos besoins en matière de calculs. Touchez le bouton Mode pour obtenir des fonctions supplémentaires et utiliser la mémoire pour enregistrer vos résultats. Le moniteur de consommation de carburant vous permet de vous tenir au courant de la consommation de votre voiture même si vous n'utilisez pas la navigation dans tous vos voyages. Déterminez la valeur initiale du compteur kilométrique, puis enregistrez la distance parcourue et l'approvisionnement en carburant chaque fois que vous approvisionnez votre voiture. Vous pouvez aussi configurer des rappels d'entretien régulier de la voiture. Touchez ce bouton pour voir les zones éclairées par le soleil et des zones sombres du monde Votre position actuelle et vos points d'itinéraire sont indiqués sur la carte. Touchez le bouton Détails pour voir les heures exactes du coucher et du lever du soleil pour tous vos points d'itinéraire (votre emplacement actuel, toutes les étapes et la destination finale). Si vous enregistrez vos journaux de trajet lorsque vous arrivez à un certain niveau de votre destination ou si vous permettez à l'application de les enregistrer automatiquement, tous ces journaux sont répertoriés ici. Touchez l'un des trajets pour voir les statistiques, le profil de la vitesse et de l'altitude. Si vous avez aussi enregistré le journal de suivi, vous pouvez l'afficher sur la carte avec la couleur sélectionnée. Les journaux de suivi peuvent être exportés sur des fichiers GPX pour une utilisation ultérieure. Sélectionnez un pays dans la liste et consultez des informations utiles sur la conduite concernant le pays sélectionné. Il se peut que les informations incluent les limites de vitesse imposées sur des types de routes différents, le niveau d'alcool contenu dans le sang et tout équipement obligatoire que vous devez présenter lorsque vous êtes intercepté par la police. Lancez la démonstration pour regarder des simulations d'un aperçu d'itinéraire et voir comment la navigation fonctionne. La section A propos vous fournit des informations sur le produit. Lisez le contrat de licence d'utilisation du logiciel et de la base de données ou vérifiez la carte et les autres contenus de l'application. Vous pouvez aussi accéder aux statistiques relatives à l'utilisation du programme. Allez hop, c’est parti! 68 5.3 Menu Réglages Vous pouvez configurer les paramètres du programme et modifier le comportement de votre mappy. Options Touchez les boutons suivants : , , Le menu Réglages comporte plusieurs options. Touchez toute la liste. Bouton . ou faites défiler votre doigt pour voir Description Réglez le volume sonore, arrêtez votre appareil ou modifiez la langue d'instructions vocales. En outre, vous pouvez activer et configurer des alertes et avertissements variés. Le contenu du menu Rapide (page 18) est entièrement personnalisable. Touchez le bouton que vous souhaitez modifier et sélectionnez sa nouvelle fonction dans la liste. Ces paramètres déterminent le mode de calcul des itinéraires. Sélectionnez le type de véhicule que vous conduisez, les types de routes utilisés dans la planification d'itinéraire et le mode de calcul d'itinéraire. Si plusieurs conducteurs utilisent votre mappy pour la navigation, il suffit d'utiliser l'un des profils d'utilisateur pour vous souvenir des réglages. Vous pouvez ajuster l'apparence de l'écran Carte. Ajustez la vue de la carte selon vos besoins, choisissez des thèmes de couleurs convenables dans la liste pour l'utilisation diurne et nocturne, modifiez leblue arrow en un modèle de voiture en 3D, affichez ou supprimez les bâtiments en 3D, activez et désactivez les journaux de suivi et gérez la visibilité de votre emplacement (quels sont les lieux à afficher sur la carte) Ajustez la manière dont le logiciel vous permet de naviguer avec des informations liées à divers types d'itinéraire sur l'écran Carte. L'affichage des réglages correspondants inclut des animations de menus, des habillages différents pour l'utilisation diurne et nocturne. Ces paramètres vous permettent de personnaliser l'application en fonction de votre langue, des unités de mesure, des formats et paramètres de la date et de l'heure et de choisir le fuseau horaire. Les journaux de trajet et les journaux de suivi contiennent des informations utiles sur les trajets. Les journaux de trajet peuvent être enregistrés manuellement lorsque vous parvenez à votre destination ou lorsque vous activez l'enregistrement automatique ici. L'application collecte les informations d'usage et les journaux GPS qui pourront servir à l'amélioration de l'application, de la qualité et de la couverture des cartes. Ici, vous pouvez activer ou désactiver en collectant ces journaux. Modifiez les paramètres de base du logiciel définis au cours du processus de configuration initiale. Pour des détails, voir page 6. Allez hop, c’est parti! 69 Supprimez toutes les données enregistrées et rétablissez tous les réglages usine. 5.3.1 Son et avertissements Réglez le volume sonore, arrêtez votre appareil ou modifiez la langue d'instructions vocales. En outre, vous pouvez activer et configurer des alertes et avertissements variés. Bouton Description Touchez ce bouton pour régler le volume des différents sons dans l'application. Un nouvel écran indique les types de sons variés et leurs commandes. Voir ci-dessous pour des détails. Ce bouton indique le profil actuel des instructions vocales. Vous avez la possibilité, en touchant ce bouton, de sélectionner un nouveau profil parmi la liste de langues et de locuteurs disponibles. Touchez l'un de ceux-ci pour entendre un exemple d'invite vocale. Il vous suffit de toucher quand vous avez sélectionné la nouvelle langue parlée. Des profils de voix différents sont capables de fournir un service aux niveaux variés. Voix naturelle : Ces sons préenregistrés peuvent uniquement vous donner des informations essentielles concernant les virages et les distances. Guidage vocal TTS Ces voix reconstituées peuvent vous donner des instructions complexes, elles peuvent vous donner les noms de rue ou lire les messages du système. Touchez ce bouton pour régler les fonctions améliorées du guidage vocal TTS. Les paramètres suivants sont disponibles : Vous pouvez définir la fonction pour lire les messages sur la circulation. Chaque fois qu'un itinéraire est calculé, le logiciel peut lire le résumé succinct de l'itinéraire. Lorsque vous franchissez les frontières du pays, l'application lit les informations concernant le pays que vous avez saisi. Tous les systèmes de messagerie sont également annoncés. La prononciation des noms de rue n'est correcte que si vous utilisez un profil de voix native du pays. Vous pouvez déterminer si l'application tente de lire les noms de rue dans un pays étranger, utilise les numéros de rue dans votre langue ou annonce la manœuvre uniquement. Vous pouvez également déterminer si vous souhaitez l'annonce des manœuvres à distance ou si vous êtes satisfait de recevoir des informations lorsque vous approchez d'un virage. Touchez ce bouton pour définir la verbosité des instructions vocales : la quantité et la fréquence de l'information. Allez hop, c’est parti! 70 Les cartes peuvent contenir des informations sur les limites de vitesse en vigueur sur quelques segments de route. Votre mappy est capable de vous prévenir quand vous dépassez la limite actuelle. Il est possible que cette information ne soit pas disponible pour votre région (contactez votre distributeur local) ou qu'elle ne soit pas appropriée pour toutes les routes de la carte. La vitesse maximale définie dans le profil du véhicule est également utilisée pour cet avertissement. Votre mappy vous alerte si vous dépassez la valeur prédéterminée si la limite de vitesse légale est supérieure. Ce paramètre vous permet de décider si vous voulez recevoir des avertissements visibles et/ou audibles. Ajustez le curseur pour définir la vitesse relative au-delà de laquelle l'application initie l'avertissement. Les types d'alerte suivants sont disponibles : Avertissement audio : vous recevez un avertissement verbal quand vous dépassez la limite de vitesse d'un pourcentage donné. Avertissement visuel : la limite de vitesse actuelle s'affiche sur la carte quand vous la dépassez. Si vous préférez voir constamment le panneau de la limite de vitesse sur la carte (normalement il ne s'affiche que si vous dépassez la limite de vitesse), vous pouvez la configurer ici. Les cartes peuvent contenir les informations sur l'alerte au conducteur. Touchez ce bouton pour activer et désactiver ces avertissements et pour définir la distance à partir de laquelle vous recevez l'avertissement du danger. Ces avertissements peuvent être configurés individuellement pour des types d'avertissements variés. Vous pouvez contrôler le volume des types de son suivants : Bouton Description Voici la commande de volume principal. Ces commandes affectent tous les sons ci-dessous. Elles peuvent aussi être accessibles à partir du menu Rapide. Ces commandes affectent le volume des sons de guidage (instructions verbales). Désactivez la tonalité d'attrait d'attention qui précède les instructions verbales ou réglez son volume. Ces commandes affectent le volume des sons d'alerte non verbaux (bips). Bip touche Les sons des touches constituent une confirmation audible des pressions sur les boutons physiques ou sur l'écran tactile. Ces commandes affectent les sons des touches. Allez hop, c’est parti! 71 Commandes pour chaque type de son : Bouton Curseur de volume Description Règle le volume du son correspondant. Utilisez cet interrupteur pour couper le son correspondant. Le curseur devient inactif. Touchez à nouveau pour le réactiver. 5.3.2 Personnaliser le menu Rapide Le contenu du menu Rapide (page 18) est entièrement personnalisable. Touchez le bouton que vous voulez modifier et sélectionnez ses nouvelles fonctions à partir de la liste. La liste des fonctions disponibles et leurs descriptions se trouvent à la page 18. 5.3.3 Paramètres de l'itinéraire Ces paramètres déterminent le mode de calcul des itinéraires. Bouton Description Vous avez la possibilité de définir le type de véhicule que vous voulez utiliser pour naviguer sur votre itinéraire. En fonction de ce paramètre, certains types de routes sont exclus de l'itinéraire ou certaines restrictions peuvent ne pas être prises en compte dans le calcul de l'itinéraire. Vous pouvez modifier les paramètres du profil du véhicule sélectionné ou vous pouvez même créer de nouveaux profils de véhicule si vous touchez Plus. La navigation routière crée un itinéraire virage par virage en utilisant le réseau routier figurant sur la carte. Passez à la navigation hors piste pour naviguer entre les destinations en ligne droite. Le calcul de l'itinéraire peut être optimisé pour des situations variées et des types de véhicule en modifiant le mode de planification. Voir ci-dessous pour des détails. Si le mode de calcul d'itinéraire n'est pas vert, vous pouvez faire comparer votre itinéraire à un autre meilleur itinéraire vert sur l'écran pendant la confirmation de l'itinéraire. Si cette autre option est meilleure que la méthode sélectionnée, vous pouvez rapidement passer en mode vert. Pour que l'itinéraire corresponde à vos besoins, vous avez aussi la possibilité de définir les types de routes à prendre en compte ou à exclure de l'itinéraire dans la mesure du possible. L'exclusion d'un type de route est une préférence. Cela ne signifie pas nécessairement une interdiction totale. S'il n'est possible d'arriver à votre destination qu'en suivant quelques routes exclues, l'application les utilisera uniquement si cela s'avère indispensable. Dans ce cas, une icône d'avertissement apparaît sur l'écran Itinéraire et la partie de l'itinéraire qui ne correspond pas à votre préférence s'affiche dans une autre couleur sur la carte. Dans la liste de types de routes, vous voyez la quantité de segments et la longueur totale du type de route utilisées sur l'itinéraire actuel. Bouton Description Vous devrez peut-être éviter les autoroutes si vous conduisez un véhicule lent ou si vous remorquez un autre véhicule. Allez hop, c’est parti! 72 Les routes taxées sont des routes payantes qui requièrent l'achat d'une carte ou d'une vignette pour les emprunter sur une période plus longue. Cette option peut être activée ou désactivée indépendamment de l'option des routes à péage. Votre mappy inclut les routes à péage (routes dont l'utilisation est payante) dans les itinéraires par défaut. Si vous désactivez les routes à péage, votre mappy planifie le meilleur itinéraire sans péage. Votre mappy inclut les ferries dans les itinéraires planifiés par défaut. Toutefois, la carte ne dispose pas forcément des informations sur l'accessibilité temporaire des ferries. Il se peut également que le passage soit payant. Votre mappy exclut les routes non pavées par défaut : les routes non pavées sont parfois en mauvais état et ne permettent pas d'atteindre une vitesse normale. Profils de véhicule : Lorsque vous touchez pour la première fois, vous voyez la liste de profils de véhicule par défaut. Vous disposez des options suivantes : Bouton Description Vous pouvez modifier les paramètres du profil de véhicule. Touchez ce bouton pour révéler les options ci-dessous. Touchez ce bouton pour créer votre profil de véhicule. Touchez ce bouton pour réinitialiser tous les profils de véhicule. Lors de la création d'un nouveau profile de véhicule, vous devez d'abord sélectionner le type de véhicule. Ensuite vous devez définir les paramètres suivants (certains peuvent ne pas exister pour le type de véhicule sélectionné). Vous pouvez modifier les mêmes paramètres lorsque vous modifiez un profil existant : Bouton Description Saisissez la consommation moyenne de votre véhicule lorsque vous roulez en agglomérations. L'unité de consommation peut être déterminée dans Paramètres Régionaux. Saisissez la consommation moyenne de votre véhicule lorsque vous roulez sur des autoroutes. L'unité de consommation peut être déterminée dans Paramètres Régionaux. Sélectionnez le moteur et le type de carburant de votre véhicule. Ce choix facilite l'estimation de l'émission du CO2 . Allez hop, c’est parti! 73 Saisissez le prix de la consommation moyenne en carburant nécessaire au calcul du coût du voyage. La devise peut être déterminée dans Paramètres Régionaux. Types de véhicule : Lorsque vous créez le profil d'un nouveau véhicule, sélectionnez l'un des types de véhicules ci-dessus. En outre, les conditions mentionnées ci-dessus, la dimension, le poids et les restrictions liées au danger du fret peuvent également être pris en compte lors de la planification d'itinéraire. : Les restrictions de manœuvre et les contraintes directionnelles sont prises en compte lors de la planification d'un itinéraire. Les routes ne sont utilisées que si leur accès aux voitures est autorisé. Les routes privées et les routes réservées uniquement aux résidents ne sont utilisées que si elles sont inévitables pour parvenir à destination. Des allées piétonnes sont exclues des itinéraires. : Ni les restrictions de manœuvre ni les contraintes directionnelles ne sont prises en compte lors de la planification d'un itinéraire. Les routes ne sont utilisées que si leur accès aux piétons est autorisé. Les routes d'accès restreint sont exclues des itinéraires. Une route privée n'est utilisée que si elle mène à votre destination. Les limites de vitesse ne sont pas prises en compte dans le calcul de l'itinéraire et la vitesse moyenne de marche à pied est prise en compte dans le calcul de l'heure d'arrivée prévue. : Les restrictions de manœuvre et les contraintes directionnelles (si elles s'appliquent aux vélos dans les données de carte) sont prises en compte lors du calcul d'un itinéraire. Les routes ne sont utilisées que si leur accès aux vélos ou aux piétons est autorisé. Les routes d'accès restreint sont exclues des itinéraires. Une route privée n'est utilisée que si elle mène à votre destination. Les limites de vitesse ne sont pas prises en compte dans le calcul de l'itinéraire et la vitesse moyenne effectuée en vélo est prise en compte dans le calcul de l'heure d'arrivée prévue. : Toutes les manœuvres sont disponibles dans les intersections. Les contraintes directionnelles sont prises en compte de la même manière que la direction opposée est permise à faible vitesse. Allez hop, c’est parti! 74 Une route privée n'est utilisée que si elle mène à votre destination. Des allées piétonnes sont exclues des itinéraires. : Les restrictions de manœuvre et les contraintes directionnelles sont prises en compte lors de la planification d'un itinéraire. Les routes ne sont utilisées que si leur accès aux bus est autorisé. Les routes privées, celles réservées uniquement aux résidents et des allées piétonnes sont exclues des itinéraires. : Les restrictions de manœuvre et les contraintes directionnelles sont prises en compte lors de la planification d'un itinéraire. Les routes ne sont utilisées que si leur accès aux taxis est autorisé. Les routes privées, celles réservées uniquement aux résidents et des allées piétonnes sont exclues des itinéraires. Types de modes de calcul d'itinéraire Bouton Description Indique un itinéraire rapide si vous pouvez circuler en respectant au mieux la limitation de vitesse sur toutes les routes. Il s'agit en général de la meilleure sélection pour les véhicules rapides et normaux. Propose un itinéraire court pour réduire la distance à parcourir. Option très pratique pour les piétons, cyclistes ou véhicules lents. Recherche d'un itinéraire court en dépit de la vitesse. Ce type d'itinéraire est rarement pratique pour des véhicules normaux. Définit un itinéraire rapide mais rentable en matière de carburant en fonction des données de consommation de carburant indiquées dans Paramètres Itinéraire (page 72). Les calculs du coût de transport et de l'émission du CO 2 ne sont que des estimations. Ils ne prennent pas en compte les reliefs, les courbes et les conditions de la circulation. Pour les types de véhicule où le calcul d'itinéraire vert n'est pas disponible, ce mode allie le double avantage de la rapidité et de la distance. Votre mappy effectue ses calculs comme s'il calculait l'itinéraire rapide, mais prend également en compte d'autres routes afin d'économiser du carburant. Permet d'emprunter un itinéraire avec moins de virages et sans manœuvres difficiles. Avec cette option, vous pouvez demander à votre mappy de choisir, par exemple, l'autoroute plutôt que de petites rues ou des routes secondaires. Allez hop, c’est parti! 75 5.3.4 Profils d'utilisateur Si plusieurs conducteurs utilisent votre mappy pour la navigation, il suffit d'utiliser l'un des profils d'utilisateur pour vous souvenir des réglages. Renommez les profils après avoir touché le bouton modifié situé à droite, de sorte que tous les utilisateurs sachent quel profil utiliser et basculent entre les profils en touchant leurs noms. Si vous sélectionnez un nouveau profil, l'application redémarre afin que les nouveaux réglages soient pris en compte. 5.3.5 Paramètres de la carte Vous pouvez ajuster l'apparence de l'écran Carte. Ajustez la vue de la carte selon vos besoins, choisissez des thèmes de couleurs convenables dans la liste pour l'utilisation diurne et nocturne, modifiez la flèche beue à un modèle de voiture en 3D, affichez ou masquez les bâtiments en 3D, activez et désactivez les journaux de suivi et gérez la visibilité de votre emplacement (quels sont les lieux à afficher sur la carte) La carte s'affiche toujours à l'écran pour que vous puissiez en voir l'effet quand vous modifiez un paramètre. Bouton Description Faites basculer l'affichage de la carte entre la vue perspective en 3D et la vue descendante en 2D. Ajustez le zoom de base et orientez les niveaux selon vos besoins. Trois niveaux sont disponibles. Une fois sélectionnée, la carte fait un zoom avant et arrière pour afficher une vue d'ensemble de la zone périphérique si le prochain évènement sur l'itinéraire (manœuvre) est lointain. Lorsque vous vous rapprochez de l'évènement, l'affichage normal de la carte se rétablit. Basculez entre les modes couleurs diurnes et les modes couleurs nocturnes ou permettez au logiciel de basculer entre ces deux modes automatiquement quelques minutes avant le lever et le coucher du soleil. Sélectionnez le thème de couleur utilisé en mode diurne. Allez hop, c’est parti! 76 Sélectionnez le thème de couleur utilisé en mode nocturne. Installez à nouveau le marqueur de position par défaut sur l'un des modèles de véhicule en 3D. Vous pouvez sélectionner des icônes différentes correspondantes à différents types de véhicules choisis pour la planification d'itinéraire. Différentes icônes peuvent être utilisées pour des voitures, des piétons et d'autres véhicules. Affichez ou supprimez les repères en 3D, les représentations artistiques 3D ou en bloc d'objets proéminents ou célèbres. Affichez ou supprimez les modèles de villes en 3D, les représentations artistiques 3D ou en bloc des données de bâtiment contenant la taille et la position réelles du bâtiment sur la carte. Afficher ou supprimer l'élévation 3D du terrain avoisinant. Activez et désactivez l'enregistrement du journal de suivi, c'est-à-dire enregistrer la séquence d'emplacements par lesquels passent vos trajets. Sélectionnez les lieux que vous voulez afficher à l'écran pendant la navigation. De nombreux lieux ont encombré la carte. Ce serait donc une bonne idée de n'en conserver que quelques-uns, si cela est possible. Pour ce faire, vous avez la possibilité d'enregistrer des ensembles variés de visibilité de lieu. Vous disposez des possibilités suivantes : Touchez la case à cocher pour afficher ou masquer la catégorie de lieu. Touchez le nom de la catégorie de lieu pour afficher la liste de ses sous-catégories. Touchez pour enregistrer l'ensemble de la visibilité du lieu actuel ou pour charger un ensemble enregistré précédemment. Ici, vous pouvez aussi revenir sur les paramètres de la visibilité par défaut. 5.3.6 Paramètres guidage visuel Ajustez la manière dont le logiciel vous permet de naviguer avec des informations liées à divers types d'itinéraire sur l'écran Carte. Les champs de données situés dans le coin de l'écran Carte peuvent être personnalisables. Touchez ce bouton pour sélectionner les valeurs que vous souhaitez voir. Les valeurs peuvent changer lorsque vous naviguez sur un itinéraire à partir du moment où vous roulez sans une destination donnée. Vous pouvez sélectionner les données de trajet générales telles que votre vitesse actuelle ou l'altitude, les données de l'itinéraire correspondant à votre destination ou l'étape suivante sur votre itinéraire. Allez hop, c’est parti! 77 Il se peut que vous ayez besoin d'une station-service ou d'un restaurant pendant votre trajet. Cette fonction affiche un nouveau bouton sur la carte lorsque vous conduisez sur les autoroutes. Touchez ce bouton pour afficher un panneau muni de détails relatifs à quelques sorties prochaines ou stationsservices. Touchez-en un pour l'afficher sur la carte et l'ajouter, au besoin, comme étape à votre itinéraire. Sélectionnez les types de service affichés pour les sorties d'autoroute. Choisissez parmi les catégories de POI. Chaque fois que des informations adéquates sont disponibles, les informations sur les voies qui sont semblables aux informations réelles sur les panneaux routiers suspendus au-dessus de la route s'affichent en haut de la carte. Vous pouvez activer ou désactiver cette fonction. Si vous approchez de la sortie d'une autoroute ou d'une intersection complexe et que les informations dont vous avez besoin existent, la carte est remplacée par une vue en 3D du carrefour. Vous pouvez activer ou désactiver cette fonction ou maintenir la carte affichée tout le long de l'itinéraire. Lorsque vous entrez dans les tunnels, les routes de surface et les bâtiments peuvent vous perturber. Cette fonction affiche une image générique d'un tunnel au lieu de la carte. Une vue d'ensemble descendante du tunnel et la distance restante s'affichent aussi. Activez la barre de progression de l'itinéraire pour voir votre itinéraire en ligne droite à gauche de la carte. La flèche bleue représente votre position actuelle et se déplace vers le haut au fur et à mesure que vous roulez. Les étapes et les évènements de la circulation s'affichent aussi sur la ligne. Lorsque vous ralentissez sur une autoroute, il est probable que vous soyez pris dans un embouteillage. Ainsi, votre mappy vous propose un détour à emprunter par la sortie suivante. Le message vous indique la distance de la sortie et la différence en matière de distance et de temps prévu par rapport à l'itinéraire initial. Vous pouvez choisir parmi l'une des options suivantes : Touchez Ignorer ou ne prenez tout simplement pas en compte le message si vous souhaitez conserver l'itinéraire initial. Touchez Aperçu pour voir une vue d'ensemble de l'itinéraire initial et le détour avant de prendre une décision. Vous pouvez accepter le détour tel qu'il est proposé ou augmenter le segment d'autoroute évité avant d'accepter. Allez dans la nouvelle direction proposée et l'itinéraire sera automatiquement recalculé. De même que dans le cas de l'éventualité ci-dessus, les autres itinéraires peuvent être proposés lorsque vous roulez sur des routes normales. Votre mappy sélectionnera un virage différent à la prochaine intersection et vous proposera un itinéraire différent pour la section d'itinéraire suivante. Les options dont vous disposez sont similaires à celles ci-dessus, mais vous ne pouvez pas modifier le détour proposé. Allez hop, c’est parti! 78 Se garer à destination peut ne pas être aisé en zones urbaines. Lorsque vous vous rapprochez de votre destination, votre mappy peut vous proposer la catégorie de places de stationnement à proximité de votre destination. Touchez le bouton P pour afficher une carte descendante dotée de destination et de places de stationnement proposées. Sélectionnez-en une et modifiez l'itinéraire en conséquence. Si vous quittez l'itinéraire recommandé et quittez subitement l'autoroute, l'application propose plusieurs options à proximité de la sortie, telles que des stations-services ou des restaurants. De même, s'il existe des parties de l'itinéraire initial à éviter (telles que un tunnel, une route à péage ou un ferry), vous les trouverez dans la liste, au cas où vous souhaiteriez les éviter à l'aide de votre mappy. 5.3.7 Réglages Affichage Les paramètres associés à l'affichage comprennent des animations de menu, des thèmes séparés pour l'utilisation diurne et nocturne et la luminosité de l'affichage. Lorsque les animations sont activées, les boutons sur les écrans des menus et du clavier apparaissent de façon animée. Les transitions d'écran sont aussi animées. Sélectionnez le style et les couleurs de l'application utilisée en mode diurne. Sélectionnez le style et les couleurs de l'application utilisée en mode nocturne. Réglez l'affichage du rétroéclairage. 5.3.8 Paramètres régionaux Ces paramètres vous permettent de personnaliser l'application en fonction de votre langue, des unités de mesure, des formats et paramètres de la date et de l'heure et de choisir le fuseau horaire. Bouton Description Ce bouton affiche la langue écrite actuelle de l'interface utilisateur. En touchant le bouton, vous avez la possibilité de sélectionner une nouvelle langue parmi la liste de langues disponibles. Si vous modifiez ce paramètre, vous serez invité à confirmer cette action et l'application redémarrera. Allez hop, c’est parti! 79 Vous pouvez déterminer les unités de distance à utiliser par le programme. Votre mappy ne prend pas en charge toutes les unités répertoriées dans certaines langues d'instructions vocales. Sélectionnez entre l'affichage horaire 12 et 24 heures et les formats internationaux variés d'affichage de date. Vous pouvez également déterminer d'autres unités spécifiques du pays qui ont servi à l'affichage de valeurs variées dans l'application. Par défaut, le fuseau horaire provient des informations sur la carte et est ajusté par votre emplacement actuel. Ici, vous pouvez définir le fuseau horaire et l'enregistrement du jour manuellement. 5.3.9 Paramètres Moniteur trajet Les journaux de trajet contiennent des informations utiles relatives à vos trajets. Les journaux de trajet peuvent être enregistrés manuellement lorsque vous parvenez à votre destination ou lorsque vous activez l'enregistrement automatique ici. Vous pouvez accéder à ces journaux dans le moniteur trajet. Le moniteur trajet est disponible à partir du menu Plus. Le moniteur trajet enregistre les données statistiques de vos trajets. Si vous avez besoin de ces journaux ultérieurement, vous pouvez permettre à l'application de les enregistrer automatiquement. Ceci n'est pas un bouton. Cette ligne indique la taille actuelle de la base de données du trajet, la somme de tous les journaux de trajet ou de suivi enregistrés. Les journaux de suivi, la séquence des positions données par le récepteur GPS peuvent être enregistrés avec les journaux de trajet. Ils peuvent être affichés ultérieurement sur la carte. Vous pouvez permettre à l'application d'enregistrer le journal de suivi chaque fois qu'il enregistre un trajet. 5.3.10 Connectez-vous pour recevoir des contenus communautaires (pour les produits connectés) Afin de recevoir des données communautaires en ligne, vous devez créer un compte d'utilisateur et vous connecter au système. Voir page 6 pour des détails. Connectez-vous à l'aide de votre nom d'utilisateur et votre code PIN ici. La prochaine fois que l'application démarre, vous serez automatiquement connecté si la connexion internet est disponible. Allez hop, c’est parti! 80 5.3.11 Paramètres collecte du journal Si, à la première utilisation de l'application, vous êtes d'accord avec ce qui précède, elle collectera des informations d'usage et les journaux GPS nécessaires à son amélioration, à la qualité et à la couverture des cartes. Les données sont traitées anonymement ; personne ne pourra accéder aux informations personnelles. Vous pouvez activer et désactiver la collecte de ces journaux ici. Au cours de l'utilisation du navigateur, des informations statistiques anonymes sont collectées à des fins de développement ultérieur. La compréhension de la manière dont diverses personnes utilisent l'application peut nous permettre d'améliorer l'interface et la performance du programme. Les journaux de suivi anonymes sont collectés à des fins de développement ultérieur. Vos trajets peuvent nous aider à améliorer la qualité et la couverture des cartes. Allez hop, c’est parti! 81 6 Glossaire Réception GPS en 2D/3D Le récepteur GPS utilise les signaux satellites pour calculer sa (votre) position et a besoin d'au moins quatre signaux pour indiquer une position en trois dimensions incluant la hauteur. Comme les satellites se déplacent et que des objets bloquent parfois les signaux, votre récepteur GPS peut ne pas recevoir ces quatre signaux. Si trois satellites sont disponibles, le récepteur peut calculer la position GPS horizontale, mais avec une précision inférieure ; l'appareil GPS n'indique pas de données sur la hauteur : elle ne fournit qu'une réception en 2D. Itinéraire actif Itinéraire sur lequel vous naviguez actuellement. Chaque fois que la destination est définie, l'itinéraire est actif jusqu'à sa suppression, arrivée à destination ou sortie de votre mappy. Voir aussi : Itinéraire Centre ville Le centre ville n'est pas le centre géométrique d'une localité mais un point arbitraire défini par les créateurs de la carte. Dans les petites villes et villages, il s'agit généralement de l'intersection la plus importante ; dans les plus grandes villes, il s'agit de l'une des principales intersections. Thème de couleur Votre mappy est fourni avec différents thèmes de couleurs pour l'affichage diurne ou nocturne de la carte et les écrans des menus. Les thèmes sont des paramètres graphiques personnalisés qui proposent des couleurs différentes pour les rues, les quartiers ou les plans d'eau en modes 2D et 3D, et affichent des ombres de différentes manières en mode 3D. Un mode diurne et un mode nocturne sont toujours sélectionnés pour la carte et les menus. Votre mappy les utilise pour alterner entre l'utilisation de jour et l'utilisation de nuit. Précision du GPS Plusieurs facteurs peuvent entraîner une déviation entre votre position réelle et celle indiquée par le récepteur GPS : retard de signal dans l'ionosphère ou objets réfléchissants près du récepteur GPS par exemple, ayant diverses incidences sur la précision de la position calculée du GPS. Carte Votre mappy fonctionne avec des cartes numériques qui sont bien plus que de simples versions informatiques des cartes traditionnelles en papier. Comme les cartes routières en papier, le mode 2D des cartes numériques indique les rues et les routes. La hauteur est également représentée par des couleurs. En mode 3D, vous pouvez voir les différences d'altitudes (vallées, montagnes, routes surélevées, etc.). Dans les villes sélectionnées, les repères 3D et les bâtiments 3D apparaissent également. Vous pouvez utiliser les cartes numériques de manière interactive : effectuer un zoom avant ou arrière (augmenter ou réduire l'échelle), incliner le plan vers le haut ou vers le bas, ou le faire pivoter vers la Allez hop, c’est parti! 82 gauche et la droite. Pour une navigation GPS, les cartes numériques facilitent la planification des itinéraires. Orientation de la carte Nord en haut En mode Nord en haut, la carte pivote de façon à ce que la partie supérieure fasse toujours face au nord. C'est notamment le mode d'orientation par défaut pour la fonction Chercher sur carte. Voir aussi : Orientation de la carte Voie en haut. Itinéraire Une séquence d'évènements sur l'itinéraire, c.-à-d. des manœuvres (virages, carrefours, etc.) pour atteindre la destination. L'itinéraire contient un point de départ et une ou plusieurs destinations. Le point de départ correspond à la position actuelle (ou la dernière connue) par défaut. Pour afficher un itinéraire qui sera emprunté ultérieurement, le point de départ peut être remplacé par tout autre point donné. Orientation de la carte Voie en haut En mode Voie en haut, la carte pivote pour que la partie supérieure pointe toujours dans la direction dans laquelle vous circulez actuellement. Il s'agit du mode d'orientation par défaut en mode Carte 3D. Voir aussi : Orientation de la carte Nord en haut. Marqueur de véhicule La position actuelle s'affiche avec une flèche bleue sur la carte par défaut. La direction de la flèche bleue indique votre cap actuel. Ce marqueur de position peut être remplacé par des symboles de véhicule et de piétons variés. Vous pouvez même spécifier différents marqueurs de véhicule pour différents types d'itinéraire (selon le type de véhicule sélectionné pour le calcul d'itinéraire). Allez hop, c’est parti! 83 7 Note sur le droit d'auteur Ce produit et les informations ci-dessous peuvent être modifiés sans notification préalable. Le présent manuel ne peut être ni reproduit ni transmis, dans son intégralité ou en partie, électroniquement ou mécaniquement, photocopies et enregistrements compris, sans l'autorisation écrite expresse de Logicom © 2011–Logicom © 2011 NAVTEQ. Tous droits réservés. Albanie : © 2005 NAVTEQ. Tous droits réservés. Andorre : © 1993 NAVTEQ. Tous droits réservés. Autriche : © 1996 NAVTEQ. Tous droits réservés. Biélorussie : © 2011 NAVTEQ. Tous droits réservés. Belgique : © 1995 NAVTEQ. Tous droits réservés. Bosnie-Herzégovine : © 2005 NAVTEQ. Tous droits réservés. Bulgarie : © 2005 NAVTEQ. Tous droits réservés. Croatie : © 2005 NAVTEQ. Tous droits réservés. République tchèque : © 2002 NAVTEQ. Tous droits réservés. Danemark : © 1997 NAVTEQ. Tous droits réservés. Estonie : © 2005 NAVTEQ. Tous droits réservés. Finlande : © 2001 NAVTEQ. Tous droits réservés. France : © 1993 NAVTEQ. Tous droits réservés. FYROM : © 2011 NAVTEQ. Tous droits réservés. Allemagne : © 1993 NAVTEQ. Tous droits réservés. Gibraltar : © 2011 NAVTEQ. Tous droits réservés. Grèce : © 2003 NAVTEQ. Tous droits réservés. Hongrie : © 2004 NAVTEQ. Tous droits réservés. Italie : © 1994 NAVTEQ. Tous droits réservés. Lettonie : © 2005 NAVTEQ. Tous droits réservés. Liechtenstein : © 1996 NAVTEQ. Tous droits réservés. Lituanie : © 2005 NAVTEQ. Tous droits réservés. Luxembourg : © 1996 NAVTEQ. Tous droits réservés. Moldavie : © 2011 NAVTEQ. Tous droits réservés. Monaco : © 1993 NAVTEQ. Tous droits réservés. Monténégro : © 2005 NAVTEQ. Tous droits réservés. Norvège : © 2001 NAVTEQ. Tous droits réservés. Pologne : © 2004 NAVTEQ. Tous droits réservés. Portugal : © 1997 NAVTEQ. Tous droits réservés. Irlande : © 1993 NAVTEQ. Tous droits réservés. Roumanie : © 2005 NAVTEQ. Tous droits réservés. Russie : © 2005 NAVTEQ. Tous droits réservés. Saint-Marin : © 1994 NAVTEQ. Tous droits réservés. Serbie : © 2005 NAVTEQ. Tous droits réservés. République slovaque : © 2002 NAVTEQ. Tous droits réservés. Slovénie : © 2004 NAVTEQ. Tous droits réservés. Espagne : © 1997 NAVTEQ. Tous droits réservés. Suède : © 1994 NAVTEQ. Tous droits réservés. Suisse : © 1996 NAVTEQ. Tous droits réservés. Pays-Bas : © 1993 NAVTEQ. Tous droits réservés. Turquie : © 2011 NAVTEQ. Tous droits réservés. Ukraine : © 2011 NAVTEQ. Tous droits réservés. Royaume-Uni : © 1993 NAVTEQ. Tous droits réservés. Cité du Vatican : © 1994 NAVTEQ. Tous droits réservés. Tous droits réservés. Allez hop, c’est parti! 84 ">
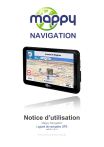
Публичная ссылка обновлена
Публичная ссылка на ваш чат обновлена.