Nero Mobile Manuel utilisateur
Ci-dessous, vous trouverez de brèves informations sur Mobile. Nero Mobile est une puissante suite multimédia qui permet aux utilisateurs de convertir leurs téléphones intelligents et assistants numériques personnels (ANP) en centres multimédia mobiles. L'archive multimédia intégrée de Nero Mobile permet l'accès à tous types de fichiers multimédia.
PDF
Télécharger
Document
Manuel Nero Mobile Nero AG Informations sur le copyright et les marques Le manuel de Nero Mobile et son contenu sont protégés par copyright et sont la propriété de Nero AG. Tous droits réservés. Ce manuel contient des informations protégées par copyright international. Toute reproduction, transmission ou transcription intégrale ou partielle de ce manuel, faite sans l'autorisation expresse et écrite de Nero AG, est illicite. Tous les noms de marques appartiennent à leurs propriétaires respectifs. Nero décline toute responsabilité au-delà des clauses des droits associés à la garantie. Nero AG ne garantit pas l'exactitude du contenu du manuel de Nero Mobile. Le contenu du logiciel fourni et du manuel de Nero Mobile, peut être modifié sans préavis. Les marques mentionnées dans ce document ne le sont qu'à titre d'information. Copyright © 2007 Nero AG et ses concédants. Tous droits réservés. SEW 1.5.0.10 Informations générales Table des matières 1 Informations générales 5 1.1 Conventions du manuel 5 1.2 A propos de Nero Mobile 6 1.3 Versions de Nero Mobile 7 2 Informations techniques 8 2.1 2.1.1 2.1.2 2.1.3 2.1.4 Configuration système Système d'exploitation Processeur Mémoire Communication entre le PC et le téléphone intelligent 8 8 8 8 8 2.2 Formats pris en charge 9 3 Installer Nero Mobile sur un ANP ou un téléphone intelligent 10 4 Interface utilisateur de Nero Mobile 11 4.1 4.1.1 4.1.2 Nero Mobile sur ANP ou téléphone intelligent Commande sur les ANP Commandes clés sur téléphones intelligents 11 12 13 4.2 Bouton Menu 14 4.3 Bouton Activer 14 4.4 4.4.1 4.4.2 Paramètres Ecran Paramètres généraux Ecran Paramètres audio 15 15 17 5 Menus principaux 18 6 Ecran principal Navigateurs de contenus 19 6.1 Créer une Bibliothèque multimédia 20 7 Ecran principal Jukebox 22 7.1 Barre de commandes de lecture 23 8 Ecran principal Bibliothèque de musique 24 8.1 Lire de la musique 25 9 Ecran principal Diaporama 26 9.1 Créer un nouveau diaporama 27 9.2 Paramètres des diaporamas 27 9.3 Lire des diaporamas 28 9.4 Modifier un diaporama 28 Page 3 Informations générales 10 Ecran principal Bibliothèque vidéo 31 10.1 Lire des vidéos 32 11 Ecran principal Collections 33 11.1 Lire une collection 34 11.2 Modifier une collection 35 11.3 Attribuer du nouveau contenu à une collection 36 11.4 Créer une nouvelle collection 37 12 Index 38 13 Kontakt 41 13.1 Données de contact 41 Page 4 Informations générales 1 Informations générales 1.1 Conventions du manuel Afin d’optimiser l’utilisation de ce manuel, veuillez tenir compte des conventions suivantes : Symbole Signification Utilisé pour les avertissements, les conditions préalables ou les instructions qui doivent être strictement suivies. Fait référence à des informations complémentaires ou à des conseils. 1. Démarrer… Un chiffre au début d'une ligne indique un appel à l'action. Réalisez ces actions dans l’ordre précisé. Æ Indique un résultat intermédiaire. Î Indique un résultat. OK Indique des passages de texte ou des boutons qui apparaissent dans l'interface du programme de Nero Mobile. Ils s'affichent en gras. Chapitre Indique des références à d'autres chapitres. Ils fonctionnent comme des liens et s'affichent en rouge souligné. [...] Indique des raccourcis clavier pour l'entrée de commandes. Page 5 Informations générales 1.2 A propos de Nero Mobile Nero Mobile est la nouvelle suite multimédia impressionnante qui offre un référentiel central pour une vaste gamme de fichiers multimédia permettant de convertir des téléphones intelligents et assistants numériques personnels (ANP) en centres multimédia mobiles puissants. L'archive multimédia intégrée de Nero Mobile permet l'accès à tous types de fichiers multimédia plus facilement et offre aussi un accès direct à ces fichiers lorsque l'utilisateur n'est pas devant son PC. Les fichiers multimédia requis - vidéos, musique ou photos - sont téléchargés sur un ANP ou un téléphone intelligent en un seul clic de souris avec l'aide de la Suite Nero 7 Premium installée sur le PC. Aperçu des fonctions clés : Navigateurs de contenus Ici vous pouvez accéder à tous les fichiers sur le système local et utiliser le serveur Nero Media Home pour accéder à tous les fichiers multimédia sur votre réseau local et les lire directement ou les insérer dans une collection ou dans la bibliothèque multimédia de Nero Mobile. Bibliothèque de musique Ici vous pouvez gérer et lire vos pistes de musique ainsi que compiler de nouvelles collections de musique. La Bibliothèque de musique affiche les informations concernant la piste, l'artiste et même l'album. Elle prend aussi en charge le tout dernier format audio HE-AAC v2 qui offre une qualité exceptionnelle tout en conservant la plus petite taille de fichier possible. Diaporama Ici vous pouvez gérer et visualiser vos photos et diaporamas, compiler de nouvelles collections de photos et ajouter de la musique de fond et des effets visuels. Bibliothèque vidéo Ici vous pouvez gérer et lirs vos vidéos ainsi que compilerde nouvelles collections de vidéos. Le lecteur vidéo intégré prend en charge les formats MPEG-4 SP/ASP, H.264/AVC et la vidéo Nero Digital™. Nero Digital™ prend non seulement en charge les fonctions audio et vidéo supérieures du standard MPEG-4, mais aussi la navigation par chapitres, sous-chapitres et la DRM (Gestion des droits numériques). Collections Ici, vous pouvez gérer et lire des collections existantes et compiler de nouvelles collections comprenant de la musique et des vidéos. Vous pouvez également préciser l'ordre de lecture des éléments de la collection ou le lire de manière aléatoire. Une fonction de recherche conviviale au sein de la Bibliothèque multimédia fournit un accès rapide aux fichiers souhaités. Jukebox Le Jukebox affiche les pistes de musique, les vidéos ou les photos en cours de lecture. Il dispose aussi d'un barre de commandes conviviale. Le Jukebox s'affiche automatiquement après une durée définie sans interaction de l'utilisateur. Nero DigitalTM Nero Mobile est l'application idéale pour créer des fichiers aux formats MPEG-4, vidéo H.264 AVC et audio MPEG-4 audio disponibles sur les périphériques mobiles. Les fonctions intégrées Nero DigitalTM et Nero Digital AudioTM constituent un élément important : elles comprennent la navigation par chapitres, l'utilisation des sous-chapitres et des textes de chansons, la conversion d'albums entiers en un seul fichier MP4 ainsi que l'option de conception des jaquettes personnalisées. Réseaux UPnP™ Nero Mobile prend également en charge la navigation et la diffusion via les réseaux UPnP™. Les fichiers sont lus directement à partir de votre centre multimédia (ex. :Nero MediaHome). Page 6 Informations générales Fonctions supplémentaires bientôt disponibles : Bientôt, vous pourrez aussi capter la télévision et la radio à partir d'un certain nombre de sources de diffusion via Nero Mobile. 1.3 Versions de Nero Mobile Les versions suivantes sont disponibles : Version d'essai de Nero Mobile C'est la version de démo de Nero Mobile. Toutes les fonctionnalités sont disponibles pendant 30 jours. Après cette période, vous ne pouvez plus utiliser la version d'essai de Nero Mobile. Nero Mobile Pro Cette version offre toutes les fonctionnalités et l'accès illimité à tous les codecs. Elle est disponible via la boutique en ligne de Nero (www.nero.com). Les codecs sont nécessaires pour l'encodage (édition) et le décodage (lecture) des fichiers audio et vidéo. Grâce au codec Nero DigitalTM vous pouvez mettre tout le contenu audio et vidéo d'un DVD sur un CD de données classique, par exemple, sans aucune perte de qualité perceptible. Page 7 Informations techniques 2 Informations techniques 2.1 Configuration système 2.1.1 Système d'exploitation Microsoft® PocketPC/Smartphone Microsoft® Windows Mobile® 5.0 2.1.2 Processeur Intel® XScale™. Fréquence minimale requise : ▪ 200 MHz (logiciel audio + vidéo) ▪ 24 MHz (audio LC AAC) ▪ 78 MHz (audio HE-AAC) Freescale i.MX21/31 Fréquence minimale requise : ▪ 200 MHz (logiciel audio + vidéo) ▪ 24 MHz (audio LC AAC) ▪ 78 MHz (audio HE-AAC) Compatible ARM4 Fréquence minimale requise : ▪ 200 MHz (logiciel audio + vidéo) ▪ 24 MHz (audio LC AAC) ▪ 78 MHz (audio HE-AAC) TI OMAP 17xx/24xx 2.1.3 Mémoire 1,25 Mo + Codecs (1,4 Mo) + langues (0,2 Mo) + apparences (1,3 Mo) = environ 4 Mo pour une installation complète 2.1.4 Communication entre le PC et le téléphone intelligent Microsoft® ActiveSync Câble USB Connexion Bluetooth® Page 8 Informations techniques 2.2 Formats pris en charge Codecs audio Codecs vidéo Images MPEG-2/4 LC-ACC MPEG-2 HE-AAC (AAC+) MPEG-4 AVC/H.264 HE-AAC V2 MPEG-4 SP/ASP JPEG Diaporama avec musique de fond MP3 Ogg Vorbis AMR Profils Nero Digital Profils audio Nero Digital Réseau Diffusion HTTP UPnP™ Mobile Mobile AVC Portable Portable AVC Mobile Audio iPod Formats de fichierss MP4 MP3 AAC WAV AVI 3GP OGG MOV AMR support Diffusion RTP/3G Profils spécifiques au périphérique Page 9 Installer Nero Mobile sur un ANP ou un téléphone intelligent 3 Installer Nero Mobile sur un ANP ou un téléphone intelligent Les conditions préalables à l'installation de Nero Mobile sur votre ANP ou téléphone intelligent sont automatiquement remplies une fois Nero 7 installé. Il vous suffit simplement de connecter votre ANP ou téléphone intelligent à votre PC. Suivez ensuite les instructions données dans la boîte de dialogue d'installation qui s'affiche. Procédez comme suit : 1. Connectez votre ANP ou téléphone intelligent à votre PC comme décrit dans le mode d'emploi de l'appareil respectif. Æ Une boîte de dialogue s'affiche et vous demande si vous souhaitez installer Nero Mobile. 2. Cliquez sur le bouton OK. Æ L'écran initial de l'Assistant d'installation de Nero Mobile s'affiche. 3. Cliquez sur le bouton Suivant. Æ Le second écran de l'Assistant d'installation, Contrat de licence, s'affiche. 4. Cliquez sur le bouton Accepter. Æ Le troisième écran de l'Assistant d'installation, Installation, s'affiche et montre la progression du processus d'installation. Une fois le processus d'installation terminé, vous en êtes averti via une boîte de dialogue. Si Nero Mobile est déjà installé sur le téléphone intelligent ou l'ANP connecté, une boîte de dialogue vous en informe. Cliquez sur le bouton Oui pour continuer le processus d'installation ou sur Non pour l'annuler. 5. Cliquez sur le bouton OK. Æ Le quatrième et dernier écran de l'Assistant d'installation s'affiche. 6. Cliquez sur le bouton Quitter. Î Vous avez installé Nero Mobile sur votre ANP ou téléphone intelligent. L'icône du produit Nero Mobile qui permet de démarrer l'application s'affiche dans le dossier des programmes de l'ANP et du téléphone intelligent. Nero Mobile Lorsque vous achetez Nero Mobile Pro, vous recevez un nouveau programme d'installation que vous devez lancer sur votre PC une fois le téléphone intelligent ou l'ANP connecté. Le premier écran de l'assistant d'installation s'affiche alors et vous pouvez installer Nero Mobile Pro comme décrit ci-dessus. Page 10 Interface utilisateur de Nero Mobile 4 Interface utilisateur de Nero Mobile 4.1 Nero Mobile sur ANP ou téléphone intelligent Vous pouvez utiliser Nero Mobile sur un téléphone intelligent ou un ANP. Les interfaces des deux appareils sont les mêmes mis à part deux boutons qui s'affichent dans l'interface de l'ANP mais pas dans celle du téléphone intelligent. Fig. 1: Nero Mobile sur ANP et téléphone mobile Les boutons suivants sont disponibles sur ANP et téléphone intelligent : Menu Ouvre le menu de l'écran actuellement affiché. Activer Active la sélection. La fonction de ce bouton change en fonction du contenu de l'écran : Retour arrière Revient à l'écran précédent. Sélectionner Confirme la sélection faite dans l'écran. Éditer Vous permet de modifier des collections, par exemple. Les boutons suivants sont disponibles en plus sur l'ANP : Revient à l'écran de démarrage de Nero Mobile. Ouvre le Jukebox, l'écran de lecture interactive, directement. Page 11 Interface utilisateur de Nero Mobile 4.1.1 Commande sur les ANP Ecran Nero Mobile Bouton Menu Bouton Activer Revient à l'écran de départ Ouvre le Jukebox directement Fig. 2: Commandes pour ANP La manette et le stylet sont utilisés comme suit pour contrôler Nero Mobile sur les ANP : Appui bref Toucher et glisser Sélectionne les icônes du menu ou un élément précis du menu, par exemple (correspond à un clic de souris). Sélectionne plusieurs éléments de menu (correspond à un clic de souris et au glissement de la souris). Utilisé pour naviguer dans l'application. Les touches flèches sont utilisées pour la sélection, la touche centrale pour confirmer la sélection. Page 12 Interface utilisateur de Nero Mobile 4.1.2 Commandes clés sur téléphones intelligents Ecran Nero Mobile Bouton Menu Bouton Activer Commande pour le bouton Menu = Touche Menu Commande pour le bouton Activer = Touche Activer Clavier Manette pour la sélection d'un service, d'une collection, etc. Fig. 3:Commandes pour téléphones intelligents Les touches suivantes sont utilisées pour contrôler Nero Mobile sur les téléphones intelligents : Touche flèche en haut à gauche Active le bouton Menu. Touche flèche en haut à droite Active le bouton Activer qui, en fonction du contexte, peut aussi être Editer, Terminé, Sélectionner, Retour arrière ou Lire/Pause. Utilisé pour naviguer dans l'application. Les touches flèches sont utilisées pour la sélection, la touche centrale pour confirmer la sélection. Clavier Utilisé pour diverses tâches comme la saisie de texte, les commandes de raccourcis, etc. Page 13 Interface utilisateur de Nero Mobile 4.2 Bouton Menu Le bouton Menu affiche le menu de sélection qui offre quatre entrées permanentes en plus des entrées contextuelles. Entrées contextuelles dans le menu de l'écran de démarrage : Activer Service Ouvre le service sélectionné. Utiliser Menu Caroussel Organise les icônes du menu de l'écran principal sous forme de cercle. Utiliser Menu Grille Organise les icônes du menu de l'écran principal sous forme de liste. Ouvre l'écran Paramètres dans lequel vous pouvez sélectionner les paramètres que vous souhaitez modifier : Paramètres Paramètres généraux (voir le chapitre Ecran Paramètres généraux) Paramètres audio (voir chapitre Ecran Paramètres audio) Entrées permanentes : 4.3 Aller au Jukebox Ouvre le Jukebox, la zone de lecture interactive, directement. Aller à l'Accueil Affiche l'écran de démarrage de Nero Mobile. Aide Affiche l'aide en ligne. Réduire Réduit la zone de lecture dans la barre des tâches. Quitter Ferme l'application Bouton Activer Le bouton Activer réalise diverses tâches et sa désignation change en fonction de la tâche requise. Activer Confirme la sélection faite dans l'écran ; ce bouton correspond essentiellement à la touche Entrée sur un PC. Retour arrière Affiche à nouveau l'écran précédent. Éditer Permet de modifier une collection. Terminé Confirme l'entrée d'un nom lors de la création ou de la redénomination d'une collection. Lire/Pause Démarre ou suspend momentanément la lecture d'un fichier multimédia. Page 14 Interface utilisateur de Nero Mobile 4.4 Paramètres L'écran Paramètres affiche une liste déroulante d'entrées via lesquelles vous pouvez soit afficher l'écran Paramètres généraux pour définir la langue et les commandes de raccourcis ou afficher les Paramètres audio pour un réglage précis de la fonction égaliseur, par exemple. Fig. 4: L'écran Paramètres 4.4.1 Ecran Paramètres généraux Dans l'écran Paramètres généraux, vous pouvez créer des paramètres vidéo de base, sélectionner la langue de Nero Mobile et définir des commandes de raccourcis. Fig. 5: Ecran Paramètres généraux Page 15 Interface utilisateur de Nero Mobile Les éléments de commande suivants sont disponibles : Case à cocher Ajuster la vidéo à l'écran Ajuste la vidéo à la taille de l'écran disponible pendant la lecture tout en gardant les proportions. Liste déroulante Langue Définit la langue pour l'interface utilisateur de Nero Mobile. Bouton Touche Accueil Permet à l'une des touches fonction d'être définie comme commande de raccourci pour afficher l'écran de démarrage de Nero Mobile. Boutony Touche Aller à Permet à l'une des touches fonction d'être définie comme commande de raccourci pour activer le bouton Activer. Bouton Touche Menu Permet à l'une des touches fonction d'être définie comme commande de raccourci pou activer le bouton Menu. Bouton Touche Jukebox Permet à l'une des touches fonction d'être définie comme commande de raccourci pou afficher l'écran Jukebox. Les commandes clés suivantes sont aussi disponibles en standard : Sélectionne l'élément de commande en surbrillance : coche la case Ajuster la vidéo à l'écran, ouvre la liste déroulante des langues et permet de saisir de nouveaux chiffres pour modifier les raccourcis clavier. Met progressivement en surbrillance les éléments de commande de l'écran Paramètres généraux en allant vers le haut. Met progressivement en surbrillance les éléments de commande de l'écran Paramètres généraux en allant vers le bas. Page 16 Interface utilisateur de Nero Mobile 4.4.2 Ecran Paramètres audio Dans l'écran Paramètres audio, vous pouvez définir individuellement les fonctions de l'égaliseur en utilisant les curseurs ou utiliser les paramètres d'égaliseur prédéfinis dans une liste déroulante. Ici vous pouvez également définir si le réglage du volume de l'album ou la représentation dynamique du son doivent être activés. Fig. 6: Ecran Paramètres audio Les éléments de commande suivants sont disponibles : Case à cocher Réglage du volume par album Adapte le volume de toutes les pistes d'un album à un volume cible de 89 dB. Le dynamisme intentionnel entre les pistes de l'album est conservé. Case à cocher Afficher l'analyseur de spectre Active le graphique à barres qui représente les niveaux de son dans l'écran Jukebox. Case EQ activé Active la fonction d'égaliseur . Liste déroulante Styles de musique Permet de sélectionner les préréglages de l'égaliseur sur base d'un style de musique. Curseur Permet un réglage individuel de la fonction d'égaliseur pourvu que l'entrée Personnaliser soit sélectionnée dans la liste déroulante des styles de musique. Les paramètres sont uniquement effectifs si la case EQ activé est cochée. Les commandes clés suivantes sont également disponibles : Met en surbrillance les éléments de commande sélectionnés. Déplace le curseur en surbrillance vers le haut. Déplace le curseur en surbrillance vers le bas. Met progressivement en surbrillance les éléments de commande de l'écran Paramètres audio en allant vers le bas. Met progressivement en surbrillance les éléments de commande de l'écran Paramètres audio en allant vers le haut. Page 17 Menus principaux 5 Menus principaux Vous accédez aux six menus principaux de Nero Mobile en sélectionnant l'une des icônes de menu dans l'écran de démarrage et en ouvrant le menu correspondant à l'aide du bouton Activer. Les menus suivants sont disponibles dans l'écran de démarrage de Nero Mobile : Ouvre le menu Navigateurs de contenus. Navigateurs de contenus Ici vous pouvez accéder à tous les fichiers sur le système local et utiliser le serveur Nero Media Home pour accéder à tous les fichiers multimédia sur votre réseau local et les lire directement ou les insérer dans une collection ou dans la bibliothèque multimédia de Nero Mobile. Ouvre le menu Bibliothèque de musique. Ici vous pouvez gérer et lire vos pistes de musique et compiler de nouvelles collections de musique. Ouvre le menu Diaporama. Ici, vous pouvez gérer et lire vos photos et diaporamas ainsi que compiler de nouveaux diaporamas. Ouvre le menu Bibliothèque vidéo. Ici, vous pouvez gérer et lire vos vidéos ainsi que compiler de nouvelles collections de vidéos. Ouvre le menu Collections. Ici, vous pouvez gérer et lire des collections existantes et compiler de nouvelles collections comprenant de la musique et des vidéos. Ouvre le Jukebox, la zone de lecture interactive. Le Jukebox affiche les pistes de musiques et/ou les vidéos en cours de lecture. Il offre également une barre de commandes conviviale qui vous permet de naviguer dans les pistes et de régler le volume, par exemple. Le Jukebox s'affiche automatiquement après une durée définie sans interaction de l'utilisateur. Page 18 Ecran principal Navigateurs de contenus 6 Ecran principal Navigateurs de contenus L'écran principal Navigatuers de contenus offre un accès à toutes les ressources multimédia disponibles comme un réseau, le système de fichiers local, et il fournit aussi l'accès à des contenus sur carte mémoire plug-in. Vous pouvez sélectionner des fichiers individuels ou des dossiers complets ici et les attribuer soit à la collection/au diaporama en cours d'affichage, à une nouvelle collection/un nouveau diaporama ou à la Bibliothèque multimédia, à partir de laquelle ils peuvent alors automatiquement être ajoutés dans les zones Bibliothèque de musique ou Bibliothèque vidéo en fonction de leur format. Fig. 7: Ecran Fichiers locaux Le menu dans l'écran principal Navigateurs de contenus offre les boutons contextuels suivants : Ajouter à la bibliothèque multimédia Ajoute les pistes sélectionnées dans la Bibliothèque multimédia et donc dans les zones Bibliothèque de musique et Bibliothèque vidéo. Lire la sélection Lit la/les piste(s) sélectionnée(s). Ajouter à la nouvelle collection Ajoute les pistes sélectionnées dans une nouvelle collection (Cf. chapitre Créer une nouvelle collection). Ajouter à la collection active Ajoute les pistes sélectionnées dans la collection active (Cf. chapitre Attribuer du nouveau contenu à une collection). Ajouter au nouveau diaporama Ajoute les pistes sélectionnées dans un nouveau diaporama Créer un nouveau diaporama). Ajouter au diaporama en cours Ajoute les pistes sélectionnées dans le diaporama en cours. Les commandes clés suivantes sont également disponibles : Sélectionne la piste mise en surbrillance. Déplace la barre de sélection vers le haut dans la liste des pistes, piste par piste. Page 19 Ecran principal Navigateurs de contenus Déplace la barre de sélection vers le bas dans la liste des pistes, piste par piste. Déplace la barre de sélection vers le haut dans la hiérarchie des fichiers. Déplace la barre de sélection vers le bas dans la hiérarchie des fichiers. 6.1 Créer une Bibliothèque multimédia Nero Mobile dispose de son propre système de base de données que pouvez utiliser pour attribuer des fichiers de musique/vidéo individuels ou des dossiers complets repris dans les Navigateurs de contenus à la Bibliothèque multimédia. Ces fichiers multimédia sont ensuite automatiquement organisés dans les zones Bibliothèque de musique et Bibliothèque vidéo. Pour créer une Bibliothèque multimédia, procédez comme suit : 1. Sélectionnez l'icône du menu Navigateurs de contenus dans l'écran de démarrage. Æ L'écran Navigateurs de contenus qui répertorie les contenus de toutes les sources de données disponibles s'affiche. 2. Ouvrez la source de données à partir de laquelle vous souhaitez charger des fichiers indivi- duels ou des dossiers complets contenant de la musique et des fichiers vidéo dans la Bibliothèque multimédia. 3. Mettez en surbrillance les fichiers et/ou les dossiers requis à l'aide du bouton Sélectionner ou de la manette. Æ Les fichiers sélectionnés s'affichent dans la zone à faible contraste. Fig. 8: Ajouter des contenus 4. Sélectionnez Menu > Ajouter à la bibliothèque multimédia Î Vous avez créé une Bibliothèque multimédia. Les fichiers sélectionnés sont automatiquement attribués à la Bibliothèque de musique Page 20 Ecran principal Navigateurs de contenus ou à la Bibliothèque vidéo en fonction de leur format et sont disponibles dans les écrans principaux correspondants. Page 21 Ecran principal Jukebox 7 Ecran principal Jukebox L'écran principal Jukebox est la zone de lecture centrale pour tous les fichiers multimédia. Il vous permet non seulement de contrôler la lecture (ANP uniquement) dans le cas de musique, par exemple, mais il donne également des informations comme le nom de la piste, de l'artiste et de l'album pour le morceau de musique en cours de lecture. Fig. 9Ecran principal Jukebox Le menu dans l'écran principal Jukebox offre les boutons contextuels suivants : Basculer Plein écran Affiche une vidéo en plein écran (uniquement disponible lors de la lecture d'une vidéo). Pour revenir au mode de lecture standard, appuyez sur la touche Activer ou touchez l'écran. Lire/Pause Démarre ou suspend momentanément la lecture. Arrêt Arrête la lecture. Piste suivante Passe à la piste suivante. Piste précédente Revient à la piste précédente. Aller au chapitre... Passe au chapitre voulu (seulement disponible lors de la lecture d'une vidéo contenant des informations sur les chapitres). Les commandes clés suivantes sont également disponibles : Démarre ou interrompt la lecture. Augmente le volume. Diminue le volume. Maintenez la touche enfoncée : Avance rapide. Appuyez sur la touche et relâchez-la : Passage à la piste suivante. Maintenez la touche enfoncée : Retour arrière. Appuyez sur la touche et relâchez-la : Retour à la piste précédente. Page 22 Ecran principal Jukebox 7.1 Barre de commandes de lecture La barre de commandes de lecture affichée offre les options de paramétrage suivantes : Passe à la piste de musique ou piste vidéo précédente (si plusieurs pistes sont sélectionnées pour la lecture) ou au début de la piste (si une seule piste est sélectionnée pour la lecture). / Démarre ou suspend momentanément la lecture. Passe à la piste de musique ou piste vidéo suivante (si plusieurs pistes sont sélectionnées pour la lecture) ou à la fin de la piste (si une seule piste est sélectionnée pour la lecture). Lorsqu'une piste de musique ou une piste vidéo est lue, saute de 10 secondes vers l'avant. Lorsqu'une piste de musique ou une piste vidéo est lue, saute de 10 secondes vers l'arrière. Arrête la lecture. Règle le volume. Affiche en permanence jusqu'où la piste a déjà été lue. Affichage de la durée en bas à gauche Affiche la durée de la lecture en cours. Affichage de la durée en bas à droite Affiche la durée totale de la piste en cours de lecture. Page 23 Ecran principal Bibliothèque de musique 8 Ecran principal Bibliothèque de musique L'écran principal Bibliothèque de musique affiche automatiquement les pistes de musique que vous avez ajoutées dans la Bibliothèque multimédia. Les pistes de musique attribuées depuis des cartes mémoire ne s'afficheront que lorsque la carte mémoire correspondante sera insérée. Les pistes de musique peuvent s'afficher par artiste, par album ou par genre. Cela signifie que, en fonction de votre collection, vous pouvez lire des pistes individuelles ou des albums entiers et/ou les sélectionner pour en créer une collection. Fig. 10: Ecran principal Bibliothèque de musique Le menu dans l'écran principal Bibliothèque de musique offre les boutons contextuels suivants : Trier par... Trie les pistes de musique par Genre, Artiste ou Album. Ajouter à la nouvelle collection Ajoute les pistes sélectionnées dans une nouvelle collection (Cf. chapitre Créer une nouvelle collection). Ajouter à la collection active Ajoute les pistes sélectionnées dans la collection active (Cf. chapitre Attribuer du nouveau contenu à une collection). Lire la sélection Lit la/les piste(s) de musique sélectionnées. Effacer les éléments sélectionnés Retire la/les piste(s) sélectionnées de la liste. Les commandes clés suivantes sont également disponibles : Sélectionne la piste mise en surbrillance. Déplace la barre de sélection vers le haut dans la liste des pistes, piste par piste. Déplace la barre de sélection vers le bas dans la liste des pistes, piste par piste. Page 24 Ecran principal Bibliothèque de musique Déplace la barre de sélection vers le haut au sein de la structure, par exemple, de la piste vers l'album associé vers l'artiste associé. Déplace la barre de sélection vers le bas au sein de la structure, par exemple, de l'artiste à l'album associé vers la piste associée. 8.1 Lire de la musique Dans l'écran principal de la Bibliothèque de musique, vous pouvez sélectionner une ou plusieurs pistes et des albums entiers ainsi que des pistes attribuées à un artiste ou à un genre. Pour lire de la musique, procédez comme suit : 1. Sélectionnez l'icône du menu Bibliothèque de musique dans l'écran de démarrage. Æ L'écran principal de la Bibliothèque de musique s'affiche. Fig. 11: Lire de la musique 2. Déplacez la barre de sélection vers une piste de musique, un album ou un artiste. 3. Appuyez sur le bouton Sélectionner. Æ La piste de musique, le contenu de l'album ou les pistes de musique attribuées à un artiste sont sélectionnées et affichées dans la zone à faible contraste de l'écran Bibliothèque de musique. 4. Sélectionnez d'autres pistes, albums ou artistes, selon votre souhait. 5. Sélectionnez Menu > Lire Î La musique sélectionnée est lue. L'écran Jukebox dans lequel vous pouvez régler le volume, par exemple, s'affiche automatiquement après quelques secondes (Cf. Barre de commandes de lecture). Page 25 Ecran principal Diaporama 9 Ecran principal Diaporama Dans l'écran principal Diaporama, vous pouvez compiler des diaporamas à partir de photos, y ajouter une musique de fond et les afficher. Fig. 12: Ecran principal Diaporama Le menu dans l'écran principal Liste des diaporamas offre les boutons contextuels suivants : Démarrer diaporama Lit le diaporama sélectionné en mode plein écran. Nouveau diaporama Affiche l'écran Titre du diaporama dans lequel vous pouvez en créer un nouveau, encore vide, et entrer le nom souhaité (Cf. Créer un nouveau diaporama). Éditer Ouvre le diaporama sélectionné et établit une liste des photos qu'il contient. Le menu offre de nouveaux éléments à l'aide desquels vous pouvez retirer des photos ou des pistes de musique du diaporama. Vous pouvez également modifier l'ordre d'affichage des photos et l'ordre de lecture des pistes de musique en les faisant glisser à l'aide du stylet (Cf. chapitre Modifier un diaporama). Effacer les éléments sélectionnés Retire le diaporama sélectionné de la liste. Paramètres Ouvre l'écran Paramètres dans lequel vous modifiez le nom du diaporama sélectionné, vous définissez les effets de transition et vous précisez la durée pendant laquelle une image doit être affichée (Cf.Paramètres des diaporamas). Les commandes clés suivantes sont également disponibles : Ouvre le diaporama sélectionné. Déplace la barre de sélection vers le haut dans la liste des diaporamas. Page 26 Ecran principal Diaporama Déplace la barre de sélection vers le bas dans la liste des diaporamas. Ouvre l'écran de démarrage de Nero Mobile. Ouvre le diaporama sélectionné. 9.1 Créer un nouveau diaporama Vous créez un nouveau diaporama en lui donnant d'abord un nom puis en lui attribuant des photos à partir des Navigateurs de contenus. Vous pouvez également attribuer des pistes de musique depuis les Navigateurs de contenus et celles-ci seront automatiquement lues comme musique de fond lorsque le diaporama est activé. Pour créer un diaporama avec une musique de fond, procédez comme suit : 1. Sélectionnez Menu > Nouveau dans l'écran principal Liste des diaporamas. Æ L'écran Titre du diaporama contenant le champ de texte Nom s'affiche. 2. Entrez le nom que vous souhaitez donner à votre diaporama dans le champ texte Nom. 3. Appuyez sur le bouton Terminé. Æ Le nouveau diaporama, encore vide, est créé et porte le nom spécifié. 4. Sélectionnez l'icône du menu Navigateurs de contenus dans l'écran de démarrage de Nero Mobile. Æ L'écran Navigateurs de contenus s'affiche. 5. Sélectionnez les fichiers photo souhaités et mettez-les en surbrillance à l'aide du bouton Sélectionner. Æ Les fichiers mise en surbrillance s'affichent dans la zone à faible contraste. 6. Sélectionnez Menu > Ajouter au diaporama en cours. Æ Les photos sélectionnées sont attribuées à un diaporama. 7. Si vous souhaitez créer un diaporama avec de la musique de fond, sélectionnez les pistes de musique souhaitées et mettez-les en surbrillance à l'aide du bouton Sélectionner. 8. Sélectionnez Menu > Ajouter à la collection active. Î Vous avez créé un nouveau diaporama avec de la musique de fond. Vous pouvez y accéder via le nom sélectionné ou dans l'écran Liste des diaporamas. 9.2 Paramètres des diaporamas Dans l'écran Paramètres, vous pouvez modifier le nom du diaporama sélectionné et définir si des effets de transition doivent être insérés ou non entre le images et pendant combien de temps. Les options de saisie suivantes sont disponibles à cet effet dans l'écran Paramètres : Champ de texte Nom Affiche le nom du diaporama sélectionné et vous permet de modifier le nom. Liste déroulante Transition Propose toute une série d'effets de transition divers. Le paramètre Aléatoire utilise tous les effets de transition. Case à cocher Redimensionner Adapte le diaporama à la taille de l'écran disponible. Page 27 Ecran principal Diaporama 9.3 Case à cocher Pivoter Fait pivoter les images de 90° vers la droite pendant le visionnage, ce qui permet d'afficher un plus grand format. Champ de texte Durée diapo Définit la durée d'affichage d'une seule image. Cependant, vous pouvez également utiliser le clavier pour vous déplacer d'une image à l'autre pendant le visionnage ( vers l'arrière, vers l'avant ). Champ de texte Durée de la transition Définit la durée de l'effet de transition entre deux images. Lire des diaporamas L'écran principal de la Liste des diaporamas permet de lire tous les diaporamas. Pour lire un diaporama, procédez comme suit : 1. Sélectionnez l'icône du menu Diaporamas dans l'écran de démarrage. Æ L'écran Liste des diaporamas s'affiche. 2. Déplacez la barre de sélection vers le titre d'un diaporama. 3. Appuyez sur la touche centrale de la manette. Æ Le diaporama sélectionné s'ouvre et les photos qu'il contient sont affichées. 4. Sélectionnez Menu > Démarrer diaporama Î Le diaporama sélectionné est lu en mode plein écran avec une musique de fond et les effets de transition attribués (Cf.Paramètres des diaporamas). 9.4 Modifier un diaporama Le mode d'édition vous permet de retirer des fichiers individuels des diaporamas et, lorsque vous utilisez des ANP avec un stylet, vous pouvez aussi changer l'ordre des photos et les pistes de musique de fond. Fig. 13: Modifier un diaporama Page 28 Ecran principal Diaporama Les éléments suivants sont fournis dans le menu à cet effet : Répertorier l'audio/images Masque ou affiche les pistes de musique/photos attribuées au diaporama. Démarrer diaporama Lit le diaporama accompagné des effets de transition et de la musique de fond en mode plein écran. Afficher image Affiche la photo sélectionnée en mode plein écran et vous permet de la faire défiler manuellement à l'aide des touches flèches du clavier. Ajouter média Affiche l'écran Navigateur de contenus dans lequel vous pouvez sélectionner d'autres images et/ou pistes de musique à ajouter au diaporama. Enlever Retire l'entrée sélectionnée de la liste. Paramètres Ouvre l'écran Paramètres dans lequel vous pouvez changer le nom du diaporama sélectionné et définir des effets de transition (Cf. Paramètres des diaporamas). Pour modifier un diaporama avec une musique de fond, procédez comme suit : 1. Déplacez la barre de sélection sur le diaporama souhaité dans l'écran principal Liste des diaporamas. 2. Sélectionnez Menu > Editer Æ L'écran du diaporama sélectionné s'affiche. Toutes les photos contenues dans le diaporama s'affichent. 3. Si vous souhaitez modifier l'ordre des photos, sélectionnez une photo à l'aide du stylet et faites-la glisser à l'emplacement souhaité. (cette fonction n'est disponible que lorsque vous utilisez un ANP). 4. Si vous souhaitez retirer une photo du diaporama, déplacez le cadre de sélection sur la photo en question à l'aide des flèches de la manette et sélectionnez Menu > Enlever. 5. Si vous souhaitez afficher les photos les unes après les autres sans effets de transition : 1. Sélectionnez Menu > Afficher image Æ La photo sélectionnée s'affiche aussi grande que possible. 2. Si vous souhaitez sélectionner la photo suivante ou précédente, sélectionnez Menu > et de la Suivant ou Menu > Préc. Vous pouvez aussi utiliser les touches flèches manette pour faire défiler les photos. 3. Si vous souhaitez faire pivoter la photo sélectionnée de 90° vers la droite ou vers la gauche, sélectionnez Menu > Paramètres et cochez ou décochez la case Pivoter. 6. Si vous souhaitez afficher l'écran pour le diaporama sélectionné, sélectionnez Menu > Retour arrière. 7. Si vous souhaitez afficher la liste des pistes de musique qui forment ensemble la musique de fond du diaporama sélectionné : 1. Sélectionnez Menu > Répertorier l'audio Æ La liste des pistes de musique utilisées s'affiche. 2. Si vous souhaitez enlever une piste de la liste, sélectionnez Menu > Enlever. 3. Si vous souhaitez ajouter une nouvelle piste de musique à la collection, sélectionnez Menu > Ajouter de la musique. Æ L'écran Navigateurs de contenus s'affiche. Vous pouvez sélectionner une ou plusieurs pistes de musique ici et les ajouter au diaporama en cours. Page 29 Ecran principal Diaporama 4. Si vous souhaitez afficher l'écran pour le diaporama sélectionné, sélectionnez Menu > Répertorier les images. 8. Si vous souhaitez changer le nom du diaporama ou définir des effets de transition, sélectionnez Menu > Paramètres. Æ L'écran Paramètres s'affiche. 9. Définissez les paramètres souhaités (Cf. Paramètres des diaporamas). 10. Appuyez sur le bouton Terminé pour afficher à nouveau l'écran du diaporama actif. Î Le diaporama modifié sélectionné est disponible pour lecture dans l'écran Liste des diaporamas. Page 30 Ecran principal Bibliothèque vidéo 10 Ecran principal Bibliothèque vidéo L'écran principal Bibliothèque vidéo offre un accès à toutes les vidéos de la Bibliothèque multimédia. Elles peuvent s'afficher par artiste, par album ou par genre. Cela signifie que, en fonction de votre collection, vous pouvez lire des pistes individuelles ou des albums entiers et/ou les sélectionner pour en créer une collection. Fig. 14: Ecran principal Bibliothèque vidéo Le menu dans l'écran principal Bibliothèque vidéo offre les boutons contextuels suivants : Ajoute les pistes sélectionnées dans une nouvelle collection (Cf. chapitre Créer une nouvelle collection). Ajouter à la nouvelle collection Ajouter à la collection active Ajoute les pistes sélectionnées dans la collection active (Cf. chapitre Attribuer du nouveau contenu à une collection). Lire la sélection Lit les pistes de musique sélectionnées. Effacer les éléments sélectionnés Retire les pistes sélectionnées de la liste. Les commandes clés suivantes sont également disponibles : Sélectionne la piste mise en surbrillance. Déplace la barre de sélection vers le haut dans la liste des pistes, piste par piste. Déplace la barre de sélection vers le bas dans la liste des pistes, piste par piste. Page 31 Ecran principal Bibliothèque vidéo 10.1 Lire des vidéos Dans l'écran principal Bibliothèque vidéo vous pouvez sélectionner une ou plusieurs vidéos pour la/les lire. Procédez comme suit : 1. Sélectionnez l'icône du menu Bibliothèque vidéo dans l'écran de démarrage. Æ L'écran principal de la Bibliothèque vidéo s'affiche. Fig. 15: Lire des vidéos 2. Déplacez la barre de sélection vers la vidéo que vous souhaitez sélectionner. 3. Appuyez sur le bouton Sélectionner. Æ La vidéo est sélectionnée et affichée dans la zone à faible contraste de l'écran Bibliothèque vidéo. 4. Sélectionnez d'autres vidéos si vous le souhaitez. 5. Sélectionnez Menu > Lire Î La vidéo sélectionnée est lue. L'écran Jukebox dans lequel vous pouvez régler le vo- lume, par exemple, s'affiche automatiquement après quelques secondes (Cf. Barre de commandes de lecture). Page 32 Ecran principal Collections 11 Ecran principal Collections Collections réprend toutes les collections déjà créées. Vous pouvez les lire, les modifier ou les renommer directement. De plus, vous pouvez créer de nouvelles collections ici. Vous pouvez aussi y ajouter des pistes individuelles ou enlever des pistes individuelles d'une collection. Fig. 16:Ecran principal Collections Les boutons contextuels suivants s'offrent à vous dans le menu : Lire Lit la collection sélectionnée (Cf. chapitre Lire une collection). Ouvre la collection sélectionnée et établit une liste des fichiers de musique et vidéo qu'elle contient. Éditer Le menu contient de nouveaux éléments qui vous pouvez utiliser pour lire et mettre en pause les fichiers individuels d'une collection, retirer des fichiers individuels d'une collection et appeler les informations concernant des pistes individuelles(Cf. chapitre Modifier une collection). Nouvelle collection Ouvre le champ texte Titre de la nouvelle collection pour saisir le nom de la nouvelle collection dans laquelle vous pouvez ensuite ajouter les vidéos, pistes de musique et/ou photos souhaitées Créer une nouvelle collection). Effacer les éléments sélectionnés Retire la collection sélectionnée de la liste. Renommer Ouvre le champ texte du Titre de la nouvelle collection dans lequel vous pouvez saisir un nouveau nom pour la collection sélectionnée. Page 33 Ecran principal Collections 11.1 Lire une collection Pour lire une collection, procédez comme suit : 1. Sélectionnez l'icône du menu Collections dans l'écran de démarrage. Æ L'écran Collections s'affiche. Fig. 17: Lire une collection 2. Déplacez la barre de sélection vers la collection que vous souhaitez sélectionner. 3. Sélectionnez Menu > Lire Î La collection sélectionnée est lue. L'écran Jukebox dans lequel vous pouvez régler le volume, par exemple, s'affiche automatiquement après quelques secondes (Cf. Barre de commandes de lecture). Page 34 Ecran principal Collections 11.2 Modifier une collection Le mode Edition vous permet de modifier l'ordre des pistes de médias dans une collection, de retirer une ou plusieurs pistes, d'anouter de nouvelles pistes de médias et de lire le contenu entier d'une collection dans un ordre aléatoire. Vous pouvez également attribuer une adresse Internet (URL). Procédez comme suit : 1. Sélectionnez la collection requise dans l'écran principal Collections. 2. Appuyez sur le bouton Editer. Æ Les contenus de la collection sélectionnée sont répertoriés. Fig. 18: Modifier une collection 3. Si vous souhaitez retirer une ou plusieurs pistes, mettez la piste souhaitée en surbrillance et sélectionnez Menu > Effacer les éléments sélectionnés 4. Si vous souhaitez modifier l'ordre des pistes, mettez en surbrillance la/les piste(s) à déplacer et sélectionnez Menu > Déplacer la sélection vers le haut ou Menu > Déplacer la sélection vers le bas 5. Si vous souhaitez lire les pistes dans un ordre aléatoire, sélectionnez Menu > Lancer la lecture aléatoire. Æ La collection est lue dans un ordre aléatoire et l'icône du Jukebox, affichée à côté de la piste correspondante, indique la piste en cours de lecture. 6. Si vous souhaitez ajouter une adresse Internet (URL) : 1. Sélectionnez Menu > Ajouter URL. Æ Le champ de texte Ajouter URL s'affiche. 2. Entrez l'adresse Internet souhaitée. 3. Appuyez sur le bouton Terminé. Æ La liste des pistes de médias inclus dans la collection active s'affiche à nouveau. 7. Si vous souhaitez ajouter de nouvelles pistes de médias à la collection, sélectionnez Menu > Ajouter des pistes de médias. Page 35 Ecran principal Collections 8. Appuyez sur le bouton Lire/Pause. Î La collection modifiée est lue. Les commandes clés suivantes sont disponibles en mode Edition : Lit ou met en pause la piste sélectionnée. Déplace la barre de sélection vers le haut dans la liste des pistes. Déplace la barre de sélection vers le bas dans la liste des pistes. Revient à l'écran principal Collections. Sélectionne la piste en cours. 11.3 Attribuer du nouveau contenu à une collection Vous pouvez attribuer du nouveau contenu - pistes de musique et/ou vidéos à partir de la Bibliothèque de musique, Bibliothèque vidéo ou des Navigateurs de contenus - vers une collection existante à tout moment. Procédez comme suit : 1. Dans l'écran principal Collections, sélectionnez la collection dans laquelle vous souhaitez ajouter du nouveau contenu. 2. Sélectionnez Menu > Aller à l'accueil ou, si vous utilisez un ANP, utilisez le bouton . Æ L'écran principal de Nero Mobile s'affiche. 3. Si vous souhaitez ajouter une nouvelle piste de musique à la collection, sélectionnez l'icône de menu Bibliothèque de musique. Æ L'écran principal de la Bibliothèque de musique s'affiche. 4. Mettez en surbrillance les pistes de musique les unes à la suite des autres à l'aide du bouton Sélectionner. Æ Les pistes mises en surbrillance s'affichent dans la zone à faible contraste. 5. Sélectionnez Menu > Ajouter à la collection active. Æ Les pistes sont ajoutées à la nouvelle collection. 6. Répétez les étapes 3 à 5 dans toutes les zones - la Bibliothèque vidéo et/ou les Naviga- teurs de contenus - à partir desquelles vous souhaitez ajouter du contenu dans la nouvelle collection. Î Vous avez ajouté du nouveau contenu à la collection sélectionnée. Page 36 Ecran principal Collections 11.4 Créer une nouvelle collection Vous pouvez créer une nouvelle collection en lui donnant d'abord un nom. Vous pouvez ensuite collecter des contenus à partir des diverses zones – Bibliothèque de musique et/ou Bibliothèque vidéo – et les attributer à la nouvelle collection. Procédez comme suit : 1. Sélectionnez Menu > Nouvelle collection dans l'écran principal Collections. Æ Le champ texte Titre de la nouvelle collection s'affiche. 2. Dans le champ texte Titre de la nouvelle collection, entrez le nom que vous souhaitez donner à votre nouvelle collection. 3. Appuyez sur la touche Terminé. Æ Le nouveau diaporama, encore vide, est créé et porte le nom spécifié. 4. Sélectionnez l'icône du menu Bibliothèque de musique dans l'écran de démarrage de Nero Mobile. 5. Mettez en surbrillance les pistes de musique les unes à la suite des autres à l'aide du bouton Sélectionner. Æ Les pistes mises en surbrillance s'affichent dans la zone à faible contraste. 6. Sélectionnez Menu > Ajouter à la collection active. Æ Les pistes sont ajoutées à la nouvelle collection. 7. Répétez les étapes ci-dessus dans toutes les zones à partir desquelles vous souhaitez ajouter du contenu dans la nouvelle collection. Fig. 19:Ajouter des fichiers dans une collection Î Vous avez créer une nouvelle collection. Vous pouvez y accéder via le nom sélectionné ou dans l'écran Collections. Page 37 Index 12 Index Configuration système ..................................................8 A Configuration système Système d'exploitation.......................................................... 8 A propos de Nero Mobile .............................................. 6 Activer, Bouton ......................................... 11, 12, 13, 14 Configuration système Processeur............................................................................ 8 B Configuration système Mémoire................................................................................ 8 Barre de commandes de lecture................................. 23 Bibliothèque de musique ...................................... 19, 24 Configuration système Mémoire................................................................................ 8 Bibliothèque de musique Présentation ....................................................................6, 18 Contact .......................................................................41 Bibliothèque multimédia ....................................... 19, 21 Conventions..................................................................5 Bibliothèque multimédia Ajouter du contenu ..............................................................19 Bibliothèque multimédia Créer ...................................................................................21 D Diaporama ......................................................26, 27, 28 Diaporama Bibliothèque vidéo ................................................ 19, 31 Ajouter du contenu.............................................................. 19 Bibliothèque vidéo Présentation.................................................................... 6, 18 Présentation ....................................................................6, 18 Diaporama Créer................................................................................... 27 C Diaporama Afficher................................................................................ 28 Collection.................................................. 34, 35, 36, 37 Collection Diaporama Editer .................................................................................. 28 Ajouter du contenu ..............................................................19 Collection Lire 34 Collection Modifier................................................................................35 E Ecran de démarrage ...................................................18 Ecran principal Bibliothèque de musique .................................................... 24 Collection Bibliothèque vidéo .............................................................. 31 Attributer du nouveau contenu ............................................36 Collections .......................................................................... 33 Collection Jukebox .............................................................................. 22 Créer ...................................................................................37 Collections .................................................................. 33 Collections Présentation ........................................................................18 Présentation ..........................................................................6 Commande ANP .....................................................................................12 Commandes Téléphones intelligents........................................................13 Egaliseur.....................................................................17 F Formats.........................................................................9 Formats Formats pris en charge......................................................... 9 Formats Codecs audio........................................................................ 9 Formats Page 38 Index Codecs vidéo.........................................................................9 Formats Bibliothèque de musique .................................................... 24 Menu Formats image ......................................................................9 Formats Diaporama .......................................................................... 26 Menu Formats de fichiers................................................................9 Formats Modifier des diaporamas .................................................... 28 Menu Profils Nero Digital.................................................................9 Formats Bibliothèque vidéo .............................................................. 31 Menu Profils audio Nero Digital.......................................................9 Formats Support réseau......................................................................9 Collections .......................................................................... 33 Menu principal ............................................................18 Menu principal Navigateurs de contenus .................................................... 19 I Menu principal Diaporama .......................................................................... 26 Installation .................................................................. 10 Installation Sur un ANP et téléphone intelligent ....................................10 Menu, Bouton ...........................................11, 12, 13, 14 Menus principaux Menu de démarrage ........................................................... 18 Interface utilisateur ..................................................... 11 Mode plein écran ........................................................22 J Musique ......................................................................25 Jukebox ...................................................................... 22 Musique Lire 25 Jukebox Présentation ....................................................................6, 18 N L Navigateurs de contenus ............................................19 Langue Navigateurs de contenus Présentation.................................................................... 6, 18 Sélection ............................................................................16 Nero Digital ...................................................................6 M Manette P Commandes ........................................................................17 Paramètres .................................................................15 Commandes de la Bibliothèque de musique.......................22 Paramètres Commandes de la Bibliothèque vidéo...........................26, 31 Commandes du diaporama .................................................24 Commandes pour la collection ............................................36 Navigateurs de contenus.....................................................19 Mémoire ....................................................................... 8 Menu ...................................... 19, 22, 24, 26, 28, 31, 33 Menu Navigateurs de contenus.....................................................19 Menu Jukebox ...............................................................................22 Paramètres généraux ......................................................... 15 Paramètres Paramètres audio ............................................................... 15 Paramètres Paramètres audio ............................................................... 17 Paramètres Egaliseur............................................................................. 17 Paramètres Styles de musique .............................................................. 17 Paramètres audio .................................................15, 17 Menu Page 39 Index Paramètres audio Egaliseur .............................................................................17 Paramètres audio T Télévision......................................................................7 Styles de musique ...............................................................17 Paramètres généraux ................................................. 15 V Processeur ................................................................... 8 Versions Nero Mobile .......................................................................... 7 R Nero Mobile Pro.................................................................... 7 Radio ............................................................................ 7 Version d'essai de Nero Mobile ............................................ 7 Réseaux UPnP™ ......................................................... 6 Vidéo ..........................................................................32 Vidéo S Styles de musique ...................................................... 17 Système d'exploitation.................................................. 8 Echelle ................................................................................ 16 Vidéo Lecture................................................................................ 32 Page 40 Kontakt 13 Kontakt 13.1 Données de contact Nero Mobile est un produit de Nero AG. Nero AG Im Stoeckmaedle 18 76307 Karlsbad Allemagne Web : www.nero.com Aide : http://support.nero.com Fax : +49 7248 928 499 Copyright © 2007 Nero AG et ses concédants. Tous droits réservés.. Page 41 ">
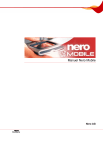
Lien public mis à jour
Le lien public vers votre chat a été mis à jour.
Caractéristiques clés
- Navigateur de contenu pour l'accès aux fichiers locaux et réseau.
- Bibliothèque musicale pour gérer et lire des pistes.
- Fonction diaporama pour gérer et visualiser des photos.
- Bibliothèque vidéo pour gérer et lire des vidéos.
- Gestion des collections de musique et de vidéos.
- Prise en charge des réseaux UPnP™.
- Prise en charge du format HE-AAC v2.
Questions fréquemment posées
Connectez votre ANP ou téléphone intelligent à votre PC, puis suivez les instructions de la boîte de dialogue d'installation.
Dans l'écran Navigateurs de contenus, sélectionnez les fichiers et/ou dossiers souhaités, puis sélectionnez Menu > Ajouter à la bibliothèque multimédia.
Dans l'écran principal de la Bibliothèque de musique, sélectionnez une ou plusieurs pistes, albums ou artistes, puis sélectionnez Menu > Lire.
Sélectionnez Menu > Nouveau dans l'écran principal Liste des diaporamas, entrez un nom pour le diaporama, puis ajoutez des photos et de la musique de fond à partir des Navigateurs de contenus.