Lenovo Yoga série C740 Guide d'utilisation À lire en premier Avant d'utiliser cette documentation et le produit associé, prenez connaissance des informations suivantes : • Annexe A « Consignes de sécurité importantes » à la page 39 • Consignes de sécurité et déclaration de garantie • Guide de configuration Première édition (Août 2019) © Copyright Lenovo 2019. REMARQUE SUR LES DROITS LIMITÉS ET RESTREINTS : si les données ou les logiciels sont fournis conformément à un contrat GSA (« General Services Administration »), l'utilisation, la reproduction et la divulgation sont soumises aux restrictions stipulées dans le contrat n° GS-35F-05925. Table des matières À propos de cette documentation . . . . iii Chapitre 1. Découvrir votre ordinateur . . . . . . . . . . . . . . . . 1 Vue avant . . . . . . . . . . . . . . Vue de la base . . . . . . . . . . . . Vue du côté gauche . . . . . . . . . . Vue du côté droit . . . . . . . . . . . Vue de dessous . . . . . . . . . . . . Fonctions et caractéristiques . . . . . . Déclaration sur le taux de transfert USB Environnement d'exploitation. . . . . . . . . . . . . . . . . . . . . . . . . . . . . . . . . 1 2 4 8 10 12 13 13 Chapitre 2. Prendre en main votre ordinateur . . . . . . . . . . . . . . . 15 S'initier à Windows 10 . . . . . . . Compte Windows . . . . . . . Interface utilisateur Windows . . . Lenovo Vantage et Lenovo PC Manager Se connecter aux réseaux Wi-Fi . . . Oublier un réseau Wi-Fi . . . . . Activer ou désactiver le mode Avion Interagir avec votre ordinateur . . . . Modes YOGA . . . . . . . . . Gestes multitactiles . . . . . . Lenovo Digital Pen . . . . . . . Touches de raccourci clavier . . . . . . . . . . . . . . . . . . . . . . . . . . . . . . . . . . . . . . . . . . . . . . . . . . . . . . . . . . . . . . . 15 15 17 18 18 18 19 19 19 20 23 25 Chapitre 3. Découvrir votre ordinateur . . . . . . . . . . . . . . . 27 Gérer l'alimentation . . . . . . . . . . . Vérifier l'état de la batterie . . . . . . . Charger la batterie . . . . . . . . . . Vérifier la température de la batterie . . . Définir le comportement du bouton d'alimentation. . . . . . . . . . . . Modifier ou créer un mode de gestion de l'alimentation . . . . . . . . . . . . Définir le mode Performances . . . . . Modifier les paramètres dans UEFI/BIOS setup utility . . . . . . . . . . . . . . . . . Qu'est-ce que l'UEFI/BIOS setup utility . . © Copyright Lenovo 2019 . . . . . . . . 27 27 27 28 . . 28 . . . . 28 28 . . . . 28 29 Ouvrez l'utilitaire de configuration UEFI/ BIOS . . . . . . . . . . . . . . . . . Modifier la séquence de démarrage . . . . . Modifier le mode touches de raccourci (hotkey mode) . . . . . . . . . . . . . . . . . Activer et désactiver la fonction Always On . . Définir les mots de passe dans UEFI/BIOS Setup Utility . . . . . . . . . . . . . . . . . . . Types de mot de passe . . . . . . . . . . Définir le mot de passe administrateur . . . . Modifier ou supprimer le mot de passe administrateur . . . . . . . . . . . . . Définir le mot de passe utilisateur . . . . . . Activer mot de passe à la mise sous tension . . Définir le mot de passe du disque dur . . . . Modifier ou supprimer le mot de passe d'accès au disque dur . . . . . . . . . . Réinitialisation ou restauration de Windows . . . . Options de récupération Windows 10 . . . . Restauration du système Windows . . . . . Réinitialiser Windows . . . . . . . . . . . Créer un lecteur de récupération . . . . . . Utiliser un lecteur de récupération pour restaurer ou réinitialiser Windows . . . . . . 29 29 29 29 29 30 30 30 31 31 31 32 32 32 33 33 34 34 Chapitre 4. Aide et assistance . . . . 35 Foire aux questions . . . . . . . . . . Ressources d'aide. . . . . . . . . . . Appeler Lenovo . . . . . . . . . . . . Avant de prendre contact avec Lenovo . Centre de support client Lenovo . . . Acheter des services supplémentaires . . . . . . . . . . . . . . . . . . . . . 35 35 37 37 37 38 Annexe A. Consignes de sécurité importantes . . . . . . . . . . . . . . 39 Annexe B. Informations relatives à l'accessibilité et à l'ergonomie . . . . 51 Annexe C. Informations relatives à la conformité . . . . . . . . . . . . . . . 55 Annexe D. Avis et marques . . . . . . 69 i ii Lenovo Yoga série C740 Guide d'utilisation À propos de cette documentation • Les illustrations présentées dans cette documentation peuvent différer de votre produit. • Selon le modèle de votre ordinateur, certains accessoires, fonctionnalités et logiciels peuvent ne pas être disponibles. • Selon la version des systèmes d'exploitation, certaines instructions pour l'interface utilisateur peuvent ne pas être applicables à votre ordinateur. • Le contenu de la documentation est susceptible d'être modifié sans préavis. Lenovo améliore constamment la documentation de votre ordinateur, y compris ce guide d'utilisation. Pour obtenir la dernière documentation à jour, accédez à la page https://support.lenovo.com. • Microsoft® apporte des changements de fonction périodiques au système d'exploitation Windows® grâce à Windows Update. Par conséquent, certaines informations de cette documentation peuvent devenir obsolètes. Consultez les ressources de Microsoft pour plus d'informations. • Cette documentation s'applique aux modèles de produit suivants : Nom du modèle Type de machine Lenovo Yoga C740-14IML 81TC Lenovo Yoga C740-15IML 81TD © Copyright Lenovo 2019 iii iv Lenovo Yoga série C740 Guide d'utilisation Chapitre 1. Découvrir votre ordinateur Vue avant 1. Microphones Capturez ou enregistrez des sons et la voix. 2. Caméra Prenez des photos ou enregistrez des vidéos en cliquant sur Caméra dans le menu Démarrer. Remarque : Si vous utilisez d'autres applications qui prennent en charge des fonctions de photographie, de discussion vidéo et de visioconférence, la caméra se lance automatiquement lorsque vous activez une fonctionnalité qui l'utilise à partir de l'application. 3. Dispositif de protection du carter de la caméra Faites glisser le dispositif de protection pour couvrir ou découvrir la lentille de la caméra. Remarque : Le carter de l'appareil photo vous aide à protéger votre confidentialité. 4. Voyant de la caméra Si le voyant est allumé, cela signifie que la caméra est en cours d'utilisation. 5. Écran multitactile Affiche le texte, les graphiques et les vidéos et prend en charge la fonction tactile multipoint. Voir « Gestes multitactiles » à la page 20. © Copyright Lenovo 2019 1 Vue de la base C740-14IML 1. Haut-parleurs Produit du son. 2. Clavier Entrez des caractères et interagissez avec les programmes. Remarque : Le clavier comporte également des touches d'accès rapide et des touches de fonction pour modifier des paramètres et exécuter des tâches rapidement. 3. Lecteur d'empreintes digitales Enregistrez et lisez vos empreintes digitales pour l'authentification utilisateur. 4. Pavé tactile Bénéficiez des mouvements tactiles et de toutes les fonctions d'une souris classique. Remarque : Le pavé tactile prend également en charge la fonction tactile multipoint. 2 Lenovo Yoga série C740 Guide d'utilisation C740-15IML 1. Clavier Entrez des caractères et interagissez avec les programmes. Remarque : Le clavier comporte également des touches d'accès rapide et des touches de fonction pour modifier des paramètres et exécuter des tâches rapidement. 2. Pavé numérique Pour activer ou désactiver le pavé numérique, appuyez sur la touche VerrNum. Remarque : Si le voyant de verrouillage numérique est allumé, le pavé numérique est activé. 3. Lecteur d'empreintes digitales Enregistrez et lisez vos empreintes digitales pour l'authentification utilisateur. 4. Pavé tactile Bénéficiez des mouvements tactiles et de toutes les fonctions d'une souris classique. Remarque : Le pavé tactile prend également en charge la fonction tactile multipoint. Chapitre 1. Découvrir votre ordinateur 3 Vue du côté gauche C740-14IML 1. Connecteur d'alimentation / connecteur USB Type-CTM (USB 3.1 Gen 1) • Connexion à l'alimentation secteur avec le boîtier d'alimentation et le cordon d'alimentation fournis. • Lorsque non connecté au boîtier d'alimentation, il fonctionne comme un connecteur USB Type-C. Pour plus d'informations sur ce connecteur, reportez-vous à la section connecteur USB Type-C (USB 3.1 Gen 1). Remarque : Un câble USB Type-C approprié est requis pour connecter les périphériques externes. 2. Voyant d'état de la charge Indique si l'ordinateur est connecté à l'alimentation secteur. • Blanc fixe : connecté à l'alimentation c.a. ; alimentation sur batterie 91 % – 100 % • Orange fixe : connecté à l'alimentation c.a. ; alimentation sur batterie 1 % – 90 % • Éteint : déconnecté de l'alimentation secteur 4 Lenovo Yoga série C740 Guide d'utilisation 3. Connecteur USB Type-C (USB 3.1 Gen 1) • Charger votre ordinateur. • Charger les périphériques compatibles USB Type-C avec la tension de sortie et un courant de 5 V et 3 A. • Transférer des données à la vitesse USB 3.1, jusqu'à 5 Gbit/s. • Se connecter à un écran externe : – USB Type-C to VGA : maximum 1 900 x 1 200 pixels / 60 Hz – USB Type-C to DP : maximum 3 840 x 2 160 pixels / 60 Hz – USB Type-C to HDMI : maximum 3 840 x 2 160 pixels / 60 Hz • Fournir de l'alimentation à un autre ordinateur en utilisant la fonction de chargement P-à-P (Peer to Peer) 2.0. Voir « Utilisez la fonction de chargement P-à-P 2.0 » à la page 27. • La connexion à des accessoires USB Type-C permet de développer les capacités de votre ordinateur. Pour acheter des accessoires USB Type-C, accédez à https://www.lenovo.com/ accessories. Remarque : Lorsque la charge de la batterie est inférieure à 10 %, les accessoires USB Type-C branchés peuvent ne pas fonctionner correctement. 4. Connecteur audio Permet de connecter des écouteurs ou un casque équipé(s) d'une prise 4 pôles de 3,5 mm. Remarque : Cette prise ne prend pas en charge les microphones externes autonomes. Si vous utilisez un casque, choisissez-en un muni d'une prise unique. Chapitre 1. Découvrir votre ordinateur 5 C740-15IML 1. Connecteur d'alimentation / connecteur USB Type-C (USB 3.1 Gen 1) • Connexion à l'alimentation secteur avec le boîtier d'alimentation et le cordon d'alimentation fournis. • Lorsque non connecté au boîtier d'alimentation, il fonctionne comme un connecteur USB Type-C. Pour plus d'informations sur ce connecteur, reportez-vous à la section connecteur USB Type-C (USB 3.1 Gen 1). Remarque : Un câble USB Type-C approprié est requis pour connecter les périphériques externes. 2. Voyant d'état de la charge Indique si l'ordinateur est connecté à l'alimentation secteur. • Blanc fixe : connecté à l'alimentation c.a. ; alimentation sur batterie 91 % – 100 % • Orange fixe : connecté à l'alimentation c.a. ; alimentation sur batterie 1 % – 90 % • Éteint : déconnecté de l'alimentation secteur 6 Lenovo Yoga série C740 Guide d'utilisation 3. Connecteur USB Type-C (USB 3.1 Gen 1) • Charger votre ordinateur. • Charger les périphériques compatibles USB Type-C avec la tension de sortie et un courant de 5 V et 3 A. • Transférer des données à la vitesse USB 3.1, jusqu'à 5 Gbit/s. • Se connecter à un écran externe : – USB Type-C to VGA : maximum 1 900 x 1 200 pixels / 60 Hz – USB Type-C to DP : maximum 3 840 x 2 160 pixels / 60 Hz – USB Type-C to HDMI : maximum 3 840 x 2 160 pixels / 60 Hz • Fournir de l'alimentation à un autre ordinateur en utilisant la fonction de chargement P-à-P (Peer to Peer) 2.0. Voir « Utilisez la fonction de chargement P-à-P 2.0 » à la page 27. • La connexion à des accessoires USB Type-C permet de développer les capacités de votre ordinateur. Pour acheter des accessoires USB Type-C, accédez à https://www.lenovo.com/ accessories. Remarque : Lorsque la charge de la batterie est inférieure à 10 %, les accessoires USB Type-C branchés peuvent ne pas fonctionner correctement. 4. Connecteur audio Permet de connecter des écouteurs ou un casque équipé(s) d'une prise 4 pôles de 3,5 mm. Remarque : Cette prise ne prend pas en charge les microphones externes autonomes. Si vous utilisez un casque, choisissez-en un muni d'une prise unique. Chapitre 1. Découvrir votre ordinateur 7 Vue du côté droit C740-14IML 1. Connecteur Always On USB Type-A (USB 3.1 Gen 1) • Permet de connecter des périphériques USB compatibles, tels qu'un clavier USB, une souris USB, un périphérique de stockage USB ou une imprimante USB. • Chargez les périphériques externes lorsque l'ordinateur est hors tension, en mode veille ou hibernation. Remarque : La fonction Always-On peut être activée ou désactivée dans un ou plusieurs des logiciels suivants : Lenovo Vantage Lenovo PC Manager UEFI/BIOS Setup utility 2. Bouton d'alimentation (avec voyant d'alimentation) Appuyez pour mettre l'ordinateur sous tension ou en mode veille. Pour mettre l'ordinateur hors tension, ouvrez le menu Démarrer, cliquez sur Alimentation, puis sélectionnez Arrêter. Le voyant sur le bouton d'alimentation indique l'état du système de votre ordinateur. • Blanc fixe/orange fixe : l'ordinateur est sous tension. • Éteint : l'ordinateur est éteint ou en mode hibernation. • Clignotant lentement : l'ordinateur est en mode veille. 8 Lenovo Yoga série C740 Guide d'utilisation C740-15IML 1. Connecteur USB Type-A (USB 3.1 Gen 1) 2. Connecteur Always On USB Type-A (USB 3.1 Gen 1) Permet de connecter des périphériques USB compatibles, tels qu'un clavier USB, une souris USB, un périphérique de stockage USB ou une imprimante USB. • Permet de connecter des périphériques USB compatibles, tels qu'un clavier USB, une souris USB, un périphérique de stockage USB ou une imprimante USB. • Chargez les périphériques externes lorsque l'ordinateur est hors tension, en mode veille ou hibernation. Remarque : La fonction Always-On peut être activée ou désactivée dans un ou plusieurs des logiciels suivants : Lenovo Vantage Lenovo PC Manager UEFI/BIOS Setup utility 3. Bouton d'alimentation (avec voyant d'alimentation) Appuyez pour mettre l'ordinateur sous tension ou en mode veille. Pour mettre l'ordinateur hors tension, ouvrez le menu Démarrer, cliquez sur Alimentation, puis sélectionnez Arrêter. Le voyant sur le bouton d'alimentation indique l'état du système de votre ordinateur. • Blanc fixe/orange fixe : l'ordinateur est sous tension. • Éteint : l'ordinateur est éteint ou en mode hibernation. • Clignotant lentement : l'ordinateur est en mode veille. Chapitre 1. Découvrir votre ordinateur 9 Vue de dessous C740-14IML 1. Bouton Novo Lorsque l'ordinateur est hors tension, appuyez sur ce bouton pour démarrer la récupération du système ou l'utilitaire de configuration BIOS, ou pour ouvrir le menu d'amorçage. 2. Ouvertures de ventilation Évacue la chaleur. 10 Lenovo Yoga série C740 Guide d'utilisation C740-15IML 1. Bouton Novo Lorsque l'ordinateur est hors tension, appuyez sur ce bouton pour démarrer la récupération du système ou l'utilitaire de configuration BIOS, ou pour ouvrir le menu d'amorçage. 2. Ouvertures de ventilation Évacue la chaleur. 3. Haut-parleurs Produit du son. Chapitre 1. Découvrir votre ordinateur 11 Fonctions et caractéristiques Dimensions C740-14IML • Largeur : 321.8 mm (12,67 pouces) • Profondeur : 214,6 mm (8,44 pouces) • Épaisseur : – Avant : 14,9 mm – Arrière : 16,9 mm C740-15IML • Largeur : 357.8 mm (14,08 pouces) • Profondeur : 235,35 mm (9,27 pouces) • Épaisseur : – Avant : 16,02 mm – Arrière : 18,25 mm boîtier d'alimentation 100 à 240 V c.a., 50 à 60 Hz Bloc de batteries C740-14IML • 51 Wh • 4 cellules C740-15IML • 60.3 Wh • 3 cellules Microprocesseur Mémoire Pour afficher les informations relatives au microprocesseur de votre ordinateur, cliquez avec le bouton droit de la souris sur Démarrer, puis sélectionnez Système. • Type : DDR4 (Double data rate 4) SDRAM • Capacité : 8 Go / 12 Go / 16 Go Unité de stockage • Type : disque SSD • Facteur de forme : M.2 • Bus : PCI Express • Capacité : 256 Go / 512 Go / 1 To Ecran C740-14IML • Taille de l'écran : 355,6 mm • Résolution d'écran : 1 920 x 1 080 pixels C740-15IML • Taille de l'écran : 396,2 mm • Résolution de l'écran : 1 920 x 1 080 pixels / 1 920 x 1 080 pixels HDR Clavier • Touches de raccourci (hotkeys) • Rétro-éclairage du clavier • Pavé numérique* 12 Lenovo Yoga série C740 Guide d'utilisation Connecteurs et emplacements • Connecteur audio C740-14IML • Connecteur Always On USB Type-A (USB 3.1 Gen 1) • Deux connecteurs USB Type-C (USB 3.1 Gen 1) C740-15IML • Deux connecteurs USB Type-A (USB 3.1 Gen 1) (y compris un connecteur Always On USB) • Deux connecteurs USB Type-C (USB 3.1 Gen 1) Fonctions sans fil • Bluetooth • Réseau local sans fil Autres • Caméra • Microphones • Haut-parleurs stéréo • Bouton Novo * sur certains modèles Remarque : La capacité de la batterie est la capacité typique ou moyenne mesurée dans un environnement de test spécifique. Les capacités mesurées dans d'autres environnements peuvent différer mais ne seront pas inférieures à la capacité nominale (voir étiquette produit). Déclaration sur le taux de transfert USB En fonction de nombreux facteurs tels que la capacité de traitement de l'hôte et des périphériques, les attributs de fichier et les autres facteurs relatifs à la configuration du système et les environnements d'exploitations, le taux de transfert réel des différents connecteurs USB sur ce périphérique peut varier et être inférieur aux vitesses de transfert listées ci-dessous pour chaque périphérique correspondant. Périphérique USB Vitesse de transfert (Gbits/s) 3.1 Gen 1 5 3.1 Gen 2 10 3.2 20 Environnement d'exploitation Altitude maximale sans pressurisation 3 048 m Température • Altitudes jusqu'à 2 438 m – En fonctionnement : 5 °C à 35 °C – Stockage : 5 °C à 43 °C • Altitudes au-dessus de 2 438 m – Température maximale d'exploitation dans une atmosphère non pressurisée : 31,3 °C Chapitre 1. Découvrir votre ordinateur 13 Remarque : Lorsque la batterie est en charge, sa température doit être d'au moins 10 °C. Humidité relative • En fonctionnement : 8 % à 95 % à une température du thermomètre mouillé de 23 °C • Stockage : 5 % à 95 % à une température du thermomètre mouillé de 27 °C 14 Lenovo Yoga série C740 Guide d'utilisation Chapitre 2. Prendre en main votre ordinateur S'initier à Windows 10 Découvrir Windows 10 et commencer à l'utiliser immédiatement. Pour plus d'informations concernant Windows 10, reportez-vous aux informations d'aide de Windows. Compte Windows Vous devez créer au moins un compte pour pouvoir utiliser le système d'exploitation Windows. Il peut s'agir d'un compte local ou d'un compte Microsoft. Comptes locaux Un compte local est créé sur un périphérique Windows spécifique et peut uniquement être utilisé sur cet appareil. Il est recommandé de définir un mot de passe pour chaque compte local afin d'empêcher tout accès non autorisé au périphérique. Comptes Microsoft Un compte Microsoft est un compte utilisateur qui vous permet de vous connecter à des services et logiciels Microsoft. Si vous utilisez des services Microsoft tels que OneDrive, Outlook.com, Xbox Live, Office 365 et Skype, vous en possédez probablement déjà un. Si vous n'en possédez pas un, vous pouvez en créer un gratuitement. Il existe deux avantages essentiels à utiliser un compte Microsoft : • Vous ne vous connectez qu'une seule fois. Si vous utilisez un compte Microsoft pour vous connecter à Windows 10, vous n'avez pas besoin de vous connecter à nouveau pour utiliser OneDrive, Skype, Outlook.com et d'autres services Microsoft. • Les paramètres peuvent être synchronisés. Si vous utilisez votre compte Microsoft pour vous connecter à plusieurs périphériques Windows, certains paramètres Windows peuvent être synchronisés entre ces appareils. Basculer entre un compte local et un compte Microsoft Si vous utilisez un compte local pour vous connecter à Windows 10, vous pouvez basculer vers un compte Microsoft à la place. Etape 1. Ouvrez le menu Démarrer et sélectionnez Paramètres ➙ Comptes. Etape 2. Sélectionnez Se connecter avec un compte Microsoft à la place. Etape 3. Si vous disposez d'un compte Microsoft, saisissez le nom de compte et le mot de passe pour vous connecter. Sinon, sélectionnez Créer un compte pour créer un compte Microsoft. Remarque : Le périphérique doit avoir accès à Internet lors de votre première utilisation d'un compte Microsoft sur celui-ci. Si vous souhaitez revenir vers un compte local, ouvrez le menu Démarrer, puis sélectionnez Paramètres ➙ Comptes ➙ Se connecter avec un compte local à la place. Ajouter d'autres comptes utilisateur Pour ajouter d'autres comptes utilisateur à Windows, vous devez avoir un compte de type Administrateur. © Copyright Lenovo 2019 15 Ajoutez d'autres comptes utilisateur lorsque vous devez partager votre ordinateur avec d'autres membres de la famille ou d'autres personnes. Etape 1. Ouvrez le menu Démarrer et sélectionnez Paramètres ➙ Comptes ➙ Famille et autres utilisateurs. Etape 2. Sélectionnez l'option Ajouter un membre de la famille ou Ajouter quelqu'un d'autre à ce PC. Remarque : Vous serez par défaut invité à ajouter des comptes Microsoft. Si vous ne connaissez pas le compte Microsoft de la personne, sélectionnez Je n'ai pas les informations de connexion de cette personne. Suivez les instructions à l'écran afin de créer un Microsoft compte pour cette personne. Vous pouvez également sélectionner Ajouter un utilisateur sans compte Microsoft pour créer un compte local pour cette personne. Enregistrez vos empreintes digitales Si votre ordinateur est équipé d'un lecteur d'empreintes digitales, vous pouvez enregistrer vos empreintes digitales pour vous connecter à Windows. Etape 1. Ouvrez le menu Démarrer et sélectionnez Paramètres ➙ Comptes ➙ Options de connexion. Remarque : Si vous utilisez un compte local, le compte doit être protégé par un mot de passe. Dans le cas contraire, vous ne pourrez pas enregistrer vos empreintes digitales. Etape 2. Sous Empreintes digitales, sélectionnez Configurer ➙ Prise en main. Etape 3. Suivez les instructions à l'écran pour terminer l'enregistrement. Créez un code PIN lorsque vous y êtes invité, au cas où vos empreintes digitales ne seraient pas reconnues lors de la connexion à Windows. Remarque : Vous pouvez enregistrer plusieurs empreintes digitales. 16 Lenovo Yoga série C740 Guide d'utilisation Interface utilisateur Windows 1. Compte Modifiez les paramètres de compte, verrouillez l'ordinateur ou déconnectez-vous du compte actif. 2. Documents Ouvrez le dossier Documents, un dossier par défaut pour enregistrer les fichiers que vous avez reçus. 3. Images Ouvrez le dossier Images, un dossier par défaut pour enregistrer les images que vous avez reçues. 4. Paramètres Lancez les paramètres. 5. Alimentation Arrêter, redémarrer ou mettre l'ordinateur en mode veille. 6. Bouton Démarrer Ouvrez le menu Démarrer. 7. Recherche de Windows Saisissez ce que vous recherchez dans le champ de recherche et découvrez les résultats de la recherche sur votre ordinateur et sur le Web. 8. Affichage des tâches Affichez toutes les applications ouvertes et basculez entre elles. 9. Zone de notification Windows Affichez les notifications et l'état de certaines fonctions. 10. Icône d'état de la batterie Affichez l'état de l'alimentation et modifiez les paramètres de la batterie ou d'alimentation. Quand votre ordinateur n'est pas connecté à l'alimentation secteur, l'icône devient . 11. Icône du réseau Connectez-vous à un réseau sans fil disponible et affichez l'état du réseau. 12. Centre de notifications Affichez les dernières notifications des applications et accédez rapidement à certaines fonctions. Ouvrir le menu Démarrer • Cliquez sur le bouton Démarrer. • Appuyez sur la touche logo Windows sur le clavier. Chapitre 2. Prendre en main votre ordinateur 17 Accéder au Panneau de configuration • Ouvrez le menu Démarrer et cliquez sur Système Windows ➙ Panneau de configuration. • Utilisez la recherche Windows. Lancer une application • Ouvrez le menu Démarrer et sélectionnez l'application que vous souhaitez lancer. • Utilisez la recherche Windows. Lenovo Vantage et Lenovo PC Manager Lenovo Vantage et Lenovo PC Manager sont des logiciels développés par Lenovo. Avec ces logiciels, vous pouvez : • Afficher des informations sur le produit • Afficher des informations relatives à la garantie et au support • Exécuter l'analyse matérielle et diagnostiquer des incidents • Modifier les paramètres matériels • Mettre à jour Windows, les pilotes et UEFI/BIOS Lenovo Vantage ou PC Manager peut être préinstallé sur votre ordinateur. Pour l'ouvrir, saisissez le nom du logiciel dans la Recherche Windows et sélectionnez le résultat correspondant. Remarque : Si Lenovo Vantage n'est pas préinstallé, vous pouvez le télécharger à partir du Microsoft Store. Se connecter aux réseaux Wi-Fi Si votre ordinateur est équipé d'un adaptateur sans fil, vous pouvez connecter votre ordinateur à des réseaux Wi-Fi. Etape 1. Cliquez sur l'icône du réseau dans la zone de notification Windows. Une liste des réseaux à proximité s'affiche. Remarque : Si aucun réseau ne s'affiche, vérifiez si le mode avion est activé. Etape 2. Sélectionnez un réseau, puis cliquez sur Se connecter. Fournissez une clé de sécurité si vous y êtes invité. Remarque : La clé de réseau est généralement gérée par l'administrateur de réseau. Oublier un réseau Wi-Fi Windows enregistre une liste des réseaux Wi-Fi auxquels vous vous êtes connecté, il mémorise également leurs mots de passe et autres paramètres. En confirmant cette opération, votre ordinateur se connectera automatiquement à un réseau auquel il s'est connecté auparavant, lorsqu'il se trouvera à portée de celui-ci. Cependant, si un mot de passe réseau a été modifié, vous aurez peut-être besoin d'oublier le réseau concerné afin de saisir à nouveau le mot de passe. Etape 1. Sélectionnez Démarrer ➙ Paramètres ➙ Réseau et Internet ➙ Wi-Fi. Etape 2. Cliquez sur Gérer les réseaux connus. Etape 3. Cliquez sur le nom du réseau, puis sur Oublier. 18 Lenovo Yoga série C740 Guide d'utilisation Activer ou désactiver le mode Avion Le mode Avion est un paramètre pratique, permettant d'activer ou de désactiver toutes les communications sans fil sur votre ordinateur. Vous pouvez par exemple être amené à activer cette fonction lorsque vous êtes dans un avion. Etape 1. Cliquez sur l'icône de notification dans la zone de notification Windows. Etape 2. Cliquez sur l'icône du mode Avion pour l'activer ou le désactiver. Remarque : Cliquez sur Développer si vous ne trouvez pas l'icône du mode Avion. Interagir avec votre ordinateur Modes YOGA Le panneau de l'écran peut être ouvert à n'importe quel angle, jusqu'à 360°. L'orientation des contenus de votre écran change automatiquement quand vous faites pivoter l'écran selon un autre angle. Pour empêcher une orientation automatique, vous pouvez activer le Verrouillage de la rotation situé dans le Centre de notifications. Attention : • N'ouvrez pas l'écran de façon trop brusque, car cela peut endommager le panneau ou les charnières. • Quand vous fermez le panneau de l'écran, veillez à ne pas laisser de stylets ou d'autres objets entre le panneau de l'écran et le clavier, car cela peut endommager le panneau de l'écran. Vous pouvez faire basculer votre écran entre les quatre modes YOGA en faisant pivoter l'écran vers un angle différent. Chapitre 2. Prendre en main votre ordinateur 19 Mode Portable Utilisé pour les tâches nécessitant un clavier et une souris (ex. création de documents, rédaction d'e-mails, etc.). Mode Sur support Utilisé pour les tâches nécessitant peu ou aucun utilisation tactile (ex. afficher des photos ou regarder des vidéos). Mode Chevalet Utilisé pour les tâches nécessitant une interaction limitée avec l'écran tactile (ex. affichage de graphiques ou de présentations PowerPoint). Mode Tablette graphique Utilisé pour les tâches nécessitant une utilisation tactile fréquente (ex. navigation sur le Web, jeux, etc.). Remarques : • Le clavier et le pavé tactile sont automatiquement désactivés dans les modes sur support, chevalet et tablette. Vous pouvez utiliser l'écran multitactile pour gérer votre ordinateur. • L'orientation automatique n'est pas disponible dans le mode portable. Gestes multitactiles Si l'écran de votre ordinateur prend en charge la fonction multitactile, vous pouvez parcourir l'écran avec des commandes gestuelles simples. Remarque : Les gestes ne sont pas disponibles dans toutes les applications. 20 Lenovo Yoga série C740 Guide d'utilisation Appuyez une fois • Depuis le menu Démarrer : Ouvrez une application ou un élément. • Depuis le bureau : Sélectionnez une application ou un élément. • Dans une application ouverte : Effectuez une action telle que Copier, Enregistrer et Supprimer, en fonction de l'application. Appuyez deux fois rapidement Ouvrez une application ou un élément à partir du bureau. Appuyer et maintenir Ouvrez un menu contextuel. Faites glisser votre doigt Faire défiler des éléments tels que des listes, des pages et des photos. Faites glisser un élément à l'emplacement souhaité Déplacer un objet. Chapitre 2. Prendre en main votre ordinateur 21 Rapprochez deux doigts l'un de l'autre Zoom arrière. Écartez deux doigts l'un de l'autre Zoom avant. Faites glisser votre doigt à partir du bord droit Ouvrez le centre d'actions pour vous permettre de voir vos notifications et actions rapides. Faites glisser votre doigt à partir du bord gauche Affiche toutes vos fenêtres ouvertes dans l'affichage par tâche. • Faites glisser votre doigt rapidement à partir du bord supérieur de l'écran (pour une application en plein écran ou quand votre ordinateur est en mode tablette) Affichez une barre de titre masquée. • Glissez depuis le bord supérieur vers le bord inférieur (lorsque votre ordinateur est en mode tablette) Fermer l'application en cours. 22 Lenovo Yoga série C740 Guide d'utilisation Lenovo Digital Pen Certains modèles sont équipés du Lenovo Digital Pen. Le stylet n'est pas étanche. Évitez que le stylet soit mis en contact avec de l'eau ou exposé à une humidité excessive. Pour acheter le Lenovo Digital Pen, accédez àhttps://www.lenovo.com/accessories. Installez la pile AAAA Le stylet Lenovo emploie une pile AAAA. La pile AAAA est disponible dans certains pays et certaines régions. Utilisez le Lenovo Digital Pen 1 Bouton supérieur 2 Bouton inférieur Vous pouvez effectuer les opérations suivantes avec le Lenovo Digital Pen : Chapitre 2. Prendre en main votre ordinateur 23 Appuyez une fois Cliquez ou effectuez une sélection. Appuyez deux fois rapidement Ouvrez une application ou un élément à partir du bureau. Appuyer et maintenir Clic droit Maintenez enfoncé le bouton supérieur 1 et appuyez sur l'écran Clic droit. Maintenez enfoncé le bouton inférieur 2 et appuyez sur l'écran Effacez l'encre dans les applications prises en charge. Paramètres du stylet Vous pouvez modifier les paramètres relatifs au stylet dans Lenovo Pen Settings. Etape 1. Dans le champ de recherche de Windows 10, saisissez Lenovo Pen Settings. Etape 2. Accédez à la fenêtre Lenovo Pen Settings. et effectuez la modification. 24 Lenovo Yoga série C740 Guide d'utilisation Touches de raccourci clavier Certaines touches du clavier comportent des icônes. Ces touches sont appelés touches de raccourci et peuvent être utilisées seules ou ensemble avec les touches Fn pour accéder plus rapidement à certaines fonctions de Windows ou aux paramètres. Les fonctions des touches de raccourci sont symbolisées par les icônes qui figurent dessus. Touche de raccourci Fonction Permet d'activer/de désactiver le son. Réduit le volume du système. Augmente le volume du système. Active/désactive le micro intégré. Recharge les pages Web ou actualise l'écran. Active/désactive le pavé tactile. Active/désactive le mode avion. Active/désactive la caméra intégrée. Verrouille l'écran. Fait défiler les périphériques d'affichage. Augmente la luminosité de l'écran. Diminue la luminosité de l'écran. Active, désactiver ou règle la luminosité du rétro-éclairage du clavier. Remarque : Cette touche de raccourci doit être utilisée avec la touche Fn. Mode touches de raccourci (Mode Hotkey) Certaines touches de raccourci partagent les mêmes touches que les touches de fonction (F1 à F12). Le mode touches de raccourci est un paramètre UEFI/BIOS qui modifie l'utilisation des touches de raccourci (ou les touches de fonction). Configuration du mode touches de raccourci Comment utiliser les touches de raccourci Comment utiliser les touches de fonction Disabled Maintenez enfoncé la touche Fn et appuyez sur l'une des touches de raccourci. Appuyez directement sur les touches de fonction. Enabled Appuyez directement sur les touches de raccourci. Maintenez enfoncé la touche Fn et appuyez sur l'une des touches de fonction. Remarque : Les touches de raccourci qui ne partagent pas les touches avec les touches de fonction ne sont pas concernées par le paramètre du mode touches de raccourci. Elles doivent toujours être utilisées avec les touches Fn. Chapitre 2. Prendre en main votre ordinateur 25 26 Lenovo Yoga série C740 Guide d'utilisation Chapitre 3. Découvrir votre ordinateur Gérer l'alimentation Utilisez les informations de cette section pour obtenir le meilleur équilibre entre les performances et l'efficacité énergétique. Vérifier l'état de la batterie L'icône d'état de la batterie ou se trouve dans zone de notification de Windows. Elle vous permet de vérifier l'état de la batterie, d'afficher le mode de gestion de l'alimentation actuel et d'accéder aux paramètres correspondants rapidement. Cliquez sur l'icône d'état de la batterie pour afficher le pourcentage d'énergie restante et changer le mode d'alimentation. Un message d'avertissement s'affiche lorsque le niveau de charge de la batterie est faible. Charger la batterie Utilisez le boîtier d'alimentation Lorsque l'énergie restante est faible, chargez la batterie en branchant votre ordinateur sur l'alimentation secteur. La batterie se recharge entièrement en deux à quatre heures environ. Le temps de chargement réel dépend de la capacité de la batterie, de l'environnement physique et si l'ordinateur est utilisé. La température de la batterie affecte également le chargement de celle-ci. La température de fonctionnement de la station d'accueil est entre 10°C et 35°C. Remarque : Pour augmenter la durée de vie de la batterie, l'ordinateur ne commence pas à recharger la batterie si la puissance restante est supérieure à 95 %. Utilisez la fonction de chargement P-à-P 2.0 Le connecteur USB Type-C (USB 3.1 Gen 1) et le connecteur Thunderbolt™ 3 (USB Type-C) de l'ordinateur disposent de la fonction unique de Lenovo de chargement P-à-P 2.0, qui permet à un ordinateur (A) de fournir de l'alimentation à un autre ordinateur (B) via un câble USB Type-C vers USB Type-C lorsque aucun boîtier d'alimentation de chargement n'est disponible. Pour utiliser la fonction, assurez-vous que : © Copyright Lenovo 2019 27 • Les connecteurs sélectionnés prennent en charge la fonction de chargement P-à-P 2.0 et la fonction de transmission de puissance. • La batterie restante de l'ordinateur A est d'au moins 30 % et est 3 % plus élevée que celle de l'ordinateur B. Une fois que la batterie restante de l'ordinateur A est inférieure à 30 %, il arrête de fournir de l'alimentation à l'ordinateur B. Pour vérifier l'état de la batterie, consultez « Vérifier l'état de la batterie » à la page 27. Vérifier la température de la batterie Vous pouvez vérifier la température de la batterie dans Lenovo Vantage ou Lenovo PC Manager. Etape 1. Ouvrez le programme Lenovo Vantage. Etape 2. Cliquez sur Paramètres matériels ➙ Alimentation. Etape 3. Trouvez la section État de l'alimentation, puis cliquez sur Afficher les détails pour afficher la température de la batterie. Remarque : Si vous utilisez Lenovo PC Manager, sélectionnez Matériel Système ➙ Batterie. Définir le comportement du bouton d'alimentation Par défaut, le fait d'appuyer sur le bouton d'alimentation met l'ordinateur en mode veille. Vous pouvez toutefois modifier le comportement du bouton d'alimentation dans le Panneau de configuration de Windows. Etape 1. Cliquez avec le bouton droit sur l'icône d'état de la batterie dans la zone de notification Windows. Etape 2. Sélectionnez Options d'alimentation ➙ Choisir l'action des boutons d'alimentation. Modifier ou créer un mode de gestion de l'alimentation Un mode de gestion de l'alimentation est un ensemble de paramètres d'économie d'énergie. Vous pouvez choisir un mode de gestion de l'alimentation prédéfinis ou vous pouvez créer votre propre modes. Etape 1. Cliquez avec le bouton droit sur l'icône d'état de la batterie dans la zone de notification Windows. Etape 2. Sélectionnez Options d'alimentation ➙ Modifier les paramètres du mode. Définir le mode Performances Vous pouvez appuyer sur Fn + Q pour définir manuellement le mode de performance de l'ordinateur. Mode Performances Description Intelligent Le logiciel surveille quels programmes sont en cours d'exécution et ajuste automatiquement la fréquence de fonctionnement du processeur. Silencieux Le processeur de l'ordinateur ne fonctionne pas à sa fréquence maximale. Performance Le processeur de l'ordinateur fonctionne à sa fréquence maximale. Modifier les paramètres dans UEFI/BIOS setup utility Cette section indique ce qu'est l'interface UEFI/BIOS et les opérations que vous pouvez effectuer dans UEFI/ BIOS setup utility. 28 Lenovo Yoga série C740 Guide d'utilisation Qu'est-ce que l'UEFI/BIOS setup utility UEFI/BIOS est le premier programme qui s'exécute au démarrage de l'ordinateur. L'UEFI/BIOS initialise les composants matériels et charge le système d'exploitation ainsi que d'autres programmes. Il est possible que votre ordinateur contienne un programme d'installation (setup utility) depuis lequel vous pouvez modifier certains paramètres de l'UEFI/BIOS. Ouvrez l'utilitaire de configuration UEFI/BIOS Etape 1. Mettez l'ordinateur sous tension ou redémarrez-le. Etape 2. Lorsque le logo Lenovo s'affiche à l'écran, appuyez à plusieurs reprises sur la touche F2. Remarque : Appuyez sur Fn + F2 sur les ordinateurs dont le mode de raccourci clavier est activé. Modifier la séquence de démarrage Vous devrez peut-être modifier la séquence de démarrage pour autoriser l'ordinateur à démarrer à partir d'un autre périphérique ou emplacement réseau. Etape 1. Ouvrez l'utilitaire de configuration UEFI/BIOS. Etape 2. Accédez au menu Boot. Etape 3. Suivez les instructions à l'écran pour modifier l'ordre des périphériques sous Boot Priority Order. Remarque : Vous pouvez également modifier la séquence de démarrage temporairement sans ouvrir le programme Setup Utility. Pour ce faire, démarrez l'ordinateur. Lorsque le logo Lenovo s'affiche, appuyez à plusieurs reprises sur la touche F12 (ou Fn + F12). Modifier le mode touches de raccourci (hotkey mode) Etape 1. Ouvrez l'utilitaire de configuration UEFI/BIOS. Etape 2. Sélectionnez Configuration ➙ Hotkey Mode et appuyez sur Entrée. Etape 3. Modifiez le paramètre en choisissant Disabled ou Enabled. Etape 4. Sélectionnez Exit ➙ Exit Saving Changes. Activer et désactiver la fonction Always On Pour les ordinateurs Lenovo qui sont livrés avec des connecteurs Always On, la fonction Always On peut être activée ou désactiver dans l'utilitaire de configuration UEFI/BIOS. Etape 1. Ouvrez l'utilitaire de configuration UEFI/BIOS. Etape 2. Sélectionnez Configuration ➙ Always On USB et appuyez sur Entrée. Etape 3. Modifiez le paramètre en choisissant Disabled ou Enabled. Etape 4. Sélectionnez Exit ➙ Exit Saving Changes. Remarque : Si Lenovo Vantage ou Lenovo PC Manager (logiciel) est préinstallé sur votre ordinateur, vous pouvez également activer ou désactiver la fonction Always-On dans le logiciel. Définir les mots de passe dans UEFI/BIOS Setup Utility Cette section présente les types de mots de passe que vous pouvez configurer dans l'utilitaire de configuration UEFI (Unified Extensible Firmware Interface) ou le BIOS (Basic Input/Output System). Chapitre 3. Découvrir votre ordinateur 29 Types de mot de passe Vous pouvez définir plusieurs types de mots de passe dans l'utilitaire de configuration UEFI/BIOS. Type de mot de passe Condition préalable Utilisation Mot de passe administrateur Non Vous devez le saisir pour démarrer l'utilitaire de configuration. Mot de passe utilisateur Le mot de passe administrateur doit être défini. Vous pouvez utiliser le mot de passe utilisateur pour démarrer l'utilitaire de configuration. Mot de passe maître d'accès au disque dur Non Vous devez le saisir pour démarrer le système d'exploitation. Mot de passe utilisateur d'accès au disque dur Le mot de passe maître d'accès au disque dur doit être défini. Vous pouvez utiliser le mot de passe utilisateur d'accès au disque dur pour démarrer le système d'exploitation. Remarques : • Tous les mots de passe définis dans le programme setup utility contiennent uniquement des caractères alphanumériques. • Si vous démarrez le programme setup utility à l'aide de mot de passe utilisateur, vous pouvez uniquement modifier certains paramètres. Définir le mot de passe administrateur Vous définissez le mot de passe administrateur pour empêcher tout accès non autorisé au programme UEFI/ BIOS setup utility. Attention : Si vous oubliez votre mot de passe administrateur, aucun fournisseur de services agréé Lenovo ne sera en mesure de le réinitialiser. Vous devrez alors retourner votre ordinateur à un partenaire commercial ou à un fournisseur de services agréé Lenovo ou un représentant marketing pour qu'il remplace la carte mère. Une preuve d'achat vous sera demandée et des frais vous seront facturés pour les pièces et le service. Etape 1. Ouvrez l'utilitaire de configuration UEFI/BIOS. Etape 2. Sélectionnez Security ➙ Set Administrator Password et appuyez sur Entrée. Etape 3. Entrez un mot de passe contenant uniquement des caractères alphanumériques. Etape 4. Saisissez à nouveau le mot de passe et appuyez sur Entrée. Etape 5. Sélectionnez Exit ➙ Exit Saving Changes. La prochaine fois que vous démarrerez votre ordinateur, vous devrez entrer le mot de passe administrateur pour ouvrir l'utilitaire de configuration. Si l'option Power on Password est activée, vous devrez entrer le mot de passe administrateur ou utilisateur pour démarrer l'ordinateur. Modifier ou supprimer le mot de passe administrateur Seul l'administrateur peut modifier ou supprimer le mot de passe administrateur. Etape 1. Ouvrez l'utilitaire de configuration UEFI/BIOS à l'aide du mot de passe administrateur. Etape 2. Sélectionnez Security ➙ Set Administrator Password et appuyez sur Entrée. Etape 3. Saisissez le mot de passe actuel. Etape 4. Saisissez le nouveau mot de passe dans le champ de texte Enter New Password. 30 Lenovo Yoga série C740 Guide d'utilisation Etape 5. Saisissez le nouveau mot de passe dans le champ de texte Confirm New Password. Remarque : Si vous souhaitez supprimer le mot de passe, appuyez sur Entrée dans les deux zones de texte et n'entrez aucun caractère. Etape 6. Sélectionnez Exit ➙ Exit Saving Changes. Si vous supprimez le mot de passe administrateur, le mot de passe utilisateur est également supprimé. Définir le mot de passe utilisateur Vous devez définir le mot de passe administrateur avant de pouvoir définir le mot de passe utilisateur. L'administrateur de l'utilitaire de configuration devra peut-être configurer un mot de passe utilisateur en vue d'une utilisation par d'autres utilisateurs. Etape 1. Ouvrez l'utilitaire de configuration UEFI/BIOS à l'aide du mot de passe administrateur. Etape 2. Sélectionnez Security ➙ Set User Password et appuyez sur Entrée. Etape 3. Entrez un mot de passe contenant uniquement des caractères alphanumériques. Le mot de passe utilisateur doit être différent du mot de passe administrateur. Etape 4. Saisissez à nouveau le mot de passe et appuyez sur Entrée. Etape 5. Sélectionnez Exit ➙ Exit Saving Changes. Activer mot de passe à la mise sous tension Si le mot de passe administrateur a été défini, vous pouvez activer le mot de passe pour la mise sous tension. Etape 1. Ouvrez l'utilitaire de configuration UEFI/BIOS. Etape 2. Sélectionnez Security ➙ Power on Password et appuyez sur Entrée. Remarque : Le mot de passe administrateur doit être défini au préalable. Etape 3. Modifiez le paramètre sur Enabled. Etape 4. Sélectionnez Exit ➙ Exit Saving Changes. Si mot de passe à la mise sous tension est activé, une invite s'affiche sur l'écran chaque fois que vous allumez l'ordinateur. Pour démarrer l'ordinateur, vous devez fournir le mot de passe administrateur ou utilisateur. Définir le mot de passe du disque dur Vous pouvez définir un mot de passe du disque dur dans le programme setup utility pour empêcher tout accès non autorisé à vos données. Attention : Soyez extrêmement prudent quand vous définissez un mot de passe d'accès au disque dur. Si vous oubliez le mot de passe d'accès au disque dur, un agent de services agréé Lenovo ne peut pas réinitialiser ce mot de passe, ni récupérer les données de l'unité de disque dur. Vous devrez alors retourner votre ordinateur à un partenaire commercial ou à un fournisseur de services agréé Lenovo ou un représentant marketing pour qu'il remplace l'unité de disque dur. Une preuve d'achat vous sera demandée et des frais vous seront facturés pour les pièces et le service. Etape 1. Ouvrez l'utilitaire de configuration UEFI/BIOS. Etape 2. Sélectionnez Security ➙ Set Hard Disk Password et appuyez sur Entrée. Chapitre 3. Découvrir votre ordinateur 31 Remarque : Si vous démarrez le programme setup utility à l'aide du mot de passe utilisateur, vous ne pouvez pas définir le mot de passe du disque dur. Etape 3. Suivez les instructions à l'écran pour définir à la fois le mot de passe d'accès au disque dur utilisateur et le mot de passe d'accès au disque dur principal. Remarque : Le mot de passe maître et le mot de passe du disque dur utilisateur doivent être définis en même temps. Etape 4. Sélectionnez Exit ➙ Exit Saving Changes. Si le mot de passe du disque dur est défini, vous devez indiquer le mot de passe correct pour démarrer le système d'exploitation. Modifier ou supprimer le mot de passe d'accès au disque dur Etape 1. Ouvrez l'utilitaire de configuration UEFI/BIOS. Etape 2. Sélectionnez Security. Etape 3. Modifier ou supprimer le mot de passe d'accès au disque dur. Pour modifier ou supprimer le mot de passe maître, sélectionnez Change Master Password et appuyez sur Entrée. Remarque : Si vous supprimez le mot de passe maître d'accès au disque dur, le mot de passe d'accès au disque dur utilisateur est également supprimé. Pour modifier le mot de passe utilisateur, sélectionnez Change User Password et appuyez sur Entrée. Remarque : Le mot de passe d'accès au disque dur utilisateur ne peut pas être supprimé séparément. Etape 4. Sélectionnez Exit ➙ Exit Saving Changes. Réinitialisation ou restauration de Windows Cette section présente les options de récupération de Windows 10. Veillez à bien lire et suivre les instructions de récupération à l'écran. Attention : Les données présentes sur votre ordinateur peuvent être supprimées au cours du processus de récupération. Afin d'éviter toute perte de données, faites une copie de sauvegarde de toutes les données que vous souhaitez conserver. Options de récupération Windows 10 Windows 10 offre plusieurs solutions pour restaurer ou réinitialiser votre ordinateur. Le tableau suivant vous aide à choisir la plus adaptée au problème rencontré avec Windows. Incident Option Votre ordinateur ne fonctionne pas correctement après l'installation des applications, des pilotes, ou des mises à jour. Restaurer vers un point de restauration du système. Votre ordinateur ne fonctionne pas correctement et vous n'en connaissez pas la cause. Réinitialisez l'ordinateur. 32 Lenovo Yoga série C740 Guide d'utilisation Incident Option Vous souhaitez recycler ou donner votre ordinateur. Réinitialisez l'ordinateur. Windows ne démarre pas correctement. Utilisez un lecteur de récupération pour restaurer ou réinitialiser l'ordinateur. Restauration du système Windows Restauration du système est un outil fourni avec Windows 10. Il surveille les modifications apportées aux fichiers système de Windows et enregistre l'état du système comme point de restauration. Si votre ordinateur ne fonctionne pas correctement après l'installation des applications, des pilotes ou des mises à jour, vous pouvez revenir à votre système tel qu'il se trouvait à un point de restauration antérieur. Remarque : Si vous revenez à un point de restauration du système antérieur, les données personnelles ne sont pas affectées. L'outil Restauration du système crée des points de restauration : • automatiquement (lorsqu'il détecte des modifications dans les fichiers système de Windows) • à intervalles réguliers (définis par l'utilisateur) • à tout moment (lancé manuellement par l'utilisateur) Remarque : Pour que Restauration du système crée des points de restauration, la protection du système doit être activée sur le lecteur système. Créer manuellement un point de restauration du système Vous pouvez utiliser la restauration du système Windows pour créer un point de restauration à tout moment. Etape 1. Dans la zone de recherche de Windows 10, saisissez Créer un point de restauration et sélectionnez le résultat correspondant. Etape 2. Sélectionnez l'onglet Protection du système puis sélectionnez Créer. Remarque : La protection du système doit être activée pour le lecteur système (généralement l'unité C) avant de créer des points de restauration. Choisissez un lecteur, puis sélectionnez Configurer pour activer ou désactiver la protection du système. Restaurer à partir d'un point de restauration du système Etape 1. Dans la zone de recherche de Windows 10, saisissez Récupération et sélectionnez le résultat correspondant. Etape 2. Sélectionnez Ouvrez la restauration du système ➙ Suivant. Etape 3. Sélectionnez un point de restauration puis sélectionnez Suivant ➙ Terminer. Remarque : Vous pouvez sélectionner Rechercher les programmes concernés pour vérifier les programmes et installation du pilote de périphérique associés à un point de restauration précis. Réinitialiser Windows Si Windows ne s'exécute pas correctement, vous pouvez le réinitialiser. Etape 1. Ouvrez le menu Démarrer et sélectionnez Paramètres ➙ Mise à jour et sécurité ➙ Récupération. Etape 2. Sous Réinitialiser ce PC, cliquez sur Commencer. Etape 3. Choisissez Conserver mes fichiers ou Tout supprimer. Chapitre 3. Découvrir votre ordinateur 33 Attention : Sauvegardez vos données avant de choisir Tout supprimer. Etape 4. Suivez les instructions à l'écran pour terminer le processus de réinitialisation. Créer un lecteur de récupération Utilisez un lecteur USB (non fourni) pour créer un lecteur de récupération Windows. Si Windows ne démarre pas, ce lecteur peut être utilisé pour résoudre les problèmes ou réinitialiser Windows. Remarques : La plupart des lecteurs USB utilisent le connecteur de Type A. Si votre ordinateur n'est pas doté d'un connecteur de Type A USB, vous avez deux options : • Acheter et utiliser une clé USB avec le connecteur de Type-C, ou • Acheter et utiliser un adaptateur USB Type-C à Type-A Etape 1. Dans la zone de recherche de Windows 10, saisissez Créer un lecteur de récupération et sélectionnez le résultat correspondant. Etape 2. Assurez-vous que Sauvegardez les fichiers système sur le lecteur de récupération est sélectionné puis sélectionnez Suivant. Etape 3. Branchez un lecteur USB sur votre ordinateur, sélectionnez-le, puis sélectionnez Suivant ➙ Créer. Attention : Les fichiers antérieurs seront supprimés du lecteur. Sauvegardez vos fichiers personnels avant de l'utiliser pour créer un lecteur de récupération. Lorsque le lecteur de récupération est créé, vous verrez peut-être une option Supprimer la partition de récupération de votre PC. Si vous souhaitez libérer de l'espace disque sur votre ordinateur, sélectionnez-le puis sélectionnez Supprimer. Sinon, sélectionnez Terminer. Utiliser un lecteur de récupération pour restaurer ou réinitialiser Windows Si Windows ne peut pas démarrer, vous pouvez utiliser un lecteur de récupération (créé au préalable) pour restaurer ou réinitialiser Windows. Etape 1. Branchez le lecteur de récupération à l'ordinateur, redémarrez ce dernier et configurez-le pour un démarrage à partir du lecteur de récupération. Remarque : Pour les ordinateur ne disposant pas de connecteur USB de Type A, il est nécessaire de se procurer un adaptateur (USB de Type C vers Type A) pour utiliser un lecteur de récupération. Etape 2. Sur l'écran Choisir une option, sélectionnez Résolution des problèmes. Etape 3. Sélectionnez une option de récupération. Choisissez Options avancées ➙ Restauration du système pour restaurer l'ordinateur à un point de restauration du système. Ou sélectionnez Récupérer à partir d'un lecteur pour réinitialiser l'ordinateur. Remarque : Si vous n'avez pas choisi Sauvegardez les fichiers système sur le lecteur de récupération lors de la création du lecteur de récupération, l'option Récupération à partir d'un lecteur n'est pas disponible. Attention : Tous les fichiers personnels créés sur votre ordinateur seront supprimés après la récupération à partir du lecteur. 34 Lenovo Yoga série C740 Guide d'utilisation Chapitre 4. Aide et assistance Foire aux questions Comment ouvrir le Panneau de configuration ? • Ouvrez le menu Démarrer et sélectionnez Système Windows ➙ Panneau de configuration. • Utilisez la recherche Windows. Comment mettre mon ordinateur hors tension ? Ouvrez le menu Démarrer et sélectionnez Alimentation ➙ Arrêter. Comment partitionner mon unité de stockage ? Consultez https://support.lenovo.com/solutions/ht503851 Que faire en l'absence de réaction de l'ordinateur ? Maintenez l'interrupteur d'alimentation enfoncé jusqu'à ce que l'ordinateur s'éteigne. Puis, redémarrez l'ordinateur. 1. Débranchez soigneusement le boîtier d'alimentation et mettez immédiatement l'ordinateur hors tension. Plus vite vous empêcherez le courant de traverser l'ordinateur, plus grandes seront vos chances d'éviter les dommages dus à des courts-circuits. Que faire si je verse du liquide sur l'ordinateur ? Attention : Il est préférable de risquer la perte de quelques données ou d'un travail en cours en éteignant immédiatement votre ordinateur, plutôt que de risquer de rendre celui-ci inutilisable en le laissant allumé. 2. Attendez suffisamment longtemps pour que le liquide ait entièrement séché, puis remettez l'ordinateur sous tension. ATTENTION : Ne tentez pas d'évacuer le liquide en retournant l'ordinateur. Si votre ordinateur est équipé de trous de drainage du clavier sur la partie inférieure, le liquide va entièrement s'évacuer par les trous. Où puis-je obtenir les pilotes de périphérique et l'UEFI/BIOS les plus récents ? • Lenovo Vantage ou Lenovo PC Manager • Site Web du support Lenovo à l'adresse https://support.lenovo.com Ressources d'aide Utilisez les ressources d'aide suivantes pour en savoir plus sur l'ordinateur et résoudre les problèmes. © Copyright Lenovo 2019 35 Ressources Comment accéder ? Utilisez Lenovo Vantage ou Lenovo PC Manager pour : • Téléchargez et installez les derniers pilotes et le microprogramme. • Configurez les paramètres matériels • Diagnostiquez les incidents matériels de l'ordinateur. • Ouvrez le menu Démarrer et sélectionnez Lenovo Vantage ou PC Manager. • Utilisez la recherche Windows. • Vérifiez l'état de la garantie de l'ordinateur. Documentation sur le produit : • Consignes de sécurité et déclaration de garantie • Guide de configuration • Ce Guide d'utilisation • Regulatory Notice 1. Accédez au site https://support.lenovo.com. 2. Détectez votre ordinateur ou sélectionnez manuellement son modèle. 3. Sélectionnez Documentation et trouvez la documentation voulue. Le site Web du support Lenovo contient les informations du support les plus récentes sur les sujets suivants : • Pilotes et logiciels • Solutions de diagnostic • Garantie de produit et service Accédez au site https://support.lenovo.com • Détail du produit et des pièces • Vue de la base de connaissances et foire aux questions • Ouvrez le menu Démarrer et sélectionnez Obtenir de l'aide ou Conseils. Informations d'aide de Windows • Utilisez la recherche Windows ou l'assistant personnel Cortana®. • Site Web de support Microsoft : https:// support.microsoft.com 36 Lenovo Yoga série C740 Guide d'utilisation Appeler Lenovo Si vous avez essayé de résoudre le problème vous-même et avez toujours besoin d'aide, appelez le Centre de support client Lenovo. Avant de prendre contact avec Lenovo Consignez les informations sur le produit et sur les problèmes avant de contacter Lenovo. Informations sur le produit Symptômes et des caractéristiques de l'incident • Nom du produit • Quelle est la nature de l'incident ? Est-il continuel ou ponctuel ? • Type de machine et numéro de série • Tout message d'erreur ou code d'erreur ? • Quel système d'exploitation utilisez-vous ? Quelle version ? • Quelles applications étaient en cours de fonctionnement au moment de l'incident ? • Pouvez-vous reproduire l'incident ? Si oui, comment ? Remarque : Le nom du produit et le numéro de série se situent généralement au bas de l'ordinateur, où ils sont soit imprimés sur une étiquette, soit gravés sur le carter. Centre de support client Lenovo Pendant la période de garantie, vous pouvez appelez le Centre de support client Lenovo pour obtenir de l'aide. Numéros de téléphone Pour obtenir la liste des numéros de téléphone du support Lenovo correspondant à votre pays ou à votre région : • Accédez à https://pcsupport.lenovo.com/supportphonelist pour connaître les numéros de téléphone à jour. • Reportez-vous au document Consignes de sécurité et déclaration de garantie fourni avec l'ordinateur. Remarque : Les numéros de téléphone sont susceptibles d'être modifiés sans préavis. Si le numéro relatif à votre pays ou votre région n'est pas indiqué, prenez contact avec votre revendeur ou partenaire commercial Lenovo. Ces services sont disponibles pendant la période de garantie • Identification des incidents - Un personnel qualifié est à votre service pour vous aider à déterminer s'il s'agit d'un incident matériel et à choisir l'action nécessaire pour y remédier. • Réparation matérielle - S'il s'avère que l'incident provient d'un matériel Lenovo sous garantie, un personnel de maintenance qualifié est disponible pour assurer le niveau de service adéquat. • Gestion de modifications techniques - Occasionnellement, il peut arriver que des modifications postérieures à la vente d'un produit soient nécessaires. Lenovo ou votre revendeur, s'il est agréé par Lenovo, effectuera les modifications techniques (EC) applicables à votre matériel. Services non couverts • Remplacement ou utilisation de pièces non fabriquées pour ou par Lenovo, ou pièces non garanties par Lenovo • Identification des incidents d'origine logicielle Chapitre 4. Aide et assistance 37 • • • • Configuration de l'UEFI/BIOS dans le cadre d'une installation ou d'une mise à jour Changements, modifications ou mises à niveau des pilotes de périphérique Installation et maintenance de systèmes d'exploitation de réseau (NOS) Installation et maintenance des programmes Pour plus d'informations sur les dispositions relatives à la Garantie applicable à votre matériel Lenovo, reportez-vous à la section « Informations relatives à la garantie » du document Consignes de sécurité et déclaration de garantie fourni avec votre ordinateur. Acheter des services supplémentaires Pendant et après la période de garantie, vous pouvez acquérir des services supplémentaires auprès de Lenovo à l'adresse https://www.lenovo.com/services. Les noms et la disponibilité des services varient selon les pays. 38 Lenovo Yoga série C740 Guide d'utilisation Annexe A. Consignes de sécurité importantes Consignes de sécurité Les consignes qui suivent vous permettent d'utiliser votre ordinateur en toute sécurité. Suivez et conservez toutes les instructions fournies avec votre ordinateur. Les informations du présent document ne modifient pas les dispositions de votre contrat de vente ou de la Déclaration de Garantie. Pour plus d'informations, consultez la section « Informations relatives à la garantie » du document Consignes de sécurité et déclaration de garantie fourni avec votre ordinateur. La sécurité des clients est au cœur des préoccupations de Lenovo. Nos produits sont développés dans une optique de sécurité et d'efficacité. Cependant, les ordinateurs personnels sont des périphériques électroniques. Les cordons d'alimentation, les adaptateurs d'alimentation et d'autres dispositifs présentent un danger potentiel pour la sécurité et peuvent provoquer des blessures ou des dommages matériels, surtout s'ils sont mal utilisés. Pour réduire ces risques, suivez les instructions accompagnant votre produit, respectez tous les avertissements figurant sur le produit ainsi que dans les instructions d'utilisation et lisez soigneusement les informations de ce document. Ce faisant, vous vous prémunirez contre les risques et vous renforcerez la sécurité de l'environnement de travail informatique. Remarque : Ces informations comprennent des références aux blocs d'alimentation et aux batteries. En outre, certains produits (haut-parleurs et écrans, par exemple) sont accompagnés de boîtiers d'alimentation externes. Si vous possédez un tel produit, ces informations sont applicables. En outre, les produits informatiques contiennent une pile interne de la taille d'une pièce de monnaie qui fournit une alimentation à l'horloge système même lorsque l'ordinateur est débranché. Les consignes de sécurité concernant les piles s'appliquent donc à tous les produits informatiques. Informations importantes sur l'utilisation de l'ordinateur Veillez à respecter les conseils suivants afin de tirer le meilleur parti de votre ordinateur. En cas de non respect de ces conseils, vous vous exposez à des risques de blessure ou de gêne ou risquez d'entraîner un dysfonctionnement de l'ordinateur. Protégez-vous contre la chaleur que dégage votre ordinateur. Lorsque l'ordinateur est sous tension ou que la batterie est en charge, la base, le repose-mains et certaines autres parties peuvent chauffer. La température atteinte dépend de l'activité système et du niveau de charge de la batterie. Un contact prolongé avec votre peau, même à travers des vêtements, peut provoquer des lésions, voire des brûlures. • Evitez tout contact prolongé des mains, genoux ou toute autre partie du corps avec ces derniers pendant une période prolongée. • Interrompez-vous régulièrement lors de l'utilisation du clavier en retirant vos mains du repose-mains. © Copyright Lenovo 2019 39 Protégez-vous contre la chaleur que dégage le boîtier d'alimentation. Lorsque le boîtier d'alimentation est branché sur une prise électrique et qu'il est connecté à l'ordinateur, il dégage de la chaleur. Un contact prolongé avec votre peau, même à travers des vêtements, risque de provoquer des brûlures. • Ne placez pas le boîtier d'alimentation en contact avec une partie de votre corps lorsqu'il est en fonctionnement. • Ne l'utilisez jamais pour vous réchauffer. • N'enroulez pas les cordons autour du boîtier d'alimentation pendant l'usage. Protégez votre ordinateur contre l'humidité. Afin d'éviter tout risque de choc électrique et de renverser du liquide sur l'ordinateur, éloignez tout récipient contenant un liquide. Protégez et prenez soin des câbles. Ne tirez pas sur les câbles pour éviter de les endommager ou de les rompre. Acheminez les câbles de communication ou les câbles du boîtier d'alimentation, de la souris, du clavier, de l'imprimante ou de tout autre périphérique électronique de manière à ce qu'ils ne soient ni coincés, ni piétinés, ni soumis à des dégradations susceptibles d'altérer le fonctionnement de votre ordinateur. Protégez votre ordinateur et vos données lors de vos déplacements. Avant de déplacer un ordinateur équipé d'une unité de disque dur, exécutez l'une des actions suivantes : • Mettez l'ordinateur hors tension. • Mettez-le en mode veille. • Mettez-le en mode hibernation. Cela permet d'éviter toute détérioration de l'ordinateur et toute perte de données. 40 Lenovo Yoga série C740 Guide d'utilisation Manipulez votre ordinateur avec précaution. Ne laissez pas tomber votre ordinateur, votre écran ou vos périphériques externes, ne les rayez pas, ne leur faites subir aucun choc ni aucune torsion et n'appuyez pas ou ne posez pas d'objet dessus. Portez votre ordinateur correctement. • Utilisez une mallette solide assurant une protection adéquate. • Evitez de placer l'ordinateur dans un sac ou un emballage trop serré. • Avant de placer l'ordinateur dans une mallette de transport, vérifiez qu'il est hors tension, en mode veille ou en mode hibernation. Ne placez pas un ordinateur sous tension dans une mallette. Conditions nécessitant une intervention immédiate Un produit peut être endommagé en raison d'une mauvaise utilisation ou d'une négligence. Certains dommages matériels sont suffisamment graves pour que le produit ne doive plus être utilisé tant qu'il n'a pas fait l'objet d'une inspection et, si nécessaire, d'une réparation par un agent de maintenance agréé. Comme avec tout périphérique électronique, vous devez prêter une attention particulière au produit lors de sa mise sous tension. Dans quelques rares cas, vous pourriez remarquer une odeur, de la fumée ou des étincelles en provenance de votre produit. Il se peut également que vous entendiez des claquements, des craquements ou des sifflements. Cela peut signifier simplement qu'un composant électronique interne est tombé en panne en mode contrôlé sans conséquence pour votre sécurité. Mais cela peut aussi indiquer un danger potentiel. Ne prenez pas de risques et ne tentez pas de diagnostiquer vousmême l'incident. Pour obtenir de l'assistance, contactez le service clients. Pour obtenir la liste des numéros de téléphone du support technique en ligne, accédez au site Web suivant : https://pcsupport.lenovo.com/supportphonelist Inspectez régulièrement votre ordinateur et ses composants pour détecter tout dommage, signe d'usure ou source de danger. Si vous avez des doutes sur l'état d'un composant, n'utilisez pas le produit. Prenez contact avec le centre de support ou avec le fabricant du produit pour savoir comment diagnostiquer l'incident et, si nécessaire, faites réparer le produit. Annexe A. Consignes de sécurité importantes 41 Dans l'éventualité peu probable où vous constateriez l'une des manifestations décrites ci-après, ou en cas d'incidents remettant en cause la sécurité d'utilisation, cessez d'utiliser le produit et débranchez-le de sa source d'alimentation et des lignes téléphoniques jusqu'à ce que vous ayez pu obtenir des instructions du centre de support. • Cordons d'alimentation, prises, blocs d'alimentation, rallonges, dispositifs de protection contre les surtensions ou boîtiers d'alimentation fendus, cassés ou endommagés. • Signes de surchauffe, fumée, étincelles. • Pile ou batterie endommagée (par exemple, fentes, bosses ou plis), décharge en provenance d'une pile ou d'une batterie ou accumulation de substances étrangères sur une pile. • Craquement, sifflement, bruit sec ou odeur forte émanant du produit. • Signes que du liquide a été renversé ou qu'un objet est tombé sur l'ordinateur, le cordon d'alimentation ou le bloc d'alimentation. • Exposition de l'ordinateur, du cordon d'alimentation ou du bloc d'alimentation à l'eau. • Chute du produit ou tout autre dommage. • Le produit ne fonctionne pas correctement lorsque vous suivez les instructions d'utilisation. Remarque : Si vous constatez l'une de ces manifestations au niveau d'un produit non Lenovo (par exemple, une rallonge), cessez de l'utiliser tant que vous n'avez pas obtenu d'instructions auprès du fabricant ou que vous n'avez pas obtenu de pièce de rechange. Maintenance et mises à niveau Ne tentez pas de réparer un produit vous-même, à moins d'y avoir été invité par le centre de support ou la documentation. Faites uniquement appel à un prestataire de services ayant reçu l'agrément pour réparer ce produit en particulier. Remarque : Certains composants de l'ordinateur peuvent être mis à niveau ou remplacés par le client. Les mises à niveau sont généralement appelées des options. Les composants de rechange dont l'installation par le client est approuvée sont appelés des unités remplaçables par le client, ou CRU. Lenovo fournit une documentation qui contient des instructions indiquant dans quels cas le client peut installer des options ou remplacer des CRU. Vous devez suivre scrupuleusement toutes les instructions lorsque vous installez ou remplacez des composants. L'extinction d'un voyant d'alimentation ne signifie pas nécessairement que les niveaux de tension à l'intérieur d'un produit sont nuls. Avant de retirer les carters d'un produit équipé d'un cordon d'alimentation, vérifiez toujours qu'il est hors tension et débranché de toute source d'alimentation. Si vous avez des questions ou des doutes, adressez-vous au centre de support. Bien qu'il n'y ait plus de pièce en mouvement dans votre ordinateur une fois le cordon d'alimentation débranché, les avertissements suivants sont requis pour votre sécurité. Évitez tout contact avec les doigts ou toute autre partie du corps avec les pièces mobiles dangereuses. Si vous subissez une blessure, demandez des soins médicaux immédiatement. Évitez le contact avec des composants chauds à l'intérieur de l'ordinateur. Lors du fonctionnement, certains composants deviennent suffisamment chauds pour brûler la peau. Mettez l'ordinateur hors tension, débranchez l'alimentation et patientez environ 10 minutes jusqu'à son refroidissement avant d'ouvrir son carter. 42 Lenovo Yoga série C740 Guide d'utilisation Après le remplacement d'une CRU, réinstallez tous les couvercles de protection, notamment le carter de l'ordinateur, avant la connexion à l'alimentation et l'utilisation de l'ordinateur. Il est important de suivre cette action afin d'éviter toute électrocution et de garantir l'endiguement d'un incendie qui peut se produire dans des conditions extrêmement rares. Lors du remplacement des CRU, faites attention aux bords ou aux angles tranchants qui pourraient vous blesser. Si vous subissez une blessure, demandez des soins médicaux immédiatement. Cordons et blocs d'alimentation DANGER N'utilisez que les cordons et les blocs d'alimentation fournis par le fabricant du produit. Les cordons d'alimentation doivent être conformes aux normes de sécurité. En Allemagne, ils doivent être de type H03VV-F, 3G, 0,75 mm2, ou modèle ultérieur. Pour les autres pays, les types de cordons appropriés doivent être utilisés. N'enroulez jamais un cordon d'alimentation autour du bloc d'alimentation ou de tout autre objet. Une telle contrainte risque d'effilocher, de fissurer ou de plisser le cordon. Cela peut représenter un danger pour la sécurité. Disposez les cordons d'alimentation de manière à ce qu'ils ne soient pas piétinés, ni coincés. Evitez d'exposer le cordon et les boîtiers d'alimentation à des liquides. Ainsi, ne laissez pas le cordon ou le bloc d'alimentation à proximité d'éviers, de bassines, de toilettes ou sur des sols nettoyés avec des détergents liquides. Les liquides risquent de provoquer des court-circuits, surtout si le cordon ou le bloc d'alimentation a été soumis à des contraintes résultant d'une mauvaise utilisation. Les liquides peuvent également entraîner une corrosion progressive des terminaisons du cordon d'alimentation ou des connecteurs susceptible de provoquer une surchauffe. Assurez-vous que les connecteurs du cordon d'alimentation sont correctement branchés sur les prises. N'utilisez pas de boîtiers d'alimentation présentant des signes de corrosion sur les broches d'entrée C.A. ou des signes de surchauffe (déformation du plastique, par exemple) sur les broches d'entrée C.A. ou à tout autre endroit. N'utilisez pas de cordons d'alimentation sur lesquels les contacts électriques à l'une ou l'autre des extrémités présentent des signes de corrosion ou de surchauffe, ou qui semblent être endommagés. Pour empêcher toute surchauffe, ne couvrez pas le boîtier d'alimentation avec un vêtement ou autres objets lorsque le boîtier est branché sur une prise de courant. Annexe A. Consignes de sécurité importantes 43 Rallonges et périphériques connexes Assurez-vous que les rallonges, les dispositifs de protection contre les surtensions, les blocs d'alimentation de secours et les multiprises que vous utilisez ont des caractéristiques de tension correspondant aux besoins électriques du produit. Ne surchargez jamais ces périphériques. Si vous utilisez des multiprises, la charge ne doit pas dépasser la tension d'entrée. Adressez-vous à un électricien pour plus de détails ou si vous avez des questions concernant les charges de courant, les besoins en alimentation et les tensions d'entrée. Fiches électriques et prises de courants DANGER Si une prise de courant destinée au matériel de votre ordinateur semble être endommagée ou corrodée, ne l'utilisez pas et attendez qu'elle soit remplacée par un électricien qualifié. Ne tordez pas ou ne modifiez pas une fiche électrique. Si une fiche est endommagée, prenez contact avec le fabricant pour la remplacer. Ne partagez pas une prise de courant avec d'autres appareils domestiques ou professionnels consommant une grande quantité d'électricité, car une tension instable risquerait d'endommager votre ordinateur, vos données ou les périphériques connectés. Certains produits sont équipés d'une fiche à trois broches. Cette fiche s'adapte uniquement à une prise de courant mise à la terre. Il s'agit d'un dispositif de sécurité. Ne le désactivez pas en tentant d'insérer la fiche dans une prise non reliée à la terre. Si vous ne pouvez pas enfoncer la fiche dans la prise, demandez à un électricien de vous fournir un adaptateur de prise approuvé ou de remplacer la prise par une autre prise prenant en charge ce dispositif de sécurité. Ne surchargez jamais une prise de courant. La charge totale du système ne doit pas dépasser 80 pour cent de la tension du circuit de dérivation. Adressez-vous à un électricien pour plus de détails ou si vous avez des questions concernant les charges de courant et les tensions des circuits de dérivation. Assurez-vous que la prise de courant utilisée est correctement câblée, facilement accessible et placée à proximité du matériel. Ne tendez pas complètement les cordons d'alimentation pour éviter toute contrainte. Assurez-vous que la prise de courant délivre une tension et un courant adaptés au produit que vous installez. Branchez et débranchez avec précaution le matériel de la prise de courant. Instruction concernant le bloc d'alimentation Ne retirez jamais le cache d'un bloc d'alimentation ou d'un autre composant portant l'étiquette suivante. Les composants portant cette étiquette contiennent une tension, un courant électrique et des niveaux d'énergie dangereux. Aucune pièce ne peut être remplacée à l'intérieur de ces composants. Si vous pensez qu'un de ces composants présente un incident, contactez un technicien de maintenance. 44 Lenovo Yoga série C740 Guide d'utilisation Périphériques externes ATTENTION : Ne branchez ou ne débranchez pas de câbles de périphérique externe autres que des câbles USB (Universal Serial Bus) et 1394 quand l'ordinateur est sous tension, car vous risqueriez de l'endommager. Afin d'éviter d'endommager les périphériques connectés, patientez au moins cinq secondes après la mise hors tension de l'ordinateur pour débrancher les périphériques externes. Remarque générale sur la batterie DANGER La compatibilité des piles fournies par Lenovo en vue d'être utilisées avec votre produit a été testée. Ces piles doivent être uniquement remplacées par des composants agréés. Une batterie autre que celle spécifiée par Lenovo ou une batterie démontée ou modifiée n'est pas couverte par la garantie. Un mauvais traitement ou une mauvaise utilisation de la batterie peut entraîner une surchauffe, une fuite de liquide ou une explosion. Pour éviter tout risque de blessure, procédez comme suit : • Ne tentez jamais d'ouvrir, de démonter ou de réparer une batterie. • Ne tentez pas d'écraser ou de perforer la batterie. • Ne mettez pas la batterie en court-circuit et ne l'exposez pas à l'eau ou à tout autre liquide. • Tenez les enfants éloignés de la batterie. • N'exposez pas la batterie au feu. Arrêtez d'utiliser la batterie si elle est endommagée ou si vous remarquez qu'elle se décharge ou que des matériaux étrangers s'accumulent sur les plombs d'accus. Stockez les batteries rechargeables ou les produits qui les contiennent à température ambiante, avec les batteries chargées à environ 30 à 50 % de leur capacité. Il est conseillé de charger les batteries environ une fois par an pour éviter tout risque de décharge excessive. Ne la jetez pas à la poubelle ou à la décharge. Pour sa mise au rebut, reportez-vous à la réglementation en vigueur. Consignes relatives aux batteries rechargeables intégrées DANGER Ne tentez pas de retirer ou de remplacer la batterie intégrée rechargeable. Son remplacement doit être réalisé par un service de réparation ou un technicien Lenovo agréé. Rechargez uniquement la batterie en vous conformant strictement aux instructions fournies dans la documentation du produit. Les services de réparation ou les techniciens Lenovo agréés recyclent les batteries conformément aux lois et réglementations du pays. Annexe A. Consignes de sécurité importantes 45 Consigne relative à la pile cellulaire au lithium DANGER Risque d'explosion en cas de remplacement incorrect de la pile. Si la batterie à pile cellulaire n'est pas une CRU, n'essayez pas de la remplacer. Son remplacement doit être réalisé par un service de réparation ou un technicien Lenovo agréé. Les services de réparation ou les techniciens Lenovo agréés recyclent les batteries conformément aux lois et réglementations du pays. Remplacez la batterie à pile cellulaire au lithium usagée par une pile de type identique ou de type équivalent selon les recommandations du fabricant. La pile contient du lithium et peut exploser en cas de mauvaise utilisation, de mauvaise manipulation ou de mise au rebut inappropriée. L'ingestion de la batterie à pile cellulaire au lithium entraîne un étouffement ou des brûlures internes graves en seulement deux heures et peut même entraîner la mort. Tenez les enfants éloignés des batteries. Si la batterie à pile cellulaire au lithium est avalée ou placée à l'intérieur de toute autre partie du corps, demandez des soins médicaux immédiatement. Ne pas : • La jeter à l'eau • Exposer à une température supérieure à 100 °C • Chercher à la réparer ou à la démonter • Laisser dans un environnement à la pression atmosphérique extrêmement basse • Laisser dans un environnement à la température extrêmement élevée • Écraser, trouer, couper ou brûler Ne pas mettre la pile à la poubelle. Pour la mise au rebut, se reporter à la réglementation en vigueur. Les déclarations qui suivent s'appliquent aux utilisateurs de l'état de Californie (Etats-Unis). Informations relatives au perchlorate pour la Californie : Les produits contenant des batteries à pile cellulaire au lithium (dioxyde de manganèse) peuvent contenir du perchlorate. Produits à base de perchlorate - des consignes de manipulation spéciales peuvent s'appliquer. Voir https://www.dtsc.ca.gov/hazardouswaste/perchlorate/. 46 Lenovo Yoga série C740 Guide d'utilisation Chaleur et ventilation des produits DANGER Les ordinateurs, boîtiers d'alimentation et de nombreux accessoires peuvent générer de la chaleur lorsqu'ils sont sous tension et lorsque les batteries sont en charge. Les ordinateurs portables peuvent émettre une quantité importante de chaleur en raison de leur taille compacte. Respectez toujours ces précautions de base : • Lorsque l'ordinateur est sous tension ou que la batterie est en charge, la base, le repose-mains et certaines autres parties peuvent chauffer. Evitez de laisser vos mains, vos genoux ou toute autre partie de votre corps en contact prolongé avec une zone chaude de l'ordinateur. Lorsque vous utilisez le clavier, évitez de laisser trop longtemps vos mains sur le repose-mains. En effet, l'activité de votre ordinateur dégage de la chaleur en mode de fonctionnement normal. La quantité de chaleur dépend de l'activité du système et du niveau de charge de la batterie. Un contact prolongé avec votre peau, même à travers des vêtements, peut provoquer des lésions, voire des brûlures. Il est donc recommandé de cesser régulièrement d'utiliser le clavier en ne laissant plus vos mains sur le repose-mains et de ne pas utiliser le clavier pendant des périodes trop prolongées. • Ne faites pas fonctionner votre ordinateur et ne chargez pas la pile à proximité de matériaux inflammables ou dans des environnements explosifs. • Votre produit est équipé d'ouvertures de ventilation, de ventilateurs et/ou de dissipateurs thermiques à des fins de sécurité, de confort et de fiabilité de fonctionnement. Vous risquez de bloquer ces dispositifs par inadvertance si vous placez le produit sur un lit, un canapé, un tapis ou toute autre surface souple. Vous ne devez jamais bloquer, couvrir ou désactiver ces dispositifs. • Lorsque le boîtier d'alimentation est branché sur une prise électrique et qu'il est connecté à l'ordinateur, il dégage de la chaleur. Ne le mettez pas en contact avec une partie de votre corps lorsque vous l'utilisez. Ne l'utilisez jamais pour vous réchauffer. Un contact prolongé avec votre peau, même à travers des vêtements, risque de provoquer des brûlures. Respectez toujours les précautions suivantes pour assurer votre sécurité : • Lorsque l'ordinateur est branché, ne retirez jamais le carter. • Vérifiez régulièrement l'extérieur de l'ordinateur pour rechercher les éventuelles accumulations de poussière. • Retirez la poussière qui se trouve dans les ventilateurs ou les orifices du panneau frontal. Si vous travaillez dans un environnement poussiéreux ou près d'un lieu de passage important, nettoyez plus souvent votre ordinateur. • Ne réduisez pas et ne bloquez pas les ouvertures de ventilation. • Afin d'éviter tout risque de surchauffe, n'utilisez pas l'ordinateur dans un meuble. • La température de l'air circulant dans l'ordinateur ne doit pas dépasser 35 °C. Annexe A. Consignes de sécurité importantes 47 Informations relatives à la sécurité du courant électrique DANGER Le courant électrique provenant de l'alimentation, du téléphone et des câbles de transmission peut présenter un danger. Pour éviter tout risque de choc électrique : • Evitez d'utiliser votre ordinateur pendant un orage. • Ne manipulez aucun câble et n'effectuez aucune opération d'installation, d'entretien ou de reconfiguration de ce produit au cours d'un orage. • Branchez tous les cordons d'alimentation sur un socle de prise de courant correctement câblé et mis à la terre. • Branchez sur des socles de prise de courant correctement câblés tout équipement connecté à ce produit. • Lorsque cela est possible, n'utilisez qu'une seule main pour brancher ou débrancher les câbles d'interface. • Ne mettez jamais un équipement sous tension en cas d'incendie ou d'inondation, ou en présence de dommages matériels. • Avant de retirer le carter de l'unité, débranchez les cordons d'alimentation, la batterie et tous les câbles (sauf instruction contraire mentionnée dans les procédures d'installation et de configuration). • N'utilisez pas votre ordinateur avant d'avoir correctement mis en place tous les boîtiers des composants internes. N'utilisez jamais l'ordinateur lorsque les composants et les circuits ne sont pas protégés. DANGER Lorsque vous installez, que vous déplacez, ou que vous manipulez le présent produit ou les périphériques qui lui sont raccordés, reportez-vous aux instructions ci-dessous pour brancher et débrancher les différents cordons. Connexion : Déconnexion : 1. Mettez les unités hors tension. 1. Mettez les unités hors tension. 2. Commencez par brancher tous les cordons sur les unités. 2. Débranchez les cordons d'alimentation des prises. 3. Branchez les cordons d'interface sur des connecteurs. 3. Débranchez les cordons d'interface des connecteurs. 4. Branchez les cordons d'alimentation sur des prises. 4. Débranchez tous les câbles des unités. 5. Mettez les périphériques sous tension. Le cordon d'alimentation doit être débranché de la prise murale ou de sa prise avant de procéder à l'installation des autres câbles électriques connectés à l'ordinateur. 48 Lenovo Yoga série C740 Guide d'utilisation Il ne doit être rebranché à la prise de courant murale ou à sa prise qu'une fois tous les autres câbles électriques connectés à l'ordinateur. DANGER Pendant un orage, ne procédez à aucun remplacement ni à aucune connexion ou déconnexion du câble de la prise téléphonique murale. Ecran à cristaux liquides (LCD) ATTENTION : L'écran à cristaux liquides (LCD) est en verre. Suite à une manipulation incorrecte ou à une chute de l'ordinateur, il peut se briser et le fluide qu'il contient peut s'en échapper. En cas de contact accidentel de ce fluide avec les yeux ou les mains, lavez immédiatement les parties exposées à grande eau pendant au moins quinze minutes. Si des troubles apparaissent, consultez un médecin. Remarque : Pour des produits dotés de lampes fluorescentes contenant du mercure (c-à-d. non DEL), la lampe fluorescente de l'écran à cristaux liquides (LCD) contient du mercure ; procédez à la mise au rebut conformément à la réglementation en vigueur dans votre pays. Utilisation de casques ou d'écouteurs Une pression sonore excessive dans les casques ou les oreillettes peut entraîner une perte de l'audition. En réglant le volume au maximum, la tension de sortie dans le casque ou l'oreillette et le niveau de pression sonore augmentent. Afin de protéger votre audition, réglez l'égaliseur à un niveau approprié. L'utilisation prolongée d'un casque ou d'écouteurs à un volume élevé peut se révéler nocif si le débit du casque ou des écouteurs n'est pas conforme aux spécifications de la norme EN 50332-2. Le connecteur de sortie casque de votre ordinateur est conforme au sous-alinéa 7 de la norme NF EN 50332-2. Ces spécifications limitent la tension maximale de sortie efficace de la bande large de l'ordinateur à 150 mV. Pour vous protéger contre toute perte auditive, assurez-vous que les casques ou les écouteurs que vous utilisez sont également conformes aux spécifications de la norme NF EN 50332-2 (alinéa 7 des limites) concernant le voltage de bande large de 75 mV. Toute utilisation de casques non conformes aux spécifications de la norme NF EN 50332-2 peut se révéler dangereuse en raison des niveaux excessifs de pression acoustique. Si votre ordinateur Lenovo est livré avec un casque ou des écouteurs, l'association de ces dispositifs à l'ordinateur respecte les spécifications de la norme NF EN 50332-1. Si vous utilisez d'autres casques ou écouteurs, assurez-vous qu'ils sont conformes aux spécifications de la norme NF EN 50332-1 (clause 6.5 relative aux valeurs de limitation). Toute utilisation de casques non conformes aux spécifications de la norme NF EN 50332-1 peut se révéler dangereuse en raison des niveaux excessifs de pression acoustique. Avertissement de risque d'étouffement Annexe A. Consignes de sécurité importantes 49 RISQUE D'ÉTOUFFEMENT – Produit contenant des pièces de petite dimension. Tenir à l'écart des enfants de moins de trois ans. Consigne relative aux sacs plastiques DANGER Les sacs en plastique peuvent être dangereux. Tenez-les à l'écart des bébés et des enfants afin d'éviter tout risque de suffocation. Consignes relatives aux composants en verre ATTENTION : Certaines parties de votre produit peuvent être en verre. Si vous faites tomber le produit sur une surface dure, ou s'il subit un choc important, le verre pourrait casser. Si le verre est cassé, ne le touchez pas et n'essayez pas de l'enlever. N'utilisez plus le produit tant que le verre n'a pas été remplacé par le personnel de maintenance qualifié. Protection antistatique Si l'électricité statique est inoffensive pour votre santé, elle risque en revanche de causer des dommages importants aux composants et options de votre ordinateur. Une manipulation incorrecte des composants sensibles à l'électricité statique risque de les endommager. Lorsque vous déballez une option ou une CRU, n'ouvrez pas l'emballage antistatique qui contient le composant avant que les instructions ne vous demandent de l'installer. Lorsque vous manipulez des options ou des CRU, ou que vous réalisez des interventions à l'intérieur de l'ordinateur, prenez les précautions suivantes afin d'éviter les dommages liés à l'électricité statique : • Limitez vos mouvements. Vos mouvements pourraient générer de l'électricité statique autour de vous. • Manipulez toujours les composants avec précaution. Manipulez les cartes, modules mémoire et autres cartes à circuits imprimés en les tenant par les bords. Ne touchez jamais les circuits imprimés. • Empêchez toute autre personne de toucher les composants. • Lorsque vous installez une option ou une CRU sensible à l'électricité statique, mettez l'emballage antistatique du composant en contact avec le carter d'un logement d'extension en métal ou toute autre surface métallique non peinte de l'ordinateur pendant au moins deux secondes. Ceci a pour effet de dissiper une partie de l'électricité statique présente dans l'emballage et votre corps. • Lorsque cela est possible, retirez le composant de son emballage antistatique au dernier moment et installez-le sans le poser. Sinon, posez-le sur son emballage antistatique, sur une surface plane et lisse. • Ne placez pas le composant sur le carter de l'ordinateur ni sur toute autre surface métallique. 50 Lenovo Yoga série C740 Guide d'utilisation Annexe B. Informations relatives à l'accessibilité et à l'ergonomie Le présent chapitre fournit des informations sur l'accessibilité et l'ergonomie. Informations d'accessibilité Lenovo s'engage à fournir un meilleur accès aux informations et aux technologies pour les utilisateurs malentendants, malvoyants ou à mobilité réduite. Cette section présente des méthodes permettant à ces utilisateurs de profiter pleinement de leur ordinateur. La documentation à jour relative aux informations liées à l'accessibilité est disponible à l'adresse suivante : https://www.lenovo.com/accessibility Raccourcis clavier La liste suivante regroupe les raccourcis clavier qui peuvent vous aider à simplifier l'utilisation de votre ordinateur. Remarque : Selon le modèle de votre clavier, certains des raccourcis clavier suivants peuvent ne pas être disponibles. • Touche du logo Windows+U : ouvrir les Options d'ergonomie • Maj. droite pendant huit secondes : activer ou désactiver les touches de filtre • Maj. cinq fois : activer ou désactiver les touches rémanentes • Verrouillage numérique pendant cinq secondes : activer ou désactiver les touches de basculement • Alt gauche+Maj. gauche+Verrouillage numérique : activer ou désactiver les touches de la souris • Alt gauche+Maj. gauche+PrtScn (ou PrtSc) : activer ou désactiver le contraste élevé Pour plus d'informations, rendez-vous sur https://windows.microsoft.com/ et effectuez une recherche avec l'un des mots clés de recherche suivants : keyboard shortcuts, key combinations, shortcut keys. Options d'ergonomie Les utilisateurs peuvent également utiliser les Options d'ergonomie fournies avec le système d'exploitation Windows pour configurer leur ordinateur en fonction de leurs besoins physiques et cognitifs. Pour accéder à Options d'ergonomie : 1. Allez sur le Panneau de configuration et visualisez ce dernier par catégorie. 2. Cliquez sur Options d'ergonomie ➙ Options d'ergonomie. 3. Choisissez l'outil approprié en suivant les instructions à l'écran. Les Options d'ergonomie comprennent principalement les outils suivants : • Loupe La Loupe est un utilitaire pratique qui agrandit une partie ou la totalité de l'écran pour vous permettre de mieux distinguer les éléments. • Narrateur Le Narrateur est un lecteur d'écran qui lit tout haut ce qui est affiché à l'écran et décrit certains événements, tels que les messages d'erreur. © Copyright Lenovo 2019 51 • Clavier visuel Si vous préférez taper ou saisir des données dans votre ordinateur à l'aide d'une souris, d'une manette de jeu ou d'autres périphériques de pointage au lieu du clavier physique, vous pouvez utiliser le clavier visuel. Le clavier visuel affiche un clavier visuel contenant toutes les touches standard. Vous pouvez sélectionner des touches à l'aide de la souris ou d'un autre dispositif de pointage, ou encore appuyer sur l'écran pour sélectionner des touches si votre ordinateur prend en charge l'écran multitactile. • Contraste élevé Un contraste élevé est une fonction qui accentue le contraste des couleurs de certains éléments de texte ou de certaines images sur l'écran. Par conséquent, ces éléments sont plus distincts et plus faciles à identifier. • Clavier personnalisé Réglez les paramètres du clavier pour faciliter l'utilisation de votre clavier. Par exemple, vous pouvez utiliser le clavier pour contrôler le pointeur ce qui facilitera la saisie de certaines combinaisons de touches sur votre clavier. • Souris personnalisée Réglez les paramètres de la souris pour faciliter son utilisation. Vous pouvez par exemple modifier l'apparence du pointeur et rendre la souris plus facile à utiliser pour gérer les fenêtres. Reconnaissance vocale La reconnaissance vocale vous permet de contrôler oralement votre ordinateur. Vous pouvez utiliser les instructions orales pour contrôler le clavier et la souris. Grâce aux instructions orales, vous pouvez démarrer des programmes, ouvrir des menus, cliquer sur des objets à l'écran, dicter du texte dans des documents, ou encore rédiger et envoyer des e-mails. Pour utiliser la reconnaissance vocale : 1. Allez sur le Panneau de configuration et visualisez ce dernier par catégorie. 2. Cliquez sur Options d'ergonomie ➙ Reconnaissance vocale. 3. Suivez les instructions à l'écran. Technologies de lecteur d'écran Les technologies de lecteur d'écran concernent principalement les interfaces de logiciels, les systèmes d'aide et divers documents en ligne. Pour plus d'informations sur les lecteurs d'écran, consultez les ressources suivantes : • Utiliser des PDF avec des lecteurs d'écran : https://www.adobe.com/accessibility.html?promoid=DJGVE • Utilisation du lecteur d'écran JAWS : https://www.freedomscientific.com/Products/Blindness/JAWS • Utilisation du lecteur d'écran NVDA : https://www.nvaccess.org/ Résolution d'écran Vous pouvez faciliter la lecture des textes et des images qui s'affichent à l'écran en réglant la résolution d'écran de votre ordinateur. Pour ajuster la résolution d'écran : 1. Cliquez avec le bouton droit de la souris sur une zone vide du bureau puis sélectionnez Paramètres d'affichage ➙ Affichage. 52 Lenovo Yoga série C740 Guide d'utilisation 2. Suivez les instructions à l'écran. Remarque : Si vous définissez une résolution trop basse, certains éléments risquent de ne pas s'ajuster correctement à l'écran. Taille des éléments personnalisable Vous pouvez faciliter la lecture des éléments à l'écran en réglant leur taille. • Pour modifier la taille d'un élément temporairement, utilisez la Loupe dans les Options d'ergonomie. • Pour modifier la taille des éléments de manière permanente : – Modifiez les tailles de tous les éléments qui se trouvent sur votre écran. 1. Cliquez avec le bouton droit de la souris sur une zone vide du bureau puis sélectionnez Paramètres d'affichage ➙ Affichage. 2. Suivez les instructions à l'écran pour modifier la taille des éléments. Pour certaines applications, votre configuration peut ne prendre effet que lors de votre prochaine connexion. – Modifiez la taille de tous les éléments qui se trouvent sur une page Web. Maintenez la touche Ctrl enfoncée et appuyez sur la touche plus (+) pour agrandir la taille d'un texte, ou sur la touche moins (-) pour la réduire. – Modifiez la taille de tous les éléments du bureau ou d'une fenêtre. Remarque : Cette fonction n'est pas disponible sur toutes les fenêtres. Si vous avez une souris à molette, maintenez la touche Ctrl enfoncée, puis faites tourner la molette pour modifier la taille de l'élément. Connecteurs standard Votre ordinateur est doté de connecteurs standard qui vous permettent de connecter des périphériques d'assistance. Documentation dans des formats accessibles Lenovo met à votre disposition la documentation électronique dans des formats accessibles, qu'ils s'agissent de fichiers PDF balisés ou de fichiers HTML (HyperText Markup Language). La documentation électronique Lenovo est développée dans l'objectif de permettre à des utilisateurs malvoyants de consulter le contenu à l'aide d'un lecteur d'écran. Chaque image de la documentation est également accompagnée d'un texte d'explication afin que les utilisateurs malvoyants puissent la comprendre à l'aide d'un lecteur d'écran. Informations relatives à l'ergonomie De bonnes pratiques ergonomiques sont importantes pour tirer le meilleur parti de votre ordinateur personnel et éviter toute sensation d'inconfort. Agencez votre bureau et votre matériel afin de l'adapter à vos besoins personnels et au type de travail que vous effectuez. En outre, des habitudes saines permettent d'optimiser les performances et d'obtenir un meilleur confort lors de l'utilisation de l'ordinateur. En voyage, votre environnement de travail change constamment. L'adaptation aux sources de lumière ambiantes, une assise active et un bon positionnement de votre matériel informatique peuvent vous permettre d'améliorer vos performances et votre confort. L'exemple suivant présente un utilisateur en environnement de travail conventionnel. Même si vous ne vous trouvez pas dans cette situation, vous pouvez suivre la plupart de ces conseils. Prenez de bonnes habitudes, vous ne pourrez qu'en bénéficier. Annexe B. Informations relatives à l'accessibilité et à l'ergonomie 53 Position générale : changez de position de travail afin d'éviter de ressentir un sentiment d'inconfort si vous restez dans la même position pendant une période prolongée. De courtes mais fréquentes pauses vous permettent aussi d'éviter tout sentiment d'inconfort provenant de votre position de travail. Affichage : placez l'écran de manière à conserver une distance de vue confortable comprise entre 510 et 760 mm. Evitez la lumière éblouissante ou les reflets sur l'écran qui peuvent provenir de l'éclairage au plafond ou de sources de lumière extérieures. Nettoyez régulièrement l'écran et réglez la luminosité de façon à permettre une vision confortable. Appuyez sur la touche de contrôle de la luminosité pour régler la luminosité de l'écran. Position de la tête : maintenez votre tête et votre cou dans une position confortable et neutre (verticale ou droite). Chaise : utilisez une chaise à hauteur réglable qui supporte correctement votre dos. Réglez la chaise selon vos besoins. Position des bras et des mains : si possible, utilisez les accoudoirs ou toute autre partie de votre plan de travail pour bénéficier d'un support pour vos bras. Gardez les avant-bras, les poignets et les mains dans une position souple (horizontale). Tapez délicatement sur les touches. Position des jambes : gardez les cuisses parallèles au sol et les pieds à plat sur le sol ou le repose-pieds. Et si vous voyagez ? Il peut s'avérer difficile d'observer les règles d'ergonomie optimales lorsque vous utilisez l'ordinateur en dehors de votre bureau. Quel que soit l'environnement, essayez de tenir compte d'un maximum de conseils d'utilisation. Une assise correcte et un éclairage approprié, par exemple, vous aideront à conserver des niveaux de confort et de performances souhaitables. Si votre zone de travail ne se trouve pas dans un bureau, veillez à bien adopter une position assise active et prenez des pauses. De nombreuses solutions de produits sont disponibles pour vous aider à modifier et à développer votre ordinateur afin qu'il corresponde au mieux à vos besoins. Consultez le site Web ci-après pour visualiser certaines de ces options https:// www.lenovo.com/accessories. Découvrez les solutions d'installation pour stations d'accueil et produits externes qui offrent les possibilités de réglage et les fonctions les mieux adaptées à vos besoins. Des questions à propos de la vision ? Les écrans d'affichage des ordinateurs portables sont conçus pour répondre aux normes les plus strictes. Ces écrans fournissent des images vives et claires, un affichage de grande taille, lumineux, facile à regarder et ne provoquant pas de fatigue oculaire. Toute activité visuelle intense et soutenue peut provoquer une fatigue. Si vous avez des questions sur la fatigue visuelle et le manque de confort visuel, demandez des conseils à un spécialiste. 54 Lenovo Yoga série C740 Guide d'utilisation Annexe C. Informations relatives à la conformité Cette annexe comporte diverses déclarations de conformité pour les produits Lenovo. Déclarations de conformité aux fréquences radio Les modèles d'ordinateur équipés de communications sans fil respectent les normes de fréquence radio et de sécurité du pays ou de la région où leur utilisation sans fil est autorisée. En plus de ce document, lisez attentivement le document Regulatory Notice spécifique à votre pays ou région avant d'utiliser les périphériques sans fil fournis avec votre ordinateur. Union européenne — Conformité à la directive concernant l'équipement radio Le présent produit satisfait aux exigences et normes essentielles applicables s'appliquant à la directive du Conseil européen sur les équipements radio 2014/53/UE concernant le rapprochement des législations des États membres relatives à la compatibilité électromagnétique. Le texte complet de la déclaration de l'UE de conformité du système et les déclarations de l'UE sur les modèles sans fil sont disponibles aux adresses suivantes : • Pour les ordinateurs portables : https://www.lenovo.com/us/en/social_responsibility/EU_DoC_notebooks • Pour les tablettes : https://www.lenovo.com/us/en/social_responsibility/EU_DoC_tablets • Pour les périphériques sans fil : https://www.lenovo.com/us/en/social_responsibility/EU_DoC_wireless_ options Lenovo décline toute responsabilité en cas de non-respect de cette directive résultant d'une modification non recommandée du produit, y compris l'installation de cartes en option non Lenovo. Ce produit respecte les limites des caractéristiques d'immunité des appareils de traitement de l'information définies par la classe B de la norme européenne, harmonisées dans le cadre des Directives de conformité. La conformité aux limites établies pour les équipements de classe B offre une garantie acceptable contre les interférences avec les appareils de communication sous licence dans les zones résidentielles. Emplacement de l'étiquette d'identification FCC et IC Si vous avez acheté votre ordinateur aux États-Unis ou au Canada et que celui-ci est équipé de modules sans fil préinstallés, le numéro d'identification FCC et les informations d'étiquette ID IC des modules sans fil se trouvent sur le capot inférieur de l'ordinateur. L'illustration suivante présente l'emplacement de la gravure (imprimée au laser) ou l'étiquette amovible apposée. © Copyright Lenovo 2019 55 C740-14IML C740-15IML Brésil Este equipamento não tem direito à proteção contra interferência prejudicial e não pode causar interferência em sistemas devidamente autorizados. This equipment is not protected against harmful interference and may not cause interference with duly authorized systems. Mexique Advertencia: En Mexico la operación de este equipo está sujeta a las siguientes dos condiciones: (1) es posible que este equipo o dispositivo no cause interferencia perjudicial y (2) este equipo o dispositivo debe aceptar cualquier interferencia, incluyendo la que pueda causar su operación no deseada. 56 Lenovo Yoga série C740 Guide d'utilisation Singapour Corée 무선설비 전파 혼신 (사용주파수 2400∼2483.5 , 5725∼5825 무선제품해당) 해당 무선설비가 전파혼신 가능성이 있으므로 인명안전과 관련된 서비스는 할 수 없음 SAR 정보 본 장치는 전파 노출에 대한 가이드라인을 충족합니다. 본 장치는 무선 송수신기 입니다. 본 장치는 국제 가이드라인으로 권장되는 전파 노출에 대한 제한을 초과하지 않도록 설계되었습니다. 장치 액세서리 및 최신 부품을 사용할 경우 SAR 값이 달라질 수 있 습니다. SAR 값은 국가 보고 및 테스트 요구 사항과 네트워크 대역에 따라 다를 수 있습니다. 본 장치 는 사람의 신체에서 20mm 이상의 거리에서 사용할 수 있습니다. Informations environnementales par pays et régions Cette section fournit des informations environnementales, de recyclage et RoHS concernant les produits Lenovo. Informations relatives à l'environnement et au recyclage Lenovo encourage les propriétaires de matériel informatique (IT) à recycler leur matériel dès lors que celui-ci n'est plus utilisé. Lenovo propose une gamme de programmes et services concernant le recyclage du matériel informatique. Pour plus d'informations sur le recyclage des produits Lenovo, consultez la page suivante : https://www.lenovo.com/recycling Les dernières informations relatives à l'environnement sur nos produits sont disponibles à l'adresse suivante : https://www.lenovo.com/ecodeclaration Informations DEEE importantes La marque DEEE sur les produits Lenovo s'applique aux pays soumis à la réglementation DEEE ainsi qu'aux réglementations relatives aux déchets électroniques (par exemple, la directive européenne DEEE, la réglementation relative à la gestion des déchets électroniques en Inde). Les appareils sont marqués conformément à la réglementation en vigueur en matière de déchets d'équipements électriques et Annexe C. Informations relatives à la conformité 57 électroniques (DEEE). Cette réglementation concerne la collecte et le recyclage des appareils usagés dans chaque zone géographique. Cette marque est apposée sur différents produits pour indiquer que ces derniers ne doivent pas être jetés, mais déposés dans les systèmes de collecte spécialement conçus pour récupérer les produits en fin de vie. Les utilisateurs d'équipements électriques et électroniques (EEE) portant la marque DEEE, ne doivent pas mettre au rebut ces équipements comme des déchets municipaux non triés, mais ils doivent utiliser la structure de collecte mise à leur disposition pour le retour, le recyclage et la récupération des déchets d'équipements électriques et électroniques et pour réduire tout effet potentiel des équipements électriques et électroniques sur l'environnement et la santé en raison de la présence possible de substances dangereuses. Les équipements électriques et électroniques de Lenovo (EEE) peuvent contenir des pièces et des composants qui, arrivés en fin de vie, sont considérés comme des déchets dangereux. Les équipements électriques et électroniques et les déchets d'équipements électriques et électroniques (DEEE) peuvent être livrés gratuitement sur le lieu de vente ou chez tout distributeur commercialisant des équipements électriques et électroniques et des DEEE de la même nature et fonction que les équipements électriques et électroniques usagés. Pour plus d'informations sur les équipements portant la marque DEEE, consultez le site : https://www.lenovo.com/recycling Informations sur les DEEE pour la Hongrie En tant que fabricant, Lenovo assume les coûts découlant des obligations de Lenovo en vertu de la loi hongroise n°197/2014 (VIII.1.) sous-sections (1)-(5) de la section 12. Déclarations relatives au recyclage pour le Japon Collecting and recycling a disused Lenovo computer or monitor If you are a company employee and need to dispose of a Lenovo computer or monitor that is the property of the company, you must do so in accordance with the Law for Promotion of Effective Utilization of Resources. Computers and monitors are categorized as industrial waste and should be properly disposed of by an industrial waste disposal contractor certified by a local government. In accordance with the Law for Promotion of Effective Utilization of Resources, Lenovo Japan provides, through its PC Collecting and Recycling Services, for the collecting, reuse, and recycling of disused computers and monitors. For details, visit the Lenovo Web site at: https://www.lenovo.com/recycling/japan Pursuant to the Law for Promotion of Effective Utilization of Resources, the collecting and recycling of homeused computers and monitors by the manufacturer was begun on October 1, 2003. This service is provided free of charge for home-used computers sold after October 1, 2003. For details, go to: https://www.lenovo.com/recycling/japan Disposing of Lenovo computer components Some Lenovo computer products sold in Japan may have components that contain heavy metals or other environmental sensitive substances. To properly dispose of disused components, such as a printed circuit board or drive, use the methods described above for collecting and recycling a disused computer or monitor. Disposing of disused lithium batteries from Lenovo computers A button-shaped lithium battery is installed inside your Lenovo computer to provide power to the computer clock while the computer is off or disconnected from the main power source. If you need to replace it with a 58 Lenovo Yoga série C740 Guide d'utilisation new one, contact your place of purchase or contact Lenovo for service. If you need to dispose of a disused lithium battery, insulate it with vinyl tape, contact your place of purchase or an industrial-waste-disposal operator, and follow their instructions. Disposal of a lithium battery must comply with local ordinances and regulations. Disposing of a disused battery from Lenovo notebook computers Your Lenovo notebook computer has a lithium ion battery or a nickel metal hydride battery. If you are a company employee who uses a Lenovo notebook computer and need to dispose of a battery, contact the proper person in Lenovo sales, service, or marketing, and follow that person's instructions. You also can refer to the instructions at: https://www.lenovo.com/jp/ja/environment/recycle/battery/ If you use a Lenovo notebook computer at home and need to dispose of a battery, you must comply with local ordinances and regulations. You also can refer to the instructions at: https://www.lenovo.com/jp/ja/environment/recycle/battery/ Informations sur le recyclage pour le Brésil Declarações de Reciclagem no Brasil Descarte de um Produto Lenovo Fora de Uso Equipamentos elétricos e eletrônicos não devem ser descartados em lixo comum, mas enviados à pontos de coleta, autorizados pelo fabricante do produto para que sejam encaminhados e processados por empresas especializadas no manuseio de resíduos industriais, devidamente certificadas pelos orgãos ambientais, de acordo com a legislação local. A Lenovo possui um canal específico para auxiliá-lo no descarte desses produtos. Caso você possua um produto Lenovo em situação de descarte, ligue para o nosso SAC ou encaminhe um e-mail para: [email protected], informando o modelo, número de série e cidade, a fim de enviarmos as instruções para o correto descarte do seu produto Lenovo. Informations sur le recyclage des piles et batteries pour l'Union européenne Remarque : Ce logo s'applique uniquement aux pays de l'Union Européenne (EU). Les piles et batteries ou emballages des piles et batteries sont étiquetés conformément à la Directive Européenne 2006/66/CE sur les piles, les accumulateurs et les piles/accumulateurs usagés. Cette directive, applicable à l'ensemble de l'Union européenne, concerne la collecte et le recyclage des piles, batteries et accumulateurs usagés. Cette marque est apposée sur différentes piles et batteries pour indiquer que ces dernières ne doivent pas être jetées, mais récupérés en fin de vie, conformément à cette directive. Annexe C. Informations relatives à la conformité 59 Conformément à la Directive européenne 2006/66/CE, cette étiquette est apposée sur les piles, batteries et accumulateurs pour indiquer qu'ils doivent être collectés séparément et recyclés en fin de vie. Par ailleurs, l'étiquette peut représenter le symbole chimique du métal contenu dans la batterie (Pb pour le plomb, Hg pour le mercure ou Cd pour le cadmium). Les utilisateurs de piles, batteries et accumulateurs ne doivent pas les mettre au rebut comme des déchets municipaux non triés, mais utiliser la structure de collecte mise à disposition des clients pour le retour, le recyclage et le traitement des piles, batteries et accumulateurs. La participation des clients est essentielle pour réduire tout effet potentiel des piles, batteries et accumulateurs sur l'environnement et la santé en raison de la présence possible de substances dangereuses dans ces équipements. Avant de placer les équipements électriques et électroniques (EEE) dans des zones ou sites de collecte des déchets, l'utilisateur final des équipements contenant des batteries et/ou des accumulateurs doit retirer ces éléments en vue d'une mise au rebut distincte. Mise au rebut des batteries au lithium et des blocs de batterie des produits Lenovo Une batterie au lithium à pile cellulaire peut être installée dans votre produit Lenovo. Vous trouverez davantage d'informations sur les batterie dans la documentation sur le produit. Si la batterie doit être remplacée, contactez votre revendeur ou Lenovo pour ce service. Si vous devez mettre au rebut une batterie au lithium, isolez-la avec une bande adhésive en vinyle, et contactez votre revendeur ou un fournisseur de services de mise au rebut et suivez leurs instructions. Mise au rebut des blocs de batterie des produits Lenovo Votre périphérique Lenovo peut contenir un bloc de batteries au lithium-ion ou un bloc de batterie aux hydrures métalliques de nickel. Vous trouverez davantage d'informations sur le bloc de batteries dans la documentation sur le produit. Si vous devez mettre au rebut un bloc de batteries, isolez-le avec une bande adhésive en vinyle, et contactez le service commercial ou d'assistance de Lenovo, votre revendeur ou un fournisseur de services de mise au rebut et suivez leurs instructions. Vous pouvez également vous reporter aux instructions fournies dans le guide d'utilisation de votre produit. Pour en savoir plus sur la collecte et le traitement appropriés, accédez à l'adresse suivante : https://www.lenovo.com/lenovo/environment Informations sur le recyclage pour la Chine continentale Informations sur le recyclage des piles et batteries pour Taïwan 60 Lenovo Yoga série C740 Guide d'utilisation Informations sur le recyclage des piles et batteries pour les Etats-Unis et le Canada Directive RoHS (Restriction of Hazardous Substances) des différents pays et régions Les dernières informations relatives à l'environnement sur les produits Lenovo sont disponibles à l'adresse suivante : https://www.lenovo.com/ecodeclaration Directive RoHS pour l'Union européenne Ce produit Lenovo et les accessoires fournis (câbles, cordons, etc.) sont conformes à la directive européenne 2011/65/UE relative à la limitation de l'utilisation de certaines substances dangereuses dans les équipements électriques et électroniques (« RoHS recast » ou « RoHS 2 »). Pour en savoir plus sur la conformité de Lenovo à la directive RoHS sur le plan mondial, consultez : https://www.lenovo.com/rohs-communication Directive RoHS pour la Turquie The Lenovo product meets the requirements of the Republic of Turkey Directive on the Restriction of the Use of Certain Hazardous Substances in Waste Electrical and Electronic Equipment (WEEE). Directive RoHS pour l'Ukraine Directive RoHS pour l'Inde RoHS compliant as per E-Waste (Management) Rules. Directive RoHS pour la Chine continentale The information in the following table is applicable to products manufactured on or after January 1, 2015 for sale in the People’s Republic of China. Annexe C. Informations relatives à la conformité 61 62 Lenovo Yoga série C740 Guide d'utilisation Directive RoHS pour Taïwan Avis sur les émissions électromagnétiques Déclaration de conformité de la Federal Communications Commission (FCC) du fournisseur Les informations suivantes concernent le Lenovo Yoga C740-14IML et le Lenovo Yoga C740-15IML, types de machine 81TC et 81TD. This equipment has been tested and found to comply with the limits for a Class B digital device, pursuant to Part 15 of the FCC Rules. These limits are designed to provide reasonable protection against harmful Annexe C. Informations relatives à la conformité 63 interference in a residential installation. This equipment generates, uses, and can radiate radio frequency energy and, if not installed and used in accordance with the instructions, may cause harmful interference to radio communications. However, there is no guarantee that interference will not occur in a particular installation. If this equipment does cause harmful interference to radio or television reception, which can be determined by turning the equipment off and on, the user is encouraged to try to correct the interference by one or more of the following measures: • Reorient or relocate the receiving antenna. • Increase the separation between the equipment and receiver. • Connect the equipment into an outlet on a circuit different from that to which the receiver is connected. • Consult an authorized dealer or service representative for help. Lenovo is not responsible for any radio or television interference caused by using other than recommended cables and connectors or by unauthorized changes or modifications to this equipment. Unauthorized changes or modifications could void the user’s authority to operate the equipment. This device complies with Part 15 of the FCC Rules. Operation is subject to the following two conditions: (1) this device may not cause harmful interference, and (2) this device must accept any interference received, including interference that may cause undesired operation. Responsible Party: Lenovo (United States) Incorporated 7001 Development Drive Morrisville, NC 27560 Email: [email protected] Déclaration de conformité industrie Canada CAN ICES-3(B)/NMB-3(B) Conformité aux directives de l'Union européenne Contact UE : Lenovo (Slovakia), Landererova 12, 811 09 Bratislava, Slovakia Conformité à la Directive EMC Le présent produit satisfait aux exigences de protection énoncées dans la directive 2014/30/EU du Conseil concernant le rapprochement des législations des États membres relatives à la compatibilité électromagnétique. Ce produit respecte les limites des caractéristiques d'immunité des appareils de traitement de l'information définies par la classe B de la norme européenne, harmonisées dans le cadre des Directives de conformité. Les exigences de la catégorie B, relatives aux équipements, visent à offrir une protection adéquate vis-à-vis des services de diffusion dans les environnements résidentiels. Avis de conformité à la réglementation pour la classe B (Allemagne) Hinweis zur Einhaltung der Klasse B zur elektromagnetischen Verträglichkeit 64 Lenovo Yoga série C740 Guide d'utilisation Dieses Produkt entspricht den Schutzanforderungen der EU-Richtlinie zur elektromagnetischen Verträglichkeit Angleichung der Rechtsvorschriften über die elektromagnetische Verträglichkeit in den EUMitgliedsstaaten und hält die Grenzwerte der Klasse B der Norm gemäß Richtlinie. Um dieses sicherzustellen, sind die Geräte wie in den Handbüchern beschrieben zu installieren und zu betreiben. Des Weiteren dürfen auch nur von der Lenovo empfohlene Kabel angeschlossen werden. Lenovo übernimmt keine Verantwortung für die Einhaltung der Schutzanforderungen, wenn das Produkt ohne Zustimmung der Lenovo verändert bzw. wenn Erweiterungskomponenten von Fremdherstellern ohne Empfehlung der Lenovo gesteckt/eingebaut werden. Zulassungsbescheinigung laut dem Deutschen Gesetz über die elektromagnetische Verträglichkeit von Betriebsmitteln, EMVG vom 20. Juli 2007 (früher Gesetz über die elektromagnetische Verträglichkeit von Geräten), bzw. der EU Richtlinie 2014/30/EU, der EU Richtlinie 2014/53/EU Artikel 3.1b), für Geräte der Klasse B. Dieses Gerät ist berechtigt, in Übereinstimmung mit dem Deutschen EMVG das EG-Konformitätszeichen CE - zu führen. Verantwortlich für die Konformitätserklärung nach Paragraf 5 des EMVG ist die Lenovo (Deutschland) GmbH, Meitnerstr. 9, D-70563 Stuttgart. Avis de conformité VCCI à la règlementation pour la classe B (Japon) Avis de conformité aux normes japonaises pour les produits qui se branchent sur l'alimentation principale dont l'intensité mesurée est inférieure ou égale à 20 A par phase Consignes relatives au cordon d'alimentation pour le Japon The ac power cord shipped with your product can be used only for this specific product. Do not use the ac power cord for other devices. Autres informations relatives à la conformité Cette section fournit d'autres informations relatives à la conformité concernant les produits Lenovo. Avis de classification pour l'exportation L'exportation de ce produit est sujette aux réglementations EAR (Export Administration Regulations) des États-Unis et porte le numéro de contrôle ECCN (Export Classification Control Number) 5A992.c. Il peut être réexporté à l'exception des pays sous embargo recensés dans la liste EAR E1. Annexe C. Informations relatives à la conformité 65 Taïwan - Informations de maintenance pour les produits Lenovo Déclaration de vision préventive Taïwan 警語:使用過度恐傷害視力 注意事項: • 使用30分鐘請休息10分鐘。 • 未滿2歲幼兒不看螢幕,2歲以上每天看螢幕不要超過1小時。 Informations supplémentaires pour l'Union eurasiatique Назначение персональный компьютер для личного и служебного использования, для передачи данных, с поддержкой различных профилей подключения (Wi-Fi, Bluetooth и пр.). Изготовитель Леново ПЦ ХК Лимитед, 23/Ф Линколн Хаус, Тайку Плэйс 979 Кингз Роуд, Куарри Бэй, Гонконг (Lenovo PC HK Limited, 23/F Lincoln House, Taikoo Place 979 King's Road, Quarry Bay, Hong Kong) Страна производства Китай Наименование и местонахождение уполномоченного изготовителем лица ООО «Леново (Восточная Европа/Азия)» 143401, Московская область, г. Красногорск, бульвар Строителей, дом 4, корпус 1, помещение VII, тел. +7 495 645 83 38, факс +7 495 645 78 77. Наименование, адрес импортера и информация для связи с ним указаны на этикетке* на упаковке продукции. Импортер Дата изготовления (месяц и год) *Согласно ГОСТ 2.601-2013 «Единая система конструкторской документации. Эксплуатационные документы», пункт 5.1, подпункт 5.1.2, этикетка является видом эксплуатационных документов. Указана на этикетке* на упаковке продукции, в графе Date (дата указана в формате год-месяц-дата). Для получения более подробной информации посетите веб-сайт: https://support.lenovo.com Единый знак обращения на рынке стран Таможенного союза Notice relative aux fonctions audio pour le Brésil Ouvir sons com mais de 85 decibéis por longos períodos pode provocar danos ao sistema auditivo. ENERGY STAR 66 Lenovo Yoga série C740 Guide d'utilisation ENERGY STAR est un programme commun de l'agence américaine de protection de l'environnement (U.S. Environmental Protection Agency) et du département américain à l'énergie (U.S. Department of Energy) qui a pour but de réaliser des économies et de protéger l'environnement par le biais de produits et de pratiques efficaces. Lenovo est fier d'offrir à ses clients des produits portant la désignation certifiée ENERGY STAR. Les ordinateurs Lenovo portant le logo ENERGY STAR ont été conçus et testés pour répondre aux normes du programme ENERGY STAR concernant les ordinateurs comme prescrit par l'agence américaine de protection de l'environnement (U.S. Environmental Protection Agency). Pour les ordinateurs certifiés, un logo ENERGY STAR est apposé sur le produit, l'emballage du produit ou s'affiche sur l'écran de l'étiquette électronique (écran E-label) ou sur l'interface des paramètres d'alimentation. En utilisant les produits conformes ENERGY STAR et en profitant des fonctions de gestion de l'énergie de votre ordinateur, vous participez à l'effort de réduction de la consommation d'électricité. Une consommation réduite en électricité permet des économies au niveau de votre budget, participe à la protection de l'environnement et réduit les émissions de gaz à effet de serre. Pour plus d'informations sur ENERGY STAR, accédez à https://www.energystar.gov Lenovo vous encourage à utiliser l'énergie de façon efficace au quotidien. Pour vous y aider, Lenovo a prédéfini les fonctions de gestion de la consommation pour prendre effet lorsque votre ordinateur est inactif pendant une durée déterminée. Tableau 1. Équilibré (lorsque branché au boîtier d'alimentation) • Arrêt de l'écran : après 10 minutes • Mise en veille de l'ordinateur : après 10 minutes Annexe C. Informations relatives à la conformité 67 68 Lenovo Yoga série C740 Guide d'utilisation Annexe D. Avis et marques Notices Ce document peut contenir des informations ou des références concernant certains produits, logiciels ou services Lenovo non annoncés dans ce pays. Pour plus de détails, référez-vous aux documents d'annonce disponibles dans votre pays, ou adressez-vous à votre partenaire commercial Lenovo. Toute référence à un produit, logiciel ou service Lenovo n'implique pas que seul ce produit, logiciel ou service puisse être utilisé. Tout autre élément fonctionnellement équivalent peut être utilisé, s'il n'enfreint aucun droit de Lenovo. Il est de la responsabilité de l'utilisateur d'évaluer et de vérifier lui-même les installations et applications réalisées avec des produits, logiciels ou services non expressément référencés par Lenovo. Lenovo peut détenir des brevets ou des demandes de brevets en attente concernant les produits mentionnés dans ce document. La remise de ce document ne vous donne aucun droit de licence sur ces brevets ou demandes de brevet. Si vous désirez recevoir des informations concernant l'acquisition de licences, veuillez en faire la demande par écrit à l'adresse suivante : Lenovo (United States), Inc. 1009 Think Place - Building One Morrisville, NC 27560 U.S.A. Attention: Lenovo Director of Licensing LE PRESENT DOCUMENT EST LIVRE « EN L'ETAT ». LENOVO DECLINE TOUTE RESPONSABILITE, EXPLICITE OU IMPLICITE, RELATIVE AUX INFORMATIONS QUI Y SONT CONTENUES, Y COMPRIS EN CE QUI CONCERNE LES GARANTIES DE NON-CONTREFACON, DE VALEUR MARCHANDE OU D'ADAPTATION A VOS BESOINS. Certaines juridictions n'autorisent pas l'exclusion des garanties implicites, auquel cas l'exclusion ci-dessus ne vous sera pas applicable. Il est mis à jour périodiquement. Chaque nouvelle édition inclut les mises à jour. Pour fournir un meilleur service, Lenovo se réserve le droit d'améliorer et/ou de modifier les produits et logiciels décrits dans les manuels fournis avec votre ordinateur et le contenu du manuel, à tout moment et sans préavis. L'interface et la fonction du logiciel, ainsi que la configuration matérielle décrite dans les manuels fournis avec votre ordinateur, peuvent ne pas correspondre exactement à la configuration réelle de l'ordinateur que vous achetez. Pour la configuration du produit, reportez-vous au contrat associé (le cas échéant) ou à la liste de présentation du produit, ou consultez le distributeur pour la vente de produits. Lenovo pourra utiliser ou diffuser, de toute manière qu'elle jugera appropriée et sans aucune obligation de sa part, tout ou partie des informations qui lui seront fournies. Les produits décrits dans ce document ne sont pas conçus pour être implantés ou utilisés dans un environnement où un dysfonctionnement pourrait entraîner des dommages corporels ou le décès de personnes. Les informations contenues dans ce document n'affectent ni ne modifient les garanties ou les spécifications des produits Lenovo. Rien dans ce document ne doit être considéré comme une licence ou une garantie explicite ou implicite en matière de droits de propriété intellectuelle de Lenovo ou de tiers. Toutes les informations contenues dans ce document ont été obtenues dans des environnements spécifiques et sont présentées en tant qu'illustration. Les résultats peuvent varier selon l'environnement d'exploitation utilisé. Lenovo pourra utiliser ou diffuser, de toute manière qu'elle jugera appropriée et sans aucune obligation de sa part, tout ou partie des informations qui lui seront fournies. © Copyright Lenovo 2019 69 Les références à des sites Web non Lenovo sont fournies à titre d'information uniquement et n'impliquent en aucun cas une adhésion aux données qu'ils contiennent. Les éléments figurant sur ces sites Web ne font pas partie des éléments de ce produit Lenovo et l'utilisation de ces sites relève de votre seule responsabilité. Les données de performance indiquées dans ce document ont été déterminées dans un environnement contrôlé. Par conséquent, les résultats peuvent varier de manière significative selon l'environnement d'exploitation utilisé. Certaines mesures évaluées sur des systèmes en cours de développement ne sont pas garanties sur tous les systèmes disponibles. En outre, elles peuvent résulter d'extrapolations. Les résultats peuvent donc varier. Il incombe aux utilisateurs de ce document de vérifier si ces données sont applicables à leur environnement d'exploitation. Ce document est protégé par des droits d'auteur de Lenovo et ne fait l'objet d'aucune licence open source ni d'aucun accord Linux qui pourrait être associé au logiciel livré avec ce produit. Lenovo peut mettre à jour ce document à tout moment et sans préavis. Pour obtenir les dernières informations ou pour tout commentaire ou question, contactez ou visitez le site Web de Lenovo : https://support.lenovo.com Marques LENOVO et le logo LENOVO sont des marques de Lenovo. Thunderbolt est une marque déposée d'Intel Corporation ou de ses filiales aux États-Unis et/ou dans d'autres pays. Microsoft, Windows, OneDrive, Outlook, Skype, Office 365, Direct3D et Cortana sont des marques du groupe Microsoft. Wi-Fi et Miracast sont des marques déposées de Wi-Fi Alliance. USB Type-C est une marque d'USB Implementers Forum. Toutes les autres marques sont la propriété de leurs propriétaires respectifs. © 2019 Lenovo. 70 Lenovo Yoga série C740 Guide d'utilisation ">
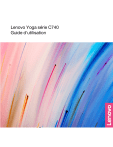
Public link updated
The public link to your chat has been updated.