Konica Minolta PI3505E PS Manuel utilisateur
PDF
Скачать
Документ
1JF14 'UIDEDELUTILISATEUR)0 3CANNER Table des matières Table des matières 1 2 3 Introduction 1.1 Bienvenue ......................................................................................1-1 Marques déposées .....................................................................1-1 1.2 Précautions....................................................................................1-2 Précautions générales................................................................1-2 1.3 Accessoires fournis......................................................................1-3 1.4 Préparation du Câble LAN et de l'Adresse IP.............................1-3 1.5 Acceptation de l'Accord de licence Utilisateur final..................1-3 1.6 Systèmes d'exploitation compatibles .........................................1-4 1.7 Environnement d'exploitation des Utilitaires .............................1-4 1.8 Spécification de l'Adresse IP .......................................................1-5 Effectuer les connexions 2.1 Connexion LAN ............................................................................2-1 Connexion du câble LAN............................................................2-1 Voyants LED ..............................................................................2-2 2.2 Installer IP Scanner.......................................................................2-3 Disque des Utilitaires..................................................................2-3 Installation de IP Scanner (Windows Me, 98/95, XP, 2000 et NT4.0).....................................................................................2-4 Désinstallation (Windows Me, 98/95 et NT4.0) ..........................2-5 Désinstallation (Windows XP et 2000) .......................................2-6 Utilisation de IP Scanner 3.1 IP Scanner......................................................................................3-1 Utilisation d'un routeur de numérotation .....................................3-2 Utilisation d'un modem ou d'un adaptateur de terminal..............3-2 3.2 Fenêtres et boîtes de dialogue d'IP Scanner .............................3-3 Fenêtre principale.......................................................................3-3 Fenêtre principale (barre des menus) ........................................3-5 Boîte de dialogue Scanner Settings ...........................................3-8 Boîte de dialogue Sort Settings ................................................3-10 Boîte de dialogue Divided Settings...........................................3-12 Boîte de dialogue Notify Settings .............................................3-14 ViewWindow .............................................................................3-16 IP Scanner i Table des matières 3.3 ii Opérations élémentaires d'émission ........................................ 3-17 Programmation du bouton du scanner (sur l'ordinateur).......... 3-17 Numérisation de documents (sur le copieur) ........................... 3-19 Visionner l'image numérisée (sur l'ordinateur) ......................... 3-20 IP Scanner 1 Introduction 1 Introduction 1.1 Bienvenue Ce manuel a pour objet de décrire l'utilisation du IP Scanner. Pour les précautions relatives à l'emploi et la sécurité de ce produit, veuillez vous reporter au Manuel d'utilisation de l'appareil. Conservez en lieu sûr le Manuel d'utilisation et le disque contenant les utilitaires. Marques déposées Windows®, Windows NT®, Microsoft® et leurs logos sont des marques déposées de Microsoft Corporation aux USA et dans d'autres pays. Network FAX est une marque déposée de Comuse Co., Ltd. Tous les autres noms de sociétés et de produits mentionnés dans ce manuel sont des marques commerciales ou des marques déposées de leurs sociétés respectives. IP Scanner 1-1 1 1.2 Introduction Précautions Précautions générales 1. La reproduction du contenu de ce manuel, que ce soit en tout ou partie, est interdite sans autorisation préalable. 2. Les informations qui figurent dans ce manuel peuvent faire l'objet de modifications sans préavis. 3. La reproduction ou modification sans autorisation est strictement interdite. 4. Ce manuel a été rédigé avec tout le soin nécessaire à son contenu ; toutefois, si des inexactitudes, des erreurs ou des omissions étaient relevées, merci de les signaler au technico-commercial de votre SAV. 5. Certaines fonctions de l'application réseau peuvent ne pas être supportées, en fonction de l'environnement d'exploitation ou autre logiciel. Les performances effectives des fonctions de l'application réseau sont déterminées par divers facteurs comme la configuration système, les données du client et les commandes initiées par l'opérateur. Puisque l'environnement d'exploitation des fonctions de l'application réseau diffère en fonction du client, la configuration de produits spécifiques et l'opportunité du logiciel de l'application devraient être déterminés spécifiquement pour le client. 6. Nous n'assumons aucune responsabilité pour les conséquences résultant de l'utilisation, indépendamment des points 4 et 5 ci-dessus. 7. Le logiciel fourni avec l'appareil, le logiciel se trouvant sur le CD-ROM et les informations telles que la conception de ce manuel et les supports afférents sont la propriété exclusive de NEC Corporation, NEC Access Technica et de leurs concédants de licence. NEC Corporation, NEC Access Technica et leurs concédants de licence sont propriétaires de tous les brevets, droits de reproduction et titres sur ce manuel, que ce soit en matière de conception, de production, de duplication, d'exploitation et de droits de commercialisation. Cependant, ces restrictions ne s'appliquent pas en cas de réception d'une autorisation écrite pour transférer les droits susmentionnés à une autre société. 8. L'affichage de l'écran tactile de l'appareil ainsi que les fenêtres et boîtes de dialogue de l'ordinateur peuvent légèrement différer de ce que qui est représenté dans ce manuel. 1-2 IP Scanner 1 Introduction 1.3 Accessoires fournis Kit Fax Internet & Numérisation Réseau G CD-ROM contenant les manuels sous forme électronique G Disque Utilitaires (CD-ROM) Conseil Pour pouvoir utiliser IP Scanner, la Carte Interface Réseau ainsi que le kit Fax Internet & et Numérisation Réseau doivent être installés. ATTENTION N'utilisez le CD-ROM que dans un lecteur compatible CD-ROM. § Si vous utilisez un lecteur non compatible CD-ROM, vos oreilles ou vos enceintes pourraient être endommagées par le volume sonore produit. 1.4 Préparation du Câble LAN et de l'Adresse IP Pour pouvoir utiliser le IP Scanner, un câble LAN et une adresse IP enregistrée sont nécessaires. Le câble LAN n'est pas fourni, l'utilisateur doit donc le prévoir. Remarque Le câble LAN devrait être un câble Fast Ethernet 100BASE-TX (Catégorie 5). 1.5 Acceptation de l'Accord de licence Utilisateur final Pour utiliser les fonctions réseau, vous devez vous engager à ne pas effectuer de copies illégales, ou à ne pas confier à des personnes sans licence, le logiciel fourni avec cet appareil ou le logiciel fourni sur le CD-ROM. Avant d'utiliser ces fonctions, vous devez lire le Contrat de licence d'utilisateur final et accepter les termes d'utilisation du logiciel. IP Scanner 1-3 1 1.6 1.7 Introduction Systèmes d'exploitation compatibles Utilitaires Système d'exploitation IP Scanner Windows® Me/Windows® 98/Windows® 95/Windows® 2000/ Windows® NT4.0/Windows® XP Environnement d'exploitation des Utilitaires IP Scanner Processeur Pentium 133 MHz ou supérieur Mémoire 32 Mo ou plus (64 Mo recommandés) Espace disque dur disponible 50 Mo ou plus * 64 Mo ou plus (128 Mo recommandés) pour Windows® XP ou Windows® 2000 1-4 IP Scanner 1 Introduction 1.8 Spécification de l'Adresse IP Veillez à spécifier l'adresse IP du copieur avant d'utiliser IP Scanner. Spécifiez l'adresse IP à partir de l'écran Paramètres de Base. Remarque Après avoir modifié les paramètres, éteignez puis rallumez l'appareil. Paramètre Description DHCP Spécifiez si vous désirez que l'adresse IP soit automatiquement allouée par le serveur DHCP ou que l'adresse soit une adresse IP fixe. Addresse IP Tapez l'adresse IP de cet appareil. *Ne tapez l'adresse que si le paramètre “DHCP” est réglé sur “Entrée IP”. Masque SousRéseau Tapez le masque sous-réseau du réseau connecté. *Ne tapez le masque sous-réseau que si le paramètre “DHCP” est réglé sur “Entrée IP”. Passerelle Tapez l'adresse de la passerelle par défaut du réseau connecté. *Ne tapez l'adresse de la passerelle par défaut que si le paramètre “DHCP” est réglé sur “Entrée IP”. IP Scanner 1-5 1 Introduction 1 Appuyez sur la touche [Utilitaires] du panneau de commande du copieur. 2 Appuyez sur [Gestion Administrateur]. 3 Sur le clavier, tapez le code d'accès administrateur, puis appuyez sur [Entrée]. 4 Appuyez sur [Gestion Administrateur 2]. 5 Appuyez sur [Réseau]. 6 Appuyez sur [Paramètres de Base]. 7 Spécifiez les paramètres décrits ci-dessus. 8 Appuyez sur [Entrée]. Remarque Afin que les nouveaux paramètres prennent effet, l'appareil doit être éteint puis rallumé. 1-6 IP Scanner 2 Effectuer les connexions 2 Effectuer les connexions 2.1 Connexion LAN Ce copieur peut transmettre en protocole TCP/IP sur un réseau LAN. Par conséquent, il faut connecter un câble LAN. Utilisez un câble LAN Fast Ethernet 100BASE-TX. Connexion du câble LAN Enfichez une extrémité du câble LAN dans le connecteur (marqué LAN) au dos de l'appareil et branchez l'autre extrémité dans le hub (concentrateur). Conseil Le connecteur se trouve au dos de l'appareil. Le câble LAN devrait être un câble Fast Ethernet 100BASE-TX (Catégorie 5). Le câble LAN n'est pas fourni comme accessoire. Connecteur pour le câble LAN Connecteur imprimante USB (en option) • Pour plus de détails, veuillez vous reporter au contrôleur d'imprimante. LAN USB Voyant LED Connecteur du cordon d'alimentation IP Scanner 2-1 2 Effectuer les connexions Voyants LED Couleur du voyant LED Condition Signification Vert Allumé Le LAN est correctement connecté. Dés. Le copieur n'a pas été allumé. Le LAN n'est pas correctement connecté. Clignotante Des données sont en cours d'émission ou de réception. Allumé Fonctionnement à 100 Mbps Dés. Fonctionnement à 10 Mbps Rouge 2-2 IP Scanner Effectuer les connexions 2.2 2 Installer IP Scanner La procédure d'installation de IP Scanner est décrite ci-après. Précautions G Pour plus de détails sur l'installation de Network FAX, veuillez vous reporter au Manuel utilisateur Network FAX. Remarque Ne pas installer IP Scanner sur des ordinateurs utilisés comme serveurs de messagerie ou sur lesquels un serveur de messagerie est installé. Disque des Utilitaires Le disque des Utilitaires contient les application IP Scanner et Network FAX. Pour pouvoir installer chaque utilitaire, il faut que le disque dur présente l'espace disponible suivant. G IP Scanner : Environ 5 Mo G FAX Réseau : Environ 22 Mo IP Scanner 2-3 2 Effectuer les connexions Installation de IP Scanner (Windows Me, 98/95, XP, 2000 et NT4.0) 1 Démarrez Windows, puis insérez le disque des Utilitaires (CD-ROM) dans le lecteur CD-ROM. Le programme d'installation s'exécute et la boîte de dialogue du programme d'installation apparaît. Conseil Si le programme d'installation ne démarre pas automatiquement, double-cliquez sur “Mon Ordinateur” sur le bureau, puis doublecliquez sur l'icône du lecteur dans lequel le CD-ROM est inséré. sur le CD-ROM, double-cliquez sur [setup.exe] pour lancer le programme d'installation. 2 Cliquez sur le bouton [GO] situé à coté de Install IP Scanner. 3 Vérifiez le contenu de la boîte de dialogue, puis cliquez sur le bouton [Suivant]. 4 Vérifiez le répertoire dans lequel IP Scanner sera installé, puis cliquez sur le bouton [Suivant]. H H Pour modifier le répertoire d'installation de IP Scanner, cliquez sur [Parcourir...], puis sélectionnez le répertoire désiré. Pendant la spécification des paramètres dans les boîtes de dialogue du programme d'installation, si vous sélectionnez un paramètre inadéquat ou que vous désirez modifier un paramètre, cliquez sur le bouton [Back] pour revenir à la boîte de dialogue précédente et spécifier à nouveau les paramètres voulus. 5 Sélectionnez le répertoire dans lequel IP Scanner sera enregistré, puis cliquez sur le bouton [Suivant]. L'installation démarre. 6 Cliquez sur le bouton [Terminer]. Le message qui apparaît vous informe que l'ordinateur devrait être redémarré. Relancez l'ordinateur pour achever l'installation. 7 Dans la boîte de dialogue du programme d'installation, cliquez sur le bouton [Retour]. 8 Redémarrez l'ordinateur. 2-4 IP Scanner Effectuer les connexions 2 Désinstallation (Windows Me, 98/95 et NT4.0) Remarque Quittez Image Receiver avant de procéder à la désinstallation de IP Scanner. 1 Dans Windows, cliquez sur le bouton [Démarrer], puis sur [Paramètres], et enfin sur [Panneau de commande] afin d'afficher la fenêtre du Panneau de configuration. 2 Double-cliquez sur l'icône [Ajouter ou Supprimer des programmes]. 3 Sélectionnez “IP Scanner”, puis cliquez sur le bouton [Ajouter/ Supprimer...]. 4 Le message qui peut apparaître vous demandera de confirmer si vous voulez désinstaller le logiciel. Cliquez sur bouton [Oui] pour continuer. 5 Redémarrez l'ordinateur. IP Scanner 2-5 2 Effectuer les connexions Désinstallation (Windows XP et 2000) Remarque Quittez Image Receiver avant de procéder à la désinstallation de IP Scanner. 1 Dans Windows, cliquez sur le bouton [Démarrer], puis sur [Paramètres], et enfin sur [Panneau de commande] afin d'afficher la fenêtre du Panneau de configuration. 2 Double-cliquez sur l'icône [Ajouter/Supprimer des programmes] (icône [Ajouter ou Supprimer des programmes] dans Windows XP). 3 Sélectionnez “IP Scanner”, puis cliquez sur le bouton [Modifier/ Supprimer]. 4 Le message qui peut apparaître vous demandera de confirmer si vous voulez désinstaller le logiciel. Cliquez sur bouton [Oui] pour continuer. 5 Redémarrez l'ordinateur. 2-6 IP Scanner 3 Utilisation de IP Scanner 3 Utilisation de IP Scanner Remarque Pour qu'un ordinateur puisse être utilisé comme destinataire, il faut préalablement spécifier le paramètre TCP/IP. 3.1 IP Scanner G Tout d'abord, installez IP Scanner sur l'ordinateur. Veuillez vous reporter à “Installer IP Scanner”. G L'image transmise est reçue par Image Receiver, puis sauvegardée en tant que fichier image dans le dossier “Mes images”. Si la case à cocher “Save folder as a key” est sélectionnée, un nouveau dossier de même nom que le bouton scanner est créé et le fichier image sera enregistré dans ce dossier. *Ce paramétrage n'est disponible que si le document est numérisé au moyen d'une fonction scanner. Pour plus de détails sur l'enregistrement des données lorsque la télécopie reçue est transférée à IP Scanner, veuillez vous reporter à “Boîte de dialogue Sort Settings” à la page 3-10. G Pour utiliser IP Scanner, assurez-vous que Image Receiver est ouvert et actif. Quand Image Receiver est actif, l'icône ( ) s'affiche dans la barre des tâches de Windows. Normalement, Image Receiver se lance automatiquement au démarrage de Windows.Si Image Receiver ne démarre pas automatiquement, lancez-le au moyen de la procédure ci-dessous. “Démarrer” → “Programmes” → “IP Scanner” → “Image Receiver” G Dès qu'Image Receiver commence à recevoir les données image, l'icône située sur la barre des tâches de Windows clignote. Remarque Avec IP Scanner, il n'est pas possible de visualiser les fichiers TIFF à codage JBIG. IP Scanner 3-1 3 Utilisation de IP Scanner Utilisation d'un routeur de numérotation G Lorsque vous utilisez IP Scanner, assurez-vous que l'adresse IP du périphérique principal soit correctement spécifiée. Si vous spécifiez une adresse IP incorrecte dans un environnement où un routeur de numérotation est utilisé, ce dernier pourrait être indûment appelé. De plus, en fonction de l'environnement de l'ordinateur, il se peut que le routeur de numérotation soit indûment appelé même si une adresse IP correcte a été spécifiée. Utilisation d'un modem ou d'un adaptateur de terminal G 3-2 Si l'on utilise un ordinateur comportant un modem intégré ou connecté à un adaptateur de terminal, ils peuvent être utilisés pour la numérotation. Si tel est le cas, sélectionnez “Never dial a connection” ou “Dial whenever a network connection is not present” dans la boîte de groupe “Dial-up settings” de l'onglet Connexions de la boîte de dialogue Propriétés Internet. Pour plus de détails, veuillez vous reporter aux instructions du manuel du système d'exploitation. IP Scanner 3 Utilisation de IP Scanner 3.2 Fenêtres et boîtes de dialogue d'IP Scanner Fenêtre principale 1 2 3 4 5 11 8 9 10 6 7 Numéro Nom de l'élément 1 Bouton [Close] Permet de quitter IP Scanner. 2 Bouton [Scanner Settings] Affiche la boîte de dialogue des paramètres du Scanner.Voir “Boîte de dialogue Scanner Settings” à la page 3-8. 3 Bouton [Check RX now] Vérifie l'arrivée de données de numérisation. 4 Bouton [Large Icons] Bouton [Small Icons] [List] Bouton [Details] Permet de modifier la taille des icônes. 5 Bouton [Thumbnails] Lance View Window et affiche une liste de vignettes pour tous les fichiers TIFF et PDF qui se trouvent dans le dossier ouvert. Voir “ViewWindow” à la page 3-16. 6 Bouton [Scanner Key Registration] Permet de programmer un bouton sur le copieur afin de spécifier l'ordinateur de destination vers lequel les données seront envoyées. Cliquez sur ce bouton pour afficher la boîte de dialogue des paramètres scanner. Si la case à cocher Same as Previous est sélectionnée, le bouton peut être programmé avec les mêmes paramètres qu'avant. 7 Bouton [Delete Scanner key] Le bouton scanner programmé sur le copieur est effacé. IP Scanner Description 3-3 3 3-4 Utilisation de IP Scanner Numéro Nom de l'élément Description 8 Case à cocher “Save folder as a key” Si cette case à cocher est sélectionnée, un dossier de même nom que le bouton sera automatiquement créé dès que le bouton du scanner est programmé. 9 Case à cocher “Delete the key after save” Si cette case à cocher est sélectionnée, le bouton du scanner est automatiquement effacé dès que l'image numérisée est enregistrée dans un dossier. 10 Case à cocher “Delete the key on exit” Si cette case à cocher est sélectionnée, le bouton du scanner est automatiquement effacé à la fermeture d'IP Scanner. 11 Barre des menus Permet de spécifier divers réglages. IP Scanner 3 Utilisation de IP Scanner Fenêtre principale (barre des menus) 1 2 3 4 5 Numéro Menu 1 File 2 6 7 8 Description • View file Permet de visualiser le fichier image sélectionné. • New Folder Crée un nouveau dossier dans le dossier affiché. • Delete Supprime le fichier ou le dossier sélectionné. • Rename Permet de changer le nom du fichier ou du dossier sélectionné. • Exit Permet de quitter IP Scanner. Edit Permet de visualiser le fichier image sélectionné. • Cut Permet de sélectionner, de déplacer, de copier, etc. le fichier ou le dossier. • Copy • Paste • Select All 3 View • Large Icons Permet de modifier l'affichage des icônes. • Small Icons • List • Details 4 • Thumbnails Lance View Window et affiche une liste de vignettes pour tous les fichiers TIFF et PDF qui se trouvent dans le dossier ouvert. • Refresh Réactualise l'affichage des fichiers et des dossiers. Go To • Saving folder IP Scanner Affiche le dossier dans lequel les données ont été enregistrées. 3-5 3 Utilisation de IP Scanner Numéro Menu 5 Scanner 6 7 Description • Scanner Settings Affiche la boîte de dialogue des paramètres du Scanner. Voir “Boîte de dialogue Scanner Settings” à la page 3-8. • Scanner Key Registration Permet de programmer un bouton scanner du copieur. • Scanner Key Delete Efface le bouton du scanner enregistré dans l'appareil. • Reg. same as previous Permet de programmer le bouton avec les mêmes paramètres que lors de sa précédente programmation. Image Check • Check now Vérifie l'arrivée de données de numérisation. • Automatic Vérifie automatiquement l'arrivée de données de numérisation. • Manual Vérifie sur demande l'arrivée de données de numérisation. Settings • Connection Setting Spécifie l'adresse IP du périphérique. • Image Folder Setting Change le dossier dans lequel l'image est enregistrée. Remarque Il n'est pas possible de spécifier un lecteur réseau. 3-6 • Viewer settings Change la visionneuse ouverte dans IP Scanner. • Sort settings Affiche la boîte de dialogue des paramètres de Tri. Voir “Boîte de dialogue Sort Settings” à la page 3-10. • Divided settings Affiche la boîte de dialogue des paramètres de Division. Voir “Boîte de dialogue Divided Settings” à la page 3-12. • Notify Settings Affiche la boîte de dialogue des paramètres de Notification. Voir “Boîte de dialogue Notify Settings” à la page 3-14. • Selected folder as saving location Spécifie le dossier afficher comme destination de l'enregistrement. • Configure Arrival Notification Spécifie le dossier affiché comme dossier de notification pour les notifications de réception par ordinateur. • Show dialogue after received Affiche une boîte de dialogue pour notifier la réception d'une image. • Notify other PC after received Envoie une notification pour informer un autre ordinateur que l'image a été reçue. IP Scanner 3 Utilisation de IP Scanner Numéro Menu 8 Help • Computer Information IP Scanner Description Affiche l'adresse IP de l'ordinateur ainsi que le port SMTP d'Image Receiver. • Help Affiche l'aide d'IP Scanner. • About This Product Affiche les informations sur la version d'IP Scanner. 3-7 3 Utilisation de IP Scanner Boîte de dialogue Scanner Settings 1 2 3 4 5 6 7 8 9 10 11 12 3-8 Numéro Nom de l'élément Description 1 Boîte “Scanner Key Name” Tapez le nom du bouton du scanner qui apparaîtra sur le copieur. Si la case à cocher Save folder as a key de la fenêtre principale est sélectionnée, un dossier portant le même nom que le bouton est créé sur l'ordinateur. 2 Boîte “Scan Area” Dans la liste déroulante, sélectionnez la taille de la zone de numérisation : “Auto Detect”, “A4P”, “A4L”, “A3P”, “A5P”, “A5L”, “B4P”, “B5P”, “B5L”, “FLS.”, “Letter P”, “Letter L”, “11 × 17 P”, “5 1/2 × 8 1/2 P”, “5 1/2 × 8 1/2 L”, “Legal P”, “Exec. P” ou “Exec. L”. Si “Auto detect” est sélectionné, la zone de numérisation est automatiquement déterminée en fonction de la taille du document. 3 Boîte “Quality” Dans le menu déroulant, sélectionnez la résolution de numérisation : “Text 200dpi (Fin)”, “Text 400dpi (Super Fin)”, “Text 600dpi”, “Photo 200dpi (GSR)”, “Photo 400dpi (S-GSR)”, “Photo 600dpi”, “Text+Photo 200dpi”, “Text+Photo 400dpi” or “Text+Photo 600dpi”. 4 Curseur “Contrast” Spécification du contraste de la numérisation. IP Scanner 3 Utilisation de IP Scanner Numéro Nom de l'élément Description 5 Boîte “File Format” Dans le menu déroulant, sélectionnez le format sous lequel le fichier doit être enregistré : “TIFF-MMR (Texte)”, “TIFF-MH (Photo)”, “PDF-MH (Photo)” ou “PDF-MR (Texte)”. Si des données sont codées, il est possible qu'elles ne puissent pas être visualisées sur l'ordinateur. Dans ce cas, sélectionnez un réglage MH pour augmenter les possibilités de voir l'image. Les données image contiennent toujours une certaine part de données codées, mais généralement le MMR en comporte plus que le MH. 6 Paramètre “Specify File Name” Si “Yes” est sélectionné, un nom spécifié pour le fichier sera attribué aux données image au moment de leur enregistrement. Si “No” est sélectionné, le fichier sera enregistré sous un nom composé du nom du périphérique et de la date de numérisation de l'image. 7 Boîte “File Name” Tapez le nom sous lequel le fichier sera enregistré si Specify File Name est réglé sur “Yes”. 8 Boîte de groupe “2in1” Si “Yes” est sélectionné, un document de deux pages sera numérisé mais archivé comme une image numérisée d'une seule page. Disponible seulement si un introducteur automatique de document est installé. 9 Boîte de groupe “Original” Spécifiez si le document est recto ou recto-verso. Si “2 sided” est sélectionné, il est possible de spécifier la marge de reliure ainsi que l'orientation du document. 10 Bouton [Default] Ramène tous les paramètres à leurs valeurs par défaut. 11 Bouton [Save and Close] Enregistre les paramètres en vigueur et ferme la boîte de dialogue Scanner Settings. 12 Bouton [Scanner Key Registration] Permet de programmer un bouton sur le copieur afin de spécifier l'emplacement où les données seront archivées. IP Scanner 3-9 3 Utilisation de IP Scanner Boîte de dialogue Sort Settings 1 2 3 4 5 6 7 3-10 Numéro Nom de l'élément Description 1 Case à cocher “Folder by key name” Si cette case à cocher est sélectionnée, un dossier de même nom que le bouton sera automatiquement créé dès que le bouton du scanner est programmé. Cette case présente une relation avec la case à cocher Save folder as a key de la fenêtre principale. 2 Case à cocher “Create new folder by Date” Si cette case est active, elle créera un dossier dont le nom sera composé de la date à laquelle l'image a été envoyée par le copieur et à laquelle les données ont été enregistrées dans ce dossier. Il est possible de spécifier le format de la date. Exemple : pour Décembre 24, 2003 • “aaaa.mm.jj” : Ex. 2003.12.24 • “aaaa.mm” : Ex. 2003.12 • “aaaa.mm.jj-jj” : Ex. 2003.12.22-28 *Si on sélectionne un jour : (On considère une semaine comme comptant 7 jour à partir du jour sélectionné.Toutefois, à la fin du mois, le mois ne sera pas synchronisé.) 3 Case à cocher “Folder by key name” Si cette case est cochée, et qu'un document fax reçu est transféré à IP Scanner, elle créera automatiquement un dossier portant le même nom que le bouton lorsque le bouton du scanner est programmé. Cette case fonctionne indépendamment de la case à cocher Save folder as a key de la fenêtre principale. Veuillez vous reporter à “Faire suivre un Fax reçu vers IP Scanner” du Manuel d'utilisation du Mode Scanner. IP Scanner 3 Utilisation de IP Scanner Numéro Nom de l'élément Description 4 Case à cocher “Create new folder by Date” Si cette case est active, elle créera un dossier dont le nom sera composé de la date à laquelle le fax a été reçu par le copieur et à laquelle les données ont été enregistrées dans ce dossier. Il est possible de spécifier le format de la date. Exemple : pour Décembre 24, 2003 • “aaaa.mm.jj” : Ex. 2003.12.24 • “aaaa.mm” : Ex. 2003.12 • “aaaa.mm.jj-jj” : Ex. 2003.12.22-28 *Si on sélectionne un jour : (On considère une semaine comme comptant 7 jour à partir du jour sélectionné. Toutefois, à la fin du mois, le mois ne sera pas synchronisé.) 5 Case à cocher “Soft by FAX information” Si cette case est cochée, elle crée un dossier avec les informations du destinataire contenues dans le fax et les données sont enregistrées dans ce dossier. 6 Liste “Fax information” Cliquez sur le bouton [Up] et le bouton [Down] pour sélectionner les informations fax qui permettront de classer les données. Parmi les éléments sélectionnés, ceux qui se trouvent en tête de liste seront prioritaires lors du classement des données. 7 Case à cocher “Create a new folder” Si cette case est cochée, est qu'aucun dossier n'est créé avec les informations sur la source d'émission concernant le fax du destinataire, elle crée un dossier avec les informations de la source d'émission d'un nouveau fax et le document (données image) est enregistré dans ce dossier. IP Scanner 3-11 3 Utilisation de IP Scanner Boîte de dialogue Divided Settings 1 2 3 4 5 Numéro Nom de l'élément Description 1 Case à cocher “Divide doc to save” Si cette case est cochée, le document numérisé est divisé puis enregistré en fichiers distincts. Ceci vous permet de numériser en une seule fois un document qui sera enregistré en fichiers distincts. 2 Paramètre “Divide by short separator” Si ce paramètre est activé, et qu'il y a des documents de différentes longueurs à numériser, ces documents sont identifiés comme des intercalaires séparant les parties du document et ces dernières sont enregistrées dans des fichiers distincts. Ce paramètre n'est disponible que si la case Divide doc to save est cochée. Remarque Chargez les documents de manière à aligner les côtés gauches des pages (têtes de pages). 1 2 3 1 Document 1 2 Document 2 3 Intercalaire (document d'une longueur différente) 3-12 IP Scanner 3 Utilisation de IP Scanner Numéro Nom de l'élément Description 3 Case à cocher “Files separator” Si cette case est cochée, les documents insérés comme intercalaires seront également enregistrés comme données image. Cette case n'est disponible que si le paramètre Divide by short separator est sélectionné. 4 Paramètre “Divide by width” Si ce paramètre est sélectionné et des documents de différentes largeurs sont numérisés, les documents de la même largeur seront enregistrés ensemble en tant que fichiers distincts. Ce paramètre n'est disponible que si la case Divide doc to save est cochée. Remarque Chargez les documents de manière à aligner le bord supérieur des pages (bords situés vers l'arrière de la machine). 1 2 1 Document 1 2 Document 2 5 IP Scanner Paramètre “Divide document as single pages” Si ce paramètre est sélectionné, chaque page du document numérisé est enregistré en tant que fichier distinct. 3-13 3 Utilisation de IP Scanner Boîte de dialogue Notify Settings 1 2 3 5 4 7 6 3-14 Numéro Nom d'élément Description 1 Boîte “Folder” et “Browse” Sélectionnez le dossier où les données image seront enregistrées. 2 “Notify List” Affiche les informations relatives à la destination de notification spécifiée pour le dossier sélectionné dans la liste. Quand l'icône à côté du dossier est estompée, cela indique que la destination de notification a été activée pour le dossier contenant. 3 Bouton [Add] Ajoute une destination de notification. Tapez l'adresse IP de l'ordinateur qui recevra la notification, et cliquez sur le bouton [OK]. Si un numéro de port est spécifié, sélectionnez la case à cocher “Specify Port”, puis spécifiez le numéro de port. Spécifiez le numéro de port SMTP utilisé par Image Receiver sur l'ordinateur pour recevoir la notification. Normalement, c'est le numéro “25”. 4 Bouton [Edit] Il est possible de corriger ou de modifier la destination sélectionnée pour la notification. Les dossiers (icônes estompées) dans lesquels la destination de notification est activée pour le dossier contenant, ne peuvent pas être édités. IP Scanner 3 Utilisation de IP Scanner Numéro Nom d'élément Description 5 Bouton [Delete] Supprime la destination sélectionnée pour la notification. Les dossiers (icônes estompées) dans lesquels la destination de notification est activée pour le dossier contenant, ne peuvent pas être supprimés. 6 Case à cocher “Apply to Sub-Folders” Si cette case est cochée, les mêmes paramètres de notification sont appliqués à tous les sous-dossiers que contient le dossier sélectionné. 7 Bouton [Test] Envoie une notification test à la destination sélectionnée pour la notification. La boîte de dialogue suivante apparaît sur l'ordinateur spécifié comme destination de notification. Image Receiver doit être ouvert et actif sur l'ordinateur spécifié comme destination de notification. De plus, une notification test ne peut pas être envoyée à une destination de notification (icône estompée) spécifiée comme dossier contenant. IP Scanner 3-15 3 Utilisation de IP Scanner ViewWindow 1 2 Numéro Description 1 Cliquez sur une image pour visualiser le fichier. 2 Apparaît quand le fichier contient plusieurs pages. Cliquez sur et pour changer de page. Remarque Les fichiers TIFF codés JBIG ne peuvent pas être affichés. Les images créées avec un périphérique autre que ce copieur (par exemple, avec un ordinateur) ne peuvent pas être affichées. 3-16 IP Scanner 3 Utilisation de IP Scanner 3.3 Opérations élémentaires d'émission Programmation du bouton du scanner (sur l'ordinateur) 1 Sur l'ordinateur, lancez IP Scanner. H “Start” → “Programs” → “IP Scanner” → “IP Scanner” 2 Tapez l'adresse IP du périphérique principal, puis cliquez sur le bouton [OK]. H Si l'adresse IP de l'appareil principal a déjà été spécifiée, cette opération est inutile. La fenêtre principale s'affiche. 3 Vérifiez qu'Image Receiver a bien démarré. H H IP Scanner Normalement, Image Receiver se lance automatiquement au démarrage de Windows. Si Image Receiver ne démarre pas automatiquement, lancez-le au moyen de la procédure ci-dessous. “Start” → “Programs” → “IP Scanner” → “Image Receiver” 3-17 3 Utilisation de IP Scanner 4 Dans la fenêtre principale, cliquez sur le bouton [Scanner Key Registration]. 5 Dans la case “Scanner Key Name” de la boîte de dialogue Scanner Settings, tapez le nom. 6 Spécifiez les réglages de “Scan Area”, “Quality”, et “Contrast”, puis cliquez sur le bouton [Scanner Key Registration]. 7 Cliquez sur le bouton [OK]. Le bouton scanner du copieur est programmé. 3-18 IP Scanner Utilisation de IP Scanner 3 Numérisation de documents (sur le copieur) 1 Positionnez le ou les documents à numériser. 2 Appuyez sur la touche [Extra Scan]. 3 Appuyez sur le bouton du scanner pour la destination de la numérisation. 4 Appuyez sur la touche [Impression]. Remarque Un seul bouton du scanner peut être programmé à partir d'un ordinateur donné (même adresse IP). Sur le copieur, il est possible de programmer six boutons au maximum. Lorsque le nombre maximum de boutons du scanner est atteint, il est possible de les supprimer à partir de l'écran tactile. Sélectionnez le bouton du scanner que vous voulez supprimer, puis appuyez sur [Del.]. Quand un bouton du scanner est supprimé à partir de l'écran tactile, le message “Ready” reste affiché à l'écran de l'ordinateur. Si cela se produit, cliquez sur le bouton [Delete Scanner Key], sur l'ordinateur, puis suivez les instructions qui s'affichent à l'écran afin de revenir à la boîte de dialogue Scanner Settings. IP Scanner 3-19 3 Utilisation de IP Scanner Visionner l'image numérisée (sur l'ordinateur) § Dans la fenêtre principale, sélectionnez puis double-cliquez sur le fichier image que vous désirez voir. Le logiciel correspondant au format de fichier TIFF ou PDF démarre. Conseil L'image transmise est reçue par Image Receiver, et enregistrée par IP Scanner comme fichier image dans le dossier “Mes Images”. Si la case “Save folder as a key” de la fenêtre principale est cochée, un nouveau dossier, de même nom que le bouton, sera créé et le fichier image sera enregistré dans ce dossier. Cliquez sur le bouton [Thumbnails] pour afficher la liste de vignettes de tous les fichiers TIFF et PDF du dossier ouvert. Cliquez sur une vignette pour afficher le fichier. →Voir “ViewWindow” à la page 3-16. Si le paramétre “Show dialogue after received” est sélectionné, le fichier peut être affiché en sélectionnant [Details]-[Open] dans la boîte de dialogue qui apparaît à l'émission. 3-20 IP Scanner ">
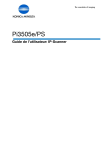
Публичная ссылка обновлена
Публичная ссылка на ваш чат обновлена.