Dell Vostro 3300 laptop Manuel utilisateur
PDF
Scarica
Documento
Guide de maintenance Dell™ Vostro™ 3300 Intervention sur votre ordinateur Caractéristiques Retrait et remplacement de pièces Configuration du système Diagnostics Remarques, précautions et avertissements REMARQUE : une REMARQUE fournit des informations importantes qui vous aident à mieux utiliser votre ordinateur. PRÉCAUTION : une PRECAUTON vous avertit d'un risque de dommage matériel ou de perte de données et vous indique comment éviter le problème. AVERTISSEMENT : un AVERTISSEMENT indique un risque de dommage matériel, de blessure corporelle ou de mort. Si vous avez acheté un ordinateur Dell™ de série n, toute référence dans ce document aux systèmes d'exploitation Microsoft® Windows® ne sont pas applicables. Les informations que contient le présent document sont sujettes à des modifications sans préavis. © 2010 Dell Inc. Tous droits réservés. Toute reproduction de ce document, sous quelque forme que ce soit, sans l'autorisation écrite de DELL Inc. est strictement interdite. Marques mentionnées dans ce document : Dell, le logo DELL, et Vostro sont des marques de Dell Inc. ; Intel et Core sont soit des marques ou des marques déposées de Intel Corporation ; Microsoft, Windows, Windows Vista et le bouton Démarrer de Windows Vista sont des marques déposées ou non de Microsoft Corporation aux États-Unis et/ou d'autres pays ; Bluetooth est une marque déposée détenue par Bluetooth SIG, Inc. D'autres marques et noms commerciaux peuvent être utilisés dans ce document pour faire référence aux entités se réclamant de ces marques ou noms ou à leurs produits. Dell Inc. rejette tout intérêt propriétaire dans les marques déposées et les noms de marques autres que les siens. Mai 2010 Rév. A00 Retour à la page Contenu Cache de fond Guide de maintenance Dell™ Vostro™ 3300 AVERTISSEMENT : avant toute intervention à l'intérieur de votre ordinateur, consultez les consignes de sécurité livrées avec celui-ci. Pour plus d'informations sur les meilleures pratiques en matière de sécurité, voir la page d'accueil du site Regulatory Compliance (conformité à la réglementation), à l'adresse www.dell.com/regulatory_compliance. Retrait du cache de fond 1. 2. 3. Suivez les procédures décrites dans la section Avant d'intervenir à l'intérieur de votre ordinateur. Retirez la batterie. Retirez les vis qui fixent le cache de fond à l'ordinateur. 4. Soulevez le cache de fond et retirez-le de l'ordinateur. Repose du cache de fond Pour réinstaller le cache de fond, suivez cette procédure dans l'ordre inverse. Retour à la page Contenu Retour à la page Contenu Batterie Guide de maintenance Dell™ Vostro™ 3300 AVERTISSEMENT : avant toute intervention à l'intérieur de votre ordinateur, consultez les consignes de sécurité livrées avec celui-ci. Pour plus d'informations sur les meilleures pratiques en matière de sécurité, voir la page d'accueil du site Regulatory Compliance (conformité à la réglementation), à l'adresse www.dell.com/regulatory_compliance. Retrait de la batterie REMARQUE : vous devrez peut-être installer Adobe® Flash® Player depuis le site Adobe.com pour voir les illustrations ci-dessous. 1. 2. 3. Suivez les procédures décrites dans la section Avant d'intervenir à l'intérieur de votre ordinateur. Retournez l'ordinateur. Faites glisser en position de déverrouillage le loquet de fermeture de la batterie. 4. Faites glisser en position de déverrouillage l'autre loquet de fermeture de la batterie. 5. Faites glisser la batterie hors de l'ordinateur. Repose de la batterie Pour réinstaller la batterie, suivez cette procédure dans l'ordre inverse. Retour à la page Contenu Retour à la page Contenu Configuration du système Guide de maintenance Dell™ Vostro™ 3300 Présentation Accès au programme de configuration du système Écrans de configuration du système Options du programme de configuration du système Présentation Utilisez le programme de configuration du système dans les cas suivants : l Pour modifier les informations de configuration du système après avoir ajouté, modifié ou supprimé un composant matériel l Pour modifier ou définir des options définissables par l'utilisateur, telles que le mot de passe l Pour afficher l'espace mémoire disponible ou définir le type de disque dur installé Avant d'utiliser le programme de configuration du système, il est recommandé de noter les informations qui y sont affichées pour référence ultérieure. PRÉCAUTION : si vous n'êtes pas un utilisateur expérimenté, ne modifiez pas les valeurs définies dans ce programme. Certaines modifications peuvent empêcher l'ordinateur de fonctionner correctement. Accès au programme de configuration du système 1. 2. 3. Allumez votre ordinateur (ou redémarrez-le). Une invite F2 s'affiche après l'apparition du logo DELL™ bleu. Dès que cette invite apparaît, appuyez sur <F2>. REMARQUE : l'invite F2 indique que le clavier est initialisé. Cette invite peut s'afficher très rapidement. Vous devez donc être attentif et vous tenir prêt à appuyer sur <F2>. Si vous appuyez sur <F2> avant d'y être invité, votre frappe n'aura aucun effet. 4. Si vous n'avez pas appuyé sur la touche assez vite, le logo du système d'exploitation apparaît. Patientez jusqu'à ce que le bureau Microsoft® Windows® s'affiche. Ensuite, arrêtez l'ordinateur avant de recommencer. Écrans de configuration du système Menu (Menu) : apparaît dans la partie supérieure de la fenêtre de configuration du système. Ce champ fournit un menu permettant d'accéder aux options du programme de configuration du système. Appuyez sur les < Flèche gauche> et < Flèche droite > pour naviguer dans le menu. Lorsqu'une option de Menu est sélectionnée, la Option List (Liste d'options) répertorie les options de définition du matériel installé sur l'ordinateur. Option List (Liste d'options) : apparaît sur le côté gauche de la fenêtre de configuration du système. Le champ propose une liste de fonctions qui définissent la configuration de votre ordinateur, notamment le matériel installé et les fonctions d'économie d'énergie et de sécurité. Options Field (Champ des options) : apparaît sur le côté droit de l'Option List (Liste d'options) et contient des informations sur chaque option répertoriée dans l'Option List (Liste d'options). Il permet de visualiser des informations concernant l'ordinateur et de modifier les paramètres en cours. Utilisez les touches fléchées vers le haut et vers le bas pour faire défiler cette liste. Lorsqu'une option est mise en surbrillance, l' Options Field (Champ des options) affiche les paramètres actuels et disponibles de l'option. Appuyez sur <Entrée> pour modifier les paramètres actuels. Appuyez sur <Échap> pour revenir à l'Option List (Liste d'options). Help (Aide) : apparaît dans la partie droite de la fenêtre de configuration du système et contient des informations sur l'option sélectionnée dans l'Option List (Liste d'options). REMARQUE : les paramètres répertoriés dans l'Options Field (Champ des options) ne sont pas tous modifiables. Key Functions (Fonctions des touches) : apparaît sous l'Options Field (Champ des options) et répertorie les touches disponibles et leur fonction dans la zone de configuration active. Utilisez les touches suivantes pour naviguer dans les écrans du programme de configuration du système : Touche Action <F2> Affiche les informations de n'importe quel élément sélectionné dans la configuration du système. <Échap> Quitte la fenêtre ouverte ou passe de la fenêtre actuelle à la fenêtre de Exit (Sortie) de la configuration du système. < Flèche haut> ou < Flèche bas > Sélectionne un élément à afficher. < Flèche gauche> ou < Flèche droite > Sélectionne un menu à afficher. – ou + Change la valeur de l'élément existant. <Entrée> Sélectionne le sous-menu ou exécute la commande. < F9 > Charge la configuration par défaut. <F10> Enregistre la configuration actuelle et quitte le programme de configuration du système. Options du programme de configuration du système Main (Groupe principal) L'onglet Main (Groupe principal) liste les principales fonctionnalités matérielles de l'ordinateur. Le tableau ci-dessous définit la fonction de chacune des options. Main (Groupe principal) System (Système) Affiche le numéro de modèle du système. Dell Bios Version Name (Numéro de version du Bios Dell) Affiche a révision du BIOS. System Date (Date du système) Réinitialise la date de l'horloge interne de l'ordinateur. System Time (Heure du système) Réinitialise l'heure de l'horloge interne de l'ordinateur. Processor Type (Type de processeur) Affiche le type du processeur. Processor Cores (Coeurs du processeur) Affiche le nombre de coeurs dans le processeur. Processor ID (ID du processeur) Affiche l'ID du processeur. Processor Speed (Vitesse du processeur) Affiche la vitesse du processeur. Processor Minimum Clock Speed (Cadence d'horloge minimum du processeur) Affiche la vitesse minimum du processeur. Processor Maximum Clock Speed (Cadence d'horloge maximum du processeur) Affiche la vitesse maximum du processeur. L2 Cache Size (Taille de la mémoire cache L2 du processeur) Affiche la taille de la mémoire cache L2 du processeur. L3 Cache Size (Taille de la mémoire cache L3 du processeur) Affiche la taille de la mémoire cache L3 du processeur. System Memory (Mémoire système) Affiche la taille totale de la mémoire de l'ordinateur. Memory Speed (Vitesse de la mémoire) Affiche la vitesse de la mémoire. Memory Channel Mode (Mode de canal mémoire) Affiche le mode de canal mémoire (simple ou double canal). DIMM A Size (Taille DIMM A) Affiche la taille du module mémoire de l'emplacement DIMM A. DIMM B Size (Taille DIMM B) Affiche la taille du module mémoire de l'emplacement DIMM B. Internal HDD (Disque dur interne) Affiche le numéro de modèle du disque dur. Fixed Bay Device (Périphérique baie fixe) Affiche le numéro de modèle du lecteur de la baie fixe. Video Controller (Contrôleur vidéo) Affiche le numéro de modèle de la carte graphique installée dans l'ordinateur. Video BIOS Version (Version du BIOS vidéo) Affiche la version du BIOS de la carte graphique. Video Memory (Mémoire vidéo) Affiche la quantité de mémoire vidéo. Panel Type (Type de panneau) Affiche le nom du panneau d'écran. Native Resolution (Résolution native) Affiche la résolution dative de l'écran. Audio Controller (Contrôleur audio) Affiche le type de contrôleur audio installé sur votre ordinateur. WWAN Affiche le type carte sans fil réseau étendue installée dans votre ordinateur. Bluetooth Device (Périphérique Bluetooth) Affiche le type de carte Bluetooth® installé sur votre ordinateur. Wireless Device (Périphérique sans fil) Affiche le type de carte de réseau sans fil installée sur votre ordinateur. AC Adapter Type (Type d'adaptateur secteur) Affiche le type d'adaptateur secteur. Advanced (Avancé) L'onglet Avancé vous permet de modifier des fonctions variées qui affectent les performances de l'ordinateur. Le tableau ci-dessous définit la fonction de chacune des options et sa valeur par défaut. Advanced (Avancé) System Configuration (Configuration du système) Integrated NIC (Carte réseau intégrée) Active ou désactive l'alimentation de la carte réseau intégrée Par défaut : Enabled (Activé) SATA Mode (Mode SATA) Change le mode du contrôleur SATA en ATA ou en AHCI. Par défaut : AHCI External USB ports (Ports USB externes) Active ou désactive les ports USB externes. Par défaut : Enabled (Activé) PC card or IEEE 1394 port (Ports PC card ou IEEE 1394) Active ou désactive le port IEEE 1394. Par défaut : Enabled (Activé) eSATA Ports (Ports eSATA) Active ou désactive le port eSATA. Par défaut : Enabled (Activé) Module Bay (Baie modulaire) Active ou désactive la baie modulaire. Par défaut : Enabled (Activé) Fingerprint Reader (Lecteur d'empreintes) Active ou désactive le lecteur d'empreintes. Par défaut : Enabled (Activé) ExpressCard Active ou désactive le logement de la carte ExpressCard. Par défaut : Enabled (Activé) Camera (Caméra) Active ou désactive la caméra. Par défaut : Enabled (Activé) Audio MIC Function (Fonction microphone) Active ou désactive le micro. Par défaut : Enabled (Activé) Hybrid Graphic Active ou désactive la fonction hybrid graphics. Par Defaut: Hybrid EIST Permet à la vitesse d'horloge du processeur d'être dynamiquement modifiée par le biais d'un logiciel tout en minimisant le prélèvement de courant et la dissipation de chaleur. Par défaut : Enabled (Activé) Execute Disable Bit (Exécuter Disable Bit) Permet d'augmenter la protection contre les menaces de dépassement de mémoire tampon. Par défaut : Enabled (Activé) Intel® Virtualization Technology (Intel® Virtualization Technology) Permet à une plateforme d'exécuter de multiples systèmes d'exploitation et d'applications dans des partitions indépendantes, autorisant à un ordinateur de fonctionner comme plusieurs ordinateurs virtuels. Par défaut : Disabled (désactivé) USB Wake Support (Prise en charge d'éveil USB) Permet aux périphériques USB de sortir l'ordinateur du mode veille. Cette fonctionnalité n'est activée que lorsque l'adaptateur secteur est connecté. Par défaut : Enabled (Activé) Wake on LAN (Eveil sur LAN) Permet d'allumer l'ordinateur à distance. Cette fonctionnalité est uniquement fonctionnelle lorsque l'adaptateur secteur est connecté. Par défaut : Enabled (Activé) Adapter Warnings (Avertissements d'adaptateur) Active ou désactive les avertissements d'adaptateur. Par défaut : Enabled (Activé) Fast Boot (Amorçage rapide) Lorsqu'il est activé, ce mode permet à la configuration du système de passer certains tests au cours du POST (Power-On Self Test [auto-test de démarrage]), ce qui réduit le temps nécessaire au redémarrage du système. Par défaut : Enabled (Activé) Keyboard Click (Déclic du clavier) Active ou désactive le son du clavier. Par défaut : Disabled (désactivé) Internal Bluetooth (Bluetooth intégré) Active ou désactive le module Bluetooth. Par défaut : Enabled (Activé) Internal WLAN (Carte réseau sans fil intégrée) Active ou désactive le module LAN sans fil. Par défaut : Enabled (Activé) Internal WWAN (Carte réseau sans fil étendu intégrée) Active ou désactive le module WAN sans fil. Par défaut : Enabled (Activé) Performance (Performances) Power Management (Gestion de l'alimentation) Post Behaviour (Comportement du Post) Wireless (Sans fil) Security (Sécurité) L'onglet Security (Sécurité) affiche le niveau de sécurité et vous permet de gérer les fonctionnalités de la sécurité de l'ordinateur. Security (Sécurité) Service Tag (Numéro de service) Affiche le numéro de service actuel de l'ordinateur. Asset Tag (Numéro d'inventaire) Affiche le numéro d'inventaire. Unlock Setup Status (État du verrouillage du programme de configuration) Indique si un mot de passe superviseur a été affecté. Admin Password Status (Etat du mot de passe administrateur) Indique si un mot de passe administrateur a été affecté. Admin Password (Mot de passe d'administrateur) Vous permet de mettre en place un mot de passe administrateur. System Password Status (Etat du mot de passe système) Indique si un mot de passe système a été affecté. System Password (Mot de passe système) Permet de définir un mot de passe système. Password On Boot (Mot de passe à l'initialisation) Active ou désactive l'authentification chaque fois que votre ordinateur redémarre. Password Bypass (Evitement de mot de passe) Vous permet de passer outre les mots de passe du disque dur et du système lorsque l'ordinateur redémarre. Mais, vous devez entrer les mots de passes lorsque vous lancez l'ordinateur la première fois. Password Change (Changement de mot de passe) Active ou désactive la fonction de changement de mot de passe. Computrace Active ou désactive la fonction Computrace dans votre ordinateur. HDD Password Configuration (Configuration du mot de passe disque dur de votre ordinateur) Permet de définir le mot de passe du disque dur interne de l'ordinateur. Le mot de passe du disque dur est activé même lorsque le disque dur est installé dans un autre ordinateur. Boot (Amorçage) L'onglet Boot (Amorçage) permet de modifier la séquence d'amorçage. Exit (Quitter) Cette section permet d'enregistrer, d'annuler et de charger les paramètres par défaut avant de quitter la configuration du système. Retour à la page Contenu Retour à la page Contenu Carte Bluetooth Guide de maintenance Dell™ Vostro™ 3300 AVERTISSEMENT : avant toute intervention à l'intérieur de votre ordinateur, consultez les consignes de sécurité livrées avec celui-ci. Pour plus d'informations sur les meilleures pratiques en matière de sécurité, voir la page d'accueil du site Regulatory Compliance (conformité à la réglementation), à l'adresse www.dell.com/regulatory_compliance. Retrait de la carte Bluetooth 1. 2. 3. 4. 5. 6. 7. 8. 9. 10. Suivez les procédures décrites dans la section Avant d'intervenir à l'intérieur de votre ordinateur. Retirez la batterie. Retirez le cache de fond. Retirez le disque dur. Retirez le lecteur optique. Retirez la carte réseau sans fil. Retirez le clavier. Retirez la carte de réseau étendu sans fil (WWAN). Retirez le repose-mains. Soulevez la carte Bluetooth® et retirez-la de la carte système. Réinstallation de la carte Bluetooth Pour réinstaller la carte Bluetooth, suivez cette procédure dans l'ordre inverse. Retour à la page Contenu Retour à la page Contenu Caméra Guide de maintenance Dell™ Vostro™ 3300 AVERTISSEMENT : avant toute intervention à l'intérieur de votre ordinateur, consultez les consignes de sécurité livrées avec celui-ci. Pour plus d'informations sur les meilleures pratiques en matière de sécurité, voir la page d'accueil du site Regulatory Compliance (conformité à la réglementation), à l'adresse www.dell.com/regulatory_compliance. Retrait de la caméra 1. 2. 3. 4. 5. 6. 7. 8. 9. 10. 11. 12. Suivez les procédures décrites dans la section Avant d'intervenir à l'intérieur de votre ordinateur. Retirez la batterie. Retirez le cache de fond. Retirez le disque dur. Retirez le lecteur optique. Retirez le clavier. Retirez la carte réseau sans fil. Retirez la carte de réseau étendu sans fil (WWAN). Retirez le repose-mains. Retirez l'ensemble de l'écran. Retirez le cadre de l'écran. Retirez le ruban adhésif qui fixe la caméra à l'ensemble de l'écran. 13. Débranchez le câble de la caméra de l'ensemble de l'écran. 14. Soulevez la caméra et dégagez-la de l'ordinateur. Réinstallation de la caméra Pour réinstaller la caméra, suivez cette procédure dans l'ordre inverse. Retour à la page Contenu Retour à la page Contenu Pile bouton Guide de maintenance Dell™ Vostro™ 3300 AVERTISSEMENT : avant toute intervention à l'intérieur de votre ordinateur, consultez les consignes de sécurité livrées avec celui-ci. Pour plus d'informations sur les meilleures pratiques en matière de sécurité, voir la page d'accueil du site Regulatory Compliance (conformité à la réglementation), à l'adresse www.dell.com/regulatory_compliance. Retrait de la pile bouton 1. 2. 3. 4. Suivez les procédures décrites dans la section Avant d'intervenir à l'intérieur de votre ordinateur. Retirez la batterie. Retirez le cache de fond. Débranchez le câble de la pile bouton de la carte système. 5. Ecartez doucement les attachs fixant la pile-bouton à la carte système. 6. Soulevez la pile-bouton et retirez-la de l'ordinateur. Réinstallation de la pile bouton Pour réinstaller la pile bouton, suivez cette procédure dans l'ordre inverse. Retour à la page Contenu Retour à la page Contenu Diagnostics Guide de maintenance Dell™ Vostro™ 3300 Voyants d'état de l'appareil Voyants d'état de la batterie Niveau de charge et état de fonctionnement de la batterie Voyants d'état du clavier Codes d'erreur des voyants Voyants d'état de l'appareil S'allume lorsque vous allumez l'ordinateur et clignote lorsque l'ordinateur est en mode d'économie d'énergie. S'allume lorsque l'ordinateur lit ou écrit des données. S'allume fixe ou clignote pour indiquer l'état de charge de la batterie. S'allume lorsque le réseau sans fil est activé. S'allume lorsqu'une carte dotée de la technologie sans fil Bluetooth® est activée. Pour désactiver la fonction de technologie sans fil Bluetooth, cliquez avec le bouton droit de la souris sur l'icône de la zone de notification, puis sélectionnez Disable Bluetooth Radio (Désactiver Radio Bluetooth). Voyants d'état de la batterie Si l'ordinateur est branché à une prise secteur, le voyant d'état de la batterie fonctionne comme suit : l l l l l Alternativement orange et bleu clignotant — Un adaptateur de CA incompatible ou non pris en charge par Dell est relié à votre ordinateur. Alternativement orange clignotant et bleu fixe — Panne temporaire de la batterie lorsqu'un adaptateur de CA est présent. Orange clignotant constant — Panne fatale de la batterie lorsqu'un adaptateur de CA est présent. Voyant éteint — Batterie en mode recharge complète avec adaptateur de CA présent. Voyant bleu fixe — Batterie en mode recharge avec adaptateur de CA présent. Niveau de charge et état de fonctionnement de la batterie Pour vérifier le niveau de charge de la batterie, appuyez sur le bouton d'état de l'indicateur de la charge de batterie et relâchez-le pour allumer les voyants de niveau de charge. Chaque voyant représente environ 20 % de la charge totale de la batterie. Si, par exemple, quatre voyants s'allument, la batterie a encore 80 % de charge restante. Si aucun voyant ne s'allume, cela signifie que la batterie est complètement déchargée. Pour vérifier l'usure de la batterie par l'indicateur de charge, maintenez enfoncé le bouton d'état sur l'indicateur de la charge de batterie pendant au moins 3 secondes. Si aucun voyant ne s'allume, la batterie est en bon état et elle dispose encore de plus de 80 % de sa capacité de charge d'origine. Chaque voyant représente une dégradation incrémentielle. Si cinq voyants s'allument, la batterie dispose de moins de 60 % de sa capacité de charge et vous devez envisager son remplacement. Voyants d'état du clavier Les voyants verts situés au-dessus du clavier indiquent ce qui suit : S'allume lorsque le pavé numérique est activé. S'allume lorsque la fonction Majuscules est activée. S'allume lorsque la fonction Arrêt défil est activée. Codes d'erreur des voyants Le tableau ci-dessous affiche les codes de DEL possibles qui pourraient s'afficher si lorsque votre ordinateur ne peut terminer un démarrage avec succès. Apparence Description ALLUME-CLIGNOTANT-CLIGNOTANT Etape suivante 1. 2. Aucun module SODIMM installé 3. 4. CLIGNOTANT-ALLUME-ALLUME Installez des modules de mémoire compatibles. Si la mémoire est déjà présente, réinstallez le ou les modules un par un dans chaque logement. Essayez une mémoire en bon état d'un autre ordinateur ou remplacez la mémoire. Remplacez la carte système. Erreur de la carte système 1. 2. 3. Réinstallez le processeur. Remplacez la carte système. Remplacez le processeur. Erreur du panneau d'écran 1. 2. 3. Réinstallez le câble de l'écran. Remplacez le panneau d'écran. Remplacez la carte vidéo/système. 1. 2. Installez des modules de mémoire compatibles. Si deux modules sont installés, retirez-en un et faites un test. Essayez l'autre module sur le même logement et faites un test. Testez l'autre logement avec les deux modules. Remplacez la mémoire. Remplacez la carte système. CLIGNOTANT-ALLUME-CLIGNOTANT ETEINT-CLIGNOTANT-ETEINT Erreur de compatibilité de la mémoire ALLUME-CLIGNOTANT-ALLUME 3. 4. 1. 2. Une mémoire est détectée, mais elle comporte des erreurs 3. 4. Réinstallez la mémoire. Si deux modules sont installés, retirez-en un et faites un test. Essayez l'autre module sur le même logement et faites un test. Testez l'autre logement avec les deux modules. Remplacez la mémoire. Remplacez la carte système. 1. 2. 3. Réinstallez le modem. Remplacez le modem. Remplacez la carte système. 1. Remplacez la carte système. 1. 2. 3. Réinstallez le périphérique. Remplacez le périphérique. Remplacez la carte système. 1. 2. 3. 4. Réinstallez le disque dur et le lecteur optique. Testez l'ordinateur simplement avec un disque dur et un lecteur optique. Remplacez le périphérique à l'origine de la panne. Remplacez la carte système. 1. Remplacez la carte système. ETEINT-CLIGNOTANT-CLIGNOTANT Erreur du modem CLIGNOTANT-CLIGNOTANT-CLIGNOTANT Erreur de la carte système CLIGNOTANT-CLIGNOTANT-ETEINT Erreur de la mémoire morte en option ETEINT-ALLUME-ETEINT Erreur du périphérique de stockage CLIGNOTANT-CLIGNOTANT-ALLUME Erreur de la carte vidéo Retour à la page Contenu Retour à la page Contenu Ensemble d'affichage Guide de maintenance Dell™ Vostro™ 3300 AVERTISSEMENT : avant toute intervention à l'intérieur de votre ordinateur, consultez les consignes de sécurité livrées avec celui-ci. Pour plus d'informations sur les meilleures pratiques en matière de sécurité, voir la page d'accueil du site Regulatory Compliance (conformité à la réglementation), à l'adresse www.dell.com/regulatory_compliance. Retrait de l'ensemble d'affichage 1. 2. 3. 4. 5. 6. 7. 8. 9. 10. Suivez les procédures décrites dans la section Avant d'intervenir à l'intérieur de votre ordinateur. Retirez la batterie. Retirez le cache de fond. Retirez le disque dur. Retirez le lecteur optique. Retirez la carte réseau sans fil. Retirez le clavier. Retirez la carte de réseau étendu sans fil (WWAN). Retirez le repose-mains. Avec le côté droit de l'ordinateur tourné vers le haut, déconnectez le câble de l'écran de la carte système. 11. Déconnectez le câble de la caméra. 12. Retirez les vis qui fixent l'ensemble d'affichage à l'ordinateur. 13. Soulevez l'ensemble d'affichage à la verticale et retirez-le de l'ordinateur. Réinstallation de l'ensemble d'affichage Pour réinstaller le panneau d'écran, suivez cette procédure dans l'ordre inverse. Retour à la page Contenu Retour à la page Contenu Bâti de carte ExpressCard Guide de maintenance Dell™ Vostro™ 3300 AVERTISSEMENT : avant toute intervention à l'intérieur de votre ordinateur, consultez les consignes de sécurité livrées avec celui-ci. Pour plus d'informations sur les meilleures pratiques en matière de sécurité, voir la page d'accueil du site Regulatory Compliance (conformité à la réglementation), à l'adresse www.dell.com/regulatory_compliance. Retrait du bâti de carte ExpressCard 1. 2. 3. 4. 5. 6. 7. 8. 9. 10. 11. Suivez les procédures décrites dans la section Avant d'intervenir à l'intérieur de votre ordinateur. Retirez la batterie. Retirez le cache de fond. Retirez le disque dur. Retirez le lecteur optique. Retirez le clavier. Retirez la carte réseau sans fil. Retirez la carte de réseau étendu sans fil (WWAN). Retirez le repose-mains. Retirez la carte ExpressCard (le cas échéant). Retirez les vis qui fixent le bâti de carte ExpressCard à l'ordinateur. 12. Soulevez le bâti de carte ExpressCard à la verticale et retirez-le de l'ordinateur. Repose du bâti de carte ExpressCard Pour reposer le bâti de carte ExpressCard, suivez les étapes ci-dessus dans l'ordre inverse. Retour à la page Contenu Retour à la page Contenu Carte ExpressCard Guide de maintenance Dell™ Vostro™ 3300 AVERTISSEMENT : avant toute intervention à l'intérieur de votre ordinateur, consultez les consignes de sécurité livrées avec celui-ci. Pour plus d'informations sur les meilleures pratiques en matière de sécurité, voir la page d'accueil du site Regulatory Compliance (conformité à la réglementation), à l'adresse www.dell.com/regulatory_compliance. Retrait de la carte ExpressCard 1. 2. Suivez les procédures décrites dans la section Avant d'intervenir à l'intérieur de votre ordinateur. Appuyez sur la carte ExpressCard pour la retirer de l'ordinateur. 3. Faites glisser la carte ExpressCard hors de l'ordinateur. Réinstallation de la carte ExpressCard Pour réinstaller la carte ExpressCard, suivez cette procédure dans l'ordre inverse. Retour à la page Contenu Retour à la page Contenu Disque dur Guide de maintenance Dell™ Vostro™ 3300 AVERTISSEMENT : avant toute intervention à l'intérieur de votre ordinateur, consultez les consignes de sécurité livrées avec celui-ci. Pour plus d'informations sur les meilleures pratiques en matière de sécurité, voir la page d'accueil du site Regulatory Compliance (conformité à la réglementation), à l'adresse www.dell.com/regulatory_compliance. Retrait du disque dur 1. 2. 3. 4. Suivez les procédures décrites dans la section Avant d'intervenir à l'intérieur de votre ordinateur. Retirez la batterie. Retirez le cache de fond. Retirez les quatre vis fixant l'ensemble disque dur à l'ordinateur. 5. Tirez sur la languette de dégagement noire et soulevez l'ensemble du disque dur hors de l'ordinateur. 6. Retirez les vis qui fixent le support au disque dur. 7. Retirez l'adaptateur du disque dur de l'ensemble. 8. Soulevez l'attache du disque dur vers le haut. Réinstallation du disque dur Pour réinstaller le disque dur, suivez cette procédure dans l'ordre inverse. Retour à la page Contenu Retour à la page Contenu Ensemble du dissipateur de chaleur et du ventilateur Guide de maintenance Dell™ Vostro™ 3300 AVERTISSEMENT : avant toute intervention à l'intérieur de votre ordinateur, consultez les consignes de sécurité livrées avec celui-ci. Pour plus d'informations sur les meilleures pratiques en matière de sécurité, voir la page d'accueil du site Regulatory Compliance (conformité à la réglementation), à l'adresse www.dell.com/regulatory_compliance. Retrait de l'ensemble du dissipateur de chaleur et du ventilateur 1. 2. 3. 4. 5. 6. 7. 8. 9. 10. 11. Suivez les procédures décrites dans la section Avant d'intervenir à l'intérieur de votre ordinateur. Retirez le cache de fond. Retirez la batterie. Retirez le disque dur. Retirez le lecteur optique. Retirez la carte réseau sans fil. Retirez le clavier. Retirez la carte de réseau étendu sans fil (WWAN). Retirez le repose-mains. Retirez la carte système. Débranchez le câble du ventilateur de la carte système. 12. Retirez les vis qui fixent l'ensemble de refroidissement à la carte système. 13. Soulevez l'ensemble de refroidissement et retirez-le de la carte système. Réinstallation de l'ensemble du dissipateur de chaleur et du ventilateur Pour réinstaller l'ensemble du dissipateur de chaleur et du ventilateur, suivez les étapes ci-dessus dans l'ordre inverse. Retour à la page Contenu Retour à la page Contenu Carte d'E/S Guide de maintenance Dell™ Vostro™ 3300 AVERTISSEMENT : avant toute intervention à l'intérieur de votre ordinateur, consultez les consignes de sécurité livrées avec celui-ci. Pour plus d'informations sur les meilleures pratiques en matière de sécurité, voir la page d'accueil du site Regulatory Compliance (conformité à la réglementation), à l'adresse www.dell.com/regulatory_compliance. Retrait de la carte d'E/S 1. 2. 3. 4. 5. 6. 7. 8. 9. 10. 11. Suivez les procédures décrites dans la section Avant d'intervenir à l'intérieur de votre ordinateur. Retirez la batterie. Retirez le cache de fond. Retirez le disque dur. Retirez le lecteur optique. Retirez la carte réseau sans fil. Retirez le clavier. Retirez la carte de réseau étendu sans fil (WWAN). Retirez le repose-mains. Retirez la carte système. Soulevez la carte d'E/S et sortez-la de l'ordinateur. Réinstallation de la carte d'E/S Pour réinstaller la carte d'E/S, suivez cette procédure dans l'ordre inverse. Retour à la page Contenu Retour à la page Contenu Clavier Guide de maintenance Dell™ Vostro™ 3300 AVERTISSEMENT : avant toute intervention à l'intérieur de votre ordinateur, consultez les consignes de sécurité livrées avec celui-ci. Pour plus d'informations sur les meilleures pratiques en matière de sécurité, voir la page d'accueil du site Regulatory Compliance (conformité à la réglementation), à l'adresse www.dell.com/regulatory_compliance. Retrait du clavier 1. 2. 3. 4. Suivez les procédures décrites dans la section Avant d'intervenir à l'intérieur de votre ordinateur. Retirez la batterie. Retournez l'ordinateur, le côté droit tourné vers le haut. En utilisant une petite pointe de plastique, pressez les languettes de dégagement et écartez le clavier pour le sortir. 5. Retournez le clavier et posez-le sur le repose-mains. 6. Ouvrez délicatement le clip noir pour dégager le câble du clavier. 7. Déconnectez le câble du clavier de la carte système puis retirez le clavier de l'ordinateur. Réinstallation du clavier Pour réinstaller le clavier, suivez cette procédure dans l'ordre inverse. Retour à la page Contenu Retour à la page Contenu Cadre d'écran Guide de maintenance Dell™ Vostro™ 3300 AVERTISSEMENT : avant toute intervention à l'intérieur de votre ordinateur, consultez les consignes de sécurité livrées avec celui-ci. Pour plus d'informations sur les meilleures pratiques en matière de sécurité, voir la page d'accueil du site Regulatory Compliance (conformité à la réglementation), à l'adresse www.dell.com/regulatory_compliance. Retrait du cadre d'écran 1. 2. 3. 4. 5. 6. 7. 8. 9. 10. 11. Suivez les procédures décrites dans la section Avant d'intervenir à l'intérieur de votre ordinateur. Retirez la batterie. Retirez le cache de fond. Retirez le disque dur. Retirez le lecteur optique. Retirez la carte réseau sans fil. Retirez la carte WWAN. Retirez le clavier. Retirez le repose-mains. Retirez l'ensemble de l'écran. À l'aide d'une pointe en plastique, soulevez doucement le cadre de l'écran pour le dégager de l'écran. 12. Soulevez le cadre de l'écran et retirez-le de ce dernier. Repose du cadre d'écran Pour réinstaller le cadre de l'écran, suivez cette procédure dans l'ordre inverse. Retour à la page Contenu Retour à la page Contenu Panneau d'écran Guide de maintenance Dell™ Vostro™ 3300 AVERTISSEMENT : avant toute intervention à l'intérieur de votre ordinateur, consultez les consignes de sécurité livrées avec celui-ci. Pour plus d'informations sur les meilleures pratiques en matière de sécurité, voir la page d'accueil du site Regulatory Compliance (conformité à la réglementation), à l'adresse www.dell.com/regulatory_compliance. Retrait du panneau d'écran 1. 2. 3. 4. 5. 6. 7. 8. 9. 10. 11. 12. Suivez les procédures décrites dans la section Avant d'intervenir à l'intérieur de votre ordinateur. Retirez la batterie. Retirez le cache de fond. Retirez le disque dur. Retirez le lecteur optique. Retirez le clavier. Retirez la carte réseau sans fil. Retirez la carte de réseau étendu sans fil (WWAN). Retirez le repose-mains. Retirez l'ensemble de l'écran. Retirez le cadre de l'écran. Retirez les vis qui fixent le panneau d'écran au capot de l'écran. 13. Soulevez le panneau d'écran de l'ensemble écran. 14. Retirez l'adhésif qui fixe le câble de l'écran au panneau d'écran. 15. Déconnectez le câble de son connecteur sur le panneau. Réinstallation du panneau d'écran Pour réinstaller le panneau d'écran, suivez cette procédure dans l'ordre inverse. Retour à la page Contenu Retour à la page Contenu Mémoire Guide de maintenance Dell™ Vostro™ 3300 AVERTISSEMENT : avant toute intervention à l'intérieur de votre ordinateur, consultez les consignes de sécurité livrées avec celui-ci. Pour plus d'informations sur les meilleures pratiques en matière de sécurité, voir la page d'accueil du site Regulatory Compliance (conformité à la réglementation), à l'adresse www.dell.com/regulatory_compliance. Retrait du/des module(s) de mémoire 1. 2. 3. 4. Suivez les procédures décrites dans la section Avant d'intervenir à l'intérieur de votre ordinateur. Retirez la batterie. Retirez le cache de fond. Appuyez sur les clips de fixation pour libérer le module de mémoire. 5. Retirez le module de mémoire de son connecteur sur la carte système. Réinstallation du/des module(s) de mémoire Pour réinstaller un module de mémoire, suivez cette procédure dans l'ordre inverse. Retour à la page Contenu Retour à la page Contenu Carte mémoire Guide de maintenance Dell™ Vostro™ 3300 AVERTISSEMENT : avant toute intervention à l'intérieur de votre ordinateur, consultez les consignes de sécurité livrées avec celui-ci. Pour plus d'informations sur les meilleures pratiques en matière de sécurité, voir la page d'accueil du site Regulatory Compliance (conformité à la réglementation), à l'adresse www.dell.com/regulatory_compliance. Retrait de la carte mémoire 1. 2. Suivez les procédures décrites dans la section Avant d'intervenir à l'intérieur de votre ordinateur. Appuyez sur la carte mémoire pour la retirer de l'ordinateur. 3. Faites glisser la carte mémoire hors de l'ordinateur. Réinstallation de la carte mémoire Pour réinsérer la carte mémoire, suivez cette procédure dans l'ordre inverse. Retour à la page Contenu Retour à la page Contenu Lecteur optique Guide de maintenance Dell™ Vostro™ 3300 AVERTISSEMENT : avant toute intervention à l'intérieur de votre ordinateur, consultez les consignes de sécurité livrées avec celui-ci. Pour plus d'informations sur les meilleures pratiques en matière de sécurité, voir la page d'accueil du site Regulatory Compliance (conformité à la réglementation), à l'adresse www.dell.com/regulatory_compliance. Retrait du lecteur optique 1. 2. 3. 4. Suivez les procédures décrites dans la section Avant d'intervenir à l'intérieur de votre ordinateur. Retirez la batterie. Retirez le cache de fond. Retirez la vis qui maintient le lecteur optique à l'ordinateur. 5. En utilisant un tournevis avec précautions, écartez doucement le lecteur optique de l'ordinateur. Réinstallation du lecteur optique Pour réinstaller le lecteur optique, suivez cette procédure dans l'ordre inverse. Retour à la page Contenu Retour à la page Contenu Repose-mains Guide de maintenance Dell™ Vostro™ 3300 AVERTISSEMENT : avant toute intervention à l'intérieur de votre ordinateur, consultez les consignes de sécurité livrées avec celui-ci. Pour plus d'informations sur les meilleures pratiques en matière de sécurité, voir la page d'accueil du site Regulatory Compliance (conformité à la réglementation), à l'adresse www.dell.com/regulatory_compliance. Retrait du repose-mains 1. 2. 3. 4. 5. 6. 7. 8. 9. 10. Suivez les procédures décrites dans la section Avant d'intervenir à l'intérieur de votre ordinateur. Retirez la batterie. Retirez le cache de fond. Retirez le disque dur. Retirez le lecteur optique. Retirez la carte réseau sans fil. Retirez le clavier. Retirez la carte de réseau étendu sans fil (WWAN). Retirez les coussinets de caoutchouc du dessous de l'ordinateur. Retirez les vis qui fixent le repose-mains à la partie inférieure de l'ordinateur. 11. 12. 13. Retournez l'ordinateur, le côté droit tourné vers le haut. Retirez le clavier Dégagez les câbles de la carte de réseau local sans fil de leur guides dans l'ordinateur. 14. Ouvrez le clip qui fixe le câble du bouton multimédia à la carte système. 15. Déconnectez le câble du bouton multimédia de son connecteur sur la carte système. 16. Ouvrez le clip qui fixe le câble de la carte ExpressCard à la carte système. 17. Déconnectez le câble de la carte ExpressCard de son connecteur sur la carte système. 18. Ouvrez le clip qui fixe le câble de la tablette tactile à la carte système. 19. Déconnectez le câble de la tablette tactile de son connecteur sur la carte système. 20. Ouvrez le clip qui fixe le câble du lecteur d'empreintes à la carte système. 21. Déconnectez le câble du lecteur d'empreintes de son connecteur sur la carte système. 22. Retirez les vis qui fixent le repose-mains à l'avant de l'ordinateur. 23. Ecartez doucement les bords du repose-mains pour le dégager. 24. Soulevez le repose-mains à la verticale et retirez-le de l'ordinateur. Réinstallation du repose-mains Pour réinstaller le repose-mains, suivez cette procédure dans l'ordre inverse. Retour à la page Contenu Retour à la page Contenu Retrait et remplacement de pièces Guide de maintenance Dell™ Vostro™ 3300 Batterie Carte mémoire Carte ExpressCard Carte du module d'identité d'abonné (SIM) Cache de fond Mémoire Disque dur Lecteur optique Pile bouton Carte de réseau local sans fil (WLAN) Clavier Carte de réseau étendu sans fil (WWAN) Repose-mains Carte du bouton d'alimentation Carte Bluetooth Ensemble d'affichage Haut-parleur Panneau d'écran Cadre d'écran Bâti de carte ExpressCard Caméra Processeur Dissipateur de chaleur Carte système Carte d'E/S Retour à la page Contenu Retour à la page Contenu Processeur Guide de maintenance Dell™ Vostro™ 3300 AVERTISSEMENT : avant toute intervention à l'intérieur de votre ordinateur, consultez les consignes de sécurité livrées avec celui-ci. Pour plus d'informations sur les meilleures pratiques en matière de sécurité, voir la page d'accueil du site Regulatory Compliance (conformité à la réglementation), à l'adresse www.dell.com/regulatory_compliance. Retrait du processeur 1. 2. 3. 4. 5. 6. 7. 8. 9. 10. 11. 12. Suivez les procédures décrites dans la section Avant d'intervenir à l'intérieur de votre ordinateur. Retirez la batterie. Retirez le cache de fond. Retirez le disque dur. Retirez le lecteur optique. Retirez la carte réseau sans fil. Retirez le clavier. Retirez la carte de réseau étendu sans fil (WWAN). Retirez le repose-mains. Retirez la carte système. Retirez l'ensemble du dissipateur de chaleur et du ventilateur. En utilisant un tournevis à tête plate, faites tourner le verrou à came dans le sens inverse des aiguilles d'une montre pour dégager le processeur de son support. 13. Soulevez le processeur et retirez-le de la carte système. Réinstallation du processeur PRÉCAUTION : vérifiez que le verrou à came est en position ouverte à fond avant d'enfoncer le module processeur. Une installation incorrecte peut provoquer une connexion intermittente et endommager le microprocesseur et le support ZIF de façon permanente. Pour réinstaller le processeur, suivez cette procédure dans l'ordre inverse. Retour à la page Contenu Retour à la page Contenu Carte du bouton d'alimentation Guide de maintenance Dell™ Vostro™ 3300 AVERTISSEMENT : avant toute intervention à l'intérieur de votre ordinateur, consultez les consignes de sécurité livrées avec celui-ci. Pour plus d'informations sur les meilleures pratiques en matière de sécurité, voir la page d'accueil du site Regulatory Compliance (conformité à la réglementation), à l'adresse www.dell.com/regulatory_compliance. Retrait de la carte du bouton d'alimentation 1. 2. 3. 4. 5. 6. 7. 8. 9. 10. Suivez les procédures décrites dans la section Avant d'intervenir à l'intérieur de votre ordinateur. Retirez la batterie. Retirez le cache de fond. Retirez le disque dur. Retirez le lecteur optique. Retirez le clavier. Retirez la carte réseau sans fil. Retirez la carte de réseau étendu sans fil (WWAN). Retirez le repose-mains. Retirez la vis qui fixe la carte du bouton d'alimentation au repose-mains. 11. Ouvrez le clip qui fixe le câble du bouton d'alimentation à la carte du bouton d'alimentation et déconnectez-le de son connecteur à la carte système. 12. Soulevez la carte du bouton d'alimentation et sortez-la de l'ordinateur. Réinstallation de la carte du bouton d'alimentation Pour réinstaller la carte du bouton d'alimentation, exécutez la procédure ci-dessus dans l'ordre inverse. Retour à la page Contenu Retour à la page Contenu Carte du module d'identité d'abonné (SIM) Guide de maintenance Dell™ Vostro™ 3300 AVERTISSEMENT : avant toute intervention à l'intérieur de votre ordinateur, consultez les consignes de sécurité livrées avec celui-ci. Pour plus d'informations sur les meilleures pratiques en matière de sécurité, voir la page d'accueil du site Regulatory Compliance (conformité à la réglementation), à l'adresse www.dell.com/regulatory_compliance. Retrait de la carte SIM 1. 2. 3. Suivez les procédures décrites dans la section Avant d'intervenir à l'intérieur de votre ordinateur. Retirez la batterie. Appuyez sur la carte SIM pour la dégager de l'ordinateur. 4. Faites glisser la carte SIM hors de l'ordinateur. Réinstallation de la carte SIM Pour réinsérer la carte SIM, suivez cette procédure dans l'ordre inverse. Retour à la page Contenu Retour à la page Contenu Haut-parleur Guide de maintenance Dell™ Vostro™ 3300 AVERTISSEMENT : avant toute intervention à l'intérieur de votre ordinateur, consultez les consignes de sécurité livrées avec celui-ci. Pour plus d'informations sur les meilleures pratiques en matière de sécurité, voir la page d'accueil du site Regulatory Compliance (conformité à la réglementation), à l'adresse www.dell.com/regulatory_compliance. Retrait du haut-parleur 1. 2. 3. 4. 5. 6. 7. 8. 9. 10. Suivez les procédures décrites dans la section Avant d'intervenir à l'intérieur de votre ordinateur. Retirez la batterie. Retirez le cache de fond. Retirez le disque dur. Retirez le lecteur optique. Retirez le clavier. Retirez la carte réseau sans fil. Retirez la carte de réseau étendu sans fil (WWAN). Retirez le repose-mains. Retirez la vis qui fixe le haut-parleur à l'avant du repose-mains. 11. Retirez le ruban adhésif qui fixe le câble du haut-parleur a la carte système. 12. Déconnectez le câble du haut-parleur de son connecteur sur la carte système. 13. Soulevez le haut-parleur et dégagez-le de l'ordinateur. Réinstallation du haut-parleur Pour réinstaller le haut-parleur, suivez cette procédure dans l'ordre inverse. Retour à la page Contenu Retour à la page Contenu Caractéristiques Guide de maintenance Dell™ Vostro™ 3300 Communications Processeur Adaptateur de CA Affichage ExpressCard Ports et connecteurs Clavier Disques et lecteurs Informations sur le système Vidéo Batterie Audio Caractéristiques physiques Caractéristiques environnementales Tablette tactile Mémoire REMARQUE : Les offres peuvent varier d'une région à l'autre. Pour plus d'informations concernant la configuration de votre ordinateur, cliquez sur le bouton Démarrer® Aide et support et sélectionnez l'option permettant d'afficher des informations relatives à votre ordinateur. Informations système Jeu de puces Intel® HM57 Largeur du bus de la mémoire DRAM 64 bits Flash EPROM 4 Mo Bus PCI-E PCI Express x16 Processeur Types Intel Core™ i3 series Intel Core i5 series Intel Core i7 series Cache L1 32 Ko par coeur Cache L2 256 Ko par coeur Cache L3 Jusqu'à 4 Mo (partagée) Mémoire Type : SDRAM DDR3 Vitesse 1066 MHz ou 1333 MHz REMARQUE : Les processeurs double coeurs Intel Core i3/i5/i7 livrés avec votre ordinateur prennent en charge les modules mémoire 1066 MHz et 1333 MHz. Mais la vitesse maximum offerte par les processeurs double coeurs est de 1066 MHz seulement. Connecteurs Deux emplacements de module de mémoire SODIMM Capacités de la barrette 1 Go, 2 Go et 4 Go Mémoire minimale 1 Go Mémoire maximale 8 Go REMARQUE : Seuls les systèmes d'exploitation 64 bits peuvent détecter des capacités de mémoire au dessus de 4 Go. Vidéo Type : Prend en charge la vidéo intégrée ou séparée Contrôleur Intégré Intel Graphics Media Accelerator HD Séparé NVIDIA GeForce 310M Sortie Connecteur VGA à 15 broches Audio Type : codec audio haute définition deux canaux (HDA) Contrôleur IDT 92HD81 haut-parleurs un amplificateur intégré pour haut-parleurs canal 2 W Contrôles du volume Boutons de contrôle du volume et menus du programme Communications Modem prise en charge d'un modem USB externe (en option) uniquement Carte réseau Realtek RTL8111TL Sans fil réseau local sans fil (WLAN) carte de réseau étendu sans fil (WWAN) worldwide interoperability for microwave access (WiMAX) Bluetooth® Carte ExpressCard REMARQUE : le logement pour carte ExpressCard ne prend PAS en charge les cartes PC. Connecteur ExpressCard logement ExpressCard Cartes prises en charge ExpressCards 34 mm Ports et connecteurs Audio Connecteur de microphone, connecteur de casque/haut-parleurs stéréo Vidéo Connecteur VGA à 15 broches Carte réseau Connecteur RJ-45 USB deux connecteurs conformes à USB 2.0 un connecteur conforme à la norme eSATA/USB 2.0 Lecteur de carte mémoire Lecteur de carte mémoire 5 en 1 Mini-carte Prise en charge des mini-cartes demi-hauteur WLAN PCI-E Prise en charge des mini-cartes pleine-hauteur WWAN PCI-E Prise en charge des mini-cartes demi-hauteur WiMax PCI-E Disques et lecteurs Disque dur Disque dur SATA 2 Disque dur SATA 2 Mobile Lecteurs optiques DVD+/-RW (optionel) Affichage Type et dimensions 13,30 pouces, slim, high definition low cost (LC), anti glare (AG), white light-emitting diode (WLED) Zone active (X/Y) 293,42 mm X 164,97 mm Dimensions : Hauteur 188,75 mm (7,43 pouces) Largeur 314,10 mm (12,37 pouces) Diagonale 336,60 mm (13,30 pouces) Résolution maximale 1366 x 768 avec 262 K couleurs Luminosité maximale 200 nits Angle de fonctionnement 0° (fermé) à 135° Intervalle de rafraîchissement 60 Hz Angles de vue Horizontal 40/40 Vertical 13/35 Taille du pixel 0,2148 mm Clavier Nombre de touches États-Unis : 86 touches Royaume-Uni : 87 touches Brésil : 87 touches Japon : 90 touches Disposition QWERTY/AZERTY/Kanji Tablette tactile Zone active Axe des abscisses 81,00 mm Axe des ordonnées 42,00 mm Batterie Type : «SMART» au lithium ion à 4 éléments (2,8 Wh) «SMART» au lithium ion à 8 éléments (2,8 Wh) Durée de la charge lorsque l'ordinateur est éteint environ 4 heures (pour une batterie intégralement déchargée) Durée d'utilisation L'autonomie de la batterie varie en fonction de l'utilisation et peut être considérablement réduite en cas d'utilisation intensive. Durée de vie environ 300 cycles de charge/décharge Profondeur 4 cellules 43,00 mm (1,69 pouces) 8 cellules 42,63 mm (1,67 pouces) Hauteur 4 cellules 19,60 mm (0,77 pouces) 8 cellules 42,10 mm (1,65 pouces) Largeur 4 cellules 205,00 mm (8,07 pouces) 8 cellules 276,00 mm (10,86 pouces) 4 cellules 231,00 g (0,51 livres) 8 cellules 446,00 g (0,98 livres) Poid Tension 14,80 VCC Plage de températures : Fonctionnement 0 à 35 °C (32 à 95 °F) En stockage –40 à 65 °C (–40 à 149 °F) pile bouton Pile bouton 3 V CR2032 au lithium Adaptateur de CA Tension d'entrée 100–240 VCA Courant d'entrée (maximal) 2,5 A Fréquence d'entrée 50–60 Hz Puissance 90 W ou 65 W Courant de sortie 65 W 4,34 A (maximum à 4 impulsions/seconde) 3,34 A (en continu) 90 W 5,62 A (maximum à 4 impulsions/seconde) 4,62 A (en continu) Profondeur 65 W 57,80 mm (2,27 pouces) 90 W 70,00 mm (2,75 pouces) Hauteur 65 W 28,30 mm (1,11 pouces) 90 W 22,60 mm (0,88 pouces) Largeur 65 W 137,20 mm (5,40 pouces) 90 W 147,00 mm (5,78 po) Plage de températures Fonctionnement 0 à 35 °C (32 à 95 °F) En stockage –40 à 65 °C (–40 à 149 °F) Caractéristiques physiques Profondeur 229,00 mm (9,01 pouces) Hauteur 20,10 mm~28,60 mm (0,79 pouce~1,12 pouce) avec batterie 4 cellules Largeur 325,00 mm (12,79 pouces) Poid 1,80 kg (3,96 livres) Avec une batterie 4 cellules et baie air Caractéristiques environnementales Plage de températures : Fonctionnement 0 à 35 °C (32 à 95 °F) À l'arrêt –40 à 65 °C (–40 à 149 °F) Humidité relative (maximale) : Fonctionnement 10 à 90 % (sans condensation) À l'arrêt 20 % à 95 % (sans condensation) Tolérance maximale aux vibrations : Fonctionnement 0,66 Grms (2–600 Hz) À l'arrêt 1,30 Grms (2–600 Hz) REMARQUE : la vibration se mesure à l'aide d'un spectre de vibration aléatoire simulant l'environnement utilisateur. Choc maximal : Fonctionnement 110 G (2 ms) À l'arrêt 160 G (2 ms) REMARQUE : la résistance maximale aux chocs est mesurée avec la tête de l'unité de disque dur en position de repos et une impulsion demie-sinusoïdale de 2 ms. Retour à la page Contenu Retour à la page Contenu Carte système Guide de maintenance Dell™ Vostro™ 3300 AVERTISSEMENT : avant toute intervention à l'intérieur de votre ordinateur, consultez les consignes de sécurité livrées avec celui-ci. Pour plus d'informations sur les meilleures pratiques en matière de sécurité, voir la page d'accueil du site Regulatory Compliance (conformité à la réglementation), à l'adresse www.dell.com/regulatory_compliance. Retrait de la carte système 1. 2. 3. 4. 5. 6. 7. 8. 9. 10. 11. Suivez les procédures décrites dans la section Avant d'intervenir à l'intérieur de votre ordinateur. Retirez la batterie. Retirez le cache de fond. Retirez le disque dur. Retirez le lecteur optique. Retirez la carte réseau sans fil. Retirez le clavier. Retirez la carte WWAN. Retirez la mémoire. Retirez le repose-mains. Retirez les vis qui fixent la carte système à l'ordinateur. 12. Soulevez la carte système et sortez-la de l'ordinateur. Réinstallation de la carte système Pour réinstaller la carte système, suivez cette procédure dans l'ordre inverse. Retour à la page Contenu Retour à la page Contenu Carte de réseau local sans fil (WLAN) Guide de maintenance Dell™ Vostro™ 3300 AVERTISSEMENT : avant toute intervention à l'intérieur de votre ordinateur, consultez les consignes de sécurité livrées avec celui-ci. Pour plus d'informations sur les meilleures pratiques en matière de sécurité, voir la page d'accueil du site Regulatory Compliance (conformité à la réglementation), à l'adresse www.dell.com/regulatory_compliance. Retrait de la carte WLAN 1. 2. 3. 4. Suivez les procédures décrites dans la section Avant d'intervenir à l'intérieur de votre ordinateur. Retirez la batterie. Retirez le cache de fond. Débranchez les câbles d'antenne de la carte réseau sans fil. 5. Pressez sur le loquet pour dégager la carte WLAN. 6. Déconnectez la carte WLAN de son connecteur sur la carte système et retirez-la de l'ordinateur. Repose de la carte réseau sans fil Pour réinstaller la carte WLAN, suivez cette procédure dans l'ordre inverse. Retour à la page Contenu Intervention à l'intérieur de votre ordinateur Guide de maintenance Dell™ Vostro™ 3300 Avant intervention à l'intérieur de votre ordinateur Outils recommandés Éteindre votre ordinateur Après intervention à l'intérieur de votre ordinateur Avant intervention à l'intérieur de votre ordinateur Respectez les consignes de sécurité suivantes pour vous aider à protéger votre ordinateur de dommages éventuels et pour garantir votre sécurité personnelle. Sauf indication contraire, chaque procédure décrite dans ce document suppose que les conditions suivantes sont remplies : l l l Vous avez suivi les étapes décrites dans la section Intervention à l'intérieur de votre ordinateur. Vous avez pris connaissance des informations de sécurité fournies avec votre ordinateur. Pour remplacer un composant ou l'installer, s'il est acheté séparément, effectuez la procédure de dépose en sens inverse. AVERTISSEMENT : avant d'intervenir à l'intérieur de votre ordinateur, lisez les informations de sécurité fournies avec votre ordinateur. Pour plus d'informations sur les meilleures pratiques en matière de sécurité, voir la page d'accueil du site Regulatory Compliance (conformité à la réglementation), à l'adresse www.dell.com/regulatory_compliance. PRÉCAUTION : la plupart des réparations ne peuvent être effectuées que par un technicien de service agréé. Vous devez uniquement procéder aux dépannages et réparations simples autorisés dans la documentation du produit, ou selon les directives du service et du support en ligne ou téléphonique. Les dommages causés par des interventions de maintenance non autorisées par Dell ne sont pas couverts par votre garantie. Consultez et respectez les consignes de sécurité livrhées avec le produit. PRÉCAUTION : pour éviter une décharge électrostatique, mettez-vous à la terre à l'aide d'un bracelet antistatique ou en touchant régulièrement une surface métallique non peinte, par exemple un connecteur situé sur l'arrière de l'ordinateur. PRÉCAUTION : manipulez les composants et les cartes avec précaution. Ne touchez pas les composants ni les contacts d'une carte. Tenez une carte par les bords ou par la languette de fixation métallique. Tenez les pièces, tel un processeur, par les bords et non par les broches. PRÉCAUTION : pour débrancher un câble, tirez sur le connecteur ou la languette d'extraction, et non pas sur le câble lui-même. Certains câbles sont munis de connecteurs à languettes verrouillables ; si vous déconnectez ce type de câble, appuyez sur les languettes de verrouillage vers l'intérieur avant de déconnecter le câble. Quand vous séparez les connecteurs en tirant dessus, veillez à les maintenir alignés pour ne pas plier de broches de connecteur. De même, lorsque vous connectez un câble, assurez-vous que les deux connecteurs sont bien orientés et alignés. REMARQUE : la couleur de votre ordinateur et de certains composants peut différer de celles représentées ici. Pour éviter tout dommage à votre ordinateur, suivez les étapes suivantes avant de commencer à intervenir à l'intérieur de l'ordinateur. 1. 2. 3. Assurez-vous que la surface de travail est plane et propre afin d'éviter de rayer le capot de l'ordinateur. Eteignez votre ordinateur (voir Extinction de votre ordinateur). Si l'ordinateur est connecté à une station d'accueil, comme le périphérique d'amarrage ou l'extension de batterie en option, déconnectez-le. PRÉCAUTION : pour débrancher un câble réseau, déconnectez-le d'abord de l'ordinateur, puis du périphérique réseau. 4. 5. 6. Débranchez tous les câbles réseau de l'ordinateur. Débranchez l'ordinateur et tous les périphériques connectés de leurs prises secteur. Fermez l'écran, retournez l'ordinateur et placez-le sur une surface plane. PRÉCAUTION : pour éviter d'endommager la carte système, vous devez déposer la batterie principale avant de dépanner l'ordinateur. 7. 8. 9. 10. Retirez la batterie principale (voir Batterie). Remettez l'ordinateur à l'endroit. Ouvrez l'écran. Appuyez sur le bouton d'alimentation pour mettre la carte système à la terre. PRÉCAUTION : pour éviter tout choc électrique, débranchez toujours la prise secteur de votre ordinateur avant d'ouvrir l'écran. PRÉCAUTION : avant de toucher quoi ce soit à l'intérieur de l'ordinateur, mettez-vous à la terre en touchant une partie métallique non peinte du châssis, par exemple l'arrière de l'ordinateur. Répétez cette opération régulièrement pendant votre intervention pour dissiper toute électricité statique qui pourrait endommager les composants. 11. 12. Déposez toutes les cartes ExpressCard ou cartes à puce installées de leurs logements. Retirez le disque dur (reportez-vous à la section Disque dur). Outils recommandés Les procédures mentionnées dans ce document pourraient nécessiter les outils suivants : l l l l l un petit tournevis plat un tournevis Phillips n°0 un tournevis Phillips n°1 une petite pointe en plastique le CD du programme de mise à jour flash du BIOS Éteindre votre ordinateur PRÉCAUTION : pour éviter de perdre des données, enregistrez et fermez tous les fichiers ouverts, puis quittez tous les programmes en cours d'exécution avant d'éteindre l'ordinateur. 1. Arrêt du système d'exploitation : l Sous Windows Vista® : Cliquez sur Démarrer l , puis sur la flèche située dans le coin inférieur droit du menu Démarrer (voir l'illustration ci-dessous) et sur Arrêter. Sous Windows® XP : Cliquez sur Démarrer→ Éteindre l'ordinateur→ Arrêter. L'ordinateur s'éteint après l'arrêt du système d'exploitation. 2. Vérifiez que l'ordinateur et tous les périphériques connectés sont éteints. Si l'ordinateur et les périphériques qui y sont connectés ne s'éteignent pas automatiquement lorsque vous arrêtez le système d'exploitation, maintenez enfoncé le bouton d'alimentation pendant environ 6 secondes. Après intervention à l'intérieur de votre ordinateur Après toute procédure de réinstallation, reconnectez tout périphérique, carte et câble avant d'allumer l'ordinateur. PRÉCAUTION : pour éviter d'endommager l'ordinateur, n'utilisez que la batterie conçue pour cet ordinateur Dell spécifique. N'utilisez pas de batteries conçues pour d'autres ordinateurs Dell. 1. Branchez les périphériques externes, comme un réplicateur de port, une extension de batterie ou une station d'accueil, puis reposez les cartes éventuelles, par exemple ExpressCard. PRÉCAUTION : pour connecter un câble réseau, branchez-le d'abord sur le périphérique réseau, puis sur l'ordinateur. 2. 3. 4. 5. Branchez les câbles téléphoniques ou de réseau à l'ordinateur. Reposez la batterie. Branchez l'ordinateur et tous les périphériques connectés à leurs prises secteur. Allumez l'ordinateur. Retour à la page Contenu Retour à la page Contenu Carte de réseau étendu sans fil (WWAN) Guide de maintenance Dell™ Vostro™ 3300 AVERTISSEMENT : avant toute intervention à l'intérieur de votre ordinateur, consultez les consignes de sécurité livrées avec celui-ci. Pour plus d'informations sur les meilleures pratiques en matière de sécurité, voir la page d'accueil du site Regulatory Compliance (conformité à la réglementation), à l'adresse www.dell.com/regulatory_compliance. Retrait de réseau étendu sans fil 1. 2. 3. 4. 5. Suivez les procédures décrites dans la section Avant d'intervenir à l'intérieur de votre ordinateur. Retirez la batterie. Retirez le cache de fond. Retirez le clavier. Débranchez les câbles d'antenne de la carte de réseau étendu sans fil. 6. Retirez la vis qui fixe la carte de réseau étendu sans fil à la carte système. 7. Déconnectez la carte de réseau étendu sans fil de son connecteur sur la carte système et retirez-la de l'ordinateur. Réinstallation de la carte de réseau étendu sans fil Pour reposer la carte de réseau étendu sans fil, suivez cette procédure dans l'ordre inverse. Retour à la page Contenu ">
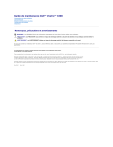
Link pubblico aggiornato
Il link pubblico alla tua chat è stato aggiornato.