Datapath VSN900 et 1100 Mode d'emploi
PDF
Télécharger
Document
GUIDE DE L’UTILISATEUR
DU CONTRÔLEUR MURAL
Contrôleurs des séries
VSN900 et VSN1100
Version 1.0.2
Sommaire
Avis de non-responsabilité / Déclaration sur les droits d’auteur...............................................4
Guide de démarrage rapide.................................................................................................. 5
Sommaire............................................................................................................................................................ 5
Étape 1 – Clavier et souris.................................................................................................................................... 5
Étape 2 – Connexion du châssis d'extension (en option)....................................................................................... 6
Étape 3 – Connexion à un réseau (en option)........................................................................................................ 6
Étape 4 – Connexion de la source d'entrée............................................................................................................7
Étape 5 – Connexion de l'écran de contrôle (en option) et des moniteurs..............................................................7
Étape 6 – Mise sous tension du système.............................................................................................................. 8
Étape 7 – Configuration de Windows®7................................................................................................................ 9
Étape 8 – Activation de Windows®7..................................................................................................................... 9
Étape 9 – Configuration de l'affichage.................................................................................................................10
Étape 10 – Wall Control (en option)..................................................................................................................... 11
Chapitre 1 – Introduction................................................................................................... 13
1.1 Introduction................................................................................................................................................. 13
1.2 Systèmes ..................................................................................................................................................... 13
1.3 Organisation du Guide de l’utilisateur........................................................................................................... 13
1.4 Polices et symboles...................................................................................................................................... 13
1.5 Terminologie et définitions...........................................................................................................................14
Chapitre 2 – Sécurité......................................................................................................... 15
2.1 Consignes de sécurité..................................................................................................................................15
2.2 Consignes de sécurité du montage sur bâti...................................................................................................16
2.3 Déballage et inspection initiale.....................................................................................................................16
Chapitre 3 – Généralités..................................................................................................... 17
3.1 Vue d’ensemble............................................................................................................................................ 17
3.3 Cartes d’entrées/sorties associées et produits liés......................................................................................... 17
3.4 Fiches techniques produit.............................................................................................................................18
Chapitre 4 – Matériel......................................................................................................... 19
4.1 Châssis VSN970 / VSN1170 ...........................................................................................................................19
4.2 Châssis VSN990 / VSN1190 ......................................................................................................................... 20
Sommaire
2
Sommaire
4.3 SBC.............................................................................................................................................................21
4.4 Fonds de panier............................................................................................................................................21
4.5 LED du fond de panier..................................................................................................................................22
Chapitre 5 – Câblage.......................................................................................................... 24
5.1 Raccordement du clavier et de la souris....................................................................................................... 24
5.2 Connexion d'un châssis d'extension............................................................................................................. 24
5.3 Slots et bandes optiques – Systèmes optiques............................................................................................. 28
5.4 Connexion à un réseau.................................................................................................................................30
5.5 Connexion des sources d'entrée...................................................................................................................31
5.6 Raccordement des moniteurs et de l’écran de contrôle (en option)...............................................................31
5.7 Connexion des câbles d’alimentation............................................................................................................33
Chapitre 6 – Utilisation...................................................................................................... 34
6.1 Mise en route...............................................................................................................................................34
6.2 Démarrage initial du système à la livraison...................................................................................................34
6.3 Ouverture de Wall Control (en option)..........................................................................................................36
6.4 Affichage des captures vidéo........................................................................................................................ 37
Chapitre 7 – Logiciel.......................................................................................................... 38
7.1 Wall Control (en option)................................................................................................................................38
7.2 Wall Monitor (en option).............................................................................................................................. 40
7.3 Application Vision (en option)...................................................................................................................... 42
7.4 Utilitaires logiciels....................................................................................................................................... 44
Chapitre 8 – Dépannage.................................................................................................... 45
8.1 Foire aux questions (FAQ).............................................................................................................................45
8.2 Assistance technique ...................................................................................................................................47
Chapitre 9 – Maintenance.................................................................................................. 48
9.1 Maintenance du filtre.................................................................................................................................. 48
Chapitre 10 – Environnement ............................................................................................ 49
10.1 Certification et conformités....................................................................................................................... 49
10.1.3 Élimination............................................................................................................................................. 49
Sommaire
3
Sommaire
Chapitre 11 - Spécifications................................................................................................ 50
11.1 Dessins techniques.....................................................................................................................................50
11.2 Caractéristiques techniques – VSN970........................................................................................................51
11.3 Caractéristiques techniques – VSN990........................................................................................................51
11.4 Caractéristiques techniques – VSN990X......................................................................................................52
11.5 Caractéristiques techniques – VSN1170.......................................................................................................52
11.6 Caractéristiques techniques – VSN1190......................................................................................................53
11.7 Caractéristiques techniques – VSN1100X.....................................................................................................53
11.8 Caractéristiques techniques – Express9-G3.................................................................................................54
11.8.2 Largeur du port PCIe................................................................................................................................55
11.9 Caractéristiques techniques – Express11-G3............................................................................................... 56
11.9.2 Largeur du port PCIe................................................................................................................................57
Chapitre 12 – Garantie....................................................................................................... 58
12.1 Déclaration de garantie..............................................................................................................................58
12.2 Politique de retours RMA............................................................................................................................58
Chapitre 13 – Utilisateurs avancés...................................................................................... 60
13.1 Interface de ligne de commande................................................................................................................ 60
13.2 Vérification de RAID..................................................................................................................................... 75
13.3 BIOS Vidéo ImageDP4.................................................................................................................................76
13. 4 Utilisation de l’adaptateur graphique intégré du SBC..................................................................................79
13.5 Installation de cartes ImageDP4 supplémentaires.......................................................................................81
13.5.3 Installation des pilotes d’affichage ...........................................................................................................81
13.6 Installation des packs CODEC pour lire des vidéos..................................................................................... 82
13.7 Mises à jour du microgiciel......................................................................................................................... 82
13.8 Restauration des paramètres d’usine.......................................................................................................... 82
Index............................................................................................................................... 84
Sommaire
4
Avis de non-responsabilité / Déclaration sur les droits d’auteur
© Datapath Ltd, Angleterre 2016
Datapath Limited détient les droits d'auteur relatifs à ce Guide de l’utilisateur. Aucune partie de ce Guide de l’utilisateur ne peut
être reproduite, publiée, divulguée, stockée dans un quelconque format électronique ni utilisée en tout ou en partie à d'autres
fins que celles mentionnées aux présentes sans l'autorisation expresse de Datapath Limited.
Datapath Limited met tout en œuvre pour s'assurer que les informations fournies dans le présent Guide de l’utilisateur sont
correctes. Toutefois, Datapath Limited ne fait aucune déclaration et ne donne aucune garantie quant à son contenu, et décline
toute responsabilité pour d'éventuelles erreurs ou omissions.
Datapath se réserve le droit de modifier les spécifications sans préavis et ne peut assumer la responsabilité de l'utilisation qui
est faite des informations fournies. Datapath Limited reconnaît toutes les marques commerciales enregistrées utilisées dans ce
Guide de l’utilisateur.
Déclaration sur les droits d’auteur
5
Guide de démarrage rapide
Une version du Guide de démarrage rapide est incluse ci-dessous pour votre commodité.
Sommaire
Système principal
Châssis principal VSN
Souris/clavier
Média de récupération
Câbles/adaptateurs
Pack d'accessoires
• Clé du châssis
• Étiquettes d'adresse
MAC
Unité d'extension
Châssis d'extension VSN
Câble Ex/carte HLink
Pack d'accessoires
• Clé du châssis
• Carte HLink-G3
• Carte SLink-G3
• Câble Ex-G3
Remarque : les unités d'extension VSN peuvent être achetées en tant que composants d'un système complet ou peuvent être
commandées séparément.
Chaque système Datapath étant assemblé sur mesure, le nombre et le type de cartes d'entrée et de sortie est différent d'un
système à l'autre.
Ce Guide de démarrage rapide inclut les fiches produit des cartes PCIe, lesquelles détaillent la procédure d'installation des
cartes et les accessoires éventuellement fournis.
Étape 1 – Clavier et souris
Reliez le clavier et la souris aux ports USB.
Guide de démarrage rapide
6
Guide de démarrage rapide
Étape 2 – Connexion du châssis d'extension (en option)
Reliez la carte HLink-G3 à la carte SLink-G3 à l'aide du câble Ex.
(Câble Ex-G3, emballé et livré avec l’unité d’extension.)
Étape 3 – Connexion à un réseau (en option)
Câble réseau non fourni.
Guide de démarrage rapide
7
Guide de démarrage rapide
Étape 4 – Connexion de la source d'entrée
Chaque système Datapath est assemblé sur mesure. Le nombre et le type d'entrées sont différents d'un système à l'autre.
La documentation inclut les fiches produit des cartes PCIe, lesquelles détaillent la procédure de connexion des cartes.
Étape 5 – Connexion de l'écran de contrôle (en option) et des moniteurs
Mur vidéo 4 x 2
Mur vidéo 3 x 2
Écran de contrôle
(en option)
Écran 1
Écran 2
Écran 3
Écran 4
Écran 5
Écran 6
Écran 7
Écran 8
VGA/DVI
Reliez les sorties graphiques aux
écrans à l'aide des câbles DisplayPort,
(non fournis).
La plupart de nos contrôleurs muraux sont configurés en usine pour une utilisation avec un écran de contrôle. Le cas échéant,
connectez l'écran de contrôle au SBC comme indiqué ci-dessus. Si vous n'utilisez pas d'écran de contrôle, vous devrez peut-être
modifier les paramètres du BIOS. Reportez-vous au Guide de l'utilisateur pour des instructions détaillées.
Guide de démarrage rapide
8
Guide de démarrage rapide
Étape 6 – Mise sous tension du système
1
1
2
2
Système RPSU
1
2
Système ATX
Connectez les câbles d'alimentation
puis branchez-les à une prise secteur.
Mettez les unités d'alimentation sous
tension.
3
3
Mettez le système sous
tension.
Si votre système comporte un châssis d'extension VSN relié à l'unité principale, vous devez mettre en marche les unités d'alimentation du châssis d'extension avant l'unité principale. Il n'est pas nécessaire de mettre en marche le système (3) sur un
châssis d'extension.
Guide de démarrage rapide
9
Guide de démarrage rapide
Étape 7 – Configuration de Windows®7
La clé du produit se
trouve sur la face
intérieure de la porte
du contrôleur.
Nom de l'ordinateur :
Il est recommandé de n'employer que des caractères Internet standard pour le nom de l'ordinateur. Les caractères standard
sont les nombres de 0 à 9, les lettres minuscules et majuscules de A à Z et le tiret. Un nom d'ordinateur ne peut pas être uniquement composé de chiffres, ni contenir des espaces ou utiliser des caractères spéciaux comme < > ; : “ ?* + = \ | ? ,.
Étape 8 – Activation de Windows®7
Démarrer | Ordinateur | Propriétés | Activer Windows maintenant.
Sélectionnez la méthode appropriée parmi celles disponibles.
Pour connaître la clé du produit, ouvrez le panneau avant. La clé du produit figure sur une étiquette apposée sur le panneau avant du système.
Guide de démarrage rapide
10
Guide de démarrage rapide
Étape 9 – Configuration de l'affichage
Les paramètres de disposition du mur et de résolution de l'écran sont préconfigurés sur tous les contrôleurs muraux. Vous pouvez modifier les paramètres par le biais de l'onglet TWIN :
Démarrer | Panneau de configuration | Apparence et personnalisation | Modifier la résolution de l'écran.
1
2
3
Guide de démarrage rapide
11
Guide de démarrage rapide
Étape 10 – Wall Control (en option)
Démarrer | Tous les programmes | Wall Control | Wall Control – Mon ordinateur
1
2
3
4
1
Les icônes affichées dans la barre d'outils de l'application indiquent le type de source disponible
pour chaque entrée
2
Une icône surlignée en vert indique une capture active pour l'entrée concernée.
3
Représentation de l'écran de contrôle lorsqu’il est utilisé.
4
Représentation du bureau du mur vidéo.
Guide de démarrage rapide
12
Guide de démarrage rapide
Pour ouvrir une fenêtre vidéo, cliquez sur une capture active et faites-la glisser dans l'application Wall Control.
Accédez au menu Aide pour afficher des informations exhaustives sur les fonctionnalités de l'application Wall Control.
Guide de démarrage rapide
13
Chapitre 1 – Introduction
1.1 Introduction
Félicitations pour votre achat du contrôleur mural Datapath. Le contrôleur mural a été fabriqué et testé selon les normes les
plus élevées et bénéficie d’une qualité et d’une fiabilité sans égal. L’objectif de ce Guide de l’utilisateur est de vous permettre
d’installer le système de manière sûre et efficace et de servir de référence pour un usage ultérieur. Ne mettez pas sous tension
le système avant que les câbles nécessaires n’aient été raccordés.
1.2 Systèmes
Les systèmes décrits dans ce Guide de l’utilisateur sont les gammes VSN900 et VSN1100 de contrôleurs muraux vidéo et de
châssis d’extension.
1.3 Organisation du Guide de l’utilisateur
Le Guide de l’utilisateur est divisé en chapitres et chaque chapitre en sections. Les chapitres, les sections et les pages sont
numérotés individuellement. Les pages sont numérotées en chiffres arabes, à l’exception de la page de couverture (pas de
numérotation).
1.4 Polices et symboles
1.4.1 Polices
La police utilisée dans le Guide de l’utilisateur est Corbel, les styles de polices ci-dessous ayant la signification suivante :
Gras = Utilisé pour décrire les titres du menu, les boutons dans le logiciel ou les éléments que vous devez saisir exactement
comme indiqué dans l’interface de ligne de commande
Points de suspension (...) – Paramètre pouvant être répété plusieurs fois dans une ligne de commande.
Entre crochets ([]) – Éléments facultatifs.
Entre accolades ({}) – Série de choix (séparés par I) parmi lesquels vous ne devez en choisir qu'un seul.
Italique = Informations qui doivent être fournies par l’utilisateur
Courier = Indique un code ou une sortie programme.
Souligné en bleu = Indique un lien hypertexte. Certains liens hypertextes peuvent être liés à des sites Internet en direct.
1.4.2 Symboles
Des symboles sont utilisés tout au long de ce document pour permettre à l'utilisateur d’identifier rapidement les informations
et les notes de sécurités importantes.
Le triangle jaune signifie que la non-observation des instructions pourrait provoquer des
blessures et/ou des dommages au système.
Des précautions doivent être prises pendant le levage.
La flèche blanche dans une case bleue signale un conseil utile.
Le point d’exclamation dans une case bleue signale des informations importantes.
Introduction
14
Introduction
1.5 Terminologie et définitions
1.5.1 Fond de panier
Datapath fabrique les fonds de panier Express9 Gen 3 (9 slots) et Express11 Gen 3 (11 slots). L’Express 9 Gen 3 est utilisé dans le
VSN970/990 et le châssis d’extension VSN900X, et l’Express 11 Gen 3 est utilisé dans le VSN1170/1190 et le châssis d’extension
VSN1100X.
Les fonds de panier utilisent des commutateurs PCI Express avancés pour créer une structure à bande passante élevée qui se
raccorde sur 9 ou 11 cartes enfichables PCI Express dans un seul système. Ce système peut être étendu pour créer davantage de
slots PCI Express à l’aide des unités d’extension VSN900x/1100X.
1.5.2 BIOS
Système d’entrées/sorties de base : utilisé pendant le démarrage du système pour initialiser et tester le matériel de celui-ci et
charger le système d’exploitation. Chaque BIOS est conçu spécialement pour fonctionner avec une carte mère particulière.
1.5.3 Interface de ligne de commande
Méthode préférée par les utilisateurs avancés pour saisir des commandes et contrôler une application ou un système d’exploitation. Les programmes ayant une interface de ligne de commande sont généralement considérés comme plus faciles à automatiser par la rédaction de scripts.
1.5.4 Écran de contrôle
Certains systèmes sont livrés avec un BIOS configuré pour démarrer le système à partir du périphérique graphique intégré.
Cette sortie peut alors être utilisée en tant qu’écran de contrôle pour un mur vidéo type. Le contenu de l’écran de contrôle n’est
pas affiché sur le bureau du mur vidéo et peut être utilisé pour héberger la fenêtre d’application de Wall Control.
1.5.5 SBC
Ordinateur monocarte conçu avec une seule carte de circuit imprimé. Les SBC des modèles VSN970/990/1170/1190 sont branchés dans le slot PICMG1.3 sur les fonds de panier Express 9 et Express 11
1.5.6 SDK
Kit de développement logiciel : ensemble d’outils de développement logiciel qui permettent la création de certaines applications
1.5.7 Wall Control (en option)
Application logicielle optionnelle permettant de contrôler et gérer Vision, IP-Camera et les fenêtres d’applications tierces sur
un contrôleur mural Datapath. Elle dispose d’une représentation graphique du mur vidéo et d’une barre d’outils permettant de
manipuler toutes les sources d’entrée et applications disponibles. Elle peut aussi être utilisée hors connexion.
1.5.8 Wall Monitor
Application logicielle qui permet à l’utilisateur de surveiller les températures et les tensions des composants du système.
1.5.9 Ordre des écrans
Ordre dans lequel les écrans apparaissent sur le mur d'affichage.
1.5.10 SQX
SQX est le nom collectif que Datapath a donné à ses technologies de flux et de compression vidéo.
Introduction
15
Chapitre 2 – Sécurité
2.1 Consignes de sécurité
Afin de ne pas endommager votre produit Datapath et d’éviter tout risque de blessure du personnel exploitant le matériel,
veuillez lire les consignes de sécurité suivantes avant toute utilisation. Ces instructions doivent être mises à disposition de toute
personne souhaitant utiliser et faire fonctionner les produits Datapath.
2.1.1 Alimentation électrique
Tous les produits Datapath requièrent une alimentation électrique principale. L’alimentation électrique doit être coupée en cas
de mise à jour ou déplacement du matériel.
2.1.2 Câbles
Ne pas exposer les câbles à un liquide quelconque car cela pourrait provoquer un court-circuit susceptible d’endommager le
matériel. Ne pas placer d’objets lourds sur les câbles car cela pourrait causer des dommages et conduire éventuellement à des
fils électriques dénudés.
2.1.3 Ventilation
Tout matériel informatique doit être disposé dans un endroit bien ventilé. Veiller à ne jamais obstruer les orifices de ventilation
du boîtier de l’ordinateur. Le non-respect de cette consigne entraîne un risque de surchauffe du système et d’endommagement
de votre équipement.
2.1.4 Environnement de travail
Le matériel doit être placé sur une surface de travail stable et solide, dans un environnement exempt de poussière et d’humidité
et non exposé à des variations extrêmes de températures. Ne pas placer de liquides (boissons chaudes/froides, etc.) près du
matériel, car un déversement accidentel pourrait causer de graves dommages.
2.1.5 Gaz/liquides inflammables
Le matériel électronique ne doit jamais être utilisé en présence de gaz ou de liquide inflammable ; cela pourrait entraîner une
explosion ou un grave incendie.
2.1.6 Fumée/odeurs inhabituelles
Si vous constatez que votre système émet de la fumée ou des odeurs inhabituelles, éteignez-le et débranchez-le de l’alimentation secteur. Le système devra alors être confié à un technicien qualifié pour inspection. Une poursuite de son utilisation
risquerait de provoquer des blessures corporelles et des dommages matériels.
2.1.7 Maintenance
En dehors des indications données dans ce Guide de l’utilisateur, l’entretien doit impérativement être effectué par des techniciens compétents ; toute carte enfichable Datapath physiquement endommagée est à retourner à Datapath pour réparation via
les procédures RMA de Datapath.
2.1.8 Batteries remplaçables
Attention : il y a un risque d’explosion si les batteries sont remplacées par un modèle inadapté. Éliminez les batteries usagées
conformément aux lois et réglementations locales et aux instructions du fabricant.
Sécurité
16
Sécurité
2.2 Consignes de sécurité du montage sur bâti
2.2.1 Température
S’il est prévu d’installer les systèmes VSN900/1100 dans une enceinte fermée ou dans un bâti comportant plusieurs unités,
l’installation devra être effectuée de manière à garantir le débit d’air requis pour la sûreté de fonctionnement du matériel. La
température ambiante de fonctionnement de l’environnement du bâti doit être maintenue en dessous de 35 degrés centigrades
en toutes circonstances. Des dispositifs de refroidissement appropriés doivent être intégrés dans l’armoire de façon à garantir le
maintien de cette spécification.
2.2.2 Charge mécanique
Le montage du matériel doit être effectué de manière à exclure toute situation dangereuse pouvant résulter d’une charge mécanique irrégulière.
2.2.3 Surcharge du circuit
Il est important de vérifier le raccordement du matériel au circuit de l’alimentation secteur et les effets qu’une surcharge de
l’alimentation pourrait avoir sur les protections contre les surintensités ou sur les câbles d’alimentation. Vérifiez à cet effet les
valeurs nominales sur les plaques d’identification du matériel.
2.2.4 Fiabilité de la mise à la terre
Assurez une mise à la terre fiable pour tout matériel monté sur bâti. Une attention particulière devra être accordée aux raccordements d’alimentation autres que les raccordements directs au circuit de dérivation (utilisation de multiprises par exemple).
2.3 Déballage et inspection initiale
2.3.1 Déballage
Le système est lourd ; des précautions doivent être prises lors de son levage.
Pour déballer le système, respectez les indications sur l’extérieur de l’emballage. Tous les matériaux d’emballage doivent être
conservés pour pouvoir servir à un transport ultérieur.
2.3.2 Inspection initiale
Tous les systèmes sont soigneusement préparés pour l’expédition et nous prenons toutes les précautions pour que vous
receviez le produit en parfait état. À la réception, vous devez inspecter soigneusement l’emballage extérieur pour repérer les
éventuels dommages causés lors du transport, par exemple par une chute du système.
Utilisez la liste d’emballage jointe pour vérifier la présence de tous les éléments. Si des éléments de la liste d’emballage sont
manquants, contactez Datapath pour de plus amples instructions.
Vérifiez si le châssis comporte des détériorations qui pourraient altérer le fonctionnement du système ou provoquer des
blessures à l’opérateur. En cas de dommage physique à l’unité d’alimentation (détérioration des prises secteur ou dénudage
des câbles par exemple), ne raccordez pas le système à une source d’alimentation et contactez Datapath pour de plus amples
instructions.
Sécurité
17
Chapitre 3 – Généralités
3.1 Vue d’ensemble
Les systèmes VSN900 et VSN1100 de Datapath sont des contrôleurs de mur vidéo puissants, capables de fournir une vidéo en
ultra-haute définition sur de grandes installations multi-écrans. Ils peuvent être utilisés dans de nombreux environnements,
qu’il s’agisse de suites de sécurité CCTV, de stades, d’installations militaires ou de centres de gestion des utilités. Ils sont totalement compatibles avec les cartes de capture vidéo et les cartes graphiques PCI Express de Datapath, la plus vaste gamme de
produits mondiale, lesquelles permettent de stocker et restituer des vidéos en ultra-haute définition, mais aussi de capturer les
sources HDCP sans aucune restriction d’affichage.
Chaque système est conçu pour être utilisé dans des environnements de salle de commande exigeants. Chaque composant a
été soumis à des tests rigoureux pour garantir une performance et une fiabilité maximales.
Les avantages en bref :
•
•
•
•
•
•
Performance et fiabilité élevées dans des conditions exigeantes
Adapté à des applications 24/7
Peut être piloté via un réseau
La matrice à base de commutateurs PCIe permet de développer les systèmes à l’aide de châssis d’extension supplémentaires
Logiciel Wall Control (en option) – Permet d'afficher des vidéos sur le bureau en temps réel avec un grand nombre de fonctions
Logiciel Wall Monitor (en option) – Permet la surveillance des capteurs de température et de tension sur les composants du
système
3.2 Systèmes dans la gammeVSN900 et VSN1100
Caractéristiques
Systèmes
Fond de
panier
Express 9
VSN970*
x
VSN990
x
Fond de
panier
Express 11
x
VSN1190
x
VSN1100X
SBC 4
Intel® Core i7
x
x
Dual Intel® Core
Xeon
x
VSN1170
VSN900X*
SBC 3
RPSU
ATX
x
x
x
x
x
x
x
x
x
x
x
x
x
x
x
* Disponible avec une alimentation RPSU ou ATX.
3.3 Cartes d’entrées/sorties associées et produits liés
Le tableau suivant liste la série de produits Datapath associée à la gamme VSN900/1100 de contrôleurs de mur vidéo :
Produit
Description
ImageDP4
Carte graphique DisplayPort quadruple sortie.
ActiveSQX
Carte dédiée de décodage de flux IP.
VisionSC-DP2
Carte de capture DisplayPort 4K UHD double canal.
VisionSC-SDI4
Carte de capture vidéo 3G-SDI quadruple canal.
VisionSC-HD4+
Carte de capture vidéo HDMI quadruple canal.
VisionAV-HD
Carte de capture PCI Express 4 chemins avec 2 canaux HD DVI-I et 1 canal SD.
VisionAV-SDI
Carte de capture PCI Express 4 chemins avec canaux 1 x HD DVI-I, SD, SDI.
VisionHD4
Carte de capture PCI Express 8 chemins avec 4 canaux indépendants DVI-I HD.
Généralités
18
Généralités
VisionRGB-E1s
Carte de capture vidéo HD simple canal.
VisionAV
Carte de capture vidéo HD simple canal et SD simple canal.
VisionRGB-E2s
Carte de capture vidéo HD double canal.
VisionDVI-DL
Carte de capture vidéo Dual-Link simple canal.
VisionSD4+1s
Carte de capture vidéo avec 4 canaux SD et 1 canal HD.
VisionSDI2
Carte de capture vidéo HD-SDI double canal.
VisionSD8
Carte de capture SD 8 canaux.
HLink-G3
Carte de liaison hôte pour systèmes d’extension Gen.3.
SLink-G3
Carte de connexion esclave pour systèmes d’extension Gen.3.
Câble Ex-G3
Câble cuivre pour systèmes d’extension Gen.3.
HLink-Optical
Carte de liaison hôte pour système d’extension avec connexion optique.
SLink-Optical
Carte de connexion esclave pour système d’extension avec connexion optique.
Câble Ex-Optical
Câble optique de verrouillage disponible en longueurs de 50 m et 100 m.
Nous faisons évoluer régulièrement notre portefeuille de produits ; pour obtenir les dernières informations sur notre gamme de
produits complète, veuillez consulter notre site Internet :
www.datapath.co.uk
3.4 Fiches techniques produit
Les fiches techniques produit peuvent être téléchargées sur www.datapath.co.uk
Généralités
19
Chapitre 4 – Matériel
4.1 Châssis VSN970 / VSN1170
4.1.1 Avant
1 2 3 4 5 6
7
8
Panneau avant
1 = Mise sous tension,
marche/arrêt
5 = Bouton de réinitialisation
2 = Réinitialisation de l’alarme 6 = Ports USB
PSU
4.1.2 Arrière
3 = LED de mise sous tension
7 = DVD + RW
4 = LED HDD
8 = Disques durs amovibles
R2
R1
R3
R4
Panneau arrière – RPSU
R2
R3
R4
R1
Panneau arrière – ATX
Matériel
R1 = Interrupteur
d’alimentation
R3 = Ports Ethernet
R2 = Ports USB
R4 = Sortie DVI-I
20
Matériel
4.2 Châssis VSN990 / VSN1190
4.2.1 Avant
1 2 3 4 5 6
7
8
Panneau avant
4.2.2 Arrière
1 = Mise sous tension,
marche/arrêt
5 = Bouton de réinitialisation
2 = Réinitialisation de
l’alarme PSU
6 = Ports USB
3 = LED de mise sous
tension
7 = DVD + RW
4 = LED HDD
8 = Disques durs amovibles
R2
R1
R3
R4
Panneau arrière
Matériel
R1 = Interrupteur
d’alimentation
R3 = Ports Ethernet
R2 = Ports USB
R4 = Sortie VGA
21
Matériel
4.3 SBC
Datapath a développé, testé et validé deux SBC pour un usage avec la gamme de contrôleurs de mur vidéo VSN900/1100 ; ils
apportent des améliorations au BIOS et une performance plus élevée pour les applications logicielles fonctionnant sous Windows.
4.3.1 SBC3
Le Portwell ROBO 8120VG2R :
•
Processeur Intel® Xeon® basé sur PICMG 1.3 SHB avec une SDRAM DDR3 ECC.
•
Utilisé sur le VSN990 et le VSN1190.
4.3.2 SBC4
Le Portwell ROBO-8112 Q87 :
•
Processeur Intel® Core i7 basé sur PICMG 1.3 SHB avec une SDRAM DDR3.
•
Utilisé sur le VSN970 et le VSN1170.
4.4 Fonds de panier
Les fonds de panier Datapath utilisent des commutateurs PCI Express avancés pour créer une matrice à bande passante élevée
en vue de raccorder plusieurs PCI Express en un seul système.
4.4.1 Express9-G3
•
Fond de panier PCI Express 9 slots – 8 slots à 4 chemins, 1 slot à 8 chemins et 1 slot PICMG 1.3.
•
Utilisé sur le VSN970, le VSN990 et le VSN900X.
Express9-G3
4.4.2 Express11-G3
•
Fond de panier PCI Express 11 slots – 11 slots PCI Express à 8 chemins et 1 slot PICMG 1.3.
•
Utilisé sur le VSN1170, le VSN1190 et le VSN1100X.
Matériel
22
Matériel
Express11-G3
4.5 LED du fond de panier
Les fonds de panier Express9-G3 et Express11-G3 disposent d’une LED pour chaque slot PCI Express et pour le slot PICMG1.3.
Les LED donnent les informations suivantes :
4.5.1 Express9-G3
LED1
ALLUMÉE = présence d’une tension de veille +5 V
LED2
ALLUMÉE = présence d’une tension d’alimentation +5 V
LED3
ALLUMÉE = présence d’une tension d’alimentation +12 V
LED4
ALLUMÉE = présence d’une tension d’alimentation +3,3 V
LED5
ALLUMÉE = vitesse de la connexion PICMG = Gen3,
LED7
ALLUMÉE = vitesse de la connexion PCIe Slot 1 = Gen3,
FLASH-RAPIDE = Gen2, FLASH-LENT = Gen1
LED9
ALLUMÉE = vitesse de la connexion PCIe Slot 2 = Gen3,
FLASH-RAPIDE = Gen2, FLASH-LENT = Gen1
LED10
ALLUMÉE = vitesse de la connexion PCIe Slot 3 = Gen3,
FLASH-RAPIDE = Gen2, FLASH-LENT = Gen1
LED11
ALLUMÉE = vitesse de la connexion PCIe Slot 4 = Gen3,
FLASH-RAPIDE = Gen2, FLASH-LENT = Gen1
LED12
ALLUMÉE = vitesse de la connexion PCIe Slot 5 = Gen3,
FLASH-RAPIDE = Gen2, FLASH-LENT = Gen1
LED13
ALLUMÉE = vitesse de la connexion PCIe Slot 6 = Gen3,
FLASH-RAPIDE = Gen2, FLASH-LENT = Gen1
LED14
ALLUMÉE = vitesse de la connexion PCIe Slot 7 = Gen3,
FLASH-RAPIDE = Gen2, FLASH-LENT = Gen1
LED15
ALLUMÉE = vitesse de la connexion PCIe Slot 8 = Gen3,
FLASH-RAPIDE = Gen2, FLASH-LENT = Gen1
LED16
Non utilisée
Matériel
23
FLASH-RAPIDE = Gen2, FLASH-LENT = Gen1
Matériel
4.5.2 Express11-G3
D1
ALLUMÉE = présence d’une tension d’alimentation +12 V
D2
ALLUMÉE = présence d’une tension d’alimentation +3,3 V
D3
ALLUMÉE = présence d’une tension d’alimentation +5 V
D4
ALLUMÉE = présence d’une tension de veille +5 V
D5
ALLUMÉE = vitesse de la connexion PICMG = G3,
D6
ALLUMÉE = vitesse de la connexion PCIe Slot 1 = G3,
FLASH-RAPIDE = G2, FLASH-LENT = G1
D7
ALLUMÉE = vitesse de la connexion PCIe Slot 2 = G3,
FLASH-RAPIDE = G2, FLASH-LENT = G1
D8
ALLUMÉE = vitesse de la connexion PCIe Slot 3 = G3,
FLASH-RAPIDE = G2, FLASH-LENT = G1
D9
ALLUMÉE = vitesse de la connexion PCIe Slot 4 = G3,
FLASH-RAPIDE = G2, FLASH-LENT = G1
D10
ALLUMÉE = vitesse de la connexion PCIe Slot 5 = G3,
FLASH-RAPIDE = G2, FLASH-LENT = G1
D11
ALLUMÉE = vitesse de la connexion PCIe Slot 6 = G3,
FLASH-RAPIDE = G2, FLASH-LENT = G1
D12
ALLUMÉE = vitesse de la connexion PCIe Slot 7 = G3,
FLASH-RAPIDE = G2, FLASH-LENT = G1
D13
ALLUMÉE = vitesse de la connexion PCIe Slot 8 = G3,
FLASH-RAPIDE = G2, FLASH-LENT = G1
D14
ALLUMÉE = vitesse de la connexion PCIe Slot 9 = G3,
FLASH-RAPIDE = G2, FLASH-LENT = G1
D15
ALLUMÉE = vitesse de la connexion PCIe Slot 10 = G3,
FLASH-RAPIDE = G2, FLASH-LENT = G1
D16
ALLUMÉE = vitesse de la connexion PCIe Slot 11 = G3,
FLASH-RAPIDE = G2, FLASH-LENT = G1
D17
ALLUMÉE = Erreur fatale PLX
D24
ALLUMÉE = DÉFAUT PSU
FLASH-RAPIDE = G2, FLASH-LENT = G1
L’absence de LED clignotantes indique qu’il n’y a pas de débit sur les chemins. Les LED ne clignotent pas sur les slots où aucune
carte n’est installée.
Matériel
24
Chapitre 5 – Câblage
Ce chapitre concerne :
•
Le raccordement du clavier et de la souris
•
La connexion d'un châssis d'extension
•
La connexion à un réseau
•
La connexion des sources d'entrée
•
La connexion d’un écran de contrôle
•
La connexion des moniteurs
•
La connexion des câbles d’alimentation
5.1 Raccordement du clavier et de la souris
Le clavier et la souris fournis avec votre système disposent tous les deux d’une interface USB. Identifiez les ports USB disponibles sur le châssis et raccordez-les.
Les emplacements des ports USB sont identifiés ici
5.2 Connexion d'un châssis d'extension
La gamme de châssis d’extension de Datapath offre des solutions qui apportent aux concepteurs et intégrateurs de systèmes la
flexibilité nécessaire pour étendre un PCIe basé sur PC ou une carte mère et constituer une architecture de système distribuée
plus vaste. Le châssis d’extension optique peut être utilisé pour créer des systèmes comportant des distances allant jusqu’à
100 m entre le PC hôte et le châssis d’extension.
La liaison d’extension est créée en associant des cartes de liaison hôte (HLink) et de liaison esclave (SLink) raccordées ensemble
à l’aide d’un câble ou d’une série de câbles (cuivre ou optique). Cette association permet d’obtenir une liaison PCI Express à
bande passante élevée à partir d’un hôte en amont jusqu’à une unité d’extension distribuée.
Modèle de châssis d’extension
Fond de panier
Nombre de slots PCIe disponibles
VSN900X
Express9-G3 (SLink-G3 préinstallé)
9
VSN1100X
Express11-G3 (SLink-G3 préinstallé)
11
VSN900X-Optical
Express9-G3 (SLink-Optical préinstallé)
9
VSN1100X-Optical
Express11-G3 (SLink-Optical préinstallé)
11
5.2.1 Raccordement du VSN900X et du VSN1100X
Si votre châssis d’extension est fourni avec le système de contrôleur mural, la carte HLink-G3 est préinstallée dans la machine
hôte qui contient le SBC. Si le châssis d’extension a été fourni séparément d’une machine hôte, la carte HLink-G3 fournie doit
être installée dans le PC hôte.
Vous aurez besoin d’un tournevis plat et/ou cruciforme pour l’installation de la carte HLink-G3 ; tenez-les à disposition avant
de commencer. Mettez hors tension le PC (y compris les périphériques), coupez l’alimentation secteur et débranchez tous les
câbles raccordés à l’ordinateur et au châssis d’extension. Retirez le couvercle du PC. Localisez un slot PCIe disponible (x8) sur la
carte mère et retirez la plaque d’appui (conservez toutes les vis).
Retirez la carte HLink-G3 de son emballage et fixez-la solidement dans le slot PCIe vide. Vissez la patte de fixation sur le panneau arrière du PC et remettez en place le couvercle.
Câblage
25
Câblage
Reliez la HLink-G3 et la SLink-G3 à l’aide du câble Ex-G3 fourni.
La bonne manière d’insérer le câble est de placer la languette de retrait en opposition à la carte. Le connecteur rectangulaire
doit être complètement inséré dans la carte, jusqu’à ce qu'il s'encliquette de façon audible. Le câble est alors verrouillé en place.
Un mauvais verrouillage du connecteur peut entraîner une séparation du câble Ex-G3 de la carte et la perte de la liaison entre les
châssis.
Pour extraire le connecteur, tirez doucement la languette de retrait afin de le déverrouiller de la carte, puis faites-le sortir complètement.
Comme pour tous les câbles en cuivre, veillez à éviter la formation de boucles serrées ou de plis sur le câble Ex-G3.
Si vous recevez plus d’un châssis d’extension, assurez-vous que les cartes sont appariées correctement en reliant ensemble les
cartes étiquetées « Link1 », les cartes étiquetées « Link2 », et ainsi de suite. Si cela n’est pas possible, par exemple si les châssis
d’extension sont livrés séparément et que les cartes ne sont pas étiquetées, reliez les cartes à l’aide des câbles Ex-G3 fournis et
réinstallez le package Datapath Driver Install pour réinitialiser les paires.
Système hôte
Châssis
d’extension
L’exemple ci-dessus montre le raccordement d’un VSN1190 – VSN1100X. Pour davantage d’instructions/informations sur le
raccordement de plusieurs châssis d’extension, consultez le Guide de l’utilisateur du châssis d’extension de Datapath fourni
avec votre châssis d’extension.
Câblage
26
Câblage
5.2.1 Raccordement du VSN900X-Optical et du VSN1100X-Optical
La solution optique Datapath permet de placer le châssis d’extension jusqu’à 100 m du contrôleur principal. La solution optique
prend en charge jusqu’à 8 bandes passantes PCIe Gen.3 entre une HLink-Optical, située dans la machine hôte, et une SLink-Optical, située dans le châssis d’extension. La bande passante maximale est obtenue en utilisant deux câbles Ex-Optical entre
chaque carte HLink et chaque carte SLink-Optical.
Il est également possible d’obtenir 4 bandes passantes PCIe Gen.3 en utilisant un seul câble Ex-Optical entre chaque carte
HLink-Optical et chaque carte SLink-Optical. Cela réduit le nombre total de signaux vidéo qui peuvent être transférés entre les
châssis. Si 4 bandes passantes sont acceptables, une carte HLink-Optical peut être raccordée à deux cartes SLink-Optical, sous
réserve que la carte HLink-Optical soit située dans un emplacement à 8 slots.
Voir la création d’une liaison PCIe à 4 et 8 chemins
Si votre châssis d’extension optique est fourni avec un système de contrôleur mural complet, la carte HLink-Optical est préinstallée dans la machine hôte qui contient le SBC. Si le châssis d’extension a été fourni séparément d’une machine hôte, la carte
HLink-Optical fournie doit être installée dans le PC hôte.
Vous aurez besoin d’un tournevis plat et/ou cruciforme pour l’installation de la carte HLink-Optical. Mettez hors tension le PC
(y compris les périphériques), coupez l’alimentation secteur et débranchez tous les câbles raccordés à l’ordinateur et au châssis d’extension. Retirez le couvercle du PC. Localisez un slot PCIe disponible (x8) sur la carte mère et retirez la plaque d’appui
(conservez toutes les vis).
Retirez la carte HLink-Optical de son emballage et fixez-la solidement dans le slot PCIe vide. Vissez la patte de fixation sur le
panneau arrière du PC et remettez en place le couvercle.
Si vous recevez plus d’un châssis d’extension, assurez-vous que les cartes sont appariées correctement en reliant ensemble les
cartes étiquetées « Link1 », les cartes étiquetées « Link2 », et ainsi de suite. Si cela n’est pas possible, par exemple si les châssis
d’extension sont livrés séparément et que les cartes ne sont pas étiquetées, reliez les cartes à l’aide des câbles Ex-Optical fournis et réinstallez le package Datapath Driver Install pour réinitialiser les paires.
5.2.1.1 Raccordement d’un VSN1170 et d’un VSN1190
Si le VSN1100X-Optical est raccordé à un VSN1170 ou à un VSN1190, la bande passante maximale (x8) est disponible dans tous
les slots PCIe. Lorsque vous utilisez le Datapath VSN1170 en tant que machine hôte, nous vous recommandons de connecter les
différents châssis d’extension en configuration « étoile » (c.-à-d. en plaçant toutes les cartes HLink-Optical dans la machine hôte
VSN1170). En effet, chaque slot du VSN1170 est capable de prendre en charge la totalité des 8 connexions Gen.3 sur la carte
HLink-Optical. Les autres machines qui acceptent plusieurs slots à 8 connexions ou davantage doivent aussi être configurées de
cette manière. Pour davantage d’instructions/informations sur le raccordement de plusieurs châssis d’extension, consultez le
Guide de l’utilisateur du châssis d’extension de Datapath fourni avec votre châssis d’extension.
Les câbles Ex-Optical doivent être insérés fermement dans le connecteur sur les cartes HLink et SLink-Optical.
La bonne manière d’insérer le câble est de placer l’étiquette du fabricant face à la carte comme montré ci-dessus.
Câblage
27
Câblage
Le connecteur rectangulaire doit être complètement inséré dans la carte jusqu’à qu'il s'encliquette. Le câble est alors verrouillé
en place. Un mauvais verrouillage du connecteur peut entraîner une séparation du câble Ex-Optical de la carte et la perte de la
liaison entre les châssis.
Comme pour toutes les fibres, veillez à éviter la formation de boucles serrées ou de plis sur le câble Ex-Optical. Les rayons de
courbure inférieurs à 75 mm ne sont pas recommandés et peuvent endommager la fibre.
Pour extraire le connecteur, tirez doucement la languette de retrait afin de le déverrouiller de la carte, puis faites-le sortir
complètement.
5.2.2 Création de la liaison PCIe – x8 (optique)
Pour obtenir une bande passante maximale, les cartes HLink\SLink Optical doivent être connectées à l’aide de deux câbles optiques pour former une liaison à 8 chemins (« x8 »), capable d’assurer des transferts 64 G/s (environ 6,4 Go/s de débit de données
efficace dans chaque direction).
En mode « x8 », le cavalier « J7 » sur la carte HLink-Optical doit être réglé sur la position 2-3 comme montré ci-dessus.
Lors de la création de la liaison « x8 », le câble Ex-Optical raccordé dans le connecteur supérieur de la carte HLink-Optical doit
aussi être raccordé sur le connecteur supérieur de la carte SLink-Optical. De la même manière, le deuxième câble Ex-Optical
doit se raccorder entre les connecteurs inférieurs de la carte.
Cavalier « J7 »
Connexion d’une liaison x8
Câblage
28
Câblage
5.2.3 Création de la liaison PCIe – x4 (optique)
Pour une connexion avec bande passante réduite ou lorsqu’une seule carte HLink-Optical est utilisée pour se connecter à deux
cartes séparées SLink-Optical (c.-à-d. pour une connexion « étoile » de deux châssis d’extension). Dans cette configuration,
pour une seule liaison de câble Ex-Optical, la connexion PCIe est « x4 » et la bande passante est réduite à 3,2 Go/s.
En mode « x4 », le cavalier « J7 » sur la carte HLink-Optical doit être réglé sur la position 1-2 comme montré ci-dessus.
L’un ou l’autre connecteur (ou les deux) de la carte HLink-Optical peuvent être utilisés, mais seul le connecteur supérieur de la
carte SLink-Optical peut l’être.
Cavalier « J7 »
Connexion d’une liaison x4
5.2.4 Verrouillage de l’image
Lorsque vous utilisez la liaison d’extension optique Datapath, il n’est pas possible de conserver le verrouillage de l’image. Cela
ne devrait pas être un problème, car les affichages contrôlés à partir du châssis d’extension sont normalement suffisamment
éloignés de la machine hôte. Il est à noter que tous les affichages dans un châssis d’extension (ou dans un groupement de châssis) connectés à l’aide d’une HLink-G3 standard et d’un câble Ex-G3 restent verrouillés les uns par rapport aux autres au niveau
de l’image.
5.3 Slots et bandes optiques – Systèmes optiques
Les solutions optiques offrent une grande variété de configurations et de bandes passantes en fonction des exigences du client.
Chaque HLink-Optical peut transférer jusqu’à 8 bandes passantes PCIe Gen.3 sur des distances allant jusqu’à 100 m. Pour y
parvenir, la HLink-Optical doit être installée dans un slot x8 PCIe sur le fond de panier hôte et raccordée à la carte SLink-Optical
correspondante préinstallée dans le slot PICMG 1.3 du châssis d’extension à l’aide de deux câbles Ex-Optical.
Une bande passante x4 peut aussi être obtenue en connectant la carte HLink-Optical (installée dans un slot x8 PCIe) à deux
cartes séparées SLink-Optical. Si la HLink-Optical est installée dans un PCIe x4, elle ne peut alors être connectée que sur une
seule carte SLink-Optical.
Câblage
29
Câblage
5.3.1 Gamme VSN900 – Extension optique
HÔTE
Nombre
de slots
PCIe
1
Bande passante
X8
EXTENSION
Câble Ex-Optical
HLink-Optical
SLink-Optical
2 câbles
Connecteur supérieur
Connecteur inférieur
x
x
x
Connecteur suConnecpérieur
teur inférieur
X4
1 câble
x
x
x
x (2)
x
1
x
2
N/A
x
x
x
x
3
N/A
x
x
x
x
4
N/A
x
x
x
x
5
N/A
x
x
x
x
6
N/A
x
x
x
x
7
N/A
x
x
x
x
8
N/A
x
x
x
x
9
N/A
x
x
x
x
x (1)
(1) La carte SLink-Optical est préinstallée dans le slot PICMG 1.3 du châssis d’extension.
(2) Deux câbles Ex-Optical se raccordant à deux cartes séparées SLink-Optical (voir section : Création de la liaison -x4 optique à
la page 29)
5.3.2 Gamme VSN1100 – Extension optique
HÔTE
Nombre
de slots
PCIe
Bande passante
EXTENSION
Câble Ex-Optical
HLink-Optical
SLink-Optical
X8
1 câble
2 câbles
Connecteur supérieur
Connecteur inférieur
Connecteur supérieur
Connecteur inférieur
1
x
(3)
x
x
x
x
x
2
x
x
x
x
x
x
3
x
x
x
x
x
x
4
x
x
x
x
x
x
5
x
x
x
x
x
x
6
x
x
x
x
x
x
7
x
x
x
x
x
x
8
x
x
x
x
x
x
9
x
x
x
x
x
x
10
x
x
x
x
x
x
11
x
x
x
x
x
x
(3) Les 11 slots du châssis d’extension VSN1100X-Optical sont des PCIe à 8 chemins et nécessitent donc deux câbles Ex-Optical.
Si seulement 4 chemins sont nécessaires, un seul câble Ex-Optical est requis ; ceci réduit cependant la bande passante disponible de 50 % et donc la quantité de signaux vidéo qui peuvent être transférés.
Câblage
30
Câblage
5.4 Connexion à un réseau
Le logiciel optionnel Wall Control permet à l’utilisateur d’utiliser et de gérer l’affichage mural vidéo à distance, via un réseau. Le
SBC4 comporte deux ports LAN ; branchez votre câble réseau (non fourni) sur un port LAN et raccordez le contrôleur mural au
LAN, comme indiqué ci-dessous :
5.4.1 Sécurité du réseau
Il convient de noter que les ports du réseau sont potentiellement vulnérables. Si votre système fonctionne dans un
environnement sécurisé, vous n'avez probablement pas besoin de vous inquiéter d'un éventuel accès non autorisé au port LAN.
Si votre système se trouve dans un réseau généralement accessible, vous souhaiterez probablement restreindre l'accès aux
ports. L’application logicielle Wall Control vous permet de configurer l’accès aux ports à l’aide d’un dialogue d’accès au réseau ;
consultez le fichier d’aide Wall Control (situé sur le média de récupération) pour plus d’informations.
Câblage
31
Câblage
5.5 Connexion des sources d'entrée
Chaque système est configuré de façon personnalisée et chaque contrôleur diffère en fonction du nombre et des modèles de
cartes d’entrée installés. La liste d’emballage jointe à votre système vous permettra de connaître les cartes d’entrée que vous
avez installées dans votre contrôleur mural.
Le dossier de documentation produit inclut les fiches produit des cartes PCIe, lesquelles détaillent la procédure d'installation
des cartes et précisent les accessoires éventuellement fournis. Pour davantage d’informations sur des cartes spécifiques,
veuillez consulter le Manuel de l’utilisateur concerné. Vous pouvez trouver chaque manuel de carte de capture sur le média de
récupération de Datapath fourni avec votre système.
5.5.1 Manipulation des câbles
Un soin particulier doit être apporté lors du raccordement des câbles. Assurez-vous que les connecteurs du câble
correspondent au bon modèle pour le connecteur des cartes. Poussez le connecteur du câble franchement, mais
sans forcer. Une mauvaise manipulation des câbles pourrait endommager les broches du connecteur du câble,
ce qui pourrait provoquer des dommages irréparables à la carte de circuit imprimé. Les dommages consécutifs à
une mauvaise manipulation ne sont pas couverts par la garantie.
5.6 Raccordement des moniteurs et de l’écran de contrôle (en option)
Chaque système peut prendre en charge de 4 à 64 écrans en fonction du matériel ; les informations suivantes concernent un
système mural vidéo à 12 écrans 4x3.
Le nombre de cartes graphiques de votre système détermine le nombre d’écrans disponibles sur votre mur vidéo. Les cartes
graphiques ImageDP4 prennent chacune en charge un maximum de 4 écrans, avec une sortie par écran.
5.6.1 Ordre des écrans
L'ordre des écrans est déterminé par l’emplacement d’installation des cartes graphiques dans le système. La carte installée la
plus proche du SBC est la carte 1, qui est la première à être initialisée et qui génère le bureau pour le moniteur supérieur gauche
sur le mur vidéo ainsi que les trois écrans adjacents. La deuxième carte commande les quatre écrans suivants, et ainsi de suite.
Chaque carte graphique comporte quatre connecteurs, numérotés comme suit :
VisionDP4
Carte graphique 4 ports
1
Sortie 1
2
Sortie 2
3
Sortie 3
4
Sortie 4
Connecteurs :
4 x DisplayPort
Prend en charge :
Jusqu’à 16 cartes par système (64 canaux
d’affichage)
Câbles/adaptateurs :
ImageDP4 – Aucun
ImageDP4/DVI – 4 x adaptateurs DVI
Pour des informations détaillées sur la carte graphique ImageDP4, veuillez consulter le manuel de l’utilisateur que
vous pourrez trouver sur le média de récupération de Datapath fourni avec votre système.
L’illustration suivante montre comment connecter 12 moniteurs sur 3 cartes graphiques ImageDP4 pour créer un mur vidéo de
12 écrans.
Câblage
32
Câblage
Reliez les sorties graphiques à vos moniteurs à l'aide des câbles DisplayPort. (Non fournis)
Mur d’affichage à 12 écrans
1
2
3
4
5
6
7
8
9
10
11
12
Sorties graphiques correspondantes
1–4
Connecteurs de sortie sur la carte 1 – Pour les écrans 1 – 4
5–8
Connecteurs de sortie sur la carte 2 – Pour les écrans 5 – 8
9 – 12
Connecteurs de sortie sur la carte 3 – Pour les écrans 9 – 12
5.6.2 Modification de l’ordre des écrans
Il est possible de modifier l'ordre d’apparition des écrans à l’aide de l’application Wall Control. Sélectionnez Screen Order
[Ordre des écrans] dans le menu Configure [Configurer] de Wall Control et dans la boîte de dialogue affichée, cliquez séquentiellement sur les écrans pour définir l’ordre que vous souhaitez. Pour des informations détaillées sur la modification de l’ordre
des écrans, cliquez sur le bouton Help [Aide] dans la boîte de dialogue Configure Screen Order [Configurer l’ordre des écrans].
5.6.3 Connexion de l’écran de contrôle (en option)
La plupart des systèmes Datapath sont configurés pour démarrer à partir du dispositif graphique intégré, c’est pourquoi il peut
être nécessaire de connecter un écran de contrôle. L’écran de contrôle est un moniteur autonome VGA (VSN990 / VSN1190) ou
DVI-I (VSN970 / VSN1170) indépendant des moniteurs sur le mur d’affichage. L’écran de contrôle est configuré comme moniteur principal dans Paramètres d’affichage Windows® et le mur d’affichage est configuré comme moniteur secondaire.
Connectez l’écran de contrôle comme suit :
Câblage
33
Câblage
SBC 4
SBC 3
Dispositif
graphique intégré
(VGA)
Dispositif
graphique intégré
(DVI-I)
Écran de
contrôle
5.6.4 Comment désactiver l’écran de contrôle
Si vous n’avez pas besoin d’un écran de contrôle, vous devez désactiver le dispositif graphique intégré dans le BIOS du système.
(Voir chapitre 13 – Utilisation du dispositif graphique intégré du SBC).
5.7 Connexion des câbles d’alimentation
Cette section s’applique aux systèmes alimentés par RPSU et ATX et aux châssis d’extension.
Connectez les câbles d’alimentation
Assurez-vous que les câbles sont totalement insérés dans les prises d’alimentation, faute de quoi ils pourraient se débrancher et
le système s’arrêter par inadvertance.
Dans les systèmes ayant une RPSU, les deux câbles doivent être connectés ; si ce n’est pas le cas, une alarme sonore se déclenche à la mise en route du système.
N’utilisez que les câbles d’alimentation fournis avec votre système ; pour obtenir des conseils sur leur remplacement, veuillez contacter Datapath.
Câblage
34
Chapitre 6 – Utilisation
Ce chapitre concerne :
•
•
•
•
•
La mise en route
Le démarrage initial du système à la livraison
La configuration du système d’exploitation
L'ouverture de Wall Control
L'affichage de captures vidéo
6.1 Mise en route
Lorsque vous mettez en route le système pour la première fois, vous devez exécuter les étapes de démarrage initial du système
comme cela est décrit ci-dessous dans Démarrage initial du système à la livraison.
6.1.1 Mise en route du système principal
Tous les systèmes sont fournis avec une alimentation RPSU ou ATX, voir Caractéristiques du système pour plus de détails.
•
Mettez en route les unités d’alimentation en vous assurant que les deux unités sur le RPSU sont activées.
RPSU
•
ATX
Mettez en position de marche l’interrupteur d’alimentation principal du système qui est situé sur le panneau avant.
Les messages du BIOS et de démarrage s’affichent sur l’écran de contrôle tandis que le système démarre. Lorsque le système a
fini de démarrer, le mur d’affichage s’ouvre dans un bureau Windows®.
6.1.2 Mise en route avec un châssis d’extension
Si votre système dispose d’un châssis d’extension VSN900X ou VSN1100X, la procédure suivante doit être respectée lors de la
mise en route :
•
•
Mettez en route toutes les unités d’alimentation en vous assurant que les deux unités sur le système RPSU sont activées.
Mettez en position de marche l’interrupteur d’alimentation principal sur le système hôte ; il est situé sur le panneau avant.
Il n'est pas nécessaire de mettre en position de marche l’interrupteur d’alimentation principale sur le châssis d’extension,
car il sera activé automatiquement par le système VSN hôte.
Les messages du BIOS et de démarrage s’affichent sur l’écran de contrôle tandis que le système démarre. Lorsque le système a
fini de démarrer, le mur d’affichage s’ouvre dans un bureau Windows®.
6.2 Démarrage initial du système à la livraison
Lorsque le système a été configuré en usine, le système d’exploitation est rescellé, ce qui signifie qu’à la première mise en route
du système, la configuration du système d’exploitation commence.
Vous serez invité à saisir les informations de paramétrage du contrôleur.
Utilisation
35
Utilisation
6.2.1 Sélection du pack de langues
Vous êtes invité à configurer votre système d’exploitation Windows® 7, en commençant par sélectionner l’option de langue que
vous désirez. La sélection de la langue est réalisée par le client et n’est pas préconfigurée dans le système avant la livraison.
Les paramètres de langues dans Windows® 7 peuvent être modifiés dans Panneau de configuration / Régions et langues sur
l'onglet Clavier et langues. Les packs de langues peuvent être téléchargés en tant que mises à jour optionnelles via Mise à jour
de Windows. Les langues suivantes sont préinstallées :
•
Chinois simplifié
•
Anglais (Royaume-Uni)
•
Anglais (États-Unis)
•
Français
•
Allemand
•
Italien
•
Japonais
•
Polonais
•
Portugais (brésilien)
•
Russe
•
Espagnol
6.2.2 Sélectionner le pays et la région
Servez-vous des menus déroulants pour sélectionner le pays et la région, le fuseau horaire, la devise et la disposition du clavier.
Ces paramètres locaux peuvent être modifiés si nécessaire à l’aide de la boîte de dialogue dans Panneau de configuration /
Région et langue.
6.2.3 Noms et mots de passe
Vous serez ensuite invité à personnaliser votre système en saisissant un nom d’utilisateur, un nom d’ordinateur et un mot de
passe.
Il est recommandé de n'employer que des caractères Internet standard pour le nom de l'ordinateur. Les caractères standard
sont les nombres de 0 à 9, les lettres minuscules et majuscules de A à Z et le tiret. Un nom d'ordinateur ne peut pas être uniquement composé de chiffres, ni contenir des espaces ou utiliser des caractères spéciaux comme < > ; : “ ?* + = \ | ? ,.
Utilisation
36
Utilisation
6.2.4 Saisir la clé du produit
Saisissez la clé du produit dans la zone d’édition. La clé du produit se trouve sur le panneau avant de votre système.
Après avoir saisi la clé du produit, lisez et acceptez l’accord de licence.
6.2.5 Sauvegarde du système
Nous vous recommandons fortement de créer une forme de média de récupération du système à l’aide de l’outil de sauvegarde
et de restauration de MS Windows lorsque votre système est opérationnel. Cela vous permettra de revenir aux paramètres
d’usine en cas de problème majeur.
Démarrer | Panneau de configuration | Système et sécurité| Sauvegarde et restauration
6.3 Ouverture de Wall Control (en option)
Wall Control est une application logicielle optionnelle de gestion des murs vidéo/d’affichage spécialement conçue pour les
contrôleurs muraux de Datapath. Wall Control comprend deux éléments distincts fonctionnant simultanément pour vous permettre de contrôler le mur d'affichage, l'application Wall Control et le serveur Wall Control.
6.3.1 Application Wall Control
L'application Wall Control doit être installée sur la machine qui a été identifiée pour contrôler le mur d'affichage. Ceci pourra
être toute machine du réseau, y compris la machine commandant le mur d'affichage. L'élément application de Wall Control est
utilisé pour contrôler la position, la taille et les propriétés de chaque fenêtre s'affichant sur le serveur.
6.3.2 Serveur Wall Control
Le serveur Wall Control est utilisé pour afficher les fenêtres Vision/IP et d'application. L'élément serveur de Wall Control doit être
installé sur la machine à partir de laquelle vous souhaitez créer des fenêtres Vision/IP et d'application. Pour ouvrir Wall Control :
Démarrer | Tous les programmes | Wall Control
Le menu de démarrage de Wall Control propose deux méthodes pour ouvrir l’application, Wall Control et Wall Control-Mon
ordinateur.
6.3.3 Wall Control-Mon ordinateur
Wall Control-Mon ordinateur correspond à votre système lorsque l'application Wall Control et le serveur Wall Control sont tous
deux installés. En sélectionnant Wall Control-Mon ordinateur, vous ouvrez la fenêtre d’application Wall Control après avoir activé le serveur et l’application. La fenêtre d’application affiche toutes les entrées disponibles dans le système.
Utilisation
37
Utilisation
6.3.4 Wall Control
La sélection de Wall Control lance la fenêtre d’application, mais sans connexion à un serveur Wall Control. Pour davantage d’informations sur la connexion à un serveur Wall Control, consultez le fichier d’aide de l’application.
6.4 Affichage des captures vidéo
Dès qu'une connexion à un serveur Wall Control-red a été établie, des fenêtres peuvent être créées pour projection sur votre
mur vidéo/d’affichage. Certains formats vidéo ne sont pas pris en charge : consultez Installation des CODECS vidéo dans le
chapitre Utilisateur avancé.
Des fenêtres peuvent être créées en utilisant le menu New [Nouveau] ou la barre d'outils de l'application.
6.4.1 Menu New [Nouveau]
Options d’affichage pour chaque type de fenêtre :
Fenêtre de préconfiguration
Fenêtre Vision
Fenêtre IP-Camera
Lancement d'une application
6.4.2 Barre d’outils
La barre d'outils de l'application affiche une liste des types de fenêtres pouvant être ouvertes en fonction du matériel que vous
avez installé sur votre machine.
Pour ouvrir les entrées requises :
Sélectionnez l'entrée souhaitée en utilisant le curseur et faites-la glisser vers une position préférée sur le mur.
Double-cliquez sur l'entrée souhaitée et la fenêtre s'ouvrira, positionnée en haut à gauche du mur d'affichage.
Ouvrez plusieurs entrées en appuyant sur la touche Maj et en cliquant sur le nombre requis d'entrées avec la souris.
Menu New [Nouveau] Écran de contrôle optionnel
Représentation
du mur
d’affichage
Barre
d'outils
Un résumé détaillé des fonctions de Wall Control-red figure au chapitre 7 ; par ailleurs, un système de fichiers
d’aide complet est disponible dans l’application, sélectionnez pour cela Help | Contents [Aide | Sommaire]
Utilisation
38
Chapitre 7 – Logiciel
Ce chapitre concerne :
•
•
•
Wall Control
Wall Monitor
Utilitaires
7.1 Wall Control (en option)
L’application logicielle optionnelle Wall Control (Wall Control-red / Wall Control-SQX selon votre commande) est préinstallée et
testée avant l’expédition de votre système : l’installation du logiciel n’est donc pas nécessaire.
Wall Control affiche le bureau de la machine qui est contrôlée. Wall Control permet l'affichage à distance de fenêtres Vision,
IP-Camera (Wall Control-SQX requis) et d'application dans un réseau sur une autre machine ou localement sur la même machine.
Vous pouvez utiliser Wall Control pour déplacer, dimensionner et positionner de façon interactive les fenêtres d'application et
pour contrôler les fenêtres Vision et IP-Camera à l’aide de la feuille Windows Properties [Propriétés des fenêtres]. Wall Control
comporte également une fonction de repère et de grille qui facilite le positionnement des fenêtres sur le mur d’affichage.
Wall Control vous permet d'enregistrer des dispositions spécifiques du mur dans des fichiers .lay, ce qui permet de les rappeler
si nécessaire.
Il existe une zone de l’application autour du bureau où les fenêtres peuvent être déplacées en les faisant glisser, ce qui permet
de les manipuler sans les projeter sur le mur vidéo/d’affichage.
7.1.1 Icônes affichées dans la barre d’outils de Wall Control
Les icônes affichées dans la barre d’outils de l’application déterminent quel type de source est disponible pour chaque entrée :
Source composite.
Source S-Video.
Source analogique.
Source de composant.
Source DVI.
Source Dual-Link DVI.
Source DisplayPort.
Source SDI / HD-SDI / 3G.
Source IP-Camera.
Si une icône s’affiche avec un cadre vert, elle indique le type de source actuellement capturé pour cette
entrée particulière.
7.1.2 Wall Control – Fonctions et outils
Wall Control dispose de plusieurs fonctions avancées pour vous permettre de gérer votre mur vidéo/d’affichage localement ou
à distance à partir d’un réseau. La liste suivante donne un bref aperçu des fonctions et outils contenus dans cette application.
Tous les outils et fonctions sont cependant décrits en détail dans le fichier d’aide de Wall Control-red, auquel vous pouvez accéder dans le menu Help [Aide] ou en appuyant sur la touche F1 lorsque l’application est active.
7.1.3 Fichiers de disposition
Enregistrez et rappelez des configurations de bureau particulières à l’aide de fichiers de disposition. Les propriétés des fenêtres, notamment la position, la taille et tous les Affichages à l’écran, sont aussi enregistrées dans les fichiers de disposition.
Logiciel
39
Logiciel
7.1.4 Configuration hors connexion
L'éditeur de disposition hors connexion de Wall Control permet de créer et d'éditer des fichiers de disposition sans afficher physiquement aucune fenêtre sur le mur de données. Wall Control peut être connecté en mode Hors connexion au serveur ou à une
machine sans matériel de mur d'affichage, comme un ordinateur portable.
Pour vous connecter en mode Hors connexion à Wall Control, ouvrez un fichier de configuration. Ce fichier doit avoir été exporté
depuis un serveur et doit contenir une représentation de la configuration du matériel et du logiciel de ce serveur.
7.1.5 Fenêtre Vision et IP
Contrôle de la présentation des vidéos capturées et des flux IP-Camera sur le mur d’affichage. Configuration des propriétés de
la fenêtre, notamment :
•
Position et taille des fenêtres
•
Application des proportions
•
Exclusion des bordures de fenêtre et des barres de menu
•
Affichage de légendes à l'écran
•
Contrôle du taux de capture
7.1.6 Fenêtres d'application
Assistance au contrôle d’applications comme Internet Explorer ou Microsoft Powerpoint. L’application peut être ouverte directement à partir de la barre d’outils Wall Control, par l’intermédiaire de l’interface de ligne de commande ou à partir de fichiers
de disposition précédemment enregistrés.
7.1.7 Affichage à l'écran (OSD)
Fonction OSD hautement configurable pour superposer des bitmaps (pas sur tous les types de fenêtres) et du texte sur les
fenêtres Vision et IP-Camera. Ajout de descriptions et de logos prenant en charge les transparences et création de variables
d’affichage spécifiques comme les fréquences d’image.
7.1.8 Prise en charge de la fonction Carrousel
La fonction Carrousel peut parcourir automatiquement des listes configurées de différentes entrées pour les fenêtres Vision
et IP-Camera sur des périodes de temps déterminées. Un double mécanisme tampon démarre automatiquement les flux
IP-Camera avant le commutateur d’entrée Carrousel.
7.1.9 Division en sous-fenêtres
Division d’une fenêtre Vision active en sous-fenêtres. Chaque sous-fenêtre affiche une partie recadrée de la fenêtre Vision
originale.
7.1.10 Prise en charge audio
Contrôle des contenus numériques et analogiques associés à des fenêtres Vision spécifiques.
7.1.11 Interface de ligne de commande
Wall Control est doté d’une interface de ligne de commande puissante pour vous permettre d’automatiser pratiquement toutes
les opérations, qu’il s’agisse d’ouvrir des fichiers de disposition, de déplacer des fenêtres dans le mur d’affichage ou de modifier
des paramètres d’entrée spécifiques.
Logiciel
40
Logiciel
7.1.12 Prise en charge des contrôleurs Crestron/AMX
•
Interface de ligne de commande à distance pour l’automatisation via des contrôleurs Crestron/AMX :
•
Contrôle à distance du mur d’affichage à partir d’un contrôleur Crestron/AMX
•
Accès à la totalité de l’interface de ligne de commande locale
•
Prise en charge de RS-232 (via un câble série) et TELNET (via un réseau local)
•
Prise en charge d’une interface utilisateur intégrée pour configurer et surveiller la ligne de commande à distance
7.2 Wall Monitor (en option)
L’application logicielle optionnelle Wall Monitor vous permet de surveiller les températures et les tensions des composants du
système suivants :
•
Fonds de panier
•
Cartes de saisie
•
Cartes SQX
•
SBC
•
Cœurs de processeur
•
Cartes graphiques
Si une surchauffe ou une pointe de tension imminente peut affecter le système, l’application Wall Monitor alerte l’utilisateur par
une alarme préconfigurée.
En cours de fonctionnement, l’application Wall Monitor peut afficher une icône flottante transparente pouvant être placée
n’importe où sur le bureau.
L’application propose en permanence des informations et des conseils par l’intermédiaire d’infobulles selon la position du
curseur. Faites glisser le curseur sur différentes zones de l’application pour faire apparaître les infobulles. L’application possède
aussi un fichier d’aide pour vous assister ; cliquez sur un bouton d’aide ou appuyez sur F1 sur votre clavier pour accéder aux
fichiers d’aide.
Faites un clic gauche au centre
de l’icône pour ouvrir
l’application ou un clic droit pour
afficher le menu de l’application.
Faites un clic gauche sur le bord
de l’icône et maintenez le bouton
de la souris enfoncé pour
déplacer l'icône sur le bureau.
Icône Wall Monitor
7.2.1 Surveillance des composants du système
Chacun des composants du système listés ci-dessus dispose de capteurs de température et/ou de tension qui permettent à l’application Wall Monitor d’afficher toute augmentation ou diminution de tension ou de température. Les plages de température
et de tension sont classées comme suit :
Vert = Conditions de fonctionnement normales
Orange = Indique que les tensions ou les températures ne respectent pas les niveaux normaux ; une alarme se déclenche si elle a
été configurée
Rouge = Indique que les tensions ou les températures ont dépassé les seuils de fonctionnement acceptables et qu’un arrêt du
système est imminent
Logiciel
41
Logiciel
7.2.2 Fenêtre d’application Wall Monitor
La fenêtre d’application Wall Monitor (ci-dessus) affiche la température des cartes de capture dans le système. Pour visualiser
les différents composants, cliquez sur les onglets correspondants de l’application. Les températures peuvent être affichées en
degrés Fahrenheit ou Celsius.
7.2.3 Configuration des alarmes
Wall Monitor vous permet de configurer trois types d’alarmes pour vous alerter sur des problèmes imminents :
Avertisseur sonore du système – La durée de l’alarme sonore du système peut être configurée jusqu’à un maximum de 5 secondes. Sur certains systèmes, il convient de raccorder des haut-parleurs.
E-mail – Si vous n’êtes pas à proximité de votre système, vous pouvez configurer l’envoi d’avertissements par e-mail. Un e-mail
est envoyé à l’adresse indiquée en donnant des détails sur les problèmes imminents.
À l’écran – Un texte s’affiche à l’écran pour informer des problèmes imminents affectant le système. La bordure de l’icône Wall
Monitor devient orange lorsqu’une alarme est signalée.
7.2.4 État en cours
Vous pouvez vérifier à tout moment l’état en cours des composants surveillés en sélectionnant Show Current Status in Browser [Montrer l’état actuel dans le navigateur] à partir du menu Application [Application]. Une fenêtre de navigateur, similaire à la
suivante, s’affiche alors :
Synthèse de l’état de tous
les appareils surveillés
Logiciel
42
Logiciel
7.3 Application Vision (en option)
Lorsqu’elles sont achetées séparément, les cartes de capture Vision sont fournies avec une application logicielle puissante pour
la configuration du format des sources d’entrée et l’affichage des données.
7.3.1 Flux vidéo
Les pilotes DirectShow du pilote de diffusion en flux WDM supportent les applications suivantes qui permettent de coder, d’enregistrer et de diffuser des flux vidéo sur les réseaux ou sur Internet :
•
Microsoft Media Encoder®
•
VLC
•
VirtualDub
•
Tout autre logiciel de codage DirectShow
Pour les applications de diffusion en flux, les cartes Vision peuvent être utilisées avec le codeur Windows Media pour comprimer
et diffuser les vidéos capturées. Pour relire la vidéo, utilisez Windows® Media Player.
Toute application compatible avec la technologie Windows® DirectShow peut utiliser les cartes de capture Vision grâce à leur
prise en charge intégrée de WDM.
7.3.2 Capacités du logiciel Vision
Prise en charge de l’horodatage pour la synchronisation de la diffusion en flux :
•
Synchronisation de nombreuses entrées sur différentes cartes
•
Synchronisation des systèmes avec la synchronisation d'horloge de réseau
•
Pour les applications de fusion des bords et autres
Gestion EDID flexible et configurable :
•
Permet la programmation de paramètres EDID personnalisés pour les cartes de capture
Latence faible de capture entrée/sortie.
DMA (accès direct en mémoire) aux tampons arrière et avant des fournisseurs externes de systèmes graphiques via Direct3D :
•
Compatibilité avec AMD DirectGMA
•
Compatibilité avec Nvidia GPUDirect
Filtre en mode Utilisateur pour la sélection de la source :
•
Active la prise en charge du recadrage dans DirectShow sur toutes les entrées
•
Prend en charge l’interface de déclenchement de Démarrage et d’Arrêt sur toutes les entrées Visi0n
Pilote Datapath Unified Vision :
•
Plusieurs cartes par système, 16 flux par entrée
•
Synchronisation et horodatage de l’image
Logiciel
43
Logiciel
•
Interface DirectShow
•
L'API RGBEasy pour un contrôle audio et vidéo avancé
•
Entièrement intégré pour utilisation avec le logiciel Datapath Wall Control dans les applications de mur vidéo
7.3.3 MultiStream
La fonction MultiStream de Datapath est disponible sur toutes les cartes de capture Datapath et permet l’établissement en
parallèle de plusieurs flux vidéo indépendamment formatés.
Chaque flux peut être formaté complètement indépendamment et une sélection individuelle de la résolution, de la couleur, de
l’espace et de la zone de recadrage peut être définie pour chaque flux. Cela maximise l’utilisation de la bande passante pour la
carte capture et l’interface PCIe, et cela simplifie également le travail pour les développeurs d’applications qui n’ont pas besoin
de mettre en œuvre séparément un reformatage des flux vidéo.
7.3.4 Vue d’ensemble de l’application Vision
L’application affiche la source connectée dans une fenêtre ; elle a les fonctionnalités suivantes :
•
Mise à l’échelle des données pour les adapter aux dimensions de la fenêtre
•
Capacité de définir précisément les sources (paramètres automatiquement enregistrés)
•
Enregistrement d’une image unique dans un fichier ayant l’un des formats suivants : BMP, JPEG, GIF, TIFF, PNG
•
Impression d’une image unique
•
Conservation des proportions pour les données capturées affichées
•
Recadrage
•
Affichage de texte sur les données (affichage à l’écran)
•
Interface de ligne de commande
•
Prise en charge de HDCP (non supporté dans le codage SQX)
•
Fichier d’aide détaillant toutes les fonctionnalités
Remarque :
Les pilotes et le logiciel fournis nécessitent l'utilisation de :
•
Windows® 8.1 ou version inférieure
•
Un lecteur de DVD ROM
Logiciel
44
Logiciel
7.4 Utilitaires logiciels
Datapath dispose de plusieurs utilitaires logiciels qui vous permettent d’optimiser votre système pour des besoins particuliers
sur celui-ci. Vous trouverez tous les utilitaires logiciels sur le Média de récupération livré avec votre système ; vous pouvez également télécharger les versions les plus récentes sur le site Internet de Datapath.
7.4.1 Desktop Utility [Utilitaire Bureau]
Utilisé pour définir une résolution de bureau susceptible de compenser les cadres d’écran ou la superposition de projecteurs.
7.4.2 Custom Mode Utility [Utilitaire de mode personnalisé]
Utilitaire permettant de définir des durées d’affichage personnalisées pour des modes vidéo non disponibles dans le pilote
d’affichage ou l’EDID.
7.4.3 Outil de configuration multi-résolution (MultiResConfig)
Développé pour aider à la conception et la configuration d’un mur vidéo qui comprend différents affichages multi-résolutions.
7.4.4 Outil de diagnostic (diagtool)
Outil de diagnostic qui recueille des informations facilitant le diagnostic des problèmes sur les configurations matérielles et
logicielles. Les informations sont recueillies et compressées dans un fichier zip pour transmission ultérieure à l’équipe d’assistance de Datapath.
7.4.5 Outil PCICFG
Programme de diagnostic qui imprime les informations de configuration PCI. Remarque : cet outil doit être lancé à partir d’un
disque de démarrage USB ou MSDOS ; il ne fonctionne pas sous Windows®.
7.4.6 Sleep Utility [Utilitaire Veille]
Permet de générer une pause pendant un script. Il peut être utilisé lors du séquençage du chargement de fichiers ou de fenêtres
d’application.
Logiciel
45
Chapitre 8 – Dépannage
8.1 Foire aux questions (FAQ)
8.1.1 Je ne parviens pas à enregistrer un fichier de disposition.
Aucun dongle de licence USB n'est installé sur le serveur et Wall Control fonctionne en mode démonstration limité.
8.1.2 Access is denied [Accès refusé]
Ce message signifie que la tentative de connexion à l'application serveur a échoué parce que les informations d'authentification
fournies n'étaient pas acceptables.
L'un des faits suivants s'est produit :
Le nom d'utilisateur, le mot de passe ou la machine / le domaine que vous avez saisi n'est pas correct. Essayez de saisir à nouveau les données.
Si la machine à laquelle vous vous connectez fonctionne sous Windows XP Service Pack 2 et que vous n'avez pas saisi de mot de
passe, vous devez modifier votre compte pour disposer d'un mot de passe.
Si la machine à laquelle vous vous connectez fonctionne sous Windows XP et ne participe pas à un domaine, vous devez modifier les paramètres d'authentification réseau sur la machine.
8.1.3 RPC Server Unavailable [Serveur RPC non disponible]
Ce message signifie que la tentative de connexion au serveur a échoué.
Si vous vous connectez à Mon ordinateur :
L'application serveur fonctionne-t-elle ?
S’est-il produit une erreur qui a empêché l'application serveur de démarrer le serveur RPC ?
Utilisez-vous le nom de port correct ?
Si vous vous connectez via un réseau :
Le serveur Wall Control-red a-t-il été activé ?
Lorsque Wall Control-red est installé sur le serveur, un numéro de série doit être saisi pour activer les fonctionnalités réseau.
Si le serveur fonctionne sous Windows XP Service Pack 2, le pare-feu bloque-t-il le port pour le composant du serveur ? Voir
Windows XP Service Pack 2.
Le serveur Wall Control-red est-il configuré pour l'accès au réseau ?
L'application serveur fonctionne-t-elle ?
S’est-il produit une erreur qui a empêché l'application serveur de démarrer le serveur RPC ?
Utilisez-vous le port correct ?
Si une connexion est possible avec l'application Wall Control localement ou à distance, vous pouvez utiliser la boîte de dialogue
Server Application Manager [Gestionnaire d'application serveur] pour savoir si l'application serveur a bien été installée et si elle
fonctionne, pour connaître le port ainsi que le nom de port qu'elle utilise et pour savoir si une erreur s'est produite. Dans l'application Wall Control, allez dans le menu Configure [Configurer] et sélectionnez Server Applications [Applications serveur].
S'il n'est pas possible d'établir une connexion avec l'application Wall Control, il vous faudra consulter l'observateur d'évènements de l'application sur le serveur Wall Control.
Dépannage
46
Dépannage
8.1.4 The endpoint is a duplicate [Le point final est en double]
Ce message d'erreur implique qu'une tentative d'ouvrir un port de communication a échoué parce que ce dernier est déjà en
cours d'utilisation.
Si le serveur Wall Control n'a pas encore été activé ou si le réseau a été désactivé dans la boîte de dialogue Administrator [Administrateur] de Wall Control ou si Wall Control n'a pas été activé, le problème est lié au nom de port.
Si le réseau est activé, le problème peut être lié soit au numéro de port, soit au nom de port.
Vous pouvez retrouver le numéro de port et le nom de port qu'utilise l'application serveur via la boîte de dialogue Server Application Manager [Gestionnaire d'application serveur] ou l'observateur d'évènements de l'application.
Vous pouvez retrouver les numéros de port utilisés sur la machine via la commande netstat. Il n'y a aucune possibilité de savoir
quels sont les noms de port utilisés.
Utilisez Wall Control | Menu Configure | Server Application Manager [Wall Control | Menu Configurer | Gestionnaire d'application serveur] pour modifier le numéro de port et/ou le nom de port, puis redémarrez l'application serveur.
8.1.5 The remote procedure call failed and did not execute [L'appel de procédure distante a échoué et n'a pas été exécuté]
Ceci s'affiche lorsque vous essayez de contacter une application serveur qui a été interrompue après avoir été connectée avec
succès. Allez à la boîte de dialogue Server Application Manager [Gestionnaire d'application serveur] et redémarrez l'application
serveur.
8.1.6 Changer la résolution d'écran
Avant de procéder à une modification quelconque de la résolution, il est recommandé d'arrêter au préalable le serveur Vision.
Ceci peut être fait avec Wall Control | Menu Configure | Server Application Manager [Wall Control | Menu Configurer | Gestionnaire d'application serveur].
Les serveurs conservent sur la carte graphique des ressources qui peuvent ne pas être disponibles si la résolution est modifiée.
8.1.7 Comment puis-je connecter une commande à distance via RS-232 ou IP-Telnet ? P. ex des contrôleurs Crestron ou AMX.
La prise en charge de RS-232 et de la commande à distance IP des équipements Datapath est assurée par notre logiciel Wall
Control RED. Ce package comprend une « interface de ligne de commande à distance » qui peut être utilisée pour sélectionner
et configurer la méthode requise de contrôle. Il est possible d’y accéder à partir de l’option de menu « Configure->Remote Command Line » [Configurer -> Ligne de commande à distance] lorsque Wall Control est connecté au serveur. Une fois configuré,
le programme Wall Control n’a pas besoin de rester ouvert, et le système traitera les commandes à distance jusqu’à ce que la
configuration soit modifiée.
Pour pouvoir utiliser la ligne de commande à distance, vous devez d’abord sélectionner la méthode requise de contrôle via la
liste déroulante « Active Server » [Serveur actif] dans la boîte de dialogue « remote command line » [ligne de commande à
distance]. Cela vous permet de choisir entre « Com Port Command Line Interface » [Interface de ligne de commande Com Port]
(RS-232) et « Telnet Command Line Interface » [Interface de ligne de commande Telnet] (RS-232) (contrôle basé sur le réseau
IP). Lorsqu’un serveur a été sélectionné, ses paramètres peuvent être configurés en appuyant sur le bouton « Settings » [Paramètres], et il doit aussi être activé par l’intermédiaire de la case « Enabled » [Activer] ; les paramètres spécifiques du serveur
incluent des options comme les ports et la vitesse de transmission. Lorsque le serveur sélectionné a été activé, l’affichage « Status » [État] de la boîte de dialogue « Remote Command Line » [Ligne de commande à distance] doit passer sur « Connected »
[Connecté]. À ce stade, le logiciel doit être prêt à recevoir des commandes à distance et le logiciel Wall Control peut alors être
fermé.
Les commandes RS-232 et Telnet peuvent être envoyées par tout appareil distant adapté, notamment les contrôleurs Crestron
ou les PC. Veuillez noter cependant que nous ne fournissons à nos clients aucun logiciel ou support pour la configuration ou
l’utilisation de ces appareils distants.
Dépannage
47
Dépannage
Les commandes envoyées au contrôleur via l’interface de ligne de commande à distance doivent être du même format que
l’interface de ligne de commande locale de Wall Control. Les fonctions de la commande incluent la possibilité d’ouvrir et de
fermer les fichiers de disposition, de rectifier les propriétés individuelles des fenêtres et de modifier les sources de capture. Ces
commandes, qui sont détaillées dans la section « Command Line Interface » [Interface de ligne de commande] du fichier d’aide
peuvent être testées en les exécutant localement sur le serveur via l’invite de commande Windows « CMD.EXE ». Lors de l’utilisation de « Com Port Command Line » [Ligne de commande Com Port], chaque commande est exécutée lorsqu’un caractère
de retour chariot ou un caractère de saut de ligne apparaît. Pour Telnet, un retour chariot immédiatement suivi d’un saut de
ligne est utilisé pour indiquer que la commande doit être exécutée. Pendant le test d’utilisation de la ligne de commande à distance, la fenêtre « Monitor » [Moniteur] dans la boîte de dialogue « Remote Command Line » [Ligne de commande à distance]
affiche toutes les commandes au fur et à mesure de leur réception.
Des informations complètes sur l’utilisation de l’interface de ligne de commande à distance peuvent être trouvées dans le
fichier d’aide de Wall Control, soit en cherchant « Remote Command Line » [Ligne de commande à distance], soit en appuyant
sur le bouton « Help » [Aide] de la boîte de dialogue « Remote Command Line » [Ligne de commande à distance].
8.1.8 Lorsque je rappelle une page des navigateurs Web Firefox ou Chrome, la fenêtre n’est pas positionnée
au même endroit que lors de l’enregistrement.
Wall Control ne prend en charge qu’Internet Explorer. Toutes les fonctionnalités ne sont pas disponibles avec un autre navigateur Web.
8.2 Assistance technique
Les utilisateurs enregistrés peuvent accéder à notre assistance technique par e-mail en utilisant le formulaire de demande
d’assistance sur notre site Web, le délai de réponse étant généralement de 24 heures (week-ends exclus).
8.2.1 E-mail
Envoyez un e-mail à [email protected] avec autant d’informations que possible sur votre système. Pour pouvoir vous
donner une réponse rapide, notre équipe d’assistance a besoin des informations suivantes :
•
Caractéristiques du PC, notamment vitesse du processeur.
•
Système d'exploitation.
•
Logiciel d'application.
•
Matériel/logiciel Datapath.
•
Nature exacte du problème – merci d’être aussi précis que possible.
Lorsque c’est possible, veuillez indiquer le numéro de version et de révision du matériel et du logiciel.
8.2.2 Procédures d’assistance
Au cours de l’intervention, il est possible que notre personnel d’assistance vous demande d’effectuer certaines tâches ou procédures afin de l’aider à résoudre les problèmes auxquels vous êtes confronté. Des détails et des instructions actualisées peuvent
être trouvés dans la section d’assistance du site Web de Datapath.
Dépannage
48
Chapitre 9 – Maintenance
9.1 Maintenance du filtre
Le filtre du système fait partie intégrante du contrôleur mural et doit donc être entretenu correctement. L’absence d’entretien
du filtre peut provoquer une surchauffe du système et sa défaillance. Dans des conditions normales de fonctionnement, le filtre
doit être retiré et nettoyé tous les trois mois. Cette durée de trois mois n’est cependant qu’indicative ; elle peut être prolongée
à six mois ou baissée à un mois en fonction de la quantité de poussière présente dans l’environnement du système.
Il est conseillé de vérifier régulièrement l’état du filtre.
Le filtre peut être retiré et nettoyé lorsque le système est en fonctionnement ; un arrêt de celui-ci n’est donc pas nécessaire.
Remarque :
L’absence d’entretien du filtre peut entraîner des dommages sur votre système et annuler la garantie.
9.1.1 Retrait du filtre
Ouvrez la porte du panneau avant, repérez la vis du boîtier du filtre, retirez le filtre et soulevez le boîtier du filtre en le dégageant du panneau avant.
Vis du boîtier du filtre
Boîtier du filtre
Filtre
Retirez le filtre du boîtier et secouez-le pour faire tomber les particules de poussière ; éloignez-vous du système pour éviter
toute entrée de poussière dans celui-ci. Dans l'idéal, il est recommandé de nettoyer le filtre avec un aspirateur.
Remarque : le filtre ne doit jamais être immergé dans de l’eau ou dans un autre liquide de nettoyage.
Pour des conseils sur le remplacement des filtres, veuillez contacter Datapath Ltd.
Entretien
49
Chapitre 10 – Environnement
10.1 Certification et conformités
10.1.1 CE
Déclaration UE de conformité – Appareil de classe A
Datapath Ltd certifie que les contrôleurs muraux couverts par ce Guide de l’utilisateur satisfont aux exigences essentielles et
aux autres dispositions applicables des Directives 2001/108/CE et 2011/65/UE.
Une copie de notre déclaration de conformité est disponible sur demande :
Datapath Ltd
Bemrose House
Bemrose Park
Wayzgoose Drive
Derby, DE21 6XQ
Royaume-Uni
10.1.2 FCC
Ces appareils satisfont aux exigences de la partie 15 des règles FCC. L’utilisation est soumise aux deux conditions suivantes : (1)
Ces appareils ne peuvent pas provoquer d’interférences nocives, et (2) ces appareils doivent accepter toutes les interférences
reçues, notamment les interférences pouvant provoquer un mauvais fonctionnement.
Cet équipement a été testé et jugé conforme aux limites définies pour un appareil numérique de classe A, conformément à la
partie 15 des règles FCC. Ces limites sont définies pour assurer une protection raisonnable contre les interférences nuisibles
lorsque l’équipement fonctionne dans un environnement commercial. Cet équipement génère, utilise et peut émettre une
énergie radioélectrique et est susceptible, s’il n’est pas installé et utilisé conformément au manuel d’instruction, de provoquer
des interférences nuisibles aux communications radio. L’utilisation de cet équipement dans une zone résidentielle peut provoquer des interférences nuisibles ; dans un tel cas, l’utilisateur sera tenu de corriger ces interférences à ses propres frais.
Attention. Toute modification apportée à l’équipement non expressément approuvée
par l’organisme responsable de la conformité pourrait annuler le droit de l’utilisateur à
faire fonctionner cet équipement
10.1.3 Élimination
En fin de vie, tous les produits Datapath doivent être éliminés conformément aux législations et réglementations locales. Au
Royaume-Uni, veuillez contacter Datapath pour organiser l’élimination. Notre numéro d’enregistrement de Déchets d’équipements électriques et électroniques est WEEE/AA0005ZR.
Environnement
50
Chapitre 11 - Spécifications
Ce chapitre concerne :
•
Dessins techniques du châssis
•
Caractéristiques techniques du VSN970
•
Caractéristiques techniques du VSN990
•
Caractéristiques techniques du VSN900X
•
Caractéristiques techniques du VSN1170
•
Caractéristiques techniques du VSN1190
•
Caractéristiques techniques du VSN1100X
•
Caractéristiques techniques du fond de panier Express9-G3
•
Caractéristiques techniques du fond de panier Express11-G3
11.1 Dessins techniques
Caractéristiques
51
Caractéristiques
11.2 Caractéristiques techniques – VSN970
Châssis d’ordinateur industriel 19” 4U
Dimensions (approximatives) Longueur 500 mm (y compris les poignées), hauteur 177 mm, largeur 481 mm (y compris les
fixations de montage)
SBC4 - Core i7 4770S CPU 3,1 GHz PICMG 1.3 SBC avec DVI/VGA, double processeur à haute vitesse Gigabit LAN, SATA RAID
USB 2.0/3.0 et audio et GPIO 16 bits
Mémoire système DDR3 non enregistrée ECC 8 Go DDR2 1600 avec option d’évolution à 16 Go
Fond de panier Express9-G3 PCIe doté de 1 slot à 8 chemins et 8 slots à 4 chemins
Deux disques durs SATA amovibles de 750 Go – Qualité professionnelle
Un lecteur Combo DVD/RW
Deux ports Gigabit Ethernet
Sortie DVI-I permettant la connexion au DVI/VGA à l’aide du câble fourni. (Peut être utilisé en tant qu’écran de contrôle)
Alimentation ATX 500 W, ou RPSU 600 W à double redondance
Bruit : 48,6 dB(A) à 67,9 dB(A) ; dépend de la configuration du système et de la température ambiante
Trois ventilateurs de refroidissement avec filtre à air amovible
Inclut le clavier et la souris
Système d’exploitation Windows 7 64 bits
Température de fonctionnement : 0 à 35 °C
Poids : 19 à 25 kg, poids à l’expédition : 30 à 35 kg
11.3 Caractéristiques techniques – VSN990
Châssis d’ordinateur industriel 19” 4U
Dimensions (approximatives) Longueur 500 mm (y compris les poignées), hauteur 177 mm, largeur 481 mm (y compris les
fixations de montage)
Chipset SBC3- Intel® Dual Quad Core Xeon EC5549 dans package LGA 1366
Mémoire système non enregistrée ECC 16 Go DDR3 1333
Fond de panier Express9 PCIe doté de 1 slot à 8 chemins et 8 slots à 4 chemins
Deux disques durs SATA amovibles de 750 Go – Qualité professionnelle
Un lecteur Combo DVD/RW
Deux ports Gigabit Ethernet
Sortie VGA permettant la connexion au VGA à l’aide du câble fourni. (Utilisé en tant qu’écran de contrôle)
Alimentation PSU 800 W redondante
Caractéristiques
52
Caractéristiques
Bruit : 48,6 dB(A) à 67,9 dB(A) ; dépend de la configuration du système et de la température ambiante
Trois ventilateurs de refroidissement avec filtre à air amovible
Inclut le clavier et la souris
Système d’exploitation Windows 7 64 bits
Température de fonctionnement : 0 à 35 °C
11.4 Caractéristiques techniques – VSN990X
Fond de panier Express9-G3 PCIe doté de 1 slot à 8 chemins et 8 slots à 4 chemins
Alimentation redondante PSU 600 W ou ATX 500 W
Deux ventilateurs de refroidissement avec filtre à air amovible
Bruit : 48,6 dB(A) à 67,9 dB(A) ; dépend de la configuration du système et de la température ambiante
Poids : 19 à 25 kg (poids à l’expédition : 30 à 33 kg)
Température de fonctionnement : 0 à 35 °C
11.5 Caractéristiques techniques – VSN1170
Châssis d’ordinateur industriel 19” 4U
Dimensions (approximatives) Longueur 500 mm (y compris les poignées), hauteur 177 mm, largeur 481 mm (y compris les
fixations de montage)
SBC4 - Core i7 4770S CPU 3,1 GHz PICMG 1.3 SBC avec DVI/VGA, double processeur à haute vitesse Gigabit LAN, SATA RAID
USB 2.0/3.0 et audio et GPIO 16 bits
Équipé d’une mémoire système non enregistrée ECC 8 Go 1600 DDR3. Option d’évolution à 16 Go disponible sur demande
Fond de panier Express11-G3 PCIe doté de 10 slots à 8 chemins
Deux disques durs SATA amovibles de 750 Go – Qualité professionnelle
Un lecteur Combo DVD/RW
Deux ports Gigabit Ethernet
Sortie DVI-I permettant la connexion au DVI/VGA à l’aide du câble fourni. (Utilisé en tant qu’écran de contrôle)
Alimentation RPSU 800 W à double redondance
Bruit : 48,6 dB(A) à 67,9 dB(A) ; dépend de la configuration du système et de la température ambiante
Trois ventilateurs de refroidissement avec filtre à air amovible
Inclut le clavier et la souris
Système d’exploitation Windows 7 64 bits
Température de fonctionnement : 0 à 35 °C
Poids : 19 à 25 kg, poids à l’expédition : 30 à 35 kg
Caractéristiques
53
Caractéristiques
11.6 Caractéristiques techniques – VSN1190
Châssis d’ordinateur industriel 19” 4U
Dimensions (approximatives) Longueur 500 mm (y compris les poignées), hauteur 177 mm, largeur 481 mm (y compris les
fixations de montage)
Chipset SBC3- Intel® Dual Quad Core Xeon EC5549 dans package LGA 1366
Mémoire système non enregistrée ECC 16 Go DDR3 1333 avec option d’évolution à 32 Go
Fond de panier Express11-G3 PCIe doté de 11 slots à 8 chemins
Deux disques durs SATA amovibles de 750 Go – Qualité professionnelle
Un lecteur Combo DVD/RW
Deux ports Gigabit Ethernet
Sortie VGA permettant la connexion au DVI/VGA à l’aide du câble fourni. (Utilisé en tant qu’écran de contrôle)
Alimentation PSU 800 W redondante
Bruit : 48,6 dB(A) à 67,9 dB(A) ; dépend de la configuration du système et de la température ambiante
Trois ventilateurs de refroidissement avec filtre à air amovible
Inclut le clavier et la souris
Système d’exploitation Windows 7 64 bits (VSN1190 uniquement)
Température de fonctionnement : 0 à 35 °C
11.7 Caractéristiques techniques – VSN1100X
Fond de panier Express11-G3 PCIe doté de 11 slots à 8 chemins
Alimentation PSU 800 W redondante
Deux ventilateurs de refroidissement avec filtre à air amovible
Bruit : 48,6 dB(A) à 67,9 dB(A) ; dépend de la configuration du système et de la température ambiante
Poids : 19 à 25 kg (poids à l’expédition : 30 à 33 kg)
Température de fonctionnement : 0 à 35 °C
Caractéristiques
54
Caractéristiques
11.8 Caractéristiques techniques – Express9-G3
11.8.1 Connecteurs à broche
VENTILATEUR1,
VENTILATEUR2,
VENTILATEUR3
En-tête de contrôle de la vitesse du
ventilateur 4 broches
Broche 1 : TERRE
Broche 2 : +12 V
Broche 3 : TACH
Broche 4 : PWM
J11,
J12
SATA 2.0
Broche 1 : 0 V
Broche 2 : A+
Broche 3 : ABroche 4 : 0 V
Broche 5 : BBroche 6 : B+
Broche 7 : 0 V
VENTILATEUR5,
VENTILATEUR6,
VENTILATEUR7,
VENTILATEUR8
En-tête de ventilateur 3 broches (pas de
contrôle de vitesse)
Broche 1 : TERRE
Broche 2 : +12 V
Broche 3 : N/C
J13
Debug I2C
Broche 1 : SCL
Broche 3 : SDA
Broche 5 : N/C
Broche 7 : N/C
Broche 9 : N/C
VENTILATEUR9
En-tête de ventilateur 2 broches (pas de
contrôle de vitesse)
Broche 1 : TERRE
Broche 2 : +12 V
J14,
J15
USB 2.0
Broche 1 : +5 V
Broche 2 : +5 V
Broche 3 : USB1N Broche 4 : USB0N
Broche 5 : USB1P Broche 6 : USB0P
Broche 7 : 0 V
Broche 8 : 0 V
Broche 9 : N/C
Broche 10 : N/C
J1,J2
Connecteur d’alimentation ATX
Broche 1 : +3,3 V
Broche13 : +3,3 V
Broche 2 : +3,3 V
Broche 14 : -12 V
Broche 3 : 0 V
Broche 15 : 0 V
Broche 4 : +5 V
Broche16 : PS_ON#
Broche 5 : 0 V
Broche 17 : 0 V
Broche 6 : +5 V
Broche 18 : 0 V
Broche 7 : 0 V
Broche 19 : 0 V
Broche 8 : PWR_ON Broche 20 : N/C
Broche 9 : +12 V
Broche 21 : +5 V
Broche 10 : +12 V
Broche 22 : +5 V
Broche 11 : +12 V
Broche 23 : +5 V
Broche 12 : +3,3 V
Broche 24 : 0 V
J16
Connecteur LED panneau
Broche 1 : Anode LED
Broche 2 : Cathode LED
J7
Connecteur du bouton-poussoir
d’alimentation du panneau
Broche 1 : PWRBUT
Broche 2 : 0 V
J17
PLX EEPROM Select
Broches 1-2 : EEPROM U4
Broches 2-3 : EEPROM U14
J8
Connecteur du bouton-poussoir de
réinitialisation du panneau
Broche 1 : SHB_RST
Broche 2 : 0 V
J18
Connecteur d’alimentation AUX
Broche 1 : 0 V
Broche 5 : +12 V
Broche 2 : 0 V
Broche 6 : +12 V
Broche 3 : 0 V
Broche 7 : +12 V
Broche 4 : 0 V
Broche 8 : +12 V
J6
Connecteur d’alimentation AUX
Broche 1 : 0 V
Broche 5 : +12 V
Broche 2 : 0 V
Broche 6 : +12 V
Broche 3 : 0 V
Broche 7 : +12 V
Broche 4 : 0 V
Broche 8 : +12 V
J19
PLX I2C
Broche 1 : SCL
Broche 3 : SDA
Broche 5 : N/C
Broche 7 : N/C
Broche 9 : N/C
Caractéristiques
55
Broche 2 : 0 V
Broche 4 : N/C
Broche 6 : N/C
Broche 8 : N/C
Broche 10 : N/C
Broche 2 : 0 V
Broche 4 : N/C
Broche 6 : N/C
Broche 8 : N/C
Broche 10 : N/C
Caractéristiques
J6
Connecteur d’alimentation AUX
Broche 1 : 0 V
Broche 5 : +12 V
Broche 2 : 0 V
Broche 6 : +12 V
Broche 3 : 0 V
Broche 7 : +12 V
Broche 4 : 0 V
Broche 8 : +12 V
J19
PLX I2C
Broche 1 : SCL
Broche 3 : SDA
Broche 5 : N/C
Broche 7 : N/C
Broche 9 : N/C
Broche 2 : 0 V
Broche 4 : N/C
Broche 6 : N/C
Broche 8 : N/C
Broche 10 : N/C
11.8.2 Largeur du port PCIe
PICMG
X8
SLOT 1
X8
SLOT 2
X4
SLOT 3
X4
SLOT 4
X4
SLOT 5
X4
SLOT 6
X4
SLOT 7
X4
SLOT8
X4
SLOT9
X4
11.8.3 Alimentation et environnement
Puissance maxi (sans SBC)
16 W
Besoins en alimentation
Courant maxi à +3,3 V < 0,5 A
Courant maxi à +12 V < 0,5 A
Courant maxi à +5 V < 1,5 A
Facteur de forme
Interface SBC hôte PICMG1.3
1 slot d’extension PCI Express (x8)
8 slots d’extension PCI Express (x4)
ATX PSU
4 x 24 connecteurs d’alimentation à broche
Ports SATA (2.0)
2 x ports via interface PICMG1.3
Port USB (2.0)
2 x ports via interface PICMG1.3
Température de fonctionnement
0 à 35 °C / 32 à 95 °F
Température de stockage
-20 à 70 °C / -4 à 158 °F
Humidité relative
5 % à 90 % sans condensation
Caractéristiques
56
Caractéristiques
11.9 Caractéristiques techniques – Express11-G3
11.9.1 Connecteurs à broche
VENTILATEUR1,
VENTILATEUR2,
VENTILATEUR3
En-tête de contrôle de la vitesse du ventilateur 4 broches
Broche 1 : TERRE
Broche 2 : +12 V
Broche 3 : TACH
Broche 4 : PWM
J30,
J31
SATA 2.0
Broche 1 : 0 V
Broche 2 : A+
Broche 3 : ABroche 4 : 0 V
Broche 5 : BBroche 6 : B+
Broche 7 : 0 V
VENTILATEUR5,
VENTILATEUR6,
En-tête de ventilateur 3 broches (pas de
contrôle de vitesse)
Broche 1 : TERRE
Broche 2 : +12 V
Broche 3 : N/C
J33
En-tête de ventilateur 2 broches (pas
de contrôle de vitesse)
Broche 1 : TERRE
Broche 2 : +12 V
J17
Connecteur du bouton-poussoir
d’alimentation du panneau
Broche 1 : PWRBUT
Broche 2 : 0 V
J38
USB 2.0
Broche 1 : +5 V
Broche 2 : +5 V
Broche 3 : USB1N Broche 4 : USB0N
Broche 5 : USB1P Broche 6 : USB0P
Broche 7 : 0 V
Broche 8 : 0 V
Broche 9 : N/C
Broche 10 : N/C
J18
Connecteur du bouton-poussoir de
réinitialisation du panneau
Broche 1 : SHB_RST
Broche 2 : 0 V
J40
JTAG
Broche 1 : TCK
Broche 3 : TDO
Broche 5 : TMS
Broche 7 : N/C
Broche 9 : TDI
Broche 2 : 0 V
Broche 4 : +3 V
Broche 6 : +3 V
Broche 8 : TRST
Broche 10 : 0 V
Connecteur LED panneau
Broche 1 : Anode LED
Broche 2 : Cathode LED
J42
Debug + PLX I2C
Broche 1 : SCL
Broche 3 : SDA
Broche 5 : N/C
Broche 7 : N/C
Broche 9 : N/C
Broche 2 : 0 V
Broche 4 : N/C
Broche 6 : N/C
Broche 8 : N/C
Broche 10 : N/C
J23, J24
Connecteur d’alimentation ATX
Broche 1 : +3,3 V
Broche13 : +3,3 V
Broche 2 : +3,3 V
Broche 14 : -12 V
Broche 3 : 0 V
Broche 15 : 0 V
Broche 4 : +5 V
Broche16 : PS_ON#
Broche 5 : 0 V
Broche 17 : 0 V
Broche 6 : +5 V
Broche 18 : 0 V
Broche 7 : 0 V
Broche 19 : 0 V
Broche 8 : PWR_ON Broche 20 : N/C
Broche 9 : +12 V
Broche 21 : +5 V
Broche 10 : +12 V
Broche 22 : +5 V
Broche 11 : +12 V
Broche 23 : +5 V
Broche 12 : +3,3 V
Broche 24 : 0 V
J49
PLX Debug Speed Select
Broche 1-2 : Tous slots Gen 1
Broche 2-3 : Tous slots Gen 3
J25, J26
Connecteur d’alimentation AUX
Broche 1 : 0 V
Broche 5 : +12 V
Broche 2 : 0 V
Broche 6 : +12 V
Broche 3 : 0 V
Broche 7 : +12 V
Broche 4 : 0 V
Broche 8 : +12 V
J50
GPIO
Broche 1 : GPI
Broche 2 : 0 V
Broche 3 : GPO
J19
Caractéristiques
57
Caractéristiques
J29
PLX EEPROM Select
Broches 1-2 : EEPROM A - U13
Broches 2-3 : EEPROM B - U14
11.9.2 Largeur du port PCIe
PICMG
X8
Slot 1
X8
Slot 2
X8
Slot 3
X8
Slot 4
X8
Slot 5
X8
Slot 6
X8
Slot 7
X8
Slot 8
X8
Slot 9
X8
Slot 10
X8
Slot 11
X8
11.9.3 Alimentation et environnement
Puissance maxi (sans SBC)
25 W
Besoins en alimentation
Courant maxi à +3,3 V < 0,5 A
Courant maxi à +12 V < 0,5 A
Courant maxi à +5 V < 4 A
Facteur de forme
Interface SBC hôte PICMG1.3 (x8 PCIe)
11 slots d’extension PCI Express (x8)
ATX PSU
2 x 24 connecteurs d’alimentation à broche
2 x 8 connecteurs d’alimentation AUX à broche
Ports SATA (2.0)
2 x ports via interface PICMG1.3
Port USB (2.0)
2 x ports via interface PICMG1.3
Température de fonctionnement
0 à 35 °C / 32 à 95 °F
Température de stockage
-20 à 70 °C / -4 à 158 °F
Humidité relative
5 % à 90 % sans condensation
Caractéristiques
58
Chapitre 12 – Garantie
12.1 Déclaration de garantie
Datapath assure un retour au titre de la garantie fabricant sur l’ensemble de ses produits sur une période standard de 36 mois ;
voir le tableau ci-dessous pour les périodes de garantie non standard. Il est important que les procédures RMA soient respectées avant que les produits ne soient retournés, car les problèmes peuvent fréquemment être résolus rapidement sans nécessité de retourner les produits.
Garantie standard de 36 mois
Composant
Carte graphique Image DP4
X
Cartes de capture Vision (y compris ActiveSQX)
X
Express9-G3 / Express11-G3
X
Cartes HLink / SLink (G3 et Optical)
X
Câble Ex (G3 et Optical)
X
Garantie de
12 mois
SBC3 et SBC4
X
Unités d’alimentation électrique
X
Disques durs, RAM, ventilateurs
X
12.2 Politique de retours RMA
Si votre produit Datapath ne fonctionne pas comme vous le souhaitez, nous vous recommandons de contacter d’abord Datapath Ltd pour une assistance, car de nombreux défauts qui semblent être de prime abord des défauts de matériel sont en fait
des problèmes d’installation ou de configuration et peuvent normalement être résolus sans avoir à nous renvoyer l’équipement.
Cette façon de procéder est la plus rapide, la plus facile et la plus économique pour résoudre les problèmes que vous rencontrez.
Veuillez adresser un e-mail à [email protected] en donnant autant de détails que possible sur le défaut (par exemple :
description du système, types de signaux, résolution des entrées et sorties et toutes autres informations générales pertinentes).
Munissez-vous des numéros de série des produits avant de nous contacter.
S’il semble s’agir d’un défaut sur le matériel, veuillez envoyer un e-mail à [email protected] en donnant le numéro de série
et le plus d’informations possibles sur la nature du défaut. Une description précise du défaut nous aidera à mieux identifier le
problème et à engager si nécessaire des tests ciblés supplémentaires. Nous vous adresserons alors un « numéro RMA ».
Au moment de l’émission du « numéro RMA », nous vous indiquerons l’état de la garantie sur le produit et le coût de la réparation le cas échéant – voir paragraphe (b) ci-dessous. Le produit doit alors être retourné, à vos frais, à Datapath Ltd en respectant
les étapes ci-dessous.
Quatre scénarios sont possibles lorsqu’un produit nous est retourné :
(a) Le produit est sous garantie, et un défaut réel est détecté ou aucun défaut n’est trouvé. Dans ce cas, le produit sera
réparé si nécessaire, ou remplacé par un nouveau produit ou un produit précédemment réparé, et retourné à vos frais.
(b) Le produit n’est plus sous garantie et un défaut est détecté. Si cela est possible, le produit sera réparé ou remplacé à
un coût fixe, comme indiqué dans l’e-mail d’autorisation RMA. Pour couvrir ce paiement, il vous sera demandé de nous
envoyer un bon de commande ou les informations de votre carte de crédit au moment où le produit nous est retourné.
(Cependant, nous ne vous enverrons pas de facture ou ne débiterons pas votre carte de crédit avant que le produit ne
soit réparé et prêt à vous être renvoyé)
(c) Le produit est sous garantie mais a été endommagé suite à une mauvaise utilisation. Le traitement sera identique au
point (b) ci-dessus.
(b) Le produit n’est plus sous garantie et est obsolète. Dans le cas improbable où le produit ne peut être ni réparé ni
remplacé – si certains de ses composants sont obsolètes et que nous n’avons pas de pièces de rechange disponibles –,
le produit vous sera retourné ou, à votre demande, éliminé, et ce sans frais.
Garantie
59
Garantie
VEUILLEZ NOTER que Datapath n’acceptera aucune responsabilité pour la sécurité ou l’intégrité de tout programme,
donnée ou autre contenu intégré dans un disque dur ou tout autre type de média réinscriptible qui nous est envoyé, soit
séparément, soit avec un équipement qui nous est retourné pour réparation ou pour toute autre raison. Nous
conseillons aux clients d’effectuer des sauvegardes de toutes les données qui leur paraissent essentielles ou
importantes et d’effacer toutes les données confidentielles avant de nous retourner l’équipement.
Lorsque le numéro RMA vous a été fourni, vous devez établir votre bon de commande ou fournir les informations de votre carte
de crédit et retourner le produit à Datapath Ltd, Bemrose House, Bemrose Park, Derby DE21 6XQ, Royaume-Uni, dans un
emballage solide et avec le numéro RMA clairement affiché sur l’extérieur du colis. Pour éviter tout transport ou manipulation
inutile, merci de ne renvoyer que les produits ou accessoires dont vous pensez qu'ils sont défectueux.
Pour le cas du paragraphe (c), le montant forfaitaire sera demandé après que nous avons analysé le produit et identifié la
mauvaise utilisation. Dans ce cas, nous vous demanderons d’établir un bon de commande ou de fournir les détails de votre carte
de crédit avant le début de la réparation.
Notre politique consiste à retourner le produit après réparation (ou échange) au plus tard dix jours après réception.
Garantie
60
Chapitre 13 – Utilisateurs avancés
Ce chapitre est destiné aux utilisateurs avancés et couvre les points suivants :
•
Wall Control Interface de ligne de commande
•
Kit de développement logiciel (SDK) ?
•
RAID
•
BIOS vidéo ImageDP4
•
Remplacement des cartes
•
Mise à jour du micrologiciel
•
Récupération système
13.1 Interface de ligne de commande
13.1.1 Wall-Control-red
L'interface de ligne de commande Wall Control-red vous permet d'ouvrir des fichiers de disposition.
Exemple d'utilisation
•
Ouvrez le fichier de disposition « c:\layouts\layout.lay » et quittez sans afficher la fenêtre d'application Wall Control-red.
“C:\Program Files (x86)\Wall Control\wallctl.exe” -Layout=”c:\layouts\layout.lay” -exit
•
Connectez-vous à un ordinateur nommé VideoWall et fermez toutes les fenêtres existantes.
“C:\Program Files (x86)\Wall Control\wallctl.exe” -Machine=VideoWall -CloseWindows=Yes
•
Connectez-vous à un ordinateur nommé VideoWall sans afficher la fenêtre d'application Wall Control-red et enregistrez la
configuration dans un fichier de disposition nommé « c:\layouts\snapshot.lay ».
“C:\Program Files (x86)\Wall Control\wallctl.exe” -Machine=VideoWall -Save=”c:\layouts\snapshot.lay” -exit
Commandes
-Layout=fichier de disposition
•
Cet argument de ligne de commande précise le fichier de disposition à charger.
•
Si le nom de fichier de disposition ou le chemin contiennent des espaces, placez le chemin entre guillemets, par exemple
ainsi :
-layout=”C:\Documents and Settings\user\Desktop\file.lay”
•
-layout n'est pas compatible avec -machine.
-Exit
•
Si elle est utilisée en combinaison avec l'option -layout, l'option -Exit fera en sorte que l'application Wall Control-red charge
le fichier de disposition sans que la fenêtre d'application ne soit affichée et qu'elle se ferme une fois le fichier de disposition
chargé.
•
Utilisez cette option pour ouvrir un fichier de disposition sans afficher l'application Wall Control-red.
•
Lorsque -Exit est précisé dans la ligne de commande, un code de sortie est retourné.
Utilisateurs avancés
61
Utilisateurs avancés
-Quiet
•
Utilisé conjointement avec -Exit pour supprimer les boîtes de dialogue d'interface utilisateur.
-CloseWindows={YeslNo}
•
Utilisez -CloseWindows=Yes pour fermer les fenêtres existantes.
•
Utilisez -CloseWindows=No pour garder les fenêtres existantes ouvertes.
•
Si l'option de la ligne de commande -layout est précisée, la valeur par défaut pour -CloseWindow est Yes [Oui].
•
Si l'option de la ligne de commande -machine est précisée, la valeur par défaut pour -CloseWindows est No [Non].
-ShowState={Minimised|Restored|Maximised}
•
Contrôle l’apparence de la fenêtre d'application Wall Control-red : Réduit|Restauré|Agrandi.
-Window=[haut],[gauche],[largeur],[hauteur]
•
Cette option permet de positionner la fenêtre d'application Wall Control-red.
•
Si un nombre est exclu de la liste, la valeur utilisée sera celle qui aura été enregistrée lors de la dernière fermeture de l'application.
•
Pour modifier la position de la fenêtre sans modifier la taille :
-window=100,200
•
Pour modifier la taille de la fenêtre sans modifier la position :
-window=,,800,600
-AlwaysOnTop={TrueIFalse}
•
Ceci définit l'état Toujours au Premier Plan de la fenêtre d'application Wall Control-red.
•
Pour que la fenêtre se comporte normalement, la valeur doit être définie sur « false » [faux].
•
Pour forcer la fenêtre à s'afficher au premier plan par rapport à toute les toutes les autres fenêtres normales, la valeur doit
être définie sur « true » [vrai].
•
1 ou « on » peut être substitué à « true ».
•
0 (zéro) ou « off » peut être substitué à « false ».
-Save= fichier de disposition
•
Permet l'enregistrement d'un fichier de disposition à partir de la ligne de commande. Pas compatible avec les options –
layout ou –closewindows, mais peut être utilisé avec –exit
Options réseau
Pour contrôler une machine autre que celle sur laquelle vous travaillez, vous aurez besoin de quelques-unes des options suivantes :
Utilisateurs avancés
62
Utilisateurs avancés
-Machine={nom de machine|adresse IP}
•
Utilisez cette option pour préciser la machine à connecter.
•
Si le nom de la machine contient des espaces, placez le nom entre guillemets, par exemple ainsi :
-machine=”Mon ordinateur”
•
Vous pouvez également préciser l'adresse IP, par exemple ainsi :
-machine=10.0.0.21
•
-machine n'est pas compatible avec -layout.
Si le serveur nécessite un nom d'utilisateur et un mot de passe, il convient d'utiliser les options suivantes :
-UserName=nom d’utilisateur
Password=mot de passe
Si la machine ne participe pas à un domaine, le compte doit se trouver sur la machine à laquelle vous vous connectez.
Si la machine participe à un domaine, vous avez le choix :
•
Le compte peut se trouver sur la machine à laquelle vous vous connectez.
•
Il peut y avoir un compte sur le domaine.
Si le compte se trouve sur le domaine, le nom de domaine doit être précisé avec l'option suivante :
-Domain=nom de domaine
-Port=numéro de port
Vous devez préciser le port si vous essayez de vous connecter à une autre machine et si l'application Wall Control-red a été
configurée pour recevoir sur un autre port que le port par défaut.
Un numéro de port est un nombre entier compris entre 1 et 65535.
13.1.2 IP-Camera
L'interface de ligne de commande vous permet de créer, de modifier ou de fermer des fenêtres IP-Camera. Vous pouvez accéder à l'interface de ligne de commande de diverses manières :
•
À partir d'un raccourci en spécifiant IPCAMCMD.EXE comme cible, suivie des options de ligne de commande séparées par
des espaces.
•
À partir d'une invite de commande en spécifiant le chemin complet d'IPCAMCMD.COM ou en ayant le dossier dans lequel
le logiciel d'IP-Camera a été installé sur le chemin.
•
À partir d'un fichier de commandes. Les mêmes règles s'appliquent que dans le cas de l'invite de commande.
-ID=numéro
•
Lorsqu'une fenêtre est créée, un ID peut lui être attribué. Pour modifier ou fermer une fenêtre, spécifiez son ID afin que la
fenêtre appropriée puisse être modifiée ou fermée.
•
Un ID est un nombre entier compris entre 1 et 65535. L'ID est spécifique aux fenêtres IP-Camera.
Utilisateurs avancés
63
Utilisateurs avancés
-Input=nom de la caméra
•
Spécifie le nom d’une caméra. Cette caméra doit avoir déjà été configurée dans Wall Control
-Close
•
Si cette option de la ligne de commande est spécifiée au moyen d'un ID, la fenêtre correspondant à cet ID sera fermée.
-ShowState={Minimised|Restored|Maximised|Show|Hide}
•
Définit l'état d'affichage de la fenêtre : Réduit|Restauré|Agrandi|Affiché|Masqué.
•
Pour activer une fenêtre, utilisez Restored [Restauré].
-AlwaysOnTop={On|Off}
-AspectRatio=[{On|Off|],[largeur],[hauteur]
•
Activez ou désactivez la fonction Maintenir les proportions et précisez le rapport entre la largeur et la hauteur de la fenêtre.
•
Toutes les valeurs sont optionnelles, mais les virgules doivent être utilisées.
-Caption=
•
Définit la légende de la fenêtre. Pour inclure des espaces, placez la chaîne entre guillemets (“).
-ShowFrameRate={On|Off}
•
Afficher ou supprimer la fréquence d'images actuelle dans la barre de titre,
-ShowMenuBar={On|Off}
•
À utiliser pour préciser si la barre de menu doit être affichée.
-Window=[haut],[gauche],[largeur],[hauteur]
•
Changer la position et la taille de la fenêtre.
•
Toutes les valeurs sont optionnelles, mais les virgules doivent être utilisées.
-WindowStyle={BorderAndTitleBar|BorderOnly|NoBorderOrTitleBar}
Les options de ligne de commande suivantes permettent de modifier l'apparence de la source IP-Camera : BordureEtBarreDeTitre|BordureUniquement|NiBordureNiBarreDeTitre. Les chiffres correspondent aux valeurs affichées sur la feuille des paramètres d'entrée.
Options réseau
Afin de contrôler une fenêtre d'une machine autre que celle sur laquelle vous travaillez, vous aurez besoin de quelques options
parmi les suivantes :
-Machine={nom de machine|adresse IP}
•
Utilisez cette option pour préciser la machine à connecter.
-Port=numéro de port
•
Vous devez préciser le port si vous essayez de contrôler une fenêtre sur une autre machine et si le serveur a été configuré
pour recevoir sur un autre port que le port par défaut 1049.
Utilisateurs avancés
64
Utilisateurs avancés
•
Un numéro de port est un nombre entier compris entre 1 et 65535.
•
Si le serveur nécessite un nom d'utilisateur et un mot de passe, il convient d'utiliser les options suivantes :
-UserName=nom d’utilisateur
-Password=mot de passe
Si la machine ne participe pas à un domaine, le compte doit se trouver sur la machine à laquelle vous vous connectez.
Si la machine participe à un domaine, vous avez le choix :
•
Le compte peut se trouver sur la machine à laquelle vous vous connectez.
•
Il peut y avoir un compte sur le domaine.
Si le compte se trouve sur le domaine, le nom de domaine doit être précisé avec l'option suivante :
-Domain=nom de domaine
Utilisateurs avancés
65
Aspects techniques
13.1.3 Fenêtres Vision
L'interface de ligne de commande Vision vous permet de créer, de modifier ou de fermer des fenêtres Vision.
-ID=numéro
•
Lorsqu'une fenêtre est créée, un ID peut lui être attribué. Pour modifier ou fermer une fenêtre, spécifiez son ID afin que la
fenêtre appropriée puisse être modifiée ou fermée.
•
Un ID est un nombre entier compris entre 1 et 65535. L'ID est spécifique aux fenêtres Vision.
-Close
•
Si cette option de la ligne de commande est spécifiée au moyen d'un ID, la fenêtre correspondant à cet ID sera fermée.
-ShowState={Minimised|Restored|Maximised|Show|Hide}
•
Définit l'état d'affichage de la fenêtre : Réduit|Restauré|Agrandi|Affiché|Masqué.
•
Pour activer une fenêtre, utilisez Restored [Restauré].
-AlwaysOnTop={On|Off}
-AspectRatio=[{On|Off|Source}],[largeur],[hauteur]
•
Activez ou désactivez la fonction Maintenir les proportions et précisez le rapport entre la largeur et la hauteur de la fenêtre.
•
Si la source est précisée, la largeur et la hauteur de la source sont utilisées en guise de proportions.
•
Toutes les valeurs sont optionnelles, mais les virgules doivent être utilisées.
-Caption=
•
Définit la légende de la fenêtre. Pour inclure des espaces, placez la chaîne entre guillemets (“).
-ShowFrameRate={On|Off}
•
Afficher ou supprimer la fréquence d'images actuelle dans la barre de titre,
-ShowMenuBar={On|Off}
•
À utiliser pour préciser si la barre de menu doit être affichée.
-Window=[haut],[gauche],[largeur],[hauteur]
•
Changer la position et la taille de la fenêtre.
•
Toutes les valeurs sont optionnelles, mais les virgules doivent être utilisées.
-WindowStyle={BorderAndTitleBar|BorderOnly|NoBorderOrTitleBar}
-ExcludeBorders={On|Off}
-DisplayMessageAfter=time in milliseconds
-CaptureFormat={Automatic|5-5-5|5-6-5|8-8-8}
-TransferData={ViaSystemMemory|DirectToGraphicsCard}
Utilisateurs avancés
66
Utilisateurs avancés
-Scaling={Fast|Slow}
-ActiveCaptureRate=pourcentage
•
Sélectionnez l'un des pourcentages suivants : 1, 5, 10, 15, 20, 25, 33, 50 ou 100. Si vous utilisez un nombre qui ne se trouve
pas dans la liste, il sera arrondi au nombre inférieur le plus proche de la liste.
-InactiveCaptureRate=percentage
•
Sélectionnez l'un des pourcentages suivants : 1, 5, 10, 15, 20, 25, 33, 50 ou 100. Si vous utilisez un nombre qui ne se trouve
pas dans la liste, il sera arrondi au nombre inférieur le plus proche de la liste.
-DifferentCaptureRate={On|Off}
-Input=numéro d'entrée
-Réinitialisation
•
Ignore les paramètres de capture pour le mode que la source Vision est actuellement en train de générer.
-ShareCaptureSettings={On|Off}
•
Lorsque la fonction ShareCaptureSettings est activée, les modifications apportées aux commandes de paramètres de capture sont partagées avec d'autres fenêtres Vision. Les paramètres de capture sont automatiquement enregistrés de sorte
que les paramètres de capture peuvent être utilisés la prochaine fois qu'une fenêtre Vision est créée.
•
Lorsque la fonction ShareCaptureSettings est désactivée, les modifications apportées aux commandes de paramètres de
capture s'appliquent uniquement à cette fenêtre Vision.
•
Lorsque la fonction ShareCaptureSettings est activée, les paramètres de capture pour la fenêtre Vision sont ignorés.
•
La fonction ShareCaptureSettings est activée par défaut.
-Cropping=[{On|Off}],[haut],[gauche],[largeur],[hauteur]
-Deinterlace={Weave|Bob|Field0|Field1}
•
Sélectionnez Weave pour les sources qui ont peu ou pas de déplacement.
•
Sélectionnez Bob pour les sources qui montrent des déplacements.
•
Sélectionnez Field pour afficher un seul champ.
Les options de ligne de commande suivantes permettent de modifier l'apparence de la source Vision. Les chiffres correspondent
aux valeurs affichées sur la feuille des paramètres d'entrée.
-CaptureWidth=nombre [=Largeur de capture}
-CaptureHeight=nombre [=Hauteur de capture]
-HorizontalPosition=nombre [=Position horizontale]
-HorizontalSize=nombre [=Taille horizontale]
-Phase=nombre [=Phase]
-VerticalPosition=nombre [=Position verticale]
-BlackLevel=nombre [=Niveau de noir]
Utilisateurs avancés
67
Utilisateurs avancés
-Brightness=nombre [=Luminosité}
-Contrast=nombre [=Contraste]
-Saturation=nombre [=Saturation]
-Hue=nombre [=Teinte]
-Rotation={0|90|180|270}
•
Définit l’orientation pour le signal d’entrée en cours.
-Information
•
Crée un fichier texte appelé information.ini dans le répertoire actif. Le fichier contient des détails sur les valeurs minimales
et maximales ainsi que sur les fonctionnalités prises en charge pouvant être utilisées en relation avec la ligne de commande.
•
Le fichier information.ini est écrasé à chaque fois que l'information est utilisée.
-CursorStyle=Show
•
Montre toujours le curseur dans l'espace client de la fenêtre.
-CursorStyle=Hide
•
Masque toujours le curseur dans l'espace client de la fenêtre.
-CursorStyle=HideWhenActive
•
Masque seulement le curseur dans l'espace client de la fenêtre lorsque la fenêtre est la fenêtre active sur le bureau.
Options réseau
Afin de contrôler une fenêtre d'une machine autre que celle sur laquelle vous travaillez, vous aurez besoin de quelques options
parmi les suivantes :
-Machine={nom de machine|adresse IP}
•
Utilisez cette option pour préciser la machine à connecter.
-Port=numéro de port
Vous devez préciser le port si vous essayez de contrôler une fenêtre sur une autre machine et si le serveur Vision a été configuré
pour recevoir sur un autre port que le port par défaut 1049.
Un numéro de port est un nombre entier compris entre 1 et 65535.
Si le serveur nécessite un nom d'utilisateur et un mot de passe, il convient d'utiliser les options suivantes :
-UserName=nom d’utilisateur
Utilisateurs avancés
68
Utilisateurs avancés
-Password=mot de passe
Si la machine ne participe pas à un domaine, le compte doit se trouver sur la machine à laquelle vous vous connectez.
Si la machine participe à un domaine, vous avez le choix :
•
Le compte peut se trouver sur la machine à laquelle vous vous connectez.
•
Il peut y avoir un compte sur le domaine.
Si le compte se trouve sur le domaine, le nom de domaine doit être précisé avec l'option suivante :
-Domain=nom de domaine
13.1.4 Fenêtres d'application
L'interface de ligne de commande vous permet de créer, modifier ou fermer les fenêtres d'application. Elle est accessible de
plusieurs façons :
•
À partir d'un raccourci spécifiant APPCMD.EXE comme cible et suivie des options de ligne de commande séparées par des
espaces.
•
À partir d'une invite de commande en précisant le chemin complet d'APPCMD.COM ou en ayant le dossier dans lequel le
logiciel a été installé sur le chemin.
•
À partir d'un fichier de commandes. Les mêmes règles s'appliquent que dans le cas de l'invite de commande.
Applications non configurées
L'interface de ligne de commande peut être utilisée pour contrôler des fenêtres pour des applications tierces qui n'ont pas été
spécifiquement configurées dans Wall Control. Voir ci-dessous Démarrage des applications non configurées.
Applications configurées
Il existe une version abrégée de la ligne de commande pour démarrer les applications déjà configurées dans Wall Control. Voir
ci-dessous Démarrage des applications configurées. Cela comprend les applications prises en charge automatiquement configurées pendant l'installation, ainsi que les applications personnalisées ajoutées par l'utilisateur après l'installation. Voir Configuration des applications dans Wall Control.
Exemple d'utilisation – Applications configurées
•
Ouvrir l'application Internet Explorer « iexplore.exe » pour lequel l'ID d'entrée 1 a été configuré.
“C:\Program Files (x86)\Wall Control\appcmd.exe” -AppName=”Internet Explorer” -Input=”Search” -ID=1
•
Modifier dynamiquement l'entrée de la fenêtre Internet Explorer avec l'ID 1.
“C:\Program Files (x86)\Wall Control\appcmd.exe” -ID=1 -Input=”News”
Exemple d'utilisation – Applications non configurées
•
Ouvrir l’application « notepad.exe » pour afficher le fichier “c:\info.txt”.
“C:\Program Files (x86)\Wall Control\appcmd.exe” -AppName=”notepad.exe” -CmdArgs=”c:\info.txt”
•
Ouvrir l'application Internet Explorer « iexplore.exe » avec l'URL “http://www.google.com” et attribuer l'ID 1.
“C:\Program Files (x86)\Wall Control\appcmd.exe” -AppName=”C:\Program Files\Internet Explorer\iexplore.exe” -Cm
dArgs=”-nomerge http://www.google.com” -ID=1
Utilisateurs avancés
69
Utilisateurs avancés
•
Modifier dynamiquement les entrées de la fenêtre Internet Explorer avec l'ID 1.
“C:\program files (x86)\Wall Control\appcmd.exe” -ID =1 -CmdArgs=”http://www.google.com/news”
•
Déplacer la fenêtre d’application avec l’ID 1 vers l’origine du bureau sans en modifier la taille.
“C:\Program Files (x86)\Wall Control\appcmd.exe” -ID=1 –Window=0,0,,
•
Fermer l'application avec l'ID 1.
“C:\Program Files (x86)\Wall Control\appcmd.exe” -ID=1 -Close
-ID=numéro
•
Lorsqu'une fenêtre est créée, un ID peut lui être attribué. Pour modifier ou fermer une fenêtre, spécifiez son ID afin que la
fenêtre appropriée puisse être modifiée ou fermée.
•
Un ID est un nombre entier compris entre 1 et 65535. L'ID est spécifique aux fenêtres.
-Close
•
Si cette option de la ligne de commande est spécifiée au moyen d'un ID, la fenêtre correspondant à cet ID sera fermée.
-ShowState={Minimised|Restored|Maximised|Show|Hide}
•
Définit l'état d'affichage de la fenêtre [Réduit|Restauré|Agrandi|Affiché|Masqué]. Pour activer une fenêtre, utilisez Restored
[Restauré].
-AlwaysOnTop={On|Off}
-ShowMenuBar={On|Off}
•
À utiliser pour préciser si la barre de menu doit être affichée.
-Window=[haut],[gauche],[largeur],[hauteur]
•
Changer la position et la taille de la fenêtre.
•
Toutes les valeurs sont optionnelles, mais les virgules doivent être utilisées.
-WindowStyle={BorderAndTitleBar|BorderOnly|NoBorderOrTitleBar}
Démarrage des applications non configurées
Une application non configurée est une application qui n'a pas été ajoutée à la liste des applications configurées de Wall
Control : voir Configuration des applications.
-AppName=”nom de l’application”
•
Le chemin d’accès complet de l'application doit être spécifié (p. ex. : “C:\Program Files\Internet Explorer\iexplore.exe”)
-CmdArgs=”Arguments de la ligne de commande”
•
Spécifie des paramètres optionnels pour l’application. De nombreuses applications acceptent le nom d'un fichier à ouvrir.
Pour les détails des arguments de la ligne de commande, veuillez vous référer à votre documentation d'application.
•
-CmdArgs peut être utilisé uniquement avec -AppName pour les applications non configurées. Si -AppName contient le
nom d'une application préconfigurée ou personnalisée, -Input doit être utilisé à la place.
Utilisateurs avancés
70
Utilisateurs avancés
-CmdArgs=”-File=\”C:\My Pictures\picture.jpg\””
Démarrage des applications configurées
Les applications configurées sont les applications prises en charge automatiquement ajoutées pendant l'installation de Wall
Control, ainsi que les applications personnalisées ajoutées par l'utilisateur après l'installation : voir Configuration des applications.
-AppName=”nom de l’application”
•
Le nom d'une application préconfigurée ou configurée de manière personnalisée dans Wall Control doit être spécifié (p.
ex. : « DGCPlay »).
-Input=”nom d'entrée”
•
Le nom d'entrée doit spécifier le nom d'une entrée qui a été configurée pour l'application (ex. : « ClipVidéo1 »).
Options réseau
Afin de contrôler une fenêtre d'une machine autre que celle sur laquelle vous travaillez, vous aurez besoin de quelques options
parmi les suivantes :
-Machine={nom de machine|adresse IP}
•
Utilisez cette option pour préciser la machine à connecter.
-Port=”numéro de port”
•
Vous devez préciser le port si vous essayez de contrôler une fenêtre sur une autre machine et si le serveur Application a été
configuré pour recevoir sur un autre port que le port par défaut 1049.
•
Un numéro de port est un nombre entier compris entre 1 et 65535.
•
Si le serveur nécessite un nom d'utilisateur et un mot de passe, il convient d'utiliser les options suivantes :
-UserName=”nom d’utilisateur”
-Password=”mot de passe”
Si la machine ne participe pas à un domaine, le compte doit se trouver sur la machine à laquelle vous vous connectez.
Si la machine participe à un domaine, vous avez le choix :
•
Le compte peut se trouver sur la machine à laquelle vous vous connectez.
•
Il peut y avoir un compte sur le domaine.
Si le compte se trouve sur le domaine, le nom de domaine doit être précisé avec l'option suivante :
-Domain=”nom de domaine”
Modification dynamique des entrées pour les applications configurées
La commande –Input peut être utilisée pour modifier l'entrée affichée dans une fenêtre d'une application configurée sans avoir
à fermer et rouvrir la fenêtre ou l'application. Cette fonctionnalité propre à une application nécessite que la fenêtre soit à un
état visible et qu'elle ne soit pas obstruée par d'autres fenêtres sur le bureau.
Utilisateurs avancés
71
Utilisateurs avancés
-Input=”nom d’entrée”
•
Le nom d’entrée doit spécifier le nom d’une entrée qui a été configurée pour l’application à laquelle appartient la fenêtre.
Le commutateur -Input doit être utilisé avec le commutateur -ID pour spécifier la fenêtre cible.
Exemple de modification dynamique de l'entrée d'une fenêtre Internet Explorer avec l'ID 1.
“C:\Program Files (x86)\Wall Control\appcmd.exe” -ID=1 -Input=”News”
Modification dynamique des entrées pour les applications non configurées
-CmdArgs peut être utilisé pour modifier le fichier/URL ouvert affiché dans une fenêtre d'une application non configurée sans
avoir à fermer et rouvrir la fenêtre ou l'application. Cette fonctionnalité propre à une application nécessite que la fenêtre soit à
un état visible et qu'elle ne soit pas obstruée par d'autres fenêtres sur le bureau.
-CmdArgs=”Nom de chemin d'accès au fichier ou URL”
•
La valeur de -CmdArgs doit spécifier le nom du chemin d'accès complet ou l'URL complète.
•
-CmdArgs doit être utilisé avec la commande -ID pour spécifier la fenêtre cible.
•
La valeur de -CmdArgs doit uniquement comprendre le nom du chemin d'accès / l’URL et ne doit comprendre aucune des
commandes propres à l'application utilisées pour le démarrage de l'application.
Exemple de modification dynamique des entrées d'une fenêtre Internet Explorer avec l'ID 1.
“C:\program files (x86)\Wall Control\appcmd.exe” -ID =1 -CmdArgs=”http://www.google.com/news”
Utilisateurs avancés
72
Utilisateurs avancés
13.1.5 Affichage à l'écran
-OSDType={Disabled|SimpleText}
•
Active ou désactive l'affichage à l'écran
-OSDText=
•
Spécifie le texte d'affichage à l'écran.
•
Si le texte contient des espaces, le texte doit être placé entre guillemets.
•
Les sauts de ligne sont indiqués au moyen des caractères \n. Si vous souhaitez introduire un \ dans le texte, vous devez le
faire précéder d'un \.
Par exemple -OSDText=”The quick\nbrown fox\njumps over\nthe lazy dog.” Ce qui donne comme affichage à l'écran :
The quick
brown fox
jumps over
the lazy dog
-OSDScaling={FixedSize|ScaleWithWindow}
•
Vous permet de spécifier la manière dont l'OSD est mis à l'échelle. Lorsque FixedSize [TailleFixe] est spécifié, l'OSD s'affiche dans la même taille, quelle que soit la taille de la fenêtre. Lorsque ScaleWithWindow [MettreàÉchelleAvecFenêtre] est
spécifié, l'échelle de l'OSD est augmentée ou diminuée en fonction de la taille de la fenêtre.
-OSDFontName=nom de police
•
Spécifie le nom de la police à utiliser pour le texte OSD. Si le nom de police contient des espaces, le nom doit être placé
entre guillemets.
-OSDFontSize=nombre
•
Spécifie la taille en points de la police à utiliser pour le texte OSD.
-OSDFontStyle={Regular|Bold }
[-StylePoliceOSD={Normal|Gras}
-OSDFontItalic={On|Off}
[-PoliceItaliqueOSD={Activé|Désactivé}]
-OSDFontStrikeout={On|Off}
[-PoliceBarrerOSD={Activé|Désactivé}}
-OSDFontUnderline={On|Off}
[-PoliceSoulignementOSD={Activé|Désactivé}]
-OSDFontColour=red,green,blue
[-CouleurPoliceOSD=rouge,vert,bleu]
•
Spécifie la couleur du texte en composants rouges, verts et bleus. Chacun des composants est un chiffre compris entre 0 et
255.
Utilisateurs avancés
73
Utilisateurs avancés
-OSDBackground={Transparent|Opaque}
[-ArrièrePlanOSD={Transparent|Opaque}]
•
Lorsque Transparent est spécifié, la capture Vision dans la zone se trouvant derrière le texte est visible.
•
Lorsque Opaque est spécifié, la zone se trouvant derrière le texte s’affiche dans la couleur spécifiée, en utilisant l’option
OSDBackgroundColour.
-OSDBackgroundColour=red,green,blue [=-CouleurArrièrePlanOSD=rouge,vert,bleu]
•
Lorsque OSDBackground est paramétré sur Opaque, cette option spécifie la couleur affichée derrière le texte en composants rouges, verts et bleus. Chacun des composants est un chiffre compris entre 0 et 255.
-OSDMargins=[en haut],[à gauche],[à droite],[en bas]
•
Les marges définissent la zone dans laquelle l'OSD s'affiche.
•
Si ScaleWithWindow [MettreàÉchelleAvecFenêtre] est spécifié, les marges sont mesurées en pixels de la source Vision. Si
FixedSize [TailleFixe] est spécifié, les marges sont mesurées en pixels de l'intérieur de la fenêtre Vision.
•
Aucune des parties de l'OSD tombant à l'extérieur des marges n'est affichée.
-OSDTextWrap={On|Off} [=-RetourAutomatiqueLigneOSD={Activé|Désactivé}]
•
Lorsque la fonction Retour automatique à la ligne est activée et si le texte ne tient pas entre les marges gauche et droite,
les espaces entre les mots sont remplacés par des sauts de ligne pour produire des lignes plus courtes.
•
Lorsque la fonction Retour automatique à la ligne est désactivée, le texte est affiché avec les mêmes espaces et sauts de
ligne que lors de sa saisie.
-OSDHorizontalAlignment={Left|Centre|Right}
[-AlignementHorizontalOSD={À gauche|Centre|À droite}]
•
Si vous spécifiez Left [À gauche], le coin gauche de l'OSD sera positionné contre la marge gauche et chacune des lignes
sera alignée à gauche.
•
Si vous spécifiez Centre, le centre de l'OSD sera positionné à mi-chemin entre les marges gauche et droite et chacune des
lignes sera centrée.
•
Si vous spécifiez Right [À droite], le coin droit de l'OSD sera positionné contre la marge droite et chacune des lignes sera
alignée à droite.
-OSDVerticalAlignment={Top|Centre|Bottom}
[-AlignementHorizontalOSD={À gauche|Centre|À droite}
•
Si vous spécifiez Top [En haut], le bord supérieur de l'OSD sera affiché contre la marge supérieure.
•
Si vous spécifiez Centre, le centre de l'OSD sera positionné à mi-chemin entre les marges supérieure et inférieure.
•
Si vous spécifiez Bottom [En bas], le bord inférieur de l'OSD sera affiché contre la marge inférieure.
13.1.6 Audio
L’interface de ligne de commande audio contrôle les flux audio analogique, numérique et de sortie.
-AudioEnable={On|Off}
•
Active ou désactive l’audio pour la fenêtre spécifiée.
Utilisateurs avancés
74
Utilisateurs avancés
-AudioFocusMute={On|Off}
•
Permet de désactiver l’audio pour la fenêtre spécifiée sauf si elle a le focus.
-AudioLineOutMute={On|Off}
•
Désactive le son de la sortie ligne du matériel.
-AudioLineOutGain=gain
•
Spécifie la valeur du gain numérique à appliquer à la sortie ligne.
-AudioLineOutSource={Digital|Analog}
•
Permet de configurer la source de la sortie ligne en numérique ou analogique.
-AudioDigitalMute={On|Off}
•
Coupe le son de l’entrée numérique du matériel.
-AudioDigitalPair={0|1|2|3}
•
Sélectionne l’échantillonnage de paire de canaux stéréo pour une entrée numérique.
0 : 0-1
1 : 2-3
2 : 4-5
3 : 6-7
-AudioUnbalancedMute={On|Off}
•
Désactive le son de l’entrée asymétrique du matériel.
-AudioUnbalancedGain= gain
•
Spécifie le gain numérique à appliquer à l’entrée asymétrique.
- AudioBalancedMute ={On|Off}
•
Désactive le son de l’entrée symétrique du matériel.
-AudioBalancedBoost={On|Off}
•
Ajoute un ampli de 20 dB à l’entrée symétrique.
-AudioBalancedGain= gain
•
Spécifie le gain numérique à appliquer à l’entrée symétrique.
-AudioADCMute={On|Off}
•
Désactive le son du mélangeur de sortie du matériel.
- AudioADCGain= gain
•
Spécifie le gain numérique à appliquer au mélangeur de sortie.
Utilisateurs avancés
75
Utilisateurs avancés
13.2 Vérification de RAID
Pour vérifier le RAID configuré sur votre contrôleur mural, suivez ces instructions.
13.2.1 Saisie de la configuration du BIOS
Redémarrez le contrôleur mural et appuyez sur le bouton Suppression du clavier lorsque l’écran d’accueil Démarrage s’affiche.
Vous serez alors redirigé vers l’utilitaire de paramétrage du BIOS.
Utilisez les flèches du clavier pour naviguer dans l’onglet Advanced [Avancé] :
•
Confirmez que Configure SATA#1 [Configurer SATA#1] est réglé sur RAID.
•
Appuyez sur F10 pour enregistrer et quitter l’utilitaire du BIOS.
Lorsque le contrôleur mural redémarre, appuyez sur CTRL+i dans l’écran de présentation du BIOS pour saisir l’utilitaire du BIOS
du RAID.
13.2.2 Réseau RAID dégradé
Si un réseau RAID est dégradé, cela ne veut pas nécessairement dire que le disque dur ou un autre matériel du système est
défectueux. Cela signifie qu’il y a une incohérence des DONNÉES dans le réseau. Cela peut être provoqué par de nombreux
facteurs différents, y compris un BSOD (écran bleu de la mort), une mise en attente du système, un conflit entre applications ou
une coupure de tension.
Comme indiqué ci-dessus, la dégradation d’un réseau RAID ne correspond pas nécessairement à un défaut du matériel, mais si
le problème se reproduit de manière régulière, un diagnostic complémentaire doit être effectué. Comme pour tout système, il
est recommandé d’effectuer des sauvegardes régulières pour sécuriser les informations.
Si un réseau RAID est dégradé, relevez le numéro du port physique et le numéro de série du disque dégradé. Le disque dégradé
sera normalement surligné avec une erreur en rouge dans l’utilitaire du BIOS du RAID. Les disques en fonctionnement apparaissent généralement en vert.
Utilisez les flèches du clavier et naviguez jusqu’à Reset disks to Non-RAID [Réinitialiser les disques à non-RAID], puis appuyez
sur Entrée.
Utilisez les flèches du clavier pour sélectionner le disque dégradé et appuyez sur le clavier pour le passer en réinitialisation.
Avertissement ! Assurez-vous d’avoir sélectionné le bon disque avant de continuer.
Lorsqu’un disque a été réinitialisé, l’utilitaire du BIOS du RAID le détecte en tant que nouveau disque et une invite apparaît pour
vous demander si vous souhaitez utiliser le disque sélectionné pour réparer le RAID. Acceptez puis continuez.
Les deux disques doivent alors apparaître en tant que Member Disk (x) [Disque membre (x)] avec leur état surligné en jaune
signifiant Rétabli.
Quittez l’utilitaire en appuyant sur Échap, le RAID commencera alors le processus de reconstruction après chargement du système d’exploitation.
Utilisateurs avancés
76
Utilisateurs avancés
13.3 BIOS Vidéo ImageDP4
13.3.1 Introduction
Il existe deux BIOS vidéo disponibles pour l’ImageDP4. Cette section du guide de l’utilisateur vise à décrire la manière de choisir
le BIOS utilisé sur une ImageDP4 et pourquoi il existe plusieurs choix. Il indique aussi comment mettre à jour une ImageDP4
avec le BIOS choisi.
13.3.2 Informations générales
L’architecture à base d’Intel x86 limite à 64 ko le nombre d’E/S dédiées disponibles dans un système. Les matériels qui nécessitent des points d’accès E/S peuvent être mappés dans cette zone 64 ko. Une ImageDP4 nécessite 256 octets d’E/S dédiées.
Mais comme chaque pont PCIe a une limite uniforme de 4 ko, l’espace E/S alloué à chaque ImageDP4 ne représente réellement que 4 ko. 64 ko ÷ 4 ko équivaut à un nombre maximal de 16 cartes graphiques ImageDP4. D’autres appareils du système
nécessitent cependant aussi des E/S dédiées. Les appareils du réseau nécessitent souvent des E/S disponibles, de même que
les appareils USB et les systèmes graphiques intégrés. Il est donc fréquent qu’il n’y ait des E/S disponibles que pour huit cartes
graphiques ImageDP4 lorsqu’elles sont installées sur une carte mère complexe de type serveur.
Il existe plusieurs types différents de BIOS en fonctionnement lorsque l’ordinateur démarre. Le « système BIOS » est résident
sur la carte mère et a en charge le démarrage de tous les matériels et le mappage dans les ressources (comme les E/S) afin
qu’elles soient disponibles pour le CPU. Le « BIOS vidéo » est résident sur les cartes graphiques. Il a en charge de démarrer le
GPU et d’informer le BIOS du système sur les ressources qui seront nécessaires pour que le GPU puisse fonctionner correctement.
Le BIOS du système nécessite une ImageDP4 activée par les E/S si elle est utilisée en tant que dispositif de démarrage, c.-à-d.
qu’elle fournit la sortie graphique qui affiche les messages de démarrage du BIOS. Cependant, le pilote Windows pour l’ImageDP4 a été conçu pour ne pas nécessiter d’E/S. Il est donc possible d’utiliser deux types de BIOS vidéo pour l’ImageDP4, un qui
nécessite des E/S (et qui peut être utilisé en tant que dispositif de démarrage) et un qui n’en exige pas. Cela permet donc d’augmenter le nombre de cartes ImageDP4 pouvant être utilisées dans un système.
13.3.3 Quand désactiver les E/S
Lorsque le le système graphique intégré est utilisé en tant qu’écran de démarrage, l’ImageDP4 n'est pas utilisée par le BIOS du
système et aucune des cartes ne nécessite d’E/S. Cependant, si quelqu’un pénètre dans le BIOS du système et modifie le paramétrage de l’écran de démarrage d'« IGD » (système graphique intégré) à « PEG/PCI » (une carte graphique dans un slot PCIe), il
faut pour le système qu’une ImageDP4 activée par des E/S soit disponible en tant que carte de démarrage. Sinon le système ne
pourra pas démarrer, et le seul moyen pour le récupérer sera d’installer une autre carte de démarrage activée par des E/S.
C’est pourquoi nous recommandons que la carte utilisée en tant que carte de démarrage avec « PEG/PCI » soit toujours paramétrée Activée par des E/S (IO Enabled), qu’un écran de contrôle graphique intégré soit activé ou pas. Cela garantit qu’il n’est pas
possible de dégrader le système en sélectionnant une option de BIOS incompatible.
De plus, dans un système multi-châssis, il est possible que l’ordre de démarrage change. Quelqu’un peut par exemple retirer le
câble d’interface hôte, ou bien oublier d’alimenter l’un des châssis d’extension. Cela modifierait l’ImageDP4 qui serait choisie en
tant que carte de démarrage. Afin de s’assurer que dans ce cas il est toujours possible de démarrer le système, nous recommandons de placer une carte activée par des E/S dans chacun des châssis qui font partie du système. Pour pouvoir être utilisée, cette
carte doit être positionnée dans le slot que le BIOS du système choisirait si le châssis était unique dans le système.
13.3.4 SBC3
Le SBC3 choisit la première carte ImageDP4 listée par le BIOS du système en tant que dispositif de démarrage. Il sera à court
d’E/S s’il est utilisé avec plus de six cartes ImageDP4. Nous recommandons que chaque châssis qui fait partie du système
contienne une carte ImageDP4 activée par des E/S. Ce doit être la première ImageDP4 que le SBC dénombre dans le châssis.
Quelle que soit la façon dont les châssis sont câblés, ceci garantit que la première carte vue par le BIOS est une carte activée par
des E/S.
Utilisateurs avancés
77
Utilisateurs avancés
13.3.5 SBC4
Le SBC4 utilise la dernière carte ImageDP4 dénombrée pour le dispositif de démarrage. Il sera à court d’E/S s’il est utilisé avec
plus de dix cartes ImageDP4. À nouveau, nous recommandons que chaque châssis qui fait partie du système contienne une
carte ImageDP4 activée par des E/S. Dans ce cas cependant, ce doit être la dernière ImageDP4 que le SBC trouvera dans le
châssis. Quelle que soit la façon dont les châssis sont câblés, ceci garantit que la dernière carte vue par le BIOS est une carte
activée par des E/S.
13.3.6 Ordonnancement des slots du fond de panier
L’ordre dans lequel le BIOS du système dénombre les cartes dépend de la façon dont les slots PCI Express sont mappés sur le
commutateur PCI Express du fond de panier. Mais cela dépend du cheminement des pistes entre le slot et le commutateur du
fond de panier. Le cheminement est conçu pour assurer l’intégrité de signal la plus élevée possible ; cela signifie que le mappage
n’est pas nécessairement rectiligne entre le numéro du slot physique et le dénombrement logique du BIOS.
Slot physique
Numéro de bus
Express9
Numéro de bus
Express91 G3
Numéro de bus
Express11
1
1
1
3
2
2
2
2
3
3
3
7
4
4
4
6
5
5
5
11
6
6
9
10
7
7
8
9
8
8
7
8
9
9
6
5
10
--
--
4
11
--
--
1
1
Cet ordre a été présenté dans la révision F du fond de panier Express9 G3. Avant cela, l’ordre était le
même que celui de l’Express9 original. La révision peut être déterminée à partir du numéro de série du
fond de panier, et le numéro de série de la révision F démarre toujours par 163F.
On peut voir dans le tableau que la première carte dénombrée par le BIOS pendant l’utilisation d’un Express9 ou d’un Express
9-G3 est celle qui se trouve dans le slot 1. Cependant, sur un Express11, la première carte dénombrée serait la carte du slot 11.
La dernière carte dénombrée dans un Express11 serait celle du slot 5. Si nous utilisions un SBC4 avec ce fond de panier, alors
une carte ImageDP4 serait programmée avec le BIOS activé par des E/S. D’autres cartes pourraient avoir leurs besoins en E/S
désactivés. Si le slot 5 ne comporte pas une ImageDP4, la carte qui nécessiterait des E/S serait celle ayant le numéro de bus le
plus élevé.
Le dernier slot dénombré dans un Express9 G3 par le SBC4 serait le slot 6. Comme pour l’Express11, si une ImageDP4 est placée
dans ce slot, cela devrait être la carte activée par des E/S.
Il est également à noter qu’une fois qu’ils ont démarré dans Windows, les pilotes Datapath réordonnancent nos matériels de
manière à ce qu’ils apparaissent dans l’ordre imposé par les cavaliers sur la carte ou par le slot physique s’il n’y a pas de cavaliers.
Nous masquons l’ordre logique du bus à l’utilisateur pour simplifier le câblage des entrées et sorties.
Utilisateurs avancés
78
Utilisateurs avancés
13.3.9 Autres cartes mères et SBC
Il peut être compliqué de choisir la version de BIOS vidéo à utiliser, car cela nécessite de comprendre quelle carte graphique le
BIOS du système choisira en tant que dispositif de démarrage. Les règles changent d’un modèle de carte mère à l’autre, mais
normalement le BIOS du système choisit soit le premier dispositif graphique qu’il dénombre, soit le dernier. L’algorithme utilisé
par le BIOS du système peut être déduit en plaçant des cartes dans différents slots et en repérant celui qu’il utilise pour afficher
les messages de démarrage.
La détermination de la carte utilisée peut s’avérer encore plus compliquée avec plusieurs châssis d’extension, mais cela est
néanmoins possible à l’issue de tests avec quelques cartes ImageDP4.
Par défaut, nous recommandons de laisser toutes les ImageDP4 paramétrées comme Activées par des E/S (IO Enabled), sauf si
le nombre requis d’E/S dépasse celui disponible dans le système.
13.3.10 Programmation de l’ImageDP4
L’ImageDP4 doit avoir été mappée avec succès par le BIOS du système avant que vous puissiez la programmer. Il n’est donc
pas possible d’installer l’ensemble des cartes et de les programmer en masse pour désactiver les E/S. Il faut les programmer par
petits groupes afin que le BIOS du système puisse leur affecter des E/S.
Pour la programmation du BIOS vidéo, nous utilisons un outil fourni par AMD, le fabricant du GPU. Son nom est ATIFLASH.EXE.
ATIFLASH.EXE peut programmer toute carte graphique de type AMD. Lorsqu’une autre carte de type AMD est installée dans le
système (par exemple en tant qu’écran de contrôle), il faut bien prendre garde à ce que seule l’ImageDP4 soit mise à jour.
Remplacer le BIOS vidéo d’une carte AMD différente par le BIOS de l’ImageDP4 a pour effet de le détruire et de le rendre
potentiellement irrécupérable. N’employez pas une autre carte graphique AMD dans le système utilisé pour programmer
l’ImageDP4.
ATIFLASH.EXE doit être utilisé à partir d’un environnement MS-DOS BOOT et n’est pas opérationnel lorsqu’il fonctionne sous
Windows. Normalement, cela nécessite de créer un disque de démarrage USB à partir duquel l’environnement MS-DOS peut
être lancé. Il existe plusieurs façons de créer un disque de démarrage USB. Nous privilégions l’utilisation d’un module en exploitation libre appelé « Rufus » ; une documentation à ce sujet peut être trouvée en ligne.
Lorsque le disque de démarrage USB a été créé, copiez les fichiers inclus dans le BIOS de l’ImageDP4 sur la clé USB, puis
redémarrez la machine. Entrez dans le BIOS du système et assurez-vous que le disque USB est bien le dispositif de démarrage.
Vous pourrez trouver des instructions sur la sélection du disque USB en tant que pilote de démarrage dans le manuel de la carte
mère.
Une fois dans l’environnement MSDOS, la commande ci-dessous peut être utilisée pour programmer le bios_file sur le dispositif
ImageDP4 qui est référencé par card_num :
ATIFLASH –f –p <card_num> <bios_file>
Il existe actuellement deux fichiers ROM mis à disposition pour l’ImageDP4* :
DP4_R110.bin est le fichier ROM qui active les E/S sur l’ImageDP4 afin qu’elle puisse être utilisée comme dispositif de démarrage.
DP4_R120.bin est le fichier ROM qui désactive les E/S sur l’ImageDP4 afin qu’elle puisse être utilisée pour créer de grands systèmes.
Utilisateurs avancés
79
Utilisateurs avancés
Utilisées dans l’environnement MS-DOS, les commandes suivantes flasheront les quatre premières cartes ImageDP4 avec le
fichier BIOS appelé DP4_R120.BIN. Ceci désactivera les E/S sur ces cartes :
ATIFLASH -f -p 0 DP4_R120.bin
ATIFLASH -f -p 1 DP4_R120.bin
ATIFLASH -f -p 2 DP4_R120.bin
ATIFLASH -f -p 3 DP4_R120.bin
Ces commandes peuvent être saisies soit une à la fois, soit utilisées pour créer un fichier batch en vue de programmer plusieurs
cartes en même temps.
À l’inverse, la commande suivante peut être utilisée pour programmer la carte ImageDP4 avec une ROM activée par le BIOS :
ATIFLASH -f -p 0 DP4_R110.bin
13. 4 Utilisation de l’adaptateur graphique intégré du SBC
Tous les contrôleurs muraux Datapath sont configurés à l’expédition pour démarrer à partir du dispositif graphique intégré ;
cette sortie est alors utilisée en tant qu’écran de contrôle pour une configuration murale vidéo/données type.
Si vous n’avez pas besoin d’un écran de contrôle, vous devez désactiver le dispositif graphique intégré comme indiqué ci-dessous :
13.4.1 Désactivation du dispositif graphique intégré – SBC 3
Raccordez un moniteur à la sortie du dispositif graphique intégré et entrez dans la configuration à partir de l’écran de démarrage en appuyant sur <F2> lorsque cela vous est demandé.
Dans l’utilitaire de configuration du BIOS, sélectionnez :
Boot>Primary Display>Auto
[Démarrer>Affichage primaire>Auto]
Le système va alors démarrer à partir de la carte graphique identifiée en premier par le bus PCI.
Utilisateurs avancés
80
Utilisateurs avancés
13.4.2 Désactivation du dispositif graphique intégré – SBC 4
Raccordez un moniteur à la sortie du dispositif graphique intégré et entrez dans la configuration à partir de l’écran de démarrage en appuyant sur <F2> lorsque cela vous est demandé.
Dans l’utilitaire de configuration du BIOS, sélectionnez :
Advanced>Graphics Configuration>Graphics Configuration>primary Display Selection [PEG/PCI]
[Avancé>Configuration du dispositif graphique>Configuration du dispositif graphique>Sélection de l’affichage primaire [PEG/
PCI]]
Lorsque la sélection de l’affichage primaire PEG/PCI a été faite, l’« affectation du BIOS mmIO (E/S à topographie mémoire)
au-dessus de 4 Go » doit être désactivée :
Naviguez jusqu’à
Advanced>Graphic Configuration>PEG Port Configuration> Above 4GB MMIO BIOS assignment - Disabled
[Avancé>Configuration du dispositif graphique>Configuration du port PEG>Affectation du BIOS mmIO au-dessus de 4 Go –
Désactivé}
En choisissant de désactiver l’adaptateur du dispositif graphique intégré, on réduit le nombre maximal
d’écrans disponibles de 64 à 32.
Le système va alors démarrer à partir de la carte graphique identifiée en premier par le bus PCI.
Utilisateurs avancés
81
Utilisateurs avancés
13.5 Installation de cartes ImageDP4 supplémentaires
Lorsque le nombre d’écrans requis augmente, la probabilité d’atteindre les limites du système ou de rencontrer des problèmes
s’accroît. Les limites du système sont définies par l’espace adresse disponible et la capacité de l’alimentation.
13.5.1 Alimentation électrique
La quantité de courant qu’une alimentation peut livrer sur chaque rail de tension est limitée. Il y a également souvent une limitation sur la puissance totale.
Chaque carte ImageDP4 nécessite 0,25°A à +3,3 V et 1,2 A à +12 V.
Vous pouvez calculer la quantité de courant et le niveau de puissance requis pour les cartes ImageDP4. Par exemple, les besoins
pour un système à 24 écrans de cartes ImageDP4 se calculent comme suit :
Courant
+3,3 V 6 x 0,25 A = 1,5 A
+12 V 6 x 1,2 A = 7,2 A
Puissance
( 3,3 V x 1,5 A ) + ( 12 V x 7,2 A ) = 91,35 W
Il s’agit des besoins pour les cartes ImageDP4 ; vous devez prendre en compte les besoins pour les autres éléments du système.
13.5.2 Cavaliers des ImageDP4
Dans le cas de plusieurs cartes ImageDP4, des cavaliers peuvent être montés ; dans ce cas, les liaisons contrôlent l’ordre dans lequel le pilote d’affichage utilise l’ImageDP4, et toute carte supplémentaire devra donc avoir son cavalier réglé en conséquence.
Vous trouverez des détails sur la manière dont les cavaliers peuvent être réglés dans l’ImageDP4. Si une carte endommagée est
remplacée, la nouvelle carte doit avoir les mêmes réglages de cavalier que la précédente.
13.5.3 Installation des pilotes d’affichage
Si des cartes graphiques sont ajoutées (ou retirées) du système, les pilotes d’affichage doivent être réinstallés à partir du média
de récupération fourni avec votre système ou en téléchargeant les pilotes les plus récents à partir du site Web de Datapath.
13.5.4 Ordre des écrans
Toute carte graphique supplémentaire modifie l’ordonnancement des écrans sur votre mur vidéo. L’application Wall Control
comporte un outil d’ordonnancement des écrans qui peut être utilisé pour configurer l’ordre d’apparition des écrans sur le bureau. L'ordre des écrans peut ainsi être modifié sans devoir intervertir les câbles de sortie connectés aux cartes graphiques.
Utilisateurs avancés
82
Utilisateurs avancés
13.6 Installation des packs CODEC pour lire des vidéos
DGCPlay utilise les codecs DirectShow installés sur l’ordinateur pour lire un fichier vidéo. L’installation standard de Windows
inclut les codecs permettant de lire les fichiers WMV, ainsi que certains fichiers AVI et MPG. De nombreux fichiers vidéo nécessitent des fichiers codec supplémentaires provenant de fournisseurs externes.
Pour la plupart des formats AVI et MPG, le module en exploitation libre ffdshow contient les codecs qui permettent la lecture à
l’aide de DGCPlay. ffdshow est disponible sur :
http://ffdshow-tryout.sourceforge.net
Les fichiers MOV sont supportés par QuickTime. Par défaut, QuickTime n’est pas disponible avec DirectShow. En utilisant un
logiciel complémentaire, il est toutefois possible de rendre disponibles les fichiers vidéo QuickTime. De nombreux codecs permettent d’y parvenir, par exemple :
http://www.codecguide.com/download_kl.htm
http://www.riverpast.com/en/prod/quicktime/
http://www.medialooks.com/products/directshow_filters/quicktime_filter.html
Les fichiers SWF et FLV sont supportés par Flash. Tout comme pour QuickTime, ils ne sont pas supportés par DirectShow, mais il
est possible d’utiliser un logiciel supplémentaire pour permettre la lecture. Un codec adapté à cette opération pourrait être :
http://www.medialooks.com/products/directshow_filters/flash_source.html
Datapath ne donne aucune garantie ou assurance que ces exemples conviennent pour un usage commercial. Nous les listons
simplement en tant qu’exemples de produits disponibles auprès de fournisseurs externes. Avant le déploiement d’un codec listé
ci-dessus ou de tout autre codec, nous recommandons que celui-ci soit complètement évalué pour confirmer qu’il convient.
13.7 Mises à jour du microgiciel
Les procédures pour la mise à jour du micrologiciel de vos cartes se trouvent dans le guide de l’utilisateur concerné qui est
disponible sur votre média de récupération Datapath. Consultez le site Web de Datapath pour la dernière version des guides de
l’utilisateur.
13.8 Restauration des paramètres d’usine
Pour revenir aux paramètres d’usine sur votre contrôleur mural, il vous faudra les médias de récupération fournis avec votre
système. Si vous ne possédez plus votre média de récupération, contactez [email protected] pour savoir comment le
remplacer.
Assurez-vous que votre contrôleur mural n’est pas alimenté et insérez le média de récupération (clé USB) dans un port USB.
13.8.1 Sélection d’un dispositif de démarrage
Une fois le média de récupération USB inséré, mettez sous tension votre contrôleur mural et appuyez sur F8 lorsque l’écran
d’accueil s’affiche pour accéder à l’écran Sélectionner dispositif de démarrage.
Dans la liste des dispositifs de démarrage, sélectionnez le média NON UEFI USB et cliquez sur OK.
À ce stade, si Windows® ne démarre pas, cela signifie que vous avez sélectionné le mauvais dispositif de démarrage.
Dans ce cas, sélectionnez Échap pour quitter et recommencez la procédure.
Le contrôleur mural redémarre et les messages de démarrage apparaissent sur votre écran de contrôle (s’il est réglé) ou sur le
premier écran de votre mur vidéo. Lorsque cela vous est demandé, acceptez les termes et conditions, puis suivez les instructions pour restaurer votre contrôleur mural.
Utilisateurs avancés
83
Utilisateurs avancés
13.8.2 Réactivation de Windows®
Lorsque le contrôleur mural a été restauré, le système d’exploitation Windows® doit être réactivé. La clé du logiciel se trouve
sur le panneau avant de votre contrôleur mural.
13.8.3 Installation des pilotes d’affichage et du logiciel
Lorsque la procédure de réactivation de Windows® est terminée, les pilotes d’affichage doivent être réinstallés, ainsi que le logiciel de l’application Wall Control si nécessaire. Les pilotes d’affichage et le logiciel Wall Control se trouvent dans le répertoire
Driver and Tools [Pilote et outils] sur le média de récupération.
Pour connaître les dernières versions des pilotes et du logiciel, consultez www.datapath.co.uk
Utilisateurs avancés
84
Index
A
Connexion de la source d’entrée 7
Activation de Windows 7 9
Création de la liaison – x4 28
ActiveSQX 17
Création de la liaison – x8 27
Affichage des captures vidéo 34
D
Alimentation électrique 15
Déclaration de conformité classe A 49
Aperçu 17
Déclaration sur les droits d’auteur 4
Application Vision 42
Désactivation de l’écran de contrôle 33
Application Wall Monitor 41
Désactivation du dispositif graphique intégré 79
Avertisseur sonore du système 41
Dessins techniques 50
Avis de non-responsabilité 4
Dimensions 51, 52, 53
B
E
Bande passante x4 26
Écran de contrôle 14
Bâti comportant plusieurs unités 16
Entretien 15
BIOS 14
Express9-G3 21
C
Express11-G3 21
Câble Ex-G3 18
F
Câble Ex-Optical 18
FAQ 45
Câbles d’alimentation 33
Fiches techniques produit 18
Câbles Ex-Optical 26
Filtre du système 48
Caractéristiques techniques 50
Fin de vie du produit 49
Cartes graphiques 31, 40
Flux vidéo 42
Cavalier « J7 » 28
Fonctions de Wall Control-red 37
Charge mécanique 16
Fonds de panier 21
Châssis 19
G
Clavier 5
Gamme de produits Datapath 17
Configuration de l’affichage 10
Garantie constructeur 58
Configuration des alarmes 41
Guide de démarrage rapide 5
Configuration de Windows®7 9
H
Configurer SATA 75
HLink-G3 18
Connexion de HLink-G3 25
HLink-Optical 18
Index
85
Index
I
R
Icônes Wall Control 38
Raccordement du clavier et de la souris 24
ImageDP4 17
Raccordement du VSN900X et du VSN1100X 24
Inspection initiale 16
Rayons de courbure 27
Installation des pilotes d’affichage et du logiciel 83
Réactivation de Windows® 83
Interface de ligne de commande 60
Règles FCC 49
L
Réseau RAID dégradé 75
Logiciel Wall Monitor 40
Restauration de votre Wall Controller 82
M
Résumé 17
Manipulation des câbles 31
S
Mise à jour du micrologiciel 82
Sauvegarde du système 36
Mise sous tension du système 8
SBC 14
Modification de l’ordre des écrans 32
SBC3 21, 53
Montrer l’état actuel 41
SBC4 21
Multiples ImageDP4 81
Sécurité 15
Mur vidéo 7
Sécurité du montage sur bâti 16
N
Sécurité du réseau 30
Nom de l’ordinateur : 9
Sélection d’un dispositif de démarrage 82
Numéro RMA 58
SLink-G3 18
O
SLink-Optical 18
Ordre des écrans 31
Surchauffe 40
P
Symboles 13
Pack de langues 35
Système d’exploitation 51, 52, 53
Packs CODEC 82
T
Pilotes d’affichage 81
Terminologie 14
Plages de température et de tension 40
U
Polices et symboles 13
Utilitaires 44
Politique de retours 58
V
Précautions de levage 16
Vérification de RAID 75
Procédures d’assistance 47
Verrouillage de l’image 28
Index
86
VisionAV 17
VisionAV-HD 17
VisionAV-SDI 17
VisionDVI-DL 18
VisionRGB-E2s 18
VisionSC-DP2 17
VisionSD4+1s 18
VisionSD8 18
VisionSDI2 18
W
Wall Control 11
Wall Control-red 38
Wall Control-red-IP 38
Index
87
">
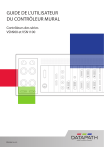
Lien public mis à jour
Le lien public vers votre chat a été mis à jour.