Samsung SYNCMASTER 2343BW Manuel utilisateur
Vous trouverez ci-dessous de brèves informations pour 2343BW, 2343BWX. Ce guide de démarrage rapide vous aidera à installer et à configurer votre moniteur LCD Samsung. Il contient des informations sur les précautions de sécurité importantes, le contenu de l'emballage, les connexions des câbles et le dépannage de base. Apprenez à optimiser votre expérience visuelle et à résoudre les problèmes courants. Familiarisez-vous avec les boutons de réglage et les paramètres initiaux.
PDF
Télécharger
Document
LCD MONITOR quick start guide 2343BW 2343BWX ii Mesures de sécurité Signalement Remarque Respectez ces instructions de sécurité afin de garantir votre sécurité et d’éviter tout dommage matériel. Veillez à lire attentivement les instructions et à utiliser le produit correctement. Avertissement / Mise en garde Dans le cas contraire, des blessures, voire un décès, sont possibles. Dans le cas contraire, des dommages matériels, voire des blessures, sont possibles. Conventions de signalement Interdit Important : lire et comprendre Ne pas démonter Déconnecter la prise de la fiche Ne pas toucher Relier à la terre afin d'éviter un choc électrique Alimentation Lorsque l'appareil n'est pas utilisé pendant un certain temps, réglez l'ordinateur sur DPM. Si vous utilisez un économiseur d'écran, réglez-le sur le mode d'écran actif. Les images n'ont qu'une valeur de référence et ne sont pas applicables à tous les cas (ni à tous les pays). Raccourci vers les instructions anti-rémanence N’utilisez pas de prise ni de cordon d’alimentation endommagé, ni de prise électrique descellée ou endommagée. • Cela pourrait provoquer un choc électrique ou un incendie. Ne branchez et ne débranchez pas la prise d’alimentation avec les mains mouillées. • Vous risquez un choc électrique. Veillez à brancher le cordon d'alimentation sur une prise secteur mise à la terre. • Cela pourrait provoquer un choc électrique ou entraîner des blessures. Mesures de sécurité Assurez-vous que la prise d’alimentation est correctement branchée. • Sinon, vous risquez un incendie. Ne pliez pas la prise d’alimentation, ne tirez pas dessus et ne placez pas d’objet lourd dessus. • Sinon, vous risquez un incendie. Ne connectez pas plusieurs appareils sur la même prise électrique. • Cela pourrait provoquer un incendie dû à une surchauffe. Ne débranchez pas le cordon d'alimentation lorsque le moniteur est sous tension. • Vous risqueriez de provoquer un choc électrique et d'endommager le produit. Pour déconnecter l'appareil du secteur, la prise doit être débranchée de la prise électrique du secteur. Par conséquent, la prise du secteur doit être en état de marche. • Vous risquez un choc électrique ou un incendie. Utilisez uniquement le cordon d'alimentation fourni par notre société. Et n'utilisez pas le cordon d'alimentation fourni pour un autre produit. • Cela pourrait provoquer un choc électrique ou un incendie. Installation Contactez un Centre de services agréé si le moniteur est destiné à une installation dans des endroits exposés à la poussière, à des températures faibles ou élevées, à une forte humidité, à des substances chimiques et s'il a été prévu pour fonctionner 24/24 heures, comme dans des aéroports, des gares ferroviaires, etc. Si vous ne le faites pas, vous risquez d’endommager gravement votre écran. Ne laissez pas tomber le moniteur lorsque vous le déplacez. • Cela pourrait endommager le produit ou blesser quelqu'un. Assurez-vous que deux personnes au moins soulèvent et déplacent le produit. • Sinon, il risque de tomber et d’entraîner des blessures ou des dommages matériels. Lorsque vous installez le produit dans une armoire ou un rack, veillez à ce que l'extrémité inférieure avant du produit ne dépasse pas du support. • Il risquerait de tomber et d'occasionner des blessures. Mesures de sécurité • Utilisez une armoire ou un rack dont la taille est adaptée au produit. NE PLACEZ PAS DE BOUGIE, DE PRODUIT ANTI-MOUSTIQUE, DE CIGARETTE OU D'APPAREIL DE CHAUFFAGE À PROXIMITÉ DU PRODUIT. • Cela pourrait provoquer un incendie. Tenez le cordon d'alimentation et le produit aussi loin que possible de tout appareil de chauffage. • Cela pourrait provoquer un choc électrique ou un incendie. Ne l’installez pas dans un emplacement peu ventilé tel qu’une armoire. • Cela pourrait provoquer un incendie dû à une surchauffe des éléments internes. Déposez le moniteur précautionneusement. • Si cette consigne n'est pas respectée, vous risquez d'endommager le moniteur. Ne placez pas la face avant du produit sur le sol. • Vous risqueriez d'endommager l'écran. Assurez-vous que le montage de la fixation murale est effectué par une société d'installation agréée. • Il risquerait de tomber et d'occasionner des blessures. • Veillez à installer la fixation murale spécifiée. Installez le produit dans une zone correctement ventilée. Veillez à laisser un espace de plus de 10 cm entre le produit et le mur. • Cela pourrait provoquer un incendie dû à une surchauffe des éléments internes. Veillez à garder l'emballage en plastique hors de portée des enfants. • L'emballage n'est pas un jeu et il présente un risque d'étouffement pour les enfants. Si la taille du moniteur est réglable, ne placez aucun objet, ni une partie de votre corps sur le support lorsque vous l'abaissez. • Cela pourrait endommager le produit ou blesser quelqu'un. Nettoyage Lorsque vous nettoyez le boîtier du moniteur ou la surface de l'écran TFTLCD, utilisez un chiffon doux légèrement humidifié. Mesures de sécurité Ne pulvérisez pas de produit de nettoyage directement sur la surface du produit. • Cela pourrait provoquer une décoloration et une déformation de la structure et la surface de l'écran risquerait de se détacher. Nettoyez le moniteur à l'aide d'un chiffon doux impregné uniquement d'un produit prévu à cet effet. Si vous utilisez un produit nettoyant non spécifique aux moniteurs, vous devez le diluer dans de l'eau en respectant la proportion 1:10. Lorsque vous nettoyez la fiche ou dépoussiérez la prise, utilisez un chiffon sec. • Le non-respect de cette consigne risque de provoquer un incendie. Lorsque vous nettoyez le produit, veillez à débrancher le cordon d'alimentation. • Cela pourrait provoquer un choc électrique ou un incendie. Lorsque vous nettoyez le produit, veillez à débrancher le cordon d'alimentation et à le nettoyer à l'aide d'un chiffon sec. • (N'utilisez pas de produits chimiques tels que de la cire, du benzène, de l'alcool, du diluant pour peinture, du produit antimoustique, du lubrifiant ou un produit détergent.) Ces produits risqueraient de modifier l'aspect de la surface et de décoller les étiquettes informatives apposées sur le produit. Etant donné que la surface externe du produit se raye facilement, veillez à n'utiliser que le type de chiffon spécifié. • Utilisez le type de chiffon spécifié et ajoutez simplement un peu d'eau. La présence d'un corps étranger sur le chiffon risquerait de rayer le produit. Il est donc conseillé de bien le secouer avant de l'utiliser. Lorsque vous nettoyez le produit, ne pulvérisez pas d'eau directement sur le corps du produit. • Veillez à ce que l'eau ne pénètre pas dans le produit et qu'il ne soit pas humide. • Cela pourrait provoquer un choc électrique, un incendie ou un dysfonctionnement. Autres Le produit est un produit à haute tension. Veillez à ce que les utilisateurs ne le démontent pas, ne le réparent pas ou ne le modifient pas eux-mêmes. • Cela pourrait provoquer un choc électrique ou un incendie. Pour toute réparation, contactez un Centre de services. Mesures de sécurité Si des odeurs ou des bruits inhabituels émanent de votre appareil, débranchez-le immédiatement et contactez un Centre de services. • Cela pourrait provoquer un choc électrique ou un incendie. Ne placez pas ce produit dans un emplacement exposé à l’humidité, la poussière, la fumée ou l'eau, ni dans une voiture. • Cela pourrait provoquer un choc électrique ou un incendie. Si le produit tombe ou que son boîtier se casse, éteignez l'appareil et débranchez le cordon d'alimentation. Contactez un Centre de services. • Cela pourrait provoquer un choc électrique ou un incendie. En cas d'orage, ne touchez ni le cordon d'alimentation, ni le câble d'antenne. • Cela pourrait provoquer un choc électrique ou un incendie. N'essayez pas de déplacer le moniteur en tirant uniquement sur le cordon ou le câble de signal. • Le produit risquerait de tomber, d'être endommagé et, si le câble est endommagé, de provoquer un choc électrique ou un incendie. Ne soulevez pas et ne déplacez pas le produit d'avant en arrière ou de gauche à droite en vous servant uniquement du cordon d'alimentation ou des câbles de signal. • Le produit risquerait de tomber, d'être endommagé et, si le câble est endommagé, de provoquer un choc électrique ou un incendie. Assurez-vous que les ouvertures de ventilation ne sont pas obstruées par une table ou un rideau. • Cela pourrait provoquer un incendie dû à une surchauffe des éléments internes. Ne placez pas de récipients contenant de l'eau, des vases, des médicaments ou des objets métalliques sur le produit. • Si de l'eau ou un corps étranger pénètre dans le produit, débranchez le cordon d'alimentation et contactez un Centre de services. • Cela pourrait provoquer un choc électrique, un incendie ou un dysfonctionnement. N'utilisez pas et ne rangez pas de vaporisateur combustible ou de matériau inflammable à proximité du produit. • Cela pourrait provoquer une explosion ou un incendie. N'insérez aucun objet métallique, tel que des baguettes, des pièces de monnaie ou des épingles, et aucun objet inflammable, tel que des allumettes ou du papier dans le produit (à travers les ouvertures de ventilation, les bornes d'entrée et de sortie, etc.). Mesures de sécurité • Si de l'eau ou un matériau étranger pénètre dans le produit, débranchez le cordon d'alimentation et contactez un Centre de services. • Cela pourrait provoquer un choc électrique ou un incendie. Si le moniteur affiche une image fixe pendant une longue période, une image rémanente ou une tache peut apparaître. • Si vous n'utilisez pas le produit pendant une longue période, placez-le en mode veille ou utilisez un économiseur d'écran. Définissez une résolution et une fréquence appropriées au produit. • Autrement, vous risqueriez de vous endommager la vue. Respectez une distance suffisante entre vos yeux et l'écran, au risque de souffrir de troubles de la vue. Pour soulager vos yeux, faites une pause d'au moins cinq minutes toutes les heures. N'installez pas le produit sur une surface instable telle qu'un rack chancelant, sur une surface irrégulière ou dans un endroit soumis à des vibrations. • Autrement, il risque de tomber et d’entraîner des blessures ou des dommages matériels. • Si vous utilisez le produit dans un endroit soumis à des vibrations, il risque d'être endommagé et de provoquer un incendie. Lorsque vous déplacez le produit, mettez-le hors tension et débranchez le cordon d'alimentation, le câble de l'antenne, ainsi que tous les câbles connectés au produit. • Cela pourrait provoquer un choc électrique ou un incendie. Empêchez les enfants de tirer ou de monter sur le produit. • Le produit risquerait en effet de tomber et de provoquer des blessures graves, voire la mort. Si vous n'utilisez pas le produit pendant une longue période, débranchez le cordon d'alimentation de la prise électrique. • Cela pourrait provoquer une surchauffe ou un incendie à cause de la poussière ou à la suite d'un choc électrique ou d'une fuite. Ne placez, sur le produit, aucun objet lourd, jouet ou confiserie (des biscuits, par exemple) qui risquerait d'attirer l'attention des enfants. • Vos enfants pourraient s'accrocher à l'objet et le faire tomber, ce qui présente un risque de blessures graves, voire mortelles. Mesures de sécurité Ne retournez pas le produit et ne le déplacez pas lorsque vous le tenez uniquement par son support. • Il risquerait de tomber et d'occasionner des blessures et/ou d'être endommagé. Ne placez pas le produit dans un endroit où il est directement exposé aux rayons du soleil ou à proximité d'une source de chaleur telle qu'un feu ou un radiateur. • Cela risquerait de réduire la durée de vie du produit et de provoquer un incendie. Ne donnez aucun coup et ne laissez tomber aucun objet sur le produit. • Cela pourrait provoquer un choc électrique ou un incendie. N'utilisez pas d'humidificateur ou de table de cuisine à proximité du produit. • Cela pourrait provoquer un choc électrique ou un incendie. En cas de fuite de gaz, ne touchez ni le produit ni sa prise d'alimentation et procédez immédiatement à une ventilation du local. • Si une étincelle se produit, cela peut provoquer une explosion ou un incendie. Si le produit reste allumé pendant un certain temps, le panneau d'affichage devient chaud. Ne le touchez pas. • Gardez les petits accessoires hors de portée des enfants. Soyez prudent lorsque vous réglez l'angle du moniteur ou la hauteur du support. • Vous risqueriez de vous blesser en coinçant votre main ou vos doigts. • Veillez également à ne pas trop incliner le produit, car il pourrait tomber et occasionner des blessures. N'installez pas le produit dans un endroit accessible aux enfants. • Il risquerait de tomber et d'occasionner des blessures. • Sa partie avant étant lourde, installez l'appareil sur une surface plate et stable. Ne placez aucun objet lourd sur le produit. • Cela pourrait entraîner des blessures ou des dommages matériels. Positions correctes lors de l'utilisation du moniteur Introduction Contenu de l'emballage Remarque Veuillez vous assurer que les composants suivants sont bien inclus avec votre moniteur. Le cas échéant, contactez votre revendeur. Contactez un revendeur local pour acheter des éléments en option. Déballage Type 1 Moniteur & support simple Type 2 Moniteur & support simple Remarque Le programme MagicRotation ne peut pas être fourni car un socle simple ne prend pas en charge la fonction de pivot. Type 3 Introduction Moniteur & socle HAS Type 4 Moniteur & socle HAS Manuels Guide d'installation rapide Carte de garantie Manuel d'utilisation (Non disponible partout) Câbles Câble D-Sub Cordon d'alimentation Câble DVI (option) Autres Tissu de nettoyage Anneau de maintien de câble(socle simple) Vendu séparément Câble USB Remarque Le tissu de nettoyage est fourni uniquement avec les produits de couleur noire à finition haute brillance. Introduction Votre moniteur Paramètres initiaux Sélectionnez la langue à l'aide de la flèche haut ou bas. Le contenu affiché disparaîtra après 40 secondes. Activez et désactivez le bouton d'alimentation. Il s'affichera de nouveau. Il peut être affiché jusqu'à trois (3) fois. Veillez à régler la résolution de votre PC avant d'atteindre le maximum. Remarque La résolution affichée à l'écran est la résolution optimale pour ce produit. Ajustez la résolution de votre ordinateur de sorte qu'elle soit la même que la résolution optimale de ce produit. Avant Bouton MENU [MENU/ ] Ouvre le menu à l'écran et quitte le menu. Egalement utilisé pour quitter le menu OSD ou revenir au menu précédent. Introduction Touche personneue[ ] Vous pouvez personnaliser l'affectation des touches pour le bouton Personnalisé conformément à vos préférences. Remarque Vous pouvez configurer la touche personnalisée pour une fonction spécifique via Configuration > Touche personneue. Bouton Luminosité [ ] Si les fonctions OSD ne sont pas affichées, appuyez sur le bouton pour régler la luminosité. >> Cliquez ici pour voir une animation Boutons d'ajustement [ ] Ces boutons vous permettent de régler les éléments du menu. Bouton Entrer [ ] / bouton SOURCE Permet d'activer un élément de menu mis en surbrillance. Appuyez sur ' /SOURCE', puis sélectionnez le signal vidéo lorsque l'OSD est éteint. (Lorsque vous appuyez sur le bouton ' /SOURCE' pour modifier le mode d'entrée, un message s'affiche dans la partie supérieure gauche de l'écran, indiquant le mode actuel -- signal d'entrée Analogique ou Client.) Remarque Si vous sélectionnez le mode digital, vous devez connecter votre moniteur au port DVI de la carte graphique à l'aide du câble DVI. >> Cliquez ici pour voir une animation Bouton AUTO utilisez ce bouton pour effectuer un réglage automatique. >> Cliquez ici pour voir une animation Bouton de mise sous tension [ ] Appuyez sur ce bouton pour allumer et éteindre le moniteur. Indicateur d'alimentation Ce témoin lumineux s'allume en fonctionnement normal et clignote une fois lorsque vos réglages sont sauvegardés. Remarque Reportez-vous à Mode Economie d'énergie décrit dans le manuel pour plus d'informations sur la fonction d'économie d'énergie. Pour économiser de l'énergie, éteignez votre moniteur lorsque vous ne l'utilisez pas pendant de longues périodes. Introduction Arrière Remarque La configuration à l'arrière du moniteur peut varier d'un produit à l'autre. socle simple Port POWER Branchez le cordon d'alimentation de votre moniteur à la prise POWER située à l'arrière du moniteur. Port DVI IN Connectez le câble DVI au port DVI IN à l'arrière du moniteur. Port RGB IN Branchez le câble D-sub au port RGB IN 15 broches à l'arrière du moniteur. Verrou Kensington Le verrou Kensington est un périphérique utilisé pour fixer physiquement le système lorsque vous l'utilisez dans un lieu public. (Le dispositif de verrouillage est fourni séparément.) Contactez le revendeur de votre dispositif de verrouillage pour obtenir des informations sur son utilisation. Remarque L'emplacement du verrou Kensington peut varier en fonction du modèle. Utilisation du verrou antivol Kensington 1. Insérez le dispositif de verrouillage dans la fente Kensington du moniteur ( ) puis tournez-le dans le sens du verrouillage ( ). 2. Branchez le câble du verrou Kensington. 3. Fixez le verrou Kensington sur un bureau ou tout autre objet lourd inamovible. DOWN (port en aval USB) Connectez le port grâce au câble USB. DOWN du moniteur USB et un périphérique USB UP (port en amont USB) Connectez le port UP du moniteur et le port USB de l'ordinateur grâce au USB cable (câble USB). Introduction Remarque Reportez-vous à Connexion des câbles pour plus d'informations sur la connexion des câbles. Anneau de maintien de câble • Fixez les câbles à l'aide de l'anneau de maintien, comme indiqué sur l'illustration. Connexions Connexion des câbles Branchez le cordon d'alimentation de votre moniteur à la prise power située à l'arrière du moniteur. Branchez le cordon d’alimentation à la prise de courant la plus proche. Utilisez une connexion adaptée à votre ordinateur. Utilisation du connecteur D-Sub (analogique) de la carte vidéo. • Branchez le câble de signal au port D-Sub à 15 broches à l'arrière du moniteur. [RGB IN] Utilisation du connecteur DVI (digital) de la carte vidéo. • Connectez le câble DVI au port DVI IN à l'arrière du moniteur. [DVI IN] Connexion à un Macintosh. • -Branchez le moniteur et l'ordinateur Macintosh à l’aide du câble de connexion D-sub de l’ordinateur. Remarque Si le moniteur et l’ordinateur sont connectés, vous pouvez les mettre sous tension et les utiliser. Connexion USB (Option) Remarque Vous pouvez utiliser un périphérique USB tel qu'une souris, un clavier, une clé USB ou un disque dur externe en les connectant au port les connecter à l'ordinateur. DOWN (port descendant) du moniteur sans Connexions Le port USB du moniteur prend en charge l'interface haute vitesse certifiée USB 2.0. Vitesse élevée Vitesse maximale Vitesse basse Vitesse des don- 480 Mbit/s nées 12 Mbit/s 1,5 Mbit/s Consommation électrique 2,5 W 2,5 W 2,5 W (max., par port) (max., par port) (max., par port) 1. Connectez le port (câble USB). UP du moniteur et le port USB de l'ordinateur grâce au USB cable Remarque DOWN (port en aval), vous devez connecter le câble UP (câble Pour utiliser le port de connexion en amont) à l'ordinateur. Veillez à utiliser le câble USB fourni avec ce moniteur pour connecter le port moniteur et le port USB de votre ordinateur. UP du 2. Connectez le port USB. 3. Les procédures d'utilisation sont les mêmes que celles de connexion d'un périphérique externe à l'ordinateur. DOWN du moniteur USB et un périphérique USB grâce au câble • Vous pouvez connecter et utiliser un clavier et une souris. • Vous pouvez lire un fichier d'un périphérique média. (Exemples de périphériques média : MP3, appareil photo numérique, etc.) Connexions • Vous pouvez exécuter, déplacer, copier ou supprimer les fichiers sur un périphérique de stockage. (Exemples de périphériques de stockage : mémoire externe, carte mémoire, lecteur de carte mémoire, lecteur MP3 de type disque dur, etc.) • Vous pouvez utiliser d'autres périphériques USB pouvant être connectés à un ordinateur. Remarque Lorsque vous connectez un périphérique au port utilisez le câble approprié. DOWN (port en aval) du moniteur, (Si vous souhaitez acheter un câble et des périphériques externes, demandez conseil au centre de service du produit correspondant.) La société n'est pas responsables des problèmes ou dommages causés à un périphérique externe par l'utilisation d'un câble non agréé. Certains produits ne respectent pas les normes USB et des dysfonctionnements du périphérique peuvent survenir. En cas de dysfonctionnement du périphérique même s'il est connecté à l'ordinateur, contactez le centre de service du périphérique/de l'ordinateur. Utilisation du socle Assemblage du moniteur socle simple Moniteur et base Connexions Socle HAS A. Butée de socle Fixation de la base Ce moniteur accepte un patin de montage conforme VESA de 100 x 100 mm. socle simple Socle HAS A. Moniteur B. Patin de montage (vendu séparément) 1. Eteignez votre moniteur et débranchez le cordon d'alimentation. 2. Couchez le moniteur LCD face vers le bas sur une surface plane, posé sur un coussin afin de protéger l'écran. 3. Retirez quatre vis, puis ôtez le socle du moniteur LCD . 4. Alignez l’interface de montage sur les trous dans le panneau de montage arrière et fixezla à l’aide des quatre vis fournies avec le support articulé, le dispositif d’accrochage au mur ou l’autre support. Connexions • N'utilisez pas de vis plus longues que la dimension standard, celles-ci pourraient endommager l'intérieur du moniteur. • Pour les kits de montage muraux qui ne respectent pas les normes de vis VESA , la longueur des vis peut varier selon leurs caractéristiques. • N'utilisez pas de vis ne respectant pas les normes VESA . Ne serrez pas trop les vis, cela pourrait endommager ou faire tomber le produit et risquerait de blesser quelqu'un. Samsung ne peut en aucun cas être tenue responsable de ce type d'accident. • Samsung ne peut être tenue responsable des dégradations du produit ou des blessures éventuelles en cas d'utilisation d'un kit de montage mural non-VESA ou non spécifié, ou lorsque l'utilisateur ne respecte pas la procédure d'installation. • Pour monter le moniteur au mur, vous devez acheter le kit de fixation mural qui vous permet de monter le moniteur à au moins 10 cm de la surface du mur. • Contactez le centre de service Samsung pour plus d'informations. Samsung Electronics ne sera pas responsable de dégâts provoqués par l'utilisation d'un socle autre que celui spécifié. • Utilisez le support mural conformément aux standards internationaux. Dépannage Vérification de la fonction Autotest Remarque Le moniteur est doté d'une fonction d'autotest qui vous permet de vérifier son bon fonctionnement. Vérification de la fonction Autotest 1. Eteignez votre ordinateur et l'écran. 2. Débranchez le câble vidéo à l'arrière de l'ordinateur. 3. Allumez le moniteur. Si l'écran fonctionne normalement, un carré doit apparaître dans l'illustration ci-dessous. Ce carré s'affiche lors du fonctionnement normal si le câble vidéo est déconnecté ou endommagé. 4. Eteignez votre moniteur et reconnectez le câble vidéo; ensuite, allumez à la fois votre ordinateur et le moniteur. Si l'écran de votre moniteur reste vide après la procédure précédente, vérifiez votre contrôleur vidéo et votre système informatique; votre moniteur fonctionne correctement. Messages d'avertissements S'il y a des anomalies avec le signal d'entrée, un message apparaît sur l'écran ou l'écran reste vide même si l'indicateur d'alimentation LED est allumé. Le message peut indiquer que le moniteur est hors de la plage de balayage et que vous devez contrôler le câble de signal. Environnement L'emplacement et la position du moniteur peuvent influencer la qualité et les autres caractéristiques du moniteur. Si un caisson d'extrêmes graves se trouve à proximité du moniteur, débranchez-le et placezle dans une autre pièce. Déplacez tous les dispositifs électroniques tels que radio, ventilateur, horloge et téléphone qui se trouvent à moins d'un mètre du moniteur. Conseils utiles Un moniteur recrée les signaux visuels reçus de l'ordinateur. Par conséquent, s'il y a un problème avec l'ordinateur ou la carte vidéo, l'écran peut devenir vide, présenter des couleurs Dépannage médiocres, un bruit de fond, et le mode vidéo n'est pas pris en charge, etc. Dans ce cas, il faut d'abord vérifier la source du problème, et ensuite contacter un Centre de service ou votre vendeur. Evaluation des conditions de fonctionnement du moniteur Si l'écran n'affiche aucune image ou que le message "Mode non optimal", "Mode conseillé 2048 x 1152 60 Hz" apparaît, déconnectez le câble de l'ordinateur tant que le moniteur est sous tension. Si un message apparaît ou que l'écran devient blanc, cela signifie que le moniteur est en état de fonctionnement. Dans ce cas, vérifiez que l'ordinateur ne rencontre aucun problème. Liste de vérification Remarque Avant d'appeler l'assistance, reportez-vous aux informations fournies dans cette section pour vérifier si vous pouvez résoudre le problème par vous-même. Si vous avez besoin d'aide, appelez le numéro de téléphone figurant dans la section Information ou contactez votre revendeur. Aucune image à l'écran. Impossible d'allumer le moniteur. Q: Le cordon d'alimentation est-il correctement branché ? A: Vérifiez la connexion du cordon d'alimentation○ et l'alimentation. Q: Voyez-vous le message "Vérif. câble signal" à l'écran? A: (Connecté à l'aide du câble D-Sub) Vérifiez la connexion du câble de signal. (Raccordé à l'aide du câble DVI) Si vous voyez toujours un message d'erreur à l'écran lorsque le moniteur est raccordé correctement, vérifiez si le statut du moniteur est réglé sur analogique. Si vous voyez toujours un message (d'erreur) à l'écran lorsque le moniteur est raccordé correctement, vérifiez si le statut du moniteur est réglé sur analogique. Appuyez sur le bouton ' /SOURCE' pour que le moniteur vérifie la source du signal d’entrée. Q: S'il y a du courant, relancez l'ordinateur pour voir l'écran initial (l'écran d'ouverture de session), qui est visible. A: Si l'écran initial (l'écran d'ouverture de session) apparaît, lancez l'ordinateur dans le mode applicable (le mode de sécurité pour Windows ME/XP/2000) et ensuite changez la fréquence de la carte vidéo. (reportez-vous à la section Présélection des modes de temporisation) Si l'écran initial (l'écran d'ouverture de session) n'apparaît pas, contactez le centre de service ou votre revendeur. Q: Pouvez-vous voir "Mode non optimal", "Mode conseillé 2048 X 1152 60 Hz" à l'écran? A: Ce message s'affiche lorsque le signal de la carte vidéo dépasse la résolution et la fréquence maximales prises en charge par le moniteur. Dépannage A: Ajustez la résolution et la fréquence maximales prises en charge par le moniteur. A: Si l'écran dépasse SXGA ou75 Hz, le message "Mode non optimal", "Mode conseillé 2048 x 1152 60 Hz" s'affiche. Si l'affichage dépasse 85 Hz, le moniteur fonctionnera correctement, mais le message " Mode non optimal ", "Mode conseillé 2048 x 1152 60 Hz s'affiche pendant une minute, puis disparaît. Passez au mode conseillé pendant cette période d'une minute. (Le message s'affiche de nouveau lorsque le système est redémarré.) Q: Aucune image n'est affichée à l'écran. Le voyant d'alimentation clignote-t-il à des intervalles d'une seconde? A: Le moniteur est en mode Economie d'énergie. A: Appuyez sur une touche du clavier pour activer le moniteur et restaurer l'image à l'écran. A: S'il n'y a toujours pas d'image, appuyez sur le bouton ' /SOURCE'. Appuyez de nouveau sur une touche du clavier pour activer le moniteur et restaurer l'image à l'écran. Q: Raccordé à l'aide du câble DVI? A: Vous risquez d'obtenir un écran blanc si vous démarrez le système avant d'avoir connecté le câble DVI, ou si vous déconnectez puis reconnectez ce même câble alors que le système est sous tension, car certaines cartes graphiques n'envoient pas de signal vidéo. Connectez le câble DVI puis redémarrez le système. Je ne peux pas voir l'affichage sur écran. Q: Avez-vous verrouillé le menu d'affichage sur écran (OSD) avant les changements? A: Déverrouillez le menu OSD en appuyant sur le bouton [MENU / 5 secondes. ] pendant au moins L'écran affiche d'étranges couleurs ou juste du noir et blanc. Q: Est-ce que l'écran affiche seulement une couleur comme si vous regardiez à travers un papier cellophane? A: Vérifiez la connexion du câble de signal. A: Veillez à ce que la carte vidéo soit complètement insérée dans la fente. Q: Les couleurs de l'écran sont-elles devenues bizarres suite à l'exécution d'un programme où après un incident entre applications ? A: Redémarrez l'ordinateur. Q: La carte vidéo est-elle correctement paramétrée? A: Paramétrez la carte vidéo selon les instructions du manuel s'y rapportant. L'écran s'est-il subitement déséquilibré. Q: Avez-vous changé la carte vidéo ou le pilote? A: Ajustez la position de l'image à l'écran et la taille à l'aide du menu OSD. Q: Avez - vous ajusté la résolution ou la fréquence pour le moniteur? Dépannage A: Ajustez la résolution et la fréquence de la carte vidéo. (reportez-vous à la section Présélection des modes de temporisation). Q: L'écran peut être dissymétrique à cause du cycle des signaux de la carte vidéo. Réglez la position en vous référant à l'affichage OSD. L'écran est hors mise au point ou le menu OSD ne peut pas être ajusté. Q: Avez-vous ajusté la résolution ou la fréquence du moniteur? A: Ajustez la résolution et la fréquence de la carte vidéo. (reportez-vous à la section Présélection des modes de temporisation). La LED clignote, mais aucune image ne s'affiche à l'écran. Q: Est-ce que la fréquence est ajustée correctement lorsque vous vérifiez le "Mode d'Affichage" dans le menu? A: Ajustez la fréquence en se référant au guide de la carte vidéo et aux Modes Pré-établis d'Affichage. (La fréquence maximale par résolution peut être différente d'un produit à l'autre.) Il n'y a que 16 couleurs affichées à l'écran. Les couleurs de l'écran ont changé après avoir chan Q: Est-ce que les couleurs de Windows sont installées correctement? A: Windows XP : Définissez la résolution dans le Control Panel (Panneau de configuration) → Appearance and Themes (Apparence et thèmes) → Display (Affichage) → Settings (Paramètres). A: Windows ME/2000 : Définissez la résolution dans le Control Panel (Panneau de configuration) → Display (Affichage) → Settings (Paramètres). Q: La carte vidéo est-elle correctement paramétrée? A: Paramétrez la carte vidéo selon les instructions du manuel s'y rapportant. Il y a un message qui s' affiche "Moniteur Inconnu, Plug&Play (VESA DDC) moniteur trouvé". Q: Avez-vous installé le pilote du moniteur? A: Installez le pilote du moniteur selon les instructions de l'Installation du Pilote. Q: Reportez-vous au guide de la carte vidéo pour voir si la fonction Plug & Play (VESA DDC) est prise en charge. A: Installez le pilote du moniteur selon les instructions de l'Installation du Pilote. Vérifiez quand MagicTune™ ne fonctionne pas correctement. Q: La fonction MagicTune™ est disponible uniquement sur PC (VGA) avec WindowsOS prenant en charge Plug and Play. Dépannage A: Pour vérifier si votre ordinateur est compatible avec la fonction MagicTune™, suivez les étapes ci-dessous (avec Windows XP); Control Panel (Panneau de configuration) → Performance and Maintenance (Performances et maintenance) → System (Système) → Hardware (Matériel) → Device Manager (Gestionnaire de périphériques) → Monitors (Ecrans) → Après avoir supprimé écran Plug and Play, trouvez 'Ecran Plug and Play' en cherchant new Hardware (Nouveau matériel). A: MagicTune™ est un logiciel supplémentaire pour le moniteur. Certaines cartes graphiques peuvent ne pas prendre en charge votre moniteur. En cas de problème avec la carte graphique, rendez-vous sur notre site Web pour consulter la liste des cartes graphiques compatibles fournie. http://www.samsung.com/monitor/magictune MagicTune™ ne fonctionne pas correctement. Q: Avez-vous changé d'ordinateur ou de carte graphique? A: Téléchargez le programme le plus récent. Pour le téléchargement, rendez-vous sur http://www.samsung.com/monitor/magictune Q: Avez-vous installé le programme ? A: Redémarrez l'ordinateur lorsque vous installez le programme pour la première fois. Si une copie du programme est déjà installée, supprimez-la, redémarrez l'ordinateur, puis réinstallez le programme. Pour fonctionner normalement, l'ordinateur doit être redémarré après l'installation ou la suppression du programme. Remarque Visitez notre site MagicTune™ et téléchargez le logiciel d'installation de MagicTune™ MAC. Vérifiez les éléments suivants si vous avez des problèmes avec l'écran. Vérifiez si le cordon d'alimentation et les câbles vidéo sont bien raccordés à l'ordinateur. Vérifiez si l'ordinateur émet plus de 3 bips lorsque vous le lancez. (Si c'est le cas, la carte mère de l'ordinateur doit être vérifiée.) Si vous installez une nouvelle carte vidéo ou si vous assemblez l'ordinateur, vérifiez que le pilote de l'adaptateur (vidéo) et le pilote du moniteur sont installés. Vérifiez si le taux de balayage de l'écran vidéo est réglé entre 56 Hz ~ 61 Hz. (Ne dépassez pas 75 Hz lors de l'utilisation de la résolution maximum.) Si vous éprouvez des problèmes à installer le pilote de l'adaptateur (vidéo), relancez l'ordinateur en mode sans échec, retirez l'adaptateur graphique "Control Panel (Panneau de configuration) → System (Système) → Device Administrator (Gestion des périphériques)", puis relancez l'ordinateur pour réinstaller le pilote de l'adaptateur (vidéo). Remarque Si les problèmes se reproduisent de manière répétée, contactez un centre de service agréé. Dépannage Q et R Q: Comment puis-je changer la fréquence? A: La fréquence peut être modifiée par reconfiguration de la carte vidéo. A: Notez que le support de la carte vidéo peut varier selon la version du pilote utilisé. (Pour plus d'informations, reportez-vous au manuel de l'ordinateur ou de la carte vidéo.) Q: Comment puis-je ajuster la résolution ? A: Windows XP: Définissez la résolution dans le Control Panel (Panneau de configuration) → Appearance and Themes (Apparence et thèmes) → Display (Affichage) → Settings (Paramètres). A: Windows ME/2000: Définissez la résolution dans le Control Panel (Panneau de configuration) → Display (Affichage) → Settings (Paramètres). * Contactez le fabricant de la carte vidéo pour plus de détails. Q: Comment puis-je installer la fonction d'économie d'énergie? A: Windows XP: Définissez la résolution dans le Control Panel (Panneau de configuration) → Appearance and Themes (Apparence et thèmes) → Display (Affichage) → Screen Saver (économiseur d’écran). Définissez la fonction au niveau BIOS-SETUP de l'ordinateur. (Reportez-vous au manuel de Windows ou de votre ordinateur). A: Windows ME/2000: Définissez la résolution dans le Control Panel (Panneau de configuration) → Display (Affichage) → Screen Saver (économiseur d’écran). Définissez la fonction au niveau BIOS-SETUP de l'ordinateur. (Reportez-vous au manuel de Windows ou de votre ordinateur). Q: Comment puis-je nettoyer le boîtier extérieur/panneau LCD? A: Débranchez le cordon d'alimentation et nettoyez le moniteur avec un chiffon doux imprégné d'une solution de nettoyage ou d'eau. Ne laissez pas de détergent ni d'égratignures sur le boîtier. Ne laissez pas d'eau s'infiltrer dans le moniteur. Remarque Avant d'appeler l'assistance, reportez-vous aux informations fournies dans cette section pour vérifier si vous pouvez résoudre le problème par vous-même. Si vous avez besoin d'aide, appelez le numéro de téléphone figurant dans la section Information ou contactez votre revendeur. ">
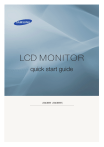
Lien public mis à jour
Le lien public vers votre chat a été mis à jour.
Caractéristiques clés
- Réglage automatique
- Réglage de la luminosité
- Choix de la source du signal vidéo (Analogique ou Digital)
- Fonction d'économie d'énergie
- Verrou Kensington
Questions fréquemment posées
Vérifiez la connexion du cordon d'alimentation et l'alimentation. Vérifiez également la connexion du câble de signal.
Ajustez la résolution et la fréquence maximales prises en charge par le moniteur.
Déverrouillez le menu OSD en appuyant sur le bouton [MENU / ] pendant au moins 5 secondes.