Dell UP2715K electronics accessory Manuel utilisateur
Vous trouverez ci-dessous de brèves informations sur UP2715K. Ce guide vous présentera les caractéristiques de votre moniteur Dell UltraSharp 27, notamment ses capacités de résolution 5K, ses options de connectivité via DisplayPort, et ses fonctions de réglage pour une expérience visuelle optimale. Il détaille également les procédures de dépannage et d'entretien.
PDF
Télécharger
Document
Moniteur Dell UltraSharp 27 Guide de l’utilisateur Modèle No. : UP2715K Modèle réglementaire : UP2715Kt REMARQUE : Une REMARQUE indique une information importante pour vous aider à utiliser correctement votre ordinateur. AVERTISSEMENT : Un AVERTISSEMENT indique un risque de dommage à l’appareil ou de perte de données si les instructions ne sont pas suivies. ATTENTION : Un signe ATTENTION indique un risque de dommage matériel, de blessure corporelle ou de mort. Les informations contenues dans ce document peuvent être modifiées sans notification préalable. © 2014-2016 Dell Inc. Tous droits réservés. Toute reproduction de quelque manière que ce soit sans l'autorisation écrite de Dell Inc. est strictement interdite. Les marques commerciales utilisées dans ce texte : Dell et le logo DELL sont des marques déposées de Dell Inc. Microsoft et Windows sont des marques commerciales déposées de Microsoft Corporation aux Étatsunis et dans d'autres pays, Intel est une marque commerciale déposée de Intel Corporation aux États-unis et dans d'autres pays ; et ATI est une marque déposée de Advanced Micro Devices, Inc. D’autres marques commerciales et appellations commerciales peuvent être utilisées dans ce document pour faire référence soit aux entités revendiquant les marques et les appellations soit à leurs produits Dell Inc. désavoue tout intérêt propriétaire dans les marques commerciales et appellations commerciales autres que les siennes. 2016 – 05 Rév. A05 Table des matières 1 À propos de votre moniteur . . . . . . . . . . . . . . . . . 5 Contenu de l'emballage . . . . . . . . . . . . . . . . . . . . . . 5 Caractéristiques du Produit . . . . . . . . . . . . . . . . . . . . 7 Identification des pièces et des contrôles . . . . . . . . . . . . 8 Spécifications du moniteur . . . . . . . . . . . . . . . . . . . 12 Fonctionnalité Plug and Play . . . . . . . . . . . . . . . . . . 20 Qualité et politique de pixels du moniteur LCD . . . . . . . . 20 Directives d'entretien . . . . . . . . . . . . . . . . . . . . . . . 21 2 Installer le moniteur . . . . . . . . . . . . . . . . . . . . . . 22 Fixer le socle . . . . . . . . . . . . . . . . . . . . . . . . . . . 22 Raccorder votre moniteur . . . . . . . . . . . . . . . . . . . . 22 Raccorder les câbles DP . . . . . . . . . . . . . . . . . . . . . 23 Organiser les câbles . . . . . . . . . . . . . . . . . . . . . . . 30 Fixez le cache du câble . . . . . . . . . . . . . . . . . . . . . 30 Retirer le socle . . . . . . . . . . . . . . . . . . . . . . . . . . 31 Montage mural (en option) . . . . . . . . . . . . . . . . . . . 32 3 Fonctionnement du moniteur . . . . . . . . . . . . . . 33 Utiliser les commandes du panneau avant . . . . . . . . . . 33 Utiliser le menu OSD (Affichage à l'écran) . . . . . . . . . . . 35 Définir la résolution maximale . . . . . . . . . . . . . . . . . 49 Utiliser les fonctions d'inclinaison, de rotation et l'extension verticale . . . . . . . . . . . . . . . . . . . . . . . . . . . . . . 50 Tourner le moniteur . . . . . . . . . . . . . . . . . . . . . . . 51 4 Guide de dépannage . . . . . . . . . . . . . . . . . . . . . . 52 Test automatique . . . . . . . . . . . . . . . . . . . . . . . . . 52 Diagnostiques intégrés . . . . . . . . . . . . . . . . . . . . . . 53 Problèmes communs . . . . . . . . . . . . . . . . . . . . . . 54 Problèmes spécifiques au produit . . . . . . . . . . . . . . . . 57 Table des matières 3 Dépannage du lecteur de carte . . . . . . . . . . . . . . . . . 59 5 Annexe . . . . . . . . . . . . . . . . . . . . . . . . . . . . . . . . . 62 ATTENTION : Consignes de sécurité . . . . . . . . . . . . . 62 Règlement de la FCC (États-Unis uniquement) et autres informations réglementaires . . . . . . . . . . . . . . . . . . 62 Contactez Dell . . . . . . . . . . . . . . . . . . . . . . . . . . 62 Configurer l'affichage de votre moniteur . . . . . . . . . . . 63 Guide de réglage de la taille des polices . . . . . . . . . . . . 65 Procédures pour configurer les moniteurs doubles dans Windows Vista®, Windows® 7 ou Windows® 8, Windows® 8.1 ou Windows® 10 . . . . . . . . . . . . . . . . . . . . . . . . . . . 67 4 Table des matières À propos de votre moniteur Contenu de l'emballage Votre moniteur est livré avec les éléments indiqués ci-dessous. Assurez-vous d’avoir tous les éléments et utilisez Contactez Dell s’il manque quelque chose. REMARQUE : Certains éléments sont en option et peuvent ne pas être fournis avec votre moniteur. Certaines fonctionnalités ou accessoires peuvent ne pas être disponibles dans certains pays. REMARQUE :Pour installer avec un autre type de solution de montage d'écran, veuillez vous référer au guide d'installation de la solution de montage en question pour des consignes d'installation. • Moniteur • Socle • Couvercle de câble À propos de votre moniteur 5 Dr ive rs an d De ll ™ Ult raS Do cu har p m en UP271 tatio 5K Mo nito . Seria l No. Test er Test Equi pme nt DXX XR7 CA-3 Chro 10 ma2 14 - 20 1 6D ell In c. Al i lr 4445 4840 • Câble DisplayPort (Mini-DP vers DP) 1 paire • Câble DisplayPort (Mini-DP vers MiniDP) • Câble USB 3.0 montant (pour activer les ports USB du moniteur) • Disque avec Pilotes et Documentation Chiffon de nettoyage Guide d’installation rapide Informations de sécurité et réglementaires Compte-rendu d'étalonnage en usine • • port 42S 233 Avg. Adob © 20 Câble DisplayPort (DP vers DP) 1 paire Facto ry Re CN0 1 res e rv e d Prem K Co lor ierCo Calib lor ratio n • n gh ts UP 2715 Ever sRGy Dell UP2 This B and 715K Adob inacchelps eRGis shipp urac prev In addit ent B with ed incor y avera pora helps ion, when significan cont ge mea enab a tight ent t colo Deltating pre-t sure le ultraer grey is displ r inco -E (dE) uned men -smo -sca ayed nsist ts from < oth le onsc ency 2. Be this colo track ing reen or assu very r grad on Ons . creered of unit ation each n ColoAccu are show. The UP2 r withrate, n herefacto 715K Prec ever ry ise B . y Dell and Ultra Con Sharsiste nt p UP2 715K . sRG Cordon d'alimentation (varie en fonction du pays) r Cont ents • Devic : • Quicke drivers • User Setup Guid e • Dell 's Guide • ColorDisplay Mana • Card Calibratio ger Softw n Read er DriveSoftware are r P/N KYF7 P/N 790.AG Rev. A05 0928 .0006 May Made 2016 in China • Delt aE < 2.0 e RGB Avg. Delt aE • <2.0 Gray -Sca le Trac king Gam ma Note calib : The mon rated pre-tuned equip for itor unit. men Adob your refer Resu t at theeRGB ence lts may facto and sRG as Dell vary ry prod B calib with is unab uctio ratio othe le to r testn line. ns were repro equi This done duce pme Rep ort acco rding it or nt, setu is prov prov ide ps and ided to Dell a dupl test only appr icate patt with oved erns and test . . Pleanew proc for this Dell ures edusing se thisreta UP2 Repo 715K in rt 6 À propos de votre moniteur • Caractéristiques du Produit Le moniteur à écran plat Dell UltraSharp 27" (Modèle # UP2715K) a une matrice active, un transistor à couches minces (TFT), un écran à cristaux liquides (LCD) et un rétroéclairage DEL. Les fonctions du moniteur sont les suivantes : • Écran à zone active de 68,5 cm (27 pouces) (mesuré en diagonale) résolution 5120 x 2880 avec raccordement par câble double DP, 3840 x 2160 avec raccordement par câble simple DP, prise en charge du plein écran pour les résolutions inférieures. • Large angle de vue pour permettre la visualisation depuis une position assise ou debout, ou lors de déplacements d'un côté à l'autre. • Capacités de réglage en inclinaison, pivotement et déploiement vertical. • Haut-parleurs intégrés (2 x 16 W) avec acoustique mise au point par Harmon Kardon. • Une gamme de solutions de montage avec des orifices de fixation à écartement de 100 mm VESA™ (Video Electronics Standards Association) et socle amovible. • Capacité Plug and Play si votre système la prend en charge. • Réglages OSD (affichage à l’écran) pour une configuration et une optimisation d’écran facilitées. • Le CD du logiciel et de la documentation contient un fichier d’information (INF), un fichier de correspondance des couleurs d’image (ICM), le logiciel Dell Display Manager et la documentation du produit. Le logiciel Dell Display Manager (sur le CD fourni avec le moniteur). • Fente de verrouillage de sécurité. • Capacité de gestion des biens. • Conformité avec RoHS. • Moniteur sans BFR/PVC (hors câbles). • Dalle sans arsenic et sans mercure. • Jauge d'énergie qui indique le niveau d’énergie utilisée par le moniteur en temps réel. • Écrans certifiés TCO. • Conforme aux exigences de courant de fuite NFPA 99. • Compatible avec les normes de couleurs Adobe et sRGB. • Source d'entrée RVB sRGB et Adobe étalonnés en usine (à un delta E inférieur à 2) pour le tout nouveau moniteur Dell UP2715K. Mode couleur personnalisé dédié (contrôle de couleur 6 axes) pour la saturation, la teinte, le gain (RVB) et le décalage (RVB). • Traitement interne 12 bits. • Lecteur de cartes USB 3.0 (SD/Mini SD, HSMS/MSPRO, MMC). À propos de votre moniteur 7 • Prend en charge les sources DisplayPort, Mini DisplayPort avec DP1.2 avec HBR2, DisplayID1.3 avec fonction Mosaïque. (Ne prend pas en charge la norme DP1.1a et antérieures) Identification des pièces et des contrôles Vue de devant Vue de devant Volume Source entrée 1 Menu Quitter 2 commandes sur panneau latéral Nom Description 1 Boutons de fonction (pour plus d'informations, voir Fonctionnement du moniteur) 2 Bouton d'alimentation Marche/Arrêt (avec voyant DEL) 8 À propos de votre moniteur Vue de derrière 1 2 7 3 5 4 6 Vue de derrière 8 Vue de derrière avec le socle du moniteur Nom Description 1 Trous de montage VESA (100 mm x 100 mm - derrière la plaque VESA fixée) 2 Étiquette réglementaire 3 Fente de verrouillage de sécurité 4 Étiquette code-barre avec le numéro de série Utilisation Moniteur à fixation murale avec kit de montage mural compatible VESA (100 mm x 100 mm). Liste les certifications réglementaires. Attache le moniteur à l'aide d'un câble de protection anti-vol Référez-vous à cette étiquette si vous devez contacter Dell pour le support technique. 5 Bouton d'ouverture du socle Appuyez ici pour retirer le socle du moniteur. 6 Étiquette de service L'étiquette de service Dell est utilisée à des fins de garantie et de gestion du service client Dell et pour les enregistrements du système de base. 7 Port USB descendant avec Pour brancher votre appareil USB.* chargement de la batterie Vous pouvez seulement utiliser ce connecteur une fois que vous avez branché le câble USB sur l'ordinateur et le connecteur USB montant connecté au moniteur. 8 Fente de gestion des câbles Pour organiser les câbles en les faisant passer dans la fente. * Il est recommandé d'utiliser ce port pour votre périphérique USB sans fil dès que possible. À propos de votre moniteur 9 Vue de coté Emplacement de lecteur de carte mémoire flash  Vue du dessous 7 1 Nom Description 1 Connecteur d'alimentation CA 2 Connecteur Mini DisplayPort 6 2 3a 3b 4 5a 5b Utilisation Pour brancher le cordon d'alimentation du moniteur. Raccordez votre ordinateur avec : • Câble mDP vers mDP ou • Câble mDP vers DP pour une résolution 4K2K (maxi). 10 À propos de votre moniteur 3a 3b 4 5a, 5b 6 7 DisplayPort dans connecteur 1 DisplayPort dans connecteur 2 Raccordez les deux connecteurs à votre ordinateur avec une paire de : • câbles DP vers DP ou • câbles DP vers mDP pour une résolution 5K3K (maxi). Port USB montant Branchez le câble USB livré avec votre moniteur sur l'ordinateur. Une fois ce câble branché, vous pouvez utiliser les ports USB descendants de votre moniteur. Ports USB descendants Pour brancher votre appareil USB. * Vous pouvez seulement utiliser ces connecteurs une fois que vous avez branché le câble USB sur l'ordinateur et le connecteur USB montant connecté au moniteur. Fonction de Pour verrouiller le socle au moniteur avec verrouillage du socle une vis M3 x 6 mm (vis non fournie). Haut-parleurs intégrés Pour générer le son provenant de l'entrée audio. * Il est recommandé d'utiliser le port (5b) ou le port de flux descendant USB à l'arrière pour votre périphérique USB sans fil autant que possible. À propos de votre moniteur 11 Spécifications du moniteur Spécifications de l'écran plat Type d'écran Type de panneau Dimensions d'image visibles Diagonale Horizontale Verticale Taille des pixels Angle de vue Matrice active - LCD TFT Changement dans plan 68,5 cm (Taille de l'image visible 27 pouces) 596,74 mm (23,49 pouces) 335,66 mm (13,22 pouces) 0,116mm (218 ppi) 178° (vertical) standard, 178° (horizontal) standard Sortie Luminance 300 cd/m² (std), 50 cd/m2 (min) Rapport de contraste 1000:1 (typ) Revêtement de la surface Collage optique du verre bord à bord avec revêtement antireflet et anti-salissures Rétroéclairage Système de rétroéclairage DEL Temps de réponse 8 ms gtg standard Profondeur des couleurs 1,07 milliard (10 bits réels) Gamme de couleurs (typique) Couverture 100 % (sRGB) 99 % (Adobe RGB) Spécifications de la résolution Limites de balayage horizontal Limites de balayage vertical Résolution maximale 31 kHz à 180 kHz 30Hz et 60Hz 5120 x 2880 à 60 Hz DP1.2* Modes vidéo pris en charge Capacités d'affichage vidéo (Lecture DP) 480p, 576p, 720p et 1080p Modes d'affichage préréglés Mode d'affichage 640 x 480 800 x 600 1024 x 768 1280 x 800 1280 x 1024 Fréquence horizontale (kHz) 31,5 37,9 48,4 49,3 64,0 12 À propos de votre moniteur Fréquence verticale (Hz) 60,0 60,0 60,0 60,0 60,0 Horloge de pixels (MHz) 25,2 40,0 65,0 71,0 108,0 1600 x 1200 1920 x 1080 2560 x 1440 3840 x 2160 5120 x 2880* 5120 x 2880* 75,0 67,5 88,8 133,3 85,6 177,7 60,0 60,0 60,0 60,0 30,0 60,0 148,5 193,5 241,5 297,0 238,3 483,3 * Pour l'affichage 5120 x 2880 à 60 Hz et 30 Hz, DP1 et DP2 doivent être connectés. La carte graphique de la source DP doit être certifiée DP1.2 et comprendre l'affichage Mosaïque, capable de prendre en charge une résolution jusqu'à 5120 x 2880 à 60Hz et son pilote prend en charge DisplayID v1.3. Spécifications électriques Signaux d'entrée vidéo Voltage d'entrée CA / fréquence / courant Courant d'appel Signal vidéo numérique pour chaque ligne différentielle, ligne prédifférentielle avec une impédance d'entrée à 100 ohms Prise en charge entrée de signal DP1.2 100 à 240 V c.a./50 ou 60 Hz± 3 Hz/2,4 A (Max.) 120 V:40 A (Max.) 240 V:80 A (Max.) Spécifications des haut-parleurs Puissance nominale des haut-parleurs Réponse en fréquence Impédance 2 x 16 W 200 Hz - 20 kHz 4 ohms Caractéristiques physiques Type de connecteur Connecteur DisplayPort. Connecteur Mini DisplayPort. Connecteur de port USB 3.0 montant Connecteur de port USB 3.0 descendant x 5 (Le port avec l'icône d'éclairage est pour BC 1.2) À propos de votre moniteur 13 Type du câble de signal • • • • Dimensions (avec le socle) Hauteur (étendu) Hauteur (compressé) Largeur Profondeur Dimensions (sans le socle) Hauteur Largeur Profondeur Dimensions du socle Hauteur (étendu) Hauteur (compressé) Largeur Profondeur Poids Poids avec l'emballage Poids avec l'ensemble du socle et câbles Poids sans ensemble du socle (pour montage mural ou montage VESA - sans câbles) Poids de l'ensemble du socle Numérique : câble DisplayPort vers Mini DisplayPort 1,8 mètre amovible. Numérique : câble DisplayPort vers DisplayPort 1,8 mètre amovible. Numérique : câble Mini DisplayPort vers Mini DisplayPort 1,8 mètre amovible. Numérique : câble USB 3.0 1,8 mètre amovible. 542,1 mm (21,3 pouces) 427,6 mm (16,8 pouces) 637,3 mm (25,1 pouces) 204,5 mm (8,1 pouces) 384,6 mm (15,1 pouces) 637,3 mm (25,1 pouces) 47,9 mm (1,9 pouces) 420,5 mm (16,6 pouces) 380,6 mm (15,0 pouces) 265,0 mm (10,4 pouces) 204,5 mm (8,1 pouces) 14,30 kg (31,46 lb) 10,28 kg (22,62 lb) 7,35 kg (16,17 lb) 2,24 kg (4,93 lb) Caractéristiques de réflexion Cadre frontal brillant Coefficient de réflexion Unité de brillance 45,0 (60°) (maxi) (L'utilisateur doit réfléchir à l'emplacement de l'écran car le cadre avant peut causer des réflexions perturbantes provenant de la lumière et des surfaces brillantes environnantes) 1,5 % (std.) 14 À propos de votre moniteur Caractéristiques environnementales Température Fonctionnement A l'arrêt 0 °C à 35 °C Stockage : -20 °C à 65 °C (-4 °F à 140 °F) Livraison : -20 °C à 65 °C (-4 °F à 140 °F) Humidité Fonctionnement A l'arrêt 10% à 80% (sans condensation) Stockage : 5% à 90% (sans condensation) Livraison : 5% à 90% (sans condensation) Altitude Fonctionnement A l'arrêt Dissipation thermique 5 000 m (16 404 pieds) max 12 191 m (40 000 pi) max 580,21 BTU/heure (maximum) 341,30 BTU/heure (typique) Modes de gestion de l'alimentation Si vous disposez d'une carte vidéo compatible VESA DPM™ ou d'un logiciel installé sur votre PC, le moniteur va automatiquement réduire sa consommation électrique lorsqu'il n'est pas utilisé. On parle alors de Mode d'économie d'énergie*. Si l’ordinateur détecte une entrée depuis le clavier, la souris ou d’autres périphériques, le moniteur se "réveillera" automatiquement. Le tableau suivant affiche la consommation électrique et les signaux de cette fonctionnalité d'économie d'énergie automatique : Modes VESA Sync. Sync. horizonverticale tale Vidéo Indicateur Consommation élecd'alimen- trique tation Fonctionnement normal Actif Actif Blanc Actif Mode Inactif Arrêt-Actif Inactif Arrêt Blanc incandescent Éteindre - - Arrêt - 100 W (standard)/ 170 W (maximum) Moins de 0,5 W Moins de 1,2 W (avec concentrateur USB) Moins de 0,5 W REMARQUE : Le moniteur atteint la mise hors tension active spécifiée environ 1 minute après être entré en mode hors tension active. À propos de votre moniteur 15 L'OSD fonctionnera uniquement en mode de fonctionnement normal. Quand vous appuyez dans le mode Arrêt-Actif sur un bouton quelconque, le message suivants s'affiche : Dell UP2715K Il n’y a pas de signal venant de votre ordinateur. Appuyez sur une touche du clavier ou déplacez la souris pour le réveiller. S’il n’y a pas d’affichage, appuyez le bouton du moniteur pour sélectionner la source d’entrée correcte sur le menu à l’écran. Allumez l’ordinateur et le moniteur pour accéder à l’OSD. REMARQUE : La consommation électrique nulle en mode ARRET ne peut être obtenue qu'en débranchant le câble principal du moniteur. Assignations des broches Connecteur DisplayPort (entrée DP in et sortie DP) Numéro de broche 1 2 3 4 5 6 7 8 9 10 Côté 20 broches du connecteur du moniteur ML0(p) MASSE ML0(n) ML1(p) MASSE ML1(n) ML2(p) MASSE ML2(n) ML3(p) 16 À propos de votre moniteur Numéro de broche 11 12 13 14 15 16 17 18 19 20 Côté 20 broches du connecteur du moniteur MASSE ML3(n) MASSE MASSE AUX(p) MASSE AUX(n) HPD DP_PWR Return +3,3 V DP_PWR Connecteur Mini DisplayPort Numéro de broche 1 2 3 4 5 6 7 8 9 10 Côté 20 broches du connecteur du moniteur MASSE Détection connexion à chaud ML3(n) MASSE ML3(n) MASSE MASSE MASSE ML2(n) ML0(p) Numéro de broche 11 Côté 20 broches du connecteur du moniteur ML2(p) 12 ML0(p) 13 14 15 16 17 18 19 20 MASSE MASSE ML1(n) AUX(p) ML1(p) AUX(n) MASSE +3,3 V DP_PWR Interface Bus Série Universel (USB) Cette section donne plus d’informations à propos des ports USB qui se trouvent à l'arrière et en bas de votre moniteur. REMARQUE : Les ports USB sur ce moniteur sont conformes à USB 3.0. Vitesse de transfert Super vitesse Haute vitesse Pleine vitesse Débit de données 5 Gbps 480 Mbps 12 Mbps Consommation électrique 4,5 W (Max., chaque port) 2,5 W (Max., chaque port) 2,5 W (Max., chaque port) REMARQUE : Jusqu'à 1,5 A sur le port USB descendant (port avec icône d'éclairage) pour les appareils conformes à BC 1.2 ; jusqu'à 0,9 A sur les 4 autres ports USB descendants. À propos de votre moniteur 17 Connecteur USB montant Numéro de broche 1 2 3 4 5 6 7 8 9 Coque Nom du signal VBUS DD+ MASSE StdB_SSTXStdB_SSTX+ MASSE_DRAIN StdB_SSRXStdB_SSRX+ Shield Connecteur USB descendant Numéro de broche 1 2 3 4 5 6 7 8 9 Coque Nom du signal VBUS DD+ MASSE StdA_SSRXStdA_SSRX+ MASSE_DRAIN StdA_SSTXStdA_SSTX+ Shield Ports USB • • 1 montant - arrière 5 descendants - 1 à l'arrière; 4 en bas Port de chargement d'alimentation - le port avec le couvercle à l'arrière (Le port avec l'icône d'éclairage) ; prend en charge la fonctionnalité de chargement rapide si l'appareil est compatible avec BC 1.2. REMARQUE :La fonctionnalité USB 3.0 a besoin d'un ordinateur compatible USB 3.0 et d'autres appareils. REMARQUE : Pour les ordinateurs avec Windows® 7, Service Pack 1 (SP1) doit être installé. L'interface USB du moniteur ne fonctionne que lorsque le moniteur est sous tension ou en mode d'économie d'énergie. Si vous éteignez le moniteur puis le rallumez, les périphériques branchés peuvent mettre quelques secondes avant de pouvoir fonctionner normalement. 18 À propos de votre moniteur Spécifications du Lecteur de carte Aperçu • • • • Le lecteur de carte mémoire flash est un périphérique de stockage USB qui permet aux utilisateurs de lire et écrire des informations de et sur des cartes mémoires. Le lecteur de carte mémoire flash est automatiquement reconnu par Microsoft® Windows® Vista, Windows® 7 Service Pack (SP1), Windows® 8, Windows® 8.1 et Windows® 10. Une fois installé et reconnu, la carte mémoire (la fente) apparaîtra comme un nouveau lecteur de disque. Toutes les opérations de fichier standards (copier, supprimer, glisserdéposer, etc) peuvent être effectuées avec ce lecteur. REMARQUE : Installez le pilote du lecteur de carte (fourni dans le CD multimédia des pilotes et de la documentation qui est fourni avec le moniteur) pour assurer que les cartes mémoire sont détectés correctement lorsque inséré dans la fente de carte. Fonctions Le lecteur de carte flash a les fonctionnalités suivantes : • Prend en charge les systèmes d'exploitation Microsoft® Windows® Vista, Windows® 7 Service Pack (SP1), Windows® 8, Windows® 8.1 et Windows® 10. • Périphérique de stockage de masse (aucun pilote requis sous Microsoft® Windows® Vista, Windows® 7 Service Pack (SP1), Windows® 8, Windows® 8.1 et Windows® 10). • Prend en charge divers types de cartes mémoires. Le tableau ci-dessous répertorie les cartes mémoire prises en charge : Numéro de la fente Type de carte mémoire flash 1 MS Pro HG, High Speed Memory Stick (HSMS), Memory Stick PRO (MSPRO), Memory Stick Duo (w Adapter), MS Duo Secure Digital (Mini-SD), Secure Digital Card, Mini Secure Digital (w Adaptor), TransFlash (SD, y compris SDHC), MultiMediaCard (MMC) À propos de votre moniteur 19 Capacité de carte maximale prise en charge par le lecteur de cartes UP2715K Type de carte MS Pro HG MS Duo SD MMC Spécifications prises en charge Memory Stick Pro-HG supportant la vitesse USB 3.0 Spécifications Memory Stick Duo Carte mémoire SD supportant la vitesse USB 3.0 Spécifications du système Multi Media Card Supporte la capacité maximale par Spéc. UP2715K 32 GB Pris en charge 32 GB Pris en charge 1 To Pris en charge 32 GB Pris en charge Général Type de connexion Périphériques haute vitesse USB 2.0/3.0 (compatible avec les périphériques haute vitesse USB) Systèmes d'exploitation supportés Microsoft® Windows® Vista, Windows® 7 Service Pack (SP1), Windows® 8, Windows® 8.1 et Windows® 10 Fonctionnalité Plug and Play Vous pouvez installer ce moniteur avec n'importe système compatible Plug and Play. Ce moniteur fournit automatiquement à l'ordinateur ses Données d'identification d'affichage étendues (Extended Display Identification Data : EDID) en utilisant les protocoles DDC (Display Data Channel) de manière à ce que le système puisse effectuer automatiquement la configuration et optimiser les réglages du moniteur. La plupart des installations de moniteur sont automatique ; vous pouvez changer des réglages, si désiré. Pour plus d’informations sur les réglages du moniteur, voir Fonctionnement du moniteur. Qualité et politique de pixels du moniteur LCD Lors du processus de fabrication du moniteur LCD, il n'est pas inhabituel qu'un ou plusieurs pixels deviennent fixes dans un état inchangé et difficiles à voir. Ceci n'affecte pas la qualité ou l'utilisabilité de l'affichage. Pour plus d'informations sur la Politique de la qualité et des pixels des moniteurs Dell, visitez le site de support de Dell : http://www.dell.com/support/monitors. 20 À propos de votre moniteur Directives d'entretien Nettoyage de votre moniteur ATTENTION : Lisez et suivez les instructions de sécuritéavant de nettoyer le moniteur. ATTENTION : Avant de nettoyer le moniteur, débranchez son cordon d'alimentation de la prise murale. Pour les meilleures pratiques, suivez les instructions dans la liste ci-dessous pendant le déballage, le nettoyage ou la manipulation de votre moniteur : • Pour nettoyer votre écran anti-statique, humidifiez légèrement un chiffon doux et propre avec de l’eau. Si possible, utilisez un tissu de nettoyage spécial écran ou une solution adaptée au revêtement antistatique. Ne pas utiliser de produits à base de benzène, un diluant, de l'ammoniaque, des nettoyants abrasifs ou des produits à base d'air comprimé. • Utilisez un chiffon légèrement humidifié et tiède pour nettoyer le moniteur. Évitez d'utiliser toutes sortes de détergents car certains peuvent laisser un film trouble sur le moniteur. • Si vous remarquez la présence de poudres blanches lors du déballage de votre moniteur, éliminez-les à l'aide d'un chiffon. • Manipulez votre moniteur avec soin car les moniteurs de couleur foncée peuvent être rayés et laisser des marques de rayures blanches plus facilement que les moniteurs de couleur claire. • Pour aider à conserver une qualité d’image optimale sur votre moniteur, utiliser un économiseur d’écran qui change dynamiquement et veuillez éteindre votre moniteur quand vous ne l’utilisez pas. À propos de votre moniteur 21 Installer le moniteur Fixer le socle REMARQUE : Le socle est séparé du moniteur lors de son expédition depuis l'usine. REMARQUE : Ces consignes de fixation de socle sont applicables pour le socle fourni avec le moniteur. Pour les autres solutions de montage (en option), veuillez consulter leurs consignes d'installation respectives. 3 2 Pour attacher le socle du moniteur : 1. Enlevez le couvercle de protection du moniteur et posez le moniteur dessus. 2. Faites rentrer les deux onglets de la partie supérieure du socle dans les fentes à l’arrière du moniteur. 3. Appuyez sur le socle jusqu'à ce qu'il s'enclenche. Raccorder votre moniteur ATTENTION :Avant de débuter quelque procédure que ce soit de cette section, suivez les Instructions de sécurité. Pour connecter votre moniteur à l'ordinateur : 1. Eteignez votre ordinateur et débranchez son cordon d'alimentation. 2. Raccordez les câbles DP (DisplayPort) au port vidéo correspondant à l'arrière de votre ordinateur. REMARQUE : N'utilisez pas tous les câbles sur le même ordinateur. Tous les câbles peuvent être utilisés uniquement s'ils sont branchés sur des ordinateurs différents avec des systèmes vidéo appropriés. 22 Installer le moniteur Raccorder les câbles DP Types de câbles DP Câbles DP–DP ( x 2 ) Serre-câbles détachables B A Câbles DP–mDP ( x 2 ) Serre-câbles détachables C D C D Câble identique Câble mDP–mDP ( x 1 ) E Installer le moniteur 23 1. Guide de raccordement pour 5K3K (maxi) Résolution avec cartes graphiques Nvidia (Deux câbles DP) 1. Suivez le guide de raccordement ci- 3. Mettez sous tension / Démarrez le dessous pour raccorder les câbles système informatique. DP. 4. Si nécessaire, changez la résolution 2. Allumez le moniteur en appuyant jusqu'à 5120 x 2880 60Hz. sur le bouton marche/arrêt. • Liste recommandée de cartes : Série Quadro, par ex. K2200, K4200, K5200 Série GeForce, par ex. GTX980, GTX970 et GTX960. • Cartes graphiques requises : Avec deux ports DP conformes à DP1.2 avec prise en charge de HBR2, DisplayID 1.3 avec prise en charge de la fonction Affichage mosaïque. • Version de pilote Nvidia : rév 347.88 ou ultérieure http://www.nvidia.com/Download/Find.aspx 1. Quadro K2200, K4200 mDP DP1 DP2 Port DP principal (Port 0) A B A Câble DP-DP ( ) Connectez le port DP1 du moniteur au port DP primaire (Port 0) de la carte graphique NVidia B Câble DP-DP Connectez le port DP2 du moniteur à l'autre port DP sur la carte graphique NVidia 2. Quadro K5200 Port DP principal (Port 0) REMARQUE: A et B doivent être connectés pour prendre en charge une résolution jusqu'à 5K3K. A B 24 Installer le moniteur Dépannage 1. L'écran BIOS/Post ne s'affiche pas, écran noir pendant BIOS/Post, écran noir pendant une longue période quand le moniteur sort du mode veille : • Assurez-vous que le DP 1 du moniteur est raccordé au port 0 de la carte graphique et que le DP 2 est raccordé au port 1. Éteignez et rallumez le moniteur et redémarrez le système informatique. • Pour accélérer l'initialisation du moniteur, désactivez le moniteur Veille par l'OSD (Menu>Paramètres d'énergie>Veille moniteur>Désactiver) 2. Résolution 5K3K modifiée après reprise suite à veille/ veille prolongée/ redémarrage PC : • Désactivez la veille moniteur par l'OSD (Menu > Paramètres d'énergie > Veille moniteur > Désactiver). • Assurez-vous que DP 1 et DP 2 sont raccordés respectivement au Port0 et Port1 de la carte graphique. 3. Impossible d'obtenir ou image instable à la résolution 5k3k : • Effectuez une installation propre en sélectionnant « Personnalisé » et en cochant la case « Effectuer une installation propre ». • Assurez-vous que votre carte graphique peut prendre en charge 5k3k. • Utilisez uniquement les câbles DP fournis pour le branchement à votre PC. Un câble DP de faible qualité ou non certifié DP peut dégrader l'intégrité du signal/la bande passante, entraînant une réduction des performances. 2. Guide de raccordemetn pour 5K3K (maxi) Résolution avec cartes graphiques AMD (Deux câbles DP) 1. Suivez le guide de raccordement ci- 3. Mettez sous tension / Démarrez le dessous pour raccorder les câbles système informatique. DP. 4. Pendant le BIOS/mode Post, vous 2. Allumez le moniteur en appuyant pouvez observer un contenu d'écran sur le bouton marche/arrêt. étiré. 5. Si nécessaire, changez la résolution jusqu'à 5120 x 2880 60Hz. • Liste recommandée de cartes : Série FirePro, par ex. W9100, W7100, etc. Série Radeon, par ex. R9 295X2, HD7990, etc. Assurez-vous que la carte graphique dispose d'au moins 2 sorties DP. Consultez le site Web d'AMD pour plus de détails. • Cartes graphiques requises : Avec deux ports DP conformes à DP1.2 avec prise en charge de HBR2, DisplayID 1.3 avec prise en charge de la fonction Affichage mosaïque. • Version de pilote AMD : révision 14.50 ou ultérieure http://support.amd.com/en-us/download mDP DP1 1. Carte graphique avec ports mDP DP2 B A A Câble DP-DP ( ) Connectez le port DP1 du moniteur à l'un des ports DP de la carte graphique B Câble DP-DP Connectez le port DP2 du moniteur à l'un des ports DP de la même carte graphique mDP DP1 2. Carte graphique avec ports mDP DP2 C D C Câbles DP-mDP (x 2) D Connectez un port DP du moniteur à l'un des ports DP de la même carte graphique Dépannage 1. L'écran BIOS/Post ne s'affiche pas, écran noir pendant BIOS/Post, écran noir pendant une longue période quand le moniteur sort du mode veille : • Pour accélérer l'initialisation du moniteur, désactivez le moniteur Veille par l'OSD (Menu>Paramètres d'énergie>Veille moniteur>Désactiver) 2. Résolution 5K3K modifiée après reprise suite à veille/ veille prolongée/ redémarrage PC : • Dans certains cas, la carte graphique peut ne pas détecter le moniteur correctement quand le moniteur passe en veille. • Désactivez la veille moniteur par l'OSD (Menu > Paramètres d'énergie > Veille moniteur > Désactiver). • Redémarrez le PC. 3. Impossible d'obtenir ou image instable à la résolution 5k3k : • Désinstallez l'ancien pilote de carte graphique (Gestionnaire de périphériques-> Adaptateur d'écran -> Désinstaller) avant d'installer le nouveau pilote. • Assurez-vous que votre carte graphique peut prendre en charge 5k3k. • Utilisez uniquement les câbles DP fournis pour le branchement à votre PC. Un câble DP de faible qualité ou non certifié DP peut dégrader l'intégrité du signal/la bande passante, entraînant une réduction des performances. • Connectez uniquement le DP1 du moniteur à l'un des ports DP de la carte graphique. Allumez le moniteur et le système informatique. Après avoir obtenu une image stable (par exemple résolution 4k2k), connectez le DP2 du moniteur à un autre port DP de la même carte graphique. Installer le moniteur 25 3. Guide de raccordement pour 5K3K (maxi) Résolution avec cartes graphiques Intel (Deux câbles DP) 1. Suivez le guide de raccordement cidessous pour raccorder les câbles DP. 2. Allumez le moniteur en appuyant sur le bouton marche/arrêt. 3. Mettez sous tension / Démarrez le système informatique. 4. Pendant le BIOS/mode Post, vous pouvez observer un contenu d'écran étiré. 5. Si nécessaire, changez la résolution jusqu'à 5120 x 2880 60Hz. • Liste recommandée de cartes : Les cartes graphiques à chipset Intel Broadwell avec 2 ports de sortie DP. • Cartes graphiques requises : Avec deux ports DP conformes à DP1.2 avec prise en charge de HBR2, DisplayID 1.3 avec prise en charge de la fonction Affichage mosaïque. • Version de pilote Intel : rév 10.18.10.3510 ou ultérieure. mDP DP1 Dépannage DP2 B A A Câble DP-DP ( ) Connectez le port DP1 du moniteur à l'un des ports DP de la carte graphique B Câble DP-DP Connectez le port DP2 du moniteur à l'un des ports DP de la même carte graphique 26 Installer le moniteur 1. L'écran BIOS/Post ne s'affiche pas, écran noir pendant BIOS/Post, écran noir pendant une longue période quand le moniteur sort du mode veille : • Pour accélérer l'initialisation du moniteur, désactivez le moniteur Veille par l'OSD (Menu>Paramètres d'énergie>Veille moniteur>Désactiver) 2. Affichage 5120 x 2880 60 Hz impossible : • Assurez-vous que les deux ports DP de la source prennent en charge DP1.2. Si les 2 ports DP de la source proviennent d'un canal DP1.2 simple, ils n'auront pas suffisamment de bande passante pour prendre en charge 5K3K 60Hz (par exemple certains systèmes d'accueil). 3. Résolution 5K3K modifiée après reprise suite à veille/ veille prolongée/ redémarrage PC : Port1 respectivement. • Dans certains cas, la carte graphique peut ne pas détecter le moniteur correctement quand le moniteur passe en veille. • Désactivez la veille moniteur par l'OSD (Menu > Paramètres d'énergie > Veille moniteur > Désactiver). • Redémarrez le PC. 4. Impossible d'obtenir ou image instable à la résolution 5k3k : • Assurez-vous que votre carte graphique peut prendre en charge 5k3k. • Utilisez uniquement les câbles DP fournis pour le branchement à votre PC. Un câble DP de faible qualité ou non certifié DP peut dégrader l'intégrité du signal/la bande passante, entraînant une réduction des performances. 5. Image étirée observée : • Assurez-vous que le DP2 du moniteur est raccordé correctement à la carte graphique. 4. Guide de raccordement pour 4K2K (maxi) Résolution (Câble DP simple) 1. Suivez le guide de raccordement ci- 3. Mettez sous tension / Démarrez dessous pour raccorder les câbles l'ordinateur ou le notebook. DP. 4. Si nécessaire, changez la résolution 2. Allumez le moniteur en appuyant jusqu'à 3860 x 2160 60Hz. sur le bouton marche/arrêt. • Cartes graphiques requises : Port DP simple conforme à DP1.2 avec prise en charge de HBR2. mDP DP1 1. Notebook avec port DP DP2 C C Câble DP – mDP (x 1) D Utilisez l'un des câbles DP –mDP pour connecter le port mDP du moniteur au port DP du notebook. mDP DP1 2. Notebook avec port mDP E C E Câble mDP–mDP ( x 1 ) Connectez le port mDP du moniteur à l'un des ports mDP du notebook. 1. L'écran BIOS/Post ne s'affiche pas, écran noir pendant BIOS/Post, écran noir pendant une longue période quand le moniteur sort du mode veille : • Pour accélérer l'initialisation du moniteur, désactivez le moniteur Veille par l'OSD (Menu>Paramètres d'énergie>Veille moniteur>Désactiver) D DP2 Dépannage 2. Écran noir : • Assurez-vous que la carte graphique prend en charge DP1.2 (les version plus anciennes de DP ne sont pas prises en charge par UP2715K). 3. Impossible d'obtenir ou image instable à la résolution 5k3k : • Assurez-vous que votre carte graphique peut prendre en charge 4k2k. • Utilisez uniquement les câbles DP fournis pour le branchement à votre PC. Un câble DP de faible qualité ou non certifié DP peut dégrader l'intégrité du signal/la bande passante, entraînant une réduction des performances. Installer le moniteur 27 5. Guide de raccordement pour 5K3K 30Hz (maxi) Résolution avec station d'accueil (Deux câbles DP) 1. Suivez le guide de raccordement. 2. Allumez le moniteur en appuyant sur le bouton marche/arrêt 3. Allumez votre ordinateur. 4. Si nécessaire, changez la résolution jusqu'à 5120 x 2880 30Hz. Liste recommandée de stations d'accueil : Port avancé Dell E-Port Plus Réplicateur avec USB 3.0 à installer sur les notebooks Dell dotés des cartes graphiques internes suivantes a) Nvidia Graphics série KX000 ou KX200 (pilote r344.11 ou ultérieur) b) AMD Graphics série WX100 (pilote r14.501.x ou ultérieur) Exemple: Dell Precision M4800, M6800. Dépannage mDP DP1 DP2 B A A Câble DP-DP ( ) Connectez le port DP1 du moniteur à l'un des ports DP de la station d'accueil. B Câble DP-DP Connectez le port DP2 du moniteur à l'un des ports DP de la station d'accueil. REMARQUE : A et B doivent être connectés pour prendre en charge une résolution jusqu'à 5K3K. Guide de raccordement pour 4K2K 60 Hz mDP DP1 Vidéo 2 Port DP DP2 C Câble DP – mDP (x 1) D Utilisez l'un des câbles DP –mDP pour connecter le port mDP du moniteur au port DP de l'ordinateur. C D 28 Installer le moniteur 1. L'écran BIOS/Post ne s'affiche pas, écran noir pendant BIOS/Post, écran noir pendant une longue période quand le moniteur sort du mode veille : • Pour accélérer l'initialisation du moniteur, désactivez la veille moniteur par l'OSD (Menu>Paramètres d'énergie>Veille moniteur>Désactiver). 2. Affichage 5120 x 2880 60 Hz impossible : • Assurez-vous que les deux ports DP de la source prennent en charge DP1.2 HBR2, DisplayID 1.3 avec fonction affichage mosaïque. • Port avancé Dell E-Port Plus Le réplicateur avec système d'accueil USB 3.0 ne peut prendre en charge que jusqu'à 5k3k 30 Hz. • 4k2k n'est pas pris en charge dans la configuration d'accueil DP 2 câbles. Connectez le DP simple depuis le port DP d'accueil « Vidéo 2 » au port miniDP du moniteur pour une résolution 4k2k 3. Résolution 5K3K modifiée après reprise suite à veille/ veille prolongée/ redémarrage PC : • Dans certains cas, la carte graphique peut ne pas détecter le moniteur correctement quand le moniteur passe en veille. • Désactivez la veille moniteur par l'OSD (Menu > Paramètres d'énergie > Veille moniteur > Désactiver). • Redémarrez le PC. 4. Impossible d'obtenir ou image instable à la résolution 5k3k : • Assurez-vous que votre carte graphique peut prendre en charge 5k3k. • Utilisez uniquement les câbles DP fournis pour le branchement à votre PC. Un câble DP de faible qualité ou non certifié DP peut dégrader l'intégrité du signal/la bande passante, entraînant une réduction des performances. 5. Image étirée observée : • Assurez-vous que le port DP2 du moniteur est correctement raccordé au port DP de la station d'accueil. Brancher le câble USB 3.0 Une fois que vous avez terminé de brancher les câbles DP-mDP, suivez la méthode suivante pour brancher le câble USB 3.0 à l'ordinateur et terminer l'installation de votre moniteur : 1. Connectez le port USB 3.0 montant (câble fourni) à un port USB 3.0 approprié de votre ordinateur. 2. Connectez les périphériques USB 3.0 aux ports USB 3.0 descendants du moniteur. 3. Branchez les cordons d’alimentation de votre ordinateur et du moniteur sur une prise de courant proche. 4. Allumez le moniteur et l'ordinateur. Si votre moniteur affiche une image, l'installation est terminée. Si aucune image n'est affichée, voir Guide de dépannage.  USB AVERTISSEMENT : Les illustrations ne sont qu’à titre indicatif seulement. L’apparence de l’ordinateur peut varier. Installer le moniteur 29 Organiser les câbles Après avoir branché tous les câbles nécessaires sur moniteur et votre ordinateur, (Voir Raccorder votre moniteur), utilisez la gaine de câbles pour aménager soigneusement tous les câbles comme illustré ci-dessus. Fixez le cache du câble 2 1 30 Installer le moniteur Retirer le socle REMARQUE : Pour éviter les rayures sur l'écran LCD lors du retrait du socle, assurez-vous que le moniteur est placé sur une surface propre. REMARQUE : Cela ne s'applique qu'à un moniteur avec un socle. Pour une installation avec un autre type de solution de montage (en option), veuillez vous référer au guide d'installation de la solution de montage en question pour des consignes d'installation. 3 2 Pour enlever le socle : 1. Posez le moniteur sur une surface horizontale. 2. Appuyez sans arrêter sur le bouton d'ouverture du socle. 3. Tirez prudemment le socle vers le haut, puis séparez-le du moniteur. Installer le moniteur 31 Montage mural (en option) (Dimension des vis : M4 x 10 mm). Référez-vous aux instructions fournies avec le kit de montage du socle compatible VESA. 1. Placez l'écran du moniteur sur un chiffon doux ou un coussin sur une table plane stable. 2. Enlevez le socle. 3. Utilisez un tournevis pour enlever les quatre vis tenant le couvercle en plastique. 4. Attachez les crochets de fixation du kit de montage mural au moniteur. 5. Installez le moniteur sur le mur en suivant les instructions fournies avec le kit de montage du socle. REMARQUE : À utiliser seulement avec un support de montage mural listé UL avec une capacité de poids/charge minimale de 7,35 kg. 32 Installer le moniteur Fonctionnement du moniteur Utiliser les commandes du panneau avant Utilisez les boutons sur le panneau frontal du moniteur pour régler les réglages de l’image. Lorsque vous utilisez ces boutons pour changer les réglages, les valeurs numériques correspondantes s'affichent à l'écran via l'OSD. Volume 1 Source entrée 2 Menu 3 Quitter 4 5 Le tableau suivant décrit les boutons du panneau frontal : Boutons du panneau frontal 1 2 Touche de raccourci/ Volume Touche de raccourci/ Source d'entrée Description Utilisez ce bouton pour accéder directement au menu du Volume. Utilisez ce bouton pour choisir parmi une liste de sources d'entrée. Fonctionnement du moniteur 33 3 Menu Utilisez le bouton Menu pour afficher le menu OSD (affichage à l'écran) et sélectionner le menu OSD. Voir Accéder au Menu Système. Utilisez le bouton Quitter pour retourner au menu principal ou quitter le menu OSD principal. 4 Quitter 5 Alimentation (avec indicateur d'alimentation) Utilisez le bouton Marche pour allumer et éteindre le moniteur. Le voyant DEL blanc indique que le moniteur est allumé et complètement fonctionnel. Un voyant DEL blanc indique que l'appareil est en mode d'économie d'énergie DPMS. Boutons du panneau frontal Utilisez les boutons du panneau frontal du moniteur pour régler les réglages de l'image. Boutons du panneau frontal 1 Haut 2 Bas 3 OK 4 Retour Description Utilisez le bouton Haut pour ajuster (augmenter la valeur) des éléments dans le menu OSD. Utilisez le bouton Bas pour ajuster (baisser la valeur) des éléments dans le menu OSD. Appuyez sur le bouton OK pour confirmer votre sélection. Utilisez le bouton Retour pour retourner au menu précédent. 34 Fonctionnement du moniteur Utiliser le menu OSD (Affichage à l'écran) Accéder au Menu Système REMARQUE : Si vous modifiez les réglages et si ensuite vous ouvrez un autre menu ou si vous quittez le menu OSD, le moniteur enregistre automatiquement les modifications. Si vous attendez que le menu OSD disparaisse après avoir effectué un réglage, vos réglages seront également enregistrés. 1. Appuyez sur le bouton Menu pour ouvrir le menu OSD et afficher le menu principal. Dell UP2715K Conso. Énergie Luminosité/Contraste Source entrée Couleur Affichage Audio 75 75 Energie Menu Personnaliser Divers Résolution: 5120x2880, 60Hz 2. Appuyez sur les boutons et pour vous déplacer entre les différentes options de réglage. Lorsque vous allez d'une icône à une autre, le nom de l'option est mis en surbrillance. Voir le tableau suivant pour obtenir une liste complète de toutes les options disponibles pour le moniteur. 3. Appuyez sur le bouton surbrillance. 4. 5. et pour sélectionner le paramètre désiré. Appuyez sur les boutons Appuyez sur le bouton pour afficher la barre de réglage puis utiliser les boutons et pour effectuer les modifications en fonction des indicateurs dans le menu. Appuyez sur le bouton une fois pour revenir au menu principal et sélectionner une autre option ou appuyez sur le bouton deux ou trois fois pour quitter le menu OSD. 6. ou une fois pour activer l'option mise en Fonctionnement du moniteur 35 Icône Menu et Sous-Menus Description Utilisation d'énergie Ce compteur indique le niveau d’énergie utilisé en temps réel par le moniteur. Luminosité/ Contraste Utilisez ce menu pour activer le réglage Luminosité/Contraste. Dell UP2715K Conso. Énergie Luminosité/Contraste Source entrée Couleur Affichage Audio 75 75 Energie Menu Personnaliser Divers Résolution: 5120x2880, 60Hz Luminosité La fonction Luminosité permet de régler la luminosité du rétro-éclairage. pour augmenter la Appuyez sur le bouton luminosité et appuyez sur le bouton pour baisser la luminosité (min 0 ~ max 100). REMARQUE : Le réglage manuel de Luminosité est désactivé Modes préréglés est réglé sur CAL1 ou CAL2. Contraste Réglez d'abord la Luminosité , puis réglez le Contraste seulement si un réglage supplémentaire est nécessaire. Appuyez sur le bouton pour augmenter le contraste et appuyez sur le bouton pour baisser le contraste (min 0 ~ max 100). La fonction Contraste permet de régler le degré de différence entre les points sombres et les points lumineux sur le moniteur. REMARQUE : L'ajustement manuel de Contraste est désactivé lorsque Modes préréglés est réglé sur CAL1 ou CAL2. 36 Fonctionnement du moniteur Source d'entrée Utilisez le menu Source d'entrée pour choisir entre les différents signaux vidéo qui peuvent être connectés à votre moniteur. Dell UP2715K Conso. Énergie Luminosité/Contraste DP (5K3K) Source entrée mDP (4K2K) Couleur Affichage Audio Energie Menu Personnaliser Divers Résolution: 5120x2880, 60Hz DP (5K3K) Sélectionnez l'entrée DP (5K3K) si vous utilisez le connecteur DisplayPort (DP). Appuyez sur le bouton pour sélectionner la source d’entrée DisplayPort. mDP (4K2K) Sélectionnez l'entrée mDP (4K2K) si vous utilisez le connecteur Mini DisplayPort (DP). Appuyez sur le bouton pour sélectionner la source d’entrée Mini DisplayPort. Couleur Utilisez le menu Réglages des couleurs pour ajuster les réglages des couleurs du moniteur. Dell UP2715K Conso. Énergie Luminosité/Contraste Format entrée couleurs RGB Source entrée Gamma PC Couleur Modes de préréglage Standard Affichage Réinit. param.couleur Audio Energie Menu Personnaliser Divers Résolution: 5120x2880, 60Hz Fonctionnement du moniteur 37 Format couleur Permet de régler le mode d'entrée vidéo sur : d'entrée • RVB : Sélectionnez cette option si votre moniteur est connecté à un ordinateur ou un lecteur de DVD via un câble HDMI ou DP/Mini DP. • YPbPr : Sélectionnez cette option si votre lecteur de DVD supporte seulement la sortie YPbPr. Gamma Permet de régler le Gamma sur PC ou MAC. Modes préréglés Permet de choisir à partir d'une liste des modes de couleur préréglés. Dell UP2715K Conso. Énergie Luminosité/Contraste Format entrée couleurs Standard Source entrée Gamma Multimédia Couleur Modes de préréglage Film Affichage Réinit. param.couleur Jeux Audio Paper Energie Temp. de couleur Menu Espace colorimétrique Personnaliser Couleur Perso Divers Résolution: 5120x2880, 60Hz • • • • Standard : Charge les réglages de couleur par défaut du moniteur. Ce mode est le mode préréglé par défaut. Multimédia : Charge les réglages de couleur idéals pour les applications multimédia. S'applique à l'entrée HDMI avec synchro CEA (domaine de couleur YUV) uniquement. Film : Charge les réglages de couleur idéals pour les films. S'applique à l'entrée HDMI avec synchro CEA (domaine de couleur YUV) uniquement. Jeux : Charge les réglages de couleur idéals pour la plupart des jeux. 38 Fonctionnement du moniteur • • • Papier : Charge les réglages de luminosité et de contraste idéaux pour l’affichage du texte. Mélange le fond du texte pour imiter du papier, sans affecter les images en couleurs. S’applique uniquement au format d’entrée RGB. Temp. des couleurs : L’écran apparaît plus chaud avec une teinte rouge/jaune lorsque la barre est réglée sur 5000K ou plus froid avec une teinte bleue lorsque la barre est réglée sur 10000K. Espace colorimétrique : Permet à l'utilisateur de sélectionner l’espace des couleurs : Adobe RGB, sRGB, CAL1, CAL2. Espace colorimétrique Adobe RGB sRGB CAL1 CAL2 –– Adobe RGB : Ce mode est compatible avec Adobe RGB (couverture de 99%). –– sRGB : Émule 100 % sRGB. –– CAL1/CAL2 : Mode préréglé par l'utilisateur en utilisant le logiciel Dell Ultrasharp Color Calibration ou d'autres logiciels approuvés par Dell. Le logiciel Dell Ultrasharp Color Calibration marche avec X-rite colorimeter i1Display Pro. i1Display Pro peut être acheté sur le site web Logiciel et accessoires de Dell Electronics. REMARQUE : La précision de sRGB, Adobe RGB, CAL1 et CAL2 est optimisée pour le format de couleur d'entrée RGB. REMARQUE : Réinitialisation d'usine effacera toutes les données calibrées dans CAL1 et CAL2. Fonctionnement du moniteur 39 • Couleur personnalisée : Pour régler manuellement la température des couleurs. Appuyez sur les boutons et pour ajuster les valeurs Rouge, Vert et Bleu et créer votre propre mode de couleur. Appuyez sur les boutons et pour sélectionner le paramètre désiré : Gain, Décalage, Teinte, Saturation. Couleur Perso Gain Décalage Hue Saturation –– Gain : Sélectionnez cela pour ajuster le niveau de gain du signal de l'entrée RGB (la valeur par défaut est 100). –– Décalage : Sélectionnez cela pour ajuster la valeur de décalage du niveau noir RGB (la valeur par défaut est 50) pour contrôler la couleur de base du moniteur. –– Teinte : Sélectionnez cela pour ajuster la valeur de la teinte RGBCMY individuellement (la valeur par défaut est 50). –– Saturation : Sélectionnez cela pour ajuster la valeur de la saturation RGBCMY individuellement (la valeur par défaut est 50). 40 Fonctionnement du moniteur Teinte Cette fonction peut ajuster la couleur des images vidéo vers le vert ou le violet. Ceci est utilisé pour ajuster la couleur de peau comme désiré. Utilisez les boutons ou pour ajuster la teinte de '0' à '100'. Appuyez sur l'image vidéo. pour diminuer la teinte du vert sur pour diminuer la teinte du violet Appuyez sur sur l'image vidéo. REMARQUE : Le réglage de la teinte n'est possible que dans les modes Film et Jeux. Saturation Cette fonction permet d'ajuster la saturation des couleurs dans l’image vidéo. Utilisez les boutons ou pour ajuster la saturation de '0' à '100'. pour augmenter l'apparence Appuyez sur monochrome de l'image vidéo. pour augmenter l'apparence des Appuyez sur couleurs de l'image vidéo. REMARQUE : L’ajustement de la saturation n'est disponible que pour l'entrée vidéo. Réinitialiser les Réinitialise les réglages de couleur de votre Réglages de moniteur aux valeurs d'usine par défaut. couleur Affichage Utilisez le menu Réglages d'affichage pour ajuster l'image. Dell UP2715K Conso. Énergie Luminosité/Contraste Proportions 16:9 Source entrée Sharpness 50 Couleur Temps de réponse Rapide Affichage Réinit. tous Param. Affichage Audio Energie Menu Personnaliser Divers Résolution: 5120x2880, 60Hz Fonctionnement du moniteur 41 Format de l’image Ajuste le rapport d’aspect de l’image sur Large 16:9, Redim auto, 4:3, ou 1:1. Netteté Cette fonction peut rendre l'image plus nette ou douce. Utilisez les boutons ou pour régler la netteté de '0' à '100'. Temps de réponse Vous permet de régler le Temps de réponse sur Normal ou Rapide. Réinitialiser les réglages d'affichage Sélectionnez cette option pour restaurer les réglages d’affichage par défaut. Audio Utilisez le menu Paramètres audio pour régler les paramètres audio. Dell UP2715K Conso. Énergie Luminosité/Contraste Volume Source entrée Réinit. les réglages audio 50 Couleur Affichage Audio Energie Menu Personnaliser Divers Résolution: 5120x2880, 60Hz Volume Vous permet d'augmenter le volume du hautparleur. et pour régler le volume Utilisez les boutons du haut-parleur de '0' à '100'. Réinitialiser paramètres audio Réinitialise les paramètres audio de votre moniteur aux valeurs d'usine par défaut. 42 Fonctionnement du moniteur Énergie Dell UP2715K Conso. Énergie Luminosité/Contraste LED bouton d'alimentation Source entrée USB Couleur Veille du moniteur Affichage Restablecer conf. de energía Activé quand actif Activé Audio Energie Menu Personnaliser Divers Résolution: 5120x2880, 60Hz LED bouton d'alimentation Permet de régler pour que le voyant DEL d'alimentation soit allumé ou éteint. USB Permet d’activer ou de désactiver la fonction USB en mode veille du moniteur. REMARQUE : USB MARCHE/ARRÊT en mode veille est seulement disponible lorsque le câble USB montant est débranché. Cette option est grisée si le câble USB montant est branché. Veille moniteur Vous permet d'activer ou de désactiver la veille moniteur. Réinitialiser les réglages d'énergie Menu Sélectionnez cette option pour restaurer les Réglages d'énergie par défaut. Dell UP2715K Conso. Énergie Luminosité/Contraste Langue Français Source entrée Transparence 20 Couleur Minuterie 20 s Affichage Verrou Déverrouiller Audio Réinit. param. du menu Energie Menu Personnaliser Divers Résolution: 5120x2880, 60Hz Fonctionnement du moniteur 43 Langue L'option Langue permet de régler l'affichage de l'OSD dans l'une des huit langues disponibles (Anglais, Espagnol, Français, Allemand, Brésilien Portugais, Russe, Chinois simplifié ou Japonais). Transparence Cette fonction est utilisée pour changer l'arrièreplan du menu OSD d'opaque à transparent. Minuterie Définit la durée de temps pendant laquelle le menu OSD reste affiché après le dernier appui sur un bouton. Utilisez les boutons et pour ajuster le curseur en incrément de 1 seconde, de 5 à 60 secondes. Verrouiller Permet de contrôler l'accès utilisateur aux réglages. Lorsque Verrouiller est sélectionné, aucun réglage utilisateur n'est autorisé. Tous les boutons sont verrouillés. REMARQUE : Fonction verrouillage : verrouillage logiciel (par l'intermédiaire du menu OSD) ou verrouillage matériel (maintenez le bouton au-dessus du bouton d'alimentation enfoncé pendant 10 secondes) Fonction déverrouillage : uniquement déverrouillage matériel (maintenez le bouton audessus du bouton d'alimentation enfoncé pendant 10 secondes) Réinitialiser Sélectionnez cette option pour restaurer les les réglages du réglages de Menu par défaut. menu 44 Fonctionnement du moniteur Personnaliser L’utilisateur peut choisir l’un des Modes préréglés, Luminosité/Contraste, Source d’entrée, Rapport d'aspect et le définir en tant que touche de raccourci. Dell UP2715K Conso. Énergie Luminosité/Contraste Touche raccourci 1 Volume Source entrée Touche raccourci 2 Source entrée Couleur Personnaliser la réinitialisation Affichage Audio Energie Menu Personnaliser Divers Résolution: 5120x2880, 60Hz Réinitialisation Permet de restaurer les réglages par défaut des personnalisaboutons de raccourci. tion Autres Sélectionnez cette option pour régler les paramètres OSD, tels que DDC/CI, traitement LCD, etc. Dell UP2715K Conso. Énergie Luminosité/Contraste Rotation auto Sur Source entrée DDC/CI Activé Couleur Condtionnement LCD Désactivé Affichage Réinit. autres param. Audio Réinitialisation Réinitialiser tous les réglages Energie Menu Personnaliser Divers Résolution: 5120x2880, 60Hz Fonctionnement du moniteur 45 Rotation automatique Ce moniteur est équipé d’un capteur d'orientation. La rotation de l'écran de paysage à portrait (avec support mural) déclenchera automatiquement l'écran à tourner aussi dans le même sens. Si Dell Display Manager (DDM) est installé et avec une carte graphique appropriée pour le PC, le contenu de l'écran sera également tourné en conséquence. Réglez sur Rotation auto pour Arrêt pour cette fonction. DDC/CI La fonction DDC/CI (Canal d’affichage des données/Interface de commande) vous permet de régler les réglages du moniteur (luminosité, équilibre des couleurs, etc.) via un logiciel sur votre ordinateur. Vous pouvez désactiver cette fonction en choisissant Désactiver. Activez cette fonction pour faciliter l’utilisation et améliorer les performances de votre moniteur. Dell UP2715K Conso. Énergie Luminosité/Contraste Rotation auto Source entrée DDC/CI Activé A Couleur Condtionnement LCD Désactivé Affichage Réinit. autres param. Audio Réinitialisation Energie Menu Personnaliser Divers Résolution: 5120x2880, 60Hz 46 Fonctionnement du moniteur Traitement LCD Aide à réduire les cas mineurs de rétention d’image. Selon le degré de rétention d’image, le programme peut prendre du temps à se mettre en opération. Vous pouvez désactiver cette fonction en choisissant Activer. Dell UP2715K Conso. Énergie Luminosité/Contraste Rotation auto Source entrée DDC/CI Couleur Condtionnement LCD Activé Affichage Réinit. autres param. Désactivé Audio Réinitialisation Energie Menu Personnaliser Divers Résolution: 5120x2880, 60Hz Réinitialiser les Sélectionnez cette option pour restaurer les autres Autres réglages réglages par défaut, tels que DDC/CI. Réglages d'usine Pour réinitialiser tous les réglages du menu OSD sur les valeurs d'usine par défaut. Fonctionnement du moniteur 47 Messages d'avertissement OSD Lorsque le moniteur n'est pas compatible avec un certain mode de résolution, vous verrez le message suivant s'afficher : Dell UP2715K Le moniteur ne prend pas en charge la synchro d'entrée actuelle. Changer svp votre synchro d'entrée en 5120x2880 @ 60Hz ou tout autre durée de moniteur listée comme spécifications du moniteur. Cela signifie que l'écran ne peut pas se synchroniser avec le signal reçu depuis l'ordinateur. Voir Spécifications du moniteur pour connaître les limites des fréquences Horizontales et Verticales acceptables par ce moniteur. Le mode recommandé est 5120 X 2880. Vous verrez le message suivant avant que la fonction DDC/CI ne soit désactivée. Dell UP2715K La fonction de réglage des paramètres d'affichage via des applications PC sera désactivée. Souhaitez-vous désactiver la fonction DDC/CI? Non Oui Quand le moniteur entre en Mode d’économie d’énergie, le message suivant s’affiche : Dell UP2715K Entrée en économiser d'énergie. Activez l'ordinateur et réveillez le moniteur pour avoir accès à l’OSD. Si vous appuyez sur n'importe quel bouton autre que le bouton d'alimentation, un des messages suivants apparaîtra, en fonction de l'entrée sélectionnée : 48 Fonctionnement du moniteur Dell UP2715K Il n’y a pas de signal venant de votre ordinateur. Appuyez sur une touche du clavier ou déplacez la souris pour le réveiller. S’il n’y a pas d’affichage, appuyez le bouton du moniteur pour sélectionner la source d’entrée correcte sur le menu à l’écran. Si l'entrée DP ou m-DPest sélectionnée et si les câbles correspondants ne sont pas branchés, une boîte de dialogue flottante comme illustrée ci-dessous apparaît. Dell UP2715K Pas de Câble DP L'affichage passe en mode économie d'énergie dans 5 mn. www.dell.com/support/monitors ou Dell UP2715K Pas de câble mDP L'affichage passe en mode économie d'énergie dans 5 mn. www.dell.com/support/monitors Voir Guide de dépannage pour plus d’informations. Définir la résolution maximale Dans Windows Vista®, Windows® 7 Service Pack (SP1), Windows® 8, Windows® 8.1 ou Windows® 10: 1. Pour Windows® 8/ Windows® 8.1 uniquement, sélectionnez le pavé Bureau pour passer au bureau classique. 2. Cliquez avec le bouton droit sur le Bureau et cliquez sur Résolution d'écran. 3. Cliquez sur la liste déroulante de la résolution d'écran et sélectionnez 5120 x 2880. 4. Cliquez sur OK. Fonctionnement du moniteur 49 Si vous ne voyez pas l'option 5120 x 2880, vous avez peut-être besoin de mettre à jour votre pilote graphique. Selon votre ordinateur, utilisez l'une des méthodes suivantes : Si vous avez un ordinateur de bureau ou portable Dell : • Allez sur le site www.dell.com/support, saisissez votre étiquette de service et téléchargez le dernier pilote pour votre carte graphique. Si vous n'utilisez pas un ordinateur Dell (portable ou de bureau) : • Allez sur le site de support de votre ordinateur et téléchargez les derniers pilotes graphiques. • Allez sur le site de support de votre carte et téléchargez les derniers pilotes graphiques. REMARQUE : Il peut être nécessaire de régler la taille des polices en cas d'utilisation de la résolution maximale dans cet Affichage. Pour changer la taille des polices, allez dans (Windows® 7, Windows® 8, Windows® 8.1 et Windows® 10) : Panneau de configuration > Apparence et personnalisation > Affichage Consultez la section « Guide de réglage de la taille des polices » pour plus de détails. Utiliser les fonctions d'inclinaison, de rotation et l'extension verticale REMARQUE : Cela ne s'applique qu'à un moniteur avec un socle. Lorsque vous achetez un socle d'un type différent, veuillez vous référer au guide d'installation du socle en question pour plus d'informations. 5° 45° 115 mm 21°  50 Fonctionnement du moniteur 45° REMARQUE : Le socle est détaché lorsque le moniteur est livré depuis l'usine. Tourner le moniteur Avant de tourner le moniteur, votre moniteur doit être entièrement étendu verticalement et entièrement incliné vers le haut pour éviter de heurter le bord inférieur du moniteur. 1 0° 90° 2 90° 0° REMARQUE : Pour utiliser la fonction de rotation de l'affichage (vue paysage ou portrait) avec votre ordinateur Dell, vous aurez besoin d'un pilote graphique mis à jour qui n'est pas fourni avec ce moniteur. Pour télécharger le pilote graphique, rendez-vous à l'adresse www.dell.com/ supportet consultez la section Téléchargement de pilotes vidéo pour obtenir les dernières mises à jour de pilotes. REMARQUE : En mode portrait, vous pourrez constater une dégradation des performances dans des applications graphiques intensives (jeux 3D, etc.). Fonctionnement du moniteur 51 Guide de dépannage AVERTISSEMENT :Avant de débuter quelque procédure que ce soit de cette section, suivez les Instructions de sécurité. Test automatique Votre écran dispose d'une fonction de test automatique qui vous permet de vérifier s'il fonctionne correctement. Si votre moniteur et votre ordinateur sont connectés correctement mais que l'écran du moniteur reste éteint, utilisez la fonction de test automatique du moniteur en suivant ces étapes : 1. Éteignez votre ordinateur et votre moniteur. 2. Débranchez le câble vidéo à l'arrière de l'ordinateur. 3. Allumez le moniteur. La boîte de dialogue flottante doit apparaître à l'écran (sur un arrière-plan noir) si le moniteur ne peut pas détecter un signal vidéo mais s'il fonctionne correctement. En mode de test automatique, le témoin d'alimentation LED reste en blanc. De plus, en fonction de l'entrée sélectionnée, l'une des boîtes de dialogue illustrées ci-dessous défilera continuellement sur l'écran. Dell UP2715K Pas de Câble DP L'affichage passe en mode économie d'énergie dans 5 mn. www.dell.com/support/monitors ou Dell UP2715K Pas de câble mDP L'affichage passe en mode économie d'énergie dans 5 mn. www.dell.com/support/monitors 4. 5. Cette boîte de dialogue apparaîtra également lors du fonctionnement habituel du système en cas de déconnexion ou de dommages du câble vidéo. Éteignez votre moniteur et reconnectez le câble vidéo; puis rallumez votre ordinateur ainsi que votre moniteur. Si l'écran de votre moniteur n'affiche toujours aucune image après avoir suivi la procédure précédente, vérifiez votre contrôleur vidéo et votre ordinateur; votre moniteur fonctionne correctement. 52 Guide de dépannage Diagnostiques intégrés Votre moniteur a un outil de diagnostic intégré qui vous aide à déterminer si l’anomalie d’écran que vous avez est un problème inhérent avec votre moniteur, ou avec votre ordinateur et carte graphique. REMARQUE : Vous pouvez effectuer le diagnostic intégré quand le câble vidéo est débranché et le moniteur est en mode de test automatique. Volume 1 Source entrée 2 Menu 3 Quitter 4 5 Pour exécuter le diagnostic intégré : 1. Assurez-vous que l’écran est propre (pas de particules de poussière sur la surface de l’écran). 2. Débranchez le câble vidéo à l'arrière de l'ordinateur ou du moniteur. Le moniteur alors va dans le mode de test automatique. 3. Appuyez et maintenez enfoncé le Bouton 1 et le Bouton 4 du panneau frontal, simultanément pendant 2 secondes. Un écran gris apparaît. 4. Examinez soigneusement l’écran pour des anomalies. 5. Appuyez de nouveau sur le Bouton 4 du panneau avant. La couleur de l'écran change à rouge. 6. Examinez l’écran pour des anomalies quelconques. 7. Répétez les étapes 5 et 6 pour examiner l'écran avec les couleurs vertes, bleues, noires, blanches. Le test est terminé quand l’écran blanc apparaît. Pour quitter, appuyez de nouveau sur le Bouton 4. Si vous ne détectez pas d’anomalies quelconques lors de l’utilisation de l’outil de diagnostic intégré, le moniteur fonctionne correctement. Vérifiez la carte vidéo et l’ordinateur. Guide de dépannage 53 Problèmes communs Le tableau suivant contient des informations générales sur les problèmes les plus courants avec le moniteur et des solutions. Problème Cause Solution Pas de vidéo / Voyant DEL d'alimentation éteint Pas d’image • Vérifiez l'intégrité de la connexion du câble vidéo entre l'ordinateur et le moniteur et qu'elle est correctement faite. • Vérifiez que la prise électrique utilisée fonctionne correctement en branchant un autre appareil électrique dessus. • Vérifiez que le bouton d'alimentation a bien été appuyé. • Vérifiez que la bonne source d'entrée est sélectionnée via le menu Source d'entrée. • Cochez l'option DEL du bouton d'alimentation dans Réglages d'énergie dans le menu OSD. Pas de vidéo / Voyant DEL d'alimentation allumé Pas d'image ou pas de luminosité • Augmentez la luminosité et le contraste via l’OSD. • Utilisez la fonction de test automatique du moniteur. • Vérifiez que les broches du connecteur du câble vidéo ne sont pas tordues ni cassées. • Exécutez le diagnostic intégré. • Vérifiez que la bonne source d'entrée est sélectionnée via le menu Source d'entrée. 54 Guide de dépannage Pixels manquants L'écran LCD possède des points. • Éteignez et rallumez l'écran. • Les pixels qui sont éteints d'une manière permanente sont un défaut naturel de la technologie LCD. • Pour plus d'informations sur la Politique de la qualité et des pixels des moniteurs Dell, visitez le site de support de Dell : http://www.dell. com/support/monitors. Pixels allumés en permanence L'écran LCD possède des points lumineux. • Éteignez et rallumez l'écran. • Les pixels qui sont éteints d'une manière permanente sont un défaut naturel de la technologie LCD. • Pour plus d'informations sur la Politique de la qualité et des pixels des moniteurs Dell, visitez le site de support de Dell : http://www.dell. com/support/monitors. Problèmes de luminosité Image trop terne ou trop lumineuse • Réinitialisez le moniteur pour restaurer les Réglages d'usine. • Ajustez la luminosité et le contraste via l’OSD. Problèmes liés à la sécurité Signes visibles de fumée ou d'étincelles • N'effectuez aucun dépannage. • Contactez Dell immédiatement. Problèmes intermittents Mauvais fonctionnement marche/arrêt du moniteur • Vérifiez que la connexion du câble vidéo entre l'ordinateur et le moniteur est correctement faite. • Réinitialisez le moniteur pour restaurer les Réglages d'usine. • Utilisez la fonction de test automatique du moniteur pour déterminer si le problème intermittent se produit dans le mode de test automatique. Guide de dépannage 55 Couleur absente Couleur absente de l'image • Utilisez la fonction de test automatique du moniteur. • Vérifiez que la connexion du câble vidéo entre l'ordinateur et le moniteur est correctement faite. • Vérifiez que les broches du connecteur du câble vidéo ne sont pas tordues ni cassées. Mauvaise couleur La couleur de l'image est incorrecte • Essayez des Modes préréglés différents dans l’OSD Réglages de couleur. • Changez le Format de couleur d’entrée sur RGB ou YPbPr dans l'OSD Réglages avancés. • Exécutez le diagnostic intégré. Rétention d'image à partir d'une image statique qui a été affichée pendant une longue période sur le moniteur. Une ombre faible à partir d’une image statique apparaît sur l’écran • Utilisez la fonction Économie d'énergie pour éteindre le moniteur chaque fois que vous ne l'utilisez plus (pour plus d'informations, voir Modes de gestion de l’alimentation). • Vous pouvez également utiliser un économiseur d'écran qui change dynamiquement. 56 Guide de dépannage Problèmes spécifiques au produit Problème Cause Solution L'image de l'écran est trop petite. L'image est centrée sur l'écran mais ne remplie pas la surface entière visible • Vérifiez le réglage du Rapport d'aspect dans l'OSD Réglages d'affichage. • Réinitialisez le moniteur pour restaurer les Réglages d'usine. Impossible de régler le moniteur avec les boutons du panneau frontal. L'OSD n'apparaît pas à l’écran. • Éteignez le moniteur, débranchez le cordon d'alimentation puis rebranchez-le et rallumez le moniteur. Pas de signal d'entrée lorsque les contrôles de l'utilisateur sont utilisés. Pas d'image, le voyant LED est en blanc. • Vérifiez la source de signal. Assurezvous que l'ordinateur n'est pas en mode Economie d'énergie en déplaçant la souris ou en appuyant sur n'importe quelle touche du clavier. • Vérifiez que la source vidéo reliée à l'entrée DisplayPort, Mini DisplayPort ou HDMI est branchée et transmet un signal vidéo. • Vérifiez que le câble de signal est correctement branché. Rebranchezle si nécessaire. • Redémarrez l'ordinateur ou le lecteur vidéo. L'image ne remplit pas l'écran entier. L'image n'est pas • A cause des différents formats aussi longue ou vidéo (rapport d'aspect) des DVD, le aussi large que moniteur peut afficher l'image en l'écran. plein écran. • Exécutez le diagnostic intégré. Guide de dépannage 57 Impossible d'afficher l'écran Post ou le paramétrage Vbios Écran Post ou paramétrage Vbios peutêtre manqués pendant le démarrage • Désactivez le mode veille du moniteur et redémarrez le PC. • Désactivez la veille moniteur dans l'OSD paramètres d'énergie, puis redémarrez le PC pour afficher l'écran Post ou le Vbios. Post/BIOS s'affiche sur un côté de l'écran. L'image ne peut pas remplir tout l'écran. • Il s'agit d'un comportement prévu pour certaines cartes graphiques. Le plein écran est affiché une fois que le pilote de la carte graphique est chargé. 58 Guide de dépannage Dépannage du lecteur de carte AVERTISSEMENT : Ne retirez pas le dispositif pendant la lecture ou l'écriture du support. Cela pourrait entraîner la perte de données ou la panne du lecteur de carte. Problème La lettre de lecteur n'est pas affecté. (Windows® XP uniquement) Cause Conflit avec la lettre de lecteur réseau. Solution • – –Faites un clic droit sur l'icône Poste de travail sur le bureau. –– Clique sur Gérer. –– Dans la fenêtre Gestion de l'ordinateur qui s'affiche, sélectionnez Gestion des disques. –– Dans la liste des lecteurs qui apparaissent dans le panneau de droite, cliquez-droit sur le lecteur amovible, puis cliquez sur Modifier la lettre de lecteur et les chemins d'accès. –– Sélectionnez Modifier, puis dans la liste déroulante qui apparaît, spécifiez une lettre de lecteur pour le lecteur amovible. REMARQUE : Lorsque vous choisissez la lettre de lecteur, choisissez une qui n'est pas affectée à des lecteurs réseau mappés. –– Cliquez sur OK, puis cliquez sur OK à nouveau dans l'écran qui apparaît. Guide de dépannage 59 • Cliquez-droit sur le lecteur dans l'Explorateur et sélectionnez Formater dans le menu contextuel. La lettre de lecteur est affectée, mais les cartes ne sont pas accessibles. Les cartes doivent être formatées. Les cartes ont été éjecté lors de l'écriture ou l'effacement. Affiche le message • Réinsérez les cartes et essayez d'écrire ou d'effacer à nouveau. d'erreur "Erreur de copie de fichier ou • Formatez les cartes pour l'écriture de dossier." ou l'effacement dans le même dossier ou nom de fichier. Affiche le message d'erreur "Impossible d'écrire dossier (nom du dossier) ou fichier (nom du fichier)," au cours de l'écriture, ou, "Impossible de supprimer le dossier (nom du dossier) ou fichier (nom du fichier)". Lors de l'effacement, vous ne pouvez pas écrire ou effacer dans le même dossier ou nom de fichier. Malgré la disparition de la fenêtre contextuelle, les cartes ont été éjecté lorsque le voyant clignotait. Bien que la fenêtre contextuelle ait disparu pendant l'écriture, si vous éjectez vos cartes pendant que le voyant clignote toujours, alors vous ne pourrez pas terminer votre action sur les cartes. 60 Guide de dépannage • Formatez les cartes pour l'écriture ou l'effacement dans le même dossier ou nom de fichier. Impossible de formater ou d'écrire sur les cartes. L'onglet de protection en écriture est verrouillé. • Vérifiez que l'onglet de protection en écriture des cartes est déverrouillé. Le lecteur de carte ne marche pas L'interface USB ne marche pas. • Vérifiez que votre moniteur est allumé. • Rebranchez le câble en amont de votre ordinateur au moniteur. • Ré-inséréz les cartes. • Éteignez et rallumez le moniteur. • Redémarrez l’ordinateur. Guide de dépannage 61 Annexe ATTENTION : Consignes de sécurité Pour les écrans avec des facettes brillantes, l'utilisateur doit réfléchir à l'emplacement de l'écran car la facette peut causer des réflexions perturbantes provenant de la lumière et des surfaces brillantes environnantes ATTENTION : L'utilisation de contrôles, des réglages ou des procédures autres que ceux spécifiés dans la présente documentation risquent de vous exposer à des chocs, des électrocutions et/ou des dangers mécaniques. Pour plus d’informations sur les instructions de sécurité, consultez les informations relatives à la sécurité, à l’environnement et à la réglementation (SERI). Règlement de la FCC (États-Unis uniquement) et autres informations réglementaires Pour le règlement de la FCC et les autres informations réglementaires, référez-vous conformité du site Web situé à l'adresse : http://www.dell.com/ regulatory_compliance. Contactez Dell Pour les clients aux États-Unis, appelez le 800-WWW-DELL (800-999-3355). REMARQUE :Si vous n’avez pas de connexion Internet active, vous pouvez trouver les informations pour nous contacter sur votre facture d’achat, votre bordereau d’emballage, votre relevé ou le catalogue des produits Dell. Dell offre plusieurs options de services et d’assistance téléphonique et en ligne. Leur disponibilité est différente suivant les pays et les produits, et certains services peuvent ne pas vous être offerts dans votre région. Pour contacter Dell pour les ventes, l’assistance technique, ou les questions de service à la clientèle : 1. Visitez http://www.dell.com/support/. 2. Vérifiez votre pays ou région dans le menu déroulant Choisir un Pays/ Région au bas de la page. 3. Cliquez sur Contactez-nous sur le côté gauche de la page. 4. Sélectionnez le lien du service ou de l’assistance requise. 5. Choisissez la méthode pour contacter Dell qui vous convient le mieux. 62 Annexe Configurer l'affichage de votre moniteur Définir la résolution de l'affichage à 5120 x 2880 (maximum) Pour de meilleures performances, réglez la résolution d’écran sur 5120 x 2880 pixels en effectuant les étapes suivantes: Sous Windows 7, Windows 8, Windows 8.1, Windows 10: 1 Pour Windows 8 et Windows 8.1 uniquement, sélectionnez Bureau pour passer au bureau standard. 2 Sélectionnez Résolution d’écran. 3 Cliquez sur la liste déroulante Résolution d’écran et sélectionnez 5120 x 2880. 4 Cliquez sur OK. Si vous ne voyez pas la résolution recommandée en tant qu’option, vous pourriez avoir à mettre à jour votre pilote de carte graphique. Veuillez choisir le scénario ci-dessous qui décrit le mieux le système d’ordinateur que vous utilisez, et suivez les étapes fournies. Ordinateur Dell 1 Allez sur le site http://www.dell.com/support/, saisissez l’ID de service, et téléchargez le dernier pilote pour votre carte graphique. 2 Après avoir installé les pilotes pour votre carte graphique, essayez de rerégler la résolution sur 5120 x 2880. REMARQUE : Si vous ne pouvez toujours pas régler la résolution sur 5120 x 2880, veuillez contacter Dell pour plus d’informations sur les cartes graphiques compatibles avec ces résolutions. Annexe 63 Ordinateur non-Dell Sous Windows 7, Windows 8, Windows 8.1, Windows 10: 1 Pour Windows 8 et Windows 8.1 uniquement, sélectionnez Bureau pour passer au bureau standard. 2 Cliquez droit sur le bureau puis cliquez sur Modifier les Réglages d’Affichage. 3 Cliquez sur Réglages avancés. 4 Identifiez le fournisseur de votre carte graphique à partir de la description en haut de la fenêtre (par exemple NVIDIA, ATI, Intel etc.). 5 Référez-vous au site Internet du fournisseur de votre carte graphique pour un pilote mis à niveau (par exemple, http://www.ATI.com OU http://www. NVIDIA.com). 6 Après avoir installé les pilotes pour votre carte graphique, essayez de rerégler la résolution sur 5120 x 2880. REMARQUE: SI vous ne pouvez pas régler la résolution recommandée, veuillez contacter le fabricant de votre ordinateur ou envisager d’acheter un adaptateur graphique prenant en charge la résolution vidéo. 64 Annexe Guide de réglage de la taille des polices À la résolution 5120 x 2880, le UP2715K est à 218 PPI. Il est recommandé d'agrandir l'icône du bureau pour une visualisation facile. Veuillez suivre le guide ci-dessous pour changer la taille de police à 150 % ou supérieur. Windows 7 et 8 Sélectionnez « Plus grand - 150 % » Panneau de configuration > Apparence et personnalisation > Affichage Windows 8.1 Sélectionnez « Plus grand, jusqu'à 200 % » Panneau de configuration > Apparence et personnalisation > Affichage Annexe 65 Windows 10 Sélectionnez « Plus grand - 150 % » Panneau de configuration > Apparence et personnalisation > Affichage 66 Annexe Procédures pour configurer les moniteurs doubles dans Windows Vista®, Windows® 7 ou Windows® 8, Windows® 8.1 ou Windows® 10 Table des matières (a) Pour Windows Vista® (b) Dans Windows® 7 (c) Pour Windows® 8/Windows® 8.1 (d) Pour Windows® 10 (e) Définir les styles d'affichage pour plusieurs moniteurs (a) Pour Windows Vista® Raccordez le(s) moniteur(s) externe(s) à votre ordinateur portable ou de bureau avec un câble DP et suivez l'une des méthodes de configuration ci-dessous. Méthode 1 : En utilisant le raccourci clavier “Win+P” 1. Appuyez sur la touche logo Windows + P sur votre clavier. 2. Tout en maintenant enfoncée la touche logo Windows, appuyez sur P pour basculer entre les différentes sélections d'affichage. Annexe 67 Méthode 2 : En utilisant le menu "Personnaliser" 1. Faites un clic droit sur le bureau et cliquez sur Personnaliser. 2. Cliquez sur Réglages d'affichage. 3. Cliquez sur Identifier les moniteurs. Il vous faudra peut-être redémarrer votre système et répéter les étapes 1 à 3 si le système ne détecte pas le moniteur ajouté. 68 Annexe (b) Dans Windows® 7 Raccordez le(s) moniteur(s) externe(s) à votre ordinateur portable ou de bureau avec un câble DP et suivez l'une des méthodes de configuration ci-dessous. Méthode 1 : En utilisant le raccourci clavier “Win+P” 1. Appuyez sur la touche logo Windows + P sur votre clavier. 2. Tout en maintenant enfoncée la touche logo Windows, appuyez sur P pour basculer entre les différentes sélections d'affichage. Annexe 69 Méthode 2 : En utilisant le menu "Résolution d'écran" 1. Faites un clic droit sur le bureau et cliquez sur Résolution d'écran. 2. Cliquez sur Affichages multiples pour choisir une sélection d'affichage. Si vous ne voyez pas le moniteur supplémentaire listé, cliquez sur Détecter. Il vous faudra peut-être redémarrer votre système et répéter les étapes 1 à 2 si le système ne détecte pas le moniteur ajouté. 70 Annexe (c) Pour Windows® 8/Windows® 8.1 Connectez le(s) moniteur(s) externe(s) à votre ordinateur de bureau ou portable à l'aide d'un câble vidéo (DP, HDMI etc.) et suivez n'importe laquelle des méthodes d'installation ci-dessous. Méthode 1 : En utilisant le raccourci clavier “Win+P” 1. Appuyez sur la touche logo Windows + P sur votre clavier. 2. Tout en maintenant enfoncée la touche logo Windows, appuyez sur P pour basculer entre les différentes sélections d'affichage. Annexe 71 Méthode 2 : En utilisant le menu "Résolution d'écran" 1. Dans l'écran Démarrer, sélectionnez le pavé Bureau pour passer au bureau Windows classique. 2. Faites un clic droit sur le bureau et cliquez sur Résolution d'écran. 72 Annexe 3. Cliquez sur Affichages multiples pour choisir une sélection d'affichage. Si vous ne voyez pas le moniteur supplémentaire listé, cliquez sur Détecter. Il vous faudra peut-être redémarrer votre système et répéter les étapes 1 à 3 si le système ne détecte pas le moniteur ajouté. 2.DELL UP2715K Annexe 73 (d) Pour Windows® 10 Connectez le(s) moniteur(s) externe(s) à votre ordinateur de bureau ou portable à l’aide d’un câble vidéo (DP, HDMI etc.) et suivez n’importe laquelle des méthodes d’installation ci-dessous. Méthode 1 : En utilisant le raccourci clavier “Win+P” 1. Appuyez sur la touche logo Windows + P sur votre clavier. 2. Tout en maintenant enfoncée la touche logo Windows, appuyez sur P pour basculer entre les différentes sélections d’affichage. Méthode 2 : En utilisant le menu « Réglages d’Affichage» 1. Cliquez droit sur le bureau puis cliquez sur Modifier les Réglages d’Affichage. 74 Annexe 2. Cliquez sur Affichages multiples pour choisir une sélection d’affichage. Si vous ne voyez pas le moniteur supplémentaire listé, cliquez sur Détecter. Il vous faudra peut-être redémarrer votre système et répéter les étapes 1 à 3 si le système ne détecte pas le moniteur ajouté. Annexe 75 (e) Définir les styles d'affichage pour plusieurs moniteurs Après installation du/des moniteur(s) externe(s), les utilisateurs peuvent sélectionner le style d'affichage désiré dans le menu Affichages multiples : Dupliqué, Étendu, Afficher le Bureau dessus. REMARQUE : Veuillez optimiser la taille des icônes et des polices sur les différents moniteurs pour s'adapter aux préférences de l'utilisateur. Dupliquer ces affichages : Dupliquer le même écran sur deux moniteurs avec la même résolution, le choix étant basé sur le moniteur avec la plus basse résolution. (i) Pour Windows Vista® [DUPLICATION NON DISPONIBLE] (ii) Pour Windows® 7 76 Annexe (iii) For Windows® 8/Windows® 8.1 (iv) For Windows® 10 Annexe 77 Étendre ces affichages : Cette option est recommandée lorsqu'un moniteur externe est connecté à un ordinateur de bureau, et chaque moniteur peut afficher différents écrans indépendamment afin d'améliorer la commodité pour l'utilisateur. La position relative des écrans peut être définie ici, par exemple le moniteur 1 peut être paramétré pour être à gauche du moniteur 2 ou l'inverse. Cela dépend de la position physique du moniteur LCD par rapport à l'ordinateur portable. La ligne horizontale affichée sur les deux moniteurs peut être basée sur l'ordinateur portable ou le moniteur externe. Toutes ces options sont réglables et, la seule chose que doit faire l'utilisateur, c'est faire glisser l'écran principal sur le moniteur étendu. (i) Pour Windows Vista® 78 Annexe (ii) Pour Windows® 7 (iii) For Windows® 8/Windows® 8.1 2.DELL UP2715K Annexe 79 (iv) For Windows® 10 Afficher le bureau seulement sur… : Afficher le statut d'un moniteur particulier. Cette option est généralement choisie lorsque l'ordinateur portable est utilisé en tant que PC de façon à ce que l'utilisateur puisse profiter d'un moniteur externe de grande taille. La plupart des ordinateurs portables actuels prennent en charge les résolutions les plus courantes. Comme indiqué dans la figure ci-dessus, la résolution du moniteur de l'ordinateur portable est de seulement 3840 x 2160 mais, après branchement d'un moniteur LCD externe de 27”, les utilisateurs peuvent améliorer immédiatement le confort visuel avec la qualité 5120 x 2880 UHD. 80 Annexe (i) Pour Windows Vista® Annexe 81 (ii) Pour Windows® 7 82 Annexe (iii) For Windows® 8/Windows® 8.1 2.DELL UP2715K 2.DELL UP2715K Annexe 83 (iv) For Windows® 10 84 Annexe ">
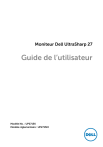
Lien public mis à jour
Le lien public vers votre chat a été mis à jour.
Caractéristiques clés
- Résolution 5120 x 2880 à 60 Hz
- Ports DisplayPort et Mini DisplayPort
- Haut-parleurs intégrés (2 x 16 W)
- Ports USB 3.0
- Réglages d'inclinaison, de pivotement et d'extension verticale
- Compatibilité Adobe et sRGB
Questions fréquemment posées
Pour afficher à 5120 x 2880 à 60 Hz, les deux connecteurs DP1 et DP2 doivent être connectés. La carte graphique de la source DP doit être certifiée DP1.2 et comprendre l'affichage Mosaïque, capable de prendre en charge une résolution jusqu'à 5120 x 2880 à 60Hz et son pilote prend en charge DisplayID v1.3.
Humidifiez légèrement un chiffon doux et propre avec de l’eau. Si possible, utilisez un tissu de nettoyage spécial écran ou une solution adaptée au revêtement antistatique. Ne pas utiliser de produits à base de benzène, un diluant, de l'ammoniaque, des nettoyants abrasifs ou des produits à base d'air comprimé.
Installez le pilote du lecteur de carte (fourni dans le CD multimédia des pilotes et de la documentation qui est fourni avec le moniteur) pour assurer que les cartes mémoire sont détectés correctement lorsque inséré dans la fente de carte.