LG Série KS20 Manuel utilisateur
PDF
Скачать
Документ
KS20
FRANÇAIS
G U I D E D E L ’U T I L I S A T E U R
www.lgmobile.com
KS20_France Voda_cover_1.1_1022.1
GUIDE DE
L'UTILISATEUR
LG KS20
Ce document constitue le guide de
l’utilisateur du Pocket PC Windows Mobile
LG KS20. Tous droits réservés par LG
Electronics pour le présent document. Toute
reproduction, modification ou distribution
de ce document sans l'accord de la société
LG Electronics est strictement interdite.
P/N : MMBB0245535(1.1) W
1
2007.10.22
6:0:51 PM
Bluetooth QD ID B013110
KS20_France Voda_cover_1.1_1022.2
2
2007.10.22
6:0:52 PM
KS20 Guide de l’utilisateur
- Français
Ce document constitue le guide de l’utilisateur du
Pocket PC Windows Mobile LG KS20. Tous droits
réservés par LG Electronics pour le présent document.
Toute reproduction, modification ou distribution de
ce document sans l'accord de la société LG Electronics
est strictement interdite.
Recyclage de votre ancien appareil
1. Ce symbole, représentant une poubelle sur roulettes barrée d’une croix, signifie
que le produit est couvert par la directive européenne 2002/96/EC.
2. Les éléments électriques et électroniques doivent être jetés séparément, dans les
vide-ordures prévus à cet effet par votre municipalité.
3. Une élimination conforme aux instructions aidera à réduire les conséquences
négatives et risques éventuels pour l’environnement et la santé humaine.
4. Pour plus d’informations concernant l’élimination de votre ancien appareil,
veuillez contacter votre mairie, le service des ordures ménagères ou encore le
magasin où vous avez acheté ce produit.
KS20_France_1.1_1023_깽.indd
1
2007.10.23
9:41:46 AM
Sommaire
PRÉSENTATION
8
POUR VOTRE SÉCURITÉ
10
PRÉCAUTIONS D’USAGE DE
L’APPAREIL
12
CARACTÉRISTIQUES DU KS20 21
INFORMATIONS À L’ÉCRAN
Description du téléphone
Précautions d’utilisation des touches
tactiles
24
MISE EN ROUTE
26
Sommaire
Installation de la carte USIM et de la
batterie
Chargement de la batterie
Utiliser une carte mémoire MICRO SD
Formatage de la carte mémoire
Mise sous tension et hors tension du
téléphone
Calibrer le téléphone
Gérer le paramétrage de l’écran
38
Écran aujourd’hui
Personnaliser l’écran Aujourd’hui
Écran Aujourd’hui par défaut de Microsoft
Indicateurs
40
41
Utiliser le menu démarrer
43
Modifier l’écran Aujourd’hui
Indicateurs de programme
44
SAISIR ET RECHERCHER DES
INFORMATIONS
47
Présentation du Panneau de saisie
28
30
32
33
34
35
Utiliser le clavier
48
Utiliser le clavier visuel standard
Utiliser la reconnaissance des lettres 49
Utiliser la reconnaissance des blocs 50
Saisir du texte à l’aide de la Reconnaissance
des blocs
KS20_France_1.1_1023_깽.indd
2
2007.10.23
9:41:46 AM
Utiliser transcriber
51
Gestes dans Transcriber
Barre d’outils de Transcriber
53
55
Dessiner et écrire à l’écran
Enregistrer une note
Rechercher des informations
56
59
60
FONCTIONS GÉNÉRALES
62
Régler le volume du téléphone
Émettre un appel
Recevoir un appel
Options des appels entrants
Informations de numérotation
supplémentaires
63
66
68
SYNCHRONISER VOTRE TÉLÉPHONE 70
84
Messagerie
Configurer un compte de messagerie
Nouveau SMS
Nouveau MMS
86
87
Démarrer l’application Message MMS
88
Gérer les messages
89
Télécharger des messages
Répondre à un message ou le transférer
90
Téléphone
92
Émettre un appel
Mettre fin à un appel
93
Émettre un appel depuis l’historique
Émettre un appel à l’aide de la numérotation
94
abrégée
Journal des appels
Enregistrer dans les contacts
Afficher la note
Effacer
Envoyer SMS
Envoyer MMS
Filtre
95
Sommaire
Utiliser ActiveSync
73
Installer Windows Vista™
76
Synchroniser les informations
Synchroniser via une connexion
Bluetooth
81
Synchroniser de la musique, des vidéos
et des images
COMMUNICATIONS
KS20_France_1.1_1023_깽.indd
3
2007.10.23
9:41:46 AM
Sommaire
Contacts
96
Présentation des contacts
97
Créer un contact
98
Modifier les informations de contact
99
Utiliser la liste des contacts
Copier les contacts figurant sur la carte SIM
vers le dossiers Contacts
100
Rechercher un contact
MULTIMÉDIA
102
Appareil photo
Sommaire
Options Photo
104
Caméra vidéo
Vue fixe
Windows Media
106
Écran Lecture
Écran Lecture en cours
Écran Bibliothèque
107
108
109
Radio FM
110
Images et vidéos
112
Copier une photo ou un clip vidéo vers votre
téléphone
113
Afficher les photos
Lire des vidéos intégrant du son
114
Trier les photos et les clips vidéo
115
Supprimer une image ou un clip vidéo
Modifier une image ou un clip vidéo
116
Définir l'image en tant qu’arrière-plan de
117
l’écran
Envoyer des photos et des clips vidéo par
e-mail
Attribuer des images aux contacts
118
Utiliser les options avancées
Mobile Java
120
Jeux
KS20_France_1.1_1023_깽.indd
4
2007.10.23
9:41:46 AM
PROGRAMMES
121
Internet Explorer
Word Mobile
123
Créer un fichier
124
Fonctionnalités non prises en charge dans
Word Mobile
Obtenir de l’aide sur Word Mobile
127
Excel Mobile
Créer un fichier
128
Fonctionnalités non prises en charge dans
Excel Mobile
PowerPoint Mobile
132
Démarrer une présentation en diaporama
Arrêter un diaporama
133
Parcourir les diapositives
Explorateur de fichiers
Modifier votre nom d’affichage
135
Notes
Saisir des informations dans les notes
Définir le mode de saisie par défaut des notes
136
Créer une note
Tâches
137
Créer une tâche
Modifier la priorité d’une tâche
Définir un rappel par défaut pour toutes les
138
nouvelles tâches
Afficher les dates de début et d’échéance
dans la liste des tâches
139
Localiser une tâche
134
Sommaire
KS20_France_1.1_1023_깽.indd
5
2007.10.23
9:41:47 AM
Sommaire
PSNote
140
Verrouillage
Nouveau document
Saisir du texte
Modifier la police
Créer des dessins
Insérer des images
Insérer des éléments multimédia
Couper/copier une zone entière
Modifier le niveau de zoom
Utiliser le dictionnaire personnel
141
Protéger votre téléphone à l’aide d’un code
PIN
Protéger votre téléphone à l’aide d’un mot de
151
passe
Modifier votre mot de passe
152
142
143
Partage Internet
PARAMÈTRES
145
Paramètres téléphone
Sommaire
Téléphone
Services
Réseau
Bande
Régler l’heure et la date
Paramétrer les alarmes
147
148
149
Sons et notifications
Associer des sons et des notifications à des
actions
Aujourd’hui
150
153
Paramètres de l’écran Aujourd’hui
Afficher les informations concernant le
propriétaire sur l’écran Aujourd’hui
Synchroniser l’écran Aujourd’hui
154
Ajouter votre propre image d’arrière-plan
Définir les options d’affichage des
155
rendez-vous sur l’écran Aujourd’hui
Définir les options d’affichage des tâches sur
l’écran Aujourd’hui
Horloge et Alarme
156
Heure
Alarmes
Plus
157
Mémoire
Principal
Carte de stockage
Progr. En cours
158
KS20_France_1.1_1023_깽.indd
6
2007.10.23
9:41:47 AM
Alimentation
159
Wireless manager
Batterie
Utiliser le rétro-éclairage
160
Configurer les paramètres de connexion
Wi-Fi
174
Bluetooth
162
Configurer la connexion Bluetooth
Général
Accessibilité
Services
Modes Bluetooth
Rendre votre téléphone détectable
Partenariats Bluetooth
Accepter un partenariat Bluetooth
163
164
172
ACCESSOIRES
176
DONNÉES TECHNIQUES
177
165
166
USB
167
Utiliser le stockage de masse USB
Connexions
Sommaire
Vous connecter à Internet à l’aide des
paramètres de connexion préconfigurés 168
Vous connecter à Internet via Mon FAI
169
(fournisseur d’accès à Internet) Réinitialiser ou modifier les paramètres de
170
carte réseau de votre téléphone
KS20_France_1.1_1023_깽.indd
7
2007.10.23
9:41:47 AM
Présentation
Félicitations ! Vous venez de faire
l’acquisition du KS20, un Pocket PC
Windows Mobile sophistiqué et
compact, conçu pour tirer parti des
toutes dernières technologies de
communication mobile numérique.
Ce guide va vous aider à en maîtriser
les moindres fonctionnalités. Bonne
lecture!
A pleine puissance, l’écoute prolongée
du haut-parleur ou de l'oreillette peut
endommager l’oreille de l’utilisateur
Ce produit est conforme à :
- l'arrêté du 8 novembre 2005 portant
application de l'article L. 5232-1 du
code de la santé publique relatif aux
baladeurs musicaux,
- à la norme NF EN 50332-1:2000,
- à la norme NF EN 50332-2:2003
Présentation
KS20_France_1.1_1023_깽.indd
8
2007.10.23
9:41:47 AM
Ce guide contient des informations
importantes sur l'utilisation et le
fonctionnement de votre téléphone
KS20. Veuillez les lire attentivement
afin de faire fonctionner votre
téléphone de manière optimale et
de prévenir tout dommage ou toute
mauvaise utilisation de ce dernier.
Si certaines précautions d'usage
présentées dans ce guide n'étaient
pas suivies, cela pourrait annuler la
garantie de votre téléphone.
Présentation
KS20_France_1.1_1023_깽.indd
9
2007.10.23
9:41:47 AM
Pour votre sécurité
Veuillez lire ces recommandations.
Leur non respect peut s'avérer
dangereux, voire illégal. Des
informations détaillées sont
également disponibles dans ce
manuel.
AVERTISSEMENT
Pour votre sécurité
• Les téléphones doivent rester éteints à tout
moment lorsque vous vous trouvez à bord
d’un avion.
• Évitez de téléphoner en conduisant.
• N’activez pas le téléphone à proximité
d’une station-service, d’un dépôt de
carburant, d’une usine chimique ou d’un
chantier où des explosifs sont entreposés.
• Pour votre sécurité, utilisez UNIQUEMENT
les batteries et les chargeurs D’ORIGINE
indiqués.
• Ne touchez pas le chargeur avec les mains
mouillées.
• Afin d’éviter tout risque d’étouffement,
gardez le téléphone hors de portée des
enfants. Ils pourraient avaler de petites
pièces amovibles.
10
KS20_France_1.1_1023_깽.indd
10
2007.10.23
9:41:47 AM
ATTENTION
• Éteignez votre téléphone dans les endroits
où cela est prescrit. Ne l’utilisez pas dans
les hôpitaux : cela risquerait d’affecter le
fonctionnement de certains appareils
médicaux électroniques tels que les
stimulateurs et les prothèses auditives.
• Il est possible que les numéros d'urgence ne
soient pas disponibles sur tous les réseaux
de téléphonie mobile. Vous ne devez
donc pas dépendre uniquement de votre
téléphone portable pour émettre un appel
d'urgence.
• Utilisez exclusivement des accessoires
d’ORIGINE pour ne pas endommager votre
téléphone.
• Tous les émetteurs radio comportent des
risques d’interférences s’ils sont placés à
proximité d’appareils électroniques. Des
interférences mineures peuvent survenir
sur les téléviseurs, les récepteurs radio, les
ordinateurs, etc.
• Les batteries usées doivent être recyclées
conformément à la législation en vigueur.
• Ne démontez pas le téléphone ni la
batterie.
Pour votre sécurité
ATTENTION
11
KS20_France_1.1_1023_깽.indd
11
2007.10.23
9:41:47 AM
Précautions d’usage de
l’appareil
Lisez ces recommandations. Leur nonrespect peut s’avérer dangereux, voire
illégal. Des informations détaillées
sont également disponibles dans ce
manuel.
Précautions d’usage de l’appareil
Informations de
certification (DAS)
CET APPAREIL EST CONFORME
À LA RÉGLEMENTATION
INTERNATIONALE EN MATIÈRE
D’EXPOSITION AUX ONDES RADIO.
Votre téléphone portable est un
émetteur-récepteur radio. Il a été
conçu et fabriqué de manière à
respecter les limites recommandées
par les directives internationales
(ICNIRP) en matière d’exposition aux
fréquences radio-électriques. Ces
limites font partie d’un ensemble
de directives et déterminent les
niveaux autorisés d’énergie de
radio-fréquences pour la population.
Ces directives ont été établies
par des organismes scientifiques
indépendants à partir d’évaluations
complètes et régulières tirées d’études
scientifiques. Ces directives veillent
à garantir la sécurité de toutes les
personnes, quels que soient leur âge
et leur condition physique.
v Les recommandations relatives à
l’exposition aux ondes radio utilisent
une unité de mesure appelée Débit
d’absorption spécifique (DAS) ou
SAR (Specific Absorption Rate). La
limite SAR fixée dans les directives
internationales est de 2,0 W/kg*.
Lors des tests visant à déterminer
le DAS, le téléphone est utilisé dans
des positions de fonctionnement
standard et fonctionne à son
niveau de puissance certifié le
plus élevé dans toutes les bandes
12
KS20_France_1.1_1023_깽.indd
12
2007.10.23
9:41:47 AM
santé des utilisateurs et de toute
autre personne. La valeur SAR la
plus élevée enregistrée pour ce
modèle lors des tests de conformité
aux normes pour une utilisation à
l’oreille est de 1,04 W/kg.
v Cet appareil est conforme aux
directives en matière d’exposition
aux fréquences radio-électriques
lorsqu’il est utilisé soit dans sa
position normale contre l’oreille,
soit à une distance minimale de
1,5 cm du corps. Lorsqu’un étui,
un clip ceinture ou un support est
utilisé à des fins de transport sur
soi, il ne doit pas contenir de parties
métalliques et doit garantir une
distance minimale de 1,5 cm entre
le produit et le corps. Pour pouvoir
transmettre des fichiers de données
ou des messages, cet appareil
requiert une connexion de qualité
au réseau. Dans certains cas, la
Précautions d’usage de l’appareil
de fréquences testées. Bien que
le débit d’absorption spécifique
soit déterminé sur le niveau de
puissance certifié le plus élevé, le
débit d’absorption spécifique réel
du téléphone en fonctionnement
peut être largement inférieur à la
valeur maximale. Cela est dû au
fait que le téléphone est conçu
pour fonctionner à différents
niveaux de puissance de manière
à n’utiliser que la puissance
nécessaire pour atteindre le
réseau. Généralement, plus vous
êtes proche d’une antenne relais,
plus la puissance de sortie est
faible. Avant d’être commercialisé,
tout modèle de téléphone doit
être soumis à des tests visant
à garantir sa conformité à la
directive européenne R&TTE. Cette
directive énonce comme exigence
fondamentale la protection de la
13
KS20_France_1.1_1023_깽.indd
13
2007.10.23
9:41:48 AM
Précautions d’usage de l’appareil
Précautions d’usage de l’appareil
transmission de fichiers de données
ou de messages peut être retardée
jusqu’à ce qu’une telle connexion
soit possible. Veillez à bien suivre les
instructions relatives à la distance de
séparation pour l’établissement de
la transmission. La valeur SAR la plus
élevée enregistrée pour ce modèle
lors des tests de conformité aux
normes pour une utilisation près du
corps est de 1,24 W/kg.
* La limite SAR applicable aux
équipements mobiles utilisés
par le public est de 2,0 W/kg en
moyenne sur un tissu cellulaire
de dix grammes. Ces directives
comprennent des marges de
sécurité destinées à assurer une
protection supplémentaire pour
les consommateurs et à prendre en
compte toute variation de mesure.
Les valeurs SAR peuvent varier selon
les normes de présentation des
informations en vigueur dans les
différents pays et selon la bande de
réseau. Pour connaître les valeurs
SAR autorisées dans les autres pays,
veuillez consulter la rubrique des
informations relatives aux produits
sur le site www.lgmobile.com.
Entretien et
réparation
AVERTISSEMENT!
Utilisez uniquement des batteries,
chargeurs et accessoires agréés pour
ce modèle de téléphone. L’utilisation de
tout autre type de batterie, de chargeur
et d’accessoire peut s’avérer dangereuse
et peut annuler tout accord ou garantie
applicable au téléphone.
v Ne démontez pas votre téléphone.
En cas de réparation, confiez-le à un
technicien qualifié.
14
KS20_France_1.1_1023_깽.indd
14
2007.10.23
9:41:48 AM
v Tenez votre téléphone éloigné
v Pour nettoyer l’extérieur du
combiné, utilisez un chiffon sec.
(N’utilisez pas de solvant, tel que du
benzène, un diluant ou de l’alcool.)
v Ne placez pas votre téléphone dans
des endroits trop enfumés ou trop
poussiéreux.
v Ne placez pas votre téléphone à
proximité de cartes de crédit ou de
titres de transport, car il pourrait
nuire aux données des bandes
magnétiques.
v Ne touchez pas l’écran avec un
objet pointu, vous risqueriez
d’endommager votre téléphone.
v Ne mettez pas votre téléphone en
contact avec des liquides ou des
éléments humides.
Précautions d’usage de l’appareil
d’appareils électriques, tels
qu’un téléviseur, une radio ou un
ordinateur.
v Ne placez pas votre téléphone à
proximité de sources de chaleur,
telles qu’un radiateur ou une
cuisinière.
v Ne placez pas votre téléphone dans
un four à micro-ondes, auquel cas la
batterie exploserait.
v Ne le faites pas tomber.
v Ne soumettez pas votre téléphone
à des vibrations mécaniques ou à
des chocs.
v Si vous appliquez un revêtement
vinyle sur la coque de votre
téléphone, vous risquez de
l’endommager.
15
KS20_France_1.1_1023_깽.indd
15
2007.10.23
9:41:48 AM
Précautions d’usage de l’appareil
v Utilisez les accessoires tels que
v Les téléphones portables peuvent
Appareils
électroniques
Sécurité au volant
Tous les téléphones portables
peuvent provoquer des interférences
pouvant affecter les performances des
appareils électroniques.
v N’utilisez pas votre téléphone près
d’équipements médicaux sans
permission. Évitez de placer votre
téléphone à proximité de votre
stimulateur cardiaque, comme dans
une poche poitrine.
Vérifiez les lois et règlements en
vigueur en matière d’utilisation des
téléphones portables dans les zones
où vous conduisez.
v Ne tenez pas le téléphone
dans votre main alors que vous
conduisez.
v Concentrez toute votre attention sur
la conduite.
v Utilisez un kit mains libres.
l’oreillette, les écouteurs et le
kit piéton avec la plus grande
précaution.
v Retirez le câble de données avant de
mettre le téléphone sous tension.
nuire au bon fonctionnement de
certaines prothèses auditives.
v Des interférences mineures peuvent
perturber le bon fonctionnement
des téléviseurs, radios, ordinateurs,
etc.
Précautions d’usage de l’appareil
16
KS20_France_1.1_1023_깽.indd
16
2007.10.23
9:41:48 AM
v Quittez la route et garez-vous avant
Si vous écoutez de la musique à
l’extérieur, assurez-vous que le volume
soit réglé à un niveau raisonnable
afin que vous restiez avertis de ce
qu’il se passe autour de vous. Cela
est particulièrement recommandé
lorsque vous vous aprêtez à traverser
la rue.
Eviter toute
nuisance à votre ouïe
Vous exposer à des sons forts pendant
trop longtemps peut nuire à votre
ouïe. C’est pour cela que nous vous
recommandons de ne pas allumer ou
éteindre votre téléphone trop prêt
de votre oreille et de régler le volume
de la musique et des sonneries à un
niveau raisonnable.
Précautions d’usage de l’appareil
d’émettre ou de recevoir un appel.
v Les radio-fréquences peuvent
affecter certains systèmes
électroniques de votre véhicule, tels
que le système audio stéréo ou les
équipements de sécurité.
v Lorsque votre véhicule est
équipé d’un airbag, ne gênez
pas son déclenchement avec un
équipement sans fil portable ou
fixe. Il pourrait en effet provoquer de
graves blessures.
17
KS20_France_1.1_1023_깽.indd
17
2007.10.23
9:41:48 AM
Précautions d’usage de l’appareil
Zone de
dynamitage
v Ne transportez pas et ne stockez pas
N’utilisez pas votre téléphone lorsque
des opérations de dynamitage sont
en cours. Respectez les restrictions, les
règlements et les lois.
Précautions d’usage de l’appareil
Sites potentiellement
dangereux
v N’utilisez pas votre téléphone dans
une station service ni à proximité
de carburants ou de produits
chimiques.
de produits dangereux, de liquides
ou de gaz inflammables dans le
coffre de votre voiture, à proximité
de votre téléphone portable et de
ses accessoires.
Dans un avion
Les appareils sans fil peuvent générer
des interférences dans les avions.
v Éteignez votre téléphone avant
d’embarquer dans un avion.
v Ne l’utilisez pas sur la piste sans
autorisation de l’équipage.
18
KS20_France_1.1_1023_깽.indd
18
2007.10.23
9:41:48 AM
Avec les enfants
Conservez votre téléphone dans un
endroit sûr, hors de la portée des
enfants. En effet, votre téléphone
est composé de petites pièces
qui peuvent présenter un danger
d’étouffement.
Les numéros d’urgence peuvent
ne pas être disponibles sur tous les
réseaux cellulaires. Vous ne devez
donc pas dépendre uniquement
de votre téléphone portable pour
émettre un appel d’urgence.
Renseignez-vous auprès de votre
opérateur.
v Il n’est pas nécessaire de décharger
complètement la batterie avant
de la recharger. Contrairement aux
autres batteries, elle n’a pas d’effet
mémoire pouvant compromettre
ses performances.
v Utilisez uniquement les batteries et
chargeurs LG. Les chargeurs LG sont
conçus pour optimiser la durée de
vie de votre batterie.
v Ne démontez pas et ne courtcircuitez pas la batterie.
v Les contacts métalliques de la
batterie doivent toujours rester
propres.
Précautions d’usage de l’appareil
Appels d’urgence
Informations sur la
batterie et
précautions d’usage
19
KS20_France_1.1_1023_깽.indd
19
2007.10.23
9:41:48 AM
Précautions d’usage de l’appareil
v Procédez au remplacement de la
Précautions d’usage de l’appareil
batterie lorsque celle-ci n’offre plus
de performances acceptables. La
batterie peut être rechargée des
centaines de fois avant qu’il soit
nécessaire de la remplacer.
v Rechargez la batterie en cas de
non utilisation prolongée afin
d’optimiser sa durée d’utilisation.
v N’exposez pas le chargeur de la
batterie au rayonnement direct du
soleil. Ne l’utilisez pas non plus dans
des lieux très humides, tels que les
salles de bain.
v Ne placez pas votre téléphone dans
des endroits chauds ou froids, cela
pourrait affecter les performances
de la batterie.
v Le remplacement de la batterie par
un modèle inadapté présente un
risque d’explosion.
v Respectez les instructions du
fabricant relatives au recyclage des
batteries usagées.
20
KS20_France_1.1_1023_깽.indd
20
2007.10.23
9:41:48 AM
Caractéristiques du KS20
1
5
Description du
téléphone
Vue avant
2
1. Écouteur
2. Écran tactile
3
6
v P ermet d’écrire, de dessiner ou d’effectuer
une sélection à l’aide du stylet.
3. Touche Envoyer
4. Touches de navigation
5. Objectif interne de l’appareil photo
6. Touche Raccrocher
v Permet de terminer ou de rejeter un appel.
Caractéristiques du KS20
v Permet de consulter le journal d’appel et de
répondre aux appels entrants.
4
21
KS20_France_1.1_1023_깽.indd
21
2007.10.23
9:41:49 AM
Caractéristiques du KS20
4
1
5
2
6
7
3
Caractéristiques du KS20
Vue latérale
1. Connecteur d’accessoires /du
Chargeur de batterie/prise Casque
2. Touches Latérales
v P our régler le volume, appuyez sur la flèche
haut ou bas.
3. Stylet et emplacement pour le stylet
v Le stylet vous permet d’écrire, de dessiner
ou de sélectionner des éléments sur l’écran
tactile.
4. Touche Marche-Arrêt
v Appuyez sur cette touche pour éteindre
votre téléphone temporairement et le faire
passer en mode veille ; appuyez sur cette
touche et maintenez-la enfoncée (pendant
environ cinq secondes) pour éteindre votre
téléphone.
Lorsque ce dernier est en mode
veille, vous pouvez encore utiliser la
fonction téléphone afin de recevoir des
appels ; par contre, lorsqu'il est
complètement éteint, cette fonction est
désactivée.
5. Fente pour carte MicroSD
6. Internet Explorer
v Appuyez sur cette touche pour accéder à
Internet Explorer.
7. Touche appareil Photo
v Appuyez sur cette touche pour activer
l’appareil photo.
22
KS20_France_1.1_1023_깽.indd
22
2007.10.23
9:41:49 AM
Vue arrière
Socle Pour Carte Sim
Caractéristiques du KS20
Flash
Objectif
externe de
l’appareil
photo
Batterie
23
KS20_France_1.1_1023_깽.indd
23
2007.10.23
9:41:49 AM
Caractéristiques du KS20
v Les touches sur l’écran LCD sont tactiles.
v Avant d’utiliser ces touches, assurez-vous de consulter la section “Précautions
d’utilisation des touches tactiles”.
Précautions
d’utilisation des
touches tactiles
Caractéristiques du KS20
1. Assurez-vous d’avoir les mains
propres et sèches.
v Essuyez-vous bien les mains de
façon à en retirer toute trace
d’humidité. Essuyez également
l'écran si vous vous trouvez dans un
environnement humide.
Ecran tactile
Touches
matérielles
24
KS20_France_1.1_1023_깽.indd
24
2007.10.23
9:41:49 AM
5. Les touches tactiles peuvent ne
pas fonctionner correctement si
elles sont recouvertes par l’étui du
téléphone ou un film plastique.
6. Évitez tout contact entre les touches
tactiles et des objets métalliques
ou d’autres matériaux conducteurs,
au risque de provoquer des
dysfonctionnements.
Caractéristiques du KS20
2. Il n’est pas nécessaire d’appuyer
fortement sur les touches tactiles,
une simple pression suffit. Protégez
le produit de tout choc important
susceptible d’endommager les
capteurs des touches tactiles.
3. Posez le bout du doigt sur la touche
tactile que vous souhaitez utiliser en
veillant à ne pas toucher les autres
touches à proximité.
4. Si l’écran d’accueil et les touches
tactiles sont éteints, vous ne
rallumerez pas l’écran d’accueil en
appuyant sur une touche tactile.
Appuyez sur P pour rallumer
l’écran d’accueil (les touches tactiles
ne fonctionnent pas lorsque le
rétro-éclairage est éteint).
25
KS20_France_1.1_1023_깽.indd
25
2007.10.23
9:41:49 AM
Mise en route
Installation de la carte
USIM et de la batterie
Mise en route
1. Installation de la carte USIM.
Votre carte USIM contient votre
numéro de téléphone, des
informations sur vos services et la liste
de vos contacts ; elle doit être installée
sur votre téléphone. Vous ne pourrez
pas utiliser votre téléphone tant
que vous n’aurez pas inséré de carte
USIM valide (sauf appels d’urgence,
en fonction du pays dans lequel
vous séjournez). Veillez à toujours
débrancher le chargeur ainsi que
tout autre accessoire avant d’installer
ou de retirer la carte USIM de votre
téléphone. Faites glisser la carte USIM
dans le logement approprié. Assurezvous qu’elle est insérée correctement
et que la zone de contact dorée de
la carte est bien orientée vers le bas.
Pour retirer la carte USIM, appuyez
légèrement et faites-la glisser dans le
sens inverse.
Insertion de la carte USIM
Retrait de la carte USIM
26
KS20_France_1.1_1023_깽.indd
26
2007.10.23
9:41:50 AM
2. Installation de la batterie
Insérez la batterie dans l’emplacement
qui lui est réservé, de façon à ce que les
points de contact en métal se trouvent
au centre du téléphone.
Poussez la partie supérieure de la
batterie vers le bas jusqu’à ce qu’elle
s’enclenche dans l’emplacement prévu
comme indiqué sur l’illustration.
Remarque
v Le contact métallique de la
carte USIM peut facilement être
endommagé par des rayures.
Manipulez donc la carte USIM avec
précaution. Suivez les instructions
fournies avec la carte USIM.
Mise en route
27
KS20_France_1.1_1023_깽.indd
27
2007.10.23
9:41:51 AM
Mise en route
3. Retirer la batterie.
Retournez votre téléphone comme
indiqué sur l’illustration, poussez
légèrement sur le bouton Push au
bas de votre téléphone pour libérer la
batterie puis tirez-la pour la sortir.
Chargement de la
batterie
Avant de connecter le chargeur de
voyage au téléphone, vous devez au
préalable installer la batterie.
Mise en route
28
KS20_France_1.1_1023_깽.indd
28
2007.10.23
9:41:52 AM
Mode charge
1.Une fois votre téléphone éteint,
lorsque vous le rechargez, le voyant
du téléphone s’allume en rouge et
une animation de charge s’affiche.
2. Une fois le téléphone entièrement
rechargé, ce voyant s’allume en vert
et l’animation s’arrête.
3. En mode charge, si vous appuyez
sur le bouton Marche-Arrêt et
le maintenez enfoncé pendant
environ 2 secondes, le téléphone
s’allume.
Mise en route
29
KS20_France_1.1_1023_깽.indd
29
2007.10.23
9:41:53 AM
Mise en route
ATTENTION!
Mise en route
• Lorsque vous chargez une batterie
entièrement déchargée, l’activation
de l’affichage peut prendre plus d’une
minute. Ce phénomène est tout à fait
normal ; il ne s’agit en aucun cas d’un
dysfonctionnement.
(Si vous utilisez un câble USB, ce délai
peut atteindre plus de 10 minutes.)
• Ne forcez pas sur la prise du chargeur ;
vous risquez d’endommager le téléphone
et/ou le chargeur.
• Si vous utilisez le chargeur à l’étranger,
veillez à utiliser un adaptateur approprié.
• Ne retirez pas la batterie ou la carte SIM
pendant le chargement.
• Le remplacement de la batterie par un
modèle inadapté présente un risque
d’explosion. Respectez les instructions
du fabricant relatives au recyclage des
batteries usagées.
AVERTISSEMENT!
• Par temps d’orage, débranchez le cordon
d’alimentation et le chargeur afin d’éviter
les risques d’électrocution ou d’incendie.
• Mettez la batterie à l’abri d’objets
pointus tels que les crocs ou les griffes
d’un animal afin d’éviter tout risque
d’incendie.
Utiliser une carte
mémoire MICRO SD
Carte mémoire MicroSD
30
KS20_France_1.1_1023_깽.indd
30
2007.10.23
9:41:53 AM
Insertion d’une carte mémoire
microSD
1. Soulevez le cache en plastique
qui protège l’emplacement de la
microSD.
3. Une fois la carte mémoire insérée,
appuyez dessus jusqu’à ce que vous
entendiez un “clic” indiquant que la
carte microSD est bien bloquée.
4. Replacez le cache en plastique
protégeant l’emplacement.
5. Ne retirez pas la carte mémoire
lorsqu’une opération de lecture/
écriture est en cours sur cette
dernière.
Mise en route
2. Placez la carte mémoire dans
l’emplacement prévu à cet effet, ses
points de contact en métal orientés
vers le bas. Ne forcez pas sur la carte
mémoire. Si vous avez de la difficulté
à l’insérer dans son emplacement,
vérifiez qu’aucun corps étranger ne
se trouve dans l’emplacement.
31
KS20_France_1.1_1023_깽.indd
31
2007.10.23
9:41:53 AM
Mise en route
Attention:
v Évitez d’utiliser la carte mémoire si la
batterie est faible.
v Pendant l’écriture, attendez que
l’opération soit terminée avant de
retirer la carte.
v Ne pliez pas la carte et ne forcez pas
pour l’insérer dans l’emplacement.
v N’insérez aucun type de carte
mémoire autre que MicroSD.
Prise en charge des cartes mémoire
MicroSD de 2 Go maximum. Pour
plus d’informations sur la carte
microSD, reportez-vous au manuel
d’instructions de la carte mémoire.
Formatage de la carte
mémoire
Vous devez formater la carte mémoire
avant de pouvoir l’utiliser. Après
l’avoir insérée, un message relatif au
formatage s’affiche ; vous pouvez alors
aisément procéder au formatage.
Remarque
v En général, la carte MicroSD a
déjà été formatée.
Mise en route
32
KS20_France_1.1_1023_깽.indd
32
2007.10.23
9:41:53 AM
Mise sous tension et
hors tension du
téléphone
Pour mettre le téléphone sous
tension, appuyez sur le bouton
MARCHE-ARRÊT. Lorsque vous
mettez le téléphone pour la première
fois sous tension, vous êtes invité à
procéder à son calibrage. Pour plus
d’informations, reportez-vous à la
section « Calibrer le téléphone » à la
page suivante.
Pour mettre le téléphone hors tension,
appuyez à nouveau sur P.
Remarque
v Une courte pression sur P permet
de passer votre téléphone en
mode veille. Toutefois, en mode
veille, votre téléphone peut encore
recevoir les messages et les appels.
Mise en route
33
KS20_France_1.1_1023_깽.indd
33
2007.10.23
9:41:53 AM
Mise en route
Calibrer le téléphone
Mise en route
Le calibrage de l’écran du téléphone
consiste à appuyer à l’aide du stylet
sur le centre d’une croix alors que
celle-ci se déplace autour de l’écran.
Cette opération permet de garantir
l’activation des éléments de l’écran sur
lesquels vous tapez à l’aide du stylet.
Si, actuellement, votre téléphone
ne répond pas avec précision à vos
pressions sur l’écran, procédez comme
suit pour le calibrer à nouveau :
1. Appuyez sur Démarrer >
Paramètres > onglet Système >
Écran.
2. Dans l’onglet Général, appuyez
sur Aligner l’écran et suivez les
instructions à l’écran.
34
KS20_France_1.1_1023_깽.indd
34
2007.10.23
9:41:54 AM
Remarque
v Vous pouvez procéder directement
à l’alignement de l’écran en
appuyant sur la touche de
navigation, puis sur la touche
Internet Explorer.
Gérer le paramétrage
de l’écran
Mise en route
L’écran tactile du téléphone comporte
trois modes d’orientation : Portrait,
Paysage (droitier) et Paysage
(gaucher). Le mode Portrait vous
permet d’améliorer l’affichage ou
l’utilisation de certains programmes
sur votre téléphone. Le mode Paysage,
lui, est généralement idéal pour
l’affichage de fichiers texte plus longs.
v Pour modifier l’orientation, appuyez
sur Démarrer > Paramètres > onglet
Système > Écran > onglet Général,
puis sélectionnez l’orientation
souhaitée.
35
KS20_France_1.1_1023_깽.indd
35
2007.10.23
9:41:54 AM
Mise en route
Mode Portrait
Mise en route
Mode Paysage
36
KS20_France_1.1_1023_깽.indd
36
2007.10.23
9:41:54 AM
v Pour lisser les polices d’écran de
nombreux programmes, cochez la
case Activer ClearType dans l’onglet
ClearType (appuyez sur Démarrer >
Paramètres > onglet Système >
Écran).
v Pour améliorer la lisibilité à l’écran
ou pour y afficher davantage de
contenu, réglez la taille du texte
en déplaçant le curseur dans
l’onglet Taille du texte (appuyez sur
Démarrer > Paramètres > onglet
Système > Écran).
Mise en route
37
KS20_France_1.1_1023_깽.indd
37
2007.10.23
9:41:54 AM
INFORMATIONS À L’ÉCRAN
Permet d’accéder à Vodafone
live! et au menu des services
SFR. Outre Vodafone Live!, vous
pouvez également disposer de
certaines applications SFR (par
ex. Google Maps*)
*Remarque : ces applications
dépendent de votre opérateur
Écran aujourd’hui
ICONES DESCRIPTION
INFORMATIONS À L’ÉCRAN
Permet d’accéder directement
au menu.
Permet d’effectuer un appel
Permet d’envoyer un SMS/MMS
et d’afficher le message dans la
boîte de réception. Vous pouvez
activer plusieurs fonctions
relatives au message.
Personnaliser l’écran
Aujourd’hui
L'écran Aujourd’hui affiche des
informations importantes, telles
que les rendez-vous à venir et les
indicateurs d’état. Pour ouvrir un
programme, appuyez sur la section
correspondante à l’écran.
38
KS20_France_1.1_1023_깽.indd
38
2007.10.23
9:41:54 AM
v Pour accédez à l’écran Aujourd’hui,
v Pour synchroniser l’écran
Aujourd’hui, notamment l’image
en arrière-plan, appuyez sur
Démarrer > Paramètres > onglet
Personnel > Aujourd’hui > onglet
Apparence.
Vous pouvez sélectionner le thème
que vous souhaitez pour l’arrière-plan.
Pour utiliser une de vos images en
arrière-plan, appuyez sur Utiliser cette
image comme arrière-plan, puis sur
Parcourir pour sélectionner le fichier
souhaité.
INFORMATIONS À L’ÉCRAN
appuyez sur Démarrer >
Paramètres > onglet Personnel >
Aujourd’hui > onglet Éléments.
Vous pouvez sélectionner l’élément à
afficher sur l’écran Aujourd’hui. Pour le
déplacer, appuyez sur Déplacer vers le
haut ou sur Déplacer vers le bas. Vous
pouvez personnaliser les informations
de tâche et de rendez-vous en
appuyant sur Options (reportez-vous
à la page 30).
Pour afficher sur votre écran de veille
(écran aujourd'hui) vos RDV du jour,
appuyez sur Expiration Aujourd’hui,
puis sélectionnez le nombre d’heures
souhaitées dans la liste déroulante.
Les rendez-vous que vous avez
pris durant la période sélectionnée
s'afficheront sur l'écran aujourd'hui.
39
KS20_France_1.1_1023_깽.indd
39
2007.10.23
9:41:54 AM
INFORMATIONS À L’ÉCRAN
Écran Aujourd’hui par défaut
de Microsoft
L’écran Aujourd’hui affiche les
informations du jour importantes et
récentes.
1
2
9
3
4
5
6
7
8
INFORMATIONS À L’ÉCRAN
10
11
1. Bouton Démarrer : permet d’afficher
le menu Démarrer que vous pouvez
utiliser directement.
2. Date et heure : affiche la date du
jour et l’heure actuelle. Pour ouvrir
l’écran Horloge et alarme, appuyez
sur ce bouton.
3. Informations sur le téléphone :
indiquent si Bluetooth est activé ou
désactivé.
4. Message non lu : indique si
votre compte Boîte de réception
comporte des messages non lus.
5. Tâche à venir : permet d’afficher
le nombre de tâches actives. Pour
afficher l’état actuel de toutes les
tâches, appuyez sur ce bouton.
40
KS20_France_1.1_1023_깽.indd
40
2007.10.23
9:41:54 AM
Indicateurs
Ci- après sont décrites certaines des
icônes d’état pouvant être affichées
sur votre téléphone.
Icône
Description
Connexion Bluetooth mains-libres
établie.
Canal Bluetooth mains-libres
ouvert.
Canal audio Bluetooth ouvert.
Batterie restante.
Batterie très faible.
Batterie en charge.
Son activé.
INFORMATIONS À L’ÉCRAN
6. Planification à venir : permet
d’afficher les tâches planifiées à
venir.
7. Aucun nouvel appel en absence :
permet d’afficher l’historique des
appels en absence.
8. Verrouillage téléphone : permet
de verrouiller le téléphone. Pour le
déverrouiller, appuyez sur le côté
inférieur gauche.
9. Indicateurs : Connectivité, Carte SIM,
Volume et Batterie.
10. Lien vers le calendrier
11. Lien vers la liste des contacts
Son désactivé.
Vibreur
Connexion active.
Connexion inactive.
41
KS20_France_1.1_1023_깽.indd
41
2007.10.23
9:41:55 AM
INFORMATIONS À L’ÉCRAN
Icône
Description
Synchronisation en cours.
Icône
Description
Technologie GPRS disponible.
Erreur de synchronisation.
Technologie EDGE disponible.
Force du signal maximale.
Technologie UMTS disponible.
Aucun signal.
Technologie HSDPA disponible.
Nouvel e-mail ou SMS.
Nouveau message vocal.
Présence de notifications
supplémentaires. Si vous
souhaitez les afficher, appuyez sur
cette icône.
Téléphone verrouillé.
Téléphone déverrouillé.
Téléphone désactivé.
Bluetooth activé.
Pas de réseau.
Recherche d’un service
téléphonique en cours.
Appel vocal en cours.
INFORMATIONS À L’ÉCRAN
Appels transférés.
Appel en attente.
Appel en absence.
42
KS20_France_1.1_1023_깽.indd
42
2007.10.23
9:41:56 AM
Utiliser le menu
démarrer
Modifier l’écran Aujourd’hui
Le menu Démarrer, situé dans
l’angle supérieur gauche de l’écran
Aujourd’hui, affiche une liste de
programmes. Il vous permet de
fermer un écran ou de basculer entre
différents programmes. Pour démarrer
un programme, parcourez la liste
des programmes et appuyez sur le
programme souhaité à l’aide du stylet.
INFORMATIONS À L’ÉCRAN
1. Appuyez sur l’écran Aujourd’hui.
2. Appuyez pour lancer un
programme. Les éléments affichés
dans le menu Démarrer peuvent
être synchronisés en appuyant sur
Démarrer > Paramètres > onglet
Personnel > Menus.
3. Appuyez pour lancer un programme
utilisé récemment.
4. Appuyez pour afficher et
sélectionner davantage de
programmes installés sur votre
téléphone.
5. Appuyez pour modifier les
paramètres du téléphone.
6. Appuyez pour afficher une rubrique
d’aide relative à l’écran actuel.
43
KS20_France_1.1_1023_깽.indd
43
2007.10.23
9:41:57 AM
INFORMATIONS À L’ÉCRAN
Indicateurs de programme
Ci-après sont décrites certaines des
icônes des programmes déjà installés
sur votre téléphone.
INFORMATIONS À L’ÉCRAN
Icône Description
ActiveSync: permet de
synchroniser des informations
entre votre téléphone et un
ordinateur.
Calculatrice: permet d’effectuer
des opérations arithmétiques et
des calculs de base tels que des
additions, des soustractions, des
multiplications et des divisions.
Calendrier: permet de mémoriser
vos rendez-vous et de créer des
demandes de rendez-vous.
LGCamera: permet de prendre
des photos ou d’enregistrer des
clips vidéo intégrant du son.
Icône Description
Wireless Manager: permet
de gérer les connexions du
téléphone (notamment Wi-fi,
Bluetooth et Téléphone).
Contacts: permet de mémoriser
des informations sur vos amis et
vos collègues.
Excel Mobile: permet de créer,
d’afficher et de modifier des
feuilles de calcul Excel.
Explorateur de fichiers: permet
d’organiser et de gérer des fichiers
sur votre téléphone.
Jeux: permet de jouer à des
jeux préinstallés tels que Bubble
Breaker et Solitaire.
Aide: permet de consulter les
rubriques d’aide relatives à un
programme de votre téléphone.
44
KS20_France_1.1_1023_깽.indd
44
2007.10.23
9:41:57 AM
Icône Description
Icône Description
Internet Explorer: permet de
naviguer sur des sites Web et WAP
et de télécharger des nouveaux
fichiers et programmes depuis
Internet.
Mobile Java: permet de
télécharger et d’installer sur votre
téléphone des applications Java,
telles que des jeux et des outils.
INFORMATIONS À L’ÉCRAN
Messagerie: permet d’envoyer et
de recevoir des e-mails et des SMS.
Notes: permet de créer des
notes manuscrites ou saisies sur
votre clavier, des dessins et des
enregistrements.
Téléphone: permet d’appeler
et de répondre à des appels, de
passer d’un appel à un autre
et d’organiser des conférences
téléphoniques.
Images et vidéos: permet de
collecter, d’organiser et de trier
des fichiers image et vidéo dans
le dossier Mes photos de votre
téléphone ou d’une carte de
stockage.
PowerPoint Mobile: permet
d’afficher et de modifier des
diapositives et des présentations
PowerPoint.
45
KS20_France_1.1_1023_깽.indd
45
2007.10.23
9:41:57 AM
INFORMATIONS À L’ÉCRAN
Icône Description
Rechercher: permet de
rechercher des contacts, des
données et autres informations
sur votre téléphone.
Tâches: permet de mémoriser
vos tâches.
Windows Media: permet
d’activer la fonction multimédia
de votre téléphone.
Word Mobile: permet de créer ou
de modifier des documents Word.
INFORMATIONS À L’ÉCRAN
Partage Internet: permet
d’utiliser votre téléphone en
tant que téléphone de partage
Internet.
FM Radio: permet d’écouter la
radio FM.
46
KS20_France_1.1_1023_깽.indd
46
2007.10.23
9:41:58 AM
Saisir et rechercher des
informations
Présentation du Panneau de
saisie
Icône du Panneau
de saisie
Panneau de saisie
(Clavier)
Flèche du
Sélecteur de saisie
Saisir et rechercher des informations
Divers modes de saisie vous sont
proposés à l’écran, notamment la
Reconnaissance des mots, le Clavier,
la Reconnaissance des lettres et
Transcriber. L’icône du Panneau de
saisie s’affiche sur la barre de menu
pour indiquer le mode de saisie
actuellement sélectionné. La flèche du
Sélecteur de type de saisie (située à la
droite de l’icône du Panneau de saisie)
permet d’afficher une liste des modes
de saisie disponibles.
47
KS20_France_1.1_1023_깽.indd
47
2007.10.23
9:41:58 AM
Saisir et rechercher des informations
Pour modifier le mode de saisie,
appuyez sur la flèche du Sélecteur de
saisie.
Icône
Indique le mode de saisie
sélectionné.
Saisir et rechercher des informations
Clavier
Reconnaissance des lettres ou
Reconnaissance des blocs (mots).
Transcriber (si disponible).
Utiliser le clavier
Pour saisir du texte, des symboles et
des nombres, vous pouvez utiliser le
clavier QWERTY ou le clavier visuel
standard.
Utiliser le clavier visuel
standard
Le clavier visuel est disponible lorsque
la saisie de texte est possible. Pour
saisir du texte, vous devez appuyer
sur les touches du clavier qui sont
affichées à l’écran.
48
KS20_France_1.1_1023_깽.indd
48
2007.10.23
9:41:58 AM
Utiliser la
reconnaissance des
lettres
La Reconnaissance des lettres vous
permet d’écrire (à la main) des lettres
individuelles, des nombres et de
la ponctuation ; ces éléments sont
ensuite convertis en texte saisi au
clavier.
Saisir du texte à l’aide de la
Reconnaissance des lettres
v La Reconnaissance des lettres est
disponible uniquement lorsque la
saisie de texte est possible.
v Si l’utilisateur ne réagit pas dans les
6 secondes, la liste des mots favoris
disparaît.
Saisir et rechercher des informations
Saisir du texte à l’aide du clavier
visuel
v Le clavier visuel est disponible
lorsque la saisie de texte est
possible.
v Pour augmenter la taille des
touches, appuyez sur la flèche
du Sélecteur de saisie, puis sur
Options. Dans la liste Mode de saisie,
sélectionnez Clavier, puis appuyez
sur Grandes touches.
v Les règles générales de saisie
de texte sont identiques à
celles des ordinateurs utilisant
l’environnement Microsoft.
49
KS20_France_1.1_1023_깽.indd
49
2007.10.23
9:41:58 AM
Saisir et rechercher des informations
Saisir du texte à l’aide de la
Reconnaissance des blocs
Saisir et rechercher des informations
Utiliser la
reconnaissance des
blocs
La Reconnaissance des blocs vous
permet d’écrire des lettres, des
nombres, des symboles et de la
ponctuation en un seul trait ; ces
éléments sont ensuite convertis en
texte saisi au clavier.
v La Reconnaissance des blocs est
disponible uniquement lorsque la
saisie de texte est possible.
v La Reconnaissance des blocs vous
permet d’écrire des lettres, des
nombres, des symboles et de la
ponctuation en un seul trait ; ces
éléments sont ensuite convertis en
texte saisi au clavier.
50
KS20_France_1.1_1023_깽.indd
50
2007.10.23
9:41:58 AM
v Si l’utilisateur ne réagit pas dans les
Utiliser transcriber
Transcriber est un programme de
reconnaissance d’écriture manuscrite
vous permettant d’utiliser l’écriture
en cursive, l’écriture en capitales
d’imprimerie ou de combiner les
deux. Transcriber fonctionne de
manière transparente en arrièreplan des programmes et reconnaît
les mots à l’aide de son dictionnaire
intégré. Lorsqu’il est activé, Transcriber
interprète les mouvements du
stylet en tant que saisie manuscrite
n’importe où sur l’écran. Pour plus
d’informations sur l’utilisation de
Transcriber, reportez-vous à l’Aide de
votre téléphone.
Saisir et rechercher des informations
6 secondes, la liste des mots favoris
disparaît.
v Pour saisir des lettres, écrivez dans
la zone abc (à gauche) de l’espace
de saisie.
v Pour saisir des nombres, écrivez
dans la zone 123 (à droite) de
l’espace de saisie.
v Pour saisir des symboles et de la
ponctuation, appuyez sur l’une des
zones de l’espace de saisie, puis
sélectionnez le caractère souhaité.
51
KS20_France_1.1_1023_깽.indd
51
2007.10.23
9:41:58 AM
Saisir et rechercher des informations
Saisir et rechercher des informations
Démarrer Transcriber
1. Démarrez un programme acceptant
la saisie utilisateur, tel que Word
Mobile.
2. Appuyez sur la flèche du Sélecteur
de saisie, puis sur Transcriber. L’écran
de présentation de Transcriber
s’affiche.
Écrire à l’aide de Transcriber
1. Dans un programme, placez le
curseur à l’endroit où vous souhaitez
faire apparaître le texte.
2. Utilisez le stylet pour écrire
n’importe où sur l’écran. Peu de
temps après avoir relevé votre stylet
de l’écran, l’écriture manuscrite est
convertie en texte.
Saisir de la ponctuation et des
symboles
Transcriber comporte un clavier visuel
permettant d’ajouter facilement
de la ponctuation ou des symboles
spéciaux au texte existant.
v Dans un programme, appuyez
sur
, dans la barre d’outils de
Transcriber. Le clavier reste visible
jusqu’à ce que vous réappuyez sur
ce bouton.
Remarque
v Pour repositionner le clavier,
appuyez sur sa barre de titre
et, tout en maintenant votre
pression, faites glisser le clavier vers
l’emplacement souhaité.
Lorsqu’aucun texte n’est
sélectionné, vous pouvez
également afficher le clavier en
effectuant ce geste .
52
KS20_France_1.1_1023_깽.indd
52
2007.10.23
9:41:58 AM
Gestes dans Transcriber
Effectuez des tracés rapides à l’aide
du stylet pour modifier votre texte ou
pour insérer des retours, des espaces
ou des tabulations.
Geste Fonction
Permet d’insérer un retour au
paragraphe au niveau du curseur.
La partie horizontale du geste
doit être au moins deux fois plus
longue que sa partie verticale.
Permet d’insérer un espace au
niveau du curseur.
La partie horizontale du geste
doit être au moins deux fois plus
longue que sa partie verticale.
Permet de déplacer le curseur
d’un espace en arrière et d’effacer
le texte qui s’y trouvait.
Pour effectuer ce geste, tracez une
ligne de la droite vers la gauche.
Saisir et rechercher des informations
Modifier du texte
1. Dans un programme, tracez une
ligne sur le texte que vous souhaitez
modifier.
2. Dès que vous relevez le stylet de
l’écran, cette ligne s’efface et le texte
est sélectionné.
3. Effectuez l’une des opérations
suivantes :
v Réécrivez le texte.
v Utilisez des gestes pour mettre les
lettres en majuscules, insérer un
espace, etc.
53
KS20_France_1.1_1023_깽.indd
53
2007.10.23
9:41:59 AM
Saisir et rechercher des informations
Saisir et rechercher des informations
Geste Fonction
Si un mot est sélectionné, permet
d’ouvrir le menu des autres
possibilités de mots ; si aucun
texte n’est sélectionné, permet
d’ouvrir le clavier à l’écran de
Transcriber.
Pour effectuer ce geste, tracez
une ligne droite vers le bas, puis
remontez vers le haut.
Permet de faire basculer une
lettre, un mot ou un bloc de texte
sélectionnés en minuscules ou
majuscules.
Pour effectuer ce geste, tracez une
ligne droite vers le haut.
Permet d’annuler la dernière
opération.
Pour effectuer ce geste, tracez
une ligne droite vers le haut, puis
redescendez.
Geste Fonction
Permet de copier le texte
sélectionné.
Pour effectuer ce geste, tracez une
ligne de gauche à droite, puis de
droite à gauche.
Permet de couper le texte
sélectionné.
Pour effectuer ce geste, tracez une
ligne de droite à gauche, puis de
gauche à droite.
Permet de coller du texte copié
ou coupé.
Pour effectuer ce geste, tracez
une ligne diagonale de la
partie inférieure gauche à la
partie supérieure droite, puis
redescendez vers la partie
inférieure droite.
Permet d’insérer une tabulation.
La partie horizontale du geste
doit être au moins deux fois plus
longue que sa partie verticale.
54
KS20_France_1.1_1023_깽.indd
54
2007.10.23
9:41:59 AM
Remarque
v Vous pouvez également utiliser les
boutons Entrée, Espace et Retour
arrière sur la barre d’outils de
Transcriber.
Élément à
Fonction
toucher
Permet de définir les options
de Transcriber, telles que le
sens de l’écriture, le texte et la
sténographie.
Permet de définir la forme des
lettres pour qu’elles ressemblent
à votre écriture manuscrite.
Permet de saisir des nombres, de
la ponctuation et des symboles.
Saisir et rechercher des informations
Barre d’outils de Transcriber
Élément à
Fonction
toucher
Permet de passer d’un mode de
saisie de texte à l’autre.
• Mode a : il s’agit du mode
par défaut permettant une
reconnaissance optimale de
l’écriture manuscrite.
• Mode 123 : accepte les
nombres et certaines lettres ; la
calculatrice est activée.
• Mode A : toutes les
lettres suivantes sont
automatiquement mises en
majuscules.
Si vous êtes en mode A ou en
mode 123, la reconnaissance
repasse automatiquement en
mode par défaut dès que vous
relevez le stylet.
55
KS20_France_1.1_1023_깽.indd
55
2007.10.23
9:42:0 AM
Saisir et rechercher des informations
Saisir et rechercher des informations
Élément à
Fonction
toucher
Permet d’insérer un espace au
niveau du curseur.
Permet d’insérer un retour
au paragraphe au niveau du
curseur.
Permet de déplacer le curseur
d’un espace vers la gauche.
Permet de déplacer le curseur
d’un espace vers la droite.
Permet de déplacer le curseur
d’un espace en arrière et
d’effacer le texte qui s’y trouvait.
Permet d’accéder à l’Aide.
Dessiner et écrire à
l’écran
Vous pouvez dessiner ou écrire
directement sur l’écran et enregistrer
des notes avec votre propre écriture
manuscrite. Pour ce faire, vous devez
définir le mode de saisie de l’option
Notes sur Écriture.
Si vous préférez utiliser l’écriture
manuscrite ou ajoutez fréquemment
des dessins à vos notes, il peut
s’avérer utile de définir le mode
Écriture comme mode par défaut. Si
vous préférez le texte en caractères
d’impression, définissez le mode
Frappe comme mode par défaut.
56
KS20_France_1.1_1023_깽.indd
56
2007.10.23
9:42:0 AM
Écrire une note :
1. Appuyez sur Démarrer >
Programmes > Notes.
2. Dans la liste des notes, appuyez sur
Nouveau.
3. Écrivez votre texte à l’écran.
4. Lorsque vous avez terminé, appuyez
sur OK pour revenir à la liste de
notes.
Saisir et rechercher des informations
Définir le mode de saisie des notes :
1. Appuyez sur Démarrer >
Programmes > Notes.
2. Dans la liste des notes, appuyez sur
Menu > Options.
3. Dans la zone Mode par défaut,
appuyez sur l’une des options
suivantes :
v Écriture, si vous souhaitez dessiner
ou insérer du texte manuscrit dans
une note.
v Frappe, si vous souhaitez créer une
note en caractères d’imprimerie.
4. Appuyez sur OK.
57
KS20_France_1.1_1023_깽.indd
57
2007.10.23
9:42:0 AM
Saisir et rechercher des informations
Remarque
v Pour sélectionner l’écriture
Saisir et rechercher des informations
manuscrite, appuyez à côté du
texte écrit avec le stylet, puis
maintenez la pression. Dès que des
points apparaissent, et avant qu’ils
ne forment un cercle complet,
faites-les glisser rapidement autour
du texte écrit.
Si une lettre chevauche trois lignes,
elle est considérée comme un
dessin plutôt que comme du texte.
Dessiner dans un note :
1. Appuyez sur Démarrer >
Programmes > Notes.
2. Dans la liste des notes, appuyez sur
Nouveau.
3. Pour dessiner à l’écran, utilisez le
stylet comme un crayon.
4. Une zone de sélection s’affiche
autour de votre dessin.
5. Lorsque vous avez terminé, appuyez
sur OK pour revenir à la liste de
notes.
Remarque
v Pour sélectionner un dessin (par
exemple, pour le copier ou le
supprimer), maintenez le stylet
appuyé dessus pendant un bref
instant. Lorsque vous relevez le
stylet, le dessin est sélectionné.
58
KS20_France_1.1_1023_깽.indd
58
2007.10.23
9:42:0 AM
Enregistrer une note
Saisir et rechercher des informations
Vous pouvez créer un enregistrement
autonome (note vocale) ou ajouter un
enregistrement à une note.
Créer une note vocale
1. Appuyez sur Démarrer >
Programmes > Notes.
2. Effectuez l’une des opérations
suivantes :
v Pour créer un enregistrement
autonome, enregistrez-le depuis la
liste des notes.
v Pour ajouter un enregistrement à
une note, créez ou ouvrez une note.
3. Si la barre d’outils Enregistrement
n’est pas affichée, appuyez
sur Menu > Afficher la barre
d’enregistrement.
4. Tenez le microphone de votre
mobile près de votre bouche ou
d’une autre source sonore.
5. Si vous ajoutez un enregistrement
à une note, appuyez sur OK pour
revenir à la liste des notes dès que
vous avez terminé.
6. Si vous effectuez un enregistrement
dans une note ouverte, une icône
s’affiche dans cette note.
7. Si vous créez un enregistrement
autonome, cet enregistrement
apparaît dans la liste des notes.
59
KS20_France_1.1_1023_깽.indd
59
2007.10.23
9:42:0 AM
Saisir et rechercher des informations
Saisir et rechercher des informations
Modifier les formats
d’enregistrement
1. Appuyez sur Démarrer >
Paramètres > onglet Personnel >
Saisie.
2. Appuyez sur l’onglet Options, puis
dans liste Format d’enregistrement
vocal, appuyez sur le format
souhaité.
3. Appuyez sur OK.
Remarque
v Vous pouvez également modifier
les formats d’enregistrement dans
Notes. Dans la liste des notes,
appuyez sur Menu > Options > lien
Options générales de saisie (au bas
de la page).
Rechercher des
informations
Vous pouvez rechercher des fichiers
et d’autres éléments stockés sur
votre mobile dans le dossier Mes
documents ou sur une carte de
stockage. Vous pouvez effectuer vos
recherches par nom de fichier ou en
fonction de mots contenus dans un
élément. Par exemple, vous pouvez
lancer des recherches dans des emails, des notes, des rendez-vous, des
contacts, des tâches, ainsi que dans
l’Aide en ligne.
60
KS20_France_1.1_1023_깽.indd
60
2007.10.23
9:42:1 AM
5. Appuyez sur Rechercher
6. La recherche est alors lancée sur le
dossier Mes documents et ses sousdossiers.
7. Dans la liste Résultats, appuyez sur
l’élément que vous souhaitez ouvrir.
Saisir et rechercher des informations
Pour rechercher un fichier ou un
élément
1. Appuyez sur Démarrer >
Programmes > Rechercher.
2. Dans le champ Rechercher, saisissez
le nom de fichier, le mot ou toute
autre information que vous
souhaitez rechercher.
3. Si vous avez déjà recherché cet
élément précédemment, appuyez
sur la flèche du champ Rechercher
et sélectionnez-le dans la liste qui
s’affiche.
4. Dans Type, sélectionnez un type de
données afin de mieux cibler votre
recherche.
61
KS20_France_1.1_1023_깽.indd
61
2007.10.23
9:42:1 AM
Fonctions générales
Régler le volume du
téléphone
Volume de la
sonnerie
Volume du
système
Fonctions générales
Vous pouvez régler le volume du
système et de la sonnerie, lesquels
peuvent être définis sur Activé, Vibreur
ou Désactivé.
v Volume du système: vous pouvez
modifier le volume des sons, tels que
le son émis lorsque vous appuyez
sur les noms des programmes et les
options des menus.
v Volume de la sonnerie: vous
pouvez régler le volume de la
sonnerie.
Remarque
vV
ous ne pouvez régler le volume
d’une conversation qu’au cours
d’un appel. Le réglage du volume
hors appel a une incidence
sur les niveaux sonores de la
sonnerie, des notifications et
des fichiers MP3.Lorsque vous
activez le mode vibreur, le son
est automatiquement désactivé ;
lors de la réception d’un appel, le
téléphone se met à vibrer. L’icône
du vibreur ( ) s’affiche dans la
barre de titre pour indiquer que le
mode vibreur est activé.
62
KS20_France_1.1_1023_깽.indd
62
2007.10.23
9:42:1 AM
Émettre un appel
Remarque
Vous pouvez émettre un appel depuis
les menus Téléphone, Contacts et
Numéro abrégé.
Émettre un appel depuis le
téléphone
v Dans l’écran Téléphone, appuyez sur
le numéro de téléphone souhaité,
puis appuyez sur le bouton t.
v Si vous appuyez sur un mauvais
numéro, appuyez sur la flèche de
retour ( < ) pour effacer les
chiffres un par un. Pour effacer tous
les chiffres d’un coup, appuyez sur
la flèche de retour et maintenez
votre pression.
Émettre un appel depuis les
contacts
v Appuyez sur Démarrer > Contacts.
puis sur Appeler.
Fonctions générales
v Appuyez sur le contact souhaité,
63
KS20_France_1.1_1023_깽.indd
63
2007.10.23
9:42:1 AM
Fonctions générales
v Vous pouvez également appuyer
sur le contact souhaité dans la
liste des contacts, puis sur le
numéro de téléphone à appeler.
Autrement, vous pouvez appuyer
sur le contact souhaité et maintenir
votre pression ; dans le menu de
raccourcis qui s’affiche, appuyez sur
Appeler bureau, Appeler domicile
ou Appeler mobile.
Émettre un appel depuis un
numéro abrégé
Fonctions générales
La fonction Numéro abrégé vous
permet d’appeler les numéros
fréquemment utilisés via une seule et
unique pression. Par exemple, si vous
attribuez la touche 2 à un contact dans
Numéro abrégé, il vous suffit de taper
sur 2 dans l’écran Téléphone et de
maintenir la pression pour composer
le numéro de ce contact. Avant de
pouvoir créer une entrée dans Numéro
abrégé, le numéro correspondant doit
déjà être enregistré dans vos contacts.
64
KS20_France_1.1_1023_깽.indd
64
2007.10.23
9:42:1 AM
Créer une entrée dans Numéro
abrégé
v L’emplacement 1 est généralement
réservé à votre boîte vocale ;
par défaut, l’emplacement libre
suivant vous est proposé pour
le nouveau numéro rapide. Si
vous souhaitez enregistrer un
numéro dans un emplacement
déjà occupé, le nouveau numéro
remplace le numéro existant.
v Pour créer une entrée dans
Numéro abrégé depuis Contacts,
appuyez sur le nom du contact et
maintenez votre pression, appuyez
sur Ajouter un numéro rapide, puis
sélectionnez un emplacement
disponible pour le nouveau
numéro rapide.
Pour supprimer une entrée dans
Numéro rapide, appuyez sur
l’entrée souhaitée dans la liste
des numéros rapide et maintenez
votre pression, puis appuyez sur
Supprimer.
Fonctions générales
1. Sur l’écran Téléphone, appuyez sur
Numéro abrégé ou sur Menu >
Nouveau > Numéro rapide.
2. Appuyez sur Menu > Nouveau.
3. Appuyez sur un contact. Appuyez
sur le numéro de téléphone pour
lequel vous souhaitez créer un
numéro abrégé.
4. Dans le champ Emplacement,
sélectionnez un emplacement
disponible pour le nouveau numéro
rapide.
Remarque
65
KS20_France_1.1_1023_깽.indd
65
2007.10.23
9:42:1 AM
Fonctions générales
Recevoir un appel
Lorsque vous recevez un appel
téléphonique, un message s’affiche,
vous proposant de répondre à l’appel
entrant ou de l’ignorer.
Pour répondre à un appel
entrant ou le rejeter
v Pour répondre à un appel, appuyez
Fonctions générales
sur Répondre ou appuyez sur
S sur le téléphone.
v Pour rejeter un appel, appuyez sur
Ignorer ou appuyez sur E sur
le téléphone.
Pour mettre fin à un appel
Pour raccrocher, appuyez sur Fin ou
appuyez sur E sur le téléphone
pendant que l’appel entrant ou
sortant est en cours.
Options des appels
entrants
Pour mettre un appel en
attente
Lorsqu’un autre appel entrant se
présente, votre téléphone vous en
avertit et vous propose de l’accepter
ou de le rejeter. Si vous êtes en cours
de communication et acceptez ce
nouvel appel, vous pouvez choisir
de basculer entre les deux appelants
ou d’organiser une conférence
téléphonique entre les trois parties.
66
KS20_France_1.1_1023_깽.indd
66
2007.10.23
9:42:1 AM
1. Pour accepter le deuxième appel
et mettre le premier en attente,
appuyez sur Répondre.
2. Pour mettre fin au deuxième appel
et revenir au premier, appuyez sur
Fin ou appuyez sur la touche de fin
d’appel de votre téléphone.
Pour basculer entre deux
appels
v Appuyez sur Basculer.
1. Mettez un appel en attente et
composez un deuxième numéro
ou acceptez un deuxième appel
entrant lorsque vous êtes en
conversation.
2. Appuyez sur Menu > Conférence.
v Les conférences téléphoniques ne
sont pas prises en charge par tous
les fournisseurs de services. Pour
plus d’informations, adressez-vous
à votre fournisseur de services.
Pour activer et désactiver le
haut-parleur
Le haut-parleur intégré de votre
téléphone vous permet de converser
les mains libres ou permet à d’autres
personnes d’écouter la conversation.
v Au cours d’un appel, appuyez sur
Haut-parleur activé. L’icône des
fonctions générales du haut-parleur
( ) s’affiche dans la barre de titre.
v Pour désactiver le haut-parleur,
appuyez sur Haut-parleur désactivé.
Fonctions générales
Pour organiser une
conférence téléphonique
Remarque
67
KS20_France_1.1_1023_깽.indd
67
2007.10.23
9:42:2 AM
Fonctions générales
AVERTISSEMENT
• Pour préserver votre ouïe, ne placez pas
le téléphone contre votre oreille lorsque le
haut-parleur est activé.
Pour désactiver le
microphone au cours d’un
appel
Fonctions générales
Lors d’un appel, vous pouvez entendre
votre interlocuteur sans que ce
dernier ne puisse vous entendre en
désactivant le microphone.
v Pour ce faire, au cours de l’appel,
appuyez sur Silence.
v Lorsque le microphone est
désactivé, l’icône de silence ( )
s’affiche à l’écran. Pour réactiver le
microphone, appuyez sur Annuler
Silence.
Informations de
numérotation
supplémentaires
Émettre un appel d’urgence
v Saisissez le numéro d’urgence
international de votre région, puis
appuyez sur Conversation.
Remarque
vV
otre carte SIM peut comporter
des numéros d’urgence
supplémentaires. Pour plus
d’informations, adressez-vous à
votre fournisseur de services.
68
KS20_France_1.1_1023_깽.indd
68
2007.10.23
9:42:2 AM
Émettre un appel
international
Jeu d’outils SIM (STK)
Pour pouvoir utiliser cette
fonctionnalité, vous devez insérer une
carte SIM dans votre téléphone ; vous
pouvez alors accéder à toute une série
de services d’information proposés par
votre fournisseur de services.
1. Appuyez sur Démarrer >
Programmes > icône du service STK.
La liste des services proposés
s’affiche.
2. Pour accéder à un service, appuyez
sur l’élément correspondant dans
cette liste.
Fonctions générales
1. Appuyez sur 0 sur le clavier
du téléphone et maintenez votre
pression jusqu’à ce que le signe +
apparaisse. Le signe + remplace le
préfixe international du pays que
vous appelez.
2. Saisissez le numéro complet que
vous souhaitez composer, puis
appuyez sur Conversation. Le
numéro de téléphone complet
comprend l’indicatif du pays,
l’indicatif régional (sans le zéro du
début, le cas échéant) et le numéro
de téléphone.
69
KS20_France_1.1_1023_깽.indd
69
2007.10.23
9:42:2 AM
Synchroniser votre téléphone
Utiliser ActiveSync
Synchroniser votre téléphone
ActiveSync permet de synchroniser les
informations de votre téléphone avec
celles votre ordinateur, par exemple
le contenu Outlook. ActiveSync
permet également d’effectuer une
synchronisation avec un serveur
Microsoft Exchange Server via
un réseau sans fil ou cellulaire, à
condition que votre société ou votre
fournisseur de services exécute
Microsoft Exchange Server avec
Exchange ActiveSync. Lorsque
vous procédez à la synchronisation,
ActiveSync compare les informations
contenues sur votre téléphone à celles
contenues sur votre ordinateur ou sur
le serveur Exchange Server et procède
à une mise à jour globale à l’aide des
informations les plus récentes.
ActiveSync vous permet d’effectuer les
opérations suivantes :
v Synchroniser des informations de
votre téléphone avec celles de votre
ordinateur, par exemple le courrier
Outlook, les informations des
contacts, du calendrier ou de tâches,
ainsi que des photos, des vidéos et
de la musique.
v Synchroniser le courrier Outlook,
les contacts, les rendez-vous du
calendrier et les tâches contenus
dans votre téléphone directement
avec un serveur Exchange Server
afin de rester à jour même lorsque
votre ordinateur est éteint.
v Échanger des fichiers entre votre
téléphone et votre ordinateur sans
les synchroniser.
70
KS20_France_1.1_1023_깽.indd
70
2007.10.23
9:42:2 AM
v Sélectionner les types
vous avez spécifiés sur ce dernier.
Vous pouvez également avoir
la possibilité de synchroniser
votre téléphone avec un serveur
Exchange Server via votre société ou
votre fournisseur de services sans fil. Si
telle est votre intention, procurez-vous
le nom du serveur Exchange Server,
votre nom d’utilisateur, votre mot de
passe et le nom du domaine auprès
de votre administrateur avant de
démarrer l’Assistant de configuration
de la synchronisation.
Synchroniser votre téléphone
d’informations à synchroniser et en
préciser la quantité. Par exemple,
vous pouvez préciser le nombre
de semaines de rendez-vous du
calendrier passés vous souhaitez
synchroniser.
Avant de pouvoir synchroniser des
informations avec un ordinateur, vous
devez d’abord installer ActiveSync sur
cet ordinateur et créer une relation de
synchronisation entre ce dernier et
votre téléphone. Vous pouvez installer
ActiveSync à partir du disque de mise
en route fourni. ActiveSync est déjà
installé sur votre téléphone.
Une fois l’installation effectuée et la
relation de synchronisation définie,
l’application ActiveSync installée
sur votre ordinateur reconnaît votre
téléphone dès que vous le connectez
et transfère automatiquement les
paramètres de synchronisation que
71
KS20_France_1.1_1023_깽.indd
71
2007.10.23
9:42:2 AM
Synchroniser votre téléphone
Pour installer et configurer
ActiveSync
Synchroniser votre téléphone
1. Installez ActiveSync sur votre
ordinateur en suivant les
instructions du disque de mise
en route. Une fois l’installation
terminée, l’Assistant de
configuration de la synchronisation
démarre automatiquement dès que
vous connectez votre téléphone à
l’ordinateur.
2. Suivez les instructions à l’écran
pour mener à bien le processus de
l’Assistant de configuration. Dans
l’Assistant de configuration de la
synchronisation, effectuez l’une des
opérations suivantes, ou les deux :
v Créez une relation de
synchronisation entre votre
ordinateur et votre téléphone.
v Configurez une connexion
Exchange Server pour effectuer la
synchronisation directement avec le
serveur Exchange Server.
3. Choisissez les types d’informations à
synchroniser.
Remarque
vU
ne fois la procédure de
l’Assistant terminée, ActiveSync
synchronise votre téléphone
automatiquement. Une fois
la synchronisation terminée,
vous pouvez déconnecter votre
téléphone de votre ordinateur.
72
KS20_France_1.1_1023_깽.indd
72
2007.10.23
9:42:2 AM
Installer Windows
Vista™
Dans Windows Vista™, le Gestionnaire
pour appareils Microsoft
Windows Mobile® succède à
Microsoft® ActiveSync®
Remarque
Windows Vista, le Gestionnaire
pour appareils Microsoft Windows
Mobile® est déjà installé. Si le
Gestionnaire pour appareils
Windows Mobile n’est pas
inclus dans votre version de
Windows Vista, vous pouvez
l’installer à partir du disque de
mise en route fourni avec votre
téléphone.
Lorsque vous connectez votre
téléphone à votre ordinateur et
démarrez le Gestionnaire pour
appareils Windows Mobile pour la
première fois, vous êtes invité à créer
un partenariat Windows Mobile
avec votre téléphone. Pour créer un
partenariat, suivez la procédure cidessous.
v Connectez votre téléphone à
votre ordinateur. Le Gestionnaire
pour appareils Windows Mobile se
configure lui-même, puis démarre.
v Dans l’écran d’accord de licence,
cliquez sur Accepter.
Synchroniser votre téléphone
vD
ans certaines versions de
Configurer la synchronisation
dans le Gestionnaire pour
appareils Windows Mobile
73
KS20_France_1.1_1023_깽.indd
73
2007.10.23
9:42:2 AM
Synchroniser votre téléphone
v Dans l’écran d’accueil du
Gestionnaire pour appareils
Windows Mobile, cliquez sur
Paramétrer votre téléphone.
Remarque
v Si vous souhaitez uniquement
Synchroniser votre téléphone
transférer des fichiers multimédia,
rechercher des mises à jour et
explorer votre téléphone sans
synchroniser les informations
Outlook, sélectionnez l’option Se
connecter sans configurer votre
téléphone.
v Saisissez un nom de téléphone,
puis cliquez sur Configurer. Une
fois le processus de l’Assistant
de configuration terminé, le
Gestionnaire pour appareils
Windows Mobile synchronise votre
téléphone automatiquement. Notez
que les e-mails Outlook ainsi que
d’autres informations apparaîtront
sur votre téléphone une fois la
synchronisation terminée.
v Sélectionnez les éléments que vous
souhaitez synchroniser, puis cliquez
sur Suivant.
74
KS20_France_1.1_1023_깽.indd
74
2007.10.23
9:42:2 AM
Utiliser le Gestionnaire pour
appareils Windows Mobile
depuis votre téléphone vers la
Galerie photo de votre ordinateur
Windows Vista à l’aide d’un
Assistant. Pour lancer ce dernier,
cliquez sur Images, Musique et
Vidéo > ___ nouvelles images /
nouveaux clips vidéo disponibles
pour l’importation.
v Synchroniser des fichiers musicaux
et vidéo à l’aide du Lecteur Windows
Media™, en cliquant sur Images,
Musique et Vidéo > Ajouter des
médias sur votre appareil à partir de
Windows Media Player. Pour plus
d’informations, reportez-vous à la
section « Windows Media® Player
Mobile » du chapitre 11.
v Afficher les documents et fichiers
contenus dans votre téléphone,
en cliquant sur Gestionnaire de
fichiers > Parcourir le contenu de
votre appareil.
Synchroniser votre téléphone
Pour ouvrir le Gestionnaire pour
appareils Windows Mobile, cliquez
sur Démarrer > Programmes
> Gestionnaire pour appareils
Windows Mobile sur votre ordinateur
Windows Vista. Le Gestionnaire pour
appareils Windows Mobile vous
permet d’effectuer les opérations
suivantes :
v Modifier les paramètres de
synchronisation en cliquant sur
Paramètres de téléphones mobiles.
v Étiqueter et transférer des photos
75
KS20_France_1.1_1023_깽.indd
75
2007.10.23
9:42:2 AM
Synchroniser votre téléphone
Synchroniser les
informations
Synchroniser votre téléphone
Lorsque vous connectez votre
téléphone à l’ordinateur à l’aide
d’une connexion USB ou Bluetooth,
ActiveSync procède immédiatement
à la synchronisation. Lorsque le
téléphone est connecté, ActiveSync
procède à une synchronisation
chaque fois que vous apportez une
modification sur l’ordinateur ou sur le
téléphone.
Synchroniser les informations
Outlook
Si vous avez configuré une relation de
synchronisation entre votre ordinateur
et votre téléphone, la synchronisation
maintient les informations Outlook
à jour sur les deux ordinateurs. Par
défaut, ActiveSync synchronise une
quantité limitée d’informations afin
d’économiser de l’espace de stockage
sur votre téléphone. Vous pouvez
modifier la quantité d’informations
synchronisées pour un type
d’informations donné dans la section
Paramètres correspondante.
76
KS20_France_1.1_1023_깽.indd
76
2007.10.23
9:42:3 AM
Emplacement Nouvel état
Tous les contacts et les rendezvous du calendrier Outlook qui
Ordinateur 1 se trouvaient sur l’ordinateur 2
se trouvent à présent également
sur l’ordinateur 1.
Tous les contacts et les rendezvous du calendrier Outlook qui
Ordinateur 2 se trouvaient sur l’ordinateur 1
se trouvent à présent également
sur l’ordinateur 2.
Téléphone
Tous les contacts et les rendezvous du calendrier Outlook qui
se trouvaient sur les ordinateurs 1 et 2 se trouvent à présent
sur le téléphone.
Synchroniser votre téléphone
Vous pouvez configurer votre
téléphone pour qu’il soit synchronisé
avec plusieurs ordinateurs ou
avec une combinaison d’au moins
un ordinateur et d’un serveur
Exchange Server. Lorsque vous
effectuez une synchronisation
avec des ordinateurs multiples, les
éléments concernés apparaissent sur
tous les ordinateurs avec lesquels ils
sont synchronisés.
Par exemple, si vous avez configuré
une synchronisation avec deux
ordinateurs (ordinateur 1 et
ordinateur 2) comportant des
éléments différents et effectuez la
synchronisation des contacts et du
calendrier du téléphone avec ces deux
ordinateurs, vous obtenez ce qui suit :
77
KS20_France_1.1_1023_깽.indd
77
2007.10.23
9:42:3 AM
Synchroniser votre téléphone
Pour démarrer et arrêter la
synchronisation
v Pour synchroniser les informations
Synchroniser votre téléphone
Outlook et d’autres informations en
local sur l’ordinateur (notamment
les fichiers multimédia), connectez
votre téléphone à l’ordinateur à
l’aide d’une connexion Bluetooth ou
d’un câble.
v Si vous effectuez la synchronisation
directement avec un serveur
Exchange Server, vous pouvez
utiliser cette connexion à
l’ordinateur pour accéder au réseau ;
vous pouvez également effectuer
la synchronisation via un réseau
cellulaire ou Wi-Fi, ce qui vous évite
de vous connecter à l’ordinateur.
v Dans ActiveSync, appuyez sur
Synchroniser. Pour arrêter la
synchronisation avant qu’elle ne
soit terminée, appuyez sur Stop.
Pour modifier les informations
synchronisées
1. Sur le téléphone, dans ActiveSync,
appuyez sur Menu > Options.
2. Effectuez l’une des opérations
suivantes, ou les deux :
v Cochez les cases en regard de tous
les éléments que vous souhaitez
synchroniser. Si vous êtes dans
l’impossibilité de cocher une case, il
se peut que vous deviez décocher
la case correspondant au même
type d’informations à un autre
emplacement de la liste.
78
KS20_France_1.1_1023_깽.indd
78
2007.10.23
9:42:3 AM
v Décochez les cases en regard
de tous les éléments dont vous
souhaitez arrêter la synchronisation.
3. Pour arrêter totalement la
synchronisation avec un ordinateur,
appuyez sur cet ordinateur, puis sur
Supprimer.
Remarque
synchronisé qu’avec un seul
ordinateur. Pour modifier les
paramètres de synchronisation
disponibles, sélectionnez le
type d’informations concerné et
appuyez sur Paramètres.
Si votre société ou votre fournisseur
de services sans fil vous offre cette
possibilité, vous pouvez configurer
la synchronisation avec un serveur
Exchange Server sur votre téléphone.
Toutefois, vous devez d’abord vous
procurer les informations suivantes
auprès de votre administrateur avant
de lancer la procédure : nom du
serveur Exchange Server, votre nom
d’utilisateur, votre mot de passe et le
nom du domaine.
Synchroniser votre téléphone
vL
e courrier Outlook ne peut être
Pour effectuer la synchronisation directement avec un
serveur Exchange Server
79
KS20_France_1.1_1023_깽.indd
79
2007.10.23
9:42:3 AM
Synchroniser votre téléphone
Synchroniser votre téléphone
1. Sur le téléphone, dans ActiveSync,
appuyez sur Menu > Configurer le
serveur. Si vous n’avez pas encore
configuré la synchronisation avec le
serveur Exchange Server, ActiveSync
affiche Ajouter une source serveur.
2. Dans Adresse du serveur, saisissez
le nom du serveur exécutant
Exchange Server, puis appuyez sur
Suivant.
3. Saisissez votre nom d’utilisateur,
votre mot de passe et le nom
du domaine, puis appuyez sur
Suivant. Pour modifier les règles
de résolution des conflits de
synchronisation, appuyez sur
Avancé.
4. Cochez les cases en regard des types
d’information pour les éléments que
vous souhaitez synchroniser avec le
serveur Exchange Server.
5. Pour modifier les paramètres
de synchronisation disponibles,
sélectionnez le type d’informations
concerné et appuyez sur
Paramètres.
6. Appuyez sur Terminer.
80
KS20_France_1.1_1023_깽.indd
80
2007.10.23
9:42:3 AM
Synchroniser via une
connexion Bluetooth
Pour effectuer la
synchronisation avec un
ordinateur via une connexion
Bluetooth
Synchroniser de la
musique, des vidéos
et des images
1. Tout d’abord, activez l’option
« Autoriser la connexion à l’un
des éléments suivants » du menu
Paramètres des connexions
ActiveSync sur votre ordinateur.
Sélectionnez le port COM adéquat.
Si aucune connexion n’est
disponible, vous devez d’abord créer
une association Bluetooth.
Si vous souhaitez emporter votre
musique ou d’autres médias
numériques avec vous lors de vos
déplacements, ActiveSync vous
permet de synchroniser vos fichiers
musicaux, vos vidéos et vos images en
passant par Windows Media Player.
Synchroniser votre téléphone
Vous pouvez connecter votre
téléphone à l’ordinateur à l’aide d’une
connexion Bluetooth.
2. Dans l’assistant de
connexion Bluetooth (Paramètres
Bluetooth > Gestionnaire
Bluetooth > Nouveau > ActiveSync
via Bluetooth), sélectionnez
ActiveSync via l’élément Bluetooth.
81
KS20_France_1.1_1023_깽.indd
81
2007.10.23
9:42:3 AM
Synchroniser votre téléphone
Synchroniser votre téléphone
Plutôt que de sélectionner dans
ActiveSync le type d’informations
sur le média à synchroniser, vous
devez définir tous les paramètres
de synchronisation du média
directement dans Windows Media
Player. Avant de pouvoir synchroniser
le média, vous devez effectuer les
opérations suivantes :
v Installez Windows Media Player
version 10 sur l’ordinateur.
v Connectez votre téléphone à
l’ordinateur à l’aide d’un câble USB.
Si le téléphone est actuellement
connecté à l’aide d’une
connexion Bluetooth, vous devez
désactiver cette connexion avant
de commencer la synchronisation
du média.
v Insérez une carte de stockage dans
votre téléphone (minimum 32 Mo
recommandés).
v Configurez un partenariat entre
la carte de stockage et Windows
Media Player.
Modifier les paramètres de
synchronisation du média
Une fois que vous avez
sélectionné, dans ActiveSync, le
type d’informations sur le média
à synchroniser, tous vos fichiers
musicaux, vidéo et image contenus
dans les sélections de Windows Media
Player peuvent être synchronisés. Pour
ce faire, il vous suffit de configurer la
synchronisation dans Windows Media
Player pour ces fichiers multimédia.
82
KS20_France_1.1_1023_깽.indd
82
2007.10.23
9:42:3 AM
Synchroniser votre téléphone
Pour configurer une relation de
synchronisation avec une carte de
stockage
1. Démarrez Windows Media Player.
2. Cliquez sur l’onglet Synchroniser.
3. Sélectionnez la carte de stockage.
4. Cliquez sur Configurer la
synchronisation.
Pour plus d’informations sur
l’utilisation de Windows Media Player
sur le téléphone, reportez-vous au
chapitre 8.
83
KS20_France_1.1_1023_깽.indd
83
2007.10.23
9:42:3 AM
Communications
Messagerie
Ce menu comporte des fonctions
liées aux menus SMS, MMS, ainsi qu'à
Nouveau compte de messagerie. En
passant par un fournisseur de services
Internet (FAI), vous pouvez envoyer et
recevoir des e-mails Outlook, des emails Internet, ainsi que des SMS. Vous
pouvez également accéder à votre
messagerie professionnelle à l’aide
d’une connexion VPN.
Configurer un compte de
messagerie
Communications
Pour pouvoir envoyer et recevoir du
courrier électronique, vous devez
configurer un compte de messagerie
que vous avez souscrit auprès d’un
fournisseur de services Internet
(FAI) ou un compte auquel vous
accédez via une connexion VPN (en
général, un compte de messagerie
professionnelle)..
v Appuyez sur Démarrer >
Messagerie.
v Appuyez sur Nouveau compte de
messagerie.
84
KS20_France_1.1_1023_깽.indd
84
2007.10.23
9:42:3 AM
v Saisissez votre adresse électronique
Si la configuration automatique s’est
déroulée correctement, les champs
Votre nom et Nom d’utilisateur sont
automatiquement renseignés. Pour
terminer la configuration de votre
compte, appuyez sur Suivant, puis
sur Terminer ; pour configurer des
paramètres supplémentaires, appuyez
sur Options.
Si la configuration automatique ne
s’est pas déroulée correctement ou
si vous possédez un compte utilisant
une connexion VPN, procurez-vous
les informations suivantes auprès de
votre FAI ou de votre administrateur
réseau et saisissez-les manuellement :
Communications
et appuyez sur Suivant.
La fonction de configuration
automatique tente alors de
télécharger les paramètres de
serveur de messagerie nécessaires
afin que vous n’ayez pas à les
renseigner manuellement.
v Une fois la configuration
automatique terminée, appuyez sur
Suivant.
v Saisissez votre nom (le nom que
vous souhaitez afficher lorsque vous
envoyez du courrier), votre nom
d’utilisateur et votre mot de passe,
puis appuyez sur Suivant.
Si vous souhaitez enregistrer votre
mot de passe afin de ne plus avoir
à le saisir par la suite, cochez la case
Enregistrer mot de passe.
85
KS20_France_1.1_1023_깽.indd
85
2007.10.23
9:42:3 AM
Communications
Nouveau SMS
v Saisissez les numéros de téléphones
Vous pouvez écrire et modifier un SMS.
v Appuyez sur Démarrer >
Messagerie > SMS > Menu >
Nouveau
Remarque
Selon le pays, le nom de compte
« Message texte » peut être remplacé
par « SMS » ou « SFR-SMS ».
Communications
d'un ou plusieurs destinataires, en
les séparant par des points virgules.
Pour accéder aux numéros de
téléphone depuis vos contacts,
appuyer sur A.
v Saisissez votre message. Pour
ajouter rapidement des messages
standard, appuyez sur Menu > Mon
texte, puis appuyez sur le message
souhaité.
v Pour vérifier l’orthographe,
appuyez sur Menu > Correcteur
d’orthographe.
v Appuyez sur Envoyer.
86
KS20_France_1.1_1023_깽.indd
86
2007.10.23
9:42:4 AM
Nouveau MMS
Remarque
L’appareil photo du téléphone vous
permet de prendre des photos
et d’enregistrer des clips vidéos
tout en composant un nouveau
message MMS afin de les y inclure lors
de l’envoi.
Communications
Vous pouvez également envoyer un
message MMS directement depuis
les programmes Images & vidéos ou
Appareil photo.
v Sélectionnez une photo dans Mes
photos, puis appuyez sur Menu >
Envoyer. Dans Sélectionner un
compte, appuyez sur MMS.
v Prenez une photo ou enregistrez
un clip vidéo MMS à l’aide de
l’appareil photo, puis appuyez sur
Envoyer. Dans Sélectionner un
compte, appuyez sur MMS.
v Pour enregistrer un clip vidéo
adapté aux MMS, lancez la caméra
puis cliquez sur Menu > Options
Photo, changez le "Type de vidéo"
de Général à MMS, puis cliquez
sur "Ok".
87
KS20_France_1.1_1023_깽.indd
87
2007.10.23
9:42:4 AM
Communications
Démarrer l’application
Message MMS
Communications
L’application Message MMS
vous permet de composer des
messages MMS consistant en une
combinaison de diverses diapositives,
chacune pouvant être une photo, un
clip audio ou vidéo ou du texte.
v Appuyez sur Démarrer >
Messagerie > MMS > Menu >
Nouveau.
v Dans l’écran Choisir un message
multimédia, sélectionnez un
modèle dans la liste de modèles
prédéfinis.
v Dans le champ À, saisissez
directement le numéro
de téléphone ou l’adresse
électronique du destinataire ou
appuyez sur le bouton À, Cc ou
CCi pour sélectionner un numéro
de téléphone ou une adresse
électronique dans vos contacts.
v Saisissez un objet pour votre
message.
v Appuyez sur une photo ou une
vidéo pour la sélectionner et
l’envoyer.
v Saisissez du texte et insérez des clips
audio en appuyant sur les zones
correspondantes.
v Appuyez sur Envoyer pour envoyer
le message.
88
KS20_France_1.1_1023_깽.indd
88
2007.10.23
9:42:4 AM
Gérer les messages
v Appuyez sur Démarrer >
Remarque
Appuyez sur Trier par dans la barre
supérieure droite pour trier les
messages par type de message, par
expéditeur, par date de réception ou
par objet.
Communications
Messagerie, puis sélectionnez un
compte.
v Appuyez sur Boîte de réception: les
dossiers E-mail Outlook, MMS et
SMS s'affichent.
v Appuyez sur le dossier souhaité et
sélectionnez la zone des messages.
1. É léments supprimés: permet de
consulter les éléments supprimés.
2. Brouillons: permet de consulter les
messages enregistrés. Pour modifier
un message, sélectionnez-le.
3. Boîte de réception: permet de
consulter les messages reçus. Pour
afficher un message, sélectionnez-le.
4. B
oîte d’envoi: emplacement de
stockage temporaire des messages
à envoyer. Les messages dont
l’envoi a échoué sont également
placés dans la boîte d’envoi.
5. Éléments envoyés: contient les
messages que vous avez envoyés
(SMS / e-mails).
89
KS20_France_1.1_1023_깽.indd
89
2007.10.23
9:42:4 AM
Communications
Télécharger des messages
Communications
Le mode de téléchargement des
messages dépend du type de compte
que vous possédez :
• Pour envoyer et recevoir des
messages électroniques pour un
compte de messagerie Outlook, vous
devez lancer une synchronisation via
ActiveSync.
• Pour envoyer et recevoir des
messages électroniques pour un
compte de messagerie souscrit
auprès d’un fournisseur de
services Internet (FAI) ou pour un
compte auquel vous accédez via
une connexion à un serveur VPN
(généralement un compte de
messagerie professionnelle), vous
devez télécharger vos messages via
un serveur de messagerie distant.
• La réception des SMS est
automatique dès lors que votre
téléphone est activé. Lorsque votre
téléphone est éteint, les messages
sont conservés par votre fournisseur
de services jusqu’à ce que vous le
réactiviez.
Répondre à un message ou le
transférer
1. Ouvrez le message concerné et
appuyez sur Répondre ou sur Menu
> Répondre à tous ou sur Menu >
Transférer.
2. Saisissez votre réponse. Pour
ajouter rapidement des messages
standard, appuyez sur Menu > Mon
texte, puis appuyez sur le message
souhaité.
90
KS20_France_1.1_1023_깽.indd
90
2007.10.23
9:42:4 AM
3. Pour vérifier l’orthographe,
appuyez sur Menu > Correcteur
d’orthographe.
4. Appuyez sur Envoyer.
Conseils permet d’afficher davantage
d’informations d’en-tête.
Remarque
Communications
Vous êtes averti lorsque vous recevez
des messages. Ces derniers sont
stockés dans la boîte de réception.
Dans la boîte de réception, vous
pouvez identifier chaque message
grâce à des icônes.
Si le téléphone affiche « Pas d’espace
pour message SIM », vous devez
supprimer une partie des messages
de votre boîte de réception. Si le
téléphone affiche « Pas d’espace
pour message », vous pouvez libérer
de l’espace dans chaque dossier
en supprimant des messages, des
médias et des applications.
91
KS20_France_1.1_1023_깽.indd
91
2007.10.23
9:42:4 AM
Communications
* Message SIM
« Message SIM » signifie que le
message a été exceptionnellement
stocké sur la carte SIM. Vous pouvez
déplacer ce message vers le
téléphone.
Téléphone
Communications
La fonction de numérotation
intelligente vous permet d’utiliser
le téléphone très facilement. Il vous
suffit d’appuyer sur un numéro du
clavier pour que l’écran affiche les
numéros de l’historique des appels
commençant par ce numéro ou de
saisir un caractère pour que l’écran
affiche les noms des contacts ou de
l’historique des appels commençant
par ce caractère.
Vous pouvez alors sélectionner le
numéro à appeler.
Vous pouvez également émettre des
appels internationaux ou composer
des numéros d’urgence.
Émettre un appel
Saisissez un numéro de téléphone
en appuyant sur le clavier de l’écran
du Numéroteur ou en composant ce
numéro sur le clavier.
Pour émettre l’appel, appuyez sur
Conversation ou appuyez sur la
touche S.
Lorsque l’appel est connecté, le
téléphone affiche sa durée.
92
KS20_France_1.1_1023_깽.indd
92
2007.10.23
9:42:4 AM
Mettre fin à un appel
Pour mettre fin à un appel, appuyez
sur Fin ou sur la touche E.
Émettre un appel depuis
l’historique
Communications
Appuyez sur Historique des appels
et sélectionnez le numéro que vous
souhaitez appeler.
Lorsque vous appuyez sur l’appel à
consulter, l’écran affiche l’heure et la
date de réception ou d’émission de
l’appel, ainsi que sa durée.
Vous pouvez personnaliser les
paramètres de votre téléphone, vos
services et le réseau auquel vous êtes
connecté.
93
KS20_France_1.1_1023_깽.indd
93
2007.10.23
9:42:4 AM
Communications
Émettre un appel à l’aide de
la numérotation abrégée
Vous pouvez créer une liste de
numéros abrégés.
Appuyez sur Numéro rapide > Menu
> Nouveau, puis accédez à la liste des
contacts pour sélectionner le contact
auquel vous souhaitez attribuer un
numéro rapide.
Journal des appels
Le journal des appels vous permet de
consulter les appels en absence, les
appels reçus et les numéros composés
les plus récents.
Vous pouvez également émettre un
appel, envoyer un SMS ou un message
multimédia (MMS) vers les numéros
qui s’y trouvent ou encore enregistrer
ces derniers dans vos contacts.
Vous pouvez supprimer les numéros
sélectionnés un par un ou tous à la fois.
Communications
Enregistrer dans les contacts
Vous pouvez ajouter des informations
de contact depuis un événement de
communication vers vos contacts.
94
KS20_France_1.1_1023_깽.indd
94
2007.10.23
9:42:4 AM
Afficher la note
[Menu Options]
Permet d’afficher des informations
détaillées sur un événement de
communication.
Filtre
Effacer
Permet de supprimer tout le contenu
du journal.
Envoyer SMS
Permet d’envoyer un SMS au
numéro que vous avez recherché et
sélectionné.
Permet d’envoyer un message
multimédia (MMS) au numéro que
vous avez recherché et sélectionné.
le journal des appels en absence,
des appels reçus et des numéros
composés. Vous pouvez émettre un
appel ou envoyer un message au
numéro que vous avez sélectionné
dans les enregistrements. Vous
pouvez également enregistrer le
numéro souhaité dans vos contacts.
v En absence: permet d’afficher les
20 derniers numéros de téléphone
qui ont tenté de vous joindre sans
succès.
v Sortant: permet d’afficher la
liste des 20 derniers numéros de
téléphone que vous avez appelés ou
essayé d’appeler.
Communications
Envoyer MMS
v Tous les appels: permet d’afficher
95
KS20_France_1.1_1023_깽.indd
95
2007.10.23
9:42:4 AM
Communications
v Entrant: permet d’afficher la
liste des 20 derniers numéros de
téléphone auxquels vous avez
répondu.
Supprimer tous les appels
Permet de supprimer tous les appels.
Compteurs d’appels...
Permet d’afficher la durée des appels
reçus et émis depuis votre téléphone.
Contacts
Les contacts constituent votre
répertoire et votre espace de
stockage des informations relatives
aux personnes avec qui vous
communiquez. Permet de stocker des
numéros de téléphone, des adresses
de domicile, ainsi que d’autres
informations relatives aux contacts,
telles que des dates d’anniversaire.
Vous pouvez également associer des
photos ou attribuer des sonneries
spécifiques à vos contacts.
Communications
96
KS20_France_1.1_1023_깽.indd
96
2007.10.23
9:42:5 AM
La liste des contacts vous
permet d’entrer rapidement en
communication avec les personnes
qu’elle contient. Appuyez sur un
contact dans la liste pour afficher
une synthèse des informations de
ce dernier. À ce stade, vous pouvez
émettre un appel vers ce contact ou lui
envoyer un message.
Si vous utilisez Outlook sur votre
ordinateur, vous pouvez synchroniser
vos contacts entre ce dernier et votre
téléphone.
Présentation des contacts
Les contacts constituent votre
répertoire et votre espace de
stockage des informations relatives
aux personnes avec qui vous
communiquez. Permet de stocker des
numéros de téléphone, des adresses
e-mail ou postales, ainsi que d’autres
informations relatives aux contacts,
telles que des dates d’anniversaire.
Vous pouvez également associer des
photos ou attribuer des sonneries
spécifiques à vos contacts.
Communications
97
KS20_France_1.1_1023_깽.indd
97
2007.10.23
9:42:5 AM
Communications
Astuce
vS
i une personne qui ne figure pas
Créer un contact
Communications
1. Appuyez sur Démarrer > Contacts.
2. Appuyez sur Nouveau, puis saisissez
les informations du contact.
3. Lorsque vous avez terminé, appuyez
sur OK.
dans vos contacts vous appelle
ou vous envoie un message,
vous pouvez enregistrer cet
expéditeur dans vos contacts
depuis l’historique des appels ou à
partir de ce message en appuyant
sur Menu > Enregistrer dans les
contacts.
La liste des informations de
contact vous permet d’ajouter une
photo ou d’attribuer une sonnerie
à un contact.
98
KS20_France_1.1_1023_깽.indd
98
2007.10.23
9:42:5 AM
Modifier les informations de
contact
1. Appuyez sur Démarrer > Contacts.
2. Appuyez sur le contact souhaité.
3. Appuyez sur Menu > Modifier, puis
saisissez les modifications.
4. Lorsque vous avez terminé, appuyez
sur OK.
Utiliser la liste des contacts
rechercher un contact en saisissant
son nom ou en utilisant l’index
alphabétique. Pour basculer vers
la vue Nom, appuyez sur Menu >
Afficher par > Nom.
v Pour afficher un récapitulatif des
informations relatives à un contact,
appuyez sur le contact en question.
À ce stade, vous pouvez également
émettre un appel vers ce contact ou
lui envoyer un message.
v Pour afficher une liste des actions
disponibles relatives à un contact,
appuyez sur le contact en question
et maintenez votre pression.
v Pour afficher une liste de contacts
employés par une société en
particulier, appuyez sur Menu >
Afficher par > Société. Ensuite,
appuyez sur le nom de la société
souhaitée.
Communications
Vous disposez de plusieurs moyens
pour utiliser et synchroniser la liste des
contacts. Voici quelques conseils :
1. Appuyez sur Démarrer > Contacts.
2. Dans la liste des contacts, procédez
comme suit :
v La vue Nom vous permet de
99
KS20_France_1.1_1023_깽.indd
99
2007.10.23
9:42:5 AM
Communications
Copier les contacts figurant
sur la carte SIM vers le
dossiers Contacts
Communications
Si votre carte SIM comporte des
contacts, vous pouvez les copier un
par un vers le dossier Contacts de
votre téléphone.
1. Appuyez sur Démarrer > Contacts.
2. Appuyez sur copier un contact.
3. Appuyez sur Menu > Enregistrer
dans les contacts.
De la même manière, en
sélectionnant le menu Enregistrer
sur SIM, vous pouvez copier, un
par un les contacts figurant sur
téléphone vers votre carte SIM.
Rechercher un contact
Plusieurs moyens sont à votre
disposition pour rechercher un
contact lorsque votre liste de contacts
comporte de nombreux éléments.
1. Appuyez sur Démarrer > Contacts.
2. Si vous n’êtes pas en vue Nom,
appuyez sur Menu > Afficher par >
Nom.
3. Effectuez l’une des opérations
suivantes :
v Saisissez le début d’un nom dans
la zone de texte prévue à cet effet
jusqu’à ce que le contact souhaité
s’affiche. Pour afficher à nouveau
tous les contacts, appuyez sur
la zone de texte et effacez son
contenu.
100
KS20_France_1.1_1023_깽.indd
100
2007.10.23
9:42:5 AM
v Utilisez l’index alphabétique situé
Communications
en haut de la liste des contacts.
Lorsque vous appuyez sur l’index
alphabétique, la sélection se
déplace sur le premier élément
commençant par la lettre de
l’alphabet choisie.
v Filtrez la liste par catégories. Dans
la liste des contacts, appuyez sur
Menu > Filtre. Ensuite, appuyez
sur une des catégories que vous
avez attribuées à un contact. Pour
afficher à nouveau tous les contacts,
sélectionnez Tous les contacts.
v Vous pouvez également rechercher
un contact en appuyant sur
Démarrer > Programmes >
Rechercher.
101
KS20_France_1.1_1023_깽.indd
101
2007.10.23
9:42:5 AM
Multimédia
Si vous sélectionnez l’icône
Multimédia, vous pouvez accéder
au menu Multimédia incluant des
fonctions telles que appareil photo,
enregistreur vidéo, enregistreur voix,
MP3, Radio et jeux Java.
Remarque
v Ne modifiez pas le nom du dossier
par défaut: cela pourrait entraîner
un dysfonctionnement.
Appareil photo
Multimédia
Effectuez l’une des opérations
suivantes pour afficher l’écran de prise
de vue:
1. Appuyez sur la touche c pour
passer directement en mode
photo. Sinon, sélectionnez l’icône
Multimédia, puis le menu Appareil
photo.
2. Effectuez la mise au point sur
l’élément à photographier, puis
appuyez sur la touche e ou sur
OK/Confirmer.
Pour sélectionner l’objectif externe ou
interne de l’appareil photo, appuyez
sur vue sur le côté inférieur gauche ou
dans Menu vue interne / vue externe.
3. Vous pouvez enregistrer
automatiquement une photo selon
le paramètre.
102
KS20_France_1.1_1023_깽.indd
102
2007.10.23
9:42:5 AM
pour prendre des photos dans un
environnement sombre. (Désactivé /
Toujours activé / Prise photo)
v Balance des Blance: Auto, Lumière
du jour, Nuageux, Lumineux,
Intérieur.
v Filtrer: Aucun / Noir et blanc / Sépia
/ Négatif
Vue
Menu
Multimédia
4. Les photos que vous prenez sont
enregistrées dans le dossier Mes
photos. Vous pouvez les rechercher
en appuyant sur Images & vidéos.
Avant de prendre une photo, vous
pouvez afficher le menu suivant:
v Mode: Appareil photo / Caméra
vidéo / Vue fixe.
v Vue: Interne / Externe.
v Image & vidéos: permet d’accéder
au programme Photos & vidéos.
v Minuteur: 320 X 240, 640 X
480,1024 X 768, 1600 X 1200.
v Retardateur: permet de
sélectionner le délai avant le
déclenchement (Désactivé,
5 secondes, 10 secondes,
15 secondes). Le téléphone prend la
photo au terme du délai spécifié.
v Mode Rafale: 1, 3, 6, 9
v Lumière: permet d’activer le flash
103
KS20_France_1.1_1023_깽.indd
103
2007.10.23
9:42:5 AM
Multimédia
Options Photo
Multimédia
Dans l’écran de prévisualisation de
l’appareil photo, appuyez sur Menu >
Options pour accéder aux options de
l’appareil photo.
v Sauveg. fichier: permet de
configurer la photo pour qu’elle soit
enregistrée automatiquement après
avoir été prise ou manuellement
(Auto / Manuel).
v Type de vidéo: permet de
choisir le type de vidéo (Normal
/ MMS). Si vous choisissez le
type MMS, l’enregistrement s’arrête
automatiquement lorsqu’il atteint
la taille maximale autorisée pour
les MMS.
v Stockage: permet de
sélectionner un emplacement de
stockage - Téléphone ou Carte
mémoire (Interne / Externe).
v Son prise vue: Trois options
de son sont disponibles pour le
déclenchement de la prise de vue.
v Qualité: permet de définir la qualité
de l’appareil photo (Super avancée /
Avancée / Standard).
v Mise au pt auto: permet de
paramétrer la mise au point
automatique (Activé / Désactivé)
Caméra vidéo
1. Sélectionnez le menu Caméra
vidéo. Une fois les réglages affichés
à l’écran, vous pouvez les parcourir
à l’aide des icônes. Accédez au
réglage que vous souhaitez modifier
et touchez l’écran pour afficher les
valeurs du réglage. Sélectionnez
l’option souhaitée.
104
KS20_France_1.1_1023_깽.indd
104
2007.10.23
9:42:5 AM
2. Pour démarrer l’enregistrement,
appuyez sur la touche c ou sur OK /
Confirmer. Lorsque l’enregistrement
démarre, une minuterie s’affiche à
l’écran.
3. Appuyez sur la touche c ou
OK/Confirmer pour arrêter
l’enregistrement et le sauvegarder.
Vue
Vue
Menu
Menu
Multimédia
Réglages identiques à ceux de
l’appareil photo, à l’exception de
la résolution et du son. Pour plus
d’informations, reportez-vous à
Multimédia > Appareil photo.
v Résolu tion: 128x96, 176x144,
320x240
v Son: Avec/Sans
105
KS20_France_1.1_1023_깽.indd
105
2007.10.23
9:42:6 AM
Multimédia
Vue fixe
Windows Media
En mode Prise de vue, vous pouvez
appliquer l’un des 19 effets de cadre
proposés.
Pour modifier la cadre, appuyez sur la
flèche droite ou gauche du bouton de
navigation.
Windows Media Player 10 Mobile
pour Pocket PC vous permet de lire
les fichiers audio et vidéo numériques
stockés sur votre téléphone ou sur un
réseau, comme un site Web).
Windows Media Player vous permet
de lire à la fois des fichiers audio et
vidéo. Cette version de Windows
Media Player prend en charge les
formats de fichiers suivants : WAV,
WMA, WMV, MP3, MIDI, SP-MIDI, SMAF,
AAC, AMR, 3GP, MP4, etc.
Vue
Menu
Multimédia
Réglages identiques à ceux
de l’appareil photo. Pour plus
d’informations, reportez-vous à
Multimédia > Appareil photo.
106
KS20_France_1.1_1023_깽.indd
106
2007.10.23
9:42:6 AM
Icône
Description
Permet de démarrer/
suspendre la lecture d’un
fichier.
Permet d’augmenter le
volume.
Permet de diminuer le volume.
Écran Lecture
Il s’agit de l’écran par défaut qui affiche
les commandes de lecture, telles que
Lecture, Pause, Suivant, Précédent
et Volume, la pochette d’album et la
fenêtre vidéo. Vous pouvez modifier
l’aspect de cet écran à l’aide du
sélecteur d’apparence.
Lorsque vous êtes dans l’écran Lecture,
les commandes suivantes figurent
dans le menu.
v Bibliothèque: permet d’afficher
l’écran Bibliothèque, lequel vous
permet de sélectionner un fichier
à lire.
v Lecture/Pause: permet de
démarrer ou de suspendre la lecture.
v Arrêter: permet d’arrêter la lecture.
Multimédia
Permet de revenir au début du
fichier en cours ou de passer au
fichier précédent.
Permet de passer au fichier
suivant.
Permet de régler la progression
de la lecture d’un fichier
sélectionné.
Permet d’activer ou de
désactiver le son.
Permet d’afficher une vidéo en
utilisant la totalité de l’écran
(mode plein écran).
Permet d’afficher un site Web
comportant des fichiers audio
et vidéo à lire.
Windows Media Player comporte trois
écrans principaux :
107
KS20_France_1.1_1023_깽.indd
107
2007.10.23
9:42:6 AM
Multimédia
v Lecture aléatoire/Répéter: ces
Multimédia
commandes permettent de lire les
éléments présents dans la sélection
en cours de lecture de manière
aléatoire / répétée.
v Plein écran: permet de lire une
vidéo en utilisant la totalité de
l’écran.
v Options: permet de paramétrer
les diverses options de Windows
Media Player, notamment le réseau,
l’apparence et les options des
boutons matériels.
v Propriétés: permet d’afficher des
informations sur le fichier en cours
de lecture.
v À propos de: permet d’afficher des
informations sur Windows Media
Player, telles que le numéro de
version. À propos des écrans et des
menus
Écran Lecture en cours
Il s’agit de l’écran qui affiche la
sélection en cours de lecture. Cette
sélection spéciale indique le fichier en
cours de lecture et tous les fichiers qui
seront lus à la suite.
Lorsque vous êtes dans l’écran Lecture
en cours, les commandes suivantes
figurent dans le menu.
v Bibliothèque: permet d’afficher
l’écran Bibliothèque, lequel vous
permet de sélectionner un fichier
à lire.
v Monter: permet de placer l’élément
sélectionné dans une position
supérieure / inférieure dans l’ordre
de la sélection.
v Descendre: permet de placer
l’élément sélectionné dans une
position supérieure / inférieure dans
l’ordre de la sélection.
108
KS20_France_1.1_1023_깽.indd
108
2007.10.23
9:42:7 AM
v Supprimer de la sélection: permet
v Propriétés: permet d’afficher
des informations sur le fichier
sélectionné.
Écran Bibliothèque
Cet écran vous permet de rechercher
rapidement vos fichiers audio, vos
fichiers vidéo et vos sélections. Il
comporte plusieurs catégories : Ma
musique, Mes vidéos, Ma TV et Mes
sélections.
Lorsque vous êtes dans l’écran
Bibliothèque, les commandes
suivantes figurent dans le menu.
v Mettre en file ďattente: permet
d’ajouter l’élément sélectionné à la
fin de la sélection actuelle (Lecture
en cours).
v Supprimer de bibliothèpue:
permet de supprimer l’élément
sélectionné de la bibliothèque.
Multimédia
de supprimer l’élément sélectionné
de la sélection.
v Lecture aléatoire/Répéter: ces
commandes permettent de lire les
éléments présents dans la sélection
en cours de lecture de manière
aléatoire/répétée.
v Enregistrer la selection: Enregistre
les articles choisis du playlist
Maintenant Jouant.
v Supprimer sélect. en cours:
permet de supprimer tous les
éléments de la sélection en cours
de lecture.
v Détails de l’erreur: affiche les
informations d’erreur relatives à
l’élément sélectionné (si les détails
de l’erreur sont disponibles, un point
d’exclamation est affiché devant le
nom de l’élément concerné).
109
KS20_France_1.1_1023_깽.indd
109
2007.10.23
9:42:7 AM
Multimédia
v Lecture en cours: permet d’afficher
Multimédia
l’écran Lecture en cours.
v Bibliothèque: permet d’afficher
l’écran Bibliothèque, lequel vous
permet de sélectionner un fichier
à lire.
v Mettre à jour bibliothèque:
permet d’ajouter des nouveaux
éléments à la bibliothèque en
effectuant une recherche sur votre
téléphone ou sur une carte de
stockage.
v Ouvrir un fichier: permet de
rechercher et lire des fichiers stockés
sur votre téléphone ou sur une carte
de stockage, mais qui ne figurent
pas dans la bibliothèque.
v Ouvrir une URL: permet de lire un
fichier se trouvant sur un réseau, tel
qu’Internet.
v Propriétés: permet d’afficher
des informations sur le fichier
sélectionné.
Au bas de chaque écran se trouve un
menu appelé Menu. Les commandes
qu’il contient varient en fonction de
l’écran que vous avez affiché.
Radio FM
Permet de rechercher des stations et
d’écouter la radio.
Remarque
v Afin d’améliorer la réception radio,
déployez le cordon du casque qui
fait office d’antenne.
v Vous ne pouvez pas utiliser la radio
FM sans casque.
110
KS20_France_1.1_1023_깽.indd
110
2007.10.23
9:42:7 AM
Multimédia
1. Appuyez sur le numéro de canal
sous lequel vous souhaitez
enregistrer la station de radio
sélectionnée.
2. Une fois les canaux radio prédéfinis,
vous pouvez écouter d’autres
canaux.
3. Vous pouvez modifier la fréquence
et changer la station de radio dans
le canal sélectionné. Vous pouvez
rechercher la prochaine station en
appuyant pendant au moins deux
secondes.
4. En appuyant sur le menu, vous
pouvez accéder aux options
suivantes.
v Recherche: permet de régler
automatiquement les canaux radio.
Si vous souhaitez enregistrer le canal
radio actuel, appuyez sur Arrêter >
Menu > Enregistrer la présélection.
111
KS20_France_1.1_1023_깽.indd
111
2007.10.23
9:42:7 AM
Multimédia
v Enregistrer les préréglages:
permet de définir le canal que vous
utilisez fréquemment. Ce dernier
figure dans la liste des présélections.
v Préréglages: permet de définir
le canal que vous utilisez
fréquemment.
v Options: permet d’activer la
fonction RDS et de basculer vers
d’autres fréquences. Si le canal
mains-libres Bluetooth est ouvert,
vous pouvez écouter la radio FM à
l’aide d’un casque Bluetooth.
Remarque
v Activer RDS: permet d’afficher
Multimédia
à l’écran le message de données
reçu depuis la station radio.
Images et vidéos
Le programme Images & vidéos
permet de collecter, d’organiser et de
trier les images et les clips vidéo se
trouvant sur votre téléphone dans les
formats suivants.
Type de fichier Extensions de fichiers
Image
*.bmp, *.jpg
Vidéo
*.avi, *.wmv, *.mp4, *.3gp
Vous pouvez afficher les photos sous
forme de diaporama, les envoyer
par e-mail, les modifier ou les définir
en tant qu’arrière-plan sur l’écran
Aujourd’hui.
112
KS20_France_1.1_1023_깽.indd
112
2007.10.23
9:42:7 AM
Copier une photo ou un clip
vidéo vers votre téléphone
Vous pouvez copier des photos
stockées sur votre ordinateur pour les
afficher sur votre mobile.
v Copiez les photos stockées sur votre
ordinateur ou une carte de stockage
vers le dossier Mes photos de votre
mobile.
Remarque
vV
ous pouvez également copier des
1. Appuyez sur Démarrer >
Programmes > Photos & vidéos. Par
défaut, les images contenues dans
le dossier Mes photos sont affichées
sous forme de miniatures.
2. Sélectionnez une photo et appuyez
sur Afficher. Si vous ne voyez aucune
photo dans le dossier Mes photos
par défaut, accédez à un autre
dossier en appuyant sur la flèche
vers le bas.
Multimédia
photos depuis votre ordinateur
vers votre mobile à l’aide d’une
carte mémoire. Insérez la carte
mémoire dans la fente pour carte
mémoire de votre mobile, puis
copiez les photos depuis votre
ordinateur vers le dossier que vous
avez créé sur la carte mémoire.
Afficher les photos
113
KS20_France_1.1_1023_깽.indd
113
2007.10.23
9:42:7 AM
Multimédia
v Zoom: permet d’effectuer un zoom
avant ou arrière à l’aide des boutons
du panneau sur la zone délimitée
par le cadre rouge.
Lire des vidéos intégrant du
son
Multimédia
1. Appuyez sur Démarrer >
Programmes > Images & vidéos. Par
défaut, les fichiers vidéo contenus
dans le dossier Mes photos sont
affichés sous forme de miniatures,
lesquelles comportent une icône
multimédia.
114
KS20_France_1.1_1023_깽.indd
114
2007.10.23
9:42:7 AM
2. Sélectionnez une vidéo et appuyez
sur la miniature pour l’afficher à
l’aide de Windows Media Player
intégré.
Trier les photos et les clips
vidéo
Pour supprimer une image ou un clip
vidéo, effectuez l’une des opérations
suivantes :
v Dans l’écran Images & vidéos,
sélectionnez une image ou un clip
vidéo, puis appuyez sur Menu >
Supprimer. Appuyez sur Oui pour
confirmer la suppression.
v Appuyez sur la miniature de
l'image à supprimer et maintenez
votre pression, puis appuyez sur
Supprimer.
Multimédia
Si vous stockez un grand nombre de
photos ou de clips vidéo sur votre
téléphone, il peut s’avérer utile de
les trier afin de pouvoir rechercher
rapidement une photo ou un clip
spécifiques. Vous pouvez les trier par
nom, par date et par taille.
1. Appuyez sur Démarrer >
Programmes > Images & vidéos.
2. Appuyez sur la liste de tri (par défaut,
il s’agit de la date), puis sélectionnez
l’élément qui vous servira à trier.
Supprimer une image ou un
clip vidéo
115
KS20_France_1.1_1023_깽.indd
115
2007.10.23
9:42:7 AM
Multimédia
Modifier une image ou un clip
vidéo
Vous pouvez faire pivoter, rogner et
régler la luminosité et le contraste de
couleurs de vos images.
1. Appuyez sur Démarrer >
Programmes > Images & vidéos.
2. Appuyez sur l'image à modifier.
3. Appuyez sur Menu > Modifier,
puis effectuez l’une des opérations
suivantes :
v Pour faire pivoter une image de
90 degrés dans le sens inverse des
aiguilles d’une montre, appuyez sur
Pivoter.
v Pour rogner une image, appuyez
sur Menu > Rognage. Ensuite,
appuyez sur une extrémité de la
zone à rogner et faites glisser le
stylet pour la sélectionner. Appuyez
sur l’extérieur de la zone pour arrêter
le rognage.
v Pour régler la luminosité et les
niveaux de contraste d’une image,
appuyez sur Menu > Correction
automatique.
Remarque
vP
our annuler une modification,
Multimédia
appuyez sur Menu > Annuler. Pour
annuler toutes les modifications
non enregistrées que vous avez
apportées à l'image appuyez
sur Revenir à la dernière version
enregistrée.
116
KS20_France_1.1_1023_깽.indd
116
2007.10.23
9:42:7 AM
Envoyer des photos et des
clips vidéo par e-mail
Vous pouvez utiliser une image en tant
qu’arrière-plan de l’écran Aujourd’hui.
1. Appuyez sur Démarrer >
Programmes > Images & vidéos.
2. Sélectionnez la photo que vous
souhaitez définir en tant qu’arrièreplan.
3. Appuyez sur Menu > Définir comme
arrière-plan Aujourd’hui.
4. Dans Niveau de transparence,
sélectionnez un pourcentage plus
élevé pour obtenir une photo plus
transparente ou un pourcentage
moins élevé pour obtenir une photo
plus opaque.
5. Appuyez sur OK.
Vous pouvez envoyer des photos
et des clips vidéo vers d’autres
téléphones par e-mail.
1. Tout d’abord, configurez le
programme Messagerie afin de
pouvoir envoyer et recevoir des
messages.
2. Depuis ce programme, sélectionnez
l’élément à envoyer.
3. Appuyez sur Menu > Envoyer,
puis sélectionnez un compte (par
exemple, Courrier Outlook ou MMS)
permettant l’envoi de l’élément
joint.
4. Un nouveau message est alors
créé, auquel est joint l’élément en
question.
Multimédia
Définir l'image en tant
qu’arrière-plan de l’écran
117
KS20_France_1.1_1023_깽.indd
117
2007.10.23
9:42:8 AM
Multimédia
5. Saisissez le nom du destinataire et
l’objet, puis appuyez sur Envoyer. Ce
message sera envoyé dès que vous
procéderez à la synchronisation de
votre téléphone.
Remarque
v Les photos et les clips vidéo sont
automatiquement enregistrés
avant d’être envoyés.
Attribuer des images aux
contacts
Multimédia
Vous pouvez attribuer une image à
un contact afin de pouvoir l’identifier
aisément à tout moment.
1. Appuyez sur Démarrer >
Programmes > Images & vidéos.
2. Sélectionnez l'image que vous
souhaitez attribuer à un contact.
3. Appuyez sur Menu > Enregistrer
dans les contacts.
4. Appuyez sur le contact souhaité
ou parcourez la liste des contacts
et appuyez sur Sélectionner pour y
choisir le contact souhaité.
Utiliser les options avancées
1. Appuyez sur Démarrer >
Programmes > Images & vidéos.
2. Sélectionnez l'image pour laquelle
vous souhaitez configurer des
paramètres supplémentaires.
3. Appuyez sur Menu > Options.
L’écran Options s’affiche. Il vous
permet d’effectuer les opérations
suivantes :
118
KS20_France_1.1_1023_깽.indd
118
2007.10.23
9:42:8 AM
v Redimensionner une photo afin de
pouvoir l’envoyer plus rapidement à
un destinataire de vos e-mails.
v Configurer les paramètres
d’affichage lors des diaporamas et
activer les options d’économiseur
d’écran.
v Configurer l’appareil photo de votre
téléphone et les paramètres de
caméscope.
v Envoyer: permet d’envoyer l’image
sélectionnée via Message, E-mail ou
Bluetooth. Toutefois, certains fichiers
protégés par DRM (Digital Rights
Management) ne peuvent pas être
envoyés.
v Affecter à un contact: permet
d’attribuer l’image sélectionnée à
une entrée de votre choix dans les
contacts. Lorsque vous recevez un
appel entrant, l’image enregistrée
dans ce contact est affichée.
v Supprimer: permet de supprimer
l’image sélectionnée.
v Édition: permet de rogner ou de
faire pivoter l’image.
v Propriétés: permet de préserver
l’image.
v Afficher le diaporama: permet
d’afficher les images sous forme de
diaporama.
Multimédia
119
KS20_France_1.1_1023_깽.indd
119
2007.10.23
9:42:8 AM
Multimédia
v Arrière-plan Aujourďhui: permet
de définir l’image en tant qu’arrièreplan de l’écran.
v Options: permet de
redimensionner les photos pour un
transfert plus rapide, lors d’un envoi
par e-mail. Utiliser la taille d’image
suivante : Grande (640 x 480) /
Moyenne (320 x 240) / Petite (160
x 120)
v Envoyer via Bluetooth:
permet d’envoyer le fichier
sélectionné vers le site MySpace.
Vous pouvez utiliser le site MySpace
après vous êtes inscrit à Windows
Live.
Mobile Java
Ce menu permet de télécharger
facilement des jeux et d’autres
applications. Par défaut, il contient
deux dossiers : Jeux et Applications.
Chaque dossier propose un lien
intégré permettant de télécharger des
jeux ou des applications. Notez que
l’utilisation des services en ligne peut
entraîner des frais supplémentaires.
Jeux
Le dossier Jeux vous propose des jeux
tels que Bejeweled et Block Breaker.
Dans l’écran Jeux, appuyez deux fois
sur le jeu souhaité pour le démarrer.
Multimédia
120
KS20_France_1.1_1023_깽.indd
120
2007.10.23
9:42:8 AM
Programmes
Internet Explorer
v Favoris: permet d’enregistrer les
KS20_France_1.1_1023_깽.indd
121
URL ou les pages Web que vous
préférez ou que vous consultez
régulièrement. Vous pouvez
également envoyer, ajouter,
modifier, marquer/annuler le
marquage ou supprimer des signets.
Plusieurs URL préconfigurées sont
enregistrées dans les signets.
v Ajouter aux favoris: permet
d'enregistrer la page actuelle dans
vos signets.
1. Saisissez le nom et les détails de
l’URL.
2. Appuyez sur le bouton Ajouter pour
l’enregistrer.
Programmes
Internet Explorer Mobile est un
navigateur Internet complet, optimisé
pour votre téléphone mobile.
Dans la barre d’adresse, saisissez
l’adresse du site Web que vous
souhaitez visiter, puis appuyez sur
la flèche verte. Pour choisir l’une des
adresses saisies précédemment,
appuyez sur la flèche bas de la barre
d’adresse.
En appuyant sur la touche "Menu",
vous accédez au menu d'Internet
Explorer Mobile qui vous propose les
choix suivants :
v Accueil: permet de lancer le
navigateur Web et d’accéder à la
page d’accueil.
v Barre d'adresses: permet de
saisir manuellement une URL
pour accéder à la page Web
correspondante.
121
2007.10.23
9:42:8 AM
Programmes
v Suivante: permet d’accéder à une
Programmes
URL depuis l’historique.
v Actualiser: permet d’actualiser la
page affichée.
v Historique: permet d’afficher la
liste des pages que vous avez déjà
consultées.
v Affichage
- T aille du texte: Maximale / Grande
/ Moyenne / Petite / Minimale
- Une colonne: permet d’ajuster la
largeur de la colonne en fonction
de la largeur d’écran disponible ou
jusqu’à ce que la largeur minimale
autorisée soit atteinte pour toutes
les colonnes.
-A
dapter à l’écran: permet de
redimensionner les pages Web
de manière dynamique afin
d’optimiser l’affichage sur les
téléphones portables sans que
l’utilisateur ait besoin de faire
défiler l’écran.
- Bureau: automatiquement en
désignant une page Web affichée
sur l’ordinateur de bureau.
- Plein écran: permet d’afficher les
pages Web sur la totalité de l’écran.
- Afficher les images
v Modifier: permet de modifier le titre
et les informations relatives à l’URL.
-C
ouper: permet de couper du
texte.
- Copier: permet de copier du texte.
- Coller: permet de coller du texte.
122
KS20_France_1.1_1023_깽.indd
122
2007.10.23
9:42:8 AM
Sécurité: permet d'effacer vos
cookies (informations de connexion
à vos sites habituels) et de vous
avertir du caractère sécurisé de
certaines pages.
Word Mobile
Word Mobile est une version simplifiée
de Microsoft Word. Les documents
Word créés sur votre ordinateur
peuvent être ouverts et modifiés
sur votre téléphone. Vous pouvez
également créer et modifier des
documents et des modèles dans Word
Mobile et les enregistrer en tant que
fichiers *.doc, *.rtf, *.txt et *.dot.
ous ne pouvez ouvrir qu’un seul
document à la fois. Lorsque vous
ouvrez un deuxième document,
le premier est automatiquement
enregistré et fermé.
Programmes
- Sélectionner tout le texte:
permet de sélectionner tout le
texte.
v Outils
- E nvoyer lien: permet d’envoyer le
lien par SMS.
- Propriétés: permet d’afficher les
informations de la page.
- Options
Général: permet de définir la page
et le jeu de caractères par défaut.
Mémoire: permet de définir le
nombre de pages précédemment
visitées à enregistrer et de
supprimer le contenu Web
précédemment affiché ou
synchronisé avec le téléphone.
123
KS20_France_1.1_1023_깽.indd
123
2007.10.23
9:42:8 AM
Programmes
Lorsque vous fermez un
document nouvellement créé, il
est automatiquement nommé en
fonction des premiers mots qu’il
contient et placé dans la liste de
documents Word Mobile. Vous pouvez
aisément le renommer en lui donnant
un nom plus évocateur et le déplacer
dans un autre dossier ou vers une
carte de stockage.
Créer un fichier
1. Dans Word Mobile, appuyez sur
Menu > Fichier > Nouveau.
2. Selon votre sélection en tant que
modèle par défaut, un document
vierge ou un modèle s’affiche.
3. Saisissez votre texte.
4. Lorsque vous avez terminé, appuyez
sur OK pour enregistrer le fichier.
Fonctionnalités non prises en
charge dans Word Mobile
Programmes
Certaines des fonctionnalités de
Microsoft Word, telles que les marques
de révision et la protection par mot
de passe, ne sont pas totalement
prises en charge par Word Mobile. Il
se peut qu’une partie des données et
de la mise en forme soit perdue lors
de l’enregistrement du document sur
votre téléphone.
124
KS20_France_1.1_1023_깽.indd
124
2007.10.23
9:42:8 AM
Les fonctionnalités suivantes ne
sont pas prises en charge dans
Word Mobile :
• Arrière-plans
• Formes et zones de texte
• Effets artistiques sur les contours de
pages
• Balises actives
• Métafichiers
v Texte bidirectionnel:. lorsque
Word Mobile ouvre des documents
contenant du texte bidirectionnel,
il se peut que les retraits et
l’alignement soient affichés et
enregistrés de manière incorrecte.
v Fichiers protégés par mot de
passe : Word Mobile ne prend
pas en charge l’ouverture des
documents protégés par mot de
passe. Pour afficher le document sur
le téléphone, vous devez d’abord
supprimer la protection par mot
de passe dans Word depuis votre
ordinateur.
v Protection des documents: Word
Mobile ne prend pas en charge
l’affichage des fichiers auxquels a
été appliquée une protection dans
Word sur l’ordinateur.
Programmes
125
KS20_France_1.1_1023_깽.indd
125
2007.10.23
9:42:8 AM
Programmes
Programmes
Les fonctionnalités suivantes ne sont
que partiellement prises en charge
dans Word Mobile :
v Puces graphiques
v Marques de révision: lorsque vous
ouvrez un document comportant
des marques de révision dans
Word Mobile, ce document est
affiché comme si toutes ses
marques de révision étaient
acceptées. Lorsque vous enregistrez
le document dans Word Mobile, les
marques de révision sont perdues.
v Styles de tableau: lorsque vous
enregistrez un document dans
Word Mobile, tout ou partie de la
mise en forme définie dans le style
de tableau est perdue.
v Styles de soulignement: les styles
de soulignement non pris en charge
par Word Mobile sont remplacés par
l’un des quatre styles pris en charge :
normal, pointillé, ondulé ou épais /
gras / large.
v Fichiers Word Pocket hérités: vous
pouvez ouvrir les fichiers *.psw dans
Word Mobile ; toutefois, si vous
modifiez un fichier de ce type, vous
devez l’enregistrer au format *.doc,
*.rtf, *.txt or *.dot.
Les fonctionnalités suivantes ne sont
pas prises en charge sur le téléphone ;
toutefois, elles sont conservées dans
les fichiers afin que ces derniers
s’affichent correctement lors de leur
réouverture sur l’ordinateur.
v Notes de bas de page, notes de fin,
en-têtes, pieds de page
126
KS20_France_1.1_1023_깽.indd
126
2007.10.23
9:42:9 AM
v Sauts de page: Word Mobile
Obtenir de l’aide sur
Word Mobile
• Dans Word Mobile, appuyez sur
Démarrer > Aide.
Excel Mobile
Excel Mobile vous permet d’ouvrir
aisément des classeurs et modèles
Excel qui ont été créés sur votre
ordinateur. Vous pouvez également
créer des nouveaux classeurs et
modèles sur votre téléphone.
Programmes
n’affiche pas les sauts de page.
Toutefois, tous les sauts de page
sont conservés dans les documents,
à l’exception de ceux situés en fin de
document.
v Listes: lorsque vous ouvrez
à nouveau le document sur
l’ordinateur, les listes en retrait sont
affichées dans leur forme d’origine.
v Polices et tailles de police: Les
polices non prises en charge par
le téléphone sont remplacées par
les polices disponibles les plus
ressemblantes, et ce même si la
police d’origine est répertoriée sur le
téléphone.
127
KS20_France_1.1_1023_깽.indd
127
2007.10.23
9:42:9 AM
Programmes
Remarque
v Utilisez le mode plein écran pour
afficher la plus grande partie
possible de votre classeur.
Pour pouvoir lire la feuille de
calcul plus aisément, appuyez sur
Afficher > Zoom, puis sélectionnez
le pourcentage adéquat.
Créer un fichier
Programmes
1. Dans Excel Mobile, appuyez sur
Menu > Fichier > Nouveau.
2. Une feuille de calcul Excel vierge
s'ouvre.
3. Sélectionnez la cellule dans laquelle
vous souhaitez saisir votre texte ou
votre formule.
4. Saisissez vos données à l'aide du
clavier qui apparaît au bas de l'écran
5. Vous pouvez mettre votre fichier
Excel en forme via la touche Menu
en bas à droite de l'écran.
6. Pensez à enregistrer votre fichier
avant de fermer l'applictaion
Fonctionnalités non prises en
charge dans Excel Mobile
Certaines fonctionnalités, telles que
les formules et les commentaires des
cellules, ne sont que partiellement
prises en charge par Excel Mobile. Il
se peut qu’une partie des données et
de la mise en forme soit perdue lors
de l’enregistrement du classeur sur
votre téléphone. Tenez compte des
considérations suivantes en termes de
mise en forme pour Excel Mobile :
v Alignement: les attributs
horizontal, vertical et retour à la
ligne restent identiques, mais le
texte vertical s’affiche à l’horizontale.
128
KS20_France_1.1_1023_깽.indd
128
2007.10.23
9:42:9 AM
v Bordures: s’affichent comme une
v Formules et fonctions: si un fichier
Excel contient une fonction non
prise en charge par Excel Mobile,
cette dernière est supprimée ; seule
la valeur correspondant au résultat
de cette fonction est affichée. Les
formules suivantes sont également
converties en valeurs : les formules
saisies en tant que tableau ou
contenant un argument de tableau,
par exemple =SUM({1;2;3;4}), les
formules contenant des références à
des liens externes ou une référence
à une plage d’intersections. Les
formules contenant des références
au-delà de la ligne 16384 sont
remplacées par #REF!
Programmes
seule ligne.
v Modèles des cellules: les modèles
appliqués aux cellules sont
supprimés.
v Polices et tailles de police: les
polices non prises en charge par
votre téléphone sont remplacées
par les polices disponibles les plus
ressemblantes. La police d’origine
est toutefois répertoriée sur votre
téléphone. Lorsque le classeur est
à nouveau ouvert dans Excel sur
votre ordinateur, les données sont
affichées dans la police d’origine.
v Formats de nombre: les nombres
mis en forme à l’aide de la
fonctionnalité de mise en forme
conditionnelle dans Microsoft
Excel 2007 version 6.1 sont affichés
au format de nombre.
129
KS20_France_1.1_1023_깽.indd
129
2007.10.23
9:42:9 AM
Programmes
v Paramètres de protection: la
plupart des fonctionnalités de
protection des classeurs et feuilles
de calcul sont désactivées, mais non
supprimées. Toutefois, la prise en
charge de la protection par mot de
passe a été supprimée. Les classeurs
protégés par mot de passe ou ceux
contenant une ou plusieurs feuilles
de calcul protégées par mot de
passe ne peuvent pas être ouverts
dans Excel Mobile. Pour pouvoir
les ouvrir sur votre téléphone,
vous devez d’abord supprimer la
protection par mot de passe dans
Excel, sur l’ordinateur, puis effectuer
une synchronisation.
v Paramètres de zoom: ces
Programmes
paramètres ne sont pas conservés.
Excel prend en charge les
paramètres de zoom par feuille de
calcul individuelle ; les paramètres
de zoom dans Excel Mobile sont,
quant à eux, appliqués à l’ensemble
du classeur.
v Noms des feuilles de calcul:
les noms faisant référence à des
feuilles de calcul au sein d’un même
classeur s’affichent correctement ;
les noms faisant référence à d’autres
classeurs, tableaux (par exemple,
={1;2;3;4}), formules de tableau
ou plages d’intersections sont
supprimés de la liste des noms. Si
un nom est supprimé de la liste, il
est conservé dans les formules et
les fonctions, ce qui a pour effet de
donner la valeur « #NAME? » comme
résultats de ces formules. Tous les
noms masqués sont affichés.
130
KS20_France_1.1_1023_깽.indd
130
2007.10.23
9:42:9 AM
v Paramètres de filtre automatique:
données, les courbes de tendance,
les ombres, les effets 3D, les
axes secondaires et les échelles
logarithmiques sont désactivés.
v Fonctionnalités des feuilles de
calcul: les fonctionnalités suivantes
ne sont pas prises en charge dans
Excel Mobile et sont supprimées ou
modifiées lors de l’ouverture d’un
classeur sur votre téléphone : les
feuilles masquées sont affichées ;
les modules VBA, les feuilles de
macro et les feuilles de dialogue
sont supprimés et remplacés par
des espaces de feuilles réservés ; les
zones de texte, les objets dessinés,
les images, les listes, les formats
conditionnels et les contrôles sont
supprimés ; les données de tableau
croisé dynamique sont converties
en valeurs.
Programmes
ces paramètres sont supprimés.
Toutefois, vous pouvez utiliser la
commande Filtre automatique dans
Excel Mobile pour effectuer des
opérations identiques.
Si un filtre automatique appliqué
à une feuille de calcul entraîne le
masque des lignes, ces dernières
restent masquées lorsque le fichier
est ouvert dans Excel Mobile. Pour
afficher les lignes masquées, utilisez
la commande Démasquer.
v Mise en forme des graphiques:
tous les graphiques seront
enregistrés sous leur forme affichée
dans Excel Mobile. Les types de
graphiques non pris en charge sont
remplacés par l’un des types pris en
charge suivants : Colonnes, Barres,
Courbes, Secteurs, Nuages de points
et Aires. Les couleurs d’arrière-plan,
le quadrillage, les étiquettes de
131
KS20_France_1.1_1023_깽.indd
131
2007.10.23
9:42:9 AM
Programmes
PowerPoint Mobile
Programmes
PowerPoint Mobile vous permet
d’ouvrir et d’afficher des présentations
en diaporama créées sur votre
ordinateur, aux formats *.ppt et *.pps
à l’aide de PowerPoint 97 et versions
ultérieures.
De nombreux éléments de
présentation intégrés dans les
diaporamas, tels que les transitions
de diapositives et les animations,
peuvent être lus sur le téléphone.
Si la présentation est configurée en
tant que diaporama chronométré,
les diapositives se succèderont
automatiquement. Les liens vers les
URL sont également pris en charge.
Les fonctionnalités PowerPoint non
prises en charge sur le téléphone sont
les suivantes :
v Notes: les notes associées aux
diapositives ne sont pas visibles.
v Réorganisation ou
modification des diapositives:
PowerPoint Mobile a uniquement la
fonction de visionneuse.
v Formats de fichiers. Les fichiers créés
dans le format *.ppt antérieurs à
PowerPoint 97 et les fichiers HTML
créés dans les formats *.htm et *.
mht ne sont pas pris en charge.
Démarrer une
présentation en diaporama
1. Dans Powerpoint Mobile, appuyez
sur Menu > Fichier > Nouveau.
2. Dans la liste des présentations,
appuyez sur le diaporama que vous
souhaitez visionner.
3. Appuyez sur la diapositive actuelle
pour passer à la suivante.
132
KS20_France_1.1_1023_깽.indd
132
2007.10.23
9:42:9 AM
Si la présentation est configurée en
tant que diaporama chronométré,
les diapositives se succèderont
automatiquement.
Arrêter un diaporama
2. Appuyez sur Suivant ou sur
Précédent ; vous pouvez également
appuyer sur Atteindre la diapositive,
puis sur la diapositive que vous
souhaitez afficher.
• Dans la présentation
PowerPoint Mobile, appuyez sur
Mettre fin au diaporama.
Astuce
Parcourir les diapositives
Remarque
Si la présentation n’est pas configurée
en tant que diaporama chronométré,
vous pouvez passer à la diapositive
suivante, revenir à la diapositive
précédente ou passer à n’importe
quelle autre diapositive hors
séquence.
1. Ouvrez la présentation que vous
souhaitez visionner.
v Si vous avez effectué un zoom
v Pour passer à la diapositive
suivante, il suffit d’appuyer sur la
diapositive actuelle.
Programmes
sur une diapositive afin d’en
afficher les détails, vous devez
annuler ce zoom avant de
pouvoir parcourir les autres
diapositives. Lorsque vous
appuyez sur Suivant ou sur
Précédent, il se peut que,
plutôt que de passer à une
autre diapositive, la lecture
d’une animation soit lancée.
133
KS20_France_1.1_1023_깽.indd
133
2007.10.23
9:42:9 AM
Programmes
Explorateur de
fichiers
L’application Explorateur de
fichiers vous permet d’ouvrir une
fenêtre d’exploration similaire à un
système de bureau Windows. Cette
fenêtre d’exploration vous permet
de parcourir votre téléphone afin
de localiser les dossiers et fichiers
souhaités.
Vous pouvez également gérer,
supprimer, copier ou modifier tous
les fichiers et dossiers présents sur
votre téléphone et créer des nouveaux
dossiers, rapidement et simplement.
Si vous souhaitez voir les fichiers ou
les dossiers contenus dans le dossier
SafeStore ou Carte de stockage,
appuyez sur Démarrer > Explorateur
de fichiers puis en haut à gauche,
sélectionnez Carte de stockage à l'aide
de la flèche de défilement noire.
Pour afficher les fichiers ou les
dossiers contenus dans la mémoire du
téléphone, appuyez sur Mon appareil.
Pour ouvrir un fichier présent sur un
réseau, appuyez Mon réseau. Saisissez
le chemin du fichier et appuyez sur OK.
Appuyez sur la catégorie de dossiers
(par défaut, Mes Documents), puis sur
le dossier que vous souhaitez afficher.
Programmes
134
KS20_France_1.1_1023_깽.indd
134
2007.10.23
9:42:10 AM
Modifier votre nom
d’affichage
Saisir des informations dans
les notes
v Appuyez sur votre propre nom en
Vous pouvez saisir du texte en
caractères d’imprimerie à l’aide du
clavier à l’écran ou du logiciel de
reconnaissance d’écriture manuscrite.
Vous pouvez également vous servir
du stylet pour écrire ou dessiner
directement sur l’écran. Sur les
téléphones prenant en charge
l’enregistrement, vous pouvez créer un
enregistrement autonome ou intégrer
un enregistrement à une note.
haut de la page, puis appuyez sur
Modifier l’apparence. Saisissez votre
message personnel et appuyez sur
Terminé.
Notes
Programmes
Les notes vous permettent
d’enregistrer rapidement des idées,
des questions, des rappels, des listes
de tâches et des rendez-vous. Vous
pouvez créer des notes manuscrites et
en caractères d’impression, enregistrer
des notes vocales, convertir des
notes manuscrites en texte pour une
meilleure lisibilité et envoyer des notes
à d’autres personnes.
135
KS20_France_1.1_1023_깽.indd
135
2007.10.23
9:42:10 AM
Programmes
Définir le mode de saisie par
défaut des notes
Programmes
136
Si vous ajoutez fréquemment des
dessins à vos notes, il peut s’avérer
utile de définir le mode Écriture
comme mode par défaut. Si vous
préférez le texte en caractères
d’imprimerie, sélectionnez le mode
Saisie.
1. Appuyez sur Démarrer >
Programmes > Notes.
2. Dans la liste des notes, appuyez sur
Menu > Options.
3. Dans la zone Mode par défaut,
appuyez sur l’une des options
suivantes :
v Écriture, si vous souhaitez dessiner
ou insérer du texte manuscrit dans
une note.
v Saisie, si vous souhaitez créer une
note en caractères d’imprimerie.
4.Appuyez sur OK.
KS20_France_1.1_1023_깽.indd
136
Créer une note
1. Appuyez sur Démarrer >
Programmes > Notes. Dans la liste
des notes, appuyez sur Nouveau.
2. Dans la barre de menus, appuyez sur
la flèche du Sélecteur de saisie à côté
de l’icône Mode de saisie, appuyez
sur le mode de saisie souhaité, puis
saisissez votre texte.
3. Si la flèche du Sélecteur de saisie
n’est pas affichée, appuyez sur
l’icône Mode de saisie.
4. Lorsque vous avez terminé, appuyez
sur OK pour revenir à la liste de
notes.
2007.10.23
9:42:10 AM
Tâches
Remarque
Les tâches vous permettent de
mémoriser les diverses actions que
vous devez accomplir. Une tâche peut
être ponctuelle ou récurrente. Vous
pouvez définir des rappels pour vos
tâches et les classer par catégories.
Vos tâches sont affichées dans la liste
des tâches. Les tâches échues sont
affichées en rouge.
Créer une tâche
tâches simples, très facilement. Il
vous suffit d’appuyer sur la zone
Ajouter une tâche, de saisir un
objet et d’appuyer sur ENTRÉE. Si la
zone de saisie des tâches n’est pas
disponible, appuyez sur Menu >
Options et cochez la case Afficher
la barre d’entrée des tâches.
Modifier la priorité d’une
tâche
Avant de pouvoir trier les tâches
par priorité, vous devez spécifier un
niveau de priorité pour chacune de
ces tâches.
Programmes
1. Appuyez sur Démarrer >
Programmes > Tâches.
2. Appuyez sur Menu > Nouvelle tâche
3. Saisissez un objet pour cette tâche
et renseignez les informations
requises, telles que les dates de
début et d’échéance, la priorité, etc.
4. Lorsque vous avez terminé, appuyez
sur OK.
v Vous pouvez également créer des
137
KS20_France_1.1_1023_깽.indd
137
2007.10.23
9:42:10 AM
Programmes
1. Appuyez sur Démarrer >
Programmes > Tâches.
2. Appuyez sur la tâche dont vous
souhaitez modifier la priorité.
3. Appuyez sur Modifier et dans la
zone priorité, appuyez sur un niveau
de priorité.
4. Appuyez sur OK pour revenir à la
liste des tâches.
Remarque
v Par défaut, toutes les nouvelles
tâches se voient attribuer une
priorité Normale.
Définir un rappel par
défaut pour toutes les
nouvelles tâches
Vous pouvez activer un rappel
automatique pour toutes les nouvelles
tâches que vous créez.
1. Appuyez sur Démarrer >
Programmes > Tâches.
2. Appuyez sur Menu > Options.
3. Cochez la case Activer les rappels
des nouveaux éléments.
4. Appuyez sur OK pour revenir à la
liste des tâches.
Remarque
Programmes
vP
our qu’un rappel soit effectif, la
nouvelle tâche correspondante
doit comporter une date
d’échéance.
138
KS20_France_1.1_1023_깽.indd
138
2007.10.23
9:42:10 AM
Afficher les dates de début et
d’échéance dans la liste des
tâches
1. Appuyez sur Démarrer >
Programmes > Tâches.
2. Appuyez sur Menu > Options.
3. Cochez la case Afficher dates début
/ échéance.
4. Appuyez sur OK.
2. Dans la liste des tâches, vous pouvez
effectuer l’une des opérations
suivantes :
v Trier la liste. Appuyez sur Menu >
Trier par, puis appuyez sur une
option de tri.
v Filtrer la liste par catégorie. Appuyez
sur Menu > Filtre, puis appuyez sur
la catégorie que vous souhaitez
afficher.
Localiser une tâche
Remarque
Lorsque votre liste de tâches comporte
de nombreux éléments, vous pouvez
la trier ou afficher un sous-ensemble
de tâches afin de pouvoir rapidement
rechercher des tâches spécifiques.
1. Appuyez sur Démarrer >
Programmes > Tâches.
v Pour affiner le filtrage de vos
tâches, appuyez sur Menu >
Filtre > Tâches actives ou Tâches
achevées.
Programmes
139
KS20_France_1.1_1023_깽.indd
139
2007.10.23
9:42:10 AM
Programmes
PSNote
PSNote est un éditeur de saisie
multimédia doté d’une fonction de
reconnaissance d’écriture manuscrite
pour Pocket PC. Vous pouvez saisir du
texte manuscrit (en anglais, français,
allemand, italien ou espagnol, selon
l’installation) dans divers styles,
dessiner, insérer des images, des
vidéos ou du son, puis les envoyer via
e-mail, SMS ou MMS.
• Le contenu de la barre d’outils varie
en fonction de l’élément sur lequel
vous travaillez :
- Document texte :
Menu
Outils Largeur du stylet
Envoyer
Couleur du
stylet
Enregistrer
Zoom
Style
Type de saisie
- Dessin :
Menu
Outils
Envoyer
Enregistrer
Largeur du stylet
Couleur du
stylet
Zoom
Style
Type de saisie
- Élément multimédia :
Programmes
Menu
Outils
Envoyer
Enregistrer
Remplacer
Lire
Zoom
Type de saisie
140
KS20_France_1.1_1023_깽.indd
140
2007.10.23
9:42:10 AM
Nouveau document
Modifier la police
v Pour créer un nouveau document,
v Appuyez sur Menu > Options >
appuyez sur Menu > Fichiers >
Nouveau.
v Pour enregistrer la note, écrivezla, puis appuyez sur Menu >
Fichiers > Enregistrer ou Fichiers >
Enregistrer sous (vous pouvez
sélectionner le format de document
Microsoft Word ou RTF).
Pour plus d’informations et des
conseils supplémentaires, appuyez sur
Menu > Aide.
Saisir du texte
Créer des dessins
Vous pouvez dessiner dans la zone
d’écriture ou sur une image insérée.
v Appuyez sur Menu > Insérer >
Dessin.
v Pour sélectionner une couleur à
utiliser dans un dessin, appuyez sur
l’outil de mise en forme dans la barre
d’outils.
Programmes
Il existe 6 modes de saisie différentes
pour les différents styles d’écriture
manuscrite.
v Appuyez sur Menu > Insérer > Texte,
puis sélectionnez le type de saisie
dans la barre d’outils.
onglet Avancé.
v Pour utiliser une nouvelle police,
ouvrez la liste déroulante et
sélectionnez la police souhaitée.
v Pour insérer automatiquement la
date et l’heure actuelles dans votre
document, appuyez sur Menu >
Insérer la date/Insérer l’heure.
141
KS20_France_1.1_1023_깽.indd
141
2007.10.23
9:42:10 AM
Programmes
Insérer des images
Pour insérer une image en tant
qu’arrière-plan d’un dessin, appuyez
sur Menu > Insérer > Image.
Insérer des éléments
multimédia
Pour insérer un élément multimédia à
partir d’un fichier, appuyez sur Menu >
Insérer > Vidéos et ouvrez les options
de l’outil type de saisie.
Pour insérer un fichier son, appuyez
sur Menu > Insérer > Audio.
Remarque
Programmes
v Les éléments multimédia
Couper/copier une zone
entière
v Pour couper/copier une portion
d’un texte ou d’un dessin,
sélectionnez-la (double-cliquez
pour le texte ou faites glisser le
curseur pour les dessins), cliquez
sur l'icône de sélection dans la barre
d'outils et sélectionnez l'action
désirée.
Modifier le niveau de zoom
v Appuyez sur Menu > Zoom ou sur
l’outil de zoom. Vous pouvez régler
le niveau de zoom entre 25 % et
200 %.
peuvent être envoyés par email ou par MMS.
142
KS20_France_1.1_1023_깽.indd
142
2007.10.23
9:42:11 AM
Partage Internet
Utiliser le dictionnaire
personnel
v Appuyez sur Menu > Options >
onglet Dictionnaire.
v Tapez le mot que vous souhaitez
saisir dans la zone de texte Mot.
Pour écrire un mot, cliquez sur la barre
de saisie et sélectionnez une option de
saisie à l’aide du stylet.
v Entrez votre mot et appuyez sur le
bouton Ajouter pour entrer ce mot
dans votre dictionnaire personnel.
Ce mot apparaîtra alors dans la liste
Dictionnaire.
Remarque
v Le logiciel ActiveSync version 4.5
(ou version ultérieure) est requis.
Programmes
143
KS20_France_1.1_1023_깽.indd
143
2007.10.23
9:42:11 AM
Programmes
v Connectez le câble USB à
l’ordinateur.
v Appuyez sur Démarrer >
Programmes > Partage Internet.
v Définissez la Connexion PC sur USB
ou sur Réseau PAN Bluetooth
v Définissez la connexion réseau sur le
point d'accès désiré.
v Appuyez sur Connecter pour lancer
la connexion
v L’indicateur de connexion des
données (G / E / 3G / H) s’affiche
lorsque la connexion de données se
déroule correctement.
Programmes
Remarque
v le système d’exploitation
Windows XP SP2 ou version
ultérieure doit être installé sur
votre ordinateur.
144
KS20_France_1.1_1023_깽.indd
144
2007.10.23
9:42:11 AM
Paramètres
Paramètres
téléphone
v Tonalité: cette fonction permet de
Vous pouvez modifier les paramètres
liés aux appels entrants et sortants.
Pour accéder à ces paramètres,
appuyer sur Démarrer > Paramètres >
Téléphone.
Téléphone
Sons
v Type sonn.: cette option détermine
Sécurité
Lorsque cette option est activée, vous
êtes invité à saisir le code PIN à chaque
mise sous tension du téléphone.
Services
Pour accéder aux paramètres d’un
service, sélectionnez ce service,
puis appuyez sur « Afficher les
paramètres ».
Paramètres
le mode de notification des appels
entrants. Les options proposées sont
les suivantes : [Sonnerie], [De plus en
plus fort], [Une sonnerie], [Vibreur],
[Vibreur et sonnerie], [Vibreur puis
sonnerie], [Aucune].
choisir une sonnerie pour les appels
vocaux entrants.
v Clavier: permet de définir la tonalité
du clavier (Bips sonores longs/Bips
sonores courts/Désactivé).
145
KS20_France_1.1_1023_깽.indd
145
2007.10.23
9:42:11 AM
Paramètres
Paramètres
Blocage d’appels
Identification de l'appelant
Permet de restreindre certains types
d’appels : tous les appels sortants, tous
les appels internationaux sortants,
tous les appels internationaux sortants
à l'exception des appels vers votre
opérateur d'origine tous les appels
entrants ou les appels entrants à
l’étranger.
Un mot de passe est nécessaire pour
modifier les paramètres d’interdiction
d’appel vers des mobiles. Vous pouvez
obtenir ce mot de passe d’interdiction
auprès de votre fournisseur de services
lors de l’abonnement à son service
réseau.
L’interdiction d’appel concerne tous
les appels vocaux et de données, à
l’exception des appels d’urgence.
Dans la liste déroulante, sélectionnez
« Tout le monde » pour afficher votre
identité d’appelant aux personnes
que vous appelez, « Personne » pour
la masquer ou « Uniquement aux
contacts » pour l’afficher uniquement
lorsque vous appelez vos contacts.
Transfert d’appel
Permet de transférer vos appels
entrants vers un autre numéro de
téléphone.
Double Appel
Pour être averti des appels
entrants lorsque vous êtes déjà
en communication, appuyez sur
M’avertir.
146
KS20_France_1.1_1023_깽.indd
146
2007.10.23
9:42:11 AM
Messagerie vocale et SMS
Réseau actuel
Lorsque vous insérez la carte SIM dans
votre téléphone, ce dernier la détecte
automatiquement et configure vos
serveurs de boîte vocale et SMS par
défaut. Cependant, vous pouvez
afficher ces paramètres si vous le
souhaitez.
Vous pouvez également consulter vos
numéros de boîte vocale en appuyant
sur Boîte vocale dans l’écran Numéro
abrégé.
Indique quel est le réseau
actuellement utilisé.
Réseau
Permet de définir le mode de sélection
des différents réseaux disponibles lors
de vos déplacements, par exemple.
v Manuelle: permet de sélectionner
le réseau manuellement. Il vous
suffit pour cela de faire défiler
l’écran jusqu’au réseau souhaité et
d’appuyer sur OK.
Astuce
v La sélection manuelle peut
être utile lorsque vous savez
que l’un des réseaux est moins
onéreux qu’un autre ou qu’il
permet une transmission de
données plus rapide.
Paramètres
Permet de sélectionner le type de
réseau et le mode de sélection des
réseaux.
Sélection du réseau
147
KS20_France_1.1_1023_깽.indd
147
2007.10.23
9:42:11 AM
Paramètres
v Automatique: le réseau est
sélectionné automatiquement.
Réseaux favoris
Appuyez sur l’onglet Réseau >
Définir réseaux (la récupération des
paramètres peut prendre quelques
minutes). Sélectionnez un réseau et
modifiez sa priorité dans l’ordre de
sélection des réseaux en appuyant sur
Monter ou Descendre.
Bande
Automatique, UMTS, GSM 900/1800,
GSM 1900
Régler l’heure et la date
Pour régler l’heure, appuyez sur
Paramètres > onglet Système >
Horloge et alarmes > onglet Heure.
Pour modifier les paramètres d’heure,
sélectionnez votre emplacement et
les heures, les minutes et les secondes
adéquats.
Appuyez sur la flèche bas dans
le champ Date pour afficher un
calendrier et sélectionner la date
actuelle. Lorsque vous êtes en
déplacement, vous pouvez définir
d’autres paramètres d’heure et de date
en fonction du lieu de votre choix.
Paramètres
148
KS20_France_1.1_1023_깽.indd
148
2007.10.23
9:42:11 AM
Paramétrer les alarmes
Pour définir les alarmes, appuyez
sur Paramètres > onglet Système >
Horloge et alarmes > onglet Alarmes.
Vous pouvez définir un maximum de
trois alarmes. Appuyez sur Description
et saisissez une description de
l’alarme, puis appuyez sur le jour de
la semaine souhaité. Vous pouvez
également configurer la sonnerie de
l’alarme.
Sons et
notifications
Associer des sons et des
notifications à des actions
Paramètres
1. Appuyez sur Démarrer >
Paramètres > onglet Personnel >
Sons et notifications.
2. Dans l’onglet Sons, sélectionnez le
mode de notification souhaité en
cochant les cases adéquates.
3. Dans l’onglet Notifications, dans
Événement, appuyez sur le nom
d’un événement et sélectionnez le
mode de notification souhaité en
cochant les cases appropriées. Vous
disposez de plusieurs options, telles
que des sons spéciaux, un message
ou encore une lumière clignotante.
149
KS20_France_1.1_1023_깽.indd
149
2007.10.23
9:42:11 AM
Paramètres
Verrouillage
Paramètres
Votre téléphone comporte deux types
de sécurités. Vous pouvez protéger
votre téléphone contre les utilisations
non autorisées en lui attribuant un
type de mot de passe appelé PIN
(numéro d’identification personnel).
En outre, vous pouvez protéger
l’ensemble de votre téléphone contre
les accès non autorisés en utilisant une
protection par mot de passe.
Votre premier code PIN vous
sera communiqué par votre
opérateur ; vous pourrez le modifier
ultérieurement.
Lorsque vous commencez à utiliser
votre téléphone, vous pouvez créer
votre propre mot de passe.
Protéger votre
téléphone à l’aide d’un code
PIN
1. Sur le clavier du téléphone, appuyez
sur Menu> Paramètres > Téléphone.
2. Appuyez sur Code PIN requis pour
utiliser le téléphone.
3. Pour modifier le code PIN à tout
moment, appuyez sur Modifier le
code PIN.
Astuce
vL
es appels d’urgence peuvent
être émis à tout moment, sans
besoin du code PIN.
150
KS20_France_1.1_1023_깽.indd
150
2007.10.23
9:42:11 AM
Protéger votre
téléphone à l’aide d’un mot
de passe
Paramètres
Vous pouvez renforcer la sécurité de
vos données en exigeant la saisie d’un
mot de passe à chaque activation du
téléphone.
1. Appuyez sur Démarrer >
Paramètres > onglet Personnel >
Verrouillage.
2. Cochez la case Demander le mot
de passe si l’appareil est inutilisé
pendant ; dans la zone située
à droite, sélectionnez la durée
pendant laquelle votre téléphone
doit être désactivé avant qu’un mot
de passe ne soit requis.Dans la zone
Type de mot de passe, sélectionnez
le type de mot de passe que vous
souhaitez utiliser. Saisissez le mot
de passe et, au besoin, confirmez-le.
Si votre téléphone est configuré
pour se connecter à un réseau,
définissez un mot de passe fort afin
de protéger la sécurité du réseau
concerné.
3. Dans l’onglet Indice, saisissez une
phrase qui vous permettra de vous
souvenir de votre mot de passe,
mais qui ne permettra en aucun cas
aux autres utilisateurs de le deviner.
Cet indice sera affiché si vous
saisissez un mot de passe incorrect à
quatre reprises.
4. Appuyez sur OK. À la prochaine
activation du téléphone, votre mot
de passe vous sera demandé.
151
KS20_France_1.1_1023_깽.indd
151
2007.10.23
9:42:12 AM
Paramètres
Modifier votre mot de passe
Remarque
v Chaque fois qu’un mot de passe
incorrect est saisi, le téléphone
met de plus en plus de temps à
répondre, jusqu’à ce qu’il semble
ne plus répondre du tout.
Si vous oubliez votre mot de passe,
suivez les instructions contenues
dans votre manuel afin d’effacer la
mémoire et de pouvoir accéder à
votre téléphone.
1. Appuyez sur Démarrer >
Paramètres > onglet Personnel >
Verrouillage. Vous êtes invité à saisir
votre mot de passe actuel.
2. Dans la zone Mot de passe, saisissez
votre nouveau mot de passe.
3. Dans l’onglet Indice, saisissez une
phrase qui vous permettra de vous
souvenir de votre nouveau mot de
passe, mais qui ne permettra en
aucun cas aux autres utilisateurs de
le deviner. Cet indice sera affiché
si vous saisissez un mot de passe
incorrect à quatre reprises.
4. Appuyez sur OK.
Paramètres
152
KS20_France_1.1_1023_깽.indd
152
2007.10.23
9:42:12 AM
Aujourd'hui
Paramètres de l’écran
Aujourd’hui
L’écran Aujourd’hui affiche vos rendezvous à venir, les tâches actives et les
informations relatives aux messages
électroniques.
Afficher les informations
concernant le propriétaire sur
l’écran Aujourd’hui
1. Appuyez sur Démarrer >
Paramètres > onglet Personnel >
Informations du propriétaire.
2. Dans l’onglet Options, cochez la case
Informations d’identification.
3. Si vous souhaitez afficher du texte
supplémentaire (tel que « Offre
récompense »), cochez la case Notes
dans l’onglet Options.
4. Dans l’onglet Notes, saisissez votre
texte supplémentaire.
Paramètres
L’affichage de vos informations de
contact sur l’écran Aujourd’hui au
démarrage permet d’identifier le
téléphone plus facilement en cas de
perte.
153
KS20_France_1.1_1023_깽.indd
153
2007.10.23
9:42:12 AM
Paramètres
Synchroniser l’écran
Aujourd’hui
Ajouter votre propre image
d’arrière-plan
1. Appuyez sur Démarrer >
Paramètres > onglet Personnel >
Aujourd’hui.
2. Dans l’onglet Apparence,
sélectionnez le thème souhaité en
tant qu’arrière-plan pour l’écran
Aujourd’hui.
3. Dans l’onglet Éléments, sélectionnez
les éléments que vous souhaitez
afficher dans l’écran Aujourd’hui.
Vous pouvez utiliser vos propres
photos en tant qu’image d’arrière-plan
sur l’écran Aujourd’hui.
1. Appuyez sur Démarrer >
Paramètres > onglet Personnel >
Aujourd’hui.
2. Cochez la case Utiliser cette image
comme arrière-plan, puis appuyez
sur Parcourir pour afficher une liste
de vos fichiers photo.
3. Appuyez sur le nom de fichier de la
photo que vous souhaitez utiliser.
4. Appuyez sur OK.
Astuce
v Pour modifier l’ordre des éléments
Paramètres
affichés sur l’écran Aujourd’hui,
appuyez sur un élément, puis
appuyez sur Monter ou Descendre.
154
KS20_France_1.1_1023_깽.indd
154
2007.10.23
9:42:12 AM
Définir les options d’affichage
des tâches sur l’écran
Aujourd’hui
Si vous avez de nombreux rendezvous, vous pouvez également spécifier
le type de rendez-vous à afficher sur
l’écran Aujourd’hui.
1. Appuyez sur Démarrer >
Paramètres > onglet Personnel >
Aujourd’hui.
2. Appuyez sur l’onglet Éléments.
3. Sélectionnez Calendrier et appuyez
sur Options.
v Cochez la case Prochain rendezvous pour afficher uniquement
le prochain rendez-vous de votre
agenda ou la case Rendez-vous à
venir pour afficher plusieurs rendezvous.
v Décochez la case Afficher sur une
journée entière.
Si vous avez de nombreuses tâches,
vous pouvez également spécifier le
type de tâches à afficher sur l’écran
Aujourd’hui.
1. Appuyez sur Démarrer >
Paramètres > onglet Personnel >
Aujourd’hui.
2. Appuyez sur l’onglet Éléments.
3. Sélectionnez Tâches et appuyez sur
Options.
v Sélectionnez le type de tâche que
vous souhaitez afficher sur l’écran
Aujourd’hui.
v Dans la liste Catégorie, choisissez
d’afficher uniquement les tâches
associées à une catégorie spécifique,
ou bien toutes les tâches.
Paramètres
Définir les options d’affichage
des rendez-vous sur l’écran
Aujourd’hui
155
KS20_France_1.1_1023_깽.indd
155
2007.10.23
9:42:12 AM
Paramètres
Horloge et Alarme
Heure
Permet d’afficher l’heure, le jour de la
semaine et la date.
Dans le menu Démarrer, appuyez
sur Paramètres > onglet Système >
Horloge et alarmes > onglet Heure.
Appuyez sur les heures, les minutes
ou les secondes, puis appuyez sur la
flèche haut ou bas pour les régler.
Dans le champ Date, appuyez sur la
flèche bas pour afficher un calendrier.
Appuyez sur le jour du calendrier
correspondant à la date actuelle.
Vous pouvez appuyer sur les
flèches gauche ou droite en haut du
calendrier pour vous déplacer en
avant ou en arrière dans le calendrier.
Alarmes
Paramètres
Appuyez sur la fenêtre Horloge >
Alarmes.
Cochez une case sur la gauche et
définissez le ou les jours de la semaine
et l’heure auxquels vous souhaitez
activer l’alarme.
156
KS20_France_1.1_1023_깽.indd
156
2007.10.23
9:42:12 AM
Plus
Permet d’afficher l’horloge dans la
barre de titre de tous les programmes.
Mémoire
Si un programme devient instable ou
si sa mémoire est trop basse, il peut
s’avérer nécessaire de l’arrêter.
Principal
Permet de connaître la quantité de
mémoire disponible.
v Appuyez sur Démarrer >
Paramètres > onglet Système >
Mémoire.
Paramètres
Appuyez sur <Description> et saisissez
une description de l’alarme.
Appuyez sur les options d’alarme pour
les définir, telles que Émettre un son et
Afficher un message, puis appuyez sur
le champ Heure pour régler l’heure à
laquelle l’alarme doit se déclencher.
157
KS20_France_1.1_1023_깽.indd
157
2007.10.23
9:42:12 AM
Paramètres
L’onglet Principal affiche la quantité
de mémoire allouée au stockage des
fichiers et des données par rapport au
stockage des programmes, ainsi que
la quantité de mémoire utilisée par
rapport à la mémoire disponible.
Astuce
vS
i, précédemment, vous avez
inséré plusieurs cartes de stockage,
appuyez sur la zone de liste, puis
sur la carte de stockage dont vous
souhaitez afficher les informations.
Carte de stockage
Paramètres
Permet de connaître la quantité de
mémoire disponible sur une carte
de stockage insérée dans votre
téléphone.
1. Appuyez sur Démarrer >
Paramètres > onglet Système >
Mémoire.
2. Appuyez sur l’onglet Carte de
stockage.
Progr. En cours
Dans la plupart des cas, les
programmes se ferment
automatiquement pour libérer la
quantité de mémoire nécessaire ;
toutefois, si vous préférez, vous
pouvez fermer les programmes
manuellement.
1. Appuyez sur Démarrer >
Paramètres > onglet Système >
Mémoire > onglet Programmes en
cours d’exécution.
158
KS20_France_1.1_1023_깽.indd
158
2007.10.23
9:42:12 AM
2. Dans la liste Programmes en
cours d’exécution, appuyez sur le
programme que vous souhaitez
fermer, puis appuyez sur Arrêter.
Alimentation
Batterie
Votre téléphone contient une batterie
Li-ion Polymère rechargeable.
Votre téléphone est conçu pour
utiliser uniquement les batteries et
accessoires spécifiés par le fabricant.
Vous pouvez vérifier quel est l’état de
charge de la batterie.
Pour vérifier l’état de charge de la
batterie
v Appuyez sur l’icône de niveau de
batterie (
) sur l’écran Aujourd’hui.
v Appuyez sur Démarrer >
Paramètres > onglet Système >
Alimentation.
Paramètres
159
KS20_France_1.1_1023_깽.indd
159
2007.10.23
9:42:12 AM
Paramètres
Vous pouvez déterminer si le
téléphone doit passer ou non en
mode veille une fois que la période
d’inactivité du téléphone spécifiée est
passée et que la batterie est utilisée
comme source d’alimentation, ou
lorsqu’il est connecté à une source
d’alimentation externe.
Avancé
v Alimentation sur batterie:
désactiver le téléphone si elle n’est
pas utilisée pendant 1, 2, 3, 4 ou 5
minutes.
v Alimentation externe: désactiver
le téléphone si elle n’est pas utilisée
pendant 1, 2, 5, 10, 15 ou 30 minutes.
Utiliser le rétro-éclairage
Vous pouvez réduire la consommation
d’énergie en désactivant le
rétroéclairage de l’écran et des
boutons. En appuyant brièvement,
vous pouvez basculer entre le mode
veille et le mode de reprise. En mode
veille, le rétroéclairage est totalement
désactivé.
Remarque
vE
n appuyant et en relâchant la
touche de marche-arrêt, votre
téléphone passe en mode veille ou
de reprise.
Paramètres
Vous pouvez régler la durée
d’éclairage et la luminosité du
rétroéclairage.
160
KS20_France_1.1_1023_깽.indd
160
2007.10.23
9:42:13 AM
Pour régler le paramètre de
rétroéclairage
Paramètres
1. Depuis le menu Démarrer, appuyez
sur Paramètres.
2. Dans l’onglet Système, appuyez
sur Rétroéclairage. Dans l’onglet
Alimentation batterie, définissez si le
téléphone doit ou non désactiver le
rétroéclairage automatiquement s’il
n’est pas utilisé pendant un certain
temps.
Dans l’onglet Alimentation externe,
définissez si le téléphone doit ou
non désactiver le rétroéclairage
automatiquement s’il n’est pas utilisé
pendant la période spécifiée, lorsqu’il
est connecté à une alimentation
externe.
Dans l’onglet Luminosité, sélectionnez
le niveau de luminosité souhaité.
Dans l’onglet des boutons, définissez
si le rétroéclairage des boutons doit ou
non se désactiver automatiquement
s’il n’est pas utilisé pendant la période
spécifiée.
161
KS20_France_1.1_1023_깽.indd
161
2007.10.23
9:42:13 AM
Paramètres
Bluetooth
Remarque
Configurer la connexion
Bluetooth
Appuyez sur Démarrer > Paramètres >
onglet Connexion > Bluetooth
La fonction Bluetooth permet aux
dispositifs, téléphones et ordinateurs
compatibles qui se trouvent à
proximité de communiquer entre eux
sans fil. Ce téléphone dispose d’une
connectivité Bluetooth intégrée qui
vous permet de le connecter à des
dispositifs Bluetooth compatibles, à
des applications informatiques, etc.
vL
orsque vous recevez des données
depuis un autre téléphone
Bluetooth, le téléphone demande
une confirmation. Une fois le
transfert confirmé, le fichier est
copié dans votre téléphone.
vP
our définir le dossier partagé,
appuyez sur Paramètres
Bluetooth > Services > Transfert de
fichiers > Options.
Paramètres
162
KS20_France_1.1_1023_깽.indd
162
2007.10.23
9:42:13 AM
Général
Accessibilité
v Profil actif: permet de sauvegarder
v Autoriser la connexion de
les différents paramètres Bluetooth
en utilisant des noms de profils
différents.
v Statut Bluetooth: Bluetooth activé
ou désactivé.
Accessibilité
Identification du téléphone
v Nom: le nom s’affiche sur le
téléphone distant lors du processus
d’association.
v Adresse: affiche l’adresse MAC du
téléphone.
Paramètres
Tous les téléphones/téléphones
associés uniquement : permet de
déterminer si d’autres téléphones
peuvent s’associer avec le vôtre ou
pas. L’option Tous les téléphones
implique que le téléphone distant
peut s’associer avec le vôtre en cas
de réussite de l’authentification ou
de l’autorisation. L’option Téléphones
associés uniquement implique que
le téléphone distant peut détecter un
service de détection mais ne peut y
accéder.
v D’autres téléphones peuvent me
détecter: si vous ne souhaitez pas
que d’autres téléphones puissent
vous détecter, décochez cette case.
163
KS20_France_1.1_1023_깽.indd
163
2007.10.23
9:42:13 AM
Paramètres
Services
v Désactivé: le Bluetooth est
Vous pouvez paramétrer la
configuration de chaque
profil Bluetooth (Transfert de fichiers,
port série, Serveur réseau personnel
(PAN), mains libres, serveur d’accès
à l'annuaire, accès réseau à distance,
synchronisation PIM)
Modes Bluetooth
Paramètres
Votre téléphone présente trois
différents modes Bluetooth, affichés
dans l'écran Aujourd'hui et le
Gestionnaire sans fil :
v Activé: le Bluetooth est activé
et cela vous permet d’utiliser les
fonctionnalités Bluetooth.
désactivé. Dans ce mode, vous ne
pouvez envoyer ou recevoir aucune
information via Bluetooth. Vous
pouvez désactiver la radio pour
économiser la batterie ou dans les
situations où l’utilisation de la radio
est interdite, par exemple dans un
avion ou dans un hôpital.
v Détectable: le Bluetooth
est activé et tous les autres
téléphones Bluetooth dans un rayon
de 10 mètres peuvent détecter votre
téléphone.
Remarque
v Par défaut, la fonction Bluetooth
est désactivée. Si vous l’activez
et désactivez votre téléphone, le
Bluetooth se désactive. Lorsque
vous réactivez votre téléphone, la
fonction Bluetooth est également
réactivée.
164
KS20_France_1.1_1023_깽.indd
164
2007.10.23
9:42:13 AM
Rendre votre téléphone
détectable
1. Sur votre téléphone, appuyez sur
Démarrer > Paramètres > onglet
Connexions > Bluetooth.
2. Cochez les cases Activer Bluetooth
et Autoriser les autres appareils à
détecter celui-ci.
3. Appuyez sur OK.
Partenariats Bluetooth
Paramètres
Un partenariat Bluetooth est une
relation que vous créez entre votre
téléphone et un autre téléphone
compatible Bluetooth afin de
permettre l’échange d’informations
entre ces deux téléphones de manière
sécurisée.
Pour créer un partenariat entre deux
téléphones, vous devez saisir le même
numéro d’identification personnel
(PIN) ou le même Passe sur les deux
téléphones. Vous n’avez besoin
d’effectuer cette opération qu’une
seule fois. Une fois le partenariat créé,
les deux téléphones se reconnaissent
automatiquement et peuvent
échanger des informations sans
devoir entrer de code PIN à nouveau.
Assurez-vous que les deux téléphones
se trouvent dans un rayon maximum
de 10 mètres l’un de l’autre et que la
fonction Bluetooth est activée et en
mode Détectable.
165
KS20_France_1.1_1023_깽.indd
165
2007.10.23
9:42:13 AM
Paramètres
Pour créer un partenariat Bluetooth
1. Sur votre téléphone, appuyez sur
Démarrer > Paramètres > onglet
Connexions > Bluetooth.
2. Appuyez sur Gestionnaire Bluetooth
> Nouveau
3. Plusieurs applications Bluetooth
sont proposées, parmi lesquelles
vous pouvez faire votre choix.
Accepter un partenariat
Bluetooth
Paramètres
1. Assurez-vous que la fonction
Bluetooth est activée et en mode
Détectable.
2. Lorsque votre téléphone vous
demande si vous souhaitez
établir un partenariat avec l’autre
téléphone, appuyez sur Oui.
3. Saisissez le passe (le même que celui
saisi sur le téléphone qui demande
le partenariat) afin d’établir une
connexion. La longueur de ce
passe doit être comprise entre 1 et
16 caractères.
4. Appuyez sur Suivant.
5. Appuyez sur Terminer. Vous pouvez
à présent échanger des informations
avec l’autre téléphone.
Remarque
vP
our accéder à l’Aide et aux
informations détaillées des
profils Bluetooth, appuyez sur
Démarrer > Aide dans la fenêtre
des paramètres Bluetooth.
166
KS20_France_1.1_1023_깽.indd
166
2007.10.23
9:42:13 AM
USB
Vous pouvez sélectionner le mode de
connexion USB vers l’ordinateur :
ActiveSync par USB ou stockage de
masse USB (fonction clé USB).
Utiliser le stockage de
masse USB
Connexions
Votre téléphone est équipé de
puissantes fonctions de connexion,
grâce auxquelles vous pouvez
vous connecter à Internet via un
réseau HSDPA (High Speed Downlink
Packet Access), EDGE (Enhanced
Data rates for Global Evolution), GPRS
(General Packet Radio Service), un
modem Bluetooth ou encore un
réseau local sans fil (WLAN). Vous
pouvez également configurer des
connexions à Internet ou à un réseau
d’entreprise afin de naviguer sur le
Web et d’échanger des e-mails ou des
messages instantanés.
Paramètres
1. Appuyez sur Démarrer > Paramètres
> Connexions > USB vers PC.
2. Sélectionnez Stockage de
masse USB.
3. Appuyez sur OK.
167
KS20_France_1.1_1023_깽.indd
167
2007.10.23
9:42:13 AM
Paramètres
Vous connecter à Internet à
l’aide des paramètres de
connexion préconfigurés
Remarque
v Votre téléphone étant
Paramètres
préconfiguré par défaut pour
se connecter à Internet, vous
n’avez pas besoin de modifier ses
paramètres de connexion.
1. Appuyez sur Démarrer >
Paramètres > onglet Connexions >
Connexions > onglet Avancé.
2. Appuyez sur Sélectionner des
réseaux.
3. Dans la liste Les programmes
se connectant à Internet
automatiquement doivent utiliser
ces paramètres, faites votre
sélection.
4. Appuyez sur Modifier.
5. Effectuez un clic long sur la
connexion sélectionnée et
choisissez "Se connecter".
168
KS20_France_1.1_1023_깽.indd
168
2007.10.23
9:42:13 AM
Vous connecter à Internet via
Mon FAI (fournisseur d’accès à
Internet)
Paramètres
1. Procurez-vous les informations
suivantes auprès de votre FAI :
v Numéro de téléphone du
serveur FAI
v Nom d’utilisateur
v Mot de passe
v Nom du point d’accès (nécessaire
pour les connexions GPRS)
2. Appuyez sur Démarrer >
Paramètres > onglet Connexions >
Connexions.
3. Appuyez sur Ajouter une nouvelle
connexion modem.
4. Saisissez un nom pour cette
connexion.
5. Sélectionnez un modem dans la
liste. Par exemple, si vous souhaitez
utiliser un réseau en mode paquets,
sélectionnez Ligne cellulaire (GPRS,
3G, HSDPA).
6. Appuyez sur Suivant.
7. Saisissez les informations
demandées par l’assistant de
connexion, puis appuyez sur
Terminer.
8. Appuyez sur l’onglet Avancé >
Sélectionner des réseaux.
9. Dans la liste Les progr. se connectant
automatiquement à un réseau privé
doivent utiliser ces paramètres,
sélectionnez Mon FAI et appuyez sur
Modifier.
10. Effectuez un clic long sur la
connexion sélectionnée et
choisissez "Se connecter".
169
KS20_France_1.1_1023_깽.indd
169
2007.10.23
9:42:14 AM
Paramètres
Remarque
v Pour accéder à des informations
Paramètres
supplémentaires depuis n’importe
quel écran, appuyez sur Aide.
Pour modifier vos paramètres de
connexion, appuyez sur Gérer
des connexions existantes dans
l’écran Connexions, puis suivez
les instructions de l’assistant de
connexion.
v Lorsque la liste Mon FAI contient
plusieurs connexions, l’option
Sélection automatique est cochée
par défaut.
Vous pouvez modifier ce
paramètre et sélectionner votre
connexion préférée. Pour ce
faire, dans Mon FAI, appuyez sur
Gérer des connexions existantes,
sélectionnez votre connexion
préférée et appuyez sur OK.
Réinitialiser ou modifier les
paramètres de carte réseau
de votre téléphone
1. Appuyez sur Démarrer >
Paramètres > onglet Connexions >
Cartes réseau.
2. Sélectionnez l’onglet Cartes réseau.
3. Dans la liste Ma carte réseau se
connecte à, sélectionnez l’élément
adéquat :
170
KS20_France_1.1_1023_깽.indd
170
2007.10.23
9:42:14 AM
v Pour vous connecter à Internet via
d’obtenir l’adresse IP, le masque
de sous-réseau et la passerelle par
défaut.
6. Dans l’onglet Serveurs de noms,
configurez les paramètres DNS
et WINS. Outre l’adresse IP, il se
peut que vous deviez indiquer une
méthode de mappage entre les
noms d’ordinateurs et les adresses IP.
Votre téléphone prend en charge les
options de résolution DNS et WINS.
Remarque
v Pour vous connecter à Internet via
un réseau local sans fil (WLAN),
l’élément Mon FAI doit figurer dans
les paramètres de connexion.
Paramètres
votre fournisseur d’accès à Internet
ou via un réseau local sans fil et
parcourir des pages Web à l’aide
d’Internet Explorer, sélectionnez
Internet.
v Pour vous connecter à un réseau
privé et explorer un dossier réseau
partagé à l’aide de l’Explorateur de
fichiers, sélectionnez Travail.
4. Dans le champ Sélectionnez une
carte pour modifier les paramètres,
sélectionnez la carte appropriée.
5. L’écran des paramètres de la carte
réseau sélectionnée comporte
des paramètres obligatoires que
vous devez renseigner. Dans
l’onglet Adresse IP, cochez la case
Adresse IP spécifique et saisissez les
informations requises. Contactez
votre fournisseur d’accès à Internet
ou votre administrateur réseau afin
171
KS20_France_1.1_1023_깽.indd
171
2007.10.23
9:42:14 AM
Paramètres
Wireless manager
Le Gestionnaire sans fil vous permet
de gérer les connexions Internet Wi-Fi
et Bluetooth de votre téléphone. Il
gère la connexion de votre téléphone
à des réseaux sans fil locaux ou à
Internet sans fil. Outre sa plus grande
rapidité, la technologie Wi-Fi offre une
meilleure portée que la technologie
sans fil Bluetooth.
v Appuyez sur Gestionn. sans
fil dans l’écran Aujourd’hui ou
sur Démarrer > Paramètres >
Connexions.
v Pour activer le mode Wi-Fi, appuyez
sur Wi-Fi.
Paramètres
172
KS20_France_1.1_1023_깽.indd
172
2007.10.23
9:42:14 AM
Remarque
Une fois la connexion Wi-Fi établie,
son nom (SSID) apparaît dans le
Gestionnaire sans fil.
Pour désactiver le mode Wi-Fi,
appuyez à nouveau sur Wi-Fi dans le
Gestionnaire sans fil.
Paramètres
Une nouvelle fenêtre s’affiche et
identifie les points d’accès détectés à
proximité de l’utilisateur.
v Sélectionnez un point d’accès
autorisé et appuyez sur OK.
v Sélectionnez ensuite Internet pour
obtenir un accès à Internet, puis
appuyez sur Connecter.
Si votre fournisseur de services WiFi ou votre administrateur réseau
a activé le chiffrement WEP pour
la sécurité du réseau, une fenêtre
contextuelle s’affiche dans laquelle
vous devez saisir une clé WEP. Si le
chiffrement WEP n’est pas activé,
cette fenêtre ne s’affiche pas.
Si vous ne connaissez pas cette clé,
demandez-la à votre fournisseur
de services Wi-Fi ou à votre
administrateur réseau.
173
KS20_France_1.1_1023_깽.indd
173
2007.10.23
9:42:14 AM
Paramètres
Configurer les paramètres de
connexion Wi-Fi
AVERTISSEMENT
Ce menu est réservé aux utilisateurs avertis.
Votre connexion n'a pas besoin a priori de
configuration particulière.
Remarque
Avant de configurer votre connexion
à un réseau local sans fil (WLAN),
vous devez vous procurer les
paramètres IP auprès de votre
fournisseur de services WLAN ou de
votre administrateur réseau.
v Pour attribuer automatiquement les
paramètres IP, appuyez sur Utiliser
l’adresse IP allouée par serveur.
Paramètres
vA
ppuyez sur Démarrer >
Paramètres > Connexions > WiFi > Cartes réseau. Appuyez sur
Samsung 2700S WiFi Adapter
(Adaptateurs Wi-Fi Samsung 2700S).
174
KS20_France_1.1_1023_깽.indd
174
2007.10.23
9:42:14 AM
Remarque
Afin d’éviter toute perte de données,
le fonctionnement de l’ensemble des
services sans fil (téléphone, WLAN
et Bluetooth) est automatiquement
interrompu lorsque le niveau de la
batterie baisse en deçà de 2 %.
v Si vous appuyez sur Adresse IP
Paramètres
spécifique, vous devez indiquer
l’adresse IP fournie par votre
fournisseur de services WLAN ou
votre administrateur réseau.
v Renseignez les champs Adresse IP,
Masque de sous-réseau et Passerelle
par défaut.
v Appuyez sur Serveurs de noms.
v Renseignez les champs DNS, Autre
DNS, WINS et Autre WINS, selon vos
besoins.
175
KS20_France_1.1_1023_깽.indd
175
2007.10.23
9:42:14 AM
ACCESSOIRES
Il existe divers accessoires pour votre téléphone portable. Vous pouvez choisir
parmi ces options selon vos propres habitudes de communication.
Chargeur de batterie
Kit piéton
Ce chargeur vous
accompagne
lors de vos
deplacements, et
vous permet de charger la batterie loin
de votre maison ou de votre bureau.
v Casque
Batterie
standard
Câble data & CD-ROM
ACCESSOIRES
Vous pouvez
connecter votre
téléphone à votre
PC afin d'échanger
des données.
stéréo
Remarque
v Utilisez toujours des accessoires
d’origine LG.
v Le non-respect de cette consigne
peut entraîner l’annulation de
votre garantie.
v Les accessoires fournis
peuvent varier selon les zones
géographiques.
176
KS20_France_1.1_1023_깽.indd
176
2007.10.23
9:42:15 AM
Données techniques
Généralités
Code de produit: KS20
Système: GSM900/DCS1800/PCS 1900, WCDMA 2100
Poids net: 92.5g(AVEC BATTERIE), 65g(SANS LA BATTERIE)
Températures de fonctionnement
Max.: +55°C
Min: -10°C
Données techniques
177
KS20_France_1.1_1023_깽.indd
177
2007.10.23
9:42:15 AM
KS20_France_1.1_1023_깽.indd
178
2007.10.23
9:42:16 AM
CONDITIONS GENERALES DE GARANTIE
LG Electronics FRANCE
BENEFICE DE GARANTIE
Nous vous remercions d’avoir acheté un produit LG et sommes confiants dans la satisfaction que vous
apportera ce dernier au quotidien.
L’appareil que vous venez d’acquérir bénéficie d’une garantie constructeur pour pallier aux problèmes
que vous pourriez rencontrer si le produit s’avérait défectueux, malgré une installation et une utilisation
conformes au manuel d’installation et d’utilisation du produit. En cas de problème, veuillez prendre contact
avec le revendeur auprès duquel vous l’avez acheté ou avec le service clients LG au 3260 dites « LG »
ou 0825-825-592 (0.15 € TTC/MN).
La période de garantie commence au moment de l’achat du produit par son premier utilisateur final. Le
produit peut se composer de plusieurs parties, lesquelles peuvent faire l’objet de périodes de garantie
distinctes. Les différentes périodes de garantie sont les suivantes :
a.Douze (12) mois pour l’appareil mobile et pour les accessoires (kit piéton, chargeur …) autres que les
consommables et les accessoires énumérés aux points (b) et (c) ci-dessous ;
b. Six (6) mois pour les batteries;
c.Les autres accessoires non mentionnés ci-dessus aux a) et b), tels que notamment les câbles data
USB, ne sont pas couverts par la garantie.
Cette période pourra être proportionnellement réduite si l’usage quotidien du produit excède celui qui est
convenu, en cas notamment d’utilisation à des fins professionnelles (hormis le cas où la documentation
commerciale prévoit expressément une utilisation professionnelle ou semi-professionnelle).
Cette garantie « Fabricant » doit être au minimum appliquée par votre revendeur ou à défaut par chacune
de nos Stations Techniques Agréées. En cas de difficultés, les coordonnées de nos Stations Techniques
Agréées peuvent être obtenues auprès du service clients LG, qui est aussi à votre disposition pour
répondre aux questions concernant la garantie ou l’utilisation du produit.
WC_France(120_120)_0921.indd
1
2007.9.21
2:0:22 PM
TERMES ET CONDITIONS DE LA GARANTIE
Cette garantie donne droit à la réparation ou à l’échange gratuit du produit, des composants ou
des pièces reconnus défectueux en France métropolitaine. Elle s’applique uniquement si le produit
défectueux est présenté durant la période de garantie, accompagné de la facture ou du reçu
d’origine. LG se réserve le droit de refuser l’application gratuite de la garantie si ces documents ne
sont pas présentés ou s’ils sont incomplets ou illisibles.
La garantie est liée au produit et ne peut être transférée qu’entre utilisateurs finaux, sans que la
date d’échéance en soit modifiée.
La facture d’achat du client final sera exigée avec les mentions suivantes:
ype d’appareil
vT
° de série
vN
d’achat
v Date
et adresse du revendeur et du client final
v Nom
commercial du revendeur
v Cachet
RESTRICTIONS DE GARANTIE
La garantie LG ne couvre que les défauts de fabrication.
Les défauts de fabrication sont définis au regard des prescriptions en vigueur relatives à la sécurité
et à la santé des personnes, et par priorité, aux normes de construction obligatoires ou retenues par
LG pour la fabrication de ses produits.
La garantie ne s’applique pas aux produits consommables tels que les piles, les ampoules, les
cartouches d’encre, etc.
La responsabilité de LG se limite au coût de la réparation et/ou du remplacement du produit sous
garantie.
Les frais de transport, d’installation ou d’enlèvement du produit ne sont pas couverts par la
garantie. De même, les frais liés aux contrôles techniques périodiques, maintenance, réparation ou
remplacement de pièces du fait d’une usure normale du produit ne sont pas couverts par la garantie.
Sauf disposition légale d’ordre public contraire, LG ne pourra être tenu responsable des préjudices
causés aux, logiciels, disques, CD, bandes, cassettes ou tout autre équipement ou document
associé au produit. De même, LG ne pourra être tenu responsable des dommages indirects ou
immatériels.
WC_France(120_120)_0921.indd
2
2007.9.21
2:0:22 PM
LG n’offre aucune garantie (explicite ou implicite) notamment concernant la qualité, le
fonctionnement, l’exactitude, la fiabilité, l’adéquation du produit à une fin particulière.
LG n’est aucunement responsable d’une quelconque perte ou détérioration liée aux produits, au service,
y compris les pertes financières, les pertes de bénéfices, de données, de jouissance ou
d’utilisation du produit ou de tout produit associé.
Les coûts de réparation effectuée par une personne autre que le revendeur du produit ou la Station
Technique Agréée ne seront pas remboursés, sauf autorisation préalable accordée par le service aprèsvente LG.
EXCLUSION DE GARANTIE
Le bénéfice de la garantie est supprimé dans les cas suivants :
-si l’appareil a été endommagé lors du transport, ou accidenté ;
-si l’appareil n’est pas installé ou utilisé en conformité avec le manuel d’installation et d’utilisation, ou dans
un environnement normal (tels que notamment les cas d’exposition à la poussière, à
l’humidité, à une chaleur excessive…) ;
-si le numéro de série ou numéro IMEI de l’appareil est effacé, manquant ou illisible ;
-si le produit ou un équipement auxiliaire (accessoires…) n’est pas fourni, homologué ou recommandé par
LG ou comporte des pièces qui ne satisfont pas ces conditions ;
- si l’appareil a été réparé par une personne non autorisée ou agréée par LG ;
- si l’appareil est en location ou en leasing avec option d’achat ;
- si les défauts ou les pannes apparaissent en-dehors de la période de garantie ;
-les remplacements ou les réparations qui résulteraient de l’usure normale du matériel, de détériorations
ou d’accidents provenant de négligence (tels que notamment choc, rayures…), défaut d’installation, de
surveillance ou d’entretien et d’utilisation anormale ou non conforme aux prescriptions du vendeur de ce
matériel (ex : si son utilisation excède ce qui a été convenu) ;
-si l’appareil est endommagé du fait d’un évènement naturel imprévisible et irrésistible, d’une surtension ou
sous tension du réseau d’alimentation ou de toute autre cause qui ne serait pas sous le contrôle de LG.
Toute garantie est généralement exclue pour des incidents tenant à des causes extérieures à LG, à des
cas fortuits ou de force majeure.
RAPPEL DES DISPOSITIONS LEGALES
Aucune des dispositions énumérées ci-dessus, n’exclue le bénéfice de la garantie légale, concernant les vices
cachés, conformément aux dispositions du code de la consommation et de l’article 1641 et suivants du Code
Civil :
WC_France(120_120)_0921.indd
3
2007.9.21
2:0:22 PM
Article. L.211-4. « Le vendeur est tenu de livrer un bien conforme au contrat et répond des défauts de conformité
existant lors de la délivrance. Il répond également des défauts de conformité résultant de
l’emballage, des instructions de montage ou de l’installation lorsque celle-ci a été mise à sa charge par le
contrat ou a été réalisée sous sa responsabilité ».
Article. L.211-5. « Pour être conforme au contrat, le bien doit :
1. Etre propre à l’usage habituellement attendu d’un bien semblable et, le cas échéant :
-correspondre à la description donnée par le vendeur et posséder les qualités que celui-ci a
présentées à l’acheteur sous forme d’échantillon ou de modèle ;
-présenter les qualités qu’un acheteur peut légitimement attendre eu égard aux déclarations publiques faites
par le vendeur, par le producteur ou par son représentant, notamment dans la publicité ou l’étiquetage ;
2. Ou présenter les caractéristiques définies d’un commun accord par les parties ou être propre à tout usage
spécial recherché par l’acheteur, porté à la connaissance du vendeur et que ce dernier a accepté ».
Article L.211-12. « L’action résultant du défaut de conformité se prescrit par deux ans à compter de la
délivrance du bien ».
Article 1641. « Le vendeur est tenu de la garantie à raison des défauts cachés de la chose vendue qui la
rendent impropre à l’usage auquel on la destine, ou qui diminuent tellement cet usage, que l’acheteur ne l’aurait
pas acquise, ou n’en aurait donné qu’un moindre prix, s’il les avait connus ».
Article 1648. « L’action résultant des vices rédhibitoires doit être intentée par l’acquéreur dans un délai de deux
ans à compter de la découverte du vice ».
LG Electronics France
Service Clients
Paris Nord II - 117 avenue des Nations
BP 59372 Villepinte
95942 Roissy CDG cedex
Tél : 3260 dites LG ou 0825-825-592 (0.15 € TTC/MN)
Les heures d’ouverture : du lundi au vendredi de 8h à 20h sauf jours fériés
Avant d’envoyer votre téléphone en réparation, n’hésitez pas à consulter la rubrique FAQ sur notre site LG
MOBILE, qui contient de nombreuses informations susceptibles de répondre à vos questions : www.fr.lgmobile.
com
Pour plus d’informations sur la marque : www.lge.com/fr
WC_France(120_120)_0921.indd
4
2007.9.21
2:0:22 PM
Memo
Memo
Memo
Memo
Memo
Memo
Bluetooth QD ID B013110
">
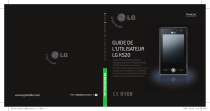
Публичная ссылка обновлена
Публичная ссылка на ваш чат обновлена.