Table des matières 2 Introduction 2 Le Launchpad Pro en un coup d'œil - Schéma descriptif 2 Configuration dans Ableton Live 3 À enclenchement ou fugitif 3 Mode Session - Déclenchement de clips et couleurs - Lancement de scène - Navigation en écran Session 4 Touches de mélangeur - Record Arm - Track Select - Mute - Solo - Volume - Pan - Sends - Stop Clip 6 Touches de fonction - Mode Session par rapport aux modes Note/Device - Shift - Click - Undo - Delete - Quantise - Duplicate - Double - Enregistrer 8 Mode Note/Mode Drum - Fonctionnalité générale - Instruments MIDI - Racks de batterie 10 Mode Device - Les 8 « faders » - Comment créer des macros - Automation - Remarques générales sur le mode Device 1 12 Mode User - Création d'un light show de LED 13 La touche Setup - Sélection d'agencement - L'agencement pour Live - A gencements Note, Drum, Fader et Programmer - Options de la page Setup Vélocité (dynamique) Aftertouch Seuil d'aftertouch Éclairage des pads Sortie MIDI Canal MIDI 16Emploi du Launchpad Pro, d'Ableton Live et de matériel - Emploi des ports MIDI du Launchpad Pro - Emploi de l'entrée/sortie MIDI de votre interface audio 17Emploi d'agencements autonomes avec du matériel 17 Utilisation d'autres logiciels 18 Guide de dépannage La notation musicale anglo-saxonne est employée dans ce manuel pour éviter toute confusion mais rappelons que : A=la, B=si, C=do, D=ré, E=mi, F=fa, G=sol Introduction L'arrière du Launchpad Pro offre des prises importantes pour brancher les câbles d'alimentation, USB et MIDI. Le Launchpad Pro Novation est un contrôleur MIDI conçu pour inspirer la création musicale dans Ableton Live et d'autres logiciels, que ce soit sur scène ou en studio. Si le Launchpad Pro peut être utilisé avec divers logiciels et matériels (ce qui est présenté dans les derniers chapitres), ce mode d'emploi porte principalement sur son interaction avec Ableton Live. Les pages suivantes vous indiqueront où se trouvent tous les pads et touches ainsi que leur fonctionnement, avec des trucs et astuces que nous avons trouvés efficaces. Il n'y a cependant pas qu'une seule façon d'utiliser cet élément créatif – c'est à vous de voir comment utiliser le Launchpad Pro ! Veuillez lire notre « Guide de prise en main » si vous avez des difficultés à installer le Launchpad Pro ou à correctement configurer Ableton Live. Le schéma représente le dessus du Launchpad Pro, qui offre sept zones principales : Flèches de navigation POWER Alimentation électrique Port de sortie MIDI MIDI OUT MIDI IN Port d'entrée MIDI Interrupteur d'alimentation Dépannage : si votre Launchpad Pro ne fonctionne pas correctement, il peut s'agir d'un problème avec votre concentrateur (Hub) USB, le port USB de l'ordinateur ou même le câble USB que vous utilisez. Veuillez utiliser le câble USB fourni dans la boîte. Si cela ne résout pas votre problème, branchez l'adaptateur secteur CC 12 V fourni. Après avoir compris où se situent les choses sur le Launchpad Pro, il est temps d'apprendre à l'utiliser. Le Launchpad Pro en un coup d'œil Touche Setup Port USB Touches de sélection de mode Configuration dans Ableton Live Lorsque vous ouvrez Ableton Live alors que le Launchpad Pro est connecté à votre ordinateur, le Launchpad Pro s'anime immédiatement et se connecte à Ableton. Toutefois, il est utile de comprendre les autres options de l'onglet MIDI/Sync qui affectent la collaboration entre Ableton Live et le Launchpad Pro. Dans Ableton Live, ouvrez Préférences. Dans la liste d'onglets de gauche, cliquez sur l'onglet MIDI/Sync et vous verrez les informations suivantes : Grille de 64 pads Touches de fonction POWER Mélangeur Touches de lancement de scène MIDI OUT MIDI IN Ces zones fonctionnent ensemble pour une expérience musicale amusante et créative, comme expliqué tout au long de ce mode d'emploi. Piste On définit le Launchpad Pro comme l'interface d'entrée pour faire jouer les pistes MIDI (instruments et batterie) de Live, et comme interface de sortie pour voir sur les LED de pad les notes jouées et enregistrées. Réglez Sync sur On dans la ligne Launchpad Pro Output pour que les LED de pad clignotent en mesure avec le tempo de votre projet. 2 Télec. On sur les lignes Launchpad Pro Input et Output lui permet d'être manuellement affecté aux paramètres de Live, et d'offrir un retour visuel de cette affectation. Piste On sur la ligne Launchpad Pro (MIDI Port) permet à Live de faire jouer et d'enregistrer tout appareil connecté aux prises MIDI physiques du Launchpad. Si vous constatez que les fonctionnalités décrites plus loin dans ce mode d'emploi n'agissent pas comme prévu, veuillez vérifier de nouveau les réglages de vos ports MIDI. À enclenchement ou fugitif Deux comportements importants à conserver en mémoire quand vous faites l'apprentissage du Launchpad Pro (en particulier pour les touches de sélection de mode et les touches de mélangeur) sont les comportements que nous appelons « à enclenchement » et « fugitif ». La compréhension de ces deux comportements vous aidera à rapidement naviguer dans le Launchpad Pro durant une prestation live. Heureusement, la différence entre l'enclenchement et le fonctionnement fugitif est simple : • L'enclenchement signifie que quand on presse et relâche rapidement une touche (par exemple Session), les fonctions restent disponibles quand l'utilisateur ne s'en soucie plus (c'est-à-dire qu'il passe à une autre touche). L'enclenchement est préférable lorsque l'on doit passer un certain temps avec les paramètres de mode ou de mélangeur. • Fugitif décrit l'accès temporaire à des fonctions de mode ou de mélangeur. Maintenez pressée une touche (par exemple Volume), faites les réglages avec les pads RVB, et il suffira de relâcher la touche pour revenir à l'affichage dans lequel vous étiez précédemment (par exemple Session). En d'autres termes, la fonctionnalité n'est disponible que tant que la touche est maintenue pressée. Le comportement fugitif est idéal en cours de jeu pour une utilisation à durée limitée. Mode Session Déclenchement de clips et couleurs Lorsque la touche Session est pressée, la grille de 8x8 pads à LED RVB du Launchpad Pro vous donne un retour visuel intuitif des clips que vous lancez, arrêtez, éditez ou enregistrez. Inversement, vous pouvez voir la superficie couverte par ces 64 pads sur votre écran dans Live à l'intérieur d'un « cadre » rectangulaire coloré de 8x8. La couleur de ce cadre change selon la surface de contrôle que vous avez sélectionnée dans les préférences de Live (onglet MIDI/Sync). Presser un pad du Launchpad Pro déclenche un clip s'il en existe un dans l'emplacement correspondant de Live. Frapper un pad correspondant à un emplacement vide sur une piste non armée arrêtera la lecture de clip sur cette piste. Si la piste est armée, presser un pad lancera l'enregistrement dans un emplacement de clip vide. Les clips lus (c'est-à-dire « lancés ») dans votre écran d'Ableton Live apparaissent comme des pads verts à clignotement lent sur votre Launchpad Pro. Les couleurs des pads actuellement non lus correspondent à celles des clips dans votre écran de Live (c’est-à-dire qu’un pad RVB violet correspond à un clip violet). Les clips qui ont été déclenchés mais dont la lecture n'a pas encore commencé clignotent rapidement en vert jusqu'à leur lancement. Les emplacements de clip vides dans Live sont représentés par des pads éteints sur le Launchpad Pro. Frapper un pad éteint ne fera rien ou arrêtera la lecture du clip sur cette piste. Sur une piste armée pour l'enregistrement, les emplacements sans clips sont faiblement allumés en rouge, indiquant qu'ils sont prêts à devenir de nouveaux clips audio ou MIDI. Lorsqu'on les déclenche, ces pads clignotent rapidement en rouge jusqu'au début de l'enregistrement. Les clips en enregistrement clignotent lentement en rouge. Pour arrêter l'enregistrement d'un clip, pressez à nouveau son pad ou la touche Enregistrer (la touche de fonction la plus basse). Une fois l'enregistrement terminé, le pad clignote en vert. ASTUCE 1 : il peut être utile de penser que les pads rouges sur les pistes armées sont « brûlants » puisque les presser lance l'enregistrement d'un nouveau clip et arrête tout autre clip actuellement lu sur cette piste. 3 La première des touches de mode (coin supérieur droit du Launchpad Pro) appelle le mode Session. C'est peut-être la plus importante des quatre touches de mode, puisque la presser vous permet de contrôler physiquement l'écran Session de Live. Si vous débutez dans Ableton Live, l'écran Session est l'endroit dans lequel vous pouvez lancer, enregistrer ou éditer des « clips » audio ou MIDI sans jamais arrêter la musique. En d'autres termes, c'est là que vous pouvez jouer sans limite. Maintenir Shift (la touche de fonction la plus haute) et toucher un pad sélectionne le clip correspondant (ou l'emplacement de clip vide) sans faire démarrer, relancer ni arrêter le clip. Cette action ouvre la « vue détaillée » du contenu du clip dans Live (la partie basse de l'écran) et est un moyen pratique de voir le contenu audio ou MIDI d'un clip avant de le lancer. C'est également un moyen rapide de passer d'un clip à l'autre pour l'édition. ASTUCE 2 : la rapidité avec laquelle vos clips se lancent, s'arrêtent ou commencent à enregistrer dépend du « menu Quantification » de Live, dans le coin supérieur gauche de l'écran. « Menu Quantification » de Live Pour les prestations en live, vous pouvez vous demander comment rapidement faire défiler des centaines, voire des milliers de clips. Pour vous déplacer rapidement dans votre écran Session, passez d'abord en mode Session, puis maintenez pressée la touche Session. Vous verrez alors des pads allumés fixement en rouge qui représentent eux-mêmes des zones de 8x8 pads contenant des clips (si une zone de 8x8 ne contient pas le moindre clip, le pad est éteint). Pressez simplement un de ces pads rouges ou utilisez les flèches haut/bas pour ramener la visualisation en écran Session sur les blocs de 8x8. Si vous accédez à une zone 8x8 dans laquelle aucun clip n'est lu, les zones avec des clips lus sont représentées par des pads allumés fixement en vert. Lancement de scène Presser les touches de lancement de scène sur le côté droit du Launchpad Pro déclenchera des rangées horizontales de clips appelées « scènes ». Ces touches vous permettent de lancer, d'arrêter et/ou d'enregistrer plusieurs clips avec une seule touche, et sont fantastiques pour les prestations. Tout comme la grille de 8x8 pads, les touches de lancement de scène correspondent aux couleurs des scènes dans votre écran Live. Si vous avez plus de 8 pistes, les touches de lancement de scène lanceront la totalité de la scène et pas seulement les huit clips que vous pouvez voir sur les pads. Touches de mélangeur Les huit touches de mélangeur se trouvent tout en bas du Launchpad Pro, offrant un accès rapide à de nombreuses fonctions de la section mélangeur d'Ableton. En partant de la gauche, examinons chacune. POWER MIDI OUT MIDI IN Record Arm (armement d'enregistrement) Astuce de flux de travail : bien que chacun utilise Live à sa façon, les scènes servent souvent à fractionner la musique en différentes sections. Par exemple, trois touches de lancement de scène suffisent à déclencher le couplet, le refrain et le pont de votre morceau. Navigation en écran Session La façon la plus simple de naviguer dans l'écran Session est d'utiliser les flèches de navigation, situées en haut à gauche du Launchpad Pro. Comme on peut s'y attendre, les touches à flèche vers le haut et le bas déplacent les 8x8 pads couverts par le Launchpad Pro dans l'écran Session vers le haut ou le bas par paliers d'une scène. Les touches à flèche vers la droite et la gauche déplacent la zone de pads couverte vers la gauche ou la droite, piste par piste. Lorsque vous êtes allé aussi loin que possible dans une direction donnée, la touche correspondante s'éteint. Maintenez pressée Record Arm pour momentanément afficher la page d'armement dans laquelle vous pouvez armer ou désarmer une piste en pressant son pad situé le plus en bas (ou en maintenant pressés plusieurs des pads les plus bas, jusqu'à 8 pour armer plusieurs pistes). Quand vous relâchez Record Arm, vous revenez à la page ou au mode antérieur. En armement pour l'enregistrement, tous les POWER pads de la ou des pistes choisies pour l'enregistrement sont faiblement allumés en rouge. Presser et relâcher Record Arm « enclenche » la page. Presser à nouveau Record Arm vous ramène en mode Session. Rappel : l'enclenchement signifie que les fonctions restent disponibles quand vous naviguez ailleurs après avoir pressé et relâché une touche. Notez qu'en page Record Arm, le mode Session est disponible sur les sept rangées de pads du haut, permettant toujours de lancer/stopper/enregistrer etc. des clips. 4 Track Select (sélection de piste) Solo La page Solo vous permet d'isoler le signal audio d'une ou de plusieurs pistes. C'est très pratique pour une écoute attentive en studio ou comme technique de scène. Maintenez Solo pressée pour momentanément afficher la page Solo – au relâchement, vous reviendrez à la page ou au mode antérieur. Toucher le pad le plus en bas sur une OUT MIDI IN POWER piste metMIDI celle-ci en solo, faisant passer le pad en bleu vif POWER Maintenez Track Select pressée pour momentanément (ou maintenez pressés plusieurs des pads les plus bas, sélectionner une piste – au relâchement, vous reviendrez à jusqu'à 8, pour mettre en solo plusieurs pistes). Le pad le la page ou au mode antérieur. plus bas des pistes qui ne sont pas en solo est faiblement allumé en bleu. Presser et relâcher la touche Track Select enclenche la page, vous laissant plus de temps pour utiliser vos pistes. Presser et relâcher la touche Solo enclenche le mode. En mode d'enclenchement, presser à nouveau Track Select Presser à nouveau Solo fait sortir du mode et ramène en vous ramène en mode Session. Session. En mode solo, le mode Session est disponible sur les sept rangées de pads du haut, permettant toujours de Notez qu'en page Track Select, le mode Session est lancer/stopper/enregistrer etc. des clips. également disponible sur les sept rangées de pads du haut, permettant toujours de lancer/stopper/enregistrer etc. Volume des clips. Frapper un pad en mode Session sélectionnera également la piste correspondante. Track Select vous permet de vous focaliser sur une piste donnée, sans armer son enregistrement. Tous les pads les plus en bas de cette page sont faiblement allumés en bleu mais plus vivement quand on les sélectionne. Notez qu'une seule piste peut être sélectionnée à la fois, et qu'une piste sera toujours sélectionnée. MIDI OU Mute (coupure du son) Mute vous permet de rapidement « couper » tout son sur une ou plusieurs pistes. Maintenez Mute pressée pour momentanément afficher la page Mute – au relâchement, vous reviendrez à la page ou au mode antérieur. Toucher le pad le plus en bas sur une piste l'active/la désactive (ce qui coupe le son ou le rétablit). Le pad le plus bas des pistes ainsi coupées est faiblement allumé en jaune. POWER POWER Presser et relâcher la touche Mute enclenche la page. Presser à nouveau Mute vous ramène en mode Session. Notez qu'en page Mute, le mode Session est également disponible sur les sept rangées de pads du haut, permettant toujours de lancer/stopper/enregistrer etc. des clips. 5 La page Volume transforme chaque colonne de 8 pads en un « fader » de volume : les niveaux de volume de 8 pistes à la fois sont représentés par des pads verts. Il suffit de presser un pad vide pour amener à ce niveau le volume de la piste de Live. Maintenez pressée la touche Volume pour momentanément afficher la page Volume, dans laquelle le volume des pistes peut être rapidement réglé. Au relâchement, vous reviendrez à la page ou au mode antérieur. MIDI OUT MIDI IN Presser et relâcher Volume enclenche la page. Presser à nouveau Volume vous ramène en mode Session. La page Volume tire parti des pads sensibles à la dynamique du Launchpad Pro : plus doucement vous frappez un pad et plus lentement change le volume. À l'inverse, plus grande est la force appliquée à un pad et plus le volume augmente ou diminue rapidement. Veuillez noter que les possibilités offertes par le mode Session, comme le lancement de scène et de clip, ne sont pas disponibles en page Volume. MIDI OUT MID Pan (panoramique) Il est intéressant de noter que, bien que la version complète d'Ableton Live permette douze départs, seuls les huit premiers sont accessibles sur le Launchpad Pro. Notez également que les possibilités offertes par le mode Session, comme le lancement de scène et de clip, ne sont pas disponibles en page Sends. Astuce de production : les effets les plus courants à placer sur les pistes de retour sont les reverbs et les delays. Heureusement, Ableton est fourni avec une remarquable reverb et divers delays. Assurez-vous qu'ils sont réglés à 100 % côté effet (Wet) pour qu'ils ne renvoient que l'effet. La touche Pan vous permet de déplacer le signal audio d'une piste dans le champ stéréo. Maintenez Pan pressée pour momentanément afficher la page Pan – au relâchement, vous reviendrez à la page ou au mode antérieur. Dans Pan, les pistes peuvent être panoramiquées à divers degrés sur la gauche ou la droite. Les valeurs de panoramique des 8 pistes sont affichées en orange. Avec les deux pads du milieu allumés, la piste est au centre ; touchez les pads éteints pour déplacer le panoramique vers la gauche ou la droite. Stop Clip MIDI OUT Presser et relâcher la touche Pan enclenche le mode. Presser à nouveau Pan vous ramène en mode Session. Comme avec la page Volume, la page Pan tire parti des pads sensibles à la dynamique du Launchpad Pro : frapper doucement un pad change lentement la valeur de panoramique. À l’inverse, plus grande est la force appliquée au pad et plus rapide est le changement. Veuillez noter que les possibilités offertes par le mode Session, comme le lancement de scène et de clip, ne sont pas disponibles en page Pan. Sends (départs) MIDI IN La dernière touche du mélangeur se nomme Stop Clip. Maintenez cette touche pressée pour momentanément afficher la page Stop Clip, dans laquelle vous pouvez arrêter les clips piste par piste ou tous les clips à la fois. Au relâchement, vous reviendrez à la page ou au mode antérieur. Les pads les plus bas des pistes ayant des clips lus sont allumés en rouge, mais s'atténuent quand on les presse, stoppant le clip sur leur piste. Frapper les sept touches de lancement de scène du haut arrêtera tous les clips lus dans ces scènes, tandis que frapper la touche de lancement de MIDI OUT MIDI IN scène la plus basse stoppera tous les clips de votre Set. Presser et relâcher la touche Stop Clip enclenche la page. Presser à nouveau Stop Clip vous ramène en mode Session. Notez qu'en page Stop Clip, le mode Session est également disponible sur les sept rangées de pads du haut, permettant de lancer/stopper/enregistrer etc. des clips. La page Sends permet d'envoyer le signal audio de vos pistes à un maximum de huit pistes de retour. Elle transforme chaque colonne de 8 pads en bouton virtuel de départ d'effet : il suffit d'appuyer sur un pad éteint pour faire monter ou descendre le niveau de départ d'une piste. Le départ contrôlé se choisit avec les touches de lancement de scène : la plus haute sélectionne le départ A, la seconde le B et ainsi de suite. Maintenez la touche Sends pressée pour momentanément afficher la page Sends – au relâchement, vous reviendrez à MIDI OUT MIDI IN la touche la page ou au mode antérieur. Presser et relâcher Sends enclenche la page. Presser à nouveau Sends vous ramène en mode Session. Comme en pages Volume et Pan, la page Sends utilise les pads sensibles à la dynamique du Launchpad Pro : frapper doucement un pad change lentement la valeur de départ d'une piste. À l'inverse, plus grande est la force appliquée au pad et plus rapide est le changement. Touches de fonction La colonne la plus à gauche contient des touches circulaires appelées touches de fonction, qui aident grandement à la création et à l'édition des clips. L'activation des fonctions Delete, Quantise, Duplicate et Double dépend du mode dans lequel se trouve le Launchpad Pro : • En mode Session, vous devez maintenir pressée une de ces touches puis toucher le pad que vous souhaitez affecter. Par exemple, en maintenant Delete, frappez le pad dont vous désirez effacer le clip. • Avec un clip sélectionné et lu en mode Note ou Device, frappez simplement Delete, Quantise, Duplicate ou Double pour obtenir l'action correspondante. 6 Shift Undo (annuler) La touche de fonction la plus haute s'appelle Shift. Maintenir cette touche pressée vous donne accès à des fonctions secondaires, tout comme la touche Shift d'un clavier d'ordinateur. Voici les descriptions de ces fonctions : •Sélection et affichage de clip : en mode Session, maintenez Shift pressée puis touchez un pad pour voir le contenu audio ou MIDI de son clip dans la « fenêtre Clip » de Live (en bas de l'écran). Cela n'armera pas la piste et ne déclenchera aucunement le clip. C'est donc un excellent moyen de voir le contenu audio ou MIDI d'un clip avant de choisir ce que vous allez en faire. Vous pourriez, par exemple, décider d'éditer le clip avec certaines autres touches de fonction décrites ci-dessous. • Sélection de pad de Rack de batterie : lors de la visualisation d'un Rack de batterie en mode Note, maintenez pressée la touche Shift. Ensuite, touchez un pad correspondant à un pad du Rack de batterie. Cela révélera les instruments ou effets du pad dans la « fenêtre Périphériques » de Live (en bas de l'écran). Au cours d'une prestation live, c'est un moyen rapide de sélectionner un son et de commencer à le déformer en mode Device. • Redo : maintenez Shift et frappez la touche Undo pour rétablir de façon standard une annulation. • Quantise : maintenir Shift et frapper la touche Quantise commute On/Off la quantification à l'enregistrement (voir ci-dessous pour plus d'informations sur la touche Quantise). Click (clic de métronome) Sans doute la touche la plus simple du Launchpad Pro, Click active/désactive le métronome de Live quand on la presse et qu'on la relâche. Quand elle est enclenchée, Click s'allume en vert. Dans tous les modes ou pages de Live (sauf User), vous pouvez presser Click pour avoir la pulsation globale comme référence. POWER 7 Astuce : avec ce bouton bleu à l'écran, réglez le volume du métronome s'il est trop fort ou trop faible. La touche Undo fait exactement ce que l'on peut en attendre, c'està-dire annuler. Pressez-la une fois pour revenir en arrière d'une action (annulation d'une action dans votre historique d'annulation), deux fois pour annuler deux actions et ainsi de suite. Comme mentionné précédemment, frapper Undo en maintenant Shift rétablira l'action annulée, de façon standard. Delete (supprimer) La touche Delete vous permet d'effacer des clips et des notes de Rack de batterie de diverses façons. • En mode Session, maintenez pressée Delete et touchez un pad pour supprimer son clip. • Quand vous visualisez un Rack de batterie en mode Note, maintenez pressée Delete et touchez un pad du Rack de batterie pour supprimer toutes les occurrences de cette note dans le clip. Cela ne fonctionne qu'avec les Racks de batterie et pas en mode Note chromatique (c'est-àdire, avec d'autres instruments MIDI). • Avec un clip sélectionné et lu en mode Note ou Device, une pression de Delete efface le clip. Quantise (quantifier) La touche Quantise vous permet de corriger le timing de vos interprétations durant l'enregistrement ou après coup. Maintenez pressée Shift pour voir le réglage de quantification d'enregistrement : si elle est activée, la touche Quantise s'allume d'un MIDI OUT MIDIest IN inactive, blanc lumineux ; si elle la touche est faiblement allumée en blanc. Continuez de maintenir Shift et POWER frappez Quantise pour commuter On/ Off la quantification d'enregistrement. Lorsqu'elle est désactivée, la première pression de cette touche règle la quantification d'enregistrement sur les doubles croches. Pour changer la valeur de quantification, allez dans le menu Édition de Live et faites-le défiler jusqu'à « Quantification d'enregistrement ». Choisissez ici une autre valeur. Notez que Double n'agit que sur les clips MIDI. Astuce musicale : si vos boucles vous semblent trop répétitives, essayez d'utiliser Double pour les rallonger puis ajoutez-leur une variation. Vous pouvez toujours quantifier les clips après l'enregistrement. Quand le mode Session est visible, maintenez pressée Quantise et frappez un pad pour caler ses données MIDI ou audio sur la valeur de quantification sélectionnée. Cela peut se faire, que le clip soit en cours de lecture ou non. Record (enregistrer) Utiliser la touche Record est le moyen le plus simple pour créer de nouveaux clips ou pour enregistrer en superposition dans les clips existants. Elle peut être utilisée de diverses façons : Si un clip est sélectionné et lu en mode Note ou Device, une pression de Quantise quantifie ses données audio ou MIDI. • Sur une piste armée mais vide, frapper Record lance l'enregistrement d'un nouveau clip dans l'emplacement sélectionné. Duplicate (dupliquer) La touche Duplicate vous permet de copier un clip dans l'emplacement de clip situé juste en dessous. Sachez que s'il y a déjà un clip dans l'emplacement du dessous, le clip dupliqué l'écrasera. • En mode Session, maintenez pressée Duplicate et touchez un pad pour dupliquer son clip. • Si le transport de Live est en fonction, le nouveau clip sera lancé après avoir été dupliqué. • Si un clip est sélectionné et lu en mode Note ou Device, une pression de cette touche le duplique. La duplication peut aussi être appliquée à toute une scène. Maintenez pressée la touche Duplicate en mode Session puis frappez une touche de lancement de scène. Plutôt que d'écraser les clips existants, cela copiera et insérera la scène, repoussant les autres clips ou scènes plus bas dans la page. • Sur une piste armée avec des clips, la touche Shift peut être utilisée pour sélectionner un emplacement de clip vide, après quoi la touche Record peut être pressée pour commencer ici l'enregistrement. • Sur une piste armée ayant au moins un clip, presser Record commencera l'enregistrement par superposition dans le dernier clip lu ou sélectionné si aucun autre emplacement n’est choisi. • Avec des clips lus dans les pistes armées, Record peut être utilisée pour insérer (punch in/out) un enregistrement par superposition. Notez que pour les clips audio, seule une automation peut ainsi être superposée. • Si aucune piste n'est armée, presser Record peut servir de moyen rapide pour lancer le transport de Live sans enregistrer quoi que ce soit. POWER Mode Note Double (doubler la longueur) Presser cette touche de fonction double la longueur du clip. Par exemple, un clip de 2 mesures passe à 4 mesures, un clip de 8 mesures à 16 mesures et ainsi de suite. • Avec un clip sélectionné en mode Session, maintenez pressée Double puis touchez son pad pour doubler la longueur du clip. POWER • Si un clip est sélectionné et lu en mode Note ou Device, une pression de cette touche double sa longueur. Le mode Note vous permet de jouer du Launchpad Pro comme d’un instrument afin de donner vie à vos propres idées rythmiques et mélodiques. En d'autres termes, la page Note est l'endroit où vous pouvez enregistrer, compléter et éditer des clips MIDI avec des instruments MIDI ou les Racks de batterie de Live. Avant d'examiner les différences MIDI OUT MIDI IN de traitement des Racks de batterie par le mode Note par rapport aux autres instruments MIDI, il convient d'expliquer certaines fonctionnalités générales. 8 Fonctionnalités générales Pour terminer, voici quelques règles générales à connaître : Avec un périphérique MIDI (Rack de batterie ou autre) sur une piste armée pour enregistrer, presser la touche Note fait passer en mode Note. Le retour d'informations des LED varie selon que la piste contient un Rack de batterie ou d’autres instruments MIDI. Ces derniers peuvent être fournis par Ableton (par ex. Operator), des plug-ins VST ou Audio Unit. Si une piste audio est sélectionnée, passer en mode Note n'affiche rien et n'amène aucune fonctionnalité. • Presser la touche Note fait passer en mode Note pour la piste armée, supplantant potentiellement la sélection actuelle de piste. En d'autres termes, toute piste armée est automatiquement sélectionnée pour le mode Note. Fenêtres Clip (gauche) et Périphériques (droite) dans Live. Pressez et relâchez la touche Note pour enclencher le mode Note. D'autres frappes sur la touche Note feront alterner les fenêtres Clip et Périphériques dans votre écran. Cela vous permet de voir vos notes MIDI dans une fenêtre (Clip) et vos instruments et effets dans l'autre (Périphériques). Vous pouvez utiliser la fenêtre Clip pour voir les notes MIDI existantes pendant que vous en superposez d'autres – ou vous pouvez souhaiter voir les notes se recaler quand vous frappez Quantise. De même, la fenêtre Périphériques peut être pratique quand vous faites vos réglages de périphériques, surtout lors de l'enregistrement de ces réglages sous forme d'automation. Le mode Note peut aussi s’obtenir momentanément dans d'autres pages en maintenant la touche Note. Au relâchement, vous reviendrez à la page ou au mode antérieur. Remarquez la facilité d'emploi des fonctions Delete, Quantise, Duplicate et Double en mode Note : il suffit de presser et de relâcher ces touches pour agir sur le clip lu dans la dernière piste armée. N'oubliez pas que vous pouvez toujours frapper Undo si vous faites une erreur. Un autre aspect attrayant du mode Note est que les touches de lancement de scène n'ont pas de fonctionnalité par défaut. Elles sont donc librement assignables par affectation MIDI. De plus, toute affectation MIDI créée est propre au mode Note et indépendante des autres modes. Affectation MIDI personnalisée : créez vos propres affectations MIDI pour les touches de lancement de scène en cliquant d'abord sur le commutateur de mode d'affectation MIDI dans Live. Ensuite, cliquez sur un paramètre, comme le commutateur On/Off d'un périphérique. Puis frappez une touche de lancement de scène. Enfin, cliquez à nouveau sur le commutateur de mode d'affectation MIDI pour quitter ce mode. 9 • Si plusieurs pistes sont armées, c'est la dernière piste à avoir été armée qui est utilisée en page Note. • Si aucune piste n'est armée pour l'enregistrement, sélectionner une piste et presser Note affichera sa page Note. Les données MIDI ne seront toutefois pas envoyées tant que la piste ne sera pas armée. Instruments MIDI Avec tout instrument MIDI autre qu'un Rack de batterie sur une piste (par ex. Operator d'Ableton ou le plug-in V Station de Novation), presser la touche de mode Note affiche la page Note connue sous le nom de « grille de notes ». Ici, la grille de pads sert de contrôleur MIDI chromatique parfait pour la création de mélodies, d'accords ou de lignes de basse. Les pads montent de gauche à droite par demi-tons (par exemple C, C#, D, etc.), et de bas en haut par quartes justes (par exemple C, F, Bb, etc.). Dans la grille de notes, il y a des pads allumés et éteints : les allumés correspondent aux touches blanches d'un piano (soit une gamme de C majeur), les éteints aux notes chromatiques non diatoniques. Les notes toniques de la gamme choisie (voir ci-dessous) sont en rose et les notes diatoniques en bleu. Les pads deviennent toutefois verts lorsqu'ils sont joués manuellement ou par la lecture. Par défaut, le pad du coin inférieur gauche de la grille de 8x8 notes fait jouer la note C1 – les pads bleus et roses décrivent donc une gamme de C majeur. Vous pouvez transposer cet agencement vers le haut ou le bas par demi-tons en frappant les touches flèches gauche ou droite, et cela sur une octave dans chaque direction. Pressez les touches flèches haut ou bas pour transposer la gamme par octaves. Vous pouvez descendre jusqu'à C-2 et monter jusqu'à G8, limites au-delà desquelles les pads s'allumeront en rouge et n'enverront plus de données MIDI. Quand vous pressez les touches flèches gauche ou droite, les pads violets défilent par demi-tons, reflétant l'écart par rapport au C. Par exemple, si le pad violet est à trois pads de distance du pad inférieur gauche, c'est que les pads bleus et roses correspondent à la gamme de Eb majeur. Astuce : pressez simultanément les touches flèches haut et bas pour ramener le pad du coin inférieur gauche sur C1. Pressez simultanément les touches flèches gauche et droite pour ramener la tonique de la gamme sur C, mais en restant dans la même octave. Quelle que soit la tonique que vous choisissez, elle s'applique globalement. Si vous réglez la grille de notes pour par exemple commencer sur F#, la gamme définie pour vos autres instruments MIDI sera également le F# majeur (jusqu'à ce que vous en changiez). Cette fonctionnalité globale facilite la cohérence harmonique entre plusieurs instruments MIDI, mais vous pouvez toujours changer les réglages globaux pendant que vous enregistrez ou que vous vous produisez. Racks de batterie Dans une piste contenant un Rack de batterie, presser la touche Note configure automatiquement le Launchpad Pro pour fonctionner avec le Rack de batterie de Live, un instrument conçu pour faire jouer des sons de batterie, de percussion et des échantillons non bouclés. Par défaut, le pad du coin inférieur gauche de la grille de 8x8 pads déclenche le C1 d'un Rack de batterie. Les 16 premiers pads par défaut du Rack de batterie (C1 à D#2) sont par conséquent jouables dans le quart inférieur gauche (4x4) du Launchpad Pro, comme illustré ci-dessous : C2 C#2 G#1 A1 F1 E1 C1 C#1 D2 D#2 A#1 B1 F#1 G1 D1 D#1 MIDI OUT POWER C2 C#2 D2 D#2 G#1 A1 A#1 B1 E1 F1 F#1 G1 C1 C#1 D1 D#1 C5 à D#6 Les pads virent au vert lorsqu'ils sont joués manuellement ou par la lecture. Pour sélectionner un pad de Rack de batterie, frappez simplement le pad lui correspondant, ce qui déclenche son échantillon et allume le pad en bleu clair. Pour sélectionner un pad de Rack de batterie sans le déclencher, maintenez Shift et touchez le pad correspondant. Sachez que le sélecteur Afficher/masquer périphériques doit être activé sur le Rack de batterie pour que cela fonctionne. Quand un pad est sélectionné, le mode Device (décrit plus loin) peut vous aider à régler ses paramètres. Vous pouvez également maintenir pressée Delete puis toucher un pad de Rack de batterie pour supprimer toutes les occurrences de cette note dans un clip. Ce raccourci pratique est propre aux Racks de batterie et ne fonctionne pas avec les autres instruments. Raccourci d'enregistrement : passez momentanément en page d'armement d'enregistrement puis pressez un pad. Cela armera automatiquement cette piste (si elle ne l'est pas déjà) et lancera l'enregistrement ou la superposition dans l'emplacement de ce clip – c'est particulièrement recommandé pour une prestation live. MIDI IN Mode Device (périphérique) G#3 à B4 Vous remarquerez plus tard que l'agencement des pads en mode User est identique au schéma ci-dessus, mais sans le retour d'informations des LED (voir la section « Création d'un light show de LED » pour des informations sur la façon d'illuminer le mode User). POWER Au point de vue des couleurs, les pads de Rack de batterie contenant un échantillon sont allumés en jaune tandis qu'un pad sans échantillon reste éteint. Les pads violets signalent qu'un échantillon de Rack de batterie est mis en solo ; les pads orange que le son de l'échantillon est coupé. Sélecteur Afficher/masquer périphériques d'un Rack de batterie. Les notes E2 à G3 peuvent donc être jouées dans la zone de 4x4 située juste au-dessus de celle couvrant de C1 à D#2. Pendant ce temps, les notes G#3 à B4 se poursuivent dans le carré 4x4 du coin inférieur droit, et vous pouvez jouer les notes C5 à D#6 dans le carré 4x4 supérieur droit de la grille de pads. Le schéma suivant illustre cela : E2 à G3 À n'importe quel moment donné, le Launchpad Pro ne peut afficher que 64 des 128 pads potentiels d'un Rack de batterie. L'accès à tous les pads d'un Rack de batterie repose donc sur les flèches de navigation, qui s'allument en vert. Les touches flèches haut et bas déplacent la couverture du Rack de batterie vers le haut et le bas par paliers de 4 rangées (blocs de 16 pads). Les touches flèches gauche et droite déplacent la couverture du Rack de batterie vers le haut et le bas d'une rangée de pads à la fois. MIDI OUT MIDI IN 10 Le mode Device vous permet de contrôler vos instruments MIDI et effets sans souris – un avantage formidable, surtout sur scène. Pour utiliser efficacement le mode Device, commencez par presser puis relâcher la touche Device, ce qui vous fait passer en page Device. Ensuite, activez momentanément Track Select et choisissez une piste en frappant un des pads du bas. Vous pouvez maintenant contrôler le dernier périphérique sélectionné sur cette piste avec les colonnes verticales de pads qui agissent comme des « faders » virtuels pour un maximum de huit paramètres. La « main bleue » de Live vous rappelle que vous contrôlez un périphérique à distance. Une fois en mode Device, utilisez les touches flèches gauche et droite pour vous déplacer horizontalement dans la fenêtre Périphériques (partie basse de Live), pour sélectionner les instruments et/ou effets (MIDI ou audio) que vous désirez (notez que les touches flèches haut et bas ne font rien en mode Device). Pour contrôler les périphériques d'une autre piste, choisissez simplement cette piste avec la touche Track Select. Les 8 « faders » Comme en page Volume, le mode Device transforme chaque colonne de 8 pads en un « fader ». Les faders du mode Device sont toutefois capables de piloter plusieurs boutons ou curseurs d'un périphérique. Le mode Device utilise aussi la dynamique des pads pour des mouvements précis : plus doucement vous frappez un pad et plus lent est le changement du paramètre ; plus fort vous frappez le pad et plus rapide est le changement. Dans la plupart des instruments et effets natifs d'Ableton, huit paramètres sont pré-affectés pour chaque périphérique et s'affichent automatiquement sur la grille de pads. Vous pouvez supplanter ces affectations en passant en « mode d'affectation MIDI » et en assignant les colonnes de pads à de nouveaux paramètres. Nous vous le déconseillons toutefois, car cela remplacera l'affectation de cette colonne de pads pour tous les autres périphériques de votre Set ! À la place, les macro-commandes sont un excellent moyen de personnaliser votre expérience du mode Device (voir « Comment créer des macros » ci-dessous). Une fois vos macros créées, sélectionnez l'instrument, l'effet audio ou le Rack de batterie contenant les macros et elles se répartiront parfaitement sur les huit colonnes de pads, laissant les affectations intégrées intactes. 11 Comment créer des macros Créer vos propres macros dans Live est facile : cliquez avec le bouton droit (PC) ou en pressant Ctrl (Mac) sur n'importe quel paramètre d'effet ou d'instrument Ableton et choisissez « Affecter à Macro (n°) » dans le menu contextuel. Le paramètre est désormais contrôlable comme une macro. Et plusieurs paramètres peuvent être assignés à une macro. Avec des plug-ins tiers, comme ci-dessus, il y a quelques étapes supplémentaires. Il faut d'abord cliquer sur le bouton « Configurer » en barre de titre de l'instrument, puis ouvrir le plug-in et cliquer sur les paramètres à contrôler. Lorsqu’ils apparaissent comme curseurs dans le périphérique (comme « Morph » et « Weird » ci-dessus), vous pouvez les assigner aux macro-commandes en suivant la procédure normale. Automation Comme déjà mentionné, on accède à la page Device d'une piste en pressant Track Select (dans le mélangeur) et en sélectionnant une piste. Par défaut, toutefois, pour enregistrer une automation dans un clip, sa piste doit être armée. C'est dû à la préférence de Live intitulée « Enregistrer automation de Session dans : Les pistes armées », comme illustré ci-dessous : La préférence « Enregistrer automation de Session dans », en onglet Record/Warp/Launch des préférences de Live. Sinon, vous pouvez changer ce réglage en « Toutes les pistes » pour pouvoir enregistrer une automation en mode Device quelle que soit la piste armée. Notez que vous devez toujours presser la touche Enregistrer (colonne des touches de fonction) pour enregistrer l'automation. La préférence « Enregistrer automation de Session dans » réglée sur « Toutes les pistes ». Une autre préférence qui mérite d'être mentionnée est « Sélection au lancement », également dans l'onglet Record/ Warp/Launch. Par défaut, elle est réglée sur « On », ce qui signifie que lancer un clic le sélectionne. Cela implique que les faders en mode Device s'appliqueront automatiquement aux instruments et/ou effets qui se trouvent sur la piste de ce clip, quels qu'ils soient. Le mode User peut être considéré comme un « mode à feuille blanche » puisqu'il est destiné aux utilisateurs qui souhaitent créer leurs propres affectations MIDI. Pour ceux qui sont déjà familiarisés avec le premier Launchpad, ce mode est identique au célèbre mode User 1. C'est également un terrain idéal pour des créations potentielles avec Max For Live, comme des séquenceurs pas à pas, des Vu-mètres à LED et autres. À ce titre, une des utilisations prévues du mode User est le contrôle des Racks de batterie de Live exactement comme en mode Note, mais sans retour d'informations visuelles par les LED. Cela donne aux utilisateurs réalisant un light show avec les LED de Drum Rack un espace vierge duquel partir (voir « Création d'un light show de LED »). Préférence « Sélection au lancement » de Live. Vous pouvez toutefois préférer régler « Sélection au lancement » sur « Off » pour que le lancement d'un clip ne sélectionne pas automatiquement sa piste pour les fonctions du mode Device. Cela peut être utile, particulièrement en prestation live, si vous utilisez le mode Session pour déclencher les clips mais souhaitez toujours revenir à un autre clip ou piste que vous réglez en mode Device. Création d'un light show de LED Les light shows de LED permettent d'ajouter une composante visuelle géniale à vos prestations sur Launchpad. Voyons quelles en sont les bases. Tout d'abord, vous devez presser et relâcher la touche User pour passer en mode User. Ensuite, ajoutez un Rack de batterie à une piste MIDI et mettez-y des échantillons. Ces échantillons sont souvent des sections de morceaux complets, mais cela peut être n'importe quoi. Remarques générales sur le mode Device Comme d'habitude, pressez et relâchez la touche Device pour enclencher le mode Device. D'autres pressions de la touche Device font alterner la fenêtre Clip et la fenêtre Périphériques sur votre écran, vous permettant de voir respectivement vos notes MIDI ou vos instruments et effets. Le mode Device peut également être obtenu de façon momentanée à partir d'autres pages en maintenant pressée la touche Device. Au relâchement, vous reviendrez à la page ou au mode antérieur. Comme en mode Note, les fonctions Delete, Quantise, Duplicate et Double s'utilisent facilement en mode Device : il suffit de presser et de relâcher ces touches pour agir sur le clip lu dans la piste sélectionnée. N'oubliez pas que vous pouvez toujours frapper Undo en cas d’erreur. Enfin, comme en mode Note, les touches de lancement de scène n'ont pas de fonctionnalité par défaut en mode Device. Cela signifie qu'elles sont librement assignables par affectation MIDI. De plus, toute affectation MIDI créée est propre au mode Device et indépendante de tous les autres modes. Modes User (utilisateur) Ensuite, créez une autre piste MIDI – celle-ci déclenchera le light show. Réglez-la pour recevoir le MIDI de votre Rack de batterie et assurez-vous d'avoir réglé la section Monitor sur « In ». Enfin, dans les sélecteurs « MIDI To », sélectionnez Launchpad Pro Output en haut et Ch. 6 (le canal par défaut du mode User) en bas. Vous devriez maintenant voir les pads s'allumer quand on les presse. 12 Il est maintenant temps de faire preuve de créativité. Une approche courante est de configurer plusieurs chaînes d'effets MIDI dans un rack d'effets MIDI et d'utiliser « l'éditeur de zones de notes » du rack (le bouton jaune cidessous) pour donner à chaque pad un motif de retour LED différent. Astuce pro : le mode User fonctionne par défaut sur le canal MIDI 6. Presser la touche Setup (voir ci-dessous) permet de sélectionner un autre canal MIDI pour le mode User. Cela signifie que si vous utilisez plusieurs Launchpad Pro (jusqu'à 6) en mode User, vous pouvez régler séparément le canal MIDI du mode User de chaque unité, ou vous pouvez basculer toutes les unités sur le même canal MIDI pour avoir jusqu'à 6 « pages » de mode User. Touche Setup Ce n'est que la pointe émergée de l'iceberg pour les light shows du Launchpad – allez sur Internet et vous trouverez sûrement des techniques plus poussées. Bonne chance ! Comme en mode Note, les touches de lancement de scène ne font rien en mode User (c'est-à-dire qu'elles n'ont pas de fonctionnalité par défaut). Cela signifie bien entendu qu'elles sont librement assignables par affectation MIDI. De plus, toute affectation MIDI que vous créez est propre au mode User et indépendante de tous les autres modes. En fait, toutes les touches peuvent être librement affectées en MIDI dans le mode User, à l'exception des touches de mode Session, Note, Device et User. La touche Setup se tient discrètement dans le coin supérieur gauche du Launchpad Pro. Presser et maintenir cette touche fait apparaître la page Setup (configuration, représentée ci-dessous), dans laquelle vous pouvez faire alterner les fonctionnalités du Launchpad Pro entre un agencement pour Live et un agencement « autonome », régler vos options préférées de dynamique, aftertouch, éclairage des pads et canal MIDI en cours de route. Sélection d'agencement PGM Dynamique (vélocité) LIVE NOTE DRUM FADER LOW MED HIGH OFF Aftertouch OFF POLY CHAN LOW MED HIGH Seuil d'aftertouch INT Éclairage des pads MIDI Sortie MIDI INT MIDI 1 2 3 4 5 9 10 11 12 13 USB INT 6 7 8 14 15 16 Canal MIDI 13 POWER Sélection d'agencement Agencement Note — Passez dans cet agencement en pressant et en maintenant Setup et en touchant le pad Note bleu. Cet agencement est quasiment le même que le mode Note de l'agencement Live : une grille de notes montant par demi-tons de gauche à droite et par quartes justes de bas en haut. Comme d’habitude, les pads allumés correspondent aux touches blanches d'un clavier d'un piano, transposables par octaves ou par demi-tons respectivement avec les touches haut/bas ou gauche/droite. La rangée de pads du haut contient cinq pads vous permettant de changer « l'agencement » du Launchpad Pro entre « Live » ou un des quatre agencements autonomes (« Note », « Drum », « Fader » et « Programmer »). Le pad correspondant à l'agencement que vous utilisez actuellement est plus lumineux que les autres – quand vous sélectionnez un autre agencement et relâchez la touche Setup, le nom du nouvel agencement défile dans le Launchpad Pro en grandes lettres (pressez n'importe quel pad ou touche pour sauter ce texte défilant si cela est trop long pour vos besoins). Formant une grille de 8x8 pads, cet agencement est idéal pour faire jouer des instruments MIDI chromatiques à hauteur définie dans d'autres logiciels (par exemple Retro Synth dans Logic X). Il est également parfait pour envoyer du MIDI à des synthétiseurs physiques que vous souhaitez faire jouer chromatiquement et pour recevoir du MIDI de ceux-ci. Il suffit d'utiliser le cordon MIDI fourni et de connecter la sortie MIDI Out du Launchpad Pro à l'entrée MIDI In de votre matériel – pour recevoir du MIDI de votre matériel, reliez sa sortie MIDI Out à l'entrée MIDI In du Launchpad Pro. Bien que le changement d'agencement soit assez simple, les raisons d'en choisir un en particulier méritent quelques explications. Agencement Drum — Passez dans cet agencement en pressant et en maintenant Setup et en touchant le pad Drum jaune. L'agencement Drum ressemble en de nombreux points au mode Drum : la grille de 8x8 pads est divisée en 4 sections de 4x4 pads, en commençant dans le coin inférieur gauche par C1. Les notes C1 à D#2 sont donc jouables dans le coin inférieur gauche du Launchpad Pro, puis les notes de E2 à G3 au-dessus. Les notes MIDI G#3 à B4 occupent la zone 4x4 inférieure droite et les notes C5 à D#6 sont jouables dans le coin supérieur droit de la grille de pads. En bref, la page Setup est destinée aux utilisateurs experts qui souhaitent spécifier la façon dont le MIDI du Launchpad Pro interagit avec Ableton Live, d'autres logiciels ou du matériel. C'est également là que vous pouvez affecter différents styles de jeu à votre grille de notes, à votre rack de batterie, au mode Device et aux agencements autonomes. Commençons par la rangée de pads du haut et parlons de leur fonctionnalité. L'agencement Live Si vous utilisez le Launchpad Pro avec Ableton Live (même en conjonction avec du matériel externe), nous vous recommandons – dans la majorité des cas, de rester dans l'agencement Live. En effet, quand Ableton Live détecte que le Launchpad Pro est connecté, l'agencement Live (le pad vert) est automatiquement sélectionné (pour info, quand vous quittez Live, le Launchpad Pro revient par défaut à l'agencement Note autonome). L'agencement Live contient les modes Session, Note, Device et User évoqués dans les sections précédentes de ce guide. Toutefois, la page Setup sert également à modifier certains aspects relatifs au MIDI du comportement de ces modes. Pour personnaliser ces modes, accédez-y simplement comme déjà expliqué (par exemple en pressant la touche de mode Device). Ensuite, en maintenant pressée la touche Setup, choisissez vos réglages préférés de dynamique, aftertouch ou seuil d'aftertouch en pressant le ou les pads correspondants. Vous pouvez ensuite répéter la procédure pour les autres modes afin de personnaliser chacun à votre goût. Agencements Note, Drum, Fader et Programmer Si vous souhaitez utiliser le Launchpad Pro comme contrôleur MIDI « autonome » (c'est-à-dire sans utiliser Ableton Live), ou si vous souhaitez programmer votre propre configuration de Launchpad Pro, vous devrez choisir l'agencement Note (bleu), Drum (jaune), Fader (rose) ou Programmer (orange). Des exemples d'utilisation des agencements Note, Drum et Fader seront expliqués dans les prochaines sections de ce mode d'emploi, et ceux qui souhaitent programmer doivent consulter notre <Programmer’s Reference Guide> (Guide de référence du programmeur). Une différence notable entre l'agencement Drum et le mode Drum est la coloration. Les notes C1 à D#2 sont jaunes, E2 à G3 rose clair, G#3 à B4 bleu clair et C5 à D#6 vert clair. En fait, faire défiler vers le haut ou le bas avec les flèches de navigation montre que chaque zone de 4x4 de la plage de notes MIDI C-2 à G8 est assignée à une couleur différente pour vous aider à organiser visuellement vos kits. Une autre différence notable entre l'agencement Drum et le mode Drum est que les touches de sélection de mode, de lancement de scène, de fonction et de mélangeur envoient du MIDI mais n'ont pas de fonctionnalité par défaut. Vous pouvez toutefois effectuer un apprentissage MIDI sur ces touches pour les associer à des paramètres de votre logiciel. Grâce à ses zones de 4x4 pads colorés, l'agencement Drum est une excellente surface de jeu pour utiliser des plug-ins tels que Battery de Native Instruments ou Geist de FXpansion dans des environnements autres qu'Ableton (Logic, Cubase etc.). L'instrument Kong dans Reason de Propellerhead est un autre candidat de premier choix pour l'utilisation de l'agencement Drum. Agencement Fader — Comme le mode Device en agencement Live, l'agencement Fader transforme les colonnes verticales de pads du Launchpad Pro en faders virtuels, capables d'agir sur un ou plusieurs boutons ou curseurs d'un périphérique ou d'un autre logiciel. L'agencement Fader utilise aussi la dynamique des pads 14 pour des mouvements précis : plus doucement vous frappez un pad et plus lent est le changement du paramètre ; plus fort vous frappez le pad et plus rapide est le changement. Notez qu'en agencement Fader, les réglages d'aftertouch ne sont pas disponibles quand on maintient pressée la touche SETUP. Agencement Programmer — L'agencement Programmer est assez sophistiqué, car réservé à des particuliers ou des entreprises qui veulent concevoir leur propre logiciel pour fonctionner avec le Launchpad Pro. L'agencement Programmer est assez similaire au mode User, mais avec une disposition différente. Pour plus d'informations, voir le <Programmer’s Reference Guide> (Guide de référence du programmeur). Options de la page Setup Chacun des agencements sélectionnables dispose des paramètres suivants (sauf indication contraire) qui peuvent être réglés pour convenir à votre style de jeu ou de mixage. Dynamique (vélocité) — La vélocité avec laquelle vous frappez un pad est détectée par le Launchpad Pro comme une information de dynamique. Cela signifie généralement que plus vous frappez fort sur un pad, plus votre instrument MIDI joue fort et inversement. Par conséquent, cette zone de la page Setup vous permet de choisir la sensibilité de pad qui convient à votre style de jeu. • « Medium » (MED) est le réglage par défaut qui devrait convenir à la plupart des styles de jeu, sinon deux autres options existent. Par exemple, si vous avez tendance à jouer doucement vous pouvez choisir « High », qui rehaussera les valeurs MIDI reçues. Cela aura pour résultat des notes MIDI ayant des dynamiques plus élevées qu'à la normale. À l'opposé, si vous jouez très fort sur vos pads, vous pouvez régler votre dynamique sur « Low » pour compenser votre excès de force. Votre sélection de dynamique étant mémorisée pour chaque agencement, vous pouvez par exemple régler sur Off la dynamique de votre mode « Drum » et sur « Medium » celle de votre mode Note. • « Off » signifie que les pads produiront des valeurs de 127, quelle que soit la force avec laquelle vous les frappez. Aftertouch — Vous avez la possibilité de choisir « Off », aftertouch polyphonique (« Poly ») ou par canal (« Chan ») pour chaque mode ou agencement. Cela détermine la façon dont les instruments de Live ou les plug-ins tiers répondent à la pression appliquée aux pads après qu'ils aient été frappés. • L'aftertouch polyphonique permet que chaque pad ait sa propre valeur d'aftertouch. En d'autres termes, chaque note répondra individuellement même lorsque plusieurs notes sont tenues en même temps. • Avec l'aftertouch par canal, une même valeur d'aftertouch s'applique à toutes les notes tenues. Plus spécifiquement, c'est le pad sur lequel est appliquée la plus 15 grande pression qui dicte l'ampleur de l'aftertouch appliqué à toutes les notes. • « Off » signifie simplement que l'aftertouch est désactivé. Si vous n'êtes pas familiarisé avec l'aftertouch, c'est véritablement un outil de design sonore performant. Des exemples courants d'aftertouch sont l'ajout de vibrato ou de trémolo, ou l'ouverture/fermeture d'un filtre. La plupart des instruments d'Ableton Live peuvent répondre à l'aftertouch par canal – Ableton Live ne prend toutefois pas l'aftertouch polyphonique en charge pour le moment. Veuillez consulter le mode d'emploi de votre STAN (station de travail audio numérique) et des plug-ins tiers pour vérifier leur acceptation de l'aftertouch par canal ou polyphonique. Seuil d'aftertouch — Ces pads règlent le seuil de déclenchement d'aftertouch sur « Low » (bas), « Medium » (Med pour moyen) ou « High » (haut) Le réglage par défaut est High, nécessitant la plus forte pression sur le pad pour que des messages d'aftertouch soient envoyés. Avec un réglages sur Low, les pads produisent plus facilement de l'aftertouch, ce qui est bien si vous avez tendance à ne pas appuyer fort sur vos pads. Notez que les pads suivants ont un effet global, c'est-àdire que leurs réglages s'appliquent à tous les modes et agencements. Éclairage des pads — Ces deux pads déterminent la façon dont les pads s'allument quand des notes MIDI sont reçues. • Interne (INT) – Avec cette option activée (pad allumé), les pads s'allument localement quand on presse des pads et/ou des touches. • MIDI – Quand ce pad est allumé, les pads peuvent être allumés par la réception de données MIDI via le port d'entrée MIDI IN du Launchpad Pro. Les utilisateurs d'Ableton Live doivent laisser ce paramètre sur Int, mais si vous utilisez votre Launchpad Pro avec d'autres logiciels ou matériels, vous pouvez vouloir désactiver l'un ou l'autre en fonction des circonstances. Sortie MIDI — Ce pad détermine si des messages MIDI sont envoyés au port de sortie MIDI physique MIDI OUT du Launchpad Pro. Cette option sert principalement aux utilisateurs qui veulent employer le Launchpad Pro avec des appareils MIDI physiques. Lorsque ce paramètre est activé (pad allumé), le MIDI produit par les pads et les commandes est directement envoyé au port de sortie MIDI OUT. Notez que ce pad a un effet global, ce qui signifie que son changement de statut s'applique à tous les modes et agencements. Canal MIDI — Les deux rangées de pads du bas représentent les 16 canaux MIDI standard. Le choix des canaux MIDI est fixe dans les modes Session, Note et Device de l'agencement Live ; le canal MIDI du mode User peut par contre être réglé sur 6, 7, 8, 14, 15 ou 16. Par conséquent, si vous utilisez plusieurs Launchpad Pro (jusqu'à 6) en mode user, vous pouvez régler différemment le canal MIDI pour le mode User de chacune des unités. Cela permet à chaque Launchpad Pro de fonctionner indépendamment en affectation MIDI. Emploi du Launchpad Pro, d'Ableton Live et de matériel Pour faire revenir le son de votre appareil dans Live, branchez la sortie ligne de votre appareil à une entrée de votre interface audio. Une fois cela fait, sélectionnez en section « Audio From » l'entrée qui reçoit le signal audio de votre appareil. Avec un peu de savoir faire, le Launchpad Pro et Live forment une remarquable équipe pour contrôler vos appareils externes tels que synthétiseurs, boîtes à rythmes et autres. Comme mentionné en section précédente, nous vous recommandons d'utiliser l'agencement Live (automatiquement sélectionné quand Live détecte le Launchpad Pro) si vous souhaitez ajouter des appareils physiques externes à votre Set Ableton. Il existe deux méthodes de base pour configurer le Launchpad Pro, Live et du matériel externe, comme suit. Emploi des ports MIDI du Launchpad Pro D'abord, assurez-vous que le pad de sortie MIDI (MIDI OUT) de la page Setup est éteint (« Off »). Live aura alors le contrôle de l'envoi des messages MIDI de façon à ce que vous ne fassiez pas jouer vos appareils directement depuis le Launchpad Pro lui-même, ce qui aurait pour effet d'envoyer deux fois les mêmes messages MIDI à votre matériel. Avec le Launchpad Pro connecté à votre ordinateur par USB, branchez un cordon MIDI (MIDI DIN 5 broches avec adaptateur) entre le port MIDI OUT du Launchpad Pro et le port MIDI IN de votre appareil. MIDI OUT Sélecteur « Audio From » du périphérique External Instrument. Voir l'« astuce rapide » de la section suivante pour un petit guide sur l'enregistrement de vos résultats. Emploi de l'entrée/sortie MIDI de votre interface audio Avec le Launchpad Pro connecté à votre ordinateur par USB, branchez un cordon MIDI (c'est-à-dire un câble MIDI DIN 5 broches) entre la sortie de votre interface audio (par exemple la Scarlett de Focusrite) et l'entrée MIDI IN de votre appareil. MIDI IN Connexion de la sortie « MIDI OUT » (gauche) du Launchpad Pro à l'entrée « MIDI IN » (droite) de votre appareil. Connexion de la sortie « MIDI OUT » (gauche) de votre interface à l'entrée « MIDI IN » (droite) de votre appareil. Ensuite, placez le périphérique External Instrument de Live (qui se trouve dans le dossier « Instruments ») sur une piste MIDI. Dans le sélecteur « MIDI To » du haut, sélectionnez « Launchpad Pro Output (Launchpad Pro (MIDI Port)) ». Périphérique External Instrument envoyant du MIDI par le port MIDI du Launchpad Pro. 16 Ensuite, placez le périphérique External Instrument de Live (qui se trouve dans le dossier « Instruments ») sur une piste MIDI. Dans le sélecteur « MIDI To » du haut, sélectionnez votre interface audio et dans le sélecteur du bas, sélectionnez le canal sur lequel le MIDI sera envoyé à votre appareil. External Instrument comme entrée dans le sélecteur « Audio From ». Puis, pressez simplement le bouton Enregistrer dans des emplacements de clip vides pour créer de nouveaux clips audio. Emploi d'agencements autonomes avec du matériel À ce stade, frapper les pads du Launchpad Pro en mode Note devrait envoyer des messages MIDI à votre appareil. Il est maintenant temps de faire revenir le son de votre appareil dans Live. Branchez la sortie ligne de votre appareil à une entrée de votre interface. Une fois cela fait, sélectionnez en section « Audio From » l'entrée qui reçoit le signal audio de votre appareil Sortons totalement Ableton Live de notre équation. Dans ce cas, le Launchpad Pro peut servir de surface de contrôle pour tout dispositif capable d'envoyer et/ou de recevoir du MIDI. Maintenez simplement pressée la touche Setup et choisissez entre les agencements Note, Drum et Fader pour commencer à produire du MIDI depuis le Launchpad Pro. Si vous pensez qu'il n'y a pas de message MIDI envoyé, vérifiez que le pad de sortie MIDI (« MIDI Out ») de la page Setup est allumé. Cela garantit que le message MIDI créé par la frappe sur la surface de contrôle est envoyé à votre appareil par le port MIDI du Launchpad Port. Comme déjà expliqué (voir « Emploi des ports MIDI du Launchpad Pro ») vous devrez raccorder par câble MIDI (c'est-à-dire à prise DIN 5 broches) le port de sortie MIDI OUT de votre Launchpad Pro et le port d'entrée MIDI de votre appareil. Pour recevoir du MIDI, branchez un autre cordon MIDI entre le port de sortie MIDI OUT de l'appareil et le port d'entrée MIDI IN du Launchpad Pro. Utilisation d'autres logiciels Vous pouvez maintenant utiliser le mode Note chromatique pour faire jouer votre appareil et entendre le résultat dans Ableton Live. Astuce rapide : comme le périphérique External Instrument d'Ableton enregistre du MIDI et ne permet qu'une écoute de contrôle de l'entrée audio, vous pouvez vouloir « graver » vos résultats sous forme audio. Pour cela, créez une nouvelle piste audio et sélectionnez la piste où se trouve 17 Bien que ce mode d'emploi couvre principalement l'utilisation du Launchpad Pro avec Ableton Live, votre unité peut également fonctionner avec d'autres stations de travail audio numériques ou « STAN » (FL Studio, Logic, etc.). À la date de publication, Ableton est le seul éditeur de logiciels prenant en charge le Launchpad Pro. Cela va évoluer, aussi veuillez vérifier les ressources de votre logiciel préféré pour voir si la prise en charge du Launchpad Pro est devenu disponible. Néanmoins, le Launchpad Pro pourra toujours envoyer les données MIDI standard à la plupart des STAN. Veuillez consulter la documentation de votre STAN pour des instructions spécifiques sur l'envoi et la réception du MIDI, la personnalisation des commandes MIDI ou tout autre dépannage. Vous avez maintenant un contrôle manuel pratique de votre Session de Logic X. Voyons comment vous pouvez commencer à utiliser le Launchpad Pro avec Logic X, mais les méthodes indiquées ici s'appliqueront à la plupart des autres logiciels musicaux. Avec l'unité correctement connectée, Logic X doit par défaut recevoir le MIDI du Launchpad Pro (en agencement Note) quand vous pressez ses pads. Ce petit point audessus du format de mesure confirme quand il est allumé que Logic reçoit du MIDI. Fenêtre « Assignation de Contrôleur » de Logic X. Guide de dépannage Pour toutes les questions de dépannage, veuillez visiter la base de réponses Novation où se trouvent des articles couvrant de nombreux exemples de résolution de problèmes à l'adresse www.novationmusic.com/answerbase. Témoin « MIDI In » de Logic En considérant que Logic X reçoit le MIDI, armez simplement une piste MIDI contenant un instrument. Le Launchpad Pro pourra produire alors des mélodies et des accords dans Logic, en utilisant la grille chromatique de notes de l'agencement Note ou les zones de 4x4 de l’agencement Drum. Tout comme dans Ableton Live, vous pouvez utiliser les touches flèches haut et bas pour transposer par octave et les touches flèches gauche et droite pour transposer la disposition des pads par demi-tons. Pour un contrôle plus fouillé de Logic depuis le Launchpad Pro, nous devrons assurer nous-mêmes la configuration. Une possibilité consiste à utiliser l'agencement Fader (voir « Setup ») pour imiter un mélangeur traditionnel et contrôler les pistes sélectionnées dans Logic. D'abord, faites passer le Launchpad Pro en agencement Fader depuis la page Setup. Une fois en agencement Fader, vous êtes maintenant prêt pour que les faders virtuels du Launchpad Pro fassent l'apprentissage des paramètres de Logic. Cela se fait en trouvant « Surfaces de Contrôle » sous le menu Logic, puis en sélectionnant « Assignation de Contrôleur ». Suivez ces étapes dans la fenêtre qui s'est ouverte : • Tout d'abord, cliquez sur le bouton « Mode d'apprentissage ». • Ensuite, cliquez sur le paramètre de Logic que vous voulez assigner au Launchpad Pro (par exemple les curseurs de volume des pistes). • Puis, touchez les pads du Launchpad Pro. • Enfin, cliquez à nouveau sur « Mode d'apprentissage » pour quitter ce mode. 18 ">
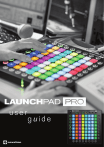
Lien public mis à jour
Le lien public vers votre chat a été mis à jour.