Pocketbook InkPad Mode d'emploi
PDF
ダウンロード
ドキュメント
Manuel d’utilisation Table of Contents CONSIGNES DE SÉCURITÉ........................................ 4 APPARENCE........................................................... 10 CARACTÉRISTIQUES TECHNIQUES.......................... 11 PREMIERS PAS....................................................... 12 Chargement de la batterie 12 Gestion de l'appareil 14 Aperçu du menu principal 15 Gestes 17 Utilisation du clavier virtuel 18 Éclairage de façade 20 Connexion à Internet 20 Insérer une carte micro SD 24 LECTURE DE LIVRES............................................... 25 Gestes en mode Lecture 26 Menu Lecture 27 Réseaux sociaux et ReadRate 28 Sommaire 33 Marque-pages 34 Dictionnaire 35 Notes 36 Paramètres de lecture 38 Suivre des liens 42 Chargement de fichiers 42 Bibliothèque 49 APPLICATIONS....................................................... 52 Book Store 53 Navigateur 56 Applications standard 58 Jeux 62 Applications interactives 63 PARAMÈTRES......................................................... 72 Wi-fi 72 Comptes et synchronisation 73 Personnaliser 77 Langues/Languages 80 Économie de batterie 81 Maintenance 82 Logiciel 85 À propos de l'appareil 86 MISE À JOUR DU FIRMWARE................................. 87 DÉPANNAGE.......................................................... 91 ASSISTANCE CLIENTÈLE......................................... 93 CONFORMITÉ AUX NORMES INTERNATIONALES... 94 Consignes de sécurité Avant de commencer à utiliser cet appareil, veuillez lire attentivement cette section. En suivant ces instructions, vous pourrez assurer votre sécurité et augmenter la durée de vie de l’appareil. Conditions de stockage, transport et utilisation La plage de températures de fonctionnement de l’appareil va de 0 à 40°C ; veillez par conséquent à ne pas exposer l’appareil à des températures excessivement faibles ou élevées. Ne laissez jamais de câbles à proximité de sources de chaleur. Les câbles trop chauds pourraient se déformer et leur isolation être compromise, ce qui pourrait provoquer un incendie ou une décharge électrique. Veillez à éviter les conditions suivantes : Décharges électrostatiques Pression mécanique excessive Champs magnétiques de forte intensité Exposition directe au soleil Rayonnement ultraviolet électromagnétique Liquides ou humidité Flamme ou fumée directe CCCCCCCCCCCCCCCCCCCCC 5 Maintenance Ne laissez pas l’appareil trop longtemps dans un environnement peu aéré (p. ex. : dans une voiture ou confiné dans des boîtes/ emballages fermé(e)s). Ne laissez pas tomber l’appareil et n’essayez pas de le tordre. Protégez l’écran des objets qui pourraient le rayer ou l’endommager. Pour assurer une protection efficace de l’écran, nous vous recommandons de conserver l’appareil dans une housse de protection souple ou rigide. Gardez votre appareil hors de la portée des enfants. Ne démontez ni ne modifiez ce lecteur de livres électroniques. N’utilisez pas l’appareil avec une batterie, un chargeur ou une carte SD endommagé(e) (coque fêlée, contacts abîmés, câble d’alimentation coupé). Si la batterie est endommagée (coque fêlée, fuite d’électrolytes, déformations, etc.), un membre du personnel agréé doit vous la remplacer. L’utilisation de batteries mod- CCCCCCCCCCCCCCCCCCCCC 6 ifiées ou artisanales peut provoquer une explosion et/ou endommager l’appareil. N’utilisez pas de solvants organiques ou inorganiques (p. ex. : benzol, etc.) pour nettoyer l’écran ou la coque. Utilisez un chiffon doux pour épousseter la surface de l’écran. Pour nettoyer l’appareil, appliquez quelques gouttes d’eau distillée. Jusqu’à cinq pixels défectueux sont considérés comme acceptables et ne constituant pas un défaut d’écran entrant dans le cadre de la garantie. Si l’appareil n’a pas été utilisé pendant une longue période, il se peut que l’indicateur de charge ne fonctionne pas au moment où le chargeur est branché. Dans ce cas, branchez le chargeur, laissez l’appareil se charger pendant 1 heure puis débranchez et rebranchez le chargeur ou le câble USB. L’appareil peut amors être utilisé normalement. CCCCCCCCCCCCCCCCCCCCC 7 Pour prévenir tout dommage sur l’audition, n’écoutez pas de hauts niveaux de volume sonore sur une période prolongée. Avant la fin de la période de garantie du produit, contactez le centre de maintenance agréé le plus proche pour que l’appareil soit inspecté et que l’on détermine si sa sécurité est toujours assurée. Pour obtenir des informations détaillées sur les centres de maintenance de votre région, visitez le site web officiel de ReaderI : http://www.readerbook.fr. Sécurité RF L’appareil reçoit et transmet des fréquences radio et peut parasiter les communications radio et d’autres équipements électroniques. Si vous utilisez du matériel médical (p. ex. : un pacemaker ou une prothèse auditive), contactez votre médecin ou le fabricant pour savoir si ce matériel est protégé contre les signaux RF extérieurs. CCCCCCCCCCCCCCCCCCCCC 8 N’utilisez pas de communications sans fil dans les lieux où cela est interdit, comme à bord d’un avion ou dans les hôpitaux (elles pourraient affecter les équipements médicaux ou les équipements avioniques embarqués). Utilisation Une mise au rebut inappropriée de cet appareil peut avoir des effets indésirables sur l’environnement et la santé publique. Pour éviter de tels désagréments, suivez les consignes de mise au rebut spécifiques à l’appareil. Le recyclage de ces matériaux aide à préserver les ressources naturelles. Pour plus d’informations sur les problèmes liés au recyclage, contactez les autorités de votre municipalité, votre service de ramassage des ordures, la boutique où vous avez acheté l’appareil ou un centre de maintenance agréé. Mise au rebut de composants électriques ou électroniques (la directive s’applique à l’UE et aux autres pays européens où des systèmes de tri sélectif des ordures existent). Dans les autres pays, CCCCCCCCCCCCCCCCCCCCC 9 mettez au rebut les batteries et piles conformément aux lois en vigueur dans votre région. Ne détruisez pas la batterie en la faisant brûler pour vous prémunir contre tout danger d’explosion ! Apparence 1. Marche/Arrêt : d’allumer/éteindre l’appareil; 2. Fente pour carte MicroSD : permet d’insérer une carte MicroSD/SDHC (jusqu’à 32 Go); 3. Port Micro-USB: permet de brancher l’appareil sur un ordinateur ou un chargeur à l’aide d’un câble USB 4. Boutons permettant de tourner les pages – tourner les pages vers l’avant et l’arrière ; 5. Bouchon de protection ; 6. Prise audio 3,5 mm. Caractéristiques techniques Écran capacitif multipoint 8” (20,32 cm) E Affichage Ink Pearl™ HD,1600×1200, 250 dpi, noir et blanc Éclairage de façade Oui Processeur 1 GHz RAM 512 Mo GB (en fonction de la date de Mémoire de stockage interne 4/8 fabrication)* Système d’exploitation Linux® Communications Micro-USB Wi-Fi (b/g/n) Batterie Li-Pol, 2500 mAh ** Fente pour cartes microSD/SDHC up to 32 GB mémoire Sortie audio Prise casque 3,5 mm PDF, EPUB (including DRM-protected); FB2, FB2.ZIP, DOC, DOCX, RTF, PRC, Formats des livres DJVU, TCR, TXT, CHM, HTM, HTML, MOBI, ACSM Formats d’images JPEG, BMP, PNG, TIFF Format audio MP3 Dimensions 195,5x162,8x7,37 mm Poids 305 g * La taille de la mémoire de stockage interne peut varier en fonction de la configuration logicielle de votre appareil. ** La durée de vie de la batterie et les valeurs susmentionnées peuvent varier selon le mode d’utilisation, la connectivité et les réglages. Premiers pas Dans ce chapitre, vous apprendrez à mettre en route l'appareil et vous découvrirez ses principales fonctionnalités de commande. CHARGEMENT DE LA BATTERIE Afin d’augmenter la durée de vie de la batterie, nous vous recommandons de charger l’appareil éteint pendant 8 à 12 heures avant la première utilisation. Vous pouvez charger la batterie sur (1) un ordinateur à l’aide d’un câble USB, ou (2) sur le secteur à l’aide d’un chargeur (en option). 1 2 PPPPPPPPPPPP 11 Lorsque vous chargez la batterie pour la première fois, procédez comme suit : 1. Branchez l'appareil sur un ordinateur ou un chargeur à l'aide du câble USB. Le témoin s'allumera en dès le début de la charge. 2. Lorsque la batterie est complètement chargée, le témoin s'éteint. Vous pouvez à présent débrancher l'appareil et l'allumer pour sa première utilisation. Si l'appareil est sous tension lorsque vous branchez le câble sur un ordinateur, une boîte de dialogue apparaît et vous demande de choisir entre Connexion à un ordinateur et Charge apparaîtra. PPPPPPPPPPPP 11 GESTION DE L'APPAREIL Mise sous tension Appuyez sur le bouton Marche/Arrêt. Lorsque l'appareil est prêt à fonctionner, Mise hors Maintenez le bouton Marche/Arrêt enfoncé pendant environ deux secondes le menu principal ou le dernier livre ouvert apparaît, en fonction des paramètres. jusqu'à ce que l'appareil s'éteigne. tension Vous pouvez verrouiller votre appareil de trois manières différentes : Verrouiller 1. Appuyer sur le bouton Marche/Arrêt ; 2. Ouvrir le Gestionnaire de tâches. Toucher l'icône pour ver- rouiller votre appareil ; 3. Vous pouvez configurer le verrouillage automatique des touches : sélectionnez Paramètres > Économie d'énergie > Éteindre après ou Verrouiller l'appareil après, et définissez le temps d'inactivité avant le verrouillage de l'appareil. Déverrouiller Appuyez sur le bouton Marche/Arrêt Si votre appareil se fige (ne répond pas aux pressions de touches ou à l'écran), Redémarrer vous pouvez le redémarrer en appuyant sur le bouton Marche/Arrêt pendant 10 secondes. Vous pouvez ouvrir le Gestionnaire de tâches avec touchant l'icône de la barre de notification ; Le gestionnaire de tâches permet d'accéder rapidement à certaines fonctionnalités de contrôle de l'appareil : • Gestionnaire de tâches fermer les applications en cours : appuyez sur dans une appli- cation de la liste ; • Verrouiller l'appareil. Pour déverrouiller l'appareil, appuyez sur le bouton Marche/Arrêt • Ouvrir la liste des connexions sans fil • Faire une capture d'écran. • Éteindre l'appareil. PPPPPPPPPPPP 11 APERÇU DU MENU PRINCIPAL Touchez ici pour ouvrir le Calendrier Faites glisser votre doigt vers le bas pour ouvrir un Panneau de notifications « Livres récents » est une liste des livres récemment ouverts Derniers livres téléchargés Faites glisser votre doigt vers le haut pour ouvrir le panneau de Applications PPPPPPPPPPPP 11 Panneau de notifications Touchez ou faites glisser l'icône vers le bas pour ouvrir un Panneau de notifications. Le panneau de notifications vous permet d'accéder facilement à la configuration de la connexion à Internet et de l'éclairage de façade, de la synchronisation des services réseau, du gestionnaire de tâches, de l'appareil des paramètres et de la recheche. Vous y trouverez également l'actualité de ReadRate. PPPPPPPPPPPP 11 REMARQUE : pour afficher l'actualité de ReadRate, veuillez d'abord autoriser le service. Sélectionnez Paramètres > Comptes et Synchronisation > ReadRate et Connectez-vous au service. GESTES ATTENTION ! L'écran tactile de l'appareil est relativement fragile et de conception délicate. Pour éviter de l'endommager, veillez à ne pas exercer de trop fortes pressions sur l'écran. Toucher Ouvre un élément (livre, fichier, application de dossier ou élément de menu). Toucher et maintenir Ouvre le menu contextuel d'un élément (le cas échéant). PPPPPPPPPPPP 11 Glisser Tourne les pages d'un livre ou d'une liste ; déplace une image : faites glisser votre doigt sur l'écran. À-coup Fait défiler les listes / faites rapidement glisser votre doigt sur l’écran. Mise à l’échelle Modifie l’échelle de l’image : placez deux doigts sur l’écran puis rapprochezles pour effectuer un zoom arrière ou bien écartez-les pour effectuer un zoom avant. UTILISATION DU CLAVIER VIRTUEL Le clavier virtuel sert à saisir du texte lorsque cela est nécessaire, par exemple, pour les informations d’une recherche ou l’authentification d’une connexion réseau. Pour passer à une langue de saisie différente, appuyez sur le bouton de PPPPPPPPPPPP 11 langue actuel. Pour ajouter la langue à la disposition des touches du clavier virtuel, rendez-vous dans Paramètres > Langues/Languages > Dispositions de clavier. 1. Modifier la casse 2. Saisir le texte 3. Fermer le clavier virtuel 4. Effacer le dernier symbole saisi 5. Modifier la langue de saisie. Pour saisir un symbole, appuyez sur une touche. PPPPPPPPPPPP 22 Lorsque vous saisissez un mot de passe (ex. : informations d’authentification Wi-Fi), l’icône apparaît dans un champ de texte. Touchez-la pour afficher les symboles saisis. ÉCLAIRAGE DE FAÇADE Pour régler la luminosité avant, utilisez le bandeau du capteur au-dessus de l’écran. DÉSACTIVÉ ACTIVÉ Vous pouvez également régler le niveau d'éclairage en façade à l'aide du curseur de la barre de notifications. CONNEXION À INTERNET L’appareil peut se connecter à Internet à l’aide des réseaux Wi-Fi. Si vous souhaitez ouvrir une application requérant un PPPPPPPPPPPP 22 accès Internet (ex. : Navigateur, RSS Actualité), l’appareil ouvre alors une liste des connexions Wi-Fi disponibles. Si le réseau que vous sélectionnez est protégé, vous serez invité à saisir une clé réseau à l’aide du clavier virtuel. Vous pouvez préconfigurer une connexion et définir une connexion automatique. Pour ce faire, procédez comme suit : 1. Allez dans Paramètres > Réseau > Accès réseau 2. Sélectionnez Activé pour la case à cocher Accès réseau. D’autres paramètres apparaissent alors : Connexion automatique, Connexion à un réseau caché et une liste des réseaux Wi-Fi disponibles. REMARQUE : Si aucun réseau n’est disponible ou si la force du signal est faible, les réseaux disponibles ne s’affichent pas et sont remplacés par Recherche (recherche de réseaux disponibles) 3. Pour configurer une connexion avec un réseau caché, ouvrez Connexion à un réseau caché, puis saisissez PPPPPPPPPPPP 22 son SSID à l’aide du clavier virtuel dans le champ Nom du réseau (SSID). 4. Sélectionnez le type de sécurité dans la liste correspondante : • Aucune : réseau libre d’accès. • Simple (WEP) : après avoir sélectionné cette option, il vous faut indiquer le Type d’authentification WEP : Système ouvert ou Clé partagée. L’appareil ne peut pas détecter automatiquement le type d’authentification. • WPA/WPA2 Entreprise : il vous faudra indiquer le nom d’utilisateur, le mot de passe et le domaine (si nécessaire). • WPA/WPA2 PSK : il vous faudra saisir une clé réseau (jusqu’à 64 symboles). 5. Ouvrez Paramètres avancés. Sélectionnez le temps d’inactivité avant déconnexion dans la section correspondante. 6. Si vous devez configurer les paramètres réseau manuellement, allez dans Paramètres avancés, puis modifiez la Configuration de l’adresse IP : PPPPPPPPPPPP 22 • DHCP : obtenir l’adresse IP automatiquement (si le serveur DHCP est configuré) • Manuel (pour utilisateurs expérimentés) : saisir les paramètres réseau manuellement à l’aide du clavier virtuel 7. Si le réseau auquel vous devez vous connecter dispose d’un serveur proxy, vous pouvez spécifier ses paramètres dans la section Configuration du proxy 8. Pour vérifier la connexion au réseau et vous connecter à un réseau, revenez à la section Connexion à un réseau caché et appuyez sur Connecter. REMARQUE : une connexion Wi-Fi peut être utilisée pour vous connecter à Internet. Le transfert de données par connexion WiFi n’est pas disponible. L’appareil peut être connecté à un point d’accès Wi-Fi en appliquant un filtre d’adresses MAC. PPPPPPPPPPPP 22 INSÉRER UNE CARTE MICRO SD L’appareil est doté de 4/8 GB (en fonction de la date de fabrication) de mémoire interne. Toutefois, vous pouvez augmenter cette mémoire à l’aide d’une carte Micro SD. Insérez-la dans la fente, comme l’indique le schéma, puis enfoncez-la jusqu’à ce que la carte soit en place. Pour éjecter la carte, appuyez légèrement sur son extrémité jusqu’à ce qu’elle se détache et tirez dessus pour la prendre. ATTENTION ! Si votre carte SD este coincée, n’essayez pas de l’ejecter vous-même et appelez immédiatement le service client. Lecture de livres Dans ce chapitre, vous apprendrez à lire des livres électroniques et à configurer le logiciel de lecture pour que la lecture soit la plus agréable possible. L’appareil prend en charge les formats de livres suivants : FB2, FB2.zip, TXT, PDF, PDF (ADOBE DRM), RTF, HTML, HTM, PRC, MOBI, CHM, DJVU, DOC, DOCX, EPUB, EPUB (ADOBE DRM), ACSM et TCR. Pour ouvrir un livre, touchez son titre dans la section Dernier ouvert ou Bibliothèque. Si vous avez ouvert un livre auparavant, il sera ouvert à la page à laquelle vous vous êtes arrêté de lire. Avec certains formats de livres (ex. : ePub), l’application de lecture compte les pages d’un livre après l’avoir ouvert. Ce calcul est indiqué par le signe … au lieu d’un nombre de pages dans la barre d’état. Pendant le calcul des pages, certaines fonctionnalités ne sont pas disponibles. LLLLLLLLLLLLLLLLL 22 GESTES EN MODE LECTURE Fermer un livre ; Insérer un marque-page ; Tourner les pages vers l'avant ; Tourner les pages vers l'arrière ; Appuyez au centre de l'écran pour ouvrir le Menu Lecture Tourner les pages Mise à l'échelle LLLLLLLLLLLLLLLLL MENU LECTURE Sommaire Précédent 22 Nom du livre : touchez ici pour afficher les informations du livre ou ouvrir le menu ReadRate Recherche User Manual Marque-page Ouvrir le menu ReadRate Déplacez le curseur pour tourner les pages ou touchez le numéro de la page pour insérer les chiffres de la page souhaitée LLLLLLLLLLLLLLLLL 22 RÉSEAUX SOCIAUX ET READRATE Vous pourrez maintenant profiter des réseaux sociaux sur votre Reader : partager des citations de livres, ajouter des commentaires, raconter ce que vous êtes en train de lire ou ce que vous avez déjà lu, aimé ou détesté. ReadRate vous permet également de regarder les évènements d’amis et d’obtenir des informations sur les livres les plus populaires. Vous devez disposer d’une connexion Internet pour envoyer des évènements sur les réseaux sociaux. Pour ouvrir le menu ReadRate, touchez l’icône lecture. dans le menu de LLLLLLLLLLLLLLLLL 22 Statut de lecture et note du livre 1. Touchez l’une des options (En cours de lecture, Déjà lu, Recommander ou Note avec étoiles de 1 à 5). 2. Saisissez les données (E-mail et mot de passe) de l’un de vos comptes : sur les réseaux sociaux ou sur le marché Book Store. 3. Par conséquent, votre profil ReadRate sera créé et vous pourrez associer d’autres comptes de réseaux sociaux à celui-ci. Une fois l’autorisation accordée, la fenêtre apparaît : LLLLLLLLLLLLLLLLL 33 4. Sélectionnez les réseaux sociaux dans lesquels vous souhaitez envoyer des actualités : Facebook, Vkontakte, Odnoklassniki, Twitter, LinkedIn — les icônes des réseaux choisis seront dévoilées. 5. Si le réseau social choisi n’a pas été associé au profil ReadRate, vous pourrez créer un lien. 6. Confirmez votre choix en appuyant sur OK. Par défaut, toutes les actions sont affichées dans votre profil ReadRate et dans la ligne d’actualités des réseaux sociaux choisis. Après avoir activé les états En cours de lecture, Déjà lu ou Recommander leurs lignes seront colorées. Recommander 1. Touchez l’option Recommander. LLLLLLLLLLLLLLLLL 33 2. Une fois le scénario Statut de lecture et note du livre effectué, à partir de la 2ème étape. 3. Choisissez un ami dans la liste ou saisissez l’e-mail d’un utilisateur pour lui envoyer une recommandation. 4. Saisissez un commentaire et confirmez l’envoi en appuyant sur Recommander. Partager une citation Pour partager la citation d’un livre : 1. En appuyant de manière prolongée sur l’écran dans le livre ouvert, un marqueur de sélection du texte apparaît. 2. Sélectionnez la citation et appuyez sur l’icône Partager . 3. Une fois le scénario Statut de lecture et note du livre effectué, à partir de la 2ème étape. LLLLLLLLLLLLLLLLL 33 4. Toutes les actions de vos amis sur ReadRate sont affichées dans Évènements récents sur votre appareil : 5. Vous pouvez Supprimer ou Ouvrir l’évènement. Lorsque vous l’ouvrirez, toutes les actions de vos nouveaux amis sur ReadRate s’afficheront. Pour supprimer les informations de vos comptes de réseaux sociaux pour ReadRate, sélectionnez Paramètres > Comptes et Synchronisation > ReadRate > Supprimer l’autorisation ReadRate sur votre Reader. LLLLLLLLLLLLLLLLL 33 Si vous souhaitez désactiver provisoirement la fonctionnalité ReadRate, sélectionnez Désactivé dans Paramètres Comptes et synchronisation > ReadRate > État de ReadRate. Après cette opération, toutes les options de ReadRate seront masquées et inactives. SOMMAIRE Si un livre comporte un sommaire, vous pouvez l'ouvrir en sélectionnant l'élément du menu de lecture correspondant. La section Contenu contient trois encadrés : • Sections (les noms des chapitres du livre) ; • Marque-pages (créés pendant la lecture) ; • Remarques (graphiques ou textuelles). Si le sommaire s'étend sur plus d'un niveau, les entrées de niveau supérieur seront indiquées par le signe +. Touchez-les pour agrandir la zone. Le signe - sert à réduire cette zone. LLLLLLLLLLLLLLLLL 33 Pour ouvrir le menu de contenu, touchez l'écran et maintenez cette position. Grâce au menu, vous pouvez ouvrir une entrée de contenu, éditer ou supprimer des notes et des marque-pages. De plus, vous pouvez développer ou réduire toutes les entrées du sommaire. MARQUE-PAGES Pour créer un marque-page, touchez le coin supérieur droit de l’écran. Une marque de corne apparaîtra. Pour supprimer un marque-page, touchez cette marque une nouvelle fois et confirmez la suppression. Vous pouvez également ajouter/supprimer des marquepages en sélectionnant l’élément de menu correspondant. LLLLLLLLLLLLLLLLL 33 Tous les marque-pages s’affichent dans le contenu du livre. DICTIONNAIRE Touchez un mot et maintenez votre doigt dessus pour ouvrir un panneau vous permettant de rechercher une traduction à l’aide de l’un des dictionnaires installés ou pour trouver un mot dans Google. Une fois l’élément Dictionnaire sélectionné, une fenêtre comportant l’entrée de dictionnaire correspondant au mot sélectionné apparaît. Les outils suivants sont disponibles : LLLLLLLLLLLLLLLLL Afficher la liste de mots/ Revenir à la traduction du mot 33 Placez cette Affiche le clavier virtu- Changer de fenêtre en haut/au el vous permettant de dictionnaire bas de l’écran saisir le mot à traduire NOTES Les notes vous permettent d’enregistrer vos passages de livre préférés, et d’insérer des annotations écrites directement dans le texte. Toutes les notes s’afficheront dans le sommaire du livre. Pour passer en mode Notes, sélectionnez la section du menu de lecture Note. REMARQUE : manuscrites ne sont pas disponibles avec les livres DjVu. LLLLLLLLLLLLLLLLL 33 Lorsque vous accédez aux Notes, une fenêtre d’information apparaît. Toutes les notes sont visibles dans la section Notes dans le paneau d’applications. SYNTHÈSE VOCALE Le logiciel de synthèse vocale (TTS) a été conçu pour transformer le texte écrit en texte oral. Pour lancer TTS, ouvrez LLLLLLLLLLLLLLLLL 33 le menu de lecture et sélectionnez Voix. Le volet des commandes TTS apparaît : Sélectionner un package de voix Lecture/Pause Volume Quitter La barre de progression indique la lecture en cours d’un passage. Les pages se tournent automatiquement durant l’écoute. De base, 3 packages TTS sont installés sur l’appareil. PARAMÈTRES DE LECTURE Vous pouvez personnaliser l'affichage des livres en fonction de vos préférences. Livres au format texte Dans les livres au format texte (TXT, FB2, DOC etc.) il existe des options permettant de configurer le logiciel de lecture : police, taille de police, espacement des lignes, largeur LLLLLLLLLLLLLLLLL 33 des marges de page, traits d'union (activé/désactivé), encodage. Espacement des lignes Largeur des marges de pages REMARQUE : vous pouvez changer la taille de police en vous servant du geste de mise à l'échelle : rapprochez deux doigts pour réduire la taille de la police et écartez-les pour l'augmenter. PDF et DjVu Vous ne pouvez que modifier l'échelle de la page complète (sauf en mode Reformater pour PDF). Rapprochez deux doigts pour faire un zoom arrière ou écartez-les pour faire un zoom avant, ou bien faites glisser un doigt vers le haut de la partie droite de l'écran pour faire un zoom avant, et vers le bas pour un zoom arrière. LLLLLLLLLLLLLLLLL 44 Sous la section du menu de lecture Mode, vous pouvez effectuer un zoom sur les pages ou sélectionner le mode d'affichage : 1. Adapter à la largeur – mise à l'échelle de la page en fonction de la largeur de l'écran ; 2. La page entière– mise à l'échelle d'une page ; 3. Colonnes– pour lire des livres en colonnes. Pour naviguer sur la page, utilisez les boutons de navigation. Une page se tournera dès le bas de la feuille atteint ; 4. Reformater : dans ce mode, le texte est formaté pour s'afficher entièrement à l'écran. Seuls les livres au format PDF prennent en charge le mode Reformater. Certains LLLLLLLLLLLLLLLLL 44 tableaux et certaines images ne peuvent pas être affiché(e) s en mode Reformater ; 5. Rognage des marges – permet de réduire les marges en hauteur ou en largeur. Dans la section Mode du menu Lecture, appuyez sur pour développer le menu Rogner les marges : • désactivé — désactiver le rognage des marges ; • automatique — les marges seront rognées automatiquement • manuel — déplacez les boutons fléchés pour définir la largeur et la hauteur des marges. EPUB Pour les livres au format EPUB, il existe des options permettant de configurer le logiciel de lecture : police, taille de police, espacement des lignes, largeur des marges de page. LLLLLLLLLLLLLLLLL 44 SUIVRE DES LIENS Pour suivre une annotation en bas de page ou un lien externe, touchez-le/lapour passer en mode Liens. Pour quitter ce mode, touchez le coin supérieur gauche de l’écran. Si un lien mène à un site web, celui-ci s’ouvre avec le navigateur intégré à l’appareil. Pour reprendre la lecture, appuyez sur Quitter dans le menu du navigateur. CHARGEMENT DE FICHIERS Connectez l’appareil à un ordinateur à l’aide du câble Micro-USB. REMARQUE : l’appareil doit rester allumé pendant le transfert de fichiers. Vous serez invité à sélectionner un mode USB : Connexion à l’ordinateur ou Charge. Sélectionnez Liaison ordinateur. Le LLLLLLLLLLLLLLLLL 44 système d’exploitation de l’ordinateur détectera l’appareil comme un disque amovible (si vous avez inséré une carte SD, il y en aura deux). À présent, vous pouvez copier des fichiers sur l’appareil ou la carte SD via l’Explorateur ou un autre gestionnaire de fichiers. ATTENTION : une fois les fichiers copiés, débranchez l’appareil avant de débrancher le câble ! Téléchargement de livres électroniques protégés (Adobe DRM) Vous devez vous enregistrer sur www.adobe.com pour utiliser les livres électroniques au format protégé (Se connecter > Créer un compte Adobe). Télécharger via *.acsm 1. Visitez www.adobe.com via votre navigateur ; LLLLLLLLLLLLLLLLL 44 REMARQUE : la version actuelle du navigateur installé sur votre appareil ne prend pas en charge Flash Player 2. Ouvrez les Menu > Produits > Tous les produits ; 3. Suivez le lien Éditions numériques dans l’index alphabétique des produits. 4. Ouvrez Visiter la bibliothèque d'échantillons de livres électroniques en bas de page pour accéder à la bibliothèque ; 5. Choisissez un livre puis cliquez sur l'élément Télécharger. 6. La fenêtre Téléchargements s’affiche à l’écran. Le nom du fichier doit contenir le nom du livre et l'extension de fichier .acsm. Cliquez sur Enregistrer. 7. Une fois le fichier enregistré sur votre ordinateur, un lien, sous la forme URLLink.acsm, apparaît. REMARQUE : la même séquence d'actions permet de télécharger un lien vers un livre protégé depuis n'importe quelle librairie. LLLLLLLLLLLLLLLLL 44 Procédez comme suit pour ouvrir un livre protégé (DRM) sur votre appareil : 1. Copiez le fichier du lien vers un livre (*.acsm) vers votre appareil. 2. Recherchez et ouvrez le fichier sur votre appareil. 3. Suivez les instructions à l’écran pour activer votre appareil. Pour ce faire, utilisez le clavier à l’écran pour saisir l’identifiant et le mot de passe de votre compte sur www. adobe.com dans le formulaire Activation de l’appareil. Vous serez ensuite en mesure de télécharger le livre. 4. Téléchargez le livre. Une fois le téléchargement terminé, une version complète du livre sera disponible pour la lecture dans le dossier Édition numérique. Le livre téléchargé est protégé (DRM) et ne peut être ouvert par un utilisateur non enregistré. Télécharger des livres via un PC 1. Ouvrez l’application Adobe Digital Editions. LLLLLLLLLLLLLLLLL 44 REMARQUE : lorsque vous connectez votre appareil au PC pour la première fois, Adobe Digital Editions vous invite à activer le nouvel appareil. Utilisez vos données d'enregistrement sur www.adobe. com à cet effet. Si l’appareil n’est pas activé, vous ne pourrez pas copier un livre du PC vers l'appareil à l'aide d'Adobe Digital Editions. Si vous avez préalablement utilisé vos données d’enregistrement dans une version de firmware antérieure à la version 2.0.4 sur votre appareil pour ouvrir des livres protégés, vous devrez alors saisir une nouvelle fois vos données d’enregistrement sur www. adobe.com pour ouvrir ces livres lorsque vous mettrez à niveau la version du logiciel. L'autorisation d'Adobe Digital Edition peut être supprimée dans la section Paramètres > Service > Supprimer l'autorisation ADE. 2. Sélectionnez l’icône Passer en vue Bibliothèque. 3. Cliquez sur Tous les éléments. 4. Choisissez un livre et copiez-le sur votre appareil. LLLLLLLLLLLLLLLLL 44 Synchroniser votre appareil avec des services réseau Vous pouvez également transférer des fichiers vers l’espace de synchronisation de l’appareil en utilisant vos propres comptes de services réseau : Send-to-Reader et Dropbox. Variante 1 • Ouvrez Paramètres > Comptes et synchronisation; • Sélectionnez le service réseau approprié (Send-toReader ou Dropbox); • Sélectionnez l’option de synchronisation. Variante 2 • Ouvrez Bibliothèque; • Faites apparaître le menu contextuel d’un dossier du service avec lequel vous souhaitez synchroniser votre appareil; • Sélectionnez l’option de synchronisation. LLLLLLLLLLLLLLLLL 44 Pour obtenir des informations détaillées sur l’utilisation de services réseau, consultez les sections Send-to-Reader et Dropbox Reader. Vous en apprendrez davantage sur la configuration des services réseau dans la section Comptes et synchronisation. Le Statut de la synchronisation peut être affiché sur la barre de notification. Reader Sync Pendant le transfert ou téléchargement de fichiers, une icône animée s’affiche sur la barre de notification. Tou- chez-la pour ouvrir une fenêtre comprenant le statut de synchronisation de tous les services. LLLLLLLLLLLLLLLLL L’icône de la barre d’état devient 44 si l’erreur s’est produite pendant la synchronisation de l’un des services. Si tous les processus de synchronisation se sont terminés sans erreurs, l’icône de la barre d’état disparaît. BIBLIOTHÈQUE La bibliothèque fait office de gestionnaire de fichiers de livres électroniques. Le menu Bibliothèque permet de filtrer, de regrouper, de trier, de modifier l'apparence d'une section et d'effectuer une recherche. 1. Critère de regroupement En fonction des critères sélectionnés, les livres sont regroupés par : • Dossiers ; • Tous les livres ; • Genres ; • Auteurs ; LLLLLLLLLLLLLLLLL 55 • Étagère - créez vos propres étagères de livres selon vos intérêts et préférences ; • Séries ; • Formats. Les résultats de regroupement peuvent être affichés dans l'ordre croissant (A-Z) ou décroissant (Z-A). 2. Critères de recherche • Par date d'ouverture ; • Par date d'ajout ; • Par titre ; • Par auteur. 3. Vues de la liste des livres Simple – dans ce mode, l'icône de la couverture du livre est affichée. Détaillé – dans ce mode, l'auteur, le titre, les vignettes, les informations sur le format et la taille du fichier, le pourcentage de lecture ont été ajoutés. LLLLLLLLLLLLLLLLL 55 Menu contextuel... ...est ouvert en restant appuyé dessus... ...et permet de passer au fichier suivant et d'effectuer des opérations sur les dossiers : • Infos du livre - court récapitulatif d'un livre/dossier ; • ReadRate ; • Ajouter à l'étagère ; • Fichier – opérations sur les fichiers : • Copier ; • Déplacer ; • Supprimer • Sélectionner - choix multiple de fichiers. Applications Dans ce chapitre, vous vous familiariserez avec les applications qui sont préinstallées sur votre appareil. Voici les trois applications apparaissant dans le menu principal : • Bibliothèque ; • BookStore ; • Navigateur. Les applications restantes sont disponibles dans la barre d'applications. Pour les ouvrir, touchez l'icône sente dans le menu principal. pré- AAAAAAAAAAAA 55 BIBLIOTHÈQUE La Bibliothèque est un gestionnaire de fichiers de livres électroniques qui permet de regrouper, de trier, de modifier l'apparence de la section et d'effectuer une recherche. Pour en savoir davantage sur cette application, rendezvous dans la section Bibliothèque. BOOK STORE L'application charger Book facilement Store et permet rapidement de du téléconte- nu sous licence à partir du portail Book Store disponible sur votre appareil. Vous devez disposer d'une connexion Internet active. Si vous êtes déjà enregistré(e) sur le BookStore, appuyez sur J'ai déjà un compte et vérifiez si l'identifiant et le mot de passe sont correctement saisis dans les paramètres Book Store. AAAAAAAAAAAA 55 Saisissez vos informations de compte dans Book Store dans la section Paramètres > Comptes et synchronisation de votre appareil. Si la connexion à un compte est correctement configurée, vous pouvez accéder à toutes les fonctionnalités d'un portail. Appuyez sur Salle privée pour avoir plus d'options d'utilisation d'un compte personnel : Quitter Salle personnelle AAAAAAAAAAAA 55 • Recharger le solde – rechargez le solde directement sur l'appareil à l'aide d'une carte bancaire (Visa, MasterCard, Maestro) ; • Historique d'achats – la liste des articles achetés dans le magasin ; • Mes cartes – cartes bancaires utilisées ; • Quitter. Sélectionnez le livre et appuyez sur Acheter pour acheter les articles. Choisissez le format du livre à télécharger puis appuyez sur Acheter et télécharger sur la page Votre achat. Le fichier acheté est déplacé vers le dossier Bibliothèque > Téléchargements et est affiché sur le mur des derniers événements dans le menu principal. NOTEZ que si votre solde est nul, il vous sera proposé de recharger votre solde directement sur l'appareil à l'aide d'une carte bancaire (Visa, MasterCard, Maestro). AAAAAAAAAAAA 55 NAVIGATEUR Il s’agit d’une application permettant d’afficher des pages web. Lorsque vous lancez le Navigateur, vous êtes invité à vous connecter à l’un des réseaux sans fil disponibles. Pour saisir une adresse de site web, touchez la barre d’adresse, écrivez une adresse avec le clavier virtuel qui apparaît, puis appuyez sur Entrée. Pour suivre un lien, il vous suffit de le toucher. Si une page web sort de l’écran, vous pouvez la faire défiler : placez un doigt sur l’écran et faites-le bouger sur la page. De plus, vous pouvez changer l’échelle d’une page web en faisant les gestes correspondant au zoom (rapprocher ou écarter deux doigts). Les boutons physiques faire défiler une page verticalement : filer vers le bas et / servent à permet de faire dé- vers le haut. Le navigateur prend en charge plusieurs fenêtres à la fois. Ainsi, vous pouvez ouvrir une nouvelle fenêtre pour la section AAAAAAAAAAAA 55 correspondante de menu du navigateur et afficher toutes les fenêtres ouvertes. De plus, à partir du menu du navigateur, vous pouvez consulter l’historique des sites web visités, actualiser une page, régler l’échelle des pages web affichées, et configurer le navigateur dans la section Paramètres. Via Paramètres, vous pouvez effacer l’historique et les cookies, mais aussi activer/désactiver JavaScript et les images chargées. AAAAAAAAAAAA 55 APPLICATIONS STANDARD Notes Dans cette section, vous pouvez consulter toutes les notes prises au cours de la lecture. Après avoir sélectionné une note, le sommaire du livre dans lequel elle a été prise s’ouvre. Pour en savoir davantage sur la création et la modification des notes, rendez-vous dans la section Notes de ce manuel. Calculatrice Cette calculatrice scientifique prend en charge un large éventail d’opérations mathématiques, telles que différents systèmes numériques, la trigonométrie, les logarithmes, ainsi que les opérations logiques et énergétiques. Calendrier et horloge Ouvre un calendrier du mois en cours ainsi qu’une horloge. Les touches de navigation de mois. Le bouton / permettent de changer permet de revenir au mois en cours. AAAAAAAAAAAA 55 Pour en savoir davantage sur le réglage de l’heure et de la date, rendez-vous dans le chapitre Date/heure de ce manuel. Scribble Application de dessin. Pour sélectionner l’outil de dessin, servez-vous du volet de commande de l’appareil : Texte : sélectionnez la position et la taille de la zone de texte. Le texte s’écrit à l’aide du clavier virtuel Police : changer la police et sa taille Crayon : un outil permettant de dessiner de fines lignes Marqueur : un outil permettant de dessiner des lignes épaisses Gomme : un outil permettant d’effacer des lignes et du texte Annuler : annule la dernière opération Dessin en cours / nombre total de dessins : change le dessin en cours AAAAAAAAAAAA 66 Nouveau : permet de commencer un nouveau dessin Supprimer le dessin Quitter l’application. Pour enregistrer une image, touchez l’icône . L’image actuelle sera enregistrée dans le dossier Mes images du dossier racine de l’appareil. De plus, l’application Scribble sert également à éditer les notes graphiques. Galerie Ouvre la bibliothèque en mode Visionnage d’images (téléchargées vers le dossier Galerie). La photo ouverte s’affiche en mode Plein écran. Pour définir une photo en tant que Logo de mise hors tension, pour Pivoter ou afficher les Informations à son sujet, touchez l’image en Plein écran pour passer au mode Édition et appuyez sur l’icône de menu en haut à droite de l’écran. En mode Édition, vous pouvez effectuer un zoom sur une photo en faisant les gestes correspondants au zoom et définir la zone sélectionnée en tant que logo. AAAAAAAAAAAA 66 Lecteur Audio Lecteur de musique permettant de lire des fichiers multimédia .mp3. Menu d'application Barre de progression Liste de lecture Réduire Refaire une Normal Lecture nouvelle fois aléatoire Précédent Suivant Lecture/Pause - Fermer + Volume AAAAAAAAAAAA 66 Dans le menu Application, vous pouvez ajouter des fichiers audio et des dossier contenant des fichiers audio à la liste de lecture, réorganiser des pistes et enregistrer ou effacer une liste de lecture. En restant appuyé sur une piste, un menu contextuel s'ouvre et vous permet d'effectuer les opérations suivantes : afficher les informations sur la piste, ajouter à la file d'attente ou supprimer le fichier de la liste. JEUX Klondike Solitaire classique. Sudoku Appuyez sur une cellule vide pour la sélectionner. Vous pouvez ensuite saisir un chiffre voulu dans cette cellule AAAAAAAAAAAA 66 ou définir des étiquettes (chiffres que vous suggérez pour cette cellule). Les chiffres et étiquettes doivent être choisis dans le panneau de sélection inférieur. Échecs Vous pouvez jouer contre un ami ou contre l’appareil. Si vous jouez contre l’appareil, 10 niveaux de difficulté sont disponibles. APPLICATIONS INTERACTIVES RSS Actualité Application permettant d’ajouter et de lire des flux RSS. Pour ajouter des flux d’actualités RSS, ouvrez la configuration RSS. Sélectionnez l’option Ajouter un flux RSS. Saisissez l’adresse du flux à l’aide du clavier virtuel. Pour supprimer le flux, sélectionnez-le, ouvrez le menu contextuel, puis sélectionnez la commande Supprimer. AAAAAAAAAAAA 66 Pour modifier le flux, sélectionnez-le, ouvrez le menu contextuel, puis sélectionnez la commande Modifier. Modifiez l’adresse du flux à l’aide du clavier virtuel. Pour actualiser, sélectionnez Mise à jour dans le menu de l’application. Le contenu actualisé est ajouté au fichier portant l’extension .hrss. Le fichier peut ensuite être lu ou mis à jour. L’état du téléchargement des actualités s’affiche pendant la mise à jour. Une fois l’actualisation terminée, le fichier peut être lu hors ligne à l’aide du navigateur. Pour lire les derniers flux, sélectionnez l’option Lire les dernières actualités dans le menu de l’application. Les dernières mises à jour de flux RSS téléchargées s’ouvrent dans le navigateur. Archive d’actualités : en sélectionnant cette option, vous pouvez choisir de lire les flux RSS stockés précédemment mis à jour. AAAAAAAAAAAA 66 Dropbox Reader L’application Dropbox vous permet de télécharger des fichiers ajoutés à Dropbox sur votre appareil. Ces fichiers peuvent être ajoutés depuis n’importe quel ordinateur ou appareil sur lequel l’application Dropbox est installée, ou depuis le site web de Dropbox. Qui plus est, vous n’avez rien à installer sur votre Reader, il vous suffit d’autoriser le service. Comment commencer à utiliser Dropbox 1. Inscrivez-vous au service Dropbox (www.dropbox.com) 2. Saisissez vos informations de compte Dropbox (adresse électronique et mot de passe) sur votre appareil Reader, dans la section Paramètres > Comptes et synchronisation > Dropbox > Connexion pour autoriser Dropbox. (La connexion Wi-Fi doit être activée ; si ce n’est pas le cas, il vous sera demandé de l’activer) 3. Une fois que vous aurez correctement autorisé le service, le dossier de synchronisation « Dropbox Reader » sera créé dans la Bibliothèque de l’appareil. Le répertoire AAAAAAAAAAAA 66 « Application > Dropbox Reader » apparaîtra sur votre compte Dropbox, et après la synchronisation, il sera accessible à partir des autres appareils disposant de Dropbox. L’APPLICATION de votre appareil n’aura accès qu’aux fichiers du dossier « Dropbox Reader » Comment synchroniser Automatiquement : 1. les fichiers ajoutés au répertoire « Application > Dropbox Reader » et au dossier de synchronisation de votre appareil seront automatiquement synchronisés lorsque la connexion Internet sera activée. 2. Tous les fichiers synchronisés seront téléchargés dans le dossier de synchronisation de la Bibliothèque (« Dropbox Reader » est le dossier de synchronisation par défaut, mais vous pouvez le changer dans « Paramètres > Comptes et synchronisation > Dropbox > Dossier de synchronisation ») Manuellement : AAAAAAAAAAAA 66 1. pour synchroniser tout le contenu de tous les dossiers de synchronisation, dans Paramètres, choisissez « Comptes et synchronisation > Dropbox > Synchroniser des fichiers », ou dans la Bibliothèque, choisissez l’option « Synchroniser des fichiers » dans le menu contextuel du dossier de synchronisation. 2. Après la synchronisation, tous les fichiers obtenus seront également disponibles dans le dossier de synchronisation de la Bibliothèque de l’appareil. Send-to-Reader L’application vous permet d’envoyer des fichiers à l’adresse e-mail de votre appareil. Les livres envoyés seront automatiquement téléchargés sur votre appareil si le Wi-Fi est activé. Comment commencer à utiliser cette fonctionnalité 1. Pour profiter de cette fonctionnalité, enregistrezvous pour bénéficier du service Send-to-Reader en procédant de la manière suivante : AAAAAAAAAAAA 66 • Lancez l’application : • Dans la section Applications > Send-to-Reader, • ou depuis Paramètres > Comptes et synchronisation > Send-to-Reader. REMARQUE : la connexion Wi-Fi doit être activée ; dans le cas contraire, il vous sera demandé de le faire. • Dans l’assistant qui s’est ouvert, saisissez votre adresse e-mail de contact et votre mot de passe. • Un e-mail contenant le lien d’activation sera envoyé à l’adresse spécifiée. Suivez ce lien pour recevoir l’adresse e-mail de votre appareil (par exemple, [email protected]). REMARQUE : l’adresse e-mail de contact n’est utilisée que pour l’autorisation de l’application, l’adresse de service de l’appareil, [email protected], est utilisée afin de lui envoyer des livres si vous souhaitez que ces livres soient téléchargés dessus. AAAAAAAAAAAA 66 2. Après l’activation, mettez à jour l’assistant d’enregistrement sur l’appareil. Après cela, toutes les fonctionnalités de l’application vous seront accessibles, et le dossier de téléchargement destiné aux livres reçus sera créé dans la bibliothèque : Envoyer vers Reader. Comment obtenir les fichiers Automatiquement : 1. Les fichiers envoyés à l’adresse e-mail de service de votre appareil seront automatiquement téléchargés dans le dossier de téléchargement de la bibliothèque de l’appareil lorsque la connexion Internet sera activée. Le dossier de téléchargement est accessible après l’autorisation, depuis les emplacements : • Applications > Send-to-Reader • Paramètres > Comptes et synchronisations > Sendto-Reader > Accéder au dossier du menu contextuel du Dossier de téléchargement • Bibliothèque > Send-to-Reader. AAAAAAAAAAAA 77 2. « Send-to-Reader » est le dossier de téléchargement par défaut, mais vous pouvez le changer au cours de l’enregistrement ou dans la section Paramètres > Comptes et synchronisation > Send-to-Reader > Dossier de téléchargement. Manuellement : Pour mettre à jour le contenu du dossier de téléchargement, dans Paramètres, choisissez Comptes et synchronisation > Send-to-Reader > Recevoir les fichiers, ou dans Bibliothèque, choisissez Recevoir les fichiers dans le menu contextuel du dossier de téléchargement. Les fichiers reçus seront également accessibles dans le dossier de téléchargement de la Bibliothèque de l’appareil. La liste des expéditeurs dignes de confiance Des documents peuvent être envoyés sur l’appareil s’ils sont envoyés depuis une adresse figurant dans la « liste AAAAAAAAAAAA 77 blanche » (une liste d’expéditeurs dignes de confiance).Par défaut, l’adresse spécifiée au cours de l’enregistrement figure dans cette liste. Si un e-mail est envoyé à votre appareil depuis une adresse inconnue, vous recevrez un message vous proposant d’ajouter cet expéditeur à la « liste blanche ». Après votre confirmation, vous recevrez les fichiers envoyés depuis l’adresse ajoutée à votre appareil. Ainsi, l’appareil ne sera pas spammé. Paramètres Dans ce chapitre, vous apprendrez à configurer l'interface et les fonctionnalités logicielles de l'appareil pour garantir un confort d'utilisation optimal. Sélectionnez la section Paramètres dans le Panneau de notifications pour configurer l'appareil. Toutes les modifications seront appliquées lorsque vous quitterez la section. WI-FI Dans cette section, vous pouvez définir les paramètres requis pour les connexions réseau. Accès réseau : activé ou désactivé. Une fois l’accès réseau activé, les paramètres suivants apparaissent : • Connexion automatique activée ou désactivée. • Connexion à un réseau caché : obtenez plus d’informations dans la section Connexion à Internet de ce manuel PPPPPPPPPP 77 • Réseaux disponibles : une liste de réseaux disponibles. Choisissez une de ces options et les paramètres de connexion apparaîtront : Nom du réseau (SSID), force du signal, sécurité, adresse IP, masque de réseau, passerelle principale et DNS. REMARQUE : Si Recherche s’affiche à la place de Réseaux disponibles, l’Appareil recherche des réseaux disponibles. COMPTES ET SYNCHRONISATION Book Store — si vous n’êtes pas autorisé(e) dans l’application, saisissez vos informations de compte Book Store pour autoriser le service. Send-to-Reader — les options suivantes sont disponibles : • Connexion/déconnexion : si vous n’êtes pas autorisé(e) dans l’application, saisissez votre adresse e-mail de contact et votre mot de passe pour vous autoriser. Si PPPPPPPPPP 77 vous êtes autorisé(e), vous pouvez vous déconnecter de Send-to-Reader. • Recevoir les fichiers maintenant : le contenu du Dossier de téléchargement sera mis à jour. Avant la mise à jour, veuillez vérifier que votre appareil est bien connecté à Internet. • Recevoir automatiquement les fichiers : Activé ou Désactivé. Les fichiers envoyés à l’adresse de l’appareil, [email protected], seront automatiquement mis à jour dans le dossier de téléchargement, si la connexion Wi-Fi est activée. Vous pouvez désactiver la réception automatique de fichiers pour optimiser la productivité de l’appareil. • Dossier de téléchargement : emplacement des fichiers reçus. Le dossier Send-to-Reader est le dossier par défaut. Vous pouvez en choisir un autre ou en créer un nouveau dans la mémoire interne de l’appareil ou sur une carte SD externe. • À propos du service : plus d’informations détaillées sur le service. PPPPPPPPPP 77 Dropbox — Les paramètres suivants sont disponibles pour le service Dropbox: • Connexion/Quitter: si vous n’êtes pas autorisé(e) dans l’application, saisissez vos informations de compte Dropbox pour autoriser le service. Si vous êtes autorisé(e), vous pouvez alors vous déconnecter de Dropbox. • Synchroniser maintenant: Les fichiers du Dossier de synchronisation et du répertoire de l’appareil Reader seront synchronisés. Avant de synchroniser des fichiers, veuillez vérifier que votre appareil est connecté à Internet et qu’il est associé au compte Dropbox approprié • Synchronisation automatique: Activer ou désactiver la synchronisation automatique. Le service s’active automatiquement lorsqu’il est autorisé, donc Dropbox synchronisera automatiquement les fichiers si la connexion Wi-Fi est activée. Vous pouvez désactiver la synchronisation automatique pour optimiser la productivité de l’appareil. PPPPPPPPPP 77 • Dossier de synchronisation: emplacement des fichiers synchronisés. Vous pouvez également déplacer des fichiers vers le Dossier de synchronisation si vous souhaitez les synchroniser avec le répertoire Reader reader. Le dossier Dropbox Reader est le dossier par défaut. Vous pouvez choisir un autre dossier ou en créer un nouveau dans l›espace de stockage interne de l›appareil ou sur une carte SD externe. • Infos sur le service. ReadRate — Dans cette section, vous pouvez Supprimer l’autorisation de ReadRate. Une fois l’autorisation supprimée, tous les fichiers d’évènements de ReadRate sont supprimés. Pour en savoir davantage sur ReadRate, rendezvous dans la section Réseaux sociaux et Readrate. Adobe DRM — Pour autoriser, entrez votre Identifiant (adresse e-mail) et Mot de passe. Lorsque vous y êtes autorisé, votre identifiant et votre point Supprimer l’autorisation PPPPPPPPPP 77 d’Adobe DRM sont affichés. Une fois tous les documents DRM protégés, ils seront inaccessibles. PERSONNALISER Logo de démarrage – l'image affichée pendant le démarrage de l'appareil. Les logos sont stockés dans le dossier de la mémoire interne système/logo. Ainsi, vous pouvez y copier une image que vous souhaitez voir apparaître pendant le démarrage. ATTENTION ! Le dossier system est masqué par défaut. Veuillez modifier ses paramètres sur l’ordinateur pour le rendre visible. Logo de mise hors tension : l’image sera affichée lorsque l’appareil sera éteint. Vous pouvez définir la couverture du dernier livre ouvert en paramétrant la couverture du livre Barre d'état en mode Lecture — vous pouvez activer ou désactiver l'affichage de la barre d'état pendant la lecture. PPPPPPPPPP 77 Ouvrir au démarrage dernier livre ouvert ou le menu principal. REMARQUE : vous pouvez également définir votre propre image en tant que logo dans l’application Photo. Pour en savoir davantage, rendez-vous dans la section Photo. Mise à jour complète de la page. Sélectionnez le nombre de pages à tourner avant que l’écran ne s’actualise complètement. Toujours offre la meilleure qualité, mais consomme le plus d’énergie. Une fréquence moindre peut faire apparaître des artefacts issus des pages précédentes sur l’écran. Programmation des touches. Dans cette section, vous pouvez reprogrammer les touches physiques. Pour modifier l’action d’une touche, sélectionnez-la dans la liste puis sélectionnez une action dans la liste. Profils d’utilisateurs. Dans cette section, vous pouvez configurer jusqu’à 6 profils d’utilisateurs (5 peuvent être stockés PPPPPPPPPP 77 dans la mémoire interne et 1 sur la carte SD). Chaque profil enregistre individuellement le statut des livres, les derniers livres ouverts, les marque-pages, les notes, les favoris et les connexions réseau préconfigurées. Pour ajouter un nouveau profil, ouvrez l’élément correspondant. Vous serez invité à définir la destination (mémoire interne ou carte SD) et à saisir un nom à l’aide du clavier virtuel. Une fois ceci effectué, les paramètres susmentionnés seront mémorisés pour ce profil. Pour activer un profil, ouvrez celui que vous souhaitez. Dans le menu contextuel du profil, vous pouvez modifier l’avatar, dupliquer un profil pour en créer un nouveau (en mémoire interne ou sur la carte SD), mais aussi renommer ou supprimer un profil. PPPPPPPPPP 88 LANGUES/LANGUAGES Langue/Language Sélectionnez la langue d’interface de l’appareil. Dispositions de clavier Dans cette section, vous pouvez ajouter jusqu’à 3 dispositions de clavier. Configurer les dictionnaires : dans cette section, vous pouvez décocher des dictionnaires que vous ne souhaitez pas voir affichés dans la liste pendant la traduction ou dans l’application Dictionnaire. Synthèse vocale et OCR DATE/HEURE Dans cette section, vous pouvez définir la date, l’heure, le fuseau horaire et le format de l’horloge. Vous pouvez PPPPPPPPPP 88 également Synchroniser l’heure ou régler la Synchronisation automatique de l’heure pour utiliser l’heure/la date réseau. ÉCONOMIE DE BATTERIE Ici vous pouvez définir les paramètres qui contribuent à sauver la charge de la batterie : • Niveau de batterie; • Verrouiller l’Appareil après : définissez la période d’inactivité après laquelle l’Appareil sera verrouillé : désactivé, 5 min, 10 min; • Éteindre après : Vous pouvez définir le temps d’inactivité avant la mise hors tension automatique: 10, 20, 30 ou 60 min. PPPPPPPPPP 88 MAINTENANCE Mode USB - définissez la manière dont l’appareil gère une connexion USB par défaut : Connexion à un ordinateur, charge ou demander à l’utilisateur Sauvegarde et restauration • Restaurer la configuration– sélectionnez le fichier de la configuration à restaurer à partir d'une liste ; • Configuration de la sauvegarde sur carte SD – cette action créera un dossier de sauvegarde sur une carte microSD externe et y enregistra les paramètres système. Vous serez invité(e) à saisir le nom du fichier à l'aide du clavier virtuel. Bibliothèque Cette section est destinée à optimiser la base de données de la bibliothèque. • Mise à jour des données de la biblioth_que : réglez les paramètres de mise à jour de la base de données de la bibliothèque : PPPPPPPPPP 88 • Désactivé : la base de données ne sera pas mise à jour • Une fois : la base de données sera mise à jour lorsque vous quitterez la section Configuration, le paramètre redeviendra Désactivé une fois la mise à jour effectuée • Automatiquement : la base de données sera mise à jour à chaque ouverture de la bibliothèque et à chaque copie/suppression de livres (y compris par le changement de carte microSD). • Optmiser la base de données : supprime les entrées anciennes de la base de données. Pour lancer l’optimisation, réglez le paramètre sur Une fois et quittez Configuration. Le paramètre sera réglé sur Désactivé après l’optimisation. Confidentialité Protéger les configurations par un mot de passe : dans cette section, vous pouvez protéger vos paramètres à l’aide d’un mot de passe. Sélectionnez Définir le mot de passe puis PPPPPPPPPP 88 saisissez le mot de passe à l’aide du clavier virtuel. Désormais, chaque fois que vous essaierez d’accéder à la section Configuration, un mot de passe vous sera demandé. Vous pouvez supprimer ou modifier le mot de passe en sélectionnant l’élément correspondant. Pour pouvoir poursuivre, le mot de passe vous sera demandé une nouvelle fois. Diagnostic et utilisation : le logiciel fournit des données à Reader relatives à certaines actions exécutées par un utilisateur sur le Périphérique, afin d’améliorer le Périphérique et les services pour les utilisateurs. Le numéro de série et les autres informations permettant d’identifier un utilisateur ne sont pas sauvegardés. Vous pouvez désactiver cette option de collecte de statistiques dans la section Diagnostic et utilisation. Formater la mémoire interne – cette action effacera toutes les données exceptées les fichiers système. PPPPPPPPPP 88 ATTENTION ! Utilisez cette fonctionnalité si vous souhaitez effacer toutes les données de l'appareil. Ne tentez pas de formater l'appareil via un ordinateur. Formater la carte SD – cette action effacera toutes les données de la carte microSD externe. Rétablir les paramètres d'origine – l'appareil sera réinitialisé avec ses paramètres d'usine par défaut en effaçant les paramètres d'utilisateur. Les autres données (ex. : livres, photos) ne seront pas perdues ; Mode Démonstration – active le mode Démonstration de l’Appareil. Pour l’activer, cochez Activé pour l’élément Mode Démonstration. LOGICIEL Version du logiciel - la version actuelle du logiciel s’affiche; Mise à jour de logiciels - l’appareil PPPPPPPPPP 88 recherche les mises à jour dans l’ordre suivant: carte microSD (si installé), le stockage interne et Internet. Mise à jour automatique - activer / désactiver de recherche automatique de mises à jour Applications tierces — licence et informations sur les applications tierces, utilisées sur cet appareil. À PROPOS DE L'APPAREIL Les informations suivantes concernant l’Appareil sont affichées : Modèle de l’Appareil (modèle, numéro de série, plateforme matérielle, adresse Wi-Fi MAC), Mémoire (mémoire de fonctionnement, mémoire interne totale et disponible et carte MicroSD); Licence - licence et informations sur les applications, utilisées sur l'appareil. Mise à jour du firmware ATTENTION ! La mise à jour du firmware n'est pas une opération anodine. Pendant celle-ci, le logiciel de gestion de l'appareil sera modifié. En cas de mauvaise exécution, le programme de contrôle peut être endommagé et devra être pris en charge par un centre de maintenance. Effectuez la procédure de mise à niveau en tenant compte des instructions ci-dessus. Il existe deux méthodes pour mettre à jour le logiciel. Mise à jour automatique Pour lancer la mise à jour automatique du logiciel, sélectionnez Paramètres > À propos de l’appareil > Logiciel > Mise à jour du logiciel. L'appareil commencera à rechercher les sources de mise à jour disponibles dans l'ordre suivant : • carte microSD ; MMMMMMMMMMMMMMMMMMMMMMM 88 • mémoire interne ; • Internet. Si la connexion à Internet par défaut n'est pas définie, l'appareil vous demandera de vous connecter à l'un des réseaux sans fil disponibles. Vous pouvez également définir vérifier les mises à jour automatiques (voir Paramètres > À propos de l’appareil > Logiciel > Mise à jour automatique). Dans ce cas, l'appareil n'utilisera que la connexion Wi-Fi. Mise à jour manuelle 1. Ouvrez le site www.readerbook.fr. Sélectionnez votre pays. 2. Cliquez sur le bouton Assistance du menu situé en haut. Sélectionnez le modèle de votre appareil. 3. Téléchargez le firmware sur votre ordinateur. MMMMMMMMMMMMMMMMMMMMMMM 88 4. Décompressez le contenu de l'archive, copiez le fichier SWUPDATE.BIN et collez-le dans le dossier racine de la carte microSD ou dans la mémoire interne de l'appareil. 5. Éteignez l'appareil en appuyant sur le bouton Marche/Arrêt. 6. Appuyez sur les boutons et simultanément. 7. Allumez l'appareil en appuyant sur le bouton Marche/Arrêt. Appuyez sur les boutons et simulta- nément et maintenez-les enfoncés jusqu'à ce que le message Mise à jour du firmware… s'affiche à l'écran. 8. Suivez les instructions en images à l'écran. REMARQUE : vous pouvez vérifier la version de votre firmware dans Paramètres > À propos de l’appareil > Logiciel > Version du logiciel. Si le fichier du firmware se trouve sur la carte SD, sa priorité sera plus élevée par rapport au fichier stocké dans le dossier racine de l’appareil pendant le processus de mise à jour. MMMMMMMMMMMMMMMMMMMMMMM 99 Dépannage Message d'erreur Raison Méthode de correction Essayez de formater votre carte microSD (faites une sauvegarde de son contenu avant de la formater) puis copiez le fichier à la racine de la carte formatée. Si l'erreur persiste, utilisez une autre carte. Aucune image de mise à niveau trouvée Le fichier SWUPDATE. BIN est introuvable sur la carte microSD. Assurez-vous que le fichier est présent dans le dossier racine de la carte. L'image de mise à niveau est corrompue ou vide Supprimez quelques fichiers de votre carte Le fichier SWUPDATE. et copiez à nouveau le BIN est endommagé fichier SWUPDATE.BIN ou il n'y a pas d'espace dessus. Recommencez le disponible sur la carte téléchargement sur www. microSD. readerbook.fr. Si l'erreur persiste, utilisez une autre carte. Erreur de lecture du fichier Erreur de carte microSD Essayez d'utiliser une autre carte microSD Erreur. Une version différente du firmware est installée sur l’appareil Un fichier du firmware d’une version précédente est stocké dans la mémoire interne de l’appareil. Supprimez l’ancienne version du firmware du dossier racine de la mémoire interne de l’appareil Dépannage Dysfonctionnement Raison possible Solution L'appareil ne s'allume pas, ou il s'allume mais seul le logo se charge La batterie est faible Chargez la batterie Le livre est endommagé ou protégé par DRM Si le livre a été téléchargé via la boutique en ligne, essayez de le charger à nouveau. Si le fichier s'ouvre sur votre ordinateur mais pas sur l'appareil, enregistrez le livre dans un autre format. Les fichiers HTML contiennent des éléments non textuels (cadres, JavaScripts, éléments Flash) Enregistrez la page au format TXT Le livre s'ouvre mais divers symboles (points d'interrogation, etc.) s'affichent à la place des lettres Codage incorrect Passez en mode Lecture, sélectionnez Paramètres et modifiez le codage Rien ne se produit lorsque vous appuyez sur une touche Parfois (ex. : lorsque vous téléchargez des livres endommagés ou trop volumineux), l'appareil se fige Un livre ne s'ouvre pas et le message Le livre est probablement endommagé ou protégé apparaît, ou rien ne se passe Le livre HTML s'ouvre mais ne s'affiche pas correctement. Par exemple, des pages sont vides, une partie du texte manque, etc. Fermez l'application figée en appuyant sur la touche / pendant 1 à 2 secondes. 93 99 Dysfonctionnement Une fois connecté à un ordinateur, les disques ne s'affichent pas dans l'explorateur Les marque-pages, les paramètres et la position actuelle ne peuvent être enregistrés La batterie se décharge trop vite Raison possible Solution Votre appareil est en mode Recharge de batterie Vérifiez le mode USB via l'élément Paramètres du menu principal. Choisissez Connexion à un ordinateur ou Demander à la connexion Aucun signal dans le câble de connexion Vérifiez l'état du câble USB et qu'il est bien connecté au connecteur USB. Essayez de le connecter à un autre port Système de fichiers endommagé Connectez l'appareil à un ordinateur et vérifiez les disques. Pour ce faire, ouvrez Ordinateur, cliquez sur le disque souhaité à l'aide du bouton droit puis sélectionnez Propriétés >Service > Vérifier le disque La mémoire interne est pleine Supprimez des livres, images et/ou fichiers audio dont vous n'avez pas besoin Mise hors tension automatique désactivée Paramètres > Économie de batterie dans le menu principal. Sélectionnez le temps avant mise hors tension automatique dans Mise hors tension automatique dans… Assistance clientèle Pour plus de détails sur les centres de maintenance, utilisez les coordonnées suivantes : 0805-080277 readerbook.fr Conformité aux normes internationales Nom du produit Reader InkPad Nom du modèle PocketBook 840 L’EUT doit être alimenté par un port USB, source d’alimentation limitée conforme d’ordinateur de bureau ou d’ordinateur portable. L’EUT doit être alimenté par un adaptateur, source d’alimentation limitée conforme. Tension nominale en sortie : DC 5V 1A Ce matériel comporte le symbole et peut être utilisé dans toute la Communauté Européenne. Ce symbole indique que l’équipement est conforme à la directive 1999/5/EC de la R&TTE France : 2,4 GHz pour la France métropolitaine. CCCCCCCCCCCCCCCCCCCCCCCCCCCCCCCCCCCCC 99 Dans tous les départements métropolitains, les fréquences de réseaux sans fil peuvent être utilisées sous les conditions suivantes, que ce soit pour une utilisation privée ou publique : • Utilisation en intérieur : puissance maximale (EIRP*) de 100 mW pour l’intégralité de la bande de fréquences 2 400-2 483,5 MHz • Utilisation en extérieur : puissance maximale (EIRP*) de 100 mW pour la bande 2 400-2 454 MHz et puissance maximale (EIRP*) de 10 mW pour la bande 2 454-2 483 MHz. IMPORTANT : modifier ce produit n’est pas autorisé, cela peut entraîner l’annulation de la conformité aux normes EMC et de la conformité aux normes sans fil ainsi que rendre votre droit d’utiliser le produit caduque. Ce produit s’est avéré conforme aux normes EMC dans des conditions impliquant l’utilisation de périphériques conformes et une connexion des composants système par câbles blindés. Il est important que vous utilisiez des périphériques conformes et que vous reliiez les composants système à l’aide de câbles blindés pour limiter les risques d’interférences avec des radios, téléviseurs, et autres appareils électroniques. CCCCCCCCCCCCCCCCCCCCCCCCCCCCCCCCCCCCC 99 Informations de certification (SAR) L’appareil respecte les directives d’exposition aux fréquences radio. Votre appareil est un émetteur/récepteur radio. Il n’est pas conçu pour dépasser les limites d’exposition aux ondes radio recommandées par les directives internationales. Ces directives ont été développées par une organisation scientifique indépendante, l’ICNIRP, et elles comprennent des marges de sécurité conçues pour assurer la protection de tous les individus, quel que soit leur âge et leur état de santé. Les directives d’exposition relatives aux appareils emploient une unité de mesure connue sous le nom de Débit d’absorption spécifique ou SAR (Specific Absorption Rate). La limite de SAR spécifiée par les directives de l’ICNIRP est en moyenne de 2,0 watts/ kilogramme (W/kg) pour 10 grammes de tissus. Des tests de SAR ont été effectués en adoptant des positions d’utilisation standard, l’appareil transmettant à son niveau de puissance certifié le plus élevé sur toutes les bandes de fréquences testées. Le niveau réel du SAR d’un appareil en fonctionnement peut être inférieur à la CCCCCCCCCCCCCCCCCCCCCCCCCCCCCCCCCCCCC 99 valeur maximale car celui-ci est conçu pour n’utiliser que la puissance requise pour atteindre le réseau. Cet appareil est conforme à la recommandation du Conseil Européen du 12 juillet 1999. Cette recommandation est une limite affectant l’exposition du grand public aux champs électromagnétiques [1999/519/EC]. PocketBook International S.A. Crocicchio Cortogna, 6, 6900, Lugano, Switzerland Fabriqué en Chine. Contient la technologie mobile Reader® développée par Adobe Systems Incorporated ">
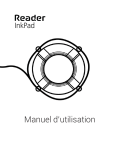
公開リンクが更新されました
あなたのチャットの公開リンクが更新されました。
