HTC Desire 530 Manuel utilisateur
PDF
Herunterladen
Dokument
Guide de l'utilisateur HTC Desire 530 2 Contenu Contenu Fonctions que vous apprécierez Android 6.0 Marshmallow 8 Imagerie 9 Son 10 Personnalisation 10 Mises à jour d'applis HTC 11 Déballage HTC Desire 530 12 Panneau arrière 13 Carte nano SIM 14 Carte mémoire 15 Charger la batterie 17 Fixation de la lanière de poignet 18 Allumer ou éteindre l'appareil 18 Vous voulez des conseils pratiques sur la façon d'utiliser votre téléphone? 19 Configuration du téléphone et transfert Configurer le HTC Desire 530 pour la première fois 20 Restaurer depuis votre précédent téléphone HTC 21 Transférer du contenu depuis un téléphone Android 22 Méthodes pour transférer le contenu d'un iPhone 22 Transférer le contenu d'un iPhone via iCloud 23 Autres façons d'obtenir des contacts et d'autres contenus 23 Transférer des photos, des vidéos et de la musique entre votre téléphone et votre ordinateur. 24 Utiliser les Paramètres rapides 24 Vous familiariser avec vos paramètres 25 Mettre à jour le logiciel de votre téléphone 25 Obtenir des applications depuis Google Play 28 Télécharger des applications à partir du web 29 Désinstaller une application 29 Votre première semaine avec votre nouveau téléphone Les bases 30 Widget HTC Sense Home 38 Écran verrouillé 41 Notifications 43 Travailler avec du texte 44 Aide HTC 48 Personnalisation Thèmes 49 Plus de façons de personnaliser 52 3 Contenu HTC BlinkFeed À quoi sert HTC BlinkFeed ? 60 Activer ou désactiver HTC BlinkFeed 61 Restaurants recommandés 61 Moyens pour ajouter du contenu sur HTC BlinkFeed 62 Personnaliser le flux Sélection 64 Publier sur vos réseaux sociaux 64 Supprimer du contenu de HTC BlinkFeed 64 Appareil photo Bases de l'appareil photo 65 Autoportraits et photos de personnes 69 Photos panoramiques 71 Galerie Afficher des photos et vidéos dans Galerie 72 Ajouter des photos ou des vidéos à un album 73 Copier ou déplacer des photos ou des vidéos entre les albums 74 Rechercher des photos et des vidéos 74 Découper une vidéo 74 Afficher, modifier et enregistrer un Zoe Highlight 75 Retouche photo Les bases 76 Effets créatifs 79 Appels Appels téléphoniques 85 Messages Envoyer un message texte (SMS) 91 Envoyer un message multimédia (MMS) 91 Envoi d'un message groupé 92 Reprendre un brouillon de message 92 Répondre à un message 92 Transférer un message 93 Déplacer les messages vers la boîte sécurisée 93 Bloquer les messages indésirables 94 Copier un SMS sur la carte nano SIM 94 Suppression de messages et de conversations 95 Gestion de l'alimentation et de la mémoire Batterie 96 Mémoire 100 Gestionnaire de fichiers 105 4 Contenu Synchroniser, sauvegarder, et réinitialiser Synchronisation en ligne 107 Sauvegarder 108 HTC Sync Manager 112 Réinitialiser 114 Contacts Votre liste de contacts 116 Configurer votre profil 117 Ajouter un nouveau contact 117 Modifier les informations d'un contact 118 Rester en contact 119 Importer ou copier des contacts 119 Fusionner les informations de contact 120 Envoyer des informations de contact 121 Groupes de contacts 121 Contacts privés 123 Agenda et E-mail Agenda 124 E-Mail 128 Recherche Google et applications Google Now 134 Recherche Google 137 Applis Google 138 Autres applis Horloge 140 Météo 141 Magnétophone 141 Radio FM 142 Connexions Internet Activer ou désactiver la connexion de données 143 Gérer votre utilisation de données 143 Wi-Fi connexion 145 Connexion à VPN 146 Utiliser HTC Desire 530 comme un point d'accès Wi-Fi 148 Partager la connexion Internet de votre téléphone par partage de connexion USB 149 Partage sans fil HTC Connect 150 Bluetooth 154 NFC 156 5 Contenu Paramètres et sécurité Activer ou désactiver les services de localisation 158 Mode Ne pas déranger 158 Mode avion 160 Rotation automatique de l'écran 160 Configurer le moment d'extinction de l'écran 161 Luminosité de l’écran 161 Sons des touches et vibration 161 Changer la langue de l'affichage 162 Installer un certificat numérique 162 Désactiver une appli 163 Contrôler les autorisations des applis 163 Définir les applis par défaut 163 Configurer les liens des applis 164 Attribuer un code PIN à la carte nano SIM 164 Fonctionnalités d'accessibilité 165 Paramètres d'accessibilité 165 Activer ou désactiver les gestes d'agrandissement 166 Naviguer sur HTC Desire 530 avec TalkBack 166 Marques commerciales et droits d'auteur Index 6 À propos de ce guide À propos de ce guide Dans ce manuel de l'utilisateur, les symboles suivants sont utilisés pour indiquer des informations utiles et importantes : Ceci est une note. Une note donne souvent des informations supplémentaires, comme par exemple ce qui se passe si vous décidez de faire ou de ne pas faire une action spécifique. Une note fournit également des informations qui peuvent n'être applicables que dans certaines situations. Ceci est un conseil. Un conseil vous propose une solution alternative pour une étape ou une procédure particulière, ou vous informe à propos d'une option utile. Ceci indique une information importante dont vous avez besoin pour accomplir une certaine tâche ou pour qu'un élément fonctionne correctement. Ceci fournit des informations de précaution d'emploi. Ce sont des informations auxquelles vous devez faire attention pour éviter des problèmes potentiels. Certaines applications peuvent ne pas être disponibles dans toutes les régions ou auprès de votre opérateur mobile. 7 Note importante sur les données récupérables Note importante sur les données récupérables Il est possible que les fichiers et autres données qui ont été supprimés, effacés ou retirés de votre ordinateur soient encore récupérables par des logiciels de récupération de données de tiers. Même une réinitialisation d'usine peut ne pas effacer définitivement toutes les données de votre appareil mobile, y compris les informations personnelles. 8 Fonctions que vous apprécierez Fonctions que vous apprécierez Android 6.0 Marshmallow Android™ 6.0 Marshmallow apporte de nouvelles fonctionnalités qui rendent votre vie mobile plus commode. Now on Tap Now on Tap recherche intuitivement et délivre les informations associées directement dans l'appli. Cela signifie que vous n'aurez jamais à quitter la conversation ou le site Web sur lequel vous naviguez pour rechercher des informations. Appuyez et maintenez simplement et Now on Tap pour afficher les informations associées, les applis et les actions. Voir Now on Tap à la page 136. Gérer la mémoire du téléphone Utilisez Mémoire dans les Paramètres pour contrôler l'utilisation moyenne de la mémoire et les performances du HTC Desire 530. Vous pouvez également utiliser ce paramètre pour vérifier quelles applis utilisent le plus de mémoire. Changement important sur la façon d'utiliser les cartes mémoire Si vous avez une carte mémoire existante avec des fichiers multimédia et autres fichiers, utilisez-la comme mémoire amovible. Vous pouvez donc insérer la carte et accéder à vos fichiers sur n'importe quel téléphone Android. Si vous avez une toute nouvelle carte mémoire, vous pouvez utiliser la carte pour étendre la mémoire interne. Voir Dois-je utiliser la carte mémoire comme mémoire amovible ou interne ? à la page 100 et Configurer votre carte mémoire comme mémoire interne à la page 101. Réinitialisation des paramètres réseau Réinitialisez rapidement tous les paramètres de réseau lorsque le HTC Desire 530 a du mal à se connecter aux données mobiles ou un réseau Wi-Fi® ou un appareil Bluetooth®. Voir Réinitialiser les paramètres réseau à la page 114. Paramètres Google Gérez facilement les paramètres pour les applis et fonctionnalités Google® sur le HTC Desire 530. Appuyez sur Google dans les Paramètres et changez vos préférences. 9 Fonctions que vous apprécierez Liaison plus intelligente des applis Android 6.0 Marshmallow ouvre automatiquement l'appli correcte pour les liens sur lesquels vous appuyez dans un SMS, message e-mail ou site Web. Avec la liaison plus intelligente des applis, il n'est plus nécessaire de deviner quelle appli peut gérer les liens sur lesquels vous appuyez. Dans les Paramètres, vous pouvez changer les applis par défaut auxquelles lier. Pour des détails, voir Définir les applis par défaut à la page 163 et Configurer les liens des applis à la page 164. Autorisations de l'appli Pour aider à protéger votre téléphone et votre vie privée, Android 6.0 Marshmallow a amélioré la façon dont les applis ont accès à certaines données ou fonctions, telles que les contacts ou le microphone. Pour des détails, voir Contrôler les autorisations des applis à la page 163. Imagerie Fait pour vous aider à saisir les souvenirs qui vous sont importants et pour les partager avec votre famille et vos amis. Autoportraits § Niveau de retouche – Avant de prendre votre autoportrait, vous pouvez utiliser Niveau de retouche pour lisser votre peau. Voir Retouches de la peau pour les autoportraits à la page 69. § Photos d'autoportraits instantanés – Un bref sourire, et l'appareil photo capture instantanément votre visage souriant. Ou, dites simplement « Cheese ! » Voir Utilisation de Capture automatique à la page 70 et Utilisation de Commande vocale (selfie) à la page 70. Retouche photo L'appli Retouche photo améliore vos photos, depuis des modifications de base jusqu'à des effets élégants ! Ajoutez une touche de surréalisme aux photos. Fusionnez des formes, des objets et des prismes. Voir Prismes à la page 81. 10 Fonctions que vous apprécierez Superposez une image sur une autre et créez une composition unique que seul vous pouvez imaginer ! Voir Superposition à la page 82. Morphing utilise deux photos, telles que votre autoportrait et une photo de votre célébrité préférée, et fusionne les deux. Voir Morphing à la page 83. Son Connectez facilement des haut-parleurs sans-fil à votre téléphone. HTC Connect Glissez simplement vers le haut de l'écran avec trois doigts pour diffuser la musique et les vidéos du HTC Desire 530 vers vos haut-parleurs ou votre téléviseur. Contrôlez le volume et la lecture à partir de votre téléphone! Vous pouvez même faire jouer votre musique préférée sur plusieurs hautparleurs. Voir À quoi sert HTC Connect ? à la page 150. Personnalisation Conçu pour répondre à vos besoins, le HTC Desire 530 regorge d'innovations qui l'aident à s'adapter à votre vie. Thèmes Appropriez-vous votre HTC Desire 530 en configurant son apparence grâce à vos photos, puis faites des combinaisons avec les divers ensembles d'icônes, de sons, de thèmes de couleurs et bien plus. Voir À quoi sert l'application Thèmes ? à la page 49. 11 Fonctions que vous apprécierez HTC Sense Home Votre Écran d'accueil s'adapte à vos besoins à la maison, au travail et sur le pouce. Voir À quoi sert le widget HTC Sense Home ? à la page 38. De nouvelles notifications sur l'écran verrouillé vous permettent de voir ce que vous avez manqué, les événements à venir et plus encore. Voir Activer ou désactiver les notifications de l'écran verrouillé à la page 42. HTC BlinkFeed Recevez vos sujets, nouvelles, médias sociaux favoris, plus commodément à un seul endroit sur votre téléphone. Obtenez même des suggestions pour des endroits où aller manger ! Voir À quoi sert HTC BlinkFeed ? à la page 60. Mises à jour d'applis HTC De temps à autre, HTC ajoute ou améliore les fonctionnalités dans les applis comme HTC Sense™ Home, Appareil photo, Galerie, et plus encore. Téléchargez et installez les dernières mises à jour de HTC et d'autres applis depuis Google Play™ pour profiter des fonctionnalités nouvelles et améliorées. Certaines applis HTC qui ne sont pas préchargées dans certains téléphones peuvent également être téléchargés depuis Google Play. Les informations contenues dans ce guide peuvent ne pas être les plus à jour, si des mises à jour d'applis plus récentes sont disponibles. 12 Déballage Déballage HTC Desire 530 1. ALIMENTATION 2. Boutons VOLUME 3. Écouteurs 4. Prise casque 3,5mm 5. Appareil photo avant 6. Capteur de proximité 7. Logement de carte nano SIM 8. Logement de carte microSD™ 9. Microphone 10. Connecteur USB Vous avez besoin d'un forfait 4G/4G™ pour utiliser le réseau 4G/4G de votre opérateur pour les appels vocaux et les services de données. Consultez votre opérateur pour des détails. § Si vous souhaitez utiliser un boîtier ou un protecteur d'écran, ne couvrez pas et n'obstruez pas le capteur de proximité. Achetez un boîtier ou un protecteur d'écran conçu spécialement pour le HTC Desire 530. § Évitez que des liquides ou de la poussière ne pénètrent dans le trou de microphone afin de ne pas endommager le microphone. § Évitez de connecter des casques ou des accessoires tiers avec des breloques métalliques qui pendent près de la prise casque. Leur utilisation pourrait affecter la réception du signal. § Ne démontez aucune partie du téléphone. N'essayez pas d'ouvrir le couvercle ou de retirer la batterie. Cela peut endommager le téléphone ou son électronique et annulerait la garantie. 13 Déballage Panneau arrière 1. Microphone 2. Appareil photo 3. Flash à LED 4. Trous pour lanière 14 Déballage Carte nano SIM HTC Desire 530 utilise une carte nano SIM. Utilisez uniquement une carte nano SIM standard. Insérer une carte modifiée plus épaisse que la carte nano SIM standard pourrait empêcher la carte de s'insérer correctement ou pourrait endommager le logement. Insérer une carte nano SIM 1. Vérifiez que le HTC Desire 530 est éteint et maintenez-le fermement face vers le bas. 2. Ouvrez le couvercle du logement avec votre pouce ou un doigt. 3. Tirez le plateau hors du logement nano SIM. 4. Placez une carte nano SIM dans le plateau, avec les contacts dorés vers le haut et son coin tronqué vers l'extérieur. 15 Déballage 5. Lors de la réinsertion du plateau, assurez-vous qu'il est dirigé vers le haut de sorte que la carte nano SIM ne tombe pas. Faites glisser le plateau jusqu'au fond du logement. 6. Fermez le couvercle du logement. Appuyez depuis le bas jusqu'au haut du couvercle du logement pour le verrouiller en place. Enlever une carte nano SIM Vérifiez que le HTC Desire 530 est éteint avant de retirer la carte. 1. Ouvrez le couvercle du logement avec votre pouce ou un doigt. 2. Retirez le plateau du logement nano SIM, puis retirez la carte nano SIM. 3. Fermez le couvercle du logement. Appuyez depuis le haut jusqu'au haut du couvercle du logement pour le verrouiller en place. Carte mémoire Utilisez une carte mémoire pour stocker vos photos, vos vidéos et votre musique. Lorsque vous devez libérer de l'espace mémoire sur votre téléphone, vous pouvez déplacer certaines applis vers la carte mémoire, si les applis prennent en charge cette fonctionnalité. La carte mémoire est optionnelle et est vendue séparément. 16 Déballage Installer la carte mémoire 1. Ouvrez le couvercle du logement avec votre pouce ou un doigt. 2. Avec l'HTC Desire 530 orienté vers le bas, insérez une carte microSD dans le logement de la carte mémoire, avec ses contacts dorés dirigés vers le haut et vers l'intérieur du logement. 3. Pour fermer le couvercle du logement, faites glisser la charnière en plastique sur le côté et appuyez sur le couvercle jusqu'à ce qu'il s'enclenche. Démonter la carte mémoire Si vous devez retirer la carte de stockage alors que le HTC Desire 530 est allumé, démontez d'abord la carte pour éviter d'altérer ou d'endommager les fichiers qu'elle contient. Si votre carte mémoire est utilisée comme mémoire interne et des applis ont été déplacées vers la carte, vous ne pourrez pas ouvrir ces applis après avoir démonté la carte. 1. Depuis l'écran d'accueil, appuyez sur > Paramètres > Mémoire et USB. 2. Procédez d'une des manières suivantes : § Si votre carte mémoire apparaît sous Mémoire amovible, appuyez sur côté du nom de la carte. > Éjecter à § Si votre carte mémoire apparaît sous Mémoire interne, appuyez sur le nom de la carte, puis appuyez sur Éjecter. Retirer la carte mémoire 1. Ouvrez le couvercle du logement avec votre pouce ou un doigt. 2. Poussez sur la carte SD pour l'éjecter de son logement. 3. Pour fermer le couvercle du logement, faites glisser la charnière en plastique sur le côté et appuyez sur le couvercle jusqu'à ce qu'il s'enclenche. 17 Déballage Charger la batterie Avant d'allumer le HTC Desire 530 et de commencer à l'utiliser, il est recommandé de charger la batterie. § Si la batterie a été déchargée plusieurs jours, vous aurez peut-être besoin de charger HTC Desire 530 plusieurs minutes avant de l'allumer. § Utilisez uniquement l'adaptateur secteur et le câble USB fournis avec HTC Desire 530 pour charger la batterie. Lorsque l'énergie de la batterie est trop faible, utilisez l'adaptateur secteur pour la charger, non pas le câble de connexion USB avec votre ordinateur. 1. Insérez la petite extrémité du câble USB dans le connecteur USB. 2. Insérez l'autre extrémité du câble USB dans l'adaptateur secteur. 3. Branchez l’adaptateur secteur à une prise électrique pour commencer à charger la batterie. § Par sécurité, la batterie peut s'arrêter de charger pour éviter de surchauffer. § Evitez de charger la batterie dans des environnements chauds. § Lorsque vous utilisez le navigateur Web et que vous chargez la batterie, HTC Desire 530 peut devenir plus chaud. C'est tout à fait normal. § Pour économiser l'énergie, débranchez l'adaptateur secteur de la prise électrique lorsque vous avez fini de charger. 18 Déballage Fixation de la lanière de poignet Utilisez une lanière pour aider à garder votre téléphone en toute sécurité sur votre poignet. Les trous de la lanière sont dans le coin inférieur gauche du dos du téléphone. Utilisez la lanière fournie s'il y en a une dans la boîte, ou achetez une lanière qui a une boucle d'une épaisseur au maximum de 1 mm. 1. Insérez la boucle de la lanière dans un des trous et poussez la boucle jusqu'à ce qu'elle sorte par l'autre trou. 1 2 3 2. Faites passer le câble de la lanière à travers de la boucle. 3. Tirez le câble de lanière pour la fixer en place. Allumer ou éteindre l'appareil Allumer l'appareil Appuyez sur le bouton ALIMENTATION jusqu'à ce que le HTC Desire 530 vibre. Lorsque vous allumez le HTC Desire 530 pour la première fois, vous devez le configurer. Mettre hors tension 1. Si l'écran est éteint, appuyez sur le bouton ALIMENTATION pour le rallumer. 2. Appuyez et maintenez le bouton ALIMENTATION pendant quelques secondes. 3. Appuyez sur Éteindre dans le menu d'options. 19 Déballage Vous voulez des conseils pratiques sur la façon d'utiliser votre téléphone? Consultez les nombreux tutoriels et la FAQ dans l'appli Aide pour apprendre comment utiliser votre téléphone. § Lorsque vous apercevez une vignette Conseils et Aide dans HTC BlinkFeed™, appuyez simplement sur la vignette pour en apprendre davantage sur le conseil. § Depuis l'écran d'accueil, appuyez sur , puis cherchez et appuyez sur Aide. Vous pouvez alors appuyer sur Rechercher les articles et vidéos d'aide et saisir ce que vous cherchez. Ou vous pouvez appuyer sur pour parcourir les tutoriels, les FAQ et plus encore. 20 Configuration du téléphone et transfert Configuration du téléphone et transfert Configurer le HTC Desire 530 pour la première fois Quand vous allumez le HTC Desire 530 pour la première fois, ou après avoir effectué une réinitialisation d'usine, vous serez invité à le configurer. Vous pouvez activer TalkBack pour naviguer par retour vocal avant de sélectionner la langue. Appuyez et maintenez deux doigts sur l'écran jusqu'à ce que vous entendiez un message vous indiquant que le mode accessibilité est activé. Suivez le menu de configuration sur votre appareil pour choisir votre connexion Internet, vous connecter à votre compte Google, définir la protection de l'appareil pour le HTC Desire 530, et plus encore. Utilisez Android Backup Service si vous avez l'avez utilisé pour sauvegarder votre ancien téléphone avant. Sur l'écran Obtenir vos applis et données, appuyez sur Restaurer depuis cette sauvegarde. Dans le menu, choisissez votre ancien téléphone si vous souhaitez restaurer vos applis depuis un téléphone précédent qui a été sauvegardé en utilisant Android Backup Service. Dans le cas contraire, appuyez sur Configurer comme nouvel appareil. Il se peut que certaines fonctions nécessitant une connexion Internet, telles que des services de localisation et de synchronisation automatique à vos comptes en ligne entraînent des frais de transfert de données additionnels. Pour éviter d'encourir des frais de données, désactivez ces fonctions dans Paramètres. Pour plus d'information sur les services de localisation, voir Activer ou désactiver les services de localisation à la page 158. 21 Configuration du téléphone et transfert Restaurer depuis votre précédent téléphone HTC Si vous utilisiez HTC Backup sur votre précédent téléphone HTC, vous devez télécharger et utiliser l'appli HTC Restore sur le HTC Desire 530 pour restaurer votre sauvegarde. En fonction de la quantité du contenu, il est possible que la restauration de votre sauvegarde sur votre HTC Desire 530 via une connexion de données entraîne des frais supplémentaires et prenne beaucoup de temps. Il est recommandé d'utiliser une connexion Wi-Fi. 1. Après avoir fini de configurer le HTC Desire 530, ouvrez le panneau Notifications, puis appuyez sur la notification Transférez ou restaurez votre contenu. 2. Appuyez sur Restaurer depuis HTC Backup. Si l'appli HTC Restore n'est pas installée sur le téléphone, vous serez invité à télécharger et installer HTC Restore. 3. Appuyez sur Restaurer depuis HTC Backup. 4. Connectez-vous avec le compte que vous avez utilisé pour sauvegarder votre ancien téléphone. 5. Choisissez la sauvegarde à restaurer vers le HTC Desire 530. 6. Si on vous le demande, choisissez si vous voulez utiliser les données mobiles ou une connexion Wi-Fi pour restaurer votre sauvegarde. 7. Suivez les instructions à l'écran pour restaurer votre sauvegarde. 8. Ouvrez le panneau Notifications et vérifiez si une notification vous invite à finir de restaurer votre sauvegarde. Les applis gratuites de Google Play seront restaurées en arrière-plan, et vous pourrez suivre la progression via une notification dans la barre d'état. Pour restaurer les applis payantes, vous devez télécharger et installer celles-ci depuis Google Play. Vos applis apparaîtront sur l'écran Applis à mesure qu'elles seront installées. L'écran Applis et l'écran d'accueil seront organisés de la même manière que dans votre sauvegarde une fois que toutes vos applis seront installées. Vous pouvez continuer à utiliser le HTC Desire 530 pendant la restauration des applis. 22 Configuration du téléphone et transfert Transférer du contenu depuis un téléphone Android Sur votre ancien téléphone Android, téléchargez l'Outil de transfert HTC et utilisez-le pour transférer votre contenu sur le HTC Desire 530. Les types de contenus enregistrés localement sur votre ancien téléphone qu'Outil de transfert HTC peut transférer comprennent les contacts, messages, événements d'agenda, la musique, les photos, les vidéos et certains paramètres. D'autres types de données, comme les historiques des appels, les comptes de messagerie et certaines configurations d'applis HTC, peuvent être transférés à partir des téléphones HTC qui ont HTC Sense 5.5 ou plus récent. Vous devez avoir la version 2.2 ou ultérieure d'Android pour utiliser l'Outil de transfert HTC sur votre ancien téléphone. 1. Depuis l'écran d'accueil, appuyez sur téléphone. > Paramètres > Obtenir le contenu d'un autre 2. Choisissez si vous voulez transférer d'un téléphone HTC Android ou d'un autre téléphone Android. 3. Sur l'écran Obtenir le contenu d'un autre téléphone, appuyez sur Suivant. 4. Suivez les étapes affichées sur le HTC Desire 530 pour télécharger l'Outil de transfert HTC depuis Google Play vers votre ancien téléphone, installez-le, puis ouvrez l'outil. 5. Lorsque vous voyez un PIN sur votre ancien téléphone, assurez-vous que le même PIN apparaisse sur le HTC Desire 530 avant de poursuivre. Si le PIN n'apparaît pas, appuyez sur Réessayer sur votre ancien téléphone. S'il n'apparaît toujours pas, cela signifie que votre ancien téléphone ne peut pas se connecter au HTC Desire 530. Lorsque cela survient, essayez une autre méthode de transfert. 6. Appuyez sur Confirmer sur votre ancien téléphone. 7. Sur votre ancien téléphone, choisissez les types de contenus que vous voulez transférer, appuyez sur Transfert, puis sur Oui. 8. Attendez que le transfert soit terminé. 9. Appuyez sur Terminé sur les deux téléphones. Méthodes pour transférer le contenu d'un iPhone Si vous avez un iPhone, il y a des manières simples de transférer vos contacts, messages et autre contenu vers le HTC Desire 530. § Sauvegardez et restaurez le contenu de l'iPhone via iCloud. Pour savoir comment faire, voir Transférer le contenu d'un iPhone via iCloud à la page 23. § Sauvegardez le contenu du iPhone en utilisant iTunes sur votre ordinateur, puis avec HTC Sync Manager pour transférer le contenu vers le HTC Desire 530. Pour des détails, voir Transférer le contenu d'un iPhone et des applications sur votre téléphone HTC à la page 113. 23 Configuration du téléphone et transfert Transférer le contenu d'un iPhone via iCloud Si vous avez un compte iCloud, synchronisez le contenu de l'iPhone sur votre mémoire d'iCloud, puis transférez le contenu sur HTC Desire 530. Vous pouvez transférer les types de contenu suivants à partir d'iCloud : contacts, favoris, messages texte, messages d'iMessage, événements de l'agenda, et photos. 1. Depuis l'écran d'accueil, appuyez sur téléphone. > Paramètres > Obtenir le contenu d'un autre 2. Appuyez sur iPhone > Importer de la sauvegarde d'iCloud. 3. Suivez les étapes indiquées à l'écran pour sauvegarder le contenu de votre iPhone sur votre mémoire iCloud. 4. Saisissez votre adresse e-mail et votre mot de passe iCloud, puis appuyez sur Se connecter. 5. Choisissez la sauvegarde iPhone que vous voulez transférer sur HTC Desire 530, et appuyez sur Suivant. 6. Choisissez les types de contenu que vous souhaitez transférer, puis appuyez sur Importer. 7. Attendez que le transfert soit terminé, puis appuyez sur OK. Seuls quelques informations du contact peuvent être transférées, telles que le nom, la photo, l'adresse postale, l'adresse e-mail, la date de naissance, la date d'anniversaire, et les notes. Autres façons d'obtenir des contacts et d'autres contenus Il y a différentes façons d'ajouter des contacts et d'autres contenus individuellement sur HTC Desire 530. Synchronisation avec votre ordinateur Utilisez HTC Sync Manager pour synchroniser les contacts, documents, playlists, et plus encore entre le HTC Desire 530 et votre ordinateur fonctionnant sous un système d'exploitation Windows® ou OS X. Vous pouvez également l'utiliser pour transférer vos sauvegardes d'iTunes qui contiennent des contacts, messages et autres contenus à partir d'un iPhone depuis votre ordinateur sur votre HTC Desire 530. Compte Google Les contacts de Google sont importés dans HTC Desire 530 une fois que vous êtes connecté à votre compte Google. Vous pouvez également créer d'autres contacts Google directement à partir de HTC Desire 530. Comptes de réseaux sociaux Connectez-vous à vos réseaux sociaux préférés pour synchroniser les informations de contact à partir de ceux-ci. Microsoft® Exchange ActiveSync® HTC Desire 530 synchronise vos collègues depuis le serveur Microsoft Exchange ActiveSync de votre lieu de travail. Compte Outlook.com Synchronisez les contacts personnels depuis votre compte Microsoft Outlook.com. 24 Configuration du téléphone et transfert Contacts du téléphone Vous pouvez créer des contacts localement sur votre HTC Desire 530, si vous ne préférez pas les stocker sur vos comptes en ligne. Carte nano SIM Copiez tous vos contacts nano SIM dans HTC Desire 530. Transférer des photos, des vidéos et de la musique entre votre téléphone et votre ordinateur. Voici les moyens de transférer vos fichiers multimédia depuis ou vers votre ordinateur. § Connectez votre HTC Desire 530 à votre ordinateur. Votre ordinateur reconnaîtra votre appareil comme n'importe quel lecteur USB, et vous pourrez copier vos fichiers entre l'ordinateur et votre appareil. Voir Copier des fichiers entre le HTC Desire 530 et votre ordinateur à la page 103. § Téléchargez et utilisez le logiciel HTC Sync Manager sur votre ordinateur. Vous pouvez configurez celui-ci pour transférer automatiquement de la musique, des photos et des vidéos depuis votre HTC Desire 530 vers votre ordinateur. Vous pouvez également synchroniser des playlists depuis votre ordinateur vers votre téléphone. Si vous avez un iPhone, vous pouvez également connecter celui-ci et transférer des photos de la pellicule vers votre ordinateur avec HTC Sync Manager. Reconnectez ensuite votre HTC Desire 530 et copiez-les vers celui-ci. Voir À propos de HTC Sync Manager à la page 112. § Utilisez les services de mémoire sur le cloud pour enregistrer vos fichiers multimédia en un même endroit afin de pouvoir les gérer de partout, sur votre ordinateur, votre HTC Desire 530 et d'autres appareils mobiles. Utiliser les Paramètres rapides Dans le panneau Paramètres rapides, activez ou désactivez facilement les paramètres tels que Wi-Fi et Bluetooth. 1. Effectuez l'une des opérations suivantes : § Avec deux doigts, balayez vers le bas à partir de la barre d'état. § Balayez deux fois vers le bas à partir de la barre d'état. 2. Pour activer ou désactiver un paramètre, appuyez simplement sur son carreau. 3. Si des options sont disponible pour un paramètre, appuyez sur options. pour choisir une des 25 Configuration du téléphone et transfert Vous familiariser avec vos paramètres Vous voulez changer la sonnerie, mettre en place une connexion Wi-Fi, ou ajouter vos comptes ? Faites tout cela et plus encore dans le menu des Paramètres. 1. Ouvrez les Paramètres depuis l'écran Applis, le panneau Notifications, ou le panneau Paramètres rapides. § Depuis l'écran d'accueil, appuyez sur Paramètres. pour passer à l'écran Applis, puis appuyez sur § Glissez vers le bas depuis le haut de l'écran pour ouvrir le panneau Notifications, puis . appuyez sur § Avec deux doigts, glissez vers le bas à partir de l'extrémité supérieure de l'écran pour ouvrir les Paramètres rapides puis appuyez sur . 2. Voici quelques-uns des paramètres de base que vous pouvez changer : § Appuyez sur la touche Activé/Désactivé à côté d'un élément comme Wi-Fi pour l'activer ou le désactiver. Appuyez sur l'élément lui-même pour en configurer les paramètres. § Appuyez sur Son et notification pour définir une sonnerie, choisir un profil sonore, et configurer les paramètres des notifications. § Appuyez sur Personnaliser pour changer le fond d'écran, ajouter des applications et des vignettes sur l'écran d'accueil et plus encore. § Appuyez sur Comptes et synchronisation pour ajouter et vous connecter à vos différents comptes tels que vos comptes de messagerie, vos réseaux sociaux et plus encore. § Appuyez sur Sécurité pour aider à sécuriser HTC Desire 530, par exemple avec un verrouillage de l'écran. Appuyez sur dans Paramètres pour trouver rapidement des options et des réglages. Mettre à jour le logiciel de votre téléphone Votre HTC Desire 530 peut vérifier et vous avertir quand une nouvelle mise à jour est disponible. Le mises à jour pour certaines applis et fonctions HTC, comme HTC Sense Home, peuvent être téléchargées et installées depuis Google Play. Voir Installation des mises à jour d'applications de Google Play à la page 27 pour des détails. Vérification de la version de votre logiciel système Avant d'installer une mise à jour du logiciel système, vous pouvez d'abord vérifier quelles sont les versions de Android et HTC Sense installées sur votre téléphone. 1. Depuis l'écran d'accueil, appuyez sur 2. Appuyez sur Informations logicielles. > Paramètres > À propos de. 26 Configuration du téléphone et transfert Activer les mises à jour automatiques Vous pouvez choisir de télécharger et installer automatiquement les mises à jour logicielles pour HTC ou les applications des opérateurs mobiles. 1. Depuis l'écran d'accueil, appuyez sur , puis trouvez et appuyez sur Paramètres. 2. Appuyez sur À propos de > Mises à jour logicielles. 3. Pour économiser l'utilisation des données, vous pouvez choisir de mettre à jour par Wi-Fi uniquement. 4. Choisissez les mises à jour du système par auto-téléchargement, les mises à jour d'applications, ou les deux. Les mises à jour d'applications sont installées automatiquement. Vous devrez tout de même confirmer quand installer les mises à jour du logiciel du système. Installation d'une mise à jour logicielle Lorsque HTC Desire 530 est connecté à Internet et qu'une nouvelle mise à jour logicielle est disponible, l'icône de notification de mise à jour apparaît dans la barre d'état. 1. Ouvrez le panneau Notifications, et appuyez sur la notification de mise à jour du système. 2. Si vous ne souhaitez pas télécharger la mise à jour en utilisant votre connexion de données, sélectionnez Mise à jour par Wi-Fi uniquement. 3. Appuyez sur Télécharger. 4. Lorsque le téléchargement est terminé, sélectionnez Installer maintenant, et appuyez sur OK. Après la mise à jour, HTC Desire 530 redémarrera. Installer la mise à jour d'une application Lorsque la connexion Internet est active et qu'une nouvelle mise à jour est disponible pour l'une des applications de votre HTC ou de votre opérateur mobile, l'icône de notification de mise à jour apparaît dans la barre d'état. 1. Ouvrez le panneau Notifications, et appuyez sur la notification de mise à jour. L'écran Mises à jour s'ouvre avec la liste des mises à jour d'applications à installer. 2. Appuyez sur un élément pour voir ses détails, et appuyez sur . 3. Quand vous avez terminé de vérifier les mises à jour, appuyez sur Installer. Vous serez invité à redémarrer HTC Desire 530 le cas échéant. 27 Configuration du téléphone et transfert Installation des mises à jour d'applications de Google Play Certaines applis HTC et applis tierces sont mises à jour avec des améliorations et correctifs de bogues via Google Play. Vous pouvez mettre à jour manuellement les applis ou configurer votre téléphone pour télécharger et installer automatiquement les mises à jour des applis lorsqu'elles sont disponibles. 1. Depuis l'écran d'accueil, appuyez sur 2. Appuyez sur , puis cherchez et appuyez sur Play Store. pour ouvrir le menu coulissant. 3. Appuyez sur Mes applis et jeux. Vous verrez une liste des applis installées sur votre téléphone. 4. Dans Mises à jour, appuyez sur une appli. 5. Appuyez sur Mise à jour. 6. Si vous y êtes invité, appuyez sur Accepté. > Paramètres > Mise à jour automatique des applis pour Dans Play Store, appuyez sur choisir comment Google Play mettra à jour vos applis. Rechercher les mises à jour manuellement 1. Depuis l'écran d'accueil, appuyez sur , puis trouvez et appuyez sur Paramètres. 2. Appuyez sur À propos de > Mises à jour logicielles. Le HTC Desire 530 vérifie si des mises à jour sont disponibles. Si vous n'avez pas de connexion Internet, on vous demandera d'activer les données mobiles ou de vous connecter à un réseau Wi-Fi. Une fois connecté, appuyez sur Vérifier maintenant pour vérifier les mises à jour. 28 Configuration du téléphone et transfert Obtenir des applications depuis Google Play Google Play est l'endroit idéal pour trouver de nouvelles applications pour votre HTC Desire 530. Choisissez parmi une grande variété d'applications gratuites et payantes par catégorie d'applications de productivité, de divertissement, ou de jeux. § Vous avez besoin d'un compte Google Wallet™ pour acheter les applications payantes ou pour effectuer des achats en application. Si vous avez déjà un compte Google, il suffit d'ajouter Google Wallet en vous connectant avec votre nom d'utilisateur et mot de passe existants à wallet.google.com. § Le nom de l'application Play Store peut varier en fonction de votre région. § La possibilité d'acheter des applications varie selon la région. Rechercher et installer une application Lorsque vous installez et utilisez des applications sur votre HTC Desire 530, cela nécessite peutêtre un accès à certaines informations personnelles ou fonctions, ou paramètres. Téléchargez et installez uniquement les applications dont vous êtes sûr. Faites attention lorsque vous téléchargez des applications qui ont accès à des fonctions ou à une quantité significative de données sur le HTC Desire 530. Vous êtes responsable des conséquences de l'utilisation des applications téléchargées. 1. Depuis l'écran d'accueil, appuyez sur , puis cherchez et appuyez sur Play Store. 2. Parcourez ou recherchez une application. 3. Quand vous avez trouvé l'application désirée, appuyez dessus et lisez les descriptions et les commentaires des utilisateurs. 4. Pour télécharger ou acheter l'application, appuyez sur Installer (pour les applications gratuites) ou sur le bouton du prix (pour les applications payantes). 5. Appuyez sur Accepter. Les applications sont parfois mises à jour avec des améliorations ou des corrections de bugs. Pour télécharger automatiquement les mises à jour, après l'installation de l'application, appuyez sur > Mise à jour automatique. Pour ouvrir l'application, allez dans l'écran Applications et appuyez sur l'application. Récupérer des applis depuis Google Play Vous avez acheté un nouveau téléphone, remplacé un téléphone perdu ou réinitialisé votre appareil aux paramètres d'usine? Récupérez des applis que vous avez précédemment téléchargées. 1. Depuis l'écran d'accueil, appuyez sur 2. Appuyez sur , puis cherchez et appuyez sur Play Store. pour ouvrir le menu coulissant. 29 Configuration du téléphone et transfert 3. Appuyez sur Mes applis et jeux, effleurez l'écran vers l'onglet Tous, puis appuyez sur l'appli que vous souhaitez récupérer. 4. Installez l'appli. Pour en savoir plus, consultez Google Play l'aide. Télécharger des applications à partir du web Vous pouvez télécharger des applications directement depuis des sites Web. § Les applications téléchargées depuis des sites Web peuvent être de sources inconnues. Pour aider à protéger le HTC Desire 530 et vos données personnelles, nous vous recommandons vivement de télécharger uniquement à partir de sites Web dont vous êtes sûr. § Avant de pouvoir installer l'application téléchargée, assurez-vous d'avoir configuré HTC Desire 530 pour permettre l'installation d'applications fournies par un tiers dans Paramètres > Sécurité > Sources inconnues. 1. Ouvrez votre navigateur, puis allez sur le site Web où vous pourrez télécharger l'application souhaitée. 2. Suivez les instructions de téléchargement du site pour l'application. Après avoir installé l'application, pensez à revenir à Paramètres > Sécurité et décochez l'option Sources inconnues. Désinstaller une application Si vous n'avez plus besoin d'une application que vous avez téléchargée et installée, vous pouvez la désinstaller. La plupart des applications préchargées ne peuvent pas être désinstallées. Dans l'écran Applications, appuyez et maintenez l'application que vous souhaitez supprimer, puis faites-la glisser sur Désinstaller. Si vous avez acheté une application dans Play Store, vous pouvez la désinstaller et être remboursé dans un délai limité. Pour en savoir plus sur la politique de remboursement pour les applications payantes, consultez l'aide de Google Play. 30 Votre première semaine avec votre nouveau téléphone Votre première semaine avec votre nouveau téléphone Les bases HTC Sense Home Après avoir activé et configuré votre HTC Desire 530 pour la première fois, vous verrez l'écran d'accueil. § Configurez le widget HTC Sense Home pour profiter du côté pratique d'un écran d'accueil qui s'ajuste automatiquement lorsque vous êtes à la maison, au travail ou à l'extérieur. Voir À quoi sert le widget HTC Sense Home ? à la page 38. § Glissez à droite et vous trouverez HTC BlinkFeed. Vous pouvez personnaliser HTC BlinkFeed pour afficher les publications de vos réseaux sociaux, les grands titres de l'actualité et plus encore. Pour en savoir plus, consultez À quoi sert HTC BlinkFeed ? à la page 60. § Glissez à gauche et vous découvrirez de l'espace pour ajouter vos widgets et applis favoris et plus encore à portée d'un simple clic. Vous pouvez également ajouter des panneaux. Consultez Ajouter ou supprimer un panneau de widgets à la page 55 pour plus de détails. § Vous pouvez changer les applis sur la barre de lancement au bas de l'écran d'accueil. Voir Barre de lancement à la page 54. Lorsque vous vous trouvez sur un autre écran ou dans une autre appli, appuyez sur retourner au dernier écran d'accueil que vous avez visité. pour 31 Votre première semaine avec votre nouveau téléphone Mode Veille Le mode veille permet d'économiser l'énergie de la batterie en mettant le HTC Desire 530 dans un état de basse consommation avec l'écran éteint. Il évite aussi les appuis accidentels lorsque le HTC Desire 530 est dans votre sac. Basculer en mode veille Pour éteindre l'écran et basculer en mode Veille, appuyez brièvement sur le bouton ALIMENTATION. Votre HTC Desire 530 passe automatiquement en mode veille quand il est inactif pendant un moment. Vous pouvez modifier le délai avant que HTC Desire 530 bascule en mode veille en configurant la mise en veille de l'écran. Pour plus de détails, voir Configurer le moment d'extinction de l'écran à la page 161. Réveil après une mise en veille Appuyez sur le bouton ALIMENTATION. Déverrouiller l'écran Glissez vers le haut pour déverrouiller l'écran. Si vous avez mis en place un verrouillage de l'écran, vos informations d'identification vous seront demandées pour déverrouiller HTC Desire 530. Si vous avez configuré un rappel d'événement ou une alarme, vous pouvez répéter (snooze) ou désactiver l'événement ou l'alarme directement depuis l'écran de verrouillage. Il vous suffit de faire glisser l'icône ou vers le haut. Gestes de mouvement Utilisez des gestes de mouvements pour couper le son de votre HTC Desire 530, baisser le volume de la sonnerie et bien plus. Retourner pour désactiver le son Si votre téléphone est tourné vers le haut lorsque vous recevez un appel, retournez le téléphone pour couper le son. 32 Votre première semaine avec votre nouveau téléphone Prendre pour réduire le volume Lorsque vous êtes en réunion d'affaires ou au restaurant, prenez votre HTC Desire 530 en main quand vous recevez un appel pour diminuer le volume de la sonnerie. Vous pouvez activer ou désactiver cette fonction. Allez à Paramètres, appuyez sur Son et notification, puis cochez ou décochez Sonnerie faible à la prise. Augmenter automatiquement le volume de la sonnerie lorsque le téléphone se trouve dans votre poche ou votre sac Le mode poche permet à votre HTC Desire 530 de reconnaître lorsqu'il se trouve dans votre sac ou votre poche et augmente le volume de la sonnerie de façon à ce que vous puissiez l'entendre dans des environnements bruyants. Vous pouvez activer ou désactiver cette fonction. Allez à Paramètres, appuyez sur Son et notification, puis cochez ou décochez Mode poche. Faire pivoter votre HTC Desire 530 pour un meilleur affichage Sur plusieurs écrans, vous pouvez automatiquement changer l'orientation de l'écran de portrait en paysage en tournant votre HTC Desire 530 sur le côté. Lorsque vous entrez du texte, vous pouvez tourner votre HTC Desire 530 sur le côté pour faire apparaître un clavier plus grand. 33 Votre première semaine avec votre nouveau téléphone Gestes tactiles Utilisez les gestes tactiles pour parcourir l'écran d'accueil, ouvrir des applis, faire défiler les listes, et plus encore. Appuyez sur Appuyez sur l'écran avec votre doigt quand vous voulez sélectionner des éléments à l'écran (tels que des applications et des icônes de paramètres) ou appuyer sur des boutons à l'écran. Appuyer et maintenir Pour ouvrir les options disponibles pour un élément (par exemple, un contact ou un lien dans une page Web), il suffit d'appuyer et de maintenir l’élément. Glisser Glissez rapidement votre doigt horizontalement sur l'écran pour aller à d'autres panneaux d'écran d'accueil. Glissez verticalement pour faire défiler une liste, un document, et plus encore. 34 Votre première semaine avec votre nouveau téléphone Faire glisser Appuyez et maintenez votre doigt appuyé en exerçant une très légère pression avant de commencer le glissement. Lorsque vous faites glisser un élément, ne relâchez votre doigt que lorsque vous avez atteint la position souhaitée. Effleurer Effleurer l’écran est similaire à faire glisser, sauf que vous passez votre doigt avec des coups légers et rapides, comme lors du déplacement à droite et à gauche sur l'écran d'accueil, ou que vous feuilletez une liste de contacts ou de messages. Appuyer et effleurer Sur l'écran d'accueil, vous pouvez facilement déplacer un widget ou une icône d'un écran à l'autre. Appuyez et maintenez le doigt sur le widget ou l'icône voulu avec un doigt, puis effleurez l'écran avec un autre doigt pour le déplacer jusqu'à un nouvel emplacement. 35 Votre première semaine avec votre nouveau téléphone Glisser avec deux doigts Dans certaines applis, comme Galerie, Messages, E-Mail, ou le navigateur Web, écartez deux doigts pour faire un zoom avant lorsque vous affichez une image ou du texte. Ramenez deux doigts l'un vers l'autre en les faisant glisser pour dézoomer d'une photo ou de texte. Effleurer avec deux doigts Glissez vers le bas à partir de la barre d'état à l'aide de deux doigts pour accéder à Paramètres rapides. 36 Votre première semaine avec votre nouveau téléphone Glisser avec trois doigts § Glissez vers le haut avec trois doigts et HTC Connect™ diffusera de la musique ou des vidéos du HTC Desire 530 vers vos haut-parleurs ou votre télévision respectivement. Vous pouvez également partager des médias en continu à partir d'applis telles que YouTube®. § Glissez vers le bas pour déconnecter de vos haut-parleurs ou de votre téléviseur. Gestes média est activé par défaut dans Paramètres, ce qui rend le geste à trois doigts utilisable pour partager le média. Ouvrir une application § Appuyez sur une application sur la barre de lancement en bas de l'écran d'accueil. pour aller à l'écran Applications, puis appuyez sur l'application que vous § Appuyez sur souhaitez utiliser. § Sur l'écran Applications, appuyez sur recherchez. , et saisissez le nom de l'application que vous Ouvrir une application à partir de l'écran verrouillé Dans l'écran verrouillé, faites glisser l'icône d'une application ou d'un dossier vers le haut pour déverrouiller l'écran et accéder directement à l'application ou au dossier. Les raccourcis sur l'écran verrouillé sont les mêmes que ceux de la barre de lancement de votre écran d'accueil. Pour changer les raccourcis d'écran verrouillé, remplacez les applications de la barre de lancement. Si vous avez mis en place un niveau supplémentaire de sécurité tel qu'un schéma de verrouillage d'écran ou un code PIN, vos informations d'identification vous seront d'abord demandées avant que HTC Desire 530 ouvre l'application ou le dossier. Partager du contenu Vous avez quelque chose à partager, comme une photo ou une vidéo ? § Dans une application, appuyez simplement sur l'icône de partage : § Si vous ne voyez pas l'icône, appuyez sur > Partager. ou . 37 Votre première semaine avec votre nouveau téléphone Basculer entre les applis ouvertes récemment Lorsque vous êtes en multitâche et que vous utilisez différentes applis sur HTC Desire 530, vous pouvez facilement basculer entre les applis que vous avez récemment ouvertes. Appuyez sur pour voir les applis ouvertes récemment. § Pour retourner à une appli, parcourez les cartes pour trouver l'appli et tapez dessus. § Pour supprimer une appli de la liste, faites-la glisser vers la gauche ou la droite. § Pour supprimer toutes les applis en même temps, appuyez sur . Actualiser le contenu Dans certaines applications, vous pouvez facilement actualiser le contenu synchronisé ou téléchargé à partir du Web, d'un simple geste du doigt. 1. Lors de l'affichage de contenu tel que la météo ou la boîte de réception d'E-Mail, faites défiler jusqu'en haut de l'écran. 2. Tirez vers le bas avec votre doigt, puis relâchez pour actualiser. Effectuer une capture de l'écran de votre téléphone Vous voulez partager votre meilleur pointage de jeu ou publier une entrée de blogue sur l'une des fonctions du HTC Desire 530 ? Vous pouvez facilement prendre une photo de l'écran et la partager depuis Galerie. Appuyez et maintenez ALIMENTATION et VOLUME - simultanément. L'image est enregistrée dans l'album Captures d'écran de l'appli Galerie. dans la barre d'état. Vous pouvez également partager une image quand vous voyez l'icône Ouvrez le panneau Notifications et appuyez sur sous la notification de capture d'écran. Si vous ne voyez pas l'icône , écartez deux doigts l'un de l'autre sur la notification de capture d'écran. 38 Votre première semaine avec votre nouveau téléphone Widget HTC Sense Home À quoi sert le widget HTC Sense Home ? Obtenez un accès rapide aux applications, raccourcis et dossiers que vous utilisez le plus souvent en fonction de l'endroit où vous êtes. Avec le widget HTC Sense Home, HTC Desire 530 s'adapte continuellement à la façon dont vous l'utilisez. Par exemple, les applications que vous utilisez le plus souvent pour le travail, s'affichent lorsque vous êtes à votre bureau. Le widget HTC Sense Home change selon que vous êtes à votre domicile, au travail ou ailleurs. Configuration du widget HTC Sense Home La configuration du widget HTC Sense Home est facile et rapide. § Si vous ne voyez pas le widget HTC Sense Home, ajoutez-le à votre écran d'accueil. Voir Ajouter des widgets d'écran d'accueil à la page 54. § Vérifiez que vous avez activé les services de localisation dans les paramètres de votre téléphone. Voir Activer ou désactiver les services de localisation à la page 158. 1. Sur l'écran de configuration du widget HTC Sense Home, appuyez sur Appuyer pour personnaliser > Explorons. 2. Appuyez là où vous vous trouvez pour terminer la configuration du widget. 3. Sur le widget, appuyez sur > > Personnaliser HTC Sense Home. 4. Sélectionnez toutes les options sur l'écran, puis appuyez sur . 39 Votre première semaine avec votre nouveau téléphone Définir vos emplacements domicile et travail Dans le widget HTC Sense Home, définissez vos emplacements de domicile et travail en fonction de votre adresse, réseau Wi-Fi, ou les deux. Vous pouvez associer plusieurs adresses et réseaux Wi-Fi à chacun de ces emplacements. En utilisant les adresses ou les réseaux Wi-Fi que vous avez définis, le widget HTC Sense pourra déterminer où vous êtes et afficher les applis appropriées. 1. Sur l'écran Accueil, glissez à droite ou à gauche jusqu'à ce que vous voyiez le widget HTC Sense Home. 2. Appuyez sur > > Définir les emplacements. 3. Choisissez l'emplacement que vous voulez définir. 4. Appuyez sur et faites l'une des choses suivantes : § Appuyez sur Adresse, puis entrez votre adresse ou sélectionnez-la sur la carte. § Appuyez sur Réseau Wi-Fi et sélectionnez un ou plusieurs réseaux Wi-Fi que vous voulez associer avec l'emplacement. 5. Quand vous avez fini de définir vos emplacements de domicile et travail, appuyez . Changer manuellement d'emplacement Le widget HTC Sense Home change automatiquement les emplacements selon l'endroit où vous êtes. Vous pouvez également changer manuellement l'emplacement dans le widget HTC Sense Home. Pour que le widget HTC Sense Home change automatiquement d'emplacement, vous devez vous assurer que Services de localisation est activé. Voir Activer ou désactiver les services de localisation à la page 158. 1. Dans votre écran d'accueil, glissez à droite ou à gauche jusqu'à voir le widget HTC Sense Home. 2. Appuyez sur , puis sur l'emplacement désiré. 40 Votre première semaine avec votre nouveau téléphone Epingler et annuler l'épinglage d'applications Épingler des applications, des raccourcis ou des dossiers sur le widget HTC Sense Home assure qu'ils restent sur le widget. Les éléments dans le widget HTC Sense Home auront un des deux états : épinglé ou non épinglé. Les éléments non épinglés seront automatiquement changés en éléments plus fréquemment utilisés. 1. Dans l'écran d'accueil, glissez à droite ou à gauche jusqu'à voir le widget HTC Sense Home. 2. Effectuez l'une des opérations suivantes : § Pour épingler un élément, appuyez et maintenez-le jusqu'à voir . § Pour annuler l'épinglage d'un élément, appuyez et maintenez-le jusqu'à ce que la barre de progression d'annulation d'épinglage soit terminée. Ajouter des applications au widget HTC Sense Home Ajoutez vos applications, raccourcis ou dossiers préférés au widget HTC Sense Home. 1. Depuis l'écran d'accueil, appuyez sur . 2. Appuyez et maintenez l'application, raccourci ou dossier que vous souhaitez ajouter au widget. 3. Faites glisser l'élément à l'endroit désiré dans le widget HTC Sense Home. L'application, le raccourci ou le dossier sera ajouté au widget HTC Sense Home et épinglé en place. Activer et désactiver les dossiers intelligents Les dossiers intelligents sont des dossiers situés dans le widget HTC Sense Home qui changent dynamiquement de contenu en fonction des applications que vous téléchargez et utilisez. Si vous ne voulez pas voir les applications récemment téléchargées ou recommandées, vous pouvez désactiver les dossiers intelligents. 1. Dans l'écran d'accueil, glissez à droite ou à gauche jusqu'à voir le widget HTC Sense Home. 2. Appuyez sur , puis sur > Afficher/masquer les dossiers intelligents. 3. Sélectionnez les dossiers intelligents que vous souhaitez afficher ou masquer. 4. Appuyez sur OK. 41 Votre première semaine avec votre nouveau téléphone Écran verrouillé Configurer un verrouillage d'écran Protégez vos informations personnelles et évitez que d'autres n'utilisent votre HTC Desire 530 sans votre permission. Choisissez de configurer un motif de verrouillage d'écran, un PIN ou un autre moyen de verrouiller votre ordinateur. On vous demandera de déverrouiller l'écran à chaque fois que vous allumerez le HTC Desire 530 ou que celui-ci sera inactif pendant une certaine période. 1. Depuis l'écran d'accueil, appuyez sur > Paramètres > Sécurité. 2. Appuyez sur Verrouillage de l'écran. 3. Sélectionnez l'option verrouillage d'écran et configurez un verrouillage d'écran. 4. Appuyez sur Verrouiller le téléphone après, puis spécifiez le délai avant que l'écran ne se verrouille. Vous pouvez également décocher l'option Faire apparaître le schéma ou Faire apparaître les mots de passe si vous ne voulez pas que le verrouillage d'écran s'affiche quand vous l'entrez sur l'écran. Configurer Smart Lock Configurez votre téléphone pour détecter votre visage ou un autre appareil de confiance avant de pouvoir déverrouiller l'écran. 1. Depuis l'écran d'accueil, appuyez sur > Paramètres > Sécurité. 2. Appuyez sur Verrouillage de l'écran, puis sélectionnez et configurez un verrouillage de l'écran. Ce sera votre méthode de verrouillage de l'écran de sauvegarde. 3. Sur l'écran Sécurité, appuyez sur Smart Lock. 4. Confirmez votre verrouillage de l'écran. 5. Choisissez ce que vous voulez que votre téléphone détecte avant qu'il se déverrouille. 6. Suivez les instructions à l'écran. 7. Appuyez sur Verrouiller le téléphone après, puis spécifiez la durée d'inactivité avant que l'écran se verrouille. Pour aider à rendre Smart Lock plus fiable et plus sécurisé, vous pouvez entraîner le HTC Desire 530 à reconnaître votre visage dans des situations différentes, par exemple lorsque vous portez des lunettes ou une barbe. Appuyez sur Smart Lock, confirmez votre verrouillage de l'écran, puis appuyez sur Visage de confiance > Améliorer la correspondance faciale. Suivez les instructions à l'écran. 42 Votre première semaine avec votre nouveau téléphone Activer ou désactiver les notifications de l'écran verrouillé Vous pouvez choisir d'activer ou de désactiver les notifications de l'écran verrouillé. 1. Depuis l'écran d'accueil, appuyez sur > Paramètres > Son et notification. 2. Appuyez sur Lorsque l'appareil est verrouillé > Ne plus afficher les notifications. Si vous changez d'avis plus tard, vous pourrez appuyer sur Afficher tout le contenu des notifications pour activer les notifications de l'écran verrouillé. Interagir avec les notifications de l'écran verrouillé En plus de voir des notifications sur l'écran verrouillé, vous pouvez également interagir avec cellesci. 1. Appuyez deux fois sur une notification pour accéder directement à l'appli reliée. 2. Pour afficher la liste complète des notifications sur l'écran verrouillé, glissez vers le bas sur l'écran verrouillé. Vous pouvez appuyer sur une partie vide de l'écran pour retourner à l'écran verrouillé. 3. Glissez à gauche ou à droite sur la notification pour la supprimer. 4. Appuyez et maintenez le doigt sur une notification pour voir les informations reliées. 5. Appuyez sur pour mettre la priorité sur les notifications de l'appli reliée. Modifier les raccourcis de l'écran verrouillé Pour changer les applications (ou les autres raccourcis) sur l'écran verrouillé, changez celles de la barre de lancement. Pour en savoir plus, voir Barre de lancement à la page 54. Changer le fond d'écran de l'écran de verrouillage Utilisez le papier peint d'accueil ou utilisez une photo que vous avez prise avec l'appareil photo comme papier peint de l'écran de verrouillage. 1. Depuis l'écran d'accueil, appuyez sur > Paramètres > Personnaliser. 2. Sous Écran verrouillé, appuyez sur Changer de fond d'écran. 3. Dans le menu contextuel, appuyez sur Même image que l'écran d'accueil ou sélectionnez une photo dans les autres options. Désactiver l'écran verrouillé Ne pas avoir à déverrouiller votre téléphone chaque fois que vous le réveillez ? Vous pouvez désactiver l'écran verrouillé dans Paramètres. 1. Depuis l'écran d'accueil, appuyez sur > Paramètres > Sécurité. 2. Appuyez sur Verrouillage de l'écran > Aucun écran verrouillé. Pour réactiver l'écran verrouillé, dans les paramètres Sécurité, appuyez sur Verrouillage de l'écran > Écran verrouillé. 43 Votre première semaine avec votre nouveau téléphone Notifications Panneau Notifications Des icônes de notification vous informent de la réception de nouveaux messages, événements d'agenda, alarmes et activités en cours, p. ex. des téléchargements de fichiers. Quand vous voyez des icônes de notification, ouvrez le panneau Notifications pour voir les détails des notifications que vous avez reçues. Pour ouvrir le panneau Notifications, glissez votre doigt du haut vers le bas de l'écran. § Certaines notifications vous permettent d'effectuer des actions immédiates. Par exemple, appuyez sur une notification d'appel manqué pour retourner l'appel ou répondre à un message texte. § Appuyez sur l'icône de notification à la gauche pour ouvrir l'appli correspondante. § Pour ignorer une seule notification dans la liste, faites-la glisser vers la gauche ou la droite. Pour ignorer toutes les notifications non persistantes, appuyez sur . S'il y a plusieurs notifications, faites défiler l'écran de la liste pour toutes les voir. Vous pouvez modifier les notifications d'applis que vous voulez recevoir. Voir Gérer les notifications des applis à la page 44. 44 Votre première semaine avec votre nouveau téléphone Gérer les notifications des applis Vous pouvez définir la priorité, la sensibilité et plus encore. 1. Depuis l'écran d'accueil, appuyez sur > Paramètres > Son et notification. 2. Appuyez sur Gérer les notifications des applis, puis appuyez sur l'appli à définir. Vous pouvez également appuyer et maintenir la notification dans le panneau des notifications, puis appuyez sur . 3. Appuyez sur le commutateur Activé/Désactivé à côté de l'option que vous voulez permuter. Les paramètres des notifications d'applis sont appliqués sur les notifications dans le panneau Notifications et sur l'écran verrouillé. Travailler avec du texte Sélectionner, copier et coller du texte Vous pouvez sélectionner et copier du texte, puis le coller ou le partager. 1. Appuyez et maintenez le doigt sur un mot. 2. Faites glisser les ancres de début et de fin pour mettre en surbrillance le texte à sélectionner. 3. Après avoir sélectionné le texte à copier, appuyez sur ou Copier. Le texte sélectionné sera alors copié dans le presse-papiers. 4. Dans un champ de saisie de texte (ex : lors de la rédaction d'un e-mail), appuyez et maintenez la pression sur l'emplacement où vous souhaitez coller le texte. 5. Appuyez sur ou Coller. Partager du texte 1. Après avoir sélectionné le texte à partager, appuyez sur ou ou Partager. 2. Choisissez où coller et partager le texte sélectionné, par exemple dans un e-mail ou une mise à jour de statut sur un réseau social. Le clavier HTC Sense La frappe est rapide et précise avec le clavier HTC Sense. § La prédiction de mots permet également de gagner du temps lors de la frappe. Lorsque vous tapez, vous verrez des suggestions de mots parmi lesquelles choisir. Vous pouvez même ajouter des mots au dictionnaire de prédiction de mots. Voir Saisie de texte avec prédiction de mots à la page 46. § Vous pouvez taper des mots simplement en parlant. Voir Saisie de texte en parlant à la page 47. § Activez le clavier Trace de sorte que vous pouvez saisir des mots simplement en faisant glisser votre doigt d'une lettre à une autre. Voir Utilisation du clavier Trace à la page 47. 45 Votre première semaine avec votre nouveau téléphone § Glissez simplement à droite pour accéder au clavier numérique et de symboles. Ou balayez vers la gauche pour basculer entre les langues. § Les touches ont des chiffres, des signes de ponctuation ou d'autres caractères secondaires que vous pouvez insérer sans avoir à basculer vers le clavier numérique et de symboles. Par exemple, il suffit d'appuyer et de maintenir une touche sur la première ligne pour insérer un chiffre. § Choisissez parmi une grande sélection d'émoticônes. § Affichez ou masquez les touches fléchées de navigation sur le clavier. Si vous activez les touches fléchées dans Paramètres, elles apparaîtront uniquement sur le clavier portrait. Saisie de texte Le clavier à l'écran devient disponible lorsque vous appuyez sur un champ de texte dans une application. Appuyez sur les touches du clavier à l'écran pour saisir des lettres et des chiffres, ainsi que des signes de ponctuation et des symboles. § Appuyez sur pour saisir une lettre majuscule. Appuyez deux fois pour activer Verr. maj. § Appuyez et maintenez les touches avec des caractères gris au-dessus pour saisir des chiffres, des symboles, ou accentuer des lettres. Certaines touches ont plusieurs caractères ou accents associés. § Balayez vers la droite pour afficher les touches numériques et de symboles. Pour revenir au clavier principal, glissez vers la gauche. § Appuyez sur pour fermer le clavier à l'écran. Pour ouvrir les paramètres du clavier, appuyez et maintenez la touche virgule si vous voyez au-dessus de la touche. Ou allez à Paramètres > Langue et clavier > HTC Sense Input. Choisir et basculer entre les langues du clavier Si plusieurs langues du clavier sont disponibles sur HTC Desire 530, vous pouvez choisir les langues à activer dans le clavier à l'écran. 1. Allez à Paramètres, et appuyez sur Langue et clavier > HTC Sense Input. 2. Appuyez sur Sélection du clavier, puis choisissez la langue désirée. Pour changer la langue du clavier, effectuez l'une des opérations suivantes : § Glissez vers la gauche sur le clavier à l'écran (pas disponible si vous utilisez le clavier trace). § Appuyez sur la touche de la langue, par exemple, souhaitez utiliser apparaisse. , jusqu'à ce que la langue que vous § Appuyez et maintenez la touche de langue, puis faites glisser votre doigt vers la langue du clavier que vous voulez utiliser. 46 Votre première semaine avec votre nouveau téléphone Saisie de texte avec prédiction de mots N'avez-vous jamais commencé à taper quelque chose dont vous n'étiez pas sûr de l'orthographe ? Avec la prédiction de mot, vous verrez les mots suggérés s'afficher juste au-dessus du clavier. La prédiction de mots et la prédiction de mot suivant sont activées par défaut. Pour saisir du texte en mode de prédiction de mots, effectuez l'une des opérations suivantes : § Appuyer sur la barre d'espace pour insérer un mot surligné dans la liste des suggestions. § Appuyer sur un mot dans la liste des suggestions. § Appuyer sur la flèche à côté de la liste des suggestions pour voir d'autres choix. Pour certaines langues de clavier comme l'anglais et l'espagnol, si vous avez accidentellement choisi un mauvais mot dans la liste des suggestions, vous pouvez revenir en arrière et le changer en appuyant sur le mot et en sélectionnant une autre suggestion. Définir une seconde langue pour la prédiction de mots Il est possible de configurer la prédiction de mots en bilingue. Lorsque vous tapez, des mots seront proposés dans les langues choisies. Cette fonctionnalité est disponible uniquement pour les langues utilisant l'alphabet latin. 1. Allez à Paramètres, et appuyez sur Langue et clavier > HTC Sense Input. 2. Appuyez sur Sélection du clavier > Prédiction bilingue, puis choisissez la langue souhaitée. Ajouter des mots au dictionnaire Pour certaines langues de clavier telles que l'anglais et l'espagnol, vous pouvez ajouter des noms et acronymes fréquemment utilisés dans le dictionnaire de prédiction de mots pour les retrouver facilement dans la liste de suggestions. Cette fonctionnalité est disponible uniquement pour les langues utilisant l'alphabet latin. 1. Allez à Paramètres, et appuyez sur Langue et clavier > HTC Sense Input. 2. Appuyez sur Dictionnaire personnel > . 3. Saisissez un mot. 4. Appuyez sur OK. Lorsque vous saisissez du texte à l'aide du clavier standard, appuyez sur un mot suggéré qui n'est pas dans le dictionnaire (généralement le premier mot qui apparaît dans la liste de suggestion) pour l'enregistrer automatiquement. 47 Votre première semaine avec votre nouveau téléphone Modifier ou supprimer des mots dans le dictionnaire 1. Allez à Paramètres, et appuyez sur Langue et clavier > HTC Sense Input. 2. Appuyez sur Dictionnaire personnel. § Pour modifier un mot, appuyez sur l'élément dans la liste. § Pour supprimer des éléments du dictionnaire, appuyez sur > Supprimer. Sélectionnez les mots à supprimer, puis appuyez sur Supprimer. Utilisation du clavier Trace Au lieu de taper sur les touches du clavier à l'écran, vous pouvez « tracer » pour saisir des mots. Cette fonctionnalité est disponible uniquement pour les langues utilisant l'alphabet latin. 1. Activez le clavier Trace dans Paramètres > Langue et clavier > HTC Sense Input. 2. Sur le clavier à l'écran, faites glisser votre doigt d'une lettre à la suivante pour entrer un mot. 3. Soulevez votre doigt quand le mot est terminé. 4. Si vous souhaitez poursuivre la saisie de texte, faites à nouveau glisser votre doigt sur les lettres pour entrer le mot suivant. Si le mot qui apparaît après avoir tracé n'est pas celui désiré, vous pouvez : § Appuyer sur un mot dans la liste des suggestions. § Appuyer sur la flèche à côté de la liste des suggestions pour voir d'autres choix. Saisie de texte en parlant Pas le temps de taper ? Prononcez les mots pour les saisir. 1. Appuyez sur une zone où vous souhaitez saisir du texte. 2. Sur le clavier à l'écran, appuyez et maintenez . 3. Quand vous voyez le bouton du microphone animé et les mots « Parlez maintenant », dites les mots que vous voulez entrer. Pour définir la langue de saisie vocale, appuyez sur la barre de langue au-desus du bouton du microphone. Vous pouvez choisir une ou plusieurs langues. Les langues disponibles peuvent varier. 4. Si un mot ne correspond pas à ce que vous avez prononcé et qu'il est souligné, appuyez sur le mot souligné pour le supprimer ou pour voir d'autres choix. 5. Entrez les signes de ponctuation en prononçant le nom (par exemple, dites « virgule »). 48 Votre première semaine avec votre nouveau téléphone Aide HTC Vous avez des problèmes matériels ou de connexion ? Avant d'appeler le soutien technique, vous pouvez tout d'abord utiliser l'application Aide pour dépanner votre appareil ou effectuer un diagnostic. Cela vous aidera à trouver la cause du problème et à déterminer si vous pouvez résoudre le problème ou si vous devez appeler le soutien technique. À partir de l'Écran d'accueil, appuyez sur , puis cherchez et appuyez sur Aide. Si Aide HTC n'est pas préinstallée sur votre téléphone, vous pouvez la télécharger depuis Google Play. 49 Personnalisation Personnalisation Thèmes À quoi sert l'application Thèmes ? Thèmes vous offre un moyen rapide et facile de personnaliser HTC Desire 530 avec des fonds d'écran, des sons, des icônes, et plus encore. Connectez-vous à votre compte HTC pour parcourir des thèmes disponibles dans le magasin de Thèmes, ou créez le vôtre. Télécharger des thèmes Trouvez et téléchargez des thèmes prédéfinis qui vous permettent de personnaliser facilement votre HTC Desire 530. 1. Depuis l'écran d'accueil, appuyez sur , puis cherchez et appuyez sur Thèmes. 2. Appuyez sur Premiers pas. 3. Connectez-vous à votre compte préféré : 4. Sur l'écran Recommandé, glissez à gauche ou à droite dans chaque catégorie pour parcourir les éléments recommandés. 5. Pour voir tous les éléments disponibles pour une catégorie, glissez à gauche et appuyez sur Tout voir. 6. Appuyez sur un élément pour voir l'écran des détails. 7. Appuyez sur Télécharger. Pour appliquer le thème téléchargé, appuyez sur Appliquer. Si votre thème comporte des sons personnalisés, l'ensemble de vos sonneries et des tonalités d'alerte changera également. Mise en favori de thèmes Lorsque vous parcourez les thèmes, vous pouvez les ajouter à vos favoris pour les retrouver facilement par la suite. 1. Depuis l'écran d'accueil, appuyez sur , puis cherchez et appuyez sur Thèmes. 2. Parcourez les catégories pour dénicher quelque chose que vous aimez. 3. Appuyez sur l'élément, puis appuyez sur Voir Trouver vos thèmes à la page 51. . Vous retrouverez le favori dans Mes thèmes. Vous pouvez supprimer le favori en appuyant sur . 50 Personnalisation Créer de toutes pièces votre propre thème Vous pouvez créer et personnaliser votre propre thème et même le partager pour que d'autres puissent le télécharger. 1. Depuis l'écran d'accueil, appuyez sur 2. Appuyez sur thème. , puis cherchez et appuyez sur Thèmes. > Choisir l'image d'accueil pour définir le fond d'écran principal de votre 3. Sélectionnez une image de la Galerie ou prenez une photo avec Appareil photo. 4. Déplacez ou agrandissez la zone de rognage à la partie de l'image que vous voulez inclure et appuyez sur . 5. Appuyez sur Suivant. 6. Glissez vers le haut ou le bas jusqu'au style prédéfini pour sélectionner pour votre thème. Si vous ne voulez pas personnaliser davantage votre thème, appuyez sur Suivant pour enregistrer votre thème. 7. Appuyez sur Modifier, puis appuyez sur n'importe laquelle des catégories que vous voulez personnaliser et expérimentez avec les paramètres jusqu'à ce que vous soyez satisfait. 8. Lorsque vous êtes prêt, appuyez sur Aperçu pour avoir une idée de l'apparence de votre thème. 9. Appuyez sur Terminer, puis nommez votre thème et appuyez sur OK pour l'enregistrer. Pour immédiatement appliquer le thème, assurez-vous de sélectionner l'option Appliquer ce thème maintenant. Modifier un thème Après avoir créé un thème, il est toujours possible de le modifier. 1. Depuis l'écran d'accueil, appuyez sur 2. Appuyez sur , puis cherchez et appuyez sur Thèmes. > Modifier le thème actuel. 3. Effectuez les modifications voulues au thème. 4. Appuyez sur Enregistrer pour mettre à jour le thème actuel. Combiner des thèmes Après avoir sélectionné un thème, vous pouvez mélanger et assortir des parties d'autres thèmes telles que les sons, icônes, fonds d'écran, et plus encore. Pour combiner des thèmes, vous devez avant tout télécharger des éléments de thèmes dans le catalogue. 1. Depuis l'écran d'accueil, appuyez sur 2. Appuyez sur , puis cherchez et appuyez sur Thèmes. > Modifier le thème actuel. 3. Appuyez sur Couleur et sélectionnez un modèle de couleur. 51 Personnalisation 4. Appuyez sur n'importe laquelle des autres catégories que vous voulez modifier. 5. Appuyez sur un élément dans la catégorie. Si la catégorie est vide, appuyez sur choisissez une des collections à partir de laquelle vous voulez faire la sélection. et 6. Appuyez sur Télécharger pour obtenir le contenu, puis appuyez sur Appliquer pour appliquer la modification à votre thème actuel. 7. Appuyez sur jusqu'à ce que vous voyiez l'écran des combinaisons. Continuez d'apporter des changements jusqu'à ce que vous soyez satisfait du résultat. 8. Appuyez sur Enregistrer une copie pour enregistrer votre nouveau thème, sinon, si vous modifiez un thème que vous avez copié, appuyez sur Enregistrer pour enregistrer les modifications. Trouver vos thèmes Les thèmes que vous avez créés ou téléchargés se trouvent dans votre collection de thèmes. Vous trouverez également les thèmes que vous avez ajoutés aux favoris. 1. Depuis l'écran d'accueil, appuyez sur 2. Appuyez sur , puis cherchez et appuyez sur Thèmes. > Mes thèmes. Partager des thèmes Partagez des thèmes, fonds d'écran, icônes, et plus encore entre amis et en famille. 1. Depuis l'écran d'accueil, appuyez sur , puis cherchez et appuyez sur Thèmes. 2. Allez sur le thème que vous souhaitez partager et appuyez dessus pour afficher les détails. 3. Lors de l'affichage de la page de détails d'un élément dans le catalogue, appuyez sur partager. Supprimer un thème Vous pouvez supprimer un thème que vous ne désirez plus conserver sur votre téléphone. 1. Depuis l'écran d'accueil, appuyez sur 2. Appuyez sur , puis cherchez et appuyez sur Thèmes. > Mes thèmes, puis glissez jusqu'à l'onglet Mes collections. pour 52 Personnalisation 3. Appuyez sur > Supprimer. 4. Appuyez sur les thèmes que vous voulez supprimer de votre collection. 5. Appuyez sur Supprimer. Si le thème que vous avez supprimé est en utilisation, il sera toujours appliqué au HTC Desire 530 jusqu'à ce qu'un autre thème soit défini. Plus de façons de personnaliser Paramètres de personnalisation Hormis d'utiliser Thèmes, vous pouvez également donner l'aspect et le son désiré à HTC Desire 530 dans Paramètres. § Choisissez une sonnerie et d'autres sons que vous souhaitez utiliser. Voir Sonneries, sons de notification, et alarmes à la page 52. § Personnalisez votre écran d'accueil avec un fond d'écran différent. Voir Fond d'écran d'accueil à la page 53. § Pour l'écran verrouillé, vous pouvez utiliser le même fond d'écran que votre écran d'accueil ou choisir un fond d'écran différent. Voir Changer le fond d'écran de l'écran de verrouillage à la page 42. § Modifier les polices. Voir Modifier la police d'affichage à la page 53. § Changez les applications sur la barre de lancement. Voir Barre de lancement à la page 54. § Peuplez votre écran d'accueil de widgets et de raccourcis. Voir Ajouter des widgets d'écran d'accueil à la page 54 et Ajouter des raccourcis d'écran d'accueil à la page 55. § Besoin d'un autre panneau de widgets ? Voir Ajouter ou supprimer un panneau de widgets à la page 55. § Définissez HTC BlinkFeed ou un panneau de widgets comme votre écran d'accueil principal. Voir Changer votre écran d'accueil principal à la page 57. § Organisez vos applications. Voir Organiser les applis à la page 58. Sonneries, sons de notification, et alarmes 1. Depuis l'écran d'accueil, appuyez sur > Paramètres > Personnaliser. 2. Dans Son, choisissez des sons différents pour votre sonnerie, la notification du système et l'alarme. Allez dans les applications Messages, E-Mail et Agenda pour choisir des sons pour les nouveaux messages, e-mail, et rappels d'événements respectivement. Vous voulez que les alarmes sonnent plus fort mais que les notifications soient plus discrètes ? Dans Paramètres, appuyez sur Son et notification > Volumes et réglez les niveaux de volume pour chaque type de son. 53 Personnalisation Fond d'écran d'accueil Choisissez parmi les fonds d'écran disponibles, ou utilisez n'importe quelle photo prise avec l'appareil photo. 1. Appuyez et maintenez un espace vide sur un panneau de widgets. 2. Dans le menu contextuel, appuyez sur Changer le fond de l'écran d'accueil. 3. Choisissez de quel endroit vous voulez sélectionner un fond d'écran. Pour utiliser une photo que vous avez prise avec l'appareil photo, appuyez sur Galerie, choisissez et rognez une photo, puis appuyez sur . Modifier la police d'affichage Vous pouvez changer le style et la taille de la police d'affichage ou vous pouvez télécharger de nouvelles polices en ligne. 1. Depuis l'écran d'accueil, appuyez sur > Paramètres > Personnaliser. 2. Dans Police, appuyez sur Style de police et choisissez l'une des polices intégrées ou appuyez sur pour aller en ligne et télécharger de nouvelles polices. 3. Appuyez sur Taille de police pour choisir la taille de la police. Télécharger des polices Vous devez être connecté à votre Compte HTC pour télécharger des polices. 1. Depuis l'écran d'accueil, appuyez sur > Paramètres > Personnaliser. 2. Sous Police, appuyez sur Style de police, puis appuyez sur 3. Appuyez sur pour sélectionner une catégorie. 4. Sélectionnez une police, puis appuyez sur Télécharger. Pour appliquer la police, appuyez sur Appliquer. . 54 Personnalisation Barre de lancement La barre de lancement vous donne un accès instantané aux applications couramment utilisées (et à d'autres raccourcis). Vous pouvez remplacer les applications de la barre de lancement par celles que vous utilisez souvent. 1. Appuyez et maintenez l'application à remplacer, puis faites-la glisser sur 2. Appuyez sur . pour aller à l'écran Applications. 3. Appuyez et maintenez une application, puis faites-la glisser à l'emplacement vide sur la barre de lancement. § Vous pouvez également regrouper les applications de la barre de lancement dans un dossier. Voir Regrouper des applications sur le panneau de widgets et la barre de lancement à la page 57. § Les applications (ou les autres raccourcis) sur l'écran verrouillé sont les mêmes que celles de la barre de lancement. Ajouter des widgets d'écran d'accueil Les widgets vous permettent de consulter les informations importantes et le contenu multimédia d'un simple coup d'œil. Choisissez parmi une sélection de widgets et ajoutez les plus utiles à votre écran d'accueil. 1. Appuyez et maintenez un espace vide sur un panneau de widgets. 2. Dans le menu contextuel, appuyez sur Ajouter des applis et widgets. 3. Appuyez sur > Widgets. 4. Faites défiler les widgets, ou appuyez sur pour rechercher des widgets spécifiques. Certains widgets sont disponibles dans différents styles et tailles. 5. Appuyez et maintenez, puis faites glisser le widget sur un panneau de widgets auquel vous souhaitez l'ajouter. Vous pouvez également ajouter des widgets afin d'activer/désactiver rapidement certains paramètres tels que Wi-Fi et Bluetooth. 55 Personnalisation Modifier les paramètres d'un widget Vous pouvez modifier les principaux paramètres de certains widgets (par exemple, le widget Contacts). 1. Appuyez et maintenez un widget sur votre écran d'accueil, puis faites-le glisser vers . 2. Personnalisez les paramètres du widget. Redimensionner un widget Certains widgets peuvent être redimensionnés après avoir été ajoutés à votre écran d'accueil. 1. Appuyez et maintenez un widget sur l'écran d'accueil, puis relâchez votre doigt. Si une bordure apparaît, cela signifie que le widget est redimensionnable. 2. Faites glisser les côtés de la bordure pour agrandir ou réduire la taille du widget. Ajouter des raccourcis d'écran d'accueil Placez des applications que vous utilisez souvent sur un panneau de widgets de votre écran d'accueil. Vous pouvez également ajouter des raccourcis vers les réglages fréquemment utilisés, les pages Web favorites, etc. 1. Appuyez et maintenez un espace vide sur un panneau de widgets. 2. Dans le menu contextuel, appuyez sur Ajouter des applis et widgets. 3. Appuyez sur > Applis ou sur Raccourcis. 4. Faites défiler les applications ou les raccourcis, ou appuyez sur pour en rechercher un. 5. Appuyez et maintenez, puis faites glisser une application ou un raccourci sur un panneau de widgets auquel vous souhaitez l'ajouter. Pour ajouter une application à partir de l'écran Applications, appuyez et maintenez l'application, puis faites-la glisser sur un panneau de widgets. Modification des panneaux de l'écran d'accueil Ajouter ou supprimer un panneau de widgets § Vous ne pourrez pas ajouter de nouveau panneau de widgets si vous avez déjà atteint la limite maximum. § HTC BlinkFeed apparaît toujours comme premier panneau (s'il n'a pas été enlevé). Vous ne pouvez pas ajouter un panneau de widgets avant HTC BlinkFeed. 1. Appuyez et maintenez un espace vide sur un panneau de widgets. 2. Dans le menu contextuel, appuyez sur Gérer les pages de l'écran d'accueil. 3. Pour ajouter un nouveau panneau de widgets, glissez vers la gauche jusqu'à ce que vous aperceviez l'icône , puis appuyez dessus. 56 Personnalisation 4. Pour supprimer un panneau de widgets, glissez vers la gauche ou la droite jusqu'à ce que vous aperceviez le panneau, puis appuyez sur Supprimer. 5. Une fois terminé, appuyez sur . Organiser les panneaux de widgets Un panneau de widgets ne peut pas être déplacé ou inséré avant HTC BlinkFeed. 1. Sur HTC BlinkFeed ou n'importe quel panneau de widgets, glissez deux doigts ensemble pour personnaliser l'écran d'accueil. 2. Appuyez et maintenez un widget, puis faites-le glisser vers la gauche ou la droite à la position désirée. 3. Quand vous avez terminé d'organiser les panneaux de widgets, appuyez sur . Déplacer un widget ou une icône Vous pouvez facilement déplacer un widget ou une icône d'un panneau de widgets à l'autre. 1. Appuyez et maintenez le widget ou l'icône d'un doigt. 2. Avec un autre doigt, effleurez vers la gauche ou la droite pour faire pivoter l'écran sur un autre panneau de widgets. 3. Relâchez le widget ou l'icône. Supprimer un widget ou une icône 1. Appuyez et maintenez le widget ou l'icône à supprimer, puis faites-le(la) glisser sur 2. Quand le widget ou l'icône devient rouge, soulevez votre doigt. . 57 Personnalisation Changer votre écran d'accueil principal Définissez HTC BlinkFeed ou un panneau de widgets comme votre écran d'accueil. 1. Appuyez et maintenez un espace vide sur un panneau de widgets. 2. Dans le menu contextuel, appuyez sur Gérer les pages de l'écran d'accueil. 3. Glissez vers la gauche ou la droite jusqu'à ce que vous aperceviez le panneau que vous voulez utiliser pour votre écran d'accueil principal. 4. Appuyez sur Définir écran d'accueil. 5. Appuyez sur . depuis une appli vous permet de retourner d'abord au dernier panneau Le fait d'appuyer sur où vous vous trouviez. Appuyez simplement de nouveau sur pour retourner à votre écran d'accueil principal. Regrouper des applications sur le panneau de widgets et la barre de lancement 1. Appuyez et maintenez une application, puis faites-la glisser sur une autre application pour créer automatiquement un dossier. 2. Appuyez sur le dossier pour l'ouvrir. 3. Appuyez sur la barre de titre de la fenêtre du dossier, puis saisissez un nouveau nom de dossier. 4. Ajoutez d'autres applications dans le dossier. Appuyez sur puis appuyez sur OK. , sélectionnez vos applications, Vous pouvez également ajouter des raccourcis vers des paramètres ou des informations, à un dossier. Ajoutez d'abord un raccourci au panneau de widgets, puis faites-le glisser sur le dossier. Supprimer des éléments d'un dossier 1. Sur la barre de lancement ou le panneau de widgets, appuyez sur un dossier pour l'ouvrir. 2. Appuyez et maintenez une application ou un raccourci dans le dossier, puis faites-la (le) glisser sur . 58 Personnalisation Organiser les applis Sur l'écran Applis, vous pouvez réorganiser les applis. 1. Depuis HTC BlinkFeed ou n'importe quel panneau de widget, appuyez sur 2. Appuyez sur exemple. . , puis choisissez comment organiser les applis, en ordre alphabétique par Si vous souhaitez grouper des applis dans des dossiers ou les réorganiser, sélectionnez Personnalisé. Déplacer des applis et des dossiers 1. Depuis l'écran Applications, appuyez sur 2. Appuyez sur > Personnalisée. > Réorganiser les applications. 3. Appuyez sur une appli ou un dossier, puis effectuez l'une des opérations suivantes : § Faites glisser l'appli ou le dossier vers un autre emplacement sur la même page. Attendez que l'appli qui s'y trouvait soit déplacée avant de relâcher votre doigt. § Faites glisser l'appli ou le dossier vers le autre page. ou 4. Une fois les applis et les dossiers déplacés, appuyez sur la flèche pour le déplacer sur une . Regrouper des applis dans un dossier 1. Depuis l'écran Applications, appuyez sur 2. Appuyez sur > Personnalisée. > Réorganiser les applications. 3. Appuyez et maintenez le doigt sur une appli, puis faites-la glisser sur une autre appli pour créer automatiquement un dossier. 4. Pour ajouter des applis, faites glisser chaque appli dans le dossier. 5. Pour nommer le dossier, ouvrez le dossier, appuyez sur la barre de titre, puis entrez un nom de dossier. 6. Une fois terminé, appuyez sur . Supprimer des applis d'un dossier 1. Depuis l'écran Applications, appuyez sur 2. Appuyez sur > Personnalisée. > Réorganiser les applications. 3. Appuyez sur le dossier pour l'ouvrir. 4. Appuyez sur une appli, puis faites-la glisser vers l'écran Applis. Attendez que l'appli qui s'y trouvait soit déplacée avant de relâcher votre doigt. 5. Après avoir supprimé les applis, appuyez sur . 59 Personnalisation Masquer ou afficher des applis 1. Depuis l'écran Applis, appuyez sur > Masquer/Afficher les applis. 2. Sélectionnez les applis que vous voulez masquer, ou décochez leurs cases pour les afficher. 3. Appuyez sur Terminé. 60 HTC BlinkFeed HTC BlinkFeed À quoi sert HTC BlinkFeed ? Obtenez les dernières actualités sur vos intérêts ou mises à jour de vos amis directement sur HTC BlinkFeed. Définissez quels réseaux sociaux, sources d'actualités et autres contenus apparaîtront. § Glissez vers le haut ou le bas pour parcourir les histoires sur HTC BlinkFeed. § Appuyez sur une vignette pour voir le contenu. § Tout en regardant un article sur l'actualité, glissez à gauche ou à droite pour voir d'autres histoires. § Dans HTC BlinkFeed, vous pouvez appuyer sur pour faire défiler vers le haut. ou § Faites défiler vers le haut et tirez l'écran vers le bas pour actualiser le flux manuellement. § Glissez à droite sur HTC BlinkFeed pour ouvrir le menu coulissant où vous pouvez choisir le type de flux ou ajouter vos sujets personnalisés à afficher. Vous verrez le widget horloge sur HTC BlinkFeed si vous avez configuré HTC BlinkFeed comme écran d'accueil principal. 61 HTC BlinkFeed Activer ou désactiver HTC BlinkFeed 1. Sur l'écran d'accueil, glissez deux doigts ensemble. 2. Appuyez sur . 3. Effectuez l'une des opérations suivantes : § Pour activer HTC BlinkFeed, glissez à droite jusqu'à voir dessus. BlinkFeed, puis appuyez § Pour désactiver HTC BlinkFeed, glissez sur la vignette, puis appuyez sur Supprimer. Restaurants recommandés Vous ne savez pas quoi manger? HTC BlinkFeed saura vous suggérer des restaurants à proximité. § Assurez-vous que vous avez autorisé HTC Sense Home à accéder à votre position. Voir Configuration du widget HTC Sense Home à la page 38. § Assurez-vous d'avoir personnalisé le contenu dans HTC BlinkFeed. Voir Moyens pour ajouter du contenu sur HTC BlinkFeed à la page 62. 1. Sur le HTC BlinkFeed, glissez vers la droite pour ouvrir le menu contextuel. 2. Appuyez sur et assurez-vous que Recommandations pour les repas est sélectionné. Pour obtenir des suggestions de restaurants, vous devez activement et quotidiennement utiliser HTC BlinkFeed. Les restaurants recommandés s'afficheront sous forme de vignette dans HTC BlinkFeed et également sur votre écran verrouillé. 62 HTC BlinkFeed Afficher les restaurants recommandés Afficher les photos du restaurant, obtenez les itinéraires vers le restaurant, et plus encore. 1. Quand vous voyez une vignette de recommandation de restaurant, appuyez dessus pour afficher plus d'informations. 2. Vous pouvez faire ce qui suit : § Appuyez sur la vignette de la photo ou sur Afficher les photos pour parcourir les photos du restaurant. § Appuyez sur l'icône de la carte ou sur l'adresse pour voir l'emplacement dans Google Maps™. De là, vous pouvez obtenir les itinéraires. § Si vous voyez un numéro de téléphone, appuyez sur le numéro de téléphone pour appeler le restaurant. § Si vous voyez les numéros au bas, appuyez sur un numéro pour voir d'autres restaurants recommandés. Moyens pour ajouter du contenu sur HTC BlinkFeed Personnalisez votre HTC BlinkFeed pour afficher des articles et des mises à jour d'état depuis vos sources d'actualités et applis favorites. Ajouter des sources à HTC BlinkFeed Ajoutez des sources d'actualités comme News Republic™ pour sélectionner parmi une large variété de services d'actualités. 1. Sur le HTC BlinkFeed, glissez vers la droite pour ouvrir le menu contextuel. 2. Appuyez sur , puis sélectionnez les sources que vous souhaitez ajouter. Sélectionner des flux Découvrez des histoires et des articles sur HTC BlinkFeed. Vous devez ajouter une source d'actualités avant de pouvoir sélectionner les flux. 1. Sur le HTC BlinkFeed, glissez vers la droite pour ouvrir le menu contextuel. 2. À côté de News Republic, appuyez sur > Ajouter des sujets. 3. Glissez à travers l'écran pour parcourir les catégories. 4. Sélectionnez un ou plusieurs flux. 63 HTC BlinkFeed Afficher le contenu depuis vos applis et vos réseaux sociaux Voyez tous les messages de vos amis dans les réseaux sociaux ou affichez le contenu de vos applis HTC directement sur HTC BlinkFeed. § Vous devez vous connecter à vos réseaux sociaux avant de pouvoir publier une mise à jour de statut depuis HTC BlinkFeed. § Quand vous ajoutez un réseau social à HTC BlinkFeed, vous devez donner l'autorisation à HTC Sense à y accéder. 1. Sur le HTC BlinkFeed, glissez vers la droite pour ouvrir le menu contextuel. 2. Appuyer sur , puis sélectionnez les applis et les réseaux sociaux que vous aimez. Rechercher et ajouter un sujet d'intérêt Vous recherchez un sujet spécifique ? Recherchez et sélectionnez des sujets d'intérêt pour les afficher sur HTC BlinkFeed. 1. Sur le HTC BlinkFeed, glissez vers la droite pour ouvrir le menu contextuel. 2. À côté de News Republic, appuyez sur > Ajouter des sujets. 3. Appuyez sur , puis appuyez sur Rechercher les sujets et les fournisseurs et entrez les mots-clés que vous recherchez. 4. Appuyez sur un résultat pour l'ajouter à l'onglet Mes sujets dans l'appli News Republic. Vous pouvez également appuyer sur Afficher les flux des fournisseurs RSS pour voir les flux RSS en rapport avec le sujet. Si vous ne voyez pas la vignette, défilez vers le haut. Abonnements aux sources d'actualités étrangères Vous voulez rester au courant des derniers événements dans plus d'une région ? Vous pouvez avoir des sources d'actualités de différents pays apparaissant sur HTC BlinkFeed. 1. Sur le HTC BlinkFeed, glissez vers la droite pour ouvrir le menu contextuel. 2. À côté de News Republic, appuyez sur 3. Appuyez sur > Ajouter des sujets. à côté du nom du lieu ou de la région, puis sélectionnez en un autre. 4. Sélectionnez les flux à ajouter. Rendre la lecture plus pratique Rendez la lecture de contenu HTC BlinkFeed plus pratique avec des polices redimensionnables ou le mode de lecture de nuit. 1. Sur HTC BlinkFeed, appuyez sur un article pour l'ouvrir dans News Republic. 2. Appuyez sur , et faites l'une des choses suivantes : § Appuyez sur Mode nuit pour basculer au mode de lecture de nuit. § Appuyez sur Taille de police, puis sélectionnez une taille de police. 64 HTC BlinkFeed Personnaliser le flux Sélection Le flux Sélection affiche une variété d'articles d'actualité et des mises à jour d'état de sources de flux d'actualités que vous avez ajoutés. Vous pouvez configurer le flux Sélection afin d'afficher seulement les articles de vos sources et applis d'actualités favorites. 1. Sur le HTC BlinkFeed, glissez vers la droite pour ouvrir le menu contextuel. 2. Appuyez sur > Paramètres > Choisir les titres, catégories et applis: A la Une. 3. Sélectionner les sources de flux d'actualités que vous souhaitez voir dans Sélection. Publier sur vos réseaux sociaux Vous pouvez facilement publier une mise à jour de statut depuis HTC BlinkFeed. § Vous devez vous connecter à vos réseaux sociaux avant de pouvoir publier une mise à jour de statut depuis HTC BlinkFeed. § Quand vous ajoutez un réseau social à HTC BlinkFeed, vous devez donner l'autorisation à HTC Sense à y accéder. 1. Sur le HTC BlinkFeed, glissez vers la droite pour ouvrir le menu contextuel. 2. Appuyez sur > Nouveau message, puis choisissez un réseau social. 3. Rédigez votre mise à jour et postez-la sur votre réseau social. Supprimer du contenu de HTC BlinkFeed Que ce soit une vignette ou un flux entier, vous pouvez supprimer le contenu que vous ne souhaitez pas voir sur HTC BlinkFeed. § Pour supprimer une vignette, appuyez sur la vignette que vous souhaitez supprimer, puis appuyez sur Supprimer. § Pour supprimer une source de flux, dans le menu coulissant, à côté de News Republic appuyez sur > Ajouter des sujets. Puis appuyez sur une vignette marquée de pour la supprimer. § Pour supprimer des réseaux sociaux ou des applis de HTC BlinkFeed, dans le menu coulissant, appuyez sur . Puis désélectionnez les réseaux sociaux ou les applis que vous voulez masquer dans HTC BlinkFeed. 65 Appareil photo Appareil photo Bases de l'appareil photo Écran de l'appareil photo Prenez des photos et vidéos grandioses avec l'appareil photo. Dans l'écran d'accueil, appuyez sur l'icône de l'appareil photo pour ouvrir l'appli Appareil photo. Vous verrez le mode Appareil photo, qui est le mode de capture par défaut. Basculez entre les modes flash. Activez/Désactivez le mode HDR. Basculez entre l'appareil photo avant et l'appareil photo principal. Choisissez parmi les paramètres de base et avancés de l'appareil photo. Sélectionnez un mode appareil photo. Capturez une vidéo. Capturez une photo. Appuyez pour afficher la dernière photo ou vidéo prise. 66 Appareil photo Choisir un mode de capture Basculer sur un mode de capture à utiliser pour prendre des photos ou des vidéos. Sur l'écran du viseur, appuyez sur , puis appuyez sur un mode de capture. Vous pouvez aussi simplement glisser sur l'écran du viseur pour basculer entre les modes de capture : § En vue paysage, glisser du bord supérieur ou inférieur de l'écran. § En vue portrait, glisser du bord gauche ou droit de l'écran. Zoomer Avant de prendre une photo ou une vidéo, écartez deux doigts l'un de l'autre sur l'écran pour faire un zoom avant ou rapprochez vos doigts pour faire un zoom arrière. Activer ou désactiver le flash de l'appareil photo Appuyez sur l'icône du flash pour choisir un paramètre du flash. Lorsque vous utilisez votre photo. ou , l'appareil photo règle intelligemment la meilleure luminosité pour Prendre une photo 1. Dans l'écran d'accueil, appuyez sur l'icône de l'appareil photo pour ouvrir l'appli Appareil photo. 2. Passez en mode Appareil photo, si vous n'êtes pas dans ce mode. Voir Choisir un mode de capture à la page 66 pour les détails. 3. Pointez l'appareil photo en direction de ce que vous voulez capturer. L'appareil photo règle automatiquement la mise au point lorsque vous le déplacez. 4. Quand vous êtes prêt à prendre la photo, appuyez sur . Conseils pour prendre de meilleures photos Pour obtenir de meilleures captures avec l'appli Appareil photo, voici quelques conseils sur la manière de procéder lorsque vous prenez vos photos. Améliorer la mise au point § HTC Desire 530 est muni d'une mise au point automatique qui fonctionne de manière optimale lorsque le sujet demeure immobile. Pour modifier la mise au point, sur l'écran du viseur, appuyez sur le sujet sur lequel vous souhaitez effectuer une mise au point. § Si le sujet est en mouvement, sur l'écran du viseur, appuyez et maintenez le doigt sur le sujet pour verrouiller la mise au point. 67 Appareil photo Prendre des photos avec un éclairage suffisant § HTC Desire 530 règle automatiquement la mise au point et l'exposition. Si l'exposition d'une image semble insuffisante (l'image semble sombre sur l'écran du viseur), appuyez sur une partie assombrie de l'image. À l'inverse, appuyez sur un objet trop éclairé de l'image si l'exposition semble excessive. Mettez au point un objet de ton neutre pour obtenir une exposition équilibrée. Souvenez-vous qu'appuyer sur un autre objet risque de modifier la mise au point hors de votre sujet. § Si des parties de l'image sont dans l'ombre et que d'autres sont très éclairées, utilisez HDR pour capturer plusieurs prises à différentes expositions et combinez-les en une seule photo. Tenez votre HTC Desire 530 immobile ou placez-le sur une surface plane lorsque vous utilisez le mode HDR. § Lorsque vous prenez des photos panoramiques, examinez l'ensemble du paysage et effectuez une mise au point sur un objet de ton neutre pour aider à équilibrer l'exposition dans l'image composite. Autres conseils § Dans les paramètres de l'appli Appareil photo, appuyez sur Grille afin d'aider à mieux cadrer le sujet ou améliorer la composition. § Après la capture, vous pouvez peaufiner le contraste, la luminosité et d'autres paramètres dans Retouche photo. Enregistrer une vidéo 1. Dans l'écran d'accueil, appuyez sur l'icône de l'appareil photo pour ouvrir l'appli Appareil photo. 2. Passez en mode Appareil photo, si vous n'êtes pas dans ce mode. Voir Choisir un mode de capture à la page 66 pour les détails. 3. Quand vous êtes prêt à enregistrer, appuyez sur . 4. Faire la mise au point sur un autre sujet ou une autre zone en appuyant dessus directement sur l'écran du viseur. 5. Appuyez sur pour suspendre l'enregistrement, puis appuyez sur 6. Pour arrêter l'enregistrement, appuyez sur . Définir la résolution vidéo 1. Passez en mode Appareil photo. 2. Appuyez sur . 3. Appuyez sur Qualité vidéo, puis choisissez une résolution vidéo. pour reprendre. 68 Appareil photo Prendre une photo tout en enregistrant une vidéo—VideoPic 1. Dans l'écran d'accueil, appuyez sur l'icône de l'appareil photo pour ouvrir l'appli Appareil photo. 2. Passez au mode Appareil photo, si vous n'y êtes pas déjà. Voir Choisir un mode de capture à la page 66 pour plus d'informations. 3. Appuyez sur pour démarrer l'enregistrement. 4. Lorsque vous filmez, appuyez sur 5. Appuyez sur si vous désirez prendre une photo. pour arrêter l'enregistrement. Utiliser les boutons du volume pour prendre des photos et des vidéos Dans l'appli Appareil photo, vous pouvez régler les boutons VOLUME pour les utiliser comme déclencheur ou contrôles du zoom. 1. Dans l'écran d'accueil, appuyez sur l'icône de l'appareil photo pour ouvrir l'appli Appareil photo. 2. Appuyez sur > Paramètres généraux > Options du bouton de volume. 3. Choisissez comment vous voulez utiliser les boutons du volume quand vous utilisez l'appli Appareil photo. Fermer l'application Appareil photo Pour vous donner une vue complète de l'écran du viseur, HTC Desire 530 remplace par de petits points. , , et Appuyez sur un point pour afficher à nouveau ces boutons, puis appuyez sur ou l'application Appareil photo et retourner à l'écran d'accueil ou à l'écran précédent. pour fermer 69 Appareil photo Utiliser la fonction HDR Lorsque vous prenez des portraits sur un arrière-plan clair, utilisez la fonction HDR pour prendre des photos claires de vos sujets. Le HDR fait ressortir les détails des reflets et des ombres, même dans des conditions d'éclairage contrasté. Le HDR fonctionne mieux quand votre sujet est immobile. L'appareil photo prend plusieurs photos de niveaux d'exposition différents et combine celles-ci en une seule photo améliorée. 1. Dans l'écran d'accueil, appuyez sur l'icône de l'appareil photo pour ouvrir l'appli Appareil photo. 2. Passez au mode Appareil photo, si vous n'y êtes pas déjà. Voir Choisir un mode de capture à la page 66 pour plus d'informations. 3. Assurez-vous que 4. Appuyez sur est sélectionné. Si ce n'est pas le cas, appuyez sur pour le changer. . Autoportraits et photos de personnes Conseils pour prendre des autoportraits et des photos de personnes Voulez-vous que vous-même, votre famille et vos amis ayez un meilleur look sur vos photos ? Voici quelques options de l'appareil photo que vous pouvez ajuster ou sélectionner avant de prendre des autoportraits et des photos de personnes. Angle des autoportraits Aimeriez-vous que l'angle de vos prises soit exactement le même que celui apparaissant sur l'écran du Viseur ? 1. Passez en mode Autoportrait. Pour savoir comment basculer entre les modes de capture, voir Choisir un mode de capture à la page 66. 2. Appuyez sur > Options de l'appareil photo. 3. Sélectionnez l'option Enregistrer image miroir. Retouches de la peau pour les autoportraits Embellissez votre peau avant de prendre votre autoportrait. 1. Dans l'écran d'accueil, appuyez sur l'icône de l'appareil photo pour ouvrir l'appli Appareil photo. 2. Passez en mode Autoportrait. Pour savoir comment basculer entre les modes de capture, voir Choisir un mode de capture à la page 66. 3. Appuyez sur . 4. Appuyez sur Niveau de retouche, puis réglez le niveau de lissage de la peau. 70 Appareil photo Utilisation de Capture automatique Restez immobile pour prendre une capture automatique, ou souriez simplement ! Il vous suffit d'activer cette fonction dans les réglages de l'appareil photo. 1. Dans l'écran d'accueil, appuyez sur l'icône de l'appareil photo pour ouvrir l'appli Appareil photo. 2. Passez en mode Autoportrait. Pour savoir comment basculer entre les modes de capture, voir Choisir un mode de capture à la page 66. 3. Appuyez sur > Options de l'appareil photo. 4. Sélectionnez l'option Capture automatique, puis appuyez sur . 5. Prenez la pose et cadrez-vous vous-même sur l'écran du viseur. 6. Pour prendre votre autoportrait automatiquement, regardez l'appareil photo avant, puis : § Restez immobile jusqu'à ce que la boîte blanche devienne verte sur l'écran du viseur. § Ou souriez à l'appareil photo. Gardez votre sourire pendant quelques secondes jusqu'à ce que votre photo soit prise. Utilisation de Commande vocale (selfie) Commande vocale (selfie) vous permet de prendre facilement des autoportraits photos ou vidéos à l'aide du contrôle vocal. Il vous suffit d'activer cette fonction dans les réglages de l'appareil photo. Cette fonction n'est peut-être pas disponible dans toutes les langues. 1. Dans l'écran d'accueil, appuyez sur l'icône de l'appareil photo pour ouvrir l'appli Appareil photo. 2. Passez en mode Autoportrait. Pour savoir comment basculer entre les modes de capture, voir Choisir un mode de capture à la page 66. 3. Appuyez sur > Options de l'appareil photo. 4. Sélectionnez l'option Commande vocale, puis appuyez sur . 5. Prenez la pose et cadrez-vous vous-même sur l'écran du viseur. 6. Regardez l'appareil photo avant, puis : § Dites Cheese ou Souriez ou Photo pour prendre un autoportrait photo. § Dites Action ou Ca tourne pour enregistrer un autoportrait vidéo. Vous pouvez également utiliser la reconnaissance vocale avec l'appareil photo principal. Basculez vers le mode Appareil photo, puis activez la Commande vocale dans les paramètres de l'appareil photo. La Reconnaissance vocale peut ne pas être disponible dans toutes les langues. 71 Appareil photo Prendre des photos avec le retardateur Lorsque vous utilisez le retardateur, l'appli Appareil photo affiche un compte à rebours avant de prendre la photo. Vous pouvez régler la durée du compte à rebours. 1. Dans l'écran d'accueil, appuyez sur l'icône de l'appareil photo pour ouvrir l'appli Appareil photo. 2. Choisissez le mode de capture que vous voulez utiliser. Pour savoir comment basculer entre les modes de capture, voir Choisir un mode de capture à la page 66. 3. Appuyez sur rebours. > Retardateur, puis faites glisser le curseur pour régler la durée du compte à 4. Pour démarrer le compte à rebours, appuyez sur décompte. . L'appareil photo prend la photo après le Photos panoramiques Prendre une photo panoramique Prenez un plan plus large des paysages d'un seul balayage. Certaines fonctions de l'appareil photo, telles que le zoom, ne sont pas disponibles quand vous utilisez le mode Panorama balayé. 1. Dans l'écran d'accueil, appuyez sur l'icône de l'appareil photo pour ouvrir l'appli Appareil photo. 2. Appuyez sur > Panorama. 3. Quand vous êtes prêt à prendre le cliché, appuyez sur . 4. Panoramique gauche ou droite en mode paysage ou portrait. Tenez votre HTC Desire 530 le plus horizontalement possible pour capturer automatiquement les différents angles. Vous pouvez également appuyer sur pour arrêter la capture à tout moment. L'appareil photo assemble les images en une seule photo. 72 Galerie Galerie Afficher des photos et vidéos dans Galerie Rappelez-vous de bons moments. Utilisez Galerie pour afficher toutes vos photos et vidéos. Affichez-les en fonction de l'heure ou de l'album Lorsque vous affichez les photos et vidéos en plein écran, les boutons de navigation à l'écran seront dissimulés. Appuyez sur l'écran pour voir les commandes de Galerie et les boutons de navigation à l'écran. Regarder des photos et des vidéos organisées par période de temps Passez en vue Par date lorsque vous souhaitez afficher vos photos et vidéos en fonction du moment où elles ont été prises. 1. Depuis l'écran d'accueil, appuyez sur 2. Appuyez sur , puis trouvez et appuyez sur Galerie. > Par date. Vous verrez alors les icônes d'onglets pour basculer entre différentes dispositions. 3. Effectuez une des opérations suivantes : § Appuyez sur pour voir les photos et vidéos dans une disposition en grille. § Appuyez sur pour voir les photos et vidéos organisées par événements. § Appuyez sur pour voir les photos et vidéos organisées par année, puis appuyez sur un mois pour voir les prises que vous avez faites à ce moment-là. 4. Appuyez sur une photo ou une vidéo pour la voir en plein écran. Vous pouvez également glisser deux doigts en les rapprochant ou en les éloignant sur l'écran pour défiler dans les dispositions Grille, Événements et Année. Regarder des photos et des vidéos par album 1. Depuis l'écran d'accueil, appuyez sur 2. Appuyez sur , puis trouvez et appuyez sur Galerie. > Albums. 3. Appuyez sur un carreau pour ouvrir un album. 4. Appuyez sur une photo ou une vidéo pour la voir en plein écran. 73 Galerie Afficher vos photos préférées Visualisez facilement toutes vos photos préférées en un seul endroit. Vous pouvez ajouter des photos à l'album Mes favoris. § Pour ajouter une photo, trouvez et affichez la photo en plein écran, appuyez sur la photo, puis appuyez sur > Favori. § Pour afficher ces photos préférées, ouvrez l'album Mes favoris. § Pour supprimer une photo de l'album Mes favoris, appuyez et maintenez la vignette, puis appuyez sur Supprimer. Afficher ou masquer les albums Vous avez trop d'albums dans Galerie? Vous pouvez choisir d'afficher ou de masquer des albums. 1. Dans Galerie, appuyez sur 2. Appuyez sur > Par date ou Albums. > Afficher/masquer les albums. 3. Choisissez les albums que vous souhaitez afficher ou masquer. Renommer un album Si vous avez créé des albums pour organiser les photos, vous pouvez renommer ces albums. 1. Dans Galerie, appuyez sur > Albums. 2. Appuyez et maintenez l'album à renommer. 3. Appuyez sur Renommer. Certains albums, comme Photos de l'appareil photo et Captures d'écran, ne peuvent pas être renommés. Ajouter des photos ou des vidéos à un album 1. Depuis l'écran d'accueil, appuyez sur 2. Appuyez sur , puis trouvez et appuyez sur Galerie. , puis choisissez comment vous souhaitez visualiser vos photos et vos vidéos. 3. Ouvrez un groupe de photos et de vidéos, tel qu'un événement dans la vue Par date ou un album. 4. Appuyez sur > Ajouter à l'album. 5. Sélectionnez les photos ou les vidéos à ajouter, puis appuyez sur Suivant. 6. Créez un album ou sélectionnez un album que vous avez déjà créé dans Galerie. Pour créer un nouvel album sur lequel déplacer ou copier, appuyez sur . Pour ajouter une seule photo ou vidéo à un album, appuyez et maintenez la photo ou la vidéo. Appuyez sur Ajouter à l'album, puis sélectionnez l'album de destination ou créez un nouvel album. 74 Galerie Copier ou déplacer des photos ou des vidéos entre les albums 1. Depuis l'écran d'accueil, appuyez sur 2. Appuyez sur , puis trouvez et appuyez sur Galerie. > Albums. 3. Appuyez sur un carreau pour ouvrir un album. 4. Appuyez sur > Déplacer vers ou Copier vers. 5. Sélectionnez les photos ou les vidéos à déplacer ou copier, puis appuyez sur Suivant. 6. Sélectionnez un album vers lequel vous voulez déplacer ou copier les photos ou vidéos. Pour . créer un nouvel album et y déplacer ou copier des photos ou vidéos, appuyez sur Rechercher des photos et des vidéos Vous pouvez effectuer une recherche dans la Galerie à l'aide des localisations des photos et de dates spécifiques. 1. Depuis l'écran d'accueil, appuyez sur 2. Appuyez sur , puis trouvez et appuyez sur Galerie. . 3. Dans le champ de recherche, saisissez : § Un lieu associé à la photo ou la vidéo que vous cherchez. § Une date spécifique. Vous devez utiliser le même format de date que celui défini dans Paramètres > Date et heure, comme par exemple 13/01/2015. 4. Appuyez sur . 5. Sélectionnez ce que vous voulez dans les résultats. Découper une vidéo 1. Dans Galerie, ouvrez la vidéo que vous souhaitez lire en plein écran. 2. Appuyez sur les contrôles à l'écran pour interrompre ou reprendre la lecture, régler le volume, et plus encore. Appuyez sur pour partager la vidéo sur votre réseau domestique. 3. Pour découper la vidéo, appuyez sur > Modifier. 4. Déplacez les curseurs pour définir le début et la fin de la vidéo. 5. Appuyez sur pour obtenir un aperçu de votre vidéo découpée. 6. Appuyez sur . La vidéo découpée est sauvegardée sous forme de copie. La vidéo d'origine demeure non éditée. 75 Galerie Afficher, modifier et enregistrer un Zoe Highlight Lorsque vous affichez un groupe de photos et de vidéos comme dans un album, Galerie compose automatiquement un Zoe™ Highlight. Un Zoe Highlight est une collection de clips, qui peuvent être des photos et de vidéos, que Galerie a présélectionnée, agrémentée d'une musique de fond et d'effets spéciaux. Vous pouvez modifier le Zoe Highlight, puis l'enregistrer en tant que vidéo. 1. Depuis l'écran d'accueil, appuyez sur 2. Appuyez sur , puis trouvez et appuyez sur Galerie. , puis choisissez comment vous souhaitez visualiser vos photos et vos vidéos. Si vous êtes en vue Par date, vous devez aller à l'onglet Événements ou Année . 3. Appuyez sur une vignette pour ouvrir un groupe de photos et vidéos. Vous verrez ensuite un aperçu du Zoe Highlight lu automatiquement. 4. Appuyez sur pour modifier le Zoe Highlight. Vous pouvez ajouter, changer ou réorganiser les clips, choisir un thème, ou changer la musique de fond. 5. Quand vous avez fini de modifier le Zoe Highlight, appuyez sur que vidéo. Vous trouverez la vidéo enregistrée dans l'album Zoe Highlights. pour l'enregistrer en tant 76 Retouche photo Retouche photo Les bases Choisir une photo à modifier Vous pouvez sélectionner des photos à modifier à partir de Retouche photo ou de la Galerie. 1. Depuis l'écran d'accueil, appuyez sur , puis cherchez et appuyez sur Retouche photo. 2. Appuyez sur Galerie pour ouvrir une photo dans votre téléphone, puis naviguez jusqu'à l'élément à modifier. Sinon, appuyez sur Appareil photo si vous voulez prendre une nouvelle photo à modifier. Vous pouvez également appuyer sur partir de l'appli Galerie. lorsque vous visionnez une photo en mode plein écran à Ajuster vos photos Utilisez les outils d'ajustement qui vous sont offerts pour rogner, faire pivoter, retourner ou redresser des photos. 1. Depuis Retouche photo, choisissez la photo à modifier. Voir Choisir une photo à modifier à la page 76 pour savoir comment faire. 2. Appuyez sur pour ouvrir le menu coulissant. 3. Dans le menu coulissant qui apparaît, appuyez sur Essentiels > . 4. Choisissez de faire pivoter, rogner, retourner ou redresser la photo. 5. Appuyez sur et effectuez davantage d'ajustements, si nécessaire. 6. Appuyez sur pour retourner à l'écran Essentiels. 7. Appuyez sur pour enregistrer les modifications. Sauf quand vous faites pivoter une photo, les photos modifiées sont enregistrées en tant que nouvelles photos. La photo d'origine demeure non modifiée. Dessiner sur une photo Gribouillez sur vos photos pour le plaisir ou pour surligner une partie importante. 1. Depuis Retouche photo, choisissez la photo à modifier. Voir Choisir une photo à modifier à la page 76 pour savoir comment faire. 2. Appuyez sur pour ouvrir le menu coulissant. 77 Retouche photo 3. Dans le menu coulissant qui apparaît, appuyez sur Ambiance > . 4. Faites glisser le curseur des traits pour ajuster leur épaisseur. 5. Appuyez sur pour ouvrir la barre d'outils, choisir une sorte de stylo, puis appuyez sur pour masquer la barre. 6. Choisissez une couleur de stylo à partir de la barre de couleurs. 7. Dessiner sur la photo. Vous pouvez appuyer sur pour passer en mode plein écran. 8. Pour annuler ou refaire une action, ouvrez la barre d'outils, puis appuyez sur ou . Sinon, vous pouvez utiliser la gomme à effacer de la barre d'outils pour supprimer des parties spécifiques de votre dessin. 9. Appuyez sur . 10. Appuyez sur , puis sur pour basculer entre les photos avant et après. 11. Appuyez sur pour enregistrer les modifications. La photo modifiée est enregistrée sous forme de nouvelle photo. La photo originale n'est pas modifiée. Appliquer des filtres sur les photos 1. Depuis Retouche photo, choisissez la photo à modifier. Voir Choisir une photo à modifier à la page 76 pour savoir comment faire. 2. Appuyez sur pour ouvrir le menu coulissant. 3. Dans le menu coulissant qui apparaît, appuyez sur Essentiels. 4. Appuyez sur , puis choisissez un des filtres disponibles. 5. Appuyez sur . 6. Appuyez sur , puis sur pour basculer entre les photos avant et après. 7. Appuyez sur pour enregistrer les modifications. La photo modifiée est enregistrée sous forme de nouvelle photo. La photo originale n'est pas modifiée. Créer et appliquer un filtre personnalisé 1. Depuis Retouche photo, choisissez la photo à modifier. Voir Choisir une photo à modifier à la page 76 pour savoir comment faire. 2. Appuyez sur pour ouvrir le menu coulissant. 3. Dans le menu coulissant qui apparaît, appuyez sur Essentiels. 4. Appuyez sur , puis défilez jusqu'à la fin de la barre des filtres prédéfinis. 5. Appuyez sur Personnalisé. 6. Apportez des changements au filtre en réglant les commandes sur l'exposition, la saturation, la balance des blancs et bien plus. 78 Retouche photo 7. Si vous devez réorganiser l'ordre de vos paramètres pour atteindre un effet en particulier, vous pouvez appuyer et maintenir le doigt sur un paramètre, puis le faire glisser jusqu'à son nouvel emplacement. Réorganiser les paramètres pourrait les réinitialiser à leurs valeurs par défaut. 8. Appuyez sur . 9. Appuyez sur pour retourner à l'écran Essentiels. 10. Appuyez sur pour enregistrer les modifications. La photo modifiée est enregistrée sous forme de nouvelle photo. La photo originale n'est pas modifiée. Retoucher des photos de personnes 1. Depuis Retouche photo, choisissez la photo à modifier. Voir Choisir une photo à modifier à la page 76 pour savoir comment faire. 2. Appuyez sur pour ouvrir le menu coulissant. 3. Dans le menu coulissant qui apparaît, appuyez sur Retouche. 4. Choisissez une retouche faciale à appliquer, puis personnalisez les paramètres. 5. Appuyez sur . 6. Appuyez sur , puis sur pour basculer entre les photos avant et après. 7. Appuyez sur pour enregistrer les modifications. La photo modifiée est enregistrée sous forme de nouvelle photo. La photo originale n'est pas modifiée. Retoucher les yeux rouges sur les photos 1. Depuis Retouche photo, choisissez la photo à modifier. Voir Choisir une photo à modifier à la page 76 pour savoir comment faire. 2. Appuyez sur pour ouvrir le menu coulissant. 3. Dans le menu coulissant qui apparaît, appuyez sur Essentiels. 4. Appuyez sur , puis appuyez sur . 5. Appuyez sur pour enregistrer les modifications. La photo modifiée est enregistrée sous forme de nouvelle photo. La photo originale n'est pas modifiée. 79 Retouche photo Effets créatifs Formes Ajoutez des schémas à votre photo en incluant et en fusionnant des formes. 1. Depuis Retouche photo, choisissez la photo à modifier. Voir Choisir une photo à modifier à la page 76 pour savoir comment faire. 2. Appuyez sur pour ouvrir le menu coulissant. 3. Dans le menu coulissant qui apparaît, appuyez sur Effets > . 4. Choisissez une forme à ajouter à votre photo. 5. Choisissez la couleur de la forme en faisant glisser le curseur de couleur. 6. Faites glisser la forme pour la déplacer. 7. Faites glisser vos doigts en les rapprochant ou en les éloignant sur la forme pour ajuster sa taille. 8. Appuyez et maintenez la forme avec deux doigts, puis faites glisser vos doigts dans un mouvement circulaire pour la faire tourner. 9. Appuyez sur 10. Appuyez sur appuyez sur 11. Appuyez sur pour ouvrir la barre d'outils. , choisissez une option différente de fusion pour la couche sélectionnée, puis . > , puis faites glisser le curseur pour modifier l'opacité de la forme. 12. Si vous souhaitez ajuster la fusion entre votre photo et la forme, appuyez sur basculer de la couche de forme à la couche de photo. 13. Appuyez sur un paramètre pour ajuster sa valeur, puis appuyez sur 14. Appuyez sur pour . pour enregistrer les modifications. La photo modifiée est enregistrée sous forme de nouvelle photo. La photo originale n'est pas modifiée. 80 Retouche photo Formes photo Formes photo vous permet d'ajouter une forme à votre image, puis de la remplir avec une autre photo. 1. Depuis Retouche photo, choisissez la photo à modifier. Voir Choisir une photo à modifier à la page 76 pour savoir comment faire. 2. Appuyez sur pour ouvrir le menu coulissant. 3. Dans le menu coulissant qui apparaît, appuyez sur Effets > . 4. Choisissez une seconde image pour remplir la forme choisie. 5. Choisissez une forme à ajouter à votre photo. 6. Appuyez sur pour aller à la couche de forme. Vous verrez l'icône de couche de forme . 7. Faites glisser le masque de forme pour le déplacer. 8. Faites glisser vos doigts en les rapprochant ou en les éloignant sur le masque de forme pour ajuster sa taille. 9. Appuyez et maintenez le masque de forme avec deux doigts, puis faites glisser vos doigts dans un mouvement circulaire pour le faire tourner. 10. Appuyez sur pour retourner à la couche de l'image , puis faites glisser vos doigts en les rapprochant ou en les éloignant sur l'image pour ajuster sa taille dans le masque. 11. Appuyez sur 12. Appuyez sur appuyez sur 13. Appuyez sur pour ouvrir la barre d'outils. , choisissez une option différente de fusion pour la couche sélectionnée, puis . > , puis appuyez sur un paramètre pour ajuster ses valeurs. 14. Si vous souhaitez ajuster la fusion entre votre photo et l'image de remplissage, appuyez sur pour basculer de la couche de l'image de remplissage à la couche de photo. 81 Retouche photo 15. Appuyez sur un paramètre et faites glisser le curseur pour ajuster sa valeur, puis appuyez sur . 16. Appuyez sur pour enregistrer les modifications. La photo modifiée est enregistrée sous forme de nouvelle photo. La photo originale n'est pas modifiée. Prismes Vous avez une image éclatante et colorée ? Utilisez l'effet Prismes pour de magnifiques schémas prismatiques. 1. Depuis Retouche photo, choisissez la photo à modifier. Voir Choisir une photo à modifier à la page 76 pour savoir comment faire. 2. Appuyez sur pour ouvrir le menu coulissant. 3. Dans le menu coulissant qui apparaît, appuyez sur Effets > . 4. Choisissez un schéma prismatique à appliquer à votre photo. 5. Appuyez sur pour aller à la couche de forme. Vous verrez l'icône de couche de forme . 6. Faites glisser la forme pour la déplacer. 7. Faites glisser vos doigts en les rapprochant ou en les éloignant sur la forme pour ajuster sa taille. 8. Appuyez et maintenez la forme avec deux doigts, puis faites glisser vos doigts dans un mouvement circulaire pour la faire tourner. 9. Appuyez sur pour retourner à la couche de l'image , puis faites glisser vos doigts en les rapprochant ou en les éloignant sur l'image pour ajuster sa taille. 10. Appuyez sur pour ouvrir la barre d'outils. 11. Appuyez sur , ajustez les paramètres de la couche de photo, puis appuyez sur 12. Appuyez sur pour enregistrer les modifications. . La photo modifiée est enregistrée sous forme de nouvelle photo. La photo originale n'est pas modifiée. 82 Retouche photo Superposition Avec Superposition, combinez et fusionnez deux photos pour créer une œuvre surréelle. 1. Depuis Retouche photo, choisissez la photo à modifier. Voir Choisir une photo à modifier à la page 76 pour savoir comment faire. 2. Appuyez sur pour ouvrir le menu coulissant. 3. Dans le menu coulissant qui apparaît, appuyez sur Effets > . 4. Choisissez votre deuxième image. Ceci devient votre couche supérieure . 5. Faites glisser la couche pour la déplacer. 6. Faites glisser vos doigts en les rapprochant ou en les éloignant sur la couche pour ajuster sa taille. 7. Appuyez sur pour ouvrir la barre d'outils. 8. Appuyez sur appuyez sur , choisissez une option différente de fusion pour la couche sélectionnée, puis 9. Appuyez sur ses valeurs. . > , appuyez sur un paramètre, puis faites glisser le curseur pour ajuster 10. Si vous voulez ajuster la couche en arrière-plan pour la fusionner avec la couche supérieure, appuyez sur pour basculer vers la couche en arrière-plan. 11. Appuyez sur un paramètre et faites glisser le curseur pour ajuster sa valeur, puis appuyez sur . 12. Appuyez sur pour enregistrer les modifications. La photo modifiée est enregistrée sous forme de nouvelle photo. La photo originale n'est pas modifiée. 83 Retouche photo Saisons Ajouter des animations à votre photo. 1. Depuis Retouche photo, choisissez la photo à modifier. Voir Choisir une photo à modifier à la page 76 pour savoir comment faire. 2. Appuyez sur pour ouvrir le menu coulissant. 3. Dans le menu coulissant qui apparaît, appuyez sur Effets > . 4. Appuyez sur un des éléments pour l'appliquer à la photo. 5. Appuyez sur pour ouvrir la barre d'outils. 6. Appuyez sur appuyez sur , dessinez un parcours ou une zone d'animation pour l'effet choisi, puis . 7. Appuyez sur pour ajuster la vitesse d'animation et son intensité. 8. Appuyez et maintenez sur une zone avec deux doigts, puis faites glisser vos doigts dans un mouvement circulaire pour faire tourner l'animation. 9. Lorsque vous êtes satisfait avec le résultat, appuyez sur comme photo ou vidéo. et choisissez de sauvegarder Morphing Vous-vous demandez ce que vous voudriez si vous partagiez les mêmes traits qu'une autre personne ? Morphing utilise la photo d'une personne et un visage cible pour combiner les deux photos en une. Afin d'utiliser Morphing, assurez-vous que : § Les visages dans chaque photo aient une taille d'au moins 100 x 100 pixels. § Des photos de visages sans lunettes, qui ne sont pas recouverts de cheveux, d'un chapeau ou de tout autre objet soient utilisées. § Les personnes regardent directement vers l'appareil photo pour ainsi obtenir de meilleurs résultats. 1. Depuis Retouche photo, choisissez la photo à modifier. Voir Choisir une photo à modifier à la page 76 pour savoir comment faire. 2. Appuyez sur pour ouvrir le menu coulissant. 84 Retouche photo 3. Dans le menu coulissant qui apparaît, appuyez sur Effets > 4. Appuyez sur . et puis accédez à la photo avec laquelle vous souhaitez fusionner. 5. Faites glisser le curseur pour appliquer Morphing à l'image. Pour choisir un autre visage cible, appuyez simplement sur la miniature de la personne cible et accédez à une nouvelle photo. 6. Lorsque vous êtes satisfait avec le résultat, appuyez sur comme photo ou vidéo. et choisissez de sauvegarder 85 Appels Appels Appels téléphoniques Effectuer un appel avec Numérotation intelligente Vous pouvez composer un numéro directement ou utiliser la fonction Numérotation intelligente pour effectuer rapidement un appel. Numérotation intelligente recherche et appelle un contact ou un numéro stocké/synchronisé à partir de votre historique d'appels. 1. Dans l'écran d'accueil, appuyez sur l'icône du téléphone pour ouvrir l'appli Téléphone. 2. Entrez le numéro de téléphone ou les premières lettres du nom du contact pour voir le contact correspondant le mieux. 3. S'il y a un certain nombre de résultats trouvés (par exemple, 8 résultats), appuyez sur le nombre pour voir tous les résultats. 4. Appuyez sur le contact à appeler. § Pour vérifier les numéros de téléphone associés au contact, appuyez sur contact. § Si le numéro de téléphone a une extension, appuyez sur principale, puis composez le numéro du poste. à côté du nom du après le raccordement à la ligne Effectuer un appel avec votre voix Appeler un contact en mains-libres en utilisant votre voix. 1. Dans l'écran d'accueil, appuyez sur l'icône du téléphone pour ouvrir l'appli Téléphone. 2. Appuyez sur . 3. Dites le nom du contact à appeler. Par exemple, dites « Appeler [nom de la personne dans l'annuaire]. » 4. Suivez les instructions à l'écran pour effectuer l'appel. 86 Appels Composer un numéro d'extension Pour passer les messages vocaux en composant un numéro d'extension, procédez comme suit : § Après avoir composé le numéro de téléphone principal, appuyez et maintenez *. Une virgule (,) est ajoutée au numéro que vous composez. Saisissez le numéro d'extension, puis appuyez sur le bouton d'appel. Vous serez connecté à la ligne principale, puis au numéro d'extension. § Après avoir composé le numéro principal, appuyez et maintenez #, pour ajouter un pointvirgule (;). Saisissez le numéro d'extension après le point-virgule, puis appuyez sur le bouton d'appel. Après la connexion à la ligne principale, appuyez sur Envoyer pour composer le numéro d'extension. Vous pouvez enregistrer les numéros de téléphone avec une extension dans l'application Contacts. Rappeler un appel manqué L’icône apparaît sur la barre d’état lorsque vous manquez un appel. 1. Ouvrez le panneau Notifications pour identifier l'appelant. 2. Pour retourner l'appel, appuyez sur Rappeler. Si vous avez plusieurs appels manqués, appuyez sur la notification des appels manqués pour ouvrir l'onglet Historique des appels. Numérotation rapide Utilisez la numérotation rapide pour composer un numéro de téléphone en appuyant sur une seule touche. 1. Dans l'écran d'accueil, appuyez sur l'icône du téléphone pour ouvrir l'appli Téléphone. 2. Appuyez sur > Numérotation rapide > . Vous pouvez également appuyer et maintenir une touche non attribuée sur le clavier, puis appuyez sur Oui. 3. Sélectionnez un contact dans la liste. 4. Dans l'écran Numérotation rapide, choisissez un numéro de téléphone et une touche de numérotation rapide pour lui affecter le numéro. 5. Appuyez sur Enregistrer. Pour utiliser Numérotation rapide, appuyez et maintenez enfoncé la numérotation rapide que vous souhaitez appeler. Appeler un numéro depuis un message, un email ou un événement de l'agenda Lorsque vous recevez un message texte, un e-mail, ou un événement de l'agenda qui comporte un numéro de téléphone, il vous suffit d'appuyer sur le numéro pour passer un appel. 87 Appels Effectuer un appel d'urgence Dans certaines régions, vous pouvez effectuer des appels d'urgence à partir de HTC Desire 530 même si la carte nano SIM a été bloquée ou si vous n'en avez pas installé. Si vous n'avez pas de signal de réseau, vous ne serez pas en mesure de faire un appel d'urgence. 1. Dans l'écran d'accueil, appuyez sur l'icône du téléphone pour ouvrir l'appli Téléphone. 2. Composez le numéro d'urgence de votre localité, puis appuyez sur Appeler. Si vous avez activé mais oublié votre code de verrouillage ou votre schéma de verrouillage, vous pouvez toujours effectuer des appels d'urgence en appuyant sur Appel d'urgence sur l'écran. Réception d'appels Quand vous recevez un appel téléphonique d’un contact, l’écran Appel entrant apparaît. HTC Desire 530 ajuste automatiquement le volume de la sonnerie lorsque vous utilisez les fonctions Sonnerie de politesse et Mode poche. Répondre ou rejeter un appel Effectuez une des opérations suivantes : § Appuyez sur Répondre ou Refuser. § Si vous avez configuré un écran de verrouillage, faites glisser ou vers le haut. Désactiver la sonnerie sans refuser l'appel Procédez d'une des manières suivantes : § Appuyez sur la touche VOLUME - ou VOLUME +. § Appuyez sur le bouton ALIMENTATION. § Posez votre HTC Desire 530 face vers le bas sur une surface plane. Que puis-je faire pendant un appel ? Quand un appel est en cours, vous pouvez activer le haut-parleur, mettre l'appel en attente, etc. Mettre un appel en attente Pour mettre l'appel en attente, appuyez sur mise en attente . Pour reprendre l'appel, appuyez sur > En attente. La barre d'état affiche alors l'icône de > Reprendre. 88 Appels Basculer entre des appels Si vous êtes déjà en ligne et que vous acceptez un autre appel, vous pouvez basculer entre les deux appels. 1. Si vous recevez un autre appel, appuyez sur Répondre pour accepter le second appel et mettre le premier appel en attente. 2. Pour basculer entre les interlocuteurs, appuyez sur celui avec lequel vous souhaitez parler. Allumer ou éteindre le haut-parleur pendant un appel Pour éviter d’endommager votre ouïe, ne tenez pas le HTC Desire 530 contre votre oreille lorsque le haut-parleur est activé. § Sur l’écran d’accueil, appuyez sur d’état. . Une icône de haut-parleur § Pour désactiver le haut-parleur, appuyez sur apparaît dans la barre . Désactiver le microphone pendant un appel Sur l'écran d'appel, appuyez sur pour activer ou désactiver le microphone. Quand le microphone est désactivé, l’icône s’affiche dans la barre d’état. Terminer un appel Faites l’une des choses suivantes pour terminer l’appel : § Sur l'écran d'appel, appuyez sur Raccrocher. § Ouvrez le panneau Notifications, puis appuyez sur Raccrocher. Configurer une conférence téléphonique Organiser une conférence téléphonique avec vos amis, votre famille ou vos collègues est très facile. Effectuez ou acceptez un appel, puis composez chaque appel suivant pour l'ajouter à la conférence. Assurez-vous que vous avez un service de conférence téléphonique activé. Contactez votre opérateur mobile pour plus de détails. 1. Appelez le premier participant à la conférence téléphonique. 2. Lorsque vous êtes connecté, appuyez sur > Ajouter un appel, puis composez le numéro du second participant. Le premier participant est mis en attente. 3. Une fois connecté au second participant, appuyez sur 4. Pour ajouter un autre participant, appuyez sur . , puis composez le numéro du contact. 5. Une fois la connexion établie, appuyez sur pour ajouter le participant à la conférence téléphonique. Appuyez sur pour accéder à des options telles que la fin de l'appel avec un participant. 6. Pour terminer la conférence téléphonique, appuyez sur Raccrocher. 89 Appels Historiq. appels Utilisez Historiq. appels pour consulter les appels manqués, les numéros appelés et les appels reçus. 1. Dans l'écran d'accueil, appuyez sur l'icône du téléphone pour ouvrir l'appli Téléphone. 2. Faites glisser pour afficher l'onglet Historiq. appels. 3. Effectuez l'une des opérations suivantes : § Appuyer sur un nom ou un numéro dans la liste pour l'appeler. § Appuyer et maintenir un nom ou un numéro dans la liste pour afficher le menu des options. § Appuyer sur pour n'afficher qu'un seul type d'appel comme les appels manqués ou les appels sortants. Ajouter un nouveau numéro de téléphone à partir d'Historiq. appels 1. Sur l'onglet Historiq. appels, appuyez sur à côté du nouveau numéro de téléphone. 2. Vous pouvez créer un nouveau contact ou enregistrer le numéro dans un contact existant. Effacer la liste de l'Historiq. appels 1. Dans l'onglet Historiq. appels, appuyez sur > Supprimer l'historique. 2. Sélectionnez les éléments à supprimer, ou appuyez sur > Tout sélectionner. 3. Appuyez sur Supprimer. Bloquer un appelant Quand vous bloquez un numéro de téléphone ou un contact, tous les appels venant de ce numéro de téléphone ou contact seront automatiquement refusés. Sur l'onglet Historique des appels, appuyez et maintenez le contact ou le numéro de téléphone que vous souhaitez bloquer, puis appuyez sur Bloquer le contact. Vous pouvez toujours retirer un appelant de votre liste de contacts bloqués. Dans l'onglet Historique des appels, appuyez sur > Contacts bloqués. Sur l'onglet Tous, appuyez et maintenez le doigt sur le contact, puis appuyez sur Débloquer les contacts. Basculer entre les modes silencieux, vibreur et normal Effectuez une des opérations suivantes : § Pour passer du mode silencieux au mode normal, appuyez deux fois sur le bouton VOLUME +. § Pour passer du mode vibreur au mode normal, appuyez sur le bouton VOLUME +. § Allez à Paramètres, puis appuyez sur Son et notification > Profil sonore. Appel maison Quand vous êtes à l'étranger, il est très facile d'appeler vos amis et votre famille dans votre pays. Le code de votre pays est ajouté automatiquement si vous appelez vos contacts lorsque vous êtes en itinérance. Mais lorsque vous saisissez manuellement un numéro de téléphone à appeler, vous devez entrer un signe plus (+) et le code du pays avant le numéro. 90 Appels L'utilisation d'un service d'itinérance peut entraîner des frais supplémentaires. Renseignez-vous sur les coûts d'itinérance auprès de votre opérateur mobile avant d'utiliser ce service. Modifier le code de pays par défaut pour Appel maison 1. Depuis l'écran d'accueil, appuyez sur , puis appuyez sur Paramètres > Appel. 2. Appuyez sur Paramètres d'appel maison. 3. Sélectionnez un pays, et appuyez sur OK. Désactiver l'appel maison Si vous préférez entrer les numéros de téléphone manuellement lorsque vous êtes en itinérance, vous pouvez désactiver Appel maison. 1. Depuis l'écran d'accueil, appuyez sur 2. Décochez l'option Appel maison. , puis appuyez sur Paramètres > Appel. 91 Messages Messages Envoyer un message texte (SMS) 1. Depuis l'écran d'accueil, appuyez sur 2. Appuyez sur , puis trouvez et appuyez sur Messages. . 3. Entrez un nom de contact ou un numéro de portable dans le champ À. 4. Appuyez sur la zone Ajouter du texte, puis rédigez votre message. 5. Appuyez sur , ou appuyez sur pour enregistrer le message comme brouillon. ). Si vous § Le nombre de caractères est limité pour un message texte (affiché au-dessus de dépassez la limite, votre message texte sera délivré en un seul message mais plusieurs messages seront facturés. § Votre SMS devient automatiquement un MMS si vous saisissez une adresse e-mail de destinataire, joignez un élément ou rédigez un très long message. Envoyer un message multimédia (MMS) Avant de joindre et d'envoyer une vidéo haute résolution, compressez-la d'abord afin que la taille du fichier ne dépasse pas la limite de taille de message. 1. Depuis l'écran d'accueil, appuyez sur 2. Appuyez sur , puis trouvez et appuyez sur Messages. . 3. Entrez un nom de contact, un numéro de portable ou une adresse e-mail dans le champ À. 4. Appuyez sur la zone Ajouter du texte, puis rédigez votre message. 5. Appuyez sur , puis choisissez un type de pièce jointe. 6. Sélectionnez ou recherchez l'élément à joindre. 7. Après avoir ajouté une pièce jointe, appuyez sur d'affichage ou de suppression de la pièce jointe. 8. Appuyez sur , ou appuyez sur pour voir les options de remplacement, pour enregistrer le message comme brouillon. 92 Messages Envoi d'un message groupé La messagerie de groupe permet d'envoyer facilement un message à plusieurs contacts à la fois. Vous pouvez choisir d'envoyer un SMS de groupe ou un MMS de groupe. Les MMS de groupe peuvent entraîner des frais de données supplémentaires. 1. Depuis l'écran d'accueil, appuyez sur , puis trouvez et appuyez sur Messages. 2. Appuyez sur . 3. Appuyez sur , puis sélectionner plusieurs destinataires. 4. Pour envoyer un SMS de groupe, appuyez sur , puis sélectionnez Envoyer individuellement. Désactivez cette option pour envoyer votre message en MMS de groupe. SMS de groupe Votre message sera envoyé aux destinataires sous forme de message texte et vous serez facturé par votre opérateur mobile pour chaque message envoyé. Les réponses de vos destinataires sont triées séparément. MMS de groupe Semblable à un chat en groupe, l'envoi d'un MMS de groupe permet à vos destinataires de se joindre à la conversation que vous avez commencée. HTC Desire 530 organise également des réponses aux messages dans un fil de conversation unique. Si c'est la première fois que vous envoyez un MMS de groupe, vous devrez peut-être entrer votre numéro de téléphone mobile. 5. Appuyez sur la zone Ajouter du texte, puis rédigez votre message. 6. Appuyez sur . Reprendre un brouillon de message Si vous passez à une autre application ou si vous recevez un appel pendant la rédaction d'un message texte, le message est automatiquement enregistré comme brouillon. 1. Depuis l'écran d'accueil, appuyez sur , puis trouvez et appuyez sur Messages. 2. Appuyez sur un brouillon de message, puis modifiez le message. Pour voir tous les brouillons de messages dans un seul endroit, appuyez sur Filtre > Brouillons. 3. Appuyez sur , et appuyez sur . Répondre à un message 1. Depuis l'écran d'accueil, appuyez sur , puis trouvez et appuyez sur Messages. 2. Appuyez sur un contact (ou un numéro de téléphone) pour afficher l'échange des messages avec ce contact. 93 Messages 3. Appuyez sur la zone Ajouter du texte, puis rédigez votre message. 4. Appuyez sur . Répondre à un autre numéro de téléphone d'un contact Si plusieurs numéros de téléphone sont stockés dans votre HTC Desire 530 pour un même contact, vous pouvez sélectionner le numéro de téléphone auquel répondre. Gardez à l'esprit que si vous ne sélectionnez pas un autre numéro, votre réponse sera envoyée au numéro de téléphone que votre contact a utilisé pour envoyer le dernier message. 1. Pendant l'affichage de l'échange des messages avec un contact, appuyez sur > Numéro de téléphone du destinataire et sélectionnez le numéro de téléphone auquel vous souhaitez répondre. 2. Appuyez sur la zone Ajouter du texte, puis rédigez votre message de réponse. 3. Appuyez sur . Transférer un message 1. Depuis l'écran d'accueil, appuyez sur , puis trouvez et appuyez sur Messages. 2. Appuyez sur un contact (ou un numéro de téléphone) pour voir les échanges de messages avec ce contact. 3. Saisissez un message, puis appuyez sur Suivant. Déplacer les messages vers la boîte sécurisée Vous pouvez déplacer des messages privés vers la boîte sécurisée. Vous devrez entrer un mot de passe pour lire ces messages. § La boîte sécurisée ne crypte pas les messages. § Les messages stockés sur une carte nano SIM ne peuvent pas être déplacés vers la boîte sécurisée. 1. Depuis l'écran d'accueil, appuyez sur , puis trouvez et appuyez sur Messages. 2. Appuyez sur un contact (ou un numéro de téléphone) pour afficher l'échange des messages avec ce contact. 94 Messages 3. Appuyez sur > Déplacer vers la boîte sécurisée. 4. Sélectionnez les messages, puis appuyez sur Déplacer. Pour déplacer l'ensemble des messages d'un contact, sur l'écran Messages, appuyez et maintenez le contact et appuyez sur Déplacer vers la boîte sécurisée. § Pour lire les messages dans la boîte sécurisée, sur l'écran Messages, appuyez sur > Sécurisé. Si c'est la première fois que vous utilisez la boîte sécurisée, définissez un mot de passe. § Pour supprimer des messages ou des contacts de la boîte sécurisée, appuyez et maintenez le contact (ou le numéro de téléphone), puis appuyez sur Déplacer vers la boîte générale. Bloquer les messages indésirables Désencombrez votre écran Messages en déplaçant les messages de spam depuis les contacts dans la boîte de rejet. Si vous avez bloqué un contact, les messages texte ou photos de ce contact seront également dans la boîte de rejet. § Dans l'application Messages, appuyez et maintenez un contact (ou un numéro de téléphone), puis appuyez sur Bloquer le contact. § Pour bloquer plusieurs contacts, appuyez sur contacts, et appuyez sur Bloquer. > Bloquer les contacts, sélectionnez les Lorsque le contact vous envoie des messages, vous ne les verrez pas dans l'écran Messages ou recevrez des notifications et des appels. Pour lire les messages dans la boîte bloquée, sur l'écran Messages, appuyez sur > Bloquer. § Pour retirer des messages ou des contacts de la boîte bloquée, appuyez et maintenez le contact (ou le numéro de téléphone), puis appuyez sur Débloquer. § Pour rejeter complètement les futurs messages provenant des contacts bloqués, appuyez sur > Paramètres > Général, puis décochez l'option Enregistrer le message de rejet. Copier un SMS sur la carte nano SIM 1. Depuis l'écran d'accueil, appuyez sur , puis trouvez et appuyez sur Messages. 2. Appuyez sur un contact (ou un numéro de téléphone) pour afficher l'échange des messages avec ce contact. 3. Appuyez sur le message, puis appuyez sur Copier en SIM. L'icône s'affiche. 95 Messages Suppression de messages et de conversations Ouvrez l'application Messages et faites l'une des choses suivantes : Supprimer un message Ouvrez le fil de conversation avec un contact, appuyez sur le message, puis appuyez sur Supprimer le message. Pour supprimer plusieurs messages dans une conversation, appuyez sur Supprimer les messages > Supprimer par sélection, et sélectionnez les messages à supprimer. Supprimer une conversation > Appuyez et maintenez un contact (ou un numéro de téléphone), puis appuyez sur Supprimer. Pour supprimer plusieurs conversations, appuyez sur fils, puis sélectionnez les conversations à supprimer. > Supprimer les Dans les paramètres de Messages, appuyez sur Général > Supprimer les anciens messages pour supprimer automatiquement les anciens messages. Empêcher la suppression d'un message Verrouillez un message pour éviter qu'il soit effacé même si vous supprimez les autres messages du fil. 1. Ouvrez l'application Messages. 2. Appuyez sur un contact (ou un numéro de téléphone) pour afficher l'échange des messages avec ce contact. 3. Appuyez sur le message à verrouiller. 4. Appuyez sur Verrouiller le message dans le menu des options. Une icône de verrou s'affiche. 96 Gestion de l'alimentation et de la mémoire Gestion de l'alimentation et de la mémoire Batterie Afficher le pourcentage de la batterie Vous pouvez vérifier le pourcentage restant d'énergie de la batterie directement à côté de la barre d'état. 1. Depuis l'écran d'accueil, appuyez sur , puis trouvez et appuyez sur Paramètres. 2. Appuyez sur Alimentation. 3. Sélectionnez Afficher le pourcentage batterie. Vérifier l'utilisation de la batterie Voyez comment le système et les applis utilisent la batterie et combien d'énergie ils consomment. 1. Depuis l'écran d'accueil, appuyez sur , puis trouvez et appuyez sur Paramètres. 2. Appuyez sur Alimentation. 3. Appuyez sur Utilisation de la batterie, puis appuyez sur un élément pour vérifier son utilisation de la batterie. 4. Si vous voyez la section Ajuster la consommation lors de l'affichage des détails l'utilisation de la batterie, vous pouvez appuyer sur l'option au-dessous pour ajuster les paramètres qui affectent l'utilisation de la batterie. Un autre moyen de vérifier l'utilisation de la batterie par appli est d'aller à Paramètres, puis d'appuyer sur Applis. Appuyez sur l'appli que vous voulez vérifier, puis appuyez sur Batterie. Si l'option Batterie sur l'écran Infos sur l'appli est grisée, cela signifie que l'appli n'utilise pas actuellement la batterie. Vérifier l'historique de la batterie Vérifiez combien de temps vous avez utilisé HTC Desire 530 depuis la dernière charge. Vous pouvez également voir un graphique qui montre combien de temps l'écran a été allumé, et combien de temps vous avez utilisé les connexions telles que le réseau mobile ou Wi-Fi. 1. Depuis l'écran d'accueil, appuyez sur , puis trouvez et appuyez sur Paramètres. 2. Appuyez sur Alimentation. 3. Appuyez sur Historique pour afficher l'usage de la batterie dans le temps. 97 Gestion de l'alimentation et de la mémoire Optimisation de la batterie pour les applis Lorsque vous avez des connexions activées telle que le Wi-Fi pendant que le téléphone est en mode veille, certaines applis peuvent continuer à utiliser la batterie. À partir de Android 6.0, l'optimisation de la batterie est activées pour les applis par défaut ce qui contribue à prolonger le temps de veille de la batterie lorsque vous n'utilisez pas le téléphone. Le téléphone doit rester inactif pendant une longue période de temps avant que l'optimisation de la batterie prenne effet. Désactiver l'optimisation de la batterie dans les applis Si vous ne voulez pas activer l'optimisation de la batterie pour certaines applis, vous pouvez désactiver la fonction dans ces applis. 1. Depuis l'écran d'accueil, appuyez sur , puis trouvez et appuyez sur Paramètres. 2. Appuyez sur Alimentation. 3. Appuyez sur Optimisation de la batterie. 4. Appuyez sur Non optimisée > Toutes les applis pour voir la liste complète des applis. 5. Pour désactiver l'optimisation de la batterie dans une appli, appuyez sur le nom de la batterie, puis appuyez sur Ne pas optimiser > OK. Répétez ce processus pour désactiver l'optimisation dans d'autres applis. Pour filtrer la liste et voir pour quelles applis l'optimisation de la batterie est désactivée, appuyez sur Toutes les applis > Non optimisée. Utilisation du mode éco d'énergie Le mode éco d'énergie contribue à augmenter l'autonomie de la batterie. Il réduit l'utilisation de fonctions téléphoniques qui déchargent la batterie, comme les services de localisation et les données mobiles. 1. Depuis l'écran d'accueil, appuyez sur , puis trouvez et appuyez sur Paramètres. 2. Appuyez sur Alimentation. 3. Appuyez sur le commutateur Éco d'énergie Activé/Désactivé pour activer ou désactiver le mode éco d'énergie. Pour définir quand activer automatiquement ce mode, appuyez sur Éco d'énergie > Activer, puis sélectionnez un niveau de batterie. 98 Gestion de l'alimentation et de la mémoire Mode éco d'énergie extrême Dans des moments où vous n'avez pas besoin d'utiliser trop votre téléphone, mettez-le en mode éco d'énergie extrême pour prolonger davantage la vie de la batterie. Dans ce mode, la durée de veille peut durer plus longtemps que d'habitude, et vous ne pouvez utiliser que les fonctions les plus élémentaires tels que les appels téléphoniques, la messagerie texte et l'e-mail. 1. Depuis l'écran d'accueil, appuyez sur , puis trouvez et appuyez sur Paramètres. 2. Appuyez sur Alimentation. 3. Appuyez sur le commutateur du mode Économiseur d'énergie extrême Activé/Désactivé pour activer ou désactiver le mode d'économiseur d'énergie extrême. Si vous souhaitez définir quand basculer automatiquement surce mode, appuyez sur mode éco d'énergie extrême et sélectionnez un niveau de batterie. Conseils pour prolonger l'autonomie de la batterie L'autonomie de la batterie dépend de la manière dont vous utilisez votre HTC Desire 530. Essayez certains de ces conseils pour aider à prolonger l'autonomie de la batterie. Utiliser les fonctionnalités de gestion de l'alimentation § Activez le mode Éco d'énergie et le mode Éco d'énergie extrême dans les Paramètres. § Faire le suivi de votre utilisation de la batterie aide à identifier ce qui utilise le plus d'énergie afin de prendre des actions en conséquence. Pour plus de détails, voir Vérifier l'utilisation de la batterie à la page 96. Gérer vos connexions § Désactivez les connexions sans fil telles que les données mobiles, Wi-Fi, ou Bluetooth lorsque vous n'en avez pas besoin. § Activez le GPS seulement lorsque vous avez besoin d'une position précise, p. ex. lorsque vous utilisez la navigation ou des applis basées sur la localisation. Voir Activer ou désactiver les services de localisation à la page 158. § Activez le mode Avion quand vous n'avez pas besoin de vos connexions sans fil ou quand vous ne voulez pas recevoir de message ou d'appel. Gérez votre affichage Diminuer la luminosité de l'écran, laissez l'écran en mode veille quand vous ne l'utilisez pas et utiliser des paramètres minimums vous aide à économiser l'énergie de la batterie. § Utilisez la luminosité automatique (par défaut) ou diminuez la luminosité manuellement. § Réglez un délai de mise en veille de l'écran plus court. § N'utilisez pas de fond d'écran animé pour votre écran d'accueil. Les effets d'animation sont chics, mais ils demandent beaucoup d'énergie de votre batterie. Changer votre fond d'écran pour un fond statique et noir peut également aider. Moins l'écran affiche de couleur, moins la batterie est utilisée. 99 Gestion de l'alimentation et de la mémoire Pour plus d'informations, voir Paramètres et sécurité à la page 158 et Personnalisation à la page 49. Gérer vos applis § L'optimisation de la batterie aide à prolonger le temps de veille de la batterie. Voir Optimisation de la batterie pour les applis à la page 97. § Installez les dernières versions du logiciel et mises à jour des applications. Les mises à jour comprennent parfois des améliorations des performances de la batterie. § Désinstallez ou désactivez des applis que vous n'utilisez jamais. Plusieurs applis exécutent des processus ou synchronisent des données en arrière-plan même si vous ne les utilisez pas. S'il y a des applis dont vous n'avez plus besoin, désinstallezles. Si une appli a été préinstallée et ne peut pas être désinstallée, vous pouvez tout de même empêcher qu'elle tourne en arrière-plan et synchronise des données en la désactivant. Voir Désactiver une appli à la page 163. Limitez les données et la synchronisation en arrière-plan Les données et synchronisations en arrière-plan demandent beaucoup d'énergie de la batterie si vous avez plusieurs applis qui synchronisent des données en arrière-plan. Il est recommandé de ne pas laisser les applis synchroniser trop souvent des données. Déterminez quelles applis peuvent être configurées pour avoir des temps de synchronisation plus longs ou pour être synchronisées manuellement. § Dans les paramètres, appuyez sur Comptes et synchronisation et vérifiez quels types de données sont synchronisés sur vos comptes en ligne. Lorsque la batterie est faible, désactivez temporairement la synchronisation de certaines données. § Si vous avez plusieurs comptes de messagerie, pensez à rallonger le délai de synchronisation de certains comptes. Dans l'appli E-Mail, sélectionnez un compte, appuyez sur > Paramètres > Synchroniser, Envoyer et Recevoir, puis réglez les paramètres sous la section Fréquence de synchro. § Lorsque vous n'êtes pas en voyage, synchronisez les mises à jour météo de votre localisation actuelle uniquement, plutôt que dans l'ensemble des villes nommées. Ouvrez l'appli Météo, puis appuyez sur pour modifier et supprimer les villes dont vous n'avez pas besoin. § Choisissez soigneusement vos widgets. Certains widgets synchronisent constamment des données. Pensez à supprimer ceux qui ne sont pas importants de votre écran d'accueil. § Dans Play Store, tapez sur > Paramètres, puis désélectionnez Ajouter l'icône à l'écran d'accueil pour éviter d'ajouter automatiquement les raccourcis des applis de l'écran d'accueil lorsque vous installez de nouvelles applis. Appuyez également sur Mise à jour automatique des applis > Ne pas mettre automatiquement à jour les applis si cela vous convient de mettre à jour les applis à partir de Play Store manuellement. Autres conseils Pour économiser un peu plus d'énergie de la batterie, essayez les conseils suivants : 100 Gestion de l'alimentation et de la mémoire § Diminuez le volume de la sonnerie et des contenus multimédias. § Utilisez le moins possible la vibration ou le retour sonore. Dans Paramètres, appuyez sur Son et notification et choisissez ceux dont vous n'avez pas besoin et que vous pouvez désactiver. § Vérifiez les paramètres de vos applis car vous pouvez trouver plus d'options pour optimiser la batterie. Mémoire Types de mémoire À partir de Android 6.0, il ya eu des changements sur comment et où les applis téléchargées et leurs données peuvent être stockées. Mémoire du téléphone Ceci est la mémoire interne qui contient le système Android, les applis préinstallées, les e-mails, les SMS et les données mises en cache des applis. Vous pouvez également installer les applis que vous avez téléchargées et les photos capturées, les vidéos et captures d'écran dans cette mémoire. Carte mémoire Utilisez votre carte mémoire en tant que mémoire amovible pour stocker et accéder à votre contenu média et autres fichiers sur le HTC Desire 530 ou tout téléphone Android, ou configurez-la comme extension de la mémoire interne. Voir Dois-je utiliser la carte mémoire comme mémoire amovible ou interne ? à la page 100. Dois-je utiliser la carte mémoire comme mémoire amovible ou interne ? Utilisez votre carte mémoire comme mémoire amovible quand elle contient déjà du contenu votre contenu média et autres fichiers, afin que de ne pas perdre ce contenu. Si vous avez une toute nouvelle carte mémoire, choisissez de l'utiliser comme mémoire amovible ou configurez-la comme extension de la mémoire interne. Mémoire amovible Utilisez une nouvelle carte mémoire comme mémoire amovible pour pouvoir insérer et utiliser la carte sur le HTC Desire 530 et autres téléphones Android. Mémoire interne Configurez une nouvelle carte mémoire comme mémoire interne pour plus de confidentialité et une utilisation sécurisée. Cela crypte et formate la carte mémoire pour fonctionner exactement comme la mémoire interne. Cela élargit également l'espace mémoire interne puisque : § Les captures d'écran, les photos de l'appareil photo, le contenu média et autres fichiers seront stockés sur la carte mémoire. § Les applis tierces que vous avec installées et leurs données peuvent être déplacées entre la mémoire du téléphone et la carte mémoire. 101 Gestion de l'alimentation et de la mémoire Après avoir configuré la carte mémoire comme mémoire interne, la carte ne peut être utilisée que sur le HTC Desire 530 où elle a été formatée. Configurer votre carte mémoire comme mémoire interne Lorsque vous insérez une carte mémoire qui n'a pas été utilisée sur le HTC Desire 530 avant, la carte sera montée comme mémoire amovible par défaut. Si la carte mémoire est neuve ou n'a pas de contenu que vous souhaitez conserver, vous pouvez formater la carte mémoire pour l'utiliser comme mémoire interne pour le HTC Desire 530. § Voir Dois-je utiliser la carte mémoire comme mémoire amovible ou interne ? à la page 100 pour découvrir les différences entre utiliser la carte mémoire comme mémoire amovible ou mémoire interne. § Si il y a toujours des fichiers sur la carte mémoire, sauvegardez les fichiers avant de formater la carte. 1. Depuis l'écran d'accueil, appuyez sur > Paramètres > Mémoire et USB. 2. Sous Mémoire amovible, appuyez sur le nom de la carte mémoire. 3. Appuyez sur > Paramètres. 4. Appuyez sur Formater en interne. 5. Appuyez sur Effacer et formater. 6. Appuyez sur Formater. 7. Suivez les instructions à l'écran pour déplacer vos applis installées et leurs données depuis la mémoire du téléphone vers la carte mémoire. Si vous ne voulez plus utiliser votre carte mémoire comme mémoire interne, vous pouvez reformater la carte comme mémoire amovible. Avant de le faire, assurez-vous de redéplacer toutes les applis et les données de la carte vers la mémoire du téléphone. Voir Déplacer les applis et données entre la mémoire du téléphone et une carte mémoire à la page 101. Déplacer les applis et données entre la mémoire du téléphone et une carte mémoire Si vous avez configuré votre carte mémoire comme mémoire interne, vous pouvez déplacer les applis tierces que vous avez installées et leurs données comme les photos, le contenu média et les fichiers téléchargés vers la carte mémoire pour libérer l'espace mémoire du téléphone. Si vous voulez plus utiliser votre carte mémoire comme mémoire interne, assurez-vous de redéplacer toutes les applis et les données de la carte vers la mémoire du téléphone. 1. Depuis l'écran d'accueil, appuyez sur > Paramètres > Mémoire et USB. 2. Appuyez sur le nom de votre carte mémoire si vous vous déplacez les données des applis depuis la mémoire du téléphone vers la carte, ou appuyez sur Mémoire du téléphone si vous vous déplacez les données de la carte mémoire vers la mémoire du téléphone. 102 Gestion de l'alimentation et de la mémoire 3. Appuyez sur > Migrer les données. 4. Appuyez sur Déplacer. § Les captures d'écran migreront aussi. § Lorsque vous prenez de nouvelles photos ou vidéos, capturez de nouvelles captures d'écran, ou téléchargez de nouveaux fichiers après la migration, ils seront enregistrés dans le nouvel emplacement de mémoire. Déplacer une appli dans la carte mémoire Quand la mémoire du téléphone devient pleine, vous pouvez déplacer vos applis téléchargées sur la carte mémoire si la carte a été configurée comme mémoire interne. Les applis préinstallées ne peuvent pas être déplacées. 1. Depuis l'écran d'accueil, appuyez sur > Paramètres > Mémoire et USB. 2. Appuyez sur Mémoire du téléphone > Applis. 3. Appuyez sur l'appli que vous souhaitez déplacer. 4. Appuyez sur Changer, puis appuyez sur le nom de la carte mémoire. 5. Appuyez sur Déplacer. Vous pouvez également déplacer une appli de la carte mémoire vers la mémoire du téléphone. Afficher et gérer les fichiers sur la mémoire À partir de Android 6.0, vous pouvez aller dans les Paramètres pour afficher et gérer les fichiers sur la mémoire du téléphone et la carte mémoire. 1. Depuis l'écran d'accueil, appuyez sur > Paramètres > Mémoire et USB. 2. Appuyez sur Mémoire du téléphone ou le nom de la carte mémoire. 3. Appuyez sur Explorer pour afficher le contenu de la mémoire interne, que ce soit le contenu de la mémoire du téléphone ou du contenu de la mémoire interne sur la carte mémoire. 103 Gestion de l'alimentation et de la mémoire 4. Pour sélectionner ou désélectionner les fichiers : § Appuyez et maintenez un fichier pour le sélectionner. Pour sélectionner plusieurs fichiers, appuyez sur chaque fichier. § Appuyez sur un fichier pour le désélectionner. § Pour sélectionner tous les fichiers, appuyez et maintenez d'abord un fichier, puis appuyez sur > Tout sélectionner. 5. Effectuez une des opérations suivantes : § Pour supprimer, appuyez sur . § Pour coller, appuyez sur > Copier vers. Dans le menu coulissant Enregistrer dans, choisissez où coller, puis appuyez sur Copier. Copier des fichiers entre le HTC Desire 530 et votre ordinateur Vous pouvez copier votre musique, vos photos, et autres fichiers vers votre HTC Desire 530. § Enregistrez et fermez vos fichiers avant de les copier depuis votre ordinateur vers votre HTC Desire 530, ou vice versa. § Si vous utilisez votre carte mémoire comme mémoire interne, votre ordinateur affichera uniquement le contenu de la carte mémoire. 1. Connectez votre HTC Desire 530 à l'ordinateur au moyen du câble USB fourni. 2. Sur le HTC Desire 530, déverrouillez l'écran s'il est verrouillé. 3. Dans le message auto qui vous demande si vous souhaitez utiliser USB pour les transferts de fichiers, cliquez sur Oui. Si vous ne voyez pas ce message, ouvrez le panneau Notifications pour l'ouvrir, appuyez sur la notification Utiliser USB pour, puis appuyez sur Transferts de fichiers. Vous verrez alors d'autres options d'affichage ou d'importation de fichier sur l'écran de l'ordinateur. 4. Choisissez les fichiers à copier. 5. Copiez les fichiers de votre ordinateur vers votre HTC Desire 530, ou vice versa. 6. Après avoir copié les fichiers, déconnectez votre HTC Desire 530 de votre ordinateur. 104 Gestion de l'alimentation et de la mémoire Libérer de l'espace mémoire Lors de l'utilisation du HTC Desire 530, au fil du temps vous accumulerez des données et remplirez sa mémoire. Voici quelques conseils sur la façon de libérer de l'espace mémoire dans le téléphone. Gérer vos photos et vidéos § Après avoir pris des prises continues avec votre appareil photo, conservez uniquement les meilleurs clichés. Supprimez le reste si vous n'en avez pas besoin. § Quand vous modifiez une photo ou découpez une vidéo, le fichier original est toujours conservé. Supprimez les fichiers originaux ou déplacez-les ailleurs, p. ex. sur votre ordinateur. § Si vous envoyez uniquement des vidéos par MMS, utilisez une basse résolution. Les vidéos à haute résolution prennent plus d'espace. Dans les paramètres de l'appli Appareil photo, appuyez sur Qualité vidéo pour changer la résolution. Supprimer les thèmes qui ne sont pas utilisés Les thèmes peuvent prendre beaucoup d'espace puisqu'ils contiennent des images, des sons et des icônes. Supprimez les thèmes que vous n'utilisez pas. Voir Supprimer un thème à la page 51. Sauvegarder les données et les fichiers Ne gardez que les données les plus récentes dans vos applis et les fichiers que vous utilisez le plus souvent. Vous pouvez sauvegarder vos autres données et fichiers. Pour des conseils, voir Moyens de sauvegarder vos fichiers, données et paramètres à la page 108. Supprimer ou désactiver les applis Désinstallez les applis que vous avez téléchargées si vous n'en avez plus besoin. Les applis préinstallées peuvent être désactivées lorsque vous ne les utilisez pas. Voir Désactiver une appli à la page 163. Déplacer les applis vers la carte mémoire Les applis tierces que vous avez téléchargées et installées peuvent être déplacées vers la carte mémoire si vous avez configuré la carte comme mémoire interne. Voir Déplacer les applis et données entre la mémoire du téléphone et une carte mémoire à la page 101 et Déplacer une appli dans la carte mémoire à la page 102. 105 Gestion de l'alimentation et de la mémoire Démonter la carte mémoire Si vous devez retirer la carte de stockage alors que le HTC Desire 530 est allumé, démontez d'abord la carte pour éviter d'altérer ou d'endommager les fichiers qu'elle contient. Si votre carte mémoire est utilisée comme mémoire interne et des applis ont été déplacées vers la carte, vous ne pourrez pas ouvrir ces applis après avoir démonté la carte. 1. Depuis l'écran d'accueil, appuyez sur > Paramètres > Mémoire et USB. 2. Procédez d'une des manières suivantes : § Si votre carte mémoire apparaît sous Mémoire amovible, appuyez sur côté du nom de la carte. > Éjecter à § Si votre carte mémoire apparaît sous Mémoire interne, appuyez sur le nom de la carte, puis appuyez sur Éjecter. Gestionnaire de fichiers À propos du Gestionnaire de fichiers Utilisez l'appli Gestionnaire de fichiers pour explorer et organiser les fichiers et dossiers dans la mémoire du téléphone et sur la carte mémoire. Basculer entre les types de mémoire 1. Depuis l'écran d'accueil, appuyez sur fichiers. , puis trouvez et appuyez sur Gestionnaire de 2. Glisser vers la gauche ou la droite pour passer à une mémoire de fichiers où vous souhaitez parcourir ou organiser vos fichiers. Chercher des fichiers 1. Dans le Gestionnaire de fichiers, appuyez sur . 2. Dans la boîte de recherche, entrez quelques lettres du nom du fichier, puis appuyez sur la touche Entrée . Les noms de fichiers correspondants dans le dossier racine ou dans les sous-dossiers seront alors affichés. 3. Appuyez sur un fichier pour l'ouvrir. Trier vos fichiers 1. Dans Gestionnaire de fichiers, appuyez sur > Trier. 2. Choisissez comment vous voulez trier vos fichiers et dossiers. Copier ou déplacer des fichiers 1. Dans Gestionnaire de fichiers, recherchez le fichier ou le dossier. 2. Sélectionner les éléments à copier ou à déplacer. 106 Gestion de l'alimentation et de la mémoire 3. Appuyez sur Copier ou Déplacer vers. 4. Appuyez sur , puis recherchez le dossier de destination où copier ou déplacer les fichiers. Ou appuyez sur > Créer un dossier pour créer un nouveau dossier. 5. Appuyez sur Coller. Mettre des fichiers en favoris 1. Dans Gestionnaire de fichiers, recherchez le fichier ou le dossier. 2. Sélectionnez les éléments à mettre en favoris. 3. Appuyez sur . Pour supprimer un élément de l'onglet Favoris, sélectionnez l'élément et appuyez sur Supprimer des favoris. Supprimer des fichiers ou des dossiers 1. Dans Gestionnaire de fichiers, recherchez le fichier ou le dossier. 2. Sélectionnez les éléments à supprimer. 3. Appuyez sur Supprimer. 107 Synchroniser, sauvegarder, et réinitialiser Synchroniser, sauvegarder, et réinitialiser Synchronisation en ligne Ajouter vos réseaux sociaux, comptes de messagerie et bien plus encore Vous pouvez synchroniser des contacts, des agendas et d'autres informations de vos réseaux sociaux, comptes de messagerie et services en ligne sur HTC Desire 530. Selon le type de compte, connectez-vous à vos comptes en ligne pour pouvoir synchroniser les mises à jour entre HTC Desire 530 et le Web. 1. Depuis l'écran d'accueil, appuyez sur 2. Appuyez sur > Paramètres > Comptes et synchronisation. . 3. Appuyez sur le type de compte à ajouter. 4. Suivez les instructions à l'écran pour saisir les informations du compte. § Dans Paramètres > Comptes et synchronisation, appuyez sur la touche Synchro auto Activée/ Désactivée pour activer ou désactiver la Synchro automatique de tous vos comptes. § Vous pouvez ajouter plusieurs comptes Google. Synchronisation de vos comptes 1. Depuis l'écran d'accueil, appuyez sur > Paramètres > Comptes et synchronisation. 2. Appuyez sur la touche Activer/Désactiver Synchro automatique pour activer ou désactiver la synchronisation automatique de tous vos comptes. 3. Pour synchroniser manuellement les comptes individuels, appuyez sur un type de compte, puis effectuez l'une des actions suivantes : § Appuyez sur en regard du compte que vous souhaitez synchroniser, puis appuyez sur Synchroniser maintenant. § Appuyez sur > Synchroniser maintenant sur l'écran Paramètres du compte. Sur l'écran Paramètres du compte, vous pouvez également modifier les paramètres de synchronisation pour un compte. 108 Synchroniser, sauvegarder, et réinitialiser Supprimer un compte Supprimez des comptes de HTC Desire 530 si vous ne les utilisez plus. La suppression d'un compte n'efface pas les comptes ni les informations du service en ligne concerné. 1. Depuis l'écran d'accueil, appuyez sur > Paramètres > Comptes et synchronisation. 2. Appuyez sur un type de compte. 3. Appuyez sur à côté du compte que vous souhaitez supprimer. Ou si vous êtes sur l'écran Paramètres du compte, appuyez sur . 4. Appuyez sur Supprimer. Certaines données personnelles peuvent être conservées par l'application tierce après que vous ayez supprimé le compte de HTC Desire 530. Sauvegarder Moyens de sauvegarder vos fichiers, données et paramètres Vous avez peur de perdre des informations importantes sur votre HTC Desire 530 ? Sauvegardez les données de votre HTC Desire 530 avant de supprimer du contenu de la mémoire, d'effectuer une réinitialisation aux paramètres d'usine ou de changer à un nouveau téléphone. Android Backup Service Utilisez votre compte Google pour sauvegarder automatiquement les paramètres et les données des applis y compris les mots de passe Wi-Fi et les fichiers stockés par certaines applis. HTC Sync Manager Utilisez HTC Sync Manager pour importer de la musique, des photos et des vidéos depuis le HTC Desire 530 sur votre ordinateur. Vous pouvez également synchroniser les contacts, événements de l'agenda et playlists entre le HTC Desire 530 et votre ordinateur. De la même façon, HTC Sync Manager est une bonne alternative si vous ne voulez pas sauvegarder vos comptes, paramètres et autres contenus personnels sur le cloud. Vous pouvez l'utiliser pour créer des copies de sauvegarde du HTC Desire 530 sur votre ordinateur. Autres options de sauvegarde Si vous voulez, vous pouvez sauvegarder vos données ou fichiers séparément. Certaines applis vous permettent de sauvegarder des données dans la mémoire du téléphone ou sur une carte mémoire pour pouvoir les restaurer facilement après une réinitialisation aux paramètres d'usine. Assurez-vous seulement de ne pas effacer la mémoire du téléphone ou la carte mémoire lorsque vous effectuez une réinitialisation aux paramètres d'usine. 109 Synchroniser, sauvegarder, et réinitialiser Messages Sauvegardez vos messages texte dans la mémoire de votre téléphone ou sur votre carte mémoire ou encore sauvegardez-les sous forme de pièces jointes à des emails. Contacts § Enregistrez les contacts et autres données personnelles sur vos comptes en ligne pour pouvoir les synchroniser quand vous passez à un nouveau téléphone. § Si vous avez enregistré vos contacts localement dans l'appli Contacts, exportezles vers la mémoire du téléphone ou vers une carte mémoire. Fichiers Copiez et collez manuellement des fichiers en connectant le HTC Desire 530 à votre ordinateur comme lecteur de disque. Autres données Vérifiez que les autres applis prennent en charge l'export de données vers la mémoire du téléphone ou une carte mémoire. Utiliser Android Backup Service À partir de Android 6.0, utilisez Android Backup Service pour sauvegarder votre téléphone HTC sur Google Drive™. Ce service peut sauvegarder et restaurer ce qui suit : HTC Sense Home personnalisé Cela comprend les widgets, le fond d'écran, la disposition de l'écran d'accueil, les sonneries, et la taille de grille et l'ordre de tri de l'écran Applis. Données des applis § Dans les applis HTC, les données des applis comprennent les contacts stockés sur le HTC Desire 530, les SMS, l'historique des appels, la liste des ville de l'Horloge et laMétéo, et les comptes de messagerie. § Les données des applis tierces peuvent également être enregistrées dans la sauvegarde, en fonction des paramètres du développeur de l'appli. Paramètres Ceux-ci comprennent les mot de passe et réseaux Wi-Fi et certains paramètres de l'appareil. Quand la sauvegarde auto est activée, Android Backup Service sauvegarde périodiquement votre téléphone dans un dossier privé dans Google Drive. La sauvegarde automatique se produit toutes les 24 heures lorsque le téléphone est en veille, en charge, et connecté à un réseau Wi-Fi. Les données de sauvegarde ne seront pas prises en compte dans votre quota d'espace mémoire Google Drive. Les fichiers volumineux ou les fichiers que les développeurs d'applis ont choisi d'exclure du service ne seront pas sauvegardés. Sauvegarder le HTC Desire 530 Sauvegardez automatiquement le HTC Desire 530 vers Google Drive pour pouvoir restaurer le contenu comme les paramètres et les données des applis en cas de besoin. 1. Depuis l'écran d'accueil, appuyez sur 2. Appuyez sur Sauvegarder mes données. > Paramètres > Sauvegarder et réinitialiser. 110 Synchroniser, sauvegarder, et réinitialiser 3. Appuyez sur le commutateur Activer/Désactiver pour l'activer, puis appuyez sur . 4. Assurez-vous que Restaurer automatiquement est activé. Cela permet aux données et paramètres d'une appli enregistrés via Android Backup Service d'être restaurés quand vous réinstallez l'appli sur HTC Desire 530. Pour sélectionner un compte de sauvegarde autre que votre compte Google principal, appuyez sur Compte de sauvegarde, puis sélectionnez un autre compte Google. Vous pouvez également appuyer sur Ajouter un compte pour ajouter un nouveau compte Google pour votre sauvegarde. Sauvegarder localement vos données Si vous souhaitez sauvegarder séparément votre contenu tel que des contacts et des messages texte sur HTC Desire 530, voici quelques conseils sur la façon d'exporter ou d'importer vos données. Sauvegarder vos contacts 1. Depuis l'écran d'accueil, appuyez sur 2. Sur l'onglet Contacts, appuyez sur , puis trouvez et appuyez sur Contacts. > Gérer les contacts. 3. Appuyez sur Importer/Exporter les contacts > Exporter vers mémoire du téléphone ou Exporter vers la carte SD. 4. Sélectionnez un compte ou un type de contacts à exporter. 5. Pour aider à protéger vos données, appuyez sur Oui, puis définissez un mot de passe pour cette sauvegarde. Faites attention à ne pas oublier ce mot de passe. Vous aurez besoin de le saisir à nouveau lors de l'importation des contacts. Si vous n'avez pas besoin d'un mot de passe, appuyez sur Non. 6. Appuyez sur OK. Restauration des contacts 1. Sur l'onglet Contacts, appuyez sur > Gérer les contacts. 2. Appuyez sur Importer/Exporter les contacts > Importer depuis mémoire du téléphone ou Importer à partir de la carte SD. 3. Si vous avez plus d'un compte déjà configuré, appuyez sur le type pour les contacts importés. 4. Si vous avez plusieurs sauvegardes disponibles, sélectionnez la sauvegarde que vous souhaitez importer, puis appuyez sur OK. 5. Entrez le mot de passe que vous avez défini pour cette sauvegarde, et appuyez sur OK. 111 Synchroniser, sauvegarder, et réinitialiser Sauvegarder vos SMS Conservez les SMS importants en les sauvegardant pour pouvoir les restaurer vers l'appli HTC Messages, si nécessaire. L'appli Messages sauvegarde soit dans la mémoire du téléphone ou sur votre carte mémoire si vous avez inséré une. Les messages texte de la boîte sécurisé et les messages bloqués ne seront pas sauvegardés. Pour inclure ces messages dans votre copie de sauvegarde, déplacez-les tout d'abord dans la boîte de messagerie générale. 1. Depuis l'écran d'accueil, appuyez sur 2. Appuyez sur , puis trouvez et appuyez sur Messages. > Sauvegarder/Restaurer les SMS > Sauvegarder > Sauvegarder les SMS. 3. Pour aider à protéger vos données, définissez un mot de passe pour votre copie de sauvegarde. Assurez-vous de ne pas oublier votre mot de passe. Vous devrez l'entrer à nouveau pour récupérer vos messages. Si vous n'avez pas besoin de mot de passe, sélectionnez Ne pas protéger cette sauvegarde par mot de passe. 4. Entrez un nom pour votre fichier de sauvegarde, puis appuyez sur OK. Sauvegarder les messages texte par e-mail § Vous devez configurer votre compte de messagerie dans l'appli HTC E-Mail. § Les messages texte de la boîte sécurisé et les messages bloqués ne seront pas sauvegardés. Pour inclure ces messages dans votre copie de sauvegarde, déplacez-les tout d'abord dans la boîte de messagerie générale. 1. Depuis l'écran d'accueil, appuyez sur 2. Appuyez sur , puis trouvez et appuyez sur Messages. > Sauvegarder/Restaurer les SMS. 3. Appuyez sur Sauvegarder > Sauvegarder les SMS via e-mail. 4. Pour aider à protéger vos données, définissez un mot de passe pour votre copie de sauvegarde. Assurez-vous de ne pas oublier votre mot de passe. Vous devrez l'entrer à nouveau pour récupérer vos messages. Si vous n'avez pas besoin de mot de passe, sélectionnez Ne pas protéger cette sauvegarde par mot de passe. 5. Saisissez votre adresse e-mail. 6. Rédigez votre e-mail, puis envoyez-le. Restaurer des SMS 1. Depuis l'écran d'accueil, appuyez sur 2. Appuyez sur , puis trouvez et appuyez sur Messages. > Sauvegarder/Restaurer SMS > Restaurer. 112 Synchroniser, sauvegarder, et réinitialiser 3. Choisissez comment vous souhaitez restaurer les messages, puis appuyez sur Suivant. 4. Appuyez sur la sauvegarde à importer. 5. Entrez le mot de passe que vous avez défini pour cette sauvegarde. Si vous n'avez pas défini un mot de passe, sélectionnez Ce fichier de sauvegarde n'est pas protégé par mot. 6. Appuyez sur OK. Pour restaurer les SMS que vous avez sauvegardés via e-mail, ouvrez le message e-mail avec le fichier de sauvegarde en pièce jointe depuis l'application E-Mail. Appuyez sur la pièce jointe pour d'abord la télécharger, puis appuyez dessus à nouveau pour ouvrir le fichier de sauvegarde à importer. Entrez le mot de passe que vous avez défini pour cette sauvegarde ou sélectionnez Ce fichier de sauvegarde n'est pas protégé par mot. HTC Sync Manager À propos de HTC Sync Manager HTC Sync Manager prend en charge les ordinateurs fonctionnant avec un système d'exploitation Windows ou OS X . Voici ce que vous pouvez faire avec HTC Sync Manager. Afficher et gérer le contenu média sur votre ordinateur et votre téléphone § Parcourez et gérez la musique, les photos et les vidéos enregistrées sur votre ordinateur et sur votre téléphone. § Importez les playlists iTunes et Lecteur Windows Media® de votre ordinateur avec le HTC Sync Manager. § Créez des playlists de musique sur votre téléphone ou votre ordinateur puis synchronisez ces playlists sur les deux appareils. § Lisez la musique et regardez les vidéos à l'aide du lecteur intégré. Transférer le contenu § Transférez des photos iPhone, SMS, contacts, et autres avec votre téléphone HTC. Vous pouvez également trouver et installer les mêmes applis que vous utilisiez sur votre iPhone. § Importez tous vos fichiers musicaux, photos et vidéos de votre téléphone HTC vers votre ordinateur. § Copiez vos choix de musique, photos ou vidéos de votre ordinateur vers votre téléphone. § Importez les documents de votre ordinateur vers votre téléphone. Sauvegarde et restauration Sauvegardez votre téléphone HTC sur votre ordinateur pour restaurer facilement votre sauvegarde sur le même téléphone ou sur un autre téléphone HTC. 113 Synchroniser, sauvegarder, et réinitialiser Synchroniser les données Synchronisez les données telles que les contacts et l'agenda entre votre téléphone et votre ordinateur. Installer HTC Sync Manager sur votre ordinateur § Vous pouvez installer HTC Sync Manager sur Windows XP ou versions ultérieures. Pour l'installer sur un ordinateur Mac, les versions OS X 10.6 ou ultérieures doivent être installées. § Si vous rencontrez des difficultés dans l'installation de HTC Sync Manager, fermez tous vos programmes en cours et réinstallez. Si le problème persiste, désactivez temporairement votre programme anti-virus et essayez de réinstaller. 1. Téléchargez le programme d'installation de HTC Sync Manager à partir du site d'assistance de HTC. htc.com/hsm/. 2. Lancez le programme d'installation et suivez les instructions à l'écran. 3. Connectez votre téléphone à votre ordinateur en utilisant le câble USB fourni. HTC Sync Manager s'ouvre. Si vous avez désactivé votre logiciel antivirus, prenez soin de le réactiver après l'installation de HTC Sync Manager. Transférer le contenu d'un iPhone et des applications sur votre téléphone HTC Avec HTC Sync Manager, vous pouvez facilement transférer le contenu d'un iPhone tel que les contacts, messages, fonds d'écran, des photos, et plus encore, sur votre téléphone HTC. Si vous utilisez un téléphone HTC qui a HTC Sense 6, HTC Sync Manager permet également à votre téléphone de trouver et installer les mêmes applications que celles que vous utilisiez sur votre iPhone. Vous devez utiliser iTunes 9.0 ou ultérieur pour d'abord sauvegarder le contenu de votre iPhone sur votre ordinateur. 1. Connectez votre iPhone et votre téléphone HTC à votre ordinateur. 2. Dans HTC Sync Manager, cliquez sur Écran d'accueil > Transférer & Sauvegarder. 3. Cliquez sur le bouton Premiers pas. 4. Si vous n'avez pas utilisé iTunes pour sauvegarder le contenu de votre iPhone sur votre ordinateur, veuillez le faire avant de continuer. 5. Sélectionnez votre fichier de sauvegarde iPhone, puis cliquez sur OK. 6. Sélectionnez le type de contenu que vous souhaitez transférer vers votre téléphone HTC. Vous pouvez choisir de remplacer ou non le contenu de votre téléphone HTC par le contenu de l'iPhone. 114 Synchroniser, sauvegarder, et réinitialiser 7. Cliquez sur Démarrer. Attendez que HTC Sync Manager ait terminé de transférer le transfert de contenu. 8. Lorsque vous avez terminé, ouvrez le panneau Notifications sur votre téléphone HTC, puis appuyez sur . Choisissez les applications que vous utilisiez sur iPhone que vous voulez trouver dans Google Play et télécharger sur votre téléphone HTC. Obtenir de l’aide Pour en savoir plus sur l'utilisation de HTC Sync Manager, téléchargez le guide de l'utilisateur PDF depuis le site d'assistance de HTC (htc.com/hsm/). Vous pouvez également ouvrir l'Aide qui accompagne le logiciel. Sur Windows, cliquez sur dans HTC Sync Manager, puis cliquez sur Aide. Réinitialiser Redémarrer HTC Desire 530 (Réinitialisation logicielle) Si HTC Desire 530 fonctionne plus lentement que d'habitude, ne répond pas, ou a une application qui ne fonctionne pas correctement, essayez de redémarrer et voir si cela permet de résoudre le problème. 1. Si l'écran est éteint, appuyez sur le bouton ALIMENTATION pour le rallumer. 2. Appuyez et maintenez le bouton ALIMENTATION, puis appuyez sur Redémarrer. 3. Lorsqu'on vous demande de confirmer, appuyez sur Redémarrer. HTC Desire 530 ne répond pas aux commandes ? Si votre HTC Desire 530 ne répond plus lorsque vous touchez l'écran ou appuyez sur les boutons, vous pouvez toujours le redémarrer. Appuyez et maintenez les boutons ALIMENTATION et VOLUME + pendant au moins 12 secondes. HTC Desire 530 redémarre alors. Réinitialiser les paramètres réseau Réinitialisez les paramètres réseau lorsque vous avez des problèmes pour connecter le HTC Desire 530 aux données mobiles ou un réseau Wi-Fi et des appareils Bluetooth. 1. Depuis l'écran d'accueil, appuyez sur > Paramètres > Sauvegarder et réinitialiser. 2. Appuyez sur Réinitialisation des paramètres réseau. 115 Synchroniser, sauvegarder, et réinitialiser 3. Appuyez sur Réinitialiser les paramètres. 4. Appuyez sur Réinitialiser les paramètres. Réinitialiser HTC Desire 530 (Réinitialisation matérielle) Si HTC Desire 530 a un problème persistant qui ne peut pas être résolu, vous pouvez effectuer une réinitialisation usine (également appelé une réinitialisation dure ou master reset). Une réinitialisation aux valeurs d'usine rétablit le téléphone à son état initial—l'état qu'il avait avant la première mise sous tension. La réinitialisation d'usine supprimera toutes les données de votre téléphone, ce qui inclut les applications téléchargées et installées, vos comptes, vos fichiers, ainsi que les données du système et des applications et les paramètres. N'oubliez pas de sauvegarder vos données et fichiers avant de procéder à la réinitialisation. 1. Depuis l'écran d'accueil, appuyez sur > Paramètres > Sauvegarder et réinitialiser. 2. Appuyez sur Réinitialiser le téléphone. Pour supprimer également les fichiers multimédias et autres données de votre carte de stockage, sélectionnez Effacer la carte SD. 3. Appuyez sur OK. Une réinitialisation d'usine peut ne pas effacer définitivement toutes les données de votre téléphone, y compris des renseignements personnels. 116 Contacts Contacts Votre liste de contacts L'application Contacts affiche tous les contacts enregistrés sur votre HTC Desire 530 et des comptes en ligne auxquels vous êtes connecté. Utilisez l'application Contacts pour gérer facilement les communications avec les gens qui comptent pour vous. 1. Depuis l'écran d'accueil, appuyez sur , puis trouvez et appuyez sur Contacts. 2. Sur votre liste de contacts, vous pouvez : § Afficher votre profil et modifier vos informations de contact. § Créer, modifier, trouver ou envoyer des contacts. § Appuyez sur la photo d'un contact pour trouver des façons de se connecter rapidement au contact. § Voir lorsqu'un contact vous a envoyé de nouveaux messages. Pour classer vos contacts par leur nom ou prénom, appuyez sur contacts par. > Paramètres > Trier les Filtrer votre liste de contacts Lorsque votre liste de contacts devient longue, vous pouvez choisir les comptes des contacts à montrer. 1. Sur l'onglet Contacts, appuyez sur . 2. Choisissez les comptes qui contiennent les contacts que vous souhaitez afficher. 3. Appuyez sur . 117 Contacts Trouver des contacts Recherchez des contacts enregistrés sur HTC Desire 530, l'annuaire de votre entreprise si vous avez un compte Exchange ActiveSync, ou sur les réseaux sociaux auxquels vous êtes inscrit. 1. Depuis l'écran d'accueil, appuyez sur , puis trouvez et appuyez sur Contacts. 2. Dans l'onglet Contacts, vous pouvez : § Trouver des contacts dans votre liste de contacts. Appuyez sur , puis saisissez les premières lettres du nom du contact dans le champ Rechercher les contacts. § Trouver des contacts sur votre annuaire d'entreprise. Appuyez sur , saisissez les premières lettres du nom du contact dans le champ Rechercher les contacts, puis appuyez sur Rechercher des contacts dans votre annuaire de l'entreprise. Hormis la recherche d'un contact par nom, vous pouvez effectuer une recherche en utilisant l'adresse e-mail d'un contact ou le nom d'une entreprise. Sur l'onglet Contacts, appuyez sur Paramètres > Rechercher les contacts par, puis choisir un critère de recherche. > Configurer votre profil Stockez vos informations personnelles pour pouvoir les envoyer facilement à d'autres personnes. 1. Depuis l'écran d'accueil, appuyez sur , puis trouvez et appuyez sur Contacts. 2. Appuyez sur Mon profil. 3. Appuyez sur Modifier ma carte de visite. 4. Entrez votre nom et vos informations de contact. 5. Appuyez sur 6. Appuyez sur , ou la photo actuelle; pour changer votre photo de contact. . En plus de vos coordonnées, glisser sur l'onglet Mises à jour pour voir les mises à jour que vous avez postées sur vos réseaux sociaux. Ajouter un nouveau contact 1. Depuis l'écran d'accueil, appuyez sur 2. Sur l'onglet Contacts, appuyez sur , puis trouvez et appuyez sur Contacts. . 3. Appuyez sur le champ Nom, puis saisissez le nom du contact. Appuyez sur pour entrer séparément le prénom, deuxième prénom ou le nom de famille du contact et le suffixe de nom, tel que Jr. 4. Sélectionnez le Type de contact. Ceci détermine le type de compte avec lequel le contact se synchronisera. 118 Contacts 5. Entrez les informations du contact dans les champs prévus. 6. Appuyez sur . Lorsque vous appuyez sur le contact supplémentaire dans votre liste de contacts, vous voyez les informations du contact et votre échange de messages et d'appels. Selon le type de contact, vous pouvez également voir les mises à jour ou les événements des réseaux sociaux de la personne. Comment ajouter un numéro d'extension au numéro d'un contact ? Lorsque vous créez un nouveau contact ou modifiez les informations d'un contact dans Contacts, vous pouvez ajouter un numéro d'extension à son numéro de sorte que vous pouvez sauter les messages vocaux lors de l'appel. 1. Après avoir entré le numéro de la ligne principale, effectuez l'une des actions suivantes : § Appuyez sur P(,) pour insérer une pause avant que le téléphone compose le numéro de poste. Pour insérer une pause plus longue, entrez P(,) plusieurs fois. § Appuyez sur W(;) pour être invité à confirmer le numéro d'extension. 2. Entrez le numéro d'extension. Modifier les informations d'un contact Les contacts des réseaux sociaux ne peuvent pas être modifiés. 1. Depuis l'écran d'accueil, appuyez sur , puis trouvez et appuyez sur Contacts. 2. Sur l’onglet Contacts, appuyez et maintenez le contact, puis appuyez sur Modifier le contact. 3. Saisissez les nouvelles informations. 4. Appuyez sur . 119 Contacts Rester en contact 1. Depuis l'écran d'accueil, appuyez sur , puis trouvez et appuyez sur Contacts. 2. Appuyez sur la photo d'un contact (pas le nom), puis choisissez comment vous voulez joindre ce contact. Pour en savoir plus sur les façons de joindre votre contact, appuyez sur l'icône sous la photo du contact. Importer ou copier des contacts Importer des contacts depuis votre carte nano SIM 1. Depuis l'écran d'accueil, appuyez sur 2. Sur l'onglet Contacts, appuyez sur , puis trouvez et appuyez sur Contacts. > Gérer les contacts. 3. Appuyez sur Importer/Exporter les contacts > Importer depuis la carte SIM. 4. Si vous y êtes invité, sélectionnez le compte sur lequel vous souhaitez importer vos contacts. 5. Sélectionnez les contacts que vous souhaitez importer. 6. Appuyez sur Enregistrer. Importer un contact d'un compte Exchange ActiveSync 1. Dans l'onglet Contacts, appuyez sur dans le champ de recherche. et saisissez le nom ou l'adresse e-mail du contact 2. Appuyez sur Rechercher des contacts dans votre annuaire de l'entreprise. 3. Appuyez sur le nom du contact que vous souhaitez copier sur HTC Desire 530. 4. Appuyez sur pour importer le contact. 120 Contacts Copier des contacts d'un compte à l'autre Il est possible que les contacts des comptes de réseaux sociaux ne puissent pas être copiés. 1. Sur l'onglet Contacts, appuyez sur > Gérer les contacts. 2. Appuyez sur Copier les contacts, puis choisissez un type de contact ou de compte en ligne dont vous voulez copier des contacts. 3. Sélectionnez un type de contact ou de compte sous lequel vous voulez enregistrer le contact. Fusionner les informations de contact Éviter la duplication des entrées en fusionnant les informations de contact provenant de différentes sources, telles que vos comptes de réseaux sociaux, dans un seul contact. Accepter les suggestions de liens de contact Lorsque le HTC Desire 530 trouve des contacts qui peuvent être fusionnés, une notification de lien apparaît quand vous ouvrez l'application Contacts. 1. Depuis l'écran d'accueil, appuyez sur , puis trouvez et appuyez sur Contacts. 2. Sur l'onglet Contacts, appuyez sur la notification Suggestion de lien de contact lorsque disponible. Vous verrez alors une liste de contacts suggérés à fusionner. 3. Appuyez sur à côté du contact que vous souhaitez fusionner. Sinon, appuyez sur rejeter la suggestion de lien. pour Si vous ne voulez pas recevoir de suggestions de liens de contact, sur l'onglet Contacts, appuyez sur > Paramètres. Décochez l'option Suggérer des liens de contact. Fusionner manuellement les informations de contact 1. Sur l'onglet Contacts, appuyez sur le nom du contact (pas sur l'icône ou la photo) que vous souhaitez lier. 2. Appuyez sur > Lien. 3. Vous pouvez : § Sous Liens suggérés, liez le contact à un compte. § Sous Ajouter un contact, appuyer sur l'une des options pour ajouter un lien vers un autre contact. 121 Contacts Briser le lien 1. Sur l'onglet Contacts, appuyez sur le nom du contact (pas sur l'icône ou la photo) dont vous voulez briser le lien. 2. Appuyez sur > Lien. 3. Dans la section Contacts liés, appuyez sur à côté d'un compte pour briser le lien. Envoyer des informations de contact 1. Depuis l'écran d'accueil, appuyez sur , puis trouvez et appuyez sur Contacts. 2. Sur l’onglet Contacts, faites l’une des choses suivantes : Pour envoyer Faites ceci Les informations de contact de quelqu'un Appuyez et maintenez le nom du contact (pas l'icône ou la photo), et appuyez sur Envoyer contact en vCard. Vos informations de contact Appuyez et maintenez Mon profil, puis appuyez sur Envoyer mon profil. 3. Choisissez la façon dont vous voulez envoyer la vCard. 4. Sélectionnez le type d'informations à envoyer. 5. Appuyez sur Envoyer. Envoyer plusieurs cartes de contact 1. Sur l'onglet Contacts, appuyez sur > Envoyer les contacts. 2. Sélectionnez les contacts dont vous souhaitez partager les informations de contact. 3. Appuyez sur Envoyer. 4. Choisissez la méthode de partage des cartes de contact. Groupes de contacts Organisez vos amis, votre famille et vos collègues en groupes de sorte que vous pouvez rapidement envoyer un message ou un e-mail à tout le monde dans le groupe. Nous avons également configuré le groupe Fréquent pour ajouter automatiquement les contacts auxquels vous avez téléphoné ou desquels vous avez reçu des appels le plus fréquemment. HTC Desire 530 se synchronise également avec les groupes que vous avez créés dans votre compte Google. Créer un groupe 1. Depuis l'écran d'accueil, appuyez sur 2. Dans l'onglet Groupes, appuyez sur , puis trouvez et appuyez sur Contacts. : 122 Contacts 3. Entrez un nom pour le groupe, puis appuyez sur > Ajouter le contact au groupe. 4. Sélectionnez les contacts à ajouter, puis appuyez sur Enregistrer. 5. Lorsque votre groupe est complet, appuyez sur Enregistrer. Envoyer un message ou un e-mail à un groupe Vous serez facturé pour chaque SMS envoyé. Par exemple, si vous envoyez un message à un groupe de cinq contacts, cinq messages seront facturés. 1. Sur l'onglet Groupes, appuyez sur le groupe auquel vous souhaitez envoyer un message ou un e-mail. 2. Allez à l'onglet Action du groupe. 3. Choisissez si vous voulez envoyer un message groupé SMS ou un e-mail groupé. Modifier un groupe 1. Sur l’onglet Groupes, appuyez et maintenez le groupe puis appuyez sur Modifier le groupe. 2. Vous pouvez : § Changer le nom du groupe. Vous pouvez uniquement modifier le nom des groupes que vous avez créés. § Ajouter d'autres contacts au groupe. Appuyez sur > Ajouter le contact au groupe. § Sélectionner les contacts que vous souhaitez supprimer du groupe. 3. Appuyez sur Enregistrer. Supprimer des groupes de contact 1. Sur l'onglet Groupes, appuyez sur > Modifier les groupes. 2. Sélectionner les groupes de contacts que vous voulez supprimer. 3. Appuyez sur Enregistrer. 123 Contacts Contacts privés Si vous ne souhaitez pas afficher le nom et la photo d'un contact sur l'écran verrouillé lorsque vous recevez un appel, ajoutez le contact à votre liste de contacts privés. Ajouter un contact à la liste de contacts privés Les contacts doivent avoir un numéro de téléphone avant de pouvoir être ajoutés à la liste des contacts privés. 1. Depuis l'écran d'accueil, appuyez sur , puis trouvez et appuyez sur Contacts. 2. Sur l'onglet Contacts, appuyez et maintenez le doigt sur le contact, puis appuyez sur Ajouter aux contacts privés. Pour afficher votre liste de contacts privés, sur l'onglet Contacts, appuyez sur contacts > Contacts privés. > Gérer les Organiser vos contacts privés 1. Sur l'onglet Contacts, appuyez sur > Gérer les contacts > Contacts privés. 2. Pour ajouter des contacts à la liste des contacts privés, appuyez sur contacts à ajouter, puis appuyez sur Enregistrer. , sélectionnez les 3. Pour supprimer les contacts privés de la liste, appuyez sur > Supprimer le contact privé, sélectionnez les contacts à supprimer, puis appuyez sur Supprimer. 124 Agenda et E-mail Agenda et E-mail Agenda Afficher l'Agenda Utilisez l'application Agenda pour afficher vos événements, réunions et rendez-vous. Si vous êtes connecté à vos comptes en ligne, les événements associés apparaîtront également dans Agenda. 1. Depuis l'écran d'accueil, appuyez sur 2. Appuyez sur Si vous voyez l'icône , puis trouvez et appuyez sur Agenda. et choisissez une vue Agenda. de la date du jour, appuyez dessus pour revenir à la date du jour. Vue du mois En vue du mois, vous verrez des marqueurs sur les jours des événements. Les prochains événements pour la journée sont également affichés en bas de l'écran. § Glissez vers la gauche ou la droite à travers l'écran pour visualiser les mois suivants ou précédents. § Choisissez un jour pour consulter les événements de ce jour. § Appuyez et maintenez un jour pour afficher plus d'options. Vues jour et agenda La vue du jour affiche votre emploi du temps de la journée et prévisions météo pour les jours à venir, alors que la vue agenda donne un rapide coup d'œil de tous vos événements de la journée. § Glissez vers la gauche ou la droite à travers l'écran pour visualiser les jours suivants ou précédents. § Appuyez sur un événement pour afficher les informations correspondantes. § Si l'événement est l'anniversaire ou la fête d'un contact, appuyez dessus pour envoyer un message de vœux. Besoin de voir l'heure de l'événement dans un autre fuseau horaire ? En vue Jour, appuyer sur > Sélection 2ème fuseau horaire > Choisir un lieu, puis entrer le nom de la ville. 125 Agenda et E-mail Vue de la semaine La vue de la semaine affiche le tableau des événements d'une semaine. § Glissez vers la gauche ou la droite à travers l'écran pour visualiser les semaines suivantes ou précédentes. § Appuyez sur un événement (indiqué sous forme de blocs de couleur) pour afficher ses informations. § Vérifiez le numéro de la semaine dans le coin supérieur gauche du tableau. § Sélectionnez le jour où vous commencez une semaine en appuyant sur Premier jour de la semaine. > Paramètres > Planification ou modification d'un événement Vous pouvez créer ou modifier des événements sur HTC Desire 530, et également synchroniser les événements avec votre agenda Exchange ActiveSync. Vous pouvez également créer, modifier, et synchroniser des événements avec votre agenda Google. La modification d'événements n'est pas prise en charge pour tous les comptes. 1. Depuis l'écran d'accueil, appuyez sur , puis trouvez et appuyez sur Agenda. 2. Dans la vue Agenda, faites l’une des choses suivantes : Créer un événement Appuyez sur . Appuyez sur , puis sélectionnez l'agenda dans lequel vous allez ajouter l'événement. Modifier un événement Affichez un événement, puis appuyez sur . 3. Entrez et définissez les détails de l'événement. Hormis de définir le nom de l'événement, la date, l'heure et l'emplacement, vous pouvez : Inviter des contacts à partir de Appuyez sur et sélectionnez les contacts que vous votre compte Exchange souhaitez inviter. ActiveSync ou Google. Définir l'événement à répéter Appuyez sur le bouton Ne répète pas, puis sélectionnez une fréquence de répétition. Vous pouvez ensuite définir la fréquence de répétition et une date de fin. Créer une note d'événement Pendant la consultation des détails sur l'événement, appuyez sur Créer une note. 4. Appuyez sur Enregistrer. Si vous avez invité des contacts à l'événement, appuyez sur Envoyer ou Envoyer la mise à jour. 126 Agenda et E-mail Consulter votre emploi du temps pour un événement Ne jonglez pas avec de multiples réunions en même temps. Dans Agenda, vous pouvez consulter vos rendez-vous pour voir si un nouvel événement serait en conflit avec votre emploi du temps. 1. Lorsque vous créez ou modifiez un événement, appuyez sur Vérification de l'agenda. 2. Appuyez et maintenez la case de l'événement, puis faites-le glisser vers un créneau horaire disponible. 3. Faites glisser les nœuds du haut et du bas pour ajuster la durée de l'événement. Vous verrez un message en cas de conflit avec d'autres événements programmés. 4. Appuyez sur OK pour revenir à l'écran de l'événement, puis enregistrez votre événement. Choisir les agendas à afficher 1. Depuis l'écran d'accueil, appuyez sur 2. Appuyez sur , puis trouvez et appuyez sur Agenda. > Comptes (Tous les agendas) ou Comptes (Agendas multiples). 3. Sélectionnez ou effacez un compte que vous souhaitez afficher ou masquer. Si vous disposez de plusieurs agendas sous un compte en ligne, appuyez sur sélectionner les éléments à inclure. pour 4. Appuyez sur Enregistrer. Les agendas sont synchronisés sur HTC Desire 530, même s'ils sont masqués. Partager un événement Partagez un événement de l'agenda en utilisant un vCalendar que vous envoyez par Bluetooth ou en pièce jointe d'un e-mail ou d'un message. 1. Depuis l'écran d'accueil, appuyez sur , puis trouvez et appuyez sur Agenda. 2. Effectuez l'une des opérations suivantes : § Pendant l'affichage d'un événement, appuyez sur > Partager via. § En vue du jour, de la semaine, ou en vue agenda, appuyez et maintenez un événement, puis appuyez sur Partager via. 3. Choisissez la façon dont vous voulez envoyer l'événement. Vous pouvez également transférer des invitations de réunion acceptées depuis votre agenda Exchange ActiveSync. Pendant l'affichage d'un événement, appuyez sur > Transférer. Composez votre e-mail, puis envoyez-le. 127 Agenda et E-mail Accepter ou décliner une invitation à une réunion Basculez sur la vue Invite pour voir les invitations à des réunions que vous avez refusées ou pas encore acceptées. Vous devez configurer un compte Exchange ActiveSync pour recevoir des invitations à une réunion dans Agenda. 1. Depuis l'écran d'accueil, appuyez sur 2. Appuyez sur , puis trouvez et appuyez sur Agenda. > Invite, puis appuyez sur une invitation à une réunion. 3. Acceptez, déclinez, ou acceptez provisoirement l'invitation ou proposez un nouvel horaire. Appuyez sur dossier. pour choisir d'autres options, telles que le déplacement de l'invitation dans un Si vous devez annuler une invitation à une réunion ou proposer un nouvel horaire, voir les détails de l'événement dans Agenda, et appuyez sur Réponse. Désactiver ou répéter les rappels d'événement Si vous avez défini au moins un rappel d'événement, l’icône correspondante zone de notification de la barre d’état en guise de rappel. apparaîtra dans la 1. Ouvrez le panneau Notifications. 2. Si la notification indique qu'il existe plusieurs rappels, appuyez dessus pour voir tous les rappels. Vous pouvez alors choisir de les répéter ou les rejeter. 3. Si vous voyez une notification d'événement unique, écartez vos deux doigts sur la notification pour la développer. Vous pouvez alors : § Appuyez sur Répéter ou Ignorer. Ou faites glisser la notification à gauche ou à droite pour l'ignorer. § Appuyez sur Envoyer un email pour envoyer une réponse rapide aux participants à la réunion. Pour modifier les réponses rapides prédéfinies ou ajouter les vôtres, ouvrez Agenda, et appuyez sur > Paramètres > Réponse rapide. à partir du panneau Si vous ne voulez pas ignorer ou répéter les rappels d'agenda, appuyez sur Notifications pour les garder en attente dans la zone des notifications de la barre d'état. 128 Agenda et E-mail E-Mail Consulter votre boîte E-mail L'application E-Mail est l'endroit où vous lisez, envoyez et organisez les e-mails à partir d'un ou plusieurs comptes de messagerie que vous avez configurés sur HTC Desire 530. 1. Depuis l'écran d'accueil, appuyez sur , puis trouvez et appuyez sur E-Mail. La boîte de réception de l'un de vos comptes de messagerie apparaît. 2. Effectuez l'une des opérations suivantes : § Appuyez sur un e-mail à lire. § Pour afficher les e-mails dans un autre dossier de courrier, appuyez sur appuyez sur le dossier que vous souhaitez afficher. > Dossier, et § Pour basculer entre les comptes de messagerie ou afficher les messages e-mail de tous vos comptes, appuyez sur . § Pour modifier les paramètres d'un compte de messagerie, sélectionnez d'abord le compte, puis appuyez sur > Paramètres. Organisation de votre boîte de réception Avez-vous un gros tas d'e-mails dans votre boîte de réception ? Organisez vos e-mails en onglets et trouvez rapidement les messages désirés. 1. Basculez sur le compte de messagerie que vous voulez utiliser. 2. Dans la boîte de réception, appuyez sur > Modifier les onglets. 3. Sélectionner les onglets que vous voulez ajouter à la boîte de réception. 4. Pour organiser les onglets, faites glisser emplacement. , puis déplacez l'onglet vers son nouvel 5. Appuyez sur OK. 6. Faites glisser sur l'onglet ajouté pour vérifier vos e-mails. 129 Agenda et E-mail Envoyer un e-mail 1. Depuis l'écran d'accueil, appuyez sur , puis trouvez et appuyez sur E-Mail. 2. Basculez sur le compte de messagerie que vous voulez utiliser. 3. Appuyez sur . 4. Insérez un ou plusieurs destinataires. Vous voulez inclure plusieurs destinataires dans une copie carbone (Cc) ou copie carbone invisible (Cci) du message e-mail ? Appuyez sur > Afficher Cc/Cci. 5. Entrez l’objet, puis composez votre message. 6. Effectuez l'une des opérations suivantes : § Ajoutez une pièce jointe. Appuyez sur , puis choisissez ce que vous voulez joindre. § Définissez la priorité pour un message important. Appuyez sur 7. Appuyez sur > Définir la priorité. . Pour enregistrer l'e-mail comme brouillon et l'envoyer ultérieurement, appuyez sur Enregistrer. Ou appuyez sur . > Reprendre un brouillon 1. Dans une boîte de réception, appuyez sur > Dossier > Brouillons. 2. Appuyez sur le message. 3. Une fois la modification terminée, appuyez sur . Lire et répondre à un e-mail 1. Depuis l'écran d'accueil, appuyez sur , puis trouvez et appuyez sur E-Mail. 2. Basculez vers la boîte de réception du compte que vous voulez utiliser. 3. Dans la boîte de réception du compte de messagerie, appuyez sur l'e-mail ou la conversation que vous souhaitez lire. Si vous voulez lire un message particulier à l'intérieur d'une conversation e-mail, appuyez sur pour développer la conversation, puis appuyez sur l'e-mail. 4. Appuyez sur Répondre ou Rép. à tous. Appuyez sur pour plus d'actions pour l'e-mail. 130 Agenda et E-mail Répondre rapidement à un email Vous pouvez répondre rapidement à un nouvel e-mail à partir de l'écran d'accueil ou de l'écran verrouillé. 1. Lorsque vous recevez une nouvelle notification d'e-mail, faites glisser le panneau Notifications vers le bas. 2. Sur l'aperçu de l'e-mail, appuyez sur Rép. à tous. Si vous avez plusieurs notifications et que vous ne voyez pas les options de messagerie, développez l'aperçu d'e-mail en faisant glisser deux doigts en les écartant sur la notification. 3. Rédigez votre message de réponse et appuyez sur . Sauvegarde d'une image dans un e-mail § En fonction de vos paramètres de limites de taille de courrier, vous aurez peut-être besoin d'appuyer sur Afficher les images pour voir les images intégrées dans un e-mail. § Les images en ligne peuvent ne pas s'afficher correctement lors de l'utilisation de certains comptes de messagerie. Lors de l'affichage d'un e-mail, appuyez et maintenez une image intégrée, puis appuyez sur Enregistrer l'image. Vous trouverez l'image enregistrée dans l'album Tous les téléchargements dans Galerie. Vous pouvez également copier l'image dans le presse-papiers ou la définir comme fond d'écran. Gérer les e-mails L'application E-Mail fournit des moyens faciles de trier, déplacer ou supprimer vos e-mails. Trier les e-mails Personnaliser la façon dont vous triez vos e-mails. Dans la boîte de réception, appuyez sur > Trier, puis sélectionnez parmi les options de tri. Déplacer des e-mails vers un autre dossier 1. Commutez vers la boîte de réception du compte que vous voulez utiliser. 2. Sélectionnez l'e-mail à déplacer. Pour tout sélectionner, sélectionnez d'abord un message e-mail, et appuyez sur sélectionner. 3. Appuyez sur Déplacer vers, puis sélectionnez un dossier. > Tout 131 Agenda et E-mail Supprimer des e-mails 1. Commutez vers la boîte de réception du compte que vous voulez utiliser. 2. Sélectionnez les e-mails à supprimer. Pour tout sélectionner, sélectionnez d'abord un e-mail, et appuyez sur > Tout sélectionner. 3. Appuyez sur Supprimer. Rechercher des emails 1. Depuis l'écran d'accueil, appuyez sur 2. Appuyez sur , puis trouvez et appuyez sur E-Mail. . 3. Si vous voulez réduire le champ de votre recherche, appuyez sur , cochez les options de recherche, puis appuyez sur OK. Par exemple, vous pouvez centrer la recherche sur le contenu d'un e-mail ou filtrer les e-mails qui ont des pièces jointes ou qui sont identifiés comme prioritaires. 4. Dans la boîte de recherche, saisissez les mots de votre recherche. 5. Appuyez sur un résultat pour ouvrir l'e-mail. Rechercher des e-mails à partir d'un contact Vous vous souvenez de l'expéditeur, mais n'arrivez pas retrouver un e-mail particulier de ce contact ? 1. Basculez vers la boîte de réception du compte que vous voulez utiliser. 2. Appuyez et maintenez un e-mail d'un contact. 3. Appuyez sur Afficher tous les messages de l'expéditeur. Une liste d'e-mails de ce contact apparaît. Travailler avec le compte Exchange ActiveSync Profitez des puissantes fonctionnalités de messagerie de Microsoft Exchange ActiveSync directement sur HTC Desire 530. Marquez les e-mails importants, configurez votre réponse en cas d'absence du bureau ou envoyez des invitations à votre prochaine réunion d'équipe alors que vous êtes en déplacement. Marquer un e-mail 1. Depuis l'écran d'accueil, appuyez sur , puis trouvez et appuyez sur E-Mail. 2. Basculez vers votre compte Exchange ActiveSync. 3. Lorsque vous affichez la boîte de réception, appuyez sur l'icône du drapeau qui apparaît à côté d'un e-mail ou d'une conversation. Pour marquer un message e-mail à l'intérieur d'une conversation, appuyez sur la conversation, puis appuyez sur l'icône du drapeau de l'e-mail. pour étendre 132 Agenda et E-mail Configurer votre état Absent du bureau 1. Basculez vers votre compte Exchange ActiveSync. 2. Appuyez sur > Absent du bureau. 3. Appuyez sur votre état actuel de présence au bureau, puis sélectionnez Absent du bureau. 4. Configurez les dates et les horaires. 5. Saisissez le message de réponse automatique. 6. Si vous voulez un message de réponse automatique différent pour les destinataires hors de votre organisation, appuyez sur l'option Envoyez les réponses aux expéditeurs externes, puis entrez le message de réponse automatique dans la boîte. 7. Appuyez sur Enregistrer. Envoyer une demande de réunion 1. Basculez vers votre compte Exchange ActiveSync. 2. Appuyez sur > Nouvelle invitation à une réunion. 3. Saisissez les informations de la réunion. 4. Appuyez sur Enregistrer. Ou appuyez sur Envoyer si vous avez invité des contacts à la réunion. Ajout d'un compte de messagerie Configurez un compte de messagerie supplémentaire tel qu'un autre compte Microsoft Exchange ActiveSync ou un compte d'un service de messagerie sur le Web ou d'un fournisseur de messagerie. Si vous ajoutez un compte Microsoft Exchange ActiveSync ou un compte de messagerie POP3/ IMAP, demandez à votre administrateur réseau ou à votre fournisseur de service de messagerie les autres paramètres de messagerie dont vous pourriez avoir besoin. 1. Depuis l'écran d'accueil, appuyez sur 2. Appuyez sur , puis trouvez et appuyez sur E-Mail. > Ajouter un compte. 3. Sélectionnez un type de compte de messagerie dans la liste des fournisseurs de messagerie. Sinon, appuyez sur Autre (POP3/IMAP). 4. Saisissez l'adresse de messagerie et le mot de passe du compte, puis appuyez sur Suivant. Certains comptes de messagerie vous permettent de définir la planification de synchronisation. Par défaut, HTC Desire 530 utilise Synchro intelligente pour économiser l'énergie de la batterie. Voir Qu'est-ce que Synchro intelligente ? à la page 133. 5. Saisissez un nom pour votre compte de messagerie, puis appuyez sur Finir la configuration. 133 Agenda et E-mail Qu'est-ce que Synchro intelligente ? Synchro intelligente étend automatiquement le temps de synchronisation proportionnellement à la durée d'inactivité de l'application E-Mail. Configurez votre compte de messagerie sur Synchro intelligente lorsque vous n'avez pas besoin de consulter fréquemment les nouveaux e-mails. Synchro intelligente permet d'économiser la batterie. Si vous souhaitez recevoir les e-mails dès qu'ils arrivent, sélectionnez une autre fréquence de Synchro période de pointe et Synchro hors pointe dans les paramètres Synchroniser, envoyer et recevoir du compte de messagerie. 134 Recherche Google et applications Recherche Google et applications Google Now Obtenir des informations instantanées avec Google Now Vous voulez vérifier la météo ou le temps de trajet avant de commencer votre journée ? Google Now™ vous offre des informations rapides et à jour concernant ce qui vous importe, et ce sans que vous ayez à rechercher quoi que ce soit. Selon votre région, l'heure de la journée et les recherches Google précédentes, Google Now affiche des cartes d'information qui comprennent : § La météo de la journée et les prévisions météo pour les jours à venir. § L'état du trafic routier sur votre trajet vers le travail ou vers la maison. § Les directions et la durée du trajet vers votre prochain rendez-vous. § Le prochain train ou bus qui arrive à votre plate-forme ou arrêt de bus. § Les pointages de votre équipe sportive préférée et les statistiques pendant que vous regardez la partie. Ouvrez l'appli Recherche Google afin d'utiliser Google Now. À partir de l'écran d'accueil, appuyez sur , puis cherchez et appuyez sur Google. Ou appuyez sur le widget barre de recherche Google quand il est disponible. Configurer Google Now Avant de configurer Google Now : § Assurez-vous d'être connecté à votre compte Google. § Activez les services de localisation et assurez-vous que vous avez une connexion Internet. 1. Depuis l'écran d'accueil, appuyez sur , puis cherchez et appuyez sur Google. 2. Appuyez sur Premiers pas. Si vous avez précédemment configuré Google Now sur le HTC Desire 530 et vous l'avez désactivé, appuyez sur Obtenir les cartes Now > Configurer. 135 Recherche Google et applications 3. Lisez l'écran d'information et appuyez sur Oui, d'accord. Les cartes d'information Google Now commenceront à apparaître sur l'écran de recherche de Google. 4. Glissez vers le haut de l'écran pour voir les cartes d'informations disponibles. 5. Pour désactiver une carte, faites-la glisser vers la droite. Suivant l'information dont vous permettez le partage, plus de cartes d'information apparaîtront sur l'écran de recherche Google alors que vous utilisez votre HTC Desire 530 pour effectuer des recherches Web, créer des rendez-vous et plus encore. Modifier vos paramètres de carte Vous pouvez facilement personnaliser les paramètres des cartes Google Now afin que ceux-ci correspondent à vos besoins en matière d'information. Par exemple, vous pouvez changer les unités météo dans la carte Météo ou le mode de transport dans la carte Trafic. 1. Depuis l'écran d'accueil, appuyez sur , puis cherchez et appuyez sur Google. 2. Effectuez l'une des opérations suivantes : § Pour changer les paramètres d'une carte spécifique, appuyez sur une action. , puis appuyez sur § Pour modifier des informations spécifiques de la carte telles que l'adresse de votre lieu de travail, vos équipes sportives ou les actions que vous suivez, appuyez sur , puis sur Personnaliser Google Now. Choisissez l'information que vous voulez modifier. Configurer des rappels dans Google Now Créer des rappels dans Google Now est un moyen facile de se tenir au courant des choses à faire. Vous pouvez définir des rappels en fonction de l'heure ou des lieux. Lorsque c'est l'heure du rappel ou lorsque vous êtes arrivé au lieu spécifié, Google Now affiche la carte Rappel dans l'écran de recherche Google et émet une notification pour vous avertir. Cette fonction n'est peut-être pas disponible dans toutes les langues. 1. Depuis l'écran d'accueil, appuyez sur , puis cherchez et appuyez sur Google. 2. Appuyez sur , puis appuyez sur Rappels. 3. Appuyez sur . 4. Entrez le titre de rappel, tel que la tâche pour laquelle vous désirez un rappel. 5. Sélectionnez Heure pour définir un rappel en fonction du temps ou Lieu pour définir un rappel basé sur la localisation. 6. Réglez l'heure de rappel ou les informations sur le lieu. 7. Appuyez sur . Lorsque c'est l'heure du rappel ou lorsque vous êtes arrivé sur le lieu, la carte Rappel apparaît dans l'écran de recherche de Google. Vous pouvez alors supprimer ou répéter le rappel. 136 Recherche Google et applications Désactiver Google Now 1. Depuis l'écran d'accueil, appuyez sur > Paramètres > Google. 2. Appuyez sur Recherche et Now > Cartes Now. 3. Appuyez sur le commutateur à côté de Afficher cartes, puis appuyez sur Désactiver. Now on Tap Utilisez Now on Tap pour rechercher des informations lors de l'affichage des e-mails et des sites Web, l'écoute de la musique, ou même lors de l'échange de SMS. Now on Tap vous permet de rechercher des informations sur l'écran sur lequel vous êtes pour ne pas avoir à quitter l'appli. Appuyez et maintenez simplement et Now on Tap vous présente les informations, applis et actions associées. Cette fonction n'est peut-être pas disponible dans toutes les langues. Activation de Now on Tap Avant d'activer Now on Tap : § Assurez-vous d'être connecté à votre compte Google et d'avoir configuré Google Now. Voir Configurer Google Now à la page 134 pour des détails. § Activez les services de localisation et assurez-vous que vous avez une connexion Internet. 1. Depuis l'écran d'accueil, appuyez sur 2. Appuyez sur , puis cherchez et appuyez sur Google. > Paramètres > Cartes Now. 3. Appuyez sur Now on Tap, puis appuyez sur Activer. Rechercher avec Now on Tap 1. Sur l'appli actuelle dans laquelle vous êtes, appuyez et maintenez sur . Now on Tap analyse l'écran et affiche une carte avec des informations, des applis ou des actions liées à l'élément ou le lieu recherché. 2. Appuyez sur un élément sur la carte pour voir plus d'informations ou effectuer une action. Vous pouvez également dire "OK, Google" et dire ce que vous voulez savoir sur l'élément ou le lieu recherché. Par exemple, si Now on Tap a recherché restaurant, vous pouvez dire "OK, Google. Emmène-moi à ce restaurant" pour obtenir un itinéraire vers ce lieu. 3. Pour masquer les cartes d'informations et retourner à l'écran, appuyez sur . 137 Recherche Google et applications Désactivation de Now on Tap 1. Depuis l'écran d'accueil, appuyez sur > Paramètres > Google. 2. Appuyez sur Recherche et Now > Cartes Now. 3. Appuyez sur le commutateur à côté de Now on Tap. Recherche Google Rechercher sur le HTC Desire 530 et le Web Vous pouvez rechercher de l'information sur HTC Desire 530 et sur le Web. Dans l'appli Recherche Google, commencez votre recherche en saisissant un mot-clé ou en utilisant Google Recherche vocale™. Pour ouvrir la Recherche Google, à partir de l'écran d'accueil, appuyez sur , puis cherchez et appuyez sur Google. Ou appuyez sur le widget barre de recherche Google quand il est disponible. Certaines applis telles Contacts ou E-Mail disposent de leur propre fonction de recherche que vous pouvez utiliser uniquement dans ces applis. Effectuer des recherches sur le Web et l'HTC Desire 530 1. Depuis l'écran d'accueil, appuyez sur , puis cherchez et appuyez sur Google. Si vous avez déjà configuré un compte Google sur votre HTC Desire 530, on vous donnera l'option de vous connecter à Google Now. 2. Entrez l'objet de votre recherche dans le champ de recherche. À mesure que vous tapez, les éléments correspondants sur votre HTC Desire 530 et les suggestions de Google s'affichent. 3. Si l'élément que vous recherchez se trouve dans la liste des suggestions, appuyez sur l'élément voulu pour le rechercher ou pour l'ouvrir dans l'appli compatible. Vous pouvez également filtrer les résultats de recherches Web en appuyant sur n'importe quelle catégorie de la barre des filtres au bas de l'écran. Effectuer une recherche sur le Web au moyen de votre voix Utilisez Google Recherche vocale pour trouver de l'information sur le Web en parlant à votre HTC Desire 530. Cette fonction n'est peut-être pas disponible dans toutes les langues. 1. Depuis l'écran d'accueil, appuyez sur , puis cherchez et appuyez sur Google. 2. Dites "OK, Google", puis dites ce que vous souhaitez rechercher. Après que vous avez parlé, des éléments correspondants identifiés par Google sont affichés. 3. Si ce que vous cherchez se trouve dans la liste, appuyez sur l'élément pour l'ouvrir dans l'appli appropriée. Sinon, dites "OK, Google" pour chercher à nouveau. 138 Recherche Google et applications Configurer les options de recherche 1. Depuis l'écran d'accueil, appuyez sur > Paramètres > Google. 2. Appuyez sur Recherche et Now. 3. Appuyez sur l'option de recherche que vous souhaitez configurer. Pour obtenir de l'aide ou faire des commentaires, appuyez sur . Applis Google Applis Google Comptez sur la suite d'applis Google sur le HTC Desire 530 pour vous aider à être productif, surfer sur Internet, vous divertir, et plus encore. Gmail Gmail vous permet d'envoyer et recevoir des courriels de vos comptes Google ou d'autres comptes de messagerie, le tout dans une appli pratique. Google Chrome Utilisez Google Chrome pour surfer sur Internet, rechercher sur le Web, et de mettre vos sites préférés en favori. Google Drive Enregistrez vos photos, documents et autres fichiers sur Google Drive afin de pouvoir y accéder sur votre HTC Desire 530, votre ordinateur et vos autres appareils mobiles. En plus de l'espace de mémoire par défaut que vous obtenez de Google Drive, vous pourriez avoir droit à recevoir un espace de mémoire en ligne supplémentaire gratuitement. Connectez-vous à votre compte Google sur le HTC Desire 530 (et non pas à partir de votre ordinateur ou un autre téléphone que votre HTC) pour profiter de cette offre. Google Maps Google Maps permet de conserver la trace de votre position actuelle, d'afficher la circulation en temps réel, et de recevoir un itinéraire détaillé vers votre destination. Elle fournit également des outils de recherche qui vous permettent de localiser des lieux d'intérêt ou une adresse sur une carte, ou encore pour voir des images de rue (Street View) de certains endroits. Google Play Musique Google Play Musique vous permet de créer votre propre bibliothèque musicale, de lire vos morceaux préférés, et d'acheter les derniers albums ou chansons de milliers d'artistes du monde entier. 139 Recherche Google et applications YouTube Partagez vos vidéos ou découvrez les dernières vidéos sensations avec l'appli YouTube. 140 Autres applis Autres applis Horloge Utiliser l'Horloge Obtenez plus de votre application Horloge que simplement la date et l'heure. Utilisez HTC Desire 530 comme une horloge mondiale pour consulter la date et l'heure dans des villes à travers le monde. Vous pouvez également définir des alarmes ou suivre votre temps en utilisant le chronomètre ou la minuterie. Définir une alarme Vous pouvez configurer une ou plusieurs alarmes. 1. Depuis l'écran d'accueil, appuyez sur , puis trouvez et appuyez sur Horloge. 2. Sur l'onglet Alarmes, cochez la case d'une alarme puis appuyez sur cette alarme. 3. Dans Définir l'alarme, utilisez les molettes pour régler l'heure de l'alarme. 4. Si vous souhaitez garder l'alarme plusieurs jours, appuyez sur Répéter. 5. Appuyez sur OK. § Pour désactiver une alarme, décochez la case correspondante. § Si vous souhaitez configurer plus de trois alarmes, appuyez sur . Configurer la date et l'heure manuellement 1. Depuis l'écran d'accueil, appuyez sur , puis trouvez et appuyez sur Horloge. 2. Sur l'onglet Horloge mondiale, appuyez sur > Paramètre d'heure locale. 3. Décochez Date/Heure automatique et Fuseau horaire automatique, puis configurez le fuseau horaire, la date, et l'heure. Pour afficher l'heure militaire, choisissez l'option Utiliser format sur 24 h. 141 Autres applis Météo Consulter la Météo Utilisez l'application Météo pour consulter la météo du jour et les prévisions des jours suivants. En plus de votre position actuelle, vous pouvez consulter les prévisions météo d'autres villes du monde entier. 1. Depuis l'écran d'accueil, appuyez sur , puis cherchez et appuyez sur Météo. Vous verrez la météo pour différentes villes, y compris pour l'endroit où vous vous trouvez. 2. Appuyez sur une ville pour afficher les prévisions météo. 3. Faites glisser sur les onglets Horaire et Prévision pour afficher les prévisions dans l'emplacement que vous avez sélectionné. 4. Pour consulter la météo des autres villes, appuyez sur 5. Pour ajouter d'autres villes, appuyez sur , puis sélectionnez la ville désirée. puis entrez l'emplacement. 6. Pour changer l'échelle de température, la fréquence de mise à jour, en plus, appuyez sur Paramètres. Vos paramètres dans l'application Météo contrôlent également les informations météo qui s'affichent dans Horloge et Agenda. Magnétophone Enregistrer des clips vocaux Utilisez Dictaphone pour capturer des informations au cours des conférences, des interviews, ou même pour créer votre propre journal audio. 1. Depuis l'écran d'accueil, appuyez sur , puis trouvez et appuyez sur Dictaphone. 2. Tenez le microphone près de la source sonore. 3. Appuyez sur pour commencer l'enregistrement d'un clip vocal. Le Dictaphone peut s'exécuter en arrière-plan pendant que vous faites autre chose sur votre HTC Desire 530, sauf si vous ouvrez d'autres applications qui utilisent les fonctions audio. 4. Appuyez sur pour arrêter l'enregistrement. Pour lire le clip vocal, appuyez sur . Pour voir vos clips vocaux enregistrés, appuyez sur . Appuyez et maintenez un clip vocal pour voir les options pour le partager, le définir comme sonnerie, etc. > 142 Autres applis Radio FM Écouter la Radio FM Ecoutez vos stations radio favorites grâce à l'application Radio FM. Vous devez d'abord connecter un casque à la prise audio de votre HTC Desire 530 pour utiliser la Radio FM. La Radio FM utilise le casque stéréo comme antenne radio. 1. Depuis l'écran d'accueil, appuyez sur 2. Appuyez sur , puis trouvez et appuyez sur Radio FM. . La première fois que vous ouvrez la Radio FM, elle recherche les stations FM locales que vous pouvez écouter. 3. Pendant que vous écoutez une station FM, vous pouvez : § Appuyer sur ou sur pour passer à la station suivante ou précédente. § Déplacer le curseur pour régler la fréquence de la bande FM. Pour régler la fréquence radio, appuyez sur ou . § Appuyer sur pour marquer une station de radio comme favori. Pour voir vos autres favoris et les stations présélectionnées, appuyez sur . 4. Pour éteindre la Radio FM, appuyez sur . 143 Connexions Internet Connexions Internet Activer ou désactiver la connexion de données La désactivation de votre connexion de données permet d'économiser l'énergie de la batterie et votre argent. Vous avez besoin d'un forfait 4G/4G pour utiliser le réseau 4G/4G de votre opérateur pour les appels vocaux et les services de données. Consultez votre opérateur pour des détails. 1. Depuis l'écran d'accueil, appuyez sur , puis trouvez et appuyez sur Paramètres. 2. Appuyez sur le commutateur Données mobiles Activé/Désactivé pour activer et désactiver la connexion de données. Si la connexion de données n'est pas active et que vous n'êtes pas connecté à un réseau Wi-Fi, vous ne recevrez pas les mises à jour automatiques de vos comptes de messagerie, de réseaux sociaux, et autres informations synchronisées. Gérer votre utilisation de données Si vous avez une limite de données, il est important de faire le suivi des activités et applis qui envoient ou reçoivent des données, par exemple la navigation Web, la synchronisation de comptes en ligne et l'envoi d'e-mails ou le partage de mises à jour de statut. Voici quelques exemples supplémentaires : § Diffuser des vidéos et de la musique depuis le Web § Jouer à des jeux en ligne § Télécharger des applis, des cartes et des fichiers § Réactualiser des applis pour mettre à jour les informations et les flux § Transférer et sauvegarder vos fichiers sur un compte de mémoire en ligne § Utiliser HTC Desire 530 comme point d'accès Wi-Fi § Partager votre connexion de données mobile via USB Pour vous aider à économiser sur l'utilisation des données, si possible connectez-vous à un réseau Wi-Fi et paramétrez vos comptes en ligne et vos e-mails pour qu'ils se synchronisent moins fréquemment. 144 Connexions Internet Activer ou désactiver l'itinérance de données Connectez-vous aux réseaux partenaires de votre opérateur mobile et accédez aux services de données quand vous êtes hors de la zone de couverture de votre opérateur. L’utilisation des services de données en itinérance peut avoir un coût supplémentaire. Demandez les coûts d'itinérance de données à votre opérateur mobile avant d'utiliser cette fonction. 1. Depuis l'écran d'accueil, appuyez sur , puis trouvez et appuyez sur Paramètres. 2. Appuyez sur Données mobiles. 3. Cochez/décochez l'option Itinérance des données. Faire le suivi de votre utilisation de données Surveillez votre consommation de données afin de ne pas dépasser votre allocation mensuelle de données. Il se peut que l'utilisation de données mesurée par votre HTC Desire 530 diffère de votre utilisation réelle, et soit même moindre que celle-ci. 1. Depuis l'écran d'accueil, appuyez sur , puis trouvez et appuyez sur Paramètres. 2. Sous Sans fil et réseaux, appuyez sur Plus > Utilisation des données. 3. Sélectionnez Limiter l'utilisation d'Internet mobile et appuyez sur Ok pour désactiver automatiquement votre connexion de données lorsque vous atteignez la limite. 4. Faites glisser la ligne LIMITE dans le haut pour définir votre limite mensuelle de données. 5. Sélectionnez M'alerter sur l'utilisation des données, puis faites glisser la ligne ALERTE dans le bas pour définir une alerte avant que vous ne dépassiez votre limite mensuelle de données. 6. Appuyez sur Réinitialiser l'utilisation des données, puis réglez le jour du mois où votre cycle d'utilisation se réinitialise. Cette date est généralement le début de votre cycle de facturation mensuelle. > Si vous connectez le HTC Desire 530 à un autre point d'accès Wi-Fi mobile, appuyez sur Point d'accès mobile pour limiter les téléchargements avec les données en arrière-plan, et ainsi éviter de potentiels frais de données supplémentaires. Vérifier l'utilisation de données des applications 1. Depuis l'écran d'accueil, appuyez sur , puis trouvez et appuyez sur Paramètres. 2. Sous Sans fil et réseaux, appuyez sur Plus > Utilisation des données. 3. Faites défiler l'écran vers le bas pour voir une liste d'applications et les détails de leur utilisation de données. 4. Appuyez sur une application pour voir plus de détails. 145 Connexions Internet Wi-Fi connexion Pour utiliser Wi-Fi, vous devez avoir accès à un point d’accès sans fil (hotspot). La disponibilité et la force d'un signal Wi-Fi dépendent des obstacles que le signal Wi-Fi doit traverser (comme des bâtiments ou un mur entre les pièces). Activer ou désactiver Wi-Fi 1. Depuis l'écran d'accueil, appuyez sur , puis trouvez et appuyez sur Paramètres. 2. Appuyez sur le commutateur Wi-Fi Activé/Désactivé pour activer ou désactiver Wi-Fi. 3. Appuyez sur Wi-Fi pour voir une liste des réseaux sans fil détectés. § Pour rechercher manuellement les réseaux Wi-Fi, appuyez sur > Rechercher. § Si le réseau sans fil que vous recherchez n'est pas répertorié, appuyez sur réseau pour l'ajouter manuellement. > Ajouter un Connexion à un réseau Wi-Fi 1. Activez Wi-Fi et consultez la liste des réseaux Wi-Fi. Voir Activer ou désactiver Wi-Fi à la page 145. 2. Appuyez sur un réseau Wi-Fi auquel vous voulez vous connecter. 3. Si vous sélectionnez un réseau sécurisé, entrez la clé ou le mot de passe réseau. 4. Appuyez sur Se connecter. L'icône Wi-Fi serez connecté. apparaîtra dans la barre d'état lorsque vous Se connecter à un réseau Wi-Fi via WPS Si vous utilisez un routeur Wi-Fi avec Configuration protégée Wi-Fi (WPS), vous pouvez facilement connecter HTC Desire 530. 1. Activez Wi-Fi et consultez la liste des réseaux Wi-Fi. Voir Activer ou désactiver Wi-Fi à la page 145. 2. Appuyez sur > WPS Push, et appuyez sur le bouton WPS sur votre routeur Wi-Fi. Pour utiliser la métode de code PIN de Configuration protégée Wi-Fi (WPS), appuyez sur Saisie code PIN WPS. > 146 Connexions Internet Connexion automatique à un réseau Wi-Fi public (WISPr) Vous pouvez configurer HTC Desire 530 pour vous connecter automatiquement à un réseau Wi-Fi public que vous utilisez régulièrement. Cela vous évite de passer par l'authentification web du fournisseur Wi-Fi chaque fois que vous vous connectez à son réseau Wi-Fi. Il suffit d'ajouter vos informations de connexion aux paramètres WISPr (Wireless Internet Service Provider roaming fournisseur de services Internet sans fil d'itinérance). Le point d'accès du réseau Wi-Fi doit prendre en charge le portail web WISPr. Consultez le fournisseur Wi-Fi pour plus d'informations. 1. Depuis l'écran d'accueil, appuyez sur , puis trouvez et appuyez sur Paramètres. 2. Si la connexion Wi-Fi est désactivée, appuyez sur le commutateur Wi-Fi Activé/Désactivé pour l'activer. 3. Appuyez sur Wi-Fi. 4. Appuyez sur > Avancés. 5. Dans Paramètres WISPr, sélectionnez Connexion automatique puis appuyez sur Paramètres de compte WISPr > Ajouter un nouveau compte. 6. Entrez le nom du fournisseur de services, votre nom d'utilisateur (le nom de domaine complet), et le mot de passe. 7. Appuyez sur > Enregistrer 8. Connectez-vous au réseau Wi-Fi public. § Si vous avez accès à plusieurs réseaux Wi-Fi publics, vous pouvez ajouter jusqu'à cinq ensembles de données de connexion à la liste des comptes WISPr. § Dans la liste des comptes WISPr, appuyez et maintenez un compte pour le supprimer ou le modifier. Connexion à VPN Ajoutez des réseaux privés virtuels (VPN) pour pouvoir vous connecter et accéder aux ressources d'un réseau local, tel que votre réseau d'entreprise ou domestique. Avant de vous connecter le HTC Desire 530 à votre réseau local, vous pouvez être invité à : § Installer des certificats de sécurité. § Entrer vos informations de connexion. § Télécharger et installer une appli VPN requise, si vous vous connectez à un réseau d'entreprise sécurisé. Contactez votre administrateur réseau pour plus de détails. D'autre part, votre HTC Desire 530 doit d'abord établir une connexion Wi-Fi ou de données avant de pouvoir démarrer une connexion VPN. 147 Connexions Internet Ajouter une connexion VPN Vous devez d'abord définir un code PIN, un mot de passe ou un schéma d'écran verrouillé avant de vous pouvoir utiliser la mémoire des informations d'identification et configurer le VPN. 1. Depuis l'écran d'accueil, appuyez sur , puis trouvez et appuyez sur Paramètres. 2. Dans Sans fil et réseaux, appuyez sur Plus. 3. Appuyez sur VPN > > Ajouter un profil VPN. 4. Saisissez les paramètres de VPN et configurez-les en utilisant les informations de sécurité fournies par votre administrateur réseau. 5. Appuyez sur Enregistrer. Connexion à un VPN 1. Depuis l'écran d'accueil, appuyez sur , puis trouvez et appuyez sur Paramètres. 2. Dans Sans fil et réseaux, appuyez sur Plus. 3. Appuyez sur VPN. 4. Appuyez sur le VPN auquel vous voulez vous connecter. 5. Entrez vos identifiants de connexion, puis appuyez sur Se connecter. Quand vous êtes connecté, l’icône VPN connecté s’affiche dans la zone de notification de la barre d'état. Ouvrez le navigateur Web pour accéder aux ressources telles que l'intranet du réseau d’entreprise. Déconnexion d'un VPN § Dans les Paramètres, appuyez sur Plus > VPN. Appuyez sur la connexion VPN, puis appuyez sur Déconnecter. § Ouvrez le panneau Notifications. Si vous voyez la notification VPN, appuyez dessus, puis appuyez sur Déconnecter. 148 Connexions Internet Utiliser HTC Desire 530 comme un point d'accès Wi-Fi Partagez votre connexion de données avec d'autres appareils en transformant votre HTC Desire 530 en un point d'accès Wi-Fi sans fil. § Assurez-vous que la connexion de données est activée. § Vous devez avoir un forfait de données approuvé associé à votre compte auprès de votre fournisseur de service mobile pour utiliser ce service. Les appareils connectés à votre point d'accès Wi-Fi utilisent les données du forfait de données auquel vous avez souscrit. 1. Depuis l'écran d'accueil, appuyez sur , puis trouvez et appuyez sur Paramètres. 2. Sous Sans fil et réseaux, appuyez sur Plus. 3. Appuyez sur Partage du réseau mobile > Point d'accès Wi-Fi portable. La première fois que vous activez le point d'accès Wi-Fi, vous devez le configurer. 4. Saisissez un nom de point d'accès Wi-Fi ou utiliser le nom par défaut. 5. Saisissez un mot de passe ou utiliser le mot de passe par défaut. Le mot de passe est la clé que d'autres personnes doivent entrer dans leur appareil pour se connecter et utiliser votre HTC Desire 530 comme routeur sans fil. 6. Pour aider à mieux sécuriser votre point d'accès Wi-Fi, appuyez sur Choisissez parmi les paramètres disponibles, puis appuyez sur > Avancés. . 7. Appuyez sur le commutateur Activé/Désactivé du Point d'accès Wi-Fi portable pour l'activer. HTC Desire 530 est prêt à être utilisé comme point d'accès Wi-Fi dès que vous voyez d'état. sur la barre Afin de diminuer les risques, utilisez les paramètres de sécurité par défaut et entrez un mot de passe fiable et unique. 149 Connexions Internet Partager la connexion Internet de votre téléphone par partage de connexion USB Pas de connexion Internet disponible pour votre ordinateur ? Pas de problème. Utilisez la connexion de données du HTC Desire 530 pour vous connecter à Internet. § Pour vous assurer que les pilotes USB de votre HTC Desire 530 sont à jour, installez la dernière version de HTC Sync Manager sur votre ordinateur. § Vous devrez peut-être faire ajouter le partage de connexion USB à votre forfait, et cela peut occasionner des coûts supplémentaires. Contactez votre opérateur pour des détails. § Assurez-vous que les données mobiles sont activées. 1. Connectez votre HTC Desire 530 à l'ordinateur au moyen du câble USB fourni. 2. Depuis l'écran d'accueil, appuyez sur , puis trouvez et appuyez sur Paramètres. 3. Sous Sans fil et réseaux, appuyez sur Plus. 4. Appuyez sur Partage du réseau mobile > Connexion USB > Partage de connexion USB. 150 Partage sans fil Partage sans fil HTC Connect À quoi sert HTC Connect ? Avec HTC Connect, transmettez sans fil de la musique ou des vidéos à partir du HTC Desire 530 sur vos haut-parleurs ou votre téléviseur simplement en glissant trois doigts vers le haut de l'écran. Vous pouvez diffuser du contenu média vers n'importe lequel de ces appareils : § Haut-parleurs pour plusieurs pièces compatibles Blackfire® § Haut-parleurs pour plusieurs pièces qui prennent en charge la plateforme média intelligente Qualcomm® AllPlay™ § Haut-parleurs et téléviseur compatibles DLNA® § Haut-parleurs Bluetooth § Appareils ou accessoires électroniques destinés aux consommateurs avec certification HTC qui ont le logo HTC Connect : Certains appareils devront être associés avant de pouvoir partager sur ceux-ci. Pour voir une liste des appareils ou accessoires pris en charge, visitez htc-connect.com/certifieddevices.html Pour plus d'informations sur HTC Connect, voirwww.htc-connect.com. 151 Partage sans fil Utiliser HTC Connect pour partager vos médias Avant de commencer, assurez-vous que vos haut-parleurs, télévision ou appareils ménagers soient configurés pour se connecter à votre réseau Wi-Fi. Référez-vous à son guide pour savoir comment le configurer. 1. Ouvrez et lisez toute la musique et tout autre contenu multimédia que vous voulez partager à partir de votre HTC Desire 530. 2. Effleurez l'écran vers le haut avec trois doigts. 3. Choisissez l'appareil auquel vous voulez vous connecter. 4. Une fois connecté, utilisez votre téléphone pour contrôler le volume, mettre en pause, continuer la lecture et plus encore. 5. Pour arrêter le partage multimédia sans fil et déconnecter l'autre appareil, glissez trois doigts du haut vers le bas sur l'écran. 152 Partage sans fil Diffuser de la musique en streaming sur des haut-parleurs compatibles Blackfire BLACKFIRE RESEARCH Ecoutez de la musique simultanément sur plusieurs haut-parleurs compatibles Blackfire depuis HTC Desire 530. Avant de commencer, assurez-vous que vos haut-parleurs sont connectés à votre réseau Wi-Fi. Reportez-vous à la documentation fournie avec vos haut-parleurs pour les installer et les connecter à votre réseau Wi-Fi. 1. Après avoir connecté vos haut-parleurs à votre réseau Wi-Fi, ouvrez une application musicale sur HTC Desire 530. 2. Balayez l'écran vers le haut avec trois doigts. HTC Desire 530 active alors Wi-Fi automatiquement et recherche des appareils multimédias sur votre réseau Wi-Fi. Vous verrez la liste des haut-parleurs disponibles. 3. Appuyez sur le haut-parleur auquel vous voulez vous connecter. 4. Dans l'application musicale, commencez à écouter de la musique. Vous entendrez alors la musique sur le haut-parleur que vous avez sélectionné. 5. Pour basculer entre les haut-parleurs ou pour les grouper, glissez à nouveau vers le haut sur l'écran avec trois doigts. § Pour diffuser de la musique sur un autre haut-parleur, il suffit d'appuyer dessus. § Pour grouper les haut-parleurs pour que la musique soit diffusée à travers ceux-ci simultanément, appuyez sur le bouton Grouper en regard du nom d'un haut-parleur, sélectionnez les autres haut-parleurs que vous souhaitez grouper, puis appuyez sur OK. Renommer les haut-parleurs Vous pouvez renommer vos haut-parleurs compatibles Blackfire dans Paramètres. 1. Assurez-vous que les haut-parleurs sont connectés à votre réseau Wi-Fi. 2. Depuis l'écran d'accueil, appuyez sur > Paramètres > HTC Connect. HTC Desire 530 active alors Wi-Fi automatiquement et recherche des appareils multimédias sur votre réseau Wi-Fi. Vous verrez alors la liste des haut-parleurs Blackfire disponibles. 3. Appuyez sur en regard du nom d'un haut-parleur. 4. Entrez le nouveau nom du haut-parleur, puis appuyez sur OK. 153 Partage sans fil Diffuser de la musique en streaming sur des haut-parleurs alimentés pas la plateforme multimédia intelligente Qualcomm AllPlay Avant de commencer, assurez-vous que vos haut-parleurs sont connectés à votre réseau Wi-Fi. Reportez-vous à la documentation fournie avec vos haut-parleurs pour les installer et les connecter à votre réseau Wi-Fi. 1. Après avoir connecté vos haut-parleurs à votre réseau Wi-Fi, ouvrez une application musicale sur HTC Desire 530. 2. Balayez l'écran vers le haut avec trois doigts. HTC Desire 530 active alors Wi-Fi automatiquement et recherche des appareils multimédias sur votre réseau Wi-Fi. Vous verrez alors la liste des haut-parleurs disponibles. 3. Appuyez sur le haut-parleur auquel vous voulez vous connecter. 4. Dans l'application musicale que vous utilisez, commencez à écouter de la musique. Vous entendrez alors la musique sur le haut-parleur que vous avez sélectionné. 5. Pour basculer entre les haut-parleurs ou pour les grouper, glissez à nouveau vers le haut sur l'écran avec trois doigts. § Il suffit d'appuyer sur un autre haut-parleur pour diffuser de la musique sur celui-ci. § Pour grouper les haut-parleurs pour que la musique soit diffusée à travers ceux-ci simultanément, appuyez sur le bouton Grouper en regard du nom d'un haut-parleur, sélectionnez les autres haut-parleurs que vous souhaitez grouper, puis appuyez sur OK. 154 Partage sans fil Bluetooth Activer ou désactiver Bluetooth 1. Depuis l'écran d'accueil, appuyez sur , puis trouvez et appuyez sur Paramètres. 2. Appuyez sur le commutateur Bluetooth Activé/Désactivé pour activer ou désactiver la connexion Bluetooth. 3. Appuyez sur Bluetooth pour voir une liste d'appareils disponibles. Désactiver Bluetooth quand vous ne l'utilisez pas pour économiser l’énergie de la batterie ou dans les endroits où l'utilisation d'appareils sans fil est interdite (par exemple, à bord d’un avion et dans les hôpitaux). Connecter un casque Bluetooth Vous pouvez écouter de la musique avec un casque stéréo A2DP Bluetooth ou avoir des conversations mains-libres en utilisant un casque Bluetooth. Avant de connecter votre casque, configurez-le comme identifiable pour que votre HTC Desire 530 puisse le détecter. Consultez le manuel de votre casque pour plus de détails. 1. Activez Bluetooth et vérifiez la liste des périphériques disponibles. Voir Activer ou désactiver Bluetooth à la page 154. 2. Si votre casque n'apparaît pas dans la liste, appuyez sur Recherche d'appareils pour actualiser la liste. 3. Appuyez sur le nom de votre casque dans la section Appareils. HTC Desire 530 s'associe avec le casque et l'état de la connexion du casque s'affiche dans la section Périphériques associés. 4. Un code d'authentification vous est demandé, essayez 0000 ou 1234, ou consultez la documentation du casque pour trouver le code d'authentification. Une fois le casque Bluetooth connecté, vous verrez apparaître dans la barre d'état. 155 Partage sans fil Reconnecter un casque Bluetooth Généralement, pour reconnecter votre casque, basculez d'abord sur Bluetooth sur le HTC Desire 530, puis allumez le casque. Cependant, une connexion manuelle peut être nécessaire si votre casque a été utilisé avec un autre appareil Bluetooth. 1. Activez Bluetooth et consultez la liste des périphériques associés. Voir Activer ou désactiver Bluetooth à la page 154. 2. Appuyez sur le nom du casque dans la section Périphériques associés. 3. Un code d'authentification vous est demandé, essayez 0000 ou 1234, ou consultez la documentation du casque pour trouver le code d'authentification. Si vous n'arrivez pas à reconnecter le casque, suivez les instructions dans Dissocier un appareil Bluetooth à la page 155, puis suivez les étapes sous Connecter un casque Bluetooth à la page 154. Dissocier un appareil Bluetooth 1. Activez Bluetooth et consultez la liste des périphériques associés. Voir Activer ou désactiver Bluetooth à la page 154. 2. Dans la section Périphériques associés, appuyez sur à côté du périphérique à dissocier. 3. Appuyez sur Dissocier. Recevoir des fichiers à l'aide de Bluetooth HTC Desire 530 vous permet de recevoir des fichiers via Bluetooth, incluant des photos, de la musique, des informations de contact, des événements de l'agenda et des documents tels que des documents PDF. Concernant l'envoi d'informations par Bluetooth, consultez la documentation de l'appareil. 1. Allumez Bluetooth. Voir Activer ou désactiver Bluetooth à la page 154. 2. Sur l'appareil d'envoi, envoyez un ou plusieurs fichiers vers le HTC Desire 530. 3. Si vous y êtes invité, acceptez la demande d'association sur le HTC Desire 530 et sur l'appareil d'envoi. Vous serez peut-être également invité à saisir le même code d'authentification ou à confirmer le code généré automatiquement sur les deux appareils. Vous recevrez alors une demande d'autorisation Bluetooth. 4. Appuyez sur Lier. 5. Lorsque votre HTC Desire 530 reçoit une notification de demande de transfert de fichier, ouvrez le panneau Notifications, appuyez sur la notification de fichier entrant, puis appuyez sur Accepter. 156 Partage sans fil 6. Lorsqu'un fichier est transféré, une notification s'affiche. Ouvrez le panneau Notifications, puis appuyez sur la notification correspondante pour afficher le fichier. 7. Vous pouvez également appuyer sur fichiers reçus via Bluetooth. > Afficher les fichiers reçus pour afficher les NFC Utiliser la fonction NFC Avec la fonction NFC intégrée (near field communication) de votre HTC Desire 530, vous pouvez facilement partager du contenu avec un autre appareil mobile compatible NFC. Il est possible que la fonction NFC ne soit pas disponible avec certains téléphones. Transférez des pages Web, des photos, des informations de contact et autres en tenant votre HTC Desire 530 et l'autre appareil collés l'un contre l'autre. Vous pouvez également utiliser NFC pour le paiement sans contact. Les paiements NFC sont uniquement disponibles si votre fournisseur de service a lancé ce service. Contactez votre opérateur mobile pour plus de détails. Activer ou désactiver le NFC 1. Depuis l'écran d'accueil, appuyez sur , puis trouvez et appuyez sur Paramètres. 2. Appuyez sur Plus, puis appuyez sur le commutateur Activé/Désactivé de NFC pour l'activer ou la désactiver. 157 Partage sans fil Partager du contenu Assurez-vous que les deux appareils sont déverrouillés et activez NFC. Si l'autre appareil dispose d'une option Android Beam™, assurez-vous qu'elle est également activée. 1. Lors de l'affichage du contenu que vous souhaitez partager, dans les options de partage, appuyez sur Android Beam. 2. Maintenez HTC Desire 530 et l'autre téléphone dos à dos. Assurez-vous que la zone NFC (partie hachurée) de HTC Desire 530 et la zone NFC de l'autre téléphone sont proches l'une de l'autre. Faites des essais en déplaçant légèrement les téléphones jusqu'à ce qu'une connexion soit établie. 3. Appuyez sur l'écran. Le contenu partagé apparaît sur l'autre écran. Pour certains éléments que vous avez partagés (tels que des informations de contact), des instructions supplémentaires sur la façon d'enregistrer l'élément s'affichent sur l'appareil de réception. 158 Paramètres et sécurité Paramètres et sécurité Activer ou désactiver les services de localisation Pour trouver votre position sur votre HTC Desire 530, vous devez activer les sources de localisation. 1. Depuis l'écran d'accueil, appuyez sur > Paramètres > Localisation. 2. Appuyez sur la touche Activé/Désactivé pour activer ou désactiver les services de localisation. 3. Dans Sources de localisation, sélectionnez le mode de localisation désiré. Par exemple, pour une meilleure estimation de votre emplacement, choisissez Haute précision. Pour économiser l'énergie de la batterie, choisissez Économie de la batterie. La désactivation d'une source de localisation (par exemple GPS) signifie qu'aucune application sur HTC Desire 530 ne recueillera vos données de localisation via cette source de localisation. Cependant, les applications de tiers peuvent collecter, et HTC Desire 530 peut continuer à fournir des données de localisation par d'autres sources, notamment par Wi-Fi et la triangulation de signal. Mode Ne pas déranger Utilisez le mode Ne pas déranger pour refuser des appels et rendre muettes des alertes et notifications audibles sans couper la connexion de données. 1. Avec deux doigts, glissez vers le bas à partir de l'extrémité supérieure de l'écran pour ouvrir les Paramètres rapides. 2. Appuyez sur . 3. Appuyez sur Total silence, Alarmes seulement ou Priorité seulement selon si vous souhaiter autoriser des exceptions. Quand Priorité seulement est sélectionné, vous pouvez recevoir des messages ou des appels provenant des contacts de votre liste d'exceptions. 159 Paramètres et sécurité 4. Appuyez sur Jusqu'à sa désactivation si vous voulez désactiver Ne pas déranger vous-même ou appuyez sur ou pour définir le nombre d'heures avant que Ne pas déranger se désactive automatiquement. 5. Appuyez sur OK pour l'activer. L'icône Ne pas déranger apparaîtra dans la barre d'état. Quand l'écran est allumé, appuyez VOLUME, puis appuyez sur Terminer maintenant pour désactiver le Mode Ne pas déranger rapidement. Permettre aux notifications et contacts d'ignorer le mode Ne pas déranger Ajoutez les contacts importants à une liste d'exceptions afin de pouvoir recevoir leurs appels et messages même si vous êtes en mode Ne pas déranger. 1. Depuis l'écran d'accueil, appuyez sur > Paramètres > Son et notification. 2. Appuyez sur Ne pas déranger > Priorité seulement permet. 3. Appuyez sur le commutateur Activé/Désactivé à coté des éléments que vous voulez autoriser. 4. Appuyez sur Messages de ou Appels de pour sélectionner qui peut vous contacter. 5. Appuyez sur Gérer les contacts approuvés, puis appuyez sur votre liste d'exceptions. pour ajouter les contacts à Pour supprimer des contacts ou des numéros de la liste, appuyez sur contacts. > Supprimer les Configurer une planification Ne pas déranger Planifiez Ne pas déranger pour s'activer automatiquement et combien de temps elle va durer. Par exemple, vous pouvez la configurer pour qu'elle s'active lors d'une réunion hebdomadaire. 1. Depuis l'écran d'accueil, appuyez sur > Paramètres > Son et notification. 2. Appuyez sur Ne pas déranger > Planifications. 160 Paramètres et sécurité 3. Appuyez sur Ajouter une règle. 4. Entrez un nom pour la règle, puis sélectionnez de la baser sur l'heure ou un événement. Règle horaire § Définissez les jours. § Définissez les heures de début et de fin. § Sélectionnez un niveau de Ne pas déranger. Règle d'événement § Sélectionnez un agenda pour lequel vous voulez créer la règle. § Définissez une condition pour le type de réponse. § Sélectionnez un niveau de Ne pas déranger. Vous pouvez activer ou désactiver une planification en appuyant sur le commutateur Activé/ Désactivé lors de l'affichage des détails de la planification. Mode avion Lorsque vous activez le mode Avion (Vol), toutes les radios sans fil sur HTC Desire 530 sont désactivées, y compris la fonction d'appel, les services de données, Bluetooth, et Wi-Fi. Lorsque vous désactivez le mode avion, la fonction d'appel est réactivée et l'état précédent de Bluetooth et Wi-Fi est restauré. § Vous pouvez réactiver manuellement Bluetooth et Wi-Fi après l'activation du mode Avion. § Si Partage de connexion USB est activé, l'activation du mode Avion le désactive. Vous devez activer manuellement Partage de connexion USB après avoir désactivé le mode Avion. Effectuez l'une des actions suivantes pour activer ou désactiver le mode Avion : § Appuyez et maintenez le bouton ALIMENTATION, puis appuyez sur Mode avion. § Avec deux doigts, glissez vers le bas à partir de la barre d'état pour ouvrir le panneau de Paramètres rapides. Appuyez sur le carreau Mode avion pour activer ou désactiver le mode avion. Quand le mode avion activé, l'icône s'affiche dans la barre d'état. Rotation automatique de l'écran La rotation automatique n'est pas prise en charge dans toutes les applications. 1. Depuis l'écran d'accueil, appuyez sur gestes et boutons. > Paramètres > Affichage et gestes ou Affichage, 2. Cochez ou décochez l'option Rotation auto écran pour l'activer ou la désactiver. 161 Paramètres et sécurité Configurer le moment d'extinction de l'écran Après une période d’inactivité, l’écran s’éteint pour économiser l'énergie de la batterie. Vous pouvez définir la durée d’inactivité avant que l’écran ne s’éteigne. 1. Depuis l'écran d'accueil, appuyez sur gestes et boutons. > Paramètres > Affichage et gestes ou Affichage, 2. Appuyez sur Mise en veille de l'écran, et saisissez la durée avant que l’écran ne s'éteigne. Luminosité de l’écran 1. Depuis l'écran d'accueil, appuyez sur gestes et boutons. > Paramètres > Affichage et gestes ou Affichage, 2. Appuyez sur Niveau de luminosité. 3. Avec l'option Ajuster automatiquement la luminosité sélectionnée, faites glisser le curseur pour régler le niveau de luminosité maximum. Ceci définit une limite de luminosité de l'écran quand Ajuster automatiquement la luminosité est sélectionné. 4. Pour définir manuellement la luminosité, décochez l'option Ajuster automatiquement la luminosité, puis faites glisser le curseur de luminosité vers la gauche pour diminuer ou vers la droite pour augmenter la luminosité de l'écran. Sons des touches et vibration Certaines personnes aiment avoir un son ou une vibration lorsqu'elles touchent l'écran, et d'autres pas. Vous pouvez activer ou désactiver différents types de sons des touches et de vibrations sur HTC Desire 530. § Tonalités des touches lorsque vous appuyez sur le clavier du téléphone § Sons de toucher en appuyant sur des éléments à l'écran § Sons de verrouillage de l'écran § Sons lorsqu'on tire pour mettre à jour § Vibration lorsque vous appuyez sur les boutons physiques § Son de touche et vibration lorsque vous appuyez sur le clavier HTC Sense Activer et désactiver les sons des touches et les vibrations 1. Depuis l'écran d'accueil, appuyez sur > Paramètres > Son et notification. 2. Dans Système, sélectionnez l'option que vous souhaitez activer ou désactiver. Désactivation des sons du clavier et de la vibration 1. Depuis l'écran d'accueil, appuyez sur 2. Appuyez sur Saisie HTC Sense. > Paramètres > Langue et clavier. 162 Paramètres et sécurité 3. Appuyez sur Retour sonore et sélectionnez Aucune pour désactiver les sons du clavier. 4. Décochez l'option Retour vibreur pour désactiver la vibration du clavier. Changer la langue de l'affichage La modification de la langue règle la disposition du clavier, le formatage de la date et de l'heure, et plus encore. 1. Depuis l'écran d'accueil, appuyez sur > Paramètres > Langue et clavier. 2. Appuyez sur Langue, et choisissez la langue que vous souhaitez utiliser. Installer un certificat numérique Utilisez les certificats numériques du client et de l'autorité de certification (CA) pour permettre à HTC Desire 530 d'accéder à des réseaux VPN ou Wi-Fi sécurisés, et aussi de fournir l'authentification aux serveurs sécurisés en ligne. Vous pouvez obtenir un certificat de votre administrateur système ou en télécharger un depuis des sites qui nécessitent de l'authentification. § Vous devez définir un code PIN ou un mot de passe de l'écran verrouillé avant d'installer un certificat numérique. § Certaines applis telles que votre navigateur ou client de messagerie vous permettent d'installer des certificats directement dans l'appli. Consultez l'aide de l'appli pour des détails. 1. Sauvegarder le fichier de certificat dans le dossier racine sur l'HTC Desire 530. 2. Depuis l'écran d'accueil, appuyez sur > Paramètres > Sécurité. 3. Procédez d'une des manières suivantes : § Appuyez sur Installer depuis mémoire si votre carte mémoire est configurée comme mémoire amovible. § Appuyez sur Installer depuis mémoire du téléphone si votre carte mémoire est formatée et définie comme mémoire interne. 4. Recherchez le certificat et sélectionnez-le. 5. Saisissez un nom pour le certificat et sélectionnez la façon dont il sera utilisé. 6. Appuyez sur OK. 163 Paramètres et sécurité Désactiver une appli Certaines applis, même si vous ne les utilisez pas fréquemment, peuvent être exécutées en arrièreplan et télécharger des données. Si une appli ne peut pas être supprimée, vous pouvez la désactiver. 1. Depuis l'écran d'accueil, appuyez sur , puis trouvez et appuyez sur Paramètres. 2. Appuyez sur Applis. 3. Appuyez sur l'appli, puis appuyez sur OFF. Contrôler les autorisations des applis Lorsque vous ouvrez les applis la première fois, vous serez invité à leur accorder des autorisations pour accéder à certaines données ou fonction, comme les contacts ou le microphone. Cela vous donne plus de contrôle sur quelles applis ont un accès autorisé. § Si vous soupçonnez qu'une certaine appli est malveillante ou demande des autorisations inutiles, choisissez Refuser pour protéger votre téléphone. § Si vous choisissez Refuser dans une appli de confiance, il est possible que vous ne puissiez pas utiliser l'appli ou accéder à sa fonctionnalité complète. Lorsque cela se produit, allez dans Paramètres pour changer les autorisations de l'appli. 1. Depuis l'écran d'accueil, appuyez sur , puis trouvez et appuyez sur Paramètres. 2. Appuyez sur Applis. 3. Appuyez sur l'application que vous voulez configurer, puis appuyez sur Autorisations. 4. Choisissez quelles autorisations vous voulez activer. Définir les applis par défaut Dans Paramètres, vous pouvez choisir les applis par défaut pour la navigation Web, les SMS, et plus encore. 1. Depuis l'écran d'accueil, appuyez sur , puis trouvez et appuyez sur Paramètres. 2. Appuyez sur Applis. 3. Appuyez sur > Configurer les applis > Applis par défaut. 4. Choisissez vos applis par défaut pour l'aide et la saisie vocale, le navigateur Web, le téléphone et les SMS. 164 Paramètres et sécurité Configurer les liens des applis Si plus d'une appli peut être ouverte lorsque vous appuyez sur un lien, comme une publication sociale partagée ou lien média, vous pouvez être invité à choisir l'appli que vous souhaitez utiliser. Lorsque vous êtes invité après avoir appuyé sur un lien, sélectionnez une appli, puis appuyez sur Toujours pour définir cette appli comme l'appli par défaut à utiliser. Vous pouvez aussi aller dans les Paramètres pour voir comment les liens d'applis ont été configurés pour différentes applis et les changer. 1. Depuis l'écran d'accueil, appuyez sur , puis trouvez et appuyez sur Paramètres. 2. Appuyez sur Applis. 3. Appuyez sur > Configurer les applis > Liens de l'appli. 4. Appuyez sur l'appli que vous voulez configurer, puis appuyez sur Ouvrir les liens pris en charge. 5. Sélectionnez Ouvrir dans cette appli pour toujours ouvrir l'appli sans être invité lorsque vous appuyez sur un lien. Vous pouvez également choisir d'être toujours invité à choisir l'appli ou ne jamais utiliser l'appli pour ouvrir les liens. Attribuer un code PIN à la carte nano SIM Vous pouvez aider à protéger la carte nano SIM en attribuant un code PIN (Personal Identification Number). Vérifiez que le code PIN par défaut est fourni par l'opérateur mobile avant de continuer. 1. Depuis l'écran d'accueil, appuyez sur > Paramètres > Sécurité. 2. Appuyez sur Configurer blocage SIM. 3. Choisissez de bloquer la carte, entrez le code PIN par défaut de la carte, puis appuyez sur OK. 4. Pour changer le code PIN de la carte, appuyez sur Modifier le code PIN de la carte SIM. Restaurer une carte nano SIM bloquée Si vous entrez plusieurs fois un code PIN incorrect, une fois le nombre de tentatives autorisé atteint, la carte sera verrouillée (PUK). Un code PUK (Pin Unlock Key) est nécessaire pour débloquer le HTC Desire 530. Contactez votre opérateur mobile pour obtenir ce code. 1. Dans l'écran du numéroteur téléphonique, entrez le code PUK, puis appuyez sur Suivant. 2. Saisissez le nouveau code PIN, puis appuyez sur Suivant. 3. Confirmez le nouveau code PIN, puis appuyez sur OK. 165 Paramètres et sécurité Fonctionnalités d'accessibilité HTC Desire 530 est doté de fonctionnalités et les paramètres qui permettent un accès et une utilisation faciles des applis et fonctions. Amélioration de la lisibilité de l'écran Si vous avez une mauvaise vue, profitez de ces fonctionnalités pour aider à améliorer la lisibilité de l'écran. § Augmentez la taille de la police, utilisez l'inversion des couleurs, ou activez le texte à contraste élevé en utilisant les Paramètres d'accessibilité. Consultez Paramètres d'accessibilité à la page 165. § Activez les Gestes d'agrandissement. Consultez Activer ou désactiver les gestes d'agrandissement à la page 166. § Activez la rotation automatique de l'écran. Consultez Rotation automatique de l'écran à la page 160. Obtenir un signal sonore lors de l'utilisation du téléphone Utilisez TalkBack pour entendre un signal sonore sur ce que vous faites sur votre téléphone. Consultez Naviguer sur HTC Desire 530 avec TalkBack à la page 166. Utiliser votre voix Vous pouvez utiliser votre voix pour effectuer une action sur le HTC Desire 530. § Recherchez des informations sur le Web en utilisant la Google Recherche vocale. Consultez Effectuer une recherche sur le Web au moyen de votre voix à la page 137. § Entrer du texte avec votre voix. Consultez Saisie de texte en parlant à la page 47. Paramètres d'accessibilité Utilisez ces paramètres pour activer ou désactiver les fonctions ou les services d'accessibilité. Quand vous avez téléchargé et installé un outil d'accessibilité, comme un lecteur d'écran qui fournit un retour vocal, vous pouvez également le contrôler en utilisant ces paramètres. 1. Depuis l'écran d'accueil, appuyez sur > Paramètres > Accessibilité. 2. Appuyez ou sélectionnez les paramètres désirés. 166 Paramètres et sécurité Activer ou désactiver les gestes d'agrandissement Si vous avez une mauvaise vue ou si vous désirez avoir une vue rapprochée de ce qui se trouve à l'écran, utilisez les gestes des doigts pour agrandir des portions de l'écran de votre téléphone. 1. Depuis l'écran d'accueil, appuyez sur > Paramètres > Accessibilité. 2. Appuyez sur Gestes d'agrandissement et lisez les instructions sur la façon de l'utiliser. 3. Appuyez sur la touche Activé/Désactivé pour activer ou désactiver Gestes d'agrandissement. Naviguer sur HTC Desire 530 avec TalkBack Utilisez TalkBack si vous avez besoin de naviguer sur HTC Desire 530 par informations vocales. Lorsque vous touchez l'écran, HTC Desire 530 vibre et vous donne une réponse audible et vous savez ainsi ce que vous touchez. Toutes les langues ne sont pas prises en charge. Activer TalkBack 1. Depuis l'écran d'accueil, appuyez sur > Paramètres > Accessibilité. 2. Appuyez sur TalkBack, puis appuyez sur le commutateur Activé/Désactivé. 3. Lisez la clause de non-responsabilité de TalkBack et appuyez sur OK. Un court tutoriel expliquant comment utiliser TalkBack va commencer à jouer après avoir activé TalkBack. TalkBack fonctionne mieux si vous désactivez la rotation automatique de l'écran. Activer ou désactiver Explorer au toucher Explorer au toucher permet à HTC Desire 530 de répondre aux gestes de raccourci et aux appuis sur l'écran par un signal sonore. Lorsque Explorer au toucher est activé lorsque vous activez TalkBack, vous pouvez le désactiver. 1. Depuis l'écran d'accueil, appuyez sur 2. Appuyez sur TalkBack, puis appuyez sur > Paramètres > Accessibilité. > Paramètres. 3. Sous Exploration tactile, désactivez l'option Explorer au toucher. Vous n'entendrez plus de commentaire sonore de HTC Desire 530. 167 Paramètres et sécurité Utiliser les gestes de TalkBack Quand TalkBack est activé et que le paramètre Explorer par le toucher est sélectionné, les gestes tactiles normaux sont remplacés par les gestes de TalkBack. Les gestes Média tels que le glisser à 3 doigts peuvent ne pas être disponibles lorsque les gestes de TalkBack sont activés. Effectuez l'une des opérations suivantes : Ouvrir un élément 1. Faites glisser votre doigt sur l'écran pour trouver et sélectionner l'élément. 2. Appuyez deux fois n'importe où sur l'écran pour ouvrir l'élément. Déplacer un élément 1. Faites glisser votre doigt sur l'écran pour trouver l'élément. 2. Appuyez deux fois n'importe où sur l'écran, mais ne soulevez pas votre doigt au second appui. 3. Déplacez l'élément vers un nouvel emplacement, puis soulevez votre doigt. Faire défiler l'écran Déplacez deux doigts vers le haut, le bas, la gauche ou la droite. Déverrouiller l'écran verrouillé Balayez l'écran vers le haut en partant du bas à l'aide de deux doigts. Ouvrir le panneau Notifications Balayez l'écran vers le bas en partant du haut à l'aide de deux doigts. Affecter des raccourcis TalkBack TalkBack comporte des gestes personnalisables qui peuvent être utilisés pour ouvrir le panneau Notifications, visualiser les applications récentes, accéder aux commandes TalkBack, et plus encore. Les étapes suivantes sont décrites en utilisant les gestes normaux. Utilisez les gestes TalkBack correspondants si vous avez déjà activé TalkBack. 1. Depuis l'écran d'accueil, appuyez sur 2. Appuyez sur TalkBack, puis appuyez sur > Paramètres > Accessibilité. > Paramètres > Gérer les gestes. 3. Appuyez sur l'un des gestes de raccourci, puis sélectionnez une action. 168 Paramètres et sécurité Utilisation des menus contextuels de TalkBack TalkBack dispose de menus contextuels pour contrôler la lecture en continu et les commandes globales de TalkBack. Ces menus peuvent être consultés à l'aide des gestes de raccourci de TalkBack. 1. Activez TalkBack. 2. Effectuez l'une des opérations suivantes : § Pour ouvrir le menu de lecture en continu, faites glisser vers le haut et à droite à l'aide d'un doigt dans un mouvement continu. § Pour ouvrir le menu contextuel global, faites glisser vers le bas et à droite à l'aide d'un doigt dans un mouvement continu. Si vous avez déjà modifié les gestes de raccourci de TalkBack, consultez vos paramètres de TalkBack pour trouver le geste approprié. 3. Appuyez et maintenez un point quelconque à l’écran. 4. Faites glisser votre doigt sur l'écran pour explorer les options. Pour annuler une action, faites glisser votre doigt sur votre position de départ. Changer la vitesse de lecture de TalkBack Les étapes suivantes sont décrites en utilisant les gestes normaux. Utilisez les gestes TalkBack correspondants si vous avez déjà activé TalkBack. 1. Depuis l'écran d'accueil, appuyez sur > Paramètres > Accessibilité. 2. Appuyez sur Sortie de la synthèse vocale > Cadence. 3. Choisissez une cadence. Vous pouvez tester la cadence en appuyant sur Écouter un échantillon. 169 Paramètres et sécurité Paramètres de langue de TalkBack 1. Depuis l'écran d'accueil, appuyez sur > Paramètres > Accessibilité. 2. Appuyez sur Sortie de la synthèse vocale > Moteur de synthèse vocale de Google, effectuez l'une des actions suivantes : Sélectionnez une langue différente Appuyez sur Langue. Installez une voix Appuyez sur Installer les données vocales, et appuyez sur la langue. Appuyez sur à côté des données vocales que vous voulez installer. Lorsque l'installation est terminée, appuyez deux fois sur et appuyez sur Langue. 3. Sélectionnez la langue que vous voulez utiliser. Toutes les langues ne sont pas prises en charge. 170 Marques commerciales et droits d'auteur Marques commerciales et droits d'auteur © 2016 HTC Corporation. Tous droits réservés. Dolby Audio fabriqué sous licence de Dolby Laboratories. Dolby, Dolby Audio, et le symbole double D sont des marques commerciales de Dolby Laboratories. HTC, le logo HTC, HTC One, le logo HTC One, HTC BlinkFeed, HTC BoomSound, HTC Connect, HTC Dot View, HTC Sense, Motion Launch, VideoPic, UltraPixel, Zoe et tous les autres noms de produits et de fonctions HTC sont des marques commerciales ou des marques déposées aux ÉtatsUnis et/ou dans d'autres pays de HTC Corporation et ses filiales. Google, Android, Google Chrome, Google Drive, Google Maps, Google Now, Google Play, Google Voice Search, Google Wallet et YouTube sont des marques commerciales de Google Inc. Microsoft, Windows, ActiveSync, PowerPoint, Outlook.com et Windows Media sont soit des marques déposées ou des marques commerciales de Microsoft Corporation aux États-Unis et/ou dans d'autres pays. La marque et les logos Bluetooth® sont des marques déposées de Bluetooth SIG, Inc. Wi-Fi® est une marque déposée de la Wireless Fidelity Alliance, Inc. 4G est une marque commerciale de l'European Telecommunications Standards Institute (ETSI). DLNA est une marque commerciale ou une marque déposée de Digital Living Network Alliance. Tous droits réservés. Toute utilisation non autorisée est strictement interdite. Qualcomm est une marque commerciale de Qualcomm Incorporated, déposée aux États-Unis et dans d'autres pays et utilisée avec permission. Allplay est une marque commerciale de Qualcomm Connected Experiences, Inc., et utilisée avec permission. BLACKFIRE RESEARCH™ est une marque déposée (No. 3,898,359) de BLACKFIRE RESEARCH CORP. iCloud, iPhone, iTunes, Mac et Mac OS sont des marques commerciales d'Apple Inc. déposées aux États-Unis et dans d'autres pays. microSD est une marque commerciale de SD-3C LLC. Toutes les autres marques commerciales et marques de service mentionnées dans ce document, y compris les noms de compagnies, noms de produits, noms de service et logos sont la propriété de leurs détenteurs respectifs, et leur utilisation dans ce document n'indique aucune affiliation ou association avec ceux-ci, ni l'approbation de ou par HTC Corporation. Certaines des marques listées ci-dessus n'apparaissent pas dans ce manuel de l'utilisateur. Le logiciel HTC Sync Manager peut être utilisé avec du matériel que vous possédez ou que vous êtes autorisé légalement à utiliser et/ou copier. L'utilisation non autorisée et/ou la duplication d'un matériel protégé par les droits d'auteur peut constituer une violation des droits d'auteur aux ÉtatsUnis et/ou dans d'autres pays/régions. La violation des lois américaines et internationales sur le 171 Marques commerciales et droits d'auteur copyright peut vous exposer à des sanctions civiles et/ou pénales importantes. HTC Corporation ne pourra être tenue responsable des dommages ou pertes (directs ou indirects) que vous pourriez subir suite à l'utilisation de ce logiciel. Les images d'écran contenues dans ce document sont simulées. HTC ne sera pas responsable d'erreurs ou omissions techniques ou éditoriales contenues dans ce document, ni de dommages accessoires ou directs résultant de la mise à disposition de ce document. Les informations sont fournies « en l’état » sans aucune garantie et peuvent être modifiées sans préavis. HTC se réserve le droit de réviser le contenu de ce document à tout moment sans préavis. Toute reproduction ou transmission de ce document, par quelque procédé que ce soit, notamment, électronique, y compris la photocopie, l'enregistrement ou la mémoire dans un système de récupération, ainsi que toute traduction vers une autre langue, sont interdites sans l'autorisation écrite préalable de HTC. 172 Index Index A Affichage - luminosité de l'écran 161 - Mode Veille 31 - modifier la période d'inactivité avant l'arrêt de l’écran. 161 - rotation de l'écran 160 Agenda 124–127 - conflits de réunions 126 - créer un événement 125 - double fuseau horaire 124 - envoyer une réponse rapide 127 - invitations à une réunion 127 - rappels 127 - vues 124 Alarmes - paramètre 140 Alimentation - charger la batterie 17 - économiser l'énergie 98 - mode veille 31 - vérification de l'utilisation de la batterie 96 Android Beam Voir NFC Appareil photo - autoportrait 69–71 - enregistrer une vidéo 67 - flash 66 - HDR 69 - les bases 65–67 - modes de capture 66 - panorama balayé 71 - prendre une photo 66 - prendre une photo pendant l'enregistrement 68 - résolution vidéo 67 - utiliser les boutons de volume comme commandes 68 - veille 65 - zoom 66 Appels - appel d'urgence 87 - bloquer un appel 89 - conférence téléphonique 88 - désactiver le microphone 88 - haut-parleur 88 - historique des appels 89 - mettre un appel en attente 87 - numéro d'extension 86 Appels téléphoniques - appel 85 - appels manqués 86 - Numérotation intelligente 85 - numérotation rapide 86 - réception d'appels 87 Applications - désinstallation 29 - grouper dans un dossier 57, 58 - icônes sur l'écran d'accueil 55 - installer 29 - installer à partir de Google Play 28 - installer à partir du Web 29 - masquer ou afficher 59 - mise à jour 26 - organiser 58 - restaurer 28 - sur l'écran d'accueil 55 Applis Google 138 Applis récentes 37 Associer un casque Bluetooth 154 autoportrait - Capture automatique 70 - Commande vocale (selfie) 70 - retardateur 71 B Batterie - économiser l'énergie de la batterie 98 - en charge 17 - vérification de l'utilisation 96 Batterie faible 98 BlinkFeed Voir HTC BlinkFeed 173 Index Bluetooth - connecter un casque Bluetooth 154 - réception d'informations 155 C Capture automatique 70 Capture d'écran 37 Voir également Capture d'écran carte microSD 15 carte SD 15 Casque Voir Bluetooth Changer la langue du téléphone 162 Clavier - clavier HTC Sense 44 - clavier multilingue 45 - dictionnaire 46 - raccourcis 46 - reconnaissance vocale 47 - saisie de texte 45 - saisie de texte en parlant 47 - saisie prédictive 46 Commande vocale (selfie) 70 Comptes - synchroniser 107 Comptes en ligne - ajouter des comptes 107 - que pouvez-vous synchroniser avec 107 - supprimer des comptes 108 - synchroniser manuellement 107 Conférence téléphonique 88 Configuration - contacts de l'ancien téléphone 23 - photos, musique, vidéos depuis un ancien téléphone 24 - première configuration 20 - restaurer la sauvegarde depuis le cloud 21 Connexion data - partager 149 Connexion de données - activer ou désactiver le Bluetooth 143 - itinérance de données 144 - utilisation 143 Connexion Internet - routeur sans fil 148 - VPN 146 - Wi-Fi 145 Contacts - ajout 117 - ajouter un nouveau contact 117 - copie des contacts 119, 120 - copier les contacts 23 - envoyer les informations du contact 121 - filtrer vos contacts 116 - fusionner les informations de contact 120 - groupes 121 - groupes de contacts 121 - importer des contacts 23, 119 - modifier des contacts 118 - profil personnel 117 - suggestions de liens de contacts 120 - transférer des contacts 119 - transférer les contacts 23 Copier - fichiers 103 - texte 44 D Demande de réunion 132 Déverrouillage facial 41 Diaporama - vidéo de points marquants 75 Diffusion multimédia Voir HTC Connect Dossier - grouper des applications 57 - supprimer des éléments 57, 58 Dossiers d'e-mails - déplacer des e-mails 130 E E-mail 129, 131 - brouillon 129 - copie carbone, copie carbone invisible (cc, bcc) 129 - envoyer 129 - pièces jointes 129 - suppression 131 Voir également E-mail E-Mail - rechercher 131 - répondre 129 - trier 130 174 Index Écran 31, 37, 160, 161 - capturer 37 - écran inutilisé 31 - modifier la période d'inactivité avant l'arrêt de l’écran. 161 - Paramètres du mode veille 161 - régler la luminosité 161 - rotation 160 Écran d'accueil - ajouter ou supprimer le panneau de widgets 55 - applications 55 - barre de lancement 54 - changer votre écran d'accueil principal 57 - dossier 57 - flux 60 - fond d'écran 53 - organiser les panneaux de widgets 56 - panneau des widgets 30 - raccourcis 55 - réorganiser des widgets et des icônes 55 - supprimer des widgets et des icônes 55 - widgets 54 Ecran d'Impression Voir Capture d'écran Écran inactif Voir Écran verrouillé Écran verrouillé - désactiver une alarme 31 - déverrouiller 31 - ouvrir une appli 36 - refuser un appel 87 - répondre à un appel 87 Effectuer des appels - appel 85 Enregistrer votre voix 141 Exchange ActiveSync - Absent du bureau 132 - demande de réunion 132 - envoyer une demande de réunion 132 - marquer un e-mail 131 F Fichiers - copie 103 Fond d'écran - changer 53 Formes 79 Formes photo 80 FOTA Voir Mise à jour logicielle G Galerie 72, 74–77, 79–83 - découper une vidéo 74 - éditer des photos 76 - effets personnalisés 77 - Morphing 83 - regarder des photos et des vidéos 72 - regarder des photos et vidéos par événement 72 - regarder des vidéos 74 - Video Highlights Voir Zoe Géomarquer 72 Gestes - gestes de mouvement 31 - gestes tactiles 33 Gestes des doigts 33 Gmail 138 Google Chrome - Google Drive 138 Google Maps 138 Google Now 134, 136 - arrêter 136 - configuration 134 Google Play - installer les applications 28 - remboursement 29 Google Voice Search 137 GPS (Système de positionnement global) Voir Paramètres de localisation H Haut-parleur 88 HDR 69 Historique des appels 89 Horloge 140 - alarme 140 - réglage de la date et de l'heure 140 HTC BlinkFeed - à propos de 60 - activer ou désactiver le Bluetooth 61 - afficher les flux de médias sociaux et d'applis 63 175 Index - ajouter des éditions régionales 63 - configurer des sujets personnalisés 63 - publier sur les réseaux sociaux 64 - sélectionner des flux 62 - supprimer des éléments 64 HTC Clock 140 - définir une alarme 140 HTC Connect - à propos de 150 - diffuser de la musique sur des hautparleurs 152, 153 - diffuser de la musique, des vidéos ou des photos sur des appareils multimédia 151 HTC Sync Manager 112 I Informations du téléphone 25 L Langue - langue du téléphone 162 M Magnétophone 141 Mains libres 154 malentendant - aides auditives 165 - retour local 165 Mémoire 100 mémoire expansible 100 Mémoire insuffisante 104 Messagerie de groupe 92 Messages - boîte de rejet 94 - boîte sécurisée 93 - brouillon de message 91, 92 - envoi 91 - répondre 92 - SMS de groupe 92 - supprimer une conversation 95 - transfert 93 - verrouiller 95 Météo - Consulter la météo 141 Mettre à niveau Voir Mise à jour logicielle Microprogramme Voir Mise à jour logicielle Mise à jour du téléphone 25 Mise à jour logicielle 25 MMS 91, 92 - envoi 91 - MMS de groupe 92 - pièce jointe 91 Voir également MMS mode Avion 160 Mode Veille 31 Modes de capture - Basculer vers 66 Morph Voir Morphing Morphing 83 Google PlayMusique 138 Musique - transférer de l'iPhone 113 N NFC (Near Field Communication) 156 Notifications - Panneau 43 Now on Tap 136 Numérotation rapide 86 P Panorama balayé 71 Paramètres - À propos de 25 - Accessibilité 165 - langue d'affichage 162 - Mémoire 100 Paramètres de localisation 158 Paramètres du téléphone Voir Paramètres Paramètres rapides 24 Partage de connexion Voir Partage de connexion USB Partage de connexion USB 149 Partage de médias sans fil Voir HTC Connect Partage du réseau intelligent 149 Partager - événement 126 - texte 44 176 Index Photos - effets personnalisés 77 - regarder des photos et des vidéos 72 - regarder des photos et vidéos par événement 72 - transférer de l'iPhone 113 - transférer depuis un ordinateur 24 Point d'accès Voir Routeur sans fil Prédiction de mots 46 - prédiction bilingue 46 Prismes 81 PUK (Clé de déblocage de code PIN) 164 R Raccourcis 36 Radio Voir Radio FM Radio FM 142 - utiliser 142 Rechercher - recherche sur le téléphone et le Web 137 - Voice Search 137 Réenclenchement principal Voir Réinitialisation des paramètres usine Réinitialisation d'usine 115 Réinitialisation logicielle 114 Réinitialisation matérielle Voir Réinitialisation des paramètres usine Réinitialiser 114, 115 retardateur 71 retour local 165 Réveiller votre téléphone - via bouton d'alimentation 31 Routeur Voir Routeur sans fil Routeur sans fil 148 S Saisie vocale 47 Sauvegarder - à propos de 108 - HTC Sync Manager 112 - options 108 - restaurer des applications sauvegardées 28 Sécurité - certificats de sécurité 146 - protéger votre téléphone par verrouillage de l'écran 41 Sense Home - ajouter des applications au widget 40 - annuler l'épinglage d'applications dans le widget 40 - changer manuellement de localisations 39 - configurer le widget 38 - dossiers intelligents dans le widget 40 - épingler des applications dans le widget 40 - modifier des adresses 39 - widget 38 SMS 91 Voir également Messages Son - changer de profil 89 - sonnerie, notifications, et alarme 52 Superposition 82 Synchronisation - HTC Sync Manager 112 T Thèmes 49–51 - créer 50 - marquer comme favori 49 - mélanger et à faire correspondre 50 - modifier 50 - partager 51 - rechercher 51 - supprimer 51 - téléchargement en cours 49 Transfert de donnéesiPhone - depuis iCloud 23 Transfert de données - depuis un iPhone 22 - depuis un téléphone Android 22 - transférer les contacts 23 V Verrouillage de l'écran 41 Version de HTC Sense 25 Video Highlights Voir Zoe VideoPic 68 177 Index Vidéos - enregistrement 67 - modifier 74 - prendre une photo pendant l'enregistrement 68 - regarder 74 - transférer depuis un ordinateur 24 Voice Search 137 VPN 146, 147 - ajouter une connexion 147 - connexion 147 - déconnexion 147 W Wi-Fi 145 - activation 145 - connexion via WPS 145 Widgets - ajouter 54 - changer les paramètres 55 - redimensionner 55 - réorganiser 55 - supprimer 55, 56 Y YouTube 138 ">
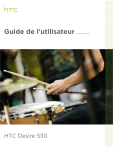
Öffentlicher Link aktualisiert
Der öffentliche Link zu Ihrem Chat wurde aktualisiert.