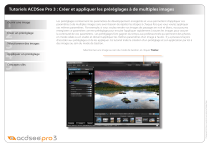Tutoriels ACDSee Pro 3 : Créer et appliquer les préréglages à de multiples images
Ouvrir une image
Créer un préréglage
Sélectionner des images
Les préréglages contiennent les paramètres de développement enregistrés et vous permettent d’appliquer ces
paramètres à de multiples images sans avoir besoin de répéter les étapes à chaque fois que vous voulez appliquer
ces mêmes paramètres. Par exemple, si vous voulez rendre vos images de paysages en noir et blanc, vous pouvez
enregistrer ce paramètre comme préréglage pour ensuite l’appliquer rapidement à toutes les images pour assurer
la continuité de vos paramètres. Les préréglages font gagner du temps aux professionnels qui prennent des photos
en mode rafale ou en studio et doivent appliquer les mêmes paramètres d’un image à l’autre. Il y a plusieurs façons
d’accéder aux préréglages et de les appliquer. Ce tutoriel traite la création d’un préréglage et son application par lot à
des images au sein du mode de Gestion.
Sélectionnez une image au sien du mode de Gestion, et cliquez Traiter.
Appliquer un préréglage
Photographs for these screenshots were taken by Dmitiry Tokar.
Concepts-clés
Tutoriels ACDSee Pro 3 : Créer et appliquer les préréglages à de multiples images
Ouvrir une image
Effectuez des ajustements à votre image, ensuite cliquez l’icône Paramètres de développement et sélectionnez
Enregistrer le préréglage.
Créer un préréglage
Sélectionner des images
Appliquer un préréglage
Sélectionnez les paramètres que vous voulez ajouter au préréglage. Nommez le
préréglage et cliquez OK.
Photographs for these screenshots were taken by Dmitiry Tokar.
Concepts-clés
Tutoriels ACDSee Pro 3 : Créer et appliquer les préréglages à de multiples images
Ouvrir une image
Cliquez Gérer.
Créer un préréglage
Sélectionner des images
Appliquer un préréglage
Sélectionnez les images auxquelles vous voulez appliquer le nouveau préréglage.
Photographs for these screenshots were taken by Dmitiry Tokar.
Concepts-clés
Tutoriels ACDSee Pro 3 : Créer et appliquer les préréglages à de multiples images
Ouvrir une image
Créer un préréglage
Faites un clic droit sur les images sélectionnées. Dans le menu, cliquez Traiter | Appliquer les paramrétres.
Sélectionnez le préréglage que vous voulez appliquer à vos images.
ACDSee Pro applique automatiquement le préréglage à vos images, et les vignettes sont mises à jour de façon
à refléter les nouveaux ajustements.
Sélectionner des images
Appliquer un préréglage
Vous avez toujours l’option de retourner l’image au mode Traiter afin d’effectuer d’autres ajustements. Si vous voulez
rejeter les ajustements que vous avez effectués, vous n’avez qu’à sélectionner les images, au sien du mode Gestion, et
cliquez Outils | Traiter | Retourner à l’image d’origine.
Photographs for these screenshots were taken by Dmitiry Tokar.
Concepts-clés
Tutoriels ACDSee Pro 3 : Créer et appliquer les préréglages à de multiples images
Ouvrir une image
Vérifiez que vous avez saisi ces concepts-clés :
Créer un préréglage
»» Les préréglages vous permettent d’appliquer rapidement des paramètres à de multiples images sans
avoir besoin de répéter les étapes à chaque fois que vous voulez appliquer ces mêmes paramètres.
Les préréglages vous aident à assurer la continuité des paramètres appliqués à vos images.
Sélectionner des images
»» Un préréglage peut contenir de multiples paramètres de développement ou un seul.
Appliquer un préréglage
»» Vous pouvez appliquer à une image autant de préréglages que vous voulez. Chaque fois que vous
appliquez un préréglage, les paramètres sont superposés.
»» Au sein du mode Gérer, vous pouvez appliquer un préréglage à de multiples images.
»» Vous pouvez créer des préréglages seulement au sein du sous-mode Développer.
»» Vous pouvez appliquer des préréglages au sein des modes Gérer, Afficher et Traiter. Pour de plus
amples renseignements, consultez la fiche d’Aide à ce sujet en cliquant Traiter | Développer | Travailler
dans la fenêtre Développer | Utiliser les préréglages dans Développer.
Copyright 2009 © ACD Systems International Inc. All rights reserved.
Concepts-clés
">