N Guide des logiciels installés sur votre ordinateur portable Sony PCG-SR31K/PCG-SR31LK Guide des logiciels installés sur votre ordinateur portable Sony Commencez par lire ce document ! n N 1 Commencez par lire ce document ! Important Ce produit comporte des logiciels acquis par Sony sous licence de tiers. Leur utilisation est soumise aux modalités des contrats de licence fournis avec ce produit. Les logiciels décrits dans le présent guide sont susceptibles de modifications sans préavis et peuvent différer des versions actuellement disponibles sur le marché. Les mises à jour et extensions logicielles sont susceptibles d’entraîner des frais supplémentaires. La souscription d’un abonnement auprès de fournisseurs de services en ligne peut entraîner des frais, ainsi qu’une demande d’informations relatives à votre carte de crédit. Les services d’ordre financier peuvent requérir des accords préalables auprès des institutions financières participantes. © 2001 SONY Corporation. Tous droits réservés. Toute reproduction, en tout ou en partie, est interdite sans autorisation préalable. Contrat de licence utilisateur final Ce contrat de licence utilisateur final (ci-après dénommé le « Contrat ») est un accord juridique conclu entre vous et Sony Corporation (ci-après dénommée « SONY »), société régie par le droit japonais et fabricant de votre système informatique SONY (le « Matériel Sony »).. Veuillez lire attentivement ce Contrat avant toute installation ou utilisation des logiciels fournis avec celui-ci (les « Logiciels Sony »). En installant ou en utilisant les Logiciels Sony, vous vous engagez à respecter les dispositions du présent Contrat. L’utilisation des Logiciels Sony est expressément liée à l’utilisation du Matériel Sony. Les Logiciels Sony font l’objet d’un contrat de licence et non de vente. Nonobstant le présent Contrat, les logiciels faisant l’objet d’un contrat de licence utilisateur final distinct (« contrat de licence tiers »), y compris mais sans restriction le système d’exploitation Windows® fourni par Microsoft Corporation, seront couverts par le contrat de licence tiers. En cas de désaccord avec les dispositions du présent Contrat, veuillez retourner les Logiciels Sony accompagnés du Matériel Sony à l’endroit où vous les avez achetés. Guide des logiciels installés sur votre ordinateur portable Sony Commencez par lire ce document ! n N 2 1. Licence. SONY vous accorde la licence d’utilisation des Logiciels Sony et de la documentation y afférente. Le présent Contrat vous autorise à employer les Logiciels Sony pour votre usage personnel, sur un seul Matériel Sony, non relié à un réseau. Vous êtes autorisé à faire une seule et unique copie des Logiciels Sony sur support informatique, à des fins de sauvegarde uniquement. 2. Restrictions. Les Logiciels Sony comportent du matériel protégé par copyright ainsi que d’autres matériels propriétaires. Afin de protéger ceux-ci, et en dehors des cas autorisés par la législation en vigueur, vous n’êtes pas autorisé à décompiler, décortiquer ou désassembler tout ou partie des Logiciels Sony. Vous n’êtes pas autorisé à vendre ni à louer les Logiciels Sony et leur copie à un tiers, hormis en cas de transfert des Logiciels Sony avec le Matériel Sony, et à condition que le bénéficiaire s’engage à respecter les dispositions du présent Contrat. 3. Limite de la garantie. SONY garantit que le support sur lequel sont enregistrés les Logiciels Sony est exempt de défaut matériel. Cette garantie est acquise pour une période de quatre-vingt dix (90) jours à partir de la date d’achat des logiciels, la copie de la facture faisant foi. Durant la période d’application de la garantie, SONY s’engage à remplacer gratuitement tout support s’avérant défectueux, à condition qu’il soit retourné correctement emballé au lieu d’achat et accompagné de votre nom, de votre adresse et de la preuve de la date d’achat. SONY ne pourra en aucun cas être tenue de remplacer un support endommagé à la suite d’un accident, d’un usage abusif ou d’une mauvaise utilisation. La garantie limitée ci-dessus s’applique en lieu et place de toute autre déclaration, disposition et garantie, expresse ou implicite, définie par le droit écrit ou non. SONY rejette expressément toute autre garantie ou disposition, y compris les garanties ou dispositions relatives à la qualité des Logiciels et à leur aptitude à une utilisation spécifique. Les dispositions de la présente garantie limitée ne sauraient porter préjudice aux droits légaux du consommateur final, ni limiter ou exclure la responsabilité de SONY en cas de décès de la personne ou de dommage physique occasionné du fait de la négligence de SONY. 4. Résiliation. Le présent Contrat reste en vigueur jusqu’à ce qu’il y soit mis fin. Vous pouvez le résilier à tout moment en détruisant les Logiciels Sony, la documentation y afférente et toutes les copies de ces logiciels et de leur documentation. Ce Contrat est résilié immédiatement et sans notification par SONY en cas de manquement à l’une des dispositions du Contrat. À l’expiration du Contrat, vous êtes tenu de détruire les Logiciels Sony, la documentation y afférente et toutes les copies de ces Logiciels et de leur documentation. 5. Juridiction compétente. L’application et l’interprétation du présent Contrat sont soumises au droit japonais. En cas de questions concernant ce Contrat ou cette garantie limitée, veuillez vous référer au Guide service client pour obtenir les coordonnées du centre d’assistance VAIO-Link. Guide des logiciels installés sur votre ordinateur portable Sony Commencez par lire ce document ! n N 3 En tant que partenaire d’ENERGY STAR, Sony atteste que son produit répond aux critères d’ENERGY STAR en matière d’économie d’énergie. Le programme international d’Energy Star relatif aux équipements de bureau (International ENERGY STAR Office Equipment Program) vise à promouvoir l’utilisation d’ordinateurs et d’équipements de bureau à faible consommation d’énergie. Ce programme encourage la mise au point et la diffusion de produits dont les fonctions permettent de réduire efficacement la consommation d’énergie. Il s’agit d’un système ouvert auquel les entreprises sont libres d’adhérer. Les produits visés par ce programme sont des équipements de bureau tels qu’ordinateurs, écrans, imprimantes, fax et copieurs. Les normes et logos de ce programme sont communs à tous les pays participants. Energy Star est une marque déposée aux États-Unis. SONY, DVgate, i.LINK™, JogDial™, PictureGear, Memory Stick™ et le logo Memory Stick™, VAIO et le logo VAIO sont des marques commerciales de SONY Corporation. Windows et le logo Windows® 2000 sont des marques déposées de Microsoft Corporation. Toutes les autres marques commerciales sont la propriété de leurs détenteurs respectifs. Les caractéristiques techniques sont susceptibles de modifications sans préavis. Guide des logiciels installés sur votre ordinateur portable Sony Guide des logiciels installés sur votre portable n N 4 Guide des logiciels installés sur votre portable Logiciels Sony Bluespace* * Disponible uniquement sur le modèle PCG-SR31K SONY Electronics Le logiciel BlueSpace permet la connexion à un autre périphérique Bluetooth™*. Activez d’abord les services Bluetooth™ pour identifier les périphériques distants Bluetooth™ (Détection de périphériques). Parmi les périphériques trouvés, cliquez sur celui auquel vous souhaitez vous connecter, puis recherchez les services fournis par ce périphérique (Détection de services). Parmi les résultats de la recherche de l’option de détection de services, choisissez celui offert par le périphérique distant. La communication entre le périphérique local et le périphérique distant n’est possible qu’une fois la connexion au service établie. * La disponibilité de la technologie Bluetooth™ (et du logiciel BlueSpace associé) dépend du modèle d’ordinateur et du pays de résidence de l’utilisateur. DVgate SONY Electronics Le kit DVgate se compose de trois applications complémentaires : DVgate Motion, DVgate Still et DVgate Assemble. Spécialement conçue pour les films numériques haute qualité, cette application vidéo vous permet de monter les images prises avec votre caméscope numérique. Connecté à votre caméscope via i.LINK™, votre portable peut servir de table de montage pour prévisualiser, couper et assembler les images sélectionnées, et enregistrer les différentes séquences aux formats AVI et MPEG 1. Il vous suffit de brancher Guide des logiciels installés sur votre ordinateur portable Sony Guide des logiciels installés sur votre portable n N 5 un périphérique DV sur le port i.LINK™ de votre ordinateur pour transférer les images que vous avez prises vers votre disque dur. DVgate Still vous permet de visionner des vidéos depuis un magnétoscope ou un caméscope numérique et de capturer des images fixes sur votre portable. Jog Dial Utility SONY Electronics L’utilitaire Jog Dial Utility vous permet de configurer le Jog Dial dont votre ordinateur est équipé. Avec cette application, vous pouvez sélectionner les applications SONY, ou autres, pouvant être pilotées par le Jog Dial. En outre, selon la configuration que vous définissez, vous pouvez démarrer n’importe quelle application, établir une connexion ou lire un message électronique simplement en faisant tourner et en appuyant sur le Jog Dial. Enfin, l’utilitaire Jog Dial Utility vous permet de configurer vos connexions i.LINK™ et de régler le Minuteur pour qu’il lance n’importe quelle application à l’heure de votre choix. Memory Stick Formatter SONY Electronics Memory Stick Formatter est un logiciel conçu pour le formatage des Memory Sticks. Utilisez ce logiciel chaque fois qu’il vous faut formater des Memory Sticks, y compris ceux qui ne peuvent être identifiés comme unités à part entière. Memory Stick Formatter prend en charge les supports Memory Stick d’une capacité de 4, 8, 16, 32 et 64 Mo. En procédant au formatage d’un Memory Stick, vous supprimez toutes les données présentes sur ce support. Si nécessaire, n’hésitez pas à créer une copie de sauvegarde du Memory Stick avant de le formater. Guide des logiciels installés sur votre ordinateur portable Sony Guide des logiciels installés sur votre portable n N 6 MovieShaker SONY Electronics MovieShaker® vous permet de créer des clips vidéo personnalisés dotés de transitions, d’effets spéciaux, de musique de fond et de texte. Il vous suffit d’importer vos clips et de sélectionner la tonalité de votre choix ; MovieShaker® s’occupe du reste. De même, il vous est loisible de contrôler et de produire votre propre clip vidéo. Le choix de l’ordre des clips, des effets spéciaux et des transitions vous appartient. En outre, vous pouvez importer vos propres séquences musicales ; MovieShaker® se chargera de faire correspondre la longueur de la chanson avec celle de votre clip vidéo. OpenMG Jukebox SONY Electronics OpenMG est une technologie de protection des droits d’auteur développée par SONY Corporation conçue en vue de permettre l’enregistrement et la lecture de données musicales numériques sur un PC. Une fois ces données codées et enregistrées sur le disque dur, la technologie OpenMG autorise leur lecture sur le PC tout en empêchant une distribution non autorisée via les réseaux. La technologie OpenMG a pour ambition de créer un environnement autorisant la distribution de plus gros volumes de données musicales de haute qualité sans aucune distribution ultérieure non autorisée des fichiers audio. Le système OpenMG englobe le logiciel OpenMG Jukebox qui code et gère les fichiers audio soit téléchargés sur un PC par le biais des services EMD, soit sélectionnés (ou créés) à partir de votre propre CD ou d’Internet. Guide des logiciels installés sur votre ordinateur portable Sony Guide des logiciels installés sur votre portable n N 7 PictureGear SONY Electronics Créez votre propre environnement graphique grâce à la bibliothèque d’images numériques (photos, arrièreplans, papiers peints, diaporamas, etc.). PictureGear vous aide à créer et appliquer des écrans de veille personnalisés, des panoramas (assemblage d’images), etc. Vous pouvez même donner vie à vos fichiers GIF favoris à l’aide d’outils d’animation, créer des étiquettes pour tous vos supports à l’aide de PictureGear Label Maker ou lire des animations sous différentes formes. PowerPanel SONY Electronics L’utilitaire PowerPanel vous permet de contrôler l’alimentation de votre portable et vous fournit des informations-clés sur l’activité du système et l’autonomie de la batterie. L’option de gestion automatique de l’alimentation permet de sélectionner le profil le mieux adapté, en fonction de l’application que vous utilisez et des conditions d’utilisation. Smart Capture SONY Electronics Connectez une caméra numérique à votre portable afin de capturer des images et d’enregistrer des clips vidéo que vous pourrez visualiser ou envoyer par courrier électronique. Le Viseur de Smart Capture affiche les images prises avec la caméra. Il vous permet de régler différents paramètres ou de créer des effets. Smart Capture vous permet également de capturer des images à l’aide de périphériques compatibles i.LINK™ ou de créer une image panoramique grâce à la fonction d’assistance panorama. Guide des logiciels installés sur votre ordinateur portable Sony Guide des logiciels installés sur votre portable n N 8 Smart Connect et Smart Connect Monitor SONY Electronics Smart Connect et Smart Connect Monitor vous permettent de copier, éditer ou supprimer des fichiers sur un autre portable VAIO de Sony (équipé lui aussi de Smart Connect) connecté à votre portable via un câble i.LINK™. En outre, vous pouvez imprimer un document sur une imprimante reliée à un autre portable VAIO. Sony Notebook Setup SONY Electronics L’utilitaire Sony Notebook Setup vous permet de contrôler les informations système, de définir vos préférences et de modifier la configuration matérielle de votre portable SONY. Sélecteur d'interfaces SONY Electronics Le Sélecteur d’interfaces vous permet de modifier l’apparence des logiciels SONY compatibles. VisualFlow SONY Electronics VisualFlow vous permet de parcourir de manière interactive le contenu de vos supports Memory Stick (disponibles en option). VisualFlow peut afficher les fichiers Memory Stick de différentes manières et vous permet de lire/afficher des images fixes, des animations ou des fichiers audio au sein de l’application même ou avec d’autres logiciels. Guide des logiciels installés sur votre ordinateur portable Sony Guide des logiciels installés sur votre portable n N 9 VisualShare* * Disponible uniquement sur le modèle PCG-SR31K SONY Electronics VisualShare est un logiciel qui permet à plusieurs utilisateurs de consulter des fichiers partagés et de communiquer entre eux, oralement ou par écrit, via un réseau. Il suffit qu’un utilisateur copie des fichiers sur un panneau d’affichage (sorte de service télématique public via le réseau) pour que les autres utilisateurs puissent les consulter. Les utilisateurs peuvent, à leur convenance, déplacer des fichiers sur le panneau d’affichage ou les enregistrer à un autre emplacement. À l’aide de la technologie LAN sans fil ou Bluetooth™*, il vous sera très facile de créer un réseau sur lequel VisualShare vous permettra d’échanger des fichiers, des idées, des commentaires sur des images numériques ou autre avec vos amis. * La disponibilité de la technologie Bluetooth™ (et du logiciel Visualshare associé) dépend du modèle d’ordinateur et du pays de résidence de l’utilisateur. CD-ROM de réinstallation SONY Corporation Les CD-ROM de réinstallation vous permettent de réinstaller le système, les logiciels et les pilotes de périphériques livrés avec votre ordinateur qui ont été corrompus ou accidentellement effacés. La réinstallation d’un pilote de périphérique spécifique suffit parfois à résoudre les problèmes que vous rencontrez sur votre ordinateur, sans qu’il soit nécessaire de réinstaller tout le système. ! Les CD-ROM de réinstallation sont conçus pour ce portable SONY uniquement ; vous ne pouvez pas les utiliser avec un autre PC, de marque SONY ou autre ! Guide des logiciels installés sur votre ordinateur portable Sony Guide des logiciels installés sur votre portable n N 10 Système d'exploitation et logiciels pré-installés Allumez votre portable Sony et vous voilà prêt à travailler, jouer, apprendre et communiquer. Ce chapitre vous donne un aperçu des possibilités offertes par les logiciels installés sur votre ordinateur. Windows® 2000 Microsoft Corporation Microsoft® Windows® 2000 optimise le fonctionnement de votre ordinateur en l’intégrant étroitement avec Internet et aux réseaux, en améliorant les performances système et en simplifiant les diagnostics et la maintenance. Windows® 2000 rend votre système encore plus performant par la prise en charge des dernières technologies en matière de graphisme, de son et de multimédia, par l’ajout et la suppression aisés des périphériques et par la convergence TV/PC à votre domicile. Ce nouveau système d’exploitation repose sur les fonctions novatrices de Windows® NT. Parallèlement, il continue à assurer la prise en charge des applications et technologies développées pour des versions antérieures de Windows. En cas de question ou de problème technique, rendez-vous sur le site http://support.microsoft.com/directory Internet Explorer 5.5 Microsoft Corporation Internet Explorer est l’explorateur Internet de Microsoft. L’Assistant d’installation adapte les paramètres de votre ordinateur, de sorte qu’il se connecte automatiquement au fournisseur de services de votre choix. Un logiciel de courrier électronique complet vous permet d’envoyer et de recevoir des messages - avec pièces jointes - par Internet. NetMeeting, Outlook Express et Microsoft Chat ne sont que quelques-uns des composants d’Internet Explorer 5.5. Ce navigateur comprend en outre un système de cryptage 128 bits garantissant un niveau de protection optimale pour l’ensemble de vos communications Internet y compris Guide des logiciels installés sur votre ordinateur portable Sony Guide des logiciels installés sur votre portable n N 11 l’usage de cartes de crédits et les transactions financières. Un didacticiel en ligne exhaustif permet aux novices de se familiariser avec l’exploration d’Internet. En cas de question ou de problème technique, rendez-vous sur le site http://support.microsoft.com/directory Adobe® Acrobat® Reader 4.1 Adobe Systems Incorporated Le logiciel Acrobat® Reader vous permet de visualiser, consulter et imprimer des documents électroniques au format PDF (Portable Document Format), un format de fichier ouvert destiné à préserver la forme et le contenu des documents créés sur toutes les plates-formes informatiques. Dès qu’Acrobat® Reader est installé, vous pouvez ouvrir et visualiser des fichiers PDF, à partir de votre explorateur Web, en cliquant sur l’icône du fichier PDF incorporé dans un fichier HTML. Vous pouvez visualiser rapidement la première page, pendant le téléchargement du reste du document. En cas de question ou de problème technique, rendezvous sur le site http://www.adobe.com Symantec AntiVirus Symantec Symantec offre une gamme complète de solutions anti-virus destinées à protéger tous les tiers de votre environnement informatique, y compris les serveurs de fichiers, les serveurs clients, les serveurs de groupe et les passerelles. Vous pouvez ainsi opter pour les produits qui vous sont nécessaires afin de protéger les systèmes et les données de votre entreprise contre les virus. Pour de plus amples informations, consultez les fichiers d’aide en ligne sur le site http://www.symantec.com/techsupp/ Guide des logiciels installés sur votre ordinateur portable Sony Guide des logiciels installés sur votre portable n N 12 Real Entertainment Center Real Entertainment Center est composé de deux logiciels : RealPlayer et RealJukebox. RealNetworks - RealPlayer Avec RealPlayer, le lecteur audio et vidéo de RealNetworks, vous pouvez accéder à 2 500 stations radio diffusant des séquences musicales, des informations et des bulletins sportifs. RealNetworks - RealJukebox RealJukebox vous permet de gérer vos fichiers musicaux. Il vous permet d’élaborer et d’arranger votre bibliothèque musicale numérique et de lire les morceaux sur votre PC. Pour plus d’informations, consultez le site Web à l’adresse http://www.real.com QuickTime 4.1.2 Apple QuickTime est une technologie mise au point par Apple pour animer vidéo, son, musique, images en 3D et réalité virtuelle sous Windows et sur votre navigateur Internet. Pour plus d’informations, consultez le site Web à l’adresse http://www.apple.com/quicktime Guide des logiciels installés sur votre ordinateur portable Sony Utilisation de Smart Capture n N 13 Utilisation de Smart Capture Smart Capture vous permet de capturer des images ou d’enregistrer des clips vidéo depuis votre caméscope numérique directement relié à votre portable. Capture d'images fixes Vous pouvez capturer des images à partir de périphériques compatibles i.LINK™. Pour capturer des images, procédez comme suit : 1 Dans le menu Démarrer de Windows, placez le pointeur sur Programmes et sélectionnez Smart Capture, puis cliquez sur Smart Capture pour lancer l’application. L’application s’ouvre sur l’écran du Viseur affichant l’image active. 2 Ajustez votre prise de vue en fonction de l’objet que vous souhaitez capturer. 3 Cliquez sur le bouton Capturer dans la fenêtre Smart Capture. Le Viseur affiche l’image capturée dans la zone d’affichage des images. ✍ Assurez-vous qu’un appareil photo est branché sur le port i.LINK™. 4 Pour fermer Smart Capture, cliquez sur le bouton affiché dans le coin supérieur droit de la fenêtre. Guide des logiciels installés sur votre ordinateur portable Sony Utilisation de Smart Capture n N 14 Affichage des images capturées dans la Visionneuse photo Dans le menu Démarrer, placez le pointeur sur Programmes – Smart Capture, puis cliquez sur Visionneuse photo. Celle-ci vous permet d’afficher, d’enregistrer ou de supprimer vos images. Vous pouvez également envoyer des images par courrier électronique. Pour fermer la Visionneuse photo, cliquez sur le bouton . ★ Vous pouvez capturer les formats d’image suivants : 640 x 480, 320 x 240, 160 x 120, 80 x 60, et 40 x 30 pixels. ★ Si vous capturez une image en basse résolution (à savoir 80 x 60 ou 40 x 30 pixels), l’image affichée dans le Viseur peut sembler floue. ★ Des blancs peuvent apparaître lors de l’affichage d’objets se déplaçant rapidement. Ce phénomène n’est pas signe d’un mauvais fonctionnement. ★ Si vous démarrez Smart Capture et qu’aucun appareil photo n’est connecté, l’écran du Viseur de Smart Capture apparaît bleu. ★ Vous pouvez créer une image panoramique à partir de PictureGear version 2.5 DE ou supérieure. ★ Smart Capture vous permet de capturer des images et d’enregistrer des clips vidéo à partir d’un caméscope numérique. Envoi d'images fixes par courrier électronique Pour envoyer une image par courrier électronique, procédez comme suit : 1 Cliquez sur le bouton Démarrer dans la Barre des tâches de Windows®. 2 Placez le pointeur sur Programmes, puis cliquez sur Smart Capture. 3 Cliquez sur Visionneuse photo. 4 Sélectionnez l’image que vous souhaitez envoyer par courrier électronique à l’aide des boutons 5 Cliquez sur E-Mail. La fenêtre de votre messagerie s’affiche avec le fichier d’image joint à votre message. 6 Envoyez votre message électronique. ✍ L’utilisation du logiciel de messagerie nécessite la configuration de l’interface MAPI. MAPI est une interface Microsoft® Windows qui vous permet d’envoyer des messages électroniques par le biais d’une application Windows et de joindre à votre message le document sur lequel vous êtes en train de travailler. ou . Guide des logiciels installés sur votre ordinateur portable Sony Utilisation de Smart Capture n N 15 Enregistrement de clips vidéo Smart Capture vous permet d’enregistrer des clips vidéo à l’aide d’un caméscope relié directement à votre ordinateur. Vous pouvez également lire des séquences vidéo ou les envoyer par courrier électronique. Pour enregistrer des clips vidéo, procédez comme suit : 1 Lancez Smart Capture. 2 Sélectionnez Animation à l’aide du bouton de sélection du mode de capture. L’image s’affiche dans le Viseur. 3 Tournez la caméra vers l’objet à filmer. 4 Ajustez l’image. 5 Cliquez sur le bouton Capturer pour enregistrer un clip vidéo (en fonction des paramètres prédéfinis dans la boîte de dialogue Paramètres d’enregistrement ; la durée maximale d’enregistrement est de 60 secondes). 6 Cliquez sur le bouton Capturer à la fin de l’enregistrement. La Visionneuse vidéo s’ouvre pour vous permettre de lire le clip vidéo. 7 Cliquez sur l’arrêter. 8 Pour fermer Smart Capture, cliquez sur le bouton pour lancer la lecture des images. Cliquez sur . pour suspendre la lecture, et sur pour Guide des logiciels installés sur votre ordinateur portable Sony Utilisation de Smart Capture n N 16 ✍ Assurez-vous qu’une caméra est branchée sur le port i.LINK™ et que celle-ci est sous tension. Vous pouvez enregistrer des clips vidéo aux formats suivants : Non compressé : - Vidéo 160 x 120, 24 bits, maximum 10 images/seconde. - Audio PCM, 11,025 kHz, 16 bits, monophonique. Compressé : - Vidéo MPEG1 160 x 112, maximum 30 images/secondes. - Audio MPEG1, 44,1 kHz (maximum effectif équivalent à 11,025 kHz), monophonique. Des blancs peuvent apparaître lors de l’affichage d’objets se déplaçant rapidement. Ce phénomène n’est pas signe d’un mauvais fonctionnement. Envoi de clips vidéo par courrier électronique Enregistrez un clip vidéo en mode basse résolution pour pouvoir l’envoyer par courrier électronique. Pour envoyer un clip vidéo par courrier électronique, procédez comme suit : 1 Cliquez sur le bouton Démarrer dans la Barre des tâches de Windows®. 2 Placez le pointeur sur Programmes, puis sur Smart Capture. 3 Cliquez sur Visionneuse vidéo. 4 Cliquez sur E-Mail. La fenêtre Paramètres de compression s’ouvre. 5 Sélectionnez un taux de compression à l’aide de la glissière. 6 Cliquez sur Compresser. À la fin de la compression, un message vous demande si vous souhaitez joindre le fichier à votre message électronique. 7 Confirmez et envoyez votre message. Guide des logiciels installés sur votre ordinateur portable Sony Utilisation de BlueSpace* n N 17 Utilisation de BlueSpace* * Uniquement disponible sur le modèle PCG-SR31K Votre portable intègre la technologie sans fil* Bluetooth™. Cette nouvelle technologie permet d’établir des communications sans fil sur de courtes distances, éliminant ainsi le besoin d’utiliser des câbles. Toutes les communications effectuées via la technologie BluetoothTM passent par le logiciel BlueSpace. * La disponibilité de la technologie Bluetooth™ (et du logiciel BlueSpace associé) dépend du modèle d’ordinateur et du pays de résidence de l’utilisateur. Communication avec un autre périphérique Bluetooth™ L’application BlueSpace vous permet de connecter votre portable à un autre périphérique Bluetooth™, comme un autre portable, un téléphone portable ou un poste modem, et ce sans qu’aucun câble ne soit nécessaire. Pour de plus amples informations, reportez-vous à l’aide en ligne de BlueSpace. Pour communiquer avec un autre périphérique Bluetooth™, procédez comme suit : 1 Cliquez sur Démarrez dans la Barre de tâches Windows®, puis sélectionnez Programmes. Ensuite cliquez sur BlueSpace puis à nouveau sur BlueSpace. La fenêtre BlueSpace s’ouvre. 2 Cliquez sur le bouton Bluetooth™ dans la fenêtre principale de BlueSpace. Les services de Bluetooth™ sont activés et les témoins lumineux s’allument. Des informations sur le périphérique local s’affichent dans la zone Mon panneau de périphériques Bluetooth de la fenêtre principale. 3 Cliquez sur le bouton Détection de périphériques. 4 Choisissez le périphérique distant. Si nécessaire, cliquez sur les flèches haut et bas dans le Panneau de périphériques Bluetooth distants pour effectuer votre choix. Guide des logiciels installés sur votre ordinateur portable Sony Utilisation de BlueSpace* n N 18 5 Cliquez ensuite sur le Panneau de périphériques Bluetooth distants. Une opération de détection de services commence pour le périphérique distant que vous avez sélectionné. Une fois la détection de services terminée, les côtés gauche et droit des boutons de services disponibles (c.-à.-d., les boutons correspondant aux services fournis par les périphériques locaux et distants) s’allument. 6 Cliquez sur le bouton du service du périphérique auquel vous voulez vous connecter. Lorsque vous cliquez sur un bouton dont les côtés droit et gauche sont allumés, une boîte de dialogue Clé d’accès s’affiche à l’écran du périphérique distant afin de vous permettre d’entrer cette clé. 7 Introduisez la clé d’accès dans le périphérique distant. La clef doit être la même chaîne alphanumérique pour les deux périphériques. Néanmoins elle peut être modifiée à chaque connexion. L’utilisation d’une clé d’accès permet d’éviter les connexions non souhaitées. 8 Introduisez la clé d’accès dans le périphérique local. Une fois la connexion établie, une ligne de connexion apparaît dans la fenêtre principale entre le champ d’informations du périphérique local et celui du périphérique distant. ✍ Si vous optez pour le service de connexion IP, le temps de connexion sera de deux minutes environ. N’utilisez jamais la fonctionnalité Bluetooth™ en même temps que d’autres périphériques de communication qui utilisent une bande de fréquence de 2,4 GHz, comme la carte PC Card pour LAN sans fil. Si, par contre, vous utilisez un tel périphérique de communication, vérifiez que le témoin Bluetooth™ de votre portable est éteint. Si vous sélectionnez le mode Performances minimales du processeur dans PowerPanel, la fonction Bluetooth™ pourrait s’avérer inutilisable. Sélectionnez un autre mode. Consultez l’aide en ligne de PowerPanel pour plus d’informations. Guide des logiciels installés sur votre ordinateur portable Sony Utilisation de BlueSpace* n N 19 Arrêt de la connexion Bluetooth™ Pour interrompre la connexion Bluetooth™, procédez comme suit : 1 Cliquez sur le bouton du service duquel vous voulez vous déconnecter. 2 Cliquez sur Oui dans la boîte de dialogue Confirmation de la déconnexion du service. 3 Appuyez sur le bouton Bluetooth™ du portable. 4 Cliquez sur Oui pour couper désactiver Bluetooth™. Le témoin Bluetooth™ s’éteint. Guide des logiciels installés sur votre ordinateur portable Sony Utilisation de VisualShare n N 20 Utilisation de VisualShare * Uniquement disponible sur le modèle PCG-SR31K À l’aide de la technologie LAN ou Bluetooth™, vous pouvez créer un réseau sur lequel VisualShare vous permettra d’échanger des fichiers, des idées ou autre. * La disponibilité de la technologie Bluetooth™ (et du logiciel VisualShare associé) dépend du modèle d’ordinateur et du pays de résidence de l’utilisateur. Échange de données avec Bluetooth™ Pour échanger des données à l’aide de Bluetooth™, procédez comme suit : 1 Activez la fonction Bluetooth™ et connectez-vous à l’ordinateur (ou aux ordinateurs) avec le(s)quel(s) vous souhaitez échanger des informations. Vous devez choisir le service Connexion IP ou le service Accès LAN. 2 Cliquez sur Démarrer dans la Barre de tâches de Windows®, puis sélectionnez Programmes. Cliquez sur VisualShare, puis à nouveau sur VisualShare. L’ordinateur sur lequel VisualShare s’exécute en premier lieu devient le serveur. Les autres ordinateurs seront les clients. Tous les utilisateurs peuvent à présent coller, déplacer ou enregistrer des fichiers dans le Panneau d’affichage (sorte de service télématique public via le réseau). 3 Pour fermer l’application, cliquez simplement sur le bouton ✍ dans le coin supérieur droit de la fenêtre. Si vous faites glisser des illustrations, vous pouvez très bien les visualiser sur le panneau d’affichage. Guide des logiciels installés sur votre ordinateur portable Sony Personnalisation de votre portable n N 21 Personnalisation de votre portable Les sections suivantes décrivent brièvement la procédure à suivre pour modifier les principaux paramètres de votre portable. Vous allez ainsi apprendre à configurer votre modem, à utiliser et personnaliser l’apparence de vos logiciels et utilitaires Sony, etc. Configuration du modem Avant de pouvoir utiliser le modem interne de votre ordinateur, ou chaque fois que vous l’utilisez lorsque vous êtes en déplacement, assurez-vous que le pays sélectionné dans la zone du lieu d’appel de la boîte de dialogue Options de modems et téléphonie correspond au pays à partir duquel vous établissez la connexion. Pour configurer votre modem, procédez comme suit : 1 Cliquez sur Démarrer, placez le pointeur sur Paramètres, puis sélectionnez Panneau de configuration. 2 Double-cliquez sur l’icône Options de modems et téléphonie. 3 Sous l’onglet Propriétés de la numérotation, double-cliquez sur le site sélectionné. Si plusieurs sites sont disponibles, double-cliquez sur le site en surbrillance. La boîte de dialogue Édition du site s’affiche. 4 Vérifiez les paramètres du pays et de la région et assurez-vous qu’ils correspondent au site à partir duquel vous établissez la connexion. 5 Après avoir modifié les paramètres de votre site, cliquez sur Appliquer dans l’onglet Règles de numérotation, puis cliquez sur OK. ✍ Avant d’appliquer les nouveaux paramètres du pays, assurez-vous que le cordon téléphonique est débranché de votre portable VAIO. Guide des logiciels installés sur votre ordinateur portable Sony Personnalisation de votre portable n N 22 Modification de l'apparence des logiciels Sony compatibles Le programme Sélecteur d’interfaces vous permet de modifier l’apparence des logiciels SONY compatibles. Pour ce faire, procédez comme suit : 1 Cliquez sur le bouton Démarrer, placez le pointeur sur Paramètres, puis cliquez sur Panneau de configuration. 2 Double-cliquez sur Sélecteur d’interfaces. La boîte de dialogue correspondante s’affiche à l’écran. 3 Cliquez sur << ou >> pour sélectionner l’apparence voulue. 4 Cliquez sur Appliquer. La fenêtre Sélecteur d’interfaces change et affiche un aperçu de l’apparence choisie pour les logiciels SONY. 5 Pour parcourir les différents modèles d’apparence, cliquez sur << ou >>. 6 Après avoir choisi un modèle, cliquez sur OK. La fenêtre Sélecteur d’interfaces se ferme et les fenêtres des logiciels SONY revêtent l’apparence choisie. Configuration de votre portable L’utilitaire Sony Notebook Setup vous permet de contrôler les informations système, de définir vos préférences et de modifier la configuration matérielle de votre portable VAIO. Pour configurer votre portable à l’aide du programme Sony Notebook Setup, procédez comme suit : 1 Cliquez sur le bouton Démarrer dans la Barre des tâches de Windows. Guide des logiciels installés sur votre ordinateur portable Sony Personnalisation de votre portable n N 23 2 Dans Programmes, sélectionnez Sony Notebook Setup et à nouveau Sony Notebook Setup. La fenêtre Sony Notebook Setup s’affiche. Vous pouvez définir des paramètres avancés en cliquant sur le bouton Avancé de la fenêtre Configuration de base/avancée. 3 Sélectionnez l’onglet correspondant à l’élément que vous souhaitez modifier. 4 Une fois que vous avez terminé, cliquez sur OK. Cette boîte de dialogue comprend les onglets suivants : Onglet Description Carte d’identité de l’ordinateur Affiche des informations sur le système : capacité de la mémoire, numéro de série, version du BIOS, etc. Paramètres initiaux Permet de choisir l’ordre des lecteurs et périphériques à partir desquels le système d’exploitation sera chargé. Vous pouvez sélectionner le disque dur ainsi que d’autres lecteurs résidant sur votre ordinateur. Vous pouvez changer le volume sonore pendant le chargement du système d’exploitation. Pavé tactile Lorsque vous connectez une souris à votre portable, vous pouvez désactiver le pavé tactile. Vous pouvez également personnaliser les paramètres de la souris à partir de l’utilitaire prévu à cet effet. Mot de passe* Permet de définir un mot de passe pour protéger l’accès à votre ordinateur. Ports La désactivation des ports a pour effet de libérer des ressources à l’intention du système. Pour modifier les paramètres du port série, cliquez sur Avancé dans l’onglet Configuration de base/ avancée. Configuration de base/ Ajoute l’icône Sony Notebook Setup à la Barre des tâches. avancée ✍ Pour en savoir plus sur chacune des options, cliquez sur Aide dans la fenêtre Sony Notebook Setup pour accéder à l’aide en ligne. Pour utiliser Sony Notebook Setup, vous devez avoir démarré votre ordinateur avec les droits d’accès Administrateur. * Il convient de se rappeler de son mot de passe pour utiliser cette option. Dans le cas contraire, il sera impossible de modifier ce paramètre. Guide des logiciels installés sur votre ordinateur portable Sony Personnalisation de votre portable n N 24 Gestion de l'alimentation L’utilitaire PowerPanel vous permet de contrôler l’alimentation de votre portable et vous fournit des informations-clés sur l’activité du système et l’autonomie de la batterie. La fonction de gestion automatique de l’alimentation sélectionne les profils les plus avantageux ou vous permet de personnaliser les profils de votre choix en fonction de vos besoins dans l’optique d’allonger la durée de vie de la batterie. PowerPanel possède les fonctionnalités suivantes : ❑ sélection automatique de profil (APS) en fonction de l’application active, ❑ possibilité de sélectionner manuellement des profils de gestion de l’alimentation spécifiques à partir du menu, ❑ possibilité d’éditer et de créer de nouveaux profils, ❑ possibilité d’afficher des informations détaillées sur la batterie, ❑ outil de contrôle des performances de l’unité centrale, ❑ interaction harmonieuse avec les paramètres Windows. Activation de PowerPanel Au démarrage de l’ordinateur, les icônes de l’unité centrale et de l’état de la batterie PowerPanel s’affichent par défaut dans la zone d’état. Lorsque vous pointez sur l’icône d’état de la batterie PowerPanel, une info-bulle affiche le nom du profil de gestion de l’alimentation en cours d’utilisation. Vous pouvez sélectionner un profil d’alimentation ou un profil de gestion de l’alimentation en cliquant avec le bouton droit de la souris sur cette icône. Vous pouvez également utiliser la Barre d’outils de gestion de l’alimentation. Guide des logiciels installés sur votre ordinateur portable Sony Personnalisation de votre portable n N 25 Pour utiliser la Barre d’outils de gestion de l’alimentation, procédez comme suit : 1 Cliquez avec le bouton droit de la souris sur la Barre des tâches au bas de l’écran. 2 Sélectionnez Barres d’outils dans le menu contextuel, puis cliquez sur Gestion de l’alimentation. La barre d’outils de gestion de l’alimentation s’affiche dans la Barre des tâches (vous pouvez le transformer en fenêtre flottante en le faisant glisser sur votre Bureau). 3 Cliquez sur la première icône dans la barre d’outils pour accéder au menu de sélection de profil. 4 Cliquez sur le bouton correspondant au profil souhaité. 5 La fonction de gestion de l’alimentation correspondante est activée. ✍ Lorsque vous utilisez la batterie comme source d’alimentation, votre système sélectionne par défaut le profil Longévité maximale de batterie. Si vous sélectionnez un autre profil de gestion de l’alimentation, il sera automatiquement sélectionné la prochaine fois que vous utiliserez votre ordinateur avec la batterie comme source d’alimentation. Guide des logiciels installés sur votre ordinateur portable Sony Personnalisation de votre portable n N 26 Activation des profils de gestion de l'alimentation PowerPanel comprend plusieurs profils de gestion de l’alimentation prédéfinis.Chaque profil se compose d’un groupe de paramètres de gestion de l’alimentation spécifiques, définis pour atteindre des conditions précises de gestion de l’alimentation - de la gestion maximale de l’alimentation à l’absence totale de gestion de l’alimentation. Principaux profils prédéfinis Icône Description Longévité maximale de la batterie – Développe des fonctionnalités d’économie d’énergie, garantissant une durée de vie maximale des batteries et de bonnes performances. La luminosité de l’écran est réduite et l’ordinateur bascule en mode Suspension système à l’issue du délai spécifié. Longévité ultime de la batterie – Développe des fonctionnalités d’économie d’énergie, garantissant une durée de vie maximale des batteries et de bonnes performances. Performances maximales – Privilégie des performances système optimales, tout en économisant l’énergie. Secteur – État de la gestion de l’alimentation lorsque l’ordinateur est alimenté par le secteur. PowerPanel charge automatiquement le profil secteur, à moins que vous ne désactiviez cette fonctionnalité. Pas de gestion de l’alimentation – Désactive toutes les fonctionnalités de gestion de l’alimentation telles que les modes de veille système, suspension système et hibernation.. Guide des logiciels installés sur votre ordinateur portable Sony Personnalisation de votre portable n N 27 Autres profils prédéfinis Icône Description Traitement de texte – Optimise la gestion de l’alimentation avec des délais plus longs pour le disque dur et l’écran. Vous pouvez définir des paramètres relatifs aux modes de mise en veille vidéo, mise en veille disque dur et Suspension système pour optimiser la gestion de l’alimentation de votre ordinateur. Tableur – Réduit la luminosité de l’écran à un niveau « moyen », suffisant pour l’exécution de votre logiciel. Le Minuteur du mode de mise en veille est activé. Présentations - Maintient l’affichage actif en permanence, tout en économisant l’énergie. Cette option est idéale pour l’exécution de diaporamas. Vous pouvez définir des paramètres relatifs aux modes de veille vidéo, veille disque dur et Suspension système pour optimiser la gestion de l’alimentation de votre ordinateur. Communication – Allonge la durée de vie de la batterie par un délai d’affichage court. Vous pouvez définir des paramètres relatifs aux modes de veille vidéo, de veille disque dur et de Suspension système pour optimiser la gestion de l’alimentation de votre ordinateur. Jeux – Désactive l’affichage et le Minuteur d’arrêt du moteur du disque dur. Appareil photo - Optimise les performances et la consommation d’énergie pour l’utilisation d’un appareil photo. DVD - Optimise les performances et la consommation d’énergie pour l’utilisation d’un DVD. Guide des logiciels installés sur votre ordinateur portable Sony Personnalisation de votre portable n N 28 Activation des commandes de gestion de l'alimentation PowerPanel comprend des commandes de gestion de l’alimentation que vous pouvez utiliser pour activer des fonctions spécifiques et contrôler l’alimentation d’un périphérique donné. Vous pouvez utiliser ces commandes si vous souhaitez ignorer les paramètres d’un profil ou exécuter une action immédiate. Icône Description Veille système - Ce mode est particulièrement utile lorsque vous ne devez pas utiliser votre ordinateur pendant une brève période. Le disque dur et l’écran de visualisation basculent en mode d’alimentation faible ; l’horloge du processeur et le processeur s’arrêtent. Pour réactiver le système, appuyez sur n’importe quelle touche ou appuyez sur le bouton de mise sous tension de l’ordinateur. Suspension système – Fait passer le système en mode Suspension système, un mode d’économie d’énergie dans lequel la configuration du système et des périphériques est enregistrée en mémoire (RAM). La consommation d’énergie est fortement réduite, tandis que le système reste sous tension. Pour réactiver le système, appuyez sur n’importe quelle touche ou appuyez sur le bouton de mise sous tension de l’ordinateur. Hibernation - Réduit la consommation électrique au minimum. Ce système copie la configuration du système et des périphériques sur le disque dur avant la mise hors tension. Pour ramener le système à son état d’origine, appuyez sur le bouton de mise sous tension. Guide des logiciels installés sur votre ordinateur portable Sony Personnalisation de votre portable n N 29 Sélection automatique de profils Un profil d’alimentation comprend plusieurs valeurs de Minuteur pour une multitude de périphériques système. PowerPanel sélectionne automatiquement le profil de l’application en cours d’utilisation et change de profil à chaque fois que vous changez d’application. Les commandes de gestion de l’alimentation permettent à votre système de basculer en mode d’économie d’énergie en ajustant certains paramètres de consommation comme la luminosité de l’écran ou encore l’activité du disque dur. Pour activer la sélection automatique de profil, procédez comme suit : 1 Cliquez avec le bouton droit de la souris sur l’icône d’état de la batterie PowerPanel dans la Barre des tâches et sélectionnez l’option Profils. 2 Choisissez ensuite Sélection automatique de profil. ✍ Vous pouvez personnaliser la barre d’outils de PowerPanel à votre convenance. Vous pouvez éditer les paramètres prédéfinis de gestion de l’alimentation ou créer de nouveaux profils. Informations détaillées sur les batteries Pour afficher des informations détaillées sur la batterie, procédez comme suit : Double-cliquez sur l’icône représentant une batterie dans la Barre des tâches. La fenêtre s’ouvre sur l’onglet Batterie, qui vous renseigne sur l’autonomie résiduelle de la batterie et sur son temps de charge. ✍ Vous pouvez personnaliser la barre d’outils Informations sur la batterie à votre convenance et modifier les paramètres d’alerte. Guide des logiciels installés sur votre ordinateur portable Sony Personnalisation de votre portable n N 30 Explication des icônes de batterie Icône État En service Rechargée En charge Pas de batterie Informations sur l'unité centrale Vous pouvez également avoir un aperçu du niveau de performance de votre portable. Pour ce faire, il vous suffit d’amener votre curseur sur l’icône de l’unité centrale dans la Barre des tâches. Il y a deux icônes : Performances maximales : cette icône apparaît lorsque votre portable est utilisé avec l’adaptateur secteur. L’unité centrale fonctionne alors à haut débit. Performances optimisées de la batterie : cette icône apparaît lorsque votre portable est utilisé avec la batterie. L’unité centrale fonctionne alors à faible débit. ✍ Si vous utilisez le portable avec une batterie, l’UC peut être réglée sur le mode de longévité maximale de la batterie à des fins d’économie d’énergie. Guide des logiciels installés sur votre ordinateur portable Sony Personnalisation de votre portable n N 31 Sélection du mode d'affichage Votre portable utilise le contrôleur vidéo S3 Savage®. Vous pouvez sélectionner le mode d’affichage lorsque l’ordinateur est connecté à un moniteur externe. Pour sélectionner le mode d’affichage, procédez comme suit : 1 Cliquez sur le bouton Démarrer, sélectionnez Paramètres, puis cliquez sur Panneau de configuration. L’écran du Panneau de configuration s’affiche. 2 Double-cliquez sur Affichage. La boîte de dialogue Propriétés d’affichage apparaît à l’écran. 3 Sélectionnez l’onglet Paramètres. 4 Cliquez sur le bouton Avancé. La boîte de dialogue Propriétés de Moniteur par défaut et de Pilote d’affichage S3 Graphics Inc. Savage/IX apparaît. 5 Cliquez sur l’onglet S3DuoVue et sélectionnez le type d’affichage. ✍ En fonction du modèle de moniteur ou de projecteur utilisé, il est possible que vous ne puissiez pas afficher simultanément les données à l’écran LCD du portable et sur le moniteur externe. Guide des logiciels installés sur votre ordinateur portable Sony Création d'une disquette de restauration d'urgence n N 32 Création d'une disquette de restauration d'urgence L’utilitaire de sauvegarde vous aide à effectuer une copie des données sur votre disque dur. En cas d’effacement ou d’écrasement accidentel des données enregistrées sur votre disque dur ou encore d’inaccessibilité de ces données résultant d’un dysfonctionnement du disque dur, vous pouvez utiliser cette copie pour restaurer les données perdues ou détériorées. Pour créer une disquette de restauration d’urgence, procédez comme suit : 1 Cliquez sur Démarrer. 2 Pointez sur Programmes, Accessoires, puis Outils système et enfin Sauvegarde. La fenêtre Sauvegarde s’afffiche. 3 Dans le menu Outils, cliquez sur Créer une disquette de restauration d’urgence. 4 Suivez les instructions qui apparaissent à l’écran. ✍ Vous aurez besoin d’une disquette vierge de 1,44 Mo pour créer votre disquette de restauration d’urgence. Il est recommandé de créer une nouvelle disquette de restauration d’urgence chaque fois que votre ordinateur subit de profondes modifications (installation de nouveaux programmes, etc.) Le processus de restauration repose sur les informations sauvegardées dans le répertoire de restauration systemroot/. Vous ne devez en aucun cas modifier ou supprimer ce répertoire. La sélection de l’option de sauvegarde la base de registres dans le répertoire de restauration permet de sauvegarder les fichiers de la base de registres dans un sous-répertoire du répertoire de restauration systemroot/. Cette opération est utile s’il vous faut réinstaller votre système à la suite d’une défaillance du disque dur. Pour plus d’informations concernant le processus de restauration, consultez les fichiers d’aide (voir manuel en ligne de Mise en route dans Introduction à Windows 2000 Professionnel) Guide des logiciels installés sur votre ordinateur portable Sony Utilisation du CD-ROM de réinstallation n N 33 Utilisation du CD-ROM de réinstallation Les CD-ROM de réinstallation fournis avec votre ordinateur vous permettent de procéder à une réinstallation complète de votre système, et vous aide à réinstaller manuellement les logiciels et les pilotes de périphériques. La procédure de réinstallation du système vous permet de rétablir la configuration du disque dur tel qu’il était lorsque vous avez utilisé votre portable pour la première fois. Procédez à une réinstallation du système dans les cas suivants : ❑ en cas de dysfonctionnement grave du système ; ❑ lorsque vous souhaitez modifier la taille de vos partitions. Procédez à une réinstallation de l’application lorsque vous devez : ❑ réinstaller un pilote individuel si un périphérique ne fonctionne pas correctement ; ❑ réinstaller une application individuelle si elle ne s’exécute pas correctement. Réinstallation du système Cette solution ne doit être utilisée que si votre système est sérieusement endommagé, par exemple, si Windows® ne fonctionne plus, ou si votre PC fonctionne de manière anormale, etc. La réinstallation du système a pour effet de restaurer la configuration d’origine de votre unité C. Les données disponibles sur votre unité D: ne seront pas supprimées si vous choisissez de garder les mêmes paramètres des partitions. Si, par contre, vous optez pour la modification de la taille de vos partitions, les données disponibles sur les deux unités (C: et D:) seront supprimées. Lorsque vous procédez à une réinstallation du système, vous pouvez choisir entre une Réinstallation standard et une Réinstallation avancée. Dans le cas d’une Réinstallation standard, la taille des partitions actuelle reste inchangée. Si vous procédez à une Réinstallation avancée, vous pouvez par contre modifier la taille des partitions. Guide des logiciels installés sur votre ordinateur portable Sony Utilisation du CD-ROM de réinstallation n N 34 ✍ Les CD-ROM de réinstallation sont conçus pour ce portable Sony uniquement ; vous ne pouvez pas les utiliser avec un autre PC, de marque Sony ou autre ! Le processus de réinstallation peut prendre une heure. Notez que seule la Réinstallation avancée vous permet de sélectionner la taille de la partition C: en début de procédure. Lors de la réinstallation du système, vous devez aussi préciser le système de gestion des fichiers à utiliser, à savoir FAT32 ou NTFS. L’option par défaut est FAT32. La Réinstallation standard choisit toujours le système FAT32. ! Pendant la réinstallation du système, toutes les données emmagasinées sur le disque dur sont effacées (ainsi que celles de l’unité D: si vous modifiez les paramètres des partitions). ! Assurez-vous que votre ordinateur est branché sur une prise secteur (et non sur batterie) avant de tenter une réinstallation du système. ! Une fois la réinstallation terminée, vous devez retirer le CD-ROM du lecteur avant de redémarrer l’ordinateur. Si le CD-ROM se trouve encore dans le lecteur, la procédure de réinstallation recommence depuis le début. Réinstallation standard du système Pour effectuer une réinstallation standard du système , procédez comme suit : 1 Munissez-vous de votre CD-ROM de réinstallation. 2 Mettez votre ordinateur sous tension (uniquement à partir de l’alimentation secteur) et insérez le CD de réinstallation du système dans le lecteur de CD-ROM. 3 Mettez votre ordinateur hors tension (dans le menu Démarrer, cliquez sur Arrêter... et sélectionnez Arrêter). 4 Patientez 10secondes. 5 Remettez l’ordinateur sous tension. 6 Cliquez sur S (Standard) dans le premier écran qui s’affiche. L’écran du CD-ROM de réinstallation du système apparaît et vous invite à confirmer que vous voulez poursuivre. 7 Cliquez sur O (Oui). Guide des logiciels installés sur votre ordinateur portable Sony Utilisation du CD-ROM de réinstallation n N 35 8 Vous devrez confirmer une deuxième fois votre choix. 9 Confirmez. ✍ Par défaut, votre portable est doté du système de gestion des fichiers FAT32. Seule la Réinstallation avancée vous permet de formater vos fichiers à l’aide du système FAT32 ou NTFS. Vous pouvez à tout moment abandonner votre système de fichiers FAT32 au profit du système NTFS. Toutefois, avant de remplacer le système FAT32 par un autre système de gestion des fichiers, assurez-vous que vous avez bien compris le concept de système de gestion des fichiers propre à Windows® 2000. Pour plus d’informations, lisez attentivement la documentation de Windows® 2000 et/ou renseignez-vous auprès de votre administrateur système ou réseau. Seule la conversion du système FAT32 au système NTFS est possible, pas le contraire (NTFS vers FAT32). Réinstallation avancée du système Pour effectuer une réinstallation avancée du système , procédez comme suit : 1 Munissez-vous de votre CD-ROM de réinstallation. 2 Mettez votre ordinateur sous tension (uniquement à partir de l’alimentation secteur) et insérez le CD de réinstallation du système dans le lecteur de CD-ROM. 3 Mettez votre ordinateur hors tension. 4 Patientez 10 secondes. 5 Remettez l’ordinateur sous tension. 6 Cliquez sur A (Avancée) dans le premier écran qui s’affiche. L’écran du CD-ROM de réinstallation du système apparaît et vous invite à confirmer ce que vous voulez faire avec les partitions de votre disque dur. À ce stade, trois possibilités s’offrent à vous. ❑ Réinstallation du système sans modification des partitions. ❑ Réinstallation du système avec modification de la taille des partitions. ❑ Interruption de la procédure de réinstallation. Guide des logiciels installés sur votre ordinateur portable Sony Utilisation du CD-ROM de réinstallation n N 36 Réinstallation du système sans modification des partitions Pour réinstaller le système sans modification des partitions, procédez comme suit : 1 Appuyez sur C pour conserver vos partitions actuelles. Nous vous recommandons cette option si vous ne devez pas modifier la taille des partitions et si vous voulez restaurer l’unité C: tout en préservant les données disponibles sur l’unité D:. 2 Appuyez sur G pour poursuivre la réinstallation du système. 3 Sélectionnez le système de fichiers à utiliser : FAT32 ou NTFS. 4 Suivez les instructions à l’écran. 5 Une fois le processus de réinstallation terminé, retirez le CD-ROM de réinstallation de son lecteur. 6 Appuyez ensuite sur n’importe quelle touche afin de redémarrer votre ordinateur. Réinstallation du système avec modification de la taille des partitions Pour réinstaller le système avec modification de la taille des partitions, procédez comme suit : 1 Appuyez sur P pour modifier les partitions de votre portable. Sélectionnez cette option uniquement si vous devez effectivement modifier la taille des partitions. 2 Dans l’écran suivant, appuyez sur Y pour confirmer la suppression des partitions actuelles. L’écran suivant reprend les différentes tailles possibles pour votre nouvelle unité C:. En fonction de l’option que vous sélectionnez, la procédure de réinstallation créera 1 ou 2 partitions sur le disque dur. 3 Confirmez votre choix sur la page suivante. 4 Attendez la création des nouvelles partitions et le redémarrage du portable. 5 Appuyez sur G pour poursuivre la réinstallation du système. 6 Sélectionnez le système de fichiers à utiliser : FAT32 ou NTFS. 7 Suivez les instructions à l’écran. 8 Une fois le processus de réinstallation terminé, retirez le CD-ROM de réinstallation de son lecteur. Guide des logiciels installés sur votre ordinateur portable Sony Utilisation du CD-ROM de réinstallation n N 37 9 Appuyez ensuite sur n’importe quelle touche afin de redémarrer votre ordinateur. ! Notez que cette option entraînera la suppression de toutes les données disponibles sur les unités C: et D: avant le lancement de la procédure de réinstallation. Interruption de la procédure de réinstallation Au cours de la procédure de réinstallation, un message vous informera de toute opération irréversible. Dans la mesure du possible, les écrans de la procédure de réinstallation vous permettent soit de revenir à l’écran précédent, soit d’interrompre la procédure purement et simplement. Réinstallation d'une application L’utilitaire de réinstallation d’applications vous permet de réinstaller chaque application séparément. Lorsqu’une application ne s’exécute plus correctement, la meilleure solution est de la réinstaller. Pour réinstaller une apllication , procédez comme suit : 1 Munissez-vous du dernier CD-ROM de réinstallation. 2 Mettez votre ordinateur sous tension (uniquement à partir de l’alimentation secteur) et attendez le lancement complet de Windows®. 3 Insérez le CD de réinstallation dans le lecteur de CD-ROM. 4 Dans l’Explorateur de Windows, ouvrez le lecteur de CD-ROM et cliquez sur le répertoire Applications. 5 Ouvrez le répertoire correspondant à l’application que vous souhaitez réinstaller. 6 Double-cliquez sur le programme d’installation (Setup). 7 Suivez les instructions qui s’affichent à l’écran. ✍ Vous devez lancer la dernière version du CD de réinstallation à partir de Windows®. L’application ne s’exécute pas à partir de DOS. La réinstallation d’une application n’entraîne aucune perte de données sur votre disque dur. Guide des logiciels installés sur votre ordinateur portable Sony Utilisation du CD-ROM de réinstallation n N 38 Réinstallation d'un pilote de périphérique Certains périphériques ou applications nécessitent l’utilisation de pilotes spécifiques qui ne figurent pas dans le répertoire Pilotes de Windows®. Pour vous permettre de trouver ou de restaurer les périphériques nécessaires au fonctionnement des applications pré-installées, vous pouvez utiliser le CD-ROM de réinstallation d’application le plus récent. Pour réinstaller un pilote de périphérique, procédez comme suit : 1 Assurez-vous d’abord que le pilote que vous souhaitez réinstaller se trouve sur le dernier CD de réinstallation. Le répertoire Pilotes ne contient que des pilotes de périphérique qui ne sont pas fournis avec Windows®. 2 Passez tous les sous-répertoires en revue jusqu’à ce que vous trouviez le pilote approprié. 3 Ensuite, lancez l’Assistant d’Ajout/suppression de matériel (dans le menu Démarrer, sélectionnez Paramètres, puis Panneau de configuration ; ensuite, double-cliquez sur l’icône Ajout/Suppression de matériel) pour installer le pilote approprié. Guide des logiciels installés sur votre ordinateur portable Sony Utilisation des lecteurs partitionnés n N 39 Utilisation des lecteurs partitionnés La fenêtre Poste de travail ou l’Explorateur de Windows peut indiquer la présence de deux unités de disques (C et D). Le disque dur a été configuré en usine de manière à avoir deux partitions logiques, ce qui ne signifie pas pour autant que votre ordinateur est équipé de deux disques durs physiques. Au démarrage de votre portable, votre unité C contient tous les fichiers requis par Windows ainsi que d’autres logiciels pré-installés, alors que l’unité D est vide. Le disque D convient parfaitement pour stocker tous vos documents, surtout de gros fichiers tels que des images numériques prises avec DVgate. ✍ Vous pouvez effectuer une réinstallation du système et modifier les paramètres des partitions en vue d’avoir une seule unité C, mais nous vous déconseillons de procéder de la sorte si vous voulez utiliser des applications d’édition de fichiers vidéo telles que DVgate. Pour optimiser le stockage des données, utilisez l’unité C pour installer de nouvelles applications et l’unité D pour enregistrer tous vos documents. En outre, c’est en départageant les données de la sorte que vous éviterez de perdre des documents en cas de réinstallation du système. N’essayez pas d’ajouter, de supprimer ou de redimensionner les partitions, sauf en cas d’extrême nécessité. La modification des paramètres des partitions peut entraîner la suppression de tous vos fichiers enregistrés sur le disque dur. Si vous devez réinstaller le système, mais que vous ne voulez pas perdre toutes les données stockées sur votre disque dur, copiez tous les fichiers à conserver sur l’unité D. Pendant la procédure de réinstallation du système, préservez les informations relatives aux partitions actuelles. Ainsi, votre unité D restera inchangée après la procédure de réinstallation. Si vous devez vraiment modifier la taille de vos partitions, procédez à une réinstallation du système. Le cas échéant, gardez à l’esprit que toutes les données stockées sur votre disque dur seront supprimées. Si vous devez conserver les fichiers existants, veillez à les sauvegarder avant de réinstaller le système. ">
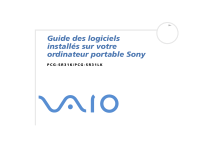
Lien public mis à jour
Le lien public vers votre chat a été mis à jour.