Guide d’utilisation Support du moniteur Dell avec support USB 3.0 MKS14 REMARQUE : Une REMARQUE indique des informations importantes qui peuvent vous aider à mieux utiliser votre moniteur. PRÉCAUTION : Une PRÉCAUTION indique un risque d’endommagement du matériel ou de perte de données en cas de non respect des instructions. AVERTISSEMENT : Un AVERTISSEMENT indique un risque d’endommagement du matériel, de blessure corporelle ou de mort. © 2013-2015 Dell Inc. tous droits réservés. Les informations fournies dans ce document sont susceptibles d’être modifiées sans préavis. La reproduction de ce document, de quelque manière que ce soit, sans l’autorisation écrite de Dell Inc. est strictement interdite. Marques utilisées dans ce document : Dell et le logo DELL sont des marques de Dell Inc. Microsoft et Windows sont des marques et des marques déposées de Microsoft Corporation aux États-Unis et/ou dans d’autres pays. Tous les autres noms de marques et marques commerciales utilisés dans ce document se rapportent aux sociétés propriétaires de ces marques et de ces noms ou à leurs produits. Dell Inc. décline tout intérêt dans l’utilisation des marques déposées et des noms de marques ne lui appartenant pas. 8 - 2015 Rév. A02 Table des matières Avant de commencer ........................................................................................1 Contenu du carton ............................................................................................1 Identification des composants (composants arrière) ............................... 2 Identification des composants (composants latéraux) ............................ 3 Caractéristiques du produit .........................................................................4 Installation du support du moniteur Dell avec chargeur USB 3.0 .................................................................................... 6 Montage du support d’amarrage................................................................... 6 Branchement du courant alternatif .............................................................. 8 Connexion de l’ordinateur .............................................................................. 9 Installer le logiciel ............................................................................................ 10 Installation automatique (l’ordinateur doit être connecté à Internet)....................................................................................... 10 Installation manuelle ....................................................................................... 11 Utilisation du logiciel ..................................................................................... 12 Utilisation de DisplayLink .............................................................................. 12 Veille, pause, mise en veille prolongée, arrêt et redémarrage .............. 13 Utilisation du support d’amarrage ......................................................... 14 Consignes relatives au support d’amarrage .............................................. 14 Connexion à un réseau ................................................................................. 14 Connexion des périphériques USB ............................................................. 15 Branchement à un deuxième périphérique d’affichage (HDMI) ........... 15 Connexion d’un périphérique audio ........................................................... 15 Connexion de cartes multimédia ................................................................ 16 Déconnexion de l’ordinateur .....................................................................17 Dépannage ............................................................................................................18 Problèmes courants ........................................................................................18 Annexe .................................................................................................................... 20 Contacter Dell ................................................................................................. 20 Table des matières Avant de commencer Contenu du carton Votre support d’amarrage est fourni avec tous les composants présentés ci-dessous. Vérifiez que tous les composants sont présents et contactez Dell s’il venait à en manquer un. Support de montage Base Câble d’alimentation Câble USB 3.0 Câble de chargement pour notebook Dell Latitude Notebook Fiche pour chargement du Notebook XPS Dell Produit Guide des informations Support du moniteur Dell avec dock USB 3.0 MKS14 Média de pilotes et de documentation VESA Adapter Plate Guide d’installation rapide Avant de commencer 1 Identification des composants (composants arrière) 1 2 3 4 5 6 7 Composants Description (1) Port USB 3.0 avec avec fonction de recharge de batterie Pour connecter les périphériques USB (USB 1.0, 1.1, 2.0, 3.0 compatible) (2) Port USB 3.0 amont (3) Port HDMI (4) Port Ethernet Gigabit Pour connecter un notebook/ordinateur. Pour connecter un moniteur HDMI externe. (5) Sortie CC (6) Bouton d’alimentation électrique (7) Prise d’alimentation électrique 2 Le port USB est compatible pour le chargement rapide des périphériques compatibles BC1.2 Pour connecter un réseau local ou un câble/modem DSL Pour le chargement d’un notebook Dell Permet d’activer/désactiver l’amarrage USB et le notebook Pour connecter le cordon d’alimentation à l’alimentation électrique Avant de commencer Identification des composants (composants latéraux) 1 2 3 Composants Description (1) Emplacement pour carte média (2) Port audio Pour les cartes Secure Digital, Memory Stick ou multimédia Pour connecter un casque ou un microphone Pour connecter les périphériques USB (USB 1.0, 1.1, 2.0, 3.0 compatible) (3) Port USB 3.0 Avant de commencer 3 Caractéristiques du produit Ports vidéo • DisplayPort x 1 (prend en charge DP 1.2) • HDMI x 1 (prend en charge HDMI 1.3) Ports d’E/S qui • Port USB 3.0 aval x4 (port équipé de prend en charge les tensions pouvant atteindre 1,5 A pour les périphériques compatibles BC1.2) • Port USB 3.0 amont x 1 • Lecteur de carte (1 To max) x1 Type de cartes de mémoire flash Ms Pro HG, High Speed Memory Stick (HSMS) Memory Stick Pro (MSPRO), Memory Stick Duo (avec adaptateur), MS Duo Secure Digital (Mini-SD), carte Secure Digital, Mini Secure Digital (avec adaptateur), TransFlash (SD, y compris SDHC), carte multimédia (MMC), TransFlash (SD, y compris SDHC 32 Go, SDXC 1 To et UHS-I), Reduced Size MultiMediaCard (RS-MMC) • Connecteur audio x1 (entrée microphone et sortie de ligne via le connecteur combiné) • Gigabit Ethernet • Sortie CC x1 (90 W, 19,5 V pour la recharge du notebook Dell) Caractéristiques environnementales En fonctionnement : De 10 °C à 40 °C Température En arrêt : • stockage De -20 °C à 60 °C • livraison De -20 °C à 60 °C En fonctionnement : de 10 à 80 % (sans condensation de 5 °C à 35 °C) Humidité 4 Caractéristiques du produit En arrêt : • stockage de 5 à 90% (sans condensation de -20 °C à 60 °C) • livraison de 5 à 90 % (sans condensation de -20 °C à 60 °C) Résolution max prise en charge Mécanique Horloge des pixels max 16:10 16:9 À deux têtes 165 MHz 1920x1200 2048x1152 HDMI à une seule tête 165 MHz 1920x1200 2048x1152 DP à une seule tête 270 MHz 2560x1600 2560x1440 Mode • Dimension : Base : 298 mm x 220 mm x 428.2 mm • Montage du panneau : Prend en charge l’adaptateur pour moniteur Dell Quick pour une utilisation avec n’importe quel moniteur compatible avec une dimension pouvant atteindre 27 pouces. • Poids du moniteur : de 2,3 kg à 6,5 kg (de 5 livres à 14,3 livres) • Rotation : Bidirectionnelle de 90 ° • Réglage de la hauteur : 115 mm Configuration système minimum requise • Microsoft Windows Vista® (32 bits ou 64 bits) • Microsoft Windows 7 (32 bits ou 64 bits) • Microsoft Windows 8 (32 bits ou 64 bits) • Microsoft Windows 10 (32-bit ou 64-bit) • 1 Go de mémoire • Unité centrale (UC) double cœur d’1,6 GHz • 30 Mo d’espace libre sur le disque dur sur lequel vous souhaitez installer le pilote du périphérique Caractéristiques Avant de commencer du produit 3 5 Installation du support du moniteur Dell avec chargeur USB 3.0 Montage du support d’amarrage 1 1 2 2 6 Installation du piédestal du moniteur Dell avec un chargeur USB 3.0 3 4 5 Installation du support du moniteur Dell avec un chargeur USB 3.0 7 Branchement du courant alternatif AVERTISSEMENT : Afin de réduire le risque d’électrocution ou d’endommagement de votre équipement : Branchez le cordon d’alimentation dans une prise CA qui est facilement accessible. Déconnectez l’alimentation du produit en débranchant le cordon alimentation de la prise CA. Si la prise du cordon d’alimentation est composée de 3 broches, branchez le cordon dans une prise de terre à 3 broches. Ne désactivez pas la broche de mise à la terre du cordon d’alimentation, en installant, par exemple, un adaptateur à 2 broches. La broche de mise à la terre est une fonction de sécurité importante. Il est possible de se faire électrocuter par un système mal mis à la terre. Pour conserver de bonnes performances de toutes les fonctions du support d’amarrage, branchez le support d’amarrage à une source d’alimentation en CA à l’aide du cordon d’alimentation du support d’amarrage. (1) Branchez le cordon d’alimentation du support d’amarrage au connecteur d’alimentation <1>. (2) Branchez le cordon d’alimentation à la prise en CA <2>. (3) Allumez le support d’amarrage en activant le bouton d’alimentation <3>. 3 2 1 86 Installation Installationdu dupiédestal piédestaldu dumoniteur moniteurDell Dellavec avecun unchargeur chargeurUSB USB3.0 3.0 Connexion de l’ordinateur Pour connecter l’ordinateur au support d’amarrage : (1) Connectez une extrémité du câble USB 3.0 au port situé à l’arrière du support d’amarrage. (2) Raccordez l’autre extrémité du câble USB 3.0 au port USB 3.0 de l’ordinateur. Installation supportdu dumoniteur moniteurDell Dellavec avecun unchargeur chargeurUSB USB3.0 3.0 97 Installation dudu piédestal Installer le logiciel Installation automatique (l’ordinateur doit être connecté à Internet) (1) Branchez le support d’amarrage à votre notebook. (2) Microsoft Windows commencera automatiquement l’installation du pilote DisplayLink. (3) Suivez les instructions à l’écran jusqu’à la fin de l’installation. REMARQUE : Si l’installation du pilote ne démarre pas automatiquement, débranchez le support d’amarrage de votre notebook et poursuivez à l’aide de l’« Installation manuelle ». 10 Installer le logiciel Installer le logiciel Installation manuelle (1) Insérez le CD du pilote fourni. (2) Double-cliquez sur Setup.exe : (3) Suivez les instructions à l’écran jusqu’à la fin de l’installation. (4) Installez le pilote du lecteur de carte Realtek Vous trouverez le pilote du lecteur de carte Realtek dans le dossier CD >Realtek Pilote du lecteur de carte\setup.exe Faites un double-clic sur le fichier setup.exe and suivez les instructions à l’écran pour terminer l’installation. Installer le logiciel Installer le logiciel 11 Utilisation du logiciel Utilisation de DisplayLink supplémentaires : À l’aide de la souris, faites un clic droit sur l’espace ouvert du bureau. d’écran (Windows 7, 8, 8.1) du menu déroulant. Cliquez sur « Identifier » et utilisez la souris pour tirer l’icône du moniteur afin qu’elle corresponde avec l’arrangement physique du moniteur. Ensuite, cliquez sur Appliquer. Displaylink est activée dans la zone de notification. Faites un clic droit sur l’icône DisplayLink et sélectionnez configuration vidéo pour changer la configuration du moniteur. Ci-dessous est ancienne icône DisplayLink 12 Utilisation du logiciel Par défaut, l’écran 1 est l’écran PC mobile. Les écrans 2 et 3 sont des moniteurs étendus. La résolution et l’Orientation de chaque écran peuvent être ajustées en sélectionnant les onglets respectifs. Veille, pause, mise en veille prolongée, arrêt et redémarrage Si l’ordinateur est connecté au support d’amarrage engage le processus de veille ou l’état de pause ou de mise en veille prolongée, le moniteur s’éteint. Lorsque l’ordinateur sort de veille, de pause ou de veille prolongée, le moniteur connecté récupère les précédents paramètres. Si l’ordinateur est redémarré ou est éteint et qu’il est redémarré, le moniteur connecté récupère les précédents paramètres. 13 Utilisation du logiciel Utliser le logiciel Utilisation du support d’amarrage Consignes relatives au support d’amarrage • Systèmes d’exploitation : Pour obtenir des performances optimales, utilisez le support d’amarrage avec les ordinateurs Dell fonctionnant sous Windows Vista, Windows 7, Windows 8, 8.1 ou Windows 10 • Alimentation : Pour utiliser les fonctions du support d’amarrage, le support d’amarrage doit être connecté à l’alimentation en CA et le bouton d’alimentation doit être activé. • Branchement et débranchement : Le support d’amarrage peut être branché ou débranché de l’ordinateur que l’ordinateur soit sous tension ou hors tension. • Périphériques externes : Les périphériques externes branchés au panneau arrière du support d’amarrage ne fonctionnent que lorsque le support d’amarrage est branché à un ordinateur. • Charge du notebook : Pour utiliser la fonction de recharge du notebook, le bouton d’alimentation en CA doit être activé. Connexion à un réseau Vous pouvez connecter votre ordinateur au réseau grâce au support d’amarrage. Cette opération requiert un câble Ethernet (non fourni). (1) Branchez le support d’amarrage à votre ordinateur. (2) Branchez une extrémité du câble Ethernet au connecteur (réseau) RJ-45 sur le support d’amarrage <1> et l’autre extrémité à un connecteur mural RJ-45 <2> ou à un routeur. 2 1 REMARQUE : Le connecteur (réseau) RJ-45 situé sur l’ordinateur est désactivé lorsque l’ordinateur est connecté au support d’amarrage. Utiliser le support d'amarrageUtilisation du support d’amarrage 14 Connexion des périphériques USB Le support d’amarrage est équipé de cinq ports USB 3.0 : deux ports à l’arrière et trois ports sur le côté. Utilisez le port avec un connecteur USB 3.0 de type B à l’arrière pour connecter le support d’amarrage à l’ordinateur au câble USB. Utilisez les autres ports USB 3.0 pour connecter des périphériques USB optionnels externes, tels que le clavier et la souris. Port USB 3.0 de type B (vers l’ordinateur) o • Port USB 3.0 équipé de qui prend en charge les tensions pouvant atteindre 1,5 A pour les périphériques compatibles BC1.2 Ports USB 3.0 Branchement à un deuxième périphérique d’affichage (HDMI) Le support d’amarrage peut être également branché à un deuxième périphérique d’affichage externe grâce au port HDMI situé à l’arrière du panneau du support d’amarrage. o Port HDMI Connexion d’un périphérique audio Le support d’amarrage peut être également connecté à un périphérique audio, tel qu’un microphone et qu’un casque, grâce au port audio. Port audio 15 Utiliser le support d'amarrage Utilisation du support d’amarrage Connexion de cartes multimédia Le support d’amarrage peut également être connecté au type de cartes mémoire Flash suivantes grâce à l’emplacement pour carte média. Emplacement pour carte média Type de cartes de mémoire flash prises en charge Ms Pro HG, High Speed Memory Stick (HSMS) Memory Stick Pro (MSPRO), Memory Stick Duo (avec adaptateur), MS Duo Secure Digital (Mini-SD), carte Secure Digital, Mini Secure Digital (avec adaptateur), TransFlash (SD, y compris SDHC), carte multimédia (MMC), TransFlash (SD, y compris SDHC 32GB, SDXC 1TB and UHS-I), Reduced Size MultiMediaCard (RS-MMC) Utiliser le support Utilisation du support d’amarrage 16 Déconnexion de l’ordinateur Pour déconnecter l’ordinateur du support d’amarrage, retirez le câble USB de l’ordinateur. 17 Déconnexion de l’ordinateur Débrancher l'ordinateur Dépannage Problèmes courants Symptômes et solutions Solutions possibles Symptômes (1) Il n’y a aucune vidéo sur le moniteur fixé au support. • Vérifiez les branchements des câbles vidéo au support. • Débranchez-les de la source d’alimentation, patientez 10 secondes puis reconnectez-les à la prise d’alimentation. (2) La vidéo sur le moniteur fixé est tordue ou endommagée. • Vérifiez les câbles vidéo. • Vérifiez la résolution vidéo sous Panneau de configuration > Tous les panneaux de configuration > Écran > Modifier le réglage de l’écran. (3) La vidéo sur le moniteur fixé ne s’affiche pas en mode étendu. Modifiez les paramètres en : • les configurant sous Panneau de configuration > Tous les panneaux de configuration > Écran > Modifier le réglage de l’écran. • les basculant en appuyant sur la touche Windows + P. (4) Les connecteurs audio ne fonctionnent pas. • Vérifiez le paramètre sous Panneau de configuration > Tous les panneaux de configuration > Audio pour vous assurer que le périphérique audio USB est disponible et réglé sur les paramètres par défaut. Cliquez avec le bouton droit de la souris pour afficher les options disponibles. (5) Le contenu HDCP ne peut pas être affiché sur le moniteur fixé. • Vérifiez que le moniteur fixé est compatible HDCP. Dépannage Dépannage 18 Symptômes (6) Le pilote DisplayLink n’est pas peut pas être installé Solutions suggérées Obtenez le pilote en : 1. Téléchargez le pilote le plus récent à partir du Site Internet d’assistance sur http://www/dell.com/support/home/us/en/19?c=&l=&l= Saisissez MKS 14 dans le champ de recherche. Puis sélectionnez pour téléchargement le pilote le plus récent et procéder à l’installation. Ou à partir du site Internet DisplayLink sur http://www.displaylink.com/downloads/index.php 2. vous connectant à la mise à jour Windows avec le support d’amarrage (en utilisant le Wifi ou le port Ethernet du notebook). (7) Le notebook n’a pas réussi a démarré alors qu’il est connecté au support. • Débranchez tous les périphériques USB connectés au support, certains périphériques de démarrage non qualifiés peuvent entraîner le verrouillage de l’écran de démarrage. (8) Il n’y a aucun lecteur de CD ou accès à Internet pour télécharger le pilote. • Procurez-vous un lecteur optique externe pour charger le pilote à partir du CD. site Internet suscité au para (6) sur une clef USB et exécutez la l’installation. • Téléchargez le pilote du lecteur de carte à partir de http://www.realtek.com.tw/Downloads/downloadsView. aspx?Langid=1&PNid=15&PFid=25&Level=4&Conn=3& DownTypeID=3&GetDown=false sur une clé USB et exécutez la l’installation. 19 Dépannage Utiliser le support d'amarrage Annexe Contacter Dell Pour les clients, depuis les États-Unis, composez le 800-WWW-DELL (800-999-3355). REMARQUE : Si vous ne disposez pas d’une connexion Internet active, vous pouvez trouve des coordonnées sur votre preuve d’achat, votre bordereau de marchandises, votre facture ou sur le catalogue de produits Dell. Dell propose plusieurs options de maintenance et d’assistance technique en ligne et par téléphone. Leur disponibilité variant selon le pays et le produit, il est possible que certains services ne soient pas proposés dans votre région. Pour contacter Dell pour des questions ayant trait aux ventes, au support technique ou au service client : 1. Rendez-vous à l’adresse www.dell.com/support. 2. Sélectionnez l’option appropriée dans le menu déroulant Choose A Country/Region (Choisissez un pays ou une région) situé au bas de la page. 3. Cliquez sur Contactez-nous sur le côté gauche de la page. 4. Sélectionnez le service correspondant ou le lien d’assistance selon vos besoins. 5. Pour contacter Dell, sélectionnez la méthode qui vous convient le mieux. Installer le logicielAnnexe 20 ">
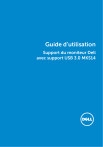
公開リンクが更新されました
あなたのチャットの公開リンクが更新されました。