Blackberry PEARL 8100 Manuel utilisateur
Vous trouverez ci-dessous de brèves informations pour Pearl 8100. Ce guide vous aide à configurer votre téléphone, à utiliser les options de personnalisation, à configurer votre adresse e-mail et à découvrir les fonctionnalités de base telles que passer des appels, envoyer des messages, ajouter des contacts, prendre des photos, naviguer sur le Web et appairer des appareils Bluetooth.
PDF
Télécharger
Document
Guide de mise en route BlackBerry Pearl 8100 smartphone MAT-12924-002 001 | PRINTSPEC-016-02 | RBE41GW Table des matières Bienvenue sur BlackBerry ! ........................................................................................................... 3 Configuration de votre terminal .................................................................................................. 5 Insertion de la carte SIM et de la batterie .......................................................................................... 5 Mise en charge de la batterie ............................................................................................................... 8 Exécution de l'assistant d'installation ................................................................................................ 9 Apprentissage des notions de base ........................................................................................... 15 Déplacement sur l'écran ...................................................................................................................... 16 Ouverture d'un menu ........................................................................................................................... 16 Modification de la valeur d'un champ ................................................................................................ 17 Notions de base sur la saisie ............................................................................................................... 18 Applications ........................................................................................................................................... 21 Indicateurs d'état de l'écran d'accueil .............................................................................................. 23 Indicateurs d'état de la liste des messages ...................................................................................... 23 Indicateurs d'état du téléphone ......................................................................................................... 24 Indicateurs de couverture de réseau mobile .................................................................................... 24 Mise en route de votre terminal ................................................................................................. 27 Passer un appel ..................................................................................................................................... 27 Envoi d'un message électronique ...................................................................................................... 27 Envoyer un message texte SMS ......................................................................................................... 28 Ajouter un contact ............................................................................................................................... 29 Prendre une photo .............................................................................................................................. 29 Afficher une page Web ........................................................................................................................ 30 Apparier avec un appareil compatible Bluetooth ........................................................................... 30 À propos de l'utilisation de votre terminal avec un ordinateur ...................................................... 31 À propos des accessoires .................................................................................................................... 33 À propos de l'ajout d'applications à votre terminal ........................................................................ 33 Insertion d'une carte Media Card ...................................................................................................... 34 Pour plus d'informations ..................................................................................................................... 35 Résolution des problèmes ........................................................................................................... 37 Je ne peux pas me connecter à un réseau mobile ........................................................................... 37 Je ne peux pas associer mon terminal à une adresse e-mail ......................................................... 37 Je ne sais pas quelle option de configuration de messagerie sélectionner dans l'assistant d'installation ......................................................................................................................................... 39 Je n'arrive pas à envoyer de messages ............................................................................................. 40 Je ne peux pas recevoir de message .................................................................................................. 41 Je ne peux pas passer ou recevoir des appels ................................................................................. 42 Informations juridiques ............................................................................................................... 43 Bienvenue sur BlackBerry ! Vous allez bientôt pouvoir profiter de la liberté d'utilisation et de la connectivité de votre solution mobile tout-en-un. Le terminal BlackBerry® est facile à configurer. Vérifiez simplement que votre carte SIM et votre batterie sont insérées dans le terminal, chargez la batterie, puis exécutez l'assistant d'installation. Une fois l'assistant d'installation exécuté, prenez le temps de découvrir les fonctionnalités de votre terminal. Ce guide fournit des conseils et des instructions vous offrant un apprentissage rapide des notions de base. 3 4 Configuration de votre terminal Insertion de la carte SIM et de la batterie Votre carte SIM est une petite carte rectangulaire en plastique qui contient des informations importantes sur le service mobile que vous utilisez. Votre carte SIM est peut-être déjà insérée dans votre terminal BlackBerry®. 1. 2. 3. 4. 5. 6. 7. 8. 9. 10. Appuyez sur le bouton de retrait du couvercle de la batterie. Faites glisser le couvercle pour le retirer. Si la batterie est installée, retirez-là. Si votre carte SIM est déjà insérée, passez à l'étape 11. Faites glisser le couvercle du logement de la carte SIM vers ses charnières pour le déverrouiller. Ouvrez le couvercle du logement de la carte SIM. Déballez la carte SIM. Placez la carte SIM dans le logement de sorte que les contacts métalliques de la carte SIM soient orientés vers le bas et que le coin biseauté de la carte SIM soit orienté vers le bas du terminal. Refermez le couvercle du logement de la carte SIM afin qu'il maintienne cette dernière à plat. Poussez le couvercle du logement de la carte SIM pour le verrouiller. 5 11. Insérez la batterie en orientant le logo BlackBerry vers le haut et en alignant les contacts métalliques de la batterie avec les contacts métalliques du terminal. 12. Remettez le couvercle de la batterie en place sur le terminal en le faisant glisser jusqu'à entendre un clic. Si la batterie est chargée, le terminal s'allume. Si le terminal ne s'allume pas, chargez la batterie. Figure 1. Retrait du couvercle de la batterie 6 Figure 2. Insertion de la carte SIM Figure 3. Insertion de la batterie 7 Mise en charge de la batterie 1. Branchez la plus petite extrémité du câble du chargeur de voyage sur le port USB de votre terminal BlackBerry®, situé sur le côté. 2. Si nécessaire, effectuez l'une des opérations suivantes : • Insérez la broche dans l’adaptateur secteur. • Repliez les broches de la prise. 3. Branchez l'adaptateur secteur sur une prise alimentée. 4. Chargez complètement la batterie. Figure 4. Branchez le chargeur de voyage à votre terminal. 8 Figure 5. Insérez la broche dans l'adaptateur secteur ou repliez les broches (si nécessaire). Si votre ordinateur dispose d'un port USB libre, vous pouvez utiliser le câble USB fourni avec votre terminal pour le connecter à l'ordinateur afin de le mettre en charge. Indicateurs de niveau de charge de la batterie batterie pleine batterie en charge batterie faible Exécution de l'assistant d'installation L'assistant d'installation est conçu pour vous apprendre à saisir des informations, à utiliser les options de personnalisation du terminal BlackBerry® et à configurer une 9 ou plusieurs adresses e-mail. L'exécution de l'assistant d'installation prend environ dix minutes. 1. Dans la boîte de dialogue de l'assistant d'installation, faites rouler la boule de commande pour mettre Exécuter l'Assistant d'installation en surbrillance. 2. Appuyez sur la boule de commande. 3. Lisez l'introduction de l'assistant d'installation. 4. Faites rouler la boule de commande pour mettre Suivant en surbrillance. 5. Appuyez sur la boule de commande. 6. Suivez les instructions à l'écran. Remarque: Si la boîte de dialogue de l'assistant d'installation n'apparaît pas . Cliquez sur automatiquement, sur l'écran d'accueil, appuyez sur la touche Assistant d'installation. Figure 6. Écran de l'assistant d'installation 10 À propos des options de configuration de la messagerie Utilisez l'une des options suivantes pour configurer la messagerie sur votre terminal BlackBerry® : • Option BlackBerry Internet Service cette option de configuration de la messagerie vous permet de créer une adresse e-mail pour votre terminal ou d'associer celui-ci à une ou plusieurs (jusqu'à dix) adresses e-mail existantes. Vous pouvez configurer votre messagerie à l'aide de cette option en sélectionnant l'option Je veux créer ou ajouter une adresse e-mail dans l'assistant d'installation sur votre terminal. • Option BlackBerry Enterprise Server utilisez cette option de configuration de la messagerie pour associer votre terminal à un compte de messagerie professionnel Microsoft Outlook, IBM Lotus Notes ou Novell® GroupWise® et profiter ainsi des fonctionnalités avancées de synchronisation des données sans fil. Si votre administrateur système vous a fourni un mot de passe d'activation Enterprise, vous pouvez configurer votre messagerie à l'aide de cette option en sélectionnant l'option Je veux utiliser un compte de messagerie professionnel avec un serveur BlackBerry Enterprise Server dans l'assistant d'installation sur votre terminal. Si vous ne disposez pas d'un mot de passe d'activation Enterprise, contactez votre administrateur système. • Option BlackBerry Desktop Redirector utilisez cette option de configuration de messagerie pour associer votre terminal à un compte de messagerie Microsoft Outlook (installation en groupe de travail). Vous pouvez 11 configurer la messagerie à l'aide de cette option en installant BlackBerry Desktop Software et en sélectionnant l'option BlackBerry Desktop Redirector. Si vous utilisez cette option de configuration de la messagerie, vous devez laisser votre ordinateur allumé pour recevoir vos e-mails. Remarque: La disponibilité des options de configuration de la messagerie peut varier en fonction de votre abonnement mobile. Ajout ou création d'une adresse e-mail à l'aide de l'assistant d'installation 1. Dans l'assistant d'installation, sur l'écran de configuration de messagerie, sélectionnez l'option Je veux créer ou ajouter une adresse e-mail. 2. Cliquez sur Suivant. 3. Cliquez sur Suivant pour ouvrir le site Web de configuration de messagerie sur votre terminal. 4. Sur le site Web de configuration de messagerie, cliquez sur Créer un nouveau compte. 5. Si vous acceptez les termes et conditions, cliquez sur Oui. 6. Saisissez l'ID utilisateur de connexion de votre choix pour le site de configuration de messagerie. 7. Saisissez un mot de passe de connexion d'au moins six caractères en utilisant la méthode de saisie normale. 8. Notez votre ID utilisateur et votre mot de passe et conservez-les en lieu sûr. 12 9. Cliquez sur votre langue. 10. Effectuez l'une des opérations suivantes : • Pour associer une adresse e-mail existante et prise en charge avec votre terminal BlackBerry®, indiquez les informations relatives à cette adresse. • Pour créer une nouvelle adresse e-mail pour votre terminal, cliquez sur Créer une adresse e-mail BlackBerry. • Pour en savoir plus sur la configuration des adresses e-mail ou sur l'utilisation du site Web de configuration de messagerie, cliquez sur Aide. Pour quitter le site Web de configuration de messagerie et revenir à l'assistant d'installation, cliquez sur Fermer la session. 13 14 Apprentissage des notions de base 15 Déplacement sur l'écran • Faites rouler la boule de commande pour déplacer le curseur dans toutes les directions et mettre des éléments en surbrillance. • Pour sélectionner un élément ou suivre un lien, appuyez sur la boule de commande. • Pour ouvrir un menu, appuyez sur la touche . • Pour fermer un menu ou revenir à l'écran précédent, appuyez sur la touche . Ouverture d'un menu • Pour ouvrir la liste des applications installées sur votre terminal BlackBerry®, appuyez sur la touche sur l'écran d'accueil. • Pour ouvrir le menu présentant toutes les actions disponibles pour un élément . mis en surbrillance dans une application, appuyez sur la touche • Si vous cliquez sur un élément pour lequel plusieurs actions courantes sont disponibles, un menu partiel présentant ces actions s'affiche. Pour afficher davantage d'actions disponibles pour l'élément en surbrillance, appuyez sur la touche ou cliquez sur Menu intégral. 16 Figure 7. Liste d'applications Figure 8. Menu intégral Figure 9. Menu partiel Modification de la valeur d'un champ 1. Mettez un champ en surbrillance. 2. Appuyez sur la boule de commande. 3. Cliquez sur une valeur. 17 Figure 10. Modification de la valeur d'un champ Notions de base sur la saisie À propos des méthodes de saisie Pour effectuer la saisie sur votre terminal BlackBerry®, vous pouvez utiliser la technologie SureType® ou la méthode de saisie normale. SureType combine les touches numériques d'un téléphone traditionnel et les lettres standard d'un clavier d'ordinateur afin de faciliter la saisie et la composition des numéros. Lorsque vous utilisez la technologie SureType , vous appuyez une seule fois sur la touche correspondant à chaque lettre d'un mot. Par exemple, pour saisir run, appuyez une fois sur la touche , une fois sur la touche et une fois sur la touche . Lors de la saisie, la liste des combinaisons de lettres et des mots possibles 18 s'affichent à l'écran. SureType sélectionne les combinaisons de lettres ou les mots dans la liste en fonction du contexte. Si vous essayez de saisir un mot ou une combinaison de lettres (par exemple, une adresse Web ou une abréviation) que la technologie SureType ne reconnaît pas, vous pouvez utiliser la liste à l'écran pour créer le mot lettre après lettre. SureType est conçue pour « apprendre » de nouveaux mots ou de nouvelles combinaisons de lettres que vous saisissez et pour les ajouter à votre liste de mots personnalisée. Lorsque vous utilisez le mode de saisie normale, vous devez appuyer une fois sur une touche alphabétique pour saisir la première lettre de la touche et deux fois pour saisir la deuxième lettre de la touche. Par exemple, pour saisir run, appuyez deux fois sur , une fois sur la touche et deux fois sur la touche . la touche SureType est la méthode de saisie utilisée par défaut pour la plupart des champs. La méthode de saisie normale est la méthode par défaut pour les numéros de téléphone et les mots de passe. Saisir du texte à l'aide de la technologie SureType Appuyez sur la touche correspondant à chaque lettre d'un mot jusqu'à ce que la totalité du mot s'affiche. Si votre terminal BlackBerry® ne reconnaît pas le mot que vous avez saisi, effectuez l'une des opérations suivantes : • Pour mettre en surbrillance un élément dans la liste qui s'affiche au cours de la saisie, faites rouler la boule de commande. 19 • Pour sélectionner un élément en surbrillance dans la liste qui s'affiche au cours de la saisie et poursuivre la saisie du même mot, appuyez sur la touche . • Pour sélectionner un élément en surbrillance dans la liste qui s'affiche au cours de la saisie et commencer la saisie d'un nouveau mot, appuyez sur la touche . Saisir du texte avec la méthode de saisie normale • Appuyez une fois sur une touche alphabétique pour saisir la première lettre figurant sur la touche. • Appuyez deux fois sur une touche alphabétique pour saisir la deuxième lettre figurant sur la touche. Indicateurs de saisie mode de saisie normale mode verrouillage numérique mode Maj langue de saisie mode Alt 20 Conseils sur la saisie • Pour mettre une lettre en majuscule, maintenez la touche alphabétique enfoncée jusqu'à ce que la lettre s'affiche en majuscule ou appuyez sur la touche suivie de la touche alphabétique. • Pour saisir le caractère alternatif d'une touche, maintenez la touche enfoncée et appuyez sur la touche de ce caractère. • Pour saisir un symbole, appuyez sur la touche . Appuyez à nouveau sur pour afficher davantage de symboles. Saisissez la lettre affichée sous le symbole. • Pour saisir un caractère accentué ou spécial, maintenez la touche alphabétique enfoncée et faites rouler la boule de commande vers la gauche ou la droite. Cliquez sur un caractère sélectionné. • Pour activer le verrouillage numérique, maintenez la touche enfoncée et appuyez sur la touche . • Pour désactiver le verrouillage numérique, appuyez sur la touche . Applications Prenez le temps de découvrir les applications à votre disposition sur votre terminal BlackBerry®. Pour commencer, voici une description de quelques applications. 21 Cliquez sur Assistant d'installation pour apprendre à saisir des informations, définir les options de personnalisation du terminal et configurer votre adresse e-mail. L'assistant d'installation fournit également des liens vers des informations sur les tâches courantes. Cliquez sur Navigateur pour visiter les pages Web ou pour afficher la liste des signets du navigateur. Cliquez sur Journal d'appel pour passer un appel ou pour afficher la liste des derniers appels passés. Cliquez sur Appareil photo pour prendre une photo. Cliquez sur Multimédia pour afficher les vidéos, sonneries, photos ou chansons enregistrées. Cliquez sur Messages pour afficher la liste de vos messages. Plusieurs listes de messages peuvent s'afficher sur votre terminal. Cliquez sur Options pour afficher la liste principale des options du terminal. Vous pouvez également accéder à des options supplémentaires via le menu de chaque application. Cliquez sur Carnet d'adresses pour afficher la liste de vos contacts ou ajouter un nouveau contact. Cliquez sur Aide pour afficher le guide de l'utilisateur de votre terminal. Le guide de l'utilisateur vous fournit des procédures pour vous guider lors de l'utilisation de votre terminal. 22 Indicateurs d'état de l'écran d'accueil alarme activée nombre d'appels manqués nombre de messages non ouverts données en cours d'envoi rappel de calendrier manqué réception de données message vocal roaming la technologie Bluetooth® est activée appariement avec un appareil compatible Bluetooth® Indicateurs d'état de la liste des messages message non ouvert message MMS 23 message ouvert message envoyé message contenant une pièce jointe message en cours d'envoi message prioritaire message non envoyé message texte (SMS) Indicateurs d'état du téléphone appel en absence appel reçu appel émis Indicateurs de couverture de réseau mobile Les indicateurs de l'écran d'accueil affichent l'état de la couverture du réseau mobile de la zone dans laquelle vous utilisez votre BlackBerry®. Le niveau de couverture peut restreindre l'utilisation de certaines fonctionnalités du terminal. 24 Vous pouvez utiliser le téléphone, envoyer et recevoir des e-mails, des codes PIN, des messages texte (SMS) et des messages MMS et utiliser le navigateur avec une connexion de données haut débit. Vous pouvez utiliser le téléphone, envoyer et recevoir des e-mails, des codes PIN, des messages texte (SMS) et des messages MMS et utiliser le navigateur. Vous pouvez utiliser le téléphone et envoyer et recevoir des messages texte (SMS). Vous ne pouvez passer que des appels d'urgence. La radio de votre terminal n'est pas en service. Vous vous trouvez en dehors de toute zone de couverture du réseau mobile. 25 26 Mise en route de votre terminal Passer un appel 1. Sur l'écran d'accueil ou sur le téléphone, effectuez l'une des opérations suivantes : • Saisissez un numéro de téléphone. • Saisissez une partie d'un nom de contact. Mettez un contact ou un numéro de téléphone en surbrillance. 2. Appuyez sur la touche . Pour mettre fin à l'appel, appuyez sur la touche . Envoi d'un message électronique 1. Dans la liste de messages, appuyez sur la touche . 2. Cliquez sur Rédiger un e-mail. 3. Dans le champ À, effectuez l'une des opérations suivantes : • Saisissez une adresse e-mail. • Saisissez un nom de contact. 27 • Saisissez une partie d'un nom de contact. Cliquez sur un contact. 4. Saisissez un message. 5. Appuyez sur la boule de commande. 6. Cliquez sur Envoyer. Remarque: Si votre terminal BlackBerry® est associé à plusieurs adresses e-mail, vous pouvez indiquer l'adresse e-mail à utiliser pour envoyer l'e-mail dans le champ Envoyer en utilisant. Envoyer un message texte SMS 1. Dans la liste de messages, appuyez sur la touche . 2. Cliquez sur Rédiger un SMS. 3. Effectuez l'une des opérations suivantes : • Si le contact ne figure pas dans votre carnet d'adresses, cliquez sur [Utilisation unique]. Saisissez un numéro de téléphone SMS (en incluant le code pays et l'indicatif régional) ou une adresse e-mail. Appuyez sur la boule de commande. • Si le contact figure dans votre carnet d'adresses, cliquez sur un contact. 4. Saisissez un message. 5. Appuyez sur la boule de commande. 6. Cliquez sur Envoyer. 28 Ajouter un contact 1. Dans le carnet d'adresses, appuyez sur la touche 2. 3. 4. 5. . Cliquez sur Nouvelle adresse. Saisissez les informations relatives au contact. Cliquez sur la molette. Cliquez sur Enregistrer. Prendre une photo Lorsque vous prenez une photo, l'appareil photo l'enregistre par défaut dans la mémoire du terminal BlackBerry®. 1. Sur l'appareil photo, appuyez sur la boule de commande. 2. Effectuez l'une des opérations suivantes : • Pour prendre une autre photo, cliquez sur l'icône de l'appareil photo. • Pour supprimer la photo, cliquez sur l'icône de corbeille. • Pour définir la photo comme image d'ID d'appelant ou arrière-plan de l'écran d'accueil, cliquez sur l'icône de recadrage. • Pour envoyer la photo, cliquez sur l'icône d'enveloppe. • Pour renommer et enregistrer la photo, cliquez sur l'icône de dossier. 29 Afficher une page Web 1. Dans le navigateur, appuyez sur la touche . 2. Cliquez sur Atteindre. 3. Effectuez l'une des opérations suivantes : • Saisissez une adresse Web. Appuyez sur la touche . • Mettez une adresse Web en surbrillance. Appuyez sur la touche . • Mettez une adresse Web en surbrillance. Appuyez sur la touche . Cliquez sur Modifier. Modifiez l'adresse Web. Appuyez sur la . touche 4. Cliquez sur OK. Apparier avec un appareil compatible Bluetooth Certains appareils compatibles Bluetooth® sont protégés par une clé d'accès que vous devez taper pour pouvoir les apparier. 1. Dans l'application d'installation Bluetooth , cliquez sur OK. 2. Cliquez sur un appareil compatible Bluetooth. 30 3. Si nécessaire, tapez la clé d'accès pour l'appareil compatible Bluetooth sur votre terminal BlackBerry®. 4. Si nécessaire, tapez la clé d'accès pour l'appareil compatible Bluetooth sur l'appareil compatible Bluetooth. À propos de l'utilisation de votre terminal avec un ordinateur Vous pouvez installer le logiciel BlackBerry® Desktop Software sur votre ordinateur et connecter votre terminal à celui-ci afin d'effectuer les opérations suivantes : • Synchronisation des données de l'organiseur telles que les contacts, les entrées de calendrier, les tâches et les mémos, entre votre terminal et votre ordinateur. • Sauvegarde et restauration des données de votre terminal. • Transfert de fichiers entre votre terminal et votre ordinateur. • Ajout d'applications à votre terminal. • Configuration et gestion du transfert des messages e-mail ou synchronisation du calendrier mobile si votre administrateur système vous l'a conseillé. • Configuration et gestion du transfert des messages e-mail à l'aide de BlackBerry Desktop Redirector pour transférer les e-mails d'un compte de messagerie Microsoft® Outlook® (installation en groupe de travail) situé sur un serveur Microsoft Exchange version 5.5 ou ultérieure. 31 Voir l' Aide en ligne de BlackBerry Desktop Software pour plus d'informations sur la synchronisation, la sauvegarde et la restauration de données, sur l'ajout d'application ou sur d'autres fonctions. Conditions préalables à l'installation • Ordinateur Intel® compatible 486 ou supérieur avec compatibilité USB 1.1 ou supérieure • Microsoft® Windows® 2000 ou Windows XP • Port USB disponible • Lecteur de CD-ROM Installation du logiciel BlackBerry Desktop 1. Vérifiez que votre terminal BlackBerry® n'est pas connecté à votre ordinateur. 2. Insérez le CD Outils utilisateur BlackBerry dans le lecteur de CD-ROM de votre ordinateur. 3. Cliquez sur BlackBerry Desktop Software. 4. Suivez les instructions à l'écran. 5. Une fois l'installation terminée, branchez la plus petite extrémité du câble USB sur le port USB situé sur le côté de votre terminal. 6. Branchez la plus grande extrémité du câble USB sur le port USB de votre ordinateur. 32 Remarque: Si BlackBerry Desktop Manager ne s'ouvre pas automatiquement, cliquez sur Démarrer > Programmes > BlackBerry > Desktop Manager. À propos des accessoires Vous pouvez acheter des accessoires tels que des batteries, des solutions de transport, des casques ou des solutions de chargement pour votre terminal BlackBerry®. Contactez votre fournisseur de services mobiles ou visitez le site www.shopblackberry.com pour plus d'informations. ATTENTION: Utilisez uniquement des accessoires dont l'utilisation avec votre modèle de terminal a été approuvée par Research In Motion. L'utilisation d'autres accessoires peut annuler toute garantie et peut être dangereuse. À propos de l'ajout d'applications à votre terminal Vous pouvez télécharger des applications pour votre terminal BlackBerry® à partir d'un site Web comme mobile.blackberry.com en utilisant le navigateur de votre terminal. Vous pouvez également télécharger des fichiers d'applications à partir d'un site Web tel que www.handango.com/blackberry/ en utilisant un navigateur sur votre ordinateur. Si vous téléchargez des applications à l'aide d'un navigateur sur votre ordinateur, vous pouvez ajouter l'application à votre terminal à l'aide de l'outil chargeur d'application de BlackBerry Desktop Software. BlackBerry Desktop Software est disponible sur le CD Outils utilisateur BlackBerry fourni avec votre terminal. 33 ATTENTION: Si vous ajoutez une application à votre terminal, lisez attentivement les termes et conditions de l'application. Research In Motion n'émet aucune représentation, garantie ou assurance pour les applications que vous ajoutez à votre terminal et n'engage aucune responsabilité vis-à-vis de ces dernières. Insertion d'une carte Media Card Utilisez une carte Media Card microSD pour étendre la mémoire disponible sur votre terminal BlackBerry® pour stocker des fichiers multimédia tels que des vidéos, des sonneries, des photos ou des chansons. Cette carte Media Card peut être vendue séparément. 1. 2. 3. 4. 5. Mettez le terminal hors tension. Appuyez sur le bouton de retrait du couvercle de la batterie. Faites glisser le couvercle pour le retirer. Retirez la batterie. Faites glisser le couvercle du logement de la carte Media Card vers ses charnières pour le déverrouiller. 6. Ouvrez le couvercle du logement de la carte Media Card. 7. Placez la carte Media Card dans le logement de sorte que les contacts métalliques de la carte Media Card soient alignés avec les contacts métalliques de votre terminal lorsque vous refermez le couvercle du logement de la carte Media Card. 8. Fermez le couvercle du logement de la carte Media Card. 34 9. Faites glisser le couvercle du logement de la carte Media Card pour le verrouiller. Figure 11. Insertion de la carte Media Card Pour plus d'informations • Pour afficher le guide de l'utilisateur de votre terminal BlackBerry®, cliquez sur Aide dans la liste des applications ou dans le menu d'une application. • Pour consulter le didacticiel BlackBerry 101, le guide de l'utilisateur, le livret de consignes de sécurité et d'informations sur le produit ou l'accord de licence et la garantie pour votre terminal, insérez le CD Outils utilisateur 35 BlackBerry fourni avec votre terminal dans le lecteur de CD-ROM de votre ordinateur. • Pour suivre une présentation gratuite de prise en main (30 minutes, disponible en anglais uniquement) à propos de votre terminal ou pour vous inscrire à d'autres formations payantes, visitez le site Web à l'adresse www.blackberry.com/go/onlinetraining. • Pour obtenir des informations sur votre réseau ou sur votre abonnement mobile, visitez le site Web de votre fournisseur de services mobiles. • Pour obtenir des logiciels, des jeux et des accessoires pour votre terminal, visitez le site Web à l'adresse www.discoverblackberry.com. 36 Résolution des problèmes Je ne peux pas me connecter à un réseau mobile Essayez d'effectuer les opérations suivantes : • Vérifiez que votre carte SIM est correctement insérée dans votre terminal BlackBerry®. • Vérifiez que la connexion au réseau mobile est activée. • Vérifiez que vous êtes connecté au réseau mobile de votre fournisseur de services. Si vous avez changé de réseau mobile manuellement, votre terminal reste connecté à ce réseau mobile jusqu'à ce que vous sélectionniez à nouveau le réseau de votre fournisseur de services. Je ne peux pas associer mon terminal à une adresse e-mail Essayez d'effectuer les opérations suivantes : • Sur le site Web de configuration de messagerie, vérifiez que vous avez correctement saisi toutes les informations concernant l'adresse e-mail. Utilisez la méthode de saisie normale pour saisir votre mot de passe. 37 • Connectez-vous au site Web de configuration de messagerie et ajoutez une adresse e-mail à votre terminal BlackBerry® à l'aide d'un navigateur, sur votre ordinateur. Pour vous connecter au site Web de configuration de messagerie, saisissez l'adresse du site Web de configuration de messagerie fournie par votre fournisseur de services mobiles dans un navigateur, sur votre ordinateur. Si vous disposez déjà d'un identifiant de connexion et d'un mot de passe, utilisez ces informations pour vous connecter. Si vous ne disposez pas d'un identifiant d'utilisateur et d'un mot de passe, cliquez sur Créer un nouveau compte et suivez les instructions à l'écran. Pour associer votre terminal à un compte de messagerie Microsoft® Outlook® ou IBM® Lotus Notes®, vous devez vous rendre sur le site Web de configuration de messagerie BlackBerry Internet Service à l'aide d'un navigateur sur votre ordinateur. • Vérifiez que l'adresse e-mail est associée à un compte de messagerie pris en charge (par exemple, un compte de messagerie POP3 ou IMAP). Si vous ne parvenez pas ajouter l'adresse e-mail à l'aide d'un navigateur sur votre terminal ou sur votre ordinateur, contactez votre fournisseur de services mobiles pour obtenir plus d'informations sur les comptes de messagerie pris en charge. 38 Je ne sais pas quelle option de configuration de messagerie sélectionner dans l'assistant d'installation • Sélectionnez l'option Je veux créer ou ajouter une adresse e-mail si les autres options ne s'appliquent pas à votre cas. Il s'agit de l'option la plus couramment utilisée par les utilisateurs individuels. Si vous sélectionnez cette option, un site Web de configuration de messagerie s'ouvre sur votre terminal. Sur le site Web de configuration de messagerie, vous pouvez créer une nouvelle adresse pour votre terminal BlackBerry® ou associer votre terminal à une adresse existante et prise en charge. • Sélectionnez l'option Je veux utiliser un compte de messagerie professionnel avec un serveur BlackBerry Enterprise Server si un administrateur système vous a fourni un mot de passe que vous pouvez utiliser pour activer votre terminal via le réseau mobile. Si vous sélectionnez cette option, l'écran Activation Enterprise s'affiche. Sur cet écran, vous pouvez saisir votre adresse e-mail professionnelle ainsi que le mot de passe fourni par votre administrateur système pour activer votre terminal. • Sélectionnez l'option Ignorer la configuration de la messagerie si vous vous trouvez dans l'une des situations suivantes : • Un représentant du magasin où vous avez acheté votre terminal vous a déjà aidé à configurer votre adresse e-mail. 39 • Vous avez déjà visité le site de configuration de messagerie et vous avez configuré une adresse e-mail à l'aide d'un navigateur sur votre ordinateur. • Vous disposez d'un compte de messagerie et avez accès à un serveur BlackBerry Enterprise Server, mais votre administrateur ne vous a pas fourni de mot de passe que vous pouvez utiliser pour activer votre terminal via le réseau mobile. Contactez votre administrateur système pour obtenir plus d'informations sur la configuration de la messagerie pour votre terminal. • Vous disposez d'un compte de messagerie Microsoft® Outlook® (installation en groupe de travail) sur un serveur Microsoft Exchange version 5.5. ou ultérieure et souhaitez utiliser le BlackBerry Desktop Redirector pour transférer vos messages vers votre terminal. Je n'arrive pas à envoyer de messages Essayez d'effectuer les opérations suivantes : • Vérifiez que votre terminal BlackBerry® est connecté au réseau mobile. si vous ne vous trouvez pas dans une zone de couverture mobile, votre terminal enverra les messages dès votre retour dans une zone de couverture mobile. • Si l'option de menu permettant d'envoyer un message n'apparaît pas, vérifiez que vous avez ajouté une adresse e-mail ou un code PIN pour votre contact. 40 • Si vous avez créé une adresse e-mail ou que vous avez ajouté une adresse email existante au terminal à l'aide du site Web de configuration de messagerie, vérifiez que vous avez reçu un message d'activation sur votre terminal en provenance de BlackBerry Internet Service. Si vous n'avez reçu aucun message d'activation (ce message peut prendre un peu de temps avant d'arriver), utilisez le site Web de configuration de messagerie pour envoyer un annuaire de services à votre terminal. • Si vous n'avez reçu aucun message d'enregistrement de la part du réseau mobile, enregistrez votre terminal. Dans les options du terminal, cliquez sur Options avancées. Cliquez sur Table de routage hôte. Appuyez sur la touche . Cliquez sur S'inscrire maintenant. • Renvoyez le message. Ouvrez le message. Appuyez sur la touche Cliquez sur Envoyer de nouveau. . Je ne peux pas recevoir de message Essayez d'effectuer les opérations suivantes : • Vérifiez que votre terminal BlackBerry® est connecté au réseau mobile. Si vous ne vous trouvez pas dans une zone de couverture mobile, vous recevrez les messages en revenant dans une zone de couverture mobile. • Si vous avez créé une adresse e-mail ou que vous avez ajouté une adresse email existante au terminal à l'aide du site Web de configuration de messagerie, vérifiez que vous avez reçu un message d'activation sur votre terminal en 41 provenance de BlackBerry Internet Service. Si vous n'avez reçu aucun message d'activation (ce message peut prendre un peu de temps avant d'arriver), utilisez le site Web de configuration de messagerie pour envoyer un annuaire de services à votre terminal. • Si vous n'avez reçu aucun message d'enregistrement de la part du réseau mobile, enregistrez votre terminal. Dans les options du terminal, cliquez sur Options avancées. Cliquez sur Table de routage hôte. Appuyez sur la touche . Cliquez sur S'inscrire maintenant. • Si vous utilisez des filtres d'e-mail, vérifiez que les options des filtres sont correctement définies. Je ne peux pas passer ou recevoir des appels Essayez d'effectuer les opérations suivantes : • Vérifiez que votre terminal BlackBerry® est connecté au réseau mobile. • Si vous ne pouvez pas passer d'appels alors que la numérotation fixe est activée, vérifiez que le numéro de téléphone du contact figure dans votre liste de numérotation fixe. Si ce n'est pas le cas, désactivez la numérotation fixe. • Si vous êtes à l'étranger et que vous n'avez pas modifié les options de numérotation intelligente, composez le numéro de téléphone du contact en entier, y compris le code pays et l'indicatif régional. • Si vous ne recevez pas d'appels, vérifiez que le blocage d'appel et le transfert d'appel ne sont pas activés. 42 Informations juridiques ©2006 Research In Motion Limited. Tous droits réservés. Les familles BlackBerry et RIM de marques, images et symboles associés sont la propriété exclusive et des marques commerciales de Research In Motion Limited. RIM, Research In Motion, BlackBerry, le slogan « Toujours en service, toujours connecté » et le symbole représentant une enveloppe animée sont déposés auprès du Patent and Trademark Office des États-Unis, et peut être en attente ou déposée dans d'autres pays. La marque et les logos Bluetooth® appartiennent à Bluetooth SIG, Inc. Research In Motion utilise ces marques sous licence. Handango est une marque déposée ou commerciale de Handango Inc. aux États-Unis et/ou dans d’autres pays. IBM, Lotus, Domino et Lotus Notes sont des marques déposées ou commerciales de International Business Machines Corporation aux États-Unis et/ou dans d’autres pays. Intel, est une marque déposée ou commerciale de Intel Corporation ou de ses filiales aux ÉtatsUnis et dans d’autres pays.Microsoft, Outlook et Windows sont des marques déposées ou commerciales de Microsoft Corporation aux États-Unis et/ou dans d’autres pays. Novell et GroupWise sont des marques déposées ou commerciales de Novell, Inc. aux États-Unis et dans d'autres pays. Toutes les autres marques, noms de produit, noms de société, marques commerciales et marques de services sont la propriété de leurs détenteurs respectifs. Le terminal BlackBerry et/ou les logiciels associés sont protégés par copyright, ainsi que par des accords internationaux et différents brevets, y compris un ou plusieurs des brevets suivants déposés aux États-Unis : 6 278 442 ; 6 271 605 ; 6 219 694 ; 6 075 470 ; 6 073 318 ; D445 428 ; D433 460 ; D416 256. D'autres brevets sont 43 enregistrés ou en attente dans plusieurs pays du monde. Visitez le site www.rim.com/ patents pour obtenir la liste des brevets RIM (tels que définis ci-après). Ce document est fourni « en l’état » et Research In Motion Limited et ses filiales (« RIM ») déclinent toute responsabilité en cas d’erreur typographique, technique ou autre inexactitude contenue dans ce document. Pour des raisons de protection des secrets commerciaux et/ou des informations confidentielles et propriétaires de RIM, ce document peut décrire certains aspects de la technologie RIM en termes généraux. RIM se réserve le droit de modifier périodiquement les informations contenues dans le présent document ; toutefois, RIM ne s'engage pas à vous fournir les modifications, mises à jour, améliorations ou autres compléments apportés au présent document en temps opportun ou à un autre moment. RIM N'OFFRE AUCUNE REPRÉSENTATION, GARANTIE, CONDITION OU CONVENTION, EXPRESSE OU TACITE (Y COMPRIS, SANS S'Y LIMITER, DES GARANTIES OU DES CONDITIONS EXPRESSES OU TACITES D'ADÉQUATION À UN BUT PARTICULIER, DE NON INFRACTION, DE COMMERCIALISATION, DE DURABILITÉ, DE TITRE OU RELATIVES À LA PERFORMANCE OU LA NON PERFORMANCE DES LOGICIELS RÉFÉRENCÉS DANS CETTE DOCUMENTATION, OU À LA PERFORMANCE DES SERVICES RÉFÉRENCÉS DANS CETTE DOCUMENTATION). CONCERNANT VOTRE UTILISATION DE CETTE DOCUMENTATION, NI RIM, NI SES DIRECTEURS, CADRES, EMPLOYÉS OU CONSULTANTS RESPECTIFS NE POURRONT ÊTRE TENUS POUR RESPONSABLES DES ÉVENTUELS DOMMAGES, QUELLE QU'EN SOIT LA NATURE, QU'ILS SOIENT DIRECTS, ÉCONOMIQUES, COMMERCIAUX, SPÉCIAUX, CONSÉCUTIFS, ACCIDENTELS, EXEMPLAIRES OU INDIRECTS, MÊME SI RIM A ÉTÉ INFORMÉ DE LA POSSIBILITÉ DE TELS DOMMAGES, Y COMPRIS, SANS S'Y LIMITER, LA PERTE DE REVENUS OU DE GAINS COMMERCIAUX, LA PERTE DE DONNÉES, 44 LES DOMMAGES ENGENDRÉS PAR DES RETARDS, LA PERTE DE BÉNÉFICES OU LA NON RÉALISATION DES ÉCONOMIES ESCOMPTÉES. Le présent document peut contenir des références à des informations, des sources, du matériel ou des logiciels, des produits ou des services et/ou des sites Web tiers (ci-après dénommés collectivement « Informations tierces »). RIM ne contrôle pas, et décline toute responsabilité concernant les informations tierces, par rapport notamment au contenu, à la précision, au respect du code de la propriété intellectuelle, à la compatibilité, aux performances, à la fiabilité, à la légalité, à l’éthique, aux liens ou à tout autre aspect de ces informations tierces. La présence d'informations tierces dans ce document ne suppose aucunement que RIM se porte garant des informations tierces ou de la tierce partie concernée. L'installation et l'utilisation d'informations tierces avec les produits et services RIM peuvent nécessiter un ou plusieurs brevets, marques commerciales ou licences de copyright à des fins de protection de la propriété intellectuelle. Toute transaction avec des informations tierces, incluant notamment le respect des licences applicables, ainsi que leurs termes et conditions, n'engagent que vous-même et le tiers. Vous seul devez déterminer si de telles licences tierces sont requises et, le cas échéant, êtes tenu d'acquérir les licences relatives aux Informations tierces. Si de telles licences de propriété intellectuelle venaient à être requises, RIM vous déconseille formellement d'installer ou d'utiliser ces Informations tierces avant d'avoir acheté les licences appropriées. L'utilisation d'Informations tierces est soumise à votre approbation des conditions inhérentes aux licences des Informations tierces. Les informations tierces fournies avec les produits et services RIM le sont « en l’état ». RIM n'émet aucune représentation, garantie ou assurance concernant les informations tierces et 45 n'engage aucune responsabilité sur les informations tierces, même si RIM a été informé de la possibilité de dommages éventuels ou peut anticiper ces dommages. Research In Motion Limited 295 Phillip Street Waterloo, ON N2L 3W8 Canada Research In Motion UK Limited Centrum House, 36 Station Road Egham, Surrey TW20 9Lf Royaume-Uni Publié au Canada 46 ">
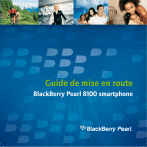
Lien public mis à jour
Le lien public vers votre chat a été mis à jour.
Caractéristiques clés
- Configuration facile avec l'assistant d'installation
- Fonctionnalités de messagerie électronique avancées
- Technologie SureType pour une saisie rapide
- Appareil photo intégré pour capturer des photos
- Connectivité Bluetooth pour appairer des appareils compatibles
- Lecteur multimédia pour profiter de vos fichiers audio et vidéo
Questions fréquemment posées
Appuyez sur le bouton de retrait du couvercle de la batterie et suivez les instructions fournies dans le guide pour insérer correctement la carte SIM et la batterie.
Utilisez l'assistant d'installation pour configurer votre adresse e-mail. Vous pouvez choisir entre BlackBerry Internet Service, BlackBerry Enterprise Server et BlackBerry Desktop Redirector.
Sur l'écran d'accueil ou sur le téléphone, saisissez un numéro de téléphone, puis appuyez sur la touche d'appel.
Dans la liste de messages, appuyez sur la touche , cliquez sur Rédiger un SMS et suivez les instructions pour ajouter un contact et saisir votre message.