LG L246WH-BN Manuel du propriétaire
PDF
Descarregar
Documento
Manuel d’utilisation L246WH N’ oubliez pas de lire le chapitre Précautions importantes avant d’utiliser cet appareil. Conservez ce manuel (CD) à portée de main pour pouvoir le consulter facilement. R eportez-vous à l’étiquette du produit et transmettez l’information portée sur cette étiquette à votre distributeur chaque fois que vous faite appel au service après-vente. Précautions importantes Cet appareil est conçu et fabriqué pour assurer votre sécurité. Cependant, un mauvais usage peut entraîner des risques d'électrocution ou d'incendie. Afin de garantir un fonctionnement correct de toutes les protections présentes dans ce moniteur, veillez à observer les règles d'installation, d'utilisation et d'entretien énoncées ci-dessous. Sécurité générale Utilisez uniquement le cordon d'alimentation fourni avec l'appareil. Si vous deviez néanmoins en utiliser un autre, assurez-vous qu'il est conforme aux normes du pays. Si le cordon d'alimentation présente un défaut, veuillez contacter le fabricant ou le service de réparation agréé le plus proche afin de vous procurer un cordon fonctionnel. Le cordon d'alimentation constitue le dispositif principal de déconnexion. Assurezvous que la prise électrique reste facilement accessible après l'installation. Ne faites fonctionner le moniteur qu'à partir d'une des sources d'alimentation électrique spécifiées dans ce manuel ou affichées sur le moniteur. Si vous n'êtes pas certain du type d'installation et d'alimentation électrique dont votre local est équipé, consultez votre distributeur. La surcharge en courant alternatif des prises, fiches et câbles de raccordement est dangereuse. Il en va de même pour les cordons d'alimentation endommagés et les prises/fiches électriques cassées. Toutes ces conditions peuvent causer des chocs électriques et des incendies. Pour tout remplacement de ces matériels, faites appel à un technicien de maintenance. N'ouvrez pas le moniteur. Il ne contient aucun élément qui puisse faire l'objet d'une intervention de l'utilisateur. Il recèle des hautes tensions dangereuses, même lorsque l'alimentation est coupée. S'il ne fonctionne pas correctement, contactez le distributeur. Pour éviter les risques de blessure physique : Ne placez pas le moniteur sur un plan incliné, à moins de l'y fixer solidement. Utilisez uniquement les supports recommandés par le fabricant. Ne faite pas tomber d’objet sur le produit. Ne le soumettez pas à des chocs. Préservez l’écran des projectiles de toute sorte. Vous pourriez non seulement être blessé, mais également provoquer une panne ou endommager l’écran. Pour éviter les risques d'incendie ou de sinistre : Éteignez toujours le moniteur lorsque vous quittez la pièce pour un temps prolongé. Ne le laissez jamais allumé lorsque vous sortez de chez vous. Veillez à ce que les enfants ne fasse pas tomber le moniteur ou n'insèrent d'objets dans les ouvertures du boîtier. Certains composants internes renferment des tensions électriques dangereuses. N'ajoutez pas d'accessoires non prévus pour le moniteur. Si vous devez laisser l'écran hors surveillance pour une période de temps prolongée, débranchez-le de la prise murale. En cas d’orage, ne touchez jamais ni le câble d’alimentation ni le câble de signal car cela peut être très dangereux. Ceci peut provoquer un choc électrique. C1 Précautions importantes Installation Ne faites reposer ou rouler aucun objet sur le cordon d'alimentation et placez le moniteur de façon à protéger le cordon. N'utilisez par le moniteur en milieu humide, par exemple à côté d'une baignoire, d'un lavabo, d'un évier, d'un lave-linge, dans un sous-sol ou près d'une piscine. Les moniteurs disposent d'orifices de ventilation destinés à évacuer la chaleur générée par leur fonctionnement. Si ces orifices sont obturés, cette chaleur peut nuire au fonctionnement du moniteur et causer un incendie. Vous ne devez donc JAMAIS : Placer le moniteur sur un lit, un divan, un tapis : les évents placés sous le moniteur doivent rester libres. Encastrer le moniteur dans un espace clos, à moins qu'une ventilation adaptée soit installée. Couvrir les orifices de ventilation avec des vêtements ou autres tissus. Placer le moniteur à proximité d'un radiateur ou d'une source de chaleur. Le cordon d’alimentation doit être branché sur un circuit protégé par un disjoncteur facile d’accès. Ne jamais frotter ou gratter l'écran LCD à matrice active avec un objet dur. Vous risquez de rayer ou d'endommager définitivement l'écran. N'appuyez jamais sur l'écran LCD longtemps avec le doigt, car cela peut créer des images rémanentes. L'écran peut comporter des pixels défaillants. Ils apparaissent sous la forme de tâches rouges, vertes ou bleues. Cependant, ces pixels n'ont aucune influence sur les performances de l'écran. Si possible, utilisez les résolutions recommandées pour obtenir une qualité d'image optimale. Lorsque vous utilisez une résolution différente de celles recommandées, les images affichées peuvent être de mauvaise qualité. Cette caractéristique est due à la technologie LCD. Nettoyage Débranchez le moniteur avant de nettoyer l'écran. Utilisez un linge légèrement humide. N'utilisez par d'aérosol directement sur l'écran : le produit risque de couler dans l'écran et de provoquer un choc électrique. Réemballage Conservez le carton et le matériel d'emballage. Ils représentent le moyen de transport idéal de l'appareil. En cas de déménagement ou d'expédition, réutilisez l'emballage d'origine. Mise en décharge sûre La lampe fluorescente utilisée dans ce produit contient une petite quantité de mercure. Ne jetez pas cet appareil avec le reste de vos déchets ménagers. L’élimination de ce produit doit s’effectuer conformément aux réglementations en vigueur dans votre pays. C2 Conexión del monitor Antes de instalar el monitor, asegúrese de que no se está suministrando alimentación ni al monitor, ni al sistema informático ni a otros dispositivos conectados. Instalación de la base de soporte / Retirada de la base del soporte 1. Coloque el monitor sobre un cojín o paño suave con la parte frontal hacia abajo. 2. Alinee los ganchos de la base de soporte y de inclinación con las ranuras correspondientes de la base del monitor. 3. Inserte los ganchos en las ranuras. Gancho SOCLE Ranura Advertencia La cinta y la patilla de bloqueo sólo se pueden retirar de los monitores dotados de soporte cuando éste se encuentra levantado. De lo contrario, podría lesionarse con las secciones salientes del soporte. C3 Conexión del monitor 4. Fixez le moniteur au socle en vissant la vis vers la droite. 5. Soulevez le moniteur et faites le pivoter en le plaçant de face une fois le raccordement à la partie femelle du câble effectué. 6. Retirez la vis en la dévissant vers la gauche afin de séparer le moniteur du socle. Tornillo : vissez la vis en utilisant la clé. Importante Esta ilustración muestra el modelo de general de conexión. Su monitor puede ser distinto a los elementos que se muestran en la ilustración. No mantenga el producto boca abajo sujetándolo únicamente por la base de soporte. El producto podría caerse y dañarse o causarle lesiones en el pie. C4 Conexión de la pantalla Antes de instalar el monitor, asegúrese de que no se está suministrando alimentación ni al monitor, ni al sistema informático ni a otros dispositivos conectados. Colocación de la pantalla 1. Ajuste la posición del panel de diferentes formas, para conseguir la máxima comodidad. Inclinaison verticale : 350˚ Rango de inclinación : -5˚~20˚ Rango de altura: máximo 3,94 pulgadas (100,0 mm) 100.0mm * Veillez à retirer la tige de blocage afin de régler la hauteur. Remarque il est inutile de replacer la tige de blocage une fois celle-ci enlevée pour régler la hauteur. Ergonomía Para mantener una posición de visión ergonómica y cómoda, se recomienda que el ángulo de inclinación hacia delante supere los 5 grados. Si la surface externe comporte des traces de doigts ou des taches, nettoyez-la avec un chiffon doux spécial. Évitez de frotter lorsque vous tentez d’éliminer une tache. Vous risquez de rayer ou de décolorer la surface. C5 Nom et fonction des pièces 9 2 AUDIO OUT Vue arrière 1 8 COMPONENT AC-IN DC-OUT HDMI/DVI Y PB PR D-SUB 7 6 1 2 3 4 5 1 Connecteur AC-IN : Raccorder le cordon d'alimentation 2 Prise DC-OUT 3 Connecteur du signal HDMI/DVI 4 Borne d'entrée COMPONENT 5 Connecteur du signal analogique D-SUB 6 Encoche de connexion au verrou Kensington 7 Port USB UP (1EA) 8 Port USB DOWN (2EA) 9 Prise de sortie audio (casque/écouteur/borne de raccordement à l'enceinte) : Vous pouvez utiliser la prise AUDIO-OUT pour raccorder des écouteurs ou un casque lorsque vous utilisez la configuration HDMI. *AUDIO-OUT n'est disponible qu'avec l'entrée HDMI. (Vous ne pouvez pas l'utiliser avec D-SUB ou un autre composant.) 1 2 AUDIO OUT Vue arrière gauche du moniteur AUDIO OUT UB C6 Connexion à des appareils externes Lors du raccordement à votre ordinateur 1. Placez le moniteur dans un emplacement dégagé, bien ventilé, et proche de l'ordinateur. Desserrez la vis du support située sur le socle pour régler la hauteur du moniteur. 2. Connectez le câble vidéo. Une fois le câble connecté, serrez les vis papillon pour assurer une bonne connexion. 1 3. Branchez le cordon d'alimentation dans une prise secteur facilement accessible et proche du moniteur. 2 1 2 AUDIO OUT REMARQUE Variable suivant le modèle. COMPONENT DC-OUT HDMI/DVI Y PB PR D-SUB 2 Cordon d'alimentation 1 Câble vidéo La vue arrière de l'appareil est volontairement simplifiée. Elle représente un modèle général ; il se peut que votre moniteur soit différent. Type prise secteur A PC B Adaptateur pour Macintosh Avec les ordinateurs Apple Macintosh, un adaptateur est nécessaire pour passer du connecteur VGS D-sub haute densité à 15 broches sur 3 rangées du câble fourni au connecteur à 15 broches sur 2 rangées. 4. Appuyez sur la touche située sur le panneau de commande avant pour mettre l'appareil sous tension. 5. Appuyez sur la touche INPUT située à l'avant du moniteur. INPUT A B OK/AUTO MAC ENTRÉE RGB HDMI Component Raccordement avec un câble de signal d’entrée HDMI/DVIdu moniteur. • Sélectionnez HDMI : signal numérique HDMI/DVI. Raccordement avec un câble de signal D-Sub • Sélectionnez RGB : signal analogique D-Sub. Remarque Mode de raccordement de deux ordinateurs Raccordez les câbles de signal (HDMI/DVI et D-Sub) à chaque ordinateur. Appuyez sur la touche INPUT située à l'avant du moniteur. Branchez directement au mur une prise reliée à la terre ou une multiprise munie d’un conducteur de terr C7 Connexion à des appareils externes Visionnage du DVD/Vidéo/HDTV Raccordement avec un câble Component 1. Raccordez les câbles Component et RCA aux câbles Stéréo. Raccordez les bornes aux prises de même couleur. 2. Raccordez le cordon d’alimentation. 1 2 AUDIO OUT PB PB COMPONENT DC-OUT HDMI/DVI Y PB PR D-SUB PR PR Moniteur Haut-parleur AUDIO IN Câble stéréo RCA Câble Component (non fourni) (non fourni) DVD/VIDEO/HDTV PB PB PR PR DVD/VIDEO/HDTV 3. Appuyez sur la touche INPUT située à l'avant du moniteur. ENTRÉE INPUT OK/AUTO Raccordement avec un câble Component. • Sélectionnez Component C8 RGB HDMI Component Connexion à des appareils externes Visionnage du DVD/Vidéo/HDTV Raccordement avec un câble HDMI/DVI 1 2 AUDIO OUT 1. Connectez séparément le câble HDMI/DVI et le câble RCA-STEREO. COMPONENT DC-OUT HDMI/DVI Y PB PR D-SUB Haut-parleur (non fourni) Câble HDMI/DVI Câble stéréo RCA (non fourni) DVD/VIDEO/HDTV 2. Appuyez sur la touche INPUT située à l'avant du moniteur. INPUT OK/AUTO Raccordement avec un câble HDMI/DVI. • Sélectionnez HDMI C9 ENTRÉE RGB HDMI Component Connexion à des appareils externes Raccordement du câble USB (Universal Serial Bus) La technologie USB (Universal Serial Bus) est une innovation dans le domaine de la connectique informatique. Grâce à cette technologie, vous pouvez connecter rapidement et en toute simplicité une souris, un clavier ou tout autre périphérique à votre moniteur sans passer par l'ordinateur. Votre système gagne ainsi en flexibilité. Sous USB, vous pouvez connecter « à chaud » (lorsque l'ordinateur fonctionne) jusqu'à 120 périphériques à partir d'un seul port sans perdre aucune configuration ni gêner le processus de détection automatique. Ce moniteur dispose d'un concentrateur USB alimenté, permettant la connexion de deux périphériques USB. 1. Connectez le port USB ascendant du moniteur sur le port descendant d'un PC compatible USB ou sur un autre concentrateur à l'aide du câble. (L'ordinateur doit disposer d'un port USB) Connectez les périphériques compatibles USB sur les ports descendants du moniteur. Port USB descendant connectez les câbles de périphériques USB (clavier, souris, etc.). 1 2 AUDIO OUT 2. COMPONENT MI/DVI Y PB PR D-SUB Port amont USB Vers le port USB descendant du PC ou vers un autre concentrateur 3. La borne USB du moniteur prend en charge les câbles USB 2.0 et grande vitesse. Grande vitesse Débit des données Consommation électrique Vitesse maximale 480 Mbit/s 12 Mbit/s 2.5W 2.5W (Max, chaque port) (Max, chaque port) Basse vitesse 1,5 Mbit/s 2.5W (Max, chaque port) REMARQUE Pour activer le concentrateur USB, le moniteur doit être connecté à un PC compatible USB (le système d'exploitation doit être compatible) ou à un autre concentrateur à l'aide du câble USB livré. Lorsque vous connectez le câble USB, vérifiez que la forme du connecteur à l'extrémité du câble correspond bien à la forme de la prise. Même si le moniteur est en mode d'économie d'énergie, les périphériques compatibles USB fonctionnent (ports descendant et ascendant) lorsqu'ils sont connectés au concentrateur intégré. C10 Connexion à des appareils externes Pour ranger les câbles 1. Après avoir soigneusement raccordé les câbles, rangez-les à l’intérieur du 1 2 AUDIO OUT support (voir schéma ci-après). COMPONENT DC-OUT HDMI/DVI Y PB PR AUDIO-OUT Pour connector l'HDMI, assurezvous que les câbles audio sont branchés comme l'indique le schéma. D-SUB Support de câbles *Il est possible que le câble qui connecte la borne AUDIO-OUT du moniteur et la borne AUDIO-IN de l'enceinte soit trop long. Il est utilisé pour raccorder les composants à la distance appropriée lorsque la borne AUDIO-IN et le haut-parleur sont raccordés à un ordinateur. Remarque veillez à ne pas vous cogner au haut-parleur lorsque vous retirez le câble. C11 Fonctions du panneau de commande Commandes du panneau Boutons INPUT Sélectionnez le signal d'entrée. INPUT OK/AUTO RGB HDMI : signal analogique D-SUB à 15 broches : signal numérique HDMI/DVI, BOÎTIER DÉCODEUR DTV, Vidéo, DVD Component : BOÎTIER DÉCODEUR DTV, Vidéo, DVD Bouton MENU Verouillage controle Deverrouillage controle ENTRÉE RGB HDMI Component Utilisez cette touche pour entrer ou sortir du menu OSD (affichage à l’écran). Verouillage controle/Deverrouillage controle Cette fonction vous permet de verrouiller les paramètres de commande actuels afin qu'ils ne soient pas modifiés par inadvertance. Appuyez sur le bouton MENU + et maintenez-le enfoncé pendant quelques secondes. Le message "Verouillage controle" devrait apparaître. Vous pouvez déverrouiller les commandes OSD à n'importe quel moment en appuyant sur le bouton MENU+ pendant quelques secondes. Le message "Deverrouillage controle" devrait apparaître.. C12 Fonctions du panneau de commande Utilisez cette touche pour sélectionner une icône ou pour régler les paramètres dans le menu OSD. Bouton Bouton • Utilisez cette touche pour contrôler directement la luminosité et le contraste du signal PC (RGB, HDMI/DVI). Sous-écran Bouton (Picture In Picture) Bouton • L’écran secondaire s’allume et s’éteint en appuyant sur cette touche. Bouton OK/AUTO Écran principal Ce bouton permet de saisir et de valider les valeurs choisies dans le menu affiché. RÉGLAGE AUTOMATIQUE D'IMAGENT Recherche automatique en cours Pour un changement de la résolution d'image jusqu'à 1920x1200 Lorsque vous réglez le moniteur, appuyez sur le bouton OK/AUTO pour entrer dans le menu à l'écran. Cette option permet de régler automatiquement l'affichage suivant la résolution en cours. Le meilleur mode d'écran est - Moniteur 24 pouces : 1920 x 1200@60Hz Bouton d'alimentati Ce bouton permet d'allumer et d'éteindre le moniteur. Témoin d'alimentation Cette diode luminescente est bleu lorsque le moniteur est en mode de fonctionnement normal (Mode activé). Si l’écran est en mode Sommeil (économie d’énergie), cette couleur de témoin change sur ambre. C13 Réglages du menu à l'écran (OSD) Réglage de l'affichage Grâce au système de menu à l'écran OSD, vous pouvez en quelques instants régler la taille de l'image, sa position, ainsi que d'autres paramètres. Le bref exemple ci-dessous vous permettra de vous familiariser avec ces commandes. La section qui suit définit dans ses lignes générales le fonctionnement des réglages et des sélections que vous pouvez effectuer avec l'OSD. REMARQUE Avant de procéder au réglage de l'image, laissez le moniteur se stabiliser pendant une trentaine de minutes. Pour effectuer des réglages dans l'OSD, procédez comme suit : Afficher l'écran de menu Déplacer là où vous souhaitez procéder au réglage. Sélectionn er une icône de menu Déplacer là où vous souhaitez procéder au réglage. Sélectionn er une icône de menu Régler l'état Enregistrer le réglage Quitter l'écran de menu 1 Appuyez sur le bouton MENU et le menu principal du menu d'affichage à l'écran OSD apparaît. 2 Pour accéder à une commande, utilisez les boutons 3 Lorsque l'icône que vous recherchez est mise en évidence, appuyez sur le bouton OK/AUTO . 4 Utilisez les boutons 5 Validez les changements en appuyant sur la Touche OK/AUTO ou sur la Touche MENU. 6 Vous quitter le menu d'affichage à l'écran OSD en appuyant sur le bouton EXIT . . pour régler l'élément au niveau désiré. C14 Sélection et réglage de l'OSD Ordre d'alignement de la fenêtre d'affichage sur écran Icône Description de fonction Règle la luminosité, le contraste, la couleur et la netteté de l'écran par l'usager. PICTURE (IMAGE) Règle l'état de l'écran selon les circonstances. SPECIAL (SPÉCIAL) Permet de régler l'écran de la vidéo. SCREEN (ECRAN) Règle la fonction du mode PIP. PIP Remarque OSD (On Screen Display) (Menu d'affichage à l'écran) La fonction de menu d'affichage à l'écran (OSD) vous permet de régler l'état de l'écran de manière adéquate étant donné qu'elle fournit une représentation graphique. C15 Sélection et réglage de l'OSD Réglage de la couleur pour l'écran PSM IMAGE Dynamique Standard Doux Jeux Usager Entrée HDMI(Vidéo), Component La fonction PSM (mémoire de l'état de l'image) règle automatiquement la qualité de l'image affichée en fonction de l'environnement d'utilisation de la source audio-vidéo. • Dynamique : Sélectionnez cette option pour afficher une image nette. • Standard : C'est le mode d'affichage des images le plus général et naturel. • Doux : Sélectionnez cette option pour afficher une image moins contrastée. • Jeux : Sélectionnez cette option pour jouir d'une image dynamique lorsque vous jouez un jeu. • Usager : Sélectionnez cette option pour utiliser la configuration personnalisée. IMAGE Dynamique Standard Contraste Luminosité Couleur Netteté ACC 50 50 50 50 Doux Jeux Usager IMAGE Chaud Normal Froid Contraste Pour régler le contraste de l'affichage. Luminosité Pour régler la luminosité de l'écran. Couleur Pour régler la couleur au niveau désiré. Netteté Pour régler la netteté de l'écran. Entrée HDMI(Vidéo), Component Sélection de l'un des réglages de la couleur établis en usine. • Chaud : Blanc légèrement rougeâtre. • Normal : Blanc légèrement bleuâtre. • Froid : Blanc légèrement violacé. Remarque Si le réglage de l'option PSM dans le menu Image est Dynamique, Standard, Doux ou Jeux, les menus correspondants seront automatiquement réglés suivant cette configuration. C16 Sélection et réglage de l'OSD Réglage de la couleur pour l'écran Temp de coul PC uniquement IMAGE Temp de coul Usager • 6500K/9300K/sRGB Sélection de l'un des réglages de la couleur établis en usine. 6500 K : Blanc légèrement rougeâtre. 9300 K : Blanc légèrement bleuâtre. sRGB : Réglez la couleur de l’écran afin que celle-ci réponde à la norme de couleur standard sRGB • Usager : Sélectionnez cette option pour utiliser la configuration établie par l'utilisateur. IMAGE Temp de coul Contraste Luminosité Rouge Vert Bleu 50 50 50 50 50 Usager C17 Contraste Pour régler le contraste de l'écran. Luminosité Pour régler la luminosité de l'écran. Rouge/Vert/Bleu Réglez vos propres niveaux pour la couleur. Sélection et réglage de l'OSD Sélection des SPECIALE SPÉCIAL Entrée Verrouillage Langue Voyant Transparence Réglages usine Entrée Si vous appuyez une fois sur ce bouton, la fenêtre de signal d'entrée suivante sera affichée. À l'aide du bouton , sélectionnez le type de signal que vous voulez utiliser. SPÉCIAL Entrée Verrouillage Langue Voyant Transparence Réglages usine Verrouillage Cette fonction peut éviter des visionnements non autorisés. Afin de bloquer le réglage de l'affichage sur écran, réglez l'option verrouillage enfants sur la position Activé. Pour le débloquer, suivez les pas ci-dessous : *Appuyez sur le bouton MENU+ et maintenez-le enfoncé pendant quelques secondes. Le message "Verouillage controle" devrait apparaître. Langue Pour choisir la langue des noms des commandes à afficher. Voyant Utilisez cette fonction pour activer ou désactiver le voyant d'alimentation qui se trouve dans le panneau avant du produit. Transparence Pour régler la transparence de l'affichage sur écran. Réglages usine Retour à toutes les valeurs d'usine sauf pour le paramètre "Langue". DDC-CI DDC/CI (interface de commande de la voie d’affichage de données) est un protocole de communication entre l’ordinateur et le moniteur. Cette fonction permet de régler et de configurer des fonctions détaillées sur l’ordinateur et d’éviter ainsi d’utiliser l’affichage à l’écran. L’écran peut être réglé avec l’ordinateur en établissant une communication entre l’ordinateur et l’écran lorsque la fonction DDC/CI est ACTIVÉE (ON) ; en revanche, l'écran ne peut pas être réglé avec l'ordinateur, car la communication entre l’ordinateur et l'écran n’est pas établie si la fonction DDC/CI est DÉSACTIVÉE (OFF). C18 Sélection et réglage de l'OSD Réglage de l’écran ECRAN ARC Configuration auto. Horloge Phase Position ARC Pour régler la taille de l'image sur l'écran. <Entrée HDMI(Vidéo), Component uniquement> <Entrée HDMI(PC), RGB uniquement> ECRAN Configuration auto. ECRAN Plein écran Original Configuration auto. Horloge Horloge Phase Phase Position Position Original Plein écran Plein écran Original Plein écran Original 1:1 1:1 Configuration Cette fonction convient uniquement pour l'entrée de signal analogique. Ce bouton sert au réglage automatique de la position dans l'écran, de l'horloge et de la phase. auto. Horloge Cette fonction convient uniquement pour l'entrée de signal analogique.Pour minimiser toute bande ou barre verticale visible sur le fond de l'écran. La taille horizontale de l'écran sera également modifiée. Phase Cette fonction convient uniquement pour l'entrée de signal analogique.Pour régler le mise au point de l'affichage. Cet élément vous permet d'enlever toute perturbation horizontale et d'effacer ou de définir les contours d'image des caractères. Position Cette fonction convient uniquement pour l'entrée de signal analogique.Pour régler la position de l'affichage. Appuyez sur le bouton pour afficher le menu secondaire pour la position. Gauche Déplacement horizontal de la Droite position de l'écran. Haut Déplacement vertical de la position Bas de l'écran. ECRAN Configuration auto. Horizontale Horloge Phase Verticale Position C19 Sélection et réglage de l'OSD Réglage de l’écran HDMI • Vidéo – Utilisé lorsqu'il est raccordé au DVD ou au BOÎTIER DÉCODEUR à l'aide de HDMI. * Si vous souhaitez raccorder un magnétoscope, sélectionnez VIDEO dans ce menu. Dans le cas contraire, du bruit peut se produire à l'écran à cause de la différence du format d'écran. • PC – Utilisé lorsqu'il est raccordé au PC à l'aide de HDMI. * Si vous souhaitez raccorder un PC, sélectionnez PC dans ce menu. Dans le cas contraire, il est possible que l'écran soit trop large pour prendre en charge l'écran secondaire du PC Remarque Lorsque le signal entrelacé entre dans le niveau d'entrée de la source RGB, les menus Configuration auto., Horloge, Phase et Position ne peuvent être utilisés. C20 Sélection et réglage de l'OSD Réglage des fonctions des modes PIP Marche/Arrêt Arrêt PIP Entrée PIP Position Marche/Arrêt PIP Entrée PIP Après avoir sélectionné PIP sous le menu PIP Marche/Arrêt, vous pouvez régler les éléments du menu suivants. Permet de sélectionner un signal d’entrée pour PIP. Permet de régler la position de l’écran PIP. Position Marche/Arrêt PIP Entrée Position Remarque Lorsque le signal entrelacé, tel que le boîtier décodeur, est émis au niveau de la source d'entrée RGB et HDMI, les informations suivantes s'affichent. (1) Si le signal entrelacé est émis, RGB ne peut pas être utilisé. (2) Si le signal entrelacé est émis, HDMI ne peut pas être utilisé. (3) Si Component est sélectionné comme écran principal pour PIP Si le sous-écran est un signal entrelacé émis sous RGB ou HDMI, l'écran est affiché mais son contenu ne l'est pas. C21 Résolution des problèmes Avant de demander une intervention, vérifiez les points suivants. Absence d'image Le cordon d'alimentation du • Vérifiez le branchement du cordon d'alimentation à la prise secteur. moniteur est-il branché ? L’appareil est-il sous tension et le voyant est-il bleu ou vert ? • Réglez la luminosité et le contraste. La diode témoin d'alimentation est-elle orange ? • Si le moniteur est en mode d'économie d'énergie, bougez la souris ou appuyez sur une touche du clavier. L'image doit alors réapparaître. • Allumez le PC. L'écran affiche-t-il le message "COUPURE"? • Ce message apparaît lorsque le signal du PC (émis par la carte vidéo) est déphasé par rapport à la fréquence horizontale ou verticale du moniteur. Reportez-vous à la section 'Spécifications' du manuel pour reconfigurer le moniteur. L'écran affiche-t-il le message "VERIF SIGNAL"? • Ce message apparaît lorsque le câble vidéo reliant votre PC au moniteur est débranché. Vérifiez le câble et essayez à nouveau. L'écran affiche-t-il le message "Verouillage controle"? Le message “Verouillage controle” s'affiche-t-il lorsque vous appuyez sur le bouton MENU ? Vous pouvez protéger les paramètres de commande actuels afin qu'ils ne soient pas modifiés par inadvertance. Vous pouvez déverrouiller les commandes OSD à n'importe quel moment en appuyant sur le bouton MENU + pendant quelques secondes. Le message "Deverrouillage controle" devrait apparaître. C22 Résolution des problèmes L'image ne s'affiche pas correctement L'image est mal positionnée • Appuyez sur le bouton OK/AUTO pour régler automatiquement l'image de façon idéale. Si le résultat ne vous convient pas, réglez la position de l'image à l'aide des icônes H Position(position horizontale) et V Position (position verticale) dans le menu OSD. Des barres ou des bandes verticales apparaissent en arrière-plan. • Appuyez sur le bouton OK/AUTO pour régler automatiquement l'image de façon idéale. Si le résultat ne vous convient pas, utilisez l'icône HORLOGE dans le menu OSD pour résoudre le problème. Un bruit numérique horizontal est visible, ou les caractères ne sont pas clairs. • Appuyez sur le bouton OK/AUTO pour régler automatiquement l'image de façon idéale. Si le résultat ne vous convient pas, utilisez l'icône PHASE dans le menu OSD pour résoudre le problème. • Dans Panneau de configuration --> Affichage --> Paramètres, choisissez la résolution d'écran conseillée ou réglez l'image de façon appropriée. Paramétrez les options de couleur sur 24 bits (vraies couleurs) ou supérieur. Important Dans Panneau de configuration --> Affichage --> Paramètres, vérifiez si la fréquence ou la résolution a changé. Si tel est le cas, réglez à nouveau la carte vidéo sur la résolution recommandée. Pourquoi vaut-il mieux que l’écran fonctionne à la résolution la plus élevée? Le rapport hauteur/largeur est de 16:10. Si le format n’est pas identique (par exemple, si vous avez un format 16:9 ou 5:4 ou bien 4:3) vous risquez de rencontrer des problèmes (lettres floues, image trouble, image coupé ou inclinée) La méthode de configuration peut différer selon l'ordinateur et le système d'exploitation utilisé, et la résolution mentionnée ci-dessus peut ne pas être prise en charge par la carte vidéo. Le cas échéant, contactez le fabricant de l'ordinateur ou de la carte vidéo. C23 Résolution des problèmes L'image ne s'affiche pas correctement Il n'y a qu'une seule couleur à l'écran ou les couleurs ne sont pas normales. • Vérifiez la connexion du câble de signal. Utilisez un tournevis pour le serrer si nécessaire. • Assurez-vous que la carte vidéo est correctement installée dans son emplacement. • Paramétrez les options de couleur sur 24 bits (vraies couleurs) ou supérieur dans Panneau de configuration -- Paramètres. L'écran clignote. • Vérifiez si l'écran est en mode entrelacé. Si tel est le cas, passez à la résolution recommandée. Avez-vous installé le pilote d'affichage ? Avez-vous installé le pilote d'affichage ? L'écran affiche-t-il le message "Moniteur non reconnu, moniteur Plug&Play (VESA DDC)" trouvé ? Assurez-vous d'installer les pilotes d'affichage à partir de la disquette ou du CD fourni avec le moniteur. Vous pouvez aussi télécharger le pilote à partir de notre site Web : http://www.lge.com. Vérifiez que la carte vidéo prend en charge la fonction Plug&Play. La fonction audio ne fonctionne pas. Aucun son? • Vérifiez si le câble audio est correctement raccordé. • Réglez le volume. • Vérifiez si le son est correctement réglé. Le son est trop faible. • Réglez le volume. C24 Spécifications Écran plat LCD TFT à matrice active de 24 pouces (61,3 cm) Traitement anti-éblouissement Zone visualisable de 24 pouces Pas de masque 0,270 mm Fréquence horiz. Analogique : 30 -83 kHz (automatique) Entrée sync Numérique : 30 -83 kHz (automatique) Fréquence vertic. 56 - 75 Hz (automatique) Forme TTL séparé, positif/négatif TTL composite positif/négatif SOG (Synchro. sur le vert), Numérique(Prend en charge HDCP) Entrée signa Connecteur D-Sub à 15 broches Entrée vidéo Connecteur HDMI/DVI (Numérique),Component Forme RVB analogique (0,7 Vp-p/75 ohm), numérique Résolution Maxi D-Sub : Analogique - VESA 1920 x 1200@60 Hz DVI : Numérique - VESA 1920 x 1200@60Hz Recommandée VESA 1920 x 1200@60Hz DDC 2B Plug&Play Mode activé : 85W(Typique) Consommation Mode veille ≤ 1W électrique Mode arrêt ≤ 1W (Sans USB) Affichage Dimensions et poids Largeur (avec socle) Hauteur Profondeur Net Degré d'inclinaison/ pivotement Inclinaison Environnement Socle inclus Socle non inclus 56,00 cm / 22,05 pouces 56,00 cm / 22,05 pouces 44,45 cm / 17,50 pouces (Min) 37,70 cm / 14,84 pouces 54,45 cm / 21,44 pouces (Max) 27,02 cm / 10,64 pouces 8,40 cm / 3,31 pouces 9,6 kg (21,1 livres) Inclinaison du socle -5˚~ 20˚ Inclinaison verticale 350˚ Amplitude verticale 100 mm /3,94 pouces AC 100-240V~ 50/60Hz 1.2A Conditions de fonctionnement Température 10° C à 35° C Humidité 10 % à 80% sans condensation Conditions de stockage Température -20° C à 60° C Humidité 5 % à 90 % sans condensation C25 Spécifications Socle inclinable pivotant Fixe ( ), mobile ( O ) Cordon d'alimentation Prise secteur ou prise PC USB Standard USB 2.0, Self-Power Débit des données max. 480 Mbit/s Consommation électrique max. 2,5 W X 2 REMARQUE Les informations du présent document sont passibles de modification sans préavis. C26 Spécifications Modes de préréglages PC INPUT (Résolution) Modes prédéfinis (résolution) 1 2 3 4 5 6 7 8 9 10 640 x 480 640 x 480 720 x 480 720 x 400 800 x 600 800 x 600 1024 x 768 1024 x 768 1152 x 864 1280 x 768 Fréquence horiz. (kHz) 31,469 37,500 35,162 31,500 37,879 46,875 48,363 60,023 67,500 47,776 Fréquence vertic. (Hz) 59,940 75,000 59,901 70,156 60,317 75,000 60,004 75,029 75,000 59,870 Modes prédéfinis (résolution) 1280 x 768 1280 x 1024 1280 x 1024 1600 x 1200 1680 x 1050 1680 x 1050 1920 x 1200 11 12 13 14 15 16 *17 Fréquence horiz. (kHz) Fréquence vertic. (Hz) 60,289 63,981 79,976 75,000 64,674 65,290 74,038 74,893 60,020 75,025 60,000 59,883 60,454 59,950 * Mode Recommandée Entrée Component Vidéo Entrée HDMI Vidéo Modes prédéfinis (résolution) 1 2 3 4 5 6 7 8 9 10 480i 576i 480p 576p 720p 720p 1080i 1080i 1080p 1080p Fréquence horiz. (kHz) 15,75 15,62 31,50 31,25 37,50 45,00 28,12 33,75 56,25 67,50 Fréquence vertic. (Hz) 1 2 3 4 5 6 7 8 60,00 50,00 60,00 50,00 50,00 60,00 50,00 60,00 50,00 60,00 voyant MODE Mode activé Mode veille Mode arrêt Modes prédéfinis (résolution) Couleur LED Bleu Orange Arrêt C27 480i 576i 480p 576p 720p 720p 1080i 1080i Fréquence horiz. (kHz) 15,75 15,62 31,50 31,25 37,50 45,00 28,12 33,75 Fréquence vertic. (Hz) 60,00 50,00 60,00 50,00 50,00 60,00 50,00 60,00 Spécifications Assignation de broche de type HDMI Nº 1 Nº 19 Nº 2 Nº 18 Broche Nom du signal 1 2 3 4 5 6 7 8 9 10 11 12 13 14 15 16 17 18 19 T. M. D. S. Données2+ T. M. D. S. Données2 blindé T. M. D. S. Données2T. M. D. S. Données1+ T. M. D. S. Données1 blindé T. M. D. S. Données1T. M. D. S. Données0+ T. M. D. S. Données0 blindé T. M. D. S. Données0T. M. D. S. Horloge+ T. M. D. S. Horloge blindé T. M. D. S. HorlogeCEC réservé (câble d'entrée non connecté au périphérique) SCL SDA mise à la terre DDC/CEC Puissance 5V+ Détection à chaud Broche Connecteur A B A A B A A B A A B A C C C C D 5V C 1 2 3 4 5 6 7 8 9 10 11 12 13 14 15 16 17 18 19 T. M. D. S. (Transition Minimized Differential Signaling, signal différentiel de transition réduit) Assignation de broche du connecteur USB débit montant 2 1 3 4 débit descendant #1:VCC #3:données + 1 2 3 4 connecteur séries B connecteur séries A vue connecteur femelle C28 #2 : données #4 : GND Installation de la plaque de fixation murale Ce produit répond aux spécifications de la plaque de fixation murale ou du dispositif d’échange. 1. Une fois l'appareil placé écran face au 1 2 AUDIO OUT sol, veillez à le placer sur un tissus doux pour ne pas l'endommager. COMPONENT DC-OUT HDMI/DVI Y PB PR D-SUB 2. Séparez la partie supérieure et le socle à 1 2 AUDIO OUT l'aide d'un tournevis. COMPONENT DC-OUT HDMI/DVI Y PB PR D-SUB 3. Installation de la plaque de fixation murale. 1 2 AUDIO OUT Plaque de fixation murale (vendue séparément) Type de fixation murale ou avec socle adaptable à la plaque de fixation murale. Pour de plus amples informations, reportezvous au guide d’installation fourni avec la plaque de fixation murale (vendue séparément). COMPONENT DC-OUT HDMI/DVI Y PB PR D-SUB Fixation de sécurité Kensington Relié à un câble de blocage vendu séparément dans tout magasin informatique. C29 Digitally yours ">
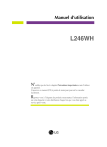
Link público atualizado
O link público para o seu chat foi atualizado.