AIPTEK POCKET DV 6800 Manuel utilisateur
PDF
Scarica
Documento
User's Manual Français Accueil Cher utilisateur, nous vous remercions pour l’achat de ce produit. Beaucoup d’investissements en temps et d’efforts ont été dépensés pour son développement et nous espérons qu’il vous servira de nombreuses années sans problèmes. Avis de Sécurité 1. Ne faites pas tomber, ne perforez pas et ne démontez pas la caméra ; autrement la garantie serait annulée. 2. Évitez tout contact avec l’eau, et séchez vous les mains avant de l’utiliser. 3. N’exposez pas la caméra à des températures élevées et ne le laissez pas sous la lumière directe du soleil. Ceci pourrait endommager la caméra. 4. Utilisez la caméra avec soin. Évitez d’exercer de trop fortes pressions sur le boîtier de la caméra. 5. Pour votre propre sécurité, évitez d’utiliser la caméra quand il y a un orage ou du tonnerre. 6. N’utilisez pas de batteries de spécifications différentes. Ceci pourrait potentiellement conduire à des dégâts sérieux. 7. Enlevez la batterie pendant les longues périodes de non utilisation, car une batterie détériorée peut affecter le fonctionnement de la caméra. 8. Enlevez la batterie si elle présente des signes de fuite ou d’altération. 9. Utilisez seulement les accessoires fournis par le fabricant. 10. Tenez la caméra hors de portée des enfants en bas âge. 1 Table des matières Accueil ............................................................................. 1 Avis de Sécurité .............................................................. 1 Table des matières ......................................................... 2 Démarrage ....................................................................... 4 Connaître les parties de votre caméra ................................................. 4 Installer la batterie ................................................................................ 5 Utilisation du chargeur .......................................................................... 6 Insérer une carte mémoire (facultatif) ................................................... 7 Attacher la dragonne de transport ........................................................ 8 Opérations de Base ........................................................ 9 Allumer votre caméra ........................................................................... 9 Éteindre votre caméra .......................................................................... 9 Utilisation du moniteur LCD .................................................................. 10 Lecture des indications du LCD ............................................................ 11 Régler la date et la langue .................................................................... 12 Enregistrement d’un clip vidéo ............................................................. 13 Prendre une photo ................................................................................ 15 Enregistrement d’une séquence vocale ............................................... 16 Enregistrer un programme TV ou un DVD............................................ 17 Relire vos enregistrements ................................................................... 18 Lecture de musique MP3 ...................................................................... 19 Connectez la caméra à un téléviseur ................................................... 21 Opérations Avancées ..................................................... 22 Opération du menu ............................................................................... 22 Illustration du menu .............................................................................. 22 Éléments de menu en mode Caméra ................................................... 23 2 Table des matières Éléments de menu en mode Lecture .................................................... 27 Éléments de menu en mode MP3 ........................................................ 28 Éléments de menu en mode Dictaphone ............................................. 28 Éléments de menu en mode Réglage .................................................. 29 Copie de Fichiers vers Votre PC ................................... 32 Installation du pilote sur votre PC ......................................................... 32 Connexion de la caméra à votre PC ..................................................... 34 Copier des Fichiers vers le PC ............................................................. 35 Visualiser/Lire des fichiers sur votre PC ............................................... 37 Emplacement des fichiers .................................................................... 38 Utilisation de la PC Caméra ........................................... 39 Installation du logiciel ........................................................................... 39 Démarrer l’application ........................................................................... 39 Utilisation de la PC Caméra ................................................................. 42 Annexe : A ....................................................................... 45 Dépannage ........................................................................................... 45 Réglage de fréquence .......................................................................... 48 Messages Système .............................................................................. 48 Capacité de Stockage .......................................................................... 49 Indicateur d’Autonomie de la batterie ................................................... 50 Autonomie de la batterie ....................................................................... 50 Annexe : B ....................................................................... 51 Instruction pour ArcSoft MediaConverter™ .......................................... 51 Annexe : C ....................................................................... 59 Spécifications ....................................................................................... 59 Annexe : D ....................................................................... 60 Configuration système requise ............................................................. 60 3 Démarrage Connaître les parties de votre caméra Microphone Objectif Haut-parleur Flash Indicateur LED avant Capot de batterie Crochet pour dragonne Vue de dessous Embase pour trépied Bouton d’enregistrement Commutateur de mise au point Slot pour carte SD/MMC(À l’intérieur du capot de batterie) Moniteur LCD Déclencheur Bouton Suivant/ Bouton Avance rapide Touches directionnelles Bouton Lecture/ Pause Bouton de Menu Bouton Précédent/ Bouton Retour rapide Bouton de mode Connecteur pour écouteurs Bouton de Zoom avant Bouton d’alimentation Bouton de flash Touche OK Bouton de balance des blancs Bouton de zoom arrière 4 Connecteur USB / (sortie) TV OUT Connecteur (entrée) AV IN Installer la batterie 1 Ouvrez le capot de la batterie. Faites glisser le capot de la batterie pour l’ouvrir comme indiqué. 2 Installez la batterie. Placez la batterie accessoire Li-Ion dans le logement. Notez que les contacts métalliques doivent être alignés sur les contacts situés dans le logement. 3 Remettez le capot. Une fois la batterie correctement installée, remettez en place le capot de batterie. Traitez la batterie Li-ion avec le soin : • Tenez la batterie à l’écart du feu et des environnements de températures élevées ( Plus de 140 º F ou 60 º C). • Ne laissez pas tomber la batterie et n’essayez pas de la démonter. • Si la batterie n’est pas utilisée pendant de longues périodes, déchargez la entièrement et charge la au moins une fois par an pour maintenir son cycle de vie. Lors de la première utilisation de la batterie, nous vous recommandons de la décharger entièrement et de la charger ensuite pour assurer son cycle de vie. Achat de batteries supplémentaires: Cette caméra n’utilise que des batteries 8210 Li-Ion comme source d’alimentation. Vous pouvez acheter des batteries rechargeables 8210 Li-Ion (3.7 volt; 850mAh) chez votre revendeur local. 5 Utilisation du chargeur La batterie fournie n’est pas complètement chargée. Veuillez charger la batterie pendant au moins 4 heures avant la première utilisation. 1 Branchez une extrémité de l’adaptateur AC fourni sur le chargeur, et l’autre extrémité sur une prise secteur. 2 Placez le pack batterie déchargé dans le chargeur. Notez que les contacts métalliques doivent être alignés sur les contacts situés dans le chargeur. Pack batterie Indicateur de charge Indicateur d’alimentation Vers une prise secteur 3 L’indicateur de charge devient rouge et la charge commence. 4 Lorsque l’indicateur de charge devient vert, le pack batterie est complètement chargé. Ce chargeur ne peut être utilisé que pour charger le pack batterie accessoire. Ne l’utilisez pas pour charger d’autres batteries inconnues. Pendant son utilisation, ne placez pas le chargeur près du feu ni dans une zone fermée qui conserve la chaleur. 6 Insérer une carte mémoire (facultatif) En plus de la mémoire flash intégrée, votre caméra peut stocker les données sur carte Secure Digital (SD) ou sur une carte Multimédia (MMC). Pour insérer une carte mémoire, procédez comme suit: (1) Ouvrez le capot de la batterie. (2) Poussez doucement la carte comme indiquée jusqu’à ce qu’elle atteigne le fond du slot. Pour enlever la carte mémoire, poussez doucement la carte et elle sera éjectée. Retirez alors la carte du slot. Protection en écriture La carte SD est livrée avec un bouton de protection en écriture. Lorsque le bouton de protection en écriture est en position Verrouillée, la carte devient non inscriptible. Pour assurer que la caméra peut fonctionner normalement, vous devez mettre le bouton de protection en écriture sur la position Déverrouillée avant d’insérer la carte SD . N’enlevez pas la carte mémoire pendant que la caméra traite des données (Lorsque la LED clignote). Lorsqu’une carte mémoire est insérée, la caméra utilise la carte comme média de stockage principal. Les fichiers stockés dans la mémoire intégrée à la caméra deviennent inaccessibles jusqu’à ce que la carte soit enlevée. 7 Déverrouillé Verrouillé Attacher la dragonne de transport 1 Enfilez une extrémité de la dragonne dans le crochet. 2 Enfilez la dragonne comme illustré à droite. 8 Opérations de Base Allumer votre caméra Ouvrez le moniteur LCD et la caméra s’allume automatiquement. OU Quand la caméra est éteinte avec le moniteur LCD ouvert, appuyez et maintenez enfoncé le bouton d’alimentation pendant 1 seconde pour allumer la caméra. Si la caméra ne s’allume pas après avoir appuyé sur le bouton d’alimentation, veuillez vérifier que: 1. Le pack batterie est bien installé dans la caméra. 2. Le pack batterie comprend encore suffisamment de puissance. Éteindre votre caméra Appuyez et maintenez enfoncé le bouton d’alimentation pendant 1 ~ 3 secondes pour éteindre la caméra. OU Si la caméra reste inactive pendant une période prolongée, elle peut s’éteindre automatiquement selon le réglage Arrêt Auto. Voir page 30 pour plus d’informations. 9 Utilisation du moniteur LCD Le moniteur LCD peut être utilisé pour composer l’image pour la prise de vue, pour visualiser les fichiers enregistrés, ou pour modifier les options de menu. Le moniteur LCD peut pivoter dans les positions suivantes: 1 Ouvrez le moniteur LCD. 2 Faites tourner le moniteur LCD. Le moniteur LCD peut pivoter jusqu’à 270 degrés comme indiqué. Vous pouvez positionner le panneau à n’importe quel angle pour vos besoins de prise de vue. 90° 180° Lorsque le moniteur LCD est retourné, l’image prévisualisée sur le LCD est automatiquement ajustée. 10 Lecture des indications du LCD Mode Caméscope Numérique : Mise au point Mode Flash Retardateur Icône de mode Résolution photo Balance des blancs Résolution vidéo 2.0 2.0 Taux de zoom 0008 0008 Support de stockage*1 Autonomie de la batterie Nombre d’enregistrements *1 Cette icône change selon le support de stockage que vous utilisez: : Mémoire interne. : Carte mémoire. Mode lecture: Type de fichier Icône de mode MPEG Enregistrement en cours / Total 0001/0009 Boîte surlignée Miniature d’image Autonomie de la batterie Support de stockage 11 Régler la date et la langue Lors de la première utilisation de la caméra, nous vous recommandons d’effectuer les réglages de date et de langue. 1 Allumez la caméra. 2 Appuyez sur le bouton de Mode et utilisez les touches directionnelles pour sélectionner le mode Réglage ( ). Appuyez ensuite sur la touche OK pour entrer. 3 Utilisez les touches directionnelles pour sélectionner les éléments de date et d’heure ( 30 ). 4 Appuyez sur la touche OK ou déplacez-vous avec les touches directionnelles vers la droite pour entrer dans le sous-menu. 5 Déplacez-vous avec les touches directionnelles gauche ou droite pour basculer entre les éléments. Déplacez-vous avec la touche directionnelle vers le haut ou le bas pour ajuster la valeur. Appuyez sur la touche OK ou déplacez-vous avec les touches directionnelles vers la droite pour confirmer le réglage. 6 Appuyez sur le bouton de Menu ou sur le bouton de Mode pour retourner au menu, puis utilisez les touches directionnelles pour choisir l’élément Langue ( ABC ). 7 Appuyez sur la touche OK ou déplacez-vous avec les touches directionnelles vers la droite pour entrer dans le sous-menu. 8 Utilisez les touches directionnelles pour choisir une langue appropriée et appuyez sur la touche OK pour confirmer. 12 Enregistrement d’un clip vidéo 1 Réglez la mise au point. Réglez le bouton de mise au point sur une position appropriée. Normalement, vous devriez régler la mise au point sur ( ) pour la plupart des conditions de prise de vue. Sélectionnez ( ) uniquement pour les gros plans. La mise au point est réglable pendant l’enregistrement. 70cm ~ (28” ~ ) 50cm ~ 70cm (20” ~ 28”) Zoom avant 2 Zoomer. Déplacez-vous avec la touche directionnelle vers le haut ou le bas pour zoomer ou dézoomer l’écran. Le grossissement maximum est de 4X. zoom arrière La fonction de zoom est également disponible pendant l’enregistrement. Ajustez les autres réglages avancés si nécessaire. Voir la section “Opérations avancées” à la page 22 pour plus d’informations. 13 Enregistrement d’un clip vidéo (Suite) 3 Appuyez sur le bouton Enregistrement pour commencer à enregistrer. Retardateur 00:00:07 2.0 4 0008 Appuyez à nouveau sur le bouton Enregistrement pour arrêter d’enregistrer. 14 Prendre une photo 1 Réglez la mise au point. Réglez le bouton de mise au point sur une position appropriée. Normalement, vous devriez régler la mise au point sur ( ) pour la plupart des conditions de prise de vue. Sélectionnezt ( ) pour les photos panoramiques. Sélectionnez ( ) uniquement pour les gros plans. 70cm ~ (28” ~ ) 50cm ~ 70cm (20” ~ 28”) Zoom avant 2 Zoomer Utilisez la touche directionnelle vers le haut ou le bas pour zoomer ou dézoomer l’écran. Ajustez les autres réglages avancés si nécessaire. Voir la section “Opérations avancées” à la page 22 pour plus d’informations. Zoom arrière 3 Appuyez sur le déclencheur pour prendre une photo. 15 Enregistrement d’une séquence vocale 1 Appuyez sur le bouton de Mode et utilisez les touches directionnelles pour sélectionner le mode Enregistrement Vocal ( ). Appuyez ensuite sur la touche OK pour entrer. 2 Appuyez sur le bouton Enregistrement pour commencer à enregistrer. Évitez de bloquer le microphone Avant ou pendant l’enregistrement, vous pouvez vous déplacer avec les touches directionnelles vers la gauche ou la droite pour ajuster la sensibilité du microphone, réglant ainsi le volume du son de l’enregistrement. 3 Une fois terminé, appuyez à nouveau sur le bouton Enregistrement pour arrêter d’enregistrer. 16 Enregistrer un programme TV ou un DVD La technologie avancée d’enregistrement vidéo numérique MPEG-4 vous permet d’enregistrer un programme TV via le câble AV-IN. 5 TV 1 AV-Mode Video 2 3 Audio 4 AV-IN 1 Allumez votre TV ou votre lecteur de DVD. 2 Branchez le câble AV sur la prise AV-Out du téléviseur ou du lecteur de DVD. (Normalement, il n’est pas nécessaire de changer de mode, veuillez vous référer au Mode d’emploi du téléviseur ou du lecteur de DVD.) 3 Allumez la caméra. 4 Branchez l’autre extrémité du câble AV sur la prise AV-IN de la caméra. Assurez-vous que les images affichées sur le téléviseur ou le lecteur DVD sont également affichées sur le moniteur LCD de votre caméra. 5 Appuyez sur le bouton Enregistrement pour commencer à enregistrer. 6 Appuyez à nouveau sur le bouton Enregistrement pour arrêter d’enregistrer. 17 Deux réglages de résolution sont disponibles pour les enregistrements de vidéo : VGA (640x480) et QVGA (320x240). Le mode VGA convient pour l’affichage sur le téléviseur, mais consomme de la mémoire. La durée d’enregistrement pour une carte mémoire de 1GB est d’environ 1 heure. Le mode QVGA est satisfaisant pour un affichage sur des petits écrans (tels que le moniteur LCD). La durée d’enregistrement pour une carte mémoire de 1GB est d’environ 2 heures. Pour plus d’informations sur les réglages VGA et QVGA, veuillez vous référer à la page 25. Relire vos enregistrements 1 Appuyez sur le bouton de Mode et utilisez les touches directionnelles pour sélectionner le mode Lecture ( ) Appuyez ensuite sur la touche OK pour entrer. Ou appuyez sur le bouton Lecture/Pause ( ) sous le moniteur LCD. 2 Opérations en mode de lecture : Type de fichier Comment… Action Basculer entre le mode index et le mode plein écran En mode Index, appuyez sur la touche OK pour basculer en mode plain écran. En mode plein écran, appuyez sur le bouton de Menu pour basculer en mode index. (Lors de la lecture d’une image, si vous déplacez la touche directionnelle vers le bas lorsque le taux de zoom est de 1.0x, l’écran revient en mode index.) Basculer entre les fichiers 1. En mode index : Utilisez les touches directionnelles pour déplacer la boîte surlignée. 2. En mode plein écran : Utilisez les touches directionnelles vers la droite ou vers la gauche. Mode index MPEG 0001/0009 Mode plein écran MPEG 0001/0009 Image Vidéo & Audio Zoomer/dézoomer Utilisez les touches directionnelles vers le haut ou vers le bas. Verrouiller/relâcher le taux de zoom Quand le taux de zoom est supérieur à 1.0x, appuyez sur la touche OK. Examiner l’image agrandie Quand le taux de zoom est verrouillé, utilisez les touches directionnelles pour parcourir l’image. Commencer à lire Une fois sélectionné (en mode plein écran), le fichier commence automatiquement à être lu. Pause/continuer la lecture Pendant la lecture/ pendant la pause, appuyez sur la touche OK. Ajuster le niveau de volume Pendant la lecture, utilisez les touches directionnelles vers le haut ou vers le bas. Arrêter la lecture Pendant la lecture, appuyez sur le bouton Menu. Retourner à l’écran précédent Appuyez sur le déclencheur. Avance rapide Pendant la lecture, appuyez sur le bouton Suivant ( ). Pour arrêter, appuyez sur le bouton Lecture/Pause ( ). Retour rapide Pendant la lecture, appuyez sur le bouton Précédent ( ) . Pour arrêter, appuyez sur le bouton Lecture/Pause ( ). Sélectionner le fichier suivant Pendant la pause ou l’arrêt, appuyez sur le bouton Suivant ( ). Sélectionner le fichier précédent Pendant la pause ou l’arrêt, appuyez sur le bouton Précédent ( ). 18 Lecture de musique MP3 Copiez des fichiers MP3 vers la caméra Avant que vous ne puissiez lire de la musique MP3, vous devez d’abord copier des fichiers MP3 vers la caméra. 1 Connectez la caméra à votre PC. Allumez la caméra, et connectez la caméra au PC à l’aide du câble USB. Pour les détails relatifs à la connexion de la caméra à votre PC, voir page 34. 2 Copiez des fichiers vers la caméra. Une fois la caméra connectée au PC, double cliquez sur Poste de travail pour y trouver le disque amovible. Créez un dossier “MP3” sur le disque amovible, et vous pouvez alors y copier des fichiers MP3 pour la lecture. For MP3 files Les fichiers MP3 doivent être placés dans le dossier “MP3” pour la lecture. Pour tirer parti de la fonction de disque amovible, les utilisateurs de Windows 98SE doivent installer le pilote accessoire. Voir pages 32-33 pour les détails sur l’installation. 19 Lecture de musique MP3 (Suite) Lecture de musique en mode MP3 1 Appuyez sur le bouton de Mode et utilisez les touches directionnelles pour sélectionner le mode MP3 ( ). Appuyez ensuite sur la touche OK pour entrer. Mode MP3 2 Opérations en mode MP3 : Comment… Action Basculer entre les morceaux Utilisez les touches directionnelles vers le haut ou vers le bas. Ou appuyez sur les boutons Suivant ( ou Précédent ( ). Démarrer la lecture Appuyez sur la touche OK ou sur le bouton Lecture/ Pause ( ). Pause/continuer la lecture Pendant la lecture ou la pause, appuyez sur la touche OK ou sur le bouton Lecture/pause ( ). Ajuster le volume du son Utilisez les touches directionnelles vers la droite ou vers la gauche. Arrêter la lecture Pendant la lecture, appuyez sur le bouton de Menu ou utilisez les touches directionnelles vers le haut ou vers le bas. 20 ) Connectez la caméra à un téléviseur Reliez votre caméra et le téléviseur à l’aide du câble accessoire AV pour un affichage en temps réel. Vous pouvez afficher vos clips vidéos, vos photos, et les enregistrements audio directement sur votre téléviseur, pour les partager avec vos ami et votre famille. TV AV-Mode 2 1 Video 3 Audio 4 TV OUT 1 Allumez votre téléviseur et passez le en mode AV. Le standard TV est différent selon les pays. Pour configurer le réglage Sortie TV, veuillez vous référer à la page 29. (ex. Taiwan/ Amérique : NTSC; Europe/Chine : PAL) 2 Connectez les extrémités audio et vidéo du câble AV au téléviseur. 3 Allumez la caméra. 4 Connectez l’autre extrémité du câble AV à votre caméra. 21 USB Opérations Avancées Opération du menu Les éléments de menu fournissent plusieurs options pour régler finement les fonctions de votre caméra. Le tableau suivant donne des détails sur l’utilisation du menu. Comment… Action Afficher le menu Appuyez sur le bouton de Menu. Déplacer la barre surlignée Utilisez les touches directionnelles vers le haut ou vers le bas. Entrer dans un sousmenu/Confirmer un élément Appuyez sur la touche OK. Sortir du menu / retourner au menu supérieur Appuyez sur le bouton de Menu (lorsque vous êtes dans un sous-menu). Illustration du menu Titre du menu Icône du menu Barre surlignée Élément de menu Barre d’information 22 Éléments de menu en mode Caméra Allumer → Appuyez sur le bouton de Menu. Élément Option Description 1M Caméra 6 Méga pixels 3M 6M Résolution 3M Caméra 8 Méga pixels 5M 8M Horodatage Régler la résolution d’image sur 2048x1536. Régler la résolution d’image sur 2816x2112. Régler la résolution d’image sur 2048x1536. Régler la résolution d’image sur 2560x1920. Régler la résolution d’image sur 3264x2448. Imprimer une marque de date sur chaque image. Marche Désactiver la marque de date. Arrêt Stabilisateur Régler la résolution d’image sur 1280x960. Réduire au minimum le flou causé par les tremblements de main. Marche Désactiver le stabilisateur. Arrêt 23 Éléments de menu en mode Caméra (Suite) Élément Option Description La caméra règle automatiquement la balance des blancs. Auto Ensoleillé Ce réglage est approprié pour l’enregistrement en extérieur par temps ensoleillé. Nuageux Ce réglage est approprié pour l’enregistrement dans des conditions météorologiques nuageuses ou ombragées. Bal. Blancs Ce réglage est approprié pour l’enregistrement en intérieur avec des éclairages néons, ou dans des environnements à température de couleur élevée. Fluorescent Ce réglage est approprié pour l’enregistrement en intérieur avec des éclairages par lampes à incandescence, ou dans des environnements à température de couleur basse. Tungstène Ce réglage vous permet d’ajouter un cadre personnalisé à vos photos. 10 fonds de cadres sont disponibles sur le moniteur LCD. 1 ~ 10 Cadre - Photo 0 La fonction Cadre – Photo est désactivée. L’histogramme de l’image s’affiche sur l’écran. Marche Histogramme Arrêt Désactive l’histogramme. Le flash se déclenche automatiquement lorsque l’éclairage est insuffisant. Auto Flash Le flash est forcé au déclenchement à chaque prise de vue. Marche Le flash est désactivé. Arrêt 24 Éléments de menu en mode Caméra (Suite) Élément Option Description Effectue les enregistrements avec les couleurs naturelles. Normal Effet Effectue les enregistrements en noir et blanc. N&B Effectue les enregistrements en tonalités de couleur sépia. Classique Exposition Retardateur Règle manuellement l’exposition pour obtenir le meilleur effet lorsque l’image prévisualisée semble trop claire ou trop sombre. Une valeur positive indique que l’image sera plus claire que de normale ; alors qu’une valeur négative indique que l’image sera plus sombre. -2~+2 Active le retardateur. Une fois le retardateur activé, la caméra attend dix secondes avant d’enregistrer lorsque le déclencheur est enfoncé. Marche Désactive le retardateur. Arrêt Permet aux icônes de l’OSD (menu sur écran) de s’afficher sur l’écran. Marche Icône Vidéo Arrêt Désactive les icônes OSD. VGA Règle la résolution sur VGA (640x480 pixels). Règle la résolution sur QVGA (320x240 pixels). QVGA 25 Éléments de menu en mode Caméra (Suite) Élément Option Description Ce réglage vous permet de combiner deux images prises individuellement en une photo. Marche Deux en un Arrêt Désactive la fonction Deux en un. Marche Ce réglage vous permet de prendre une photographie avec un fond sombre. Puisque la vitesse d’obturation ralentit lors de la prise de vue dans des lieux sombres, nous vous recommandons d’utiliser un trépied pour éliminer le flou lié aux mouvements de mains. Arrêt Désactive la fonction de Mode de Nuit. Photo de nuit 26 Éléments de menu en mode Lecture Allumez → Appuyez sur le bouton de Mode → Entrez en Lecture ( ) → Appuyez sur le bouton de Menu. Élément Option Un Supprimer Diaporama Tous Supprimer toutes les images et les fichiers vidéo / audio stockés dans la mémoire. - La caméra affiche les images à la suite. Seules les images JPEG et les premières images des fichiers MPEG sont affichées. Vous pouvez appuyer sur le bouton Menu pour arrêter le diaporama. Un Imprimer Description Supprimer le fichier actuel. Tous Annuler Imprimer l’image actuelle lorsque connecté à une imprimante équipée PictBridge. Imprimer toutes les images lorsque connecté à une imprimante équipée PictBridge. Annuler l’action * S’il n’y a aucun fichier dans la caméra, aucun élément n’apparaît. Avant d’utiliser la commande d’impression dans le menu, vous devez connecter la caméra à une imprimante compatible PictBridge via le câble USB accessoire. Voir page 31 pour plus de détails sur le branchement à une imprimante. 27 Éléments de menu en mode MP3 Allumez → Appuyez sur le bouton de Mode → Entrez en MP3 ( ) → Appuyez sur le bouton Menu. Élément Supprimez un Annuler Description Supprimer le morceau actuel. Annuler l’action Éléments de menu en mode Dictaphone Allumez → Appuyez sur le bouton de Mode → Entrez en Dictaphone ( ) → Appuyez sur le bouton Menu Élément Supprimez un Annuler Description Supprimer l’enregistrement vocal actuel Supprimer tous les enregistrements vocaux. 28 Éléments de menu en mode Réglage Allumez → Appuyez sur le bouton de Mode → Entrez en Réglage ( ) → Appuyez sur le bouton Menu. Élément Option 30 - Date & Heure Bip Marche Arrêt Fréquence 50Hz 60Hz NTSC Sortie TV PAL Marche Description Régler la date et l’heure. Activer le signal sonore. Désactiver le signal sonore. Régler la fréquence sur 50Hz. Pour les références sur le réglage, voir page 48. Régler la fréquence sur 60Hz. Pour les références sur le réglage, voir page 48. Régler le standard de compatibilité TV sur NTSC. Cette option convient pour l’Amérique, Taiwan, le Japon et la Corée. Régler le standard de compatibilité TV sur PAL. Cette option convient pour l’Allemagne, l’Angleterre, l’Italie, la Hollande, la Chine, le Japon, et Hongkong. Permet aux icônes OSD de s’afficher sur l’écran. Icône Arrêt Désactive les icônes OSD. Luminosité LCD -2~+2 Régler la luminosité du LCD. Une valeur positive rend le LCD plus brillant, alors qu’une valeur négative le rend plus sombre. Formater Oui Formater le support de stockage. Notez que tous les fichiers stockés sur le support seront supprimés. Non Annuler l’action 29 Éléments de menu en mode Réglage (Suite) Élément Option Z Z Z Arrêt Arrêt Auto 1 min 3 min 5 min Langue Défaut La caméra s’arrête automatiquement après plus de 1 minute d’inactivité. La caméra s’arrête automatiquement après plus de 3 minutes d’inactivité. La caméra s’arrête automatiquement après plus de 5 minutes d’inactivité. Vous laisse choisir la langue utilisée pour l’OSD. Oui Restaure les réglages d’usine par défaut. Notez que vos réglages actuels seront effacés. Non Annuler l’action Lorsque connecté à un PC, la caméra affiche un menu pour vous permettre de choisir le mode de connexion souhaité. Caméra Lorsque connectée à un PC, la caméra passe automatiquement en mode Caméra (PC Caméra). Disque Lorsque connectée à un PC, la caméra passe automatiquement en mode Disque (disque amovible). Imprimante Lorsque connectée à un PC, la caméra passe automatiquement en mode Imprimante. Marche Démarrer film Désactive la fonction d’arrêt Auto. - Menu Mode USB Description Arrêt Active la fonction de démarrage de film. Désactive la fonction de démarrage de film. 30 Éléments de menu en mode Réglage (Suite) Pour connecter la caméra à une imprimante compatible PictBridge, suivez ces étapes : 1) Allumez la caméra. 2) Réglez le mode USB de la caméra sur Imprimante (page 30). 3) Ouvrez le capot du connecteur et connectez une extrémité du câble USB accessoire à la caméra. 4) Connectez l’autre extrémité du câble USB à l’imprimante. 5) Allumez l’imprimante. 31 Copie de Fichiers vers Votre PC Installation du pilote sur votre PC Vous devez installer le pilote de la caméra pour vous assurer que les clips vidéo pourront être lus sur votre PC. Pour installer le logiciel: 1 Insérez le CD pilote. Allumez votre ordinateur. Puis placez le CD accessoire dans le lecteur de CD-ROM. Ne connectez pas la caméra à votre ordinateur pour l’instant. Fermez toutes les autres applications tournant sur votre ordinateur. Si l’écran de démarrage automatique n’apparaît pas, double cliquez sur Poste de travail puis sur le lecteur de CD-ROM. Puis démarrez le programme Setup.exe manuellement. 2 Commencer l’installation. Cliquez sur l’icône du pilote pour lancer l’installation du pilote. Note aux utilisateurs de Windows 2000: Pendant le processus d’installation, un message d’avertissement concernant la signature numérique peut apparaître deux fois ou plus. Veuillez cliquer sur Oui pour continuer le processus. Le logiciel est entièrement compatible avec le système d’exploitation Windows 2000. 32 Installation du pilote sur votre PC (Suite) 3 Installez le pilote. L’ Assistant d’installation apparaît alors et installe automatiquement le programme. Cliquez sur Suivant et suivez les instructions à l’écran pour terminer l’installation. 4 Installer les codecs. Une fois l’installation du pilote terminée, le programme vous demande d’installer les Codecs Windows Media Player. Si vous n’êtes pas certain que les codecs soient installés sur votre ordinateur, veuillez cliquer sur Oui et suivre les instructions à l’écran pour terminer l’installation. 5 Installer Direct X 9.0c ou supérieur. Une fois l’installation des codecs achevée, vous serez invités à installer Direct X 9.0c ou supérieur si le programme n’est pas encore installé sur votre ordinateur. Veuillez cliquer sur Oui pour continuer. Les codecs Windows Media Player et Direct X 9.0c ou supérieur sont nécessaires pour visualiser les clips vidéo enregistrés par la caméra. 6 Redémarrer l’ordinateur. Une fois l’installation achevée, vous pouvez devoir redémarrer votre ordinateur pour que le pilote fasse soit effectif. 33 Connexion de la caméra à votre PC 1 Connectez le câble USB à votre ordinateur. Allumez votre ordinateur, puis connectez le câble USB accessoire au port USB de votre ordinateur. Assurez-vous que le câble et le port sont correctement alignés. 2 Allumez la caméra. 3 Connectez le câble USB à votre caméra Connectez l’autre extrémité du câble USB à votre caméra. Le mode par défaut est le mode “Disque”, si vous voulez régler un autre mode par défaut, veuillez vous référer à la section “Mode USB” page 30 pour plus d’informations. Note aux utilisateurs de Windows 2000/XP/ME : Si vous voulez déconnecter la caméra de votre ordinateur, veuillez suivre ces étapes : 1. Double cliquez sur dans la barre de tâches système. 2. Cliquez sur (Disque USB) et cliquez ensuite sur Arrêter. 3. Sélectionnez la caméra lorsque l’écran de confirmation apparaît, et cliquez sur OK. 4. Suivez les instructions à l’écran pour débrancher sans risque la caméra de votre ordinateur. 34 Copier des Fichiers vers le PC 1 Cette étape varie selon votre système d’exploitation : Pour les utilisateurs de Windows XP : Une fois la caméra branchée sur votre ordinateur, un fenêtre de dialogue apparaît automatiquement. Veuillez sélectionner l’élément Ouvrir le dossier pour visualiser les fichiers à l’aide de l’Explorateur Windows et cliquez sur OK. Pour les utilisateurs de Windows 2000/ME/XP : Double cliquez sur Poste de travail. Puis double cliquez sur l’icône du disque amovible qui vient d’apparaître. 35 Copier des Fichiers vers le PC (Suite) 2 Double cliquez sur le dossier de fichiers DCIM. 3 Double cliquez sur le dossier de fichiers 100MEDIA. 4 Glissez le fichier cible dans Mes Documents ou dans le dossier de destination. Copier des images vers “Mes Documents” 36 Visualiser/Lire des fichiers sur votre PC 1 Double cliquez sur Mes Documents ou sur tout autre dossier qui contient vos fichiers. 2 Double cliquez sur le fichier désiré, et le fichier s’ouvre avec le programme qui correspond à ce type de fichiers. 37 Emplacement des fichiers Après voir connecté la caméra à votre ordinateur, un disque amovible apparaît sur votre ordinateur. Le disque amovible représente en fait le support de stockage de votre caméra. Vous pourrez trouver sur le disque tous vos enregistrements. Référez-vous à la figure ci-dessous pour voir où sont stockés vos fichiers. Pour les fichiers multimédia. Pour les fichiers MP3. 38 Utilisation de la PC Caméra Installation du logiciel Le logiciel PC Caméra est inclu dans le pilote de la caméra, vous devez donc installer le pilote avant d’utiliser la fonction PC Caméra. Si vous n’avez pas encore installé le pilote, voir page 32 pour les détails sur l’installation. Démarrer l’application 1 Allumez la caméra et connectez la à votre ordinateur. Allumez la caméra et connectez la à votre ordinateur à l’aide du câble accessoire USB. Voir page 34 pour plus d’informations. 2 Passez en mode Camera. Appuyez sur le bouton Menu pour afficher le menu des options. Utilisez les touches directionnelles pour choisir l’élément Caméra et appuyez sur la touche OK pour confirmer. Le mode par défaut est le mode “Disque”, si vous voulez régler un autre mode, veuillez vous référer à la section “Mode USB” page 30 pour plus d’informations. Si vous voulez utiliser la fonction de Vidéoconférence, veuillez installer des programmes comme Netmeeting dans ce but. 39 Démarrer l’application (Suite) Note aux utilisateurs de Windows ME : Lorsque l’écran indiqué apparaît, veuillez sélectionner Recherche automatiquement un pilote plus adapté et cliquer sur Suivant pour continuer. Note aux utilisateurs de Windows 98SE : 1. Cliquez sur Suivant quand l’écran suivant apparaît. 2. Quand l’écran suivant apparaît, sélectionnez Rechercher le meilleur pilote pour votre périphérique et cliquez sur Suivant pour continuer. 3. Pendant l’installation, certains utilisateurs peuvent avoir à insérer le CD licence 98SE dans le lecteur de CD-ROM pour copier les fichiers requis. 4. Suivez les instructions à l’écran pour terminer l’installation. Note aux utilisateurs de Windows 2000 : Lors de l’utilisation de la fonction PC Caméra pour la première fois, un message d’avertissement concernant la signature numérique peut apparaître deux fois ou plus. Veuillez cliquer sur Oui pour continuer l’installation. La caméra est entièrement compatible avec le système d’exploitation Windows 2000. 40 Démarrer l’application (Suite) 3 Lancer le programme PC Caméra. Double cliquez sur l’icône ( ) sur le Bureau pour démarrer le programme. Une fois que le programme a démarré, vous pouvez commencer à utiliser la fonction PC Caméra. Si vous ne trouvez pas le raccourci sur votre bureau, vous pouvez démarrer le programme à partir du menu Programmes. 41 Utilisation de la PC Caméra Fenêtre de prévisualisation Démarrer l’enregistrement d’un clip vidéo Démarrer/arrêter la Fenêtre de prévisualisation Arrêter l’enregistrement Réglage * Capture d’écran Ouvrir l’album Formater * Sélectionner la source vidéo * Sous-menu disponible. Source * Pour visualiser les images prises avec la PC Caméra, veuillez cliquer sur pour ouvrir l’album photo. Ou, autrement, allez dans le dossier “Work Temp” pour y trouver les fichiers. 42 Utilisation de la PC Caméra (Suite) Enregistrer un film AVI 1. Cliquez sur l’icône . 2. Appuyez sur pour spécifier le chemin et le nom du fichier AVI. 3. Réglez le nombre d’images par seconde et la durée d’enregistrement selon vos besoins. 4. Appuyez sur le bouton Démarrer l’enregistrement pour commencer à enregistrer. 5. Pour arrêter d’enregistrer, cliquez sur l’icône . Faire une capture d’écran Cliquez sur l’icône pour faire une capture d’écran. Configuration des options de format Espace de couleurs : Sélectionnez une des fonctions suivantes selon vos besoins. - RGB 24: Cet élément sert à conserver la meilleure qualité. - MJPG: Cet élément indique que le film AVI sera plus compressé pour obtenir une vitesse de traitement plus élevée. Taille de sortie : Réglez la taille de sortie pour modifier la taille de la fenêtre de prévisualisation. La taille par défaut est 320x240. Sélectionnez plus de pixels si vous avez besoin d’une fenêtre de prévisualisation plus grande. 43 Utilisation de la PC Caméra (Suite) Configurer les options de source Contrôle du périphérique: - Luminosité : Vous pouvez cocher l’élément “Auto” et laisser le programme ajuster la luminosité pour vous, ou décocher l’élément “Auto” et faire glisser la barre pour ajuster la luminosité de l’image manuellement. - Qualité : Si la bande passante du réseau est congestionnée en utilisant la PC Caméra, faites glisser la barre vers “Vidéo plus rapide” pour éviter ce problème. Configurer les options de fréquence Si vous emmenez votre caméra à l’étranger, et trouvez que l’écran de votre ordinateur scintille lorsque vous utilisez la fonction PC Caméra, veuillez cliquer sur l’élément Annuler Scintillement pour éviter que du bruit n’apparaisse à l’écran. Sinon, vous pouvez vous référer au tableau de réglage des fréquences page 48 pour trouver la bonne valeur de fréquence qui convient au pays où vous séjournez. 44 Annexe : A Dépannage Lors de l’utilisation de la caméra : Problème Cause Solution La batterie est épuisée Remplacez la batterie. La batterie est mal installée. Réinstallez la batterie. Si la caméra reste inactive pendant plus d’une minute, le moniteur LCD s’éteint automatiquement pour économiser l’énergie. Appuyez sur tout bouton sauf le bouton d’alimentation pour réactiver l’affichage. Impossible de prendre des images ou des clips vidéo en appuyant sur le déclencheur ou le bouton d’Enregistrement. Mémoire insuffisante. Libérez de l’espace sur la carte SD/MMC ou dans la mémoire interne. La caméra est en train de recharger le flash. Attendez que le flash soit complètement chargé. Vous utilisez une carte SD “protégée”. Réglez la carte SD pour la rendre inscriptible. Le moniteur LCD affiche le message “ERREUR DE MEMOIRE” ou “ERREUR DE CARTE” Ou la caméra ne peut pas lire la carte mémoire. Le format de la carte de mémoire n’est pas compatible avec la caméra. Utilisez la fonction “Formater” de la caméra pour formater la carte. La carte mémoire est corrompue. Remplacez la carte de mémoire par une nouvelle. La caméra ne peut pas être allumée normalement. La caméra est toujours allumée, mais le moniteur LCD n’affiche rien. 45 Annexe : A Lors de l’utilisation de la caméra : Problème Cause Solution Je n’ai pas supprimé les images ni les clips vidéo, mais ne peux pas les trouver dans la carte mémoire. Les enregistrement perdus sont sauvegardés dans la mémoire interne. Ceci survient lorsque vous insérez une carte mémoire après avoir pris des images ou des clips vidéo. Vous pouvez accéder à ces fichiers après avoir enlevé la carte mémoire. Impossible d’utiliser le flash. Si l’icône de batterie indique une batterie faible, le flash est désactivé en raison d’une tension insuffisante. Remplacez la batterie. La caméra ne répond pas à aucune action pendant son utilisation. La caméra rencontre une panne de logiciel. Enlevez le pack batterie et remettez le en place dans la logement. Allumez alors la caméra. Les images enregistrées semblent trop floues. La mise au point n’est pas correctement réglée. Ajustez la mise au point sur une position appropriée. Les images ou les clips vidéo enregistrées semblent trop sombres. L’environnement de la prise de vue ou de l’enregistrement n’a pas la lumière adéquate. Utilisez le flash pour prendre des images. Ajoutez des sources de lumière supplémentaires pour enregistrer des clips vidéo. Du bruit apparaît lors de la visualisation d’images sur le moniteur LCD ou sur l’ordinateur. Le réglage de fréquence ne correspond pas au standard du pays où vous séjournez. Réglez la valeur de fréquence. Pour plus d’informations, veuillez vous référer au tableau “Réglage de fréquence” page 48. 46 Annexe : A Lors de la connexion de la caméra sur l’ordinateur ou la TV : Problème Cause Solution Le pilote ou le logiciel ne sont pas installés sur l’ordinateur. Installez Direct X 9.0c ou supérieur et les Codecs Windows Media 9.0 pour résoudre ce problème. Voir page 32 pour les détails sur l’installation logicielle, ou allez sur http://www. microsoft.com pour télécharger les fichiers requis. L’installation s’est terminée anormalement. Enlevez le pilote et les autres programmes liés. Suivez les étapes d’installation du manuel pour réinstaller le pilote. La caméra a été connectée au PC via le câble d’USB avant l’installation du pilote. Installez le pilote avant de brancher le câble USB. La caméra n’est pas correctement connectée à la TV. Rebranchez la caméra sur le téléviseur correctement. Un conflit est survenu avec une autre caméra ou un autre périphérique de capture installé. Le périphérique n’est pas compatible avec la caméra. Si vous avez une autre caméra ou un autre périphérique de capture installé sur votre ordinateur, veillez enlever complètement la caméra et son pilote de votre ordinateur pour éviter le conflit. Du bruit apparaît sur mon écran d’ordinateur lors de l’utilisation en vidéoconférence. Le réglage de fréquence ne correspond pas au standard du pays où vous séjournez. Réglez la valeur de fréquence. Pour plus d’informations, veuillez vous référer au tableau “Réglage de fréquence” page 48. Je ne peux pas voir les clips vidéo sur mon ordinateur L’installation du pilote a échoué. L’écran TV n’affiche rien après branchement de la caméra sur le téléviseur. 47 Annexe : A Réglage de fréquence Pays Angleterre Allemagne France Italie Espagne 50Hz 50Hz 60Hz 50Hz 50Hz 50Hz Portugal Amérique Taiwan Chine Japon Corée 50Hz 60Hz 60Hz 50Hz 50/60Hz 60Hz Réglage Pays Réglage Hollande Note : Le réglage de fréquence se base sur le standard de fréquence du réseau secteur local. Messages Système Message Description Enregistrement en cours La caméra enregistre un fichier. Veuillez déverrouiller la Carte SD Si vous insérez une carte SD et quelle est “Protégée”, ce message apparaît lorsque la caméra essaye d’écrire des données sur la carte. Aucun Fichier Quand la caméra est en mode de Lecture sans aucun fichier existant à lire, ce message apparaît. Veuillez remplacer la batterie L’autonomie de la batterie de la caméra est faible. Vous devez remplacer la batterie par une nouvelle immédiatement. Mémoire Pleine La mémoire de stockage est pleine et ne peut plus stocker de nouveau fichier. Veuillez remplacer la carte SD/MMC ou supprimer quelques fichiers pour libérer de l’espace mémoire. Erreur de Carte La carte insérée n’est pas compatible avec la caméra. Veuillez changer la carte ou essayer de la formater. Erreur de Mémoire La caméra ne peut pas accéder aux données de la mémoire interne. Veuillez formater le support pour résoudre ce problème. Flash en cours de charge Le Flash est en cours de charge Erreur de format fichier Le fichier lu en cours n’est pas compatible avec la caméra. Suppression en cours La caméra exécute l’effacement de fichier. Formatage en cours La caméra formate le moyen de stockage. Réglage La caméra exécute une action de réglage 48 Annexe : A Capacité de Stockage Audio (Minutes) Vidéo (Minutes) Mémoire VGA QVGA Maximum Mémoire flash (16Mo de stockage) 2 7 15 Carte SD/MMC (128Mo) 6 22 90 Carte SD/MMC (256Mo) 12 44 190 Carte SD/MMC (512Mo) 24 88 380 Carte SD/MMC (1GB) 48 176 760 Photos Mémoire Caméra 8 Méga pixels Caméra 6 Méga pixels 8M 5M 3M 6M 3M 1M Mémoire flash (16Mo de stockage) 20 30 50 25 50 170 Carte SD/MMC (128Mo) 130 210 300 170 300 1000 Carte SD/MMC (256Mo) 260 420 600 340 600 2000 Carte SD/MMC (512Mo) 520 840 1200 680 1200 4000 Carte SD/MMC (1GB) 1040 1680 2400 1360 2400 8000 Note : La valeur réelle de la capacité peut varier (jusqu’à ± 30%) selon la saturation des couleurs et la complexité de votre sujet et de son environnement. 49 Annexe : A Indicateur d’Autonomie de la batterie Icône Description Pleine autonomie de la batterie Autonomie de la batterie modérée (Blanc) Autonomie de la batterie basse * Si l’indicateur devient rouge,le Flash est désactivé. Autonomie de la batterie nulle Note: Pour éviter une coupure soudaine de l’alimentation, nous vous recommandons de remplacer la batterie lorsque l’icône indique une autonomie batterie basse. Autonomie de la batterie Photos Clip vidéo Nombre de déclenchements Durée d’enregistrement (mintues) 290 90 * cliché toute les 30 secondes ** flash allumé ***résolution réglée sur 2816x2112 pixels * résolution réglée sur VGA (640x480 pixels) Note: Ce tableau n’est là que pour référence. L’autonomie batterie réelle dépend de votre type de batterie et de son niveau de charge. 50 Annexe : B Instruction pour ArcSoft MediaConverter™ Introduction ArcSoft MediaConverter est un puissant convertisseur de fichiers multimédia tout en un. Cet utilitaire convertit rapidement et sans effort les fichiers photo, vidéo, et musique dans des formats optimisés pour l’utilisation sur les périphériques portables. Des fichiers multiples de types différents peuvent être convertis en même temps. C’est facile ! Il suffit de trois étapes simples. (Référez-vous à la page 54 pour plus d’informations) Configuration système requise Pour installer et faire tourner MediaConverter, votre système doit tenir les exigences minimales suivantes: Microsoft Windows 98 SE/ME/2000/XP (Familial ou Professionnel) 50 MB d’espace disque dur disponible 256 MB RAM DirectX 9 (DirectX 9c recommandé) Microsoft Windows Media Player 9.0 (pour convertir les fichiers WMA et WMV) Microsoft Windows 98 SE/ME/2000/XP (Familial ou Professionnel) Apple QuickTime 6.5 (pour convertir les fichiers MOV) 51 Annexe : B Formats de fichiers pris en charge Vidéo Les fichiers vidéo sont convertis et copiés vers l’emplacement sélectionné en tant que fichiers AVI encodés MPEG-4, fichiers WMV ou fichiers ASF encodés MPEG-4 (Par défaut). Types de fichiers pris en charge pour la conversion - AVI (Microsoft Vidéo 1 format, Cinepak, Intel Indeo, non compressé, etc.) - MPEG-1 en MPEG, MPG, MPE - DAT (VCD MPEG1) - MPEG-4 au format AVI - MPEG-4 en ASF - WMV - QuickTime MOV QuickTime 6.5 et Windows Media Player 9.0 ou supérieur sont requis pour la conversion de fichiers respectifs QuickTime MOV et WMV. Types de fichiers pris en charge pour l’export - AVI (MPEG-4 SP) - WMV - ASF(MPEG-4 SP) 52 Annexe : B Convertir des fichiers 53 Annexe : B Étape 1 : Sélectionnez le support Ajouter des fichiers à convertir 1 Cliquez sur le bouton “Sélection du support”. 2 Une fenêtre “Ouvrir” apparaît. Naviguez jusqu’au dossier qui contient les fichiers que vous voulez convertir. a. Utilisez les menus déroulants “Types de fichiers” pour filtrer les types que vous voulez afficher. b. Prévisualisez les fichiers surlignés pour être certain que ce sont ceux que vous voulez. Cochez la base “Autoplay” pour démarrer la lecture automatique après avoir cliqué sur un fichier. 3 Répétez les étapes 1 et 2 ci-dessus jusqu’à avoir ajouté tous les fichiers souhaités. En plus d’utiliser la méthode ci-dessus, vous pouvez également glisser-déposer des fichiers directement dans la liste des fichiers de la fenêtre du programme. Enlever des fichiers Pour supprimer un fichier de la liste, surlignez le et cliquez sur l’icône “X”. 54 Annexe : B Etape 2 : Sélectionnez la destination Cliquez sur le bouton “Sélectionner la destination” pour choisir l’emplacement où vous voulez que les fichiers convertis soient sauvegardés. L’emplacement de sauvegarde par défaut est “C:\ Documents and Settings\[Utilisateur en cours]\Mes documents”. Cependant, vous voudrez sans doute sauvegarder les fichiers sur votre périphérique portable. Dans ce cas, assurez-vous que le périphérique est connecté, puis cliquez sur “Sélectionner la destination” et choisissez le périphérique. Réglages Différents réglages du programme sont accessibles en cliquant sur le bouton “Réglages”. Chaque section vous permet de sélectionner un réglage sur deux. “Optimiser pour le périphérique sélectionné,” et “Utiliser les réglages de conversion personnalisés.” 55 Annexe : B Optimiser pour le périphérique sélectionné C’est le réglage par défaut. Le programme règle automatiquement les paramètres de conversion selon le périphérique choisi. Utiliser les réglages de conversion personnalisés Si vous décidez d’utiliser cette option, vous pouvez régler les différents paramètres de conversion manuellement. Réglages vidéo Lors de la conversion d’un fichier vidéo, plusieurs paramètres différents existent : - Résolution (Les options comprennent QVGA (320 x 240) [par défaut] et VGA (640 x 480)) - Format de fichier (Fichiers AVI encode en MPEG-4, fichier WMV ou fichiers ASF encodes en MPEG-4) - Débit vidéo (Les options comprennent 500KB, 1.0MB, 1.5MB, 2.0 MB [par défaut], 2.5 MB, et 3.0 MB) - Débit Audio (Les options comprennent 96 KB, 128 KB [par défaut], 192 KB) - Images Par Seconde (Les options comprennent [en im/s] 15.00, 20.00, 24.00, 25.00 [par défaut], et 29.97) Sélectionner “Optimiser pour le périphérique sélectionné” utilise les valeurs par défaut ci-dessus, si elles s’appliquent. Après avoir visualisé/modifié les différents réglage, sélectionnez soit “Enregistrer” soit “Annuler” pour revenir à l’écran principal. Cliquez sur “Enregistrer” si vous voulez conserver les modifications effectuées. Sinon, cliquez sur “Annuler”. 56 Annexe : B Étape 3 : Convertir Lorsque vous êtes prêt, sélectionnez (surlignez) les fichiers que vous voulez convertir dans la liste, et cliquez sur le bouton “Convertir”. Une barre de progression affiche l’état en cours. Différents popups peuvent apparaître pour demander des confirmations spécifiques. Un popup apparaît et vous informe une fois que tous les fichiers ont été convertis et stockés à l’emplacement que vous avez choisi. Lire des fichiers convertis en ASF sur votre caméra pour lire des clips vidéo ou des films (MPEG-4 au format ASF uniquement) convertis par ArcSoft MediaConverter sur votre caméra numérique MPEG-4, veuillez suivre les étapes ci-dessous. Étape 1 Insérez une carte SD/MMC dans le slot carte de la caméra, et connectez la caméra au PC à l’aide du câble USB. Vous pouvez suivre les instructions de “Connecter la caméra à votre PC” page 34 pour plus d’informations. 57 Annexe : B Étape 2 Enregistrez les fichiers ASF convertis par MediaConverter sur PC vers votre caméra. 1 Copiez les fichiers ASF convertis. 2 Ouvrez l’explorateur Windows et trouvez le “Disque amovible” qui est apparu dans Poste de travail. 3 Double cliquez sur l’icône du disque amovible. 4 Double cliquez sur le dossier de fichiers DCIM. 5 Double cliquez sur le dossier de fichiers 100MEDIA. 6 Copiez les fichiers dans le dossier de fichiers 100MEDIA. 7 Modifiez les noms de fichiers en CLIP****.ASF. **** peut être tout nombre à 4 chiffres entre 0001 et 9999. Le nom du fichier doit suivre le principe de dénomination de votre caméra, pour que la caméra puisse identifier les fichiers enregistrés sur 100MEDIA. Étape 3 Vous pouvez à présent utiliser le mode Lecture ( ) pour apprécier les clips vidéo et les films sur le grand moniteur LCD ! ArcSoft MediaConverter dans ce package est une version personnalisée pour votre caméra numérique. Vous pouvez visiter le site Web http:\\www.arcsoft.com pour plus d’informations sur le produit. 58 Annexe : C Spécifications Élément Description Modèle Caméra 8 Méga pixels Caméra 6 Méga pixels Capteur d’images 5 Méga (2560x1920pixels) 3 Méga (2048x1536 pixels) Résolution Photos : 3M/5M/8M Films: 640x480 (VGA) 320x240 (QVGA) Photos : 1M/3M/6M Films: 640x480 (VGA) 320x240 (QVGA) Objectif Objectif à zoom numérique 4X F2.8~F5.3 Objectif à zoom numérique 4X F3.0 Format fichier ASF, JPEG WAV, MP3 Débit d’images en vidéo 640x480, jusqu’à 30im/s; 320x240, jusqu’à 30im/s; Mémoire interne. Mémoire flash 32MB (16Mo de stockage) Mémoire externe SD/MMC (Maxi. 2GB) Affichage LCD 2.4” TFT LCD Sortie TV Standards NTSC/PAL pris en charge AV in Oui Interface USB 2.0 Microphone Oui Haut-parleur Oui Photos de nuit Oui (à la fois en mode photo et en mode vidéo) Stabilisateur Oui Impression directe Prend en charge les imprimantes compatibles PictBridge Batterie Batterie rechargeable 8210 Li-ion (3.7V 850mAh) Dimensions 110x72x34 mm (43”x28”x13”) Note: Les spécifications sont sujettes à modification sans préavis. 59 Annexe : D Configuration système requise Système d’exploitation : Windows 98SE/ME/2000/XP CPU: Pentium III ou supérieur RAM Système : 128MB ou plus Carte graphique : 64MB, 24 bits true color Vitesse CD-ROM : 4x ou plus Logiciels : Direct X 9.0c ou supérieur et Codecs Windows Media Player Autre : Connecteur USB 60 82-420-90010v1.0 ">
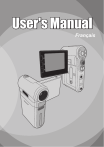
Link pubblico aggiornato
Il link pubblico alla tua chat è stato aggiornato.