Dicota HARBOUR2.0 Manuel utilisateur
PDF
Télécharger
Document
Harbour 2.0 USB 2.0 LAN Docking Station Guide d'utilisation Version 2. 0 04/20/2005 Index 1. INTRODUCTION ................................................................................................................... 3 1.1Caractéristiques et Spécifications .................................................................................. 3 1.2 Configuration Système Requise ................................................................................... 4 1.3 Contenu du Paquet ....................................................................................................... 4 1.4 Connecteurs.................................................................................................................. 5 1.5 Fonctions Disponibles ................................................................................................... 5 1.6 temoin led .................................................................................................................... 6 2. INSTALLER LE HARBOUR 2.0............................................................................................ 7 2.1 Installation du Pilote .................................................................................................... 7 2.1.1 Installation du Pilote sous Win98/98S ................................................................. 7 2.1.2 Installation du Pilote sous WinME .................................................................. .17 2.1.3 Installation du Pilote sous Win2000................................................................... 19 2.1.4 Installation du Pilote sous WinXP...................................................................... 23 2.2 ce que vous avez besoin de savoir............................................................................. 25 2.3 installer une imprimante .............................................................................................. 27 2.3.1 Pour Windows 98/SE/ME..................................................................................... 27 2.3.2 Pour Windows 2000/XP..................................................................................... 29 2.4 Installer HyperTerminal avec USB vers port série ...................................................... 30 3. DESINSTALLER LE HARBOUR 2.0 .................................................................................. 32 3.1 Retirer le périphérique................................................................................................ .32 3.2 desinstaller le pilote..................................................................................................... 32 3.2.1 Pour Windows 98/98SE/ME .............................................................................. 32 3.2.2 Pour Windows 2000/XP..................................................................................... 33 4. REMARQUES D’UTILISATION ....................................................................................... 35 Harbour 2.0 Guide d'utilisation -2- 1. Introduction Merci d’avoir acheté ce Harbour 2.0. Ce Harbour 2.0 est un module d’extension intelligent qui se connecte à un PC ou à un ordinateur portable par l’intermédiaire du port USB (Universal Serial Bus). Il vous fournit un port Série RS-232 à haute vitesse, un port imprimante, des ports Souris et clavier PS/2, trois ports USB2.0 à flux descendant et un accès Ethernet. Le Harbour 2.0 dispose d’une connectivité simple pour tous les périphériques série traditionnels, les claviers, les souris et autres périphériques USB, il dispose d’autre part de capacités à haute vitesse USB2.0 atteignant 480 Mbps. Vous pouvez également ajouter à votre PC ou à votre ordinateur portable un port Ethernet supplémentaire en quelques secondes. 1.1 Caractéristiques et Spécifications z z z z z Ajoute un port série à haute vitesse, un port imprimante, un port clavier & souris PS/2, 3 ports USB2.0 à flux descendant à haute vitesse et un port Ethernet à votre PC ou à votre ordinateur portable en quelques secondes. Elimine les désagréments liés à la configuration des anciennes solutions PC telles les cartes d’extension qui nécessitaient un réglage des IRQ ou un réglage des cavaliers, et résout également les problèmes liés aux incompatibilités entre les réplicateurs de ports ou les répéteurs de bus de marques différentes. Supprime l’obligation d’enlever le boîtier de votre PC, ou de redémarrer le système d’exploitation lors de l’installation. Fast-Ethernet à 10/100Mbps intégré et fonctions de contrôle de flux IEEE802.3x pour 100BASE-TX et 10BASE-T. Compatible avec les spécifications USB 2.0 (et version inférieure) et conforme aux normes IEEE802.3u 100BASE-TX et IEEE802.3 10BASE-T. Harbour 2.0 Guide d'utilisation -3- Product Information: Basic Power Consumption: Bus-Power limit current protection: Output Voltage: Output Current: Physical PCB size (WxL): Operating Temperature: Stock temperature: Humidity: Unit Weight: Dimensions (LxWxH): Cable Length: 450mA 500mA 5V 1.8A (switching power adapter) 129x70mm 0 ~70C 0 ~85C 0%~80%RH 145g 91x135x34mm 6 feet 1.2 Configuration Système Requise 1. Un PC équipé d’un processeur de série Pentium ou équivalent. 2. Un minimum de 16M bytes de RAM. 3. Un port USB de type A à flux descendant disponible (UHCI, OHCI, ou EHCI). 4. Windows 98 ou une version plus récente. 1.3 Contenu du Paquet Le produit que vous avez acheté doit comprendre l’équipement et les accessoires indiqués ci-dessous: 1. Harbour 2.0 2. Un câble USB de type AB de 6 pouces. 3. Un adaptateur d’alimentation 2A avec interrupteur. 4. Un CD contenant le Manuel Utilisateur et le Pilote du Harbour 2.0 Harbour 2.0 Guide d'utilisation -4- 1.4 Connecteurs (Réf. Fig.1) 1. Un connecteur d’interface série DB-9 RS-232 supportant les débits en bauds de 2,400 à 115.2K. 2. Un connecteur parallèle port imprimante DB-25 supportant un port imprimante IEEE-1284. 3. Un Mini-din pour clavier et souris PS/2. 4. Trois ports USB de type A à flux descendant. 5. Un connecteur USB de type B à flux montant. 6. Un connecteur Ethernet RJ45. Port Parallèle Port Série Ports USB à 2.0 Flux Descendant Ports2.0 USB à Flux Descendant Port USB à Flux Montant Connecteur Ethernet Connecteur EthernetRJ45. RJ45. Connecteur d’alimentation Clavier PS/2 Souris PS/2 Fig.1 1.5 Fonctions Disponibles. z z Les fonctions disponibles du Harbour 2.0 dépendent de l’alimentation fournie : Alimenté par Bus 1. Connectez le câble USB2.0 à votre ordinateur pour fournir une alimentation par bus. 2. Lorsque vous fournissez uniquement une alimentation par bus, le port souris & clavier PS/2, le port imprimante RS232, et le port Ethernet seront activés. Cependant, les ports USB2.0 à Flux Descendant peuvent quand même fonctionner mais dans un mode de faible puissance, pour cette raison, il est recommandé d’utiliser un adaptateur d’alimentation externe. (Pour l’utilisation de toutes les fonctions) Alimentation Externe 1. Connectez l’adaptateur d’alimentation pour fournir une alimentation externe. 2. Lorsque vous fournissez une alimentation externe, les Ports USB à Flux Descendant sont capables de supporter tous les périphériques USB, et vous pourrez utiliser toutes les fonctions du Harbour 2.0. Harbour 2.0 Guide d'utilisation -5- 1.6 Témoin LED (Réf. Fig.2) z z z Témoin d’alimentation Le témoin d’alimentation deviendra ROUGE lorsque seule l’alimentation par bus est disponible, et deviendra couleur VERTE lorsqu’une alimentation externe est fournie. Témoins USB 1. Il y a trois témoins USB. Si les Ports USB à Flux Descendant sont prêts à être utilisés, les témoins s’allumeront. 2. Si une surtension se produit sur certains Ports USB à Flux Descendant, le témoin USB correspondant s’éteindra indiquant que ce port ne fonctionne pas pour l’instant. 3. Une fois le problème de surtension éliminé, le témoin USB se rallumera. Témoins réseau LAN 1. Lien /Activité (Orange): Ce témoin s’allume si le réseau Ethernet à 10/100Mbps (100BASE-TX) est connecté. 2. Transmission (Vert): Le témoin clignote indiquant une réception ou un envoi de données en cours par l’intermédiaire du port RJ-45. Témoins USB Témoin d’alimentation Témoin d’alimentation Témoinsréseau réseau LAN LAN Témoins Fig.2 Harbour 2.0 Guide d'utilisation -6- 2. Installer le Harbour 2.0 1. Ce guide d’installation est conçu en accord avec différents systèmes d’exploitation. A savoir Windows 98/98SE/ME, Windows 2000, et Windows XP. 2. Allumez votre ordinateur et assurez-vous que le port USB est activé et fonctionne correctement. 3. Connectez l’adaptateur d’alimentation au Harbour 2.0. (Pour toutes les fonctions) 4. Connectez le Réplicateur de Ports avec Connecteur LAN USB 2.0 au port USB de votre ordinateur à l’aide du câble de transfert USB2.0 fourni. 5. Windows détectera les périphériques USB. Veuillez suivre les sections correspondantes pour installer votre Harbour 2.0. 2.1 Installation du Pilote 2.1.1 Installation du Pilote sous Win98/98SE La procédure d’installation du pilote est divisée en six étapes de A à F. Veuillez installer étape par étape le Harbour 2.0 sous Win98/SE en respectant les instructions ci-dessous: A. Installation du Hub USB A1. Veuillez insérer le CD “Windows 98” dans votre lecteur de CD-ROM et presser “Suivant(Next)” pour continuer. (Référez-vous à la Fig. Win98-A1) Fig. Win98-A1 A2. Cliquez sur “Rechercher le meilleur pilote pour votre périphérique” et pressez “Suivant” pour continuer. (Référez-vous à la Fig. Win98-A2) Fig. Win98-A2 Harbour 2.0 Guide d'utilisation -7- A3. Cliquez sur “Lecteur de CD-ROM” et pressez “Suivant” pour lancer la recherche. (Référez-vous à la Fig. Win98-A3) Fig. Win98-A3 A4. Pressez “Suivant” pour débuter la procédure d’installation. (Référez-vous à la Fig. Win98-A4) Fig. Win98-A4 A5. Pressez “Terminer” pour terminer l’installation du HUB USB. (Référez-vous à la Fig. Win98-A5) Fig. Win98-A5 B. Installation du Contrôleur IEEE-1284 B1. Veuillez insérer le CD “Harbour 2.0” dans votre lecteur de CD-ROM et presser “Suivant(Next)” pour continuer. (Référez-vous à la Fig. Win98-B1) Fig. Win98-B1 Harbour 2.0 Guide d'utilisation -8- B2. Cliquez sur “Rechercher le meilleur pilote pour votre périphérique” et pressez “Suivant” pour continuer. (Référez-vous à la Fig. Win98-B2) Fig. Win98-B2 B3. Cliquez sur “Spécifier un emplacement” et cliquez sur “Parcourir” pour sélectionner l’emplacement du dossier du pilote sur le CD “Harbour 2.0”. Pressez “Suivant” pour débuter la recherche. (Référez-vous à la Fig. Win98-B3) Fig. Win98-B3 B4. Pressez “Suivant” pour débuter le processus d’installation. (Référez-vous à la Fig. Win98-B4) Fig. Win98-B4 Harbour 2.0 Guide d'utilisation -9- B5. Pressez “Terminer” pour terminer l’installation USB-vers-Port Parallèle. (Référez-vous à la Fig. Win98-B5) Fig. Win98-B5 C. Installation USB-vers-Port Série C1. Veuillez insérer le CD “Harbour 2.0” dans votre lecteur de CD-ROM et presser “Suivant(Next)” pour continuer. (Référez-vous à la Fig. Win98-C1) Fig. Win98-C1 C2. Cliquez sur “Rechercher le meilleur pilote pour votre périphérique” et pressez “Suivant” pour continuer. (Référez-vous à la Fig. Win98-C2) Fig. Win98-C2 Harbour 2.0 Guide d'utilisation - 10 - C3. Cliquez sur “Spécifier un emplacement” et cliquez sur “Parcourir” pour sélectionner l’emplacement du dossier du pilote sur le CD “Harbour 2.0”. Cliquez sur “Suivant” pour débuter la recherche. (Référez-vous à la Fig. Win98-C3) Fig. Win98-C3 C4. Pressez “Suivant” pour débuter le processus d’installation. (Référez-vous à la Fig. Win98-C4) Fig. Win98-C4 C5. Pressez “Terminer” pour terminer l’installation USB-vers-Port Série. (Référez-vous à la Fig. Win98-C5) Fig. Win98-C5 Harbour 2.0 Guide d'utilisation - 11 - D. Installation du Périphérique Composite USB D1. Veuillez insérer le CD “Windows 98” dans votre lecteur de CD-ROM et presser “Suivant(Next)” pour continuer. (Référez-vous à la Fig. Win98-D1) Fig. Win98-D1 D2. Cliquez sur “Rechercher le meilleur pilote pour votre périphérique” et pressez “Suivant” pour continuer. (Référez-vous à la Fig. Win98-D2) Fig. Win98-D2 D3. Cliquez sur “Lecteur de CD-ROM” et pressez “Suivant” pour lancer la recherche. (Référez-vous à la Fig. Win98-D3) Fig. Win98-D3 Harbour 2.0 Guide d'utilisation - 12 - D4. Pressez “Suivant” pour débuter le processus d’installation. (Référez-vous à la Fig. Win98-D4) Fig. Win98-D4 D5. Pressez “Terminer” pour terminer l’installation du Périphérique Composite. (Référez-vous à la Fig. Win98-D5) Fig. Win98-D5 E. Installation du Port Ethernet E1. Veuillez insérer le CD “Harbour 2.0” dans votre lecteur de CD-ROM et presser “Suivant(Next)” pour continuer. (Référez-vous à la Fig. Win98-E1) Fig. Win98-E1 Harbour 2.0 Guide d'utilisation - 13 - E2. Cliquez sur “Rechercher le meilleur pilote pour votre périphérique” et pressez “Suivant” pour continuer. (Référez-vous à la Fig. Win98-E2) Fig. Win98-E2 E3. Cliquez sur “Spécifier un emplacement” et cliquez sur “Parcourir” pour sélectionner l’emplacement du dossier du pilote sur le CD “Harbour 2.0”. Pressez “Suivant” pour débuter la recherche. (Référez-vous à la Fig. Win98-E3) Fig. Win98-E3 E4. Pressez “Suivant” pour débuter le processus d’installation. (Windows peut vous demander d’insérer le CD “Windows 98” pendant le processus d’installation). (Référez-vous à la Fig. Win98-E4) Fig. Win98-E4 Harbour 2.0 Guide d'utilisation - 14 - E5. Pressez “Terminer” pour terminer l’installation du Port Ethernet. (Il peut être nécessaire de redémarrer Windows). (Référez-vous à la Fig. Win98-E5) Fig. Win98-E5 F. Installation du Périphérique HID USB pour Clavier/Souris PS/2 (Cette étape peut se répéter une fois pour deux périphériques différents, la souris et le clavier.) F1. Veuillez insérer le CD “Windows 98” dans votre lecteur de CD-ROM et presser “Suivant(Next)” pour continuer. (Référez-vous à la Fig. Win98-F1) Fig. Win98-F1 F2. Cliquez sur “Rechercher le meilleur pilote pour votre périphérique” et pressez “Suivant” pour continuer. (Référez-vous à la Fig. Win98-F2) Fig. Win98-F2 Harbour 2.0 Guide d'utilisation - 15 - F3. Cliquez sur “Lecteur de CD-ROM” et pressez “Suivant” pour lancer la recherche. (Référez-vous à la Fig. Win98-F3) Fig. Win98-F3 F4. Pressez “Suivant” pour débuter le processus d’installation. (Ref. (Référez-vous à la Fig. Win98-F4) Fig. Win98-F4 F5. Pressez “Terminer” pour terminer l’installation du Périphérique HID. (Référez-vous à la Fig. Win98-F5) Fig. Win98-F5 2.1.2 Installation du Pilote sous WinME La procédure d’installation du pilote sous WinME est divisée en trois étapes de A à C. Veuillez installer étape par étape le Harbour 2.0 sous WinME en respectant les instructions ci-dessous: Harbour 2.0 Guide d'utilisation - 16 - A. Installation USB-vers-Port Parallèle Veuillez insérer le CD “Harbour 2.0” dans votre lecteur de CD-ROM. Cliquez sur “Recherche automatique d’un meilleur pilote ” et pressez “Suivant” pour continuer. (Référez-vous à la Fig. WinME-A1) Fig. WinME-A1 A2. Pressez “Terminer” pour terminer l’installation USB-vers-Port Parallèle. (Référez-vous à la Fig. WinME-A2) Fig. WinME-A2 B. Installation USB-vers-Port Série B1. Cliquez sur “Recherche automatique d’un meilleur pilote ” et pressez “Suivant” pour continuer. (Référez-vous à la Fig. WinME-B1) Fig. WinME-B1 Harbour 2.0 Guide d'utilisation - 17 - B2. Pressez “Terminer” pour terminer l’installation USB-vers-Port Série. (Référez-vous à la Fig. WinME-B2) Fig. WinME-B2 C. Installation du Port Ethernet C1. Cliquez sur “Spécifier l’emplacement pour un meilleur pilote ” et pressez “Suivant” pour continuer. (Référez-vous à la Fig. WinME-C1) Fig. WinME-C1 C2. Cliquez sur “Rechercher le meilleur pilote pour votre périphérique” puis choisissez “Spécifier un emplacement”. Cliquez sur “Parcourir” pour sélectionner l’emplacement du dossier du pilote sur le CD “Harbour 2.0”. Pressez “Suivant” pour continuer. (Référez-vous à la Fig. WinME-C2) Fig. WinME-C2 Harbour 2.0 Guide d'utilisation - 18 - C3. Pressez “Suivant” pour débuter le processus d’installation. (Référez-vous à la Fig. WinME-C3) Fig. WinME-C3 C4. Pressez “Terminer” pour terminer l’installation du Port Ethernet. (Référez-vous à la Fig. WinME-C4) Fig. WinME-C4 2.1.3 Installation du Pilote sous Win2000 La procédure d’installation du pilote sous Win2000 est divisée en deux étapes A et B. Veuillez installer étape par étape le Harbour 2.0 sous Win2000 en respectant les instructions ci-dessous: A. Installation USB-vers-Port Série A1. Veuillez insérer le CD “Harbour 2.0” dans votre lecteur de CD-ROM et presser “Suivant(Next)” pour continuer. (Référez-vous à la Win2k-A1) Fig. Win2k-A1 Harbour 2.0 Guide d'utilisation - 19 - A2. Cliquez sur “Rechercher un pilote approprié pour mon périphérique” et pressez “Suivant” pour continuer. (Référez-vous à la Fig. Win2k-A2) Fig. Win2k-A2 A3. Veuillez insérer le CD “Harbour 2.0” dans votre lecteur de CD-ROM et presser “Suivant(Next)” pour lancer la recherche. (Référez-vous à la Fig. Win2k-A3) Fig. Win2k-A3 A4. Pressez “Suivant” pour débuter le processus d’installation. (Référez-vous à la Fig. Win2k-A4) Fig. Win2k-A4 Harbour 2.0 Guide d'utilisation - 20 - A5. Pressez “Terminer” pour terminer l’installation USB-vers-Port Série. (Référez-vous à la Fig. Win2k-A5) Fig. Win2k-A5 B. Installation du Port Ethernet B1. Pressez “Suivant” pour continuer. (Référez-vous à la Fig. Win2k-B1) Fig. Win2k-B1 B2. Cliquez sur “Rechercher un pilote approprié pour mon périphérique” et pressez “Suivant” pour continuer. (Référez-vous à la Fig. Win2k-B2) Fig. Win2k-B2 Harbour 2.0 Guide d'utilisation - 21 - B3. Cliquez sur “Lecteurs de CD-ROM” et pressez “Suivant” pour lancer la recherche. (Référez-vous à la Fig. Win2k-B3) Fig. Win2k-B3 B4. Pressez “Suivant” pour débuter le processus d’installation. (Référez-vous à la Fig. Win2k-B4) Fig. Win2k-B4 B5. Vous obtiendrez un message indiquant que le logiciel pour lequel vous êtes en train d’effectuer l’installation n’a pas passé le test de certification Windows. Cependant ce pilote est complètement compatible avec Windows 2000, vous pouvez donc simplement presser “Oui” pour continuer. (Référez-vous à la Fig. Win2k-B5) Fig. Win2k-B5 Harbour 2.0 Guide d'utilisation - 22 - B6. Pressez “Terminer” pour terminer l’installation du Port Ethernet. (Référez-vous à la Fig. Win2k-B6) Fig. Win2k-B6 2.1.4 Installation du Pilote sous WinXP Veuillez installer étape par étape le Harbour 2.0 sous WinXP en respectant les instructions ci-dessous: A1. Veuillez insérer le CD “Harbour 2.0” dans A. Installation du Port Série votre lecteur de CD-ROM. Cliquez sur “Installer le logiciel automatiquement ” et pressez “Suivant” pour continuer. (Référez-vous à la Fig. WinXP-A1) A2. Vous obtiendrez un message indiquant que le logiciel pour lequel vous êtes en train d’effectuer l’installation n’a pas passé le test de certification Windows. Cependant ce pilote est complètement compatible avec Windows XP, vous pouvez donc simplement presser “Oui” pour continuer. (Référez-vous à la Fig. WinXP-A2) Fig. WinXP-A1 Fig. WinXP-A2 Harbour 2.0 Guide d'utilisation - 23 - A3. Pressez “Terminer” pour terminer l’installation USB-vers-Port Série. (Référez-vous à la Fig. WinXP-A3) Fig. WinXP-A3 B. Installation du Port Ethernet B1. Cliquez sur “Installer le logiciel automatiquement ” et pressez “Suivant” pour continuer. (Référez-vous à la Fig. WinXP-B1) Fig. WinXP-B1 B2. Pressez “Terminer” pour terminer l’installation du Port Ethernet. (Référez-vous à la Fig. WinXP-B2) Fig. WinXP-B2 Harbour 2.0 Guide d'utilisation - 24 - 2.2 Ce que vous avez besoin de savoir z z z z Avant de connecter l’imprimante au port parallèle du Harbour 2.0, vous devrez préalablement installer le pilote de l’imprimante sur votre ordinateur, dans le cas contraire, elle peut imprimer un format de caractère inconnu. Veuillez vous référer à la section "Installer une Imprimante" pour connecter votre imprimante au Harbour 2.0. Pour les utilisateurs de modem, nous vous conseillons d’installer manuellement le pilote du modem avant de connecter le modem au convertisseur, dans le cas contraire, il peut fonctionner de manière inattendue. Veuillez vous référer à la section "Installer HyperTerminal avec USB vers Port Série" comme exemple pour effectuer le réglage de votre port COM. Harbour 2.0 Guide d'utilisation - 25 - Félicitations !! Vous avez terminé l’installation du Harbour 2.0. Veuillez cliquer sur Démarrer, Paramètres, Panneau de Configuration, puis double-cliquer sur Système, et Gestionnaire de Périphériques. Veuillez effectuer une double vérification de “Périphériques HID (Human Interface Devices)”, “Clavier”, “Souris”, “Cartes réseau (Network adapters)”, “Ports”, et “Contrôleur de Bus (Universal serial bus controller)” dans la boîte de dialogue et voir s’ils fonctionnent correctement. (Ref. Fig.3, 4) Clavier Souris Ethernet Fig.3 USB vers Port Série USB vers Port Fig.4 Harbour 2.0 Guide d'utilisation - 26 - 2.3 Installer Une Imprimante Suivez les étapes ci-dessous pour connecter sur votre ordinateur votre imprimante au Harbour 2.0 : 2.3.1 Pour Windows 98/98SE/ME: 1. Connectez le Harbour 2.0 à votre imprimante à l’aide d’un câble parallèle puis allumez l’imprimante. 2. Connectez le Harbour 2.0 au port USB de votre ordinateur à l’aide du câble de transfert USB2.0 fourni. 3. Veuillez aller sur Démarrer, Paramètres, Panneau de Configuration, puis double-cliquer sur Système, et Gestionnaire de Périphériques. Cochez Ports dans la boîte de dialogue et vérifiez quel port imprimante auquel le “USB-vers-Port Parallèle” est situé. Il est situé dans LPT2 dans l’exemple ci-dessous. (Réf. Fig.5) Fig.5 4. Si vous aviez installé précédemment une imprimante, allez sur Démarrer, Paramètres et Imprimantes. Faites un clic droit sur l’imprimante installée par défaut puis choisissez Propriétés. La boîte de dialogue des Propriétés de l’imprimante installée apparaîtra sur votre écran. Harbour 2.0 Guide d'utilisation - 27 - 5. Cliquez sur l’onglet Détails et changez le port imprimante pour LPT2: USB-vers-Port Parallèle. (Réf. Fig.6) Fig.6 6. Si vous n’avez pas une imprimante précédemment installée, allez sur Démarrer, Paramètres et Imprimantes puis choisissez Ajouter une Imprimante. L’Assistant d’Ajout d’Imprimante débutera et vous aidera à installer une nouvelle imprimante. Sélectionnez le constructeur d’imprimante et le nom de modèle dans la liste fournie par l’assistant ou utilisez la disquette de pilote de l’imprimante livré avec votre imprimante. 7. Windows vous demandera quel port que l’imprimante utilisera, choisissez LPT2: USB vers Port Parallèle. (Réf. Fig.7) Fig.7 Suivez les instructions pour terminer l’installation. Imprimez la Page de Test d’Impression pour vérifier si l’imprimante fonctionne correctement sans problème. Harbour 2.0 Guide d'utilisation - 28 - 2.3.2 Pour Windows 2000/XP: 1. Connectez le Harbour 2.0 à votre imprimante à l’aide d’un câble parallèle puis allumez l’imprimante. 2. Connectez le Harbour 2.0 au port USB de votre ordinateur à l’aide du câble de transfert USB2.0 fourni. 3. Si vous aviez installé précédemment une imprimante, allez sur Démarrer, Paramètres et Imprimantes. Faites un clic droit sur l’imprimante installée par défaut puis choisissez Propriétés. La boîte de dialogue des Propriétés de l’imprimante installée apparaîtra sur votre écran. 4. Cliquez sur l’onglet Ports et changez le port imprimante à USB001: (Port Imprimante Virtuel pour l’USB). (Réf. Fig.8) Fig.8 5. Si vous n’avez pas d’imprimante précédemment installée, cliquez sur Démarrer, Paramètres et Imprimantes puis choisissez Ajouter une Imprimante. L’Assistant d’Ajout d’Imprimante débutera et vous aidera à installer une nouvelle imprimante. Sélectionnez le constructeur d’imprimante et le nom de modèle dans la liste fournie par l’assistant ou utilisez la disquette de pilote de l’imprimante livrée avec votre imprimante. Harbour 2.0 Guide d'utilisation - 29 - 6. Windows vous demandera quel port l’imprimante utilisera, choisissez USB001: (Port Imprimante Virtuel vers l’USB). (Référez-vous à la Fig.9) Fig.9 2.4 Installer HyperTerminal avec USB vers port série 1. Assurez-vous que HyperTerminal est installé sur votre ordinateur. Dans le cas contraire, veuillez aller sur Démarrer, Paramètres, et Panneau de Configuration. Double-cliquez sur Ajout/Suppression de Programmes, choisissez la page Configuration Windows, Communications, cliquez sur le bouton Détails puis activez HyperTerminal pour installer le programme sur votre système Windows. 2. Allez sur Démarrer, Paramètres, Panneau de Configuration, double-cliquez sur Système, puis cliquez sur Gestionnaire de Périphériques. Vérifiez quel port COM est occupé par USB vers Port Série. (Réf. Fig.10) Fig.10 Harbour 2.0 Guide d'utilisation - 30 - 3. Si vous avez précédemment installé HyperTerminal, veuillez aller sur Démarrer, Programmes, Accessoires, Communications, HyperTerminal. Cliquez sur Fichier et choisissez Propriétés. La boîte de dialogue des Propriétés apparaîtra sur votre écran. S’il s’agit de la première fois que vous installez HyperTerminal, vous verrez la page suivante pendant la procédure d’installation. (Réf. Fig.11) Fig.11 4. Cliquez sur l’élément Connecter en utilisant (Connect using) pour indiquer le port COM valide, qui est apparu à l’étape 1. Suivez les instructions pour terminer l’installation. Harbour 2.0 Guide d'utilisation - 31 - 3. Désinstallation de Harbour 2.0 Si vous voulez désinstaller Harbour 2.0 et ses pilotes, appliquez la procédure ci-dessous : 3.1 Enlever le périphérique 1. Veuillez débrancher le câble USB. 3.2 Désinstaller le pilote 1. Si vous utilisez Windows 2000/XP : étant donné que le système possède déjà un pilote de Classe d'imprimante USB, vous n'avez pas besoin de désinstaller le pilote d'imprimante. 2. Si vous utilisez Windows 98/SE/ME : vous devez suivre les instructions pour désinstaller les pilotes d'imprimante, série. 3.2.1 Pour Windows 98/SE/ME (Désinstaller les pilotes d'imprimante, série) : 1. Exécutez Uninst.exe à partir du dossier des pilotes sur le CD Harbour 2.0. 2. Veuillez appuyer sur OK pour désinstaller Printer Converter (Convertisseur d'imprimante). (Voir Fig.13) Fig.13 3. Printer Converter (Convertisseur d'imprimante) est désinstallé. Veuillez appuyer sur Exit (Quitter) pour continuer. (Voir Fig.14) Fig.14 4. Exécutez DRemover98_2k.exe à partir du dossier des pilotes sur le CD Harbour 2.0. 5. Veuillez appuyer sur OK pour désinstaller Serial Converter Harbour 2.0 Guide d'utilisation - 32 - (Convertisseur série). (Voir Fig.15) Fig.15 7. Appuyez sur “Yes” (Oui) pour redémarrer le système Windows afin de terminer la procédure. (Voir Fig.16) Fig.16 3.2.2 Pour Windows 2000/XP (Désinstaller le pilote série) : 1. Exécutez DRemover98_2k.exe à partir du dossier des pilotes sur le CD Harbour 2.0. 2. Veuillez appuyer sur “OK” pour désinstaller Serial Converter (Convertisseur série). (Voir Fig.17) Fig.17 3. Appuyez sur “Yes” (Oui) pour redémarrer le système Windows et terminer la procédure. (Voir Fig.18) Fig.18 Harbour 2.0 Guide d'utilisation - 33 - 4. REMARQUES D’UTILISATION 1. Le Harbour 2.0 obtient normalement son alimentation à partir de l’ordinateur hôte. Lorsque seule l’alimentation Hôte est fournie, le témoin d’alimentation s’allumera en ROUGE, et le port série, le port parallèle, le port clavier, le port souris, le port Ethernet et les 3 ports USB à flux descendant peuvent fonctionner sans nécessiter un adaptateur d’alimentation externe. 2. Veuillez bien noter que si vous n’utilisez pas un adaptateur d’alimentation externe alors qu’un périphérique USB de grande consommation électrique est connecté, les trois ports USB à flux descendant peuvent ne pas fonctionner correctement. Pour cette raison, l’utilisation d’un adaptateur d’alimentation externe est fortement recommandée. Vous pouvez utiliser une alimentation externe en connectant une source d’alimentation 2A DC 5V conforme aux normes UL, CE ou T-mark ou certifiée localement. Pour la polarité, voir le schéma ci-dessous: 3. Périphérique Inconnu: Si toutes les procédures d’installation ont été suivies alors que certains périphériques ne fonctionnent toujours pas, veuillez cliquer sur Démarrer, Paramètres, Panneau de Configuration, double-cliquez sur Système puis cliquez sur Gestionnaire de Périphériques. Vérifiez “Périphériques HID (Human Interface Devices)”, “Clavier”, “Souris”, “Cartes réseau (Network adapters)”, “Ports”, et “Contrôleur de Bus (Universal serial bus controller)” dans la boîte de dialogue et vérifiez si le message “Périphérique Inconnu” s’affiche sur l’écran. Vous devrez faire un clic droit sur “Périphérique Inconnu (Unknown device)” puis choisir Supprimer (Remove) pour le supprimer. Puis choisissez Actualiser(Refresh) pour détecter à nouveau le périphérique. (Vous pouvez avoir besoin de réinstaller le pilote du périphérique, dans ce cas-là, veuillez suivre des procédures d’installation identiques à celles décrites à la section 2.1). Si après avoir essayé toutes les procédures citées ci-dessus, votre périphérique ne fonctionne toujours pas, veuillez contacter le support technique auprès de votre distributeur régional. Harbour 2.0 Guide d'utilisation - 34 - 4. Questions et réponses – SERVICE APRES-VENTE Après l’installation du pilote pour le réplicateur USB sous Windows XP, le port de l’imprimante ne s’affiche pas dans le gestionnaire d’appareils, alors que les autres ports sont corrects (série, souris, clavier et USB). Le pilote du convertisseur de port imprimante pour le port USB n’est pas nécessaire sous Windows 2000 et XP. Microsoft est généralement compatible avec toutes les imprimantes à connexion USB pour ces deux systèmes d’exploitation. Le pilote correspondant est automatiquement lancé par le système d’exploitation lors du branchement du port USB de l’imprimante. Le message « imprimante reconnue » s’affiche dans le gestionnaire d’appareils et un « port USB d’imprimante virtuel » est proposé dans la sélection des réglages d’imprimante. Veuillez sélectionner ce point pour que cela fonctionne avec les deux systèmes d’exploitation. La procédure est différente sous Windows 98 et ME. Les systèmes Windows 98 / 98SE et ME ne crée pas d’accès pour le port LPT. Veuillez lire dans le mode d’emploi le chapitre « Installation de l’imprimante » pour les systèmes Windows 98/98SE et ME. 2 ans de garantie. En cas des problème avec Harbour 2.0, veuillez vous adresser à votre revendeur local. Harbour 2.0 Guide d'utilisation - 35 - Déclaration Les informations contenues dans ce document sont sujettes à modification sans préavis. Le constructeur ne donne aucune garantie ou aucune représentation (implicite ou autre) sur l’exactitude et la perfection de ce document et ne doit en aucun cas être tenu pour responsable de pertes de bénéfices ou d’autres dommages commerciaux, y compris mais sans se limiter aux dommages spéciaux, accidentels, consécutifs ou autres. Aucune partie de ce document ne peut être reproduite ou transmise sous aucune forme et par aucun moyen que ce soit, électronique ou mécanique, comprenant la copie, l’enregistrement ou l’enregistrement d’informations et les systèmes de récupération, sans la permission écrite explicite du constructeur. Tous les noms de marques et noms de produits cités dans ce document sont des marques déposées ou des marques déposées enregistrées par leurs détenteurs respectifs. Déclaration FCC Cet équipement génère et utilise l’énergie radio-fréquence et, s’il n’est pas installé et utilisé en accord avec les instructions, peut provoquer des interférences dans les communications radio et la réception TV. Cet équipement a été testé et reconnu conforme aux limites des appareils numériques de classe B, conformément à l'article 15 du règlement FCC. Ces limites sont conçues pour fournir une protection raisonnable contre les interférences néfastes en installation résidentielle. Cependant, il n’y a aucune garantie que des interférences ne se produiront pas dans une installation particulière. Si cet équipement provoque des interférences néfastes pour la réception de la radio ou de la télévision, ce qui peut être déterminé en éteignant puis en rallumant l’appareil, l’utilisateur est encouragé à tenter de corriger les interférences par une ou plusieurs des mesures suivantes: • Réorienter ou déplacer l'antenne de réception. • Augmenter la séparation entre l'équipement et le récepteur. • Connecter l’ordinateur sur un circuit différent de celui sur lequel le récepteur est branché. • Consulter le revendeur ou un technicien radio/TV expérimenté pour de l'aide. Harbour 2.0 Guide d'utilisation - 36 - ">
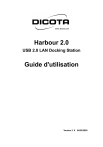
Lien public mis à jour
Le lien public vers votre chat a été mis à jour.