Kobo Desktop Manuel d’utilisation Table des matières À propos de Kobo Desktop ....................................................... 4 Télécharger et installer Kobo Desktop ............................... 6 Installer Kobo Desktop pour Windows ......................................................... 6 Installer Kobo Desktop pour Mac .................................................................... 7 Acheter des eBooks avec Kobo Desktop ............................ 9 Gérer votre bibliothèque avec Kobo Desktop ............... 11 Trier votre bibliothèque .................................................................................... 11 Supprimer des livres ........................................................................................... 13 Lire sur Kobo Desktop ............................................................. 15 Lire un livre ............................................................................................................. 15 Naviguer dans un livre ....................................................................................... 15 Changer l'apparence du texte .......................................................................... 16 Prendre des notes, chercher un mot dans le dictionnaire et traduire .......................................................... 18 Surligner des passages ....................................................................................... 18 Prendre des notes ................................................................................................. 19 Kobo Desktop Manuel d’utilisation 2 Utiliser le dictionnaire ........................................................................................ 20 Traduire un mot .................................................................................................... 21 Utiliser Kobo Desktop avec une liseuse Kobo ............... 22 Synchroniser une liseuse Kobo à l'aide de Kobo Desktop .................. 23 Utiliser Kobo Desktop pour gérer le Kobo Cloud .................................... 23 Éjecter votre liseuse ............................................................................................ 25 Changer de compte Kobo ....................................................... 26 Obtenir de l’aide ......................................................................... 27 Kobo Desktop Manuel d’utilisation 3 À propos de Kobo Desktop Kobo Desktop est un logiciel gratuit pour votre ordinateur. Vous pouvez l'utiliser pour acheter des livres Kobo, les lire et les évaluer, organiser votre bibliothèque de livres Kobo, configurer votre liseuse Kobo, et bien plus encore. Téléchargez Kobo Desktop sur : www.kobosetup.com. Utiliser Kobo Desktop pour bénéficier des fonctionnalités suivantes : • Faire des achats : Dans Kobo Desktop, la rubrique Librairie des Livres vous permet de trouver facilement votre prochain livre à lire. Vous y trouverez des titres qui vous sont personnellement recommandés à partir de vos préférences de lectures, de vos listes de lecture et des catégories que vous avez parcourues. Lorsque vous voyez un livre dans Librairie des Livres qui vous plaît, vous pouvez obtenir un extrait de celui-­‐ci, ou l'enregistrer dans votre Liste d'envies. • Lire : Lorsque vous lisez sur Kobo Desktop, vous pouvez modifier des éléments, tels que la police et la taille des caractères pour vous faciliter la lecture, le surlignage de certains passages et la prise de notes. • Support pour la liseuse : Kobo Desktop vous permet d'organiser votre(vos) liseuse(s) Kobo. Tous les Kobo Desktop Manuel d’utilisation 4 éléments que vous ajoutez dans la bibliothèque Kobo Desktop seront également ajoutés dans la bibliothèque de votre liseuse Kobo. Lorsque vous synchroniserez votre liseuse avec Kobo Desktop, vos derniers marque-­‐pages seront aussi placés aux pages correspondantes. Kobo Desktop Manuel d’utilisation 5 Télécharger et installer Kobo Desktop Téléchargez et installez Kobo Desktop ne vous prendra que quelques minutes. Après l'installation, vous pourrez utiliser Kobo Desktop pour acheter et évaluer des livres, organiser la bibliothèque de votre liseuse, configurer votre liseuse, et bien plus encore. Kobo Desktop est disponible pour les ordinateurs Windows et Macintosh. Installer Kobo Desktop pour Windows Votre ordinateur doit posséder les caractéristiques suivantes pour exécuter Kobo Desktop pour Windows : • Windows 7 / Windows Vista / Windows XP (SP3) • Pentium 4 ou supérieur (PC) • 512 Mo de RAM • 200 Mo d'espace disque dur (+ espace supplémentaire pour les livres) • Affichage 1024 x 768 Pour télécharger et installer Kobo Desktop pour Windows : 1. Rendez-­‐vous sur www.kobosetup.com. Kobo Desktop Manuel d’utilisation 6 Remarque importante : Si vous configurez une nouvelle liseuse, veuillez vous rendre sur www.kobobooks.com/setup et suivre les instructions. 2. Cliquez sur Télécharger maintenant. 3. Enregistrez le fichier nouvellement téléchargé dans votre ordinateur. 4. Une fois le téléchargement terminé, retrouvez le fichier téléchargé. 5. Double-­‐cliquez sur le fichier enregistré. 6. Suivez les étapes dans l'assistant d'installation. Installer Kobo Desktop pour Mac Votre ordinateur doit posséder les caractéristiques suivantes pour exécuter Kobo Desktop pour Mac : • Mac OS X v10.5 (Intel) ou supérieur. • Intel Core Duo (Mac) • 512 Mo de RAM • 200 Mo d'espace disque dur (+ espace supplémentaire pour les livres) • Affichage 1024 x 768 Kobo Desktop Manuel d’utilisation 7 Pour télécharger et installer Kobo Desktop pour Mac : 1. Rendez-­‐vous sur www.kobosetup.com. Remarque importante : Si vous configurez une nouvelle liseuse, veuillez vous rendre sur www.kobobooks.com/setup et suivre les instructions. 2. Cliquez sur Télécharger maintenant. 3. Double-­‐cliquez sur le fichier téléchargé. Une nouvelle icône avec un nom semblable apparaîtra et une fenêtre Finder s'ouvrira automatiquement. Remarque : Si Finder ne s'ouvre pas, veuillez double-­‐ cliquer sur la nouvelle icône qui ouvrira la fenêtre Finder. 4. Copiez ou déplacez la nouvelle icône dans votre répertoire Applications. Kobo Desktop Manuel d’utilisation 8 Acheter des eBooks avec Kobo Desktop Vous pouvez utiliser Kobo Desktop pour acheter des eBooks de la librairie Kobo. Lorsque vous achetez un eBook, il sera automatiquement ajouté à votre bibliothèque. Plusieurs façons s'offrent à vous pour trouver votre prochaine lecture passionnante avec Kobo Desktop, par exemple en consultant les recommandations qui vous sont faites personnellement ou en cherchant un titre en particulier. Trouver des livres Vous pouvez utiliser l'onglet Librairie pour rechercher de nouveaux eBooks. Pour commencer, sélectionnez l'une des options suivantes : • Recommandés pour vous : Des livres qui vous plairont probablement car ils ont été sélectionnés sur la base de vos lectures précédentes et des livres que vous avez évalués. Vous pouvez améliorer la qualité de ces recommandations en évaluant davantage de livres. • Notre sélection : Des livres à succès qui pourraient vous intéresser. • Livres semblables : Des livres conseillés qui sont semblables à un livre déterminé de votre bibliothèque. Kobo Desktop Manuel d’utilisation 9 • Nouvelles parutions : Les livres d'écrivains à succès qui sont parus récemment. • Liste d'envies : Des livres que vous avez repérés en naviguant dans la librairie Kobo, mais que vous n'êtes pas encore prêt(e) à acheter. • Recherche: Un moyen de trouver un livre en particulier. Si vous connaissez le titre et le nom de l'auteur, saisissez ces informations dans le champ « Chercher des livres » en haut de la page. Une fois que vous avez choisi le livre que vous souhaitez lire, vous n'avez plus qu'à cliquer sur Acheter et suivre les étapes pour obtenir votre article. Kobo Desktop Manuel d’utilisation 10 Gérer votre bibliothèque avec Kobo Desktop Votre bibliothèque vous permet d'organiser vos livres de différentes manières pour faciliter l'accès à un livre en particulier et pour supprimer les livres que vous ne souhaitez plus consulter. Trier votre bibliothèque Les livres de votre bibliothèque sont présentés de deux façons : l'affichage Couverture ou l'affichage Colonne. L'affichage Couverture présente les couvertures de tous vos livres dans votre bibliothèque. Kobo Desktop Manuel d’utilisation 11 Si vous voulez obtenir plus d'informations sur un livre en plus de sa couverture, choisissez l'affichage Colonne. Il permet de voir le nom de l'auteur et le titre du livre, ainsi que sa couverture. Pour changer l'affichage : 1. Cliquez sur l'onglet Bibliothèque. 2. Cliquez sur l'icône Affichage Colonne ou Affichage Couverture en haut à droite de l'écran. Kobo Desktop Manuel d’utilisation 12 Trier par titre, date ou auteur Vous pouvez aussi trier vos livres par titre, date ou auteur. Cela vous donne plus de flexibilité pour rechercher votre livre préféré. Pour trier vos livres : 1. Cliquez sur l'onglet Bibliothèque. 2. Cliquez sur le menu défilant en haut à droite de la page. 3. Choisissez entre : • Lectures récentes : affichez vos livres récemment ouverts en haut de la liste. • Titre : triez vos livres par titre. • Auteur : triez votre collection de livres par nom de famille de l'auteur. Supprimer des livres Si vous avez terminé un livre, vous pouvez le supprimer de votre bibliothèque Kobo Desktop. Si vous supprimez un livre de votre bibliothèque Kobo Desktop, vous le supprimerez également des bibliothèques des autres supports Kobo que vous utilisez, à savoir l'application Kobo et la liseuse Kobo. Kobo Desktop Manuel d’utilisation 13 Cependant, ne vous inquiétez pas. Si vous souhaitez un jour récupérer ce livre, connectez-­‐vous à votre compte sur kobo.com et rendez-­‐vous à la page Mon compte. Grâce à l'historique de vos achats, vous pourrez ajouter à nouveau ce livre à votre bibliothèque. Pour supprimer un livre : 1. Cliquez sur l'onglet Bibliothèque l'écran. en haut de 2. Effectuez un clic droit sur la couverture de livre. 3. Cliquez sur Supprimer ce livre. 4. Confirmez la suppression. Kobo Desktop Manuel d’utilisation 14 Lire sur Kobo Desktop Lire un livre • Pour ouvrir un livre, double-­‐cliquez sur le titre ou la couverture dans votre bibliothèque Kobo Desktop. Naviguer dans un livre Se déplacer dans un livre est facile. Pour tourner les pages d'un livre, cliquez sur les flèches aux bords des pages ou utiliser les touches des flèches droite et gauche de votre clavier. Si vous voulez sauter plus d'une page ou deux, vous pouvez : • Utiliser la barre de navigation pour changer de page ou de chapitre. • Utiliser la table des matières pour parcourir la liste des chapitres et changer de chapitre. Pour sauter plusieurs pages d'un livre à l'aide de la barre de navigation : 1. Cliquez sur le centre de la page. La barre de navigation apparaît en bas de la page. 2. Pour parcourir les pages d'un livre, cliquez sur le cercle dans la barre de navigation et déplacez-­‐la vers la droite Kobo Desktop Manuel d’utilisation 15 pour aller vers la fin du récit ou vers la gauche pour revenir vers le début du récit. Pour utiliser la table des matières : 1. Cliquez sur l'icône de la table des matières de la page. en haut 2. Cliquez sur le chapitre que vous souhaitez ouvrir. Changer l'apparence du texte Lorsque vous lisez un livre, vous pouvez modifier la taille ou le style d'un livre afin d'adapter la lecture à vos yeux. Kobo Desktop vous propose plusieurs tailles de texte pour la plupart des livres. Vous pouvez également changer le thème du texte. Les thèmes définissent la couleur de fond de la page et la couleur du texte. Remarque : Si vous lisez un PDF, vous ne pouvez pas modifier le texte ou choisir un thème de texte. Pour modifier le texte : 1. Lorsque vous lisez, touchez l'icône Paramètres haut de la page. en 2. Cliquez sur le cercle dans Taille du texte, et déplacez-­‐le vers la droite pour augmenter la taille du texte, ou vers la gauche pour réduire la taille du texte. Kobo Desktop Manuel d’utilisation 16 3. Pour changer le style de texte, sélectionnez une police dans la liste Style de police. 4. Pour agrandir les marges : • Cliquez sur la barre à gauche ou à droite de la barre des marges, et déplacez-­‐la à droite ou à gauche pour augmenter ou diminuer les marges. 5. Pour changer le thème de votre page, cliquez sur le thème que vous souhaitez utiliser : • Affiche des caractères noirs sur un fond blanc. • Affiche des caractères noirs sur un fond sépia. • Affiche des caractères blancs sur un fond noir. Lorsque vous avez fini de personnaliser votre livre, cliquez sur n'importe quel point de la page pour revenir à votre lecture. Remarque : Lorsque vous changez l'apparence du texte, Kobo Desktop enregistre la taille et le style de texte que vous avez choisis et les applique aux autres livres que vous lisez. Kobo Desktop Manuel d’utilisation 17 Prendre des notes, chercher un mot dans le dictionnaire et traduire Surligner des passages Dans certains livres, il est possible de surligner des passages comme si vous utilisiez un surligneur dans un livre imprimé. Pour surligner des passages : 1. Dans votre livre, cliquez et déplacez le curseur pour sélectionner le passage que vous voulez surligner. 2. Sur le menu qui s'affiche, cliquez sur Surligner. Pour voir vos passages surlignés : 1. Lorsque vous lisez, cliquez sur l'icône Annotations en haut de la page. Kobo Desktop affichera une liste de tous les passages surlignés et des annotations que vous avez apportées dans votre livre. 2. Cliquez sur un passage surligné pour accéder à la page où se situe ce passage. Kobo Desktop Manuel d’utilisation 18 Pour supprimer le surlignage d'un passage : 1. Lorsque vous lisez, cliquez sur l'icône Annotations en haut de la page. Kobo Desktop affichera une liste de tous les passages surlignés et des annotations que vous avez apportées dans votre livre. 2. Effectuez un clic droit sur le passage surligné que vous souhaitez supprimer. 3. Cliquez sur Supprimer l'annotation. 4. Confirmez la suppression. Prendre des notes Vous avez la possibilité de prendre des notes à l’intérieur de vos livres. Cela peut être utile si vous étudiez un passage, ou si vous voulez commenter les pages que vous lisez. Pour prendre des notes : 1. Dans votre livre, cliquez et déplacez le passage que vous souhaitez annoter. 2. Dans le menu qui s'affiche, cliquez sur Ajouter une annotation. 3. Utilisez le clavier pour prendre des notes. 4. Cliquez sur Enregistrer. Kobo Desktop Manuel d’utilisation 19 Pour lire vos annotations : 1. Lorsque vous lisez, cliquez sur l'icône Annotations en haut de la page. Kobo Desktop affichera une liste de passages surlignés et des annotations que vous avez apportées dans votre livre. 2. Cliquez sur une annotation pour accéder à la page où se trouve cette annotation. Utiliser le dictionnaire Kobo Desktop est muni d'un dictionnaire intégré que vous pouvez utiliser lorsque vous lisez des eBooks Kobo. Il se peut que le dictionnaire ne soit pas disponible dans les livres provenant d'autres sources que de Kobo, comme par exemple d'une bibliothèque publique. De même, le dictionnaire ne fonctionne pas avec les PDF. Pour chercher la définition d'un mot : 1. Dans votre livre, sélectionnez le mot que vous souhaitez rechercher dans le dictionnaire. 2. Dans le menu qui s'affiche, cliquez sur Définition. Kobo Desktop Manuel d’utilisation 20 Traduire un mot Kobo Desktop possède un système de traduction intégré que vous pouvez utiliser lorsque vous lisez. Il est possible que l'option de traduction ne soit pas disponible pour des eBooks provenant d’autres sources que de Kobo. De plus, cette option ne fonctionne pas avec les PDF. Pour traduire un mot en différentes langues : 1. Dans votre livre, sélectionnez le mot que vous souhaitez traduire. 2. Dans le menu qui s'affiche, cliquez sur Traduire. 3. À l'aide de la liste de langues en haut de la fenêtre qui s'ouvre, sélectionnez la langue source et la langue de destination. Kobo Desktop Manuel d’utilisation 21 Utiliser Kobo Desktop avec une liseuse Kobo Vous pouvez obtenir les derniers livres et magazines en naviguant dans la librairie Kobo à partir de Kobo Desktop. Après avoir acheté un article, celui-­‐ci apparaîtra dans votre bibliothèque Kobo Desktop. Si vous avez une liseuse Kobo, vous pouvez utiliser Kobo Desktop pour ajouter des livres à celle-­‐ci et supprimez les livres que vous avez terminés. Effectuez vos changements dans Kobo Desktop, puis connectez votre liseuse à votre ordinateur et synchronisez-­‐la dans Kobo Desktop. La synchronisation met votre liseuse à jour afin qu'elle contienne tous vos derniers livres. Remarques : • Votre ordinateur doit être connecté à Internet pour synchroniser la bibliothèque de votre liseuse. • Kobo Desktop ne peut être utilisé avec Kobo Vox. • Après la synchronisation, vous devez éjecter votre liseuse de votre ordinateur avant de la débrancher. Kobo Desktop Manuel d’utilisation 22 Synchroniser une liseuse Kobo à l'aide de Kobo Desktop Pour synchroniser votre liseuse à l'aide de Kobo Desktop : 1. Connectez votre liseuse à votre ordinateur avec le câble USB. 2. Touchez Connecter sur l'écran de votre liseuse. 3. Lancez Kobo Desktop sur votre ordinateur. 4. Sélectionnez l'onglet de la liseuse. 5. Cliquez sur l'icône Synchroniser en haut de l'écran. Utiliser Kobo Desktop pour gérer le Kobo Cloud Si vous préférez gérer la bibliothèque de votre liseuse sur votre ordinateur, Kobo Desktop est à votre disposition pour cette action. Avec Kobo Desktop, vous pouvez : • Ajouter des livres du Kobo Cloud à votre liseuse • Retirer des livres de votre liseuse • Supprimer des livres du Kobo Cloud Kobo Desktop Manuel d’utilisation 23 Pour gérer des livres sur votre liseuse : 1. Connectez votre liseuse à votre ordinateur avec le câble USB fourni dans la boîte. 2. Démarrez Kobo Desktop. 3. Cliquez sur l'onglet Bibliothèque en haut de l'écran. 4. Cliquez sur Bibliothèque. Votre bibliothèque Kobo entière s'affichera. 5. Choisissez les livres que vous voulez gérer sur votre liseuse : a. Effectuez un clic droit sur la couverture de livre. b. Sélectionnez une option: • Synchroniser vers la liseuse : Ajoute le livre à votre liseuse. Une icône de livre apparaîtra dans le coin en haut de la couverture de livre lorsqu'il sera ajouté à votre liseuse. • Retirer de la liseuse : Retire le livre de la liseuse et le place dans le Kobo Cloud. • Supprimer de la bibliothèque : Supprime le livre du Kobo Cloud et de votre liseuse. Si vous supprimez le livre de Kobo Cloud, il ne sera donc plus disponible dans le Kobo Cloud, et ne pourra plus être téléchargé dans votre liseuse. Kobo Desktop Manuel d’utilisation 24 Éjecter votre liseuse Lorsque vous utilisez votre liseuse avec Kobo Desktop, votre ordinateur établit une connexion avec votre liseuse. Avant de débrancher la liseuse de votre ordinateur, vous devez mettre fin à cette connexion, c'est-­‐à-­‐dire éjecter votre liseuse. Pour éjecter votre liseuse après avoir utilisé Kobo Desktop : • Cliquez sur l'icône Éjecter en haut à droite de l'écran. Kobo Desktop Manuel d’utilisation 25 Changer de compte Kobo Si vous n'êtes pas seul(e) à utiliser votre ordinateur, il est parfois préférable de vous déconnecter de votre compte lorsque vous ne l'utilisez pas. Lorsque vous fermez votre session, Kobo Desktop enregistre automatiquement vos livres et vos marque-­‐ pages. Pour vous déconnecter de votre compte dans Kobo Desktop : 1. Cliquez sur l'icône Compte en haut de l'écran. 2. Cliquez sur Se déconnecter. 3. Cliquez sur Oui pour confirmer la déconnexion. Lorsque vous le souhaitez, vous pouvez vous connecter à votre compte, ou en créer un nouveau. Pour vous connecter à votre compte : 1. Cliquez sur l'icône Compte en haut de l'écran. 2. Cliquez sur Se connecter ou Créer un compte. 3. Saisissez vos identifiants pour vous connecter, ou créer un compte. Kobo Desktop Manuel d’utilisation 26 Obtenir de l’aide Vous avez des questions ou vous avez besoin d’aide ? Contactez Kobo ! Sur Internet : www.kobo.com/help Trouvez les réponses à vos questions grâce à notre page d’assistance. Il suffit de saisir une question dans le champ prévu pour obtenir une réponse. Kobo Desktop Manuel d’utilisation 27 ">
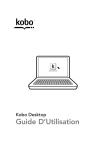
Enlace público actualizado
El enlace público a tu chat ha sido actualizado.