Dell Precision T5500 workstation Manuel utilisateur
PDF
ダウンロード
ドキュメント
Notice d'entretien pour Dell Precision™ T5500 Intervention à l'intérieur de votre ordinateur Ajout et remplacement de pièces Caractéristiques Diagnostics A propos de la mémoire A propos de la carte système Configuration du système Remarques, précautions et avertissements REMARQUE : une REMARQUE fournit des informations importantes qui vous aident à mieux utiliser votre ordinateur. AVERTISSEMENT : un AVERTISSEMENT vous avertit d'un risque de dommage matériel ou de perte de données si les consignes ne sont pas respectées. PRÉCAUTION : une PRÉCAUTION indique un risque potentiel d'endommagement du matériel, de blessure corporelle ou de mort. Si vous avez acheté un ordinateur Dell™ Série n, les références du présent document concernant les systèmes d'exploitation Microsoft® Windows® ne sont pas applicables. Les informations contenues dans ce document sont sujettes à modification sans préavis. © 2009 Dell Inc. Tous droits réservés. Toute reproduction de ce document sous quelque forme que ce soit sans l'autorisation écrite de DELL Inc. est strictement interdite. Marques commerciales mentionnées : Dell, le logo DELL et Dell Precision sont des marques de Dell Inc. ; Intel et Xeon sont des marques déposées de Intel Corporation ; Bluetooth est une marque déposée de Bluetooth SIG, Inc. et utilisé par Dell sous licence ; Blu-ray Disc est une marque déposée de Blu-ray Disc Association ; Microsoft, Windows, Windows Server, MS-DOS, Aero, Windows Vista. et le bouton Démarrer de Windows Vista sont des marques ou des marques déposées de Microsoft Corporation aux Etats-Unis et/ou d'autres pays. Les autres marques et noms de produit pouvant être mentionnés dans ce document sont reconnus comme appartenant à leur propriétaire respectif. Dell Inc. rejette tout intérêt propriétaire dans l'utilisation des marques déposées et des noms de marque ne lui appartenant pas. Modèle DCTA Septembre 2009 Rév. A01 A propos de la mémoire Notice d'entretien pour Dell Precision™ T5500 Modules de mémoire Configurations de mémoire prises en charge Sous-système de mémoire Emplacements de mémoire Règles d'installation de la mémoire AVERTISSEMENT : avant toute intervention à l'intérieur de votre ordinateur, consultez les consignes de sécurité livrées avec celui-ci. Pour plus d'informations sur les meilleures pratiques en matière de sécurité, consultez la page dédiée à la conformité et aux réglementations à l'adresse suivante : www.dell.com/regulatory_compliance. Votre ordinateur utilise la mémoire ECC SDRAM enregistrée ou sans tampon de type DDR3 de vitesse 1 066 MHz et 1 333 MHz. SDRAM et DDR3 signifient respectivement, Double Data Rate, (double débit de données), et Synchronous Dynamic Random Access Memory (mémoire à accès aléatoire dynamique synchrone). Il s'agit d'une technologie de mémoire à accès aléatoire, qui fait partie de la famille de technologies SDRAM, une des nombreuses implémentations de la mémoire DRAM. Cette technologie constitue une amélioration par rapport à son prédécesseur, SDRAM DDR2. L'avantage principal de SDRAM DDR3 réside dans sa capacité à exécuter le bus d'E/S quatre fois plus rapidement que la vitesse des cellules de mémoire. Ainsi, la vitesse du bus et les différents débits augmentent par rapport aux technologies antérieures. La latence n'a pas été améliorée pour cette version. Le standard DDR3 permet d'améliorer les performances des puces de 512 Mbit/s jusqu'à 8 Gbit/s, en activant les modules de mémoire de 16 Go au maximum. La mémoire DDR3 permet de réduire la consommation énergétique de 30 % par rapport aux modules DDR2 actuellement en vente, car elle utilise une tension électrique de 1,5 V. Ce système fonctionne parfaitement en accord avec la technologie de 90 nm utilisée pour la plupart des puces DDR3. Certains fabricants proposent même des transistors à deux grilles (« dual-gate ») pour réduire la fuite de courant électrique. La mémoire DDR3 offre également une bande passante plus élevée grâce à la mémoire tampon de prérécupération en profondeur de 8 bits. Celle de la version DDR2 est de 4 bits de profondeur et celle de DDR, de 2 bits. Modules de mémoire Nom standard Fréquence mémoire Durée de cycle Fréquence de bus E/S Nom du module Transfert de données par seconde Taux de transfert maximal DDR3-1066 133 MHz 7,5 ns 533 MHz 1 066 millions PC3-8500 8 533 Mo/s DDR3-1333 166 MHz 6 ns 667 MHz 1 333 millions PC3-10600 10 667 Mo/s Configurations de mémoire prises en charge Configurations de mémoire à processeur unique Taille (Go) Rangées DIMM DIMM1 DIMM2 DIMM3 DIMM4 DIMM5 DIMM6 2 SR 1 Go 1 Go 3 SR 1 Go 1 Go 1 Go 4 SR 1 Go 1 Go 1 Go 2 Go 1 Go 1 Go 4 1 Go 6 DR 2 Go 2 Go 2 Go 12 DR 2 Go 2 Go 2 Go 12 DR 4 Go 4 Go 4 Go 24 DR 4 Go 4 Go 4 Go 24 QR 8 Go 8 Go 8 Go 48 QR 8 Go 8 Go 8 Go Taille (Go) Rangées DIMM DIMM1 pour DIMM2 pour DIMM3 pour DIMM4 pour carte carte carte carte système système système système 2 SR 1 Go 3 SR 1 Go 1 Go 4 SR 1 Go 1 Go 1 Go 1 Go 6 SR 1 Go 1 Go 1 Go 1 Go 1 Go 1 Go 12 DR 2 Go 2 Go 2 Go 2 Go 2 Go 2 Go 24 DR 4 Go 4 Go 4 Go 4 Go 4 Go 4 Go 24 DR 2 Go 2 Go 2 Go 4 Go 4 Go 4 Go 48 QR 8 Go 8 Go 8 Go 8 Go 8 Go 8 Go 2 Go 2 Go 2 Go 4 Go 4 Go 4 Go 8 Go 8 Go 8 Go Configurations de mémoire à processeur double DIMM5 pour DIMM6 pour carte carte système système DIMM1 pour carte de connexion DIMM2 pour carte de connexion DIMM3 pour carte de connexion 1 Go 1 Go 2 Go 2 Go 2 Go 48 72 QR 4 Go 4 Go 4 Go 4 Go 4 Go 4 Go 8 Go 8 Go 8 Go 8 Go 8 Go 8 Go 8 Go 8 Go 8 Go 8 Go 8 Go 8 Go REMARQUE : si plusieurs DIMM Quad Rank sont installés sur un canal (DIMM1 et DIMM4, DIMM2 et DIMM5, DIMM3 et DIMM6), la fréquence maximale de DDR3 est réduite à 800 MHz. Nous recommandons de diffuser les modules de mémoire Quad Rank sur plusieurs canaux. REMARQUE : les barrettes de mémoire DIMM DDR3 comportent 240 broches, autant que les barrettes de type DDR2. Elles sont également de la même taille. Cependant, elles sont incompatibles d'un point de vue électrique et leurs encoches ne se situent pas au même endroit. Sous-système de mémoire Le sous-système de mémoire contient trois canaux de mémoire DDR3 reliés à chaque processeur. Toutes les configurations à processeur unique disposent de six emplacements DIMM (deux par canal) reliés au processeur principal situé sur la carte système. Les configurations à processeur double nécessitent une carte de connexion en option comprenant un autre processeur et les DIMM reliés à ce dernier. La carte de connexion comprend six emplacements DIMM, ce qui représente douze emplacements au total pour chaque système. Configuration d'emplacements DIMM pour un processeur unique ou double sur la carte de connexion. Emplacements de mémoire La carte système comprend six emplacements de mémoire. Ces emplacements sont numérotés de DIMM1 à DIMM6, DIMM1 étant le plus éloigné du processeur. De plus, la carte de connexion à processeur double comprend six emplacements supplémentaires. Ces emplacements sont numérotés de DIMM1 à DIMM3, DIMM1 étant le plus éloigné du processeur. Règles d'installation de la mémoire Le canal de votre ordinateur doit comprendre les DIMM que vous devez installer en commençant par les DIMM les plus éloignés du processeur. Vous devez donc commencer par les emplacements DIMM 1, 2 et 3 et poursuivre avec les emplacements 4, 5 et 6. De plus, lors de l'installation d'un DIMM Single ou Dual Rank sur un DIMM Quad Rank pour le même canal, vous devez commencer par les DIMM Quad Rank les plus éloignés du processeur. Pour optimiser la bande passante disponible, les DIMM d'une configuration devront en règle générale être diffusés sur autant de canaux que possible avant de procéder à l'installation. Pour ce faire, consultez les procédures ci-après. Configurations pour processeur unique (6 emplacements DIMM sur la carte système) l l Si la configuration contient les DIMM de taille identique, procédez au remplissage dans l'ordre suivant : DIMM1, DIMM2, DIMM3, DIMM4, DIMM5 et DIMM6. Si la configuration contient des DIMM de tailles différentes, installez d'abord les DIMM les plus grands. Par exemple, pour une configuration à 4 Go comprenant un DIMM à 2 Go et deux DIMM à 1 Go, vous devez procéder comme suit : DIMM1=2 Go, DIMM2=1 Go, DIMM3=1 Go, DIMM4=vide, DIMM5=vide et DIMM6=vide. Configurations pour processeur double (6 emplacements DIMM sur la carte système et 3 autres sur la carte de connexion) l l Si la configuration contient des DIMM de taille identique, procédez dans l'ordre suivant : carte système_DIMM1, carte de connexion_DIMM1, carte système_DIMM2, carte de connexion_DIMM2, carte système_DIMM3, carte de connexion_DIMM3, carte système_DIMM4, carte système_DIMM5, carte système_DIMM6. Si la configuration contient des DIMM de tailles différentes, installez les DIMM les plus grands sur la carte de connexion. REMARQUE : si la taille d'un DIMM est supérieure à 30 mm (pour les DIMM de 16 Go), vous devez l'installer uniquement sur la carte système. A propos de la carte système Notice d'entretien pour Dell Precision™ T5500 Schéma de la carte système Effacement des mots de passe oubliés Effacement des paramètres CMOS Schéma de la carte système 1 Connecteur d'alimentation principal (POWER1) 15 Port USB de type A (INT_USB2) 2 Connecteurs SATA (SATA0-4) 16 Carte de connexion pour processeur 2 (CPU2_RSR2) 3 Cavalier de mot de passe (PSWD) 17 Carte de connexion pour processeur 1 (CPU_RSR1) 4 Connecteur du ventilateur du disque dur (FAN_HDD) 18 Connecteur du processeur principal (CPU1) 5 Lecteur de disquette (DSKT) 19 Connecteur d'alimentation (POWER_CPU1) 6 Connecteur du panneau avant (FRONTPANEL) 20 Connecteur du ventilateur avant (FAN_FRONT) 7 Connecteur du commutateur d'intrusion du châssis (INTRUDER) 21 Ventilateur du bâti des cartes (FAN_CCAG) 8 Connecteur de carte PCI-X (SLOT6) 22 Connecteurs des modules de mémoire (DIMM1 à 6) 9 Connecteur de carte PCI (SLOT5) 23 Connecteur série/PS2 en option (SERIAL2) 10 Connecteur de carte PCI Express x16 2.0 (SLOT4) 24 Connecteur du voyant du disque dur auxiliaire (AUX_LED) 11 Connecteur de carte PCI Express x16 2.0, connecté en x8 (SLOT3) 25 Support de la pile (BATTERY) 12 Connecteur de carte PCI Express x16 2.0 (SLOT2) 26 Connecteur de haut-parleur interne (INT_SPKR) 13 Connecteur de carte PCI Express x16 2.0, connecté en x8 (SLOT1) 27 Connecteur USB FlexBay 14 Connecteur audio du panneau avant (J9C2) 28 Cavalier de réinitialisation de l'horloge en temps réel (RTCRST) AVERTISSEMENT : avant toute intervention à l'intérieur de votre ordinateur, consultez les consignes de sécurité livrées avec celui-ci. Pour plus d'informations sur les meilleures pratiques en matière de sécurité, consultez la page dédiée à la conformité et aux réglementations à l'adresse suivante : www.dell.com/regulatory_compliance. Effacement des mots de passe oubliés 1. 2. 3. 4. 5. 6. Retirez le capot de l'ordinateur. Repérez le connecteur de mot de passe (PSWD) à 4 broches sur la carte système. Enlevez le cavalier à 2 broches des broches 3 et 4 et mettez-le de côté. Remettez le capot de l'ordinateur. Connectez le clavier et la souris, branchez l'ordinateur et l'écran sur le secteur, puis mettez ces derniers sous tension. Après chargement du système d'exploitation, éteignez l'ordinateur. REMARQUE : vérifiez que l'ordinateur est bien hors tension et non simplement en mode de gestion de l'alimentation. Si vous ne pouvez pas arrêter l'ordinateur à l'aide du système d'exploitation, maintenez enfoncé le bouton d'alimentation pendant 6 secondes. 7. 8. 9. 10. Déconnectez le clavier et la souris, puis débranchez l'ordinateur et le moniteur du secteur. Appuyez sur le bouton d'alimentation de l'ordinateur pour mettre la carte système à la terre. Retirez le capot de l'ordinateur. Replacez le cavalier à 2 broches sur les broches 3 et 4 du connecteur de mot de passe (RTCRST_PSWD) de la carte système. REMARQUE : pour activer la fonction de protection par mot de passe, vous devez remettre le cavalier de mot de passe sur ses broches. 11. Branchez l'ordinateur et ses périphériques à une prise électrique, puis allumez-les. REMARQUE : dans le programme de configuration du système, les deux options de mot de passe (système et administrateur) ont pour valeur Not Set (Non défini). Cela signifie que la fonctionnalité est activée mais qu'aucun mot de passe n'est attribué. Effacement des paramètres CMOS AVERTISSEMENT : avant toute intervention à l'intérieur de votre ordinateur, consultez les consignes de sécurité livrées avec celui-ci. Pour plus d'informations sur les meilleures pratiques en matière de sécurité, consultez la page dédiée à la conformité et aux réglementations à l'adresse suivante : www.dell.com/regulatory_compliance. REMARQUE : l'ordinateur doit être débranché de la prise secteur avant d'effacer les paramètres CMOS. 1. 2. 3. 4. 5. 6. 7. 8. 9. Retirez le capot de l'ordinateur. Repérez le connecteur de mot de passe (PSWD) à 4 broches sur la carte système. Retirez le cavalier à 2 broches des broches 3 et 4. Repérez le cavalier de réinitialisation CMOS (RTCRST) à 4 broches sur la carte système. Déplacez la fiche à 2 broches du cavalier de mot de passe vers les broches 1 et 2 du cavalier CMOS. Branchez le système sur du courant alternatif et patientez dix secondes pour que le CMOS s'efface. Replacez la fiche à 2 broches du cavalier sur les broches 3 et 4 du cavalier de mot de passe. Remettez le capot de l'ordinateur. Branchez l'ordinateur et ses périphériques à une prise électrique, puis allumez-les. REMARQUE : vous pouvez utiliser la procédure s'appliquant au cavalier RTCRST ci-dessus pour essayer de récupérer une erreur de type Absence d'autotest de démarrage (POST)/de sortie vidéo. Configuration du système Notice d'entretien pour Dell Precision™ T5500 Touches accessibles pendant l'autotest de démarrage Menu de démarrage Accès au programme de configuration du système Touches de navigation du programme de configuration du système Touches accessibles pendant l'autotest de démarrage Lors du processus d'autotest de démarrage, vous pouvez vous servir des touches suivantes lorsque l'écran du logo Dell™ est affiché. Touche <F2> Fonction Ouvrir le programme de configuration du système Description Permet d'utiliser le programme de configuration du système pour modifier des paramètres définissables par l'utilisateur. <F12> ou Accéder au menu de démarrage <Ctrl><Alt><F8> Permet d'accéder au menu de démarrage ponctuel et des diagnostics. <F3> Permet de contourner la séquence d'amorçage du BIOS et de démarrer le système directement sur le réseau. Accéder au démarrage réseau Menu de démarrage A l'instar des précédentes plateformes de station de travail Dell Precision™, votre ordinateur comporte un menu de démarrage ponctuel. Cette fonction constitue un moyen rapide et pratique de contourner l'ordre de démarrage des périphériques défini dans le programme de configuration du système et de démarrer à partir d'un périphérique spécifique (une disquette, un CD-ROM ou un disque dur, par exemple). Le menu de démarrage a fait l'objet d'améliorations par rapport aux versions précédentes : l l Accès facilité : bien que la séquence de touches <Ctrl><Alt><F8> permette toujours d'accéder au menu, vous pouvez désormais y accéder en appuyant simplement sur la touche <F12> lors du démarrage du système. Options de diagnostic : le menu de démarrage inclut deux options de diagnostic, à savoir IDE Drive Diagnostics (90/90 Hard Drive Diagnostics) et Boot to the Utility Partition (respectivement Diagnostics de dur IDE [diagnostics de disque dur 90/90] et Amorcer depuis la partition d'utilitaires). Accès au programme de configuration du système Appuyez sur <F2> pour accéder au programme de configuration du système et modifier les paramètres définissables par l'utilisateur. SI vous rencontrez des problèmes pour accéder au programme de configuration du système à l'aide de cette touche, appuyez sur <F2> lorsque le voyant du clavier clignote pour la première fois. Suivez les instructions à l'écran pour afficher et/ou modifier des paramètres. Les options de configuration du système apparaissent sur la gauche de chaque écran. La valeur ou le paramètre sélectionné pour une option figure à droite de celle-ci. Vous pouvez modifier les paramètres qui apparaissent en blanc à l'écran. Les options ou les valeurs que vous ne pouvez pas modifier (car elles sont déterminées par votre ordinateur) sont moins lumineuses. L'aide concernant l'option sélectionnée s'affiche dans le coin supérieur droit de l'écran. Les informations concernant l'ordinateur apparaissent dans le coin inférieur droit de l'écran. Les fonctions des touches de configuration du système apparaissent au bas de l'écran. Les écrans de configuration du système affichent les informations sur la configuration courante et les paramètres de votre ordinateur, notamment : l l l l l la configuration du système l'ordre de démarrage la configuration de démarrage Les paramètres de configuration de base des périphériques les paramètres de sécurité du système et le mot de passe du disque dur. Touches de navigation du programme de configuration du système Utilisez les touches suivantes pour naviguer dans les écrans du BIOS. Touches de navigation Action Touche Développer et réduire le champ <Entrée>, touches flèche gauche et flèche droite ou +/– Développer ou réduire tous les champs <> Quitter le BIOS <Echap>, rester dans l'installation, enregistrer/quitter, abandonner/quitter Changer un paramètre Touches flèche gauche et flèche droite Sélectionner un champ à modifier <Entrée> Annuler une modification <Echap> Réinitialiser les valeurs par défaut <Alt><F> ou option du menu Load Defaults (Charger les valeurs par défaut) REMARQUE : en fonction de votre ordinateur et des périphériques installés, certaines options répertoriées dans cette section peuvent ne pas s'afficher. Diagnostics Notice d'entretien pour Dell Precision™ T5500 Dell Diagnostics Codes du voyant du bouton d'alimentation Codes des voyants de diagnostic Configurations de voyants pour diagnostic pré-POST Configurations de voyants pour diagnostic POST Codes sonores Dell Diagnostics Utilisation de Dell Diagnostics Il est recommandé d'imprimer ces procédures avant de commencer. REMARQUE : le logiciel Dell Diagnostics ne fonctionne qu'avec les ordinateurs Dell. REMARQUE : le CD Drivers and Utilities est facultatif et peut ne pas avoir été fourni avec votre ordinateur. Accédez au programme de configuration du système (voir Accès au programme de configuration du système), lisez les informations de configuration du système et vérifiez que le périphérique à tester est actif et affiché dans le programme. Démarrez Dell Diagnostics depuis le disque dur ou depuis le CD Drivers and Utilities. Démarrage de Dell Diagnostics à partir de votre disque dur 1. Mettez votre ordinateur sous tension (ou redémarrez-le). 2. Lorsque le logo Dell apparaît, appuyez immédiatement sur <F12>. REMARQUE : si un message indique qu'aucune partition d'utilitaire de diagnostics n'a été trouvée, exécutez Dell Diagnostics à partir du CD Drivers and Utilities. Si vous attendez trop longtemps et que le logo du système d'exploitation apparaît, patientez jusqu'à ce que le Bureau de Microsoft® Windows® s'affiche. Mettez l'ordinateur hors tension, puis faites une nouvelle tentative (voir Mise hors tension de l'ordinateur). 3. Lorsque la liste des périphériques de démarrage s'affiche, sélectionnez Boot to Utility Partition (Amorcer à partir de la partition de l'utilitaire de diagnostics) et appuyez sur <Entrée>. 4. Lorsque le menu principal de Dell Diagnostics apparaît, sélectionnez le test à effectuer. Démarrage de Dell Diagnostics à partir du CD Drivers and Utilities 1. Insérez le CD Drivers and Utilities. 2. Eteignez l'ordinateur, puis redémarrez-le. Lorsque le logo Dell apparaît, appuyez immédiatement sur <F12>. Si vous attendez trop longtemps et que le logo Windows apparaît, attendez encore jusqu'à ce que le bureau Windows s'affiche. Eteignez alors votre ordinateur et faites une nouvelle tentative. REMARQUE : la procédure ci-dessous modifie la séquence de démarrage pour un seul démarrage. Au démarrage suivant, l'ordinateur s'amorce selon l'ordre dans lequel les périphériques sont indiqués dans le programme de configuration du système. 3. Lorsque la liste des périphériques de démarrage s'affiche, sélectionnez Onboard or USB CD-ROM Drive (Lecteur de CD-ROM USB ou intégré), puis appuyez sur <Entrée>. 4. Sélectionnez l'option Boot from CD-ROM (Démarrer à partir du CD-ROM) sur le menu qui apparaît, puis appuyez sur <Entrée>. 5. Tapez 1 pour ouvrir le menu et appuyez sur <Entrée> pour continuer. 6. Sélectionnez Run the 32 Bit Dell Diagnostics (Exécuter Dell Diagnostics 32 bits) dans la liste numérotée. Si plusieurs versions sont répertoriées, sélectionnez la version appropriée pour votre ordinateur. 7. Lorsque le menu principal de Dell Diagnostics s'affiche, sélectionnez le test à effectuer. Menu principal de Dell Diagnostics 1. Une fois le programme Dell Diagnostics chargé et le menu principal affiché, cliquez sur l'option de votre choix. Option Fonction Express Test Exécute un test rapide des périphériques. Ce test dure généralement entre 10 et 20 minutes et n'exige pas d'action de votre part. Effectuez tout d'abord un Express Test (test rapide) pour trouver le problème plus rapidement. Extended Test Exécute un test approfondi des périphériques. En règle générale, ce test prend au moins une heure et nécessite que vous répondiez régulièrement à des questions. Custom Test Teste un périphérique spécifique. Vous pouvez personnaliser les tests à exécuter. Symptom Tree Répertorie dans une arborescence les symptômes couramment rencontrés et permet de sélectionner un test en fonction du symptôme du problème. 2. Si un problème survient pendant un test, un message indiquant le code d'erreur et une description du problème s'affiche. Notez le code d'erreur et la description du problème et suivez les instructions à l'écran. 3. Si vous choisissez l'option Custom Test (Test personnalisé) ou Symptom Tree (Arborescence des symptômes), cliquez sur l'onglet approprié. Le tableau suivant répertorie les onglets. Consultez-le pour savoir quel onglet sélectionner. Onglet Fonction Results Affiche les résultats du test et les conditions d'erreur rencontrées. Errors Affiche les conditions d'erreur rencontrées, les codes d'erreur et la description du problème. Help Décrit le test et peut indiquer les conditions requises pour l'exécuter. Configuration Affiche la configuration matérielle du périphérique sélectionné. Dell Diagnostics obtient des informations de configuration sur tous les périphériques à partir du programme de configuration du système, de la mémoire et de divers tests internes. Ces résultats sont ensuite affichés dans la liste des périphériques située à gauche de l'écran. Cette liste peut ne pas répertorier les noms de tous les composants installés sur votre ordinateur ou de tous les périphériques reliés à celui-ci. Parameters Permet de personnaliser le test en modifiant ses paramètres. 4. Lorsque les tests sont terminés, si vous exécutez Dell Diagnostics à partir du CD Drivers and Utilities, retirez le CD. 5. Fermez l'écran de test pour revenir à l'écran Main Menu (Menu principal). Pour quitter Dell Diagnostics et redémarrer l'ordinateur, fermez l'écran Main Menu (Menu principal). Codes du voyant du bouton d'alimentation Les voyants du diagnostic fournissent beaucoup plus d'informations sur l'état du système, mais les états des voyants d'alimentation hérités sont également pris en charge sur votre ordinateur. Les états des voyants d'alimentation sont répertoriés dans le tableau suivant. Etat du voyant d'alimentation Description Eteint Le système est hors tension : le voyant est éteint. Orange clignotant Orange fixe Etat initial du voyant sous tension Indique que le système est sous tension, mais le signal POWER_GOOD n'est pas encore actif. Si le voyant du disque dur est éteint, le bloc d'alimentation doit probablement être remplacé. Si le voyant du disque dur est allumé, un problème est probablement survenu au niveau d'un régulateur intégré ou d'un module régulateur de tension. Observez les voyants de diagnostic pour de plus amples informations. Deuxième état du voyant sous tension Indique que le signal POWER_GOOD est actif et que le bloc d'alimentation fonctionne probablement correctement. Observez les voyants de diagnostic pour de plus amples informations. Vert clignotant Le système est en état d'alimentation faible, S1 ou S3. Observez les voyants de diagnostic pour déterminer l'état du système. Vert fixe L'état du système est S0, l'état d'alimentation normal d'un appareil en fonctionnement. Le BIOS mettra le voyant dans cet état pour indiquer qu'il a commencé la recherche d'opcodes. Codes des voyants de diagnostic Le panneau de commande avant comporte quatre (4) voyants de couleur. Ces voyants servent à établir un diagnostic en vue de dépanner des systèmes présentant des symptômes de type Absence d'autotest de démarrage (POST)/de sortie vidéo. Ces voyants ne signalent pas les erreurs d'exécution. Chaque voyant dispose de deux états : allumé ou éteint. Le voyant le plus important possède le numéro 1 et les trois autres sont numérotés 2, 3, et 4 du haut vers le bas ou de gauche à droite. Normalement, les quatre voyants sont allumés après l'autotest de démarrage, puis s'éteignent lorsque le BIOS délègue le contrôle au système d'exploitation. Configurations de voyants pour diagnostic pré-POST Etat Couleurs des voyants (1234) Description du voyant Voyant d'alimentation Attribution de l'état Description de l'état Pb0a 1- Eteint 2- Eteint 3- Eteint 4- Eteint Système déconnecté Pb0b 1- Eteint 2- Eteint 3- Eteint 4- Eteint ACPI S0 ; Le système est allumé et aucune erreur n'a été détectée. Il s'agit en fonctionnement normal fait d'un état contrôlé par le BIOS également appelé S0e. Le système n'est pas relié à du courant alternatif, le bloc d'alimentation n'est pas connecté à la carte système ou le panneau de commande n'est pas connecté à la carte système. Pb0c 1- Eteint 2- Eteint 3- Eteint 4- Eteint ACPI S1 Etat de veille de Windows Pb1 1- Eteint 2- Eteint 3- Eteint 4- Eteint ACPI S4 or S5 En veille ou en veille prolongée Le système est connecté mais éteint en état de veille prolongée de Windows. Pb2 1- Eteint 2- Eteint 3- Fixe 4- Eteint Réservé Réservé Pb3 1- Eteint 2- Eteint 3- Fixe 4- Fixe ACPI S3 Mise en mode veille de la RAM sous Windows Pb4 1- Eteint 2- Vert 3- Eteint 4- Eteint - Réservé Réservé Pb5 1- Eteint 2- Vert 3- Eteint 4- Vert - Réservé Réservé Pb6 1- Eteint 2- Vert 3- Vert 4- Eteint - Réservé Réservé Pb7 1- Eteint 2- Clignotant 3- Clignotant 4- Clignotant Pb8 1- Vert 2- Eteint 3- Eteint 4- Eteint Pb9 - ACPI S0, délégation du Système allumé BIOS non exécuté. Cet état correspond à la transition contrôle au BIOS vers l'état POST. - Réservé Réservé 1- Clignotant 2- Eteint 3- Eteint 4- Clignotant Problème au niveau d'un régulateur hors carte système Un problème d'alimentation a été détecté sur un composant connecté tel qu'un module régulateur de tension ou une carte de connexion vidéo ou mémoire. Pb10 1- Clignotant 2- Eteint 3- Clignotant 4- Eteint Le bloc d'alimentation peut être défectueux ou son câble peut être plié Problème au niveau du et provoque un court-circuit au niveau d'un rail d'alimentation principale. bloc d'alimentation (PS_ON confirmé, PS_PWRGOOD non confirmé) Pb11 1- Clignotant 2- Eteint 3- Clignotant 4- Clignotant Problème au niveau du Certains câbles du bloc d'alimentation ne sont peut-être pas câble du bloc correctement connectés à la carte système. (PS_ON confirmé, un rail d'alimentation d'alimentation principal est manquant) Pb12 1- Clignotant 2- Clignotant 3- Eteint 4- Eteint Problème au niveau d'un régulateur hors carte système Un problème d'alimentation a été détecté sur un des régulateurs intégrés de la carte système. Il peut être dû à un composant de la carte système défectueux ou à un périphérique connecté provoquant un court-circuit sur un rail d'alimentation régulé. (PS_ON confirmé, PS_PWRGOOD confirmé, SYS_PWRGOOD n'est plus confirmé) Pb13 1- Clignotant 2- Clignotant 3- Eteint 4- Clignotant Pas de correspondance Une incompatibilité avec un composant système essentiel tel que le processeur, le module régulateur de tension, le bloc d'alimentation ou la carte de connexion de la mémoire, a été détectée. Pb14 1- Vert 2- Vert 3- Vert 4- Eteint - Réservé Réservé Pb15 1- Vert 2- Vert 3- Vert 4- Vert - Réservé Réservé Configurations de voyants pour diagnostic POST Tous les codes POST sauf S0 s'accompagnent de l'état Vert fixe du voyant d'alimentation. Si le voyant d'alimentation n'est pas vert, reportez-vous à la section Configurations de voyants pour diagnostic pré-POST. Etat Couleurs des voyants (1234) Description du voyant Nom de l'état Attribution de l'état Description de l'état S0a 1- Eteint 2- Eteint 3- Eteint 4- Eteint OFF OFF Voyant d'alimentation éteint. Le système n'est pas alimenté. S0e 1- Eteint 2- Eteint 3- Eteint 4- Eteint ON Fonctionnement normal, ACPI S0 Voyant d'alimentation Vert fixe. Le système a démarré correctement est fonctionne normalement. S1 1- Eteint 2- Eteint 3- Eteint 4- Fixe RCM Le système est en mode de récupération. Un problème au niveau de la somme de contrôle BIOS a été détecté et le système est à présent en mode de récupération. S2 1- Eteint 2- Eteint 3- Fixe 4- Eteint Processeur Processeur La configuration du processeur est en cours ou un problème au niveau du processeur a été détecté. S3 1- Eteint 2- Eteint 3- Fixe 4- Fixe MEM Mémoire La configuration du sous-système de mémoire est en cours. Les modules de mémoire adéquats sont détectés, mais une panne de mémoire est survenue. S4 1- Eteint 2- Fixe 3- Eteint 4- Eteint PCI Périphérique PCI La configuration du périphérique PCI est en cours ou un problème au niveau du périphérique PCI a été détecté. S5 1- Eteint 2- Fixe 3- Eteint 4- Fixe VID Carte vidéo La configuration du sous-système vidéo est en cours ou un problème au niveau du sous-système vidéo est survenu. S6 1- Eteint 2- Fixe 3- Fixe 4- Eteint STO Stockage La configuration du périphérique de stockage est en cours ou un problème au niveau du sous-système de stockage est survenu. S7 1- Eteint 2- Fixe 3- Fixe 4- Fixe USB USB La configuration du sous-système USB est en cours ou un problème au niveau du sous-système USB est survenu. S8 1- Fixe 2- Eteint 3- Eteint 4- Eteint MEM Mémoire La configuration du sous-système de mémoire est en cours. Aucun module de mémoire n'a été détecté. S9 1- Fixe 2- Eteint 3- Eteint 4- Fixe MBF Carte système Erreur fatale de la carte système détectée. S10 1- Fixe 2- Eteint 3- Fixe 4- Eteint MEM Mémoire La configuration du sous-système de mémoire est en cours. Des modules de mémoires ont été détectés mais semblent être incompatibles ou leur configuration n'est pas valide. S11 1- Fixe 2- Eteint 3- Fixe 4- Fixe PRV Autre activité vidéo préalable Indique une activité système de routine précédant l'initialisation vidéo. S12 1- Fixe 2- Fixe 3- Eteint 4- Eteint CFG Configuration des ressources Configuration des ressources du système en cours. S13 1- Fixe 2- Fixe 3- Eteint 4- Fixe Réservé Réservé à un usage ultérieur. Cette configuration devrait indiquer l'état visuel éteint sur les systèmes Dimension. S14 1- Fixe 2- Fixe 3- Fixe 4- Eteint POV Autre activité vidéo postérieure Indique une activité système de routine postérieure à l'initialisation vidéo. S15 1- Fixe 2- Fixe 3- Fixe 4- Fixe STD Délégation du démarrage Indique la fin du processus POST. Normalement, les voyants se trouvent brièvement dans cet état à la fin du processus POST. Une fois le contrôle délégué au système d'exploitation, les voyants s'éteignent et passent à l'état S0e. Codes sonores Lorsque des erreurs se produisent lors d'une séquence de démarrage et qui ne peuvent pas être signalées sur le moniteur, l'ordinateur peut émettre un code sonore identifiant le problème. Un code sonore se compose d'une série de bips. Par exemple, le code composé d'un bip, suivi d'un autre bip, suivi d'une série de trois bips rapides (code 1-1-3) signifie que l'ordinateur n'est pas parvenu à lire les données de la NVRAM (mémoire à accès aléatoire non volatile). Si l'ordinateur se met hors tension et qu'il émet une série constante de bips lorsque vous le redémarrez, le BIOS est sans doute défectueux. Codes sonores du système Code de bip Description Code de bip Description 1-1-2 Test du registre de l'UC 2-4-3 Echec dans les 64 premiers Ko de la puce de RAM ou d'une ligne de données - bit E 1-1-3 Test en cours ou échec de lecture/d'écriture du CMOS 2-4-4 Echec dans les 64 premiers Ko de la puce de RAM ou d'une ligne de données - bit F 1-1-4 Calcul ou échec de la somme de contrôle de la ROM du BIOS 3-1-1 Test en cours ou échec de lecture/d'écriture du DMA 1-2-1 Test en cours ou échec de l'horloge 3-1-2 Test en cours ou échec de lecture/d'écriture du registre DMA maître 1-2-2 Calcul ou échec de l'initialisation du DMA 3-1-3 Test en cours ou échec de lecture/d'écriture de l'IMR maître 1-2-3 Test en cours ou échec de lecture/d'écriture du registre de pages du DMA 3-1-4 Test en cours ou échec de lecture/d'écriture de l'IMR esclave 1-3-1 Test en cours ou échec de la vérification de l'actualisation de la RAM 3-2-2 Chargement des vecteurs d'interruption en cours 1-3-2 Test en cours ou échec dans les 64 premiers Ko de RAM 3-2-4 Test en cours ou échec du contrôleur de clavier 1-3-3 Echec dans les 64 premiers Ko de la puce de RAM ou d'une ligne de données (multibits) 3-3-1 Echec de l'alimentation du CMOS et test de la somme de contrôle 1-3-4 Echec dans les 64 premiers Ko de RAM de logique paire/impaire 3-3-2 Validation de la configuration du CMOS en cours 1-4-1 Echec de ligne d'adresse dans les 64 premiers Ko de RAM 3-3-3 Contrôleur RTC/de clavier introuvable 1-4-2 Test en cours ou échec de parité dans les 64 premiers Ko de RAM 3-3-4 Test en cours ou échec de la mémoire d'écran 1-4-3 Test de l'horloge de sécurité 3-4-1 Test en cours ou échec de l'initialisation de l'écran 1-4-4 Test en cours ou échec du port NMI 3-4-2 Tests ou échec de retour de l'écran ou échec 2-1-1 Echec dans les 64 premiers Ko de la puce de RAM ou d'une ligne de données - bit 0 3-4-3 Recherche de la ROM vidéo en cours 2-1-2 Echec dans les 64 premiers Ko de la puce de RAM ou d'une ligne de données - bit 1 4-2-1 Test en cours ou échec de la cadence d'horloge 2-1-3 Echec dans les 64 premiers Ko de la puce de RAM ou d'une ligne de données - bit 2 4-2-2 Test en cours ou échec de l'arrêt 2-1-4 Echec dans les 64 premiers Ko de la puce de RAM ou d'une ligne de données - bit 3 4-2-3 Echec de la voie d'accès A20 2-2-1 Echec dans les 64 premiers Ko de la puce de RAM ou d'une ligne de données - bit 4 4-2-4 Interruption inattendue en mode protégé 2-2-2 Echec dans les 64 premiers Ko de la puce de RAM ou d'une ligne de données - bit 5 4-3-1 Test en cours ou échec de la RAM ou échec à une adresse supérieure à 0FFFFh 2-2-3 Echec dans les 64 premiers Ko de la puce de RAM ou d'une ligne de données - bit 6 4-3-2 Absence de mémoire au banc 0 2-2-4 Echec dans les 64 premiers Ko de la puce de RAM ou d'une ligne de données - bit 7 4-3-3 Test en cours ou échec du canal d'horloge d'intervalles 2 2-3-1 Echec dans les 64 premiers Ko de la puce de RAM ou d'une ligne de données - bit 8 4-3-4 Test en cours ou échec de lecture/d'écriture de l'horloge machine 2-3-2 Echec dans les 64 premiers Ko de la puce de RAM ou d'une ligne de données - bit 9 4-4-1 Echec de la puce super E/S 2-3-3 Echec dans les 64 premiers Ko de la puce de RAM ou d'une ligne de données - bit A 4-4-4 Echec du test de mémoire cache 2-3-4 Echec dans les 64 premiers Ko de la puce de RAM ou d'une ligne de données - bit B 2-4-1 Echec dans les 64 premiers Ko de la puce de RAM ou d'une ligne de données - bit C 2-4-2 Echec dans les 64 premiers Ko de la puce de RAM ou d'une ligne de données - bit D Ajout et remplacement de pièces Notice d'entretien pour Dell Precision™ T5500 Capot Câble de données d'E/S Pile Commutateur d'intrusion dans le châssis Cadre de lecteurs Cadre avant Support du disque dur Disque dur Module de ventilation avant Lecteur de disquette Lecteur de carte mémoire Lecteur optique Mémoire Cartes d'extension Carte de connexion à processeur double (en option) Dissipateur de chaleur et processeur Carte système Bloc d'alimentation Caractéristiques Notice d'entretien pour Dell Precision™ T5500 Processeurs Lecteurs Informations sur le système Connecteurs Mémoire Boutons de commande et voyants Vidéo Alimentation Audio Caractéristiques physiques Bus d'extension Environnement de fonctionnement REMARQUE : les produits peuvent varier d'une région à l'autre. Pour plus d'informations concernant la configuration de votre Tablet PC, cliquez sur Démarrage (ou Démarrer sous Windows XP)® Aide et support, puis sélectionnez l'option pour afficher les informations concernant votre Tablet PC. Processeur Types de processeur Processeur Intel® Xeon® double cœ ur, série 5500 Processeur Intel® Xeon® quatre cœ urs, série 5500 Informations sur le système Puce du système Intel 5500/5520 Largeur du bus de données 64 bits Mémoire Connecteurs pour barrettes de mémoire Six Neuf avec la carte de connexion en option Capacité des barrettes de mémoire 1 Go, 2 Go, 4 Go ou 8 Go Type de mémoire SDRAM DDR3 à 1 066 MHz SDRAM DDR3 à 1 333 MHz (compatible avec DDR3 à 800 MHz) Mémoire minimale 1 Go Mémoire maximale 48 Go 72 Go avec carte de connexion en option Vidéo Type de vidéo : Discret PCI Express 2.0 x16 (deux connecteurs) REMARQUE : deux cartes graphiques pleine hauteur et pleine longueur sont prises en charge à l'aide du connecteur pour carte graphique PCIe x16. Audio Type d'audio Audio intégré ADI1984A Bus d'extension Type de bus PCI Express 2.0 PCI 2.3 PCI-X 2.0A SATA 1.0 et 2.0 eSATA 2.0 USB 2.0 Vitesse du bus 133 Mbit/s (PCI) Vitesse bidirectionnelle de l'emplacement x1 500 Mbit/s (PCI Express) Vitesse bidirectionnelle de l'emplacement x16 8 Gbit/s (PCI Express) 1,5 Gbit/s et 3 Gbit/s (SATA) Haut débit de 480 Mbit/s, moyen débit de 12 Mbit/s, bas débit de 1,2 Mbit/s (USB) Deux connecteurs PCI Express 2.0 x16 (vidéo) Broches du connecteur 164 broches Largeur (maximale) des données du connecteur 16 canaux PCI Express (pour chaque direction) Deux connecteurs PCI Express 2.0 x8 (connecteur physique x16) Broches du connecteur 164 broches Largeur (maximale) des données du connecteur 8 canaux PCI Express (pour chaque direction) Un connecteur PCI Broches du connecteur 120 broches Largeur (maximale) des données du connecteur 32 bits Un connecteur PCI-X Broches du connecteur 188 broches Largeur (maximale) des données du connecteur 64 bits Lecteurs et disques Accessibles de l'extérieur Une baie de lecteur 3,5 pouces (FlexBay) Deux baies de lecteur de 5,25 pouces Accessibles de l'intérieur Deux baies de disque dur SATA 3,5 pouces Périphériques disponibles Jusqu'à deux de ces lecteurs de 5,25 pouces : SATA, DVD-ROM/CD-RW Combo, lecteur DVD+/-RW Bluray™, lecteur HD/DVD Combo Blu-ray Un lecteur de carte multimédia USB de 3,5 pouces ou un lecteur de disquette 3,5 pouces (1,44 Mo) interne, un lecteur de disquette 3,5 pouces USB externe, un lecteur Flash USB interne. Jusqu'à quatre disques durs de 3,5 pouces SATA ou SAS (les disques durs peuvent être placés dans des baies de 5,25 pouces au moyen d'un adaptateur en option) Connecteurs Connecteurs externes : Vidéo (varie selon la carte vidéo) Connecteur DVI Port d'écran Carte réseau Connecteur RJ45 USB Conforme à la norme USB 2.0 Deux connecteurs internes Deux à l'avant Six à l'arrière Audio Prise en charge stéréo intégrée (canal 5.1 pris en charge) REMARQUE : le canal 5.1 est pris en charge via une carte d'extension uniquement. Série PS/2 Un connecteur à 9 broches, compatible 16550C Deux connecteurs mini-DIN à 6 broches Connecteurs de la carte système : ATA série Cinq connecteurs SATA à 7 broches Périphérique USB interne Un connecteur à 10 broches (prend en charge deux ports USB) Ventilateurs : Module de ventilation avant Un connecteur à 7 broches Ventilateur du bâti des cartes Un connecteur à 7 broches Ventilateur HDD Un connecteur à 5 broches PCI Un connecteur à 120 broches PCI-X Un connecteur à 188 broches PCI Express x8 Deux connecteurs à 164 broches (connecteur physique x16) PCI Express x16 Deux connecteurs à 164 broches Boutons de commande du panneau avant (USB compris) Un connecteur à 10 broches Connecteur HDA audio du panneau avant Un connecteur à 10 broches Processeur Un connecteur Deuxième connecteur sur la carte de connexion en option Mémoire Six connecteurs à 240 broches Trois connecteurs à 240 broches sur la carte de connexion en option Alimentation 12 V Un connecteur à 4 broches Deuxième connecteur à 4 broches sur la carte de connexion en option Alimentation Un connecteur à 24 broches Boutons de commande et voyants Partie avant de l'ordinateur Bouton d'alimentation Bouton de commande Voyant d'alimentation Voyant orange : fixe pour signaler un problème concernant un périphérique installé, clignotant pour signaler un problème d'alimentation interne. Voyant vert : clignotant à l'état de veille, fixe à l'état de marche. Voyant d'activité du lecteur Voyant vert : clignotant lorsque l'ordinateur lit ou écrit des données sur le disque dur SATA ou sur un CD/DVD. Voyant d'intégrité de la liaison Voyant vert : fixe pour signaler une connexion vers un réseau actif. Eteint : signale que le système n'est pas connecté au réseau. Partie arrière de l'ordinateur Voyant d'intégrité de liaison (sur la carte réseau intégrée) Voyant vert : bonne connexion de 10 Mbit/s entre le réseau et l'ordinateur. Voyant orange : bonne connexion de 100 Mbit/s entre le réseau et l'ordinateur. Voyant jaune : bonne connexion de 1 000 Mbit/s entre le réseau et l'ordinateur. Eteint : l'ordinateur ne détecte aucune connexion physique au réseau. Voyant d'activité du réseau (sur la carte réseau intégrée) Voyant jaune clignotant Alimentation Bloc d'alimentation en courant continu : Consommation en watts 875 W Tension 100–240 VCA, 50–60 Hz, 12 A Pile bouton Pile bouton lithium 3 V CR2032 Caractéristiques physiques Hauteur 44,80 cm (17,60 pouces) Largeur 17,25 cm (6,80 pouces) Profondeur 46,83 cm (18,40 pouces) Poids 17,20 kg (38 lb) Environnement de fonctionnement Plage de températures : En fonctionnement De 10 à 35 °C (50 à 95 °F) Entreposage De -40° à 65 °C (-40° à 149 °F) Humidité relative (maximale) : De 20 à 80 % (sans condensation) Tolérance maximale aux vibrations : En fonctionnement De 5 à 350 Hz pour 0,0002 G²/Hz Entreposage De 5 à 500 Hz à 0,001 à 0,01 G²/Hz Choc maximal : En fonctionnement De 40 G +/- 5 % avec durée d'impulsion de 2 millisecondes +/- 10 % (soit 51 cm/s [20 pouces/s]) Entreposage De 105 G +/- 5 % avec durée d'impulsion de 2 millisecondes +/- 10 % (soit 127 cm/s [50 pouces/s]) Altitude (maximale) : En fonctionnement De -15,2 à 3 048 m (-50 à 10 000 pieds) Entreposage De -15,2 à 10 668 m (-50 à 35 000 pieds) Niveau de contaminants atmosphériques G2 ou inférieure selon la norme ISA-S71.04-1985 Pile Notice d'entretien pour Dell Precision™ T5500 AVERTISSEMENT : avant toute intervention à l'intérieur de votre ordinateur, consultez les consignes de sécurité livrées avec celui-ci. Pour plus d'informations sur les meilleures pratiques en matière de sécurité, consultez la page dédiée à la conformité et aux réglementations à l'adresse suivante : www.dell.com/regulatory_compliance. Retrait de la pile 1. 2. Suivez les étapes décrites dans la section Avant intervention à l'intérieur de votre ordinateur. Retirez le capot de l'ordinateur. 3. Utilisez un petit tournevis ou une pointe pour pousser la languette de fixation de la pile bouton. 4. Retirez la pile bouton de l'ordinateur. Capot Notice d'entretien pour Dell Precision™ T5500 AVERTISSEMENT : avant toute intervention à l'intérieur de votre ordinateur, consultez les consignes de sécurité livrées avec celui-ci. Pour plus d'informations sur les meilleures pratiques en matière de sécurité, consultez la page dédiée à la conformité et aux réglementations à l'adresse suivante : www.dell.com/regulatory_compliance. Retrait du capot 1. Suivez les étapes décrites dans la section Avant intervention à l'intérieur de votre ordinateur. 2. Faites glisser le loquet de verrouillage du capot vers l'arrière de l'ordinateur. 3. Détachez le capot de l'ordinateur. 4. Retirez le capot de l'ordinateur. Cadre du disque dur Notice d'entretien pour Dell Precision™ T5500 AVERTISSEMENT : avant toute intervention à l'intérieur de votre ordinateur, consultez les consignes de sécurité livrées avec celui-ci. Pour plus d'informations sur les meilleures pratiques en matière de sécurité, consultez la page dédiée à la conformité et aux réglementations à l'adresse suivante : www.dell.com/regulatory_compliance. Retrait du cadre du disque dur 1. 2. Suivez les étapes décrites dans la section Avant intervention à l'intérieur de votre ordinateur. Retirez le capot de l'ordinateur. 3. Poussez le levier de dégagement du plateau vers le bas de l'ordinateur et maintenez cette position pour libérer le cadre. 4. Retirez le cadre du disque dur. Cadre avant Notice d'entretien pour Dell Precision™ T5500 AVERTISSEMENT : avant toute intervention à l'intérieur de votre ordinateur, consultez les consignes de sécurité livrées avec celui-ci. Pour plus d'informations sur les meilleures pratiques en matière de sécurité, consultez la page dédiée à la conformité et aux réglementations à l'adresse suivante : www.dell.com/regulatory_compliance. Retrait du cadre avant 1. 2. Suivez les étapes décrites dans la section Avant intervention à l'intérieur de votre ordinateur. Retirez le capot de l'ordinateur. 3. Tirez sur la languette de fixation du cadre avant. 4. Faites glisser le cadre avant vers le haut de l'ordinateur. 5. Retirez le cadre avant de l'ordinateur. Module de ventilation avant Notice d'entretien pour Dell Precision™ T5500 AVERTISSEMENT : avant toute intervention à l'intérieur de votre ordinateur, consultez les consignes de sécurité livrées avec celui-ci. Pour plus d'informations sur les meilleures pratiques en matière de sécurité, consultez la page dédiée à la conformité et aux réglementations à l'adresse suivante : www.dell.com/regulatory_compliance. Retrait du module de ventilation avant 1. 2. 3. 4. Suivez les étapes décrites dans la section Avant intervention à l'intérieur de votre ordinateur. Retirez le capot de l'ordinateur. Soulevez le support du disque dur. Retirez le carénage des barrettes mémoire. 5. Débranchez les deux câbles du ventilateur de la carte système. 6. Retirez les deux vis qui fixent le module de ventilation avant. 7. Retirez le module de ventilation de l'ordinateur. Lecteur de disquette Manuel de maintenance du Dell Precision™ T5500 PRÉCAUTION : Avant toute intervention à l'intérieur de votre ordinateur, consultez les consignes de sécurité livrées avec celui-ci Pour plus d'informations sur les meilleures pratiques en matière de sécurité, consultez la page dédiée à la conformité et aux réglementations à l'adresse suivante : www.dell.com/regulatory_compliance. Retrait du lecteur de disquette 1. 2. 3. 4. 5. 6. 7. Suivez les étapes décrites dans la section Avant intervention à l'intérieur de votre ordinateur. Retirez le capot de l'ordinateur. Retirez le cadre avant. Retirez le cadre des lecteurs. Déconnectez les câbles de données et d'alimentation de l'arrière du lecteur de disquettes. Poussez le levier de la plaque de guidage pour libérer le lecteur de disquettes. Retirez le lecteur de disquette de l'ordinateur. Replacer le lecteur de disquette 1. 2. 3. 4. 5. 6. 7. Suivez les étapes décrites dans la section Avant intervention à l'intérieur de votre ordinateur. Retirez le capot de l'ordinateur. Retirez le cadre avant. Retirez le cadre des lecteurs. Connectez les câbles de données et d'alimentation à l'arrière du lecteur de disquettes. Abaissez le levier de la plaque de guidage. Placez le lecteur de disquette dans l'ordinateur. Disques durs Notice d'entretien pour Dell Precision™ T5500 AVERTISSEMENT : avant toute intervention à l'intérieur de votre ordinateur, consultez les consignes de sécurité livrées avec celui-ci. Pour plus d'informations sur les meilleures pratiques en matière de sécurité, consultez la page dédiée à la conformité et aux réglementations à l'adresse suivante : www.dell.com/regulatory_compliance. Retrait des disques durs 1. 2. Suivez les étapes décrites dans la section Avant intervention à l'intérieur de votre ordinateur. Retirez le capot de l'ordinateur. 3. Déconnectez le câble d'alimentation du premier disque dur. 4. Déconnectez le câble de données du premier disque dur. 5. Appuyez sur les deux clips de déblocage bleus du module de disque dur. 6. Retirez le premier module de disque dur de l'ordinateur. Renouvelez ces étapes pour tous les autres disques durs installés. Support du disque dur Notice d'entretien pour Dell Precision™ T5500 AVERTISSEMENT : avant toute intervention à l'intérieur de votre ordinateur, consultez les consignes de sécurité livrées avec celui-ci. Pour plus d'informations sur les meilleures pratiques en matière de sécurité, consultez la page dédiée à la conformité et aux réglementations à l'adresse suivante : www.dell.com/regulatory_compliance. Soulèvement du support du disque dur 1. 2. Suivez les étapes décrites dans la section Avant intervention à l'intérieur de votre ordinateur. Retirez le capot de l'ordinateur. . 3. Appuyez sur le levier d'éjection du disque dur vers le bas de l'ordinateur. 4. Soulevez et faites pivoter le support du disque dur vers le bas de l'ordinateur. Commutateur d'intrusion dans le châssis Notice d'entretien pour Dell Precision™ T5500 AVERTISSEMENT : avant toute intervention à l'intérieur de votre ordinateur, consultez les consignes de sécurité livrées avec celui-ci. Pour plus d'informations sur les meilleures pratiques en matière de sécurité, consultez la page dédiée à la conformité et aux réglementations à l'adresse suivante : www.dell.com/regulatory_compliance. Retrait du commutateur d'intrusion dans le châssis 1. 2. Suivez les étapes décrites dans la section Avant intervention à l'intérieur de votre ordinateur. Retirez le capot de l'ordinateur. 3. Soulevez le bras de fixation de la carte d'extension. 4. Débranchez de la carte système le câble du commutateur d'intrusion du châssis. 5. Faites glisser le commutateur d'intrusion vers le centre de l'ordinateur. 6. Retirez le commutateur d'intrusion de l'ordinateur. Câble de données d'E/S. Manuel de maintenance du Dell Precision™ T5500 PRÉCAUTION : Avant toute intervention à l'intérieur de votre ordinateur, consultez les consignes de sécurité livrées avec celui-ci Pour plus d'informations sur les meilleures pratiques en matière de sécurité, consultez la page dédiée à la conformité et aux réglementations à l'adresse suivante : www.dell.com/regulatory_compliance. Retrait du câble de données d'E/S. 1. 2. 3. 4. 5. 6. Suivez les étapes décrites dans la section Avant intervention à l'intérieur de votre ordinateur. Retirez le capot de l'ordinateur. Soulevez le support du disque dur. Retirez le carénage du module mémoire. Retirez le module de ventilation avant. Déconnectez le câble de données d'E/S du panneau d'E/S. Replacer le câble de données d'E/S 1. 2. 3. 4. 5. 6. Suivez les étapes décrites dans la section Avant intervention à l'intérieur de votre ordinateur. Retirez le capot de l'ordinateur. Soulevez le support du disque dur. Retirez le carénage du module mémoire. Retirez le module de ventilation avant. Connectez le câble de données d'E/S au panneau d'E/S. Mémoire et carénage des barrettes de mémoire Notice d'entretien pour Dell Precision™ T5500 AVERTISSEMENT : avant toute intervention à l'intérieur de votre ordinateur, consultez les consignes de sécurité livrées avec celui-ci. Pour plus d'informations sur les meilleures pratiques en matière de sécurité, consultez la page dédiée à la conformité et aux réglementations à l'adresse suivante : www.dell.com/regulatory_compliance. Votre ordinateur contient une carte de connexion à processeur double en option permettant de prendre en charge des options de processeur double et de mémoire étendue (consultez la section Carte de connexion à processeur double (en option)). Procédez de la même façon pour retirer des modules de mémoire des emplacements et les installer sur la carte système et sur la carte de connexion à processeur double en option, bien que l'image ci-dessous présente uniquement les emplacements situés sur la carte système. Retrait du carénage des barrettes de mémoire et des modules de mémoire 1. 2. 3. Suivez les étapes décrites dans la section Avant intervention à l'intérieur de votre ordinateur. Retirez le capot de l'ordinateur. Soulevez le support du disque dur. 4. Soulevez à la verticale le carénage des barrettes de mémoire et retirez-le de l'ordinateur. 5. Poussez doucement sur le clip de fixation du module de mémoire avec vos pouces pour libérer le module du connecteur de la carte système. 6. Soulevez le premier module de mémoire à la verticale et retirez-le de l'ordinateur. Procédez de même avec les autres modules de mémoire. Lecteur de carte mémoire Manuel de maintenance du Dell Precision™ T5500 PRÉCAUTION : Avant toute intervention à l'intérieur de votre ordinateur, consultez les consignes de sécurité livrées avec celui-ci Pour plus d'informations sur les meilleures pratiques en matière de sécurité, consultez la page dédiée à la conformité et aux réglementations à l'adresse suivante : www.dell.com/regulatory_compliance. Retrait du lecteur de carte mémoire 1. 2. 3. 4. 5. 6. 7. Suivez les étapes décrites dans la section Avant intervention à l'intérieur de votre ordinateur. Retirez le capot de l'ordinateur. Retirez le cadre avant. Retirez le cadre des lecteurs. Déconnectez les câbles de données et d'alimentation de l'arrière du lecteur de carte mémoire. Poussez le levier de la plaque de guidage pour libérer le lecteur de cartes mémoire. Retirez le lecteur de carte mémoire de l'ordinateur. Replacer le lecteur de carte mémoire 1. 2. 3. 4. 5. 6. 7. Suivez les étapes décrites dans la section Avant intervention à l'intérieur de votre ordinateur. Retirez le capot de l'ordinateur. Retirez le cadre avant. Retirez le cadre des lecteurs. Connectez les câbles de données et d'alimentation à l'arrière du lecteur de carte mémoire. Abaissez le levier de la plaque de guidage. Placez le lecteur de carte mémoire dans l'ordinateur. Lecteur optique Notice d'entretien pour Dell Precision™ T5500 AVERTISSEMENT : avant toute intervention à l'intérieur de votre ordinateur, consultez les consignes de sécurité livrées avec celui-ci. Pour plus d'informations sur les meilleures pratiques en matière de sécurité, consultez la page dédiée à la conformité et aux réglementations à l'adresse suivante : www.dell.com/regulatory_compliance. Retrait du lecteur optique 1. 2. Suivez les étapes décrites dans la section Avant intervention à l'intérieur de votre ordinateur. Retirez le capot de l'ordinateur. 3. Déconnectez le câble d'alimentation de l'arrière du lecteur optique. 4. Déconnectez le câble de données de l'arrière du lecteur optique. 5. Poussez le levier de dégagement du plateau vers le bas et maintenez cette position. 6. Faites glisser le lecteur optique vers l'avant du châssis et retirez-le de l'ordinateur. Dissipateur de chaleur et processeur Notice d'entretien pour Dell Precision™ T5500 AVERTISSEMENT : avant toute intervention à l'intérieur de votre ordinateur, consultez les consignes de sécurité livrées avec celui-ci. Pour plus d'informations sur les meilleures pratiques en matière de sécurité, consultez la page dédiée à la conformité et aux réglementations à l'adresse suivante : www.dell.com/regulatory_compliance. Retrait du dissipateur de chaleur et du processeur 1. 2. 3. Suivez les étapes décrites dans la section Avant intervention à l'intérieur de votre ordinateur. Retirez le capot de l'ordinateur. Ouvrez le support du disque dur. 4. Desserrez les quatre vis imperdables situées sur le dissipateur de chaleur du processeur. 5. Soulevez à la verticale le dissipateur de chaleur et retirez-le de l'ordinateur. 6. Appuyez sur la tige du processeur pour le libérer. 7. Soulevez le capot du processeur. 8. Soulevez doucement le processeur à la verticale et retirez-le de l'ordinateur. Carte de connexion à processeur double (en option) Notice d'entretien pour Dell Precision™ T5500 AVERTISSEMENT : avant toute intervention à l'intérieur de votre ordinateur, consultez les consignes de sécurité livrées avec celui-ci. Pour plus d'informations sur les meilleures pratiques en matière de sécurité, consultez la page dédiée à la conformité et aux réglementations à l'adresse suivante : www.dell.com/regulatory_compliance. Retrait de la carte de connexion à processeur double 1. 2. Suivez les étapes décrites dans la section Avant intervention à l'intérieur de votre ordinateur. Retirez le capot de l'ordinateur. 3. Tirez sur le levier de dégagement de la carte de connexion à processeur double. 4. Faites glisser avec précaution la carte de connexion à processeur double de manière à ce qu'elle soit à moitié sortie. 5. Débranchez le câble d'alimentation de la carte de processeur double. 6. Retirez complètement la carte de connexion à processeur double de l'ordinateur. 7. Déconnectez le câble du ventilateur du processeur double de la carte. 8. Tout en appuyant sur le clip de fixation bleu, retirez le module de ventilation de processeur double du module de processeur double. 9. Appuyez doucement sur les clips de fixation des modules de mémoire pour libérer le premier module de mémoire de processeur double de son connecteur. 10. Retirez le premier module de mémoire de la carte de processeur double et procédez de même avec les autres modules de mémoire. 11. Déconnectez le câble du ventilateur du processeur double de la carte de processeur double. 12. Desserrez les quatre vis imperdables fixant le bloc dissipateur de chaleur/ventilateur du processeur double. 13. Retirez le bloc de ventilation du processeur double de la carte de connexion. 14. Libérez le capot du processeur double en appuyant sur la tige pour la sortir. 15. Ouvrez le capot du processeur double. 16. Retirez le processeur de la carte de processeur double. Bloc d'alimentation électrique Notice d'entretien pour Dell Precision™ T5500 AVERTISSEMENT : avant toute intervention à l'intérieur de votre ordinateur, consultez les consignes de sécurité livrées avec celui-ci. Pour plus d'informations sur les meilleures pratiques en matière de sécurité, consultez la page dédiée à la conformité et aux réglementations à l'adresse suivante : www.dell.com/regulatory_compliance. Retrait du bloc d'alimentation électrique 1. 2. Suivez les étapes décrites dans la section Avant intervention à l'intérieur de votre ordinateur. Retirez le capot de l'ordinateur. 3. Retirez les quatre vis qui fixent le bloc d'alimentation à l'ordinateur et situées à l'extérieur de l'ordinateur. 4. Soulevez le bras de fixation de la carte et placez-le à l'extérieur de l'ordinateur. 5. Débranchez le câble d'alimentation du bloc d'alimentation. 6. Appuyez sur le clip de fixation du bloc d'alimentation et maintenez cette position (1), puis faites glisser le bloc d'alimentation vers le centre de l'ordinateur (2). 7. Retirez le bloc d'alimentation du système en l'inclinant. Carte système Notice d'entretien pour Dell Precision™ T5500 AVERTISSEMENT : avant toute intervention à l'intérieur de votre ordinateur, consultez les consignes de sécurité livrées avec celui-ci. Pour plus d'informations sur les meilleures pratiques en matière de sécurité, consultez la page dédiée à la conformité et aux réglementations à l'adresse suivante : www.dell.com/regulatory_compliance. Retrait de la carte système 1. 2. 3. 4. 5. 6. 7. 8. Suivez les étapes décrites dans la section Avant intervention à l'intérieur de votre ordinateur. Retirez le capot de l'ordinateur. Soulevez le support du disque dur. Retirez le carénage de la barrette de mémoire. Retirez le module de ventilation avant. Retirez les cartes d'extension ou vidéo et soulevez le bras de fixation des cartes d'extension. Retirez le dissipateur de chaleur et le processeur. Retirez tous les modules de mémoire. 9. Débranchez le câble audio du panneau avant de la carte système. 10. Débranchez le câble du commutateur d'intrusion du châssis de la carte système. 11. Débranchez le câble de données E/S de la carte système. 12. Débranchez de la carte système les câbles de données du disque dur et du lecteur optique. 13. Débranchez le câble d'alimentation de la carte système. 14. Débranchez de la carte système le câble de données d'alimentation. 15. Retirez les trois vis qui fixent la carte de connexion à processeur double à la carte système. 16. Retirez la carte de connexion à processeur double. 17. Retirez les huit vis qui fixent la carte système au châssis de l'ordinateur. 18. Débranchez le câble de données du lecteur optique. 19. Retirez la carte système. Cartes d'extension Notice d'entretien pour Dell Precision™ T5500 AVERTISSEMENT : avant toute intervention à l'intérieur de votre ordinateur, consultez les consignes de sécurité livrées avec celui-ci. Pour plus d'informations sur les meilleures pratiques en matière de sécurité, consultez la page dédiée à la conformité et aux réglementations à l'adresse suivante : www.dell.com/regulatory_compliance. Retrait d'une carte d'extension 1. 2. Suivez les étapes décrites dans la section Avant intervention à l'intérieur de votre ordinateur. Retirez le capot de l'ordinateur. 3. Appuyez sur les clips de fixation, puis soulevez les bras de fixation de la carte d'extension et sortez-le de l'ordinateur. 4. Tirez le clip de fixation de la carte d'extension. 5. Retirez la carte d'extension de l'ordinateur. Intervention à l'intérieur de votre ordinateur Notice d'entretien pour Dell Precision™ T5500 Avant intervention à l'intérieur de votre ordinateur Outils recommandés Mise hors tension de l'ordinateur Après intervention à l'intérieur de votre ordinateur Avant intervention à l'intérieur de votre ordinateur Respectez les consignes de sécurité suivantes pour protéger votre ordinateur de dommages éventuels et pour garantir votre sécurité personnelle. Sauf indications contraires, les conditions suivantes doivent avoir été respectées à chaque étape de ce document : l l l Vous avez suivi les étapes décrites dans la section Intervention à l'intérieur de votre ordinateur. Vous avez lu les consignes de sécurité fournies avec votre ordinateur. Pour remplacer un composant ou l'installer, s'il est acheté séparément, effectuez la procédure de retrait en sens inverse. AVERTISSEMENT : avant toute intervention à l'intérieur de votre ordinateur, consultez les consignes de sécurité livrées avec celui-ci. Pour plus d'informations sur les meilleures pratiques en matière de sécurité, consultez la page dédiée à la conformité et aux réglementations à l'adresse suivante : www.dell.com/regulatory_compliance. PRECAUTION : seul un technicien de maintenance agréé devrait effectuer les réparations sur votre ordinateur. Les dommages causés par des interventions de maintenance non autorisées par Dell ne sont pas couverts par votre garantie. PRECAUTION : pour éviter une décharge électrostatique, portez un bracelet antistatique ou touchez régulièrement une surface métallique non peinte, par exemple un connecteur sur le panneau arrière de l'ordinateur. PRECAUTION : manipulez les composants et les cartes avec précaution. Ne touchez pas les composants ni les contacts d'une carte. Tenez une carte par les bords ou par la languette de fixation métallique. Tenez les pièces, comme un processeur, par les bords et non par les broches. PRECAUTION : lorsque vous débranchez un câble, tirez sur le connecteur ou sur la languette de retrait, mais jamais sur le câble lui-même. Certains câbles possèdent un connecteur avec des languettes de verrouillage ; vous devez appuyer sur ces dernières pour débrancher le câble. Quand vous séparez les connecteurs en tirant dessus, veillez à les maintenir alignés pour ne pas plier de broches de connecteur. De même, lorsque vous branchez un câble, assurez-vous que les deux connecteurs sont bien orientés et alignés. REMARQUE : il se peut que la couleur de votre ordinateur et certains composants soient différents de ceux représentés ici. Afin d'éviter d'endommager votre ordinateur, suivez la procédure ci-après avant de commencer l'intervention. 1. 2. Assurez-vous que la surface de travail est plane et propre afin d'éviter de rayer le capot de l'ordinateur. Arrêtez l'ordinateur (voir Mise hors tension de l'ordinateur). PRECAUTION : pour débrancher un câble réseau, déconnectez-le d'abord de l'ordinateur, puis du périphérique réseau. 3. 4. 5. 6. Déconnectez tous les câbles réseau du système. Débranchez l'ordinateur et tous les périphériques qui y sont reliés de leur source d'alimentation. Appuyez sur le bouton d'alimentation et maintenez-le enfoncé lorsque le système est débranché afin de mettre la carte système à la terre. Retirez le capot de l'ordinateur (voir Retrait du capot). PRECAUTION : avant de toucher quoi que ce soit à l'intérieur de l'ordinateur, mettez-vous à la terre en touchant une surface métallique non peinte, par exemple la partie métallique à l'arrière de l'ordinateur. Répétez cette opération régulièrement pendant votre intervention, pour dissiper toute électricité statique qui pourrait endommager les composants. Outils recommandés Les procédures mentionnées dans ce document nécessitent les outils suivants : l l l l un petit tournevis à lame plate un tournevis cruciforme une petite pointe en plastique le CD du programme de mise à jour du BIOS Flash (voir le site Web de support technique de Dell à l'adresse support.dell.com) Mise hors tension de l'ordinateur PRECAUTION : Pour éviter de perdre des données, enregistrez et fermez tous les fichiers, puis quittez tous les programmes en cours d'exécution avant de mettre l'ordinateur hors tension. 1. Arrêtez le système d'exploitation : Sous Windows Vista : Cliquez sur Démarrer Arrêter. Sous Windows XP : , puis cliquez sur la flèche dans le coin inférieur droit du menu Démarrer comme indiqué ci-dessous, puis cliquez sur Cliquez sur Démarrer® Arrêter l'ordinateur® Arrêter. L'ordinateur s'éteint une fois le système d'exploitation arrêté. 2. Vérifiez que l'ordinateur et tous les périphériques connectés sont éteints. Si l'ordinateur et les périphériques qui y sont connectés ne s'éteignent pas automatiquement lorsque vous arrêtez le système d'exploitation, maintenez enfoncé le bouton d'alimentation pendant environ 6 secondes. Après intervention à l'intérieur de votre ordinateur Une fois les procédures de réinstallation terminées, n'oubliez pas de brancher les périphériques externes, cartes, câbles, etc. avant d'allumer votre ordinateur. 1. 2. Remettez le capot de l'ordinateur en place (voir Retrait du capot). Branchez les câbles téléphoniques ou réseau à l'ordinateur. PRECAUTION : pour connecter un câble réseau, branchez-le d'abord sur le périphérique réseau, puis sur l'ordinateur. 3. 4. 5. Branchez l'ordinateur et tous les périphériques connectés à leur prise secteur. Mettez l'ordinateur sous tension. Vérifiez que votre ordinateur fonctionne correctement en exécutant le programme Dell Diagnostics. Voir Dell Diagnostics. ">
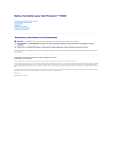
公開リンクが更新されました
あなたのチャットの公開リンクが更新されました。