ESET Remote Administrator 6.2 Manuel utilisateur
PDF
Descarregar
Documento
ESET
REMOTE
ADMINISTRATOR 6
Guide d'administration
Cliquez ici pour accéder à la dernière version de ce document.
ESET REMOTE ADMINISTRATOR 6
Copyright
2015 de ESET, spol. s r.o.
ESET Remote Admi ni s tra tor 6 a été dével oppé pa r ESET, s pol . s r.o.
Pour pl us d'i nforma ti ons , vi s i tez www.es et.com/fr.
Tous droi ts rés ervés . Aucune pa rti e de cette documenta ti on ne peut être reprodui te,
s tockée da ns un s ys tème d'a rchi va ge ou tra ns mi s e s ous quel que forme ou pa r
quel que moyen que ce s oi t, él ectroni que, méca ni que, photocopi e, enregi s trement,
numéri s a ti on ou a utre, s a ns l 'a utori s a ti on écri te de l 'a uteur.
ESET, s pol . s r.o. s e rés erve l e droi t de modi fi er l es a ppl i ca ti ons décri tes s a ns préa vi s .
Servi ce cl i ent : www.es et.com/s upport
RÉV. 02/09/2015
Table des
2.11.4
1. Administration
.......................................................5
2. Premières
.......................................................6
étapes
Applications
..............................................................................91
obsolètes
3. Admin
.......................................................92
3.1 Groupes
....................................................................................................92
2.1 Ouverture
....................................................................................................7
d'ERA Web Console
3.1.1
Créer..............................................................................94
un groupe statique
2.2 Écran
....................................................................................................8
de connexion d'ERA Web Console
3.1.2
Créer..............................................................................96
un groupe dynamique
3.1.3
Attribuer
..............................................................................97
une tâche à un groupe
3.1.4
Attribuer
..............................................................................98
une stratégie à un groupe
3.1.5
Stratégies
..............................................................................99
et groupes
3.1.6
Modèles
..............................................................................99
de groupe dynamique
3.1.6.1
Nouveau
..................................................................................100
modèle de groupe dynamique
3.1.6.2
Gérer
..................................................................................101
les modèles de groupe dynamique
3.1.7
Groupes
..............................................................................101
statiques
3.1.7.1
Assistant
..................................................................................102
Groupe statique
3.1.7.2
Gérer
..................................................................................102
les groupes statiques
3.1.7.3
Ajouter
..................................................................................103
un ordinateur client à un groupe statique
3.1.7.4
Importer
..................................................................................105
des clients à partir d'Active Directory
3.1.7.5
Attribuer
..................................................................................105
une tâche à un groupe statique
3.1.7.6
Attribuer
..................................................................................105
une stratégie à un groupe statique
3.1.7.7
Exporter
..................................................................................106
des groupes statiques
3.1.7.8
Importer
..................................................................................107
des groupes statiques
3.1.8
Groupes
..............................................................................108
dynamiques
3.1.8.1
Assistant
..................................................................................108
Groupe dynamique
3.1.8.2
Créer un groupe dynamique à l'aide d'un modèle
existant
..................................................................................109
3.1.8.3
Créer un groupe dynamique à l'aide d'un nouveau
modèle
..................................................................................111
2.3 Découverte
....................................................................................................10
de la console Web ERA
2.4 Tâches
....................................................................................................13
de post-installation
2.5 Certificats
....................................................................................................14
2.6 Déploiement
....................................................................................................14
2.6.1
Ajouter
..............................................................................14
un ordinateur client à la structure ERA
2.6.1.1
Utilisation
..................................................................................15
de la synchronisation d'Active Directory
2.6.1.2
Saisie
..................................................................................16
manuelle du nom/de l'adresse IP
2.6.1.3
Utilisation
..................................................................................17
de RD Sensor
2.6.2
Déploiement
..............................................................................18
d’agent
2.6.2.1
Étapes
..................................................................................19
de déploiement - Windows
2.6.2.1.1
Programmes
........................................................................20
d'installation Agent Live
2.6.2.1.2
Déployer........................................................................22
l'agent localement
2.6.2.1.3
Déployer........................................................................25
l'agent à distance
2.6.2.2
Étapes
..................................................................................28
de déploiement - Linux
2.6.2.3
Étapes
..................................................................................29
de déploiement - OS X
2.6.2.4
Dépannage
..................................................................................29
- Déploiement de l'Agent
2.6.3
Déploiement
..............................................................................31
de l'Agent à l'aide de GPO et SCCM
2.6.3.1
Création
..................................................................................31
d'un fichier MST
2.6.3.2
Étapes
..................................................................................38
de déploiement - GPO
2.6.3.3
Étapes
..................................................................................42
de déploiement - SCCM
2.6.4
Installation
..............................................................................58
du produit
3.1.8.4
Gérer
..................................................................................111
les groupes dynamiques
2.6.4.1
Installation
..................................................................................61
du produit (ligne de commande)
3.1.8.5
Déplacer
..................................................................................113
un groupe dynamique
2.6.4.2
Liste
..................................................................................63
des problèmes en cas d'échec de l'installation
3.1.8.6
Attribuer
..................................................................................114
une stratégie à un groupe dynamique
3.1.8.7
Attribuer
..................................................................................114
une tâche à un groupe dynamique
2.7 Utilisation
....................................................................................................63
d'ESET Remote Administrator
2.7.1
Ajouter
..............................................................................64
des ordinateurs à des groupes
3.1.8.8
Comment
..................................................................................114
automatiser ESET Remote Administrator
2.7.1.1
Groupes
..................................................................................64
statiques
3.1.8.9
À quel moment un ordinateur devient-il membre d'un
groupe
..................................................................................114
dynamique ?
2.7.1.1.1
Ajouter un
........................................................................65
ordinateur à un groupe statique
Évaluation
..................................................................................115
des règles de modèle
Groupes
..................................................................................66
dynamiques
3.1.8.10
2.7.1.2
Éditeur
..................................................................................116
de règles
Nouveau........................................................................66
modèle de groupe dynamique
3.1.8.11
2.7.1.2.1
2.7.1.2.2
Créer un........................................................................67
groupe dynamique
2.7.2
Créer..............................................................................69
une stratégie
2.7.3
Attribuer
..............................................................................71
une stratégie à un groupe
2.7.4
Inscription
..............................................................................73
de périphérique mobile
3.2 Stratégies
....................................................................................................118
3.2.1
Assistant
..............................................................................119
Stratégies
3.2.2
Indicateurs
..............................................................................120
3.2.3
Gérer
..............................................................................121
les stratégies
3.2.4
Application
..............................................................................123
des stratégies aux clients
3.2.4.1
Classement
..................................................................................123
des groupes
3.2.4.2
Énumération
..................................................................................125
des stratégies
3.2.4.3
Fusion
..................................................................................126
des stratégies
3.2.5
Configuration
..............................................................................126
d'un produit à partir d'ERA
2.9 Ordinateurs
....................................................................................................81
3.2.6
Attribuer
..............................................................................126
une stratégie à un groupe
2.9.1
Ajouter
..............................................................................83
des ordinateurs
3.2.7
Attribuer
..............................................................................128
une stratégie à un client
2.9.2
Détails
..............................................................................85
de l'ordinateur
2.8 Tableau
....................................................................................................74
de bord
2.8.1
Paramètres
..............................................................................75
de tableau de bord
2.8.2
Descendre
..............................................................................76
dans la hiérarchie
2.8.3
Modifier
..............................................................................78
le modèle de rapport
3.3 Tâches
....................................................................................................129
de client
2.10 Menaces
....................................................................................................86
3.3.1
Assistant
..............................................................................130
Tâche de client
2.11 Rapports
....................................................................................................87
3.3.2
Gérer
..............................................................................133
les tâches de client
2.11.1
Créer..............................................................................88
un modèle de rapport
3.3.2.1
Arrêter
..................................................................................134
l’ordinateur
2.11.2
Générer
..............................................................................90
un rapport
3.3.2.2
Analyse
..................................................................................135
à la demande
2.11.3
Planifier
..............................................................................90
un rapport
3.3.2.3
Mise
..................................................................................137
à jour du système d’exploitation
3.3.2.4
Gestion
..................................................................................138
de la mise en quarantaine
3.6.2.1
Créer
..................................................................................210
une nouvelle autorité de certification
3.3.2.5
Réinitialiser la base de données de Rogue Detection
Sensor
..................................................................................139
3.6.2.2
Exporter
..................................................................................211
une clé publique
3.6.2.3
Importer
..................................................................................211
une clé publique
3.3.2.6
Mise
..................................................................................141
à niveau des composants Remote Administrator
3.3.2.7
Redéfinir
..................................................................................142
l’agent cloné
3.3.2.8
Exécuter
..................................................................................144
la commande
3.3.2.9
Exécuter
..................................................................................145
le script SysInspector
3.3.2.10
Analyse
..................................................................................146
du serveur
3.3.2.11
Installation
..................................................................................147
de logiciel
3.3.2.12
3.7 Droits
....................................................................................................212
d'accès
3.7.1
Utilisateurs
..............................................................................212
3.7.1.1
Créer
..................................................................................213
un utilisateur natif
3.7.1.2
Assistant
..................................................................................214
Groupe de sécurité de domaine mappé
3.7.1.3
Mapper un groupe sur un groupe de sécurité de
domaine
..................................................................................215
Désinstallation
..................................................................................148
de logiciel
3.7.1.4
Attribuer
..................................................................................216
un jeu d'autorisations à un utilisateur
3.3.2.13
Activation
..................................................................................150
du produit
3.7.1.5
Authentification
..................................................................................217
à 2 facteurs
3.3.2.14
Demande
..................................................................................151
de journal SysInspector
3.7.2
Jeux..............................................................................217
d’autorisations
3.3.2.15
Charger
..................................................................................152
le fichier mis en quarantaine
3.7.2.1
Gérer
..................................................................................218
les jeux d'autorisations
3.3.2.16
Mise
..................................................................................154
à jour de la base des signatures de virus
3.3.2.17
Restauration de la mise à jour de la base des
signatures
..................................................................................155
de virus
3.3.2.18
Afficher
..................................................................................156
le message
3.3.2.19
Actions
..................................................................................158
Antivol
3.3.2.20
Inscription
..................................................................................160
de périphérique
3.3.2.21
Arrêter
..................................................................................173
la gestion (désinstaller ERA Agent)
3.3.3
Exporter
..............................................................................175
la configuration des produits gérés
3.3.4
Attribuer
..............................................................................176
une tâche à un groupe
3.3.5
Attribuer
..............................................................................177
une tâche à un ou des ordinateurs
3.3.6
Planifier
..............................................................................178
une tâche
3.3.7
Déclencheurs
..............................................................................179
3.4 Tâches
....................................................................................................179
de serveur
3.4.1
Déploiement
..............................................................................180
d’agent
3.4.2
Générer
..............................................................................184
un rapport
3.4.3
Synchronisation
..............................................................................187
des groupes statiques
3.4.4
Mode
..............................................................................188
de synchronisation - Active Directory
3.4.5
Synchronisation des groupes statiques - Ordinateurs
Linux
..............................................................................189
3.4.6
Mode
..............................................................................190
de synchronisation - VMware
3.4.7
Renommer
..............................................................................191
les ordinateurs
3.4.8
Supprimer
..............................................................................192
les ordinateurs qui ne se connectent pas
3.4.9
Planification
..............................................................................192
d'une tâche de serveur
3.4.10
Réutiliser
..............................................................................192
un déclencheur dans une tâche de serveur
3.4.11
Déclencheurs
..............................................................................193
3.4.11.1
Limitation
..................................................................................194
........................................................................196
est trop sensible
3.4.11.1.1 Le déclencheur
3.4.11.2
Assistant
..................................................................................197
Déclencheur de serveur
3.4.11.3
Gérer
..................................................................................197
les déclencheurs de serveur
........................................................................199
se déclenche trop souvent
3.4.11.3.1 Le déclencheur
........................................................................199
CRON
3.4.11.3.2 Expression
3.4.11.4
Gérer
..................................................................................200
la sensibilité des déclencheurs
3.5 Notifications
....................................................................................................201
3.5.1
Gérer
..............................................................................202
les notifications
3.5.2
Comment
..............................................................................204
configurer un service d'interruption SNMP
3.6 Certificats
....................................................................................................206
3.6.1
Certificats
..............................................................................206
homologues
3.6.1.1
Créer
..................................................................................208
un nouveau certificat
3.6.1.2
Exporter
..................................................................................209
un certificat homologue
3.6.2
Autorités
..............................................................................210
de certification
3.8 Paramètres
....................................................................................................219
de serveur
3.9 Gestion
....................................................................................................220
de licences
3.9.1
Activation
..............................................................................221
4. Outil
.......................................................225
de diagnostic
5. API.......................................................226
ESET Remote Administrator
6. FAQ
.......................................................227
7. À propos
.......................................................229
d'ESET Remote Administrator
8. Contrat de Licence de l'Utilisateur Final
.......................................................230
(CLUF)
1. Administration
La section Administration d’ESET Remote Administrator traite de la gestion et de la configuration d’ESET Remote
Administrator. Les chapitres suivants décrivent les étapes initiales recommandées que vous devez suivre après
l’installation d’ESET Remote Administrator.
Premières étapes : vous pouvez commencer la configuration.
Tâches de post-installation : vous indiquent comment tirer pleinement parti d’ESET Remote Administrator et
vous guident tout au long des étapes recommandées pour une expérience utilisateur optimale.
Console Web ERA : la principale interface utilisateur d’ESET Remote Administrator. Simple à utiliser n’importe où
et sur tous les périphériques.
Gestion de licences : ESET Remote Administrator doit être activée à l’aide d’une clé de licence émise par ESET
avant de pouvoir être utilisée. Reportez-vous à la section Gestion de licences pour des instructions sur l’activation
de votre produit, ou consultez l’aide en ligne d’ESET License Administrator pour en savoir plus sur l’utilisation
d’ESET License Administrator.
Un tableau de bord entièrement personnalisable vous donne une vue d’ensemble de l’état de sécurité de votre
réseau. La section Admin de la console Web d’ESET Remote Administrator (Console Web ERA) constitue un outil
convivial puissant pour gérer les produits ESET.
Déploiement d’ERA Agent : ERA Agent doit être installé sur tous les ordinateurs clients qui communiquent avec
ERA Server.
Les notifications vous donnent des informations pertinentes en temps réel et les rapports vous permettent de
trier efficacement divers types de données que vous pouvez utiliser ultérieurement.
5
2. Premières étapes
Une fois ESET Remote Administrator correctement installé, vous pouvez passer à l’étape de configuration.
Tout d’abord, ouvrez la console Web ERA dans votre navigateur et connectez-vous.
Découverte de la console Web ERA
Avant de commencer la configuration initiale, il est recommandé de découvrir la console Web ERA, car il s’agit de
l’interface à utiliser pour gérer les solutions de sécurité ESET.
Quand vous ouvrez la console Web ERA la première fois, les tâches de post-installation vous indiquent les étapes à
suivre pour configurer votre système.
Création/configuration des autorisations pour les nouveaux utilisateurs
Au moment de l’installation, vous avez créé un compte d’administrateur par défaut. Il est recommandé
d’enregistrer le compte Administrateur et de créer un nouveau compte pour gérer les clients et configurer leurs
autorisations.
Ajout des ordinateurs clients, des serveurs et des périphériques mobiles du réseau à la structure ERA
Au cours de l’installation, vous pouvez choisir de rechercher les ordinateurs (clients) sur votre réseau. Tous les
clients détectés sont répertoriés dans la section Ordinateurs lorsque vous démarrez ESET Remote Administrator. Si
les clients ne sont pas affichés dans la section Ordinateurs, exécutez la tâche Synchronisation des groupes statiques
pour rechercher les ordinateurs et les afficher dans des groupes.
Déploiement de l'Agent
Une fois les ordinateurs détectés, déployez l'Agent sur les ordinateurs clients. L'Agent permet les communications
entre ESET Remote Administrator et les clients.
Installation d'un produit ESET (activation comprise)
Pour protéger les clients et le réseau, installez des produits ESET. Cette installation est effectuée à l'aide de la
tâche Installation de logiciel.
Création/modification de groupes
Il est recommandé de trier les clients en groupes statiques ou dynamiques selon divers critères. Vous pouvez ainsi
gérer plus facilement les clients et avoir une vue d'ensemble du réseau.
Création d'une stratégie
Les stratégies servent à transmettre des configurations spécifiques aux produits ESET s’exécutant sur les ordinateurs
clients. Elles vous évitent de devoir configurer manuellement les produits ESET sur chaque client. Une fois que vous
avez créé une stratégie avec une configuration personnalisée, vous pouvez l’attribuer à un groupe (statique ou
dynamique) en vue d’appliquer vos paramètres à tous les ordinateurs de ce groupe.
Attribution d’une stratégie à un groupe
Comme indiqué ci-dessus, une stratégie doit être attribuée à un groupe pour entrer en vigueur. Les ordinateurs
appartenant au groupe se verront appliquer la stratégie. La stratégie est appliquée et mise à jour à chaque
connexion d’un Agent à ERA Server.
Configuration de notifications et création de rapports
Nous vous recommandons d’utiliser des notifications et des rapports pour surveiller l’état des ordinateurs clients
dans votre environnement. Par exemple, si vous voulez être informé de la survenue d’un événement en particulier,
ou pour voir ou télécharger un rapport.
6
2.1 Ouverture d'ERA Web Console
Il existe plusieurs méthodes pour ouvrir ERA Web Console :
Sur le serveur local (l’ordinateur hébergeant la console Web), saisissez cette URL dans le navigateur Web :
https://localhost/era/
À partir de n'importe quel emplacement ayant un accès Internet au serveur Web, saisissez l'URL dans le format
suvant :
https://yourservername/era/
Remplacez « nomvotreserveur » par le nom ou l'adresse IP du serveur Web.
Pour vous connecter à l'appliance virtuelle ERA, utilisez l'URL suivante :
https://[IP address]:8443/
Remplacez [adresse IP] par celle de votre machine virtuelle ERA. Si vous ne vous souvenez pas de l’adresse IP,
reportez-vous à l’étape 9 des instructions pour le déploiement de l’appliance virtuelle.
Sur le serveur local (l'ordinateur hébergeant la console Web), cliquez sur Démarrer > Tous les programmes >
ESET > ESET Remote Administrator > ESET Remote Administrator Webconsole. Un écran de connexion s'affiche
dans votre navigateur Web par défaut. Cela ne s'applique pas à l'appliance virtuelle ERA.
REMARQUE : comme la console Web utilise un protocole sécurisé (HTTPS), un message relatif à un certificat de
sécurité ou à une connexion non approuvée peut s'afficher dans le navigateur Web (les termes exacts du message
dépendent du navigateur utilisé). Ce message s'affiche, car le navigateur demande la vérification de l'identité du
site auquel vous accédez. Cliquez sur Poursuivre sur ce site Web (Internet Explorer) ou Je comprends les risques,
sur Ajouter une exception..., puis sur Confirmer l'exception de sécurité (Firefox) pour accéder à ERA Web Console.
Cela s'applique uniquement lorsque vous accédez à l'URL de la console Web ESET Remote Administrator.
Lorsque le serveur Web (qui exécute la console Web ERA) est fonctionnel, l'écran suivant s'affiche.
S’il s’agit de votre première connexion, indiquez les informations d’identification saisies lors du processus
d’installation. Pour plus d'informations sur cet écran, reportez-vous à la section Écran de connexion à la console
Web.
7
REMARQUE : si l'écran de connexion ne s'affiche pas ou s'il semble se charger sans cesse, redémarrez le service
ESET Remote Administrator Server. Une fois le service ESET Remote Administrator Server fonctionnel et en cours
d'exécution, redémarrez le service Apache Tomcat. Une fois cette opération terminée, l'écran de connexion de la
console Web se charge correctement.
2.2 Écran de connexion d'ERA Web Console
Un utilisateur doit disposer d'informations d'identification (nom d'utilisateur et mot de passe) pour se connecter à
la console Web. Il est également possible de se connecter en tant qu'utilisateur de domaine en cochant la case en
regard de l'option Connexion au domaine (un utilisateur de domaine n'est pas associé à un groupe de domaines
mappé). Vous pouvez sélectionner votre langue dans une liste située dans le coin supérieur droit de l'écran de
connexion. Sélectionnez Autoriser la session dans plusieurs onglets pour permettre aux utilisateurs d'ouvrir la
console Web ERA dans plusieurs onglets de leur navigateur Web.
REMARQUE : le message d'avertissement Utilisation d’une connexion non chiffrée ! Configurez le serveur Web
pour utiliser le protocole HTTPS s’affiche quand vous accédez à la console Web ESET Remote Administrator (console
Web ERA) via HTTP. Pour des raisons de sécurité, nous vous recommandons de configurer la console Web ERA pour
utiliser HTTPS.
Modifier le mot de passe/Essayer avec un autre compte : permet de modifier le mot de passe ou de revenir à l’écran
de connexion. Un utilisateur ne disposant pas de jeu d'autorisations est autorisé à se connecter à la console Web,
mais ne peut pas afficher d'informations pertinentes.
8
Pour accorder des autorisations de lecture/écriture/modification à un utilisateur dans les modules de la console
Web, un jeu d'autorisations doit être créé et attribué à l'utilisateur.
Gestion des sessions et mesures de sécurité :
Verrouillage de l'adresse IP de connexion
Après 10 tentatives infructueuses de connexion à partir d’une même adresse IP, les tentatives suivantes sont
temporairement bloquées pendant environ 10 minutes. Le blocage de l'adresse IP n'a aucune incidence sur les
sessions existantes.
Verrouillage de l'adresse d'ID de session incorrect
Après avoir utilisé à 15 reprises un ID de session incorrect à partir d’une même adresse IP, les connexions
suivantes à partir de cette adresse sont bloquées pendant environ 15 minutes. Les ID de session ayant expiré ne
sont pas comptabilisés. Un ID de session expiré dans le navigateur n'est pas considéré comme une attaque. Le
blocage de 15 minutes de l’adresse IP englobe toutes les actions (y compris les demandes valides).
9
2.3 Découverte de la console Web ERA
La console Web ESET Remote Administrator est l’interface principale pour communiquer avec ERA Server. Vous
pouvez la comparer à un panneau de commandes centralisé à partir duquel vous pouvez gérer toutes les solutions
de sécurité ESET. Il s’agit d’une interface Web qui est accessible à partir d’un navigateur (voir Navigateurs Web pris
en charge) depuis n’importe quel emplacement et tout périphérique ayant accès à Internet.
Dans la présentation classique de la console Web ERA :
L'utilisateur actuellement connecté est toujours affiché en haut à droite, où le délai d'expiration de la session fait
l'objet d'un compte à rebours. Vous pouvez cliquez sur Déconnexion à tout moment pour vous déconnecter. Si
une session expire (en raison de l’inactivité de l’utilisateur), l’utilisateur doit se reconnecter.
Vous pouvez cliquer sur ? dans la partie supérieure de n’importe quel écran pour afficher l’aide de cet écran.
Le menu est accessible à tout moment à gauche, sauf lors de l'utilisation d'un assistant. Pour afficher le menu,
placez le pointeur de votre souris dans la partie gauche de l’écran. Le menu contient également des liens rapides
et la version de votre console Web.
L’icône représentant un engrenage signale toujours un menu contextuel.
Cliquez sur Rafraîchir pour recharger/actualiser les informations affichées.
Les tâches de post-installation vous indiquent comment tirer pleinement parti d’ESET Remote Administrator. Elles
vous guident tout au long des étapes recommandées.
10
Les écrans contenant une arborescence possède des contrôles spécifiques. L'arborescence est affichée à gauche et
les actions apparaissent en dessous. Cliquez sur un élément de l'arborescence pour afficher des options pour celuici.
11
Les tables vous permettent de gérer les unités d'une ligne ou dans un groupe (lorsque plusieurs lignes sont
sélectionnées). Cliquez sur une ligne pour afficher les options des unités de celle-ci. Les données des tables
peuvent être filtrées et triées.
Dans ERA, les objets peuvent être modifiés à l'aide d'assistants. Tous les assistants partagent les comportements
suivants :
o Les étapes s'affichent verticalement, de haut en bas.
o L'utilisateur peut revenir à une étape à tout moment.
o Les données d'entrée non valides sont signalées lorsque vous placez le curseur dans un nouveau champ. L'étape
de l'assistant contenant des données d'entrée non valides est indiquée également.
o L'utilisateur peut vérifier à tout moment les données non valides en cliquant sur Paramètres obligatoires.
o Le bouton Terminer n'est pas disponible tant que toutes les données d'entrée ne sont pas correctes.
12
2.4 Tâches de post-installation
Nous vous recommandons vivement de prendre connaissance des tâches de post-installation qui vous seront utiles
pendant la configuration initiale d’ESET Remote Administrator.
Avant de commencer
Nous vous invitons à consulter nos vidéos pédagogiques et la base de connaissances ESET.
Utilisateurs
Vous pouvez créer différents utilisateurs et configurer leurs autorisations pour permettre différents niveaux de
gestion dans ESET Remote Administrator.
Certificats
Vous pouvez créer des autorités de certification et des certificats homologues pour des composants ESET Remote
Administrator individuels afin d’autoriser la communication avec ERA Server.
Licences
À partir de la version 6, ESET Remote Administrator utilise un système de licences ESET entièrement nouveau.
Sélectionnez la méthode de votre choix pour ajouter votre nouvelle licence.
Ordinateurs
Ajoutez des périphériques à des groupes dans ESET Remote Administrator.
Agents
Il existe plusieurs méthodes pour déployer ERA Agent sur les ordinateurs clients de votre réseau.
Produits
Vous pouvez installer le logiciel directement depuis le référentiel ESET ou spécifier un chemin d’accès vers un
dossier partagé contenant des packages d’installation.
Paramètres SMTP
ESET Remote Administrator peut être configuré de manière à se connecter à votre serveur SMTP existant afin de
permettre à ERA d’envoyer des courriers électroniques, par exemple des notifications, des rapports, etc.
13
2.5 Certificats
Les certificats représentent une partie importante de ESET Remote Administrator. Les certificats sont nécessaires
pour que les composants ERA puissent communiquer avec ERA Server.
Vous pouvez utiliser les certificats créés lors de l’installation d’ERA. Vous avez aussi la possibilité d’utiliser votre
autorité de certification et vos certificats personnalisés. Vous pouvez également Créer une autorité de certification
(AC) ou Importer une clé publique que vous emploierez pour signer le certificat homologue de chacun des
composants (ERA Agent, ERA Proxy, ERA Server, ERA MDM ou l’hôte de l’agent virtuel).
2.6 Déploiement
Après l'installation d'ESET Remote Administrator, il est nécessaire de déployer ERA Agent et ESET Endpoint
Protection (EES, EEA...) sur les ordinateurs du réseau. Le déploiement est constitué des étapes suivantes :
1. Ajout des ordinateurs clients à la structure des groupes ESET Remote Administrator
2. Déploiement d'ERA Agent.
3. Déploiement d'ESET Endpoint Protection
Une fois ERA Agent déployé, vous pouvez effectuer une installation à distance d'autres produits de sécurité ESET sur
vos ordinateurs clients. La procédure précise pour l'installation à distance est décrite dans le chapitre Installation du
produit.
2.6.1 Ajouter un ordinateur client à la structure ERA
Il existe trois méthodes pour ajouter un ordinateur client à ESET Remote Administrator :
Synchronisation d'Active Directory
Saisie manuelle du nom/de l'adresse IP
Utilisation de RD Sensor
14
2.6.1.1 Utilisation de la synchronisation d'Active Directory
La synchronisation d'Active Directory est effectuée en exécutant la tâche de serveur Synchronisation des groupes
statiques.
Admin > Tâche de serveur est une tâche par défaut prédéfinie que vous pouvez choisir d'exécuter
automatiquement lors de l'installation d'ESET Remote Administrator. Si l'ordinateur se trouve dans un domaine, la
synchronisation est effectuée, et les ordinateurs d'Active Directory sont classés dans le groupe Tous par défaut.
Pour démarrer le processus de synchronisation, cliquez sur la tâche et sélectionnez Exécuter maintenant. Si vous
devez créer une autre tâche de synchronisation d'Active Directory, sélectionnez un groupe auquel ajouter les
nouveaux ordinateurs depuis Active Directory. Sélectionnez également les objets d'Active Directory à partir
desquels effectuer la synchronisation et l'action à exécuter sur les doublons. Saisissez les paramètres de connexion
au serveur Active Directory, puis définissez le mode de synchronisation sur Active Directory/Open Directory/LDAP.
Suivez les instructions détaillées de cet article de la base de connaissances ESET.
15
2.6.1.2 Saisie manuelle du nom/de l'adresse IP
L'onglet Ordinateurs vous permet d'ajouter de nouveaux ordinateurs. Vous pouvez ainsi manuellement ajouter les
ordinateurs qui ne sont pas détectés ou automatiquement ajoutés.
Saisissez l'adresse IP ou le nom d'hôte d'un ordinateur à ajouter. ESET Remote Administrator le recherche sur le
réseau.
Cliquez sur Ajouter. Les ordinateurs sont visibles dans la liste de droite lorsque vous sélectionnez le groupe auquel
ils appartiennent. Une fois l'ordinateur ajouté, une fenêtre indépendante s'affiche avec l'option Déployer l'agent.
16
2.6.1.3 Utilisation de RD Sensor
Si vous n'utilisez pas la synchronisation d'Active Directory, la méthode la plus simple pour ajouter un ordinateur à la
structure ERA consiste à utiliser RD Sensor. Le composant RD Sensor fait partie du programme d’installation. Vous
pouvez facilement explorer au niveau du détail le rapport Ratio des ordinateurs non autorisés. Un graphique situé
dans la partie inférieure du tableau de bord Ordinateurs vous permet de voir les ordinateurs non autorisés (cliquez
sur la partie rouge du graphique).
Dans le tableau de bord, le rapport Ordinateurs non autorisés répertorie maintenant les ordinateurs détectés par RD
Sensor. Pour ajouter un ordinateur, cliquez dessus, puis sur Ajouter. Vous pouvez également utiliser l'option
Ajouter tous les éléments affichés.
Si vous ajoutez un seul ordinateur, suivez les instructions à l'écran. Vous pouvez utiliser un nom prédéfini ou
indiquer le vôtre (il s'agit d'un nom d'affichage qui sera utilisé uniquement par la console Web ERA, et non d'un nom
d'hôte réel). Vous pouvez également ajouter une description si vous le souhaitez. Si cet ordinateur existe déjà dans
votre répertoire ERA, vous en êtes averti et pouvez choisir l'action à exécuter sur le doublon. Les options
disponibles sont les suivantes : Déployer l'agent, Ignorer, Réessayer, Déplacer, Dupliquer et Annuler. Une fois
l'ordinateur ajouté, une fenêtre indépendante s'affiche avec l'option Déployer l'agent.
17
Si vous cliquez sur Ajouter tous les éléments affichés, la liste des ordinateurs à ajouter s'affiche. Cliquez sur X en
regard du nom d'un ordinateur spécifique si vous ne souhaitez pas l'inclure pour l'instant dans votre répertoire ERA.
Lorsque vous avez terminé de supprimer des ordinateurs de la liste, cliquez sur Ajouter. Après avoir cliqué sur
Ajouter, sélectionnez l'action à exécuter lorsqu'un doublon est détecté (l'affichage peut prendre quelques instants
en fonction du nombre d'ordinateurs dans la liste) : Ignorer, Réessayer, Déplacer, Dupliquer et Annuler. Une fois
une option sélectionnée, une fenêtre indépendante répertoriant tous les ordinateurs ajoutés s'affiche. Elle
propose une option Déployer les agents pour effectuer le déploiement sur ces ordinateurs.
Les résultats de l’analyse de RD Sensor sont écrits dans un fichier journal appelé detectedMachines.log. Ce fichier
contient la liste des ordinateurs détectés sur votre réseau. Vous pouvez trouver le fichier detectedMachines.log ici :
Windows
C:\ProgramData\ESET\Rouge Detection Sensor\Logs\
Linux
var/log/eset/RemoteAdministrator/RogueDetectionSensor/detectedMachines.log
2.6.2 Déploiement d’agent
Le déploiement d'agent peut être effectué de plusieurs manières différentes : Vous pouvez déployer l'Agent :
Utiliser GPO et SCCM à distance : cette méthode est recommandée pour le déploiement en masse d’ERA Agent sur
des ordinateurs clients (vous pouvez aussi utiliser une tâche de serveur pour déployer ERA Agent).
Localement : à l'aide d'un package d'installation de l'Agent ou des programmes d'installation Agent Live, en cas de
problème lors du déploiement à distance, par exemple.
Le déploiement local peut être effectué de trois manières différentes :
Programmes d’installation Agent Live : à l’aide d’un script généré à partir de la console web ERA, vous pouvez
distribuer les programmes d’installation Agent Live par courrier électronique ou les exécuter à partir d’un support
amovible (clé USB, etc.).
Installation assistée du serveur : à l’aide du package d’installation de l’Agent, cette méthode permet de
télécharger automatiquement les certificats d’ERA Server (méthode de déploiement local recommandée).
Installation hors ligne : à l'aide du package d'installation de l'Agent, vous devez exporter manuellement les
certificats et les utiliser avec cette méthode de déploiement.
La tâche de serveur de déploiement d'agent à distance peut être utilisée pour la distribution en masse de l'Agent
aux ordinateurs clients. Il s'agit de la méthode de distribution la plus pratique, car elle est peut être effectuée à
partir de la console Web sans avoir à déployer manuellement l'Agent sur chaque ordinateur.
18
ERA Agent est un composant très important, car les solutions de sécurité ESET s'exécutant sur les clients
communiquent avec ERA Server exclusivement par le biais de l'Agent.
REMARQUE : si vous rencontrez des problèmes lors du déploiement à distance d'ERA Agent (la tâche de serveur
Déploiement d’agent échoue), reportez-vous au guide Dépannage.
2.6.2.1 Étapes de déploiement - Windows
1. Vérifiez que toutes les conditions préalables requises sont remplies :
ERA Server et ERA Web Console sont installés (sur un ordinateur serveur).
Un certificat d'Agent est créé et préparé sur votre lecteur local.
Une autorité de certification est préparée sur le lecteur local.
L'ordinateur serveur doit être accessible depuis le réseau.
REMARQUE : si vous rencontrez des problèmes lors du déploiement à distance d'ERA Agent (la tâche de serveur
Déploiement d’agent se termine avec un état d'échec), reportez-vous au guide Dépannage.
2. Double-cliquez sur le package d'installation pour commencer l'installation.
3. Saisissez un hôte du serveur (nom d'hôte ou adresse IP) et le port du serveur (2222 par défaut) dans les champs
correspondants. Ces paramètres sont utilisés pour la connexion à ERA Server.
4. Sélectionnez un certificat homologue et un mot de passe pour ce certificat. Vous pouvez éventuellement ajouter
une autorité de certification. Elle n'est nécessaire que pour les certificats non signés.
5. Sélectionnez un dossier d’installation pour ERA Agent ou conservez le dossier prédéfini.
6. Cliquez sur Installer. ERA Agent est installé sur votre ordinateur.
REMARQUE : si un journal détaillé de l'installation est nécessaire, l'utilisateur doit démarrer l'installation par le
biais du programme msiexec et indiquer les paramètres nécessaires :
msiexec /i program_installer.msi /lv* c:\temp\installer_log.txt
Avant d’exécuter cette commande, le dossier c:\temp\ doit être créé.
Vous pouvez consulter le journal d’état de l’ordinateur client C:\ProgramData\ESET\RemoteAdministrator\Agent
\Logs\status.html pour vérifier qu’ERA Agent fonctionne correctement.
19
2.6.2.1.1 Programmes d'installation Agent Live
Ce type de déploiement d'agent s'avère utile lorsque les options de déploiement local et à distance ne vous
conviennent pas. Dans ce cas, vous pouvez distribuer le programme d'installation Agent Live par courrier
électronique et laisser l'utilisateur le déployer. Vous pouvez également l'exécuter à partir d'un support amovible
(clé USB, etc.).
REMARQUE : l'ordinateur client doit disposer d'une connexion Internet pour télécharger le package d'installation
de l'Agent. Il doit être également en mesure de se connecter à ERA Server.
1. Dans la section Accès rapides de la barre de menus, cliquez sur Programmes d'installation Agent Live... pour créer
le programme d'installation.
2. Saisissez l’adresse IP ou le nom d’hôte du serveur, puis sélectionnez l’autorité de certification ERA que vous avez
créée lors de l’installation initiale. Saisissez la phrase secrète de l’autorité de certification créée lors de
l’installation du serveur lorsque vous êtes invité à fournir le mot de passe du certificat.
20
3. Cliquez sur Obtenir les programmes d'installation pour générer les liens pour les fichiers du programme
d'installation de l'Agent Windows, Linux et MAC.
4. Cliquez sur le lien Télécharger situé en regard du ou des fichiers du programme d'installation à télécharger, puis
enregistrez le fichier zip. Décompressez le fichier sur l'ordinateur client sur lequel vous souhaitez déployer ERA
Agent, puis exécutez le script EraAgentOnlineInstaller.bat (Windows) ou EraAgentOnlineInstaller.sh (Linux
et Mac) pour exécuter le programme d'installation.
REMARQUE : si vous exécutez le script sous Windows XP SP2, vous devez installer Microsoft Windows Server 2003
Administration Tools Pack. Sinon, le programme d'installation Agent Live ne s'exécutera pas correctement. Une fois
le pack d'administration installé, vous pouvez exécuter le script du programme d'installation Agent Live.
Vous pouvez consulter le journal d’état de l’ordinateur client C:\ProgramData\ESET\RemoteAdministrator\Agent
\Logs\status.html pour vérifier qu’ERA Agent fonctionne correctement. En cas de problème lié à l'Agent (s'il ne se
connecte pas à ERA Server, par exemple), reportez-vous à la section de dépannage.
Si vous souhaitez déployer ERA Agent à l'aide du programme d'installation Agent Live à partir de votre dossier
partagé local sans ESET Repository Download Server, procédez comme suit :
1. Modifiez le fichier EraAgentOnlineInstaller.bat (Windows) ou le script EraAgentOnlineInstaller.sh (Linux et
Mac).
2. Modifiez les lignes 28 et 30 pour pointer vers les fichiers téléchargés localement. Par exemple :
3. Utilisez votre propre URL (au lieu de celle indiquée ci-dessous) :
4. Modifiez la ligne 80 pour remplacer " ^& packageLocation ^& "
par !url!
5. Enregistrez le fichier.
21
2.6.2.1.2 Déployer l'agent localement
Pour déployer ERA Agent localement sur un ordinateur client à l’aide de l’assistant d’installation, procédez comme
suit :
Téléchargez le package d’installation d’ERA Agent depuis la section des téléchargements du site Web ESET sous
Remote Administrator 6 (cliquez sur le signe + pour développer la catégorie) dans ESET Remote Administrator. Des
programmes d’installation autonomes sont disponibles en téléchargement sous forme de composants. Exécutez le
programme d'installation sur l'ordinateur client sur lequel vous souhaitez déployer l'Agent. Une fois les termes du
CLUF acceptés, sélectionnez le type d'installation à effectuer : Installation assistée du serveur ou Installation hors
connexion.
Suivez les instructions ci-après ou regardez la vidéo d'instructions de la base de connaissances. Vous pouvez
également consulter cet article de la base de connaissances ESET qui contient des instructions détaillées et
illustrées.
1. Installation assistée du serveur :
Vérifiez que l'option Installation assistée du serveur est sélectionnée, indiquez le hôte du serveur (nom ou adresse
IP) et le port du serveur d'ERA Server, puis cliquez sur Suivant. Le port du serveur par défaut est 2222. Si vous utilisez
un autre port, remplacez le port par défaut par le numéro de port personnalisé.
Indiquez la méthode utilisée pour les connexions à Remote Administrator Server : ERA Server ou ERA Proxy Server
et le port d'ERA Web Console, puis saisissez les informations d'identification de connexion à ERA Web Console :
nom d'utilisateur et mot de passe.
22
Cliquez sur Choisir un groupe statique personnalisé et sélectionnez dans le menu déroulant le groupe statique
auquel l'ordinateur client sera ajouté.
23
2. Installation hors connexion :
Pour effectuer une installation hors connexion, saisissez 2222 dans le champ Port du serveur, sélectionnez
Installation hors connexion, puis cliquez sur Suivant. Pour cette méthode, vous devez indiquer un certificat
homologue et une autorité de certification.
Pour plus d'informations sur l'exportation et l'utilisation d'un certificat homologue et d'une autorité de certification,
cliquez ici.
REMARQUE : vous pouvez consulter le journal d'état d'un ordinateur client (situé dans C:\ProgramData\ESET
\RemoteAdministrator\Agent\EraAgentApplicationData\Logs\status.html) pour vérifier qu'ERA Agent fonctionne
correctement. En cas de problème lié à l'Agent (s'il ne se connecte pas à ERA Server, par exemple), reportez-vous à
la section de dépannage.
24
2.6.2.1.3 Déployer l'agent à distance
Vous pouvez déployer à distance ERA Agent de deux manières différentes. Vous pouvez utiliser une tâche de
serveur comme décrit ci-dessous ou déployer l'Agent à l'aide de GPO et SCCM.
Le déploiement à distance d'ERA Agent à l'aide d'une tâche de serveur est effectué dans la section Admin. Suivez les
instructions ci-après ou regardez la vidéo d'instructions de la base de connaissances.
REMARQUE : il est recommandé de tester le déploiement en masse de l'Agent dans votre environnement avant de
déployer ERA Agent dans des groupes importants de clients. Avant de tester le déploiement en masse, définissez
l'intervalle de connexion de l'Agent selon vos besoins.
Cliquez sur Tâche de serveur > Déploiement d’agent > Nouveau pour configurer une nouvelle tâche.
De base
Saisissez des informations de base sur la tâche dans les champs Nom, Description (facultatif) et Type de tâche. Le
type de tâche définit les paramètres et le comportement de la tâche.
25
Paramètres
o Résolution automatique de l'Agent adéquat : si vous disposez de plusieurs systèmes d'exploitation (Windows,
Linux, Mac OS) dans votre réseau, sélectionnez cette option. La tâche recherche automatiquement le package
d'installation de l'Agent adéquat compatible avec le serveur pour chaque système.
o Cibles : cliquez sur cette option pour sélectionner les clients destinataires de cette tâche.
o Nom d'utilisateur/Mot de passe : il s'agit du nom d'utilisateur et du mot de passe de l'utilisateur disposant de
droits suffisants pour effectuer une installation à distance de l'Agent.
o Nom d’hôte du serveur (facultatif) : vous pouvez saisir un nom d'hôte du serveur s'il est différent du côté client
et serveur.
o Certificat homologue/Certificat ERA : il s’agit du certificat de sécurité et de l’autorité de certification pour
l’installation de l’Agent. Vous pouvez utiliser le certificat et l’autorité de certification par défaut ou des
certificats personnalisés. Pour plus d'informations, reportez-vous au chapitre Certificats.
o Certificat personnalisé : si vous utilisez un certificat personnalisé pour l'authentification, accédez à celui-ci et
sélectionnez-le lors de l'installation de l'Agent.
o Phrase secrète du certificat : il s’agit du mot de passe du certificat que vous avez saisi lors de l’installation du
serveur (à l’étape de création d’une autorité de certification) ou du mot de passe de votre certificat
personnalisé.
REMARQUE : ERA Server peut automatiquement sélectionner le package d'installation de l'Agent adéquat pour
les systèmes d'exploitation. Pour sélectionner manuellement un package, décochez l'option Résolution
automatique de l'Agent adéquat, puis choisissez le package à utiliser parmi la liste des Agents disponibles dans le
référentiel ERA.
Cible
Cette section vous permet de spécifier les clients (ordinateurs ou groupes) destinataires de cette tâche.
Cliquez sur Ajouter des cibles pour afficher tous les groupes statiques et dynamiques et leurs membres.
26
Sélectionnez des clients, cliquez sur OK, puis passez à la section Déclencheur.
Déclencheur : détermine l'événement qui déclenche la tâche.
Déclencheur planifié : exécute la tâche à une date sélectionnée. Vous pouvez planifier la tâche une seule fois,
de manière répétée ou à l'aide d'une expression CRON.
Dès que possible : exécute la tâche dès que le client se connecte à ESET Remote Administrator Server et la
reçoit. Si la tâche ne peut pas être effectuée avant la date d'expiration, elle est retirée de la file d'attente. La
tâche n'est pas supprimée, mais elle ne sera pas exécutée.
Déclencheur Journal des événements : exécute la tâche selon les événements spécifiés dans cette zone. Ce
déclencheur est invoqué lorsqu'un événement d'un certain type se produit dans les journaux. Définissez le type
de journal, l'opérateur logique et les critères de filtrage qui déclencheront cette tâche.
Déclencheur A rejoint le groupe dynamique : ce déclencheur exécute la tâche lorsqu'un client rejoint le groupe
dynamique sélectionné dans l'option cible. Si un groupe statique ou un client a été sélectionné, cette option
n'est pas disponible.
REMARQUE : pour plus d'informations sur les déclencheurs, reportez-vous au chapitre Déclencheurs.
Paramètres avancés de la limitation : une limitation sert à limiter l'exécution d'une tâche si cette dernière est
déclenchée par un événement qui se produit fréquemment, comme dans les cas Déclencheur Journal des
événements et Déclencheur A rejoint le groupe dynamique (voir ci-dessus). Pour plus d'informations, reportezvous au chapitre Limitation.
Lorsque vous avez défini les destinataires et les déclencheurs de cette tâche, cliquez sur Terminer.
Résumé
Toutes les options configurées sont affichées dans cette section. Examinez les paramètres et s'ils sont corrects,
cliquez sur Terminer. La tâche est alors créée et prête à être utilisée.
REMARQUE : si vous rencontrez des problèmes lors du déploiement à distance d'ERA Agent (la tâche de serveur
Déploiement d'agent échoue), reportez-vous à la section Dépannage de ce guide.
27
2.6.2.2 Étapes de déploiement - Linux
Ces étapes s'appliquent à l'installation locale de l'Agent. Si vous souhaitez déployer l'Agent sur plusieurs
ordinateurs, reportez-vous à la section Déploiement de l'Agent.
Vérifiez que les conditions préalables requises suivantes sont remplies :
ERA Server et ERA Web Console sont installés (sur un ordinateur serveur).
Un certificat d'agent a été créé et placé sur votre lecteur local.
L’autorité de certification est préparée sur le lecteur local.
L'ordinateur serveur doit être accessible depuis le réseau.
Le fichier d'installation de l'Agent doit être défini comme exécutable (chmod +x).
L'Agent est installé en exécutant une commande sur le terminal (voir l'exemple ci-dessous).
Exemple
(Les nouvel l es l i gnes s ont s i gna l ée pa r une ba rre « \ » pour fa ci l i ter l a copi e de cette cha îne s ur l e termi na l .)
./Agent-Linux-i686-1.0.387.0.sh --skip-license --cert-path=/home/adminko/Desktop/agent.pfx \
--cert-auth-path=/home/adminko/Desktop/CA.der --cert-password=N3lluI4#2aCC \
--hostname=10.1.179.36 --port=2222
ERA Agent et eraagent.service sont installés à l'emplacement suivant :
/opt/eset/RemoteAdministrator/Agent
Paramètres d'installation
Attribut
Description
--skip-license
L’installation ne demande pas à l’utilisateur de confirmer le contrat de licence.
--cert-path
Chemin d’accès au fichier de certificat de l’Agent.
--cert-auth-path
Chemin d’accès au fichier d’autorité de certification du serveur.
--cert-password
Doit correspondre au mot de passe du certificat de l’Agent.
--hostname
Connexion au serveur (ou au proxy) dans l’un des formats suivants : nom d’hôte,
IPv4, IPv6 ou enregistrement SRV
--port
Port d’écoute : pour le serveur et le proxy (2222).
Pour vérifier si l'installation a été effectuée correctement, exécutez la commande suivante :
sudo service eraagent status
REMARQUE : lorsque vous utilisez un certificat que vous avez créé et qui a été signé par une autorité autre que
l’autorité de certification ERA, vous devez laisser le paramètre --cert-auth-path en dehors du script d’installation,
car l’autre autorité de certification est déjà installée sur votre système d’exploitation Linux (et votre ordinateur
serveur).
REMARQUE : si vous rencontrez des problèmes lors du déploiement à distance d'ERA Agent (la tâche de serveur
Déploiement d’agent se termine avec un état d'échec), reportez-vous au guide Dépannage.
Vous pouvez consulter le journal d'état de l'ordinateur client /var/log/eset/RemoteAdministrator/Agent/trace.log
ou /var/log/eset/RemoteAdministrator/Agent/status.html pour vérifier qu'ERA Agent fonctionne correctement.
28
2.6.2.3 Étapes de déploiement - OS X
1. Vérifiez que toutes les conditions préalables requises sont remplies :
ERA Server et ERA Web Console sont installés (sur un ordinateur serveur).
Un certificat d'Agent est créé et préparé sur votre lecteur local.
Une autorité de certification est préparée sur le lecteur local.
REMARQUE : si vous rencontrez des problèmes lors du déploiement à distance d'ERA Agent (la tâche de serveur
Déploiement d’agent se termine avec un état d'échec), reportez-vous au guide Dépannage.
2. Double-cliquez sur le fichier .dmg pour démarrer l'installation.
3. Saisissez les données de connexion du serveur : l'hôte du serveur (nom d'hôte ou adresse IP d'ERA Server) et le
port du serveur (2222 par défaut).
4. Sélectionnez un certificat homologue et un mot de passe pour ce certificat. Vous pouvez éventuellement ajouter
une autorité de certification. Elle n'est nécessaire que pour les certificats non signés.
5. Examinez l'emplacement d'installation, puis cliquez sur Installer. L'Agent est installé sur votre ordinateur.
6. Le fichier journal d'ERA Agent se trouve à cet emplacement : /Library/Application Support/
com.eset.remoteadministrator.agent/Logs/
2.6.2.4 Dépannage - Déploiement de l'Agent
Il est possible que vous rencontriez des problèmes lors du déploiement de l'Agent. Si c'est le cas, les causes de
l'échec peuvent être multiples. Cette section vous permet d'effectuer les opérations suivantes :
o rechercher les raisons de l'échec du déploiement de l'Agent ;
o rechercher les causes possibles dans le tableau ci-dessous ;
o résoudre le problème et réussir le déploiement.
Windows
1. Pour déterminer les raisons de l'échec du déploiement de l'Agent, accédez à Rapports > Automatisation,
sélectionnez Informations sur les tâches de déploiement d'agent au cours des 30 derniers jours, puis cliquez sur
Générer maintenant.
Un tableau comportant des informations sur le déploiement s'affiche. La colonne Progression affiche les messages
d'erreur associés à l'échec du déploiement de l'Agent.
Si vous avez besoin d'informations plus détaillées, vous pouvez modifier le niveau de détail du journal de suivi
d'ERA Server. Accédez à Admin > Paramètres du serveur > Paramètres avancés > Journalisation, puis sélectionnez
Erreur dans le menu déroulant. Réexécutez le déploiement de l'Agent et au moment de l'échec, recherchez les
dernières entrées du fichier journal de suivi d'ERA Server dans la partie inférieure du fichier. Le rapport comprend
des suggestions pour la résolution du problème.
Le dernier fichier journal d'ERA Server se trouve à cet emplacement : C:\ProgramData\ESET\RemoteAdministrator
\Server\EraServerApplicationData\Logs\trace.log
Le fichier journal du client ra-agent-install.log se trouve à cet emplacement : C:\Users\%user%\AppData\Local
\Temp\ra-agent-install.log
Pour activer la journalisation complète, créez un fichier factice appelé traceAll sans extension dans le dossier d'un
fichier journal trace.log. Redémarrez le service ESET Remote Administrator Server pour activer la journalisation
complète dans le fichier trace.log.
29
2. Le tableau suivant contient les raisons possibles de l'échec du déploiement de l'Agent :
Message d'erreur
Connexion impossible.
Accès refusé.
Package introuvable dans le
référentiel.
Cause possible
Le client n'est pas accessible sur le réseau.
Impossible de résoudre le nom d'hôte du client.
Le pare-feu bloque les communications.
Les ports 2222 et 2223 ne sont pas ouverts dans le pare-feu (du côté client et
serveur).
Aucun mot de passe n'est défini pour le compte administrateur.
Les droits d'accès sont insuffisants.
Le partage administratif ADMIN$ n'est pas disponible.
Le partage administratif IPC$ n'est pas disponible.
L'option Utiliser le partage de fichiers simple est activée.
Le lien vers le référentiel est incorrect.
Le référentiel n'est pas disponible.
Le référentiel ne contient pas le package requis.
3. Suivez la procédure de dépannage qui correspond à la cause possible :
o Le client n'est pas accessible sur le réseau. - Effectuez un test ping du client à partir d'ERA Server. Si vous
obtenez une réponse, essayez de vous connecter à distance à l'ordinateur client (via le Bureau à distance, par
exemple).
o Impossible de résoudre le nom d'hôte du client. - Les solutions possibles aux problèmes DNS peuvent inclure,
entre autres, les solutions suivantes :
Utilisation de la commande nslookup de l'adresse IP et du nom d'hôte du serveur et/ou des clients
rencontrant des problèmes liés au déploiement de l'Agent. Les résultats doivent correspondre aux
informations de l'ordinateur. Par exemple, une commande nslookup d'un nom d'hôte doit être résolue en
l'adresse IP affichée par la commande ipconfig sur l'hôte en question. La commande nslookup doit être
exécutée sur les clients et le serveur.
Recherche manuelle de doublons dans les enregistrements DNS.
o Le pare-feu bloque les communications. - Vérifiez les paramètres du pare-feu sur le serveur et le client, ainsi
que de tout autre pare-feu existant entre ces deux ordinateurs (le cas échéant).
o Les ports 2222 et 2223 ne sont pas ouverts dans le pare-feu. - Comme ci-dessus, vérifiez que ces ports sont
ouverts sur tous les pare-feu entre les deux ordinateurs (client et serveur).
o Aucun mot de passe n'est défini pour le compte administrateur. - Définissez un mot de passe correct pour le
compte administrateur (n'utilisez pas de mot de passe vide).
o Les droits d'accès sont insuffisants. - Essayez d'utiliser les informations d'identification de l'administrateur de
domaine lors de la création d'une tâche de déploiement d’agent. Si l'ordinateur client se trouve dans un groupe
de travail, utilisez le compte Administrateur local sur cet ordinateur spécifique.
o Le partage administratif ADMIN$ n'est pas disponible. - La ressource partagée ADMIN$ doit être activée sur
l'ordinateur client. Vérifiez qu'elle se trouve parmi les autres partages (Démarrer > Panneau de configuration >
Outils d'administration > Gestion de l'ordinateur > Dossiers partagés > Partages).
o Le partage administratif IPC$ n'est pas disponible. - Vérifiez que le client peut accéder à IPC en saisissant la
commande suivante dans l'invite de commandes du client :
net use \\nom_serveur\IPC$
où nom_serveur correspond au nom d'ERA Server.
30
o L'option Utiliser le partage de fichiers simple est activée. - Si un message d'erreur « Accès refusé » s'affiche et si
vous disposez d'un environnement mixte (composé d'un domaine et d'un groupe de travail), désactivez la
fonctionnalité Utiliser le partage de fichiers simple ou Utiliser l'Assistant Partage sur tous les ordinateurs
rencontrant un problème lié au déploiement de l'Agent. Sous Windows 7, par exemple, procédez comme suit :
Cliquez sur Démarrer, saisissez dossier dans la zone de rechercher, puis cliquez sur Options des dossiers.
Cliquez sur l'onglet Affichage, puis, dans la zone Paramètres avancés, faites défiler la liste jusqu'à la case à
cocher Utiliser l'Assistant Partage et décochez-la.
o Le lien vers le référentiel est incorrect. - Dans ERA Web Console, accédez à Admin > Paramètres du serveur, puis
cliquez sur Paramètres avancés > Référentiel. Vérifiez que l'URL du référentiel est correcte.
o Package introuvable dans le référentiel - Ce message d'erreur s'affiche généralement lorsqu'il n'existe aucune
connexion au référentiel ERA. Vérifiez la connexion Internet.
REMARQUE : pour les systèmes d'exploitation Windows plus récents (Windows 7, Windows 8, etc.), il est
nécessaire d'activer le compte d'utilisateur Administrateur pour exécuter la tâche de déploiement d'agent.
Pour activer le compte d'utilisateur Administrateur :
1. Ouvrez une invite de commandes d'administration.
2. Saisissez la commande suivante :
net user administrator /active:yes
Linux et Mac OS
Si le déploiement de l'Agent ne fonctionne pas sous Linux ou Mac OS, il s'agit généralement d'un problème lié à
SSH. Vérifiez l'ordinateur client pour vous assurer que le démon SSH est en cours d'exécution. Une fois ce problème
résolu, réexécutez le déploiement de l'Agent.
2.6.3 Déploiement de l'Agent à l'aide de GPO et SCCM
Après l'installation d'ESET Remote Administrator, il est nécessaire de déployer ERA Agent et les produits de sécurité
ESET sur les ordinateurs clients du réseau.
En dehors d'un déploiement local ou d'un déploiement à distance à l'aide d'une tâche de serveur, vous pouvez
utiliser des outils d'administration tels que GPO, SCCM, Symantec Altiris ou Puppet. Pour obtenir des instructions
détaillées relatives aux deux méthodes de déploiement courantes d'ERA Agent, cliquez sur le lien adéquat suivant :
1. Déploiement d'ERA Agent à l'aide de GPO
2. Déploiement d'ERA Agent à l'aide de SCCM
2.6.3.1 Création d'un fichier MST
Avant de déployer le fichier d'installation d'ERA Agent, vous devez créer un fichier de transformation .mst avec des
paramètres pour ERA Agent. Pour créer un fichier de transformation, suivez la procédure décrite ci-dessous ou
consultez l'article de la base de connaissances.
1. Installez Orca (cet éditeur fait partie du Kit de développement logiciel (SDK) Windows). Pour plus d'informations
sur Orca, reportez-vous à l'article http://support.microsoft.com/kb/255905/.
2. Téléchargez le programme d'installation d'ERA Agent. Vous pouvez par exemple utiliser le fichier Agent6.1.365.0_x64.msi qui est un composant d'ERA version 6.1.28.0 pour les systèmes 64 bits. Pour obtenir la liste
des versions du composant ERA, consultez notre base de connaissances.
3. Ouvrez Orca en cliquant sur Démarrer > Programmes > Orca.
31
4. Cliquez sur File (Fichier) dans le menu supérieur, sur Open (Ouvrir), puis accédez au fichier Agent6.1.365.0_x64.msi .
5. Cliquez sur Transform (Transformation) dans le menu supérieur, puis sélectionnez New Transform (Nouvelle
transformation).
32
6. Cliquez sur Property (Propriété).
33
7. Cliquez avec le bouton droit n'importe où dans la liste des valeurs de propriété, puis sélectionnez Add Row
(Ajouter une ligne) dans le menu contextuel.
8. Ajoutez la propriété P_HOSTNAME, puis saisissez le nom d'hôte ou l'adresse IP d'ERA Server dans le champ Value
(Valeur).
9. Répétez les étapes 7 à 8 pour ajouter la propriété P_PORT, où la valeur correspond au port par défaut utilisé pour
se connecter à ERA Server (2222).
10. Pour ERA Agent, ajoutez le certificat homologue (.pfx) signé par l’autorité de certification et stocké dans la base
de données d’ERA Server. Ajoutez la clé publique de l’autorité de certification (fichier.der) qui a été utilisé pour
signer le certificat homologue ERA Server.
Pour ajouter des certificats, vous pouvez procéder de deux manières différentes :
1. Vous pouvez ajouter le contenu du certificat et de la clé publique codé au format Base64 (aucun fichier de
certificat n'est nécessaire).
Dans ERA Web Console, accédez à Admin > Certificats > Certificat homologue, cliquez sur Certificat de l'Agent,
puis sélectionnez Exporter en Base64....
Accédez à Admin > Certificats > Autorités de certification, cliquez sur Autorité de certification ERA, puis
sélectionnez Exporter la clé publique en Base64.
34
Dans Orca, ajoutez le contenu du certificat et de la clé publique exportés au tableau des propriétés à l'aide des
noms de propriété suivants :
Nom de la propriété
Valeur
P_CERT_CONTENT
<certificat homologue au format Base64>
P_CERT_PASSWORD
<mot de passe du certificat homologue (n'ajoutez pas cette valeur lorsque le mot de
passe est vide)>
P_CERT_AUTH_CONTENT
<clé publique exportée de l’autorité de certification au format Base64>
P_CERT_AUTH_PASSWORD
<mot de passe de l'autorité de certification (n'ajoutez pas cette valeur lorsque le mot
de passe est vide)>
35
Les nouvelles propriétés sont surlignées en vert. Cliquez sur Transform (Transformation), puis sélectionnez
Generate transform...(Générer une transformation) pour créer un fichier .mst.
2. Vous pouvez télécharger les fichiers de certificat et les rendre accessibles à partir de l'ordinateur cible. Exportez
le certificat homologue de l’Agent et le fichier de la clé publique à partir de l’autorité de certification d’ERA
Server et placez-les dans un dossier accessible à partir de l’ordinateur cible sur lequel est installé ERA Agent.
Accédez à Admin > Certificats > Certificat homologue, cliquez sur Certificat de l'Agent, puis sélectionnez
Exporter...
Accédez à Admin > Certificats > Autorités de certification, cliquez sur Autorité de certification, puis sélectionnez
Exporter la clé publique.
36
Utilisez les fichiers exportés et ajoutez leur chemin d'accès dans le tableau des propriétés d'Orca à l'aide des
noms de propriété suivants :
Nom de la propriété
Valeur
P_CERT_PATH
<chemin d'accès au certificat .pfx exporté>
P_CERT_PASSWORD
<mot de passe du certificat .pfx (n'ajoutez pas cette valeur si le mot de passe est
vide)>
P_CERT_AUTH_PATH
<chemin d'accès à la clé publique exportée de l'autorité de certification>
P_CERT_AUTH_PASSWORD
<mot de passe de l'autorité de certification (n'ajoutez pas cette valeur lorsque le mot
de passe est vide)>
Les propriétés ajoutées sont surlignées en vert. Cliquez sur Transform (Transformation), puis sélectionnez
Generate transform...(Générer une transformation) pour créer un fichier .mst.
37
2.6.3.2 Étapes de déploiement - GPO
Pour déployer ERA Agent sur les clients à l'aide de GPO, suivez la procédure décrite ci-dessous ou consultez l'article
de la base de connaissances :
1. Téléchargez le fichier .msi d'installation d'ERA Agent à partir de la page de téléchargement ESET.
2. Créez un fichier .mst de transformation du programme d'installation d'ERA Agent.
3. Placez le fichier .msi d'installation d'ERA Server et le fichier .mst de transformation dans un dossier partagé étant
accessible par les clients cibles.
REMARQUE : les ordinateurs clients nécessitent un accès en lecture/exécution à ce dossier partagé.
4. Utilisez un objet de stratégie de groupe existant ou créez-en un (cliquez avec le bouton droit sur GPO, puis
cliquez sur Nouveau). Dans l'arborescence GPMC (Console de gestion des stratégies de groupe), cliquez avec le
bouton droit sur l'objet de stratégie de groupe à utiliser, puis sélectionnez Modifier....
38
5. Dans Configuration ordinateur, accédez à Stratégies > Paramètres du logiciel > Paramètres du logiciel.
6. Cliquez avec le bouton droit sur Installation de logiciel, sélectionnez Nouveau, puis cliquez sur Package... pour
créer une configuration de package.
7. Accédez à l'emplacement du fichier .msi d'ERA Agent. Dans la boîte de dialogue Ouvrir, saisissez le chemin UNC
complet au package d'installation partagé que vous souhaitez utiliser, par exemple, \\fileserver\share
\filename.msi
39
REMARQUE : veillez à utiliser le chemin UNC du package d'installation partagé.
8. Cliquez sur Ouvrir, puis choisissez la méthode de déploiement Avancé.
9. Vous pouvez ainsi configurer des options de déploiement. Sélectionnez l'onglet Modifications, puis accédez au
fichier .mst de transformation du programme d'installation d'ERA Agent.
40
REMARQUE : le chemin d'accès doit pointer vers le même dossier partagé que celui utilisé à l'étape 7.
10. Confirmez la configuration du package, puis poursuivez le déploiement GPO.
41
2.6.3.3 Étapes de déploiement - SCCM
Pour déployer ERA Agent sur les clients à l'aide de SCCM, suivez la procédure décrite ci-dessous ou consultez
l'article de la base de connaissances :
1. Téléchargez le fichier .msi du programme d'installation d'ERA Agent à partir de la page de téléchargement ESET.
2. Créez un fichier .mst de transformation du programme d'installation d'ERA Agent.
3. Placez les fichiers .msi du programme d'installation ERA Agent et .mst de transformation dans un dossier partagé.
REMARQUE : les ordinateurs clients nécessitent un accès en lecture/exécution à ce dossier partagé.
4. Ouvrez la console SCCM, puis cliquez sur Bibliothèque de logiciels. Dans Gestion des applications, cliquez avec le
bouton droit sur Applications, puis choisissez Créer une application. Choisissez Windows Installer (fichier *.msi),
puis recherchez le dossier source dans lequel vous avez enregistré le fichier .msi.
42
5. Fournissez toutes les informations obligatoires sur l'application, puis cliquez sur Suivant.
43
6. Cliquez avec le bouton droit sur l'application ESET Remote Administrator Agent, cliquez sur l'onglet Types de
déploiement, sélectionnez la seule option de déploiement, puis cliquez sur Modifier.
44
7. Cliquez sur l'onglet Programmes et modifiez le champ Programme d'installation avec les informations suivantes :
msiexec/iAgent_x64.msi/qn TRANSFORMS="Agent_x64.mst (si vous utilisez des packages 32 bits, la chaîne sera
légèrement différente dans la mesure où « x32 » apparaîtra à la place de « x64 » dans cet exemple).
8. Modifiez le champ Programme de désinstallation avec les informations suivantes : msiexec/x {424F1755-2E58458F-8583-4A2D08D8BBA8} /qn/norestart.
45
9. Cliquez sur l'onglet Spécifications, puis sur Ajouter. Dans le menu déroulant Condition, sélectionnez Système
d'exploitation. Dans le menu Opérateur, sélectionnez L'un des, puis spécifiez les systèmes d'exploitation que
vous allez installer en cochant les cases adéquates. Cliquez sur OK lorsque vous avez terminé. Pour fermer toutes
les fenêtres et enregistrer vos modifications, cliquez sur OK.
46
47
10. Dans la bibliothèque de logiciels System Center Configuration Manager, cliquez avec le bouton droit sur la
nouvelle application, puis sélectionnez Distribuer du contenu dans le menu contextuel. Suivez les instructions de
l'Assistant Déploiement logiciel pour terminer le déploiement de l'application.
48
49
11. Cliquez avec le bouton droit sur l'application, puis sélectionnez Déployer. Suivez les instructions de l'assistant et
choisissez la destination et la collection vers lesquelles déployer l'Agent.
50
51
52
53
54
55
56
57
2.6.4 Installation du produit
Les produits de sécurité ESET peuvent être installés à distance en cliquant sur l'ordinateur souhaité et en
sélectionnant Nouveau, ou en créant une tâche Installation de logiciel dans le menu Admin > Tâches de client.
Cliquez sur Nouveau... pour commencer à configurer la nouvelle tâche.
Suivez les instructions ci-après ou regardez la vidéo d'instructions de la base de connaissances.
De base
Saisissez des informations de base sur la tâche dans les champs Nom, Description (facultatif) et Type de tâche. Le
type de tâche (voir la liste ci-dessus) définit les paramètres et le comportement de la tâche. Sélectionnez la tâche
Installation de logiciel, puis cliquez sur Cible.
Cible
Cette section vous permet de spécifier les clients (ordinateurs ou groupes) qui recevront cette tâche.
58
Cliquez sur Ajouter des cibles pour afficher tous les groupes statiques et dynamiques et leurs membres.
Déclencheur
En tant que Déclencheur, sélectionnez Exécuter dès que possible. La tâche est ainsi envoyée immédiatement aux
clients. L'option Utiliser l’heure locale fait référence à l'heure locale des clients et non à celle du serveur.
Paramètres avancés de la limitation : une limitation sert à limiter l'exécution d'une tâche si cette dernière est
déclenchée par un événement qui se produit fréquemment, comme dans les cas Déclencheur Journal des
événements et Déclencheur A rejoint le groupe dynamique (voir ci-dessus). Pour l'instant, l'option Limitation est
conservée telle quelle. Cliquez sur Terminer pour créer la tâche.
Paramètres
Cliquez sur <Choisir une licence ESET>, puis sélectionnez la licence adéquate pour le produit installé dans la liste
des licences disponibles. Cochez la case en regard de l'option J'accepte les termes du Contrat de Licence Utilisateur
Final de l'application si vous les acceptez. Pour plus d'informations, reportez-vous à Gestion de licences ou CLUF.
59
Cliquez sur <Sélectionner un package> pour sélectionner un package d'installation dans le référentiel ou indiquez
une URL de package. Une liste de packages disponibles s'affiche dans laquelle vous pouvez sélectionner le produit
ESET à installer (ESET Endpoint Security, par exemple). Sélectionnez le package d'installation souhaité, puis cliquez
sur OK. Si vous souhaitez indiquer une URL de package d'installation, saisissez-la ou copiez-la et collez-la (par
exemple, file://\\pc22\install\ees_nt64_ENU.msi) dans le champ de texte (n'utilisez pas d'URL qui requiert une
authentification).
REMARQUE : Notez qu’ERA Server et ERA Agent doivent avoir accès à Internet pour accéder au référentiel et
effectuer l’installation. Si vous ne disposez pas d'un accès Internet, vous pouvez installer manuellement le logiciel
client.
Si nécessaire, vous pouvez spécifier des paramètres dans le champ Paramètres d’installation. Sinon, laissez ce
champ vide. Cochez la case en regard de l'option Redémarrage automatique si nécessaire pour forcer un
redémarrage automatique de l'ordinateur client après l'installation. Vous pouvez également ne pas cocher cette
case pour laisser la décision de redémarrer l'ordinateur client à un utilisateur.
Résumé
Passez en revue le résumé des paramètres configurés, puis cliquez sur Terminer. La tâche est créée et sera envoyée
aux clients.
60
2.6.4.1 Installation du produit (ligne de commande)
Les paramètres suivants doivent être utilisés uniquement avec le niveau réduit, de base ou néant de l'interface
utilisateur. Pour connaître les commutateurs de ligne de commande appropriés, reportez-vous à la documentation
de la version de msiexec utilisée.
Paramètres pris en charge :
APPDIR=<chemin>
o chemin : chemin d'accès valide au répertoire
o Répertoire d'installation de l'application.
o Par exemple : ees_nt64_ENU.msi /qn APPDIR=C:\ESET\
ADDLOCAL=DocumentProtection
APPDATADIR=<chemin>
o chemin : chemin d'accès valide au répertoire
o Répertoire d'installation des données de l'application.
MODULEDIR=<chemin>
o chemin : chemin d'accès valide au répertoire
o Répertoire d'installation du module.
ADDLOCAL=<liste>
o Installation du composant : liste des fonctionnalités non obligatoires à installer localement.
o Utilisation avec les packages .msi ESET : ees_nt64_ENU.msi /qn ADDLOCAL=<list>
o Pour plus d'informations sur la propriété ADDLOCAL, voir http://msdn.microsoft.com/en-us/library/aa367536%
28v=vs.85%29.aspx
Règles
o La liste ADDLOCAL est une liste séparée par des virgules qui contient le nom de toutes les fonctionnalités à
installer.
o Lors de la sélection d'une fonctionnalité à installer, le chemin d'accès entier (toutes les fonctionnalité parent)
doit être explicitement inclus.
o Pour connaître l'utilisation correcte, reportez-vous aux règles supplémentaires.
Présence de la fonctionnalité
o Obligatoire : la fonctionnalité sera toujours installée.
o Facultative : la fonctionnalité peut être désélectionnée pour l'installation.
o Invisible : fonctionnalité logique obligatoire pour que les autres fonctionnalités fonctionnent correctement.
o Espace réservé : fonctionnalité sans effet sur le produit, mais qui doit être répertoriée avec les sousfonctionnalités.
L'arborescence des fonctionnalités d'Enpoint 6.1 est la suivante :
Arborescence des fonctionnalités
Nom de la fonctionnalité
Présence de la
fonctionnalité
Ordinateur
Ordinateur/Antivirus et antispyware
Ordinateur/Antivirus et antispyware > Protection en
temps réel du système de fichiers
Ordinateur/Antivirus et antispyware > Analyse de
l'ordinateur
Ordinateur/Antivirus et antispyware > Protection des
documents
Ordinateur/Contrôle de périphérique
Réseau
Réseau/Pare-feu personnel
Internet et messagerie
Internet et messagerie/Filtrage des protocoles
Ordinateur
Antivirus
Protection en temps réel
Obligatoire
Obligatoire
Obligatoire
Analyser
Obligatoire
Protection des documents
Facultative
Contrôle de périphérique
Réseau
Pare-feu
Internet et messagerie
Filtrage des protocoles
Facultative
Espace réservé
Facultative
Espace réservé
Invisible
61
Internet et messagerie/Protection de l'accès Web
Internet et messagerie/Protection du client de
messagerie
Internet et messagerie/Protection du client de
messagerie/Plugins de messagerie
Internet et messagerie/Protection du client de
messagerie/Protection antispam
Internet et messagerie/Filtrage Internet
Miroir de mise à jour
Prise en charge de Microsoft NAP
Protection de l'accès Web
Protection du client de
messagerie
Plugins de messagerie
Facultative
Facultative
Antispam
Facultative
Filtrage Internet
Miroir de mise à jour
Microsoft NAP
Facultative
Facultative
Facultative
Invisible
Règles supplémentaires
o Si l'une des fonctionnalités Internet et messagerie est sélectionnée en vue de son installation, la
fonctionnalité Filtrage des protocoles invisible doit être explicitement incluse dans la liste.
o Si l'une des sous-fonctionnalités Protection du client de messagerie est sélectionnée en vue de son installation,
la fonctionnalité Plugins de messagerie invisible doit être explicitement incluse dans la liste.
Exemples :
ees_nt64_ENU.msi /qn ADDLOCAL=WebAndEmail,WebAccessProtection,ProtocolFiltering
ees_nt64_ENU.msi /qn ADDLOCAL=WebAndEmail,EmailClientProtection,Antispam,MailPlugins
Liste des propriétés CFG_ :
CFG_POTENTIALLYUNWANTED_ENABLED=1/0
• 0 : Désactivé, 1 : Activé
• Application potentiellement indésirable
CFG_LIVEGRID_ENABLED=1/0
• 0 : Désactivé, 1 : Activé
• LiveGrid
FIRSTSCAN_ENABLE=1/0
• 0 : Désactiver, 1 : Activer
• Planifier une nouvelle première analyse après l'installation.
CFG_EPFW_MODE=0/1/2/3
• 0 : Automatique, 1 : Interactif, 2 : Stratégie, 3 : Apprentissage
CFG_PROXY_ENABLED=0/1
• 0 : Désactivé, 1 : Activé
CFG_PROXY_ADDRESS=<ip>
• Adresse IP du proxy.
CFG_PROXY_PORT=<port>
• Numéro de port du proxy.
CFG_PROXY_USERNAME=<user>
• Nom d'utilisateur pour l'authentification.
CFG_PROXY_PASSWORD=<pass>
• Mot de passe pour l'authentification.
62
2.6.4.2 Liste des problèmes en cas d'échec de l'installation
Package d’installation introuvable.
Une version plus récente du service Windows Installer est requise.
Une autre version ou un produit en conflit est déjà installé.
Une autre installation est déjà en cours. Terminez cette installation avant de démarrer l’autre.
L’installation ou la désinstallation est correctement terminée. L’ordinateur doit être toutefois redémarré.
Échec de la tâche. Une erreur s'est produite. Vous devez rechercher dans le journal de suivi de l'Agent le code de
retour du programme d'installation.
2.7 Utilisation d'ESET Remote Administrator
Tous les clients sont gérés par le biais d'ERA Web Console. Celle-ci est accessible à l’aide d’un navigateur
compatible depuis n’importe quel périphérique. La console Web est divisée en trois sections principales :
1. Dans la partie supérieure de la console Web, vous pouvez utiliser l'outil Recherche rapide. Saisissez un nom de
client ou une adresse IPv4/IPv6, puis cliquez sur le symbole de la loupe ou appuyez sur Entrée. Vous êtes alors
redirigé vers la section Groupes dans laquelle le client est affiché.
2. Le menu situé à gauche contient les sections principales d'ESET Remote Administrator et les liens rapides
suivants :
Tableau de bord
Ordinateurs
Menaces
Rapports
Admin
Accès rapides
Nouvel utilisateur natif
Nouvelle stratégie
Nouvelle tâche client
Programmes d'installation Agent Live
3. Les boutons situés dans la partie inférieure de la page sont uniques à chaque section et chaque fonction. Ils sont
décrits en détail dans les chapitres correspondants.
REMARQUE : un bouton est commun à tous les nouveaux éléments : Paramètres obligatoires. Ce bouton rouge
est affiché lorsque des paramètres obligatoires n'ont pas été configurés et que la création ne peut donc pas être
effectuée. Ces paramètres obligatoires sont également indiqués par un point d'exclamation rouge en regard de
chaque section. Cliquez sur Paramètres obligatoires pour accéder à la section dans laquelle se trouvent les
paramètres en question.
Règles générales
Les paramètres requis (obligatoires) sont toujours signalés par un point d'exclamation rouge situé en regard de la
section et des paramètres correspondants. Pour accéder aux paramètres obligatoires (le cas échéant), cliquez sur
Paramètres obligatoires dans la partie inférieure de chaque page.
Si vous avez besoin d'aide lors de l'utilisation d'ESET Remote Administrator, cliquez sur l'icône ? dans le coin
supérieur droit ou accédez à la partie inférieure du volet gauche, puis cliquez sur Aide. La fenêtre d'aide
correspondant à la page actuelle s'affiche alors.
La section Admin est destinée à une configuration spécifique. Pour plus d’informations, reportez-vous au
chapitreAdmin.Cette section décrit comment ajouter un ordinateur ou des périphériques mobiles à des groupes.
Comment créer une stratégie et en attribuer une à un groupe.
63
2.7.1 Ajouter des ordinateurs à des groupes
Les ordinateurs clients peuvent être ajoutés à des groupes. Vous pouvez ainsi les classer et les structurer selon vos
préférences. Vous pouvez ajouter des ordinateurs à un groupe statique ou dynamique.
Les groupes statiques sont manuellement gérés. Les groupes dynamiques sont automatiquement organisés selon
les critères spécifiques d'un modèle. Une fois que les ordinateurs se trouvent dans des groupes, vous pouvez
attribuer des stratégies, des tâches ou des paramètres à ces derniers. Les stratégies, tâches ou paramètres sont
ensuite appliqués à tous les membres du groupe. La corrélation entre les groupes et les tâches/stratégies est
décrite ci-dessous.
Groupes statiques
Les groupes statiques sont des groupes de clients sélectionnés et configurés manuellement. Leurs membres sont
statiques et ne peuvent être ajoutés/supprimés que manuellement, et non selon des critères dynamiques.
Groupes dynamiques
Les groupes dynamiques sont des groupes de clients dont l'appartenance est déterminée par des critères
spécifiques. Si un client ne répond pas aux critères, il est supprimé du groupe. Les ordinateurs qui en revanche
répondent aux critères sont automatiquement ajoutés au groupe (raison pour laquelle il s'appelle dynamique).
2.7.1.1 Groupes statiques
Les groupes statiques servent à trier manuellement les ordinateurs clients en groupes et sous-groupes. Vous
pouvez créer des groupes statiques personnalisés et déplacer les ordinateurs de votre choix vers ceux-ci.
Les groupes statiques peuvent être uniquement créés manuellement. Les ordinateurs clients peuvent ensuite
être déplacés manuellement vers ces groupes. Un ordinateur ne peut appartenir qu'à un seul groupe statique.
Il existe deux groupes statiques par défaut :
Tous : il s'agit d'un groupe principal pour tous les ordinateurs d'un réseau ERA Server. Il permet d'appliquer des
stratégies à chaque ordinateur en tant que stratégies par défaut. Ce groupe est toujours affiché. Il n'est pas
autorisé de modifier le nom des groupes en modifiant le groupe.
Perdu et trouvé en tant que groupe enfant du groupe Tous : chaque nouvel ordinateur qui se connecte la
première fois avec l'agent au serveur est automatiquement affiché dans ce groupe. Ce groupe peut être renommé
et copié, mais il ne peut pas être supprimé ni déplacé.
Vous pouvez créer des groupes statiques dans la section Groupe de l'onglet Admin en cliquant sur le bouton
Groupes et en sélectionnant Nouveau groupe statique.
64
2.7.1.1.1 Ajouter un ordinateur à un groupe statique
Créez des groupes statiques ou sélectionnez l'un des groupes statiques par défaut.
Dans l'onglet Ordinateurs, vous pouvez ajouter de nouveaux ordinateurs de trois manières différentes. Vous
pouvez par exemple sélectionner un groupe statique, cliquer sur l'icône d'engrenage
et sélectionner Ajouter.
Saisissez le nom de l'ordinateur à ajouter dans le champ Nom. Cliquez sur + Ajouter des périphériques pour ajouter
d'autres ordinateurs ou sur Importer pour importer un fichier comportant la liste des ordinateurs à ajouter. Vous
pouvez éventuellement saisir une description des ordinateurs.
Utilisez le menu déroulant Résolution des conflits pour sélectionner l'action à exécuter si un ordinateur que vous
ajoutez existe déjà dans ERA :
65
Demander en cas de détection de conflits : lorsqu'un conflit est détecté, le programme vous demande de
sélectionner une action (voir les options ci-dessous).
Ignorer les ordinateurs en conflit : les ordinateurs en double ne sont pas ajoutés.
Déplacer les ordinateurs en conflit vers d'autres groupes : les ordinateurs en conflit sont déplacés de leur groupe
d'origine vers le groupe Tous.
Dupliquer les ordinateurs en conflit : les nouveaux ordinateurs sont ajoutés avec des noms différents.
Cliquez sur Ajouter. Les ordinateurs sont visibles dans la liste de droite lorsque vous sélectionnez le groupe auquel
ils appartiennent.
REMARQUE : l'ajout de plusieurs ordinateurs peut prendre plus de temps. Une recherche DNS inversée peut être
effectuée.
Pour plus d'informations sur l'ajout de périphériques mobiles, reportez-vous au chapitre Inscription du
périphérique mobile.
2.7.1.2 Groupes dynamiques
Chaque groupe dynamique utilise un modèle pour filtrer les ordinateurs clients. Une fois défini, un modèle peut
être utilisé dans un autre groupe dynamique pour filtrer les clients. ERA contient plusieurs modèles de groupe
dynamique par défaut prêts à l'emploi qui simplifient le classement des ordinateurs clients.
Les groupes dynamiques sont des groupes de clients sélectionnés selon des critères spécifiques. Si un ordinateur
client ne répond pas aux critères, il est supprimé du groupe. S’il satisfait aux conditions définies, il sera ajouté au
groupe. La sélection du groupe s'effectue automatiquement selon les paramètres configurés, sauf dans le cas d'un
groupe statique.
La section Modèles de groupe dynamique contient des modèles prédéfinis et personnalisés selon des critères
différents. Tous les modèles sont affichés dans une liste. Lorsque vous cliquez sur un modèle existant, vous pouvez
le modifier. Pour créer un modèle de groupe dynamique, cliquez sur Nouveau modèle.
2.7.1.2.1 Nouveau modèle de groupe dynamique
Cliquez sur Nouveau modèle sous Admin > Modèles de groupe dynamique.
De base
1. Saisissez un nom et une description pour le nouveau modèle de groupe dynamique. Vous pouvez consulter cet
article de la base de connaissances ESET qui contient des instructions détaillées et illustrées.
Expression
66
Sélectionnez un opérateur logique dans le menu Opération.
ET : toutes les conditions doivent être vraies.
OU : au moins une des conditions doit être vraie.
NON ET : au moins une des conditions doit être fausse.
NI : toutes les conditions doivent être fausses.
Sélectionnez par exemple l'opérateur ET. Il signifie qu'un ordinateur doit remplir toutes les conditions pour
apparaître dans un groupe dynamique qui utilise ce modèle.
Cliquez sur + Ajouter une règle, puis sélectionnez une condition. Imaginons que vous ciblez des clients qui
utilisent des ordinateurs portables branchés sur une prise secteur. Sélectionnez Matériel > Alimenté par
batterie > =(égal à) > Pas en cours de décharge.
Cliquez sur + Ajouter une règle pour entrer une deuxième condition (le nombre de règles n'est pas limité).
Sélectionnez Édition du SE > Type de SE > =(égal à) > Windows 8.1 (saisissez cette valeur dans le champ vide).
Si les deux conditions sont réunies, le client apparaît dans le groupe dynamique.
Résumé
Passez en revue les paramètres configurés, puis cliquez sur Terminer pour créer le modèle. Le nouveau modèle est
ajouté à la liste de tous les modèles et peut être utilisé ultérieurement pour créer un groupe dynamique. Dans les
options de la section Expression, vous pouvez configurer des règles/conditions pour le groupe (l’éditeur de règles
est décrit ici). Chaque groupe dynamique basé sur ce modèle évalue dorénavant ces règles.
Pour enregistrer vos modifications, cliquez sur Terminer.
2.7.1.2.2 Créer un groupe dynamique
Trois méthodes permettent de créer un groupe dynamique :
1. Cliquez sur Ordinateurs > Groupes >
2. Cliquez sur Admin > Groupes >
, puis sélectionnez Nouveau groupe dynamique....
> Nouveau sous-groupe dynamique....
67
3. Cliquez sur Admin > Groupes, sur le bouton Groupe, puis sur Nouveau groupe dynamique....
L'Assistant Nouveau groupe dynamique s'affiche.
68
2.7.2 Créer une stratégie
Dans cet exemple, une stratégie pour l'intervalle de connexion d'ERA Agent est créée. Il est recommandé
d'effectuer cette opération avant de tester le déploiement en masse dans votre environnement.
1. Créez un groupe statique.
2. Ajoutez une nouvelle stratégie en cliquant sur Admin > Stratégies. Cliquez ensuite sur Stratégies dans la partie
inférieure, puis sélectionnez Nouveau.
De base
Saisissez un nom pour la nouvelle stratégie (« Intervalle de connexion de l'Agent », par exemple). Le champ
Description est facultatif.
Paramètres
Sélectionnez ESET Remote Administrator Agent dans le menu déroulant Produit.
69
Connexion
Sélectionnez une catégorie dans l'arborescence située à gauche. Dans le volet droit, modifiez les paramètres au
besoin. Chaque paramètre est une règle pour laquelle vous pouvez définir un indicateur. Pour faciliter la
navigation, toutes les règles sont comptabilisées. Le nombre de règles que vous avez définies dans une section
spécifique s'affiche automatiquement. Un nombre apparaît également en regard du nom d'une catégorie dans
l'arborescence de gauche. Il indique la somme des règles dans toutes ses sections. Vous pouvez ainsi rapidement
déterminer l'emplacement et le nombre de paramètres/règles définis.
Pour faciliter la modification des stratégies, vous pouvez également suivre ces suggestions :
o utiliser pour définir l'indicateur Appliquer sur tous les éléments actuels d'une section ;
o supprimer des règles à l'aide de l'icône Corbeille.
Cliquez sur Modifier l'intervalle.
Dans le champ Intervalle régulier, remplacez la valeur par l'intervalle de votre choix (60 secondes est la valeur
recommandée), puis cliquez sur Enregistrer.
Une fois la stratégie Intervalle de connexion de l'Agent créée, attribuez-la au groupe statique créé à l'étape 1.
70
Une fois que vous avez terminé le test du déploiement en masse, modifiez les paramètres de la stratégie Intervalle
de connexion de l'Agent créée à l'étape 2.
Cliquez sur Admin > Groupes, puis sélectionnez l'onglet Stratégies. Cliquez sur la stratégie Intervalle de connexion
de l'Agent, choisissez Modifier, puis cliquez sur Paramètres > Connexion. Cliquez sur Modifier l’intervalle et
définissez l'intervalle de connexion sur 20 minutes.
2.7.3 Attribuer une stratégie à un groupe
Une fois une stratégie créée, vous pouvez l'attribuer à un groupe statique ou dynamique. Il existe deux méthodes
pour attribuer une stratégie :
1. Sous Admin > Stratégies, sélectionnez une stratégie, puis cliquez sur Affecter un ou des groupes. Sélectionnez un
groupe statique ou dynamique, puis cliquez sur OK.
Dans la liste, sélectionnez Groupe.
71
2. Cliquez sur Admin > Groupes > Groupe ou sur l'icône d'engrenage
sélectionnez Gérer les stratégies.
située en regard du nom du groupe, puis
Dans la fenêtre Ordre d'application de la stratégie, cliquez sur Ajouter une stratégie. Cochez la case située en regard
de la stratégie à attribuer à ce groupe, puis cliquez sur OK.
Cliquez sur Enregistrer. Pour afficher la liste des stratégies attribuées à un groupe spécifique, sélectionnez le
groupe, puis cliquez sur l'onglet Stratégies.
REMARQUE : pour plus d'informations sur les stratégies, reportez-vous au chapitre Stratégies.
72
2.7.4 Inscription de périphérique mobile
Vous pouvez ajouter des périphériques mobiles à votre structure ERA de la même manière que vous le feriez pour
de nouveaux ordinateurs. Pour ce faire, procédez comme suit :
1. Cliquez sur Admin, sélectionnez le groupe statique auquel ajouter le périphérique mobile, puis cliquez sur
Nouveau....
2. Sélectionnez Périphériques mobiles, puis saisissez un nom, une description (facultative) et un numéro
d'identification de périphérique. Les numéros d'identification de périphérique peuvent être un numéro IMEI
(réseaux GSM), un numéro MEID (réseaux CDMA) ou une adresse MAC WiFi (pour les périphériques mobiles WiFi
uniquement).
3. Deux méthodes permettent d'inscrire un périphérique mobile :
a. L’administrateur obtient à l’avance l’adresse MAC du périphérique et l’inscrit par le biais d’ERA de la
manière habituelle.
b. L'utilisateur clique sur le lien d'inscription (envoyé par l'administrateur). L'application répond
automatiquement que ce périphérique n'est pas en liste blanche/approuvé et affiche l'adresse MAC à
l'écran, invitant l'utilisateur à contacter l'administrateur et à lui fournir l'ID du périphérique (adresse MAC).
4. Cliquez sur Ajouter, puis sur Inscrire les périphériques mobiles dans la boîte de dialogue.
73
L'assistant de la tâche Inscription de périphérique vous guide tout au long de la procédure d'inscription du
périphérique mobile.
2.8 Tableau de bord
La page Tableau de bord est la page par défaut qui s'affiche lorsqu'un utilisateur se connecte à ERA Web Console
pour la première fois. Elle affiche des rapports prédéfinis sur votre réseau. Vous pouvez passer d'un tableau de bord
à un autre à l'aide des onglets situés dans la barre de menus supérieure. Chaque tableau de bord est composé de
plusieurs rapports. Vous pouvez personnaliser les tableaux de bord selon vos préférences en ajoutant des rapports,
en modifiant ceux existants, en les redimensionnant et en les déplaçant. Vous obtenez ainsi une vue d'ensemble
complète d'ESET Remote Administrator et de ses composants (clients, groupes, tâches, stratégies, utilisateurs,
compétences, etc.). ESET Remote Administrator contient quatre tableaux de bord préconfigurés :
Ordinateurs
Ce tableau de bord vous donne une vue d'ensemble des ordinateurs clients : état de la protection, systèmes
d'exploitation, état de mise à jour, etc.
Remote Administrator Server
Ce tableau de bord affiche des informations sur ESET Remote Administrator Server : charge du serveur, clients
présentant des problèmes, charge CPU, connexions de base de données, etc.
Menaces virales
Ce tableau de bord contient des rapports sur le module antivirus des produits de sécurité des clients : menaces
actives, menaces au cours des 7/30 derniers jours, etc.
Menaces liées au pare-feu
Événements de pare-feu des clients connectés selon la gravité, l'heure de signalement, etc.
74
Fonctionnalités des tableaux de bord :
2.8.1 Paramètres de tableau de bord
Les paramètres de tableau de bord sont disponibles pour tous les tableaux de bord, qu'ils soient prédéfinis ou
nouvellement créés. Ils vous permettent de gérer vos tableaux de bord. Les options disponibles sont décrites cidessous.
Ajouter un nouveau tableau de bord : cliquez sur le symbole
situé dans la partie supérieure du titre Tableau de
bord. Saisissez le nom du nouveau tableau de bord, puis cliquez sur OK pour confirmer l'opération. Un tableau de
bord avec un champ de rapport vide est créé. Une fois le tableau de bord configuré, vous pouvez commencer à y
ajouter des rapports.
Dupliquer un tableau de bord : sélectionnez le tableau de bord à dupliquer, puis cliquez sur le symbole
d'engrenage
situé en regard de son nom. Sélectionnez Dupliquer dans la liste. Un tableau de bord en double
est créé.
Cliquez sur Rafraîchir pour recharger/actualiser les informations affichées.
Déplacer un tableau de bord : cliquez sur le nom d'un tableau de bord et faites-le glisser pour modifier sa position
par rapport aux autres tableaux de bord.
Modifier la taille du tableau de bord (nombre de rapports affichés) : cliquez sur le symbole d'engrenage
>
Changer de structure. Sélectionnez le nombre de rapports à afficher dans le tableau de bord (faites glisser) et
cliquez sur ces derniers. La structure du tableau de bord change.
Renommer un tableau de bord : cliquez sur le symbole d'engrenage situé en regard du nom du tableau de
bord, puis sur Renommer. Saisissez un nouveau nom pour le tableau de bord, puis cliquez sur OK.
Supprimer un tableau de bord : cliquez sur le symbole d'engrenage situé en regard du nom du tableau de bord,
sur Supprimer, puis confirmez la suppression.
Redimensionner : cliquez sur le symbole de flèche à deux pointes à droite du rapport pour redimensionner ce
dernier. Les rapports les plus pertinents sont plus grands, tandis que les moins pertinents sont plus petits. Vous
pouvez également basculer en mode Plein écran pour afficher un rapport plein écran.
75
Changer de type de diagramme : cliquez sur le symbole de diagramme situé dans le coin supérieur gauche, puis
sélectionnez Diagramme sectoriel, Diagramme linéaire ou une autre option pour modifier le type de diagramme.
Cliquez sur Rafraîchir pour actualiser les informations affichées.
Cliquez sur Modifier pour afficher un autre rapport.
Cliquez sur Modifier le modèle de rapport pour ajouter ou modifier un modèle.
Cliquez sur Définir l'intervalle de rafraîchissement pour définir la fréquence de rafraîchissement des données
d'un rapport. L'intervalle de rafraîchissement par défaut est 120 secondes.
Renommez/Supprimez le rapport.
2.8.2 Descendre dans la hiérarchie
Cette fonctionnalité de tableau de bord est utile pour examiner les données plus en détail. Elle permet de
sélectionner de manière interactive des éléments spécifiques d'une synthèse et d'afficher des données détaillées
sur ceux-ci. Concentrez-vous sur l'élément qui vous intéresse en allant des informations de synthèse aux
informations les plus détaillées sur celui-ci. En règle générale, vous pouvez descendre de plusieurs niveaux dans la
hiérarchie.
Il existe quatre types de descentes dans la hiérarchie :
Affichez des informations détaillées : nom de l'ordinateur et description, nom du groupe statique, etc. Permet
d'afficher les données d'origine (non agrégées) de la ligne qui a fait l'objet d'un clic.
Affichez uniquement la « valeur » : informations, informations critiques, risque de sécurité, notification de
sécurité, etc.
Développez la colonne « valeur » : elle affiche les informations agrégées (généralement pour un nombre ou une
somme). Par exemple, si la colonne contient uniquement un nombre et si vous cliquez sur Développer la colonne
Ordinateur, elle affiche tous les détails sur les ordinateurs.
Affichez Dans la page Ordinateurs (tous) : vous redirige vers la page Ordinateurs (affiche un résultat comprenant
100 éléments uniquement).
76
REMARQUE : les résultats que vous obtenez lorsque vous descendez dans la hiérarchie d'autres rapports affichent
les 1 000 premiers éléments uniquement.
77
2.8.3 Modifier le modèle de rapport
Cette section décrit comment modifier des modèles de rapport existants (pour plus d'informations sur la création
d'un modèle de rapport, cliquez ici).
Cliquez sur un cadre vide dans le nouveau tableau de bord. La fenêtre Ajouter un rapport s'affiche. Sélectionnez des
applications installées, puis cliquez sur Ajouter ou Modifier le modèle.
De base
Modifiez les informations de base sur le modèle. Conservez ou modifiez le nom, la description et la catégorie. Ces
informations sont prédéfinies selon le type de rapport sélectionné.
Diagramme
Dans la section Diagramme, sélectionnez le type de rapport. Dans cet exemple, l'option Afficher la table n'est pas
sélectionnée, tandis que l'option Afficher le diagramme l'est.
78
REMARQUE : chaque type de diagramme sélectionné s'affiche dans la section Aperçu. Vous pouvez ainsi
déterminer l'aspect du rapport en temps réel.
Lorsque vous sélectionnez un diagramme, vous disposez de plusieurs options. Pour une meilleure vue d'ensemble,
le type Diagramme linéaire empilé est sélectionné. Ce type de diagramme est utilisé pour analyser des données
avec des unités de mesure différentes.
Vous pouvez éventuellement saisir un titre pour les axes X et Y du diagramme pour en faciliter la lecture et détecter
des tendances.
Données
La section Données contient les informations saisies à afficher sur les axes X et Y du diagramme. Lorsque vous
cliquez sur l'un des symboles, la fenêtre correspondante s'affiche pour proposer des options. Les options
disponibles pour l'axe Y dépendent toujours des informations sélectionnées pour l'axe X, et inversement. Comme
le diagramme affiche leur relation, les données doivent être compatibles.
Pour l'axe X, sélectionnez Ordinateur > Nom de l'ordinateur pour déterminer quels ordinateurs envoient du courrier
indésirable. Le format est défini sur Valeur > Absolue. La couleur est les icônes sont définies par l'administrateur.
Pour l'axe Y, sélectionnez Logiciel installé > Taille en Mo pour déterminer le nombre absolu de messages
indésirables. Le format est défini sur Valeur > Absolue. La couleur est les icônes sont définies par l'administrateur.
Tri
79
Utilisez l'option Ajouter un tri pour définir la relation entre les données sélectionnées. Sélectionnez les
informations de début et la méthode de tri (Croissant ou Décroissant). Il est également possible de trier les
données à l'aide des deux options (voir ci-dessus).
Filtre
Les options affichées dans cette section dépendent des paramètres précédemment configurés (informations pour
les axes X et Y). Sélectionnez une option et une fonction mathématique pour déterminer le filtrage des données.
Dans cet exemple, les options et fonctions suivantes ont été sélectionnées : Logiciel installé et Nom de
l'application > est égal à > ESS et Logiciel installé. Taille en Mo > est supérieur à > 50.
Résumé
80
Dans la section Résumé, passez en revue les options sélectionnées et les informations. Si elles vous conviennent,
cliquez sur Terminer pour créer un modèle de rapport.
2.9 Ordinateurs
Tous les ordinateurs clients ayant été ajoutés à ESET Remote Administrator sont affichés dans cette section. Ils sont
répartis dans des groupes. Lorsque vous cliquez sur un groupe dans la liste (à gauche), les membres (clients) de ce
dernier sont affichés dans le volet droit. Vous pouvez filtrer les clients à l'aide des filtres situés dans la partie
supérieure de la page. Lorsque vous cliquez sur Ajouter un filtre, les critères de filtrage disponibles s'affichent. Il
existe également quelques filtres prédéfinis qui sont rapidement accessibles :
Quatre icônes permettant d'appliquer un filtre par gravité (rouge : Erreurs, jaune : Avertissements, verte : Avis et
grise : ordinateurs Non gérés). L'icône de gravité représente l'état actuel du produit ESET sur un ordinateur client
spécifique. Vous pouvez utiliser une combinaison de ces icônes en les activant ou les désactivant. Pour n'afficher
par exemple que les ordinateurs avec des avertissements, activez uniquement l'icône jaune (les autres icônes
doivent être désactivées). Pour afficher les avertissements et les erreurs, activez uniquement les deux icônes
correspondantes.
Case à cocher Sous-groupes : affiche les sous-groupes du groupe actuellement sélectionné.
Les ordinateurs non gérés (clients du réseau sur lesquels ERA Agent ou un produit de sécurité n'est pas installé)
apparaissent généralement dans le groupe Perdu et trouvé.
À l'aide du menu déroulant situé sous les filtres, vous pouvez limiter l'affichage des clients (ordinateurs). Plusieurs
catégories sont disponibles :
Tous les périphériques dans le menu déroulant pour réafficher tous les ordinateurs clients, sans limiter (filtrer)
les clients affichés. Vous pouvez utiliser une combinaison de toutes les options de filtrage ci-dessus lors de la
limitation de l'affichage.
Protégé par ESET (protégé par un produit ESET).
Remote Administrator (composant ERA distincts, tels que l'Agent, RD Sensor, le proxy, etc.).
Autre (cache local partagé, appliance virtuelle). Lorsque vous effectuez une sélection, seuls les clients
correspondants sont affichés.
81
REMARQUE : si vous ne parvenez pas à trouver un ordinateur spécifique dans la liste alors qu'il figure dans
l'infrastructure ERA, vérifiez que tous les filtres sont désactivés.
Vous pouvez utiliser le menu contextuel (icône représentant un engrenage ) pour créer un groupe statique ou
dynamique, une tâche ou effectuer une sélection parmi d'autres actions disponibles.
Actions du bouton Ordinateurs :
Nouveau...
Ajoutez manuellement les ordinateurs qui ne sont pas détectés ou automatiquement ajoutés.
Détails...
De base (Nom, Groupe parent, Périphérique, Informations sur le SE, etc.)
Configuration (Configuration, Stratégies appliquées, etc.)
Exécutions de tâche (Survenance, Nom de la tâche, Type de tâche, État, etc.)
Applications installées (Nom, Fournisseur, Version, L’agent prend en charge la désinstallation, etc.)
Alertes (Problème, État, etc.)
Menaces (Tous les types de menace, Désactivé, Cause, etc.)
Quarantaine (Nom de la menace, Type de menace, Nom de l’objet, Hachage, etc.)
Supprimer
Supprime le client de la liste, mais celui-ci apparaît dans le groupe Perdu et trouvé tant qu'il se trouve sur le réseau.
Déplacer...
Vous pouvez déplacer le client vers un autre groupe. Lorsque vous sélectionnez cette option, la liste des groupes
disponibles s'affiche.
Renommer plusieurs éléments
Pour effectuer une modification en bloc des noms d’ordinateur affichés dans la console Web ERA. Par exemple, si le
nom affiché est « jean.sg.société.com », tapez « sg\.société » dans le champ Rechercher (Regex) et « société » dans
Remplacer par. Cliquez sur le bouton Renommer et les ordinateurs seront affichés sur la console Web ERA en tant
que « jean.eset.com ».
Gérer les stratégies...
Une stratégie peut être également attribuée directement à un client (ou plusieurs clients), et pas seulement à un
groupe. Sélectionnez cette option pour attribuer la stratégie aux clients sélectionnés.
82
Envoyer un appel de mise en éveil
ERA Server établit une communication immédiate avec ERA Agent sur un ordinateur client. Cette option s'avère
utile lorsque vous ne souhaitez pas attendre l'intervalle de connexion régulier entre ERA Agent et ERA Server,
quand vous souhaitez exécuter immédiatement une tâche de client sur les clients ou appliquer tout de suite une
stratégie, par exemple.
REMARQUE : lorsque vous apportez une modification que vous souhaitez appliquer, patientez environ une
minute avant d'utiliser la fonction d'appel de mise en éveil.
Déployer l'agent...
À l'aide de cette option, vous pouvez créer une tâche de serveur.
Désactiver des produits
Cette option est utilisée pour désactiver une licence (pour l’ordinateur client sélectionné) dans ESET License
Administrator. Le produit de sécurité ESET s’exécutant sur l’ordinateur client constatera que la licence est
désactivée lors de sa prochaine connexion à Internet. Ce système vous offre l’avantage de pouvoir désactiver des
licences sur des ordinateurs qui ne sont plus gérés par ERA.
2.9.1 Ajouter des ordinateurs
Dans l'onglet Ordinateurs, vous pouvez ajouter de nouveaux ordinateurs de trois manières différentes. Vous
pouvez par exemple sélectionner un groupe statique, cliquer sur l'icône d'engrenage
et sélectionner Ajouter.
Saisissez le nom de l'ordinateur à ajouter dans le champ Nom. Cliquez sur + Ajouter des périphériques pour ajouter
d'autres ordinateurs ou sur Importer pour importer un fichier comportant la liste des ordinateurs à ajouter. Vous
pouvez éventuellement saisir une description des ordinateurs.
83
Utilisez le menu déroulant Résolution des conflits pour sélectionner l'action à exécuter si un ordinateur que vous
ajoutez existe déjà dans ERA :
Demander en cas de détection de conflits : lorsqu'un conflit est détecté, le programme vous demande de
sélectionner une action (voir les options ci-dessous).
Ignorer les ordinateurs en conflit : les ordinateurs en double ne sont pas ajoutés.
Déplacer les ordinateurs en conflit vers d'autres groupes : les ordinateurs en conflit sont déplacés de leur groupe
d'origine vers le groupe Tous.
Dupliquer les ordinateurs en conflit : les nouveaux ordinateurs sont ajoutés avec des noms différents.
Cliquez sur Ajouter. Les ordinateurs sont visibles dans la liste de droite lorsque vous sélectionnez le groupe auquel
ils appartiennent.
REMARQUE : l'ajout de plusieurs ordinateurs peut prendre plus de temps. Une recherche DNS inversée peut être
effectuée.
Pour plus d'informations sur l'ajout de périphériques mobiles, reportez-vous au chapitre Inscription du
périphérique mobile.
84
2.9.2 Détails de l'ordinateur
Sélectionnez un ordinateur dans un groupe dynamique ou statique, puis cliquez sur Détails pour afficher des
informations supplémentaires sur celui-ci.
Le menu Détails de l'ordinateur contient les paramètres suivants :
General : permet de modifier le nom, la description et le groupe parent de l'ordinateur.
Configuration : affiche la configuration, la connexion et les stratégies appliquées pour cet ordinateur.
Exécutions de tâche : Survenance, Nom de la tâche, Type de tâche, État
Applications installées : Nom, Version, Taille L’agent prend en charge la désinstallation, etc.)
Alertes : Problème, État, etc.
Menaces : Tous les types de menace, Ordinateur désactivé, Menace résolue, Cause, etc.
Quarantaine : Nom de la menace, Type, Nom de l’objet, Hachage, etc.
Actions du bouton Tâches
Après avoir sélectionné un ordinateur ou un ensemble d'ordinateurs et cliqué sur Tâches, les options suivantes sont
disponibles :
Analyser
Cette option permet d'exécuter la tâche Analyse à la demande sur le client qui a signalé la menace.
Mettre à jour la base des virus
Cette option permet d’exécuter la tâche Mise à jour de la base des signatures de virus (déclenche manuellement
une mise à jour).
Mobile
Inscrire... : à l'aide de cette option, vous pouvez créer une tâche de client.
Rechercher : utilisez cette option si vous souhaitez obtenir les coordonnées GPS de votre périphérique.
Verrouiller : le périphérique est verrouillé lorsqu'une activité suspecte est détectée ou que le périphérique est
signalé comme manquant.
Déverrouiller : le périphérique est déverrouillé.
Sirène : déclenche à distance une sirène sonore. Celle-ci est déclenchée même si le périphérique est défini sur
muet.
Effacer : toutes les données stockées sur votre périphérique sont effacées de manière définitive.
Redémarrer : si vous sélectionnez un ordinateur et appuyez sur Redémarrer ou Arrêter, le périphérique sera
redémarré ou arrêté.
85
Nouvelle tâche...
Sélectionnez une tâche et configurez la limitation (facultatif) de cette dernière. La tâche est alors mise en file
d'attente selon les paramètres de celle-ci.
Cette option déclenche immédiatement une tâche répertoriée dans la liste de tâches disponibles. Comme cette
tâche est exécutée immédiatement, elle n’est associée à aucun déclencheur.
Désactiver
Si vous sélectionnez un ordinateur et appuyez sur Désactiver, l’Agent de ce client arrête d’envoyer des rapports à
ERA. Il agrège uniquement les informations. Une icône de désactivation s’affiche en regard du nom de
l’ordinateur dans la colonne Désactivé.
Une fois que l'option de désactivation est désactivée en cliquant sur Activer > Désactiver, l'ordinateur désactivé
renvoie des rapports et la communication entre ERA et le client est restaurée.
2.10 Menaces
La section Menaces vous donne une vue d'ensemble de toutes les menaces détectées sur les ordinateurs de votre
réseau. La structure de groupes est affichée à gauche. Vous pouvez y parcourir les groupes et afficher les menaces
détectées sur les membres d'un groupe donné. Sélectionnez le groupe Tous et utilisez le filtre Tous les types de
menacepour afficher toutes les menaces détectées sur les clients de tous les groupes.
Filtrage des menaces
Vous pouvez filtrer les menaces à l'aide d'un filtre situé au-dessus de la liste. Par défaut, tous les types de menaces
des 7 derniers jours sont affichés. Pour ajouter plusieurs critères de filtrage, cliquez sur Ajouter un filtre, puis
sélectionnez un élément dans la liste. Vous pouvez filtrer les résultats par Nom (nom de la menace), par Cause
(cause de la menace) ou selon l'adresse IPv4/IPv6 du client qui a signalé cette menace.
Par défaut, tous les types de menaces sont affichés. Vous pouvez toutefois appliquer un filtre par menaces virales,
liées au pare-feu et au système HIPS pour obtenir une vue plus spécifique.
Analyse à la demande
Cette option permet d'exécuter la tâche Analyse à la demande sur le client qui a signalé la menace.
Désactiver
Lorsque vous sélectionnez Désactiver pour une menace spécifique, cette menace est désactivée (et non le client).
Ce rapport ne sera plus affiché comme étant actif. Vous pouvez également choisir de désactiver le client
(sélectionnez Désactiver dans le menu déroulant de la menace) qui a signalé cette menace.
86
2.11 Rapports
Les rapports permettent d’accéder de manière efficace aux données de la base de données et de les filtrer. Pour
une meilleure vue d’ensemble, les rapports sont classés dans des catégories. Chaque catégorie contient une brève
description du rapport. Cliquez sur Générer maintenant dans la partie inférieure de la page pour créer un rapport
basé sur un modèle sélectionné et l’afficher.
Vous pouvez utiliser des modèles de rapport prédéfinis de la liste Catégories et modèles ou créer un modèle de
rapport avec des paramètres personnalisés. Cliquez sur Créer un modèle de rapport pour afficher en détail les
paramètres de chaque rapport et spécifier des paramètres personnalisés pour un nouveau rapport.
Lorsque vous sélectionnez un rapport, le menu contextuel Actions s’affiche après avoir cliqué sur Modèles de
rapport dans la partie inférieure de la page. Les options disponibles sont les suivantes :
Générer maintenant... : sélectionnez un rapport dans la liste, puis accédez à Modèles de rapport > Générer
maintenant... ou cliquez juste sur Générer maintenant.... Le rapport est alors généré et vous pouvez examiner les
données de sortie.
Nouvelle catégorie... : saisissez un nom et une description pour créer une catégorie de modèles de rapport.
Nouveau modèle de rapport... : créez un modèle de rapport personnalisé.
Modifier... : modifiez un modèle de rapport existant. Les mêmes paramètres et options que ceux proposés lors
de la création d’un modèle de rapport s’appliquent.
Copier : utilisez uniquement la commande Copier pour apporter de petites modifications à un modèle de rapport
existant. Copiez un modèle de rapport existant, puis modifiez les paramètres pour créer un nouveau modèle.
Supprimer : supprimez entièrement le modèle de rapport sélectionné.
Importer/ Exporter : sélectionnez un rapport dans la liste, puis accédez à Modèles de rapport > Exporter.... Le
rapport (avec les données définies) est généré et enregistré dans un fichier .txt.
87
2.11.1 Créer un modèle de rapport
Accédez à Rapports, puis cliquez sur Modèles de rapport sous Catégories et modèles à gauche. Dans la fenêtre
indépendante, sélectionnez Nouveau modèles de rapport....
De base
Modifiez les informations de base sur le modèle. Saisissez un nom, une description et une catégorie. Il peut s'agir
d'une catégorie prédéfinie ou d'une catégorie que vous créez (utilisez l'option Nouvelle catégorie décrite dans le
chapitre précédent).
Diagramme
Dans la section Diagramme, sélectionnez le type de rapport. Il peut s'agir d'une table, dans laquelle les informations
sont triées dans des lignes et des colonnes, ou d'un diagramme qui représente les données à l'aide d'axes X et Y.
88
REMARQUE : le type de diagramme sélectionné s'affiche dans la section Aperçu. Vous pouvez ainsi déterminer
l'aspect du rapport en temps réel.
Lorsque vous sélectionnez un diagramme, vous avez plusieurs options :
Diagramme : diagramme avec des barres rectangulaires proportionnelles aux valeurs qu'elles représentent.
Diagramme en nuages de points : dans ce diagramme, des points sont utilisés pour afficher des valeurs
quantitatives (similaire à un diagramme).
Diagramme sectoriel : il s'agit d'un diagramme circulaire divisé en secteurs proportionnels représentant des
valeurs.
Diagramme en anneau : similaire à un diagramme sectoriel, il contient toutefois plusieurs types de données.
Diagramme linéaire : affiche les informations sous la forme d'une série de points de données reliés par des
segments de ligne droite.
Diagramme linéaire simple : affiche les informations sous la forme d'une ligne reposant sur les valeurs sans points
de données visibles.
Diagramme linéaire empilé : ce type de diagramme est utilisé pour analyser des données avec des unités de
mesure différentes.
Diagramme empilé : similaire à un diagramme simple, il contient toutefois plusieurs types de données avec des
unités de mesure différentes représentées par des barres empilées.
Vous pouvez éventuellement saisir un titre pour les axes X et Y du diagramme pour en faciliter la lecture et détecter
des tendances.
Données
Dans la section Données, sélectionnez les informations à afficher :
a. Colonnes de table : les informations de la table sont automatiquement ajoutées en fonction du type de
rapport sélectionné. Vous pouvez personnaliser le nom, l'étiquette et le format (voir ci-dessus).
b. Axes de diagramme : sélectionnez les données pour les axes X et Y. Lorsque vous cliquez sur l'un des
symboles, la fenêtre correspondante s'affiche pour proposer des options. Les options disponibles pour l'axe Y
dépendent toujours des informations sélectionnées pour l'axe X, et inversement. Comme le diagramme
affiche leur relation, les données doivent être compatibles. Sélectionnez les informations souhaitées, puis
cliquez sur OK.
Vous pouvez remplacer le format sous lequel les données s'affichent par l'un des formats suivants :
Barre de données (uniquement pour les diagrammes) / Valeur / Couleur / Icônes
89
Tri
Utilisez l'option Ajouter un tri pour définir la relation entre les données sélectionnées. Sélectionnez les
informations de début (valeur de tri) et la méthode de tri (Croissant ou Décroissant. Ces options définissent le
résultat affiché dans le diagramme.
Filtre
Définissez ensuite la méthode de filtrage. Dans la liste, sélectionnez la valeur de filtrage et sa valeur. Les
informations affichées dans le diagramme sont ainsi définies.
Résumé
Dans la section Résumé, passez en revue les options sélectionnées et les informations. Si elles vous conviennent,
cliquez sur Terminer pour créer un modèle de rapport.
Dans le tableau de bord, chaque rapport dispose d'options de personnalisation. Pour les afficher, cliquez sur le
symbole de roue situé dans le coin supérieur droit. Vous pouvez rafraîchir les informations affichées, remplacer le
rapport par un autre, modifier le modèle de rapport (voir les options ci-dessus), définir un nouvel intervalle de
rafraîchissement qui définit la fréquence d'actualisation des données du rapport ou renommer/supprimer le
rapport. À l'aide des flèches dans le symbole ci-dessous, vous pouvez personnaliser la taille du rapport. Vous
pouvez agrandir les rapports les plus pertinents et rendre plus petits les rapports les moins pertinents. Cliquez sur
Basculer le mode plein écran pour afficher un rapport en mode plein écran.
2.11.2 Générer un rapport
Deux méthodes permettent de créer ou modifier un modèle :
1. Accédez à Admin > Tâches > Tâches de serveur. Sélectionnez Nouveau... pour créer une tâche Générer un rapport.
2. Sélectionnez un modèle de rapport à partir duquel générer un rapport. Vous pouvez utiliser un modèle de
rapport prédéfini et le modifier ou créer un modèle de rapport.
Vous pouvez envoyer ce rapport par courrier électronique (dans un format de fichier défini dans cette section) ou
l'enregistrer directement dans un fichier. Lorsque vous cliquez sur l'une des options, les paramètres
correspondants s'affichent.
Configurez les paramètres (comme décrit dans la tâche Générer un rapport), puis cliquez sur Terminer.
La tâche est créée et affichée dans la liste Types de tâche. Sélectionnez la tâche et cliquez sur Exécuter
maintenant dans la partie inférieure de la page. La tâche est immédiatement exécutée.
Vous pouvez utiliser Enregistrer ou Actualiser générer un rapport.
2.11.3 Planifier un rapport
1. Accédez à Admin > Tâches > Tâches de serveur. Sélectionnez Nouveau pour créer une tâche Générer un rapport.
2. Sélectionnez un modèle de rapport à partir duquel générer un rapport. Vous pouvez utiliser un modèle de
rapport prédéfini et le modifier ou créer un modèle de rapport.
Vous pouvez envoyer ce rapport par courrier électronique (dans un format de fichier défini dans cette section) ou
l'enregistrer dans un fichier. Lorsque vous cliquez sur l'une des options, les paramètres correspondants
s'affichent.
Configurez les paramètres (comme décrit dans la tâche Générer un rapport). Cette fois, un déclencheur de
serveur est créé pour la tâche.
Dans la section Déclencheur, accédez à Paramètres. Sélectionnez Déclencheur planifié et la date/heure
d'exécution de la tâche.
Cliquez sur Terminer. La tâche est créée. Elle s'exécutera à la période (une fois ou de manière répétée) définie ici.
90
2.11.4 Applications obsolètes
Pour déterminer quels sont les composants ERA qui ne sont pas à jour, utilisez le rapport appelé Applications
obsolètes.
Vous pouvez procéder de deux manières différentes :
1. Ajoutez un nouveau tableau de bord, puis cliquez sur l'une des mosaïques pour afficher un écran indépendant
répertoriant la liste des modèles de rapport. Sélectionnez le rapport Applications obsolètes dans la liste, puis
cliquez sur Ajouter.
2. Accédez à Rapports, puis à la catégorie Ordinateurs. Sélectionnez le modèle Applications obsolètes dans la liste,
puis cliquez sur le bouton Générer maintenant... situé dans la partie inférieure. Le rapport est alors généré et
vous pouvez examiner les données de sortie.
Pour mettre les composants à niveau, utilisez la tâche de client Mise à niveau des composants Remote
Administrator.
91
3. Admin
La section Admin est le composant de configuration principal d'ESET Remote Administrator. Elle contient tous les
outils qu'un administrateur peut utiliser pour gérer les solutions de sécurité des clients et les paramètres d'ERA
Server. Vous pouvez utiliser les outils d'administration pour configurer votre environnement réseau de sorte qu'il
nécessite peu de maintenance. Vous pouvez également configurer des notifications et des tableaux de bord qui
vous maintiendront informé de l'état de votre réseau.
Contenu de cette section
Tâches de post-installation
Modèles de groupe dynamique
Groupes
Stratégies
Tâches de client
Tâches de serveur
Déclencheurs
Notifications
Certificats homologues
Droits d'accès
Paramètres de serveur
Gestion de licences
3.1 Groupes
Les groupes vous permettent de gérer et classer les ordinateurs. Vous pouvez ensuite facilement appliquer des
paramètres, des tâches ou des restrictions différentes aux ordinateurs clients en fonction de leur présence dans un
groupe spécifique. Vous pouvez utiliser des modèles de groupe et des groupes prédéfinis ou en créer de nouveaux.
Il existe deux types de groupes de clients :
Groupes statiques
Les groupes statiques sont des groupes d'ordinateurs clients sélectionnés (membres). Les membres de ces groupes
sont statiques et ne peuvent être ajoutés/supprimés que manuellement, et non selon des critères dynamiques. Un
ordinateur ne peut figurer que dans un seul groupe statique.
Groupes dynamiques
Les groupes dynamiques sont des groupes de clients dont l'appartenance est déterminée par des critères
spécifiques. Si un client ne répond pas à ces critères, il est supprimé du groupe. Les ordinateurs qui remplissent les
critères sont automatiquement ajoutés au groupe.
La fenêtre Groupes est divisée en trois sections :
1. Une liste de tous les groupes et leurs sous-groupes est affichée à gauche. Vous pouvez sélectionner un groupe et
une action pour celui-ci dans le menu contextuel (icône d'engrenage située en regard du nom du groupe). Les
options disponibles sont identiques à celles décrites ci-dessous (actions du bouton Groupe).
2. Les informations détaillées sur le groupe sélectionné sont affichées dans le volet droit (vous pouvez passer d'un
onglet à un autre) :
92
Ordinateurs membres du groupe
Stratégies attribuées à ce groupe
Tâches attribuées à ce groupe
Résumé de la description de base du groupe.
3. Les boutons de menu Groupes et Ordinateurs vous permettent d'effectuer toutes les actions suivantes :
Bouton d'actions Groupe
Nouveau groupe statique...
Cette option devient disponible lorsque vous cliquez sur un groupe dans la liste de gauche. Ce groupe devient le
groupe parent par défaut, mais vous pouvez modifier ce dernier lorsque vous créez un groupe statique.
Nouveau groupe dynamique...
Cette option devient disponible lorsque vous cliquez sur un groupe dans la liste de gauche. Ce groupe devient le
groupe parent par défaut, mais vous pouvez modifier ce dernier lorsque vous créez un groupe dynamique.
Modifier...
Cette option permet de modifier le groupe sélectionné. Les paramètres sont identiques à ceux de la création d'un
groupe (statique or dynamique).
Déplacer...
Vous pouvez sélectionner un groupe et le déplacer comme sous-groupe d'un autre groupe.
Supprimer
Supprime entièrement le groupe sélectionné.
Importer...
Vous pouvez importer une liste (généralement un fichier texte) d'ordinateurs en tant que membres du groupe
sélectionné. Si les ordinateurs existent déjà en tant que membres de ce groupe, le conflit est résolu selon l'action
sélectionnée :
Ignorer les ordinateurs en conflit (les ordinateurs en conflit ne sont pas ajoutés)
Déplacer les ordinateurs en conflit vers d’autres groupes (les ordinateurs en conflit sont déplacés vers cet
emplacement à partir d'autres groupes auxquels ils appartiennent)
Dupliquer les ordinateurs en conflit (les ordinateurs en conflit sont ajoutés avec des noms différents).
Exporter...
Exportez les membres du groupe (et des sous-groupes, s'ils sont sélectionnés) dans une liste (fichier .txt). Cette
liste peut être révisée ou importée ultérieurement.
Ajouter...
À l'aide de cette option, vous pouvez ajouter un nouveau périphérique.
Analyser
Cette option permet d'exécuter la tâche Analyse à la demande sur le client qui a signalé la menace.
Mettre à jour la base des virus
Cette option permet d'exécuter la tâche Mise à jour de la base des signatures de virus (déclenche manuellement
une mise à jour).
Mobile
Inscrire... : à l'aide de cette option, vous pouvez créer une tâche de client.
Rechercher : utilisez cette option si vous souhaitez obtenir les coordonnées GPS de votre périphérique.
Verrouiller : le périphérique est verrouillé lorsqu'une activité suspecte est détectée ou que le périphérique est
signalé comme manquant.
Déverrouiller : le périphérique est déverrouillé.
Sirène : déclenche à distance une sirène sonore. Celle-ci est déclenchée même si le périphérique est défini sur
muet.
Effacer : toutes les données stockées sur votre périphérique sont effacées de manière définitive.
93
Nouvelle tâche...
Vous pouvez créer une tâche de client. Sélectionnez une tâche et configurez la limitation (facultatif) de cette
dernière. La tâche est alors mise en file d'attente selon les paramètres de celle-ci.
Cette option déclenche immédiatement une tâche existante sélectionnée dans une liste de tâches disponibles.
Comme cette tâche est exécutée immédiatement, elle n'est associée à aucun déclencheur.
Gérer les stratégies...
Attribuez une stratégie au groupe sélectionné.
3.1.1 Créer un groupe statique
Trois méthodes permettent de créer un groupe statique :
1. Cliquez sur Ordinateurs > Groupes >
2. Cliquez sur Admin > Groupes >
, puis sélectionnez Nouveau groupe statique....
> Nouveau groupe statique....
3. Cliquez sur Admin > Groupes, sélectionnez un groupe statique, puis cliquez sur Groupe.
94
De base
Saisissez un nom et une description (facultatif) pour le nouveau groupe statique. Par défaut, le groupe parent
correspond au groupe que vous avez sélectionné lorsque vous avez commencé à créer le groupe statique. Si vous
souhaitez modifier le groupe parent, cliquez sur Modifier le groupe parent, puis sélectionnez-en un autre dans
l'arborescence. Le parent du nouveau groupe statique doit être un groupe statique, car un groupe dynamique ne
peut pas comporter de groupes statiques. Cliquez sur Terminer pour créer le groupe statique.
95
3.1.2 Créer un groupe dynamique
Trois méthodes permettent de créer un groupe dynamique :
1. Cliquez sur Ordinateurs > Groupes >
2. Cliquez sur Admin > Groupes >
, puis sélectionnez Nouveau groupe dynamique....
> Nouveau sous-groupe dynamique....
3. Cliquez sur Admin > Groupes, sur le bouton Groupe, puis sur Nouveau groupe dynamique....
96
L'Assistant Nouveau groupe dynamique s'affiche.
3.1.3 Attribuer une tâche à un groupe
Cliquez sur Admin > Groupes, sélectionnez Groupe statique ou Groupe dynamique, cliquez sur
groupe sélectionné ou sur Groupe, puis sur Nouvelle tâche.
en regard du
Vous pouvez également cliquer sur Ordinateurs, sélectionner Statique ou Dynamique, puis cliquer sur
Nouvelle tâche. La fenêtre Assistant Nouvelle tâche de client s'ouvre.
>
97
3.1.4 Attribuer une stratégie à un groupe
Une fois une stratégie créée, vous pouvez l'attribuer à un groupe statique ou dynamique. Il existe deux méthodes
pour attribuer une stratégie :
1. Sous Admin > Stratégies, sélectionnez une stratégie, puis cliquez sur Affecter un ou des groupes. Sélectionnez un
groupe statique ou dynamique, puis cliquez sur OK.
Dans la liste, sélectionnez Groupe.
2. Cliquez sur Admin > Groupes > Groupe ou sur l'icône d'engrenage
sélectionnez Gérer les stratégies.
98
située en regard du nom du groupe, puis
Dans la fenêtre Ordre d'application de la stratégie, cliquez sur Ajouter une stratégie. Cochez la case située en regard
de la stratégie à attribuer à ce groupe, puis cliquez sur OK.
Cliquez sur Enregistrer. Pour afficher la liste des stratégies attribuées à un groupe spécifique, sélectionnez le
groupe, puis cliquez sur l'onglet Stratégies.
REMARQUE : pour plus d'informations sur les stratégies, reportez-vous au chapitre Stratégies.
3.1.5 Stratégies et groupes
L'appartenance d'un ordinateur à un groupe dynamique est déterminé par les stratégies appliquées à celui-ci. Elle
est également déterminée par le modèle sur lequel repose le groupe dynamique.
3.1.6 Modèles de groupe dynamique
Si vous souhaitez placer certains ordinateurs dans un groupe dynamique, vous pouvez créer un modèle de groupe
dynamique avec des règles définies. Lorsque ces règles sont respectées par un client, il sera automatiquement
déplacé dans le groupe dynamique approprié.
Créer un modèle de groupe dynamique
Gérer/modifier le modèle de groupe dynamique
Types d’opérations
99
3.1.6.1 Nouveau modèle de groupe dynamique
Cliquez sur Nouveau modèle sous Admin > Modèles de groupe dynamique.
De base
1. Saisissez un nom et une description pour le nouveau modèle de groupe dynamique. Vous pouvez consulter cet
article de la base de connaissances ESET qui contient des instructions détaillées et illustrées.
Expression
Sélectionnez un opérateur logique dans le menu Opération.
ET : toutes les conditions doivent être vraies.
OU : au moins une des conditions doit être vraie.
NON ET : au moins une des conditions doit être fausse.
NI : toutes les conditions doivent être fausses.
Sélectionnez par exemple l'opérateur ET. Il signifie qu'un ordinateur doit remplir toutes les conditions pour
apparaître dans un groupe dynamique qui utilise ce modèle.
Cliquez sur + Ajouter une règle, puis sélectionnez une condition. Imaginons que vous ciblez des clients qui
utilisent des ordinateurs portables branchés sur une prise secteur. Sélectionnez Matériel > Alimenté par
batterie > =(égal à) > Pas en cours de décharge.
Cliquez sur + Ajouter une règle pour entrer une deuxième condition (le nombre de règles n'est pas limité).
Sélectionnez Édition du SE > Type de SE > =(égal à) > Windows 8.1 (saisissez cette valeur dans le champ vide).
Si les deux conditions sont réunies, le client apparaît dans le groupe dynamique.
Résumé
Passez en revue les paramètres configurés, puis cliquez sur Terminer pour créer le modèle. Le nouveau modèle est
ajouté à la liste de tous les modèles et peut être utilisé ultérieurement pour créer un groupe dynamique. Dans les
options de la section Expression, vous pouvez configurer des règles/conditions pour le groupe (l’éditeur de règles
est décrit ici). Chaque groupe dynamique basé sur ce modèle évalue dorénavant ces règles.
Pour enregistrer vos modifications, cliquez sur Terminer.
100
3.1.6.2 Gérer les modèles de groupe dynamique
Les modèles peuvent être gérés dans Admin > Modèles de groupe dynamique. Vous pouvez créer un modèle ou
modifier un modèle existant. Pour modifier un modèle, sélectionnez-le et suivez l’assistant.
Vous pouvez également sélectionner un modèle en cochant la case en regard de celui-ci, puis cliquer sur Modifier
le modèle.
Dupliquer :vous permet de créer des modèles de groupe dynamique selon les modèles sélectionnés. Un nouveau
nom est requis pour la tâche en double.
Cliquez sur Enregistrer sous pour conserver votre modèle existant et en créer un nouveau selon le modèle en cours
de modification. Donnez un nom à votre nouveau modèle.
3.1.7 Groupes statiques
Les groupes statiques servent à trier manuellement les ordinateurs clients en groupes et sous-groupes. Vous
pouvez créer des groupes statiques personnalisés et déplacer les ordinateurs de votre choix vers ceux-ci.
Les groupes statiques peuvent être uniquement créés manuellement. Les ordinateurs clients peuvent ensuite
être déplacés manuellement vers ces groupes. Un ordinateur ne peut appartenir qu'à un seul groupe statique.
Il existe deux groupes statiques par défaut :
Tous : il s'agit d'un groupe principal pour tous les ordinateurs d'un réseau ERA Server. Il permet d'appliquer des
stratégies à chaque ordinateur en tant que stratégies par défaut. Ce groupe est toujours affiché. Il n'est pas
autorisé de modifier le nom des groupes en modifiant le groupe.
Perdu et trouvé en tant que groupe enfant du groupe Tous : chaque nouvel ordinateur qui se connecte la
première fois avec l'agent au serveur est automatiquement affiché dans ce groupe. Ce groupe peut être renommé
et copié, mais il ne peut pas être supprimé ni déplacé.
101
3.1.7.1 Assistant Groupe statique
Sous Ordinateurs > Groupes, sélectionnez un des groupes statiques, cliquez sur l'icône d'engrenage
sélectionnez Nouveau groupe statique.
et
De base
Saisissez un nom et une description pour le nouveau groupe. Vous pouvez éventuellement modifier le groupe
parent. Par défaut, le groupe parent correspond au groupe que vous avez sélectionné lorsque vous avez créé le
groupe statique. Cliquez sur Terminer pour créer le groupe statique.
3.1.7.2 Gérer les groupes statiques
Accédez à Admin > Groupes, puis sélectionnez le groupe statique à gérer. Cliquez sur le bouton Groupe ou sur
l'icône d'engrenage située en regard du nom du groupe statique. Un menu déroulant apparaît avec les options
suivantes :
102
Nouveau groupe statique
Le groupe statique que vous avez sélectionné en cliquant sur le bouton Groupe ou l'icône d'engrenage est le
groupe parent par défaut. Vous pouvez toutefois le modifier ultérieurement (si nécessaire) lors de la création d'un
groupe statique.
Modifier le groupe
Cette option permet de modifier le groupe sélectionné. Les paramètres sont identiques à ceux de la création d'un
groupe (statique ou dynamique).
Déplacer
Cette option permet de déplacer le groupe sélectionné vers un autre groupe. Le groupe déplacé devient alors le
sous-groupe de ce groupe.
Supprimer
Supprime entièrement le groupe sélectionné.
Exporter
Exportez les membres du groupe (et des sous-groupes, s'ils sont sélectionnés) dans une liste (fichier .txt). Cette
liste peut être révisée ou importée ultérieurement.
Importer
Vous pouvez importer une liste (généralement un fichier texte) d'ordinateurs en tant que membres du groupe
sélectionné.
3.1.7.3 Ajouter un ordinateur client à un groupe statique
Créez des groupes statiques ou sélectionnez l'un des groupes statiques par défaut.
Dans l'onglet Ordinateurs, vous pouvez ajouter de nouveaux ordinateurs de trois manières différentes. Vous
pouvez par exemple sélectionner un groupe statique, cliquer sur l'icône d'engrenage
et sélectionner Ajouter.
Saisissez le nom de l'ordinateur à ajouter dans le champ Nom. Cliquez sur + Ajouter des périphériques pour ajouter
d'autres ordinateurs ou sur Importer pour importer un fichier comportant la liste des ordinateurs à ajouter. Vous
pouvez éventuellement saisir une description des ordinateurs.
103
Utilisez le menu déroulant Résolution des conflits pour sélectionner l'action à exécuter si un ordinateur que vous
ajoutez existe déjà dans ERA :
Demander en cas de détection de conflits : lorsqu'un conflit est détecté, le programme vous demande de
sélectionner une action (voir les options ci-dessous).
Ignorer les ordinateurs en conflit : les ordinateurs en double ne sont pas ajoutés.
Déplacer les ordinateurs en conflit vers d'autres groupes : les ordinateurs en conflit sont déplacés de leur groupe
d'origine vers le groupe Tous.
Dupliquer les ordinateurs en conflit : les nouveaux ordinateurs sont ajoutés avec des noms différents.
Cliquez sur Ajouter. Les ordinateurs sont visibles dans la liste de droite lorsque vous sélectionnez le groupe auquel
ils appartiennent.
REMARQUE : l'ajout de plusieurs ordinateurs peut prendre plus de temps. Une recherche DNS inversée peut être
effectuée.
Pour plus d'informations sur l'ajout de périphériques mobiles, reportez-vous au chapitre Inscription du
périphérique mobile.
104
3.1.7.4 Importer des clients à partir d'Active Directory
La synchronisation d'Active Directory est effectuée en exécutant la tâche de serveur Synchronisation des groupes
statiques.
Admin > Tâche de serveur est une tâche par défaut prédéfinie que vous pouvez choisir d'exécuter
automatiquement lors de l'installation d'ESET Remote Administrator. Si l'ordinateur se trouve dans un domaine, la
synchronisation est effectuée, et les ordinateurs d'Active Directory sont classés dans le groupe Tous par défaut.
Pour démarrer le processus de synchronisation, cliquez sur la tâche et sélectionnez Exécuter maintenant. Si vous
devez créer une autre tâche de synchronisation d'Active Directory, sélectionnez un groupe auquel ajouter les
nouveaux ordinateurs depuis Active Directory. Sélectionnez également les objets d'Active Directory à partir
desquels effectuer la synchronisation et l'action à exécuter sur les doublons. Saisissez les paramètres de connexion
au serveur Active Directory, puis définissez le mode de synchronisation sur Active Directory/Open Directory/LDAP.
Suivez les instructions détaillées de cet article de la base de connaissances ESET.
3.1.7.5 Attribuer une tâche à un groupe statique
Les groupes statiques et dynamiques sont traités de la même manière en ce qui concerne l'attribution de tâche.
Pour obtenir des instructions pour l'attribution d'une tâche à un groupe, cliquez ici.
3.1.7.6 Attribuer une stratégie à un groupe statique
Les groupes statiques et dynamiques sont traités de la même manière en ce qui concerne l'attribution de stratégie.
Pour obtenir des instructions pour l'attribution d'une stratégie à un groupe, cliquez ici.
105
3.1.7.7 Exporter des groupes statiques
Exporter une liste d'ordinateurs de la structure ERA est une opération simple. Vous pouvez exporter la liste et la
stocker en tant que sauvegarde afin de l'importer ultérieurement (si vous souhaitez restaurer la structure de
groupe, par exemple).
REMARQUE : les groupes statiques doivent contenir au moins un ordinateur. Il est impossible d'exporter des
groupes vides.
1. Accédez à Admin > Groupes, puis sélectionnez le groupe statique à exporter.
2. Cliquez sur le bouton Groupe situé dans la partie inférieure (un menu contextuel s'affiche).
3. Sélectionnez Exporter.
4. Le fichier est enregistré au format .txt.
REMARQUE : il n'est pas possible d'exporter les groupes dynamiques, car ce ne sont que des liens vers les
ordinateurs qui sont conformes aux critères définis dans les modèles de groupe dynamique.
106
3.1.7.8 Importer des groupes statiques
Les fichiers exportés à partir des groupes statiques peuvent être réimportés dans ERA Web Console et inclus dans
votre structure de groupe existante.
1. Cliquez sur Groupe (un menu contextuel s'affiche).
2. Sélectionnez Importer.
3. Cliquez sur Parcourir, puis accédez au fichier .txt.
4. Sélectionnez le fichier de groupe, puis cliquez sur Ouvrir. Le nom du fichier est affiché dans la zone de texte.
5. Sélectionnez l'une des options suivantes pour résoudre les conflits.
Ignorer les ordinateurs en conflit
Si des groupes statiques existent et incluent des ordinateurs figurant dans le fichier .txt, ces ordinateurs sont
ignorés et ne sont pas importés. Des informations à ce propos sont affichées.
Déplacer les ordinateurs en conflit vers d’autres groupes
Si des groupes statiques existent et si des ordinateurs figurant dans le fichier .txt existent déjà dans ces groupes, il
est nécessaire de déplacer ces derniers vers d'autres groupes avant de procéder à l'importation. Après
l'importation, ces ordinateurs sont redéplacés vers leurs groupes d'origine à partir desquels ils ont été déplacés.
Dupliquer les ordinateurs en conflit
Si des groupes statiques existent et incluent des ordinateurs figurant dans le fichier .txt, des doublons de ces
ordinateurs sont créés dans les mêmes groupes statiques. L'ordinateur d'origine est affiché avec des informations
complètes, tandis que le doublon n'est affiché qu'avec son nom d'ordinateur.
5. Cliquez sur Importer. Les groupes statiques et les ordinateurs qu'ils contiennent sont alors importés.
107
3.1.8 Groupes dynamiques
Les groupes dynamiques sont essentiellement des filtres personnalisés définis dans des modèles. Étant donné que
les ordinateurs sont filtrés du côté de l'Agent, aucune information supplémentaire ne doit être transférée au
serveur. L'Agent décide à quels groupes dynamiques appartient un client et n'envoie une notification au serveur
que pour lui faire part de cette décision. Les règles des groupes dynamiques sont définies dans le modèle de
groupe dynamique.
Certains groupes dynamiques prédéfinis sont proposés après l'installation d'ESET Remote Administrator. Si
nécessaire, vous pouvez également créer des groupes dynamiques personnalisés. Pour ce faire, commencez par
créer un modèle, puis créez un groupe dynamique.
Une autre méthode consiste à créer simultanément un groupe dynamique et un modèle.
Il est possible de créer plusieurs groupes dynamiques à partir d'un seul modèle.
Un utilisateur peut avoir recours aux groupes dynamiques dans d'autres composants d'ERA. Il est possible de leur
attribuer des stratégies ou de préparer une tâche pour tous les ordinateurs qu'ils contiennent.
Les groupes dynamiques peuvent se trouver en dessous de groupes statiques ou dynamiques. Toutefois, le groupe
du niveau supérieur est toujours statique.
Tous les groupes dynamiques situés en dessous d'un groupe statique donné filtrent uniquement les ordinateurs de
ce dernier, indépendamment de leur niveau dans l'arborescence. De plus, dans le cas des groupes dynamiques
imbriqués, un groupe dynamique de niveau inférieur filtre les résultats du groupe supérieur.
Les stratégies sont appliquées comme décrit ici. Une fois créées, elles peuvent être toutefois déplacées librement
dans l'arborescence.
3.1.8.1 Assistant Groupe dynamique
Vous pouvez créer un groupe dynamique à l'aide d'un modèle existant ou d'un nouveau modèle qui sera ensuite
utilisé pour ce groupe dynamique.
De base
Saisissez un nom et une description (facultatif) pour le nouveau groupe dynamique. Par défaut, le groupe parent
correspond au groupe que vous avez sélectionné lorsque vous avez commencé à créer le groupe statique. Si vous
souhaitez modifier le groupe parent, vous pouvez cliquer sur Modifier le groupe parent, puis en sélectionner un
autre dans l'arborescence. Le parent du nouveau groupe dynamique peut être dynamique ou statique. Cliquez sur
Terminer pour créer le groupe dynamique.
108
Modèle
Vous pouvez sélectionner un modèle de groupe dynamique existant ou créer un modèle de groupe existant.
Résumé
Passez en revue la configuration pour vérifier qu'elle est correcte (si vous devez effectuer des modifications, vous
pouvez toujours le faire), puis cliquez sur Terminer.
3.1.8.2 Créer un groupe dynamique à l'aide d'un modèle existant
Pour créer un groupe dynamique à l’aide d’un modèle existant, cliquez sur l’engrenage
du groupe dynamique, puis sur Nouveau groupe dynamique....
situé en regard du nom
La commande Nouveau groupe dynamique... est également accessible depuis Admin > Groupes. Sélectionnez un
groupe (dans le volet Groupes), puis cliquez sur Groupe dans la partie inférieure.
L'Assistant Groupe dynamique s'affiche. Saisissez un nom et une description (facultatif) pour le nouveau modèle.
Les utilisateurs peuvent également modifier le groupe parent en cliquant sur le bouton Modifier le groupe parent.
109
Sélectionnez un modèle de groupe dynamique parmi les modèles prédéfinis ou un modèle que vous avez déjà créé.
Cliquez sur le bouton Choisir, puis sélectionnez un modèle adéquat dans la liste. Si vous n'avez pas encore créé de
modèle et si aucun des modèles prédéfinis de la liste ne vous convient, cliquez sur Nouveau et suivez la procédure
permettant de créer un modèle.
Le dernier écran constitue une synthèse. Le nouveau groupe apparaît sous le groupe statique parent.
110
3.1.8.3 Créer un groupe dynamique à l'aide d'un nouveau modèle
La procédure est identique à celle suivie lors de la création d'un groupe dynamique à l'aide d'un modèle existant
jusqu'à l'étape Modèle de groupe dynamique, où vous devez cliquer sur Nouveau modèle de groupe dynamique
pour renseigner les détails du nouveau modèle.
Une fois que vous avez terminé, le nouveau modèle est automatiquement utilisé. Celui-ci apparaît également dans
la liste Modèles de groupe dynamique et peut être utilisé pour créer d'autres groupes dynamiques.
3.1.8.4 Gérer les groupes dynamiques
Vous pouvez créer un groupe dynamique à l'aide d'un modèle existant ou en créant un modèle qui sera utilisé pour
ce groupe dynamique.
Une fois un groupe dynamique créé, vous pouvez effectuer diverses opérations sur celui-ci, notamment :
Modifier
Déplacer
Supprimer
Exécuter des tâches
Utiliser le groupe dynamique pour des notifications
Vous pouvez effectuer ces opérations à partir de trois emplacements :
1. Ordinateur > Groupes >
.
111
2. Admin > Groupes >
.
3. Admin > Groupes, sélectionnez les groupes dynamiques à gérer, puis cliquez sur Groupe.
112
3.1.8.5 Déplacer un groupe dynamique
Cliquez sur le symbole d'engrenage situé en regard du nom du groupe, puis sélectionnez Déplacer. Une fenêtre
contextuelle s'affiche. Elle contient l'arborescence des groupes. Sélectionnez le groupe (statique ou dynamique)
cible vers lequel vous souhaitez déplacer le groupe sélectionné. Le groupe cible devient un groupe parent. Vous
pouvez également déplacer des groupes en les faisant glisser et en les déposant dans le groupe cible de votre
choix.
Vous devez tenir compte de quelques exceptions en ce qui concerne l'organisation des groupes. Il n'est pas
possible de déplacer un groupe statique vers un groupe dynamique. De même, vous ne pouvez pas déplacer des
groupes statiques prédéfinis (comme le groupe Perdu et trouvé) vers un autre groupe. Tous les autres groupes
peuvent être déplacés librement. Un groupe dynamique peut être membre de n'importe quel autre groupe, y
compris de groupes statiques.
Vous pouvez employer les méthodes suivantes pour déplacer des groupes :
Cliquez sur
> Modifier > Modifier le groupe parent.
Cliquez sur
> Déplacer, sélectionnez un nouveau groupe parent dans la liste, puis cliquez sur OK.
113
REMARQUE : un groupe dynamique dans un nouvel emplacement commence à filtrer les ordinateurs (selon le
modèle) sans tenir compte de son emplacement précédent.
3.1.8.6 Attribuer une stratégie à un groupe dynamique
Les groupes statiques et dynamiques sont traités de la même manière en ce qui concerne l'attribution de stratégie.
Pour obtenir des instructions pour l'attribution d'une stratégie à un groupe, cliquez ici.
3.1.8.7 Attribuer une tâche à un groupe dynamique
Les groupes statiques et dynamiques sont traités de la même manière en ce qui concerne l'attribution de tâche.
Pour obtenir des instructions pour l'attribution d'une tâche à un groupe, cliquez ici.
3.1.8.8 Comment automatiser ESET Remote Administrator
1. Créez un groupe dynamique, par exemple : « Ordinateurs infectés ».
2. Créez une tâche, pour une analyse approfondie, et attribuez-la au groupe dynamique Ordinateurs infectés (la
tâche est déclenchée lorsque des clients deviennent membres du groupe dynamique).
3. Créez une stratégie spécifique (dans le cas présent, une « stratégie d'isolement »). Lorsqu'un produit de sécurité
ESET est installé, créez une règle de pare-feu qui bloque tout le trafic, à l'exception des connexions à ESET
Remote Administrator.
4. Créez un modèle de notification pour les ordinateurs infectés (vous pouvez spécifier diverses conditions). Une
notification est déclenchée pour vous avertir de la propagation d'une menace.
À l'aide de la même technique, vous pouvez automatiser les mises à jour de produit et de système d'exploitation,
les analyses, les activations automatiques des produits nouvellement ajoutés avec une licence présélectionnée
et d'autres tâches.
3.1.8.9 À quel moment un ordinateur devient-il membre d'un groupe dynamique ?
Pour qu’un ordinateur devienne membre d’un groupe dynamique spécifique, il doit satisfaire à certaines
conditions. Celles-ci sont définies dans un modèle de groupe dynamique. Chaque modèle est composé d'une ou de
plusieurs règles. Vous pouvez spécifier ces règles lors de la création d'un modèle.
o Certaines informations concernant la condition actuelle d’un ordinateur client sont stockées par l’Agent. La
condition de l’ordinateur est évaluée par l’Agent selon les règles du modèle.
o Le jeu de conditions requises pour qu’un client puisse rejoindre un groupe dynamique est défini dans vos
modèles de groupe dynamique ; les clients sont évalués en vue de leur inclusion à des groupes dynamiques
chaque fois qu’ils entrent dans ESET Remote Administrator. Si le client satisfait aux valeurs spécifiées dans le
modèle de groupe dynamique, il est automatiquement assigné à ce groupe.
o Les groupes dynamiques peuvent être comparés à des filtres basés sur l'état de l'ordinateur. Un ordinateur peut
correspondre à plusieurs filtres et être donc attribué à plusieurs groupes dynamiques. C’est ce qui distingue les
groupes dynamiques des groupes statiques, puisqu’un même client ne peut pas appartenir à plusieurs groupes
statiques.
114
3.1.8.10 Évaluation des règles de modèle
L'évaluation des règles de modèle est gérée par l'Agent et non par ERA Server (seul le résultat est envoyé à
ERA Server). Le processus d'évaluation est effectué selon les règles qui sont configurées dans un modèle. La section
qui suit explique le processus d'évaluation à l'aide de quelques exemples.
L'état est un ensemble d'informations diverses. Certaines sources fournissent plusieurs états dimensionnels par
ordinateur (système d'exploitation, taille de la RAM, etc.). D'autres sources donnent des informations d'état
multidimensionnelles (adresse IP, application installée, etc.).
Vous trouverez ci-dessous une représentation visuelle de l'état d'un client.
Cartes réseau :
adresse IP
Cartes réseau : adresse
MAC
Nom du SE
Version du Matériel : taille Application installée
SE
de la RAM en Mo
192.168.1.2
4A-64-3F-10-FC-75
Windows 7
Entreprise
10.1.1.11
2B-E8-73-BE-81-C7
Lecteur de fichiers
PDF
124.256.25.25
52-FB-E5-74-35-73
Suite Office
6.1.7601
2048
ESET Endpoint
Security
Prévisions
météorologiques
L'état est composé de groupes d'informations. Un groupe de données fournit toujours des informations cohérentes
organisées en lignes. Le nombre de lignes par groupe peut varier.
Les conditions sont évaluées par groupe et par ligne. S'il existe plus de conditions concernant les colonnes d'un
groupe, seules les valeurs de la même ligne sont prises en compte.
Exemple 1 :
Pour cet exemple, prenez en compte la condition suivante :
Cartes réseau.Adresse IP = 10.1.1.11 ET Cartes réseau.Adresse MAC = 4A-64-3F-10-FC-75
Cette règle ne correspond à aucun ordinateur, car il n'existe aucune ligne dans laquelle les deux conditions sont
vraies.
Cartes réseau :
adresse IP
Cartes réseau : adresse
MAC
Nom du SE
Version du Matériel : taille Application installée
SE
de la RAM en Mo
192.168.1.2
4A-64-3F-10-FC-75
Windows 7
Entreprise
10.1.1.11
2B-E8-73-BE-81-C7
Lecteur de fichiers
PDF
124.256.25.25
52-FB-E5-74-35-73
Suite Office
6.1.7601
2048
ESET Endpoint
Security
Prévisions
météorologiques
Exemple 2 :
Pour cet exemple, prenez en compte la condition suivante :
Cartes réseau.Adresse IP = 192.168.1.2 ET Cartes réseau.Adresse MAC = 4A-64-3F-10-FC-75
Cette fois, les deux conditions correspondent à des cellules d'une même ligne. La règle dans son ensemble est donc
évaluée comme VRAIE. Un ordinateur est sélectionné.
115
Cartes réseau :
adresse IP
Cartes réseau : adresse
MAC
Nom du SE
Version du Matériel : taille Application installée
SE
de la RAM en Mo
192.168.1.2
4A-64-3F-10-FC-75
Windows 7
Entreprise
10.1.1.11
2B-E8-73-BE-81-C7
Lecteur de fichiers
PDF
124.256.25.25
52-FB-E5-74-35-73
Suite Office
6.1.7601
2048
ESET Endpoint
Security
Prévisions
météorologiques
Exemple 3 :
Pour les conditions avec l'opérateur OU (au moins une condition doit être VRAIE), telles que :
Cartes réseau.Adresse IP = 10.1.1.11 OU Cartes réseau.Adresse MAC = 4A-64-3F-10-FC-75
La règle est VRAIE pour deux lignes, dans la mesure ou une condition sur les deux doit être remplie. Un ordinateur
est sélectionné.
Cartes réseau :
adresse IP
Cartes réseau : adresse
MAC
Nom du SE
Version du Matériel : taille Application installée
SE
de la RAM en Mo
192.168.1.2
4A-64-3F-10-FC-75
Windows 7
Entreprise
10.1.1.11
2B-E8-73-BE-81-C7
Lecteur de fichiers
PDF
124.256.25.25
52-FB-E5-74-35-73
Suite Office
6.1.7601
2048
ESET Endpoint
Security
Prévisions
météorologiques
3.1.8.11 Éditeur de règles
Conditions
Lorsque vous définissez des conditions pour un modèle de groupe dynamique, trois opérateurs différents sont
utilisés pour différentes conditions.
Il existe 3 types de listes :
Les listes des opérateurs numériques contiennent des opérateurs qui permettent de comparer des valeurs
numériques.
Les listes des opérateurs de chaîne contiennent des opérateurs qui permettent de comparer des valeurs
alphanumériques.
(différent de)".
Liste des opérateurs numériques
La liste contient les 6 valeurs suivantes :
116
"= (égal à)"
"> (supérieur à)"
"< (inférieur à)"
Liste des opérateurs de chaîne
La liste contient les 9 valeurs suivantes :
"= (égal à)" - définit uniquement la valeur exacte et entière faisant l'objet de la recherche.
"contient une sous-chaîne" - définit la sous-chaîne n'importe où dans l'expression.
"contient un préfixe" - définit exactement les premiers caractères de la chaîne recherchée ; par exemple, dans la
chaîne "Microsoft Visual C++ 2010 x86 Redistributable - 10.0.30319", le préfixe signifie "Micros", "Micr",
"Microsof", etc.
"contient un suffixe" - définit exactement les derniers caractères de la chaîne recherchée ; par exemple, dans la
chaîne "Microsoft Visual C++ 2010 x86 Redistributable - 10.0.30319", le suffixe signifie "319", "0.30319", etc.
"regex" - utilise une syntaxe Perl.
"dans" - définit l'expression exacte, par exemple, vous devez écrire exactement "Microsoft Windows" dans la
chaîne "Microsoft Windows".
"contient un masque" et "dans (masque de chaîne)" contiennent 2 types de caractères génériques :
* - correspond à n'importe quel nombre de caractères (0 ou plus).
? - correspond exactement à 1 caractère.
Exemples
"a*" correspond à "a", "aa", "ax", "abcde".
"a?" correspond à "aa", "ab", "ac", mais pas à "a" ou "aaa".
"a??" correspond à "aaa", "aab", "axy", mais pas à "a", "aa" ou "aaaa".
"a?*" correspond à "aa", "ax", "abcde", mais pas à "a".
"*a*" correspond à "a", "xa", "ax", "xax", "dynamic", "abba".
"?*" correspond à tous les caractères, à l'exception de "".
Liste des opérateurs booléens
La liste contient 2 valeurs, mais celles-ci sont toujours associées à la liste de la deuxième condition :
"= (égal à)" - la condition suivante est vraie.
Les opérations mathématiques de base (supérieur à, par exemple) se passent d'explication. Pour les autres
opérateurs, vous trouverez ci-dessous une courte explication.
117
Opérateur « contient une sous-chaîne ». A la valeur Vrai si l'opérande correspond à une sous-chaîne de la valeur de
symbole.
Opérateur « contient un préfixe ». A la valeur Vrai si la valeur de symbole commence par la valeur de l'opérande
(« xyz » contient le préfixe « xy », par exemple).
Opérateur « contient un suffixe ». A la valeur Vrai si la valeur de symbole se termine par la valeur de l'opérande
(« xyz » contient le suffixe « xy », par exemple).
Opérateur « contient un masque ». Permet l'utilisation de caractères génériques pour la comparaison de chaînes
(« z » correspond à « xyz », par exemple).
Opérateur « regex ». A la valeur Vrai si le symbole correspond à l'expression régulière (regex) de l'opérande. La
syntaxe d'expression régulière Perl est utilisée.
Opérateur « dans ». L'opérande correspond à une liste de valeurs. A la valeur Vrai si la valeur de symbole est égale à
au moins une des valeurs d'opérande. « xyz » dans (« abc », « def », « xyz »), par exemple.
Opérateur « dans (masque de chaîne) ». L'opérande correspond à une liste de valeurs qui autorisent les caractères
génériques. A la valeur Vrai si la valeur de symbole correspond à au moins une des valeurs d'opérande. « xyz » dans
(« a* », « *f », « *z »), par exemple.
Opérateur « ne possède pas de valeur ». A la valeur Vrai si le symbole ne possède pas de valeur. Le second
opérande est ignoré.
Opérateur « possède une valeur ». A la valeur Vrai si le symbole possède une valeur. Le second opérande est
ignoré.
3.2 Stratégies
Les stratégies servent à transmettre des configurations spécifiques aux produits ESET s'exécutant sur les ordinateurs
clients. Vous pouvez ainsi appliquer la configuration sans avoir à configurer manuellement le produit ESET de
chaque client. Une stratégie peut être appliquée directement à des ordinateurs distincts et à des groupes (statiques
et dynamiques). Vous pouvez également attribuer plusieurs stratégies à un ordinateur ou à un groupe,
contrairement aux versions ESET Remote Administrator 5 et antérieures dans lesquelles une seule stratégie pouvait
être appliquée à un produit ou composant.
Application des stratégies
Les stratégies sont appliquées dans l'ordre dans lequel les groupes statiques sont disposés. Cela n'est pas le cas
pour les groupes dynamiques, où les groupes dynamiques enfants sont d'abord parcourus. Vous pouvez ainsi
appliquer des stratégies avec un plus grand impact au niveau supérieur de l'arborescence des groupes et des
stratégies plus spécifiques pour les sous-groupes. Grâce à des stratégies correctement configurées associées à des
indicateurs, un utilisateur ERA ayant accès aux groupes situés à un niveau supérieur de l'arborescence peut
remplacer les stratégies des groupes de niveau inférieur. L’algorithme est expliqué en détail dans la section
Application des stratégies aux clients.
Fusion des stratégies
Une stratégie appliquée à un client est généralement le résultat de plusieurs stratégies fusionnées en une seule
stratégie finale.
REMARQUE : il est recommandé d'attribuer des stratégies plus génériques (des paramètres généraux tels que la
mise à jour du serveur, par exemple) aux groupes dont le niveau est supérieur dans l'arborescence des groupes. Des
stratégies plus spécifiques (des paramètres de contrôle de périphérique, par exemple) doivent être appliquées aux
groupes de niveau inférieur. La stratégie de niveau inférieur remplace généralement les paramètres des stratégies
de niveau supérieur lors de la fusion (à moins que des indicateurs de stratégie n'aient été définis).
REMARQUE : lorsqu'une stratégie est en place et que vous souhaitez la supprimer, la configuration des
ordinateurs clients n'est pas rétablie une fois la stratégie supprimée. La configuration conservée est celle de la
dernière stratégie appliquée aux clients. Il en est de même lorsqu'un ordinateur devient membre d'un groupe
dynamique auquel une stratégie spécifique qui modifie les paramètres de l'ordinateur est appliquée. Ces
paramètres sont conservés même si l'ordinateur ne figure plus dans le groupe dynamique. Pour cette raison, il est
recommandé de créer une stratégie avec des paramètres par défaut et de l'appliquer au groupe racine (Tous) pour
que les valeurs par défaut de ces paramètres soient rétablis dans une situation de ce type. Ainsi, lorsqu'un
ordinateur ne figure plus dans un groupe dynamique qui a modifié ses paramètres, l'ordinateur retrouve les
paramètres par défaut.
118
3.2.1 Assistant Stratégies
Vous pouvez utiliser des stratégies pour configurer votre produit ESET comme vous le feriez dans la fenêtre
Configuration avancée de l'interface utilisateur graphique du produit. Contrairement aux stratégies d'Active
Directory, les stratégies d'ERA ne peuvent pas comporter de scripts ou de séries de commandes.
Pour créer et gérer des stratégies, cliquez sur Admin, puis sur l'onglet Stratégies. Cliquez ensuite sur Stratégies dans
la partie inférieure, puis sélectionnez Nouveau dans le menu contextuel.
De base
Saisissez un nom pour la nouvelle stratégie. Le champ Description est facultatif.
Paramètres
Sélectionnez votre produit dans le menu déroulant.
Sélectionnez une catégorie dans l'arborescence située à gauche. Dans le volet droit, modifiez les paramètres au
besoin. Chaque paramètre est une règle pour laquelle vous pouvez définir un indicateur. Pour faciliter la
navigation, toutes les règles sont comptabilisées. Le nombre de règles que vous avez définies dans une section
spécifique s'affiche automatiquement. Un nombre apparaît également en regard du nom d'une catégorie dans
l'arborescence de gauche. Il indique la somme des règles dans toutes ses sections. Vous pouvez ainsi rapidement
déterminer l'emplacement et le nombre de paramètres/règles définis.
Pour faciliter la modification des stratégies, vous pouvez également suivre ces suggestions :
o utiliser pour définir l'indicateur Appliquer sur tous les éléments actuels d'une section ;
o supprimer des règles à l'aide de l'icône Corbeille.
119
3.2.2 Indicateurs
Vous pouvez définir un indicateur pour chaque paramètre d'une stratégie. Il définit la façon dont le paramètre est
géré par la stratégie :
Appliquer : des paramètres associés à cet indicateur seront envoyés au client. Toutefois, en cas de fusion des
stratégies, les paramètres peuvent être remplacés par une stratégie ultérieure. Lorsqu'une stratégie est
appliquée à un ordinateur client et qu'un paramètre spécifique est associé à cet indicateur, ce dernier est modifié
indépendamment de ce qui est configuré localement sur le client. Comme l'application de ce paramètre n'est pas
forcée, il peut être modifié ultérieurement par d'autres stratégies.
Forcer : des paramètres associés à un indicateur Forcer sont prioritaires et ne peuvent pas être remplacés par une
stratégie ultérieure (même si cette stratégie ultérieure est associée à un indicateur Forcer). Il garantit que ces
paramètres ne seront pas modifiés par des stratégies ultérieures lors de la fusion.
Sélectionnez une catégorie dans l'arborescence située à gauche. Dans le volet droit, modifiez les paramètres au
besoin. Chaque paramètre est une règle pour laquelle vous pouvez définir un indicateur. Pour faciliter la
navigation, toutes les règles sont comptabilisées. Le nombre de règles que vous avez définies dans une section
spécifique s'affiche automatiquement. Un nombre apparaît également en regard du nom d'une catégorie dans
l'arborescence de gauche. Il indique la somme des règles dans toutes ses sections. Vous pouvez ainsi rapidement
déterminer l'emplacement et le nombre de paramètres/règles définis.
Pour faciliter la modification des stratégies, vous pouvez également suivre ces suggestions :
o utiliser pour définir l'indicateur Appliquer sur tous les éléments actuels d'une section ;
o supprimer des règles à l'aide de l'icône Corbeille.
120
3.2.3 Gérer les stratégies
Dans cet exemple, une stratégie pour l'intervalle de connexion d'ERA Agent est créée. Il est recommandé
d'effectuer cette opération avant de tester le déploiement en masse dans votre environnement.
1. Créez un groupe statique.
2. Ajoutez une nouvelle stratégie en cliquant sur Admin > Stratégies. Cliquez ensuite sur Stratégies dans la partie
inférieure, puis sélectionnez Nouveau.
De base
Saisissez un nom pour la nouvelle stratégie (« Intervalle de connexion de l'Agent », par exemple). Le champ
Description est facultatif.
Paramètres
Sélectionnez ESET Remote Administrator Agent dans le menu déroulant Produit.
121
Connexion
Sélectionnez une catégorie dans l'arborescence située à gauche. Dans le volet droit, modifiez les paramètres au
besoin. Chaque paramètre est une règle pour laquelle vous pouvez définir un indicateur. Pour faciliter la
navigation, toutes les règles sont comptabilisées. Le nombre de règles que vous avez définies dans une section
spécifique s'affiche automatiquement. Un nombre apparaît également en regard du nom d'une catégorie dans
l'arborescence de gauche. Il indique la somme des règles dans toutes ses sections. Vous pouvez ainsi rapidement
déterminer l'emplacement et le nombre de paramètres/règles définis.
Pour faciliter la modification des stratégies, vous pouvez également suivre ces suggestions :
o utiliser pour définir l'indicateur Appliquer sur tous les éléments actuels d'une section ;
o supprimer des règles à l'aide de l'icône Corbeille.
Cliquez sur Modifier l'intervalle.
Dans le champ Intervalle régulier, remplacez la valeur par l'intervalle de votre choix (60 secondes est la valeur
recommandée), puis cliquez sur Enregistrer.
Une fois la stratégie Intervalle de connexion de l'Agent créée, attribuez-la au groupe statique créé à l'étape 1.
122
Une fois que vous avez terminé le test du déploiement en masse, modifiez les paramètres de la stratégie Intervalle
de connexion de l'Agent créée à l'étape 2.
Cliquez sur Admin > Groupes, puis sélectionnez l'onglet Stratégies. Cliquez sur la stratégie Intervalle de connexion
de l'Agent, choisissez Modifier, puis cliquez sur Paramètres > Connexion. Cliquez sur Modifier l’intervalle et
définissez l'intervalle de connexion sur 20 minutes.
3.2.4 Application des stratégies aux clients
Plusieurs stratégies peuvent être attribuées aux groupes et aux ordinateurs. En outre, un ordinateur peut figurer
dans un groupe imbriqué profondément dont les parents disposent de leurs propres stratégies.
L'ordre des stratégies est l'élément le plus important lors de leur application. Il est dérivé de l'ordre des groupes et
de celui des stratégies appliquées à un groupe.
Pour déterminer la stratégie active d'un client, suivez les étapes suivantes :
1. Déterminer l'ordre des groupes dans lesquels se trouve le client
2. Remplacer les groupes par les stratégies attribuées
3. Fusionner les stratégies pour obtenir des paramètres finaux
3.2.4.1 Classement des groupes
Les stratégies peuvent être attribuées à des groupes et appliquées dans un ordre spécifique.
Lors du classement des groupes dans la liste, plusieurs règles sont appliquées :
1. Les groupes statiques sont parcourus à partir du groupe statique racine Tous.
2. À chaque niveau, les groupes statiques sont d'abord parcourus dans l'ordre dans lequel ils apparaissent dans
l'arborescence (recherche en largeur).
3. Une fois que tous les groupes statiques à un certain niveau figurent dans la liste, ils sont parcourus.
4. Dans chaque groupe dynamique, tous les enfants sont parcourus dans l'ordre dans lequel ils apparaissent dans la
liste.
5. À n'importe quel niveau des groupes dynamiques, s'il existe un enfant, il est répertorié et ses enfants font l'objet
d'une recherche. Lorsqu'il n'y a plus d'enfants, les groupes dynamiques suivants au niveau parent sont
répertoriés (recherche en profondeur).
6. Le parcours se termine au niveau Ordinateur.
Dans la pratique, le parcours ressemble à celui-ci :
123
Comme indiqué ci-dessus, la racine (groupe statique appelé Tous) est répertoriée en tant que Règle 1. Comme il
n'existe pas d'autres groupes au même niveau que le groupe Tous, les stratégies des groupes du niveau suivant sont
ensuite évaluées.
Les groupes statiques GS 1, GS 2 et Perdu et trouvé sont ensuite évalués. L'ordinateur n'est actuellement que
membre des groupes statiques Tous/GS 2/GS 3. Il n'est donc pas nécessaire de parcourir les groupes Perdu et trouvé
et GS 1. GS 2 est le seul groupe de ce niveau à être évalué. Il est donc placé dans la liste, et le parcours devient plus
profond.
Au troisième niveau, l'algorithme détecte les groupes GS 3, GD 1 et GD 2. Selon la règle 2, les groupes statiques sont
répertoriés en premier. Le parcours ajoute GS 3 et, comme il s'agit du dernier groupe statique au niveau 3, passe à
GD 1. Avant de passer à GD 2 au niveau 3, les enfants de GD 1 doivent être répertoriés.
GD 3 est ajouté. Comme il ne possède pas d'enfants, le parcours passe à un autre groupe.
GD 2 est répertorié. Il ne possède pas d'enfants. Au niveau 3, il ne reste plus de groupes. Le parcours passe au
niveau 4.
Au niveau 4, il n'existe que le groupe dynamique GD 4 et l'ordinateur. La règle 6 indique que l'ordinateur passe en
dernier. GD 4 est donc sélectionné. GD 4 possède deux enfants qui doivent être traités avant de continuer.
GD 5 et GD 6 sont ajoutés à la liste. Comme ils ne possèdent pas d'enfants, le parcours continue. Il ajoute Ordinateur
et se termine.
La liste finale est la suivante :
124
1. Tous
2. GS 2
3. GS 3
4. GD 1
5. GD 3
6. GD 2
7. GD 4
8. GD 5
9. GD 6
10.Ordinateur
Il s'agit de l'ordre dans lequel les stratégies sont appliquées.
3.2.4.2 Énumération des stratégies
Une fois que l'ordre des groupes est connu, l'étape suivante consiste à remplacer chaque groupe par les stratégies
qui lui sont attribuées. Les stratégies sont répertoriées dans le même ordre que celui de leur attribution à un
groupe. Un groupe sans stratégie est supprimé de la liste. Il est possible de modifier la priorité des stratégies d'un
groupe auquel plusieurs stratégies sont attribuées. Chaque stratégie configure un seul produit (ERA Agent, ERA
Proxy, EES, etc.)
3 stratégies sont appliquées à des groupes statiques et dynamiques (voir l'illustration ci-dessous ) :
La liste de l'étape 1 serait transformée en :
1. Tous (supprimé, aucune stratégie)
2. GS 2 -> Stratégie 1, Stratégie 2
3. GS 3 (supprimé, car sans stratégie)
4. GD 1 -> Stratégie 1, Stratégie 2
5. GD 3 (supprimé, car sans stratégie)
6. GD 2 -> Stratégie 3
7. GD 4 (supprimé, car sans stratégie)
8. GD 5 (supprimé, car sans stratégie)
9. GD 6 (supprimé, car sans stratégie)
10.Ordinateur (supprimé, car sans stratégie)
La liste finale des stratégies est la suivante :
1.
2.
3.
4.
5.
Stratégie 1
Stratégie 2
Stratégie 1
Stratégie 2
Stratégie 3
125
3.2.4.3 Fusion des stratégies
Les stratégies sont fusionnées une par une. Lors de la fusion des stratégies, la dernière stratégie remplace toujours
les paramètres définis par la précédente.
Pour modifier ce comportement, vous pouvez utiliser des indicateurs de stratégie (disponibles pour chaque
paramètre). Les paramètres sont fusionnés un par un.
Gardez à l'esprit que la structure des groupes (leur hiérarchie) et la séquence des stratégies déterminent la façon
dont celles-ci sont fusionnées. La fusion de deux stratégies peut donner des résultats différents en fonction de leur
ordre. Les groupes ont été classés et les stratégies ont été énumérées.
3.2.5 Configuration d'un produit à partir d'ERA
Vous pouvez utiliser des stratégies pour configurer votre produit ESET comme vous le feriez dans la fenêtre
Configuration avancée de l'interface utilisateur graphique du produit. Contrairement aux stratégies d'Active
Directory, les stratégies d'ERA ne peuvent pas comporter de scripts ou de séries de commandes.
3.2.6 Attribuer une stratégie à un groupe
Une fois une stratégie créée, vous pouvez l'attribuer à un groupe statique ou dynamique. Il existe deux méthodes
pour attribuer une stratégie :
1. Sous Admin > Stratégies, sélectionnez une stratégie, puis cliquez sur Affecter un ou des groupes. Sélectionnez un
groupe statique ou dynamique, puis cliquez sur OK.
Dans la liste, sélectionnez Groupe.
126
2. Cliquez sur Admin > Groupes > Groupe ou sur l'icône d'engrenage
sélectionnez Gérer les stratégies.
située en regard du nom du groupe, puis
Dans la fenêtre Ordre d'application de la stratégie, cliquez sur Ajouter une stratégie. Cochez la case située en regard
de la stratégie à attribuer à ce groupe, puis cliquez sur OK.
Cliquez sur Enregistrer. Pour afficher la liste des stratégies attribuées à un groupe spécifique, sélectionnez le
groupe, puis cliquez sur l'onglet Stratégies.
REMARQUE : pour plus d'informations sur les stratégies, reportez-vous au chapitre Stratégies.
127
3.2.7 Attribuer une stratégie à un client
Pour attribuer une stratégie à un poste de travail client, cliquez sur Admin > Stratégies, sélectionnez l'onglet Clients,
puis cliquez sur Affecter un ou des clients.
Sélectionnez le ou les ordinateurs clients cibles, puis cliquez sur OK. La stratégie est attribuée à tous les ordinateurs
sélectionnés.
128
3.3 Tâches de client
Pour demander une action à un ordinateur client, vous pouvez utiliser une tâche de client. Les tâches de client
peuvent être attribuées à des groupes ou des ordinateurs distincts. Une fois créée, la tâche est exécutée
conformément au programme de planification. Dans la mesure où les clients ne sont pas connectés en permanence
à ERA Server, la propagation des tâches vers ceux-ci peut prendre du temps. De même, le renvoi des résultats de
l'exécution des tâches vers ERA Server peut prendre également du temps. Les tâches prédéfinies suivantes vous
sont proposées :
Chaque catégorie de tâche contient des types de tâches :
Aoutes les tâches
Produit de sécurité ESET
Exporter la configuration des produits gérés
Analyse à la demande
Activation du produit
Gestion de la mise en quarantaine
Exécuter le script SysInspector
Analyse du serveur
Installation de logiciel
Demande de journal SysInspector
Charger le fichier mis en quarantaine
Mise à jour de la base des signatures de virus
Restauration de la mise à jour de la base des signatures de virus
ESET Remote Administrator
Mise à niveau des composants Remote Administrator
Redéfinir l’agent cloné
Réinitialiser la base de données de Rogue Detection Sensor
Arrêter la gestion (désinstaller ERA Agent)
Système d'exploitation
Afficher le message
Mise à jour du système d’exploitation
Exécuter la commande
Arrêter l’ordinateur
Installation de logiciel
Désinstallation de logiciel
Arrêter la gestion (désinstaller ERA Agent)
Mobile
Actions Antivol
129
Inscription de périphérique
Afficher le message
Exporter la configuration des produits gérés
Analyse à la demande
Activation du produit
Installation de logiciel
Arrêter la gestion (désinstaller ERA Agent)
Mise à jour de la base des signatures de virus
3.3.1 Assistant Tâche de client
La création et la gestion des tâches de client s'effectuent sous l'onglet Admin. Cliquez sur Tâches de client,
sélectionnez une tâche dans la liste Types de tâche, puis cliquez sur Nouveau.
Les produits de sécurité ESET peuvent être installés à distance en cliquant sur l'ordinateur souhaité et en
sélectionnant Nouveau, ou en créant une tâche Installation de logiciel dans le menu Admin > Tâches de client.
Cliquez sur Nouveau... pour commencer à configurer la nouvelle tâche.
Suivez les instructions ci-après ou regardez la vidéo d'instructions de la base de connaissances.
De base
Saisissez des informations de base sur la tâche dans les champs Nom, Description (facultatif) et Type de tâche. Le
type de tâche (voir la liste ci-dessus) définit les paramètres et le comportement de la tâche. Sélectionnez la tâche
Installation de logiciel, puis cliquez sur Cible.
130
Cible
Cette section vous permet de spécifier les clients (ordinateurs ou groupes) qui recevront cette tâche.
Cliquez sur Ajouter des cibles pour afficher tous les groupes statiques et dynamiques et leurs membres.
Déclencheur
En tant que Déclencheur, sélectionnez Exécuter dès que possible. La tâche est ainsi envoyée immédiatement aux
clients. L'option Utiliser l’heure locale fait référence à l'heure locale des clients et non à celle du serveur.
131
Paramètres avancés de la limitation : une limitation sert à limiter l'exécution d'une tâche si cette dernière est
déclenchée par un événement qui se produit fréquemment, comme dans les cas Déclencheur Journal des
événements et Déclencheur A rejoint le groupe dynamique (voir ci-dessus). Pour l'instant, l'option Limitation est
conservée telle quelle. Cliquez sur Terminer pour créer la tâche.
Paramètres
Cliquez sur <Choisir une licence ESET>, puis sélectionnez la licence adéquate pour le produit installé dans la liste
des licences disponibles. Cochez la case en regard de l'option J'accepte les termes du Contrat de Licence Utilisateur
Final de l'application si vous les acceptez. Pour plus d'informations, reportez-vous à Gestion de licences ou CLUF.
Cliquez sur <Sélectionner un package> pour sélectionner un package d'installation dans le référentiel ou indiquez
une URL de package. Une liste de packages disponibles s'affiche dans laquelle vous pouvez sélectionner le produit
ESET à installer (ESET Endpoint Security, par exemple). Sélectionnez le package d'installation souhaité, puis cliquez
sur OK. Si vous souhaitez indiquer une URL de package d'installation, saisissez-la ou copiez-la et collez-la (par
exemple, file://\\pc22\install\ees_nt64_ENU.msi) dans le champ de texte (n'utilisez pas d'URL qui requiert une
authentification).
REMARQUE : Notez qu’ERA Server et ERA Agent doivent avoir accès à Internet pour accéder au référentiel et
effectuer l’installation. Si vous ne disposez pas d'un accès Internet, vous pouvez installer manuellement le logiciel
client.
Si nécessaire, vous pouvez spécifier des paramètres dans le champ Paramètres d’installation. Sinon, laissez ce
champ vide. Cochez la case en regard de l'option Redémarrage automatique si nécessaire pour forcer un
redémarrage automatique de l'ordinateur client après l'installation. Vous pouvez également ne pas cocher cette
case pour laisser la décision de redémarrer l'ordinateur client à un utilisateur.
Résumé
Passez en revue le résumé des paramètres configurés, puis cliquez sur Terminer. La tâche est créée et sera envoyée
aux clients.
132
3.3.2 Gérer les tâches de client
Vous pouvez utiliser des tâches de client pour gérer les clients et leur produit de sécurité. Il existe un ensemble de
tâches prédéfinies qui couvrent les utilisations les plus courantes. Vous pouvez également créer des tâches
personnalisées avec des paramètres spécifiques.
Vous pouvez modifier des tâches existantes pour en créer d'autres. La modification de tâches existantes s'avère
utile lorsque vous ne devez effectuer que quelques petits ajustements. Si vous souhaitez des tâches uniques, il
est préférable de les créer entièrement.
Dupliquer : vous permet de créer une nouvelle tâche selon la tâche sélectionnée. Un nouveau nom est requis
pour la tâche en double.
Supprimer : supprime entièrement la ou les tâches sélectionnées.
Détails... : affiche la configuration de la tâche, le résumé et les exécutions (Survenance, Nom de l'ordinateur,
Produit, État et Progression).
REMARQUE : lors de l'installation d'un produit ancien, le rapport de la tâche de client affiche les informations
suivantes : La tâche a été remise au produit géré.
133
3.3.2.1 Arrêter l’ordinateur
Vous pouvez utiliser la tâche Arrêter l’ordinateur ou redémarrer les ordinateurs clients.
Cible
Cette section vous permet de spécifier les clients (ordinateurs ou groupes) destinataires de cette tâche.
Cliquez sur Ajouter des cibles pour afficher tous les groupes statiques et dynamiques et leurs membres.
Sélectionnez des clients, cliquez sur OK, puis passez à la section Déclencheur.
Déclencheur : détermine l'événement qui déclenche la tâche.
Déclencheur planifié : exécute la tâche à une date sélectionnée. Vous pouvez planifier la tâche une seule fois,
de manière répétée ou à l'aide d'une expression CRON.
Dès que possible : exécute la tâche dès que le client se connecte à ESET Remote Administrator Server et la
reçoit. Si la tâche ne peut pas être effectuée avant la date d'expiration, elle est retirée de la file d'attente. La
tâche n'est pas supprimée, mais elle ne sera pas exécutée.
Déclencheur Journal des événements : exécute la tâche selon les événements spécifiés dans cette zone. Ce
déclencheur est invoqué lorsqu'un événement d'un certain type se produit dans les journaux. Définissez le type
de journal, l'opérateur logique et les critères de filtrage qui déclencheront cette tâche.
Déclencheur A rejoint le groupe dynamique : ce déclencheur exécute la tâche lorsqu'un client rejoint le groupe
dynamique sélectionné dans l'option cible. Si un groupe statique ou un client a été sélectionné, cette option
n'est pas disponible.
134
REMARQUE : pour plus d'informations sur les déclencheurs, reportez-vous au chapitre Déclencheurs.
Paramètres avancés de la limitation : une limitation sert à limiter l'exécution d'une tâche si cette dernière est
déclenchée par un événement qui se produit fréquemment, comme dans les cas Déclencheur Journal des
événements et Déclencheur A rejoint le groupe dynamique (voir ci-dessus). Pour plus d'informations, reportezvous au chapitre Limitation.
Lorsque vous avez défini les destinataires et les déclencheurs de cette tâche, cliquez sur Terminer.
Paramètres
Redémarrer le ou les ordinateurs : cochez cette case si vous voulez redémarrer après l’achèvement de la tâche. Si
vous voulez arrêter le ou les ordinateurs, ne cochez pas cette case.
Résumé
Toutes les options configurées sont affichées dans cette section. Examinez les paramètres et s'ils sont corrects,
cliquez sur Terminer. La tâche est alors créée et prête à être utilisée.
3.3.2.2 Analyse à la demande
La tâche Analyse à la demande vous permet d'exécuter manuellement une analyse sur l'ordinateur client (en plus
d'une analyse régulière planifiée).
Arrêter après l'analyse : si vous cochez cette case, l'ordinateur s'arrête à la fin de l'analyse.
Profil d'analyse : vous pouvez sélectionner le profil de votre choix dans le menu déroulant :
Analyse approfondie - Il s'agit d'un profil prédéfini sur le client. Il est configuré pour être le profil d'analyse le plus
complet. Il vérifie l'intégralité du système mais prend le plus de temps et utilise le plus de ressources.
Analyse intelligente - L'analyse intelligente permet de lancer rapidement une analyse de l'ordinateur et de
nettoyer les fichiers infectés sans intervention de l'utilisateur. Elle présente l'intérêt d'être facile à utiliser et de
ne pas nécessiter de configuration détaillée. L'analyse intelligente vérifie tous les fichiers des disques locaux, et
nettoie ou supprime automatiquement les infiltrations détectées. Le niveau de nettoyage est automatiquement
réglé sur sa valeur par défaut.
Analyse à partir du menu contextuel - Analyse un client à l'aide d'un profil d'analyse prédéfini. Il est possible de
personnaliser les cibles à analyser.
Profil personnalisé - L'analyse personnalisée vous permet de spécifier des paramètres d'analyse tels que les
cibles et les méthodes d'analyse. Elle a l'avantage de permettre la configuration précise des paramètres. Les
configurations peuvent être enregistrées dans des profils d'analyse définis par l'utilisateur, ce qui permet de
répéter facilement une analyse avec les mêmes paramètres. Avant d'exécuter la tâche avec l'option de profil
personnalisé, vous devez créer un profil. Lorsque vous sélectionnez un profil personnalisé dans le menu
déroulant, saisissez le nom exact du profil dans le champ de texte Profil personnalisé.
Nettoyage
Par défaut, l'option Analyse avec nettoyage est sélectionnée. Cela signifie que lorsque des objets infectés sont
détectés, ils sont automatiquement nettoyés. Si le nettoyage est impossible, ils sont alors mis en quarantaine.
Cibles à analyser
Cette option est également sélectionnée par défaut. À l'aide de ce paramètre, toutes les cibles spécifiées dans le
profil d'analyse sont analysées. Si vous désélectionnez cette option, vous devez manuellement spécifier les cibles à
analyser dans le champ Ajouter une cible. Saisissez la cible à analyser dans ce champ, puis cliquez sur Ajouter. La
cible s'affiche alors dans le champ Cibles à analyser.
Cible
Cette section vous permet de spécifier les clients (ordinateurs ou groupes) destinataires de cette tâche.
135
Cliquez sur Ajouter des cibles pour afficher tous les groupes statiques et dynamiques et leurs membres.
Sélectionnez des clients, cliquez sur OK, puis passez à la section Déclencheur.
Déclencheur : détermine l'événement qui déclenche la tâche.
Déclencheur planifié : exécute la tâche à une date sélectionnée. Vous pouvez planifier la tâche une seule fois,
de manière répétée ou à l'aide d'une expression CRON.
Dès que possible : exécute la tâche dès que le client se connecte à ESET Remote Administrator Server et la
reçoit. Si la tâche ne peut pas être effectuée avant la date d'expiration, elle est retirée de la file d'attente. La
tâche n'est pas supprimée, mais elle ne sera pas exécutée.
Déclencheur Journal des événements : exécute la tâche selon les événements spécifiés dans cette zone. Ce
déclencheur est invoqué lorsqu'un événement d'un certain type se produit dans les journaux. Définissez le type
de journal, l'opérateur logique et les critères de filtrage qui déclencheront cette tâche.
Déclencheur A rejoint le groupe dynamique : ce déclencheur exécute la tâche lorsqu'un client rejoint le groupe
dynamique sélectionné dans l'option cible. Si un groupe statique ou un client a été sélectionné, cette option
n'est pas disponible.
REMARQUE : pour plus d'informations sur les déclencheurs, reportez-vous au chapitre Déclencheurs.
Paramètres avancés de la limitation : une limitation sert à limiter l'exécution d'une tâche si cette dernière est
déclenchée par un événement qui se produit fréquemment, comme dans les cas Déclencheur Journal des
événements et Déclencheur A rejoint le groupe dynamique (voir ci-dessus). Pour plus d'informations, reportezvous au chapitre Limitation.
Lorsque vous avez défini les destinataires et les déclencheurs de cette tâche, cliquez sur Terminer.
Résumé
Toutes les options configurées sont affichées dans cette section. Examinez les paramètres et s'ils sont corrects,
cliquez sur Terminer. La tâche est alors créée et prête à être utilisée.
136
3.3.2.3 Mise à jour du système d’exploitation
La tâche Mise à jour du système d'exploitation sert à mettre à jour le système d'exploitation sur l'ordinateur client.
Elle peut déclencher la mise à jour du système d’exploitation sur les systèmes d’exploitation Windows, OS X et
Linux.
Cible
Cette section vous permet de spécifier les clients (ordinateurs ou groupes) destinataires de cette tâche.
Cliquez sur Ajouter des cibles pour afficher tous les groupes statiques et dynamiques et leurs membres.
Sélectionnez des clients, cliquez sur OK, puis passez à la section Déclencheur.
Déclencheur : détermine l'événement qui déclenche la tâche.
Déclencheur planifié : exécute la tâche à une date sélectionnée. Vous pouvez planifier la tâche une seule fois,
de manière répétée ou à l'aide d'une expression CRON.
Dès que possible : exécute la tâche dès que le client se connecte à ESET Remote Administrator Server et la
reçoit. Si la tâche ne peut pas être effectuée avant la date d'expiration, elle est retirée de la file d'attente. La
tâche n'est pas supprimée, mais elle ne sera pas exécutée.
Déclencheur Journal des événements : exécute la tâche selon les événements spécifiés dans cette zone. Ce
déclencheur est invoqué lorsqu'un événement d'un certain type se produit dans les journaux. Définissez le type
de journal, l'opérateur logique et les critères de filtrage qui déclencheront cette tâche.
Déclencheur A rejoint le groupe dynamique : ce déclencheur exécute la tâche lorsqu'un client rejoint le groupe
dynamique sélectionné dans l'option cible. Si un groupe statique ou un client a été sélectionné, cette option
n'est pas disponible.
137
REMARQUE : pour plus d'informations sur les déclencheurs, reportez-vous au chapitre Déclencheurs.
Paramètres avancés de la limitation : une limitation sert à limiter l'exécution d'une tâche si cette dernière est
déclenchée par un événement qui se produit fréquemment, comme dans les cas Déclencheur Journal des
événements et Déclencheur A rejoint le groupe dynamique (voir ci-dessus). Pour plus d'informations, reportezvous au chapitre Limitation.
Lorsque vous avez défini les destinataires et les déclencheurs de cette tâche, cliquez sur Terminer.
Paramètres
Autoriser le redémarrage : cette option s'applique uniquement aux systèmes d'exploitation Windows. Elle
entraîne le redémarrage de l'ordinateur client une fois la mise à jour installée.
Résumé
Toutes les options configurées sont affichées dans cette section. Examinez les paramètres et s'ils sont corrects,
cliquez sur Terminer. La tâche est alors créée et prête à être utilisée.
3.3.2.4 Gestion de la mise en quarantaine
La tâche Gestion de la mise en quarantaine sert à gérer les objets en quarantaine ERA Server, à savoir les objets
infectés ou suspects détectés pendant l'analyse.
Cible
Cette section vous permet de spécifier les clients (ordinateurs ou groupes) destinataires de cette tâche.
Cliquez sur Ajouter des cibles pour afficher tous les groupes statiques et dynamiques et leurs membres.
Sélectionnez des clients, cliquez sur OK, puis passez à la section Déclencheur.
138
Déclencheur : détermine l'événement qui déclenche la tâche.
Déclencheur planifié : exécute la tâche à une date sélectionnée. Vous pouvez planifier la tâche une seule fois,
de manière répétée ou à l'aide d'une expression CRON.
Dès que possible : exécute la tâche dès que le client se connecte à ESET Remote Administrator Server et la
reçoit. Si la tâche ne peut pas être effectuée avant la date d'expiration, elle est retirée de la file d'attente. La
tâche n'est pas supprimée, mais elle ne sera pas exécutée.
Déclencheur Journal des événements : exécute la tâche selon les événements spécifiés dans cette zone. Ce
déclencheur est invoqué lorsqu'un événement d'un certain type se produit dans les journaux. Définissez le type
de journal, l'opérateur logique et les critères de filtrage qui déclencheront cette tâche.
Déclencheur A rejoint le groupe dynamique : ce déclencheur exécute la tâche lorsqu'un client rejoint le groupe
dynamique sélectionné dans l'option cible. Si un groupe statique ou un client a été sélectionné, cette option
n'est pas disponible.
REMARQUE : pour plus d'informations sur les déclencheurs, reportez-vous au chapitre Déclencheurs.
Paramètres avancés de la limitation : une limitation sert à limiter l'exécution d'une tâche si cette dernière est
déclenchée par un événement qui se produit fréquemment, comme dans les cas Déclencheur Journal des
événements et Déclencheur A rejoint le groupe dynamique (voir ci-dessus). Pour plus d'informations, reportezvous au chapitre Limitation.
Lorsque vous avez défini les destinataires et les déclencheurs de cette tâche, cliquez sur Terminer.
Paramètres
Paramètres de gestion de la mise en quarantaine
Action : sélectionnez l'action à exécuter sur l'objet en quarantaine.
o Restaurer l'objet (restaure l'objet à son emplacement d'origine ; l'objet sera toutefois analysé et remis en
quarantaine si les raisons de sa précédente mise en quarantaine subsistent).
o Restaurer l'objet et l'exclure dans le futur (restaure l'objet à son emplacement d'origine ; il ne sera plus remis
en quarantaine).
o Supprimer l'objet (supprime entièrement l'objet).
Type de filtre : permet de filtrer les objets en quarantaine selon les critères définis ci-dessous. Ces critères sont la
chaîne de hachage de l'objet ou des conditions.
Paramètres de filtre conditionnel :
o Paramètres de filtre de hachage : ajoutez des éléments de hachage dans le champ. Seuls des objets connus (un
objet ayant été déjà mis en quarantaine, par exemple) peuvent être saisis.
o Effectué du/au : définissez la période à laquelle l'objet a été mis en quarantaine.
o Taille minimale/maximale (octets) : définissez la plage de tailles de l'objet mis en quarantaine (en octets).
o Nom de la menace : sélectionnez une menace dans la liste des éléments mis en quarantaine.
o Nom de l'objet : sélectionnez un objet dans la liste des éléments mis en quarantaine.
Résumé
Toutes les options configurées sont affichées dans cette section. Examinez les paramètres et s'ils sont corrects,
cliquez sur Terminer. La tâche est alors créée et prête à être utilisée.
3.3.2.5 Réinitialiser la base de données de Rogue Detection Sensor
La tâche Réinitialiser la base de données de Rogue Detection Sensor sert à réinitialiser le cache de recherche RD
Sensor. La tâche supprime le cache pour que les résultats de recherche puissent être de nouveau stockés. Elle ne
supprime pas les ordinateurs détectés. Cette tâche s'avère utile lorsque les ordinateurs détectés figurent toujours
dans le cache et ne sont pas signalés au serveur.
REMARQUE : aucun paramètre n’est disponible pour cette tâche.
Cible
Cette section vous permet de spécifier les clients (ordinateurs ou groupes) destinataires de cette tâche.
139
Cliquez sur Ajouter des cibles pour afficher tous les groupes statiques et dynamiques et leurs membres.
Sélectionnez des clients, cliquez sur OK, puis passez à la section Déclencheur.
Déclencheur : détermine l'événement qui déclenche la tâche.
Déclencheur planifié : exécute la tâche à une date sélectionnée. Vous pouvez planifier la tâche une seule fois,
de manière répétée ou à l'aide d'une expression CRON.
Dès que possible : exécute la tâche dès que le client se connecte à ESET Remote Administrator Server et la
reçoit. Si la tâche ne peut pas être effectuée avant la date d'expiration, elle est retirée de la file d'attente. La
tâche n'est pas supprimée, mais elle ne sera pas exécutée.
Déclencheur Journal des événements : exécute la tâche selon les événements spécifiés dans cette zone. Ce
déclencheur est invoqué lorsqu'un événement d'un certain type se produit dans les journaux. Définissez le type
de journal, l'opérateur logique et les critères de filtrage qui déclencheront cette tâche.
Déclencheur A rejoint le groupe dynamique : ce déclencheur exécute la tâche lorsqu'un client rejoint le groupe
dynamique sélectionné dans l'option cible. Si un groupe statique ou un client a été sélectionné, cette option
n'est pas disponible.
REMARQUE : pour plus d'informations sur les déclencheurs, reportez-vous au chapitre Déclencheurs.
Paramètres avancés de la limitation : une limitation sert à limiter l'exécution d'une tâche si cette dernière est
déclenchée par un événement qui se produit fréquemment, comme dans les cas Déclencheur Journal des
événements et Déclencheur A rejoint le groupe dynamique (voir ci-dessus). Pour plus d'informations, reportezvous au chapitre Limitation.
Lorsque vous avez défini les destinataires et les déclencheurs de cette tâche, cliquez sur Terminer.
Résumé
Toutes les options configurées sont affichées dans cette section. Examinez les paramètres et s'ils sont corrects,
cliquez sur Terminer. La tâche est alors créée et prête à être utilisée.
140
3.3.2.6 Mise à niveau des composants Remote Administrator
La tâche Mise à niveau des composants Remote Administrator sert à mettre à niveau les composants d'ERA (ERA
Agent, ERA Proxy, ERA Server et MDM). Vous pouvez l’utiliser lorsque vous souhaitez par exemple effectuer une
mise à niveau d’ERA version 6.1.28.0 vers ERA version 6.1.33.0. Pour obtenir des instructions détaillées, reportezvous à la section Mise à niveau des composants.
Cible
Cette section vous permet de spécifier les clients (ordinateurs ou groupes) destinataires de cette tâche.
Cliquez sur Ajouter des cibles pour afficher tous les groupes statiques et dynamiques et leurs membres.
Sélectionnez des clients, cliquez sur OK, puis passez à la section Déclencheur.
Déclencheur : détermine l'événement qui déclenche la tâche.
Déclencheur planifié : exécute la tâche à une date sélectionnée. Vous pouvez planifier la tâche une seule fois,
de manière répétée ou à l'aide d'une expression CRON.
Dès que possible : exécute la tâche dès que le client se connecte à ESET Remote Administrator Server et la
reçoit. Si la tâche ne peut pas être effectuée avant la date d'expiration, elle est retirée de la file d'attente. La
tâche n'est pas supprimée, mais elle ne sera pas exécutée.
Déclencheur Journal des événements : exécute la tâche selon les événements spécifiés dans cette zone. Ce
déclencheur est invoqué lorsqu'un événement d'un certain type se produit dans les journaux. Définissez le type
de journal, l'opérateur logique et les critères de filtrage qui déclencheront cette tâche.
Déclencheur A rejoint le groupe dynamique : ce déclencheur exécute la tâche lorsqu'un client rejoint le groupe
dynamique sélectionné dans l'option cible. Si un groupe statique ou un client a été sélectionné, cette option
n'est pas disponible.
141
REMARQUE : pour plus d'informations sur les déclencheurs, reportez-vous au chapitre Déclencheurs.
Paramètres avancés de la limitation : une limitation sert à limiter l'exécution d'une tâche si cette dernière est
déclenchée par un événement qui se produit fréquemment, comme dans les cas Déclencheur Journal des
événements et Déclencheur A rejoint le groupe dynamique (voir ci-dessus). Pour plus d'informations, reportezvous au chapitre Limitation.
Lorsque vous avez défini les destinataires et les déclencheurs de cette tâche, cliquez sur Terminer.
Paramètres
Référencer Remote Administrator Server : sélectionnez une version d'ERA Server dans la liste. Tous les
composants ERA seront mis à niveau vers les versions compatibles avec le serveur sélectionné.
Redémarrage automatique si nécessaire : vous pouvez forcer le redémarrage du système d'exploitation client si
l'installation le requiert.
Résumé
Toutes les options configurées sont affichées dans cette section. Examinez les paramètres et s'ils sont corrects,
cliquez sur Terminer. La tâche est alors créée et prête à être utilisée.
3.3.2.7 Redéfinir l’agent cloné
La tâche Redéfinir l’agent cloné peut servir à distribuer l'Agent ESET sur votre réseau par le biais d'une image
prédéfinie. Les Agents clonés possèdent le même SID, ce qui peut entraîner des problèmes (plusieurs agents dotés
du même SID). Pour résoudre ce problème, utilisez la tâche Redéfinir l'agent cloné pour redéfinir le SID afin
d'attribuer aux agents une identité unique.
REMARQUE : aucun paramètre n’est disponible pour cette tâche.
Cible
Cette section vous permet de spécifier les clients (ordinateurs ou groupes) destinataires de cette tâche.
Cliquez sur Ajouter des cibles pour afficher tous les groupes statiques et dynamiques et leurs membres.
142
Sélectionnez des clients, cliquez sur OK, puis passez à la section Déclencheur.
Déclencheur : détermine l'événement qui déclenche la tâche.
Déclencheur planifié : exécute la tâche à une date sélectionnée. Vous pouvez planifier la tâche une seule fois,
de manière répétée ou à l'aide d'une expression CRON.
Dès que possible : exécute la tâche dès que le client se connecte à ESET Remote Administrator Server et la
reçoit. Si la tâche ne peut pas être effectuée avant la date d'expiration, elle est retirée de la file d'attente. La
tâche n'est pas supprimée, mais elle ne sera pas exécutée.
Déclencheur Journal des événements : exécute la tâche selon les événements spécifiés dans cette zone. Ce
déclencheur est invoqué lorsqu'un événement d'un certain type se produit dans les journaux. Définissez le type
de journal, l'opérateur logique et les critères de filtrage qui déclencheront cette tâche.
Déclencheur A rejoint le groupe dynamique : ce déclencheur exécute la tâche lorsqu'un client rejoint le groupe
dynamique sélectionné dans l'option cible. Si un groupe statique ou un client a été sélectionné, cette option
n'est pas disponible.
REMARQUE : pour plus d'informations sur les déclencheurs, reportez-vous au chapitre Déclencheurs.
Paramètres avancés de la limitation : une limitation sert à limiter l'exécution d'une tâche si cette dernière est
déclenchée par un événement qui se produit fréquemment, comme dans les cas Déclencheur Journal des
événements et Déclencheur A rejoint le groupe dynamique (voir ci-dessus). Pour plus d'informations, reportezvous au chapitre Limitation.
Lorsque vous avez défini les destinataires et les déclencheurs de cette tâche, cliquez sur Terminer.
Résumé
Toutes les options configurées sont affichées dans cette section. Examinez les paramètres et s'ils sont corrects,
cliquez sur Terminer. La tâche est alors créée et prête à être utilisée.
143
3.3.2.8 Exécuter la commande
La tâche Exécuter la commande peut servir à exécuter des instructions de ligne de commande spécifiques sur le
client. L'administrateur peut spécifier l'entrée de ligne de commande à exécuter.
Cible
Cette section vous permet de spécifier les clients (ordinateurs ou groupes) destinataires de cette tâche.
Cliquez sur Ajouter des cibles pour afficher tous les groupes statiques et dynamiques et leurs membres.
Sélectionnez des clients, cliquez sur OK, puis passez à la section Déclencheur.
Déclencheur : détermine l'événement qui déclenche la tâche.
Déclencheur planifié : exécute la tâche à une date sélectionnée. Vous pouvez planifier la tâche une seule fois,
de manière répétée ou à l'aide d'une expression CRON.
Dès que possible : exécute la tâche dès que le client se connecte à ESET Remote Administrator Server et la
reçoit. Si la tâche ne peut pas être effectuée avant la date d'expiration, elle est retirée de la file d'attente. La
tâche n'est pas supprimée, mais elle ne sera pas exécutée.
Déclencheur Journal des événements : exécute la tâche selon les événements spécifiés dans cette zone. Ce
déclencheur est invoqué lorsqu'un événement d'un certain type se produit dans les journaux. Définissez le type
de journal, l'opérateur logique et les critères de filtrage qui déclencheront cette tâche.
Déclencheur A rejoint le groupe dynamique : ce déclencheur exécute la tâche lorsqu'un client rejoint le groupe
dynamique sélectionné dans l'option cible. Si un groupe statique ou un client a été sélectionné, cette option
n'est pas disponible.
144
REMARQUE : pour plus d'informations sur les déclencheurs, reportez-vous au chapitre Déclencheurs.
Paramètres avancés de la limitation : une limitation sert à limiter l'exécution d'une tâche si cette dernière est
déclenchée par un événement qui se produit fréquemment, comme dans les cas Déclencheur Journal des
événements et Déclencheur A rejoint le groupe dynamique (voir ci-dessus). Pour plus d'informations, reportezvous au chapitre Limitation.
Lorsque vous avez défini les destinataires et les déclencheurs de cette tâche, cliquez sur Terminer.
Paramètres
Ligne de commande à exécuter : saisissez la ligne de commande à exécuter sur le ou les clients.
Répertoire de travail : saisissez un répertoire dans lequel la ligne de commande ci-dessus sera exécutée.
Résumé
Toutes les options configurées sont affichées dans cette section. Examinez les paramètres et s'ils sont corrects,
cliquez sur Terminer. La tâche est alors créée et prête à être utilisée.
3.3.2.9 Exécuter le script SysInspector
La tâche Exécuter le script SysInspector sert à supprimer les objets indésirables du système. Avant d'utiliser cette
tâche, un script SysInspector doit être exporté à partir d'ESET SysInspector. Une fois le script exporté, vous pouvez
marquer les objets à supprimer et exécuter le script avec les données modifiées. Les objets marqués sont alors
supprimés.
REMARQUE : une fois la tâche terminée, vous pouvez consulter les résultats dans un rapport.
Cible
Cette section vous permet de spécifier les clients (ordinateurs ou groupes) destinataires de cette tâche.
Cliquez sur Ajouter des cibles pour afficher tous les groupes statiques et dynamiques et leurs membres.
145
Sélectionnez des clients, cliquez sur OK, puis passez à la section Déclencheur.
Déclencheur : détermine l'événement qui déclenche la tâche.
Déclencheur planifié : exécute la tâche à une date sélectionnée. Vous pouvez planifier la tâche une seule fois,
de manière répétée ou à l'aide d'une expression CRON.
Dès que possible : exécute la tâche dès que le client se connecte à ESET Remote Administrator Server et la
reçoit. Si la tâche ne peut pas être effectuée avant la date d'expiration, elle est retirée de la file d'attente. La
tâche n'est pas supprimée, mais elle ne sera pas exécutée.
Déclencheur Journal des événements : exécute la tâche selon les événements spécifiés dans cette zone. Ce
déclencheur est invoqué lorsqu'un événement d'un certain type se produit dans les journaux. Définissez le type
de journal, l'opérateur logique et les critères de filtrage qui déclencheront cette tâche.
Déclencheur A rejoint le groupe dynamique : ce déclencheur exécute la tâche lorsqu'un client rejoint le groupe
dynamique sélectionné dans l'option cible. Si un groupe statique ou un client a été sélectionné, cette option
n'est pas disponible.
REMARQUE : pour plus d'informations sur les déclencheurs, reportez-vous au chapitre Déclencheurs.
Paramètres avancés de la limitation : une limitation sert à limiter l'exécution d'une tâche si cette dernière est
déclenchée par un événement qui se produit fréquemment, comme dans les cas Déclencheur Journal des
événements et Déclencheur A rejoint le groupe dynamique (voir ci-dessus). Pour plus d'informations, reportezvous au chapitre Limitation.
Lorsque vous avez défini les destinataires et les déclencheurs de cette tâche, cliquez sur Terminer.
Paramètres
Script SysInspector : cliquez sur Parcourir pour accéder au script de service. Le script de service doit être créé avant
l'exécution de la tâche.
Action : vous pouvez charger ou télécharger un script sur la console ERA.
Résumé
Toutes les options configurées sont affichées dans cette section. Examinez les paramètres et s'ils sont corrects,
cliquez sur Terminer. La tâche est alors créée et prête à être utilisée.
3.3.2.10 Analyse du serveur
Vous pouvez utiliser la tâche Server Scan pour analyser les cibles de serveur des produits de sécurité de serveur
ESET (ESET File Security 6 ET ESET Mail Security 6) http://help.eset.com/esfw/6/%3C%25fr-FR%25%3E/index.html?
idh_config_era_targets.htm.
Serveur analysé : cliquez sur Sélectionner pour choisir un serveur à analyser. Un seul serveur peut être
sélectionné.
Cibles à analyser : affiche les ressources disponibles pour l’analyse sur le serveur sélectionné.
146
3.3.2.11 Installation de logiciel
La tâche Installation de logiciel sert à installer des logiciels sur les ordinateurs clients. Bien qu'elle soit
principalement destinée à installer des produits ESET, vous pouvez l'utiliser pour installer n'importe quel logiciel.
Suivez les instructions ci-après ou regardez la vidéo d'instructions de la base de connaissances.
Cible
Cette section vous permet de spécifier les clients (ordinateurs ou groupes) destinataires de cette tâche.
Cliquez sur Ajouter des cibles pour afficher tous les groupes statiques et dynamiques et leurs membres.
Sélectionnez des clients, cliquez sur OK, puis passez à la section Déclencheur.
Déclencheur : détermine l'événement qui déclenche la tâche.
Déclencheur planifié : exécute la tâche à une date sélectionnée. Vous pouvez planifier la tâche une seule fois,
de manière répétée ou à l'aide d'une expression CRON.
Dès que possible : exécute la tâche dès que le client se connecte à ESET Remote Administrator Server et la
reçoit. Si la tâche ne peut pas être effectuée avant la date d'expiration, elle est retirée de la file d'attente. La
tâche n'est pas supprimée, mais elle ne sera pas exécutée.
Déclencheur Journal des événements : exécute la tâche selon les événements spécifiés dans cette zone. Ce
déclencheur est invoqué lorsqu'un événement d'un certain type se produit dans les journaux. Définissez le type
de journal, l'opérateur logique et les critères de filtrage qui déclencheront cette tâche.
Déclencheur A rejoint le groupe dynamique : ce déclencheur exécute la tâche lorsqu'un client rejoint le groupe
dynamique sélectionné dans l'option cible. Si un groupe statique ou un client a été sélectionné, cette option
n'est pas disponible.
147
REMARQUE : pour plus d'informations sur les déclencheurs, reportez-vous au chapitre Déclencheurs.
Paramètres avancés de la limitation : une limitation sert à limiter l'exécution d'une tâche si cette dernière est
déclenchée par un événement qui se produit fréquemment, comme dans les cas Déclencheur Journal des
événements et Déclencheur A rejoint le groupe dynamique (voir ci-dessus). Pour plus d'informations, reportezvous au chapitre Limitation.
Lorsque vous avez défini les destinataires et les déclencheurs de cette tâche, cliquez sur Terminer.
Paramètres
Cliquez sur <Choisir une licence ESET>, puis sélectionnez la licence adéquate pour le produit installé dans la liste
des licences disponibles. Cochez la case en regard de l'option J'accepte les termes du Contrat de Licence Utilisateur
Final de l'application si vous les acceptez. Pour plus d'informations, reportez-vous à Gestion de licences ou CLUF.
Cliquez sur <Sélectionner un package> pour sélectionner un package d'installation dans le référentiel ou indiquez
une URL de package. Une liste de packages disponibles s'affiche dans laquelle vous pouvez sélectionner le produit
ESET à installer (ESET Endpoint Security, par exemple). Sélectionnez le package d'installation souhaité, puis cliquez
sur OK. Si vous souhaitez indiquer une URL de package d'installation, saisissez-la ou copiez-la et collez-la (par
exemple, file://\\pc22\install\ees_nt64_ENU.msi) dans le champ de texte (n'utilisez pas d'URL qui requiert une
authentification).
REMARQUE : Notez qu’ERA Server et ERA Agent doivent avoir accès à Internet pour accéder au référentiel et
effectuer l’installation. Si vous ne disposez pas d'un accès Internet, vous pouvez installer manuellement le logiciel
client.
Si nécessaire, vous pouvez spécifier des paramètres dans le champ Paramètres d’installation. Sinon, laissez ce
champ vide. Cochez la case en regard de l'option Redémarrage automatique si nécessaire pour forcer un
redémarrage automatique de l'ordinateur client après l'installation. Vous pouvez également ne pas cocher cette
case pour laisser la décision de redémarrer l'ordinateur client à un utilisateur.
Résumé
Toutes les options configurées sont affichées dans cette section. Examinez les paramètres et s'ils sont corrects,
cliquez sur Terminer. La tâche est alors créée et prête à être utilisée.
3.3.2.12 Désinstallation de logiciel
La tâche Désinstallation de logiciel sert à désinstaller les produits ESET des clients lorsqu'ils ne sont plus
nécessaires/souhaités. Si vous désinstallez ERA Agent, les produits ESET gérés par celui-ci peuvent conserver
certains paramètres après sa désinstallation.
Il est recommandé de rétablir la valeur par défaut de certains paramètres (protection par mot de passe, par
exemple) à l'aide d'une stratégie avant d'interrompre la gestion d'un périphérique. De plus, tous les tâches
s'exécutant sur l'Agent sont annulées. L'état d'exécution En cours, Terminé ou Échoué de cette tâche peut ne pas
être affiché précisément dans ERA Web Console selon la réplication.
Cible
Cette section vous permet de spécifier les clients (ordinateurs ou groupes) destinataires de cette tâche.
Cliquez sur Ajouter des cibles pour afficher tous les groupes statiques et dynamiques et leurs membres.
148
Sélectionnez des clients, cliquez sur OK, puis passez à la section Déclencheur.
Déclencheur : détermine l'événement qui déclenche la tâche.
Déclencheur planifié : exécute la tâche à une date sélectionnée. Vous pouvez planifier la tâche une seule fois,
de manière répétée ou à l'aide d'une expression CRON.
Dès que possible : exécute la tâche dès que le client se connecte à ESET Remote Administrator Server et la
reçoit. Si la tâche ne peut pas être effectuée avant la date d'expiration, elle est retirée de la file d'attente. La
tâche n'est pas supprimée, mais elle ne sera pas exécutée.
Déclencheur Journal des événements : exécute la tâche selon les événements spécifiés dans cette zone. Ce
déclencheur est invoqué lorsqu'un événement d'un certain type se produit dans les journaux. Définissez le type
de journal, l'opérateur logique et les critères de filtrage qui déclencheront cette tâche.
Déclencheur A rejoint le groupe dynamique : ce déclencheur exécute la tâche lorsqu'un client rejoint le groupe
dynamique sélectionné dans l'option cible. Si un groupe statique ou un client a été sélectionné, cette option
n'est pas disponible.
REMARQUE : pour plus d'informations sur les déclencheurs, reportez-vous au chapitre Déclencheurs.
Paramètres avancés de la limitation : une limitation sert à limiter l'exécution d'une tâche si cette dernière est
déclenchée par un événement qui se produit fréquemment, comme dans les cas Déclencheur Journal des
événements et Déclencheur A rejoint le groupe dynamique (voir ci-dessus). Pour plus d'informations, reportezvous au chapitre Limitation.
Lorsque vous avez défini les destinataires et les déclencheurs de cette tâche, cliquez sur Terminer.
Paramètres
Paramètres de désinstallation de logiciel
Désinstaller : application de la liste :
Nom du package : sélectionnez un composant ERA ou un produit de sécurité client. Tous les packages installés sur le
ou les clients sélectionnés sont affichés dans cette liste.
Version du package : vous pouvez supprimer une version spécifique (une version spécifique peut parfois poser
problème) du package ou désinstaller toutes les versions d'un package.
Redémarrage automatique si nécessaire : vous pouvez forcer le redémarrage du système d'exploitation client si la
désinstallation le requiert.
Désinstaller - Antivirus tiers (créé avec OPSWAT) : pour obtenir la liste des antivirus compatibles, consultez notre
article de la base de connaissances. Cette suppression est différente de la désinstallation effectuée par Ajout/
suppression de programmes. Elle utilise d'autres méthodes pour supprimer entièrement les antivirus tiers, y
compris les entrées de registre résiduelles ou d'autres traces.
149
Suivez les instructions détaillées de l'article How do I remove third-party antivirus software from client computers
using ESET Remote Administrator? (6.x) (en anglais) pour envoyer une tâche afin de supprimer les antivirus tiers
des ordinateurs clients.
Résumé
Toutes les options configurées sont affichées dans cette section. Examinez les paramètres et s'ils sont corrects,
cliquez sur Terminer. La tâche est alors créée et prête à être utilisée.
3.3.2.13 Activation du produit
Pour activer un produit ESET sur un ordinateur client, procédez comme suit :
Cible
Cette section vous permet de spécifier les clients (ordinateurs ou groupes) destinataires de cette tâche.
Cliquez sur Ajouter des cibles pour afficher tous les groupes statiques et dynamiques et leurs membres.
Sélectionnez des clients, cliquez sur OK, puis passez à la section Déclencheur.
Déclencheur : détermine l'événement qui déclenche la tâche.
Déclencheur planifié : exécute la tâche à une date sélectionnée. Vous pouvez planifier la tâche une seule fois,
de manière répétée ou à l'aide d'une expression CRON.
Dès que possible : exécute la tâche dès que le client se connecte à ESET Remote Administrator Server et la
reçoit. Si la tâche ne peut pas être effectuée avant la date d'expiration, elle est retirée de la file d'attente. La
tâche n'est pas supprimée, mais elle ne sera pas exécutée.
Déclencheur Journal des événements : exécute la tâche selon les événements spécifiés dans cette zone. Ce
déclencheur est invoqué lorsqu'un événement d'un certain type se produit dans les journaux. Définissez le type
de journal, l'opérateur logique et les critères de filtrage qui déclencheront cette tâche.
Déclencheur A rejoint le groupe dynamique : ce déclencheur exécute la tâche lorsqu'un client rejoint le groupe
dynamique sélectionné dans l'option cible. Si un groupe statique ou un client a été sélectionné, cette option
150
n'est pas disponible.
REMARQUE : pour plus d'informations sur les déclencheurs, reportez-vous au chapitre Déclencheurs.
Paramètres avancés de la limitation : une limitation sert à limiter l'exécution d'une tâche si cette dernière est
déclenchée par un événement qui se produit fréquemment, comme dans les cas Déclencheur Journal des
événements et Déclencheur A rejoint le groupe dynamique (voir ci-dessus). Pour plus d'informations, reportezvous au chapitre Limitation.
Lorsque vous avez défini les destinataires et les déclencheurs de cette tâche, cliquez sur Terminer.
Paramètres
Paramètres d'activation du produit : sélectionnez dans la liste une licence pour le client. Cette licence est appliquée
aux produits déjà installés sur le client.
Résumé
Toutes les options configurées sont affichées dans cette section. Examinez les paramètres et s'ils sont corrects,
cliquez sur Terminer. La tâche est alors créée et prête à être utilisée.
3.3.2.14 Demande de journal SysInspector
La tâche Demande de journal SysInspector sert à demander le journal SysInspector d'un produit de sécurité client
qui possède cette fonction.
Cible
Cette section vous permet de spécifier les clients (ordinateurs ou groupes) destinataires de cette tâche.
Cliquez sur Ajouter des cibles pour afficher tous les groupes statiques et dynamiques et leurs membres.
Sélectionnez des clients, cliquez sur OK, puis passez à la section Déclencheur.
151
Déclencheur : détermine l'événement qui déclenche la tâche.
Déclencheur planifié : exécute la tâche à une date sélectionnée. Vous pouvez planifier la tâche une seule fois,
de manière répétée ou à l'aide d'une expression CRON.
Dès que possible : exécute la tâche dès que le client se connecte à ESET Remote Administrator Server et la
reçoit. Si la tâche ne peut pas être effectuée avant la date d'expiration, elle est retirée de la file d'attente. La
tâche n'est pas supprimée, mais elle ne sera pas exécutée.
Déclencheur Journal des événements : exécute la tâche selon les événements spécifiés dans cette zone. Ce
déclencheur est invoqué lorsqu'un événement d'un certain type se produit dans les journaux. Définissez le type
de journal, l'opérateur logique et les critères de filtrage qui déclencheront cette tâche.
Déclencheur A rejoint le groupe dynamique : ce déclencheur exécute la tâche lorsqu'un client rejoint le groupe
dynamique sélectionné dans l'option cible. Si un groupe statique ou un client a été sélectionné, cette option
n'est pas disponible.
REMARQUE : pour plus d'informations sur les déclencheurs, reportez-vous au chapitre Déclencheurs.
Paramètres avancés de la limitation : une limitation sert à limiter l'exécution d'une tâche si cette dernière est
déclenchée par un événement qui se produit fréquemment, comme dans les cas Déclencheur Journal des
événements et Déclencheur A rejoint le groupe dynamique (voir ci-dessus). Pour plus d'informations, reportezvous au chapitre Limitation.
Lorsque vous avez défini les destinataires et les déclencheurs de cette tâche, cliquez sur Terminer.
Paramètres
Stocker le journal sur le client : sélectionnez cette option si vous souhaitez stocker le journal SysInspector sur le
client et dans ERA Server. Lorsqu'un client dispose par exemple d'ESET Endpoint Security, le journal est
généralement stocké sous C:\Program Data\ESET\ESET Endpoint Antivirus\SysInspector.
Inclure la comparaison au dernier instantané avant un délai donné : cette option vous permet de comparer le
journal en cours de génération aux journaux d'une période spécifique antérieure à cet enregistrement. Vous
pouvez utiliser les informations de comparaison pour détecter des différences et des modifications sur le client.
Résumé
Toutes les options configurées sont affichées dans cette section. Examinez les paramètres et s'ils sont corrects,
cliquez sur Terminer. La tâche est alors créée et prête à être utilisée.
3.3.2.15 Charger le fichier mis en quarantaine
La tâche Charger le fichier mis en quarantaine sert à gérer les fichiers mis en quarantaine sur les clients.
Cible
Cette section vous permet de spécifier les clients (ordinateurs ou groupes) destinataires de cette tâche.
Cliquez sur Ajouter des cibles pour afficher tous les groupes statiques et dynamiques et leurs membres.
152
Sélectionnez des clients, cliquez sur OK, puis passez à la section Déclencheur.
Déclencheur : détermine l'événement qui déclenche la tâche.
Déclencheur planifié : exécute la tâche à une date sélectionnée. Vous pouvez planifier la tâche une seule fois,
de manière répétée ou à l'aide d'une expression CRON.
Dès que possible : exécute la tâche dès que le client se connecte à ESET Remote Administrator Server et la
reçoit. Si la tâche ne peut pas être effectuée avant la date d'expiration, elle est retirée de la file d'attente. La
tâche n'est pas supprimée, mais elle ne sera pas exécutée.
Déclencheur Journal des événements : exécute la tâche selon les événements spécifiés dans cette zone. Ce
déclencheur est invoqué lorsqu'un événement d'un certain type se produit dans les journaux. Définissez le type
de journal, l'opérateur logique et les critères de filtrage qui déclencheront cette tâche.
Déclencheur A rejoint le groupe dynamique : ce déclencheur exécute la tâche lorsqu'un client rejoint le groupe
dynamique sélectionné dans l'option cible. Si un groupe statique ou un client a été sélectionné, cette option
n'est pas disponible.
REMARQUE : pour plus d'informations sur les déclencheurs, reportez-vous au chapitre Déclencheurs.
Paramètres avancés de la limitation : une limitation sert à limiter l'exécution d'une tâche si cette dernière est
déclenchée par un événement qui se produit fréquemment, comme dans les cas Déclencheur Journal des
événements et Déclencheur A rejoint le groupe dynamique (voir ci-dessus). Pour plus d'informations, reportezvous au chapitre Limitation.
Lorsque vous avez défini les destinataires et les déclencheurs de cette tâche, cliquez sur Terminer.
Paramètres
Objets mis en quarantaine : sélectionnez un objet spécifique mis en quarantaine.
Mot de passe de l'objet : saisissez un mot de passe pour chiffrer l'objet à des fins de sécurité. Veuillez noter que
le mot de passe sera affiché dans le rapport correspondant.
Chemin de chargement : saisissez un chemin d'accès à un emplacement dans lequel charger l'objet.
Mot de passe/nom d'utilisateur de chargement : si l'emplacement requiert une authentification (partage réseau,
etc.), saisissez les informations d'identification pour accéder à ce chemin.
Résumé
Toutes les options configurées sont affichées dans cette section. Examinez les paramètres et s'ils sont corrects,
cliquez sur Terminer. La tâche est alors créée et prête à être utilisée.
153
3.3.2.16 Mise à jour de la base des signatures de virus
La tâche Mise à jour du produit force la mise à jour de la base des signatures de virus du produit de sécurité installé
sur les clients. Il s'agit d'une tâche générale pour tous les produits sur tous les systèmes.
Cible
Cette section vous permet de spécifier les clients (ordinateurs ou groupes) destinataires de cette tâche.
Cliquez sur Ajouter des cibles pour afficher tous les groupes statiques et dynamiques et leurs membres.
Sélectionnez des clients, cliquez sur OK, puis passez à la section Déclencheur.
Déclencheur : détermine l'événement qui déclenche la tâche.
Déclencheur planifié : exécute la tâche à une date sélectionnée. Vous pouvez planifier la tâche une seule fois,
de manière répétée ou à l'aide d'une expression CRON.
Dès que possible : exécute la tâche dès que le client se connecte à ESET Remote Administrator Server et la
reçoit. Si la tâche ne peut pas être effectuée avant la date d'expiration, elle est retirée de la file d'attente. La
tâche n'est pas supprimée, mais elle ne sera pas exécutée.
Déclencheur Journal des événements : exécute la tâche selon les événements spécifiés dans cette zone. Ce
déclencheur est invoqué lorsqu'un événement d'un certain type se produit dans les journaux. Définissez le type
de journal, l'opérateur logique et les critères de filtrage qui déclencheront cette tâche.
Déclencheur A rejoint le groupe dynamique : ce déclencheur exécute la tâche lorsqu'un client rejoint le groupe
dynamique sélectionné dans l'option cible. Si un groupe statique ou un client a été sélectionné, cette option
n'est pas disponible.
154
REMARQUE : pour plus d'informations sur les déclencheurs, reportez-vous au chapitre Déclencheurs.
Paramètres avancés de la limitation : une limitation sert à limiter l'exécution d'une tâche si cette dernière est
déclenchée par un événement qui se produit fréquemment, comme dans les cas Déclencheur Journal des
événements et Déclencheur A rejoint le groupe dynamique (voir ci-dessus). Pour plus d'informations, reportezvous au chapitre Limitation.
Lorsque vous avez défini les destinataires et les déclencheurs de cette tâche, cliquez sur Terminer.
Paramètres
Effacer le cache de mise à jour : cette option supprime les fichiers de mise à jour temporaires du cache sur le
client. Elle peut être souvent utilisée pour corriger les erreurs de mise à jour de la base des signatures de virus.
Résumé
Toutes les options configurées sont affichées dans cette section. Examinez les paramètres et s'ils sont corrects,
cliquez sur Terminer. La tâche est alors créée et prête à être utilisée.
3.3.2.17 Restauration de la mise à jour de la base des signatures de virus
Une mise à jour de la base des signatures de virus peut parfois entraîner des problèmes ou ne pas être souhaitée sur
tous clients (en cas de test ou lors de l'utilisation de mises à jour de versions bêta, par exemple). Vous pouvez dans
ce cas utiliser la tâche Restauration de la mise à jour de la base des signatures de virus. Lorsque vous exécutez cette
tâche, la version précédente de la base des signatures de virus est rétablie.
Cible
Cette section vous permet de spécifier les clients (ordinateurs ou groupes) destinataires de cette tâche.
Cliquez sur Ajouter des cibles pour afficher tous les groupes statiques et dynamiques et leurs membres.
Sélectionnez des clients, cliquez sur OK, puis passez à la section Déclencheur.
155
Déclencheur : détermine l'événement qui déclenche la tâche.
Déclencheur planifié : exécute la tâche à une date sélectionnée. Vous pouvez planifier la tâche une seule fois,
de manière répétée ou à l'aide d'une expression CRON.
Dès que possible : exécute la tâche dès que le client se connecte à ESET Remote Administrator Server et la
reçoit. Si la tâche ne peut pas être effectuée avant la date d'expiration, elle est retirée de la file d'attente. La
tâche n'est pas supprimée, mais elle ne sera pas exécutée.
Déclencheur Journal des événements : exécute la tâche selon les événements spécifiés dans cette zone. Ce
déclencheur est invoqué lorsqu'un événement d'un certain type se produit dans les journaux. Définissez le type
de journal, l'opérateur logique et les critères de filtrage qui déclencheront cette tâche.
Déclencheur A rejoint le groupe dynamique : ce déclencheur exécute la tâche lorsqu'un client rejoint le groupe
dynamique sélectionné dans l'option cible. Si un groupe statique ou un client a été sélectionné, cette option
n'est pas disponible.
REMARQUE : pour plus d'informations sur les déclencheurs, reportez-vous au chapitre Déclencheurs.
Paramètres avancés de la limitation : une limitation sert à limiter l'exécution d'une tâche si cette dernière est
déclenchée par un événement qui se produit fréquemment, comme dans les cas Déclencheur Journal des
événements et Déclencheur A rejoint le groupe dynamique (voir ci-dessus). Pour plus d'informations, reportezvous au chapitre Limitation.
Lorsque vous avez défini les destinataires et les déclencheurs de cette tâche, cliquez sur Terminer.
Paramètres
Vous pouvez personnaliser dans cette section les paramètres de restauration de la mise à jour de la base des
signatures de virus.
Action
Mises à jour activées : les mises à jour sont activées et le client recevra la prochaine mise à jour de la base des
signatures de virus.
Restaurer et désactiver les mises à jour pendant les prochaines : les mises à jour sont désactivées pendant la
période spécifiée dans le menu déroulant Désactiver l’intervalle : 24, 36, 48 heures ou jusqu'à révocation. Utilisez
l'option Jusqu'à révocation avec prudence, car elle présente un risque pour la sécurité.
Résumé
Toutes les options configurées sont affichées dans cette section. Examinez les paramètres et s'ils sont corrects,
cliquez sur Terminer. La tâche est alors créée et prête à être utilisée.
3.3.2.18 Afficher le message
Cette fonctionnalité vous permet d'envoyer un message à n'importe quel périphérique (ordinateur client, tablette,
périphérique mobile, etc.). Le message est affiché à l'écran afin d'informer l'utilisateur.
Cible
Cette section vous permet de spécifier les clients (ordinateurs ou groupes) destinataires de cette tâche.
Cliquez sur Ajouter des cibles pour afficher tous les groupes statiques et dynamiques et leurs membres.
156
Sélectionnez des clients, cliquez sur OK, puis passez à la section Déclencheur.
Déclencheur : détermine l'événement qui déclenche la tâche.
Déclencheur planifié : exécute la tâche à une date sélectionnée. Vous pouvez planifier la tâche une seule fois,
de manière répétée ou à l'aide d'une expression CRON.
Dès que possible : exécute la tâche dès que le client se connecte à ESET Remote Administrator Server et la
reçoit. Si la tâche ne peut pas être effectuée avant la date d'expiration, elle est retirée de la file d'attente. La
tâche n'est pas supprimée, mais elle ne sera pas exécutée.
Déclencheur Journal des événements : exécute la tâche selon les événements spécifiés dans cette zone. Ce
déclencheur est invoqué lorsqu'un événement d'un certain type se produit dans les journaux. Définissez le type
de journal, l'opérateur logique et les critères de filtrage qui déclencheront cette tâche.
Déclencheur A rejoint le groupe dynamique : ce déclencheur exécute la tâche lorsqu'un client rejoint le groupe
dynamique sélectionné dans l'option cible. Si un groupe statique ou un client a été sélectionné, cette option
n'est pas disponible.
REMARQUE : pour plus d'informations sur les déclencheurs, reportez-vous au chapitre Déclencheurs.
Paramètres avancés de la limitation : une limitation sert à limiter l'exécution d'une tâche si cette dernière est
déclenchée par un événement qui se produit fréquemment, comme dans les cas Déclencheur Journal des
événements et Déclencheur A rejoint le groupe dynamique (voir ci-dessus). Pour plus d'informations, reportezvous au chapitre Limitation.
Lorsque vous avez défini les destinataires et les déclencheurs de cette tâche, cliquez sur Terminer.
Paramètres
Vous pouvez saisir un titre et votre message.
Résumé
Toutes les options configurées sont affichées dans cette section. Examinez les paramètres et s'ils sont corrects,
cliquez sur Terminer. La tâche est alors créée et prête à être utilisée.
157
3.3.2.19 Actions Antivol
La fonction Antivol protège un périphérique mobile contre les accès non autorisés. En cas de perte ou de vol d'un
périphérique mobile (inscrit et géré par ERA) appartenant à un utilisateur, certaines actions sont automatiquement
exécutées et d'autres peuvent être effectuées à l'aide d'une tâche de client. Si une personne non autorisée
remplace une carte SIM approuvée par carte non approuvée, le périphérique est automatiquement verrouillé par
ESET Endpoint Security pour Android. En outre, une alerte est envoyée par SMS aux numéros de téléphone définis
par l'utilisateur. Ce message contient le numéro de téléphone de la carte SIM en cours d'utilisation, le numéro IMSI
(International Mobile Subscriber Identity) et le numéro IMEI (International Mobile Equipment Identity) du
téléphone. L'utilisateur non autorisé n'est pas avisé de l'envoi de ce message, car il est automatiquement supprimé
des fils des messages du périphérique. Il est également possible de demander les coordonnées GPS du
périphérique mobile égaré ou d'effacer à distance toutes les données stockées sur le périphérique à l'aide d'une
tâche de client.
Cible
Cette section vous permet de spécifier les clients (ordinateurs ou groupes) destinataires de cette tâche.
Cliquez sur Ajouter des cibles pour afficher tous les groupes statiques et dynamiques et leurs membres.
Sélectionnez des clients, cliquez sur OK, puis passez à la section Déclencheur.
158
Déclencheur : détermine l'événement qui déclenche la tâche.
Déclencheur planifié : exécute la tâche à une date sélectionnée. Vous pouvez planifier la tâche une seule fois,
de manière répétée ou à l'aide d'une expression CRON.
Dès que possible : exécute la tâche dès que le client se connecte à ESET Remote Administrator Server et la
reçoit. Si la tâche ne peut pas être effectuée avant la date d'expiration, elle est retirée de la file d'attente. La
tâche n'est pas supprimée, mais elle ne sera pas exécutée.
Déclencheur Journal des événements : exécute la tâche selon les événements spécifiés dans cette zone. Ce
déclencheur est invoqué lorsqu'un événement d'un certain type se produit dans les journaux. Définissez le type
de journal, l'opérateur logique et les critères de filtrage qui déclencheront cette tâche.
Déclencheur A rejoint le groupe dynamique : ce déclencheur exécute la tâche lorsqu'un client rejoint le groupe
dynamique sélectionné dans l'option cible. Si un groupe statique ou un client a été sélectionné, cette option
n'est pas disponible.
REMARQUE : pour plus d'informations sur les déclencheurs, reportez-vous au chapitre Déclencheurs.
Paramètres avancés de la limitation : une limitation sert à limiter l'exécution d'une tâche si cette dernière est
déclenchée par un événement qui se produit fréquemment, comme dans les cas Déclencheur Journal des
événements et Déclencheur A rejoint le groupe dynamique (voir ci-dessus). Pour plus d'informations, reportezvous au chapitre Limitation.
Lorsque vous avez défini les destinataires et les déclencheurs de cette tâche, cliquez sur Terminer.
Paramètres
Rechercher : le périphérique répondra en envoyant un message texte contenant ses coordonnées GPS. En cas de
localisation plus précise dans les 10 minutes, il renverra le message.
Verrouiller : le périphérique sera verrouillé. Il pourra être déverrouillé à l'aide du mot de passe administrateur ou
de la commande de déverrouillage.
Déverrouiller : le périphérique sera déverrouillé pour pouvoir être réutilisé. La carte SIM actuelle du périphérique
sera enregistrée en tant que carte SIM approuvée.
Sirène : le périphérique sera verrouillé et il émettra un son très fort pendant 5 minutes (ou jusqu'à ce qu'il soit
déverrouillé).
Effacer : toutes les données accessibles sur le périphérique seront effacées (les fichiers seront remplacés). ESET
Endpoint Security sera conservé sur le périphérique. Cette opération peut prendre plusieurs heures.
Réinitialisation améliorée des paramètres d'usine : toutes les données accessibles sur le périphérique seront
effacées (les en-têtes des fichiers seront détruits) et les paramètres d'usine par défaut seront rétablis. Cette
opération peut prendre plusieurs minutes.
Résumé
Toutes les options configurées sont affichées dans cette section. Examinez les paramètres et s'ils sont corrects,
cliquez sur Terminer. La tâche est alors créée et prête à être utilisée.
159
3.3.2.20 Inscription de périphérique
Les téléphones mobiles peuvent être gérés par ERA Server à l'aide de l'application mobile ESET Endpoint Security
pour Android version 2. Pour commencer à gérer les périphériques mobiles, vous devez les inscrire dans ERA.
L'inscription des périphériques s'effectue à l'aide d'une tâche de client.
De base
Saisissez le nom et la description (facultative) de la tâche.
Connecteur de périphérique mobile
Sélectionnez l'ordinateur sur lequel est installé le Connecteur de périphérique mobile. Un lien d'inscription (URL)
s'affiche automatiquement. Si aucun lien ne s'affiche après avoir cliqué sur Sélectionner, vérifiez que le serveur
Connecteur de périphérique mobile est accessible. Si vous n’avez pas encore installé le Connecteur de
périphérique mobile, reportez-vous aux chapitres Installation du Connecteur de périphérique mobile - Windows ou
Linux de ce guide pour obtenir des instructions d’installation.
Paramètres
Saisissez le nom du périphérique mobile (ce nom sera affiché dans la liste des ordinateurs) et éventuellement une
description. Saisissez le numéro IMEI du périphérique mobile spécifique à ajouter. Il est également recommandé de
saisir l'adresse électronique associée au périphérique mobile (le lien d'inscription sera envoyé à cette adresse
électronique). Cliquez sur + Ajouter un périphérique si vous souhaitez ajouter un autre périphérique mobile. Vous
pouvez ajouter simultanément plusieurs périphériques. Indiquez une action en cochant la case en regard de
l'option Afficher le lien d'inscription et/ou Envoyer le lien d'inscription (l'URL sera envoyée aux adresses
électroniques associées au périphérique). Si vous souhaitez envoyer un lien d'inscription (recommandé) au
périphérique mobile, vous pouvez modifier l'objet et le contenu du message, tout en conservant l'URL d'inscription
telle quelle.
160
Résumé
Toutes les options configurées sont affichées dans cette section. Examinez les paramètres et s'ils sont corrects,
cliquez sur Terminer. La tâche est alors créée et prête à être utilisée.
Une fois que vous avez cliqué sur Terminer, le lien d'inscription (URL) s'affiche. Si vous n'avez pas spécifié d'adresse
électronique et sélectionné Envoyer le lien d'inscription, vous devez saisir manuellement l'URL dans le navigateur
Web du périphérique mobile ou l'entrer d'une autre manière.
Lorsqu'ESET Endpoint Security pour Android (EESA) est activé sur le périphérique mobile, il existe deux scénarios
d'inscription. Vous activez ESET Endpoint Security pour Android sur le périphérique mobile à l'aide de la tâche de
client Activation du produit ERA. L'autre scénario correspond aux périphériques mobiles dont l'application ESET
Endpoint Security pour Android est déjà activée.
EESA pas encore activé : pour activer le produit et inscrire votre périphérique, procédez comme suit :
1. Appuyez sur l'URL d'inscription reçue par courrier électronique ou saisissez-la manuellement dans le navigateur,
en incluant le numéro de port (https://eramdm:9980/enrollment, par exemple). Le système peut vous demander
d'accepter un certificat SSL. Cliquez sur le bouton d'acceptation si vous êtes d'accord, puis sur Connexion.
161
2. si l'application ESET Endpoint Security n'est pas installée sur le périphérique mobile, vous êtes automatiquement
redirigé vers la boutique Google Play à partir de laquelle vous pouvez la télécharger.
162
REMARQUE : si la notification Impossible de trouver une application pour ouvrir ce lien s'affiche, essayez d'ouvrir
le lien d'inscription dans le navigateur Web par défaut d'Android.
3. Saisissez le nom de l'utilisateur du périphérique mobile.
163
4. Appuyez sur Activer pour activer la protection contre les désinstallations.
164
5. Appuyez sur Activer pour activer l'administrateur de périphérique.
165
6. À ce stade, vous pouvez quitter l'application ESET Endpoint Security pour Android et ouvrir ERA Web Console.
166
7. Dans ERA Web Console, accédez à Admin > Tâches client > Mobile > Activation du produit, puis cliquez sur
Nouveau.
8. Sélectionnez le périphérique mobile en cliquant sur Ajouter des cibles.
9. Sous Paramètres, cliquez sur <Choisir une licence ESET> et sélectionnez la licence adéquate. Cliquez sur
Terminer.
L'exécution de la tâche de client Activation du produit peut prendre du temps sur le périphérique mobile. Une fois
la tâche exécutée, l'application ESET Endpoint Security pour Android est activée. Le périphérique mobile est alors
géré par ERA. L'utilisateur est désormais en mesure d'utiliser l'application ESET Endpoint Security pour Android.
Lorsque l'application ESET Endpoint Security pour Android est ouverte, le menu principal s'affiche :
167
EESA déjà activé : pour inscrire le périphérique, procédez comme suit :
1. Appuyez sur l'URL d'inscription reçue par courrier électronique ou saisissez-la manuellement dans le navigateur,
en incluant le numéro de port (https://eramdm:9980, par exemple). Le système peut vous demander d'accepter
un certificat SSL. Cliquez sur le bouton d'acceptation si vous êtes d'accord, puis sur Connexion.
168
169
REMARQUE : si l'application ESET Endpoint Security n'est pas installée sur le périphérique mobile, vous êtes
automatiquement redirigé vers la boutique Google Play à partir de laquelle vous pouvez la télécharger.
REMARQUE : si la notification Impossible de trouver une application pour ouvrir ce lien s'affiche, essayez d'ouvrir
le lien d'inscription dans le navigateur Web par défaut d'Android.
2. Vérifiez les informations de connexion (port et adresse du serveur Connecteur de périphérique mobile), puis
cliquez sur Connexion.
170
3. Saisissez le mot de passe du mode administrateur ESET Endpoint Security dans le champ vide, puis appuyez sur
Entrée.
171
4. Ce périphérique mobile est désormais géré par ERA. Appuyez sur Terminer.
172
3.3.2.21 Arrêter la gestion (désinstaller ERA Agent)
Bureau : cette tâche supprime l'Agent installé sur l'ordinateur sur lequel est installé MDM.
Mobile : cette tâche annule l'inscription MDM du périphérique mobile.
Une fois que le périphérique n'est plus géré (l'Agent est supprimé), certains paramètres peuvent être conservés
dans les produits gérés.
Il est recommandé de rétablir la valeur par défaut de certains paramètres (protection par mot de passe, par
exemple) à l'aide d'une stratégie avant d'interrompre la gestion d'un périphérique. De plus, tous les tâches
s'exécutant sur l'Agent sont annulées. L'état d'exécution En cours, Terminé ou Échoué de cette tâche peut ne pas
être affiché précisément dans ERA Web Console selon la réplication.
1. Si le périphérique comporte des paramètres spéciaux que vous ne souhaitez pas conserver, définissez une
stratégie de périphérique qui permet de rétablir les valeurs par défaut (ou les valeurs souhaitées) pour les
paramètres non souhaités.
2. Avant d'effectuer cette étape, il est recommandé d'attendre suffisamment que les stratégies du point 1 aient
terminé la réplication sur l'ordinateur cible avant de le supprimer de la liste dans ERA.
3. Avant de suivre cette étape, il est recommandé d'attendre que les stratégies du point 2 aient terminé avec
certitude la réplication sur l'ordinateur cible.
REMARQUE: aucun paramètre n'est disponible pour cette tâche.
Cible
Cette section vous permet de spécifier les clients (ordinateurs ou groupes) destinataires de cette tâche.
173
Cliquez sur Ajouter des cibles pour afficher tous les groupes statiques et dynamiques et leurs membres.
Sélectionnez des clients, cliquez sur OK, puis passez à la section Déclencheur.
Déclencheur : détermine l'événement qui déclenche la tâche.
Déclencheur planifié : exécute la tâche à une date sélectionnée. Vous pouvez planifier la tâche une seule fois,
de manière répétée ou à l'aide d'une expression CRON.
Dès que possible : exécute la tâche dès que le client se connecte à ESET Remote Administrator Server et la
reçoit. Si la tâche ne peut pas être effectuée avant la date d'expiration, elle est retirée de la file d'attente. La
tâche n'est pas supprimée, mais elle ne sera pas exécutée.
Déclencheur Journal des événements : exécute la tâche selon les événements spécifiés dans cette zone. Ce
déclencheur est invoqué lorsqu'un événement d'un certain type se produit dans les journaux. Définissez le type
de journal, l'opérateur logique et les critères de filtrage qui déclencheront cette tâche.
Déclencheur A rejoint le groupe dynamique : ce déclencheur exécute la tâche lorsqu'un client rejoint le groupe
dynamique sélectionné dans l'option cible. Si un groupe statique ou un client a été sélectionné, cette option
n'est pas disponible.
REMARQUE : pour plus d'informations sur les déclencheurs, reportez-vous au chapitre Déclencheurs.
Paramètres avancés de la limitation : une limitation sert à limiter l'exécution d'une tâche si cette dernière est
déclenchée par un événement qui se produit fréquemment, comme dans les cas Déclencheur Journal des
événements et Déclencheur A rejoint le groupe dynamique (voir ci-dessus). Pour plus d'informations, reportezvous au chapitre Limitation.
Lorsque vous avez défini les destinataires et les déclencheurs de cette tâche, cliquez sur Terminer.
Résumé
Toutes les options configurées sont affichées dans cette section. Examinez les paramètres et s'ils sont corrects,
cliquez sur Terminer. La tâche est alors créée et prête à être utilisée.
174
3.3.3 Exporter la configuration des produits gérés
La tâche Exporter la configuration des produits gérés sert à exporter les paramètres d'un composant ERA ou d'un
produit ESET installé sur le ou les clients.
Cible
Cette section vous permet de spécifier les clients (ordinateurs ou groupes) destinataires de cette tâche.
Cliquez sur Ajouter des cibles pour afficher tous les groupes statiques et dynamiques et leurs membres.
Sélectionnez des clients, cliquez sur OK, puis passez à la section Déclencheur.
Déclencheur : détermine l'événement qui déclenche la tâche.
Déclencheur planifié : exécute la tâche à une date sélectionnée. Vous pouvez planifier la tâche une seule fois,
de manière répétée ou à l'aide d'une expression CRON.
Dès que possible : exécute la tâche dès que le client se connecte à ESET Remote Administrator Server et la
reçoit. Si la tâche ne peut pas être effectuée avant la date d'expiration, elle est retirée de la file d'attente. La
tâche n'est pas supprimée, mais elle ne sera pas exécutée.
Déclencheur Journal des événements : exécute la tâche selon les événements spécifiés dans cette zone. Ce
déclencheur est invoqué lorsqu'un événement d'un certain type se produit dans les journaux. Définissez le type
de journal, l'opérateur logique et les critères de filtrage qui déclencheront cette tâche.
Déclencheur A rejoint le groupe dynamique : ce déclencheur exécute la tâche lorsqu'un client rejoint le groupe
dynamique sélectionné dans l'option cible. Si un groupe statique ou un client a été sélectionné, cette option
n'est pas disponible.
175
REMARQUE : pour plus d'informations sur les déclencheurs, reportez-vous au chapitre Déclencheurs.
Paramètres avancés de la limitation : une limitation sert à limiter l'exécution d'une tâche si cette dernière est
déclenchée par un événement qui se produit fréquemment, comme dans les cas Déclencheur Journal des
événements et Déclencheur A rejoint le groupe dynamique (voir ci-dessus). Pour plus d'informations, reportezvous au chapitre Limitation.
Lorsque vous avez défini les destinataires et les déclencheurs de cette tâche, cliquez sur Terminer.
Paramètres
Exporter les paramètres de configuration des produits gérés
Produit : sélectionnez un composant ERA ou un produit de sécurité client pour lequel vous souhaitez exporter la
configuration.
Résumé
Toutes les options configurées sont affichées dans cette section. Examinez les paramètres et s'ils sont corrects,
cliquez sur Terminer. La tâche est alors créée et prête à être utilisée.
3.3.4 Attribuer une tâche à un groupe
Cliquez sur Admin > Groupes, sélectionnez Groupe statique ou Groupe dynamique, cliquez sur
groupe sélectionné ou sur Groupe, puis sur Nouvelle tâche.
en regard du
Vous pouvez également cliquer sur Ordinateurs, sélectionner Statique ou Dynamique, puis cliquer sur
Nouvelle tâche. La fenêtre Assistant Nouvelle tâche de client s'ouvre.
176
>
3.3.5 Attribuer une tâche à un ou des ordinateurs
Trois méthodes permettent d'attribuer une tâche à un ou des ordinateurs.
1. Accédez à Tableau de bord > Ordinateurs présentant des problèmes, puis sélectionnez
2. Accédez à Ordinateur, sélectionnez un ou des ordinateurs à l'aide des cases à cocher, puis
Nouvelle tâche...
Nouvelle tâche...
3. Accédez à Admin > Groupes, sélectionnez un ou des ordinateurs, cliquez sur le bouton Tâches, sélectionnez une
action, puis cliquez sur Nouvelle tâche...
177
La fenêtre Assistant Nouvelle tâche de client s'ouvre.
3.3.6 Planifier une tâche
Pour créer une tâche planifiée, procédez comme suit :
Accédez à Admin > Tâches de client, sélectionnez Tâche, puis choisissez
Modifier... et accédez à Cible.
Cible
Cette section vous permet de spécifier les clients (ordinateurs ou groupes) destinataires de cette tâche.
Cliquez sur Ajouter des cibles pour afficher tous les groupes statiques et dynamiques et leurs membres.
178
Sélectionnez des clients, cliquez sur OK, puis passez à la section Déclencheur.
Déclencheur : détermine l'événement qui déclenche la tâche.
Déclencheur planifié : exécute la tâche à une date sélectionnée. Vous pouvez planifier la tâche une seule fois,
de manière répétée ou à l'aide d'une expression CRON.
Dès que possible : exécute la tâche dès que le client se connecte à ESET Remote Administrator Server et la
reçoit. Si la tâche ne peut pas être effectuée avant la date d'expiration, elle est retirée de la file d'attente. La
tâche n'est pas supprimée, mais elle ne sera pas exécutée.
Déclencheur Journal des événements : exécute la tâche selon les événements spécifiés dans cette zone. Ce
déclencheur est invoqué lorsqu'un événement d'un certain type se produit dans les journaux. Définissez le type
de journal, l'opérateur logique et les critères de filtrage qui déclencheront cette tâche.
Déclencheur A rejoint le groupe dynamique : ce déclencheur exécute la tâche lorsqu'un client rejoint le groupe
dynamique sélectionné dans l'option cible. Si un groupe statique ou un client a été sélectionné, cette option
n'est pas disponible.
REMARQUE : pour plus d'informations sur les déclencheurs, reportez-vous au chapitre Déclencheurs.
Paramètres avancés de la limitation : une limitation sert à limiter l'exécution d'une tâche si cette dernière est
déclenchée par un événement qui se produit fréquemment, comme dans les cas Déclencheur Journal des
événements et Déclencheur A rejoint le groupe dynamique (voir ci-dessus). Pour plus d'informations, reportezvous au chapitre Limitation.
Lorsque vous avez défini les destinataires et les déclencheurs de cette tâche, cliquez sur Terminer.
3.3.7 Déclencheurs
Les déclencheurs peuvent être utilisés sur ERA Server et les agents (clients).
3.4 Tâches de serveur
Les tâches de serveur peuvent automatiser les tâches de routine. Une tâche de serveur peut être associée à des
déclencheurs configurés, ce qui entraîne l’exécution de la tâche si une combinaison d’événements donnée se
produit sur ERA Server.
ERA Server peut planifier les tâches suivantes :
Les tâches de serveur suivantes sont prédéfinies :
Synchronisation des groupes statiques : met à jour les informations des groupes pour afficher des données
actuelles.
Déploiement d’agent : distribue l’Agent aux ordinateurs clients.
179
Générer un rapport : permet de générer les rapports dont vous avez besoin.
Renommer les ordinateurs : cette tâche renomme de manière périodique les ordinateurs situés dans des
groupes au format FQDN.
Supprimer les ordinateurs qui ne se connectent pas : supprime les clients qui ne se connectent plus à ESET
Remote Administrator depuis la console Web.
REMARQUE : des tâches de serveur ne peuvent pas être attribuées à un client ou à un groupe de clients
spécifique.
3.4.1 Déploiement d’agent
Le déploiement à distance d'ERA Agent est effectué dans la section Admin. Suivez les instructions ci-après ou
regardez la vidéo d'instructions de la base de connaissances.
REMARQUE : il est recommandé de tester au préalable le déploiement en masse de l'Agent dans votre
environnement. Une fois qu'il fonctionne correctement, vous pouvez commencer le déploiement réel sur les
ordinateurs clients des utilisateurs. Avant de tester le déploiement en masse, vous devez également modifier
l'intervalle de connexion de l'Agent.
Cliquez sur Tâche de serveur > Déploiement d’agent > Nouveau... pour configurer une nouvelle tâche.
Général
180
Saisissez des informations de base sur la tâche dans les champs Nom, Description (facultatif) et Type de tâche. Le
type de tâche définit les paramètres et le comportement de la tâche. Pour que la tâche s'exécute automatiquement
lorsque vous cliquez sur Terminer, cochez la case en regard de l'option Exécuter immédiatement la tâche après la
fin.
181
Paramètres
Résolution automatique de l'Agent adéquat : si vous disposez de plusieurs systèmes d'exploitation (Windows,
Linux, Mac OS) dans votre réseau, sélectionnez cette option. La tâche recherche automatiquement le package
d'installation de l'Agent adéquat compatible avec le serveur pour chaque système.
Cibles : cliquez sur cette option pour sélectionner les clients destinataires de cette tâche.
Nom d'utilisateur/Mot de passe : il s'agit du nom d'utilisateur et du mot de passe de l'utilisateur disposant de
droits suffisants pour effectuer une installation à distance de l'Agent.
Nom d’hôte du serveur (facultatif) : vous pouvez saisir un nom d'hôte du serveur s'il est différent du côté client et
serveur.
Certificat homologue/Certificat ERA : il s’agit du certificat de sécurité et de l’autorité de certification pour
l’installation de l’Agent. Vous pouvez utiliser le certificat et l’autorité de certification par défaut ou des certificats
personnalisés. Pour plus d'informations, reportez-vous au chapitre Certificats.
Certificat personnalisé : si vous utilisez un certificat personnalisé pour l'authentification, accédez à celui-ci et
sélectionnez-le lors de l'installation de l'Agent.
Phrase secrète du certificat : il s’agit du mot de passe du certificat que vous avez saisi lors de l’installation du
serveur (à l’étape de création d’une autorité de certification) ou du mot de passe de votre certificat personnalisé.
REMARQUE : ERA Server peut automatiquement sélectionner le package d'installation de l'Agent adéquat pour
les systèmes d'exploitation. Pour sélectionner manuellement un package, décochez l'option Résolution
automatique de l'Agent adéquat, puis choisissez le package à utiliser parmi la liste des Agents disponibles dans le
référentiel ERA.
Cible
Cette section vous permet de spécifier les clients (ordinateurs ou groupes) destinataires de cette tâche.
Cliquez sur Ajouter des cibles pour afficher tous les groupes statiques et dynamiques et leurs membres.
182
Sélectionnez des clients, cliquez sur OK, puis passez à la section Déclencheur.
Déclencheur : détermine l'événement qui déclenche la tâche.
Déclencheur planifié : exécute la tâche à une date sélectionnée. Vous pouvez planifier la tâche une seule fois,
de manière répétée ou à l'aide d'une expression CRON.
Dès que possible : exécute la tâche dès que le client se connecte à ESET Remote Administrator Server et la
reçoit. Si la tâche ne peut pas être effectuée avant la date d'expiration, elle est retirée de la file d'attente. La
tâche n'est pas supprimée, mais elle ne sera pas exécutée.
Déclencheur Journal des événements : exécute la tâche selon les événements spécifiés dans cette zone. Ce
déclencheur est invoqué lorsqu'un événement d'un certain type se produit dans les journaux. Définissez le type
de journal, l'opérateur logique et les critères de filtrage qui déclencheront cette tâche.
Déclencheur A rejoint le groupe dynamique : ce déclencheur exécute la tâche lorsqu'un client rejoint le groupe
dynamique sélectionné dans l'option cible. Si un groupe statique ou un client a été sélectionné, cette option
n'est pas disponible.
REMARQUE : pour plus d'informations sur les déclencheurs, reportez-vous au chapitre Déclencheurs.
Paramètres avancés de la limitation : une limitation sert à limiter l'exécution d'une tâche si cette dernière est
déclenchée par un événement qui se produit fréquemment, comme dans les cas Déclencheur Journal des
événements et Déclencheur A rejoint le groupe dynamique (voir ci-dessus). Pour plus d'informations, reportezvous au chapitre Limitation.
Lorsque vous avez défini les destinataires et les déclencheurs de cette tâche, cliquez sur Terminer.
Résumé
Toutes les options configurées sont affichées dans cette section. Examinez les paramètres et s'ils sont corrects,
cliquez sur Terminer. La tâche est alors créée et prête à être utilisée.
Le déploiement d'agent peut être effectué de plusieurs manières différentes : Vous pouvez déployer l'Agent :
Utiliser GPO et SCCM à distance : cette méthode est recommandée pour le déploiement en masse d’ERA Agent sur
des ordinateurs clients (vous pouvez aussi utiliser une tâche de serveur pour déployer ERA Agent).
Localement : à l'aide d'un package d'installation de l'Agent ou des programmes d'installation Agent Live, en cas de
problème lors du déploiement à distance, par exemple.
Le déploiement local peut être effectué de trois manières différentes :
183
Programmes d’installation Agent Live : à l’aide d’un script généré à partir de la console web ERA, vous pouvez
distribuer les programmes d’installation Agent Live par courrier électronique ou les exécuter à partir d’un support
amovible (clé USB, etc.).
Installation assistée du serveur : à l’aide du package d’installation de l’Agent, cette méthode permet de
télécharger automatiquement les certificats d’ERA Server (méthode de déploiement local recommandée).
Installation hors ligne : à l'aide du package d'installation de l'Agent, vous devez exporter manuellement les
certificats et les utiliser avec cette méthode de déploiement.
La tâche de serveur de déploiement d'agent à distance peut être utilisée pour la distribution en masse de l'Agent
aux ordinateurs clients. Il s'agit de la méthode de distribution la plus pratique, car elle est peut être effectuée à
partir de la console Web sans avoir à déployer manuellement l'Agent sur chaque ordinateur.
ERA Agent est un composant très important, car les solutions de sécurité ESET s'exécutant sur les clients
communiquent avec ERA Server exclusivement par le biais de l'Agent.
REMARQUE : si vous rencontrez des problèmes lors du déploiement à distance d'ERA Agent (la tâche de serveur
Déploiement d’agent échoue), reportez-vous au guide Dépannage.
3.4.2 Générer un rapport
La tâche Générer un rapport sert à générer des rapports à partir de modèles de rapport prédéfinis ou
précédemment créés.
Paramètres
Modèle de rapport : sélectionnez un modèle de rapport dans la liste.
184
Sélectionnez Envoyer un courrier électronique ou Enregistrer dans un fichier pour obtenir le rapport généré.
ENVOYER UN COURRIER ÉLECTRONIQUE
Pour envoyer/recevoir des messages électroniques, vous devez configurer les paramètres SMTP sous Paramètres du
serveur > Paramètres avancés.
Message électronique
Envoyer à : saisissez les adresses électroniques des destinataires des messages électroniques de rapport. Séparez
plusieurs adresses par une virgule (,). Il est également possible d'ajouter des champs Cc et Cci. Ces derniers
fonctionnent comme dans tous les clients de messagerie.
Objet : objet du message de rapport. Saisissez un objet distinctif pour que les messages entrants puissent être
triés. Il s'agit d'un paramètre facultatif. Il est toutefois conseillé de ne pas laisser ce champ vide.
Contenu du message : définissez le corps du message de rapport.
Envoyer un courrier électronique si le rapport est vide : utilisez cette option si vous souhaitez envoyer le rapport
même s'il ne contient pas de données.
Options d’impression
Cliquez sur Afficher les options d’impression pour afficher les paramètres suivants :
Format de sortie : sélectionnez le format de fichier adéquat. Le rapport généré est joint au message et peut être
imprimé ultérieurement.
Langue de sortie : sélectionnez la langue du message. La langue par défaut repose sur celle sélectionnée pour ERA
Web Console.
Taille de la page/Résolution/Orientation du papier/Format de couleur/Unités des marges/Marges : ces options
sont pertinentes si vous souhaitez imprimer le rapport. Sélectionnez les options qui répondent à vos besoins. Ces
options s'appliquent uniquement aux formats PDF et PS, et non au format CSV.
REMARQUE : la tâche Générer un rapport vous permet d'effectuer un choix parmi plusieurs formats de fichier de
sortie. Si vous sélectionnez le format CSV, les valeurs de date et d'heure du rapport sont stockées au format UTC.
Lorsque vous sélectionnez l'une des deux options de sortie restantes (PDF, PS), le serveur utilise l'heure du serveur
local.
ENREGISTRER DANS UN FICHIER
Options de fichier
185
Chemin d'accès au fichier relatif : le rapport est généré dans un répertoire spécifique, par exemple :
C:\Users\All Users\ESET\RemoteAdministrator\Server\Data\GeneratedReports\
Enregistrer le fichier si le rapport est vide : utilisez cette option si vous souhaitez enregistrer le rapport même s'il
ne contient pas de données.
Options d’impression
Cliquez sur Afficher les options d’impression pour afficher les paramètres suivants :
Format de sortie : sélectionnez le format de fichier adéquat. Le rapport généré est joint au message et peut être
imprimé ultérieurement.
Langue de sortie : sélectionnez la langue du message. La langue par défaut repose sur celle sélectionnée pour ERA
Web Console.
Taille de la page/Résolution/Orientation du papier/Format de couleur/Unités des marges/Marges : ces options
sont pertinentes si vous souhaitez imprimer le rapport. Sélectionnez les options qui répondent à vos besoins. Ces
options s'appliquent uniquement aux formats PDF et PS, et non au format CSV.
REMARQUE : la tâche Générer un rapport vous permet d'effectuer un choix parmi plusieurs formats de fichier de
sortie. Si vous sélectionnez le format CSV, les valeurs de date et d'heure du rapport sont stockées au format UTC.
Lorsque vous sélectionnez l'une des deux options de sortie restantes (PDF, PS), le serveur utilise l'heure du serveur
local.
Déclencheurs
Sélectionnez un déclencheur existant pour cette tâche ou créez un déclencheur. Il est également possible de
supprimer ou de modifier un déclencheur sélectionné.
Résumé
Toutes les options configurées sont affichées dans cette section. Examinez les paramètres et s'ils sont corrects,
cliquez sur Terminer. La tâche est alors créée et prête à être utilisée.
REMARQUE : Ubuntu Server Edition requiert l'installation de X Server et xinit pour que l'impression des rapports
(rapports PDF) fonctionne.
sudo apt-get install server-xorg
sudo apt-get install xinit
startx
186
3.4.3 Synchronisation des groupes statiques
La tâche Synchronisation des groupes statiques permet de rechercher des ordinateurs sur le réseau (Active
Directory, Open Directory, LDAP, réseau local ou VMware) et de les placer dans un groupe statique. Si vous
sélectionnez Synchroniser avec Active Directory pendant l’installation du serveur, les ordinateurs détectés sont
ajoutés au groupe Tous.
Cliquez sur Admin > Tâche de serveur > Synchronisation des groupes statiques > Nouveau...
De base
Saisissez des informations de base sur la tâche, telles que le Nom et la Description (facultatif). Le type de tâche
définit les paramètres et le comportement de la tâche. Pour que la tâche s’exécute automatiquement lorsque vous
cliquez sur Terminer, cochez la case en regard de l’option Exécuter immédiatement la tâche après la fin.
Paramètres
Développez les paramètres et cliquez sur Sélectionner sous Nom du groupe statique : Par défaut, la racine des
ordinateurs synchronisés sera utilisée. Vous pouvez également créer un groupe statique.
Objets à synchroniser : ordinateurs et groupes ou ordinateurs uniquement.
Gestion des collisions de création d’ordinateur : si la synchronisation ajoute des ordinateurs qui sont déjà
membres du groupe statique, vous pouvez choisir une méthode de résolution des conflits : Ignorer (les
ordinateurs synchronisés ne sont pas ajoutés) ou Déplacer (les nouveaux ordinateurs sont déplacés vers un
sous-groupe).
Gestion des extinctions d’ordinateur : si un ordinateur n’existe plus, vous pouvez le supprimer ou l’ignorer.
Gestion des extinctions de groupe : si un groupe n’existe plus, vous pouvez le supprimer ou l’ignorer.
Il existe trois modes de synchronisation :
Réseau MS Windows : entrez le groupe de travail à utiliser et l’utilisateur avec ses informations
d’identification.
Active Directory/Open Directory/LDAP : saisissez les informations de connexion au serveur. Reportez-vous à la
section mode de synchronisation pour obtenir des instructions détaillées.
VMware : saisissez les informations de connexion à VMware vCenter Server. Reportez-vous à la section mode
de synchronisation pour obtenir des instructions détaillées.
Dans la section Paramètres de synchronisation du réseau Microsoft Windows, entrez les informations suivantes :
o Groupe de travail : Entrez le domaine ou le groupe de travail qui contient les ordinateurs à synchroniser. Si vous
ne spécifiez aucun groupe de travail, tous les ordinateurs visibles seront synchronisés.
o Connexion :Entrez les informations d’authentification utilisées pour la synchronisation dans votre réseau
Windows.
o Mot de passe : Entrez le mot de passe utilisé pour vous connecter au réseau Windows.
Déclencheurs
Sélectionnez un déclencheur existant pour cette tâche ou créez un déclencheur. Il est également possible de
supprimer ou de modifier un déclencheur sélectionné.
Résumé
Passez en revue les informations de configuration affichées dans cette section. Si elles sont correctes, cliquez sur
Terminer. La tâche est alors créée et prête à être utilisée.
Seuls les ordinateurs Windows recevront la tâche à l’aide des paramètres par défaut. Si vous disposez d’ordinateurs
Linux dans votre domaine Windows et si vous souhaitez qu’ils reçoivent aussi cette tâche, rendez-les d’abord
visibles. Les ordinateurs Linux dans un domaine Windows n'affichent aucun texte dans les propriétés d'ordinateur
Utilisateurs et ordinateurs Active Directory. Ces informations doivent donc être saisies manuellement.
187
3.4.4 Mode de synchronisation - Active Directory
Cliquez sur Admin > Tâche de serveur > Synchronisation des groupes statiques > Nouveau...
De base
Saisissez des informations de base sur la tâche, telles que le Nom et la Description (facultatif). Le type de tâche
définit les paramètres et le comportement de la tâche. Pour que la tâche s’exécute automatiquement lorsque vous
cliquez sur Terminer, cochez la case en regard de l’option Exécuter immédiatement la tâche après la fin.
Paramètres
Développez les paramètres et cliquez sur Sélectionner sous Nom du groupe statique : Par défaut, la racine des
ordinateurs synchronisés sera utilisée. Vous pouvez également créer un groupe statique.
Objets à synchroniser : ordinateurs et groupes ou ordinateurs uniquement.
Gestion des collisions de création d’ordinateur : si la synchronisation ajoute des ordinateurs qui sont déjà
membres du groupe statique, vous pouvez choisir une méthode de résolution des conflits : Ignorer (les
ordinateurs synchronisés ne sont pas ajoutés) ou Déplacer (les nouveaux ordinateurs sont déplacés vers un
sous-groupe).
Gestion des extinctions d’ordinateur : si un ordinateur n’existe plus, vous pouvez le supprimer ou l’ignorer.
Gestion des extinctions de groupe : si un groupe n’existe plus, vous pouvez le supprimer ou l’ignorer.
Il existe trois modes de synchronisation :
Réseau MS Windows : entrez le groupe de travail à utiliser et l’utilisateur avec ses informations
d’identification.
Active Directory/Open Directory/LDAP : saisissez les informations de connexion au serveur. Reportez-vous à la
section mode de synchronisation pour obtenir des instructions détaillées.
VMware : saisissez les informations de connexion à VMware vCenter Server. Reportez-vous à la section mode
de synchronisation pour obtenir des instructions détaillées.
Paramètres de connexion au serveur :
o Serveur : saisissez le nom du serveur ou l’adresse IP du contrôleur de domaine.
o Connexion : saisissez les informations d’identification de connexion du contrôleur de domaine sous la forme
DOMAINE\nom_utilisateur.
o Mot de passe : saisissez le mot de passe utilisé pour se connecter au contrôleur de domaine.
Utiliser les paramètres LDAP : si vous souhaitez utiliser le protocole LDAP, cochez la case Utiliser le protocole
LDAP au lieu d’Active Directory, puis saisissez des attributs spécifiques qui correspondent à votre serveur. Vous
pouvez également sélectionner une valeur prédéfinie en cliquant sur Personnaliser... pour que les paramètres
soient renseignés automatiquement.
o Active Directory
o Open Directory de Mac OS X Server (noms d’hôte des ordinateurs)
o Open Directory de Mac OS X Server (adresses IP des ordinateurs)
o OpenLDAP avec les enregistrements d’ordinateur Samba : configuration des paramètres de nom DNS dans
Active Directory.
Paramètres de synchronisation :
Nom unique : chemin d’accès (nom unique) au nœud dans l’arborescence d’Active Directory. Si ce champ est
laissé vide, l’arborescence entière d’Active Directory est synchronisée.
Nom(s) unique(s) exclu(s) : vous pouvez choisir d’exclure (ignorer) des nœuds spécifiques dans l’arborescence
d’Active Directory.
Ignorer les ordinateurs désactivés (uniquement dans Active Directory) : vous pouvez choisir d’ignorer les
ordinateurs désactivés dans Active Directory. La tâche ignore alors ces ordinateurs.
Déclencheurs
Sélectionnez un déclencheur existant pour cette tâche ou créez un déclencheur. Il est également possible de
supprimer ou de modifier un déclencheur sélectionné.
188
Résumé
Passez en revue les informations de configuration affichées dans cette section. Si elles sont correctes, cliquez sur
Terminer. La tâche est alors créée et prête à être utilisée.
3.4.5 Synchronisation des groupes statiques - Ordinateurs Linux
Un ordinateur Linux qui a rejoint un domaine Windows n'affiche aucun texte dans les propriétés d'ordinateur
Utilisateurs et ordinateurs Active Directory. Ces informations doivent donc être saisies manuellement.
Vérifiez les conditions préalables requises pour le serveur et celles-ci :
Les ordinateurs Linux figurent dans Active Directory.
Un serveur DNS est installé sur le contrôleur de domaine.
ADSI Edit est installé.
1. Ouvrez une invite de commande, puis exécutez adsiedit.msc.
2. Accédez à Action > Connexion. La fenêtre des paramètres de connexion s'affiche.
3. Cliquez sur Sélectionnez un contexte d'attribution de noms connu.
4. Dans la zone de liste déroulante, sélectionnez le contexte d'attribution de noms Par défaut.
5. Cliquez sur OK. La valeur ADSI à gauche doit correspondre au nom de votre contrôleur de domaine, Contexte
d’attribution de noms par défaut (votre contrôleur de domaine).
6. Cliquez sur la valeur ADSI et développez le sous-groupe.
7. Cliquez sur le sous-groupe, puis accédez au CN (nom commun) ou au OU (unité d'organisation) dans lequel sont
affichés les ordinateurs Linux.
8. Cliquez sur le nom d'hôte de l'ordinateur Linux, puis sélectionnez Propriétés dans le menu contextuel. Accédez
au paramètre dNSHostName, puis cliquez sur Modifier.
9. Remplacez la valeur <non défini> par du texte valide (ubuntu.TEST, par exemple).
10.Cliquez sur OK > OK. Ouvrez Utilisateurs et ordinateurs Active Directory, puis sélectionnez les propriétés de
l'ordinateur Linux. Le nouveau texte doit s'afficher.
189
3.4.6 Mode de synchronisation - VMware
Il est possible de synchroniser des machines virtuelles s’exécutant sur VMware vCenter Server.
Cliquez sur Admin > Tâche de serveur > Synchronisation des groupes statiques > Nouveau...
De base
Saisissez des informations de base sur la tâche, telles que le Nom et la Description (facultatif). Le type de tâche
définit les paramètres et le comportement de la tâche. Pour que la tâche s’exécute automatiquement lorsque vous
cliquez sur Terminer, cochez la case en regard de l’option Exécuter immédiatement la tâche après la fin.
Paramètres
Développez les paramètres et cliquez sur Sélectionner sous Nom du groupe statique : Par défaut, la racine des
ordinateurs synchronisés sera utilisée. Vous pouvez également créer un groupe statique.
Objets à synchroniser : ordinateurs et groupes ou ordinateurs uniquement.
Gestion des collisions de création d’ordinateur : si la synchronisation ajoute des ordinateurs qui sont déjà
membres du groupe statique, vous pouvez choisir une méthode de résolution des conflits : Ignorer (les
ordinateurs synchronisés ne sont pas ajoutés) ou Déplacer (les nouveaux ordinateurs sont déplacés vers un
sous-groupe).
Gestion des extinctions d’ordinateur : si un ordinateur n’existe plus, vous pouvez le supprimer ou l’ignorer.
Gestion des extinctions de groupe : si un groupe n’existe plus, vous pouvez le supprimer ou l’ignorer.
Il existe trois modes de synchronisation :
Réseau MS Windows : entrez le groupe de travail à utiliser et l’utilisateur avec ses informations
d’identification.
Active Directory/Open Directory/LDAP : saisissez les informations de connexion au serveur. Reportez-vous à la
section mode de synchronisation pour obtenir des instructions détaillées.
VMware : saisissez les informations de connexion à VMware vCenter Server. Reportez-vous à la section mode
de synchronisation pour obtenir des instructions détaillées.
Paramètres de connexion au serveur :
Serveur : saisissez le nom DNS ou l’adresse IP de VMware vCenter Server.
Connexion : saisissez les informations d’identification de VMware vCenter Server.
Mot de passe : saisissez le mot de passe utilisé pour vous connecter à VMware vCenter Server.
Paramètres de synchronisation :
Vue Structure : sélectionnez le type de vue Structure, Dossiers ou Pool de ressources.
Chemin d’accès à la structure : cliquez sur Parcourir et accédez au dossier que vous souhaitez synchroniser. Si le
champ n’est pas renseigné, la structure entière sera synchronisée.
Vue Ordinateur : indiquez si vous souhaitez afficher les ordinateurs par nom, nom d’hôte ou adresse IP après la
synchronisation.
Déclencheurs
Sélectionnez un déclencheur existant pour cette tâche ou créez un déclencheur. Il est également possible de
supprimer ou de modifier un déclencheur sélectionné.
Résumé
Passez en revue les informations de configuration affichées dans cette section. Si elles sont correctes, cliquez sur
Terminer. La tâche est alors créée et prête à être utilisée.
190
3.4.7 Renommer les ordinateurs
Vous pouvez utiliser la tâche Renommer les ordinateurs pour renommer les ordinateurs au format FQDN dans ERA.
Vous pouvez utiliser la tâche de serveur existante fournie par défaut avec l’installation d’ERA. Cette tâche renomme
automatiquement toutes les heures les ordinateurs synchronisés situés dans le groupe Perdu et trouvé. Pour créer
une nouvelle tâche, cliquez sur Tâche de serveur > Renommer les ordinateurs > Nouveau.
Général
Saisissez des informations de base sur la tâche telles que le Nom, la Description (facultatif) et le Type de tâche. Le
type de tâche définit les paramètres et le comportement de la tâche. Pour que la tâche s’exécute automatiquement
lorsque vous cliquez sur Terminer, cochez la case en regard de l’option Exécuter immédiatement la tâche après la
fin.
Paramètres
Nom du groupe : sélectionnez un groupe statique ou dynamique ou créez un nouveau groupe dans lequel les
ordinateurs seront renommés.
Renommer selon :
Nom de l’ordinateur
FQDN (nom de domaine complet) de l’ordinateur
Résolution des conflits de nom entre les ordinateurs déjà présents dans ERA (le nom de l’ordinateur doit être
unique) et ceux ajoutés lors de la synchronisation. Les vérifications s’appliquent uniquement aux noms des
ordinateurs situés en dehors de la sous-arborescence en cours de synchronisation.
Déclencheurs
Sélectionnez un déclencheur existant pour cette tâche ou créez un déclencheur. Il est également possible de
supprimer ou de modifier un déclencheur sélectionné.
Résumé
Passez en revue les informations de configuration affichées dans cette section. Si elles sont correctes, cliquez sur
Terminer. La tâche est alors créée et prête à être utilisée.
191
3.4.8 Supprimer les ordinateurs qui ne se connectent pas
La tâche Supprimer les ordinateurs qui ne se connectent pas permet de supprimer des ordinateurs selon des
critères spécifiés. Par exemple, si l’agent ERA Agent des ordinateurs clients ne s’est pas connecté depuis 30 jours, il
sera supprimé de la console Web ERA.
Général
Saisissez des informations de base sur la tâche telles que le Nom, la Description (facultatif) et le Type de tâche. Le
type de tâche définit les paramètres et le comportement de la tâche. Pour que la tâche s’exécute automatiquement
lorsque vous cliquez sur Terminer, cochez la case en regard de l’option Exécuter immédiatement la tâche après la
fin.
Paramètres - Nom du groupe : sélectionnez un groupe statique ou dynamique ou créez un nouveau groupe dans
lequel les ordinateurs seront renommés.
Nombre de jours pendant lesquels l’ordinateur n’a pas été connecté : saisissez le nombre de jours au-delà duquel
les ordinateurs seront supprimés.
Désactiver la licence : utilisez cette option si vous souhaitez également désactiver les licences des ordinateurs
supprimés.
Supprimer les ordinateurs non gérés : si vous cochez cette case, les ordinateurs non gérés seront également
supprimés.
Déclencheurs
Sélectionnez un déclencheur existant pour cette tâche ou créez un déclencheur. Il est également possible de
supprimer ou de modifier un déclencheur sélectionné.
Résumé
Passez en revue les informations de configuration affichées dans cette section. Si elles sont correctes, cliquez sur
Terminer. La tâche est alors créée et prête à être utilisée.
3.4.9 Planification d'une tâche de serveur
Un déclencheur planifié exécute la tâche selon des paramètres de date et d'heure. La tâche peut être planifiée
pour s'exécuter une seule fois, de manière répétée ou selon une expression CRON.
3.4.10 Réutiliser un déclencheur dans une tâche de serveur
Réutiliser un déclencheur de serveur signifie qu'un même déclencheur (circonstance/événement) est en mesure
d'initier simultanément plusieurs tâches (actions).
Par exemple, imaginez une situation dans laquelle un utilisateur d'ERA doit générer simultanément 2 rapports
mensuels périodiques différents. Pour réutiliser le déclencheur du premier rapport afin de créer le second, suivez
la procédure ci-après.
1. Créez la première tâche Générer un rapport en attribuant un déclencheur planifié mensuel.
2. Commencez à configurer la seconde tâche Générer un rapport avec un autre rapport.
3. Dans l'écran Déclencheurs de l'assistant de création de tâche, cliquez sur Ajouter. La liste des déclencheurs
existants s'affiche.
4. Sélectionnez le déclencheur planifié Mensuel qui a été utilisé pour la première tâche Générer un rapport.
5. Enregistrez la tâche. Au terme de ces étapes, 2 rapports différents seront générés simultanément tous les
mois.
192
3.4.11 Déclencheurs
Les déclencheurs sont essentiellement des capteurs qui réagissent à certains événements d'une manière
prédéfinie. Ils servent à exécuter une action (exécuter une tâche, dans la plupart des cas). Ils peuvent être activés
par le planificateur (événements temporels) ou lorsqu'un événement système spécifique se produit.
Un déclencheur exécute toutes les tâches qui lui sont attribuées au moment de son activation. Il n'exécute pas
immédiatement les tâches nouvellement attribuées. Celles-ci sont exécutées dès que le déclencheur est
déclenché. La sensibilité d'un déclencheur face aux événements peut être réduite à l'aide d'une limitation.
Types de déclencheurs de serveur :
Membres du groupe dynamique modifiés : ce déclencheur est appelé lorsque le contenu d'un groupe dynamique
change, lorsque des clients rejoignent ou quittent un groupe dynamique appelé Infecté, par exemple.
Taille du groupe dynamique modifiée selon le groupe comparé : ce déclencheur est appelé lorsque le nombre de
clients d'un groupe dynamique observé change par rapport à un groupe de comparaison (statique ou dynamique),
par exemple, si plus de 10 % de tous les ordinateurs sont infectés (groupe Tous comparé au groupe Infecté).
Taille du groupe dynamique modifiée selon le seuil : ce déclencheur est appelé lorsque le nombre de clients d'un
groupe dynamique devient supérieur ou inférieur au seuil spécifié, par exemple, si plus de 100 ordinateurs
figurent dans le groupe Infecté.
Taille du groupe dynamique modifiée pendant la période : ce déclencheur est appelé lorsque le nombre de
clients d'un groupe dynamique change pendant une période définie, par exemple, si le nombre d'ordinateurs du
groupe Infecté augmente de 10 % en une heure,
Déclencheur Journal des événements : ce déclencheur est appelé lorsqu'un événement d'un certain type se
produit dans les journaux, en cas de menace dans le journal d'analyse, par exemple.
Déclencheur planifié : ce déclencheur est appelé à une date et une heure spécifiques.
Serveur démarré : ce déclencheur est appelé lorsque le serveur démarre. Il est par exemple utilisé pour la tâche
Synchronisation des groupes statiques.
Dupliquer :vous permet de créer un nouveau type de déclencheur selon le déclencheur sélectionné. Un nouveau
nom est requis pour la tâche en double.
193
3.4.11.1 Limitation
Dans des circonstances définies, une limitation peut empêcher le déclenchement d'un déclencheur. Les conditions
temporelles sont toujours prioritaires par rapport aux conditions statistiques.
Si aucune des conditions définies n'est remplie, toutes les informations d'état de tous les observateurs sont
réinitialisées (l'observation recommence de 0). Cela s'applique aux conditions temporelles et statistiques. Les
informations d'état des observateurs ne sont pas persistantes. Elles sont réinitialisées même si l'Agent ou le
serveur est redémarré.
Toute modification apportée à un déclencheur entraîne la réinitialisation de son état.
Plusieurs méthodes permettent de contrôler le déclenchement :
Statistique
Les déclencheurs statistiques sont déclenchés en fonction de n'importe quelle combinaison des paramètres
suivants :
S1 : le déclencheur doit se déclencher toutes les N occurrences de l'événement de déclenchement (modulo
N) , en commençant par le dernier événement d'une série (par exemple, depuis le départ à partir du nième
événement.
S2 : le déclencheur est déclenché si N événements se produisent X fois (le nombre de fois peut être choisi
parmi un ensemble prédéfini) [N <= 100] dans la logique flottante ; seul le nombre d'événements au cours de
la dernière X fois est pris en compte. Le déclenchement du déclencheur entraîne la réinitialisation du tampon.
S3 : N événements avec un symbole S unique se produisent [N <= 100] dans une ligne. Le tampon est
réinitialisé si le déclencheur est déclenché et si un événement se trouve déjà dans le tampon. Le tampon est
en mode « fenêtre flottante » (file d'attente premier entré, premier sorti). Le nouveau symbole est comparé
à chaque symbole du tampon.
Remarque : une valeur manquante (n/d) est considérée comme non unique. Le tampon est donc réinitialisé
depuis le dernier déclenchement
Ces conditions peuvent être associées à l'opérateur ET (toutes celles définies doivent être satisfaites) ou OU (la
condition qui est remplie la première).
Temporelle
Toutes les conditions suivantes doivent être simultanément satisfaites (si elles sont définies) :
T1 : le déclencheur peut être déclenché X périodes. La période est une série répétée d'heures marginales
(entre 13:00 et 14:00 OU 17:00 et 23:30, par exemple).
T2 : le déclencheur peut être déclenché une fois toutes les X fois au maximum.
Propriétés supplémentaires
Comme indiqué ci-dessus, tous les événements n'entraînent pas le déclenchement d'un déclencheur. Les actions
exécutées pour les événements non-déclencheurs peuvent être les suivantes :
Si plusieurs événements sont ignorés, les derniers N événements sont regroupés en un (stockage des
données des cycles supprimés) [N <= 100]
Lorsque N == 0, seul le dernier événement est traité (N indique la durée de l'historique ; le dernier
événement est toujours traité).
Tous les événements non-déclencheurs sont fusionnés (fusion du dernier cycle avec N cycles historiques).
Exemples :
S1 : critère pour les occurrences (autoriser tous les 3ème cycles)
Heure 0 01
0
02
03
04
05
06 le déclencheur est modifié 07 08 09 10
11
Cycles x
x
x
x
x
x
x
194
x
x
x
x
12
13
x
14
15
x
S1
1
1
1
1
S2 : critère pour les occurrences dans le délai (autoriser si 3 cycles ont lieu en 4 secondes)
Heure
00
Cycles
x
01
02
03
04
05
x
x
x
x
S2
06
le déclencheur est modifié
07
08
09
x
10
11
12
13
x
x
x
x
1
1
S3 : critère pour des valeurs de symbole uniques (autoriser si 3 valeurs uniques se suivent)
Heure
00
01
02
03
04
05
06
Valeur
A
B
B
C
D
G
H
S3
le déclencheur est modifié
07
08
09
10
11
12
13
J
K
s/o
L
M
N
N
1
1
S3 : critère pour des valeurs de symbole uniques (autoriser si 3 valeurs uniques existent depuis le dernier cycle)
Heure
00
01
02
03
04
05
06
Valeur
A
B
B
C
D
G
H
S3
1
07 le déclencheur est modifié 08
I
J
09
10
11
12
13
14
K
s/o
L
M
N
N
1
1
T1 : autoriser un cycle pendant certaines périodes (autoriser tous les jours à partir de 8:10, durée de 60 secondes)
Heure
8:09:50
8:09:59
8:10:00
8:10:01
Cycles
x
x
x
1
T1
le déclencheur est modifié
8:10:59
8:11:00
8:11:01
x
x
x
x
1
1
Ce critère n'est associé à aucun état. Par conséquent, les modifications du déclencheur n'ont aucun effet sur les
résultats.
T2 : autoriser un cycle unique dans un intervalle de temps (autoriser une fois toutes les 5 secondes au maximum)
Heure
00
Cycles
x
T2
1
01
02
03
04
05
06
le déclencheur est modifié
07
x
x
x
x
x
1
1
08
09
10
11
12
13
x
x
x
x
1
Combinaison S1+S2
S1 : tous les 5ème cycles
S2 : 3 cycles en 4 secondes
Heure
00
01
02
03
04
Cycles
x
x
x
x
x
05
06
07
08
x
x
x
S1
09
10
11
x
12
13
14
x
x
15
16
1
S2
1
1
1
Résultat
1
1
1
Le résultat est énuméré en tant que : S1 (opérateur logique ou) S2
Combinaison S1+T1
S1 : autoriser tous les 3ème cycles
195
T1 : autoriser tous les jours à partir de 8:08, durée de 60 secondes
Heure :
8:07:50
8:07:51
8:07:52
8:07:53
8:08:10
8:08:11
8:08:19
8:08:54
8:08:55
8:09:01
Cycles
x
x
x
x
x
x
x
x
x
x
S1
1
1
T1
1
1
1
Résultat
1
1
1
1
1
Le résultat est énuméré en tant que : S1 (opérateur logique et) T1
Combinaison S2+T1
S2 : 3 cycles en 10 secondes
T1 : autoriser tous les jours à partir de 8:08, pour une durée de 60 secondes
Heure :
8:07:50
8:07:51
8:07:52
8:07:53
8:08:10
8:08:11
8:08:19
8:08:54
8:08:55
8:09:01
Cycles
x
x
x
x
x
x
x
x
x
x
1
1
S2
1
T1
1
1
1
1
Résultat
1
1
1
Le résultat est énuméré en tant que : S2 (opérateur logique et) T1.
Notez que l'état de S2 est réinitialisé uniquement lorsque le résultat global est égal à 1.
Combinaison S2+T2
S2 : 3 cycles en 10 secondes
T2 : autoriser une fois toutes les 20 secondes au maximum
Heure :
00
01
02
03
04
05
06
07
Cycles
x
x
x
x
x
x
x
x
1
1
1
S2
T2
Résultat
1
1
1
…
16
17
18
19
20
21
22
23
24
x
x
x
x
x
x
x
x
x
1
1
1
1
1
1
1
1
1
Le résultat est énuméré en tant que : S2 (opérateur logique et) T2.
Notez que l'état de S2 est réinitialisé uniquement lorsque le résultat global est égal à 1.
3.4.11.1.1 Le déclencheur est trop sensible
Utilisez les mêmes conditions de limitation que celles indiquées dans la section Le déclencheur se déclenche trop
souvent de ce guide.
196
3.4.11.2 Assistant Déclencheur de serveur
Pour créer et gérer des déclencheurs, cliquez sur l'onglet Admin > Tâches de serveur > Déclencheurs. Sélectionnez
Types de déclencheur > Nouveau déclencheur.
3.4.11.3 Gérer les déclencheurs de serveur
Pour gérer les déclencheurs de serveur, sous l'onglet Admin, cliquez sur Tâches de serveur > Déclencheurs,
sélectionnez Type de déclencheur, puis cliquez sur Modifier.
De base
Attribuez un nom au déclencheur. Vous pouvez également saisir une description du déclencheur, si vous le
souhaitez.
Paramètres
Sélectionnez un type de déclencheur. Le type de déclencheur définit la méthode d'activation du déclencheur.
Sélectionnez Déclencheur Journal des événements, puis continuez.
Sélectionnez un type de journal. Ce déclencheur est activé lorsqu'un événement d'un certain type se produit dans
ce journal.
Définissez l'événement qui doit se produire pour activer le déclencheur. Sélectionnez un opérateur logique pour
filtrer les événements. Dans le cas présent, sélectionnez ET (Toutes les conditions doivent être vraies.).
Si nécessaire, ajoutez un filtre de la liste (comme un événement), puis sélectionnez l'opérateur logique de la
chaîne personnalisée.
197
Sélectionnez un opérateur logique dans le menu Opération.
ET : toutes les conditions doivent être vraies.
OU : au moins une des conditions doit être vraie.
NON ET : au moins une des conditions doit être fausse.
NI : toutes les conditions doivent être fausses.
Paramètres avancés de la limitation
Indiquez une valeur dans Nombre de cycles à agréger. Cette valeur définit le nombre de cycles (accès au
déclencheur) nécessaires pour activer le déclencheur. Pour plus d'informations spécifiques, reportez-vous au
chapitre Limitation.
Résumé
198
Passez en revue les paramètres du nouveau déclencheur, effectuez des ajustements, puis cliquez sur Terminer. Le
déclencheur est enregistré sur le serveur et prêt à être utilisé. Vous pouvez également consulter les déclencheurs
que vous avez créés dans la liste de droite. Pour modifier ou supprimer le déclencheur, cliquez sur celui-ci dans la
liste, puis sélectionnez l'action adéquate dans le menu contextuel. Pour supprimer simultanément plusieurs
déclencheurs, cochez les cases en regard des déclencheurs à supprimer, puis cliquez sur Supprimer.
3.4.11.3.1 Le déclencheur se déclenche trop souvent
Si vous souhaitez être averti moins souvent, tenez compte des suggestions suivantes :
Si l'utilisateur souhaite réagir lorsque les événements sont plus nombreux (et pas en cas d'un seul
événement), reportez-vous à la condition statistique S1 dans Limitation.
Si le déclencheur doit se déclencher uniquement lorsqu'un groupe d'événements se produisent, reportezvous à la condition statistique S2 dans Limitation.
Lorsque des événements avec des valeurs non souhaitées sont supposés être ignorés, reportez-vous à la
condition statistique S3 dans Limitation.
Lorsque des événements hors des heures pertinentes (les heures de travail, par exemple) doivent être
ignorés, reportez-vous à la condition temporelle T1 dans Limitation.
Pour définir une durée minimale entre deux déclenchements de déclencheur, utilisez la condition
temporelle T2 de la section Limitation.
REMARQUE : les conditions peuvent être également associées pour créer des scénarios de limitation plus
complexes.
3.4.11.3.2 Expression CRON
Une expression CRON sert à configurer des instances spécifiques d'un déclencheur. Il s'agit d'une chaîne composée
de 7 sous-expressions (champs) qui représentent les valeurs distinctes de la planification. Ces champs sont séparés
par un espace. Ils contiennent les valeurs autorisées dans des combinaisons variées.
Nom
Obligatoire
Valeur
Caractères spéciaux autorisés
Secondes
Oui
0-59
,-*/
Minutes
Oui
0-59
,-*/
Heures
Oui
0-23
,-*/
Jour du mois
Oui
1-31
,-*/ L W C
Mois
Oui
0 à 11 ou JAN-DEC
,-*/
Jour de la semaine
Oui
1 à 7 ou LUN-SAM
,-*/ L C #
Année
Non
Vide ou 1970 à 2099
,-*/
Vous trouverez des exemples ici.
199
3.4.11.4 Gérer la sensibilité des déclencheurs
Une limitation sert à limiter l'exécution d'une tâche si cette dernière est déclenchée par un événement qui se
produit fréquemment. Dans certains cas, une limitation peut empêcher le déclenchement d'un déclencheur. Si
aucune des conditions définies n'est remplie, les informations empilées sont réinitialisées pour tous les
observateurs (le décompte redémarre de 0). Ces informations sont également réinitialisées si l'Agent ou ERA Server
sont redémarrés. Toutes les modifications apportées à un déclencheur réinitialisent son état.
Les conditions de limitation temporelles sont toujours prioritaires par rapport aux conditions statistiques. Il est
recommandé d'utiliser une seule condition statistique et plusieurs conditions temporelles. Plusieurs conditions
statistiques peuvent représenter une complication inutile et modifier les résultats des déclencheurs.
Conditions statistiques
Les conditions statistiques peuvent être associées à l'opérateur logique ET (toutes les conditions doivent être
remplies) ou OU (la première condition remplie déclenche l'action).
Conditions temporelles
Toutes les conditions configurées doivent être remplies pour déclencher un événement. Les critères de limitation
sont axés sur l'heure/la date auxquelles l'événement a eu lieu.
Agrégation
Nombre de cycles à agréger : nombre de cycles (fréquence d'accès au déclencheur) nécessaires pour activer le
déclencheur. L'activation du déclencheur est empêchée jusqu'à ce que ce nombre soit atteint. Lorsque cette
option est définie par exemple sur 100 et que 100 menaces sont détectées, vous ne recevez pas 100 notifications
mais une seule contenant les 100 menaces. Si 200 menaces sont détectées, seules les 100 dernières figurent dans
la notification.
Critères temporels
Agréger les appels pendant la période : vous pouvez autoriser un accès toutes les X secondes. Si vous définissez
cette option sur 10 secondes et si 10 appels ont lieu pendant cette période, un seul appel est comptabilisé.
Périodes : permet d'autoriser uniquement les cycles pendant la période définie. Vous pouvez ajouter plusieurs
périodes à la liste. Elles seront triées par ordre chronologique.
Critères statistiques
200
Application des critères statistiques : cette option définit la méthode selon laquelle sont évalués les critères
statistiques. Tous les critères doivent être satisfaits (ET) ou au moins l'un d'entre eux (OU).
Déclenché toutes les X occurrences : permet d'autoriser uniquement chaque X cycle (accès). Si vous saisissez par
exemple la valeur 10, seul chaque 10ème cycle est comptabilisé.
Nombre d’occurrences pendant une période donnée : permet d'autoriser uniquement le ou les cycles pendant la
période définie, ce qui définit la fréquence. Vous pouvez par exemple autoriser l'exécution de la tâche si
l'événement est détecté 10 fois pendant une heure.
o Période : permet de définir la période pour l'option décrite ci-dessus.
Nombre d'événements avec un symbole : enregistre un cycle (accès) lorsque X événements avec un symbole
spécifique ont lieu. Si vous saisissez par exemple la valeur 10, un cycle est comptabilisé toutes les 10 installations
d'une application donnée.
o S'applique lorsque le nombre d'événements : saisissez un nombre d'événements consécutifs après le dernier
cycle pour comptabiliser un autre cycle. Si vous saisissez par exemple la valeur 10, un cycle est comptabilisé
après 10 événements depuis le dernier cycle.
S'applique lorsque le nombre d’événements : le déclencheur est appliqué lorsque les cycles ont la valeur Reçues
dans une ligne (l'exécution du déclencheur n'est pas prise en compte) ou Reçues depuis la dernière exécution du
déclencheur (lorsque le déclencheur est exécuté, le nombre est réinitialisé sur 0).
3.5 Notifications
Les notifications sont essentielles pour effectuer le suivi de l'état global de votre réseau. Lorsqu'un nouvel
événement se produit (selon votre configuration), vous êtes averti à l'aide d'une méthode définie (interception
SNMP ou message électronique) afin que vous puissiez réagir en conséquence.
Tous les modèles de notification sont affichés dans la liste et peuvent être filtrés par Nom ou par Description.
Cliquez sur Ajouter un filtre pour ajouter des critères de filtrage et/ou saisir une chaîne dans le champ Nom/
Notification.
Si vous sélectionnez une notification existante, vous avez la possibilité de la modifier ou de la supprimer
entièrement.
Pour créer une notification, cliquez sur Nouvelle notification dans la partie inférieure de la page.
Dupliquer :vous permet de créer une nouvelle notification selon la notification sélectionnée. Un nouveau nom
est requis pour la tâche en double.
201
3.5.1 Gérer les notifications
Les notifications sont gérées sous l’onglet Admin. Sélectionnez une notification, puis cliquez sur Modifier la
notification ou Dupliquer.
De base
Vous pouvez modifier le nom et la description d’une notification pour filtrer plus aisément les différentes
notifications.
Modèle de notification
Groupe dynamique existant : un groupe dynamique existant sera utilisé pour générer des notifications.
Sélectionnez un groupe dynamique dans la liste, puis cliquez sur OK.
Modification de la taille d'un groupe dynamique par rapport au groupe comparé : si le nombre de clients d'un
groupe dynamique observé change par rapport à un groupe de comparaison (statique ou dynamique), la notification
est appelée.
Autre modèle de journal des événements
Cette option est utilisée pour les notifications qui ne sont pas associées à un groupe dynamique, mais basées sur les
événements système exclus du journal des événements. Sélectionnez un type de journal sur lequel sera basée la
notification et un opérateur logique pour les filtres.
État suivi : cette option vous avertit en cas de modifications de l’état de l’objet en fonction de vos filtres définis par
l’utilisateur.
202
REMARQUE : vous pouvez modifier l'état suivi et + ajouter un filtre ou un opérateur logique pour les filtres.
Configuration
Envoyer une notification à chaque modification du contenu des groupes dynamiques : activez cette option pour être
averti de toute modification lorsque des membres sont ajoutés, supprimés ou modifiés dans un groupe dynamique.
Période de notification : définissez la durée (en minutes, heures ou jours) de la comparaison au nouvel état. Par
exemple, il y a 7 jours, le nombre de clients avec des produits de sécurité obsolètes était de 10 et le seuil (voir cidessous) était défini à 20. Si le nombre de clients avec des produits de sécurité obsolètes atteint 30, vous êtes
averti.
Seuil : définissez un seuil qui déclenchera l'envoi d'une notification. Vous pouvez définir un nombre ou un
pourcentage de clients (membres du groupe dynamique).
Message généré : il s'agit d'un message prédéfini qui apparaît dans la notification. Il contient des paramètres
configurés sous la forme de texte.
Message : en plus du message prédéfini, vous pouvez ajouter un message personnalisé (il apparaît à la suite du
message prédéfini ci-dessus). Cette option est facultative. Elle est toutefois recommandée pour optimiser le
filtrage des notifications et la vue d'ensemble.
REMARQUE : les options disponibles dépendent du modèle de notification sélectionné.
Paramètres avancés de la limitation
Critères temporels
Indiquez une valeur dans Nombre de cycles à agréger. Cette valeur définit le nombre de cycles (accès au
déclencheur) nécessaires pour activer le déclencheur. Pour plus d'informations spécifiques, reportez-vous au
chapitre Limitation.
Critères statistiques
203
Application des critères statistiques : cette option définit la méthode selon laquelle sont évalués les critères
statistiques. Tous les critères doivent être satisfaits (ET) ou au moins l'un d'entre eux (OU).
Déclenché toutes les X occurrences : permet d’autoriser uniquement chaque X cycle (accès). Si vous saisissez par
exemple la valeur 10, seul chaque 10ème cycle est comptabilisé.
Nombre d’occurrences pendant une période donnée : permet d’autoriser uniquement le ou les cycles pendant la
période définie, Vous pouvez par exemple autoriser l'exécution de la tâche si l'événement est détecté 10 fois
pendant une heure. Période : permet de définir la période pour l'option décrite ci-dessus.
Nombre d'événements avec un symbole : permet d'autoriser un cycle (accès) lorsque X événements avec un
symbole spécifique ont lieu. Si vous saisissez par exemple la valeur 10, un cycle est comptabilisé toutes les
10 installations d’un logiciel donné. S'applique lorsque le nombre d'événements : saisissez un nombre
d'événements consécutifs après le dernier cycle pour comptabiliser un autre cycle. Si vous saisissez par exemple
la valeur 10, un cycle sera comptabilisé après 10 événements depuis le dernier cycle.
S’applique lorsque le nombre d’événements : le déclencheur est appliqué lorsque les cycles ont la valeur Reçues
successivement (l’exécution du déclencheur n’est pas prise en compte) ou Reçues depuis la dernière exécution
du déclencheur (lorsque le déclencheur est exécuté, le nombre est réinitialisé sur 0).
Distribution
Objet : l’objet du message de notification. Cette option est facultative. Elle est toutefois recommandée pour
optimiser le filtrage ou lors de la création de règles pour le tri des messages.
Distribution
Envoyer l'interruption SNMP : envoie une interception SNMP. Elle avertit le serveur à l'aide d'un message
SNMP non sollicité. Pour plus d'informations, reportez-vous à Comment configurer un service d'interruption
SNMP.
Envoyer un message électronique : envoie un message électronique selon les paramètres de votre messagerie.
Adresses électroniques : saisissez les adresses électroniques des destinataires des messages de notification, en les
séparant par une virgule (« , »).
Cliquez sur Enregistrer sous pour créer un nouveau modèle selon le modèle que vous êtes en train de modifier.
Vous serez invité à donner un nom au nouveau modèle.
3.5.2 Comment configurer un service d'interruption SNMP
Pour recevoir des messages SNMP, le service d'interruption SNMP doit être configuré.
Étapes de configuration selon le système d'exploitation
Windows
Linux
WINDOWS
Conditions préalables requises
Le service SNMP (Simple Network Management Protocol) doit être installé sur l'ordinateur sur lequel est installé
ERA Server et sur celui sur lequel sera installé le logiciel d'interruption SNMP.
Les deux ordinateurs (ci-dessus) doivent se trouver dans le même sous-réseau.
Le service SNMP doit être configuré sur l'ordinateur ERA Server.
Configuration du service SNMP (ERA Server)
204
Appuyez sur la touche Windows + R pour ouvrir la boîte de dialogue Exécuter, saisissez Services.msc dans le
champ Ouvrir, puis appuyez sur Entrée. Recherchez le service SNMP.
Cliquez sur l'onglet Interruptions, saisissez public dans le champ Nom de la communauté, puis cliquez sur Ajouter
à la liste.
Cliquez sur Ajouter, saisissez le nom d'hôte, l'adresse IP ou l'adresse IPX de l'ordinateur sur lequel le logiciel
d'interception SNMP est installé dans le champ correspondant, puis cliquez sur Ajouter.
Cliquez sur l'onglet Sécurité. Cliquez sur Ajouter pour afficher la fenêtre Configuration du service SNMP. Saisissez
public dans le champ Nom de la communauté, puis cliquez sur Ajouter. Les droits sont définis sur LECTURE SEULE,
ce qui est acceptable.
Vérifiez que l'option Accepter les paquets SNMP provenant de ces hôtes est sélectionnée, puis cliquez sur OK. Le
service SNMP est configuré.
Configuration du logiciel d'interception SNMP (client)
Le service SNMP est installé et il n'est pas nécessaire de le configurer.
Installez AdRem SNMP Manager ou AdRem NetCrunch.
AdRem SNMP Manager : démarrez l'application, puis sélectionnez Create New SNMP Node List (Créer une liste de
nœuds SNMP). Cliquez sur Yes (Oui) pour confirmer.
Recherchez l'adresse réseau de votre sous-réseau (affiché dans cette fenêtre). Cliquez sur OK pour effectuer une
recherche sur le réseau.
Patientez jusqu'à la fin de la recherche. Les résultats de la recherche sont affichés dans la fenêtre Discovery
results (Résultats de la détection). L'adresse IP d'ERA Server doit être affichée dans cette liste.
Sélectionnez l'adresse IP du serveur, puis cliquez sur OK. L'adresse du serveur est affichée dans la section Nodes
(Nœuds).
Cliquez sur Trap Receiver Stopped (Récepteur d'interruption arrêté), puis sélectionnez Start (Démarrer). Trap
Receiver Started (Récepteur d'interruption démarré) s'affiche. Vous pouvez désormais recevoir des messages
SNMP d'ERA Server.
LINUX
1. Installez le package snmpd en exécutant l'une des commandes suivantes :
apt-get install snmpd snmp (di s tri buti ons Debi a n, Ubuntu)
yum install net-snmp (di s tri buti ons Red-Ha t, Fedora )
2. Ouvrez le fichier /etc/default/snmpd, puis apportez les modifications d'attribut suivantes :
#SNMPDOPTS='-Lsd -Lf /dev/null -u snmp -g snmp -I -smux -p /var/run/snmpd.pid'
L'ajout d'un # désactive complètement cette ligne.
SNMPDOPTS='-Lsd -Lf /dev/null -u snmp -I -smux -p /var/run/snmpd.pid -c /etc/snmp/snmpd.conf'
Ajoutez cette ligne au fichier.
TRAPDRUN=yes
Changez l'attribut trapdrun en yes.
3. Créez une copie de sauvegarde du fichier snmpd.conf d'origine. Ce fichier sera modifié ultérieurement.
mv /etc/snmp/snmpd.conf /etc/snmp/snmpd.conf.original
4. Créez un fichier snmpd.conf et ajoutez les lignes suivantes :
rocommunity public
syslocation "Testing ERA6"
syscontact [email protected]
5. Ouvrez le fichier /etc/snmp/snmptrapd.conf, puis ajoutez la ligne suivante à la fin du fichier :
authCommunity log,execute,net public
6. Saisissez la commande suivante pour démarrer les services de gestionnaire SNMP et consigner les interceptions
entrantes :
/etc/init.d/snmpd restart
ou
service snmpd restart
205
7. Pour vérifier que l'intercepteur fonctionne et qu'il intercepte les messages, exécutez la commande suivantes :
tail -f /var/log/syslog | grep -i TRAP
3.6 Certificats
Un certificat permet d’authentifier les données échangées lors des communications entre ERA Server et ERA Agent,
car ERA Server communique également par le biais d’un Agent.
Vous pouvez créer une nouvelle autorité de certification et des certificats homologues dans la console Web ERA.
Suivez les instructions en vue de :
Créer une nouvelle autorité de certification
Importer une clé publique
Exporter une clé publique
Exporter une clé publique au format BASE64
Créer un nouveau certificat homologue
o Créer un certificat
o Exporter un certificat
3.6.1 Certificats homologues
Un certificat permet d’authentifier les données lors des communications entre ERA Server et ERA Agent, car ERA
Server communique également par le biais d’un Agent.
Nouveau... - Cette option permet de créer un nouveau certificat. Ces certificats sont utilisés par ERA Agent, ERA
Proxy et ERA Server.
Modifier... : sélectionnez cette option pour modifier un certificat existant de la liste. Les options sont identiques
à celles qui s'appliquent lors de la création d'un certificat.
Exporter... - Cette option permet d’exporter le certificat sous la forme d’un fichier. Ce fichier est nécessaire si
vous installez ERA Agent localement sur un ordinateur ou lors de l’installation du Connecteur de périphérique
mobile.
Exporter en Base64... - Cette option permet d’exporter le certificat sous la forme d’un fichier .txt.
Révoquer... : si vous ne souhaitez plus utiliser un certificat, sélectionnez Révoquer. Cette option rend le certificat
non valide. Les certificats non valides ne sont pas acceptés par ESET Remote Administrator.
Afficher les certificats révoqués- vous montre tous les certificats révoqués.
206
207
3.6.1.1 Créer un nouveau certificat
Pour créer un certificat dans la console Web ERA, accédez à Admin > Certificats, puis cliquez sur Actions > Nouveau.
De base
Entrez une description du certificat.
Produit : sélectionnez dans le menu déroulant le type de certificat que vous souhaitez créer.
Nom d’hôte : conservez la valeur par défaut (astérisque) dans le champ Hôte afin de permettre la distribution de
ce certificat sans l’associer à un nom DNS ou une adresse IP spécifique.
Phrase secrète : il est recommandé de laisser ce champ vide, mais vous pouvez définir une phrase secrète pour le
certificat qui sera nécessaire lors d’une tentative d’activation par les clients.
Attributs : ces champs ne sont pas obligatoires, mais vous pouvez les utiliser afin d’y faire figurer des informations
détaillées sur le certificat.
Nom commun : cette valeur doit contenir la chaîne « Agent », « Proxy » ou « Serveur » selon le produit
sélectionné.
Si vous le souhaitez, vous pouvez saisir des informations descriptives sur le certificat.
Saisissez des valeurs dans les champs Valide du et Valide jusqu'au pour garantir la validité du certificat.
Signer
La méthode de signature doit être Autorité de certification.
Sélectionnez l'autorité de certification ERA créée lors de l'installation initiale.
Ignorez l’option de fichier .pfx personnalisé. Cette option s’applique uniquement aux autorités de certification
pfx automatiquement signées.
La méthode de signature doit être Fichier pfx personnalisé.
Cliquez sur Parcourir pour sélectionner un fichier pfx personnalisé. Accédez à votre fichier pfx personnalisé et
cliquez sur OK. Cliquez sur Charger pour charger ce certificat sur le serveur.
208
Résumé
Passez en revue les informations de certificat saisies, puis cliquez sur Terminer. Le certificat est créé. Il est
désormais disponible dans la liste Certificats en vue de son utilisation lors de l'installation de l'Agent.
3.6.1.2 Exporter un certificat homologue
Exporter un Certificats homologues
1. Dans la liste, sélectionnez le certificat homologue que vous souhaitez utiliser, puis cochez la case en regard de
celui-ci.
2. Dans le menu contextuel, sélectionnez Exporter. Le certificat est exporté sous forme de fichier .pfx. Saisissez un
nom pour votre clé publique, puis cliquez sur Enregistrer.
Exporter en Base64 à partir des certificats homologues :
Les certificats pour les composants ERA sont disponibles dans la console Web. Pour copier le contenu d’un certificat
au format Base64, cliquez sur Admin > Certificats homologues, sélectionnez un certificat puis sélectionnez Exporter
en Base64. Vous pouvez également télécharger le certificat codé au format Base64 en tant que fichier. Répétez
cette étape pour les certificats des autres composants ainsi que pour votre autorité de certification.
REMARQUE : si vous utilisez des certificats qui ne sont pas au format Base64, il faudra les convertir en Base64 (ou
les exporter selon la procédure ci-dessus). C’est le seul format accepté par les composants ERA pour se connecter au
serveur ERA. Pour plus d’informations sur la conversion des certificats, voir http://linux.die.net/man/1/base64 et
https://developer.apple.com/library/mac/documentation/Darwin/Reference/ManPages/man1/base64.1.html. Par
exemple :
209
'cat ca.der | base64 > ca.base64.txt' a 'cat agent.pfx | base64 > agent.base64.txt'
3.6.2 Autorités de certification
La section Autorités de certification répertorie les autorités de certification et permet de les gérer. Si vous disposez
de plusieurs autorités de certification, il peut être utile d’appliquer un filtre pour les trier. Votre autorité de
certification (AC)
Créer une nouvelle autorité de certification
Importer la clé publique
Exporter la clé publique
3.6.2.1 Créer une nouvelle autorité de certification
Pour créer une autorité, accédez à Admin > Certificats > Autorité de certification, puis cliquez sur Action >
Nouveau... ou Nouveau dans la partie inférieure de la page.
Autorité de certification
Saisissez une description de l'autorité de certification et sélectionnez une phrase secrète. Cette phrase secrète doit
contenir au moins 12 caractères.
Attributs (objet)
1. Saisissez un nom commun (nom) pour l'autorité de certification. Sélectionnez un nom unique afin de faire la
distinction entre plusieurs autorités de certification.
Vous pouvez éventuellement saisir des informations descriptives sur l'autorité de certification.
2. Saisissez des valeurs dans les champs Valide du et Valide jusqu'au pour garantir la validité du certificat.
3. Cliquez sur Enregistrer pour enregistrer la nouvelle autorité de certification. Elle est désormais répertoriée dans
la liste des autorités de certification située sous Admin > Certificats > Autorité de certification, et prête à être
utilisée.
Pour gérer l’autorité de certification, cochez la case en regard de celle-ci dans la liste et utilisez le menu de contact
(cliquez avec le bouton gauche sur l’autorité de certification) ou le bouton Action situé dans la partie inférieure de
la page. Vous pouvez modifier l’autorité de certification (voir les étapes ci-dessus), la supprimer entièrement ou
importer une clé publique et exporter une clé publique.
210
3.6.2.2 Exporter une clé publique
Exporter une clé publique à partir d’une autorité de certification :
1. Dans la liste, sélectionnez l’autorité de certification que vous souhaitez utiliser, puis cochez la case en regard de
celle-ci.
2. Dans le menu contextuel, sélectionnez Exporter la clé publique. La clé publique est exportée sous forme de
fichier .der. Saisissez un nom pour la clé publique, puis cliquez sur Enregistrer.
REMARQUE : si vous supprimez l’autorité de certification ERA par défaut et en créez une autre, celle-ci ne
fonctionnera pas. Vous devez également l’attribuer à votre ordinateur ERA Server et redémarrer le service ERA
Server.
Exporter une clé publique en Base64 à partir d’une autorité de certification :
Dans la liste, sélectionnez l’autorité de certification que vous souhaitez utiliser, puis cochez la case en regard de
celle-ci.
Dans le menu contextuel, sélectionnez Exporter une clé publique en Base64. Vous pouvez également télécharger le
certificat codé au format Base64 en tant que fichier. Répétez cette étape pour les certificats des autres composants
ainsi que pour votre autorité de certification.
REMARQUE : si vous utilisez des certificats qui ne sont pas au format Base64, il faudra les convertir en Base64 (ou
les exporter selon la procédure ci-dessus). C’est le seul format accepté par les composants ERA pour se connecter au
serveur ERA. Pour plus d’informations sur la conversion des certificats, voir http://linux.die.net/man/1/base64 et
https://developer.apple.com/library/mac/documentation/Darwin/Reference/ManPages/man1/base64.1.html. Par
exemple :
'cat ca.der | base64 > ca.base64.txt' a 'cat agent.pfx | base64 > agent.base64.txt'
3.6.2.3 Importer une clé publique
Cliquez sur Admin > Certificats > Autorités de certification, cliquez sur Actions puis sur Importer une clé publique.
Sélectionnez le fichier à charger : cliquez sur Parcourir pour accéder au fichier que vous souhaitez importer.
Entrez une description du certificat.
Cliquez sur Importer.
211
3.7 Droits d'accès
Les droits d’accès vous permettent de gérer les utilisateurs de la console Web ERA et leurs permissions. On
distingue deux types :
1. Utilisateurs natifs - comptes utilisateurs créés et gérés depuis la console Web.
2. Groupes de sécurité du domaine mappé - comptes utilisateurs gérés et authentifiés par Active Directory.
Vous pouvez également configurer l’authentification à 2 facteurs pour les utilisateurs natifs et les groupes de
sécurité du domaine mappé. Cela renforcera la sécurité lors de la connexion et de l’accès à la console Web ERA.
L’accès aux éléments des deux catégories doit être octroyé (à l’aide des jeux d’autorisations) à chaque utilisateur de
la console Web ERA.
IMPORTANT : Le compte de l’utilisateur natif Administrateur a accès à tout. Il n’est pas conseillé d’utiliser ce
compte de façon régulière. Nous vous recommandons vivement de créer un autre compte 'admin' ou d’utiliser les
administrateurs des groupes de sécurité du domaine mappé en leur attribuant le jeu d’autorisations de
l’administrateur. Vous disposerez ainsi d’une solution de secours en cas de problème avec le compte de
l’administrateur. Vous pouvez également créer d’autres comptes avec des droits d’accès restreints selon les
compétences souhaitées. Utilisez uniquement le compte Administrateur par défaut comme option de secours.
Les utilisateurs sont gérés dans la zone Utilisateurs de la section Admin. Les jeux d’autorisations définissent les
niveaux d’accès des différents utilisateurs à différents éléments.
3.7.1 Utilisateurs
La console Web ERA peut comporter des utilisateurs disposant de différents jeux d'autorisations. L'utilisateur
disposant des autorisations et des droits d'accès complets est l'administrateur.. Pour faciliter l'utilisation d'Active
Directory, les utilisateurs des groupes de sécurité de domaine peuvent être autorisés à se connecter à ERA. Ces
utilisateurs peuvent exister à côté des utilisateurs natifs ERA, les jeux d'autorisations sont toutefois définis pour le
groupe de sécurité Active Directory (au lieu des utilisateurs, comme dans le cas des utilisateurs natifs).
La gestion des utilisateurs s'effectue dans la section Admin de la console Web ERA.
212
REMARQUE : Une nouvelle installation d’ERA comporte uniquement le compte Administrateur (utilisateurs
natifs).
3.7.1.1 Créer un utilisateur natif
Pour créer un utilisateur natif, sous l'onglet Admin, cliquez sur Droits d'accès > Utilisateur, puis sur Utilisateurs ou
Nouveau dans la partie inférieure de la page.
Pour créer un second compte Administrateur, suivez la procédure pour créer un compte d’utilisateur natif et
attribuez le jeu d’autorisations de l’administrateur à ce compte.
De base
Saisissez un Nom d'utilisateur et une Description facultative pour le nouvel utilisateur.
Authentification
Le mot de passe de l'utilisateur doit contenir au moins 8 caractères. Il ne doit pas comporter le nom d'utilisateur.
Compte
Conservez l'option Activé sélectionnée, sauf si vous souhaitez que le compte soit inactif (en vue de l'utiliser
ultérieurement).
Conservez l'option Modification obligatoire du mot de passe désélectionnée (si cette option est sélectionnée,
l'utilisateur devra modifier son mot de passe lors de sa première connexion à ERA Web Console).
L'option Expiration du mot de passe définit le nombre de jours de validité du mot de passe. Lorsque ce nombre de
jours est atteint, le mot de passe doit être modifié.
L'option Déconnexion automatique (min) définit la durée d'inactivité (en minutes) après laquelle l'utilisateur est
déconnecté de la console Web.
Les options Nom complet, Adresse électronique de contact et Numéro de téléphone du contact peuvent être
définies pour identifier l'utilisateur.
213
Jeu d'autorisations
Attribuez des compétences (droits) à l'utilisateur. Vous pouvez sélectionner une compétence prédéfinie : Jeu
d’autorisations du réviseur (similaire aux droits d’accès en lecture seule) ou Jeu d’autorisations de l’administrateur
(similaire à des droits d’accès total) ou Jeu d’autorisations d’installation assistée du serveur (similaire à des droits
d’accès en lecture seule). Vous pouvez également utiliser un jeu d’autorisations personnalisé.
Résumé
Passez en revue les paramètres configurés pour cet utilisateur, puis cliquez sur Terminer pour créer le compte.
3.7.1.2 Assistant Groupe de sécurité de domaine mappé
Pour accéder à l'Assistant Groupe de sécurité de domaine mappé, accédez à Admin > Droits d'accès > Groupes de
sécurité de domaine mappés > Nouveau ou simplement à Nouveau (lorsque le groupe de sécurité mappé est
sélectionné dans l'arborescence).
De base
Groupe de domaines
Saisissez un nom de groupe dans le champ Nom. Vous pouvez également saisir une description du groupe. Le
groupe est défini par un SID de groupe (identifiant de sécurité). Cliquez sur Sélectionner pour sélectionner un
groupe dans la liste, puis sur OK pour confirmer la sélection.
Compte
Conservez l'option Activé sélectionnée pour rendre l'utilisateur actif.
L'option Déconnexion automatique (min) définit la durée d'inactivité (en minutes) après laquelle l'utilisateur est
déconnecté d'ERA Web Console.
Les options facultatives Adresse électronique de contact et Numéro de téléphone du contact peuvent être
utilisées pour identifier l'utilisateur.
Jeu d'autorisations
Attribuez des compétences (droits) à l'utilisateur. Vous pouvez utiliser une compétence prédéfinie :
Jeu d’autorisations du réviseurl (similaire aux droits d’accès en lecture seule)
Jeu d’autorisations d’installation assistée du serveur - (similaire aux droits d’accès en lecture seule)
214
Jeu d’autorisations de l’administrateur(similaire à des droits d’accès total). Vous avez aussi la possibilité d’utiliser
un jeu d’autorisations personnalisé.
Résumé
Passez en revue les paramètres configurés pour cet utilisateur, puis cliquez sur Terminer pour créer le groupe.
3.7.1.3 Mapper un groupe sur un groupe de sécurité de domaine
Vous pouvez mapper un groupe de sécurité de domaine sur ERA Server et autoriser les utilisateurs existants
(membres de ces groupes de sécurité de domaine) à devenir utilisateurs d'ERA Web Console.
Cliquez sur Admin > Droits d'accès > Groupes de sécurité de domaine mappés > Nouveau ou simplement sur
Nouveau (lorsque le groupe de sécurité de domaine mappé est sélectionné dans l'arborescence).
De base
Groupe de domaines
Saisissez un nom de groupe dans le champ Nom. Vous pouvez également saisir une description du groupe. Le
groupe est défini par un SID de groupe (identifiant de sécurité). Cliquez sur Sélectionner pour sélectionner un
groupe dans la liste, puis sur OK pour confirmer la sélection.
Compte
Conservez l'option Activé sélectionnée pour rendre l'utilisateur actif.
L'option Déconnexion automatique (min) définit la durée d'inactivité (en minutes) après laquelle l'utilisateur est
déconnecté de la console Web.
Les options facultatives Adresse électronique de contact et Numéro de téléphone du contact peuvent être
utilisées pour identifier l'utilisateur.
Jeu d'autorisations
Attribuez des compétences (droits) à l'utilisateur. Vous pouvez utiliser une compétence prédéfinie : Jeu
d’autorisations du réviseur (similaire aux droits d’accès en lecture seule) ou Jeu d’autorisations de l’administrateur
(similaire à des droits d’accès total) ou Jeu d’autorisations d’installation assistée du serveur (similaire à des droits
d’accès en lecture seule). Vous pouvez également utiliser un jeu d’autorisations personnalisé.
Résumé
Passez en revue les paramètres configurés pour cet utilisateur, puis cliquez sur Terminer pour créer le groupe.
215
3.7.1.4 Attribuer un jeu d'autorisations à un utilisateur
Pour attribuer un jeu d'autorisations spécifique à un utilisateur, cliquez sur Admin > Droits d'accès > Jeux
d'autorisations, puis sur Modifier. Pour plus d’informations, reportez-vous à la section Gérer les jeux
d’autorisations.
Dans la section Utilisateurs, modifiez un utilisateur spécifique en cliquant sur Modifier..., puis cochez une case en
regard d'un jeu d'autorisations spécifique dans la section Jeux d’autorisations non attribués (disponibles).
216
3.7.1.5 Authentification à 2 facteurs
L’authentification à 2 facteurs fournit un moyen sécurisé de se connecter et d’accéder à la console Web ERA.
Seul l’administrateur ERA peut activer l’authentification à 2 facteurs pour les comptes d’autres utilisateurs. Avant
de pouvoir se connecter effectivement, les utilisateurs devront configurer eux-mêmes l’authentification à
2 facteurs une fois celle-ci activée. Les utilisateurs recevront un lien dans un message texte (SMS). Ils devront
ouvrir le lien dans le navigateur Web de leur téléphone et suivre les instructions pour configurer
l’authentification à 2 facteurs.
L’authentification à 2 facteurs est fournie par ESET et sa technologie ESET Secure Authentication. Il n’est pas
nécessaire de déployer ou d’installer ESET Secure Authentication dans votre environnement. ERA se connecte
automatiquement aux serveurs ESET afin d’authentifier les utilisateurs qui tentent de se connecter à votre
console Web ERA.
Les utilisateurs pour lesquels l’authentification à 2 facteurs est activée devront se connecter à ESET Remote
Administrator à l’aide de ESET Secure Authentication.
3.7.2 Jeux d’autorisations
Un jeu d'autorisations représente les autorisations des utilisateurs qui accèdent à la console Web ERA. Il définit les
actions que les utilisateurs peuvent effectuer ou les éléments qu'ils peuvent afficher dans la console Web. Les
utilisateurs natifs possèdent leurs propres autorisations, tandis que les utilisateurs de domaine disposent des
autorisations de leur groupe de sécurité mappé.
Les autorisations de la console Web ERA sont classées dans des catégories (Utilisateurs natifs, Certificats, Stratégies,
etc.). Pour chaque fonctionnalité, un jeu d'autorisations donné peut autoriser un accès en lecture seule ou en
écriture/exécution.
Les autorisations Lecture seule sont destinées aux utilisateurs effectuant des audits. Ils peuvent afficher les
données mais ne sont pas autorisés à apporter des modifications.
Les autorisations Écriture/Exécution permettent aux utilisateurs de modifier les objets respectifs ou de les exécuter
(dans le cas des tâches, par exemple).
En plus des autorisations pour les fonctionnalités d'ERA, il est possible d'octroyer un accès aux groupes statiques.
Chaque utilisateur peut se voir octroyer un accès à tous les groupes statiques ou des sous-ensemble de groupes
statiques. L'accès à un groupe statique donné donne automatiquement accès à tous ses sous-groupes. Dans ce cas :
Un accès Lecture seule signifie la liste des ordinateurs.
Les autorisations Écriture/Exécution permettent aux utilisateurs de manipuler les ordinateurs dans un groupe
statique et d'attribuer des tâches de client et des stratégies.
217
3.7.2.1 Gérer les jeux d'autorisations
Pour apporter des modifications à un jeu d'autorisations spécifique, cliquez dessus, puis sur Modifier. Cliquez sur
Copier pour créer un jeu d'autorisations en double que vous pouvez modifier et attribuer à un utilisateur
spécifique.
De base
Saissez un nom pour le jeu (paramètre obligatoire). Vous pouvez également saisir une description dans le champ
Description.
218
Fonctionnalités
Sélectionnez les modules auxquels vous souhaitez donner accès. L'utilisateur doté de cette compétence a accès à
ces tâches spécifiques. Il est également possible d'octroyer les compétences suivantes : Accorder un accès en
lecture seule à tous les modules et Accorder un accès total à tous les modules. Ces compétences existent toutefois
déjà : Compétence Administrateur (accès total) et Compétence Réviseur (lecture seule). Si vous octroyez les droits
Écriture/Exécution, les droits Lire sont automatiquement octroyés.
Groupes statiques
Vous pouvez ajouter un groupe statique (ou plusieurs groupes statiques) qui hérite de cette compétence (et
reprend les droits définis dans la section Modules) et accorder un accès total ou en lecture seule à tous les groupes
statiques. Vous pouvez uniquement ajouter des groupes statiques, car les jeux d'autorisations accordés sont fixes
pour certains utilisateurs ou groupes.
Utilisateurs
Tous les utilisateurs disponibles sont répertoriés à gauche. Sélectionnez des utilisateurs spécifiques ou choisissez
tous les utilisateurs à l'aide du bouton Ajouter tout. Les utilisateurs attribués sont répertoriés à droite.
Résumé
Passez en revue les paramètres configurés pour cette compétence, puis cliquez sur Terminer.
Cliquez sur Enregistrer sous pour créer un nouveau modèle selon le modèle que vous êtes en train de modifier.
Vous serez invité à donner un nom au nouveau modèle.
3.8 Paramètres de serveur
Dans cette section, vous pouvez configurer des paramètres spécifiques pour ESET Remote Administrator Server.
Connexion
Port Remote Administrator (nécessite un redémarrage de l’ordinateur) : il s’agit du port de connexion entre ESET
Remote Administrator Server et le ou les agents. Si vous modifiez cette option, le service ERA Server doit être
redémarré pour que la modification soit prise en compte.
Port d'ERA Web Console (nécessite un redémarrage de l’ordinateur) : port de connexion entre la console Web et
ERA Server.
Certificat (redémarrage requis) : vous pouvez gérer ici les certificats ERA Server. Cliquez sur Modifier le certificat
et sélectionnez le certificat ERA Server à utiliser par ERA Server. Pour plus d’informations, reportez-vous au
chapitre Certificats homologues.
Mises à jour
Intervalle de mise à jour : intervalle de réception des mises à jour. Vous pouvez sélectionner un intervalle
régulier et configurer les paramètres ou utiliser une expression CRON.
Serveur de mise à jour : il s'agit du serveur de mise à jour à partir duquel ERA Server reçoit les mises à jour pour
les produits de sécurité et les composants ERA.
Type de mise à jour : sélectionnez le type des mises à jour que vous souhaitez recevoir. Il peut s'agir de mises à
jour régulières, retardées ou de versions bêta. Il n’est pas recommandé de sélectionner les mises à jour de
versions bêta pour les systèmes de production, car cela présente un risque.
Paramètres avancés
Proxy HTTP : vous pouvez utiliser un serveur proxy pour faciliter le trafic Internet des clients sur votre réseau.
Wakeup : permet au serveur de déclencher une réplication instantanée de l’agent sélectionné.
Serveur SMTP : vous pouvez utiliser un serveur SMTP pour recevoir ou envoyer des messages différents. Dans
cette section, vous pouvez configurer les paramètres de votre serveur SMTP.
Référentiel : emplacement du référentiel dans lequel sont stockés tous les fichiers d’installation.
REMARQUE : Le référentiel par défaut est AUTOSELECT.
219
Diagnostics : vous pouvez activer ou désactiver la transmission des rapports de défaillance à ESET.
Journalisation : vous pouvez définir le détail de journal qui détermine le niveau d’informations collectées et
journalisées, de Trace (informations) à Fatal (informations critiques les plus importantes).
Nettoyage de base de données : pour éviter toute surcharge d'une base de données, vous pouvez utiliser cette
option pour nettoyer régulièrement les journaux.
3.9 Gestion de licences
ESET Remote Administrator utilise un système de licences ESET entièrement nouveau. Vous pouvez facilement
gérer vos licences à l’aide de ESET Remote Administrator. Tout achat d’une licence pour un produit ESET vous donne
automatiquement accès à ESET Remote Administrator.
Si vous possédez déjà un nom d’utilisateur et un mot de passe fournis par ESET et que vous voulez les convertir en
clé de licence, consultez la section Convertir les informations d’identification de licence héritée. Le nom
d’utilisateur et le mot de passe sont remplacés par une clé de licence/un ID public. Une clé de licence est une chaîne
unique utilisée pour identifier le propriétaire de la licence et l’activation. Un ID public est une chaîne courte utilisée
pour identifier la licence auprès d’un tiers (par exemple, le compte Security Admin chargé de la distribution
d’unités).
Security Admin permet de gérer des licences spécifiques. Il est différent du Propriétaire de la licence. Le
propriétaire de la licence peut déléguer une licence à un administrateur de la sécurité pour l’autoriser à gérer des
licences spécifiques. S’il accepte, des privilèges de gestion de licences lui sont octroyés. Nous recommandons à
tous les propriétaires de licence de créer aussi des comptes Security Admin pour leur propre usage.
Les licences peuvent être gérées dans cette section, en ligne en cliquant sur Ouvrir ELA (ESET License Administrator)
ou à l’aide de l’interface Web d’ESET License Administrator (reportez-vous à la section Security Admin).
Dans ESET Remote Administrator, la section Gestion de licences est accessible à partir du menu principal sous Admin
> Gestion de licences.
Les licences sont identifiées de manière unique par leur ID public. Chaque licence affiche les informations
suivantes :
Nom du produit de sécurité pour laquelle est est destinée.
État global de celle-ci (si la licence est arrivée à expiration, arrive bientôt à expiration ou est surutilisée, un
message d'avertissement s'affiche ici).
Nombre de sièges pouvant être activés à l’aide de celle-ci.
Date d’expiration de la licence.
Nom du propriétaire et Contact liés à la licence.
220
État de la licence : affiché pour l’élément de menu actif.
Rouge - licence non enregistrée avec ESET License Administrator ou arrivée à expiration.
Orange : votre licence est épuisée ou proche de la date d’expiration (expiration dans moins de 30 jours).
Synchroniser les licences
ESET License Administrator est automatiquement synchronisé une fois par jour. Si vous apportez des modifications
dans ESET License Administrator et si vous souhaitez que les informations de licence actuelles s’affichent
immédiatement dans ERA au lieu d’attendre la prochaine synchronisation automatique, cliquez sur Synchroniser les
licences.
Ajouter une licence ou une clé de licence
Cliquez sur Ajouter des licences, puis sélectionnez la méthode à utiliser pour ajouter la ou les nouvelles licences :
1. Clé de licence : saisissez une clé de licence pour une licence valide, puis cliquez sur Ajouter une licence. La
clé de licence est vérifiée auprès du serveur d'activation puis ajoutée à la liste.
2. Informations d'identification de l'Administrateur Sécurité : connectent un compte Administrateur Sécurité et
toutes ses licences à la section Gestion de licences.
3. Fichier de licence : ajoutez un fichier de licence (.lf), puis cliquez sur Ajouter une licence. Le fichier de
licence est vérifié, et la licence est ajoutée à la liste.
Supprimer les licences
Sélectionnez une licence dans la liste ci-dessus, puis cliquez ici pour la supprimer entièrement. Il vous sera
demandé de confirmer cette action. La suppression de la licence ne déclenche pas la désactivation du produit. Votre
produit ESET restera activé même après que la licence a été supprimée dans ERA License Management.
Les licences peuvent être distribuées aux produits de sécurité ESET depuis ERA à l'aide de deux tâches :
Tâche Installation de logiciel
Tâche Activation du produit
3.9.1 Activation
Accédez à Admin > Gestion de licences, puis cliquez sur Ajouter des licences.
221
Dans le champ Clé de licence, saisissez ou copiez et collez la clé de licence que vous avez reçue lors de l'achat de
votre solution de sécurité ESET. Si vous utilisez des informations d'identification de licence héritée (nom
d'utilisateur et mot de passe), convertissez-les en clé de licence. Si la licence n'est pas enregistrée, le processus
d'enregistrement est déclenché. Celui-ci a lieu sur le portail ELA (ERA fournit l'URL valide pour l'enregistrement
en fonction de l'origine de la licence).
Saisissez les informations d'identification du compte Administrateur Sécurité (ERA affichera ultérieurement
toutes les licences déléguées dans Gestionnaire de licences ERA).
Fournissez le fichier de licence hors ligne : vous devez l'exporter à partir du portail ELA et inclure les informations
sur le ou les produits qu'ERA est en mesure de gérer. Vous devez entrer un jeton de fichier de licence sur le
portail ESET License Administrator lors de la génération d'un fichier de licence hors ligne, sinon le fichier de
licence n'est pas accepté par ESET Remote Administrator.
222
Cliquez sur le symbole de document
pour enregistrer le fichier de licence hors ligne.
Retournez dans Gestion de licences ERA, cliquez sur Ajouter des licences, accédez au fichier de licence hors ligne
que vous avez exporté dans ELA, puis cliquez sur Charger.
223
224
4. Outil de diagnostic
L'outil de diagnostic fait partie de tous les composants ERA. Il sert à collecter et à compresser les journaux qui sont
utilisés par les développeurs pour résoudre les problèmes liés aux composants du produit. Exécutez l'outil de
diagnostic, sélectionnez un dossier racine où enregistrer les journaux, puis choisissez les actions à exécuter (voir la
section Actions ci-dessous).
Emplacement de l'outil de diagnostic :
Windows
Dossier C:\Program Files\ESET\RemoteAdministrator\<product>\ , fichier appelé Diagnostic.exe.
Linux
Chemin d'accès sur le serveur : /opt/eset/RemoteAdministrator/<product>/, exécutable Diagnostic<produit> (en un
seul mot, par exemple DiagnosticServer, DiagnosticAgent)
Actions
Journaux de vidage : un dossier de journaux est créé où tous les journaux sont enregistrés.
Processus de vidage : un dossier est créé. Un fichier d'image mémoire de processus est généralement créé en cas
de détection de problème. Lorsqu'un problème grave est détecté, un fichier d'image mémoire est créé par le
système. Pour le vérifier manuellement, accédez au dossier %temp% (sous Windows) ou au dossier /tmp/ (sous
Linux) et insérez un fichier dmp.
REMARQUE : le service (Agent, Proxy, Server, RD Sensor, FileServer) doit être en cours d'exécution.
Informations générales sur l'application : le dossier GeneralApplicationInformation est créé avec le fichier
GeneralApplicationInformation.txt. Ce fichier contient des informations textuelles comprenant le nom et la
version du produit actuellement installé.
Configuration des actions : un dossier de configuration est créé dans lequel le fichier storage.lua est enregistré.
225
5. API ESET Remote Administrator
ServerApi ESET Remote Administrator ( ServerApi.dll) est une interface de programmation d’applications qui
propose un ensemble de fonctions et d’outils pour élaborer des applications logicielles personnalisées répondant à
vos besoins et spécificités. Grâce à ServerApi, votre application peut offrir une interface, des fonctionnalités et des
opérations personnalisées que vous effectueriez normalement via la console Web ERA, telles que la gestion de
ESET Remote Administrator, la génération et la réception de rapports, etc.
Pour de plus amples informations, des exemples en langage C et une liste de messages JSON disponibles, veuillez
vous reporter à la rubrique d’aide en ligne suivante :
http://help.eset.com/era/6/api/
226
6. FAQ
Q : Il y a un champ d’informations personnalisées sur le client dans la version V5. Cela permet à nos MSP de
déterminer à qui appartiennent les clients. Cette possibilité existe-t-elle dans la version V6 ?
R : Les groupes dynamiques sont un peu différents (ils sont évalués au niveau de l’agent) et n’autorisent pas la
création de « paramètres personnalisés/d’identification ». Vous pouvez cependant générer un rapport pour afficher
les données client personnalisées.
Q : Comment résoudre l’erreur « Échec de la connexion, état "non connecté" » ?
R : Vérifiez si le service ERA Server est exécuté. Sinon, démarrez-le. S’il fonctionne, relancez le service, actualisez la
console Web puis essayez à nouveau de vous connecter.
Q : À quoi sert le groupe « Perdu et trouvé » ?
R :Tous les ordinateurs connectés à ERA Server qui ne sont pas membres d’un groupe statique sont
automatiquement affichés dans ce groupe. Vous pouvez travailler avec le groupe et les ordinateurs qui le
composent de la même manière qu’avec les ordinateurs appartenant à n’importe quel autre groupe statique. Ce
groupe peut être renommé ou déplacé dans un autre groupe, mais il ne peut pas être supprimé.
Q : Comment créer un profil de mise à jour double ?
R : Pour obtenir des instructions détaillées, reportez-vous à cet article de la base de connaissances ESET.
Q : Comment actualiser les informations d’une page ou d’une section de la page sans actualiser l’ensemble de la
fenêtre du navigateur ?
R : Cliquez sur Rafraîchir dans le menu contextuel situé dans la partie supérieure droite d’une section de la page.
Q : Comment effectuer une installation silencieuse de ERA Agent ?
R : Vous pouvez utiliser un GPO comme script de démarrage à cet effet. À l’heure actuelle, il n’est pas possible
d’effectuer une installation silencieuse depuis la console Web.
Q : Rogue Detection Sensor ne détecte pas tous les clients sur le réseau.
R : RD Sensor écoute passivement les communications réseau sur le réseau. Si les PC ne sont pas en communication,
ils ne sont pas répertoriés par RD Sensor. Vérifiez vos paramètres DNS pour vous assurer que la communication
n’est pas bloquée en raison de problèmes liés à la recherche DNS.
Q : Comment réinitialiser le nombre de menaces actives affichées dans ERA après le nettoyage des menaces ?
R :Pour réinitialiser le nombre de menaces actives, il convient de lancer une analyse complète (approfondie) du ou
des ordinateurs cibles à l’aide d’ERA. Si vous avez nettoyé une menace manuellement, vous pouvez mettre l’alerte
correspondante en mode silence.
Q : Comment configurer une expression CRON pour l’intervalle de connexion d’ERA Agent ?
R : P_REPLICATION_INTERVAL accepte une expression CRON. http://help.eset.com/era/6/en-US/index.html?
cron_expression.htm
La valeur par défaut est « R R/20 * * * ? * » correspondant à des connexions à des secondes aléatoires (R=0-60)
chaque 20e minute aléatoire (par exemple 3, 23, 43 ou 17,37,57). Les valeurs aléatoires doivent être utilisées pour
l’équilibrage de la charge dans le temps. Ainsi, chaque ERA Agent se connecte à une heure aléatoire différente. Si
un CRON précis est utilisé, par exemple « 0 * * * * ? * », tous les agents ainsi paramétrés se connecteront en même
temps (chaque minute à :00 seconde), et il y aura des pics de charge sur le serveur à ce moment.
Q : Comment créer un nouveau groupe dynamique pour un déploiement automatique ?
R : Pour obtenir des instructions détaillées, reportez-vous à cet article de la base de connaissances ESET.
Q : Quels certificats tiers peuvent être utilisés pour signer des certificats ERA ?
R :Le certificat doit être un certificat AC (ou AC intermédiaire) muni de l’indicateur « keyCertSign » de la contrainte
« keyUsage ». Cela signifie que ce certificat peut être utilisé pour signer d’autres certificats.
Q : Comment puis-je réinitialiser le mot de passe de l’administrateur pour la console Web (il s’agit du mot de passe
saisi pendant la configuration sur les systèmes d’exploitation Windows) ?
R : Il est possible de réinitialiser le mot de passe en exécutant le programme d'installation du serveur et en
choisissant Réparer. Il est possible que vous ayez besoin du mot de passe de la base de données ERA si vous n'avez
pas utilisé l'authentification Windows lors de la création de la base de données.
227
REMARQUE : vous devez faire attention, car certaines des opérations de réparation peuvent éventuellement
entraîner la suppression des données stockées.
Q : Comment puis-je réinitialiser le mot de passe de l’administrateur pour la console Web (Linux, saisi pendant la
configuration) ?
R : S’il existe un autre utilisateur dans ERA disposant des droits suffisants, vous devriez pouvoir réinitialiser le mot
de passe du compte administrateur. Mais si l’administrateur est le seul compte dans le système (il est créé lors de
l’installation), vous ne pouvez pas réinitialiser ce mot de passe.
Réinstallez ERA, recherchez l’entrée de la base de données correspondant au compte Administrateur, et mettez
l’ancienne base de données à jour selon cette entrée. Généralement, la meilleure solution consiste à sauvegarder
les informations d’identification du compte Administrateur dans un endroit sûr et de créer de nouveaux utilisateurs
avec le jeu de privilèges souhaité. Dans l’idéal, le compte Administrateur ne doit pas être utilisé à d’autres fins que
pour la création d’autres utilisateurs ou la réinitialisation de leurs comptes.
Q : Comment résoudre les problèmes si RD Sensor ne détecte rien ?
R : Si votre système d’exploitation est détecté en tant que périphérique réseau, il ne sera pas communiqué à ERA en
tant qu’ordinateur. Les périphériques réseau (imprimantes, routeurs) sont exclus. RD Sensor a été compilé avec
libpcap version 1.3.0, vérifiez que cette version est bien installée sur votre système. La seconde exigence concerne
l’existence d’un réseau ponté depuis la machine virtuelle sur laquelle est installé RD Sensor. Si ces exigences sont
satisfaites, exécutez nmap avec détection du système d’exploitation (http://nmap.org/book/osdetect-usage.html)
pour vérifier si l’OS de votre ordinateur peut être détecté.
228
7. À propos d'ESET Remote Administrator
Cette fenêtre comporte des informations détaillées sur la version d'ESET Remote Administrator installée, et
répertorie les modules du programme installés. La partie supérieure de la fenêtre comporte des informations sur le
système d'exploitation et les ressources du système. Vous verrez aussi une licence utilisée par ERA pour télécharger
les mises à jour des modules (la même que pour activer ERA).
REMARQUE : Pour obtenir des instructions afin de connaître la version d’un composant ERA, reportez-vous à
notre article de la base de connaissances.
229
8. Contrat de Licence de l'Utilisateur Final (CLUF)
IMPORTANT: Please read the terms and conditions of product application set out below carefully prior to download,
installation, copy or use. THROUGH DOWNLOADING, INSTALLING, COPYING OR USING THE SOFTWARE YOU ARE
EXPRESSING YOUR CONSENT TO THESE TERMS AND CONDITIONS.
Software End-User License Agreement.
Under the terms of this Software End User License Agreement (hereinafter referred to as "the Agreement")
executed by and between ESET, spol. s r. o., having its registered office at Einsteinova 24, 851 01 Bratislava, Slovak
Republic, registered in the Commercial Register administered by Bratislava I District Court, Section Sro, Entry No
3586/B, Business Registration Number: 31 333 535 or another company from the ESET Group (hereinafter referred to
as "ESET" or "the Provider") and you, a physical person or legal entity (hereinafter referred to as "You" or "the End
User"), You are entitled to use the Software defined in Article 1 of this Agreement. The Software defined in Article 1
of this Agreement can be stored on a data carrier, sent via electronic mail, downloaded from the Internet,
downloaded from the Provider's servers or obtained from other sources, subject to the terms and conditions
specified below.
THIS IS AN AGREEMENT ON END-USER RIGHTS AND NOT AN AGREEMENT FOR SALE. The Provider continues to own
the copy of the Software and the physical media contained in the sales package and any other copies that the End
User is authorized to make pursuant to this Agreement.
By clicking on the "I Accept" option while installing, downloading, copying or using the Software, You agree to the
terms and conditions of this Agreement. If You do not agree to all of the terms and conditions of this Agreement,
immediately click on the "I Do Not Accept" option, cancel the installation or download, or destroy or return the
Software, installation media, accompanying documentation and sales receipt to ESET or the outlet from which You
acquired the Software.
YOU AGREE THAT YOUR USE OF THE SOFTWARE ACKNOWLEDGES THAT YOU HAVE READ THIS AGREEMENT,
UNDERSTAND IT AND AGREE TO BE BOUND BY ITS TERMS AND CONDITIONS.
1. Software. As used in this Agreement the term "Software" means: (i) the computer program ESET Remote
Administrator and all components thereof; (ii) all the contents of the disks, CD-ROMs, DVDs, e-mails and any
attachments, or other media with which this Agreement is provided, including the object code form of the Software
supplied on a data carrier, via electronic mail or downloaded via the Internet; (iii) any related explanatory written
materials and any other possible documentation related to the Software, above all any description of the Software,
its specifications, any description of the Software properties or operation, any description of the operating
environment in which the Software is used, instructions for use or installation of the Software or any description of
how to use the Software (hereinafter referred to as "Documentation"); (iv) copies of the Software, patches for
possible errors in the Software, additions to the Software, extensions to the Software, modified versions of the
Software and updates of Software components, if any, licensed to You by the Provider pursuant to Article 3 of this
Agreement. The Software shall be provided exclusively in the form of executable object code.
2. Installation. Software supplied on a data carrier, sent via electronic mail, downloaded from the Internet,
downloaded from the Provider's servers or obtained from other sources requires installation. You must install the
Software on a correctly configured computer, complying at least with requirements set out in the Documentation.
The installation methodology is described in the Documentation. No computer programs or hardware which could
have an adverse effect on the Software may be installed on the computer on which You install the Software.
3. License. Subject to the condition that You have agreed to the terms of this Agreement, You pay the License Fee
within the maturity period and You comply with all the terms and conditions stipulated herein, the Provider shall
grant You the following rights ("the License"):
a) Installation and use. You shall have the non-exclusive, non-transferable right to install the Software on the hard
disk of a computer or other permanent medium for data storage, installation and storage of the Software in the
memory of a computer system and to implement, store and display the Software.
230
b) Stipulation of the number of licenses. The right to use the Software shall be bound by the number of End Users.
One End User shall be taken to refer to the following: (i) installation of the Software on one computer system; or (ii)
if the extent of a license is bound to the number of mail boxes, then one End User shall be taken to refer to a
computer user who accepts electronic mail via a Mail User Agent (hereinafter referred to as "an MUA"). If an MUA
accepts electronic mail and subsequently distributes it automatically to several users, then the number of End Users
shall be determined according to the actual number of users for whom the electronic mail is distributed. If a mail
server performs the function of a mail gate, the number of End Users shall equal the number of mail server users for
which the said gate provides services. If an unspecified number of electronic mail addresses are directed to and
accepted by one user (for example,, through aliases) and messages are not automatically distributed by the client to
a larger number of users, a License for one computer shall be required. You must not use the same License at the
same time on more than one computer.
c) Business Edition. A Business Edition version of the Software must be obtained to use the Software on mail
servers, mail relays, mail gateways or Internet gateways.
d) Term of the License. Your right to use the Software shall be time-limited.
e) OEM Software. OEM Software shall be limited to the computer You obtained it with. It cannot be transferred to a
different computer
f) NFR, TRIAL Software. Software classified as "Not-for-resale", NFR or TRIAL cannot be assigned for payment and
must only be used for demonstration or testing the Software's features.
g) Termination of the License. The License shall terminate automatically at the end of the period for which granted.
If You fail to comply with any of the provisions of this Agreement, the Provider shall be entitled to withdraw from
the Agreement, without prejudice to any entitlement or legal remedy open to the Provider in such eventualities. In
the event of cancellation of the License, You must immediately delete, destroy or return at your own cost, the
Software and all backup copies to ESET or to the outlet from which You obtained the Software.
4. Connection to the Internet. To operate correctly the Software requires connection to the Internet and must
connect at regular intervals to the Provider's servers or third-party servers. Connection to the Internet is necessary
for the following features of the Software:
a) Updates to the Software. The Provider shall be entitled from time to issue updates to the Software ("Updates"),
but shall not be obliged to provide Updates. This function is enabled under the Software's standard settings and
Updates are therefore installed automatically, unless the End User has disabled automatic installation of Updates.
b) Forwarding of infiltrations and information to the Provider. The Software contains a function which collects
samples of new computer viruses, other similar harmful computer programs and suspicious or problematic files
(hereinafter referred to as "Infiltrations") and then sends them to the Provider, along with information about the
computer and/or the platform on which the Software is installed (hereinafter referred to as "Information"). The
Information may contain data (including personal data) about the End User and/or other users of the computer on
which the Software is installed, information about the computer, the operating system and programs installed, files
from the computer on which the Software is installed and files affected by an Infiltration and details about such
files. The Provider shall only use Information and Infiltrations received for research into Infiltrations and shall take
appropriate measures to ensure that the Information received remains confidential. By accepting this Agreement
and activating the Software function described above, you are agreeing to Infiltrations and Information being sent
to the Provider and you are also granting the Provider the necessary approval, as specified under the relevant legal
regulations, for processing Information obtained.
5. Exercising End User rights. You must exercise End User rights in person or via your employees. You are only
entitled to use the Software to safeguard your operations and protect those computer systems for which You have
obtained a License.
6. Restrictions to rights. You may not copy, distribute, extract components or make derivative works of the
Software. When using the Software You are required to comply with the following restrictions:
(a) You may make one copy of the Software on a permanent storage medium as an archival back-up copy, provided
your archival back-up copy is not installed or used on any computer. Any other copies You make of the Software
shall constitute breach of this Agreement.
231
(b) You may not use, modify, translate or reproduce the Software or transfer rights to use the Software or copies of
the Software in any manner other than as provided for in this Agreement.
(c) You may not sell, sub-license, lease or rent or borrow the Software or use the Software for the provision of
commercial services.
(d) You may not reverse engineer, reverse compile or disassemble the Software or otherwise attempt to discover
the source code of the Software, except to the extent that this restriction is expressly prohibited by law.
(e) You agree that You will only use the Software in a manner that complies with all applicable laws in the
jurisdiction in which You use the Software, including, but not limited to, applicable restrictions concerning copyright
and other intellectual property rights.
7. Copyright. The Software and all rights, without limitation including proprietary rights and intellectual property
rights thereto are owned by ESET and/or its licensors. They are protected by international treaty provisions and by
all other applicable national laws of the country in which the Software is being used. The structure, organization and
code of the Software are the valuable trade secrets and confidential information of ESET and/or its licensors. You
must not copy the Software, except as set forth in Article 6(a). Any copies which You are permitted to make
pursuant to this Agreement must contain the same copyright and other proprietary notices that appear on the
Software. If You reverse engineer, reverse compile, disassemble or otherwise attempt to discover the source code
of the Software, in breach of the provisions of this Agreement, You hereby agree that any information thereby
obtained shall automatically and irrevocably be deemed to be transferred to and owned by the Provider in full,
from the moment such information comes into being, notwithstanding the Provider's rights in relation to breach of
this Agreement.
8. Reservation of rights. The Provider hereby reserves all rights to the Software, with the exception of rights
expressly granted under the terms of this Agreement to You as the End User of the Software.
9. Multiple language versions, dual media software, multiple copies. In the event that the Software supports
multiple platforms or languages, or if You receive multiple copies of the Software, You may only use the Software
for the number of computer systems and for the versions for which You obtained a License. You may not sell, rent,
lease, sub-license, lend or transfer versions or copies of the Software which You do not use.
10. Commencement and termination of the Agreement. This Agreement is effective from the date You agree to the
terms of this Agreement. You may terminate this Agreement at any time by permanently uninstalling, destroying
and returning, at your own costs, the Software, all back-up copies and all related materials provided by the Provider
or its business partners.
Irrespective of the manner of termination of this Agreement, the provisions of
Articles 7, 8, 11, 13, 20 and 22 shall continue to apply for an unlimited time.
11. END USER DECLARATIONS. AS THE END USER YOU ACKNOWLEDGE THAT THE SOFTWARE IS PROVIDED "AS IS",
WITHOUT WARRANTY OF ANY KIND, EXPRESS OR IMPLIED, AND TO THE MAXIMUM EXTENT PERMITTED BY APPLICABLE
LAW. NEITHER THE PROVIDER, ITS LICENSORS OR AFFILIATES NOR THE COPYRIGHT HOLDERS MAKE ANY
REPRESENTATIONS OR WARRANTIES, EXPRESS OR IMPLIED, INCLUDING BUT NOT LIMITED TO THE WARRANTIES OF
MERCHANTABILITY OR FITNESS FOR A PARTICULAR PURPOSE OR THAT THE SOFTWARE WILL NOT INFRINGE ANY THIRD
PARTY PATENTS, COPYRIGHTS, TRADEMARKS OR OTHER RIGHTS. THERE IS NO WARRANTY BY THE PROVIDER OR BY
ANY OTHER PARTY THAT THE FUNCTIONS CONTAINED IN THE SOFTWARE WILL MEET YOUR REQUIREMENTS OR THAT
THE OPERATION OF THE SOFTWARE WILL BE UNINTERRUPTED OR ERROR-FREE. YOU ASSUME ALL RESPONSIBILITY AND
RISK FOR THE SELECTION OF THE SOFTWARE TO ACHIEVE YOUR INTENDED RESULTS AND FOR THE INSTALLATION, USE
AND RESULTS OBTAINED FROM IT.
12. No other obligations. This Agreement creates no obligations on the part of the Provider and its licensors other
than as specifically set forth herein.
232
13. LIMITATION OF LIABILITY. TO THE MAXIMUM EXTENT PERMITTED BY APPLICABLE LAW, IN NO EVENT SHALL THE
PROVIDER, ITS EMPLOYEES OR LICENSORS BE LIABLE FOR ANY LOST PROFITS, REVENUE, SALES, DATA OR COSTS OF
PROCUREMENT OF SUBSTITUTE GOODS OR SERVICES, PROPERTY DAMAGE, PERSONAL INJURY, INTERRUPTION OF
BUSINESS, LOSS OF BUSINESS INFORMATION OR FOR ANY SPECIAL, DIRECT, INDIRECT, INCIDENTAL, ECONOMIC,
COVER, PUNITIVE, SPECIAL OR CONSEQUENTIAL DAMAGES, HOWEVER CAUSED AND WHETHER ARISING UNDER
CONTRACT, TORT, NEGLIGENCE OR OTHER THEORY OF LIABILITY, ARISING OUT OF THE USE OF OR INABILITY TO USE
THE SOFTWARE, EVEN IF THE PROVIDER OR ITS LICENSORS OR AFFILIATES ARE ADVISED OF THE POSSIBILITY OF SUCH
DAMAGES. BECAUSE SOME COUNTRIES AND JURISDICTIONS DO NOT ALLOW THE EXCLUSION OF LIABILITY, BUT MAY
ALLOW LIABILITY TO BE LIMITED, IN SUCH CASES, THE LIABILITY OF THE PROVIDER, ITS EMPLOYEES OR LICENSORS OR
AFFILIATES SHALL BE LIMITED TO THE SUM THAT YOU PAID FOR THE LICENSE.
14. Nothing contained in this Agreement shall prejudice the statutory rights of any party dealing as a consumer if
running contrary thereto.
15. Technical support. ESET or third parties commissioned by ESET shall provide technical support at their own
discretion, without any guarantees or declarations. The End User shall be required to back up all existing data,
software and program facilities prior to the provision of technical support. ESET and/or third parties commissioned
by ESET cannot accept liability for damage or loss of data, property, software or hardware or loss of profits due to
the provision of technical support. ESET and/or third parties commissioned by ESET reserve the right to decide that
resolving the problem is beyond the scope of technical support. ESET reserves the right to refuse, suspend or
terminate the provision of technical support at its own discretion.
16. Transfer of the License. The Software can be transferred from one computer system to another, unless contrary
to the terms of the Agreement. If not contrary to the terms of the Agreement, the End User shall only be entitled to
permanently transfer the License and all rights ensuing from this Agreement to another End User with the Provider's
consent, subject to the condition that (i) the original End User does not retain any copies of the Software; (ii) the
transfer of rights must be direct, i.e. from the original End User to the new End User; (iii) the new End User must
assume all the rights and obligations incumbent on the original End User under the terms of this Agreement; (iv) the
original End User has to provide the new End User with documentation enabling verification of the genuineness of
the Software as specified under Article 17.
17. Verification of the genuineness of the Software.The End User may demonstrate entitlement to use the Software
in one of the following ways: (i) through a license certificate issued by the Provider or a third party appointed by the
Provider; (ii) through a written license agreement, if such an agreement was concluded; (iii) through the submission
of an e-mail sent to the Provider containing licensing details (username and password) enabling Updates.
18. Data regarding the End User and protection of rights. As the End User, You hereby authorize the Provider to
transfer, process and store data enabling the Provider to identify You. You hereby agree to the Provider using its
own means to check whether You are using the Software in accordance with the provisions of this Agreement. You
hereby issue your agreement to data being transferred, during communication between the Software and the
Provider's computer systems or those of its business partners, the purpose of which is to ensure functionality of and
authorization to use the Software and protection of the Provider's rights. Following conclusion of this Agreement,
the Provider or any of its business partners shall be entitled to transfer, process and store essential data identifying
You, for billing purposes and performance of this Agreement. Details about privacy and personal data protection can
be found on http://www.eset.com/privacy.
19. Licensing for public authorities and the US Government. The Software shall be provided to public authorities
including the United States Government with the license rights and restrictions described in this Agreement.
20. Export and re-export control. The Software, the Documentation or components thereof, including information
about the Software and components thereof, shall be subject to import and export controls under legal regulations
which may be issued by governments responsible for issue thereof under applicable law, including US law. Export
Administration Regulations and end-user, end-use and destination restrictions issued by the US Government and
other governments. You agree to comply strictly with all applicable import and export regulations and acknowledge
that You have the responsibility to obtain all licenses required to export, re-export, transfer or import the Software.
21. Notices. All notices and return of the Software and Documentation must be delivered to: ESET, spol. s r. o.,
Einsteinova 24, 851 01 Bratislava, Slovak Republic.
233
22. Applicable law. This Agreement shall be governed by and construed in accordance with the laws of the Slovak
Republic. The End User and the Provider hereby agree that the principles of the conflict of laws and the United
Nations Convention on Contracts for the International Sale of Goods shall not apply. You expressly agree that any
disputes or claims ensuing from this Agreement with respect to the Provider or any disputes or claims relating to
use of the Software shall be settled by Bratislava I District Court and You expressly agree to the said court exercising
jurisdiction.
23. General provisions. Should any of the provisions of this Agreement be invalid or unenforceable, this shall not
affect the validity of the other provisions of the Agreement, which shall remain valid and enforceable in accordance
with the conditions stipulated therein. This Agreement may only be modified in written form, signed by an
authorized representative of the Provider or a person expressly authorized to act in this capacity under the terms of
a power of attorney.
This is the entire Agreement between the Provider and You relating to the Software and it supersedes any prior
representations, discussions, undertakings, communications or advertising relating to the Software.
234
">
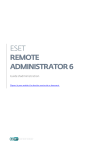
Link público atualizado
O link público para o seu chat foi atualizado.