Scanner couleurs AV630C Manuel de l’utilisateur Version 1.0 (Doc. No 250-0117-E) AVISION INC. 1997 Marques déposées Microsoft est une marque déposée aux Etats-Unis de Microsoft Corporation. Windows et MS DOS sont des marques de Microsoft Corporation. IBM, PC, AT, XT sont des marques déposées d’International Business Machines Corp. Les autres marques et produits cités sont des marques déposées ou des marques de leurs propriétaires respectifs. Droits d’auteur Tous droits réservés. Aucune partie de cette publication ne peut être reproduite, transmise, transcrite, stockée dans un système d’archivage, ou traduite dans n’importe quelle langue ou n’importe quel langage de programmation, sous n’importe quelle forme ou par n’importe quels moyens, électroniques, mécaniques, magnétiques, optiques, chimiques, manuels, ou autres, sans la permission par écrit de Avision. Le matériel scanné par ce produit peut être protégé par des lois gouvernementales et autres règlements, tel que lois de droits d’auteur. C’est l’unique responsabilité de l’utilisateur de se conformer à de telles lois et règlements. ii Garantie Les informations contenues dans ce document sont sujettes à modifications sans préavis. Avision ne fait pas de garantie de n’importe quel genre en ce qui concerne ce matériel, y compris, mais sans limitations, la garantie impliquée de convenance dans un but déterminé. Avision décline toute responsabilité pour toute erreur contenue ci-après, ou pour tout dommage accessoire ou indirect résultant de la fourniture, performance, ou utilisation de ce matériel. iii Déclaration FCC Cet équipement a été testé et reconnu conforme aux limites de la classe B pour les équipements numériques, conformément à la section 15 des Réglementations FCC. Ces limites sont conçues pour fournir une protection raisonnable contre toutes interférences nuisibles dans un milieu résidentiel. Cet équipement génère, utilise, et peut émettre de l’énergie de fréquence radio et, s’il n’est pas installé et utilisé conformément au manuel d’instruction, peut perturber la réception radio. Cependant, il n’est pas garanti que l’équipement ne produira aucune interférence dans une installation particulière. Si cet équipement cause des interférences nuisibles à la réception radio ou télévisée, qui peuvent être déterminées en l’éteignant et le rallumant, l’utilisateur est encouragé à essayer de remédier au problème en prenant les mesures suivantes: * Réorienter ou déplacer l’antenne réceptrice. * Augmenter la distance entre l’équipement et le récepteur. * Connecter l’équipement à une prise secteur sur un circuit différent de celui utilisé par le récepteur. * Consulter le négociant ou un technicien radio/TV expérimenté. PRUDENCE: Tous changements ou modifications non approuvés expressément par le fabriquant de ce périphérique peut faire perdre à l’utilisateur son droit de faire fonctionner l’appareil. iv Table des matières 1. INTRODUCTION............................................................................. 1-1 2. INSTALLATION............................................................................... 2-1 2.1 INSTALLER LE SCANNER................................ ................................ .. 2-1 2.2 DÉVERROUILLER................................ ................................ ............. 2-2 2.3 CONNECTER LES CÂBLES................................ ................................ . 2-3 2.4 PLACER LES DOCUMENTS................................ ................................ . 2-4 3. INSTALLATION DU GESTIONNAIRE .......................................... 3-1 3.1 PROGRAMME AUTOMATIQUE................................ ........................... 3-1 3.2 DÉSINSTALLER LE SCANNER................................ ............................ 3-4 4. OPÉRATION & IMPRESSION DE DOCUMENTS ........................ 4-1 4.1 TYPE D’IMAGES ................................ ................................ .............. 4-3 4.2 PARAMÈTRES DE SCANAGE& CONTRÔLES D’IMAGE.......................... 4-5 4.3 SCANNER ................................ ................................ ....................... 4-8 4.4 IMPRIMER................................ ................................ ....................... 4-9 5. ENTRETIEN..................................................................................... 5-1 6. DÉPANNAGE.................................................................................... 6-1 6.1 QUESTIONS ET RÉPONSES ................................ ................................ 6-1 6.2 SUPPORT TECHNIQUE ................................ ................................ ...... 6-4 7. SPÉCIFICATIONS............................................................................ 7-1 7.1 MODÈLE: AV630C................................ ................................ ......... 7-1 v 1. Introduction Félicitations! Vous avez acquis le scanner couleurs AV630C de Avision. Avision est une société réputée dans le monde pour ses scanners de qualité supérieure. Avant d’installer et d’utiliser votre nouveau scanner, prenez quelques minutes pour lire ce manuel. Il vous fournit des instructions sur comment déballer, installer, opérer et maintenir le scanner. La figure 1-1 montre comment le scanner est emballé. Contrôlez SVP si tous les articles sur la liste de vérification sont présents. Si vous n’avez pas reçu tous les articles, contactez votre revendeur immédiatement. 1-1 1. Gestionnaire, Câble d’alimentation,Câble D25P, etc. 2. Scanner 3. Protection 4. Carton Figure 1-1 Emballage du scanner 1-2 2. Installation Précautions * Protégez le scanner du soleil. Le soleil direct ou une chaleur excessive peuvent endommager l’appareil. * N’installez pas le scanner dans un endroit humide ou poussiéreux. * Utilisez une source d’alimentation correcte. * Installez le scanner sur une surface plate et stable. Les surfaces penchées ou inégales peuvent causer des problèmes mécaniques ou d’alimentation du papier. * Conservez la boîte du scanner et le matériel d’emballage pour transport. 2.1 Installer le scanner Déballez le scanner soigneusement, et contrôlez bien le contenu avec la Liste de vérification. Si des articles manquent ou sont endommagés, contactez SVP votre fournisseur immédiatement. 2-1 2.2 Déverrouiller Comme indiqué ci-dessous, déverrouillez le scanner en mettant le verrou en position “usage”. (Position de transport - Position d’usage) 1. Position de transport 2. Position d’usage Figure 2-1 Déverrouiller le scanner 2-2 2.3 Connecter les câbles Connectez le câble d’alimentation et le câble de signal comme indiqué ci-dessous. 1. Scanner 3. Câble D25P 5. Câble d’imprimante 2. Alimentation 4. Ordinateur parallèle Figure 2-2 Connexion de câbles pour le scannerAV630C 2-3 2.4 Placer les documents Placez l’image à scanner face en bas sur le scanner. 3 1. Couverture du document 3. Cadre de référence 5. Verre 2. Coussin 4. Document 6. Carte du document Figure 2.3 Scanner un document 2-4 3. Installation du gestionnaire Pour fonctionner à la vitesse recommandée, le scanner AV630C requiert les conditions minimum suivantes: * Un ordinateur compatible IBM 386/486 ou Pentium. * Microsoft Windows 3.1, Windows 95 ou Windows NT . * DOS 5.0 ou plus. * Un port imprimante disponible (port parallèle étendu recommandé) * 20 Mo d’espace disque dur disponible pour l’installation. * 8 Mo de mémoire vive (RAM) (16 ou plus recommandé). * Un moniteur VGA. * Un périphérique de pointage compatible Microsoft Windows (par ex., une souris). * Un lecteur CD ROM. 3.1 Programme automatique Voici la procédure d’installation pour le gestionnaire de scanner Avision avec le programme d’installation automatique: 1. Lancez Windows 3.1 ou Windows 95. 2. Insérez le CD Avision PaperCom Deluxe dans votre lecteur CD ROM. 3. Pour Windows 3.1 ou Windows 3.11 Du menu Fichier, choisissez EXECUTER, tapez d:\driver\AV630C.exe(d: le lecteur CD ROM utilisé), et cliquez sur O.K. 3-1 Pour Windows 95 ou Windows NT Appuyez sur le bouton Démarrer, choisissez EXECUTER, tapez d:\driver\AV630C.exe (d: le lecteur CD ROM utilisé), et cliquez sur O.K. (Pour Windows 95 Figures 3-1, 3-2) 1. Suivez les instructions à l’écran pour compléter l’installation (généralement, il suffira de cliquer sur O.K pour compléter l’installation). Figure 3.1 3-2 Figure 3.2 3-3 3.2 Désinstaller le scanner Vous pouvez désinstaller le scanner en cliquant deux fois sur l’icône Désinstaller dans le groupe Avision. 3-4 4. Opération & impression de documents Scanner des images d’une application (TWAIN) 1. 2. 3. 4. 5. 6. 7. Ouvrez votre application et choisissez Sélectionner source du menu Fichier. Si l’option Sélectionner source n’est pas disponible dans le menu Fichier, consultez le manuel de votre application pour savoir comment le lien TWAIN est utilisé. Une boîte de dialogue contenant les différentes sources TWAIN disponibles pour apporter une image dans votre application apparaît. Sélectionnez AV630C/16 Vx.xx comme source. Il ne sera nécessaire de sélectionner AV630C qu’une fois si vous n’utilisez pas la boîte de dialogue pour sélectionner une source différente. Dans ce cas, vous aurez besoin de sélectionner AV630C à nouveau. Placez l’image à scanner face en bas sur le scanner. Sélectionnez Acquérir du menu Fichier. Le dialogue TWAIN apparaît sur l’écran. Cliquez sur les boutons Aperçu ou Scanner pour acquérir l’image. 4-1 La boîte de dialogue TWAIN de AV630C: 4-2 4.1 Type d’images Vous pouvez sélectionner le mode que vous voulez utiliser avec votre document ou votre image. Cliquez simplement sur le bouton correspondant. Art Diffusion d’erreur Scanning Source Demi-teintes Niveau de gris Couleurs Scanning Source Flatbed(including normal printing material and photographs) as well as Transparrency(including slide and positive film). Art Art inclut seulement des zones noires et blanches, sans nuances intermédiaires de gris. Diffusion d’erreur Diffusion d’erreur fournit d’excellents détails et bonne texture d’image avec un espace de stockage minimum. 4-3 Demi-teintes Demi-teintes simule des nuances de gris en variant la valeur de seuil d’une matrice. Gris (256 niveaux de gris) Le scanner reconnaît chaque point dans l’image comme une ombre de gris (ton continu). Gris 10 bits fournit plus de détails. Couleurs réelles( 30 bits 16.7 millions de couleurs) L’image couleur a des tons continus. 4-4 4.2 Paramètres de scanage & contrôles d’image Résolution Luminosité Contraste Résolution: Le nombre de ppp (points par pouces) que AV630C utilise pour scanner. Luminosité: Ajuste la lumière ou l’obscurité d’une image. Plus la valeur est élevée, plus l’image est brillante. Contraste: Ajuste la plage entre les zones d’ombre dans l’image. Plus le contraste est élevé, plus les nuances de gris sont nombreuses. 4-5 Niveau auto Zone auto Nettoyer Correspondance de couleurs Rétablir Inverser Calibrer Mode Qualité Mode Vitesse Pixel/Pouce/Cm Gamma Informations sur l’image Niveau auto: Optimise l’image scannée. Zone auto: Règle automatiquement le document comme zone de scanage, indépendamment de sa taille. Nettoyer: Elimine le modèle de Moiré apparaissant souvent lors de l’impression. Avant nettoyer Après nettoyer 4-6 Correspondance de couleurs: Ajuste les couleurs de l’image pour qu’elles soient proches de l’original. Cette fonction utilise des paramètres par défaut pour ajuster l’image. Rétablir: Remet à l’état initial les paramètres de scanage. Inverser: Inverse la luminosité et la couleur dans l’image. Pour les images couleurs, chaque pixel sera changé en sa couleur complémentaire. Calibrer: Définit “la lumière blanche” pour le scanner. Il est recommandé de calibrer la source de lumière si l’image scannée paraît trop sombre. Mode Qualité/Vitesse: Vous pouvez sélectionner un des ces modes comme désiré. Sélectionnez le mode Qualité si la qualité de l’image scannée est importante. Autrement, sélectionnez le mode Vitesse si vous voulez accélérer le procédé de scanage. Pixel/Pouce/Cm: Les systèmes de mesure utilisés pour scanner. Gamma: Ajuste le ton moyen de l’image sans perte de détails dans les zones claires et plus sombres. Informations sur l’image: Donne des informations sur l’image scanné. 4-7 4.3 Scanner Aperçu: Scanner: Quitter: Taille: Aperçu de l’image afin de définir la zone exacte de scanage Scanne la zone avec les paramètres que vous réglez. Annule le travail actuel. Pour désigner la taille de votre document, cliquez sur son icône dans la marge de la fenêtre d’aperçu. Dans la fenêtre d’aperçu, vous pouvez définir la zone à scanner en déplaçant les quatre lignes auxiliaires. Taille Lignes auxilliares Fenêtre d’aperçu 4-8 4.4 Imprimer Connectez le câble d’imprimante comme indiqué ci-dessous. 1. Scanner 2. Alimentation 3. Câble D25P 4. Ordinateur parallèle 5. Câble d’imprimante Figure 4.1 Connexion du câble d’imprimante Attention: 1.Assurez-vous de mettre sous tension le scanner si vous voulez faire une impression par passe. 2.Evitez de scanner et d’imprimer en même temps. 3.Si votre ordinateur ne supporte pas le mode EPP ou a des problèmes de compatibilité, contactez SVP votre revendeur ou une carte d’interface supplémentaire. 4-9 5. Entretien Nettoyer le verre: Essuyez le verre du scanner avec un tissu propre et doux pour retirer les particules de poussière ou du toner. 1 1. Verre Figure 5-1 Nettoyer le verre 5-1 6. Dépannage Si vous avez des problèmes d’opération, contrôlez SVP les messages suivants. 6.1 Questions et réponses Question: Les images scannées sont toujours trop sombres? Réponse: 1) Modifiez la valeur Gamma de votre imprimante sur 2.2, et sur 1.8 pour votre moniteur depuis l’application. 2) Utilisez les réglages de luminosité TWAIN pour une image plus claire. Question: La vitesse de scanage est beaucoup plus lente que sur d’autres ordinateurs, comment l’accélérer? Réponse: Dans tel cas, Réglez le port parallèle de l’ordinateur au mode EPP depuis les réglages BIOS. Question: Mon scanner scanne très lentement? Réponse: Si vous avez installé “Works pour Windows,” la ligne Windows Printing System (WPS) est écrite dans votre fichier WIN.INI. Ceci partage le temps du port de l’imprimante. Vous pouvez retirer WPS de votre fichier WIN.INI comme suit: 6-1 De: [MS Text Converters] MSWorksWin=Works for Windows 2.0,C:\WINDOWS\MSAPPS\TEXTCONV\worksdos.cnv, wps Works forDos 2.0=Works for DOS 2.0MSAPPS\TEXTCONV\workswin.con, wps A: [MS Text Converters] MSWorksWin=Works for Windows 2.0,C:\WINDOWS\MSAPPS\TEXTCONV\worksdos.cnv Works for DOS 2.0=Works for DOS 2.0, C:\WINDOWS\MSAPPS\TEXTCONV\workswin.con Question: L’imprimante n’imprime pas les documents. Pourquoi? Réponse: L’ impression par passe peut poser des problèmes sur certaines imprimantes. Essayez: D’ajouter une seconde carte d’imprimante, ou Contactez votre revendeur pour assistance. Question: Combien de temps faut-il au scanner pour s’initialiser? Réponse: Si votre port d’imprimante supporte seulement le mode SPP, il faudra environ deux minutes pour que le scanner s’initialise. Si votre port supporte le mode EPP, il ne faut que 20 secondes environ. Généralement, il faut 2 à 3 minutes pour que la lampe du scanner AV630C se chauffe. Votre lampe peut être en panne si elle prend plus de temps. Question: Pourquoi l’impression par passe semble parfois ne pas fonctionner du tout? Réponse: Il se peut que vous ayez oublié d’allumer le scanner. Sans alimentation, le scanner ne peut 6-2 transférer les signaux de données vers l’imprimante. Question: Pourquoi est-ce que mon imprimante GDI ne fonctionne pas avec le scanner AV630C? Réponse: Désactivez la fonction “Auto Scan” dans l’application, et votre imprimante fonctionnera sans problème. Question: Des périphériques de port parallèle ou des adaptateurs de logiciels semblent ne pas fonctionner avec le scanner AV630C? Réponse: Le scanner AV630C peut effectuer des impressions par passe, sans plus. Si vous voulez connecter des périphériques au port parallèle autre qu’une imprimante, ne les connectez pas au même port parallèle que AV630C. Il est judicieux d’utiliser d’autres ports parallèles pour connecter ces périphériques ou adaptateurs. Par exemple, vous pouvez connecter le scanner V360C à LPT1, et les autres périphériques à LPT2. Ou vous pouvez ajouter un commutateur de données pour éviter le problème. 6-3 6.2 Support technique Le support technique pour le scanner de Avision est fourni par le Centre d’Assistance Technique de Avision (ATAC). Avant de contacter ATAC, assurez-vous d’avoir les informations suivantes à portée de main: * le numéro de série et de révision du scanner (localisé sous le scanner); * la configuration matérielle (par ex. votre type de CPU, la taille de mémoire vive (RAM), l’espace disque libre, la carte d’affichage, la carte d’interface…); * le nom et la version de votre logiciel; * la version de votre gestionnaire de scanner. Contactez-nous SVP à: US et Canada: Avision Technologies., Inc. Adresse: 21128 Commerce Pointe Drive Walnut,CA 91789 USA Téléphone: 909-598-1120 Fac-similé: 909-598-9292 Web: http://www.avision.com E-mail: [email protected] Autre: Avision Inc. Adresse: No.20, Creation Road, Science-Based Industrial Park, Hsinchu, Taiwan, R.O.C. Téléphone: 886-3-5782388 Fac-similé: 886-3-5777017 BBS: 886-3-5786149 E-mail: [email protected] Web: http://www.avision.com.tw 6-4 European Area: AVISION B.V. Adresse: De Limiet 15 4131 NR Vianen, Netherland Téléphone: 31-347-329901 Support: 31-347-329902 Fac-similé: 31-347-329903 E-mail: [email protected] Note: 1. Vous trouverez les gestionnaires et documents les plus récents dans le BBS Avision or our web site. 2. Il vous sera demandé d’entrer votre nom, prénom, et mot de passe.(n’importe lequel pour la première fois) 3. Pour une première utilisation, vous aurez de taper votre nom et votre mot de passe. Le même nom et le même mot de passe sont requis pour accéder au BBS la fois suivante. 6-5 7. Spécifications Toutes les spécifications peuvent changer sans préavis. 7.1 Modèle: AV630C Type de scanner: Résolution optique: Max. Résolution: Modes: Taille de documents: Interface: Source d’alimentation: Consommation: Dimensions: (LxPxH) Poids: A plat Jusqu’à 600 ppp * 1200 ppp (H*V) 9600 ppp Noir & blanc Demi-tons (64 niveaux) Diffusion d’erreur Niveaux de gris (256 niveaux) Couleurs 30 bits A4, B5, A5, carte Port d’imprimante ( supporte SPP/EPP pour ordinateur) 100Vac ~ 240Vac, 50!60Hz, externe 12 watts (12Vdc,1A) 414 mm x 306 mm x 82 mm 3.9 kg (8.6 lbs) 7-1 Déclaration EC de conformité Selon EN45014 Nom du fabricant: Adresse du fabricant: Avision Inc. No.20, Creation Road, ScienceBased Industrial Park, Hsinchu, Taiwan, R.O.C. déclare que le produit Modèle: AV630C est conforme aux spécifications suivantes: Emission: EN 50081-1 (1992) EN 55022(class B) (Conducted Radiated) (1994) EN 60555-2 (Harmonics) (1987) EN 60555-3 (Flicker) (1987) Immunité: EN50082-1 (1992) IEC 1000-4-2 (ESD) (1995) IEC 1000-4-3 (RS) (1995) IEC 1000-4-4 (EFT/Burst) (1995) IEC 1000-4-5 (SURGE) (1995) Date: December 1995 7-2 ">
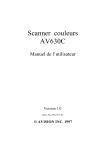
Lien public mis à jour
Le lien public vers votre chat a été mis à jour.