ZTE AXON Manuel utilisateur
PDF
Descargar
Documento
Guide d’utilisation 1 À propos du présent guide Merci d’avoir choisi cet appareil mobile de ZTE. Pour que cet appareil offre la meilleure performance possible, lisez ce guide et conservez-le pour consultation future. Droit d’auteur © ZTE CORPORATION, 2015 Tous droits réservés. Aucune partie de ce guide ne peut être citée, reproduite, traduite ou utilisée sous quelque forme ou par quelque moyen que ce soit, électronique ou mécanique, y compris la photocopie et le microfilm, sans l’autorisation écrite préalable de ZTE Corporation. Avis ZTE Corporation se réserve le droit d’apporter des modifications aux erreurs d’impression ou de mettre à jour les caractéristiques techniques figurant dans le présent guide sans préavis. Le présent guide a été rédigé avec la plus grande attention afin d’assurer l’exactitude de son contenu. Toutefois, toute déclaration, information ou recommandation contenue dans ce document ne constitue pas une garantie, sous quelque forme que ce soit, explicite ou implicite. Consultez le chapitre Pour votre sécurité pour vous assurer d’utiliser votre téléphone de manière appropriée et sécuritaire. Nous offrons une solution libre-service aux utilisateurs de téléphones intelligents. Veuillez visiter le site Web officiel de ZTE (à l’adresse http://www.ztedevices.ca/) pour obtenir de plus amples 2 renseignements sur les modèles de produit pris en charge et le libre service. Toute information disponible sur le site Web a préséance. Avis de non-responsabilité ZTE Corporation décline expressément toute responsabilité relative aux défauts et dommages causés par toute modification non autorisée du logiciel. Les images et captures d’écran présentes dans le présent guide peuvent différer du produit réel, et son contenu peut différer du produit ou du logiciel réel. Marques de commerce ZTE et les logos ZTE sont des marques de commerce de ZTE Corporation. Google et Android sont des marques de commerce de Google Inc. La marque de commerce et les logos BluetoothMD sont la propriété de Bluetooth SIG, Inc. et toute utilisation de ces marques par ZTE Corporation est accordée sous licence. Fabriqué avec l’autorisation de Dolby Laboratories. Dolby, Dolby Audio et le symbole double D sont des marques de commerce de Dolby Laboratories. Les processeurs QualcommMD SnapdragonMC sont des produits de Qualcomm Technologies, Inc. 3 Qualcomm et Snapdragon sont des marques de commerce de Qualcomm Incorporated enregistrées aux É tats-Unis et dans d’autres pays. Marques utilisées avec autorisation. Les autres marques et appellations commerciales appartiennent à leurs propriétaires respectifs. Version nº : R1.0 Date de modification : 12 octobre 2015 4 Table des matières Pour commencer ................................................... 12 Connaître votre téléphone ................................................ 12 Fonctions des touches ..................................................... 14 Installation de la carte nano-SIM ...................................... 15 Chargement de la batterie ................................................ 17 Prolongement de l’autonomie de la batterie ...................... 19 Allumer ou éteindre le téléphone ...................................... 19 Configuration du téléphone pour la première fois .............. 20 Verrouillage et déverrouillage de l’écran et des touches.... 20 Utilisation de l’écran tactile ............................................... 21 Présentation de l’écran d’accueil ...................................... 25 Personnalisation de votre téléphone ................... 28 Modification de la langue de votre système ...................... 28 Réglage de la date et de l’heure ....................................... 28 Modification de la sonnerie et du son associé aux notifications ...................................................................... 29 Activation ou désactivation des sons du système ............. 30 Réglage du volume .......................................................... 30 Passage en mode Muet ou Vibration ................................ 30 Sélection du mode Casque Hi-Fi ...................................... 31 Application d’un nouveau fond d’écran ............................. 32 Réglage de la luminosité de l’écran .................................. 33 Réglage du thème ............................................................ 33 5 Réglage de l’effet de transition de l’écran d’accueil .......... 33 Protection de l’accès à votre téléphone par l’intermédiaire des verrouillages d’écran ................................................. 34 Protection du téléphone par cryptage ............................... 35 Protection du téléphone avec l’épinglage d’écran ............. 37 É léments de base ................................................... 39 Suivi de l’état du téléphone .............................................. 39 Gestion des notifications .................................................. 40 Gestion des raccourcis et des widgets ............................. 45 Organisation en utilisant des dossiers .............................. 46 Réorganisation des raccourcis principaux ........................ 47 Saisie de texte ................................................................. 48 Modification d’un texte ..................................................... 57 Ouverture d’une application et passage d’une application à une autre ......................................................................... 59 Désinstallation ou désactivation d’une application ............ 60 Connexion à des réseaux ou d’autres appareils .61 Connexion à des réseaux mobiles ................................... 61 Connexion au Wi-Fi ......................................................... 63 Utilisation de Wi-Fi DirectMD ............................................. 67 Connexion à des appareils Bluetooth ............................... 69 É change de données par NFC ......................................... 72 Connexion de votre téléphone à un ordinateur par l’intermédiaire d’un câble USB ......................................... 73 Utilisation de l’USB On-The-Go (OTG) ............................. 75 6 Partage de votre connexion de données mobiles.............. 75 Connexion à des réseaux privés virtuels .......................... 80 Appels téléphoniques ........................................... 82 Appeler et mettre fin à un appel........................................ 82 Réponse à un appel ou refus d’un appel........................... 83 Utilisation de l’historique des appels ................................. 84 Appel de vos contacts ...................................................... 86 Vérification de la messagerie vocale ................................ 87 Options disponibles pendant un appel .............................. 87 Gestion des appels à plusieurs interlocuteurs ................... 89 Définir les paramètres d’appel .......................................... 91 Contacts ................................................................. 99 Vérification des données d’un contact .............................. 99 Ajout d’un nouveau contact .............................................. 99 Configuration de votre profil ........................................... 100 Importation, exportation et partage de contacts............... 101 Gestion de vos contacts favoris ...................................... 103 Gestion des groupes ...................................................... 104 Chercher un contact ....................................................... 107 Modification des données d’un contact ........................... 107 Comptes Web ....................................................... 110 Ajout ou suppression de comptes ................................... 110 Configuration de la synchronisation de compte ............... 111 Courriel ................................................................. 114 7 Configuration du premier compte de courriels ................ 114 Vérification de vos courriels ........................................... 115 Réponse à un courriel .................................................... 115 Rédaction et envoi d’un courriel ..................................... 117 Ajout et modification de comptes de courriels................. 118 Modification des paramètres de courriel généraux.......... 119 Messagerie ........................................................... 120 Ouverture de l’écran de messagerie .............................. 120 Envoi d’un message ...................................................... 120 Réponse à un message ................................................. 121 Transfert d’un message ................................................. 122 Copie d’un message ...................................................... 122 Modification des paramètres de message ...................... 123 Agenda ..................................................................124 Affichage de vos agendas et de vos événements ........... 124 Création d’un événement ............................................... 125 Modifier, supprimer ou partager un événement............... 126 Modification des paramètres d’agenda ........................... 127 Navigateur Web .................................................... 128 Ouverture de l’application Navigateur............................. 128 Utilisation d’onglets de navigateur multiples ................... 129 Téléchargement de fichiers ............................................ 130 Modification des paramètres de Chrome ........................ 130 Appareil photo ...................................................... 131 8 Prise d’une photo ........................................................... 131 Enregistrement d’une vidéo ............................................ 134 Utilisation des autres modes d’appareil photo ................. 135 Utilisation du mode appareil photo manuel ..................... 136 Personnalisation des paramètres de l’appareil photo/caméra ...................................................................................... 137 Galerie .................................................................. 140 Ouverture de l’application Galerie................................... 140 Gestion des albums ....................................................... 140 Gestion des photos ........................................................ 141 Retoucher vos photos .................................................... 144 Faire une image GIF ou un collage................................. 145 Lecture des vidéos ......................................................... 146 Musique ................................................................ 148 Copie de fichiers de musique sur votre téléphone........... 148 Affichage de votre bibliothèque musicale ........................ 149 Définition d’une chanson comme sonnerie par défaut ..... 151 Écoute d’une musique .................................................... 151 Gestion des listes de lecture .......................................... 153 Lecteur vidéo ....................................................... 155 Ouverture de la bibliothèque de vos vidéos .................... 155 Visionnement et commandes des vidéos ........................ 155 Gestion des fichiers vidéo .............................................. 156 Radio FM .............................................................. 158 9 Recherche et enregistrement de chaînes ....................... 158 É coute de la radio FM .................................................... 159 Modification d’une chaîne enregistrée ............................ 159 Autres options et paramètres ......................................... 160 Magnétophone ..................................................... 161 Enregistrement d’une note vocale .................................. 161 Écoute d’une note vocale ............................................... 162 Autres applications.............................................. 163 Calculatrice.................................................................... 163 Réveil ............................................................................ 163 Dolby Audio ................................................................... 165 Téléchargements ........................................................... 165 Mes fichiers ................................................................... 165 Remarque ..................................................................... 166 RockMyRun ................................................................... 167 Gestionnaire des tâches ................................................ 167 Reconnaissance vocale ................................................. 168 Applications Google ....................................................... 168 MC Google Play Store ............................................ 171 Navigation et recherche d’applications ........................... 171 Téléchargement et installation d’applications ................. 171 Création d’un compte Google WalletMC .......................... 172 Gestion de vos téléchargements .................................... 173 Paramètres ........................................................... 175 10 Paramètres généraux ..................................................... 175 Sans fil et réseaux.......................................................... 180 Appareil ......................................................................... 183 Personnel ...................................................................... 186 Système......................................................................... 192 Mise à niveau du logiciel du téléphone ............. 194 Dépannage ........................................................... 195 Pour votre sécurité .............................................. 203 Sécurité générale ........................................................... 203 É nergie des fréquences radio (FR) ................................. 205 Règles de la FCC ........................................................... 207 Avis d’Industrie Canada ................................................. 209 Prise en charge des prothèses auditives pour téléphones mobiles .......................................................................... 210 Distraction ...................................................................... 212 Manipulation du produit .................................................. 213 Sécurité électrique ......................................................... 217 Interférence des fréquences radio .................................. 218 Environnements explosifs............................................... 220 11 Pour commencer Connaître votre téléphone Prise d’écouteurs Écouteur Microphone auxiliaire Capteur de proximité et de luminosité Appareil photo avant Plateau de carte nano-SIM Touche de volume Écran tactile Touche Accueil (avec voyant lumineux) Touche Applications récentes Touche Retour en arrière Haut-parleur Microphone principal 12 Caméra double objectif Flash double Touche Marche-arrêt Touche Appareil photo Prise chargeur/ micro-USB 13 Fonctions des touches Touche Fonction Touche Marche-arrêt • • Touche Accueil • • Maintenez votre doigt sur cette touche pour activer ou désactiver le mode Avion, ou pour éteindre ou redémarrer l’appareil. Appuyez sur la touche pour allumer ou éteindre l’affichage. Appuyez sur cette touche pour revenir à l’écran d’accueil à partir de tout écran ou de toute application. Appuyez et maintenez votre doigt sur la touche pour utiliser la recherche Google. Touche Retour Appuyez sur cette touche pour revenir à l’écran en arrière précédent. Touche Applications récentes Appuyez sur cette touche pour voir les applications utilisées récemment. 14 Touche Fonction • Touche Appareil photo Appuyez deux fois rapidement sur cette touche pour ouvrir l’application Appareil photo à partir de n’importe quelle fenêtre. • Lorsque l’application Appareil photo est lancée, appuyez et maintenez votre doigt sur la touche pour prendre des photos en rafale. Touche de volume Maintenez le doigt sur une ou l’autre des extrémités de cette touche pour augmenter ou réduire le volume. REMARQUE : Vous pouvez changer la position de la touche Applications récentes et de la touche Retour entre elles dans Paramètres > Touche de navigation. Installation de la carte nano-SIM La carte nano-SIM peut être installée ou retirée pendant que votre téléphone est allumé. AVERTISSEMENT! Pour éviter d’endommager le téléphone, n’utilisez pas d’autres types de cartes SIM ou de cartes nano-SIM non-standard fabriquées à partir d’une carte SIM. Vous pouvez obtenir une carte nano-SIM standard auprès de votre fournisseur de services. 15 1. Insérez le bout de l’outil d’éjection de plateau dans le trou à côté du plateau de carte nano-SIM sur le côté gauche du téléphone. 2. Sortez le plateau de carte nano-SIM pour y placer la carte nano-SIM comme il est illustré. Replacez soigneusement le plateau à sa place. 16 Chargement de la batterie La batterie de votre téléphone doit avoir une charge suffisante pour allumer le téléphone, rechercher un signal et effectuer quelques appels. Vous devez charger entièrement la batterie dès que possible. Si la batterie est faible, un message s’affichera à l’écran. À mesure que le téléphone charge, l’écran verrouillé affichera le niveau de charge exact de la batterie sur la barre d’état. AVERTISSEMENT! N’utilisez que des chargeurs et des câbles approuvés par ZTE. L’utilisation d’accessoires non approuvés peut endommager votre téléphone et faire exploser la batterie. ATTENTION : Ne changez pas vous-même la batterie rechargeable intégrée du téléphone. Faites appel à ZTE ou à un fournisseur de services autorisé par ZTE. 1. Reliez l’adaptateur à la prise du chargeur. Assurez-vous que le connecteur de l’adaptateur est inséré dans le bon sens. Ne forcez pas le connecteur dans la prise du chargeur. 17 2. Branchez le chargeur sur une prise de courant murale c.a. standard. Si le téléphone est allumé, l’icône de charge ou , s’affiche dans la barre d’état. 3. Débranchez le chargeur lorsque la batterie est complètement chargée. REMARQUE : Si la batterie est très faible, il se peut que vous ne soyez pas en mesure d’allumer le téléphone, même si celui-ci est en chargement. Dans un tel cas, réessayez après au moins 20 minutes de chargement. Communiquez avec le service à la clientèle si vous n’êtes toujours pas en mesure d’allumer le téléphone après une période de chargement prolongée. 18 Prolongement de l’autonomie de la batterie Les applications actives, les niveaux de luminosité de l’écran et l’utilisation de technologies Bluetooth, Wi-Fi et GPS peuvent décharger la batterie. Suivez les conseils pratiques suivants pour prolonger l’autonomie de votre batterie : • Réduisez la durée du rétroéclairage de l’écran. • Réduisez la luminosité de l’écran. • Désactivez les technologies Bluetooth, Wi-Fi et la synchronisation automatique lorsque vous ne les utilisez pas. • Désactivez la fonction GPS lorsque vous ne l’utilisez pas. La plupart des applications qui utilisent cette fonction envoient une requête aux satellites GPS de façon périodique pour déterminer votre emplacement actuel, et chacune de ces requêtes diminue la charge de votre batterie. Allumer ou éteindre le téléphone • Appuyez et maintenez votre doigt sur la touche Marche-Arrêt pour allumer votre téléphone. • Pour l’éteindre, appuyez et maintenez votre doigt sur la touche Marche-Arrêt pour ouvrir le menu des options, et appuyez sur Arrêt. 19 REMARQUE : Si l’écran est gelé ou s’il répond trop lentement, maintenez votre doigt sur la touche Marche-arrêt pendant environ 10 secondes pour redémarrer le téléphone. Configuration du téléphone pour la première fois Lorsque vous allumez pour la première fois votre téléphone après son achat ou qu’il est réinitialisé avec les paramètres d’origine (voir la section Sauvegarde et réinitialisation), vous allez devoir faire quelques réglages avant de l’utiliser. Appuyez sur le champ de langue pour en sélectionner une. Suivez ensuite les invites pour configurer le Wi-Fi, le compte Google, la localisation Google et d’autres options. Verrouillage et déverrouillage de l’écran et des touches Vous pouvez verrouiller rapidement l’écran et les touches lorsque vous n’utilisez pas votre téléphone (passer votre téléphone en mode veille), ou les réactiver et les déverrouiller dès que vous en avez besoin. Pour verrouiller l’écran et les touches : Pour désactiver l’écran et verrouiller les touches rapidement, appuyez sur la touche Marche-Arrêt. 20 REMARQUE : Pour économiser la batterie, le téléphone éteint automatiquement l’écran après une certaine période d’inactivité. Même si l’écran est désactivé, vous continuerez à recevoir vos messages et vos appels. Pour déverrouiller l’écran et les touches : 1. Appuyez sur la touche Marche-Arrêt pour activer l’écran. 2. Glissez votre doigt vers le haut sur l’écran. – ou – vers la droite pour ouvrir l’application Téléphone Glissez ou glissez vers la gauche pour ouvrir l’application Appareil photo. – ou – Appuyez sur une notification deux fois consécutive pour ouvrir l’application concernée. REMARQUE : Si vous avez défini un mot de passe, un NIP ou un schéma de déverrouillage de votre téléphone, dessinez ce schéma ou entrez le mot de passe ou le NIP pour pouvoir déverrouiller votre téléphone. Consultez la section Protection votre téléphone avec des verrouillages d’écran pour obtenir de plus amples renseignements. Utilisation de l’écran tactile Utilisez l’écran tactile pour contrôler l’activité. 21 • Appuyer Pour entrer de l’information à l’aide du clavier à l’écran, sélectionner des éléments à l’écran, par exemple des icônes d’application ou de paramètres, ou appuyer sur des boutons à l’écran, vous n’avez qu’à appuyer sur les éléments en question avec un doigt. • Maintenir une pression/le doigt Pour afficher les options d’un élément (par exemple, un message ou un hyperlien), vous devez appuyer et maintenir votre doigt sur l’élément. 22 • Glisser Glisser signifie glisser rapidement votre doigt de façon verticale ou horizontale sur l’écran. • Faire glisser Pour faire glisser un élément, vous devez appuyer sur l’élément et maintenir une certaine pression sur celui-ci avant de commencer à glisser le doigt. Tandis que vous faites glisser l’élément, ne relâchez pas la pression avant d’avoir atteint la position désirée. 23 • Pincer Pour certaines applications (par exemple, Maps, Navigateur ou Galerie), vous pouvez effectuer un zoom avant ou arrière en plaçant deux doigts simultanément sur l’écran, puis en les rapprochant (zoom arrière) ou en les éloignant l’un de l’autre (zoom avant). • Changer l’orientation de l’écran Pour la plupart des écrans, vous pouvez automatiquement faire passer l’écran du mode portrait au mode paysage en tournant le téléphone sur le côté. REMARQUE : La fonction de rotation automatique doit être cochée pour que l’orientation de l’écran change automatiquement. Appuyez sur la touche Accueil, puis sur > > Paramètres > Affichage et cochez la case Rotation auto de l’écran. Vous pouvez aussi accéder à la commande de rotation de l’écran en glissant deux fois la barre d’état vers le bas, puis en appuyant sur Rotation auto. 24 Présentation de l’écran d’accueil L’écran d’accueil est le point de départ pour accéder aux applications, aux fonctions et aux menus. Personnalisez votre écran d’accueil en ajoutant des raccourcis, des dossiers, des widgets et plus encore. Barre d’état Widget Dossier Raccourci Raccourcis principaux 25 Volets de l’écran d’accueil étendu L’écran d’accueil peut être étendu pour fournir davantage de place pour ajouter des raccourcis, des widgets et plus encore. Glissez votre doigt vers la droite ou la gauche de l’écran d’accueil pour afficher les volets étendus. Vous pouvez ajouter ou retirer des volets de l’écran d’accueil, ou en changer l’ordre. Pour ajouter un nouveau volet d’écran d’accueil : , ou appuyez et 1. Appuyez sur la touche Accueil, puis sur > maintenez votre doigt sur une zone vide de l’écran d’accueil et sélectionnez Widgets. 2. Appuyez et maintenez votre doigt sur une icône ou un widget et le ou la glisser sur le bord droit de l’écran pour créer un nouveau volet d’écran d’accueil et placer une icône ou un widget dans celui-ci. Pour supprimer un nouveau volet d’écran d’accueil : 1. Appuyez et maintenez votre doigt sur une zone vide de l’écran d’accueil et glissez-le vers la gauche ou la droite pour voir les vignettes de l’écran d’accueil. dans le coin supérieur droit d’une vignette. 2. Appuyez sur 3. Appuyez sur OK. Les éléments du volet seront également supprimés. REMARQUE : Vous ne pouvez pas supprimer de volets d’écran d’accueil lorsqu’il y en a que deux. 26 Pour changer l’ordre d’un volet d’écran d’accueil : 1. Appuyez et maintenez votre doigt sur une zone vide de l’écran d’accueil et glissez-le vers la gauche ou la droite pour voir les vignettes de l’écran d’accueil. 2. Appuyez et maintenez votre doigt sur une vignette, puis glissez-la à gauche ou à droite à l’endroit souhaité. REMARQUE : Appuyez sur dans le bas d’une vignette d’écran d’accueil pour la configurer comme écran d’accueil principal. 27 Personnalisation de votre téléphone Modification de la langue de votre système 1. Appuyez sur la touche Accueil > Langue et saisie > Langue. > Paramètres > 2. Sélectionnez la langue de votre choix. Réglage de la date et de l’heure 1. Appuyez sur la touche Accueil > et heure. > Paramètres > Date 2. Définissez la date, l’heure, le fuseau horaire et le format de la date et de l’heure. f Pour régler la date et l’heure automatiquement, cochez Date et heure automatique. f Pour régler manuellement la date et l’heure, décochez Date et heure automatique, puis appuyez sur Définir la date/Définir l’heure pour modifier les modifier. f Pour régler le fuseau horaire automatiquement, cochez Fuseau horaire automatique. 28 f Pour régler le fuseau horaire manuellement, décochez Fuseau horaire automatique, puis appuyez sur Sélectionner le fuseau horaire pour en choisir un. f Pour régler le format de la date et de l’heure, appuyez sur Utiliser le format 24 heures ou Sél le format de date. Modification de la sonnerie et du son associé aux notifications Pour personnaliser la sonnerie par défaut des appels entrants et le son par défaut des notifications : 1. Appuyez sur la touche Accueil > notifications. > Paramètres > Son et 2. Appuyez sur Sonnerie du téléphone ou sur Sonnerie de notification par défaut. 3. Sélectionnez la sonnerie que vous souhaitez utiliser et appuyez sur OK. REMARQUE : Pour obtenir des renseignements sur comment assigner une sonnerie spéciale à un contact individuel, consultez la section Configurer une sonnerie pour un contact. 29 Activation ou désactivation des sons du système 1. Appuyez sur la touche Accueil > notifications > Autres sons. > Paramètres > Son et 2. Appuyez sur Tonalités du clavier, Sons de verrouillage d’écran, Son des touches ou Vibrer au toucher. Réglage du volume 1. 2. Appuyez sur la touche Accueil > > Paramètres > Son et notifications. Glissez le curseur sous Volume des médias, Volume de l’alarme, Volume de la sonnerie et Volume des notifications pour régler le volume pour chaque type. REMARQUE : La touche Volume permet de régler le volume multimédia. Si aucune application multimédia n’est active, la touche Volume permet de régler le volume de la sonnerie ou celui de l’écouteur pendant un appel. Passage en mode Muet ou Vibration Pour régler votre téléphone en mode Muet ou en mode Vibration, utilisez l’une des méthodes ci-dessous : 30 • Appuyez sur la touche Volume pour régler le volume de la sonnerie lorsqu’aucune application multimédia n’est active. Glissez le curseur vers la gauche ou continuez d’appuyer sur l’extrémité faible de la touche Volume pour passer au mode Vibration. Appuyez sur la touche à nouveau en mode vibration pour faire passer le téléphone en mode Muet. • Glissez votre doigt du haut de l’écran vers le bas pour ouvrir le volet de notification et glissez ce dernier une fois ouvert vers le bas. Appuyez sur Normal ou Vibration pour faire passer le téléphone au mode Vibration ou au mode Muet. • Appuyez sur la touche Accueil > > Paramètres > Son et notifications > Interruptions > À la réception d’appels et de notifications, puis appuyez sur Ne pas interrompre et sélectionnez un délai pour faire passer le téléphone au mode Muet. • Appuyez sur la touche Accueil > > Paramètres > Son et notifications > Mode notification et sélectionnez Vibration ou Muet pour passer du mode vibration au mode muet. REMARQUE : Vous pouvez également permettre aux applications prioritaires d’envoyer des notifications lorsque vous changez le mode d’interruption prioritaire du téléphone. Sélection du mode Casque Hi-Fi Sélectionnez le mode Hi-Fi pour améliorer la qualité audio au moment d’utiliser un écouteur filaire avec votre téléphone. 31 1. Appuyez sur la touche Accueil > > Paramètres > Son et notifications > Casque Hi-Fi. 2. Appuyez sur l’option dont vous avez besoin. 3. Appuyez sur le bouton de lecture pour essayer l’option. Essayez des options jusqu’à ce que vous trouviez celle que vous aimez. Application d’un nouveau fond d’écran Vous pouvez définir le fond de l’écran d’accueil ou de l’écran de verrouillage. 1. Appuyez et maintenez votre doigt sur une zone vide de l’écran d’accueil et appuyez ensuite sur Fonds d’écran. 2. Glissez le doigt vers la gauche ou la droite sur l’onglet de fonds d’écran pour en sélectionner un, ou appuyez sur GALERIE ou FONDS D’ÉCRAN ANIMÉ pour choisir l’image ou l’animation que vous souhaitez utiliser comme fond d’écran. Vous devrez peut-être redimensionner les images prises dans Galerie et Photos. REMARQUE : Vous pouvez appuyer sur la touche Accueil > > Paramètres > Affichage > Fond d’écran pour choisir une image de la Galerie, dans les Photos ou dans les Fonds d’écran, ou pour choisir une animation dans les Fonds d’écran animés. 32 Réglage de la luminosité de l’écran 1. Appuyez sur la touche Accueil > > Paramètres > Affichage > Niveau de luminosité. 2. Glissez le curseur pour régler la luminosité de l’écran manuellement. REMARQUE : Appuyez sur Luminosité adaptative dans les paramètres Affichage pour changer automatiquement la luminosité de l’écran selon la lumière. Réglage du thème 1. Appuyez et maintenez votre doigt sur une zone vide de l’écran d’accueil. 2. Appuyez sur Thèmes au bas de l’écran. 3. Sélectionner un thème. Réglage de l’effet de transition de l’écran d’accueil 1. Appuyez et maintenez votre doigt sur une zone vide de l’écran d’accueil. 2. Appuyez sur Effets au bas de l’écran. 3. Sélectionner un effet. Le téléphone vous montrera comment il fonctionne. Appuyez sur d’autres effets jusqu’à ce que vous trouviez celui que vous aimez. 33 Protection de l’accès à votre téléphone par l’intermédiaire des verrouillages d’écran Glissez votre doigt sur l’écran et dessinez un schéma ou entrez un NIP numérique ou un mot de passe pour déverrouiller l’écran et les touches du téléphone. > Paramètres > 1. Appuyez sur la touche Accueil > Sécurité > Verrouillage de l’écran. 2. Sélectionnez Aucun, Glisser, Schéma, NIP ou Mot de passe. X Sélectionnez Aucun pour désactiver le verrouillage d’écran. X Appuyez sur Glisser pour activer le verrouillage d’écran et permettre de le débloquer en glissant le doigt. Pour déverrouiller l’écran, appuyez sur l’écran et glissez le doigt vers le haut. X Sélectionnez Schéma pour créer un dessin permettant de déverrouiller d’écran. X Sélectionnez NIP ou Mot de passe pour définir un NIP numérique ou un mot de passe que vous devrez entrer pour déverrouiller l’écran. 3. Pour le verrouillage par Schéma, NIP ou Mot de passe, sélectionnez la manière dont les notifications et leur contenu sont affichés lorsque le téléphone est verrouillé. Ensuite, appuyez sur TERMINÉ. 34 REMARQUE : N’oubliez pas le schéma, le NIP ou le mot de passe que vous avez configuré. Autrement, vous devez mettre à niveau le logiciel du téléphone pour l’utiliser. Pour de plus amples renseignements, reportez-vous à la section Mise à niveau du logiciel du téléphone. Protection du téléphone par cryptage Vous pouvez chiffrer toutes les données stockées sur votre téléphone, les comptes, les données d’application, les musiques et autres multimédias, les données téléchargées et plus encore. Si vous sélectionnez cette option, vous devez entrer un NIP numérique ou un mot de passe chaque fois que vous allumez votre téléphone. AVERTISSEMENT! Le cryptage des données est une opération irréversible. La seule façon de rétablir un téléphone non crypté est d’exécuter une restauration des valeurs d’usine qui efface toutes vos données. Le cryptage offre une protection supplémentaire en cas de vol de votre téléphone. Certaines organisations peuvent l’exiger ou le recommander. Communiquez avec l’administrateur de votre système avant d’activer cette fonctionnalité. Il est fréquent que le code NIP ou le mot de passe que vous définissez soit géré par l’administrateur de votre système. 35 Avant d’activer le cryptage, suivez les étapes suivantes : ● Définissez un code NIP ou un mot de passe de verrouillage d’écran. ● Chargez la batterie de votre téléphone. ● Laissez votre téléphone branché au chargeur. ● Prévoyez au moins une heure pour l’exécution du processus de cryptage. Vous ne devez pas interrompre ce processus sinon vous perdrez vos données en partie ou en totalité. Pour activer le cryptage : 1. Appuyez sur la touche Accueil > Sécurité > Crypter le téléphone. > Paramètres > 2. Lisez attentivement l’information relative au cryptage. Le bouton CRYPTER LE TÉLÉPHONE est estompé si la batterie de votre téléphone n’est pas chargée ou si votre téléphone n’est pas branché. Si vous changez d’avis concernant le cryptage de votre téléphone, appuyez sur la touche Retour. AVERTISSEMENT! Si vous interrompez le processus de cryptage, vous perdrez vos données. 3. Appuyez sur CRYPTER LE TÉLÉPHONE. 4. Entrez votre NIP ou mot de passe de verrouillage d’écran, puis appuyez sur SUIVANT. 5. Appuyez à nouveau sur CRYPTER LE TÉLÉPHONE. 36 Le processus de cryptage prend au moins une heure, durée au cours de laquelle votre téléphone peut redémarrer plusieurs fois. Lorsque le processus de cryptage est terminé, le système vous invite à entrer votre NIP ou mot de passe. Par la suite, vous devrez entrer votre NIP ou mot de passe chaque fois que vous allumerez votre téléphone afin de le décrypter. Protection du téléphone avec l’épinglage d’écran Vous pouvez utiliser la fonction d’épinglage d’écran pour garder une application en vue, ainsi personne ne peut la changer pour d’autres applications ou accéder à vos renseignements personnels. Activer l’épinglage à l’écran 1. Appuyez sur la touche Accueil > > Paramètres > Sécurité > Épinglage à l’écran. 2. Appuyez sur l’interrupteur Marche-Arrêt. 3. Si vous souhaitez demander le schéma, le NIP ou le mot de passe de déverrouillage avant de désépingler l’écran, activez les fonctions Demander un schéma/NIP/mot de passe de déverrouillage avant de désépingler lorsque le verrouillage d’écran a été configuré. 37 Épingler un écran 1. 2. 3. 4. Assurez-vous que l’épinglage à l’écran est activé. Ouvrez l’application que vous souhaitez conserver à l’écran. Appuyez sur la touche Applications récentes. S’il y a beaucoup d’onglets d’application, glissez vers le haut pour trouver l’icône 5. Appuyez sur sur l’onglet le plus en avant. . Désépingler l’écran Pour désépingler l’écran et retourner au fonctionnement normal, appuyez et maintenez votre doigt sur la touche Applications récentes. Si vous avez demandé un schéma, un NIP ou un mot de passe de déverrouiller avant de désépingler l’écran, glissez votre doigt vers le haut sur l’écran verrouillé et dessinez le schéma ou entrez le mot de passe ou le NIP. 38 Éléments de base Suivi de l’état du téléphone La barre d’état située en haut de l’écran d’accueil regroupe, à droite, les icônes d’état de service et du téléphone. Le tableau ci-dessous présente quelques icônes qui peuvent s’afficher. / / Connecté au réseau 2G Aucun signal Connecté au réseau 3G/HSPA+ Intensité du signal Connecté au réseau 4G LTE Aucune carte nano-SIM installée Mode Muet Mode Avion Mode vibration BluetoothMD activé Mode prioritaire Connecté à un réseau Wi-FiMD Batterie faible Utilisation de la technologie Wi-Fi Batterie partiellement déchargée Haut-parleur activé Batterie complètement chargée Microphone fermé Batterie en cours de charge GPS activé 39 Point d’accès Wi-Fi mobile activé Alarme réglée NFC activé Gestion des notifications Icônes de notification La barre d’état située en haut de l’écran d’accueil regroupe, à gauche, les icônes de notification. Le tableau ci-dessous présente quelques icônes qui peuvent s’afficher. / Nouveau texto Événement à venir Nouveau message multimédia Nouveau réseau Wi-Fi détecté Nouveau(x) message(s) de l’application Courriel Données en cours de téléchargement Nouveau(x) message(s) de l’application GmailMC Envoi de données Appel manqué Connexion USB Appel en cours Partage de connexion USB activé 40 / Appel en attente Dispositif de stockage de masse connecté Lecture de musique en cours Désinstaller le dispositif de stockage de masse Casque-micro connecté Ouvrir/Fermer le volet de notification Les notifications signalent l’arrivée de nouveaux messages, les événements de l’agenda, les alarmes et tout événement en cours, comme l’écoute de la musique. Ouvrez le volet de notification pour afficher les renseignements des notifications. • Pour ouvrir le volet de notification, glissez votre doigt du haut de l’écran d’accueil vers le bas. • Pour fermer le volet de notification, glissez votre doigt vers le haut de l’écran ou appuyez sur la touche Retour. Répondre à une notification ou la supprimer Utilisez le volet de notification pour répondre à une notification ou la supprimer. Le volet de notification prend en charge les notifications expansibles, qui vous permettent d’effectuer des opérations supplémentaires à partir de la notification. • Pour répondre à une notification, appuyez sur la notification. • Pour développer une notification, glissez un doigt vers le bas. 41 • Pour développer ou réduire une notification : Glissez deux doigts verticalement. – ou – • • • Pincez-zoomez pour développer ou réduire certaines notifications. Pour supprimer une notification, faites-la glisser vers la gauche ou vers la droite de l’écran. Pour retirer toutes les notifications, appuyez sur sous toutes les notifications. Pour gérer les notifications, appuyez et maintenez votre doigt sur l’une d’elles pour identifier l’application qui l’a créée. Vous pouvez ensuite appuyer sur pour activer la fonction Bloquer et cacher les notifications futures de cette application ou pour activer la Priorité et afficher en les notifications de cette application mode prioritaire. REMARQUE : Si vous bloquez les notifications pour une application, vous pourriez manquer des alertes ou des mises à jour importantes. Les notifications de certaines applications ne peuvent pas être bloquées. Utiliser les réglages rapides Les réglages rapides sont un moyen pratique pour afficher ou modifier la plupart des paramètres courants. Ouvrez le volet de notification et glissez-le vers le bas pour trouver ces réglages rapides à l’écran. 42 • • • • • • Rotation auto : appuyez sur ce commutateur pour activer ou désactiver la fonction de rotation automatique. Sync : appuyez sur cette touche pour activer ou désactiver la synchronisation automatique des données de comptes. Appuyez et maintenez votre doigt sur cette option pour ouvrir le menu Comptes dans les Paramètres. Pour de plus amples renseignements, reportez-vous à la section Comptes et Comptes Web. Projeter l’écran : appuyez sur cette touche pour activer ou désactiver la fonction d’affichage sans fil. Appuyez et maintenez votre doigt sur cette option pour ouvrir le menu Projeter l’écran dans les Paramètres. Pour de plus amples renseignements, reportez-vous à la section « Projeter l’écran » dans Affichage. Batterie : appuyez sur cette touche pour activer ou désactiver la fonction d’économie d’énergie. Pour de plus amples renseignements, reportez-vous à la section Batterie. Avion : appuyez sur cette touche pour activer ou désactiver le mode avion. Données : appuyez sur cette touche pour activer ou désactiver l’accès aux données sur le réseau mobile. Appuyez et maintenez votre doigt sur cette option pour ouvrir le menu Utilisation des données dans les Paramètres. Pour de plus amples renseignements, reportez-vous à la section Utilisation de données. 43 • • • • • • • Point d’accès : appuyez sur cette option pour activer ou désactiver la fonction de point d’accès Wi-Fi. Appuyez et maintenez votre doigt sur cette option pour ouvrir le menu Point d’accès Wi-Fi dans les Paramètres. Pour de plus amples renseignements, reportez-vous à la section Partager sa connexion de données mobiles comme point d’accès Wi-Fi. Lampe de poche : appuyez sur cette option pour allumer ou éteindre la lampe de poche. Wi-Fi : appuyez sur cette touche pour allumer ou éteindre le Wi-Fi. Appuyez et maintenez votre doigt sur cette option pour ouvrir le menu Wi-Fi dans les Paramètres. Pour de plus amples renseignements, reportez-vous à la section Connexion à un réseau Wi-Fi. Bluetooth : appuyez sur ce commutateur pour allumer ou éteindre la connexion Bluetooth. Appuyez et maintenez votre doigt sur cette option pour ouvrir le menu Bluetooth dans les Paramètres. Pour de plus amples renseignements, reportez-vous à la section Connexion à des appareils Bluetooth. Normale/Vibreur/Ignorer : appuyez sur cette touche pour passer entre les modes Sonnerie, vibration et Muet. GPS : appuyez sur cette touche pour activer ou désactiver les services de localisation. Appuyez et maintenez votre doigt sur cette option pour ouvrir le menu Localisation dans les Paramètres. Pour de plus amples renseignements, reportez-vous à la section Localisation. Luminosité : décochez Auto et glissez le curseur de la luminosité pour régler celle de l’écran. 44 REMARQUE : Dans l’écran de réglages rapides, appuyez sur dans le haut pour ouvrir le menu Paramètres; appuyez sur pour gérer les utilisateurs ou pour passer d’un à l’autre; appuyez sur MODIFIER dans le bas pour changer la position de l’interrupteur de commande. Gestion des raccourcis et des widgets Ajouter des raccourcis ou des widgets 1. Appuyez sur la touche Accueil > . – ou – Pour ajouter des widgets, appuyez et maintenez votre doigt sur une zone vide de l’écran d’accueil et sélectionnez Widgets. 2. Glissez votre doigt vers la gauche ou vers la droite pour parcourir les applications ou widgets disponibles. 3. Appuyez et maintenez votre doigt sur un widget, glissez-le dans l’écran d’accueil. REMARQUE : Tout en maintenant votre doigt sur l’élément, glissez-le sur le bord droit de l’écran pour créer un nouveau volet d’écran d’accueil et y placer l’élément. 45 Déplacer des raccourcis ou des widgets 1. Appuyez et maintenez votre doigt sur un raccourci ou un widget à l’écran d’accueil. 2. Faites-le glisser jusqu’à l’emplacement de votre choix. Supprimer un raccourci ou un widget 1. Appuyez et maintenez votre doigt sur un raccourci ou un widget à l’écran d’accueil. 2. Glissez-le sur (Supprimer) pour le retirer. Modifier la taille d’un widget 1. Appuyez et maintenez votre doigt sur un widget de l’écran d’accueil, puis relâchez-le. 2. Un contour apparaît autour du widget logiciel. Faites glisser le contour pour redimensionner le widget. REMARQUE : La taille de certains widgets ne peut pas être modifiée. Organisation en utilisant des dossiers Vous pouvez créer des dossiers sur l’écran d’accueil et ajouter plusieurs raccourcis à un dossier. Déplacez ou supprimez des dossiers de la même façon que pour les raccourcis. 46 1. Appuyez et maintenez votre doigt sur un raccourci de l’écran d’accueil et glissez-le rapidement sur un autre raccourci. 2. Relâchez le raccourci. Un nouveau dossier est créé et les deux raccourcis sont ajoutés au dossier. 3. Pour ajouter d’autres raccourcis au dossier, appuyez et maintenez votre doigt sur chaque raccourci et faites-les glisser sur le dossier avant de les déposer. REMARQUES : • Appuyez sur le dossier puis sur le champ du nom pour le renommer. • Glissez le dossier sur (Extraire) pour supprimer le dossier et le remplacer par ses raccourcis sur l’écran d’accueil. Réorganisation des raccourcis principaux L’écran d’accueil comprend une barre de favoris personnalisable qui est visible en bas de tous les écrans d’accueil. Vous pouvez conserver un maximum de quatre éléments dans la zone des raccourcis principaux. Glissez des raccourcis ou des dossiers dans la zone, ou retirez-en de celle-ci, pour la réorganiser à votre goût. 47 Saisie de texte Utilisez le clavier à l’écran pour saisir un texte. Certaines applications l’ouvrent automatiquement. Dans d’autres applications, vous l’ouvrez en appuyant à l’endroit où vous voulez écrire. Appuyez sur la touche Retour pour masquer le clavier à l’écran. Vous pouvez aussi saisir du texte au moyen de la fonction de saisie vocale de Google. Activer ou désactiver les méthodes de saisies 1. Appuyez sur la touche Accueil > Langue et saisie > Clavier actuel. > Paramètres > 2. Appuyez sur CHOISIR LES CLAVIERS dans le bas. 3. Glissez les commutateurs à côté des méthodes de saisie pour les activer ou les désactiver. Modifier le mode de saisie de texte 1. Lorsque vous utilisez le clavier à l’écran pour saisir un texte, l’icône s’affiche dans la barre d’état. 2. Ouvrez le volet de notification, puis appuyez sur Changer de clavier. 3. Sélectionnez le mode de saisie de votre choix. REMARQUE : L’icône s’affiche uniquement lorsqu’une méthode de saisie est installée et activée. 48 Clavier Google Le clavier Google est disposé de façon similaire à celui d’un ordinateur de bureau. Lorsque la rotation automatique de l’écran est activée, tournez le clavier sur le côté et le clavier passera du mode portrait au mode paysage. Le clavier en mode paysage n’est pas pris en charge par toutes les applications. • Appuyez sur les touches alphabétiques pour entrer du texte. Maintenez le doigt sur les touches spécifiques pour entrer les lettres accentuées ou les chiffres y correspondant. Par exemple, pour saisir la lettre È, appuyez et maintenez votre doigt sur . Les lettres accentuées disponibles et le chiffre 3 s’affichent. Ensuite, glissez votre doigt pour sélectionner È. • Lorsque vous tapez un mot, le téléphone affiche des mots suggérés au-dessus du clavier. Appuyez sur un mot pour le sélectionner ou appuyez et maintenez votre doigt pour voir d’autres options. 49 • Appuyez sur pour accéder aux majuscules. Appuyez deux fois sur pour verrouiller les majuscules. Cette touche change également pour indiquer la casse actuellement utilisée : pour les minuscules, pour les majuscules et lorsque verrouillé sur les majuscules. • Appuyez sur curseur. pour supprimer le texte situé avant le • Appuyez sur pour sélectionner des chiffres ou des pour symboles. Vous pouvez également appuyer sur en trouver plus. • Appuyez sur pour entrer des icônes miniatures, comme des expressions, des horoscopes et des animaux. • Appuyez et maintenez votre doigt sur pour modifier la langue de saisie de texte ou configurer le clavier Google. Saisie gestuelle Le clavier Google prend en charge la saisie gestuelle. Cette caractéristique vous permet d’entrer un mot en glissant votre doigt sur les lettres. Pour activer et utiliser l’option de saisie gestuelle : 1. Appuyez et maintenez votre doigt sur du clavier Google, puis appuyez et maintenez votre doigt sur les Paramètres du clavier Google. 2. Appuyez sur Entrée gestuelle, puis appuyez sur Activer la saisie gestuelle si elle est désactivée. 50 3. Déplacez votre doigt de lettre en lettre sur le clavier pour former un mot sans lever le doigt jusqu’à la fin du mot. Fin du mot Début du mot REMARQUES : • Appuyez quand vous le souhaitez. Si vous voulez entrer une seule lettre, allez-y et appuyez sur la touche. • Levez le doigt à la fin du mot. Une espace est ajoutée automatiquement lorsque vous commencez à entrer le mot suivant. Clavier TouchPal X Le clavier TouchPal X offre trois dispositions : T26, T12 et T+. Vous pouvez appuyer sur ou une langue de saisie. pour sélectionner la disposition 51 Vous pouvez également utiliser CurveMD pour accélérer la saisie de texte en remplaçant l’opération qui consiste à appuyer sur chaque touche par un mouvement de glissement du doigt d’une lettre à l’autre jusqu’à la fin du mot. Disposition T26 La disposition T26 offre une expérience de saisie similaire à celle d’un clavier d’ordinateur. • Les touches alphabétiques : appuyez sur ces touches pour saisir des lettres. Appuyez sur une touche et glissez-la vers le bas afin d’entrer le chiffre ou le symbole sur la touche. Vous pouvez également appuyer et maintenir votre doigt sur une touche et la glisser pour choisir plus de caractères. 52 • Touche majuscule : appuyez sur pour utiliser les majuscules. Appuyez deux fois sur pour verrouiller les majuscules. Cette touche change également pour indiquer la pour les minuscules, casse actuellement utilisée : pour les majuscules et majuscules. lorsque verrouillé sur les • Prédiction de mots : glissez le doigt vers la gauche ou la droite sur la touche d’espace pour activer ou désactiver la prédiction, comme indiqué par • Langues : appuyez sur saisie. et . pour sélectionner la langue de • Textes prédéfinis : appuyez sur pour entrer des chiffres, des symboles, des émoticônes ou d’autres textes prédéfinis. Vous pouvez appuyer sur ou pour tourner les pages, pour revenir aux touches alphabétiques. ou appuyez sur Appuyez et maintenez votre doigt pour entrer des emojis et des émoticônes. • Toucher de suppression : appuyez sur pour supprimer le texte situé avant le curseur. Vous pouvez également glisser le doigt vers la gauche de la touche pour supprimer un mot entier. • Saisie vocale : appuyez sur et parlez dans le microphone. • Modifier texte : appuyez sur pour ouvrir les options de modification de texte. Vous pouvez déplacer le curseur, sélectionner, couper, copier, coller ou supprimer du texte. 53 • Plus d’options : appuyez sur pour accéder aux réglages rapides du clavier TouchPal X, pour changer le thème du clavier et pour trouver plus d’options. . Vous pouvez appuyer de • Fermer le clavier : appuyez sur nouveau sur le champ pour retourner au clavier. Disposition T12 Cette disposition est similaire à celle d’un clavier de téléphone en mode T12. Appuyez de façon répétitive sur une touche alphabétique jusqu’à ce que la lettre souhaitée s’affiche. Vous pouvez également appuyer et maintenir votre doigt sur la touche et le glisser vers la gauche ou la droite pour choisir la lettre ou le nombre que vous cherchez. Si la prédiction de mots est activée ( ), appuyez sur les touches qu’une seule fois et choisissez le bon mot. 54 Disposition T+ Appuyez sur une touche pour saisir la lettre inscrite à gauche de la touche. Appuyez deux fois ou glissez votre doigt vers la droite de la touche pour entrer la lettre ou le symbole à droite de la touche. Vous pouvez également appuyer et maintenir votre doigt sur une touche et le glisser vers la gauche ou la droite pour choisir plus de lettres ou de symboles. Si la prédiction de mots est activée ( touches, puis choisissez le bon mot. ), appuyez sur les Pour activer et utiliser Curve : 1. 2. 3. Dans l’écran du clavier TouchPal X, appuyez sur > et cochez Curve – geste des mots. Lorsque demandé, appuyez sur OK pour passer à la disposition T26. Déplacez votre doigt de lettre en lettre sur le clavier pour former un mot sans lever le doigt jusqu’à la fin du mot. 55 REMARQUE : Curve est toujours disponible dans la disposition T26. Fin du mot Début du mot REMARQUES : • Appuyez quand vous le souhaitez. Si vous voulez entrer une seule lettre, allez-y et appuyez sur la touche. • Levez le doigt à la fin du mot. Une espace est ajoutée automatiquement lorsque vous commencez à tracer le prochain mot. Saisie vocale Google La fonction de saisie vocale de Google utilise le service de reconnaissance vocale de Google pour convertir votre voix en texte. 56 1. Appuyez sur pour accéder à la fonction de saisie vocale si vous utilisez le clavier Google. Glissez la barre d’état vers le bas lors de la saisie du texte, puis appuyez sur Changer de clavier, puis sélectionnez Saisie vocale Google. 2. Lorsque l’image du microphone apparaît, dictez le texte que vous voulez saisir. 3. Vous pouvez poursuivre la saisie du texte pour le conserver ou vous pouvez le supprimer. REMARQUE : Pour saisir un signe de ponctuation, dites virgule, point, point d’interrogation ou point d’exclamation. Paramètres du mode de saisie Choisissez les paramètres de la méthode de saisie en appuyant sur > Paramètres > Langue et saisie dans l’écran d’accueil. Dans la section Clavier et modes de saisie, vous pouvez définir la méthode de saisie courante et les paramètres des méthodes de saisie. Modification d’un texte • Déplacer le point d’insertion : Appuyez sur l’écran à l’endroit où vous voulez saisir un texte. Le curseur clignote à la nouvelle position et une tabulation s’affiche en dessous. Faites glisser la tabulation pour déplacer le curseur. 57 • Sélectionner du texte : Appuyez et maintenez votre doigt sur le texte ou appuyez deux fois dans le texte. Le mot le plus proche s’affiche en surbrillance, avec une tabulation à chaque extrémité de la sélection. Faites glisser les tabulations pour modifier la sélection. • Couper ou copier : sélectionnez le texte à couper ou copier. ou Copier Ensuite, appuyez sur le bouton Couper pour couper ou copier du texte dans le presse-papier. • Remplacer un texte par un texte du presse-papier : sélectionnez le texte à remplacer. Ensuite, appuyez sur COLLER. 58 ou Ouverture d’une application et passage d’une application à une autre Ouvrir une application 1. 2. Appuyez sur la touche Accueil > . Glissez votre doigt vers la gauche ou vers la droite de l’écran, puis appuyez sur une application pour l’ouvrir. Basculer entre les applications récemment ouvertes 1. Appuyez sur la touche Applications récentes. Les applications que vous avez utilisées récemment sont affichées dans une série d’onglets. Glissez le doigt vers le haut ou vers le bas pour voir tous les onglets. 2. Appuyez sur un onglet pour ouvrir l’application. REMARQUE : Glissez un onglet de côté ou appuyez sur X dans l’onglet pour le retirer de l’écran. Appuyez sur Tout effacer pour retirer tous les onglets. 59 Désinstallation ou désactivation d’une application 1. Appuyez sur la touche Accueil > pour ouvrir l’écran de la liste d’applications. 2. Appuyez et maintenez votre doigt sur l’icône d’une application et glissez-la sur (Désinstaller) ou (Désactiver) dans le haut de l’écran. 3. Appuyez sur OK pour désinstaller ou désactiver l’application. • • REMARQUES : Certaines applications ne peuvent pas être désinstallées ni désactivées. Pour trouver les applications désactivées, appuyez sur la touche Accueil > > Paramètres > Applications > DÉSACTIVÉES. Vous pouvez ensuite appuyer sur une application puis sur ACTIVER pour la restaurer. 60 Connexion à des réseaux ou d’autres appareils Connexion à des réseaux mobiles Contrôler la consommation de données mobiles Pour activer ou désactiver un accès aux données : 1. Appuyez sur la touche Accueil > > Paramètres > Réseaux mobiles. 2. Appuyez sur le commutateur Données mobiles pour activer ou désactiver l’utilisation des données mobiles. Pour activer la connexion aux services de données en itinérance : 1. Appuyez sur la touche Accueil > > Paramètres > Réseaux mobiles. 2. Appuyez sur le commutateur Itinérance des données si cette fonction est désactivée. REMARQUE : L’itinérance des données peut entraîner des frais d’itinérance importants. 61 Sélectionner le type de réseau préféré 1. Appuyez sur la touche Accueil > > Paramètres > Réseaux mobiles > Type de réseau préféré. 2. Appuyez sur le type de réseau auquel vous souhaitez vous connecter. Définir les noms des points d’accès Pour vous connecter à Internet, utilisez les noms de point d’accès par défaut. Pour ajouter un nouveau nom de point d’accès, communiquez avec votre fournisseur de services afin d’obtenir les renseignements nécessaires. 1. Appuyez sur la touche Accueil > > Paramètres > Réseaux mobiles > Noms des point d’accès. 2. Appuyez sur . 3. Entrez les renseignements pertinents de votre fournisseur de services. 4. Appuyez sur > Enregistrer pour terminer. REMARQUE : Pour régler le nom du point d’accès aux paramètres par défaut, appuyez sur > Réinitialiser aux valeurs par défaut. 62 Sélectionner l’opérateur du réseau 1. Appuyez sur la touche Accueil > > Paramètres > Réseaux mobiles > Opérateurs de réseau. 2. Appuyez sur Rechercher les réseaux pour rechercher tous les réseaux disponibles. 3. Appuyez sur un réseau de la liste pour vous y inscrire manuellement. Vous pouvez aussi appuyer sur Choisir automatiquement pour sélectionner automatiquement un réseau préféré. Connexion au Wi-Fi Wi-Fi est une technologie de réseau sans fil qui peut fournir un accès Internet à distance (jusqu’à 90 m) en fonction du routeur sans fil et de votre environnement. Activer un accès Wi-Fi et se connecter à un réseau Wi-Fi 1. Appuyez sur la touche Accueil > > Paramètres > Wi-Fi. 2. Pour activer l’accès Wi-Fi, faites glisser l’interrupteur Wi-Fi à la position ACTIVÉ. 3. Appuyez sur un nom de réseau pour vous y connecter. 4. Si le réseau est sécurisé, entrez le mot de passe, puis appuyez sur CONNEXION. REMARQUE : Votre téléphone se connecte automatiquement aux réseaux Wi-Fi précédemment utilisés lorsqu’ils sont à sa portée. 63 Afficher une notification de réseaux ouverts 1. Appuyez sur la touche Accueil > > Paramètres > Wi-Fi. 2. Glissez votre doigt sur l’interrupteur Wi-Fi pour le faire passer à la position ACTIVÉ. 3. Appuyez sur > Options avancées. 4. Glissez le commutateur Notification de réseau. Lorsque le Wi-Fi est activé, une notification s’affiche dans la barre d’état lorsque votre téléphone détecte un réseau Wi-Fi ouvert. Éteignez cette option pour désactiver les notifications. Ajouter un réseau Wi-Fi Vous pouvez ajouter un réseau Wi-Fi si le réseau ne diffuse pas son nom (SSID) ou lorsque vous êtes hors de portée. Pour vous connecter à un réseau sécurisé, vous devez au préalable obtenir les renseignements de sécurité en contactant l’administrateur du réseau. 1. Appuyez sur la touche Accueil > > Paramètres > Wi-Fi. 2. Glissez votre doigt sur l’interrupteur Wi-Fi pour le faire passer à la position ACTIVÉ. 3. Appuyez sur > Ajouter un réseau. 4. Entrez le SSID du réseau (nom). Le cas échéant, entrez d’autres renseignements relatifs à la sécurité ou à la configuration du réseau. 5. Appuyez sur ENREGISTRER. 64 Se connecter à un réseau par WPS Wi-Fi Protected Setup (WPS) est une fonctionnalité qui facilite l’ajout de votre téléphone à des points d’accès qui prennent en charge cette fonctionnalité. Utilisez une des méthodes suivantes pour connecter le téléphone à un réseau sans fil qui offre la fonction WPS. Méthode un : Bouton WPS (recommandée) 1. Appuyez sur la touche Accueil > > Paramètres > Wi-Fi. 2. Glissez votre doigt sur l’interrupteur Wi-Fi pour le faire passer à la position ACTIVÉ. 3. Appuyez sur WPS. > Options avancées > Bouton commande 4. Appuyez sur le bouton WPS du point d’accès sans fil pour que ce dernier reconnaisse votre téléphone et l’ajoute au réseau. Méthode deux : NIP 1. Appuyez sur la touche Accueil > > Paramètres > Wi-Fi. 2. Glissez votre doigt sur l’interrupteur Wi-Fi pour le faire passer à la position ACTIVÉ. 3. Appuyez sur > Options avancées > Saisie NIP WPS. 4. Le NIP WPS apparaît à l’écran. Entrez le NIP à la page de configuration du point d’accès. Une fois le NIP saisi, le téléphone trouve automatiquement le point d’accès et il configure la connexion. 65 REMARQUE : Pour obtenir de plus amples renseignements sur la fonction WPS du point d’accès, veuillez vous référer aux documents d’utilisation de cette fonction. Retirer un réseau Wi-Fi Vous pouvez paramétrer votre téléphone pour qu’il n’affiche plus les renseignements d’un réseau Wi-Fi que vous aviez ajouté, par exemple si vous ne voulez plus que votre téléphone se connecte automatiquement à ce réseau ou si vous ne l’utilisez plus. 1. Appuyez sur la touche Accueil > > Paramètres > Wi-Fi. 2. Glissez votre doigt sur l’interrupteur Wi-Fi pour le faire passer à la position ACTIVÉ. 3. Appuyez sur le nom du réseau Wi-Fi, puis sur SUPPRIMER. Définir les paramètres Wi-Fi avancés 1. Appuyez sur la touche Accueil > > Paramètres > Wi-Fi. 2. Appuyez sur > Options avancées pour régler les paramètres suivants. f Notification de réseau : des notifications s’affichent dans la barre d’état lorsque la connexion Wi-Fi est activée et qu’un réseau ouvert est disponible. f Recherche toujours disponible : permet au service de localisation de Google et à d’autres appareils de rechercher les réseaux, même si le Wi-Fi est désactivé. 66 f f f f f f Wi-Fi actif en veille : sert à définir si la connexion Wi-Fi est activée lorsque le téléphone est en veille. Plage de fréquences Wi-Fi : sert à configurer la bande de fréquence préférée du téléphone et du point d’accès pour éviter les interférences radio. Installer les certificats : sert à installer les certificats requis pour se connecter à certains réseaux Wi-Fi. Wi-Fi Direct : pour utiliser la fonction Wi-Fi Direct. Pour de plus amples renseignements, reportez-vous à la section Utilisation de Wi-Fi Direct. Bouton commande WPS : sert à se connecter à un réseau WPS en appuyant sur le bouton. Saisie NIP WPS : sert à se connecter à un réseau WPS en entrant le NIP du téléphone. f Adresse MAC : sert à vérifier l’adresse MAC. f Adresse IP : sert à vérifier l’adresse IP du téléphone. Utilisation de Wi-Fi DirectMD Wi-Fi Direct permet aux appareils Wi-Fi de partager des fichiers et des données en se connectant un à l’autre directement sans devoir passer par des points d’accès sans fil. 67 Se connecter à un autre appareil au moyen de Wi-Fi Direct 1. Appuyez sur la touche Accueil > > Paramètres > Wi-Fi. 2. Si le Wi-Fi est désactivé, glissez le commutateur Wi-Fi à la position Activé. 3. Appuyez sur > Options avancées > Wi-Fi Direct. Votre téléphone recherchera les autres appareils activés pour les connexions Wi-Fi Direct. 4. Appuyez sur le nom d’un appareil sous Associer les appareils pour vous y connecter. L’autre appareil recevra une invite de connexion et il devra accepter cette demande. Il pourrait être nécessaire de saisir un NIP identique sur les deux appareils. 5. Une fois connecté, le statut de l’appareil passe à Connecté dans la liste Associer les appareils. Envoyer des données par Wi-Fi Direct 1. Ouvrez l’application appropriée et sélectionnez le fichier ou l’élément à partager. 2. Sélectionnez l’option de partage par Wi-Fi Direct. La méthode peut varier en fonction de l’application et du type de données. 3. Appuyez sur un appareil auquel votre téléphone s’est connecté ou patientez pendant que ce dernier recherche de nouveaux appareils, puis appuyez sur l’un d’eux. 68 Recevoir des données par Wi-Fi Direct Lorsqu’une tentative de transfert de données par Wi-Fi Direct est reçue, une notification à cet effet s’affichera dans la barre d’état. Ouvrez le volet de notification, appuyez sur la notification, puis sélectionnez Accepter pour démarrer la réception des données. Les fichiers reçus sont stockés automatiquement dans un dossier dédié (WiFiShare, par exemple). Vous pouvez accéder aux fichiers par l’intermédiaire de l’application Mes fichiers. Connexion à des appareils Bluetooth Bluetooth est une technologie de communication sans fil à courte portée. Les téléphones ou autres appareils comportant les fonctionnalités Bluetooth peuvent échanger sans fil des données, et ce dans un rayon de 9 mètres environ. Pour se faire, les appareils Bluetooth doivent être associés. Activer ou désactiver l’option Bluetooth 1. Appuyez sur la touche Accueil > Bluetooth. 2. Glissez votre doigt sur le commutateur Bluetooth pour l’activer ou le désactiver. Lorsque Bluetooth est activé, l’icône d’état. 69 > Paramètres > apparaît dans la barre Modifier le nom de votre téléphone 1. Appuyez sur la touche Accueil > Bluetooth. > Paramètres > 2. Glissez le commutateur Bluetooth pour l’activer s’il est désactivé. > Renommer cet appareil. 3. Appuyez sur 4. Modifiez le nom, puis appuyez sur RENOMMER. Association avec un autre appareil Bluetooth 1. Appuyez sur la touche Accueil > Bluetooth. > Paramètres > 2. Glissez le commutateur Bluetooth pour l’activer s’il est désactivé. Votre téléphone recherche automatiquement tous les appareils Bluetooth disponibles à sa portée et affiche leur ID. Vous pouvez appuyer sur > Actualiser si vous souhaitez faire une nouvelle recherche. 3. Appuyez sur l’appareil auquel associer votre téléphone. 4. Confirmez que les mots de passe Bluetooth sont identiques sur les deux appareils, puis appuyez sur ASSOCIER. Sinon, entrez un mot de passe Bluetooth, puis appuyez sur ASSOCIER. L’association est terminée avec succès lorsque l’autre appareil accepte la connexion ou si le même mot de passe est entré. 70 REMARQUE : Il est possible que le mot de passe Bluetooth soit prédéfini pour certains appareils, comme un kit d’auto mains libres ou un casque. Essayez d’entrer 0000 ou 1234 (les mots de passe les plus courants) ou consultez la documentation de cet appareil. Supprimer l’association d’un appareil Bluetooth Vous pouvez supprimer l’association de votre téléphone avec un autre appareil Bluetooth. Pour connecter votre appareil à nouveau, vous devez faire une nouvelle recherche ou confirmer de nouveau un mot de passe. > Paramètres > 1. Appuyez sur la touche Accueil > Bluetooth et assurez-vous que Bluetooth est activé. 2. Dans la liste des appareils associés, appuyez sur l’icône à droite de l’appareil Bluetooth pour lequel vous voulez supprimer l’association. 3. Appuyez sur SUPPRIMER. Envoyer des données par Bluetooth 1. Ouvrez l’application appropriée et sélectionnez le fichier ou l’élément à partager. 2. Sélectionnez l’option de partage par Bluetooth. La méthode peut varier en fonction de l’application et du type de données. 3. Appuyez sur un appareil Bluetooth auquel votre téléphone est associé ou patientez pendant que ce dernier recherche de nouveaux appareils, puis appuyez sur l’un d’eux. 71 Recevoir des données par Bluetooth 1. Activez la fonctionnalité Bluetooth avant d’essayer de recevoir des données par Bluetooth. . 2. Descendez la barre d’état et appuyez sur 3. Appuyez sur ACCEPTER pour commencer la réception de données. Les fichiers reçus sont stockés automatiquement dans un dossier dédié (Bluetooth par exemple). Vous pouvez accéder aux fichiers par l’intermédiaire de l’application Mes fichiers. Échange de données par NFC La communication en champ rapproché (NFC) permet à votre téléphone d’échanger des données avec un autre appareil compatible NFC lorsqu’ils se touchent ou sont à proximité. Selon les applications que vous avez installées sur votre téléphone, vous pouvez être en mesure d’utiliser votre téléphone comme passe de transfert ou comme passe d’accès, en tapant le dos de votre téléphone contre un point d’accès compatible, selon les modalités et conditions en vigueur du fournisseur particulier. Pour activer et utiliser la fonction NFC : 1. Appuyez sur la touche Accueil > > Paramètres > Plus. 2. Glissez votre doigt sur le commutateur NFC pour l’activer. 3. Pour partager des pages Web, des renseignements sur vos contacts, des vidéos YouTube ou d’autre contenu de votre téléphone à un autre appareil compatible NFC, appuyez sur Android Beam et glissez le commutateur pour l’activer. 72 Connexion de votre téléphone à un ordinateur par l’intermédiaire d’un câble USB Vous pouvez connecter votre téléphone à un ordinateur par l’intermédiaire d’un câble USB et transférer de la musique, des photos ou d’autres fichiers, et ce dans les deux directions. Votre téléphone stocke ces fichiers sur son stockage interne. Si vous utilisez un partage de connexion USB, vous devez éteindre celui-ci avant d’utiliser une connexion USB pour transférer vos fichiers entre votre téléphone et un ordinateur. Connecter votre téléphone à un ordinateur par l’intermédiaire d’une connexion USB 1. Branchez votre téléphone sur l’ordinateur à l’aide d’un câble USB. 2. Ouvrez le volet de notification et appuyez sur en tant qu’...). 3. Choisissez l’une des options suivantes : (Connecté f Alimentation uniquement : sert à recharger votre téléphone au moyen d’une connexion USB. f Disque dur : sert à l’installation du pilote nécessaire pour certains modes de connexion USB (comme MTP). Vous devez installer le pilote sur le même ordinateur une seule fois. 73 REMARQUE : Vous pouvez aussi installer le pilote sur un ordinateur en lançant le fichier exécutable dans le nouveau lecteur de CD-ROM. f Périphérique multimédia (MTP) : sert à transférer des fichiers multimédias sur WindowsMD ou sur MacMD. REMARQUE : Dans le cas de Windows XP, installez les pilotes et MediaPlayer 11 (ou version plus récente) lorsque vous utilisez le périphérique multimédia (MTP) pour la première fois. f Appareil photo (PTP) : Transfert de photos en utilisant un logiciel d’appareil photo. REMARQUE : Pour connecter votre téléphone automatiquement à l’ordinateur en utilisant le type de connexion sélectionnée, cochez Ne plus me demander. Connecter avec Windows Media PlayerMD Utilisez Windows Media Player pour synchroniser la musique, les images et les vidéos de votre téléphone avec un ordinateur. 1. Connectez le téléphone à votre ordinateur avec un câble USB et sélectionnez Périphérique multimédia (MTP). 2. Ouvrez Windows Media Player sur l’ordinateur, puis synchronisez les fichiers de musique, d’images et vidéo. 74 Déconnecter votre téléphone de l’ordinateur Pour déconnecter votre téléphone de l’ordinateur, débranchez simplement le câble USB lorsque vous avez terminé. Utilisation de l’USB On-The-Go (OTG) Votre téléphone prend en charge la fonctionnalité USB On-The-Go. Vous pouvez connecter le téléphone et un périphérique USB (comme un disque flash USB, une souris USB ou un clavier USB) avec un câble adaptateur OTG. Par exemple, lorsque vous connectez le téléphone à un disque flash USB, vous pouvez naviguer parmi les fichiers sur le disque, connecter le téléphone à une souris USB et naviguer sur le téléphone à l’aide de la souris. REMARQUE : Pour retirer en toute sécurité un appareil de stockage USB (comme un disque flash USB), ouvrez le volet de notification et appuyez sur > OK. Partage de votre connexion de données mobiles Pour partager les fonctionnalités de données de votre téléphone, utilisez le partage de connexion ou activez la fonction de point d’accès Wi-Fi afin de créer un point d’accès mobile. 75 Partager votre connexion de données mobiles par USB Vous pouvez accéder à Internet à partir de votre ordinateur grâce à la fonctionnalité de partage de connexion USB de votre téléphone. La fonctionnalité a recours à la connexion de données du réseau mobile et peut mener à des frais de données. REMARQUE : Vous ne pouvez pas transférer de fichiers entre le téléphone et l’ordinateur lorsque le téléphone est en mode de partage de connexion USB. 1. Reliez votre téléphone à l’ordinateur à l’aide d’un câble USB. 2. Appuyez sur la touche Accueil > > Paramètres > Plus. 3. Passez au mode Partage de connexion par USB. Une nouvelle connexion réseau sera créée sur votre ordinateur. REMARQUE : Pour arrêter le partage de connexion, décochez Partage de connexion par USB ou déconnectez le câble USB. Partager votre connexion de données mobiles par Bluetooth Si votre ordinateur peut obtenir une connexion Internet par Bluetooth, vous pouvez configurer votre téléphone de façon à partager sa connexion de données mobiles avec votre ordinateur. 76 1. Associez le téléphone à votre ordinateur au moyen de Bluetooth. 2. Configurez votre ordinateur de façon à ce qu’il obtienne la connexion réseau par Bluetooth. Pour obtenir de plus amples renseignements, veuillez vous référer à la documentation de votre ordinateur. 3. Appuyez sur la touche Accueil > > Paramètres > Plus. 4. Passez au mode Partage de connexion par Bluetooth. Votre ordinateur utilise maintenant la connexion de données de votre téléphone. REMARQUE : Pour mettre fin au partage de votre connexion de données, décochez Partage de connexion par Bluetooth. Partager votre connexion de données mobiles en tant que point d’accès Wi-Fi Pour partager la connexion de données de votre téléphone avec d’autres appareils, transformez le téléphone en point d’accès Wi-Fi portable. REMARQUES : • Cette fonctionnalité exige la connexion de données d’un réseau mobile et peut mener à des frais de données. • Vous ne pouvez pas utiliser la capacité Wi-Fi du téléphone pour accéder à Internet lorsque la fonction de point d’accès Wi-Fi portable est activée. Vous restez connecté à Internet au moyen de votre réseau de données mobile. 77 1. Appuyez sur la touche Accueil > > Paramètres > Point d’accès Wi-Fi. 2. Glissez votre doigt sur l’interrupteur Point d’accès Wi-Fi pour l’activer. Après quelques instants, le téléphone se met à diffuser son nom de réseau Wi-Fi (SSID). 3. Sur un autre appareil, repérez votre téléphone via Wi-Fi et connectez l’appareil afin d’utiliser les données mobiles du téléphone. Ou encore, si l’appareil prend en charge la configuration WPS, appuyez sur l’icône WPS sur l’appareil, puis appuyez sur WPS dans l’écran du point d’accès Wi-Fi de votre téléphone. REMARQUE : Pour mettre fin au partage de votre connexion de données, glissez votre doigt sur l’interrupteur Point d’accès Wi-Fi pour désactiver cette fonction. Configurer un point d’accès Wi-Fi Vous pouvez changer le nom du réseau Wi-Fi de votre téléphone (SSID), sécuriser votre point d’accès Wi-Fi portable, ainsi que définir d’autres options. > Paramètres > Point 1. Appuyez sur la touche Accueil > d’accès Wi-Fi. 2. Appuyez sur Configurer pour régler les options suivantes. 78 f f f Nom du réseau : entrez ou modifiez un nom de réseau (SSID) que d’autres appareils voient lorsqu’ils recherchent des réseaux Wi-Fi. Canal : pour éviter toute interférence avec d’autres réseaux Wi-Fi, essayez d’utiliser un canal différent. Sécurité : choisissez une option de sécurité : Ouvert (non recommandée) ou WPA2 PSK (les autres utilisateurs pourront accéder à votre point d’accès Wi-Fi seulement s’ils saisissent le bon mot de passe). Si vous sélectionnez WPA2 PSK, appuyez sur le champ Mot de passe pour modifier le mot de passe de sécurité. Diffuser le nom de réseau (SSID) : cochez cette case pour diffuser le nom de réseau SSID ou décochez-la pour le cacher. Si la diffusion est désactivée, les autres utilisateurs devront obtenir votre SSID de réseau pour localiser le point d’accès Wi-Fi. 3. Appuyez sur ENREGISTRER pour enregistrer vos paramètres. f REMARQUE : Pour gérer les utilisateurs connectés à votre point d’accès Wi-Fi, appuyez sur Gérer les utilisateurs sur l’écran Point d’accès Wi-Fi de votre téléphone. 79 Connexion à des réseaux privés virtuels Les réseaux privés virtuels (VPN) permettent au téléphone de se connecter à des ressources disponibles sur un réseau local sécurisé. Ils sont habituellement déployés par des entreprises, des écoles et toute autre institution pour permettre aux personnes d’accéder à des ressources disponibles sur un réseau local lorsque ces personnes ne sont pas sur place ou lorsqu’elles sont connectées à un réseau sans fil. Selon le type de réseau VPN que vous utilisez, il vous sera peut-être demandé d’entrer les renseignements d’identification ou d’installer des certificats de sécurité avant de vous connecter au réseau VPN. Communiquez avec l’administrateur de réseau pour obtenir ces renseignements. Ajouter un réseau VPN 1. Appuyez sur la touche Accueil > > VPN. 2. > Paramètres > Plus Appuyez sur dans le coin droit supérieur et remplissez les renseignements fournis par votre administrateur de réseau. 3. Appuyez sur ENREGISTRER. Le réseau privé virtuel est ajouté à la liste dans l’écran VPN. 80 REMARQUE : Vous devez définir un schéma, un NIP ou un mot de passe de verrouillage de l’écran avant de pouvoir utiliser un réseau privé virtuel. Se connecter à un réseau privé virtuel 1. 2. 3. Appuyez sur la touche Accueil > > Paramètres > Plus > VPN. Appuyez sur le réseau VPN auquel vous voulez vous connecter. Entrez les renseignements d’identification requis, puis appuyez sur SE CONNECTER. Modifier un réseau VPN 1. 2. 3. 4. Appuyez sur la touche Accueil > > Paramètres > Plus > VPN. Appuyez et maintenez votre doigt sur le réseau VPN à modifier. Appuyez sur Modifier le profil, puis modifiez les paramètres de votre choix du VPN. Appuyez sur ENREGISTRER. 81 Appels téléphoniques Effectuez des appels à partir de l’application Téléphone, Contacts ou d’autres applications ou widgets qui affichent des coordonnées de contact. Lorsque vous visualisez un numéro de téléphone, vous pouvez appuyer dessus pour le composer. Appeler et mettre fin à un appel Appeler en composant le numéro de téléphone 1. Appuyez sur la touche Accueil > . 2. Appuyez sur et entrez le numéro de téléphone ou le nom du contact sur le clavier de numérotation. Appuyez sur pour supprimer les chiffres erronés. REMARQUE : À mesure que vous entrez le numéro de téléphone ou le nom du contact, votre téléphone recherche des renseignements correspondants dans vos contacts. Si vous voyez le numéro et le contact que vous souhaitez appeler, appuyez sur lui pour le faire immédiatement. 3. Appuyez sur composer. sous le clavier de numérotation pour 82 Vous pouvez aussi appuyer dans la zone de recherche située au haut de l’application Téléphone et saisir le numéro de téléphone ou le nom du contact que vous désirez appeler. Appuyez sur le contact affiché ou sur Appel [numéro] pour effectuer l’appel. REMARQUE : Pour faire un appel international, appuyez et maintenez votre doigt sur la touche 0 pour entrer le signe plus (+). Ensuite, entrez l’indicatif du pays suivi de l’indicatif régional/code de ville, puis le numéro de téléphone. REMARQUE : Pour recomposer le dernier numéro, il suffit d’appuyer sur la touche Accueil > > > , puis sur à nouveau. Mettre fin à un appel Pendant un appel, appuyez sur à l’écran. Réponse à un appel ou refus d’un appel Lorsque vous recevez un appel téléphonique, l’écran Appel entrant s’ouvre affichant l’identité de l’appelant ou l’information relative à l’appelant entrée dans Contacts. Vous pouvez répondre à l’appel, refuser l’appel ou encore refuser l’appel avec un message texte. 83 Répondre à un appel Lorsque vous recevez un appel téléphonique, glissez la barre verte vers le bas pour y répondre. REMARQUE : Pour mettre la sonnerie en sourdine avant de répondre à un appel, vous pouvez appuyer sur la touche Volume, la touche Marche-Arrêt, la touche Appareil photo, la touche Accueil, la touche Retour ou la touche Applications récentes. Refuser un appel Lorsque vous recevez un appel téléphonique, glissez la barre pour le rejeter. rouge vers le haut Vous pouvez aussi faire glisser vers le haut pour refuser l’appel et sélectionner un message texte prédéfini ou en modifier un que vous enverrez à l’appelant. REMARQUE : Pour modifier la réponse texte prédéfinie à même l’application Téléphone, appuyez sur dans le haut du champ de recherche et sélectionnez Paramètres > Paramètres généraux > Réponses rapides. Utilisation de l’historique des appels L’historique des appels est une liste de tous les appels que vous avez effectués, reçus ou manqués. Il s’agit d’un moyen pratique de recomposer un numéro, de rappeler une personne ou d’ajouter un numéro à vos contacts. 84 Pour ouvrir l’historique des appels, vous pouvez appuyer sur la touche Accueil > > (dans le haut du champ de recherche) > Historique des appels. Passer un appel à partir de l’historique des appels 1. Ouvrez l’historique des appels. 2. Appuyez sur à côté d’une liste de personne à rappeler. REMARQUE : Vous pouvez appuyer sur MANQUÉS, SORTANT ou ENTRANT pour filtrer les dossiers par type d’appel. Ajouter un numéro de l’historique des appels comme contact 1. 2. Ouvrez l’historique des appels. Appuyez sur l’icône d’un contact sur une liste. 3. Appuyez sur dans l’onglet de renseignements du contact. Pour ajouter le numéro à un contact existant, appuyez sur un contact dans la liste. Pour ajouter un nouveau contact, appuyez sur dans le coin droit supérieur. 4. Prendre d’autres actions à partir d’une entrée de l’historique des appels Ouvrez l’historique des appels et appuyez sur une liste pour voir plus de renseignements d’appel. 85 • Appuyez sur • Tout en observant les détails d’appel, appuyez sur > Modifier le numéro avant l’appel pour modifier le numéro dans le composeur avant de l’appeler. • Appuyez sur l’icône devant l’entrée pour ouvrir l’onglet de renseignements sur le contact à partir du bas, où vous pouvez envoyer un message, rappeler, modifier ou ajouter un contact aux favoris ou y ajouter un numéro. REMARQUE : pour supprimer une entrée. Appuyez sur > Effacer le journal d’appels dans l’écran de l’historique des appels pour supprimer tous les dossiers historiques. Appel de vos contacts 1. Appuyez sur la touche Accueil > . Vos contacts favoris et ceux que vous appelez souvent sont affichés dans l’onglet COMPOSITION RAPIDE. 2. Appuyez sur un contact pour l’appeler, ou appuyez ou glissez jusqu’à l’onglet CONTACTS pour les voir tous et appuyez sur à côté d’un contact pour l’appeler. 86 Vérification de la messagerie vocale Si vous avez paramétré votre téléphone pour que des appels soient dirigés vers votre messagerie vocale, les appelants peuvent laisser des messages vocaux lorsqu’ils ne peuvent pas vous parler. Voici comment vérifier les messages laissés par ces appelants. > . 1. Appuyez sur la touche Accueil > 2. Appuyez et maintenez votre doigt sur la touche 1 du clavier. Si demandé, entrez votre mot de passe pour accéder à la messagerie vocale. 3. Suivez les instructions vocales pour écouter et gérer vos messages vocaux. REMARQUE : Voir la section Configurer la messagerie vocale pour voir comment la configurer. Pour obtenir de plus amples renseignements, contactez votre fournisseur de services. Options disponibles pendant un appel Pendant un appel, des options sont affichées à l’écran. Appuyez sur une option pour la sélectionner. • Appuyez sur • Appuyez sur pour afficher le clavier si vous devez entrer un code durant l’appel (par exemple, le NIP de votre boîte vocale ou d’un compte bancaire). pour afficher toutes les options d’appel. 87 • Appuyez sur microphone. / • Appuyez sur haut-parleur. / • Appuyez sur pour faire un autre appel distinct du premier appel qui est mis en attente. • Appuyez sur • Appuyez sur • Appuyez sur • Appuyez sur pour mettre votre interlocuteur en attente et passer à l’autre appel que vous avez mis en attente. • Appuyez sur pour fusionner les appels distincts en une conférence téléphonique. • Appuyez sur pour mettre en fermer ou ouvrir le pour allumer ou éteindre le pour ouvrir l’application Contacts. pour ouvrir l’application Messagerie. pour mettre l’appel en attente. pour mettre fin à un appel en cours. AVERTISSEMENT! Le haut-parleur atteint des niveaux sonores élevés. Ne placez pas le téléphone près de votre oreille lorsque cette fonction est activée. 88 Gestion des appels à plusieurs interlocuteurs Lorsque les fonctions d’appel en attente et de conférence à trois sont disponibles, vous pouvez basculer entre deux appels ou configurer une conférence téléphonique. REMARQUE : Les fonctions d’appel en attente et de conférence à trois exigent que le réseau les prenne en charge et elles peuvent entraîner des frais supplémentaires. Pour obtenir de plus amples renseignements, communiquez avec votre fournisseur de services. Basculer entre des appels en cours Lorsque vous êtes au téléphone et que vous recevez un autre appel, l’écran de votre téléphone l’indique et il affiche l’ID de l’appelant. Pour répondre à un appel entrant alors que vous répondez déjà à un appel : • Appuyez sur (Mettre l’appel en cours en attente et répondre) pour répondre à l’appel. (Cette action a pour effet de mettre le premier appel en attente et de répondre au second appel.) • Appuyez sur (Terminer l’appel en cours et répondre) pour répondre au deuxième appel et mettre fin au premier. • Appuyez sur pour rejeter le deuxième appel. 89 • Appuyez sur pour refuser le deuxième appel et sélectionner un message texte prédéfini ou en modifier un que vous enverrez à l’appelant. Pour passer d’un appel à l’autre : Appuyez sur > pour revenir à l’autre appel. Configurer une conférence téléphonique Cette fonctionnalité vous permet de parler à deux personnes en même temps. 1. Faites le premier appel. 2. Une fois la communication établie, appuyez sur > et composez le deuxième numéro. (Le premier appelant est mis en attente.) 3. Lorsque la communication avec le deuxième interlocuteur est établie, appuyez sur > . Si l’une des personnes que vous avez appelées raccroche pendant l’appel, la communication entre l’interlocuteur restant et vous continue. Si vous avez instauré la conférence téléphonique et que vous êtes la première personne à raccrocher, toutes les communications prendront fin. Pour mettre fin à une conférence téléphonique, appuyez sur . 90 Définir les paramètres d’appel Configurer les options d’affichage de contact Vous pouvez configurer l’ordre d’affichage des contacts dans l’onglet CONTACTS de l’application Téléphone. 1. Appuyez sur la touche Accueil > > (dans le champ de recherche supérieur) > Paramètres > Paramètres généraux. 2. Appuyez sur Trier par ou Format du nom pour sélectionner l’ordre des contacts et le format du nom des contacts. Configurer le son et la vibration Configurez le son et la vibration pour les appels entrants ainsi que les sons du clavier. 1. Appuyez sur la touche Accueil > > (dans le champ de recherche supérieur) > Paramètres > Paramètres généraux. 2. Dans la section Sons et vibrations, appuyez sur l’option que vous souhaitez configurer. f Appuyez sur Sonnerie du téléphone pour sélectionner celle pour indiquer un appel entrant. f Cochez Tonalités du clavier pour jouer des sons lorsque vous l’utilisez. f Cochez également Vibrer aussi pour les appels afin d’activer la vibration pour la notification d’appel entrant. 91 REMARQUE : Vous pouvez également configurer le schéma de vibration pour la notification d’appel entrant. Appuyez sur la touche Accueil > > (dans le champ de recherche supérieur) > Paramètres > Paramètres d’appel > Motif de vibration pour en sélectionner un. Modifier une réponse rapide pour les appelants rejetés 1. Appuyez sur la touche Accueil > > (dans le champ de recherche supérieur) > Paramètres > Paramètres généraux > Réponses rapides. 2. Appuyez sur un message texte pour le modifier. Configurer la messagerie vocale 1. Appuyez sur la touche Accueil > > (dans le champ de recherche supérieur) > Paramètres > Paramètres d’appel. 2. Appuyez sur Messagerie vocale pour configure ses paramètres. f Appuyez sur Service pour sélectionner le fournisseur de messagerie vocale. Votre opérateur est la valeur par défaut. f Appuyez sur Configuration > Numéro de boîte vocale pour modifier le numéro de la messagerie vocale. f Appuyez sur Son pour choisir le son des notifications de nouveaux messages vocaux. 92 f Cochez Vibrer pour activer la vibration pour les notifications. Utiliser des numéros de composition fixe Les numéros de composition fixe vous permettent de limiter les appels sortants à un certain nombre de numéros de téléphone. 1. Appuyez sur la touche Accueil > > (dans le champ de recherche supérieur) > Paramètres > Paramètres d’appel. 2. Appuyez sur Numéros de composition fixe et pour afficher les options suivantes. f Activer les numéros de composition fixe : permet de saisir le code NIP2 pour activer la fonction de numéros à composition fixe. f Modifier le NIP2 : permet de modifier le code NIP2 pour l’accès aux numéros de composition fixe. f Liste de numéros de composition fixe : permet de gérer la liste de numéros de composition fixe. REMARQUE : Le code NIP2 est fourni par votre opérateur. Si vous saisissez un NIP2 erroné plus de fois que le nombre de tentatives permises, le téléphone verrouille votre carte micro-SIM. Le cas échéant, communiquez avec votre fournisseur de services pour obtenir de l’aide. 93 Définir un mode TTY Le téléphone est un appareil compatible TTY. Le dispositif TTY permet aux gens qui ont des difficultés auditives ou de la parole de communiquer par téléphone. Branchez simplement le dispositif TTY sur la prise d’écouteur du téléphone. Sélectionnez un mode TTY pour permettre à votre téléphone de communiquer avec un appareil TTY ou pour désactiver le mode TTY. > (dans le champ 1. Appuyez sur la touche Accueil > de recherche supérieur) > Paramètres > Paramètres d’appel > Mode TTY. 2. Sélectionnez l’une des options suivantes. Consultez le manuel du fabricant du téléimprimeur, au besoin. X TTY désactivé : Les utilisateurs pouvant entendre et parler peuvent désactiver le mode TTY. X TTY complet : les utilisateurs ne pouvant parler ou entendre peuvent se servir de ce mode pour envoyer et recevoir des messages texte à l’aide d’un dispositif TTY. X TTYHCO : Les utilisateurs pouvant entendre, mais ne parlant pas peuvent se servir de ce mode pour écouter leur interlocuteur et répondre par messages texte. X TTYVCO : Les utilisateurs pouvant parler, mais n’entendant pas peuvent se servir de ce mode pour parler au téléphone et recevoir des réponses par messages texte. 94 Définir une assistance auditive Si vous activez la compatibilité avec des prothèses auditives et que vous utilisez une prothèse auditive avec capteur téléphonique pour répondre au téléphone, vous entendrez votre interlocuteur plus clairement. Pour ce faire : > (dans le champ de 1. Appuyez sur la touche Accueil > recherche supérieur) > Paramètres > Paramètres d’appel. 2. Cochez Prothèses auditives pour activer la compatibilité avec les prothèses auditives. ATTENTION : N’activez pas la fonction de prothèse auditive si vous n’utilisez pas une prothèse munie d’un capteur téléphonique. L’activation de cette fonction sans prothèse auditive ou avec une prothèse auditive qui n’est pas dotée d’un capteur téléphonique pourrait être dangereuse pour l’ouïe. Définir des raccourcis d’appel Maintenez le doigt sur les touches 1 ~ 9 à partir du clavier du téléphone pour appeler le numéro de raccourci d’appel y correspondant. La touche 1 est réservée pour l’accès à votre messagerie vocale par raccourci d’appel. Pour assigner une touche de raccourci d’appel : 1. Appuyez sur la touche Accueil > > (dans le champ de recherche supérieur) > Paramètres > Paramètres d’appel > Raccourci d’appel. 95 2. Appuyez sur l’icône + d’une touche de raccourci d’appel. 3. Entrez un numéro de téléphone ou sélectionnez-en un à partir de la liste de contacts. 4. Appuyez sur OK. Définir des tonalités DTMF Permet de régler la longueur des doubles tonalités multifréquence (DTMF). 1. Appuyez sur la touche Accueil > > (dans le champ de recherche supérieur) > Paramètres > Paramètres d’appel > Mode DTMF. 2. Appuyez sur Normales ou Longues. Conseils d’utilisation pour mettre fin à un appel Lorsque cette fonction est activée et que vous mettez fin à un appel, le téléphone vous propose de rappeler votre interlocuteur, d’envoyer un message au contact ou d’ajouter le nouveau numéro à vos contacts. 1. Appuyez sur la touche Accueil > > (dans le champ de recherche supérieur) > Paramètres > Paramètres d’appel. 2. Cochez Conseils d’utilisation pour fin d’appel pour activer cette fonction. 96 Bloquer certains appels La fonction de blocage d’appel vous permet d’interdire certains types d’appels sur votre téléphone. > (dans le champ de 1. Appuyez sur la touche Accueil > recherche supérieur) > Paramètres > Paramètres d’appel > Paramètres de restriction d’appel. 2. Définissez l’interdiction d’effectuer des types d’appels spécifiques. Transférer les appels entrants La fonction de transfert d’appel permet de réacheminer vos appels entrants à un autre numéro de téléphone. 1. Appuyez sur la touche Accueil > > (dans le champ de recherche supérieur) > Paramètres > Paramètres d’appel > Transfert d’appel. 2. Appuyez sur une option disponible (Toujours transférer, Si occupé, Si aucune réponse ou Si non joignable) pour l’activer. Autres options 1. Appuyez sur la touche Accueil > > (dans le champ de recherche supérieur) > Paramètres > Paramètres d’appel > Autres paramètres. 2. Appuyez sur ID de l’appelant pour définir si vos interlocuteurs voient votre numéro de téléphone lorsque vous effectuez des appels sortants. Ou cochez Appel en attente pour être avisé des appels entrants durant un appel. 97 REMARQUE : Vérifiez auprès de votre fournisseur de services si les fonctions d’ID de l’appelant et d’appel en attente sont disponibles. 98 Contacts Vous pouvez ajouter des contacts dans votre téléphone et les synchroniser avec les contacts de votre compte Google ou tout autre compte prenant en charge la synchronisation des contacts. Pour afficher vos contacts, appuyez sur la touche Accueil > . Vous pouvez alors appuyer sur les onglets en haut de l’écran pour accéder rapidement aux groupes de contacts ou aux contacts favoris . Vérification des données d’un contact 1. Appuyez sur la touche Accueil > et appuyez sur l’onglet CONTACTS pour accéder à la liste de vos contacts. 2. Faites défiler la liste pour visualiser tous vos contacts. 3. Appuyez sur un contact pour afficher ses coordonnées. REMARQUE : Si les contacts enregistrés dans le téléphone ne tiennent pas sur un seul écran, un curseur s’affichera sur le côté droit de l’écran. Glissez le curseur en ordre alphabétique sur la première lettre. Ajout d’un nouveau contact 1. Appuyez sur la touche Accueil > 2. Appuyez sur . pour ajouter un nouveau contact. 99 3. Appuyez sur le champ du compte en haut de l’écran pour sélectionner le compte où sauvegarder le contact. Si un compte de synchronisation est sélectionné, les contacts seront automatiquement synchronisés avec votre compte en ligne. 4. Tapez le nom du contact, les numéros de téléphone, adresses de courriel et autres données pertinentes. 5. Appuyez sur pour enregistrer le contact. Configuration de votre profil Vous pouvez créer votre carte d’identité dans votre téléphone. 1. Appuyez sur la touche Accueil > l’onglet CONTACTS. 2. Appuyez sur Configurer mon profil. et appuyez sur Si un profil a déjà été configuré, appuyez sur la liste sous MOI et appuyez sur . 3. Modifiez les renseignements de votre profil. Appuyez sur AJOUTER UN CHAMP pour ajouter autant de renseignements que vous souhaitez. 4. Appuyez sur . 100 Importation, exportation et partage de contacts L’importation et l’exportation des contacts entre votre carte nano-SIM et le stockage du téléphone est une fonction particulièrement pratique lorsque vous voulez transférer des contacts d’un appareil à un autre. Vous pouvez également partager rapidement des contacts par Bluetooth, Google Drive, Wi-Fi Direct, Courriel, Gmail, Android Beam (NFC), ou la Messagerie. Importer des contacts de la carte nano-SIM 1. Appuyez sur la touche Accueil > . 2. Appuyez sur > Importer/Exporter > Gérer les contacts de la carte SIM. 3. Si vous avez ajouté des comptes de contacts autres que ceux du téléphone, sélectionnez le compte dans lequel les contacts seront enregistrés. 4. Appuyez sur > Importer contacts SIM. 5. Cochez les contacts que vous souhaitez, puis appuyez sur . 101 Importer des contacts du stockage du téléphone 1. Appuyez sur la touche Accueil > 2. Appuyez sur stockage. . > Importer/Exporter > Importer du 3. Si vous avez ajouté des comptes de contacts autres que ceux du téléphone, sélectionnez le compte dans lequel les contacts seront enregistrés. 4. Sélectionnez le ou les fichiers vCard et appuyez sur OK. Exporter des contacts sur la carte nano-SIM 1. Appuyez sur la touche Accueil > 2. Appuyez sur SIM. . > Importer/Exporter > Exporter sur la carte 3. Cochez les contacts que vous souhaitez, puis appuyez sur . Importer des contacts du stockage du téléphone 1. Appuyez sur la touche Accueil > 2. Appuyez sur stockage. . > Importer/Exporter > Exporter sur le 102 3. Le téléphone vous demande le nom du fichier vCard et le répertoire dans lequel le fichier sera enregistré. Appuyez sur OK pour créer le fichier. Partager des contacts 1. Appuyez sur la touche Accueil > CONTACTS. et appuyez sur l’onglet 2. Appuyez sur > Multi-sélection. 3. Sélectionnez les contacts que vous souhaitez partager, puis . appuyez sur 4. Choisissez de quelle façon les contacts seront partagés. Les options disponibles varient selon les applications et les services installés. Gestion de vos contacts favoris Dans l’onglet des contacts favoris , vous pouvez afficher vos contacts favoris et les contacts avec lesquels vous communiquez souvent. Ajouter un contact aux favoris Ajoutez des contacts que vous utilisez fréquemment à vos FAVORIS afin de pouvoir les trouver rapidement. 103 1. Appuyez sur la touche Accueil > CONTACTS. et appuyez sur l’onglet 2. Appuyez sur un contact, puis appuyez sur dans le haut. Supprimer un contact des favoris 1. Appuyez sur la touche Accueil > FAVORIS. et appuyez sur l’onglet 2. Appuyez sur un contact favori, puis appuyez sur haut. dans le Gestion des groupes Afficher vos groupes de contacts 1. Appuyez sur la touche Accueil > l’onglet GROUPES. 2. Faites défiler la liste pour afficher les groupes prédéfinis et tous les groupes que vous avez créés. 3. et appuyez sur Appuyez sur un groupe pour afficher ses membres. REMARQUE : Pour envoyer un message ou un courriel à tous les membres du groupe ou à certains membres, appuyez sur > Envoyer un message de groupe/Envoyer un courriel de groupe après avoir ouvert le groupe. 104 Configurer un nouveau groupe 1. Appuyez sur la touche Accueil > l’onglet GROUPES. et appuyez sur pour créer un nouveau groupe. 2. Appuyez sur 3. Si vous avez ajouté des comptes de contacts autres que ceux du téléphone, appuyez sur un compte pour le nouveau groupe. 4. Appuyez sur le champ Nom du groupe et entrez le nom du groupe. 5. Appuyez sur Ajouter des membres au groupe, puis sélectionnez les contacts qui deviendront membres du groupe. 6. Appuyez sur 7. Appuyez sur le champ sous Sonnerie pour sélectionner la sonnerie des appels entrants des membres du groupe. 8. Appuyez sur OK. 9. Appuyez sur . pour enregistrer le groupe. 105 Supprimer un groupe 1. 2. 3. Appuyez sur la touche Accueil > et appuyez sur l’onglet GROUPES. Appuyez sur un groupe, puis appuyez sur > Supprimer le groupe. Appuyez sur OK pour dissoudre le groupe. Les contacts du groupe ne sont pas supprimés. Modifier un groupe 1. Appuyez sur la touche Accueil > l’onglet GROUPES. et appuyez sur 2. 3. Appuyez sur un groupe, puis appuyez sur > Modifier. Appuyez sur le nom d’un groupe pour le modifier, ou appuyez sur le champ sous MEMBRE ou Sonnerie pour ajouter plus de membres ou pour changer la sonnerie. 4. Appuyez sur . REMARQUE : Pour retirer des membres d’un groupe, appuyez sur l’onglet GROUPES et appuyez sur > Multi-sélection pour choisir les membres. Ensuite, appuyez sur 106 > OK. Chercher un contact 1. Appuyez sur la touche Accueil > 2. Appuyez sur . 3. Tapez le nom du contact ou tout autre renseignement sur celui-ci pour le rechercher. Les contacts correspondants s’affichent. dans le haut de l’écran. Modification des données d’un contact Modifier les données d’un contact 1. Appuyez sur la touche Accueil > 2. Appuyez sur un contact à modifier, puis sur . 3. Modifiez le contact et appuyez sur . . Définir une sonnerie pour un contact Attribuez une sonnerie particulière à un contact pour savoir qui vous appelle lorsque vous entendez la sonnerie. 1. 2. Appuyez sur la touche Accueil > . Appuyez sur un contact pour lequel vous voulez définir une sonnerie, puis sur > Régler sonnerie. 107 3. Sélectionnez la sonnerie de votre choix, puis appuyez sur OK. Supprimer des contacts 1. Appuyez sur la touche Accueil > CONTACTS. 2. Appuyez sur et appuyez sur l’onglet > Multi-sélection. 3. Sélectionnez les contacts que vous souhaitez retirer, puis appuyez sur . 4. Touchez OK pour confirmer. Joindre des contacts Lorsque le téléphone se synchronise avec plusieurs comptes en ligne, il peut produire des doublons pour un même contact. Vous pouvez fusionner toutes les coordonnées distinctes d’un contact en une entrée dans la liste des contacts. 1. Appuyez sur la touche Accueil > . 2. Appuyez sur l’entrée d’un contact pour en afficher les détails, puis sur . 3. Appuyez sur > Joindre. 4. Appuyez sur le contact à joindre au premier contact. 5. Appuyez sur . 108 Les données du second contact sont ajoutées au premier contact et le second contact ne s’affichera plus dans la liste des contacts. Répétez ces étapes pour joindre un autre contact au contact principal. Séparer les données d’un contact Si le téléphone a joint des données de contact provenant de différentes sources, suivez ces étapes pour les séparer en contacts individuels sur votre téléphone. 1. Appuyez sur la touche Accueil > . 2. Appuyez sur une entrée de contact que vous avez fusionnée et que vous souhaitez séparer, puis appuyez sur 3. Appuyez sur > Séparer. 4. Touchez OK pour confirmer. 109 . Comptes Web Ajout ou suppression de comptes Vous pouvez ajouter plusieurs comptes Google et plusieurs comptes Microsoft Exchange ActiveSyncMD. Vous pouvez également ajouter d’autres types de comptes selon les applications installées sur votre téléphone. Ajouter un compte 1. Appuyez sur la touche Accueil > Comptes > Ajouter un compte. > Paramètres > 2. Appuyez sur le type de compte à ajouter. 3. Suivez les étapes à l’écran pour entrer les renseignements sur le compte. La plupart des comptes exigent généralement un nom d’utilisateur et un mot de passe. Vous aurez peut-être besoin d’obtenir des renseignements de la part du soutien technique ou de l’administrateur de votre système. Lorsque le compte est ajouté, il s’affiche dans le menu Comptes. Supprimer un compte La suppression d’un compte efface toutes les données associées de votre téléphone, y compris les courriels et les contacts. 110 1. Appuyez sur la touche Accueil > Comptes. > Paramètres > 2. Appuyez sur la catégorie du compte, puis sur le compte. 3. Appuyez sur COMPTE. > Supprimer le compte > SUPPRIMER LE Configuration de la synchronisation de compte Configurer les paramètres de synchronisation automatique 1. Appuyez sur la touche Accueil > Comptes. > Paramètres > 2. Appuyez sur , puis cochez ou décochez Synchronisation de données auto. X Lorsque la synchronisation automatique est activée, les modifications effectuées aux données de votre téléphone ou du Web sont automatiquement synchronisées ensemble. X Lorsque la synchronisation automatique est désactivée, vous devez effectuer une synchronisation manuellement pour récupérer les courriels, les mises à jour ou toute autre information récente. 111 REMARQUE : Vous pouvez également activer ou désactiver la automatique dans l’écran Réglages rapides. Pour de plus renseignements, reportez-vous à la section Utilisation des Réglages rapides. Synchroniser manuellement 1. Appuyez sur la touche Accueil > Comptes. > Paramètres > 2. Appuyez sur la catégorie du compte et sélectionnez le compte à synchroniser. 3. Appuyez sur > Synchroniser maintenant. Ou encore, appuyez sur les types de renseignements que vous désirez synchroniser. Modifier les paramètres de synchronisation de compte 1. Appuyez sur la touche Accueil > Comptes. > Paramètres > 2. Appuyez sur la catégorie du compte, puis sur le compte. L’écran Synchronisation s’affiche et présente la liste des données du compte pouvant être synchronisées. 3. Lorsque la synchronisation automatique est activée, cochez ou décochez les éléments désirés. Les types de données sélectionnés sur le téléphone et le Web resteront synchronisés automatiquement. Lorsque la synchronisation 112 automatique est désactivée, appuyez sur une liste pour synchroniser ce type de renseignements entre le téléphone et le Web. 113 Courriel Appuyez sur de l’écran d’accueil et sélectionnez Courriel. Utilisez cette fonction pour recevoir et envoyer des courriels à partir de votre compte de messagerie Web ou d’un autre compte, au moyen de POP3 ou de IMAP, ou pour accéder à votre compte Exchange ActiveSync pour les besoins de messagerie de votre entreprise. Configuration du premier compte de courriels 1. Appuyez sur la touche Accueil > > Courriel. 2. Sélectionnez un serveur de courriel et entrez l’adresse de courriel et de mot de passe. 3. Appuyez sur Suivant pour permettre au téléphone de récupérer automatiquement les paramètres de réseau. REMARQUE : Vous pouvez également entrer ces données manuellement en appuyant sur Réglage manuel, par exemple si le processus automatique échoue. 4. Suivez les instructions à l’écran pour terminer la configuration. Le téléphone affiche la boîte de réception du compte de messagerie et commence à télécharger les courriels. 114 Vérification de vos courriels Vous pouvez : • Vérifier automatiquement si vous avez de nouveaux courriels à l’intervalle de temps régulier défini lors du paramétrage du compte. • Vérifier les nouveaux courriels manuellement en glissant le doigt vers le bas sur la liste de messages. • Vérifier les courriels plus anciens des comptes IMAP ou POP3 en glissant le doigt du haut vers le bas de la liste de messages, puis en appuyant sur Charger plus de messages. Réponse à un courriel Vous pouvez répondre à un courriel que vous recevez ou le transférer. Vous pouvez également supprimer et gérer les courriels de différentes façons. Répondre à un courriel ou le transférer 1. Dans la boîte de réception, ouvrez le courriel auquel répondre ou à transférer. 2. Effectuez l’une des actions ci-dessous au besoin : X X Pour répondre à l’expéditeur, appuyez sur . Pour répondre à l’expéditeur et à tous les destinataires . du courriel original, appuyez sur 115 X Pour transférer le courriel à quelqu’un d’autre, appuyez sur . 3. Modifiez votre message, puis appuyez sur . Marquer un courriel comme non lu Pour rétablir l’état non lu d’un ou plusieurs courriels lu, par exemple pour vous rappeler de les relire ultérieurement : • Pendant la lecture d’un message appuyez sur comme non lu. • Lorsque vous consultez une liste de courriels (par exemple, dans la boîte de réception), appuyez sur les cases à cocher à gauche des courriels, puis sur . > Marquer Supprimer un courriel Pour supprimer un ou plusieurs courriels d’un dossier : • Pendant la lecture d’un courriel, appuyez sur • Lorsque vous consultez une liste de courriels (par exemple, dans la boîte de réception), appuyez sur les cases à cocher à gauche des courriels, puis sur > OK. 116 > OK. Rédaction et envoi d’un courriel 1. Ouvrez votre boîte de réception de courriels et appuyez sur . REMARQUE : Si vous avez plusieurs comptes de courriels ajoutés sur votre téléphone, appuyez sur la ligne de l’expéditeur pour sélectionner le compte à utiliser pour envoyer le courriel. 2. Tapez le nom d’un contact ou une adresse de courriel dans le champ « À ». Séparez chaque destinataire par une virgule. Vous pouvez également appuyer sur pour sélectionner des destinataires à partir de la liste de vos contacts. REMARQUE : Appuyez sur > Ajouter CC/Cci pour envoyer une copie carbone ou une copie carbone invisible à d’autres destinataires. 3. Entrez l’objet du courriel, puis rédigez le texte du courriel. 4. Appuyez sur > Joindre un fichier pour ajouter des fichiers audio, des images, des vidéos ou d’autres types de fichiers en pièce jointe. 5. Appuyez sur message. en haut à droite de l’écran pour envoyer le 117 Ajout et modification de comptes de courriels Ajouter un compte de courriels Après avoir configuré votre premier compte de courriels, vous pouvez ajouter d’autres comptes de courriels et les gérer séparément. 1. Ouvrez l’application Courriel pour afficher la boîte de réception. 2. Appuyez sur > Paramètres > AJOUTER UN COMPTE. 3. Suivez les instructions pour configurer le compte comme vous l’avez fait pour le premier compte. Modifier un compte de courriels Vous pouvez modifier les paramètres d’un compte, notamment la fréquence de vérification de nouveaux messages, la notification de nouveaux courriels, votre signature utilisée pour les courriels, ainsi que les données sur les serveurs que le compte utilise pour envoyer et recevoir des courriels. 1. Ouvrez l’application Courriel pour afficher la boîte de réception. 2. Appuyez sur > Paramètres, puis appuyez sur le compte des paramètres que vous souhaitez modifier. 118 3. Apportez les changements souhaitez, puis appuyez sur une fois terminé. Modification des paramètres de courriel généraux Les paramètres de courriel généraux s’appliquent à tous les comptes de courriels que vous ajoutez. 1. Ouvrez l’application Courriel pour afficher la boîte de réception. 2. Appuyez sur > Paramètres > Général. 3. Apportez les changements souhaitez, puis appuyez sur une fois terminé. 119 Messagerie Le téléphone prend en charge la messagerie pour échanger des messages texte (SMS) ou des messages multimédias (MMS). Ouverture de l’écran de messagerie Appuyez sur la touche Accueil > . L’écran Messagerie s’ouvre et vous pouvez créer un nouveau message, rechercher des messages ou ouvrir un fil de message en cours. • Appuyez sur ou multimédia. • Appuyez sur pour rechercher un message à l’aide de mots clés. Appuyez sur un fil de message existant pour ouvrir la conversation que vous avez eue avec un numéro en particulier. • pour rédiger un nouveau message texte Envoi d’un message 1. À l’écran Messagerie, appuyez sur au bas de l’écran. 2. Ajoutez des destinataires en utilisant l’une des méthodes suivantes : 120 X Appuyez sur le champ À et entrez le numéro du destinataire ou le nom du contact. Si le téléphone propose des suggestions, appuyez sur celle que vous voulez ajouter. X Sélectionnez les destinataires à partir de vos contacts ou journal des appels en appuyant sur . 3. Appuyez sur le champ Taper le message pour le saisir. 4. Si vous souhaitez envoyer un message multimédia, appuyez sur > Ajouter un objet pour ajouter un sujet de message ou appuyez sur diaporama au message. 5. Appuyez sur pour joindre un fichier ou un ou sur ENVOYER. REMARQUE : N’ajoutez pas d’objet de message ni de pièce jointe si vous désirez envoyer un message comme message texte. L’envoi d’un message texte avec du contenu multimédia peut entraîner des frais supplémentaires de votre fournisseur de services. Réponse à un message En interne, l’application Messagerie associe un numéro à chaque message. Les messages échangés avec le même numéro sont regroupés en un seul fil de messages. Si le nouveau message vient d’un nouveau numéro, l’application Messagerie crée un nouveau fil de messages. 121 1. Dans l’écran Messagerie, appuyez sur le fil de message qui contient le message auquel vous voulez répondre. 2. Entrez votre réponse dans la zone de texte en bas. Vous pouvez appuyer sur multimédia. 3. Appuyez sur pour répondre par message texte ou sur ENVOYER. Transfert d’un message 1. Dans l’écran Messagerie, appuyez sur le fil de message qui contient le message que vous souhaitez transférer. 2. Appuyez sur le message, puis sur Transférer dans le menu qui apparaît. 3. Entrez un destinataire pour le message et modifiez le contenu, le cas échéant. 4. Appuyez sur ou sur ENVOYER. Copie d’un message Pour copier des messages texte d’une carte nano-SIM au stockage du téléphone : 1. Dans l’écran Messagerie, appuyez sur Gérer les messages de la carte SIM. > Paramètres > 2. Appuyez et maintenez votre doigt sur un message, puis appuyez sur Copier dans la mémoire du téléphone. 122 Modification des paramètres de message Appuyez sur > Paramètres dans l’écran Messagerie pour modifier les paramètres de messagerie. 123 Agenda L’agenda fonctionne avec : • Le service Web Google Agenda™ pour la création et la gestion d’événements, de réunions et de rendez-vous. • L’agenda Microsoft Exchange ActiveSync une fois que vous êtes connecté à votre compte Exchange sur le téléphone. Pour ouvrir l’application Agenda, appuyez sur Agenda l’écran d’accueil, puis sélectionnez Calendrier. dans Affichage de vos agendas et de vos événements Sélectionner les agendas visibles 1. Ouvrez l’application Calendrier. 2. Appuyez sur > Agendas à afficher. 3. Appuyez sur les agendas pour sélectionner ceux que vous voulez afficher ou pour désélectionner ceux à masquer. Les événements des agendas masqués ne s’affichent pas dans l’application Agenda. Modifier l’affichage des agendas L’application Agenda offre quatre vues : Jour, Semaine, Mois et Agenda. 124 Pour modifier les vues du calendrier, appuyez sur la vue actuelle en haut à gauche de l’écran et sélectionnez la vue de votre choix. Appuyez sur un bloc de jours dans la vue Mois pour afficher la vue Jour ou vue Agenda. • • • Dans la vue Mois, glissez votre doigt verticalement sur l’écran pour afficher les mois précédents ou futurs. Dans les vues Semaine et Jour, glissez votre doigt horizontalement sur l’écran pour afficher les semaines et les jours précédents ou futurs. Lorsque vous affichez des jours, des semaines ou des mois précédents ou futurs, appuyez sur l’icône de date en haut à droite de l’écran pour revenir rapidement au jour courant. Afficher les détails d’un événement Dans les vues Planning, Jour et Semaine, appuyez sur un événement pour afficher les détails correspondants. Dans la vue Mois, appuyez sur un jour pour basculer en vue Jour ou en vue Planning. Puis appuyez sur un événement pour afficher les détails correspondants. Création d’un événement 1. Appuyez sur dans le haut à partir de n’importe quelle vue de Calendrier. Dans les vues Jour et Semaines, vous pouvez également appuyer deux fois sur la période pour laquelle vous voulez ajouter un événement. 125 2. Si vous avez plus d’un compte de calendrier, appuyez sur le compte courant au-dessus de la zone Nom de l’événement pour en choisir un. 3. Entrez les détails de l’événement, puis appuyez sur ENREGISTRER. REMARQUE : Vous pouvez créer un nouvel événement en copiant les détails d’un événement existant. Il vous suffit d’ouvrir l’écran des détails de l’événement, puis d’appuyer sur > Copier. Ensuite, modifiez le nouveau renseignement sur l’événement, puis appuyez sur ENREGISTRER. Modifier, supprimer ou partager un événement 1. Recherchez l’événement à modifier, à supprimer ou à partager. 2. Ouvrez l’écran de ses détails (Voir la section Affichage des détails d’un événement dans ce chapitre). 3. Effectuez l’une des actions ci-dessous selon votre choix : X Pour modifier l’événement, appuyez sur . Appuyez sur ENREGISTRER pour enregistrer vos changements. X Pour supprimer l’événement, appuyez sur X Pour partager un événement, appuyez sur > Partager et choisissez la manière de le partager. 126 > OK. Modification des paramètres d’agenda Pour changer les paramètres du calendrier, ouvrez une vue de calendrier (Jour, Semaine, Mois ou Agenda), et appuyez sur > Paramètres. La modification des paramètres généraux s’applique à tous les comptes. La modification d’autres paramètres s’applique uniquement à des comptes en particulier. 127 Navigateur Web Utilisez l’application Chrome pour afficher des pages Web et rechercher de l’information. Ouverture de l’application Navigateur Appuyez sur la touche Accueil > > Chrome pour lancer le navigateur Web. Le navigateur s’ouvre également lorsque vous appuyez sur un lien Web, par exemple dans un courriel ou un message texte. 1. Ouvrez Chrome. 2. Appuyez sur la zone d’adresse en haut de la page Web. 3. Entrez l’adresse (URL) d’une page Web ou entrez les mots que vous souhaitez chercher. Vous pouvez également appuyer sur l’icône pour effectuer une recherche vocale. 4. Appuyez sur une URL ou effectuez une recherche à partir d’une suggestion ou encore appuyez sur Go / sur le clavier pour ouvrir la page Web ou les résultats de recherche. REMARQUE : Appuyez sur page. > si vous souhaitez arrêter l’ouverture de la 128 Utilisation d’onglets de navigateur multiples Vous pouvez ouvrir plusieurs pages Web en même temps (une page par onglet) et passer d’une page à l’autre. Pour ouvrir un nouvel onglet du navigateur : Appuyez sur > Nouvel onglet. Un nouvel onglet de navigateur s’ouvre. Pour passer d’un onglet à un autre : 1. Appuyez sur la touche Applications récentes. Les onglets ouverts sont affichés ensemble avec les applications récentes. REMARQUE : Utilisez les paramètres Chrome pour séparer les onglets et les applications récentes. 2. Glissez votre doigt verticalement pour faire défiler la liste des onglets ouverts. 3. Appuyez sur la vignette de l’onglet que vous voulez ouvrir. REMARQUE : Glissez une vignette verticalement ou appuyez sur le X pour la fermer. 129 Téléchargement de fichiers 1. Appuyez et maintenez votre doigt sur une image ou un lien vers un fichier ou une autre page Web. 2. Dans le menu qui s’ouvre, appuyez sur Enregistrer l’image ou Enregistrer le lien. Les fichiers téléchargés sont sauvegardés sur votre téléphone. Vous pouvez afficher ou ouvrir les fichiers dans l’application Téléchargements. Modification des paramètres de Chrome Vous pouvez configurer certains paramètres pour personnaliser la façon dont vous naviguez sur Internet, notamment les paramètres permettant de gérer la confidentialité. Pour ouvrir l’écran des paramètres de Chrome, appuyez sur > Paramètres. 130 Appareil photo Vous pouvez utiliser votre téléphone pour prendre des photos et enregistrer des vidéos. Les photos et les vidéos sont stockées dans le stockage interne du téléphone. Vous pouvez les copier sur un ordinateur ou y accéder à partir de l’application Galerie. Prise d’une photo 1. Appuyez sur la touche Accueil > . 2. Orientez l’appareil vers le sujet, puis effectuez les réglages requis. Le mode Appareil photo automatique est utilisé par défaut. 131 Numéro Fonction 1 Passez de l’appareil photo arrière à l’appareil photo avant. 2 Définissez un délai avant que l’appareil photo prenne une photo automatiquement après avoir appuyé sur l’icône d’obturateur. 3 Activez ou désactivez la fonction de plage dynamique élevée (HDR), seulement disponible sur l’appareil photo arrière. 4 Modifier le paramétrage du flash qui n’est disponible que pour l’appareil photo arrière. 5 Modifier les paramètres de l’appareil photo. 6 Afficher les photos prises et les vidéos filmées. 7 Sélectionnez un effet de couleur ou d’autres effets spéciaux. 8 Prenez une photo. 9 Tournez un clip vidéo. 10 Sélectionnez le mode appareil photo ou caméscope pour l’appareil photo arrière. En plus du mode AUTO par défaut, vous pouvez appuyer sur BOKEH pour régler l’ouverture ou sur MODES pour passer à d’autres modes. 132 AVERTISSEMENT! Restez à une distance sécuritaire lorsque vous utilisez le flash. Ne pointez pas le flash dans les yeux des gens ou des animaux. REMARQUE : Vous pouvez pincer ou écarter les doigts pour le zoom avant ou arrière avant de prendre des photos. 3. Touchez la zone où vous souhaitez que l’appareil photo fasse la mise au point, ou laissez l’appareil photo faire la mise au point automatique au centre de l’image. REMARQUE : En mode Appareil photo automatique, lorsque vous touchez l’écran pour la mise au point, la barre d’exposition apparaît à côté du point de mise au point. Vous pouvez glisser vers le haut ou vers le bas pour régler l’exposition. 4. Appuyez doucement sur . La touche Appareil photo et la touche Volume peuvent également être utilisées pour prendre une photo lorsque l’application Appareil photo est lancée. REMARQUE : Lorsque vous utilisez l’appareil photo avant, vous pouvez également appuyer sur ou sur pour régler le réglage de détection du sourire ou visage de beauté. 133 Enregistrement d’une vidéo Vous pouvez enregistrer un clip vidéo à vitesse normale ou au ralenti. 1. Appuyez sur la touche Accueil > . 2. Visez le sujet avec l’appareil photo. Avant ou pendant un enregistrement, vous pouvez appuyer sur une zone de l’écran où vous désirez que la caméra effectue la mise au point. REMARQUE : Vous pouvez pincer ou écarter les doigts pour le zoom avant ou arrière avant ou pendant l’enregistrement. REMARQUE : Lorsque vous touchez une zone de l’écran à mettre au point durant l’enregistrement à vitesse normale, la barre d’exposition apparaît à côté du point de mise au point. Vous pouvez glisser vers le haut ou vers le bas pour régler l’exposition. 3. SI vous souhaitez enregistrer une vidéo au ralenti, appuyez sur MODES > RALENTI. 4. Appuyez sur pour commencer l’enregistrement d’un clip vidéo à vitesse normale, ou appuyez sur enregistrer une vidéo au ralenti. 134 pour REMARQUE : Pendant l’enregistrement de la caméra, appuyez sur pour faire une pause. Lorsque vous enregistrez une vidéo à vitesse normale à une qualité inférieure à 4K, appuyez sur pour enregistrer la trame comme photo séparée. 5. Appuyez sur ou sur pour arrêter l’enregistrement. Utilisation des autres modes d’appareil photo En plus de prendre des photos et de tourner des vidéos de la manière habituelle, votre application d’application photo offre d’autres modes d’appareil photo puissants et intéressants. Appuyez sur MODES dans l’écran du viseur pour les trouver. • PANORAMA : prendre des photos panoramiques. • EXPOSITION MULTIPLE : prendre deux photos en collage. • MANUEL : régler certains paramètres photographiques professionnels, comme l’exposition, l’ISO, la balance des blancs et bien d’autres. • SPORT : garder la mise au point sur des sujets en mouvement. • RALENTI : tourner des clips vidéo au ralenti. • INTERVALLE : prendre des images à l’intervalle sélectionné. 135 Utilisation du mode appareil photo manuel L’utilisation du mode d’appareil photo manuel permet de régler davantage d’options, comme la sélection ISO, la balance des blancs et l’exposition. 1. Appuyez sur la touche Accueil > . 2. Appuyez sur MODES > MANUEL. 3. Orientez l’appareil photo vers le sujet pour pouvoir effectuer les réglages suivants. X Glissez X Glissez sur la zone de l’écran où vous désirez que l’appareil photo mesure l’exposition afin de régler la luminosité de la photo. sur la zone de l’écran à mettre au point. REMARQUE : L’icône est disponible uniquement lorsque le mode photomètre est réglé sur Mesure spot. X Appuyez sur pour régler la vitesse d’obturation. X Appuyez sur pour régler la valeur ISO. X Appuyez sur pour régler l’exposition globale. 136 X Appuyez sur pour régler la balance des blancs. Lorsque la balance des blancs est réglée sur Indépendant, glissez couleurs de la photo. pour régler la température des X Appuyez sur pour régler le mode de photomètre. X Appuyez sur pour régler l’intervalle du délai entre les images ou pour désactiver cette fonction. X Appuyez sur > Taille d’image pour régler la taille de l’image de votre photo. X Appuyez sur > Grille pour montrer la grille ou la spirale dorée, ou la cacher. X Appuyez sur désactiver. > Dégradé pour l’activer ou le 4. Appuyez sur l’icône d’obturateur pour prendre la photo. Personnalisation des paramètres de l’appareil photo/caméra Avant de prendre une photo ou d’enregistrer une vidéo, appuyez sur pour ouvrir les options de paramétrage de l’appareil photo et de la caméra qui sont présentées ci-dessous. 137 REMARQUE : Certaines options vidéo et d’appareil photo changeront selon les différents modes sélectionnés. • APPAREIL PHOTO X Taille d’image : Définir la taille de l’image pour la photo. X Plein écran : régler le viseur en mode plein écran ou non lorsque l’appareil photo est utilisé. X Miroir : disponible avec l’appareil photo avant. Vous pouvez activer cette fonction pour prendre une photo du miroir avec l’appareil photo avant. X Viser et déclencher : disponible avec l’appareil photo avant. Lorsque cette fonction est activée, vous pouvez toucher l’écran du viseur pour prendre une photo avec l’appareil photo avant. X Tonalité de l’obturateur : activer ou désactiver la tonalité de l’obturateur. X Enregist. position : enregistrer l’emplacement GPS dans les photos et les vidéos. X Contre la courroie : régler la valeur d’élimination de ligne dans l’image lorsque vous prenez des photos d’un téléviseur ou d’un écran d’ordinateur pour éviter les lignes sur l’image. X Touche Appareil photo pour activation : lorsque cette fonction est activée, vous pouvez appuyer deux fois rapidement sur la touche Appareil photo pour ouvrir son application de n’importe quel écran. 138 X • Rétablir les valeurs par défaut : restaurer les paramètres par défaut de l’appareil photo et de la caméra. VIDÉO X Qualité vidéo : définir la qualité de votre vidéo (jusqu’à 4K). X Intervalle : définir l’intervalle entre chaque image si vous tournez une vidéo avec la caméra arrière avec des laps de temps. X Verrouillage de mise au point durant l’enregistrement : sélectionner s’il faut verrouiller le point de mise au point au centre de l’écran durant un tournage vidéo avec la caméra arrière. X Enregist. position : enregistrer l’emplacement GPS dans les photos et les vidéos. X Contre la courroie : disponible sur la caméra arrière. Réglez la valeur d’élimination de ligne dans l’image lorsque vous enregistrez une vidéo d’un téléviseur ou d’un écran d’ordinateur pour éviter les lignes sur l’image. X Touche Appareil photo pour activation : lorsque cette fonction est activée, vous pouvez appuyer deux fois rapidement sur la touche Appareil photo pour ouvrir son application de n’importe quel écran. X Rétablir les valeurs par défaut : Restaurer les paramètres par défaut de l’appareil photo et de la caméra. 139 Galerie Ouverture de l’application Galerie Appuyez sur la touche Accueil > albums de vos images et vos vidéos. > Galerie pour voir les Gestion des albums L’application Galerie permet d’afficher toutes les images et les vidéos sur le téléphone dans plusieurs albums. Glissez-les vers le haut ou le bas pour les voir. Pour afficher le contenu des albums : Appuyez sur un album pour afficher les images et les vidéos qu’il contient. Pour partager des albums, des photos ou des vidéos : 1. Appuyez et maintenez votre doigt sur un album pour le sélectionner ou sur un élément après avoir ouvert un album pour sélectionner une photo ou une vidéo. 2. Appuyez sur plusieurs éléments à partager. 3. Appuyez sur et sélectionnez de quelle façon vous souhaitez partager les éléments. 140 Pour supprimer des albums, des photos ou des vidéos : 1. Appuyez et maintenez votre doigt sur un album pour le sélectionner ou sur un élément après avoir ouvert un album pour sélectionner une photo ou une vidéo. 2. Appuyez sur plusieurs albums à supprimer. 3. Appuyez sur > OK. Pour masquer des albums : 1. Appuyez et maintenez votre doigt sur l’album pour le sélectionner. 2. Appuyez sur d’autres albums pour les masquer. 3. Appuyez sur > OK. REMARQUE : Pour montrer les albums masqués à nouveau, appuyez sur > Paramètres > Gérer les albums masqués. Appuyez sur les albums que vous souhaitez restaurer ou sur Afficher dans le bas. Gestion des photos Appuyez sur une photo dans un album pour l’afficher en mode plein écran. 141 Les fonctions suivantes sont disponibles si vous affichez une photo en mode plein écran : • Glissez votre doigt horizontalement pour afficher plus de photos ou de vidéos. • Pincez une photo ou une vidéo pour réduire sa taille à l’écran. Toutes vos photos et vidéos sont alors affichées sous forme de pellicule horizontale sur une ligne. Glissez votre doigt vers la gauche ou vers la droite pour les voir. 142 REMARQUE : Supprimez une photo ou une vidéo de la pellicule en la faisant glisser vers le haut. Appuyez sur ANNULER pour récupérer les photos ou les vidéos supprimées par erreur. • Appuyez deux fois sur la photo ou posez deux doigts sur l’écran et rapprochez-les ou éloignez-les l’un de l’autre pour effectuer un zoom arrière ou avant. • Appuyez sur pour partager, modifier, renommer ou imprimer la photo, la configurer comme fond d’écran ou comme photo d’un contact, pour modifier les étiquettes, vérifier les détails d’un fichier ou naviguer dans le contenu d’un album dans un diaporama. • Appuyez sur • Appuyez • Appuyez sur • Pour une photo prise en mode BOKEH, vous pouvez appuyer pour gérer les étiquettes de photo. / pour pivoter la photo. > OK pour supprimer la photo. sur , puis appuyer n’importe où sur la photo pour refaire la mise au point et sélectionner le niveau de flou. Appuyez sur pour l’enregistrer. REMARQUE : Il est possible que certaines options ne soient pas disponibles pour certains albums ou certaines images. 143 Retoucher vos photos Le téléphone enregistre les images modifiées dans le même album avec l’image originale. Pour modifier les photos : 1. Appuyez sur > Modifier > Retouche photo pendant le visionnement d’une image en plein écran pour ouvrir l’interface de Retouche photo. REMARQUE : Vous pouvez également choisir de modifier l’image dans Photos. Certains outils d’édition doivent être téléchargés. 2. Appuyez sur une option d’édition en bas de l’écran pour modifier la photo. REMARQUE : Glissez votre doigt vers la gauche ou vers la droite au bas de l’écran pour voir toutes les options. Appliquer des filtres et des effets de photo ancienne. Rogner, redresser, faire pivoter ou retourner la photo (miroir). Régler l’exposition, la saturation, la teinte, la netteté et d’autres options relatives aux couleurs. Ajouter un cadre à la photo. Décorer des personnes dans la photo au moyen de moustaches drôles, de lunettes, de chapeaux et plus encore. 144 Appliquer un effet de flou à la photo. Sélectionner une couleur et dessiner sur la photo. Ajouter du texte à la photo et régler son effet. 3. Appuyez sur appuyez sur 4. Appuyez sur pour conserver le changement ou pour l’annuler. pour enregistre la nouvelle photo. REMARQUE : Appuyez sur dans l’écran de Retouche photo pour voir les modifications apportées ou en annuler ou en refaire. Faire une image GIF ou un collage Pour mettre ensemble quelques photos dans un même album pour faire une image GIF animée ou un collage de photos : 1. Ouvrez l’application Galerie et appuyez sur > Créateur d’image GIF ou Créateur de collage. 2. Appuyez sur un album. 3. Appuyez les photos dont vous avez besoin. X Pour créer une image GIF, choisissez de 2 à 50 photos dans l’ordre ou renversez l’ordre dans lequel vous souhaitez qu’elles apparaissent dans le GIF. X Pour créer un collage, choisissez de 2 à 9 photos. 145 Les images que vous touchez sont affichées au bas. Appuyez sur pour retirer les photos dont vous n’avez pas besoin. 4. Appuyez sur SUIVANT. L’image GIF ou le collage est affiché. 5. Appuyez sur les options au bas pour régler l’image finale. X Pour l’image GIF, vous pouvez régler la vitesse, l’ordre et la taille, ou appuyez sur Plus pour ajouter d’autres photos à l’image GIF, changer leur ordre ou régler l’image. X Pour le collage, appuyez sur Modèle, Libre ou Mosaïque, puis sélectionnez un contour, un ombrage et un style. 6. Une fois satisfait de l’image finale, appuyez sur enregistrer le GIF ou appuyez sur collage. pour pour enregistrer le L’image est enregistrée dans le dossier zte_editor/save du stockage de votre téléphone. Lecture des vidéos 1. Appuyez sur un album dans la galerie, puis sur la vignette d’une vidéo. 2. Appuyez sur au centre et sélectionnez un lecteur pour commencer la lecture. Appuyez sur la vidéo pour afficher les commandes de lecture. 146 Dans le Lecteur vidéo, vous pouvez appuyer sur pour visionner la vidéo dans une petite fenêtre flottante pendant que vous effectuez d’autres tâches sur le téléphone. 147 Musique Appuyez sur la touche Accueil > > Musique pour lire les fichiers audio stockés sur votre téléphone. Musique prend en charge un grand nombre de formats audio, ce qui vous permet d’écouter de la musique achetée de magasins en ligne, copiée à partir de vos CD ou autre. Copie de fichiers de musique sur votre téléphone Avant d’utiliser l’application Musique, vous devez copier ou télécharger des fichiers audio sur votre téléphone. Copier des fichiers audio depuis un ordinateur 1. Connectez votre téléphone à un ordinateur à l’aide d’un câble USB. 2. Appuyez sur Appareil multimédia (MTP) comme mode de connexion. Pour de plus amples renseignements, reportez-vous à la section Connexion du téléphone à un ordinateur par USB. 3. Copiez les fichiers audio depuis l’ordinateur, puis collez-les dans la mémoire interne du téléphone. 148 Télécharger depuis Internet Téléchargez des fichiers de musique lorsque vous parcourez des pages Web. Pour de plus amples renseignements, reportez-vous à la section Téléchargement de fichiers. Recevoir des fichiers de musique par Bluetooth Recevez des fichiers de musique depuis d’autres appareils par connexion Bluetooth. Pour de plus amples renseignements, reportez-vous à la section Recevoir des données par Bluetooth. Recevoir des fichiers de musique par Wi-Fi Direct Recevez des fichiers de musique depuis d’autres appareils par Wi-Fi Direct. Pour de plus amples renseignements, reportez-vous à la section Recevoir des données par Wi-Fi Direct. Affichage de votre bibliothèque musicale Pour voir la bibliothèque musicale, appuyez sur la touche Accueil > > Musique. Le téléphone répertorie vos fichiers audio en fonction de l’information stockée dans les fichiers de musique. 149 Appuyez sur options. pour afficher la bibliothèque en utilisant ces • Appuyez sur Chansons pour voir la liste de tous les fichiers de musique de votre téléphone. • Appuyez sur Albums/Artistes pour organiser les fichiers de musique par nom d’artiste ou d’album. • Appuyez sur Playlists pour voir toutes les listes de lecture créées automatiquement ou par vous. • Appuyez sur Recordings (enregistrements) pour voir tous les mémos vocaux enregistrés avec l’application Magnétophone. Pour de plus amples renseignements, reportez-vous à la section Magnétophone. Appuyez sur RockMyRun pour ouvrir cette application et accéder à votre musique pour courir. • REMARQUE : Si un fichier audio est en lecture, son nom et les commandes de lecture sont affichés au bas de l’écran. Appuyez sur la zone pour ouvrir l’écran de lecture. REMARQUE : Appuyez sur et sélectionnez Paramètres pour configurer les options de l’application Musique, ou sélectionnez Quitter pour fermer l’application. 150 Définition d’une chanson comme sonnerie par défaut La chanson servira de sonnerie pour tous les appels entrants, à l’exception de vos contacts pour lesquels vous avez défini une sonnerie spéciale (voir la section Configurer une sonnerie pour un contact). 1. Appuyez sur la touche Accueil > la bibliothèque musicale. > Musique pour voir REMARQUE : Dans l’écran de lecture, glissez le doigt vers le haut pour revenir à la bibliothèque musicale. 2. Appuyez sur à côté d’une chanson dans une liste. 3. Dans le menu qui s’ouvre, appuyez sur Configurer comme sonnerie. REMARQUE : Si la chanson est en cours de lecture et que vous êtes dans l’écran de lecture, vous pouvez appuyer sur > Utiliser comme sonnerie. Écoute d’une musique Appuyez sur une chanson dans la bibliothèque musicale pour l’écouter. Appuyez sur le bas de l’écran pour ouvrir l’écran de lecture suivant. 151 Numéro Fonction 1 Conception graphique de l’album. 2 Nom de la piste et renseignements sur l’artiste. 3 Passer entre le mode aléatoire et répéter. Vous pouvez répéter la piste actuelle, répéter la liste de lecture actuelle, activer la lecture aléatoire ou la désactiver ainsi que le mode répéter. 152 Numéro Fonction 4 Commande de lecture : ignorer des chansons, mettre en pause ou reprendre la lecture. Glissez la barre de progression pour passer à une autre partie de la piste. Vous pouvez également appuyer et maintenir votre doigt sur ou sur pour l’avance rapide ou reculer. 5 Ajouter une piste à votre liste de lecture Favoris. 6 Afficher la liste de lecture actuelle. 7 Accéder aux options additionnelles. Pour contrôler la musique à l’extérieur de l’écran de lecture : • Dans d’autres applications, faites glisser le volet de notification vers le bas. Appuyez sur le titre de la chanson pour afficher l’écran de lecture, mettre en pause, reprendre la lecture ou sauter des chansons. • Lorsque l’écran est verrouillé, l’information sur la chanson, la pochette de l’album et les commandes de lecture sont affichées en haut de l’écran. Vous pouvez mettre en pause/reprendre une lecture ou passer à une autre chanson. Gestion des listes de lecture Créez des listes de lecture pour organiser les fichiers de musique sous forme de liste de chansons afin de pouvoir écouter les chansons dans l’ordre de votre choix. 153 • Appuyez sur > Ajouter à à côté d’une chanson pour l’ajouter à une liste de lecture ou en créer une nouvelle. • Appuyez sur > Supprimer à côté d’une liste de lecture pour la supprimer. • Appuyez sur > Renommer à côté d’une liste de lecture pour la renommer. • Appuyez sur une liste de lecture pour afficher son contenu. Vous pouvez appuyer et maintenir votre doigt sur une chanson pour sélectionner plusieurs chansons à retirer de la liste de lecture. REMARQUE : II est possible que ces options ne soient pas disponibles pour certaines listes de lectures créées automatiquement, comme l’option Ajoutées récemment. 154 Lecteur vidéo Utilisez l’application Lecteur vidéo pour gérer votre vidéothèque et regarder des vidéos. Ouverture de la bibliothèque de vos vidéos Appuyez sur dans l’écran d’accueil et sélectionnez Lecteur vidéo pour voir votre vidéothèque où vos fichiers vidéo sont affichés dans une liste. Glissez le doigt vers le haut ou vers le bas pour trouver la vidéo que vous souhaitez. Vous pouvez également appuyer sur pour trouver des fichiers vidéo, ou appuyer sur > Afficher par ou Tri par pour changer le mode d’affichage ou trier la liste. Visionnement et commandes des vidéos Appuyez sur une vidéo de la bibliothèque des vidéos pour la visionner. Appuyez sur l’écran pour afficher les commandes de lecture. Vous pouvez contrôler la vidéo et l’audio ou effectuer d’autres opérations. • Appuyez sur la touche de lecture/pause au bas de la fenêtre pour mettre en pause la vidéo ou reprendre la lecture. 155 • Glissez votre doigt horizontalement sur l’écran pour la reculer ou l’avancer rapidement. • Glissez votre doigt verticalement dans la section à gauche ou à droite de l’écran pour régler le volume ou la luminosité. • Appuyez sur ou suivante. ou • Appuyez sur l’image. ou sur • Appuyez sur pour faire pivoter la vidéo. • Appuyez sur pour masquer le volet de contrôle. • Appuyez sur pour visionner la vidéo dans une petite fenêtre pendant que vous effectuez d’autres tâches sur le téléphone. • Appuyez sur pour faire une capture d’écran. • Appuyez sur pour gérer les effets Dolby Audio. • Appuyez sur pour partager, rogner ou supprimer la vidéo, ou configurer les réglages de lecture. pour passer à la vidéo précédente pour changer le format de Gestion des fichiers vidéo Supprimer des vidéoclips 1. Appuyez et maintenez le doigt sur une vidéo dans la bibliothèque des vidéos. 156 2. Cochez les autres vidéos que vous souhaitez supprimer. 3. Appuyez sur > OK. Partager les clips vidéo 1. Appuyez et maintenez le doigt sur une vidéo dans la bibliothèque des vidéos. 2. Cochez les autres vidéos que vous souhaitez partager. 3. Appuyez sur et sélectionnez de quelle façon vous souhaitez les partager. Rogner un vidéoclip 1. Appuyez sur une vidéo pour lancer le visionnement. 2. Appuyez sur > Rogner. 3. Faites glisser les deux tabulations sur la barre de progression pour sélectionner la portion que vous désirez conserver. Si nécessaire, appuyez sur sélectionnée. pour prévisualiser la portion 4. Appuyez sur . La vidéo découpée est enregistrée en tant que nouveau fichier vidéo. 157 Radio FM Utilisez la radio FM pour chercher des chaînes, les écouter et les enregistrer sur votre téléphone. Remarquez que la qualité de la diffusion radio dépend de la couverture de la chaîne radio dans la région. Le fil de l’écouteur agi comme antenne, alors toujours le connecter lorsque vous utilisez la radio. Lorsque vous recevez un appel pendant que vous écoutez la radio, cette dernière sera éteinte. Recherche et enregistrement de chaînes 1. Branchez un écouteur et appuyez sur la touche Accueil > > Radio FM. 2. Appuyez sur > Rechercher. Votre téléphone recherche les chaînes disponibles et les enregistre dans la liste Toutes les chaînes. REMARQUE : Appuyez sur > Tous les canaux pour voir la liste de celles enregistrées. Chaque recherche efface les chaînes enregistrées précédemment, mais vous pouvez conserver vos chaînes préférées en cochant la case Garder comme favori. 158 Écoute de la radio FM 1. Appuyez sur la touche Accueil > l’écouteur branché. > Radio FM avec 2. Appuyez sur > Tous les canaux et sélectionnez-en une. Vous pouvez également glissez la ligne rouge sur le panneau ou sur pour de fréquences ou appuyer sur changer de chaîne. REMARQUES : • Appuyez sur pour ajouter la chaîne à vos favoris. Les chaînes favorites sont placées sur l’écran principal de la radio. Glissez vers le haut pour voir les chaînes favorites. • Vous pouvez enregistrer jusqu’à 16 chaînes favorites. Modification d’une chaîne enregistrée 1. Ouvrez l’application Radio FM et appuyez sur > Tous les canaux pour afficher la liste de celles enregistrées. 2. Appuyez et maintenez votre doigt sur une chaîne et sélectionnez Renommer ou Supprimer, ou appuyez sur l’étoile à droite d’une chaîne pour l’ajouter aux favoris. 159 Autres options et paramètres Pour éteindre la radio FM automatiquement : > Arrêt automatique, puis sélectionnez Appuyez sur l’heure à laquelle éteindre la radio. Une minuterie s’affiche au-dessus de la fréquence et la radio est éteinte lorsque le décompte de l’horloge arrive à 0:00. Pour allumer la radio FM automatiquement : Appuyez sur > Quitter. Pour régler la région de la radio : Les plages de fréquences de la radio FM varient selon les régions. Appuyez sur > Plage de fréquences FM pour sélectionner celle qui vous convient. REMARQUE : Si vous changez la plage de fréquences, les chaînes enregistrées précédemment ne seront pas montrées tant que vous ne revenez pas à la plage originale. 160 Magnétophone Le Magnétophone vous permet d’enregistrer des notes vocales et de les écouter à un autre moment. Enregistrement d’une note vocale 1. Appuyez sur la touche Accueil > > Magnéto. 2. Glissez le commutateur HQ pour allumer ou éteindre l’enregistrement haute qualité. REMARQUE : Appuyez sur Gain microphone pour régler le gain du microphone afin d’avoir une réception optimale dans un environnement bruyant, ou sur Bruit du vent et sélectionnez le niveau pour réduire le bruit du vent. pour commencer l’enregistrement. Vous 3. Appuyez sur pouvez effectuer les opérations suivantes pendant l’enregistrement : X Appuyer sur / pour mettre l’enregistrement sur pause ou le continuer. X Appuyer sur pour annuler l’enregistrement. 4. Appuyez sur pour arrêter l’enregistrement. La note vocale est automatiquement sauvegardée. Si vous ne voulez pas sauvegarder la note après l’avoir enregistrée, appuyez sur > OK pour la supprimer. 161 Écoute d’une note vocale Pour écouter une note que vous venez juste d’enregistrer : Appuyez sur . Pour écouter une note sauvegardée : 1. Appuyez sur en haut à droite de l’écran pour voir tous les enregistrements. 2. Appuyez sur le titre d’une note pour l’écouter. REMARQUE : Appuyez sur à côté d’une note pour la supprimer, la renommer, la partager, la découper, vérifier les propriétés du fichier de la note, ajouter une étiquette ou définir la note à titre de sonnerie du téléphone. 162 Autres applications Calculatrice Appuyez sur la touche Accueil > > Calculatrice pour utiliser la calculatrice intégrée du téléphone en vue d’effectuer des équations mathématiques de base et avancées. Appuyez sur pour obtenir des conseils de calcul. REMARQUE : Glissez votre doigt vers la gauche en tenant le téléphone debout, ou maintenez le téléphone sur le côté pour accéder aux boutons avancés. Réveil Appuyez sur la touche Accueil > > Réveil. L’application Réveil vous permet de consulter l’heure locale et l’heure d’autres villes dans le monde, de définir des alarmes et d’utiliser des minuteries. Définir une nouvelle alarme 1. Appuyez sur l’onglet dans l’application Réveil. 2. Appuyez sur une alarme existante pour la configurer ou appuyez sur alarme. en bas de l’écran pour créer une nouvelle 163 3. Configurez les options de l’alarme, comme son heure, les jours, la fréquence de répétition et le son qu’elle va émettre. 4. Appuyez sur ENREGISTRER pour enregistrer et quitter. REMARQUES : • Pour activer ou désactiver des alarmes existantes, il vous suffit d’appuyer sur les commutateurs à droite. • Appuyez sur dans l’onglet pour configurer les réglages d’alarme, y compris le volume de la sonnerie, la vibration, la durée, l’augmentation du volume et l’alarme en mode Muet. Vérification de l’heure dans le monde Appuyez sur l’onglet l’heure dans le monde. dans l’application Réveil pour vérifier Appuyez sur en bas de l’écran pour ajouter une nouvelle ville ou un nouveau pays. Utiliser le chronomètre et le compte à rebours Appuyez sur l’onglet ou dans l’application Réveil pour utiliser le chronomètre ou la minuterie. Le chronomètre vous permet d’enregistrer des temps par tour, alors que la minuterie vous permet de définir un temps et de compter à rebours jusqu’à zéro. 164 Dolby Audio Appuyez sur la touche Accueil > > Dolby Audio pour sélectionner ou personnaliser in profil Dolby. Vous pouvez également appuyer sur pour éteindre le Dolby Audio. Téléchargements L’application Téléchargements conserve un enregistrement des fichiers que vous avez téléchargés depuis des applications comme Chrome et Courriel. Appuyez sur la touche Accueil > pour cocher l’enregistrement. > Téléchargements • Appuyez sur un fichier pour l’ouvrir dans l’application appropriée. • Appuyez et maintenez votre doigt sur un fichier pour le supprimer ou le partager. Mes fichiers Accédez rapidement à toutes vos images ou vidéos, à tous vos clips audio et à d’autres types de fichiers stockés sur votre téléphone. 165 Appuyez sur la touche Accueil > pouvez appuyer sur > Mes fichiers. Vous pour trouver le fichier dont vous avez besoin par catégorie, ou appuyer sur ou pour naviguer dans les dossiers et les fichiers sur le stockage du téléphone ou l’appareil USB branché. • Appuyez sur des dossiers et des fichiers pour accéder aux éléments stockés. • Appuyez et maintenez votre doigt sur un élément pour accéder à des icônes d’option, comme Copier, Déplacer, Partager ou Supprimer. • Pour copier ou déplacer un élément, naviguez jusqu’à un nouvel emplacement puis appuyez sur COLLER. • Appuyez sur pour créer un nouveau dossier dans le répertoire en cours. Remarque Appuyez sur la touche Accueil > > Remarque pour créer, voir et gérer vos notes. Vous pouvez ajouter des fichiers audio, d’images, vidéo ou d’autres types à vos notes, et stocker ces dernières dans différents dossiers. REMARQUE : Appuyez sur > Paramètres pour configurer un mot de passe de verrouillage. Vous pouvez verrouiller vos notes avec un mot de passe pour protéger vos informations personnelles. 166 RockMyRun Appuyez sur la touche Accueil > > RockMyRun et ouvrir une session ou vous abonner pour obtenir de la musique sur mesure pour votre entraînement. Des listes de musique conçues pour l’exercice par des DJ talentueux du monde entier, vous pouvez obtenir tous les genres de musique mélangés en continu, faire des changements en temps réel selon vos pas et votre rythme cardiaque et avoir encore plus de plaisir et une meilleure performance durant vos entraînements. Gestionnaire des tâches Appuyez sur la touche Accueil > > Gestionnaire des tâches pour voir ou arrêter des applications. • Appuyez sur une tâche dans l’onglet TÂCHE pour consulter les détails de l’application ou forcer son arrêt. • Appuyez sur l’onglet APPLICATION pour gérer toutes les applications sur votre téléphone. • Appuyez sur l’onglet RESSOURCE pour voir l’utilisation en temps réel des ressources du système (processeur, mémoire vive et stockages). 167 Reconnaissance vocale Reconnaissance vocale est un logiciel de reconnaissance vocale. Vous pouvez l’utiliser pour composer un numéro de téléphone de vos contacts, ouvrir des menus ou lancer des fonctions du téléphone. 1. Appuyez sur la touche Accueil > > Reconnaissance vocale. 2. Lorsque vous voyez « Écoute en cours », suivez les exemples à l’écran pour savoir comment utiliser la reconnaissance vocale. Par exemple, dites « Appeler… », « Composer… » ou « Ouvrir… » pour effectuer des appels téléphoniques ou ouvrir des menus et des applications. Applications Google Ouvrez les applications Google pour utiliser les services Google. REMARQUE : Certains contenus ou services Google peuvent ne pas être offerts dans votre région. • Chrome : utilisez Chrome pour naviguer sur Internet et obtenir vos favoris, votre historique de navigation et d’autres contenus synchronisés avec votre compte Google. 168 • Drive : sert à stocker des fichiers gratuitement sur des serveurs Google après vous être connecté à votre compte Google. Vous pouvez accéder à vos fichiers sur vos ordinateurs, téléphones et autres appareils, les partager ou collaborer avec des personnes. • Gmail : envoyez et recevez des courriels de votre compte Gmail ou d’autres comptes de courriels personnels. • Google : utilisez la recherche Google pour obtenir des renseignements lorsque vous en avez besoin avec Google Now. • Google+ : socialisez avec vos amis sur la communauté en ligne Google+. • Hangouts : clavardez avec vos amis sur Google+ ou envoyez des messages texte ou multimédias. • Maps : trouvez un endroit ou votre chemin dans le monde entier. • Photos : gérez vos photos sur votre téléphone et votre compte Google. • Play Livres : lisez des livres électroniques téléchargés sur la boutique Google Play. Vous pouvez lire des livres en ligne ou les marquer comme disponibles hors-ligne, afin de pouvoir les lire lorsque vous n’avez pas de connexion Internet. • Play Jeux : achetez et jouez à des jeux du Google Play Store. Partagez votre expérience de jeu et progressez avec vos amis. 169 • Play Movies & TV : achetez, téléchargez et regardez les films les plus récents ou vos films et émissions de TV préférés. • Play Musique : lisez de la musique sur votre téléphone et à partir de votre compte Google. • Play Kiosque : achetez et lisez vos revues et vos journaux. • Play Store : achetez et téléchargez des applications, des jeux et d’autres contenus de la boutique Google Play. • Recherche vocale : cherchez vos renseignements à l’aide de votre voix. • YouTube : regardez des vidéoclips sur YouTube.com ou téléchargez les vôtres et partagez-les avec le monde entier. 170 Google PlayMC Store Appuyez sur la touche Accueil > . Vous pouvez acheter ou louer des musiques, des livres, des films ou des applications et les télécharger sur votre téléphone. REMARQUE : Le contenu accessible de la boutique Google Play dépend de votre région et de votre fournisseur de services. Navigation et recherche d’applications Vous pouvez parcourir des applications par catégorie. Appuyez sur la catégorie de plus haut niveau, par exemple JEUX, puis sur l’application d’une sous-catégorie. Vous pouvez également rechercher des applications à l’aide du nom ou de la description de l’application, voire du nom du développeur. Appuyez simplement sur et entrez les mots à rechercher. Téléchargement et installation d’applications Appuyez sur une application qui vous intéresse pour ouvrir l’écran de ses données. 171 1. Appuyez sur INSTALL (pour les applications gratuites) ou sur le prix (pour les applications payantes). Si l’application n’est pas gratuite, vous devez ouvrir un compte Google WalletMC et sélectionner un mode de paiement. ATTENTION : Une fois installées, certaines applications peuvent accéder à d’autres fonctionnalités de l’appareil ou à des données personnelles. Les messages de la boutique Google Play vous indiqueront ce à quoi les applications peuvent accéder. Appuyez sur ACCEPTER pour continuer ou appuyez sur Retour pour annuler. 2. Attendez la fin du téléchargement et de l’installation automatique de l’application. Le paiement doit être autorisé avant le lancement du téléchargement de l’application payante. Lorsque l’application est installée, s’affiche dans la barre d’état. Vous pouvez vous rendre à la nouvelle application en appuyant sur Accueil > . Création d’un compte Google WalletMC Vous devez avoir un compte Google Wallet qui est associé à votre compte Google pour pouvoir acheter des articles sur la boutique Google Play. 172 Effectuez l’une ou l’autre des opérations suivantes : • Sur votre ordinateur, accédez à wallet.google.com pour créer un compte Google Wallet. • La première fois que vous utilisez votre téléphone pour acheter un article sur la boutique Google Play, vous êtes invité à entrer vos données de facturation pour configurer un compte Google Wallet. AVERTISSEMENT! Après l’utilisation de Google Wallet pour acheter des articles sur la boutique Google Play, le téléphone mémorise votre mot de passe et vous n’avez plus besoin de l’entrer par la suite. Pour cette raison, vous devez sécuriser votre téléphone afin que personne d’autre ne puisse l’utiliser sans votre autorisation. Gestion de vos téléchargements Après avoir téléchargé et installé une application, vous pouvez lui attribuer une note, l’afficher dans une liste avec vos autres applications téléchargées, la configurer pour qu’elle soit mise à jour automatiquement et plus encore. Afficher vos applications téléchargées 1. À l’écran Play Store, appuyez sur > Mes applications. 2. Votre liste d’applications installées s’ouvre. Vous pouvez appuyer sur l’une d’elles pour lui attribuer une note, l’installer, demander un remboursement et plus encore. 173 Désinstaller une application 1. À l’écran Play Store, appuyez sur > Mes applications. 2. Appuyez sur une application pour ouvrir l’écran de ses données. 3. Appuyez sur DÉSINSTALLER > OK. 174 Paramètres Appuyez sur la touche Accueil > > Paramètres. L’application Paramètres contient la plupart des outils nécessaires à la personnalisation et à la configuration de votre appareil. Paramètres généraux Wi-Fi Appuyez sur la touche Accueil > > Paramètres > Wi-Fi. Vous pouvez activer ou désactiver le Wi-Fi et configurer vos connexions Wi-Fi. Pour de plus amples renseignements, reportez-vous à la section Connexion à un réseau Wi-Fi. Lorsque Wi-Fi est activé, appuyez sur > Options avancées > Wi-Fi Direct dans le menu Wi-Fi pour partager des données entre deux appareils directement par liaison Wi-Fi. Pour de plus amples renseignements, reportez-vous à la section Utilisation de Wi-Fi Direct. Bluetooth Appuyez sur la touche Accueil > > Paramètres > Bluetooth. Activez ou désactivez Bluetooth et configurez vos connexions Bluetooth. Pour de plus amples renseignements, reportez-vous à la section Connexion à des appareils Bluetooth. 175 Réseaux mobiles Appuyez sur la touche Accueil > > Paramètres > Réseaux mobiles pour contrôler l’utilisation des données mobiles, configurer des noms de point d’accès ou sélectionner le réseau mobile ou les types de réseau. Pour de plus amples renseignements, reportez-vous à la section Connexion aux réseaux mobiles. Point d’accès Wi-Fi Appuyez sur la touche Accueil > > Paramètres > Point d’accès Wi-Fi pour partager la connexion aux données de votre téléphone avec des PC ou d’autres appareils par Wi-Fi. Pour de plus amples renseignements, reportez-vous à la section Partager une connexion de données mobile comme point d’accès Wi-Fi. Son et Notifications Pour régler différents types de volumes, passer en mode Sonnerie, Vibration ou Muet, configurer la sonnerie et les sons de notification, configurer l’écouteur Hi-Fi, sélectionner les sons du système ou contrôler l’affichage des notifications : Appuyez sur la touche Accueil > notifications. 176 > Paramètres > Son et Pour de plus amples renseignements, reportez-vous aux sections Réglage du volume, Passer au mode Muet ou au mode Vibration, Modification de la sonnerie et du son associé aux notifications et Activation ou désactivation des sons du système. Affichage Appuyez sur la touche Accueil > > Paramètres > Affichage pour configurer les options suivantes. • Luminosité : sert à régler la luminosité de l’affichage. • Effet d’écran : régler la couleur de l’écran. • Luminosité adaptative : régler automatiquement la luminosité de l’écran. • Fond d’écran : sert à sélectionner une image ou une animation d’arrière-plan pour l’écran d’accueil et l’écran de verrouillage. • Veille : sert à définir la durée d’inactivité après laquelle l’écran passe en veille automatiquement. • Rêverie : sert à gérer la fonction Rêverie. Lorsque cette fonction est activée, des photos ou des animations sont utilisées comme économiseur d’écran. • Taille de la police : sert à définir la taille de la police du texte à l’écran. • Rotation auto : sert à sélectionner si le contenu doit suivre l’orientation de l’écran lorsque le téléphone est tourné. 177 • Voyant de notification : sert à faire clignoter le voyant lumineux pour vous avertir que vous avez des appels manqués, de nouveaux messages ou d’autres événements. • Partager l’écran : sert à connecter le téléphone avec des téléviseurs, des projecteurs ou d’autres appareils qui prennent en charge l’affichage sans fil et qui projettent le contenu du téléphone sans fil sur leur écran. Vous devez allumer le Wi-Fi en premier. Pour des instructions détaillées, veuillez consulter le manuel du téléviseur. Durée d’éclairage des touches de navigation : cette fonction vous permet de contrôler le rétroéclairage des touches (Accueil, Retour et Menu). Choisissez l’une des options suivantes pour définir la durée d’éclairage des touches. • X X X X Toujours désactivé : les touches sont toujours éteintes. Toujours activé : les touches sont toujours rétroéclairées lorsque l’écran est activé. 2 secondes/5 secondes : les touches sont éclairées pendant 2 ou 5 secondes chaque fois que vous touchez l’écran ou que vous appuyez sur une touche pendant que l’écran est activé. Auto : permet de laisser le téléphone activer ou désactiver automatiquement l’éclairage des touches. 178 Date et heure Appuyez sur la touche Accueil > > Paramètres > Date et heure pour régler la date, l’heure, le fuseau horaire et les formats de date et heure. Vous pouvez également utiliser les données fournies par le réseau. Langue et saisie Appuyez sur la touche Accueil > > Paramètres > Langue et saisie pour configurer les options liées à la langue du système, les méthodes de saisie, la saisie vocale et synthèse ainsi que la saisie par souris/clavier. • Langue : sert à sélectionner une langue pour votre système. • Correcteur orthographique : pour utiliser le correcteur orthographique de Google afin de vérifier la présence d’erreurs d’orthographe lors de la saisie d’un texte. • Dictionnaire personnel : sert à ajouter de nouveaux mots au dictionnaire de votre téléphone ou à supprimer des mots du dictionnaire. Les mots que vous ajoutez sont utilisés au cours de la correction orthographique et de la suggestion de mots. • Clavier et méthodes de saisie : sert à configurer les paramètres de saisie de texte. Pour de plus amples renseignements, reportez-vous à la section Paramètres du mode de saisie. • Saisie vocale : sert à sélectionner et configurer les services de saisie vocale. 179 • Sortie de synthèse vocale : X X X X X • Moteur préféré : sert à sélectionner le moteur de synthèse vocale à utiliser ou à modifier ses paramètres. Cadence : sert à sélectionner la vitesse à laquelle le texte est énoncé. Tonie : sert à régler la tonalité du synthétiseur de voix. Écouter un échantillon : sert à entendre un court exemple de la synthèse vocale avec application des paramètres courants. État de langue par défaut : sert à vérifier si la fonction de sortie de la synthèse vocale prend en charge la langue actuelle du système. Vitesse du pointeur : sert à sélectionner la vitesse à laquelle le pointeur ou la souris doit défiler lorsque vous connectez votre téléphone à un clavier tactile ou à une souris. Sans fil et réseaux Consommation de données Appuyez sur la touche Accueil > > Paramètres > Utilisation de données pour gérer l’utilisation des données mobiles. Appuyez sur les commutateurs Données mobiles ou Configurer une limite de données mobiles pour activer ou désactiver les données mobiles et définir une limite. 180 Vous pouvez vérifier la consommation de données au cours de la période que vous avez déterminée, définir un plafond de consommation de données mobiles et l’envoi d’avertissements, afficher les applications qui utilisent le service de données mobiles ou limiter les données en arrière-plan de certaines applications. REMARQUE : La consommation de données est calculée par votre téléphone, mais le calcul de consommation de données par votre opérateur peut différer. Mode Avion Appuyez sur la touche Accueil > > Paramètres > Plus et glissez le commutateur à côté du Mode avion pour l’activer ou le désactiver. Tous les signaux radio du téléphone qui transmettent la voix ou des données sont désactivés lorsque le mode Avion est activé. VPN Appuyez sur la touche Accueil > > Paramètres > Plus > VPN pour configurer et vous connecter à des réseaux privés. Pour de plus amples renseignements, reportez-vous à la section Connexion à un réseau privé virtuel. 181 Application de SMS par défaut Appuyez sur la touche Accueil > > Paramètres > Plus > Application de SMS par défaut pour choisir l’application préférée pour envoyer et recevoir des messages. Partage de connexion USB Lorsque le téléphone est connecté à un ordinateur avec un câble USB, vous pouvez appuyer sur la touche Accueil > > Paramètres > Plus > Partage de connexion USB pour partager les données mobiles avec l’ordinateur. Pour de plus amples renseignements, reportez-vous à la section Partager votre connexion de données mobiles par USB. Partage de connexion Bluetooth Appuyez sur la touche Accueil > > Paramètres > Plus > Partage de connexion Bluetooth pour partager les données mobiles du téléphone avec l’appareil Bluetooth connecté. Pour de plus amples renseignements, reportez-vous à la section Partager votre connexion de données mobiles par Bluetooth. NFC et Android Beam Appuyez sur la touche Accueil > > Paramètres > Plus > NFC pour échanger des données avec un autre appareil NFC compatible lorsque les deux appareils se touchent. Appuyez sur Android Beam et allumez cette fonction si vous souhaitez partager des pages Web, des renseignements sur le contact, des vidéos YouTube ou d’autre contenu sur votre téléphone 182 avec un autre appareil NFC compatible. Pour de plus amples renseignements, reportez-vous à la section Échange de données par NFC. Appareil Stockage Pour voir le statut du stockage interne du téléphone : Appuyez sur la touche Accueil > Stockage. > Paramètres > Appuyez sur Espace utilisé pour avoir une image détaillée de l’utilisation de l’espace par type. Appuyez sur le type de données pour voir plus de renseignements ou pour supprimer les fichiers dont vous n’avez plus besoin. Lorsque vous branchez un appareil de stockage USB (p. ex., clé flash USB) sur votre téléphone avec un câble adaptateur OTG, vous pouvez voir le statut du stockage, le débrancher ou effacer toutes les données qu’il contient. Batterie Pour vérifier le niveau de charge de la batterie, voir quelles sont les applications qui consomment de l’énergie et activer le mode d’économie d’énergie : Appuyez sur la touche Accueil > Batterie. 183 > Paramètres > REMARQUE : Appuyez sur une application ou un service pour régler ses paramètres afin de prolonger l’autonomie de la batterie. Par exemple, appuyez sur Écran > Affichage pour modifier les paramètres de luminosité et de veille. Appuyez sur > Économie d’énergie pour gérer le mode d’économie d’énergie. Vous pouvez activer ou désactiver le mode d’économie d’énergie, ou configurer le niveau de charge auquel le mode économie d’énergie est activé automatiquement. Applications Appuyez sur la touche Accueil > > Paramètres > Applications pour voir les applications installées sur votre téléphone et les gérer. Appuyez sur une application dans l’onglet TÉLÉCHARGÉES, EN COURS ou TOUTES pour afficher ses propriétés. Vous pouvez arrêter l’application, la désactiver ou l’activer, ou effacer ses données, la cache et les paramètres par défaut. REMARQUE : Certaines applications ne peuvent pas être désinstallées ni désactivées. 184 Utilisateurs Pour gérer les comptes d’utilisateur de votre téléphone : Appuyez sur la touche Accueil > Utilisateurs. > Paramètres > Partagez votre téléphone avec d’autres personnes en créant des comptes d’utilisateur. Chaque utilisateur détient un compte séparé avec son propre espace de stockage, fond d’écran, verrouillage d’écran et d’autres fonctionnalités. Les utilisateurs peuvent régler les paramètres, comme Wi-Fi, qui sont appliqués à tous les utilisateurs et mettre à jour des applications pour tous les utilisateurs. Par défaut, un compte invité est à la disposition de toute personne qui doit utiliser votre téléphone temporairement. Appuyez sur Ajouter un utilisateur pour créer trois autres comptes utilisateurs. REMARQUES : • • Appuyez sur à côté d’un compte pour en configurer les options. À partir de là, vous pouvez retirer des comptes que vous avez créés. Lorsqu’un utilisateur invité a terminé d’utiliser votre téléphone, il peut appuyer sur Retirer l’invité dans le menu Utilisateurs pour supprimer toutes ses données du téléphone. 185 Connexion au PC Appuyez sur la touche Accueil > > Paramètres > Connecter au PC pour sélectionner le type de connexion USB entre le téléphone et le PC. Pour de plus amples renseignements, reportez-vous à la section Connexion à un ordinateur par USB. Personnel Touches de navigation Pour échanger les positions des touches Retour et Applications récentes : Appuyez sur la touche Accueil > > Paramètres > Touche de navigation et sélectionnez une option pour effectuer la modification. Localisation Pour gérer les services de localisation permettant au téléphone et aux applications de déterminer votre position : Appuyez sur la touche Accueil > Localisation. > Paramètres > Pour utiliser des applications qui font appel à la localisation, par exemple, pour rechercher votre position sur Google Maps, activez au préalable le service de localisation sur le téléphone. Pour ce faire : 186 1. Glissez votre doigt sur l’interrupteur Localisation dans le haut pour activer ou désactiver les services de localisation. 2. Lorsque la localisation est activée, appuyez sur Mode pour sélectionner les sources de localisation que vous désirez utiliser. X Haute précision : Obtenez une position précise grâce à l’utilisation conjointe du GPS et d’une liaison Wi-Fi, ainsi que des réseaux mobiles. X Économie de batterie : Utilisez seulement une liaison Wi-Fi et des réseaux mobiles pour obtenir votre position approximative. Cette option consomme moins d’énergie de la batterie que si vous utilisez le GPS. X Appareil seulement : Utilisez le GPS pour trouver votre position. X Localisation accélérée : utilisez la localisation matérielle accélérée QualcommMD IZatMC pour déterminer votre position. Sécurité Pour configurer les options afin d’aider à protéger le téléphone et les données : Appuyez sur la touche Accueil > Sécurité. 187 > Paramètres > • Verrouillage de l’écran : vous pouvez activer ou désactiver le verrouillage de l’écran glissant votre doigt sur cette option, ou en saisissant le schéma, le NIP ou le mot de passe. Pour de plus amples renseignements, reportez-vous à la section Protection du téléphone avec les verrouillages d’écran. • Faire apparaître le schéma : sert à afficher le schéma au fur et à mesure que vous le dessinez. Cette option est disponible lorsqu’un schéma de déverrouillage est activé. • Verrouiller automatiquement : sert à définir le temps nécessaire pour que la protection du verrouillage soit activée une fois l’écran désactivé. Cette option est disponible lorsqu’un schéma de déverrouillage, un NIP ou un mot de passe est activé. • Verrouillage instantané par le bouton d’alimentation : la protection du verrouillage est activée dès que vous appuyez sur la touche Marche-Arrêt. Cette option est disponible lorsqu’un schéma de déverrouillage, un NIP ou un mot de passe est activé. • Infos propriétaire : sert à entrer le texte que vous pouvez afficher sur l’écran de verrouillage. • Verrouillage intelligent : gardez votre téléphone déverrouillé lorsque connecté à des appareils fiables, dans des lieux sûrs, permettez le déverrouillage par un visage ou une voix sûrs, ou lorsque vous le transportez sur vous. REMARQUE : Vous devez vous connecter à votre compte Google sur le téléphone pour utiliser la fonction Verrouillage intelligent. 188 • Crypter le téléphone : sert à chiffrer les données stockées sur votre téléphone pour en protéger la confidentialité. Pour de plus amples renseignements, reportez-vous à la section Protection du téléphone avec le cryptage. • Configurer le verrouillage de carte SIM : X X Verrouiller la carte SIM : sert à activer ou désactiver le verrouillage NIP pour exiger la saisie du NIP pour pouvoir accéder à la carte nano-SIM. Modifier le NIP SIM : permet de changer le NIP utilisé pour accéder à la carte nano-SIM. REMARQUE : Conservez tous vos mots de passe confidentiels en lieu sûr pour utilisation future. Si vous saisissez le mauvais NIP pour la carte nano-SIM plus de fois que le nombre de tentatives permises, votre carte sera verrouillée et vous ne pourrez pas accéder au réseau téléphonique mobile. Le cas échéant, vous devrez communiquer avec votre exploitant de réseau pour obtenir un code de déverrouillage (PUK) afin de rétablir la carte nano-SIM. • Afficher mots de passe : sert à afficher les mots de passe lorsque vous les entrez. • Administrateurs de l’appareil : sert à afficher et à désactiver des applications que vous avez autorisées pour être administrateur de l’appareil. • Sources inconnues : sert à confirmer que vous autorisez l’installation d’applications provenant d’autres sources que Play Store. 189 • Type de stockage : permet de vérifier le type de stockage de vos données d’identification. • Certificats de confiance : sert à afficher les certificats d’autorité de confiance. • Installer depuis le stockage : sert à installer des certificats depuis le stockage interne du téléphone. • Effacer les identifiants : sert à supprimer tous les certificats. • Agents sûrs : sert à voir ou activer les agents sûrs. • Épinglage d’écran : conservez l’écran de votre choix afin que d’autres ne puissent pas changer les autres applications et accéder à vos renseignements personnels. Appuyez sur cette option pour voir comment elle fonctionne. Pour de plus amples renseignements, reportez-vous à la section Protection du téléphone avec l’épinglage d’écran. Applications avec accès d’utilisation : activez ou désactivez l’accès de certaines applications à vos renseignements d’utilisation du téléphone. • Sauvegarde et réinitialisation Pour gérer la sauvegarde des données et les options de restauration et pour réinitialiser les paramètres par défaut du téléphone : Appuyez sur la touche Accueil > Sauvegarde et réinitialisation. 190 > Paramètres > • Sauvegarder mes données : sert à sauvegarder les données d’applications, les mots de passe de réseaux Wi-Fi et autres paramètres sur les serveurs Google après que vous avez ouvert votre compte Google. • Compte de sauvegarde : permet de sélectionner le compte Google dans lequel les données sont sauvegardées. • Restaurer automatiquement : sert à rétablir les données et les paramètres sauvegardés au préalable lorsque vous réinstallez une application. • Restaurer valeurs d’usine : sert à rétablir les paramètres d’usine par défaut sur votre téléphone. Toutes vos données seront effacées durant le processus. Comptes Pour gérer vos comptes Web et la synchronisation : > Paramètres > Appuyez sur la touche Accueil > Comptes et appuyez sur Ajouter un compte pour ouvrir ou créer des comptes sur votre téléphone. Appuyez sur un type de compte pour consulter les comptes ajoutés de ce type ainsi que pour régler leurs paramètres. 191 Système Accessibilité Pour configurer les modules et les services d’accessibilité sur votre téléphone, comme l’utilisation de l’inversion de couleur ou de gros caractères pour les utilisateurs avec des problèmes de vision : Appuyez sur la touche Accueil > Accessibilité. > Paramètres > Impression Pour gérer le service Google Cloud Print et d’autres modules d’extension d’impression installés à partir de la boutique Google Play ou par le fabricant de votre imprimante : Appuyez sur la touche Accueil > Impression. > Paramètres > Options pour les développeurs Pour gérer les paramètres de développement d’applications Androids : 1. Appuyez sept fois sur Numéro de build dans le menu À propos du téléphone. 2. Appuyez sur la touche Accueil > Options de développeur. 192 > Paramètres > AVERTISSEMENT! Le téléphone et les applications peuvent manifester des comportements inattendus à cause des réglages dans les options de développeur. Ces options sont destinées exclusivement au développement. À propos du téléphone Pour voir des renseignements importants du téléphone et les renseignements légaux : Appuyez sur la touche Accueil > propos du téléphone. > Paramètres > À Pour vérifier les mises à jour du système et les installer lorsqu’elles sont disponibles : Appuyez sur la touche Accueil > > Paramètres > À propos du téléphone > Mises à jour du système > Mise à jour du système. 193 Mise à niveau du logiciel du téléphone Vous pouvez procéder de deux façons pour mettre à niveau le logiciel de votre téléphone : • Utiliser l’outil de mise à niveau en ligne pour les produits de terminal mobile. • Utiliser la trousse de mise à niveau par touche unique offerte par votre fournisseur de services mobiles. REMARQUE : Visitez le site Web officiel de ZTE (http://www.ztedevices.ca) et cliquez sur la page du soutien pour en savoir plus sur les méthodes de mises à niveau ci-dessus, ainsi que sur les téléphones et les méthodes qui sont prises en charge. 194 Dépannage Si vous rencontrez des problèmes lorsque vous utilisez votre téléphone ou s’il ne fonctionne pas normalement, vous pouvez consulter le tableau ci-dessous. Si un problème ne peut pas être résolu grâce à l’information disponible dans le tableau, contactez le vendeur à qui vous avez acheté le téléphone. Problème Causes possibles Mauvaise réception Le signal du réseau est trop faible là où vous vous trouvez actuellement, par exemple, dans un Changez d’endroit pour sous-sol ou près d’un immeuble très haut, recevoir correctement le parce que les signal du réseau. transmissions de votre réseau sans fil ne peuvent pas atteindre votre téléphone. 195 Solutions possibles Problème Causes possibles Solutions possibles Le réseau est occupé pour le moment (par exemple, pendant les heures de pointe, il est possible que le trafic réseau soit trop important pour gérer des appels supplémentaires). Évitez d’utiliser votre téléphone pendant ces périodes ou essayez de nouveau dans un moment. Vous pouvez demander Vous êtes trop loin d’un une carte des zones de point d’accès pour votre couverture à votre fournisseur de services. fournisseur de services. Mettez fin à l’appel et composez de nouveau. La mauvaise qualité du Il est possible que vous Écho ou bruit lien réseau de votre captiez un lien réseau fournisseur de services. ou une ligne téléphonique de meilleure qualité. 196 Problème Impossible de sélectionner certaines fonctionnalit és Causes possibles Solutions possibles La ligne téléphonique locale est mauvaise. Mettez fin à l’appel et composez de nouveau. Il est possible que vous captiez un lien réseau ou une ligne téléphonique de meilleure qualité. Votre fournisseur de services ne prend pas en charge ces Contactez votre fonctionnalités ou vous fournisseur de services. n’avez pas demandé les services qui les offrent. Impossible La batterie ou le de charger la chargeur est batterie défectueux. La température du téléphone est inférieure à 0 °C ou supérieure à 45 °C. 197 Contactez le vendeur à qui vous avez acheté le téléphone. Changez l’environnement de charge de la batterie en cas de températures trop basses ou trop élevées. Problème Causes possibles Solutions possibles Un mauvais contact entre la batterie et le chargeur. Vérifiez tous les connecteurs pour vous assurer que toutes les connexions se font bien. La durée de veille est liée à la configuration du système par votre fournisseur de services. Autonomie Le même téléphone en mode utilisé par des systèmes veille réduite d’autres fournisseurs de services ne proposera pas exactement la même autonomie en mode veille. Si vous êtes dans une zone où le signal est faible, éteignez temporairement votre téléphone. La batterie est déchargée. Dans le cas de l’utilisation du Communiquez avec le téléphone dans un détaillant pour obtenir environnement où la température est élevée, une nouvelle batterie. l’autonomie de la batterie est de courte durée. 198 Problème Causes possibles Solutions possibles Si vous ne pouvez pas vous connecter au réseau, le téléphone continue à émettre des signaux puisqu’il essaie de localiser un point d’accès. Pendant ce temps, le téléphone consomme de l’énergie ce qui aura pour conséquence de réduire la durée d’autonomie. Changez d’endroit et placez-vous là où le réseau est accessible ou éteignez temporairement votre téléphone. Impossible d’allumer votre téléphone La batterie est déchargée. Rechargez la batterie de votre téléphone. Erreur de carte nano-SIM La carte nano-SIM fonctionne mal ou est endommagée. Apportez la carte nano-SIM à votre fournisseur de service pour la faire tester. La carte nano-SIM est mal insérée. Insérez correctement la carte nano-SIM. 199 Problème Causes possibles Solutions possibles Il y a des débris sur les contacts de la carte nano-SIM. Utilisez un chiffon sec et doux pour nettoyer les contacts de la carte nano-SIM. La carte nano-SIM n’est Contactez votre pas valide. fournisseur de services. Impossible de vous connecter au réseau Vous ne pouvez pas répondre aux appels entrants Vous ne vous trouvez pas dans une zone de couverture du réseau. Vérifiez la zone de couverture avec votre fournisseur de services. Le signal est faible. Déplacez-vous dans un endroit dégagé ou si vous êtes dans un immeuble, déplacez-vous près d’une fenêtre. Vous avez activé la fonction de blocage d’appel. Désactivez cette fonction. Pour de plus amples renseignements, reportez-vous à la section Bloquer certains appels. 200 Problème Impossible de faire d’appels sortants Le NIP est bloqué Causes possibles Solutions possibles Vous avez activé la fonction de blocage d’appel. Désactivez cette fonction. Pour de plus amples renseignements, reportez-vous à la section Bloquer certains appels. Vous avez activé la fonction Numéros de composition fixe. Désactivez cette fonction. Pour de plus amples renseignements, reportez-vous à la section Utiliser les numéros de composition fixe. Contactez votre fournisseur de services. Si le fournisseur de Vous avez entré un NIP services vous donne le erroné trois fois de suite. code PUK de la carte nano-SIM, saisissez ce code pour déverrouiller la carte. 201 Problème Causes possibles Le téléphone tombe en panne, Certains logiciels tiers redémarre, ne sont pas compatibles reste figé ou avec votre téléphone. ne peut pas s’allumer 202 Solutions possibles Désinstallez les logiciels pouvant être à l’origine du problème. Effectuez une mise à niveau du système de votre téléphone. Restaurez les valeurs d’usine de votre téléphone. Pour votre sécurité Sécurité générale Ne pas utiliser l’appareil pour faire ou recevoir des appels en conduisant. Ne jamais composer ou lire de messages textes en conduisant. Ne pas utiliser dans les stations-service. Placer le téléphone à au moins 15 mm de l’oreille ou du corps pour passer des appels. Ce téléphone peut émettre une lumière vive ou clignotante. Des petites pièces peuvent causer la suffocation. Ne pas jeter le téléphone dans le feu. 203 Le téléphone peut émettre des sons forts. Afin d’éviter des dommages auditifs éventuels, ne pas écouter à un niveau sonore élevé pendant une longue durée. Éviter le contact avec les surfaces magnétiques. Éviter les températures extrêmes. Éloigner l’appareil des stimulateurs cardiaques et autres dispositifs médicaux individuels. Éviter tout contact avec des liquides. Garder le téléphone au sec. Suivre les consignes et éteindre le téléphone dans les hôpitaux et établissements de santé. Ne pas essayer de désassembler le téléphone. Suivre les consignes et éteindre le téléphone dans les avions et les aéroports. Utiliser uniquement des accessoires approuvés. 204 Ne pas se fier au téléphone comme appareil principal pour les communications d’urgence. Éteindre le téléphone en présence de matériaux ou de liquides explosifs. Énergie des fréquences radio (FR) Ce téléphone est conçu et fabriqué pour ne pas dépasser les limites d’exposition à l’énergie des radiofréquences établies par la Commission fédérale des communications (Federal Communications Commission ou FCC) aux États-Unis et Industrie Canada au Canada. Pendant les essais de débit d’absorption spécifique (DAS), ce téléphone est paramétré pour émettre à son niveau de puissance certifié le plus élevé pour toutes les bandes de fréquences testées. Ces essais sont effectués dans des endroits qui simulent une exposition aux radiofréquences lorsque l’appareil est en contact, sans espace, avec la tête et près du corps à une distance de 10 mm. Bien que le DAS soit défini au plus haut niveau de puissance certifié, le degré réel de DAS de l’appareil en fonctionnement peut être nettement inférieur à la valeur maximale, car le téléphone est conçu pour fonctionner à divers degrés de puissance pour n’utiliser que l’énergie nécessaire pour atteindre le réseau. En général, plus vous êtes près de l’antenne d’un point d’accès sans fil, plus la puissance de sortie est faible. 205 La norme d’exposition des appareils sans fil utilise une unité de mesure appelée débit d’absorption spécifique ou DAS. La limite de DAS établie par la FCC et Industrie Canada est de 1,6 W/kg. Cet appareil est conforme aux normes de DAS pour les limites d’exposition non contrôlée d’utilisation par le grand public, qui sont stipulées dans la norme ANSI/IEEE C95.1-1992 et la norme CNR-102 au Canada. Il a été testé conformément aux méthodes et aux modes opératoires de mesure de la norme IEEE1528 aux États-Unis et de la norme CNR-102 au Canada. Cet appareil a été mis à l’essai et répond aux directives sur l’exposition aux radiofréquences de la FCC et d’Industrie Canada lorsqu’il est directement en contact avec le corps. La FCC a accordé une autorisation d’équipement à ce modèle de téléphone pour tous les degrés de DAS indiqués et évalués en conformité avec les directives sur l’exposition aux radiofréquences de la FCC. L’information sur le DAS de cet appareil a été déposée auprès de la FCC et se trouve dans la section Display Grant au http://www.fcc.gov/oet/ea/fccid, après recherche sur FCC ID : SRQ-ZTEA1R. Pour cet appareil, la valeur la plus élevée de DAS signalée est 0,66 W/kg pour une utilisation contre la tête et 1,01 W/kg pour une utilisation près du corps, et pour une utilisation de transmission simultanée 1,14 W/kg. Bien que les degrés de DAS peuvent être différents pour divers téléphones et selon des positions différentes, ils répondent tous aux exigences gouvernementales. 206 La conformité au DAS, lorsque l’appareil est allumé et est porté sur le corps, est fondée sur une distance de séparation entre l’appareil et le corps humain de 15 mm. Portez cet appareil à au moins 15 mm de votre corps pour répondre aux exigences en matière de niveau d’exposition aux radiofréquences ou à un niveau inférieur au niveau indiqué. Pour soutenir l’appareil lorsque celui-ci est porté sur le corps, choisissez une pince de ceinture ou un étui qui ne contient pas de composant métallique et qui permet de maintenir une distance de 15 mm entre l’appareil et votre corps. La conformité aux expositions RF de tout accessoire porté sur le corps qui contient du métal n’a pas fait l’objet de test et n’a pas été certifiée. Le port sur le corps de tels accessoires est à éviter. Règles de la FCC Cet appareil est conforme à la section 15 des règles de la FCC. Son fonctionnement est soumis à deux conditions : (1) cet appareil ne peut causer d’interférence nocive, et (2) cet appareil doit accepter toute interférence reçue, y compris l’interférence pouvant causer un fonctionnement indésirable. ATTENTION : Des modifications non approuvées expressément par le fabricant pourraient annuler le droit de l’utilisateur à utiliser l’équipement. 207 La ou les antennes utilisées pour ce transmetteur ne doivent pas se trouver près d’une autre antenne ou d’un autre émetteur ni être utilisées avec ces derniers. REMARQUE : Cet équipement a été mis à l’essai et est conforme aux limites d’un appareil numérique de classe B conformément à la section 15 des règles de la FCC. Ces limites sont établies pour fournir une protection raisonnable contre une interférence nocive dans un lieu résidentiel. Cet équipement produit, utilise et peut émettre de l’énergie de fréquences radio, et s’il n’est pas installé et utilisé conformément aux instructions, il peut causer de l’interférence nocive aux communications radio. Il n’est toutefois pas garanti qu’il n’y aura pas d’interférence dans un endroit précis. Si cet équipement cause de l’interférence nocive pour la réception radio ou télévisuelle (ce qui peut être déterminé en allumant et en éteignant l’équipement), on conseille à l’utilisateur de tenter de corriger cette interférence par une ou plusieurs des mesures suivantes : • Réorienter ou déplacer l’antenne réceptrice. • Augmenter la distance entre l’équipement et le récepteur. • Brancher l’équipement sur une prise de courant se trouvant sur un circuit différent de celui sur lequel est branché le récepteur. • Consulter le concessionnaire ou un technicien d’expérience spécialisé en téléviseur ou radio pour obtenir de l’aide. 208 Avis d’Industrie Canada Cet appareil respecte les normes CNR d’Industrie Canada sur l’exemption de licence. Son fonctionnement est soumis à deux conditions : (1) cet appareil ne peut causer d’interférence, et (2) cet appareil doit accepter toute interférence reçue, y compris les interférences pouvant causer un fonctionnement indésirable de l’appareil. Cet appareil numérique de classe B est conforme à la norme canadienne ICES-003. IC : 5200E-ZTEA1R Déclaration d’exposition aux radiations d’IC Ce matériel à l’essai (MAE) est conforme au DAS et répond aux limites d’exposition non contrôlée pour une utilisation par le grand public selon la norme CNR-102 d’Industrie Canada. Il a été testé conformément aux méthodes et aux modes opératoires de mesure spécifiés dans les normes IEEE 1528 et CEI 62209. Cet équipement doit être installé et utilisé à une distance d’au moins 1,5 cm entre l’antenne et votre corps. Cet appareil et ses antennes ne doivent pas se trouver près d’une autre antenne ou d’un autre émetteur ni être utilisés avec ces derniers. 209 Prise en charge des prothèses auditives pour téléphones mobiles En 2003, la FCC a adopté des règles concernant les appareils sans fil numériques et la prise en charge des prothèses auditives et des implants cochléaires. Bien que les téléphones sans fil analogiques ne causent habituellement pas d’interférences pour les prothèses auditives et les implants cochléaires, les téléphones sans fil numériques peuvent parfois poser problème en raison de l’énergie électromagnétique générée par l’antenne du téléphone, le rétroéclairage et les autres composants. Votre téléphone respecte la norme de la FCC concernant les prothèses auditives (ANSI C63.19- 2011). Lorsque certains téléphones sans fil sont utilisés près d’un appareil acoustique (prothèse ou implant cochléaire), les personnes peuvent détecter un bourdonnement ou un bruit blanc. Certains appareils acoustiques offrent une meilleure protection contre ce genre d’interférences, et les téléphones peuvent également présenter différents niveaux d’interférence générés. L’industrie du téléphone sans fil a mis au point un système de classification pour les téléphones sans fil afin d’aider les utilisateurs d’appareil acoustique à trouver un téléphone compatible avec leur appareil acoustique. Ce ne sont pas tous les téléphones qui sont classifiés en fonction de la norme. Les téléphones qui le sont disposent d’une mention ou d’une étiquette sur l’emballage du produit. Les indications de la classification ne présentent pas une garantie. Les résultats peuvent varier en fonction de l’appareil acoustique et du niveau 210 de perte auditive de la personne. Si votre appareil acoustique est sensible aux interférences, il se peut que vous ne soyez pas en mesure d’utiliser votre appareil convenablement. Essayer le téléphone avec votre appareil acoustique est la meilleure façon d’évaluer si ce premier convient à vos besoins. Le présent téléphone a été testé et approuvé pour une utilisation avec des prothèses auditives pour quelques technologies sans fil du téléphone. Cependant, il existe des technologies sans fil plus récentes et non testées utilisées par le téléphone qui peuvent ne pas convenir aux prothèses auditives. Il est important d’essayer différentes fonctionnalités du téléphone et différents emplacements avec votre prothèse auditive ou votre implant cochléaire afin de déterminer si vous détectez des interférences. Consultez votre fournisseur de services ou le fabricant du téléphone pour obtenir de l’aide sur la prise en charge des appareils acoustiques. Pour toute question concernant la politique de retour ou d’échange, consultez votre fournisseur de services ou votre détaillant. Exigences de niveau M : Les téléphones de niveau M3 ou M4 répondent aux exigences de la FCC et devraient générer moins d’interférences pour les appareils acoustiques que les autres appareils. Le niveau M4 est mieux que le niveau M3 à ce propos. Exigences de niveau T : Les téléphones de niveau T3 ou T4 répondent aux exigences de la FCC et devraient s’utiliser plus facilement avec un appareil acoustique doté d’un capteur téléphonique (phonocapteur) que les autres téléphones. Le niveau T4 est mieux que le niveau T3 à ce propos. 211 (REMARQUE : Les prothèses ne sont pas toutes dotées d’un capteur téléphonique.) Votre téléphone respecte les exigences M4/T4. Les appareils acoustiques doivent également répondre aux exigences. Votre fabricant d’appareils acoustiques ou votre professionnel de la santé peut vous aider à repérer l’information pertinente. Pour plus d’information à propos des normes de compatibilité des prothèses de la FCC, consultez le site http://www.fcc.gov/cgb/dro (en anglais). Distraction Conduite Concentrez-vous entièrement sur la conduite en tout temps afin de réduire les risques d’accident. L’utilisation d’un téléphone en conduisant (même avec un ensemble mains libres) peut distraire le conducteur et provoquer un accident. Conformez-vous à la législation et aux réglementations locales en vigueur en termes d’utilisation d’appareils sans fil en conduisant. Fonctionnement de machines-outils Concentrez-vous entièrement sur le pilotage des machines-outils en tout temps afin de réduire les risques d’accident. 212 Manipulation du produit Déclaration générale de manipulation et d’utilisation Vous seul êtes responsable de la manière dont vous utilisez le téléphone et des conséquences de cette utilisation. Éteignez toujours votre téléphone dès que son utilisation est interdite. L’utilisation du téléphone est régie par des mesures de sécurité qui visent à protéger les usagers et leur environnement. • • Traitez le téléphone et ses accessoires avec soin et gardez-les dans un endroit propre. Conservez l’écran et l’objectif de l’appareil photo propre. Effet, un écran ou un objectif de l’appareil sale peut ralentir la réaction du téléphone selon votre mode de fonctionnement ou diminuer la qualité des photos. • Nettoyez votre téléphone et ses accessoires avec un tissu doux, par exemple un chiffon nettoyant pour verres de lunettes. N’utilisez pas d’alcool ni de substance corrosive pour nettoyer votre téléphone et veillez à ce que de l’alcool ou toute substance corrosive ne s’infiltre pas dans l’appareil. • Ne placez pas le téléphone ou ses accessoires près de flammes ou de cigarettes allumées. • Gardez les accessoires du téléphone à l’abri des liquides, de la moisissure ou de l’humidité élevée. 213 • Ne lâchez pas, ne jetez pas ni ne tordez le téléphone ou ses accessoires. • Ne peignez pas le téléphone ni ses accessoires. • N’essayez pas de désassembler le téléphone ou ses accessoires; seul le personnel autorisé peut le faire. • Gardez votre téléphone et ses accessoires à l’abri ou ne les utilisez pas si la température environnante peut atteindre des températures extrêmes (– 5 °C minimum et + 50 °C maximum). • Ne placez pas votre téléphone à l’intérieur ou à proximité de matériel de chauffage ou de bonbonnes à haute pression, comme un chauffe-eau, un four à micro-ondes ou des ustensiles de cuisson chauds. Sinon, vous pourriez endommager votre téléphone. • Informez-vous sur la réglementation locale en termes de mise au rebut des produits électroniques. • Ne placez pas le téléphone dans votre poche arrière; il pourrait se briser lorsque vous vous asseyez. Tout-petit Ne laissez pas le téléphone ni ses accessoires à portée des enfants et ne les laissez pas jouer avec. Ils risquent de se blesser ou de blesser d’autres personnes; ils pourraient aussi endommager le téléphone. 214 Votre téléphone comporte des petites pièces tranchantes susceptibles de les blesser ou de se détacher et de les étouffer. Démagnétisation Pour éviter les risques de démagnétisation, ne placez pas le téléphone pendant une durée prolongée près de dispositifs électroniques ou de bandes magnétiques. Décharge électrostatique Ne touchez pas les connecteurs métalliques de la carte nano-SIM. Antenne Ne touchez pas l’antenne sans raison. Position normale d’utilisation Lorsque vous appelez ou recevez un appel téléphonique, tenez le téléphone près de votre oreille, le bas du téléphone vers votre bouche. Coussins d’air Ne placez pas le téléphone au-dessus d’un coussin d’air ou dans la zone de déploiement d’un coussin d’air : en se gonflant, le coussin d’air risquerait de projeter le téléphone et de provoquer des blessures. 215 Entreposez le téléphone dans un endroit sans danger lorsque vous conduisez votre véhicule. Convulsions/évanouissements Ce téléphone peut émettre une lumière vive ou clignotante. Certaines personnes peuvent être victimes d’évanouissements ou de convulsions (même si elles n’en ont jamais eu auparavant) si elles sont exposées à des lumières clignotantes ou à des motifs lumineux, par exemple lorsqu’elles jouent à des jeux ou regardent des vidéos. Consultez un médecin si vous avez déjà été victime de convulsions ou d’évanouissements ou si une personne de votre famille l’est. Pour réduire le risque d’évanouissement et de convulsion, vous pouvez utiliser votre téléphone dans une pièce bien éclairée et prendre fréquemment des pauses. Microtraumatismes répétés Afin de réduire le risque de microtraumatismes répétés lorsque vous composez un message ou jouez à des jeux sur votre téléphone : • • Ne serrez pas trop le téléphone. Appuyez légèrement sur les boutons. • Utilisez les caractéristiques spéciales conçues pour réduire le nombre de fois où vous appuyez sur les boutons (modèles de message ou texte intuitif). • Prenez des pauses fréquentes pour vous étirer et vous détendre. 216 Appels d’urgence Ce téléphone, comme tout autre téléphone sans fil, fonctionne au moyen de signaux radio qui ne peuvent pas garantir la connexion en tout temps. C’est pourquoi vous ne devez pas vous fier uniquement au téléphone sans fil pour les communications d’urgence. Sons forts Ce téléphone peut produire des sons forts pouvant endommager votre audition. Réduisez le volume avant d’utiliser des écouteurs, un casque Bluetooth ou tout autre dispositif audio. Température du téléphone Votre téléphone peut chauffer durant le chargement et durant une utilisation normale. Sécurité électrique Accessoires Utilisez uniquement les accessoires approuvés. Ne branchez pas de produits ni d’accessoires incompatibles. Faites attention de ne pas laisser des objets métalliques, comme des pièces de monnaie ou des porte-clés, entrer en contact avec les bornes de la batterie ou les court-circuiter. Ne jamais percer la surface de la batterie avec des objets pointus. 217 Branchement dans une voiture Demandez l’avis de professionnels pour brancher l’interface du téléphone au système électrique d’un véhicule. Produits défectueux et endommagés N’essayez pas de désassembler le téléphone ni ses accessoires. Seul le personnel qualifié peut entretenir ou réparer le téléphone ou ses accessoires. Si votre téléphone ou ses accessoires ont été plongés dans l’eau, percés ou sont violemment tombés, portez-les à un centre de services autorisé avant de les réutiliser. Interférence des fréquences radio Déclaration générale sur l’interférence Soyez prudent lorsque vous utilisez le téléphone près de dispositifs médicaux personnels, tels que des stimulateurs cardiaques et des prothèses auditives. Veuillez consulter votre médecin et le fabricant de l’appareil afin de déterminer si le fonctionnement du téléphone risque de créer des interférences avec votre dispositif médical. 218 Stimulateurs cardiaques Les fabricants de stimulateurs cardiaques recommandent de placer le téléphone mobile à 15 cm au moins d’un stimulateur cardiaque, afin d’éviter les interférences potentielles. À cette fin, placez le téléphone sur l’oreille opposée au stimulateur cardiaque, et ne le transportez pas dans une poche de poitrine. Prothèses auditives Les personnes dotées de prothèses auditives ou d’autres implants cochléaires peuvent entendre des bruits parasites lors de l’utilisation d’appareils sans fil ou lorsqu’un tel appareil se trouve à proximité. Le niveau d’interférence dépend du type de prothèse auditive et de la distance par rapport à la source d’interférence. Éloignez-vous de la source d’interférence pour tenter de réduire les parasites. Vous pouvez également demander au fabricant de votre prothèse auditive de vous conseiller d’autres solutions. Matériel médical Suivez les consignes relatives à la désactivation de l’appareil sans fil dans les hôpitaux, les cliniques ou les établissements de santé. Ces consignes sont conçues pour éviter les interférences possibles avec le matériel médical sensible. 219 Avions Suivez les consignes relatives à la désactivation de l’appareil dans les avions ou les aéroports. Consultez le personnel du transport aérien au sujet de l’utilisation d’appareils sans fil à bord d’un avion et activez le mode avion du téléphone lorsque vous montez à bord d’un avion. Interférences dans des véhicules En raison des interférences possibles du matériel électronique, certains fabricants de véhicules interdisent l’utilisation de téléphones mobiles dans leurs véhicules, à moins qu’un ensemble mains libres avec une antenne externe ne soit inclus dans l’installation. Environnements explosifs Stations-service et environnements explosifs Dans les environnements potentiellement explosifs, suivez les consignes affichées et éteignez les appareils sans fil tels que votre téléphone ou tout autre matériel radio. Les aires de ravitaillement en carburant, les quais inférieurs sur les bateaux, les installations de transfert ou d’entreposage de carburant ou de produits chimiques, les zones où l’air est chargé de particules chimiques ou autres (grains, poussière ou poudres métalliques) sont des environnements potentiellement explosifs. 220 Détonateurs et zones explosives Éteignez le téléphone mobile ou votre appareil sans fil lorsque vous vous trouvez dans une zone explosive ou dans une zone où il vous est demandé d’éteindre les appareils radio émetteurs-récepteurs ou les appareils électroniques afin d’éviter les interférences en cas d’utilisation de détonateurs. 221 ">
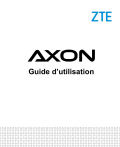
Enlace público actualizado
El enlace público a tu chat ha sido actualizado.