Guide de l'utilisateur 2 Contenu Contenu Déballer votre appareil Que contient la boîte ? 6 Casque et boîtier de liaison Casque 7 Boîtier de liaison 16 Soin et réparation du produit 19 Dépannage 25 Stations de base À propos des stations de base Vive 31 Installer les stations de base 32 Conseils pour configurer les stations de base 34 Utiliser le kit de montage 34 Mettre à jour le microprogramme de la station de base via connexion de câble 35 Mettre à jour le microprogramme de la station de base via Bluetooth 36 Que signifie la lumière de statut sur les stations de base ? 37 Que dois-je faire si une des stations de base n’est pas détectée ? 37 Dois-je utiliser le câble de synchronisation ? 37 Les stations de base sont-elles couvertes par la garantie si endommagées accidentellement ? 38 Lorsque Vive est en cours d’utilisation, la télécommande de mon téléviseur ne fonctionne pas. Que puis-je faire ? 38 Contrôleurs À propos des contrôleurs Vive 39 Charger les contrôleurs 40 Allumer et éteindre les contrôleurs 40 Associer les contrôleurs avec le casque 40 Fixer les lanières aux contrôleurs 41 Mettre à jour le microprogramme des contrôleurs 41 Que signifie la lumière de statut sur les contrôleurs ? 42 Que dois-je faire si un des contrôleurs n’est pas suivi ? 42 Comment puis-je savoir lequel des contrôleurs n’est pas suivi ? 42 Que puis-je faire si le pavé tactile du contrôleur est hypersensible ? 42 Que dois-je faire si mon contrôleur ne s’allume pas ? 43 Mon contrôleur ne s’allume pas après que je l’ai accidentellement débranché pendant la mise à jour du microprogramme. Que dois-je faire ? 43 Viveport Utiliser Viveport 44 Les bases de Viveport 47 Abonnement Viveport 48 Appli mobile Viveport 51 Compte HTC pour Viveport 51 PIN Viveport 53 Acheter du contenu 54 Télécharger et lancer le contenu 55 3 Contenu Donner un avis sur le contenu 58 Dépannage de Viveport 59 Vive Home Qu'est-ce l'Accueil Vive ? 60 Lancer l'Accueil Vive 60 Se déplacer dans l'Accueil Vive 60 Téléportation 61 Ajouter des raccourcis d’applis ou des objets sur votre espace d’accueil 62 Gérer les raccourcis d’applis et les objets 63 Travailler avec les raccourcis des applis 63 Ajouter des cadres d’images sur l’espace d’accueil 63 Lire les vidéos dans l’accueil Vive 64 Naviguer sur le Web dans l’accueil Vive 64 Changer votre espace d'accueil 64 Réinitialiser l'espace d'accueil 64 Notifications du téléphone Télécharger et installer l'appli Vive pour téléphone 65 Associer votre téléphone avec Vive 65 Choisir quelles notifications recevoir en VR 66 Recevoir des notifications en VR 66 Consulter vos notifications 66 Modifier ou ajouter des messages de réponses (utilisateurs Android) 67 Dissocier votre téléphone de Vive 67 Quels types de notifications du téléphone puis-je recevoir sur Vive ? 68 Puis-je recevoir des notifications de plus d’un téléphone sur Vive ? 68 Quelles fonctions de l’appli téléphone Vive ne sont pas prises en charge dans la version iOS ? 68 Espace de jeux Qu'est-ce que l'espace de jeu ? 69 Planifier l'espace de jeu 69 Choisir l'espace de jeu 70 Première configuration de Vive 71 Mettre en place un espace de jeu 71 Mettre en place un espace de jeu 72 Réinitialiser l’espace de jeux 72 Vérifier votre configuration 73 Après l’installation, comme dois-je allumer le système Vive ? 73 Quel est l’espace recommandé pour l’espace de jeu ? 74 Puis-je inclure un espace occupé par des meubles pour l’espace de jeu ? 74 Est-ce que les applis VR pour les expériences assis/debout seulement fonctionneront également pour une installation au niveau d’une pièce ? 74 Comment puis-je résoudre les erreurs de téléchargement lors de l’installation de la configuration Vive ? 75 Je ne peux pas terminer la configuration de la pièce. Que dois-je faire ? 75 Paramètres Paramètres de l'appli Vive 76 Paramètres du Tableau de bord système 76 SteamVR Activer la caméra frontale 78 Recherche des mises à jour du microprogramme 78 Que puis-je faire si j’ai des problèmes avec l’appli SteamVR ? 79 4 Contenu Comment puis-je résoudre l'Erreur SteamVR 208 ? 79 Comment puis-je m’engager en SteamVR Beta ? 79 Marques commerciales et droits d'auteur Index 5 À propos de ce guide À propos de ce guide Dans ce guide d'utilisation, les symboles suivants sont utilisés pour indiquer des informations importantes et utiles : Ceci est une note. Une note donne souvent des informations supplémentaires, comme par exemple ce qui se passe lorsque vous décidez de faire ou de ne pas faire une action spécifique. Une note fournit également des informations qui peuvent seulement être applicables à certaines situations. Ceci est un conseil. Un conseil vous propose une solution alternative pour une étape ou une procédure particulière, ou vous donne des informations sur une option utile. Ceci indique des informations importantes nécessaires pour accomplir une certaine tâche ou pour que votre appareil fonctionne correctement. Ceci fournit des informations de précaution d'emploi. Ce sont des informations auxquelles vous devez faire attention pour éviter des problèmes potentiels. 6 Déballer votre appareil Déballer votre appareil Que contient la boîte ? Votre Vive™ est livré avec les éléments suivants, que vous utiliserez pour faire l'expérience des environnements VR immersifs : Composant principal Accessoires Vive casque § Câble 3-en-1 (installé) § Câble audio (installé) § Écouteurs § Coussins de visage (1 installé et 1 interchangeable pour visage étroit) § Chiffon de nettoyage Boîtier de liaison § Adaptateur secteur § Câble HDMI § Câble USB § Patin de montage Vive contrôleur (2) § Adaptateurs secteur (2) § Lanières (2 installées) § Câbles micro-USB (2) Stations de base (2) § Adaptateurs secteur (2) § Kit de montage (2 supports, 4 vis et 4 chevilles) § Câble de synchronisation (optionnel) Vous pouvez également trouver de la documentation dans la boîte, comme le Guide de sécurité et de réglementations et la carte de garantie. 7 Casque et boîtier de liaison Casque et boîtier de liaison Casque À propos du casque Vive Le casque est votre fenêtre sur l'environnement VR. Le casque a des capteurs qui sont suivis par les stations de base. Les capteurs sur le casque sont sensibles. Ne couvrez pas et ne rayez pas les lentilles des capteurs, y compris le capteur de proximité. Avant et côté 1 Objectif de la caméra 2 Capteur de suivi 3 Bouton du casque 4 Lumière de statut 5 Bouton de distance des verres 8 Casque et boîtier de liaison Arrière 1 Sangle 2 Câble audio 3 Câble 3-en-1 4 Bouton d'écart pupillaire (IPD) 5 Coussin du visage 6 Verres 7 Capteur de proximité Bas 1 Microphone 2 Support du nez 3 Boutons de distance des verres 9 Casque et boîtier de liaison Mettre le casque Avant de mettre le casque, assurez-vous d'avoir décollé le film protecteur des verres. 1. Tirez le casque vers le bas sur vos yeux. 2. Faites glisser les sangles autour de l'arrière de votre tête, et ajustez-les de telle sorte que le casque soit bien ajusté et confortable. 3. Assurez-vous que les câbles passent à travers du manchon à l'arrière du casque, et sont positionnés vers le bas de votre dos. Utiliser le bouton IPD sur le casque L'écart pupillaire (IPD) est la distance entre le centre des pupilles de vos yeux. Une manière rapide pour avoir une estimation est de vous mettre devant un miroir et de tenir une règle millimétrée contre votre front. Utilisez cette mesure comme guide pour régler la distance entre les verres du casque pour avoir une meilleure expérience visuelle. Pour changer la distance entre les verres, tournez le bouton IPD. Lorsque vous ajustez l'écart pupillaire, vous verrez des informations affichées dans le casque qui indiquent la distance actuelle entre les centres des verres. 10 Casque et boîtier de liaison Puis-je porter mes lunettes correctrices en utilisant Vive ? La plupart des lunettes peuvent être portées à l’intérieur du casque. Si vous portez de grandes lunettes correctrices, ajustez les boutons de distance du verre pour augmenter l’espace dans le casque. Assurez-vous qu’aucune partie de vos lunettes ne raye les verres du casque. Ajuster la distance des verres sur le casque Si vous portez de grandes lunettes correctrices ou avez de longs cils, vous devrez peut-être éloigner plus les verres de votre visage. Augmentez uniquement cette distance si nécessaire, car plus les verres sont proches de vos yeux, meilleur sera votre champ de vision quand vous portez le casque. Assurez-vous qu'aucune partie de vos lunettes ne raye les verres du casque. 1. Tirez sur chaque bouton de distance du verre pour le déverrouiller. 2. Tournez les deux boutons de distance du verre pour ajuster le verre plus loin ou plus près de votre visage. 3. Après avoir terminé le réglage, appuyez chaque bouton pour le reverrouiller. 11 Casque et boîtier de liaison Connecter un appareil USB au casque Branchez un câble USB sur le casque pour utiliser un appareil tiers compatible avec Vive. Un câble USB optimisé pour Vive est vendu séparément par HTC. 1. Poussez le couvercle du compartiment pour accéder aux connecteurs sur le casque. 2. Branchez le câble USB à son connecteur correspondant. 3. Branchez l'appareil tiers à l'extrémité du câble USB. 4. Replacez le couvercle du compartiment. 12 Casque et boîtier de liaison Débrancher le câble 3-en-1 du casque 1. Poussez le couvercle du compartiment pour accéder aux connecteurs sur le casque. 2. Tirez délicatement la languette jusqu'à ce que le câble HDMI soit débranché. 3. Débranchez le câble d'alimentation et le câble USB du connecteur. 4. Replacez le couvercle du compartiment. 13 Casque et boîtier de liaison Remplacer le coussin du visage Si le coussin du visage installé est trop large pour vous, remplacez-le par le coussin interchangeable (étroit) fourni dans la boîte. Vous devez également retirer le coussin du visage pour le nettoyer. Pour des détails, voir Nettoyer le coussin du visage à la page 20. 1. Pour retirer le coussin du visage, tirez à partir des deux extrémités du coussin du visage jusqu'à ce qu'il se détache du casque. 2. Pour remettre en place le coussin du visage, insérez l'onglet sur le coussin du visage dans la fente sur le casque, puis aligner les bandes auto-agrippantes. 14 Casque et boîtier de liaison Remplacer le support du nez 1. Pour retirer le support du nez, tirez sur les côtés du support du nez jusqu'à ce qu'il se détache du casque. 2. Pour remettre en place le support du nez, placez ses onglet dans les fentes correspondantes sur le casque. Assurez-vous que le support du nez est fixé en place et que ses côtés sont derrière le coussin du visage. 15 Casque et boîtier de liaison Remplacer la boucle du casque § Pour détacher la boucle, faire tourner la boucle dans le sens horaire. Vous entendez un déclic lorsque la boucle est libérée. § Pour réinstaller la boucle, avec la sangle qui pend, alignez la boucle sur le connecteur, puis faites la tourner dans le sens antihoraire. Vous entendez un déclic lorsque la boucle se verrouille en place. Mettre à jour le microprogramme du casque 1. Depuis votre ordinateur, ouvrez l’appli SteamVR. 2. , déplacez la souris au-dessus pour vérifier si le Si vous voyez l'icône microprogramme n'est plus à jour. Si c'est le cas, cliquez sur Mise à jour du firmware du casque. La mise à jour du microprogramme démarre automatiquement. Ne débranchez aucun câble casque, du boîtier de liaison ou de votre ordinateur à aucun moment avant que la mise à jour du microprogramme ne soit terminée. Cela pourrait conduire à une erreur de microprogramme. 3. Une fois la mise à jour terminée, cliquez sur Terminer. 16 Casque et boîtier de liaison Que signifie la lumière de statut sur le casque ? La lumière de statut est : § Verte quand le casque est en mode normal § Verte faible quand le casque est en veille § Rouge quand une erreur se produit (avec des câbles, affichage, etc.) Boîtier de liaison À propos du boîtier de liaison Utilisez le boîtier de liaison pour connecter le casque à votre ordinateur. 1 Câble 3-en-1 2 Port d'alimentation 3 Port USB 4 Mini DisplayPort™ Remarque : Câble non fourni. Utilisez si votre ordinateur ne dispose pas de port HDMI libre ou ne prend pas en charge HDMI. 5 Port HDMI Connecter le casque à votre ordinateur 1. Connectez le câble de l'adaptateur secteur sur le port correspondant du boîtier de liaison, puis branchez l'autre extrémité dans une prise électrique pour allumer le boîtier de liaison. 2. Insérez le câble HDMI secteur sur le port HDMI du boîtier de liaison, puis insérez l'autre extrémité sur le port HDMI sur la carte graphique de votre ordinateur. 17 Casque et boîtier de liaison 3. Insérez le câble USB secteur sur le port USB du boîtier de liaison, puis insérez l'autre extrémité sur le port USB de votre ordinateur. 4. Connectez les câbles 3-en-1 (HDMI, USB et alimentation) du casque sur le côté avec les bords oranges correspondants sur le boîtier de liaison. 5. Pour installer le boîtier de liaison dans une position permanente, retirez les films du patin de montage et placez fermement un côté de la surface adhésive sur la partie inférieure du boîtier de liaison, puis fixez le boîtier de liaison sur la zone où vous souhaitez l'installer. 18 Casque et boîtier de liaison Quand dois-je utiliser le Mini DisplayPort sur le boîtier de liaison ? Si votre ordinateur n’a pas de port HDMI libre ou ne prend pas en charge HDMI, vous pouvez utiliser un câble Mini DisplayPort™ pour connecter votre Vive à votre PC. Le câble Mini DisplayPort n’est pas fourni et doit être acheté séparément. Connectez l’extrémité du câble Mini DisplayPort au boîtier de liaison, puis branchez l’extrémité opposée à DisplayPort™ sur la carte graphique de votre ordinateur. DisplayPort Mini DisplayPort Redémarrer le boîtier de liaison Si vous devez de redémarrer le boîtier de liaison, procédez comme suit. 1. Fermez toutes les applis Steam sur votre ordinateur, y compris l’appli SteamVR. 2. Débranchez le câble d’alimentation et le câble USB du côté du PC (sans les garnitures orange) du boîtier de liaison. 3. Attendez quelques secondes, puis rebranchez le câble d’alimentation et le câble USB. Sur votre ordinateur, vous pourriez voir une notification indiquant que les pilotes sont en cours d’installation. Attendez que l’installation soit terminée. 4. Pour vérifier que le matériel Vive est détecté, redémarrez SteamVR sur votre ordinateur. 19 Casque et boîtier de liaison Soin et réparation du produit Prendre soin de votre Vive Suivez ces conseils pour prendre soin convenablement de votre Vive. § Éloignez les verres du casque des objets pointus, y compris les extrémité des câbles. Cela permettra d'éviter que les verres du casque soient rayés. § Lorsqu'il n'es pas utilisé, rangez le casque avec les verres à l'écart de la lumière directe du soleil. Ne pas le faire peut endommager l'affichage du casque. § Lorsque vous rangez le casque, il est recommandé de couvrir les verres avec le film de protection pour éviter les rayures accidentelles. 20 Casque et boîtier de liaison Nettoyer le coussin du visage 1. Avant de nettoyer le coussin du visage, retirez-le d'abord du casque. Pour des détails, voir Remplacer le coussin du visage à la page 13. 2. Lors du nettoyage du coussin du visage, n'oubliez pas : § Imbibez un chiffon propre et lisse à l'eau froide et essuyez doucement la zone que vous voulez nettoyer. § Séchez à l'air à température ambiante. Ne séchez pas en machine, ne repassez pas et n'exposez pas à la lumière directe du soleil. § Ne frottez pas, n'essorez pas, et n'exposez pas à l'eau de Javel. § Ne plongez pas et ne faites pas tremper dans l'eau. Nettoyer les verres du casque 1. Utilisez le chiffon de nettoyage fourni dans la boîte pour essuyer les verres. 2. Humectez le chiffon de nettoyage avec de l'alcool ou un nettoyant pour objectif. 3. Essuyez dans un mouvement circulaire du centre vers les bords extérieurs des verres. Lorsque vous nettoyez les verres, ne rayez pas les verres et ne démontez pas d'autres parties du casque. 21 Casque et boîtier de liaison Comment puis-je préparer le casque si je le renvoie pour réparation ? Avant d’envoyer le casque pour la réparation, retirez les accessoires suivants et stockez-les en lieu sûr : 1 Coussin du visage 2 Couvercle du compartiment 3 Sangle du casque avec boucles 4 Câble 3-en-1 5 Câble audio Suivez ces étapes pour détacher correctement les accessoires du casque : § Retirez le couvercle du compartiment et débranchez le câble 3-en-1 et le câble audio du casque. Poussez le couvercle du compartiment pour accéder aux connecteurs. 22 Casque et boîtier de liaison Tirez délicatement la languette jusqu’à ce que le câble HDMI soit débranché, puis débranchez le câble d’alimentation et le câble USB ainsi que le câble audio. § Retirez le coussin du visage. Tirez à partir des deux extrémités du coussin du visage jusqu’à ce qu’il se détache du casque. § Retirez la sangle de tête et sa boucle du casque. Pour détacher la boucle, faire tourner la boucle dans le sens horaire. Vous entendez un déclic lorsque la boucle est libérée. 23 Casque et boîtier de liaison Après avoir retiré les accessoires, le casque que vous renverrez devrait ressembler à ce qui suit : 24 Casque et boîtier de liaison Comment puis-je remonter le casque après réparation ? Après réception de votre casque réparé, fixez les accessoires de manière appropriée avant d’utiliser votre casque. § Reconnectez le câble 3-en-1 et le câble audio, puis remettez le couvercle du compartiment en place. Pour remettre le couvercle du compartiment en place, aligner l’arête sur le couvercle avec les onglets du compartiment, puis poussez le couvercle jusqu’à ce qu’il se mette en place. Assurez-vous que les câbles passent à travers du manchon à l’arrière du casque. § Réinstallez le coussin du visage. Insérez l’onglet sur le coussin du visage dans la fente sur le casque, puis aligner les bandes auto-agrippantes. § Réinstallez la sangle du casque et ses boucles. Avec la sangle qui pend, alignez la boucle sur le connecteur, puis faites la tourner dans le sens antihoraire. Vous entendez un déclic lorsque la boucle se verrouille en place. 25 Casque et boîtier de liaison Dépannage Que puis-je faire pour dépanner le casque ? Essayez ces suggestions de dépannage. Option Description Vérifiez l’état de § Si la diode est éteinte, essayez de connecter le boîtier de liaison à une la diode du prise de courant différente. casque § Si la diode est verte faible, le casque est en mode veille. Activez-le en déplaçant le casque ou en démarrant une appli VR. § Si la diode est rouge, vérifiez si vous rencontrez une erreur de connexion par câble ou de pilote. Pour plus d’informations, vous pouvez consulter cet article de Dépannage de SteamVR. Redémarrez le casque 1. Depuis votre ordinateur, ouvrez l’appli SteamVR. 2. Cliquez sur Paramètres Développeur, et assurez-vous que Mode direct est activé. 3. Cliquez droit sur l’icône Vive. , puis cliquez sur Redémarrer le casque 4. Attendez que le processus de redémarrage se termine. Vérifiez la connexion des câbles § Assurez-vous que vos connexions de câbles sont solidement fixées sur les deux extrémités. § Vérifiez que les câbles appropriés sont connectés au côté correspondant du boîtier de liaison (les câbles orange doivent être connectés au côté avec les garnitures orange). § Connectez tous les câbles de sortie vidéo sur la même carte graphique. Ne connectez pas les câbles de sortie vidéo aux ports sur la carte mère. § Si disponible, essayez un type de sortie vidéo différent (par exemple, en changeant HDMI pour DisplayPort) de la carte graphique au boîtier de liaison. § Essayez de vous connecter à un port USB. Si vous utilisez USB 3.0, passez à un port USB 2.0 pour voir si cela résout le problème. 26 Casque et boîtier de liaison Option Description Redémarrez le Pour des détails, voir Redémarrer le boîtier de liaison à la page 18. boîtier de liaison Pour plus d’informations, vous pouvez consulter cet article de Dépannage de SteamVR. 27 Casque et boîtier de liaison Que puis-je faire lorsque le voyant d’état sur le casque indique une erreur ? Si vous voyez que le voyant d’état est rouge, essayez ces méthodes pour résoudre le problème : § Déconnectez et reconnectez le câble 3-en-1 du casque le boîtier de liaison. § Vérifiez que les câbles entre le boîtier de liaison et votre ordinateur sont connectés correctement. Déconnectez et reconnectez les câbles si nécessaire. § Débranchez et rebranchez l’adaptateur secteur dans une prise électrique pour redémarrer le boîtier de liaison. Pour plus d’informations, vous pouvez consulter la page Dépannage de SteamVR. Que dois-je faire si le casque n’est pas suivi ? Essayez les méthodes suivantes pour résoudre le problème : § Assurez-vous que le casque est placé à l’intérieur de l’espace de jeux. § Si l’alimentation du casque a été déconnectée et reconnectée, vous devez redémarrer également l’appli SteamVR. § Essayez de déconnecter et reconnecter le câble HDMI au port HDMI sur la carte graphique de votre ordinateur. § Redémarrez l'appli SteamVR. Si vous obtenez toujours une erreur, redémarrez votre ordinateur et ouvrez l’appli SteamVR. Pour plus d’informations, vous pouvez consulter la page Dépannage de SteamVR. L’affichage de mon casque est flou. Que dois-je faire ? Essayez ces suggestions de dépannage : § Assurez-vous d’avoir retiré le film de protection sur les verres de casque. § Vérifiez que les verres sont propres. Utilisez le chiffon de nettoyage fourni dans la boîte pour essuyer les verres. § Assurez-vous que vous portez le casque correctement. Le bord inférieur du casque doit reposer sur vos pommettes, tandis que la sangle doit entourer l’arrière de votre tête. Vous devriez vous sentir à l’aise en vous penchant sans que le casque ne glisse. Si le casque est trop bas sur votre visage, votre affichage apparaîtra flou. Pour plus d’informations, vous pouvez consulter la page Dépannage de SteamVR. Que puis-je faire pour résoudre l’erreur « casque non trouvé » ? Utilisez les étapes suivantes pour résoudre le problème : 1. Fermez toutes les applis Steam sur votre ordinateur, y compris l’appli SteamVR. 2. Débranchez les câbles du boîtier de liaison (HDMI et USB) de votre ordinateur, ainsi que son câble d’alimentation de la prise électrique. 28 Casque et boîtier de liaison 3. Attendez quelques secondes, puis rebranchez les câbles. Sur votre ordinateur, vous pourriez voir une notification indiquant que les pilotes sont en cours d’installation. Attendez que l’installation soit terminée. 4. Redémarrez l’appli SteamVR. Si vous obtenez toujours une erreur similaire, répétez les étapes à nouveau. Vous pouvez également vérifier si vous rencontrez un problème lié à USB. Pour plus de détails, voir Mon casque ne peut pas être détecté en raison d’un problème de port USB. Que dois-je faire ? à la page 28. Pour plus d’informations, vous pouvez consulter la page Dépannage de SteamVR. Mon casque ne peut pas être détecté en raison d’un problème de port USB. Que dois-je faire ? Utilisez les étapes suivantes pour résoudre le problème : § Branchez le câble USB dans un port USB différent pour confirmer si l’erreur est due à un problème lié au port USB. Option Description Si vous avez un port USB 2.0... Branchez le câble USB dans le port USB 2.0. Si vous n’avez pas 1. Branchez le câble USB dans un port USB 3.0 générique. de port USB 2.0... 2. Ouvrez l’appli SteamVR, puis appuyez sur Créer un rapport système. 3. Assurez-vous que les périphériques Vive se connectent via un port USB xHCI plutôt qu’un port d’un fabricant spécifique, ce qui pourrait créer un problème de compatibilité avec Vive. Si l’erreur persiste, le problème peut ne pas être dû à la compatibilité du port USB. Pour d’autres suggestions de dépannage, voir Que puis-je faire pour résoudre l’erreur « casque non trouvé » ? à la page 27. § Mettez à jour manuellement le pilote USB sur votre ordinateur. Vous pouvez également télécharger et installer les mises à jour officielles des pilotes à partir du site Web du fabricant de votre carte mère ou des ports USB. Si la mise à jour de votre pilote USB ne résout pas l’erreur, achetez et utilisez une carte USB PCI-Express (avec chipset Intel). Sur la base de nos tests, cette carte USB fonctionne bien avec Vive : Inateck® Carte USB3.0 PCI-Express à 2 ports (série : KTU3FR-2O2I) Pour plus d’informations, vous pouvez consulter la page Dépannage de SteamVR. 29 Casque et boîtier de liaison Après la mise à niveau à Windows 10, Vive est indiqué comme le moniteur principal de l’ordinateur. Que dois-je faire ? Essayez les étapes suivantes pour résoudre le problème : 1. Déconnectez le câble 3-en-1 du casque sur le boîtier de liaison. 2. Redémarrez votre ordinateur. 3. Reconnectez le câble 3-en-1 du casque sur le boîtier de liaison. Je rencontre des images sautées. Que puis-je faire ? Si vous avez installé un logiciel sur votre ordinateur qui ajuste automatiquement l’affichage (par exemple pour le mode nuit), il peut être à l’origine du conflit. Pour résoudre le problème, désactivez le logiciel qui peut provoquer le conflit (tel que f.lux ou Prismatik) lors de l’utilisation de Vive. Que dois-je faire si je n’entends pas un son lors de l’utilisation du câble audio ? Assurez-vous que le casque est en mode normal et non en veille, et que l’appli SteamVR est exécutée sur votre ordinateur. Si cela ne résout pas votre problème, procédez comme suit : Option Description Assurez-vous que SteamVR envoie l’audio à Vive 1. Depuis votre ordinateur, ouvrez l’appli SteamVR. Assurez-vous que Windows® envoie l’audio à Vive 1. Sur votre ordinateur, cliquez droit sur l’icône Volume sur la barre des tâches. 2. Cliquez sur , puis sélectionnez Paramètres Audio. 3. Sur la liste déroulante Définir le périphérique de lecture sur, choisissez HTC-VIVE ou sélectionnez Haut-parleurs (Périphérique audio-USB). 2. Cliquez sur Périphériques de lecture, puis sélectionnez HTCVIVE. 3. Cliquez droit sur HTC-VIVE, puis sélectionnez Définir comme périphérique par défaut. Il peut être aussi nécessaire de cliquer droit sur un périphérique audio détecté, et sélectionnez Afficher les périphériques désactivés et Afficher les périphériques déconnectés. Vérifiez le volume du périphérique audio HTC-VIVE et du programme actuel Sur votre ordinateur, cliquez droit sur l’icône Volume sur la barre des tâches. Procédez comme suit : § Trouvez le curseur de volume pour HTC-VIVE, puis réglez-le à 50%. § Cliquez sur Mélangeur. Trouvez le programme actuel, puis régler le volume à 50%. 30 Casque et boîtier de liaison Est-il possible d’entendre également de l’ordinateur ce qui est en VR ? Vous pouvez dupliquer l’audio de Vive sur votre ordinateur. Vous pouvez utiliser une autre paire d’écouteurs ou haut-parleurs. 1. Depuis votre ordinateur, ouvrez l’appli SteamVR. 2. Cliquez sur 3. Sur la liste déroulante Miroir audio sur périphérique choisissez le périphérique audio où vous voulez envoyer l’audio supplémentaire. , puis sélectionnez Paramètres Audio. 31 Stations de base Stations de base À propos des stations de base Vive § Les stations de base envoient des signaux au casque et aux contrôleurs. Ne couvrez le panneau avant avec aucun matériel. § Quand les stations de base sont allumées, elles peuvent affecter certains capteurs infrarouges à proximité, tels que ceux utilisés par une télécommande IR de téléviseur. 1 Lumière de statut 2 Panneau avant 3 Indicateur de canal (encastré) 4 Port d'alimentation 5 Bouton Canal 6 Port du câble de synchronisation (optionnel) 7 Port micro-USB (pour les mises à jour du microprogramme) § Ne tentez pas d'ouvrir les stations de base car cela pourrait vous blesser ou endommager le produit. § Si le panneau avant est fissuré ou endommagé, cessez d'utiliser les stations de base. 32 Stations de base Installer les stations de base Avant d'installer les stations de base, choisissez d'abord si vous voulez mettre en place un espace de jeu au niveau d'une pièce ou assis/debout seulement. Voir Planifier l'espace de jeu à la page 69. Pendant le déballage, retirez le film de protection qui recouvre le panneau avant des stations de base. 1. Montez les stations de base en diagonale à des coins opposés de votre espace. Pour des détails sur comment utiliser le kit de montage fourni, voir Utiliser le kit de montage à la page 34. Vous pouvez également utiliser des trépieds, des supports pour lampes, des barres de marchandise lors du montage des stations de base, ou même les placer sur des étagères stables. Évitez simplement l'utilisation de solutions de montage instables ou des surfaces qui sont sujettes à des vibrations. 2. Ajustez les stations de base afin que les panneaux avant soient dirigés vers le centre de l'espace de jeu. 3. Connectez les câbles d'alimentation aux stations de base, puis branchez-les chacun dans une prise secteur pour les allumer.Les lumières de statut doivent être vertes. 4. Connectez les stations de base et réglez les canaux. Sans le câble de synchronisation Appuyez les boutons Canal sur le dos des stations de base afin qu’une station de base soit réglée sur le canal "b" et que l’autre soit réglée sur le canal "c". Avec le câble de synchronisation (en option pour plus de fiabilité) Appuyez les boutons Canal sur le dos des stations de base afin qu’une station de base soit réglée sur le canal "A" et que l’autre soit réglée sur le canal "b". 33 Stations de base Une fois allumées, ne déplacez pas et n'ajustez pas les angles des stations de base car cela pourrait perturber le processus de suivi. Sinon, vous devriez mettre en place l'espace de jeu à nouveau. 34 Stations de base Conseils pour configurer les stations de base Vous pouvez configurer les stations de base d'une manière qui convient à votre lieu. Pour les meilleurs résultats, vous pouvez suivre ces recommandations : § Montez les stations de base en diagonale et au-dessus de la hauteur des têtes, idéalement plus de 2 m. § Installez les stations de base dans un endroit où elles ne peuvent pas être facilement bousculées ou déplacées. § Chaque station de base a un champ de vision de 120 degrés, l'idéal est donc d'ajuster son angle entre 30 et 45 degrés pour couvrir entièrement votre espace de jeu. § Pour un suivi optimal, assurez-vous que la distance maximale entre les deux stations de base est de 5 m. Utiliser le kit de montage Pour les meilleurs résultats, installez les stations de base à l'aide du kit de montage fourni. Vous aurez besoin d'un tournevis ou d'une perceuse pour installer les supports. Demandez de l'aide à un professionnel lors de l'utilisation d'outils électriques. 1. Marquez l'endroit où vous souhaitez installer chacun des supports sur votre mur, puis vissez-y les supports. Lors du montage sur du béton ou une cloison sèche, percez d'abord des trous de 6,35 mm et insérez les chevilles avant de visser les montures. 2. Tournez la station de base pour la visser sur la rotule filetée. Ne vissez pas la station de base à fond, juste assez qu'elle soit stable et correctement orientée. 35 3. Stations de base Serrez l'écrou à oreilles à la station de base pour la fixer en place. 1 2 3 4. Pour ajuster l'angle de la station de base, desserrez la bague de serrage tout en tenant soigneusement la station de base pour l'empêcher de tomber. 5. Inclinez la station de base vers l'espace de jeu. Assurez-vous qu'elle a une vue dégagée de l'autre station de base. Chaque station de base a un champ de vision de 120 degrés. Elles doivent être inclinées vers le bas entre 30 et 45 degrés. Pour bloquer l'angle de la station de base, serrez la bague de serrage. 6. Branchez le câble d'alimentation à chaque station de base. 4 5 6 Mettre à jour le microprogramme de la station de base via connexion de câble 1. Depuis votre ordinateur, ouvrez l’appli SteamVR. 2. , passez la souris dessus pour vérifier si le microprogramme n’est Si vous voyez l’icône plus à jour. Si c’est le cas, cliquez sur Mettre à jour le microprogramme de la station de base. 3. Débranchez les stations de base de leurs adaptateurs secteur , puis démontez-les soigneusement. 4. En utilisant un câble micro-USB, connectez les stations de base à un des ports USB de votre ordinateur l’une après l’autre. 36 5. Stations de base Tout en appuyant sur le bouton Canal à l’arrière de la station de base, branchez l’adaptateur secteur de la station de base. Une fois la station de base détectée par l’appli SteamVR, la mise à jour du microprogramme démarre automatiquement. Ne débranchez le câble micro-USB ou le câble d’alimentation à aucun moment avant que la mise à jour du microprogramme ne soit terminée. Cela pourrait conduire à une erreur de microprogramme. 6. Une fois la mise à jour terminée, cliquez sur OK. Mettre à jour le microprogramme de la station de base via Bluetooth 1. Depuis votre ordinateur, ouvrez l’appli SteamVR. 2. Cliquez sur 3. Après avoir installé le pilote Bluetooth®, redémarrez l’ordinateur. 4. Relancez l’appli SteamVR. 5. Cliquez sur 6. Sélectionnez Mettre la station de base en mode veille lorsque VR n’est pas utilisé. Paramètres Général Installer le pilote Bluetooth. Paramètres Activer la communication Bluetooth. Si les stations de base ne passent pas en mode veille quand Vive n’est pas utilisé, éteignez et rallumez les stations de base. 7. Procédez d’une des manières suivantes : § Cliquez sur Périphériques. Cliquez sur Mettre à jour le microprogramme, puis sélectionnez les stations de base. § Si vous voyez l’icône , passez la souris dessus pour vérifier si le microprogramme n’est plus à jour. Si c’est le cas, cliquez sur Mettre à jour le microprogramme de la station de base. 8. Suivez les instructions à l’écran pour terminer le processus. Ne débranchez le câble d’alimentation à aucun moment avant que la mise à jour du microprogramme ne soit terminée. Cela pourrait conduire à une erreur de microprogramme. 37 Stations de base Que signifie la lumière de statut sur les stations de base ? La lumière de statut est : § Verte quand la station de base est en mode normal. § Bleue quand la station de base est en attente de la stabilisation. Si elle reste dans cet état, vérifiez si elle est bien montée ou sur une surface qui n’est pas sujette à des vibrations. § Verte faible quand la station de base est en veille. § Violette quand les stations de base essaient de synchroniser. § Violette clignotante quand la synchronisation est bloquée. Si vous connectez les stations de base sans fil, il peut être nécessaire d’utiliser le câble de synchronisation. Voir Dois-je utiliser le câble de synchronisation ? à la page 37. Que dois-je faire si une des stations de base n’est pas détectée ? Essayez les méthodes suivantes pour résoudre le problème : § Éteignez et rallumez la station de base. § Assurez-vous d’avoir installé vos stations de base correctement. Pour des détails, voir Installer les stations de base à la page 32. § Si les stations de base ont des difficultés à synchroniser sans fil l’une avec l’autre, il pourrait y avoir une obstruction dans votre espace de jeux. Vérifiez si utiliser le câble de synchronisation permettrait de résoudre votre problème. Pour des détails, voir Dois-je utiliser le câble de synchronisation ? à la page 37. § Redémarrez l'appli SteamVR. Si vous obtenez toujours une erreur, redémarrez votre ordinateur et ouvrez l’appli SteamVR. Pour plus d’informations, vous pouvez consulter la page Dépannage de SteamVR. Dois-je utiliser le câble de synchronisation ? En général, il n’est pas nécessaire de connecter vos stations de base l’une à l’autre avec le câble de synchronisation. Toutefois, si un objet suspendu au plafond est au-dessus de l’espace de jeu ou si vos stations de base doivent être positionnées bas de telle sorte que la tête ou les mains empêchent aux bases de se voir, ce qui peut affecter la synchronisation des stations de base. Vous devrez connecter le câble de synchronisation. 1. Connectez le câble de synchronisation aux deux stations de base et assurez-vous de faire passer le câble à l’extérieur de votre espace de jeux. 2. Appuyez sur les boutons Channel (Canal) sur le dos des stations de base afin qu’une station de base soit réglée sur le canal "A" et que l’autre soit réglé sur le canal "b". 38 Stations de base Les stations de base sont-elles couvertes par la garantie si endommagées accidentellement ? Veuillez suivre les instructions de configuration recommandées pour les stations de base soigneusement, car la garantie du produit ne couvre pas les dommages accidentels. Arrêtez d’utiliser les stations de base si elles sont endommagées, particulièrement si leurs panneaux avant sont fissurés. Lorsque Vive est en cours d’utilisation, la télécommande de mon téléviseur ne fonctionne pas. Que puis-je faire ? Les stations de base peuvent affecter certains capteurs infrarouges à proximité, tels que ceux utilisés par une télécommande IR de téléviseur. 1. Réajustez l’angle des stations de base de sorte qu’elles ne soient pas directement face à votre téléviseur. 2. Vérifiez que votre télécommande fonctionne sans interférence de Vive. 3. Configurez l’espace de jeu à nouveau. Pour plus d’informations, vous pouvez consulter la page Dépannage de SteamVR. 39 Contrôleurs Contrôleurs À propos des contrôleurs Vive Utilisez les contrôleurs pour interagir avec les objets dans le monde VR. Les contrôleurs ont des capteurs qui sont suivis par les stations de base. Les capteurs sur les contrôleurs sont sensibles. Ne couvrez pas et ne rayez pas les lentilles des capteurs. 1 Bouton Menu 2 Pavé tactile 3 Bouton Système 4 Lumière de statut 5 Port micro-USB 6 Capteur de suivi 7 Gâchette 8 Bouton Saisie 40 Contrôleurs Charger les contrôleurs Vous pouvez vérifier le niveau de la batterie des contrôleurs si aucune appli n'est exécutée, ou lorsque le Tableau de bord système est affiché. Lorsque la batterie est faible, l'indicateur . affichera un seul point rouge Chargez chaque contrôleur en utilisant les adaptateurs secteur et les câbles USB fournis. Lorsque le contrôleur est branché et complètement chargé, sa lumière de statut est verte si le contrôleur est allumé ou blanche si le contrôleur est éteint. Allumer et éteindre les contrôleurs § Pour allumer le contrôleur, appuyez le bouton Système jusqu'à ce que vous entendiez un bip sonore. § Pour éteindre le contrôleur, appuyez et maintenez le bouton Système jusqu'à ce que vous entendiez un bip sonore. Lorsque vous quittez l'appli SteamVR, les contrôleurs s'éteignent automatiquement. Les contrôleurs s'éteindront également automatiquement après avoir été inactif pendant un certain de temps. Associer les contrôleurs avec le casque § Lorsque les contrôleurs sont allumés pour la première fois, ils seront automatiquement associés avec le casque. La lumière de statut clignote en bleu lorsque l'association est en cours. La lumière de statut devient verte lorsque les contrôleurs sont associés avec le casque. § , Pour associer manuellement les contrôleurs, lancez l'appli SteamVR, appuyez sur puis sélectionnez Appareils Associer le contrôleur. Suivez les instructions à l’écran pour terminer le processus. 41 Contrôleurs Fixer les lanières aux contrôleurs Utiliser les lanières peut aider à empêcher de laisser tomber les contrôleurs accidentellement ; cependant, veuillez ne pas lancer ou jeter violemment le contrôleur, car la lanière peut se briser. 1. Tout en maintenant le contrôleur, insérez le fil de la lanière du trou du haut vers le trou du bas. 2. Passez la lanière dans la boucle du fil, puis tirez sur la lanière pour la fixer en place. 3. Placez la lanière sur votre poignet, puis ajustez la sûreté pour serrer la lanière confortablement autour de votre poignet. Mettre à jour le microprogramme des contrôleurs 1. Depuis votre ordinateur, ouvrez l’appli SteamVR. 2. , déplacez la souris au-dessus pour vérifier si le microprogramme Si vous voyez l'icône n'est plus à jour. Si c'est le cas, cliquez sur Mise à jour du firmware du contrôleur. 3. Avec un câble micro-USB, connectez les contrôleurs à un des ports USB de votre ordinateur une à la fois. Une fois le contrôleur détecté par l'appli SteamVR, la mise à jour du microprogramme démarre automatiquement. Ne débranchez pas le câble micro-USB à aucun moment avant que la mise à jour du microprogramme ne soit terminée. Cela pourrait conduire à une erreur de microprogramme. 4. Une fois la mise à jour terminée, cliquez sur Terminer. 42 Contrôleurs Que signifie la lumière de statut sur les contrôleurs ? La lumière de statut est : § Verte quand le contrôleur est en mode normal § Rouge clignotante quand la batterie est faible § Bleue clignotante quand le contrôleur s’associe avec le casque § Bleue quand le contrôleur se connecte avec le casque § Orange lors de la charge Que dois-je faire si un des contrôleurs n’est pas suivi ? Essayez les méthodes suivantes pour résoudre le problème : § Assurez-vous que le contrôleur est placé à l’intérieur de l’espace de jeux. § Éteignez et rallumez le contrôleur pour réactiver le suivi. § Redémarrez l'appli SteamVR. Si vous obtenez toujours une erreur, redémarrez votre ordinateur et ouvrez l’appli SteamVR. Pour plus d’informations, vous pouvez consulter la page Dépannage de SteamVR. Comment puis-je savoir lequel des contrôleurs n’est pas suivi ? Si un de vos contrôleurs n’est pas suivi et que vous voulez trouver lequel, procédez comme suit. 1. Sur votre téléphone, ouvrez l’appli SteamVR. 2. Passez votre curseur sur l’icône du contrôleur qui n’est pas suivi. 3. Cliquez sur Identifier le contrôleur. Le voyant d’état du contrôleur clignote rapidement en blanc. Pour plus d’informations, vous pouvez consulter la page Dépannage de SteamVR. Que puis-je faire si le pavé tactile du contrôleur est hypersensible ? Vérifiez si une mise à jour du microprogramme est disponible pour les contrôleurs. Après quoi, ré-étalonnez le contrôleur en procédant comme suit : 1. Depuis votre ordinateur, ouvrez l’appli SteamVR. 2. Cliquez droit sur l’icône 3. Suivez les instructions à l’écran pour terminer le processus d’étalonnage. , puis cliquez sur Étalonner le contrôleur. Pour plus d’informations, vous pouvez consulter la page Dépannage de SteamVR. 43 Contrôleurs Que dois-je faire si mon contrôleur ne s’allume pas ? Essayez ces suggestions de dépannage : § Appuyez et maintenez le bouton Système pendant au moins 5 secondes et voyez si le contrôleur s’allume. § Chargez le contrôleur en utilisant l’autre câble et adaptateur, et branchez l’adaptateur à une prise de courant différente. § Sur le tableau de bord SteamVR, vérifiez si les contrôleurs sont détectés. Si les contrôleurs sont détectés, mais la diode est éteinte, cela peut indiquer un problème avec la diode. § Vérifiez si vous avez une mise à jour de microprogramme qui a échoué. Pour corriger cette erreur, voir Mon contrôleur ne s’allume pas après que je l’ai accidentellement débranché pendant la mise à jour du microprogramme. Que dois-je faire ? à la page 43. Mon contrôleur ne s’allume pas après que je l’ai accidentellement débranché pendant la mise à jour du microprogramme. Que dois-je faire ? Utilisez les étapes suivantes pour récupérer votre contrôleur depuis le mode bootloader. 1. En utilisant un câble micro-USB, connectez le contrôleur à un des ports USB de votre ordinateur. 2. Depuis votre ordinateur, ouvrez l’appli SteamVR. 3. Une fois que le contrôleur est détecté par l’appli SteamVR, suivez les instructions à l’écran pour terminer la mise à jour du microprogramme. 44 Viveport Viveport Utiliser Viveport Qu'est-ce que Viveport ? Viveport est le magasin d'applis pour le contenu et les expériences de réalité virtuelle. S'appuyant sur la croissance rapide et le succès du jeu VR, Viveport proposera un large éventail d'expériences VR qui inspirent les gens à découvrir, créer, connecter, regarder, et faire du shopping en VR. Accéder à Viveport Vous devez télécharger le logiciel Vive sur www.vive.com/setup. Après l’installation, vous pouvez accéder à l’appli de bureau Vive sur votre ordinateur et au panneau Viveport en VR. Vous pouvez aller à Viveport depuis l’un des éléments suivants : § Depuis le Tableau de bord système, passez à l’onglet Vive, puis sélectionnez Viveport. § Lorsque vous êtes dans l’Accueil Vive, appuyez le bouton Menu, puis sélectionnez Viveport. § Depuis votre navigateur Web, allez à www.viveport.com. § Sur l’appli Vive de votre ordinateur, cliquez sur l’onglet Viveport. § Ouvrez l’appli mobile Viveport de votre Smartphone. Rechercher du contenu VR dans Viveport Vous devez télécharger le logiciel Vive sur www.vive.com/setup. Après l’installation, vous pouvez accéder à l’appli de bureau Vive sur votre ordinateur et au panneau Viveport en VR. 1. Ouvrez Viveport. Pour des détails, voir Accéder à Viveport à la page 44. 2. Faites défiler le contenu sélectionné ou recherchez un titre. 3. Après avoir sélectionné un titre, vous pouvez : § Ajoutez le titre à vos favoris en sélectionnant . Vous pouvez l’acheter ou l’examiner plus tard depuis l’onglet Favoris de votre Viveport. Pour des détails, voir Mettre du contenu VR en favori dans Viveport à la page 45. § Téléchargez le titre. Pour des détails, voir Télécharger et acheter du contenu depuis Viveport à la page 45. 45 Viveport Mettre du contenu VR en favori dans Viveport Si vous n'avez pas décidé quel contenu VR vous voulez télécharger, vous pouvez le mettre en favori pour plus tard. Dans Viveport, pendant que vous affichez les détails d'une appli VR, cliquez sur . Le contenu VR sera ajouté à vos favoris, que vous pouvez consulter en cliquant sur l'onglet Favoris. Télécharger et acheter du contenu depuis Viveport Vous devez télécharger le logiciel Vive sur www.vive.com/setup. Après l’installation, vous pouvez accéder à l’appli de bureau Vive sur votre ordinateur et au panneau Viveport en VR. 1. Ouvrez Viveport. Pour des détails, voir Accéder à Viveport à la page 44. 2. Sélectionnez le titre que vous souhaitez télécharger. 3. Examinez la description, y compris la catégorie, le classement, et les commentaires des utilisateurs. Vous pouvez également lire la vidéo ou afficher les images pour avoir un aperçu. Assurez-vous d’avoir un espace de jeu compatible et la configuration requise, comme indiqué dans la description. 4. Sélectionnez Gratuit (pour le contenu gratuit) ou le bouton du prix (pour le contenu payant). 5. Si vous téléchargez du contenu payant, entrez vos informations de facturation et attendez le message de confirmation du paiement. Lors du premier téléchargement de contenu payant, accédez à Viveport depuis votre ordinateur et enregistrez vos informations de paiement. Cela rendra le processus de paiement plus rapide la prochaine fois lorsque vous êtes en VR. 6. Attendez que la progression indique que le téléchargement est terminé. Pour trouver votre contenu téléchargé, cliquez sur l’onglet Bibliothèque lorsque vous êtes sur Viveport en VR ou sur l’appli Vive de votre ordinateur. Configurer votre PIN Viveport Configurez un PIN pour autoriser les achats dans Viveport. 1. Depuis votre ordinateur, ouvrez l'appli Viveport. 2. Cliquez sur votre nom de profil, puis cliquez sur Paramètres du compte. 3. Sous Infos de paiement, cliquez sur Configurer le PIN Viveport. Vous serez invité à vous connecter à nouveau. 4. Lorsque vous êtes invité, entrez votre PIN préféré à 4 chiffres puis cliquez sur Continuer. 5. Confirmez votre code PIN, puis cliquez sur Enregistrer. 6. Une fois réussi, cliquez sur OK. 46 Viveport Changer votre PIN Viveport Changez votre PIN si vous avez oublié votre PIN ou avez besoin d'en créer un nouveau. 1. Depuis votre ordinateur, ouvrez l'appli Viveport. 2. Cliquez sur votre nom de profil, puis cliquez sur Paramètres du compte. 3. Sous Infos de paiement, cliquez sur Changer le PIN Viveport. 4. Suivez les instructions pour changer votre PIN à 4 chiffres. Ouvrir le contenu VR téléchargé depuis Viveport Vous devez télécharger le logiciel Vive sur www.vive.com/setup. Après l’installation, vous pouvez accéder à l’appli de bureau Vive sur votre ordinateur et au panneau Viveport en VR. 1. Lorsque vous êtes sur Viveport en VR ou sur l’appli Vive de votre ordinateur, cliquez sur l’onglet Bibliothèque. Assurez-vous d’être connecté à votre compte HTC pour voir votre contenu téléchargé précédemment. 2. Sélectionnez le titre que vous souhaitez lancer. Donner un avis sur le contenu Viveport Si vous avez des commentaires sur le contenu VR que vous avez téléchargé depuis Viveport, vous pouvez écrire un avis. Pour garantir la qualité des avis, vous ne pouvez laisser des commentaires que sur le contenu VR que vous avez acheté. Procédez d'une des manières suivantes : § Connectez-vous à votre compte HTC sur la boutique en ligne Viveport, puis allez à Bibliothèque. Cliquez sur Avis à côté du titre sur lequel vous souhaitez fournir des commentaires. § Ouvrez l'appli Vive sur votre ordinateur, puis allez à l'onglet Mon contenu dans votre Bibliothèque. Sélectionnez un titre, puis faites défiler vers le champ de texte pour écrire votre avis. Vous pouvez également supprimer les avis que vous avez donnés. 47 Viveport Les bases de Viveport J’ai acheté du contenu sur Viveport.com. Où puis-je trouver le contenu sur mon Vive ? Si vous n’avez pas installé le logiciel Vive, vous devez l’installer avant de pouvoir télécharger et lancer vos achats Viveport. Obtenez le logiciel Vive sur www.vive.com/setup. Si vous êtes connecté avec le même compte HTC avec lequel vous avez effectué l’achat, vous devriez pouvoir trouver le contenu VR sur : Votre ordinateur : 1. Lancez l’appli de bureau Vive. 2. Cliquez sur l’onglet Bibliothèque. 3. Sous Téléchargements, sélectionnez le contenu. S’il n’est pas encore téléchargé, cliquez sur Télécharger. La progression du téléchargement sera affichée. En VR : 1. Procédez d’une des manières suivantes : § Depuis le Tableau de bord système, passez à l’onglet Vive, puis sélectionnez Viveport. § Lorsque vous êtes dans l’accueil Vive, appuyez le bouton Menu, puis sélectionnez Viveport. 2. Sélectionnez l’onglet Bibliothèque. 3. Sous Téléchargements, sélectionnez le contenu. S’il n’est pas encore téléchargé, cliquez sur Télécharger. La progression du téléchargement sera affichée. Puis-je lancer le contenu acheté depuis Steam sur Vive et vice versa ? Oui. Vous pouvez lancer le contenu que vous avez acheté sur Steam depuis Vive si vous avez déjà téléchargé le contenu sur votre ordinateur, et vice versa. À quelle fréquence Viveport ajoute du nouveau contenu ? Nous travaillons en étroite collaboration avec les développeurs et les éditeurs pour que vous puissiez profiter des meilleures expériences VR. Parcourez régulièrement Viveport pour la mise en ligne du contenu VR le plus excitant et amusant. Dois-je installer Steam pour utiliser Viveport ? Non, vous n’avez pas besoin d’installer le logiciel Steam pour commencer à utiliser Viveport. HTC et Valve sont des partenaires dans Vive, et chacun de leurs propres magasins de contenu se concentrent sur différents domaines. 48 Viveport Puis-je accéder uniquement au magasin Viveport dans mon pays ? Oui. Veuillez vous assurer que votre ordinateur est sous le même réseau où est votre résidence. Dois-je rester en ligne afin de profiter de Viveport ? Oui. Pour assurer que vous profitez de tous les avantages pendant votre expérience du contenu VR depuis Viveport, assurez-vous que votre ordinateur reste en ligne. Abonnement Viveport Qu'est-ce que l'Abonnement Viveport ? En plus d'acheter des titres individuels depuis Viveport, vous avez également une option pour profiter du contenu VR premium grâce à un forfait d'abonnement mensuel. Pour un montant mensuel bas, vous pouvez télécharger un nombre limité d'applis chaque mois. Comment puis-je m'inscrire à un Abonnement Viveport ? Faites une des choses suivantes : § Dans Viveport.com, cliquez sur la bannière pour obtenir des détails sur l'Abonnement Viveport et vous inscrire. Si vous êtes connecté, cliquez sur l'onglet Abonnement pour vous inscrire. § Sur l'appli mobile Viveport, appuyez sur Abonnement sur le menu coulissant puis sélectionnez S'abonner maintenant pour vous inscrire. § Sur votre ordinateur, lancez l'appli de bureau Vive et connectez-vous à votre compte HTC, si nécessaire. Cliquez sur l'onglet Abonnement pour voir plus de détails. 49 Viveport Quels titres sont disponibles dans le cadre de l'Abonnement Viveport ? Les titres Viveport qui participent l'Abonnement Viveport sont notés sur leurs pages de produits. Ils sont également listés lorsque vous vous inscrivez à l'Abonnement Viveport. Plus de titres seront régulièrement ajoutés pour étendre la collection. Comment fonctionne l'essai gratuit de l'Abonnement Viveport ? Tout le monde est admissible à un essai gratuit d'un mois de l'Abonnement Viveport. Les détails de votre carte de crédit sont requis lors de l'inscription, mais vous ne serez débité qu'au début de votre deuxième mois. Vous pouvez annuler votre Abonnement Viveport à tout moment. Quand serai-je débité pour mon abonnement ? Si vous vous inscrivez à un Abonnement Viveport en tant que nouveau client, votre premier mois est gratuit. Après cette période d'essai, votre méthode de paiement choisie sera alors automatiquement débitée mensuellement. Vous pouvez modifier votre mode de paiement ou annuler à tout moment. Quand vous vous inscrivez à l'Abonnement Viveport, vous serez invité à entrer vos informations de paiement. Cette étape est requise, mais vous ne serez pas débité avant la fin de votre premier mois. Si vous avez déjà eu un Abonnement Viveport, lors du réabonnement, vous serez débité pour l'abonnement du premier mois lors de l'inscription. Votre méthode de paiement choisie sera alors automatiquement débitée mensuellement. Comment puis-je savoir quand mon abonnement sera renouvelé ? Vous pouvez vérifier la date de renouvellement de votre abonnement sur votre page de profil : § Connectez-vous à votre compte HTC sur Viveport.com. Cliquez sur l'onglet Abonnement pour voir plus de détails. § Sur l'appli mobile Viveport, appuyez sur Abonnement sur le menu coulissant pour voir plus de détails. § Sur votre ordinateur, lancez l'appli de bureau Vive et connectez-vous à votre compte HTC, si nécessaire. Cliquez sur l'onglet Abonnement pour voir plus de détails. Où puis-je voir mes sélections par abonnement mensuel ? Vous pouvez accéder et examiner vos sélections par abonnement mensuel dans votre onglet Bibliothèque : Vos titres sélectionnés sont aussi marqués sur la page Abonnement. § Connectez-vous à votre compte HTC sur Viveport.com. Cliquez sur l'onglet Bibliothèque pour voir votre sélection de titres. § Sur l'appli mobile Viveport, appuyez sur Bibliothèque sur le menu coulissant pour voir votre sélection de titres. § Sur votre ordinateur, lancez l'appli de bureau Vive et connectez-vous à votre compte HTC, si nécessaire. Cliquez sur l'onglet Bibliothèque pour voir votre sélection de titres. 50 Viveport Comment puis-je mettre à jour mes sélections par abonnement mensuel ? Au cours des trois premiers jours de toute période d'abonnement (c.-à-d. la période mensuelle après laquelle vous vous inscrivez ou vous êtes débité), vous pouvez choisir cinq titres d'abonnement pour faire votre choix. Une fois que vous avez choisi les cinq, vos choix sont fermes jusqu'à la fin de la période d'abonnement. À ce moment, vous aurez à nouveau trois jours pour changer votre choix de titres. Si vous ne souhaitez pas changer les titres, vous ne devez rien faire. Pour gérer les titres de votre Abonnement Viveport : § Connectez-vous à votre compte HTC sur Viveport.com. Cliquez sur l'onglet Bibliothèque, sélectionnez Gérer l'abonnement, puis suivez les instructions. § Sur l'appli mobile Viveport, appuyez sur Bibliothèque sur le menu coulissant, sélectionnez Gérer l'abonnement, puis suivez les instructions. § Sur votre ordinateur, lancez l'appli de bureau Vive et connectez-vous à votre compte HTC, si nécessaire. Cliquez sur l'onglet Bibliothèque, sélectionnez Gérer l'abonnement, puis suivez les instructions. Que se passe-t-il si j'oublie de mettre à jour mes sélections de titres au début d'une période d'abonnement ? Si vous ne modifiez pas vos titres sélectionnés dans la fenêtre de trois jours au début d'un mois d'abonnement, les titres que vous avez sélectionnés le mois précédent continueront d'être accessibles jusqu'au mois suivant où vous pourrez les modifier. Comment puis-je annuler mon abonnement ? Vous pouvez annuler votre abonnement à tout moment dans votre page de profil : § Connectez-vous à votre compte HTC sur Viveport.com. Cliquez sur l'onglet Abonnement, puis sélectionnez Se désabonner. § Sur l'appli mobile Viveport, appuyez sur Abonnement Se désabonner sur le menu coulissant. § Sur votre ordinateur, lancez l'appli de bureau Vive et connectez-vous à votre compte HTC, si nécessaire. Cliquez sur l'onglet Abonnement, puis sélectionnez Se désabonner. Après vous être désabonné, vous aurez accès à vos titres d'abonnement jusqu'à la fin de votre période d'abonnement. 51 Viveport J'ai essayé d'annuler mon abonnement, mais il semble que je ne peux pas le faire. Que dois-je faire ? Si sur l'écran de confirmation de désabonnement, vous ne pouvez pas cliquer sur Oui, c'est parce que vous n'avez pas encore sélectionné vos cinq titres initiaux. Le seul scénario dans lequel cela se produirait serait quand vous essayez d'annuler votre abonnement immédiatement après votre inscription. Pour continuer l'annulation, vous devez d'abord sélectionner les titres. Je vois une petite somme débitée sur ma carte de crédit, qu'est-ce que c'est ? Certaines banques et sociétés de cartes de crédit déduiront une somme d'autorisation, ce qui est habituellement. Cela devrait être remboursé par votre banque peu de temps après déduction. Contactez votre banque ou votre société de carte de crédit si vous avez des problèmes. Appli mobile Viveport Qu’est-ce que l’appli mobile Viveport ? Sur l’appli mobile Viveport, trouvez et achetez des expériences VR que vous pouvez télécharger pour votre système VR Vive. Comment puis-je télécharger l’appli mobile Viveport ? Sur votre appareil mobile, ouvrez l’appli Google Play™. Recherchez Viveport, puis téléchargez et installez-la sur votre appareil. Puis-je lancer du contenu VR Vive sur une appli mobile Viveport ? Non, vous avez besoin de matériel et de logiciel Vive pour lancer le contenu conçu pour le système VR Vive. Vous pouvez télécharger le fichier de configuration Vive depuis www.vive.com/ setup. Compte HTC pour Viveport Pourquoi dois-je besoin me connecter avec un compte HTC pour utiliser Viveport ? Le compte HTC est un système d’adhésion à HTC que vous pouvez utiliser dans les différents services HTC. Vous n’êtes pas obligé de vous connecter pour parcourir le contenu sur la boutique Web Viveport. Une fois que vous décidez de faire un achat, vous devrez vous connecter pour que votre achat puisse être téléchargé automatiquement sur votre système Vive. Cependant, dans le logiciel Vive, vous devrez vous connecter afin de pouvoir parcourir tout le contenu qui est disponible pour vous. 52 Viveport Se connecter à un compte HTC peut également garantir que vous avez un moyen de gérer votre historique d’achat. Comment puis-je obtenir un compte HTC pour Vive ? Il y a plusieurs manières pour obtenir un compte HTC. § Pendant l’installation du logiciel Vive, vous serez invité à vous connecter à votre compte HTC. Suivez les instructions là pour créer un compte HTC ou connectez-vous à votre compte social pour vous connecter. § Allez à www.viveport.com, puis cliquez sur Connexion dans le coin supérieur droit de la page. Suivez les instructions à l’écran pour créer un compte HTC ou connectez-vous à votre compte social pour vous connecter. Veuillez vérifier votre e-mail pour nous aider à vous identifier dans notre système. Si vous oubliez votre mot de passe, vous pouvez réinitialiser votre mot de passe depuis la page de connexion. Si vous vous engagez les communications de HTC, vous pouvez recevoir des offres spéciales de Viveport. Vous pouvez également être informé s’il y a des réductions spéciales de Viveport. Puis-je me connecter à mon compte HTC sur plusieurs ordinateurs en même temps ? Oui. Vous pouvez vous connecter à votre compte HTC sur plusieurs ordinateurs, ainsi que sur la boutique en ligne. Cependant, certains contenus limitent le nombre d’accès à partir du même compte HTC utilisé dans Vive. Lorsque le nombre d’utilisateurs sur le même compte HTC dépasse le nombre d’accès de ce contenu spécifique, l’utilisateur précédent connecté au compte HTC sera invité à se déconnecter. Puis-je partager le contenu VR avec la famille ou des amis en les laissant utiliser mon compte HTC ? Viveport ne limite pas le nombre d’ordinateurs qui peuvent accéder au contenu en même temps. Les développeurs/éditeurs de contenu peuvent définir les règles pour limiter l’accès de leurs propres soumissions. Si le contenu est configuré pour ne permettre qu’à un seul ordinateur d’y accéder en utilisant le même compte HTC, le précédent utilisateur connecté au compte HTC peut être invité à se déconnecter du jeu si un utilisateur connecté au compte HTC ultérieurement essaie d’accéder au contenu en même temps. Pour les utilisateurs de Vive, existe-t-il une limite d’âge pour s’inscrire à un compte de HTC ? Oui. Vous devez avoir 14 ans ou plus pour créer un compte HTC. 53 Viveport Chaque contenu indique également sa limite d’âge. Sur la même page où vous faites l’achat, vous pouvez voir la limite d’âge indiquée dans le champ Classement du contenu. J’ai oublié le mot de passe de mon compte HTC. Puis-je le réinitialiser ? Oui. Sur la page de connexion, cliquez sur Vous avez oublié votre mot de passe ? puis suivez les instructions pour réinitialiser le mot de passe de votre compte HTC. Vérifiez votre e-mail pour plus d’instructions. Sur l’e-mail, cliquez sur le lien Réinitialisez le mot de passe de votre compte HTC pour confirmer votre demande. Le lien expirera dans une heure si non utilisé. Si vous n’avez pas reçu l’e-mail de réinitialisation du mot de passe, vérifiez votre dossier de spam ou renvoyer un e-mail en cliquant à nouveau sur Vous avez oublié votre mot de passe ? Si vous avez utilisé un compte de réseau social lorsque vous avez créé votre compte HTC, vous devez réinitialiser le mot de passe de votre compte de réseau social. Pourquoi ne puis-je pas me connecter à mon compte HTC ? Si vous avez créé votre compte HTC avec une adresse e-mail, assurez-vous que vous remplissez l’adresse e-mail et le mot de passe correctement. Si vous avez oublié votre mot de passe, vous pouvez réinitialiser votre mot de passe depuis la page de connexion. Si vous avez utilisé un compte de réseau social lorsque vous avez créé votre compte HTC, assurez-vous que vous êtes connecté avec le même compte de réseau social. PIN Viveport 54 Viveport Comment puis-je empêcher à mes enfants ou d’autres personnes non autorisées d’acheter de contenu sur Viveport en utilisant mon compte ? Vous pouvez configurer un PIN pour empêcher à d’autres personnes d’acheter du contenu via votre compte sans votre permission. Quand devrai-je entrer mon PIN Viveport ? Tant que vous avez un PIN configuré, vous serez invité à fournir votre PIN chaque fois que vous effectuez un achat. Comment puis-je supprimer mon PIN Viveport ? Actuellement, vous ne pouvez pas supprimer votre PIN une fois configuré. Vous pouvez contacter notre service client pour le supprimer pour vous. J’ai été invité à définir un PIN pour Viveport après mon premier achat. Est-ce obligatoire ? Non. Pour protéger vos informations de paiement, il vous sera demandé si vous souhaitez configurer un PIN lorsque vous choisissez d’enregistrer vos informations de paiement lors de l’achat. Acheter du contenu Vais-je recevoir un e-mail après l’achat sur Viveport ? Oui. Vous recevrez un e-mail qui confirme votre achat. Si vous avez un problème avec votre achat, utilisez le numéro de commande dans l’e-mail pour communiquer avec le service client. Quelles méthodes de paiement sont acceptés pour acheter du contenu sur Viveport ? Cela dépend du pays dans lequel vous êtes actuellement. Vous pouvez voir les options au cours du processus de commande. Dans un avenir proche, nous allons prendre en charge plus de méthodes de paiement. Puis-je annuler mon achat pour Viveport ? Une fois passé le processus de paiement, votre achat ne peut pas être annulé. Pourquoi ma tentative d’achat dans Viveport a-t-elle été refusée ? Assurez-vous que toutes les informations que vous avez remplies sont correctes. 55 Viveport Si vous utilisez PayPal ou Alipay pour effectuer l’achat, assurez-vous que votre compte a une balance suffisante pour la transaction. Les taxes sont-elles perçues pour les achats Vive ? Si vous avez fait une commande en ligne et vous êtes un client international, il peut y avoir des taxes ou des frais de TVA inclus dans votre achat. Comment puis-je obtenir un remboursement de Viveport ? Vous pouvez demander un remboursement si : § Il y a un problème avec le contenu lui-même. § Le contenu a été acheté frauduleusement. § Un code d’échange a été reçu après votre achat. Contactez notre service client pour traiter le remboursement. Vous devez fournir le numéro de commande envoyé à votre e-mail après avoir fait l’achat. Pourquoi au lieu d’être libellé comme « acheté », mon contenu VR liste-t-il encore le prix ou est indiqué comme « gratuit » ? Il est possible que votre achat n’ait pas été correctement mis à jour du fait d’une mauvaise connexion réseau. Essayez d’actualiser ou de vous déconnecter et vous reconnecter à votre compte HTC. Vais-je recevoir une facture après avoir effectué un achat ? Non. Il n’y aura pas de facture si l’achat est effectué en ligne. Vous recevrez un e-mail comme reçu après avoir effectué un achat. Télécharger et lancer le contenu J’ai acheté du contenu sur Viveport.com. Où puis-je trouver le contenu sur mon Vive ? Si vous n’avez pas installé le logiciel Vive, vous devez l’installer avant de pouvoir télécharger et lancer vos achats Viveport. Obtenez le logiciel Vive sur www.vive.com/setup. Si vous êtes connecté avec le même compte HTC avec lequel vous avez effectué l’achat, vous devriez pouvoir trouver le contenu VR sur : Votre ordinateur : 1. Lancez l’appli de bureau Vive. 2. Cliquez sur l’onglet Bibliothèque. 3. Sous Téléchargements, sélectionnez le contenu. S’il n’est pas encore téléchargé, cliquez sur Télécharger. La progression du téléchargement sera affichée. En VR : 56 Viveport 1. Procédez d’une des manières suivantes : § Depuis le Tableau de bord système, passez à l’onglet Vive, puis sélectionnez Viveport. § Lorsque vous êtes dans l’accueil Vive, appuyez le bouton Menu, puis sélectionnez Viveport. 2. Sélectionnez l’onglet Bibliothèque. 3. Sous Téléchargements, sélectionnez le contenu. S’il n’est pas encore téléchargé, cliquez sur Télécharger. La progression du téléchargement sera affichée. Mon ordinateur est passé hors ligne pendant le téléchargement de contenu depuis Viveport. Que dois-je faire ? Vous devez télécharger le logiciel Vive sur www.vive.com/setup. Après l’installation, vous pouvez accéder à l’appli de bureau Vive sur votre ordinateur et au panneau Viveport en VR. Vous pouvez reprendre le téléchargement du contenu VR. Assurez-vous d’avoir une connexion Internet. 1. Depuis votre ordinateur, ouvrez l’appli Vive. 2. Connectez-vous avec le même compte HTC que vous avez utilisé pour l'achat. 3. Sous l’onglet Téléchargements dans la Bibliothèque, trouvez le contenu VR et appuyez sur Télécharger pour terminer le téléchargement. 57 Viveport Pourquoi ne puis-je pas lancer le contenu VR que j’ai téléchargé depuis Viveport ? Vous devez télécharger le logiciel Vive sur www.vive.com/setup. Après l’installation, vous pouvez accéder à l’appli de bureau Vive sur votre ordinateur et au panneau Viveport en VR. Vous pourriez rencontrer un problème de compatibilité. Veuillez vous assurer que vos logiciels Windows et Vive sont mis à jour à leurs dernières versions. Pourquoi ne puis-je pas télécharger le contenu VR que j’ai acheté sur Viveport ? Vous devez télécharger le logiciel Vive sur www.vive.com/setup. Après l’installation, vous pouvez accéder à l’appli de bureau Vive sur votre ordinateur et au panneau Viveport en VR. Vive s’assure que le contenu VR que vous voulez télécharger est compatible avec votre environnement Windows. Si le contenu ne prend pas en charge votre environnement Windows, vous ne pourrez pas télécharger le contenu. Veuillez noter que ce n’est pas Viveport, mais le développeur ou l’éditeur de contenu VR qui décide quel environnement Windows est compatible avec le contenu VR. Avant de procéder à l’achat, il est important d’être conscient de votre environnement Windows. Si vous n’avez pas autrement de problème de compatibilité, il est possible que votre achat n’ait pas été correctement mis à jour du fait d’une mauvaise connexion réseau. Essayez de vous déconnecter et vous reconnecter à votre compte HTC. Sur l’onglet Téléchargements dans la Bibliothèque, trouvez le contenu VR et cliquez sur Télécharger. Qu’arrive-t-il à mon contenu Viveport si je me suis connecté sur un autre ordinateur ? Vous devez télécharger le logiciel Vive sur www.vive.com/setup. Après l’installation, vous pouvez accéder à l’appli de bureau Vive sur votre ordinateur et au panneau Viveport en VR. Le contenu que vous avez acheté précédemment peut être trouvé sur l’onglet Téléchargements dans votre Bibliothèque. Cliquez sur Télécharger pour utiliser le contenu sur l’ordinateur. J’ai réinstallé le logiciel Vive. Ai-je besoin d’acheter ou de télécharger mon précédent contenu Viveport ? Les achats que vous avez faits dans Viveport seront associés à votre compte HTC. Si vous avez déjà téléchargé le contenu avant la réinstallation, votre contenu sera visible dans l’onglet Mon contenu. Cependant, si vous utilisez un nouvel ordinateur, vous devrez retélécharger le contenu. 1. Depuis votre ordinateur, ouvrez l’appli Vive. 2. Connectez-vous avec le même compte HTC que vous avez utilisé pour l'achat. 3. Sous l’onglet Téléchargements dans la Bibliothèque, trouvez le contenu VR et cliquez sur Télécharger. 58 Viveport Si je reformate mon disque dur ou j’obtiens un nouvel ordinateur, devrai-je acheter et/ou télécharger mon contenu à nouveau ? Vous devez télécharger le logiciel Vive sur www.vive.com/setup. Après l’installation, vous pouvez accéder à l’appli de bureau Vive sur votre ordinateur et au panneau Viveport en VR. Vous n’avez pas besoin d’acheter à nouveau le même contenu. Les achats que vous avez faits dans Viveport seront associés à votre compte HTC. Pour retélécharger le contenu : 1. Depuis votre ordinateur, ouvrez l’appli Vive. 2. Connectez-vous avec le même compte HTC que vous avez utilisé pour l'achat. 3. Sous l’onglet Téléchargements dans la Bibliothèque, trouvez le contenu VR et cliquez sur Télécharger. Comment puis-je supprimer le contenu Viveport de mon ordinateur ? 1. Depuis votre ordinateur, ouvrez l’appli Vive. 2. Connectez-vous avec le même compte HTC que vous avez utilisé pour l'achat. 3. Sous l’onglet Mon contenu dans la Bibliothèque, cliquez sur Supprimer. Serais-je averti s’il y a une mise à jour de contenu, et comment dois-je procéder ? Les mises à jour sont téléchargées automatiquement, si vous avez sélectionné Mise à jour auto des applis Viveport dans l’onglet Paramètres de l’appli Vive. Donner un avis sur le contenu Est-ce que les avis créent un score ou classement global pour le contenu VR ? Pas entièrement. Votre commentaire donne une évaluation du contenu VR, mais d’autres utilisateurs décideront de sa valeur pour eux pour acheter le contenu. Puis-je écrire un avis négatif sur Viveport ? Oui. Si vous n’avez pas aimé un contenu VR en particulier, vous pouvez écrire votre avis pour informer les autres. Le formuler comme une suggestion positive aidera le développeur à améliorer son contenu. Comment puis-je signaler les avis offensants sur Viveport ? 1. Pour marquer un avis offensant, appuyez sur . 2. Fournissez une raison pour signaler l’avis offensant, puis cliquez sur Envoyer. 59 Viveport Pourquoi mon avis sur Viveport a-t-il été supprimé ? Votre avis peut avoir été signalé comme offensant par d’autres utilisateurs. L’administrateur Viveport supprimera votre avis s’il est prouvé étant offensant. Dépannage de Viveport Pourquoi ne puis-je pas voir une partie du contenu Viveport dans ma région ? En fonction du choix du développeur ou de l’éditeur de contenu, une partie du contenu peut être limitée à une région spécifique. Je suis connecté sur un autre ordinateur. Comment puis-je accéder à mon contenu Viveport ? Vous devez télécharger le logiciel Vive sur www.vive.com/setup. Après l’installation, vous pouvez accéder à l’appli de bureau Vive sur votre ordinateur et au panneau Viveport en VR. 1. Depuis votre ordinateur, ouvrez l’appli Vive. 2. Connectez-vous avec le même compte HTC que vous avez utilisé pour l'achat. 3. Sous l’onglet Téléchargements dans la Bibliothèque, trouvez le contenu VR et cliquez sur Télécharger. Pourquoi ne puis-je pas lancer le logiciel Vive correctement ? Vous pourriez rencontrer un problème de compatibilité avec le logiciel ou les pilotes Windows. Essayez de désinstaller et de réinstaller votre logiciel Vive. Téléchargez la dernière version du logiciel Vive sur www.vive.com/setup/. Je reçois une notification de mise à niveau du logiciel Vive. Que dois-je faire ? Le logiciel Vive s’assure que vous obtenez la version la plus à jour. Lorsque vous êtes actuellement en VR, vous recevez une notification vous demandant si vous souhaitez recevoir la dernière mise à jour lorsque vous en avez terminé avec VR. Assurez-vous de mettre à jour votre Vive afin de prévenir les problèmes de compatibilité avec le logiciel ou les pilotes de Windows. Après avoir utilisé Vive pendant un certain temps, je reçois un message sur une erreur d’écriture sur le disque. Que dois-je faire ? Cela signifie que votre disque n’a plus d’espace. Pour résoudre ce problème, modifiez l’emplacement du disque où vous téléchargez et stockez votre contenu VR. 1. Depuis votre ordinateur, ouvrez l’appli Vive. 2. Cliquez sur l'onglet Paramètres. 3. Sous Dossier d’applis par défaut, cliquez sur Changer, puis sélectionnez le nouvel emplacement du disque. 60 Vive Home Vive Home Qu'est-ce l'Accueil Vive ? Accueil Vive est votre propre coin de VR. Explorez l’espace d’accueil et personnalisez-le avec des raccourcis et objets 3D. Appuyez le bouton Menu sur le contrôleur pour afficher le menu Vive, où vous pouvez : § Lancer les applis VR § Ajouter des raccourcis et objets à l’espace d’accueil § Changer l'espace d'accueil Lancer l'Accueil Vive 1. Lorsque vous êtes en VR, appuyez le bouton Système pour faire apparaître le Tableau de bord système. 2. Depuis vos applis ou depuis l'onglet Vive, sélectionnez Accueil Vive. Se déplacer dans l'Accueil Vive Marchez, rampez, sautez ; vous pouvez explorer librement l'environnement virtuel. Pour faire une sélection, pointez votre contrôleur à un élément, puis appuyez la gâchette. 61 Vive Home Téléportation Dans l’Accueil Vive, téléportez-vous à une zone dans votre champ de vision pour vous déplacer rapidement sur place. 1. Posez votre pouce sur le pavé tactile. Vous verrez des cercles marquant un point. 2. Visez l'emplacement sur le sol où vous voulez vous téléporter. 3. Appuyez le pavé tactile pour vous téléporter à l'emplacement. 62 Vive Home Ajouter des raccourcis d’applis ou des objets sur votre espace d’accueil 1. Appuyez le bouton Menu, puis sélectionnez Bibliothèque ou Objets. 2. Visez le raccourci ou objet, puis appuyez et maintenez les boutons Saisie. 3. Faites glisser le raccourci ou objet à l’endroit où vous souhaitez la placer sur l’espace d’accueil, puis lâchez les boutons Saisie. 63 Vive Home Gérer les raccourcis d’applis et les objets Vous pouvez changer l’apparence ou la position d’un raccourci ou objet, ou supprimer depuis l’espace d’accueil. 1. Visez le raccourci ou objet, puis appuyez les boutons Saisie. 2. Balayez le pavé tactile de gauche à droite (ou vice versa) pour voir les options. 3. Choisissez une des options suivantes, puis appuyez sur le pavé tactile pour faire une sélection : Mise à l’échelle Sélectionnez ou objet ou pour agrandir ou réduire la taille du raccourci Faire pivoter Sélectionnez les flèches pour ajuster l’angle du raccourci ou objet Pousser/Tirer Sélectionnez ou pour déplacer le raccourci ou objet plus loin ou plus près de votre vue Supprimer Sélectionnez d’accueil pour supprimer le raccourci ou objet de l’espace Travailler avec les raccourcis des applis Lorsque vous visez un raccourci, vous pouvez : § Sélectionnez Lancer pour ouvrir l’appli. § Appuyez et maintenez le bouton Saisie pour faire glisser le raccourci vers une autre position. § Supprimez le raccourci de l’espace d’accueil. Pour des détails, voir Gérer les raccourcis d’applis et les objets à la page 63. Ajouter des cadres d’images sur l’espace d’accueil Ajoutez des cadres d’images et affichez vos photos préférées directement sur l’espace d’accueil. 1. Appuyez le bouton Menu, puis sélectionnez Objets. 2. Sélectionnez 3. Sélectionnez Ajoutez votre propre photo. 4. Sélectionnez . , puis trouvez sur votre ordinateur la photo que vous souhaitez afficher. Si vous avez ajouté plusieurs photos, vous pouvez également définir l’intervalle pour le diaporama. 64 Vive Home Lire les vidéos dans l’accueil Vive Regardez les vidéos en VR. Vous pouvez lire les vidéos stockées sur votre ordinateur. 1. Appuyez le bouton Menu, puis sélectionnez Objets. 2. Sélectionnez 3. Sélectionnez 4. Utilisez les commandes pour démarrer ou mettre en pause la vidéo, régler le volume, et plus encore. 5. Sélectionnez pour verrouiller le lecteur vidéo pour se déplacer avec votre regard. 6. Sélectionnez pour tamiser les lumières lorsque vous regardez la vidéo. 7. Sélectionnez pour regarder la vidéo dans un environnement immersif. . , puis trouvez sur votre ordinateur la vidéo que vous souhaitez lire. Vous pouvez choisir le format d’affichage (mono ou stéréoscopique multiple) qui correspond à la vidéo. Naviguer sur le Web dans l’accueil Vive Naviguez facilement sur le Web quand vous êtes en VR. 1. Appuyez le bouton Menu, puis sélectionnez Objets. 2. Sélectionnez 3. Utilisez le clavier virtuel pour saisir l’URL. 4. Pour masquer ou afficher le clavier virtuel, sélectionnez 5. Pour revenir aux favoris de la page d’accueil, sélectionnez . . . Changer votre espace d'accueil 1. Appuyez le bouton Menu, puis sélectionnez Espaces. 2. Sélectionnez l'espace d'accueil que vous souhaitez utiliser. Réinitialiser l'espace d'accueil Retournez votre espace d’accueil à ses paramètres par défaut, pour supprimer les modifications apportées, comme les raccourcis ajoutés. 1. Appuyez le bouton Menu, puis sélectionnez 2. Sélectionnez Rétablir l’espace par défaut. . 65 Notifications du téléphone Notifications du téléphone Télécharger et installer l'appli Vive pour téléphone Avant de télécharger l'appli Vive, veuillez vous assurer que votre téléphone répond à la configuration système minimale requise indiquée sur la page de téléchargement de l'appli Vive. 1. Sur votre téléphone, ouvrez l'appli Play Store ou App Store. 2. Recherchez Vive. 3. Téléchargez et installez l'appli Vive. Associer votre téléphone avec Vive Associez votre téléphone avec le système Vive pour commencer à recevoir des notifications lorsque vous êtes en VR. 1. Sur l'appli Vive de votre ordinateur, accédez à l'onglet Paramètres, puis cliquez sur Configurer un téléphone. 2. Sur votre téléphone, ouvrez l'appli Vive. La première fois que vous ouvrez l'appli Vive, passez en revue les invites et appuyez sur Autoriser. 3. Sur votre ordinateur et votre téléphone, cliquez sur Premiers pas. Assurez-vous que Bluetooth est activé et que votre téléphone est identifiable. 4. Dans la liste des appareils détectés sur votre ordinateur, sélectionnez votre téléphone, puis cliquez sur Suivant. 5. Lorsque vous y êtes invité, acceptez la demande d'association ou entrez le code d'association sur votre téléphone. 6. Une fois l'association terminée, cliquez sur OK et Terminer sur votre ordinateur et le téléphone, respectivement. 66 Notifications du téléphone Choisir quelles notifications recevoir en VR Gérer les notifications que vous obtenez en utilisant Vive. 1. Sur votre téléphone, ouvrez l'appli Vive. 2. Procédez d'une des manières suivantes : § Android™ utilisateurs : Appuyez sur Paramètres. § iOS utilisateurs : Passez à l'onglet Réglages. 3. Choisissez les types de notifications que vous souhaitez recevoir. Recevoir des notifications en VR Ne vous souciez plus de manquer des notifications importantes. Lorsque vous êtes dans une appli VR, vous verrez une notification lorsque vous recevez un appel, un message ou un événement à venir de l'agenda. Pour recevoir des notifications en VR, vous devez d'abord associer votre téléphone avec Vive. Pour en savoir plus, voir Associer votre téléphone avec Vive à la page 65. Pour recevoir ou ouvrir la notification, appuyez le bouton Système. Si vous choisissez d'ignorer la notification entrante, vous pouvez toujours la consulter ultérieurement sur l'onglet Vive. Pour des détails, voir Consulter vos notifications à la page 66. Consulter vos notifications Examinez de manière pratique les notifications de votre téléphone sans quitter VR. Pour recevoir des notifications en VR, vous devez d'abord associer votre téléphone avec Vive. Pour en savoir plus, voir Associer votre téléphone avec Vive à la page 65. Depuis le panneau Notifications de l'onglet Vive, vous pouvez : § Afficher un appel ou SMS manqué § Afficher les événements à venir de l'agenda § Rappeler un contact § Répondre avec un SMS (utilisateurs Android seulement) 67 Notifications du téléphone Modifier ou ajouter des messages de réponses (utilisateurs Android) Si vous utilisez un téléphone Android, personnalisez les messages que vous pouvez envoyer rapidement à vos contacts. 1. Sur votre téléphone, ouvrez l'appli Vive. 2. Appuyez sur 3. Appuyez sur Réponses rapides. 4. Sélectionnez un message prédéfini pour le modifier ou appuyez sur message personnalisé. Paramètres. pour ajouter un Dissocier votre téléphone de Vive Vous ne pouvez utiliser qu'un téléphone à la fois avec votre Vive. Dissociez d'abord votre téléphone actuel si vous devez utiliser un autre téléphone avec Vive. 1. Sur votre téléphone, ouvrez l'appli Vive. 2. Procédez d'une des manières suivantes : § Android utilisateurs : Appuyez sur Paramètres, puis appuyez sur Dissocier. § iOS utilisateurs : Passez à l'onglet Réglages, puis appuyez sur Oublier cet appareil. Vous pouvez également dissocier votre téléphone via l'appli Vive de votre ordinateur. Sous Téléphone sur l'onglet Paramètres, cliquez sur Dissocier. 68 Notifications du téléphone Quels types de notifications du téléphone puis-je recevoir sur Vive ? En VR, vous pouvez recevoir des appels téléphoniques, SMS et rappels de l’agenda. Pour ce faire, vous devez installer l’appli Vive sur votre téléphone et effectuer le processus d’association avec le système Vive. Vous pouvez choisir les notifications que vous souhaitez obtenir sur les paramètres de l’appli Vive de votre téléphone. Puis-je recevoir des notifications de plus d’un téléphone sur Vive ? Actuellement, seul un téléphone est pris en charge si vous souhaitez recevoir des notifications en VR. Si vous souhaitez utiliser un autre téléphone avec votre Vive, dissociez d’abord le téléphone précédent. Quelles fonctions de l’appli téléphone Vive ne sont pas prises en charge dans la version iOS ? Actuellement, la modification ou l’ajout de réponses personnalisées pour les appels ou les messages ne sont pas pris en charge dans la version iOS de l’appli. 69 Espace de jeux Espace de jeux Qu'est-ce que l'espace de jeu ? L'espace de jeu fixe les limites virtuelles de Vive. Votre interaction avec les objets VR se produit dans l'espace de jeu. Vive est conçu pour une installation au niveau d'une pièce, mais vous pouvez également l'utiliser pour des expériences debout et assis. Planifier l'espace de jeu Avant de choisir votre installation, assurez-vous d'avoir suffisamment d'espace. L'installation au niveau d'une pièce nécessite un espace de jeu minimal de 2 m x 1,5 m. Exemples d'installation au niveau d'une pièce : 70 Espace de jeux Les expériences assis et debout n'ont pas d'exigence d'espace. Exemples d'installation assis/ debout : Choisir l'espace de jeu Trouvez un espace que vous désignerez comme l'espace de jeu. Pour les meilleurs résultats, procédez comme suit : § Déplacez les meubles et tous les autres obstacles (comme les animaux de compagnie) de votre espace de jeu. § Placez votre ordinateur à côté de votre espace de jeu. Le câble du casque s'étend jusqu'à 5 m de votre ordinateur. § Assurez-vous qu'il y a des prises de courant à proximité de l'endroit où vous montez les stations de base. Utilisez des rallonges 12V au besoin. § Ne laissez pas votre casque en plein soleil, car cela peut endommager l'affichage de votre casque. 71 Espace de jeux Première configuration de Vive Avant de pouvoir utiliser Vive, vous devrez terminer le processus de configuration, ce qui inclut installer les logiciels Vive et SteamVR, configurer le matériel, et définir de votre espace de jeu. Pour démarrer le processus de configuration, téléchargez le fichier de configuration sur votre ordinateur depuis : www.vive.com/setup/ Exécutez le fichier de configuration et suivez les invites pour terminer le processus. Mettre en place un espace de jeu Choisissez cette option seulement si vous voulez faire l'expérience VR dans une position assise ou debout. 1. Depuis votre ordinateur, ouvrez l’appli SteamVR. 2. Cliquez sur 3. Passez en revue les invites et suivez les instructions à l'écran pour terminer le processus. , puis sélectionnez Configuration de la pièce Debout seulement. 72 Espace de jeux Mettre en place un espace de jeu Choisissez de mettre en place un espace de jeu au niveau d'une pièce pour pouvoir vous déplacer et vous engager pleinement dans l'expérience VR. 1. Depuis votre ordinateur, ouvrez l’appli SteamVR. 2. Cliquez sur 3. Passez en revue les invites et suivez les instructions à l'écran pour terminer le processus. , puis sélectionnez Configuration de la pièce Niveau d’une pièce. Lors du tracé des limites de l'espace de jeu, assurez-vous que le sol est dégagé. Ne tracez pas dans un espace occupé par des objets (comme une table ou une chaise), car cela pourrait vous faire trébucher sur l’objet lorsque vous êtes en VR. Réinitialiser l’espace de jeux 1. Depuis votre ordinateur, ouvrez l’appli SteamVR. 2. Cliquez sur 3. Suivez les invites pour terminer le processus. , puis sélectionnez Configuration de la pièce. 73 Espace de jeux Vérifier votre configuration Une fois terminé le processus de configuration de Vive, vous pouvez maintenant mettre le casque et prendre les contrôleurs pour commencer à explorer en VR. Lorsque vous êtes dans l'espace de jeu, le casque et les contrôleurs doivent rester à au moins 0,5 m (1 pi 7 po) et pas plus de 5 m (16 pi 4 po) d'une station de base. Cela assurera que les appareils sont correctement suivis dans le champ de vision de 120 degrés de la station de base. Pour les avertissements de santé et de sécurité, veuillez consulter le Guide de sécurité et de réglementations, qui est périodiquement mis à jour pour assurer sa précision et son exhaustivité. Pour la dernière version, consultez www.vive.com. Après l’installation, comme dois-je allumer le système Vive ? 1. Depuis votre ordinateur, ouvrez l’appli SteamVR. 2. Assurez-vous que vos stations de base sont alimentées. 3. Assurez-vous que votre casque est connecté à l’ordinateur via le boîtier de liaison. Pour des détails, voir Connecter le casque à votre ordinateur à la page 16. 4. Allumez les contrôleurs. Pour des détails, voir Allumer et éteindre les contrôleurs à la page 40. 5. Vérifiez que le matériel Vive est suivi. Les icônes d'état sur l'appli SteamVR et les lumières de statut sur le matériel doivent toutes être vertes. 6. Allumez le casque. Pour des détails, voir Mettre le casque à la page 9. 7. Prenez vos contrôleurs. Pour faire apparaître le Tableau de bord système, appuyez le bouton Système d'un des contrôleurs. 74 Espace de jeux Quel est l’espace recommandé pour l’espace de jeu ? Le déplacement dans un espace diagonal allant jusqu’à 5 m est pris en charge. Par exemple, un espace de 3,5 m x 3,5 m. Pour une installation au niveau d’une pièce, un espace de jeu minimal de 2 m x 1,5 m est nécessaire. Il n’y a pas de minimum pour les expériences assis et debout. Puis-je inclure un espace occupé par des meubles pour l’espace de jeu ? Il n’est pas recommandé de le faire. Lors de la définition des limites de l’espace de jeu, assurezvous que le sol est dégagé. Ne tracez pas dans un espace occupé par des objets (comme une table ou une chaise), car cela pourrait vous faire trébucher sur l’objet lorsque vous êtes en VR. Est-ce que les applis VR pour les expériences assis/ debout seulement fonctionneront également pour une installation au niveau d’une pièce ? Même si vous avez une installation au niveau d’une pièce, vous pouvez quand même utiliser les applis VR qui sont conçues pour les expériences assis ou debout seulement. Assurez-vous que votre casque et les contrôleurs sont suivis dans la zone de jeux. Pour définir ou redéfinir la position assise quand en VR, procédez comme suit : 1. Appuyez le bouton Système pour afficher le Tableau de bord système. 2. Sélectionnez 3. Sélectionnez Redéfinir la position assise, puis suivez les invites pour terminer le processus. Général. 75 Espace de jeux Comment puis-je résoudre les erreurs de téléchargement lors de l’installation de la configuration Vive ? Les erreurs de téléchargement sont généralement causées par des paramètres réseau incorrects. Par exemple, en raison d’un mauvais DNS, l’adresse du serveur de téléchargement est non résolue par l’hôte. Certaines destinations du réseau peuvent être inaccessibles, même si la connexion à d’autres sites semble normale. Veuillez vous assurer que vos paramètres réseau sont corrects, ou demandez l’aide de votre administrateur réseau. Je ne peux pas terminer la configuration de la pièce. Que dois-je faire ? Vérifiez si vous utilisez des caractères diacritiques (comme à ou é) dans votre nom d'utilisateur Windows local, ce qui pourrait causer le problème. Pour résoudre ce problème, vous pouvez ajouter un nouveau compte Windows en utilisant l'alphabet latin de base pour nom d'utilisateur. Après avoir ouvert une session avec le nouveau nom d'utilisateur, réinstallez la Configuration Vive et terminez le processus. 76 Paramètres Paramètres Paramètres de l'appli Vive Changer la langue système du Vive Une fois changée la langue sur l'appli Vive, la langue utilisée dans le système VR du Vive sera également changée. 1. Depuis votre ordinateur, ouvrez l’appli Vive. 2. Cliquez sur l'onglet Paramètres. 3. Sur la liste déroulante Langue, sélectionnez la langue que vous souhaitez utiliser. Changer la langue système du Vive ne change pas la langue pour le contenu VR spécifique que vous avez téléchargé, ce qui est décidé par le développeur/éditeur de contenu. Configurer l'appli Vive pour se lancer automatiquement au démarrage Vous pouvez lancer automatiquement l'appli Vive lorsque vous allumez votre ordinateur. 1. Depuis votre ordinateur, ouvrez l’appli Vive. 2. Cliquez sur l'onglet Paramètres. 3. Sélectionnez Ouvrir au démarrage. Paramètres du Tableau de bord système Tableau de bord système Le Tableau de bord système sert de point central d'entrée en VR. Lorsque vous êtes dans le tableau de bord, vous pouvez faire certaines de ces choses : § Lancer ou fermer une appli VR § Contrôler le volume sonore et l'accès au micro § Changer les paramètres, comme le style des limites de collision dans Chaperone ou l'arrière-plan dans le casque § Éteindre le système Vive Pour faire apparaître le tableau de bord, appuyez le bouton Système de chaque contrôleur. 77 Paramètres Changer les paramètres de Chaperone Le Chaperone affiche une grille chaque fois que vous êtes à proximité des limites de votre espace de jeu. Vous pouvez changer l'apparence de la grille. 1. Depuis le Tableau de bord système, sélectionnez . 2. Sélectionnez Chaperone. 3. Choisissez le style préféré des limites de collision. 4. Faites glisser le curseur pour changer la couleur et l'opacité. 5. Pour afficher une référence visuelle constante de votre sol en VR, sélectionnez Limites du sol toujours activées. Changer l'affichage de l'arrière-plan par défaut Lorsque vous allumez le système Vive, la première chose que vous verrez est un affichage d'arrière-plan par défaut. C'est le même arrière-plan qui s'affiche lorsque vous sélectionnez Vue de la pièce dans Tableau de bord système. 1. Depuis le Tableau de bord système, sélectionnez . 2. Sélectionnez Dans le casque. 3. Sous Style d'arrière-plan, sélectionnez Image. 4. Choisissez l'image souhaitée dans les options. Si vous souhaitez utiliser une image de votre ordinateur, sélectionnez Ouvrir le dossier des images. 5. Quittez l'appli actuelle pour appliquer les modifications. 78 SteamVR SteamVR Activer la caméra frontale Vous devez activer les paramètres de la caméra frontale avant de pouvoir l'utiliser en VR, par exemple pour montrer votre pièce réelle. 1. Depuis votre ordinateur, ouvrez l’appli SteamVR. 2. Cliquez sur 3. Cliquez sur Activer la caméra. 4. Fermez et rouvrez l'appli SteamVR. 5. Cliquez sur 6. Sélectionnez Autoriser la caméra dans le tableau de bord. , puis sélectionnez Paramètres Caméra. , puis sélectionnez Paramètres Caméra. Recherche des mises à jour du microprogramme Les mises à jour du microprogramme incluent des fonctionnalités améliorées et des corrections de bogues. 1. Depuis votre ordinateur, faites l'une des choses suivantes : § Dans la fenêtre d'état de SteamVR, passez la souris au-dessus sur l'une des icônes de matériel pour vérifier si le du microprogramme est à jour, puis sélectionnez de mettre à jour le microprogramme. § Sur l'appli SteamVR, cliquez sur firmware. 2. , puis cliquez sur Appareils Mise à jour du Suivez les invites à l'écran. Si la mise à jour est pour les contrôleurs ou les stations de base, vous serez invité à les connecter à votre ordinateur via un câble micro-USB. Pendant que les mises à jour de microprogramme sont en cours, ne débranchez pas les câbles micro-USB ou d'alimentation qui connectent votre matériel à votre ordinateur. Cela pourrait conduire à une erreur de microprogramme. 79 SteamVR Que puis-je faire si j’ai des problèmes avec l’appli SteamVR ? Le problème pourrait être dû à des fichiers manquants ou corrompus dans l’appli SteamVR. Assurez-vous que votre installation est intacte. 1. Depuis votre ordinateur, fermez l’appli SteamVR. 2. Ouvrez l’appli Steam, puis cliquez sur Bibliothèque Outils. 3. Cliquez-droit sur SteamVR, puis sélectionnez Propriétés. 4. Cliquez sur l’onglet Fichiers locaux, puis sélectionnez Vérifier l’intégrité du cache des outils. Pour plus d’informations, vous pouvez consulter la page Dépannage de SteamVR. Comment puis-je résoudre l'Erreur SteamVR 208 ? Si vous rencontrez le problème Erreur SteamVR 208 (moniteur introuvable), vérifiez si les détails de dépannage sur Que puis-je faire pour dépanner le casque ? à la page 25 peuvent résoudre le problème. Si vous utilisez Windows 8 ou version ultérieure, le problème pourrait être causé par des améliorations dans les paramètres de gestion de l'alimentation. Suivez ces étapes comme solution de contournement : 1. Sur votre ordinateur, allez à Panneau de configuration Système et sécurité Système. 2. Cliquez sur Gestionnaire de périphériques, puis cliquez pour développer la liste sous Contrôleurs de bus USB. 3. Cliquez droit sur Concentrateur USB générique (il peut y en avoir plus d'un avec la même étiquette), puis sélectionnez Propriétés. 4. Cliquez sur l'onglet Gestion de l'alimentation, puis désélectionnez Autoriser l'ordinateur à éteindre ce périphérique pour économiser l'énergie. 5. Débranchez et rebranchez le câble d'alimentation sur le boîtier de liaison. 6. Redémarrez l'appli SteamVR. Pour plus d’informations, vous pouvez consulter la page Dépannage de SteamVR. Comment puis-je m’engager en SteamVR Beta ? 1. Depuis votre ordinateur, ouvrez l’appli Steam. 2. Sous Bibliothèque, cliquez droit sur SteamVR, puis cliquez sur Propriétés. 3. Sélectionnez l’onglet Betas. 80 4. SteamVR Sous la liste déroulante Sélectionnez la version bêta sur laquelle vous souhaitez vous engager, sélectionnez beta - Mise à jour SteamVR Beta. Si vous souhaitez vous désengager à l’avenir, sélectionnez Aucun – Désengagement de tous les programmes beta. 5. Fermez la fenêtre, puis attendez que SteamVR termine la mise à jour. 81 Marques commerciales et droits d'auteur Marques commerciales et droits d'auteur ©2017 HTC Corporation. Tous droits réservés. Vive, le logo Vive, HTC, le logo HTC, et tous les autres noms de produit et services HTC sont des marques commerciales et/ou des marques déposées de HTC Corporation et ses sociétés affiliées aux États-Unis et d'autres pays. Steam, le logo Steam logo et SteamVR sont des marques commerciales et/ou des marques déposées de Valve Corporation aux États-Unis et/ou dans d’autres pays. Toutes les autres marques commerciales et marques de service mentionnées dans ce document, y compris les noms de compagnies, noms de produits, noms de service et logos sont la propriété de leurs détenteurs respectifs, et leur utilisation dans ce document n'indique aucune affiliation ou association avec ceux-ci, ni l'approbation de ou par HTC Corporation. Certaines des marques listées ci-dessus n'apparaissent pas dans ce manuel de l'utilisateur. Les images d'écran contenues dans ce document sont simulées. HTC ne sera pas responsable d'erreurs ou omissions techniques ou éditoriales contenues dans ce document, ni de dommages accessoires ou directs résultant de la mise à disposition de ce document. Les informations sont fournies « en l’état » sans aucune garantie et peuvent être modifiées sans préavis. HTC se réserve le droit de réviser le contenu de ce document à tout moment sans préavis. Toute reproduction ou transmission de ce document, par quelque procédé que ce soit, notamment, électronique, y compris la photocopie, l'enregistrement ou la mémoire dans un système de récupération, ainsi que toute traduction vers une autre langue, sont interdites sans l'autorisation écrite préalable de HTC. 82 Index Index A Accueil Vive - ajouter des raccourcis 62 - changer l'espace d'accueil 64 - lancer 60 - réinitialiser 64 - se déplacer 60 - téléportation 61 Appli téléphone Vive - associer 65 - dissocier 67 - télécharger 65 B Boîtier de liaison - à propos de 16 - connecter le casque 16 C Casque - à propos de 7 - ajuster l'IPD 9 - ajuster la distance des verres 10 - connecter un appareil USB 11 - débrancher les câbles 12 - mettre 9 - remplacer le coussin du visage 13 - remplacer le support du nez 14 - soin du produit 19 Chaperone 77 Contrôleurs - à propos de 39 - activer ou désactiver le Bluetooth 40 - associer avec le casque 40 - en charge 40 - fixer les lanières 41 E Espace de jeux - à propos de 69 - choisir 70 - configuration 69 - expérience debout/assis 71 - niveau d'une pièce 72 - vérifier la configuration 73 Expérience debout et assis - configuration 71 M Mises à jour du microprogramme 78 N Niveau d'une pièce - configuration 72 Notifications du téléphone - choisir 66 - consulter 66 - modifier les réponses 67 - recevoir 66 P Paramètres - caméra frontale 78 - Chaperone 77 - image affichée dans le casque 77 S Stations de base - à propos de 31 - conseils de configuration 34 - installer 32 - monter avec le kit 34 Système Vive - activation 73 T Tableau de bord système 76 83 Index V Viveport - à propos de 44 - accéder 44 - télécharger les applis 45 ">
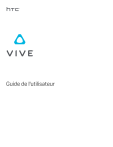
公開リンクが更新されました
あなたのチャットの公開リンクが更新されました。