Acer FP581 Manuel utilisateur
Vous trouverez ci-dessous de brèves informations sur le FP581. Ce guide de l'utilisateur fournit des instructions pour l'installation, le réglage et le dépannage de votre moniteur LCD Acer FP581. Il inclut des informations sur les vues du moniteur, l'installation matérielle et logicielle, le réglage de l'image, et les modes de fonctionnement admis. Le document détaille également les spécifications et les principes de la technologie LCD.
PDF
Télécharger
Document
Guide Utilisateur du Moniteur Couleur LCD Acer Copyright Copyright © 2001 par Acer Communications & Multimedia Inc.. Tous droits reserves. Aucune section de cet ouvrage ne peut etre imprimee, transmise, transcrite, enregistree dans un systeme de prise en charge, ou traduite en toute langue ou tout langage que ce soit, par quelque procede electronique, mecanique, magnetique, optique, chimique ou autre, sans l'accord prealable ecrit d'Acer Communications & Multimedia Inc.. Acer Communications & Multimedia Inc. ne fait aucune declaration ou attestation, formelle ou Limitation de implicite, concernant le contenu de cet ouvrage et decline toute garantie, valeur marchande ou adequation a toutes fins particulieres. De plus, Acer Communications & Multimedia Inc. se reserve le la responsabilite droit de revoir et de modifier de temps a autre le contenu de cet ouvrage, sans preavis. Directives de securite 1. 2. 3. 4. 5. 6. 7. L'adaptateur CA isole l'equipement de l'alimentation CA. Debranchez l'equipement avant de proceder au nettoyage. N'utilisez pas de produits nettoyants liquides ou aerosols. Nettoyez le boitier avec un chiffon doux, et enlevez la poussiere et les empreintes de doigt du panneau de l'ecran avec un morceau de ruban adhesif. Les orifices et les ouvertures places en haut et a l'arriere du coffret sont prevus pour la ventilation. Ils ne doivent jamais etre bloques ou bouches. Ce produit ne doit jamais etre place pres ou au-dessus d'un radiateur ou de toute autre source de chaleur, et il ne doit pas etre encastre sauf si un systeme de ventilation est en place. Vous devez respecter le type d'alimentation indique sur l'etiquette de reperage. Si vous ne connaissez pas le type d'alimentation auquel vous etes raccorde, contactez votre revendeur ou votre compagnie d'electricite. N'introduisez aucun objet, ne renversez aucun liquide dans l'appareil. N'essayez pas de reparer vous-meme ce moniteur; en l'ouvrant ou en enlevant le couvercle, vous vous exposeriez a des tensions dangereuses ou a tout autre danger. En cas de mauvais usage ou d'un accident (chute, mauvaise operation), contactez un service d'entretien competent. Le cable d'alimentation sert de dispositif de debranchement pour le materiel qui peut etre branche. La prise doit etre placee a proximite du materiel et doit etre facilement accessible. Français 1 Guide Utilisateur du Moniteur Couleur LCD Acer Sommaire Déballage ...................................................................................... 3 Vues du Moniteur ......................................................................... 4 Vue de face ................................................................................................................. 4 Vue arriere (1) .............................................................................................................. 4 Vue arriere (2): Emplacements des prises et slots .................................................... 5 Installation ................................................................................... 6 Installation Matérielle .................................................................................................. 6 Installation des logiciels ............................................................................................... 7 Réglage du moniteur .................................................................. 33 Un coup d'œil au panneau de configuration ....................................................... 33 Le Mode Hot Key ....................................................................................................... 33 Mode Menu Principal ................................................................................................ 34 Dépannage .................................................................................. 39 Foire aux questions (FAQ) ......................................................................................... 39 Pour plus d'aide ......................................................................................................... 40 Modes de fonctionnement admis ............................................... 41 Specifications ............................................................................. 42 Appendice: Une introduction à la technologie LCD .................. 43 Principes de la technologie LCD ............................................................................. 43 LES CRISTAUX LIQUIDES POLARISENT LA LUMIÈRE INCIDENTE. ................................ 43 Écran TFT ..................................................................................................................... 43 Paramètres importants des écrans LCD ................................................................. 44 Erreurs d’affichage .................................................................................................... 45 Comparaison des moniteurs CRT et des moniteurs LCD ....................................... 46 Synthèse ...................................................................................................................... 46 Français 2 Guide Utilisateur du Moniteur Couleur LCD Acer Déballage Assurez-vous de bien disposer des éléments suivants. Si certains éléments manquent ou sont endommagés, veuillez contacter immédiatement le revendeur où vous avez acheté votre moniteur. Moniteur LCD equipe du cable de signal ikey E xit < > E nte r Guide de Démarrage Rapide CD-ROM Cordon d'alimentation Adaptateur d'alimentation Français 3 Guide Utilisateur du Moniteur Couleur LCD Acer Vues du Moniteur Vue de face ik ey Exit < > Enter Vue arriere (1) Français 4 Guide Utilisateur du Moniteur Couleur LCD Acer Vue arriere (2): Emplacements des prises et slots 3 1 2 6 4 5 1. Prise video 2. Prise Audio 3. Prise adaptateur secteur 4.Cable de signal 5. Cable Audio 6.Cable de l'adaptateur secteur Français 5 Guide Utilisateur du Moniteur Couleur LCD Acer Installation Installation Matérielle A. Vérifiez que l'alimentation de l'ordinateur et du moniteur est éteinte. Suivez les étapes suivantes pour installer votre moniteur LCD. 1 .Connecter le cable de signal et l'adaptateur d'alimentation au moniteur LCD Acer. 2 . Connecter le cable audio a l'entree audio du moniteur LCD Acer. 3 . Veuillez au prealable connecter le cordon d'alimentation a l'adaptateur d'alimentation ensuite connecter l'adaptateur d'alimentation au moniteur LCD. B. Connecter le cable de signal a la sortie VGA de la carte graphique de l'ordinateur. C. Connecter le cable audio a votre ordinateur. D. Connecter le cordon d'alimentation dans une prise d'alimentation CA situee a l'arriere de l'ordinateur. Veuillez vous assurer que la prise n'est pas bloquee ou couverte, de cette maniere vous pouvez deconnecter l'appareil depuis l'alimentation CA en cas de besoin. Votre moniteur est equipe d'une alimentation automatique dont le voltage est compris entre 100 et 240 volts avec une frequence allant de 50 a 60 Hz. Assurez-vous que l'alimentation locale est dans la limite acceptee. Si vous n'etes pas sur, consultez votre fournisseur d'electricite. Power adaptor Video Audio cable Français 6 Guide Utilisateur du Moniteur Couleur LCD Acer Installation des logiciels A. Microsoft Windows 95®/98®/2000® Si vous utilisez Windows 95®, Windows 98® ou Windows 2000®, vous devez installer le pilote correct pour le moniteur. Windows 95. TLa première fois que vous démarrez Windows avec un nouveau moniteur, le système le détecte et installe automatiquement le pilote pour écran Plug & Play. Pour installer le pilote actuel depuis le CD, procédez comme suit : 1. 2. Insérez le CD-ROM “ AceR LCD Monitor ” dans votre lecteur de CD-ROM. Cliquez sur “ Démarrer ” puis sur “ Paramètres ”. 3. Double-cliquez sur l’icône “ Affichage ” du panneau de configuration. Français 7 Guide Utilisateur du Moniteur Couleur LCD Acer 4. Dans la fenêtre “ Propriétés d’affichage ”, cliquez sur l’onglet “ Paramètres ”. Cliquez sur le bouton “ Avancé ” dans le coin inférieur droit de la fenêtre. 5. Cliquez sur l’onglet “ Moniteur ”, puis sur le bouton “ Modifier ” situé dans le coin supérieur droit de la fenêtre. Français 8 Guide Utilisateur du Moniteur Couleur LCD Acer 6. Cliquez sur le bouton “ Disquette fournie ” dans le coin inférieur droit de la fenêtre. Une nouvelle fenêtre s’affiche ; cliquez sur le bouton “ Parcourir ”. 7. Le lecteur sélectionné est indiqué dans le bas de la partie centrale de la fenêtre. Placez le CD fourni avec le moniteur dans le lecteur de CD-ROM de votre ordinateur, et sélectionnez celuici. Dans la zone située au-dessus du lecteur, accédez au dossier “ Drivers ”. Ce AceR dossier contient les pilotes actuels. Cliquez sur “ OK ” pour fermer la fenêtre. 8. Français 9 Guide Utilisateur du Moniteur Couleur LCD Acer 9. En cliquant à nouveau sur “ OK ” dans la fenêtre suivante, vous accéderez à la liste des périphériques compatibles. Sélectionnez “ FP581 ” dans la liste puis cliquez à nouveau sur “ OK ”. 10. Vous revenez aux propriétés d’affichage avancées. Fermez la fenêtre en cliquant sur “ OK ” et confirmez les messages qui s’affichent en choisissant “ Oui ”. Cliquez à nouveau sur “ OK ” et sur “ Oui ”. L’installation est terminée. Vous pouvez à présent fermer la fenêtre “ Propriétés d’affichage ”. Français 10 Guide Utilisateur du Moniteur Couleur LCD Acer Windows98. Pour installer manuellement ou mettre à jour le pilote, réalisez les étapes suivantes:. 1. 2. 3. 4. Ouvrez le panneau de configuration et double-cliquez sur l’icône “ Affichage ”. Dans la fenêtre “ Propriétés d’affichage ”, cliquez sur l’onglet “ Paramètres ”. Cliquez sur le bouton “ Avancé ” dans le coin inférieur droit de la fenêtre. Sélectionnez l'onglet “ Moniteur ”. Cliquez sur le bouton “ Modifier ” dans la coin supérieur droit de la fenêtre. Maintenant l' "Assistant de mise à jour du pilote " s'ouvre. Confirmez en cliquant "Suivant". Français 11 Guide Utilisateur du Moniteur Couleur LCD Acer 5. Sélectionnez "Afficher une liste de tous les pilotes situés dans un emplacement précis, afin de pouvoir installer le pilote de votre choix." et pressez "Suivant". 6. Maintenant cliquez sur le bouton “Disquette fournie” dans l'angle en bas à droite. Une autre fenêtre apparaît, sélectionnez le bouton “Parcourir”. Français 12 Guide Utilisateur du Moniteur Couleur LCD Acer 7. La sélection du lecteur est située en bas de la fenêtre, au centre. Insérez le CD fourni avec votre moniteur dans votre ordinateur et sélectionnez le lecteur de CD. 8. En pressant "OK" de nouveau dans la fenêtre suivante, vous obtiendrez la liste des périphériques compatibles.Sélectionnez “FP581” dans la liste et pressez "Suivant" de nouveau. 9. Une boîte de dialogue “Insérer la disquette” apparaît. Cliquez “OK”, puis ensuite cliquez “Ignorer le fichier”. Français 13 Guide Utilisateur du Moniteur Couleur LCD Acer 10. Fermez “L'assistant de mise à jour du pilote ” en cliquant “Terminer" pour terminer l'installation. Français 14 Guide Utilisateur du Moniteur Couleur LCD Acer Windows 2000 . La première fois que vous démarrez Windows avec un nouveau moniteur, le système le détecte et lance automatiquement l’Assistant Ajout de nouveau matériel. Suivez la procédure à partir de l’étape 4. 1. 2. Insérez le CD-ROM “ AceR LCD Monitor ” dans votre lecteur de CD-ROM. Cliquez sur “ Démarrer ” puis sur “ Paramètres ”. 3. Ouvrez le panneau de configuration et double-cliquez sur l’icône “ Affichage ”. Français 15 Guide Utilisateur du Moniteur Couleur LCD Acer 4. Dans la fenêtre “ Propriétés d’affichage ”, cliquez sur l’onglet “ Paramètres ”. Cliquez sur le bouton “ Avancé ” dans la coin supérieur droit de la fenêtre. 5. Cliquez sur l’onglet “ Moniteur ” puis sur “ Propriétés ”. Français 16 Guide Utilisateur du Moniteur Couleur LCD Acer 6. Cliquez sur l’onglet “ Pilote ” puis sur “ Mettre à jour le pilote ”. 7. L’assistant Mise à jour du pilote s’affiche. Cliquez sur “ Suivant ”. Français 17 Guide Utilisateur du Moniteur Couleur LCD Acer 8. Cliquez sur “ Afficher la liste des pilotes connus pour ce périphérique, afin de pouvoir choisir un pilote spécifique ” puis sur “ Suivant ”. 9. Dans la fenêtre suivante, cliquez sur “ Disquette fournie ”. La fenêtre “ Installer à partir du disque ” s’affiche ; cliquez sur “ Parcourir ” pour accéder à la fenêtre “ Fichier détecté ”. Français 18 Guide Utilisateur du Moniteur Couleur LCD Acer 10. Dans cette fenêtre, cliquez sur la flèche (t) de la zone “ Rechercher dans ” puis sélectionnez le lecteur de CD-ROM. Français 19 Guide Utilisateur du Moniteur Couleur LCD Acer 11. Dans la liste du CD-ROM, sélectionnez le dossier “ Drivers ”, cliquez deux fois sur “ Ouvrir ” puis sur “ OK ”. Sélectionnez votre modèle d’écran LCD (FP581) dans la liste de la fenêtre suivante, puis cliquez deux fois sur “ Suivant ”. 12. La fenêtre “ Signature numérique introuvable ” s’affiche. Cliquez sur “ Oui ” puis sur “ Terminer ”. Français 20 Guide Utilisateur du Moniteur Couleur LCD Acer 13. Le nouveau pilote est installé sur l’ordinateur. Français 21 Guide Utilisateur du Moniteur Couleur LCD Acer Windows ME . Pour installer ou mettre à jour manuellement le pilote, réalisez les étapes suivantes: 1. 2. 3. Cliquez “Démarrer”, “Paramètres”, “Panneau de configuration” et ensuite double-cliquez sur “Affichage”. Dans la fenêtre des propriétés de l'affichage, cliquez sur l'onglet “Paramètres” et cliquez sur “Avancé...”. Cliquez sur l'onglet “Moniteur” puis ensuite cliquez sur “Modifier”. Français 22 Guide Utilisateur du Moniteur Couleur LCD Acer 4. La boîte de dialogue de “L'assistant de mise à jour du pilote ” apparaîtra. Choisissez “Spécifier l'emplacement du pilote (avancé) ” puis cliquez sur “Suivant” 5. Choisissez “Afficher une liste de tous les pilotes situés dans un emplacement précis, afin de pouvoir installer le pilote de votre choix” et cliquez “Suivant”. Français 23 Guide Utilisateur du Moniteur Couleur LCD Acer 6. Choisissez “Moniteur” dans la liste puis cliquez sur “Suivant”. 7. Choisissez “Afficher une liste de tous les pilotes situés dans un emplacement précis, afin de pouvoir installer le pilote de votre choix”. Français 24 Guide Utilisateur du Moniteur Couleur LCD Acer 8. Cliquez “Disquette fournie” et ensuite cliquez “Parcourir...”. 9. Insérez “Moniteur LCD Acer ”dans votre lecteur de CD-ROM et tapez d: \ (changez la lettre du lecteur pour qu'elle corresponde à votre lecteur de CD-ROM si ce n'est pas le D). Entrez dans le dossier “Pilote” pour sélectionner le modèle parmi la liste Cliquez du bouton gauche sur “OK”. Français 25 Guide Utilisateur du Moniteur Couleur LCD Acer 10. Retournez à “Installer à partir de la disquette ” et cliquez “OK”. La boîte de dialogue “ Assistant de mise à jour du pilote" apparaîtra. Choisissez le modèle dans la liste puis cliquez “Suivant”. 11. Cliquez “Suivant”. Français 26 Guide Utilisateur du Moniteur Couleur LCD Acer 12. Cliquez “Terminer” pour terminer l'installation. Français 27 Guide Utilisateur du Moniteur Couleur LCD Acer B. Sélection de la résolution optimale. La technologie employée par les écrans à cristaux liquides ne leur permet d’employer qu’une résolution fixe. Dans le cas du FP581, cette résolution est fixée à 1024 x 768. Il s’agit de la “ résolution native ”, qui est également la résolution maximale. Les résolutions moins élevées sont affichées en plein écran par le biais d’un circuit d’interpolation. Par rapport à la résolution native, la résolution interpolée peut présenter des imperfections. Pour bénéficier de tous les avantages de la technologie LCD, vous devez utiliser la résolution native. Dans Windows 95®/ 98®/2000®, vous pouvez modifier la résolution en procédant comme suit : 1. Double-cliquez sur l’icône “ Affichage ” du panneau de configuration. 2. Dans la fenêtre “ Propriétés d’affichage ”, cliquez sur l’onglet “ Paramètres ”. Une glissière se trouve dans la partie droite de la fenêtre. Cette glissière permet de modifier la résolution. Fixez une résolution de 1024 x 768. 3. Français 28 Guide Utilisateur du Moniteur Couleur LCD Acer 4. Dans les fenêtres qui s’affichent ensuite, cliquez successivement sur “ Appliquer ”, “ OK ” et “ Oui ”. 5. Vous pouvez à présent fermer la fenêtre “ Propriétés d’affichage ”. Français 29 Guide Utilisateur du Moniteur Couleur LCD Acer C. Sélection de la fréquence de rafraîchissement Sur un écran à cristaux liquides, il n’est pas nécessaire de choisir la fréquence de rafraîchissement la plus élevée. Techniquement, il est impossible qu’un écran à cristaux liquides scintille. Même à une fréquence de 60 Hz, votre image sera totalement exempte de scintillement. Il importe que vous veilliez à utiliser l’un des modes d’usine. Par rapport aux moniteurs CRT modernes, In contrast to a modern CRT monitor, which is a multi-scan monitor, this model is a multi-frequency monitor. En d’autres termes, les meilleurs résultats ne peuvent être atteints qu’à l’aide des modes d’usine. Vous trouverez un tableau reprenant les modes d’usine dans ce manuel. Par exemple, pour la résolution native (1024 x 768), ces modes sont fixés à 60, 70 et 75 Hz, mais pas à 72 Hz. . Dans Windows® 95/ 98 /2000, vous pouvez modifier la fréquence de rafraîchissement en procédant comme suit : 1. Double-cliquez sur l’icône “ Affichage ” du panneau de configuration. 2. Dans la fenêtre “ Propriétés d’affichage ”, cliquez sur l’onglet “ Paramètres ”. Cliquez sur le bouton “ Avancé ” dans la coin supérieur droit de la fenêtre. Français 30 Guide Utilisateur du Moniteur Couleur LCD Acer 3. Sélectionnez l'onglet “ Carte ”. La fréquence de rafraîchissement est indiquée dans le bas de la fenêtre. 4. Choisissez une fréquence figurant dans le tableau des modes d’usine (qui figure dans le manuel de l’utilisateur). Dans les fenêtres qui s’affichent ensuite, cliquez successivement sur “Modifier”, “ OK ” et “ Oui ”. 5. 6. Vous pouvez à présent fermer la fenêtre “ Propriétés d’affichage ”. Français 31 Guide Utilisateur du Moniteur Couleur LCD Acer D. Optimisation de l’image La meilleure manière d’obtenir une image optimale consiste à utiliser la fonction iKey. Cette fonction n’est fiable que si vous utilisez le logiciel de réglage fourni (auto.exe) et si l’appareil est utilisé dans l’un des modes d’usine. 1. 2. Démarrez le programme auto.exe à partir du CD fourni avec le moniteur. Un motif de test s’affiche. Appuyez sur la touche i. L’appareil effectue un réglage automatique. Dans la plupart des cas, cette opération permet d’obtenir un résultat optimal. Vous pouvez quitter le programme auto.exe par un simple clic de souris, puis en cliquant sur “ Quitter ”. Si le résultat ne vous convient pas, vous pouvez tenter d’améliorer l’image manuellement. 1. 2. 3. 4. 5. Pour ce faire, relancez le motif de test d’auto.exe, qui est la meilleure manière d’observer les modifications possibles. Vous pouvez utiliser n’importe quelle autre image, comme le bureau d’un système d’exploitation. Vous pouvez accéder au menu OSD en appuyant sur le bouton “ Entrée ” du moniteur. En utilisant les touches “<“ ou “>”, naviguez pour acceder au sous-menu contenant les valeurs geometriques puis pressez “Entree”. Ajustez l'”Fréq. horloge” en pressant les touches “<“ ou “>” pour optimiser la qualite d'image. Pour quitter le sous-menu “Horloge” pressez deux fois sur la touche “Quitter” (Sous-menu Geometrie) Si vous avez besoin de reglages supplementaires, retournez au sous-menu Geometrie et selectionnez “Phase” en pressant les touches “<“ ou “>” pour atteindre le meilleur etat. Si vous n'etes toujours pas satisfait du resultat, repetez la procedure en utilisant un taux de rafraichissement different. Si le résultat ne vous convient toujours pas, répétez l’opération en employant une fréquence de rafraîchissement différente. Vous devez utiliser l’un des modes d’usine. Si la fonction iKey ne fonctionne pas, ou si le message “ NON PRESET MODE ” s’affiche sur l’OSD, c’est que vous n’utilisez pas l’un des modes admis. Si vous éprouvez des difficultés à générer un mode pris en charge, demandez l’assistance du fabricant de votre carte graphique. Français 32 Guide Utilisateur du Moniteur Couleur LCD Acer Réglage du moniteur Un coup d'œil au panneau de configuration ikey Exit < > Enter Il y a 6 touches pour le controle utilisateur comprenant "iKey", "Exit", "Enter", "<" et ">" plus un "Power switch(Interrupteur d'alimentation)". La description ci-dessous vous presente une introduction a ces touches. 1. 2. 3. 4. 5. 6. "Power": cette touche permet de mettre en marche ou d'arreter. "iKey" : cette touche permet de regler automatiquement la position verticale, la phase, la position horizontale et l'horloge des pixels. Touche "Exit": elle permet de retourner aux menus principaux, d'enregistrer le menu ou de quitter le menu OSD sans enregistrer. Touche "Enter": elle permet d'entrer dans les sous-menus, de selectionner les items ou d'enregistrer les items. ."<": Pour reglage a gauche. La touche gauche est une touche de raccourci pour le reglage du contraste. ">": Pour reglage a droite. La touche droite est une touche de raccourci pour le reglage de la luminosite. Le Mode Hot Key Raccourci du contraste 1. Pressez la touche "<" pour entrer dans le mode Raccourci du contraste. 2. Pressez la touche "<" ou ">" pour realiser le reglage. L'echelle peut etre ajustee du maximum (100) au minimum (0). 3. Pressez "Exit" pour quitter cette fonction OSD. Le reglage sera enregistre automatiquement. Raccourci de la luminosite 1. Pressez la touche ">" pour entrer dans le mode Raccourci de la luminosite. 2. Pressez la touche "<" ou ">" pour realiser le reglage. L'echelle peut etre ajustee du maximum (100) au minimum (0). 3. Pressez "Exit" pour quitter cette fonction OSD. Le reglage sera enregistre automatiquement. Français 33 Guide Utilisateur du Moniteur Couleur LCD Acer Raccourci du volume 1. Pressez la touche "Exit" pour entrer dans le mode Raccourci du volume. 2. Pressez la touche "<" ou ">" pour realiser le reglage. L'echelle peut etre ajustee du maximum (100) au minimum (0). 3. Pressez "Exit" pour quitter cette fonction OSD. Le reglage sera enregistre automatiquement. Mode Menu Principal Fonctions de controle disponibles dans le Menu principal 1. Luminescence Pressez la touche "<" ou ">" pour selectionner cet item et pressez "Enter" pour entrer dans le sousmenu. Il y a deux items pour le reglage de la luminosite. Luminosité : ajuste la luminosité de l’affichage. Contraste : ajuste la différence entre les zones claires et sombres. Français 34 Guide Utilisateur du Moniteur Couleur LCD Acer 2. Géométrie Pressez les touches "<" ou ">" pour selectionner cet element et pressez "Entree" pour entrer dans le sous-menu. Il y a 4 elements pour les reglages de la geometrie. Position hor. (horizontale) : ajuste la position horizontale de l’affichage.. Position vert. (verticale) : ajuste la position verticale de l’affichage. Phase : ajuste la phase de la fréquence d’horloge des pixels.. Fréq. horloge : ajuste la fréquence des pixels. 3. Couleur Pressez les touches "<" ou ">" pour selectionner cet element et pressez "Entree" pour entrer dans le sous-menu. Il y a 4 elements pour les reglages de la couleur. Français 35 Guide Utilisateur du Moniteur Couleur LCD Acer Il y a trois elements a regler. Pressez les touches "<" ou ">" pour selectionner une couleur puis pressez "Entree" pour regler la temperature de la couleur. 4. Divers Pressez les touches "<" ou ">" pour selectionner cet item puis pressez "Entree" pour entrer dans le sous-menu. Il y a quatre elements divers. Reglage OSD : Pour effectuer les reglages de l'OSD. Langue : Pour choisir la langue de l'OSD. Information : Affiche les informations concernant l'image. Rappel: Rappelle les valeurs d'usine par defaut Français 36 !"!!#! $ !! % $ !& ! $ ' ( $ % $ ! ! !! $ ( Guide Utilisateur du Moniteur Couleur LCD Acer 5. Reglage Automatique Pressez les touches "<" ou ">" pour selectionner cet element et pressez "Entree" pour realiser un reglage automatique. Français 38 Guide Utilisateur du Moniteur Couleur LCD Acer Dépannage Foire aux questions (FAQ) ✓ L’image est floue : ☞ Reportez-vous au chapitre Installation/Réglage et sélectionnez la résolution et la fréquence de rafraîchissement appropriées. ☞ Utilisez-vous un câble d’extension VGA ? Effectuez un test après avoir retiré ce câble d’extension. L’image est-elle à présent correctement mise au point ? Sinon, optimisez l’image à l’aide des instructions figurant dans le chapitre Installation/Réglage. L’image peut devenir floue en raison de pertes de conductivité dans le câble d’extension. Vous pouvez réduire ces pertes en employant un câble d’extension doté d’une meilleure conductivité ou un amplificateur intégré. ☞ L’image n’est-elle floue qu’à une résolution inférieure à la résolution native (maximale) ? Reportez-vous au chapitre Installation/Réglage. Sélectionnez la résolution native. ✓ Des erreurs de pixels sont visibles : ☞ Un ou plusieurs pixels sont toujours noirs, blancs, rouges, verts, bleus ou d’une autre couleur. Reportez-vous à la section Fréquence des erreurs de pixels. ✓ L’apparence des couleurs de l’image n’est pas correcte : ☞ l’image présente une teinte jaunâtre, bleutée ou rosée. Sur le moniteur, appuyez sur la touche “ Entrée ” et accédez au menu “ Couleur ” à l’aide de la molette. Choisissez “ Rappeler ” puis appuyez sur “ Entrée ”. Si l’image n’est toujours pas correcte et que la couleur de l’OSD est elle aussi anormale, l’une des trois couleurs primaires est absente du signal en entrée. Contrôlez la prise du câble VGA. Si elle présente des broches pliées ou cassées, contactez votre revendeur ou reportez-vous au chapitre Aide supplémentaire, réparations & service. ✓ Aucune image n’est visible : ☞ Le témoin de l’écran est-il de couleur verte ? Si oui, appuyez sur le bouton “ Quitter ” du moniteur pour accéder au menu OSD. Si le message “ Mode non pris en charge ” s’affiche, reportez-vous au chapitre Installation/ Réglage. ☞ Le témoin de l’écran est-il de couleur orange ? Si oui, le mode d’économie d’énergie est actif. Appuyez sur une touche du clavier ou déplacez la souris. Si ces remèdes ne fonctionnent pas, contrôlez la prise du câble VGA. Si elle présente des broches pliées ou cassées, contactez votre revendeur ou reportez-vous au chapitre Aide supplémentaire, réparations & service. ☞ Le témoin de l’écran est-il éteint ? Contrôlez la prise secteur, l’alimentation électrique externe et l’interrupteur de mise sous tension. Français 39 Guide Utilisateur du Moniteur Couleur LCD Acer ✓ L’image est déformée, clignote ou scintille : ☞ Reportez-vous au chapitre Installation/Réglage et sélectionnez la résolution et la fréquence de rafraîchissement appropriées. ✓ L’image est déplacée dans une direction déterminée : ☞ Reportez-vous au chapitre Installation/Réglage et sélectionnez la résolution et la fréquence de rafraîchissement appropriées. Pour plus d'aide Si vos problèmes ne sont pas résolus, contactez votre revendeur ou envoyez-nous un courrier électronique l'adresse suivante : [email protected] Français 40 Guide Utilisateur du Moniteur Couleur LCD Acer Modes de fonctionnement admis Données en entrée Résolution Fréquence horizontale (KHz) Fréquence verticale (Hz) Fréquence d'horloge des pixels (MHz) Commen-taire 640 x 350 31,47(P) 70,08(N) 25,17 DOS 720 x 400 31,47(N) 70,08(P) 28,32 DOS 640 x 480 31,47(N) 60,00(N) 25,18 DOS 640 x 480 37,86(N) 72,80(N) 31,50 VESA 640 x 480 37,50(N) 75,00(N) 31,50 VESA 800 x 600 35,16(P) 56,25(P) 36,00 VESA 800 x 600 37,88(P) 60,32(P) 40,00 VESA 800 x 600 48,08(P) 72,19(P) 50,00 VESA 800 x 600 46,87(P) 75,00(P) 49,50 VESA 1024 x 768 48,36(N) 60,00(N) 65,00 VESA 1024 x 768 56,48(N) 70,10(N) 75,00 VESA 1024 x 768 60,02(P) 75,00(P) 78,75 VESA Les modes qui ne figurent pas dans le tableau ci-dessus ne sont peut-être pas admis. Pour obtenir une image optimale, il est conseillé d’opter pour un mode figurant dans le tableau. 12 modes sont disponibles pour Windows. Il peut arriver que l’image soit déformée. Ce problème peut survenir si la carte VGA envoie un signal dont la fréquence ne correspond pas à la norme courante. Il ne s’agit toutefois pas d’une erreur. Vous pouvez résoudre le problème en modifiant un réglage automatique ou en modifiant manuellement le réglage de la phase et de la fréquence des pixels à l’aide du menu “ Géométrie ”. Si vous éteignez le moniteur, des lignes d’interférence peuvent apparaître sur l’écran. Cette situation est tout à fait normale. Pour prolonger la longévité de l’appareil, il est conseillé d’employer la fonction d’économie d’énergie de l’ordinateur. Français 41 Guide Utilisateur du Moniteur Couleur LCD Acer Specifications Modèle FP581 Type d'écran 15.0", actif Diagonale visible 38,1 cm Résolution native (maximale) 1.024 x 768 couleurs 16,7 millions Contraste / luminosité 350:1 / 250 cd/m² Délai de réponse 30 ms Angle de vision (gauche/droite, haut/bas) 75/75, 70/70 Fréquence de ligne 31,47 - 60,02 kHz Moniteur multifréquences Fréquence d’image 56,25 - 75,0 Hz modes dans cette plage de valeurs Contrôles de l’image Numérique, technologie OSD écran, Fonction de réglage automatique de l’image iKey Contrôles bouton de mise sous tension, 5 boutons, touche iKey Fonctions de iScreen Contrôle microprocesseur Contraste, luminosité, position horizontale et verticale de l’image, phase, fréquence d’horloge des pixels, équilibre des couleurs, palette de couleurs, choix de la langue de l’OSD (6 langues), position de l’OSD, indicateur d’état 12 modes usine : 3 modes DOS, 9 modes VESA, Gestion de l’énergie VESA DPMS, EPA Consommation d'énergie max. max. 36 Watts(FP581) Mode d’économie d’énergie < 5 Watts(FP581) Signal d'entréeSynchronisation RVB analogique 0,7 Vpp/75 Ohm positif Connexion du câble de signalisation TTL séparé, TTL composite Température (fonctionnement) 5 °C - 40 °C Humidité ambiante (fonctionnement) 20 % - 85 % Certifications TCO 99 (option), TÜV/Ergonomics, CSA, TÜV/ GS, IEC950, FCC Class B, DSNF, ISO 13406-2, VCCI, UL, CB Report, CE, C-Tick, BSMI Tension en fonctionnement Alimentation électrique à commutation automatique, 90 - 264 V, 47 - 63 Hz Dimensions (L x H x P) 356 x 382.8 x 202.1 mm Poids 3.3 kg Câble mini D-sub 15 broches Français 42 Guide Utilisateur du Moniteur Couleur LCD Acer Appendice: Une introduction à la technologie LCD Principes de la technologie LCD Le fonctionnement des écrans LCD (écran à cristaux liquides) repose sur les propriétés physiques spéciales des cristaux liquides. Leurs molécules en forme de bâton s’agencent de la même manière que les molécules des cristaux : de manière uniforme, et toujours dans la même direction. Les cristaux liquides ne sont toutefois pas figés dans cette direction, mais ils se comportent comme un liquide. Ils peuvent être manipulés par l’application d’une tension électrique. Les couches de molécules de cristaux liquides peuvent ainsi être orientés de manière longitudinale ou diagonale par rapport à la direction de polarisation de la lumière, et ainsi influencer de diverses manières les ondes lumineuses. LES CRISTAUX LIQUIDES POLARISENT LA LUMIÈRE INCIDENTE. Un écran à cristaux liquides se compose de deux filtres polarisants, d’une couche de contrôle, des filtres des différentes couleurs et de la couche de cristaux liquides. La lumière d’une lampe en arrière-plan frappe une membrane de polarisation initiale, si bien que seul un plan de polarisation spécifique de la lumière atteint la couche de cristaux liquides. Sans influence électrique externe, les molécules de cristaux liquides s’agencent selon une forme de vis entre les deux filtres polarisants alignés verticalement et la structure directionnelle imposée en conséquence. La lumière suit cette orientation et pivote de 90°. Le second filtre polarisant n’autorise le passage que de la lumière possédant cette polarisation retournée. La vanne lumineuse est ouverte, et le pixel contrôlé s’éclaire. Si une tension électrique est appliquée, les molécules de cristaux liquides s’orientent le long des lignes de champ. La vis de 90° est soulevée et les molécules de cristaux liquides sont parallèles à la lumière incidente, ce qui lui permet de passer sans modifier la direction de polarisation. La lumière non retournée frappe le second filtre polarisant, qui a pivoté, et est bloquée. Le pixel correspondant reste par conséquent sombre. L’intensité de la lumière visible au départ peut être contrôlée par la tension appliquée à la couche de cristaux, ce qui permet de faire plus ou moins pivoter la lumière polarisée. Écran TFT A. Écran TFT standard Sur un écran TFT (également appelé écran à matrice active), la capacité de chaque pixel à transmettre la lumière est systématiquement contrôlée par un transistor. Les pixels peuvent par conséquent être manipulés séparément et très rapidement, ce qui assure un affichage parfait, même si les images sont mobiles. Sur un écran LCD haute résolution, plus de deux millions de pixels (trois points de couleurs pour les couleurs primaires rouge, vert et bleu pour chaque pixel) doivent être contrôlés. La tension est appliquée de manière continue, ce qui évite de devoir recréer l’image en permanence. Ce principe offre aux écrans à cristaux liquides un grand avantage, celui de ne pas scintiller, même lorsqu’ils sont utilisés avec une fréquence de rafraîchissement basse (p.ex. à 60 Hz). Des transistors défectueux pouvant toujours sortir des chaînes de production, ils entraînent des erreurs de pixel qui sont tout à fait inévitables. B. L’écran super TFT L’écran super TFT fonctionne selon le même principe physique. Il offre un angle de vision nettement plus élevé grâce à une production plus précise et des pixels légèrement plus clairs. Cette amélioration se fait toutefois partiellement aux dépens de la résolution en nuances de gris. Français 43 Guide Utilisateur du Moniteur Couleur LCD Acer C. Comparaison des écrans standard et super TFT Standard bonne résolution de gris Super des nuances angle de vision satisfaisant Domaine d’application : Traitement de l’image domaine médical Postes de travail standard Banques (zone confidentielle) très bon angle de vision résolution des nuances de gris satisfaisante Domaine d’application : écran partagé par plusieurs personnes à la fois Postes de travail standard Présentations Banques (zone publique) Paramètres importants des écrans LCD A. Angle de vision L’angle de vision est la zone visible de l’écran. Si l’on se représente une ligne verticale au centre de l’image, la zone visible au-dessus, en dessous, à gauche et à droite de ce point constitue l’angle de vision. Une posture de travail ergonomique exige un angle de vision d’au moins 60°/60° à l’horizontale (gauche/droite) et 45°/45° à la verticale (haut/bas). Si deux valeurs sont indiquées pour l’horizontale et la verticale, ceci signifie que les valeurs pour la gauche et la droite et pour le haut et le bas ont été additionnées. Dans l’exemple ci-dessus, l’angle de vision serait par conséquent de 120° pour l’horizontale et de 90° pour la verticale. B. Contraste Le contraste est le rapport entre les intensités lumineuses du point le plus clair et du point le plus sombre d’une image. Un contraste élevé améliore la lisibilité et l’ergonomie. Un écran doit, dans tout les cas, offrir un contraste de 100:1. Il s’agit d’un aspect où les moniteurs LCD se montrent résolument supérieurs aux moniteurs traditionnels. C. Délai de réponse Le délai de réponse est le temps requis par une cellule TFT pour s’allumer et s’éteindre. Dans une application standard, un délai de réponse maximal de 70 ms (millièmes de secondes) est tout à fait suffisant. Si une génération d’image plus rapide est requise (p.ex. en multimédia), les valeurs maximales ne doivent pas dépasser 30 ms. D. Luminosité La luminosité est la puissance lumineuse émise sur une zone déterminée. Il s’agit d’un autre aspect où les moniteurs LCD sont supérieurs aux moniteurs CRT. Les moniteurs traditionnels génèrent environ 80 à 100 cd/m² (candela par mètre carré). Pour un écran à cristaux liquides, des valeurs inférieures à 150 cd/m² ne sont pas acceptables. Français 44 Guide Utilisateur du Moniteur Couleur LCD Acer Erreurs d’affichage A. Erreurs de pixels Les erreurs de pixels sont (malheureusement) inévitables avec les méthodes de production actuelles, qui visent à produire des écrans à un prix raisonnable. Un écran possédant une résolution de 1024 x 768 points comporte 786432 pixels. Chaque pixel est constitué de trois sous-pixels pour le rouge, le vert et le bleu. L’écran est donc muni de 2.359.296 transistors de contrôle. Il peut arriver, au cours de la production, qu’un ou plusieurs transistors soit défectueux, provoquant des erreurs de pixels où un sous-pixel ne s’allume pas du tout, ou bien est allumé en permanence. Si l’on employait la même fréquence d’erreur que pour le masque de bande, où deux lignes horizontales sont totalement perturbées, la fréquence d’erreur obtenue serait de l’ordre de 2,6%. Toutefois, la fréquence d’erreur admise pour un écran à cristaux liquides est nettement moins élevée. Si l’on admet par exemple une tolérance de trois erreurs de pixels par écran, la fréquence d’erreur qui en résulterait serait de 0,0038‰. B. Image floue Les écrans à cristaux liquides peuvent eux aussi produire des images floues s’ils ne sont pas réglés sur leur résolution native. Un écran est conçu pour une résolution déterminée, les résolutions inférieures ne pouvant être affichées que par interpolation. Ainsi, si vous voulez afficher une résolution de 800 x 600 sur un écran possédant une résolution native de 1024 x 768, chaque point horizontal doit afficher 1,28 point de la résolution. Un tel système ne peut bien entendu pas fonctionner ; des valeurs intermédiaires sont calculées, ce qui entraîne une déformation de l’image originale. C. Multifréquences et multiscan Les écrans à cristaux liquides nécessitent un contrôle numérique. Comme il n’existe actuellement aucune norme valide en la matière, l’on assiste à une tendance au retour à la connexion VGA standard. Elle est tout aussi idéale pour les moniteurs, qui requièrent un signal analogique. L’image créée sous forme numérique sur l’ordinateur est convertie en signal analogique par la carte graphique, qui contrôle ainsi directement le moniteur CRT. Par contre, si le signal analogique de la connexion VGA est employé pour un écran à cristaux liquides numérique, un système électronique de transduction, à l’entrée de l’écran, doit assurer la reconversion en signaux numériques. Ce principe peut entraîner deux problèmes : 1. Pertes de conversion : L’image n’est pas aussi optimale qu’en cas de contrôle numérique direct. Il peut même s’avérer nécessaire de procéder régulièrement au réglage de l’appareil, plusieurs fois par an. Ce réglage s’effectue généralement via l’OSD ou à l’aide d’une fonction automatique. 2. Limitation à des modes de fonctionnement spécifiques : À l’heure actuelle, un moniteur CRT est généralement de type multiscan, ce qui signifie qu’il peut être utilisé dans les limites de ses fréquences horizontale et verticale, même en modes non standard. Pour sa part, le moniteur LDC est un moniteur multifréquences, ce qui signifie que son fonctionnement n’est garanti que dans certains modes (dont la liste figure dans le manuel d’utilisation). Français 45 Guide Utilisateur du Moniteur Couleur LCD Acer Comparaison des moniteurs CRT et des moniteurs LCD Moniteur CRT Écran à panneau plat Avantages : Avantages : Moniteur multiscan pas d’erreurs de géométrie qualité identique dans toutes les résolutions pas d’erreurs de convergence norme de connexion éprouvée intensité de couleurs analogique (infinie) luminosité et contraste excellents exempt de scintillement pas d’erreurs de pixels insensible aux champs magnétiques et électriques accepte les proportions élevées faible consommation électrique peu coûteux dégagement élevé de chaleur peu encombrement réduit poids réduit Inconvénients : possibilité d’erreurs de géométrie possibilité d’erreurs de convergence luminosité et contraste limités absence de scintillement à partir de 72 Hz seulement sensible aux champs magnétiques et électriques consommation électrique relativement élevée Inconvénients : moniteur multifréquences qualité optimale en résolution native uniquement absence de normes intensité de couleurs limitée erreurs de pixels pas de proportions de grande taille appareil coûteux dégagement de chaleur important encombrement plus élevé poids plus important Synthèse Il est impossible d’affirmer que les moniteurs LCD soient supérieurs aux moniteurs CRT, ou l’inverse. Pour choisir l’appareil que vous allez utiliser, pesez plutôt le pour et le contre en fonction des avantages et inconvénients ci-dessus. Dans le secteur public et celui des présentations, les écrans à cristaux liquides sont tout à fait préférables aux moniteurs CRT. Dans le domaine des stations de travail d’affichage, l’encombrement réduit est un autre facteur important, qui favorise les moniteurs à écran plat. Par contre, si une intensité de couleurs ou une diagonale visible élevées sont requises, le moniteur CRT est incontournable. Français 46 ">
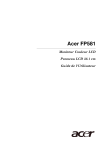
Lien public mis à jour
Le lien public vers votre chat a été mis à jour.
Caractéristiques clés
- Ecran LCD 15 pouces avec résolution native de 1024 x 768
- Contrôle numérique de l'image via OSD (On-Screen Display)
- Fonction de réglage automatique de l’image iKey
- Modes de fonctionnement multiples pour une compatibilité étendue
- Conformité aux normes VESA DPMS et EPA pour l'économie d'énergie
Questions fréquemment posées
Insérez le CD-ROM, accédez aux paramètres d'affichage, sélectionnez l'onglet Moniteur, puis cliquez sur Mettre à jour pour installer le pilote à partir du CD.
La résolution native et optimale est de 1024 x 768.
Utilisez la fonction iKey pour un réglage automatique. Si nécessaire, ajustez manuellement la fréquence d’horloge et la phase dans le menu Géométrie.